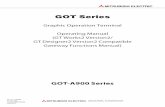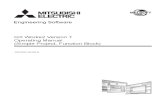GX Works2 Beginner's Manual (Simple Project) · Always follow the precautions of both levels...
Transcript of GX Works2 Beginner's Manual (Simple Project) · Always follow the precautions of both levels...



SAFETY PRECAUTIONS(Always read these instructions before using this product.)
Before using this product, thoroughly read this manual and the relevant manuals introduced in this manual and pay careful attention to safety and handle the products properly.The precautions given in this manual are concerned with this product. For the safety precautions of the programmable controller system, refer to the User’s Manual for the CPU module.In this manual, the safety precautions are ranked as "DANGER" and "CAUTION".
Note that the CAUTION level may lead to serious consequences according to the circumstances.Always follow the precautions of both levels because they are important for personal safety.
Please save this manual to make it accessible when required and always forward it to the end user.
[Design Instructions]
[Startup and Maintenance Instructions]
Danger● When data change, program change, or status control is performed from a personal computer to a running
programmable controller, create an interlock circuit outside the programmable controller to ensure that the whole system always operates safely.Furthermore, for the online operations performed from a personal computer to a programmable controller CPU, the corrective actions against a communication error due to such as a cable connection fault should be predetermined as a system.
CAUTION● The online operations performed from a personal computer to a running programmable controller CPU (Program
change when a programmable controller CPU is RUN, operating status change such as RUN-STOP switching, and remote control operation) have to be executed after the manual has been carefully read and the safety has been ensured.When changing a program while a programmable controller CPU is RUN, it may cause a program corruption in some operating conditions. Fully understand the precautions described in GX Works2 Version1 Operating Manual (Common).
DANGER
CAUTION
Indicates that incorrect handling may cause hazardous conditions, resulting in
death or severe injury.
Indicates that incorrect handling may cause hazardous conditions, resulting in
medium or slight personal injury or physical damage.
A - 1

REVISIONSThe manual number is written at the bottom left of the back cover.
Japanese Manual Version SH-080733-A
© 2008 MITSUBISHI ELECTRIC CORPORATION
Print date Manual number Revision
Jul.,2008 SH(NA)-080787ENG-A First edition
This manual confers no industrial property rights or any rights of any other kind, nor does it confer any patent licenses. Mitsubishi Electric Corporation cannot be held responsible for any problems involving industrial property rights which may occur as a result of using the contents noted in this manual.
A - 2

INTRODUCTION
Thank you for purchasing the Mitsubishi integrated FA software, MELSOFT series.Before using the product, thoroughly read this manual to develop full familiarity with the functions and performance to ensure correct use.
CONTENTS
SAFETY PRECAUTIONS ...................................................................................................................... A - 1REVISIONS ........................................................................................................................................... A - 2INTRODUCTION ................................................................................................................................... A - 3CONTENTS ........................................................................................................................................... A - 3MANUALS.............................................................................................................................................. A - 5GENERIC TERMS AND ABBREVIATIONS IN THIS MANUAL............................................................. A - 9
1 OVERVIEW 1 - 1 to 1 - 4
1.1 Simple Project and Structured Project 1 - 2
1.2 Program Creation Procedure 1 - 3
2 CREATED PROGRAM AND SYSTEM CONFIGURATION 2 - 1 to 2 - 2
2.1 System Configuration 2 - 2
2.2 Overview of Program Creation 2 - 2
3 CREATING A PROGRAM OF LADDER 3 - 1 to 3 - 46
3.1 Created Program 3 - 2
3.1.1 Operations of program.................................................................................................................. 3 - 23.1.2 Created program .......................................................................................................................... 3 - 2
3.2 Creating a Project 3 - 3
3.2.1 Starting GX Works2...................................................................................................................... 3 - 33.2.2 Screen configuration in GX Works2 ............................................................................................. 3 - 43.2.3 Creating a new project.................................................................................................................. 3 - 53.2.4 Setting parameters ....................................................................................................................... 3 - 73.2.5 Setting labels ................................................................................................................................ 3 - 83.2.6 Creating a program..................................................................................................................... 3 - 113.2.7 Converting ladder blocks ............................................................................................................ 3 - 163.2.8 Compiling a program .................................................................................................................. 3 - 17
3.3 Writing a Project to the programmable controller 3 - 19
3.3.1 Connecting the personal computer to the programmable controller.......................................... 3 - 193.3.2 Writing a project to the programmable controller........................................................................ 3 - 24
3.4 Monitoring Operations 3 - 26
3.4.1 Monitoring a program ................................................................................................................. 3 - 263.4.2 Batch monitoring of device values.............................................................................................. 3 - 31
3.5 Diagnosing the programmable controller 3 - 35
A - 3

3.6 Reading a Project from programmable controller 3 - 36
3.7 Printing 3 - 38
3.7.1 Setting the printer....................................................................................................................... 3 - 383.7.2 Previewing a program ................................................................................................................ 3 - 393.7.3 Printing a program...................................................................................................................... 3 - 413.7.4 Previewing a PLC Parameter..................................................................................................... 3 - 423.7.5 Printing a PLC Parameter .......................................................................................................... 3 - 43
3.8 Saving a Project 3 - 44
3.9 Quitting GX Works2 3 - 45
4 CREATING A PROGRAM OF SFC 4 - 1 to 4 - 18
4.1 Created Program 4 - 2
4.1.1 Operations of program ................................................................................................................. 4 - 24.1.2 Created Program.......................................................................................................................... 4 - 3
4.2 Created Program 4 - 4
4.2.1 Starting GX Works2 ..................................................................................................................... 4 - 44.2.2 Screen configuration in GX Works2 ............................................................................................. 4 - 44.2.3 Creating a new project ................................................................................................................. 4 - 44.2.4 Setting parameters....................................................................................................................... 4 - 44.2.5 Setting labels................................................................................................................................ 4 - 54.2.6 Creating a program ...................................................................................................................... 4 - 64.2.7 Compiling a program.................................................................................................................. 4 - 14
4.3 Writing a Project to the programmable controller 4 - 15
4.4 Monitoring Operations 4 - 15
4.4.1 Monitoring a program................................................................................................................. 4 - 154.4.2 Batch monitoring of device values ............................................................................................. 4 - 17
4.5 Diagnosing the programmable controller 4 - 18
4.6 Reading a Project from programmable controller 4 - 18
4.7 Printing 4 - 18
4.8 Saving a Project 4 - 18
4.9 Quitting GX Works2 4 - 18
A - 4

■ MANUALS
Related manuals are separately issued according to the purpose of their functions for GX Works2.
● Related manualsThe manuals related to this product are shown below.Refer to the following tables when ordering required manuals.
Manual name Manual number(Manual code)
GX Works2 Version1 Operating Manual (Common)Explains the system configuration of GX Works2 and the functions common to a Simple project and Structured project such as parameter setting and the operating method for the online function.
(Sold separately)
SH-080779ENG(13JU63)
GX Works2 Version1 Operating Manual (Simple Project)Explains operation methods such as creating and monitoring programs in Simple project of GX Works2.
(Sold separately)
SH-080780ENG(13JU64)
GX Works2 Version1 Operating Manual (Structured Project)Explains operation methods such as creating and monitoring programs in Structured project of GX Works2.
(Sold separately)
SH-080781ENG(13JU65)
GX Works2 Beginner’s Manual (Structured Project)Explains fundamental operation methods such as creating, editing and monitoring programs in Structured project for users inexperienced with GX Works2.
(Sold separately)
SH-080788ENG(13JZ23)
The Operating Manual is included in the CD-ROM with the software package.Manuals in printed form are sold separately for single purchase. Order a manual by quoting the manual number (model code) listed in the table above.
A - 5

● Purpose of this manualThis manual explains the operation for creating sequence programs in Simple project, one of the functions supported with GX Works2.Manuals for reference are listed in the following table according to their purpose. For information such as the contents and manual number of each manual, refer to the list of 'Related manuals
Purpose
GX Works2 Installation Instructions
GX Works2Beginner’s Manual
GX Works2 Version1Operating Manual
−Simple Project
Structured Project Common Simple
ProjectStructured
Project
InstallationLearning the system requirements and installation method
Operation of Simple project
Learning the basic operations and operating procedures
Learning the functions and operation methods for programming
Learning all functions and operation methods except for programming
Operation of Structured project
Learning the basic operations and operating procedures
Learning the functions and operation methods for programming
Learning all functions and operation methods except for programming
Details
Details
Outline Outline
Outline
Details
Details
Details
Outline Outline
Outline
Details Details
Details
A - 6

● How to read this manual
Section title
Clarifies the section of currently
opened page.
Chapter heading
Index on the right of the page
number clarifies the chapter of
currently opened page.
Reference location
leads to the reference
location and reference manuals.
* Since the above page was created for explanation purpose, it differs from the actual page.
Section title
Clarifies the section of currently
opened page.
A - 7

This manual also uses the following columns:
This explains notes for requiring attention or useful functions relating to the information given on the same page.
This explains restrictions relating to the information given on the same page.
● Symbols used in this manualThe following shows the symbols used in this manual with descriptions and examples.
Restrictions
No. Symbol Description Example(1) [ ] Menu name on a menu bar [Project]
(2) Toolbar icon
(3) << >> Tab name <<PLC system>>
(4) Button on a screen button(5) " " Item name in a screen "Timer Limit Selting"
− Keyboard key
A - 8

■ GENERIC TERMS AND ABBREVIATIONS IN THIS MANUAL
This manual uses the generic terms and abbreviations listed in the following table to discuss the software packages and programmable controller CPUs. Corresponding module model names are also listed if needed.
Generic terms and Abbreviations Description
GX Works2 Generic product name for the SWnDNC-GXW2-E model(n: version)
GX DeveloperGeneric product name for the SWnD5C-GPPW-E, SWnD5C-GPPW-EA, SWnD5C-GPPW-EV, and SWnD5C-GPPW-EVA(n: version)
Personal computer Generic term for personal computers on which Windows® operatesHigh Performance model QCPU Generic term for the Q02(H), Q06H, Q12H, and Q25H
Universal model QCPU Generic term for the Q02U, Q03UD, Q03UDE, Q04UDH, Q04UDEH, Q06UDH, Q06UDEH,Q13UDH, Q13UDEH, Q26UDH, and Q26UDEH
QCPU (Q mode) Generic term for the High Performance model QCPU and the Universal model QCPU
A - 9

MEMO
A - 10

1
OV
ER
VIEW
2
CR
EATE
D P
RO
GR
AM
AND
SYS
TEM
C
ON
FIG
UR
ATIO
N
3
CR
EAT
ING
A
PR
OG
RA
M O
F LA
DD
ER
1 OVERVIEWThis manual explains the procedures to actually create a program (Simple Project) using GX Works2 and operate the programmable controller using the created program.If this is your first time creating a Simple Project using GX Works2, you are recommended to read this manual first, and then use GX Works2. Refer to the following manual for Structured Projects:
GX Works2 Beginner’s Manual (Structured Project)
4
CR
EAT
ING
A
PR
OG
RA
M O
F SF
C
1.1 Simple Project and Structured Project . . . . . . . . . . . . . . . . . . . 1-21.2 Program Creation Procedure . . . . . . . . . . . . . . . . . . . . . . . . . . . 1-3
1 - 1

1 OVERVIEWGX Works 2
1.1 Simple Project and Structured Project
■ Simple Project
In a Simple Project, you can create ladder programs using instructions for the Mitsubishi programmable controller CPU. The Simple Project offers the same operability for program creation as the conventional GX Developer.
You can create sequence programs using the following programming languages:
● Graphic languages• Ladder
Use this graphic language to describe programs as circuits consisting of contacts, coils, etc, using the same operating procedures as the conventional GX Developer.
• SFCUse this graphic language to describe sequence control in a way easy to understand.Describe steps which specify the processing and transition conditions which specify conditions for proceeding to the next step.You can describe steps and transition conditions using the ladder language.
■ Structured Project
In a Structured Project, you can create programs by structured program.By dividing controls into small portions and making parts of common contents, you can create programs easy to understand and applicable to many cases (by structured program.)
● Graphic languages• Ladder
Use this graphic language to describe programs as circuits consisting of contacts, coils, etc, using the same operating procedures as the conventional GX Developer.
• Structured LadderThis graphic language is created based on the relay circuit design technology. Because this language is easy to understand intuitively, it is used generally for ladder programs.Every circuit always starts from a bus line on the left.Structured Ladder consists of contacts, coils, function blocks and functions which are connected each other with vertical lines and horizontal lines.
• SFCUse this graphic language to describe sequence control in a way easy to understand.Describe steps which specify the processing and transition conditions which specify conditions for proceeding to the next step.You can describe steps and transition conditions using the ladder language.
● Text language• ST language (Structured Text language)
This text language allows you to describe controls by syntax including alternative sequences offered by conditional sentences and repetition offered by repetition sentences in the same way as high-level languages such as the C language. Accordingly, you can briefly create programs easy to look at.
1 - 2

1.2 Program Creation Procedure
1
OV
ER
VIEW
2
CR
EATE
D P
RO
GR
AM
AND
SYS
TEM
C
ON
FIG
UR
ATIO
N
3
CR
EAT
ING
A
PR
OG
RA
M O
F LA
DD
ER
4
CR
EAT
ING
A
PR
OG
RA
M O
F SF
C
1.2 Program Creation ProcedureThe figure below shows how to create a program with a Simple Project and execute it in a programmable controller CPU.
1. Opening a project
2. Setting parameters
3. Setting labels
4. Editing the program
5. Conversion and compiling
Procedure Reference subsectionStart GX Works2. 3.2.1
Create a new Simple Project. Or open an existing Simple Project. 3.2.3
Procedure Reference subsectionSet the parameters. 3.2.4
Procedure Reference subsectionDefine global labels. 3.2.5
Define local labels. --
Procedure Reference subsection
Edit the program in each program part. 3.2.64.2.6
Procedure Reference subsectionConvert ladder blocks. 3.2.7
Compile the program. 3.2.8
(To the next page)
1 - 3

1 OVERVIEWGX Works 2
6. Connecting the programmable controller CPU
7. Writing to the programmable controller
8. Checking operations
9. Printing
10.Quitting GX Works2
Procedure Reference subsectionConnect the personal computer to the programmable controller CPU.
3.3.1Set the connection destination.
Procedure Reference subsectionWrite the parameters to the programmable controller CPU.
3.3.2Write the program to the programmable controller CPU.
Procedure Reference sectionMonitor the sequence program execution status and device contents, and check operations.
3.44.4
Check for errors in the programmable controller. 3.5
Procedure Reference section
Print the program and parameters. 3.74.7
Procedure Reference sectionSave the project. 3.8
Quit GX Works2. 3.9
1 - 4

1
OV
ER
VIEW
2
CR
EATE
D P
RO
GR
AM
AND
SYS
TEM
C
ON
FIG
UR
ATIO
N
3
CR
EAT
ING
A
PR
OG
RA
M O
F LA
DD
ER
2 CREATED PROGRAM AND SYSTEM CONFIGURATION
This chapter explains the system configuration and gives an overview of the program created by using this manual.
4
CR
EAT
ING
A
PR
OG
RA
M O
F SF
C
2.1 System Configuration . . . . . . . . . . . . . . . . . . . . . . . . . . . . . . . . . 2-22.2 Overview of Program Creation. . . . . . . . . . . . . . . . . . . . . . . . . . 2-2
2 - 1

2 CREATED PROGRAM AND SYSTEM CONFIGURATIONGX Works 2
2.1 System ConfigurationThis manual uses GX Works2 and the Q Series programmable controller for explanation.
2.2 Overview of Program CreationThis manual explains the following program creation procedures using the simple example program shown in the table below. • Creating a new project• Setting parameters• Setting labels• Creating a program (inputting contacts and application instructions, converting ladder blocks and compiling
the program)• Writing to the programmable controller• Monitoring ladder , etc. • Preview, Printing
Table 2.1 Overview of created program
Program language Operation overview Reference
Ladder Chapter 3
SFC Chapter 4
programmable controller (QCPU)
RS-232 cable
GX Works2
2 - 2

1
OV
ER
VIEW
2
CR
EATE
D P
RO
GR
AM
AND
SYS
TEM
C
ON
FIG
UR
ATIO
N
3
CR
EAT
ING
A
PR
OG
RA
M O
F LA
DD
ER
3 CREATING A PROGRAM OF LADDER
This chapter explains how to create a program of Ladder with a Simple Project through a simple program example.
4
CR
EAT
ING
A
PR
OG
RA
M O
F SF
C
3.1 Created Program . . . . . . . . . . . . . . . . . . . . . . . . . . . . . . . . . . . . . 3-23.2 Creating a Project . . . . . . . . . . . . . . . . . . . . . . . . . . . . . . . . . . . . 3-33.3 Writing a Project to the programmable controller . . . . . . . . . 3-193.4 Monitoring Operations . . . . . . . . . . . . . . . . . . . . . . . . . . . . . . . 3-263.5 Diagnosing the programmable controller . . . . . . . . . . . . . . . . 3-353.6 Reading a Project from programmable controller . . . . . . . . . 3-363.7 Printing. . . . . . . . . . . . . . . . . . . . . . . . . . . . . . . . . . . . . . . . . . . . 3-383.8 Saving a Project . . . . . . . . . . . . . . . . . . . . . . . . . . . . . . . . . . . . 3-443.9 Quitting GX Works2. . . . . . . . . . . . . . . . . . . . . . . . . . . . . . . . . . 3-45
3 - 1

3 CREATING A PROGRAM OF LADDERGX Works 2
3.1 Created ProgramThis section explains the operations of the program to be created and ladder programs.
3.1.1 Operations of program
● When X0 turns ON, the programmable controller turns ON Y10, and then turns OFF Y10 1 second later.
● When X1 turns ON, the programmable controller transfers K10 to D0 (which is defined with the Label "VAR1").
● When X2 turns ON, the programmable controller transfers K20 to D0 (which is defined with the Label "VAR1").
3.1.2 Created program
3 - 2 3.1.1 Operations of program

1
OV
ER
VIEW
2
CR
EATE
D P
RO
GR
AM
AND
SYS
TEM
C
ON
FIG
UR
ATIO
N
3
CR
EAT
ING
A
PR
OG
RA
M O
F LA
DD
ER
4
CR
EAT
ING
A
PR
OG
RA
M O
F SF
C
3.2 Creating a Project
3.2 Creating a ProjectCreate a project using ladder programs.
3.2.1 Starting GX Works2
1. Select the software package menu to be started.
2. The selected software package is started.
You can double-click the icon on the desktop to start the software package.
Double-click the
[GX Works2] icon.
3.2.1 Starting GX Works2 3 - 3

3 CREATING A PROGRAM OF LADDERGX Works 2
3.2.2 Screen configuration in GX Works2
The GX Works2 screen has the following configuration. Select "View" or "Hide" in the [View] menu for each of the Toolbar, Status bar, Project window, Function Block Selection window and Output window. Refer to the following manual for the details on the GX Works2 screen configuration:
GX Works2 Version1 Operating Manual (Common)
Title bar
Menu bar
Project window
Toolbar
Status bar
Displays the contents of
the project in a tree
format.
Function Block selection window
Displays the list of
function blocks available
to program creation.
Output window
Displays the compile
result, error information
and warning information.
Work window
Used for programming,
parameter setting,
monitoring, etc.
3 - 4 3.2.2 Screen configuration in GX Works2

1
OV
ER
VIEW
2
CR
EATE
D P
RO
GR
AM
AND
SYS
TEM
C
ON
FIG
UR
ATIO
N
3
CR
EAT
ING
A
PR
OG
RA
M O
F LA
DD
ER
4
CR
EAT
ING
A
PR
OG
RA
M O
F SF
C
3.2 Creating a Project
3.2.3 Creating a new project
At first, create a project.
1. Perform either procedure below to display the new project window.• Select [Project] [New].
• Click (New).
2. Select the "Project Type", "PLC Series" and "PLC Type" from the list boxes for the new project to be created. Check "Use Labels" when using labels in the program to be created.
After the setting, click the button. Settings• Project Type : Simple Project• PLC Series:QCPU (Q mode)• PLC Type: Q02/Q02(H)• Language: Ladder
3. GX Works2 creates a new project.
When using labels in Simple project, check "Use Labels" on the New Project window.
3.2.3 Creating a new project 3 - 5

3 CREATING A PROGRAM OF LADDERGX Works 2
Opening an existing projectRefer to the following manual for the details on the existing project opening procedure:
GX Works2 Version1 Operating Manual (Common)
1. Perform either operation below. • Select [Project] [Open].
• Click (Open).
2. The Open project window appears. Select an existing project to be opened in the "Workspace folder path" and "Workspace/Project List".
3. Click the button to open the selected project.
Specify the folder saving an existing project to be opened. The selected folder is displayed in "Workspace Name".
Specify the existing project to be opened. The selected project is displayed in "Project name".
3 - 6 3.2.3 Creating a new project

1
OV
ER
VIEW
2
CR
EATE
D P
RO
GR
AM
AND
SYS
TEM
C
ON
FIG
UR
ATIO
N
3
CR
EAT
ING
A
PR
OG
RA
M O
F LA
DD
ER
4
CR
EAT
ING
A
PR
OG
RA
M O
F SF
C
3.2 Creating a Project
3.2.4 Setting parameters
Set parameters.
1. Double-click "Parameter" "PLC Parameter" on the Project window to display the Q Parameter window.
2. Click the button to determine the settings and close the window. The parameters remain unchanged from the initial setting in the example in this manual. Refer to the following manuals for the details on parameter setting:
GX Works2 Version1 Operating Manual (Common)Manual of the programmable controller being usedManual of the Network being used
Double-click it.
Click the [End] button after finishing the setting.
3.2.4 Setting parameters 3 - 7

3 CREATING A PROGRAM OF LADDERGX Works 2
3.2.5 Setting labels
Set global labels.When not using labels, proceed to Subsection 3.2.6.
1. Double-click "Global Labels" "Global1" on the Project window to display the Global Label Setting window.
2. Select the "Class" from the list box on the Global Label Setting window. Settings• Class: VAR_GLOBAL
3. Directly input the "Label Name" on the Global Label Setting window. Settings• Label Name: VAR1
Restrictions
● Characters available for the label nameYou can enter up to 32 full-width or half-width characters as the label name.However, note that the following label name will cause a compile error.• Label name which contains space• Label name whose first character is a half-width number• Label name equivalent to a device nameFor other characters unavailable for the label name, refer to the following manual.
GX Works2 Version1 Operating Manual(Common)
Double-click it.
(To the next page)
3 - 8 3.2.5 Setting labels

1
OV
ER
VIEW
2
CR
EATE
D P
RO
GR
AM
AND
SYS
TEM
C
ON
FIG
UR
ATIO
N
3
CR
EAT
ING
A
PR
OG
RA
M O
F LA
DD
ER
4
CR
EAT
ING
A
PR
OG
RA
M O
F SF
C
3.2 Creating a Project
4. Directly input the "Type" on the Global Label Setting window. Settings• Date Type: Word[Signed]
You can click to display the Type Selection window, and then select the Types on this window.
Settings
1) Libraries: ALL
2) Type Class: Simple Types
3) Types: Word[Signed]
4) Array Element: Not checked*1: Set "Libraries", "Type Class", "Types" and "Array
Element" in this order.
After completing the setting, click the button.
5. Directly input the "Device" on the Global Label Setting window.Settings• Device: D0
(To the next page)
3.2.5 Setting labels 3 - 9

3 CREATING A PROGRAM OF LADDERGX Works 2
Refer to the following manual for the details on the global label/local label setting procedure:GX Works2 Version1 Operating Manual (Simple Project)
Refer to the following manual for the details on programming global labels and local labels:QCPU Structured Programming Manual (Fundamentals)
6. Set the "Consrant", "Comment" and "Remark" on the Global Label Setting window.Settings• Consrant : When the label class is
"VAR_GOBAL", you cannot set or change the consrant value.
• Comment : No setting• Remark : No setting
3 - 10 3.2.5 Setting labels

1
OV
ER
VIEW
2
CR
EATE
D P
RO
GR
AM
AND
SYS
TEM
C
ON
FIG
UR
ATIO
N
3
CR
EAT
ING
A
PR
OG
RA
M O
F LA
DD
ER
4
CR
EAT
ING
A
PR
OG
RA
M O
F SF
C
3.2 Creating a Project
3.2.6 Creating a program
Create the ladder program shown in Subsection 3.1.2.You can select "Overwrite" or "Insert" when creating a program. Select either mode.This subsection explains the creation procedure in the Overwrite.Every time you click the button, the mode is switched between "Overwrite" and "Insert".
1. Double-click "Program_Pool" "MAIN [PRG]" "Program [Ladder]" on the Project window to
display the [PRG] MAIN window.
2. Click (Rising Pulse) on the Ladder toolbar to display the Enter symbol window.Directly input a device on the Enter symbol window,
and click the button to display the Rising Pulse.Settings• X0
Double-click it.
(To the next page)
3.2.6 Creating a program 3 - 11

3 CREATING A PROGRAM OF LADDERGX Works 2
Click an icon on the Ladder toolbar to open the Enter symbol window for inputting a device or instruction. Set a device or instruction, and click the button to display the corresponding ladder symbol or vertical line in the cursor position. Ladder tool bar
Refer to the following manual for the details on the toolbar:GX Works2 Version1 Operating Manual (Simple Project)
Table 3.1 Icons on the Ladder toolbar mainly used in this subsection
Names ContentsContact Set a device.
Contact Nagation Set a device.
Rising Pulse Set a device.
L-Contact Set a device.
Coil Set a device.
Application Instruction Input an application instruction.
Vertical Line Set the number of vertical lines.
3 - 12
3.2.6 Creating a program
1
OV
ER
VIEW
2
CR
EATE
D P
RO
GR
AM
AND
SYS
TEM
C
ON
FIG
UR
ATIO
N
3
CR
EAT
ING
A
PR
OG
RA
M O
F LA
DD
ER
4
CR
EAT
ING
A
PR
OG
RA
M O
F SF
C
3.2 Creating a Project
3. Click (Contact Nagation) on the Ladder tool bar to display the Enter symbol window.Directly input a device on the Enter symbol window,
and click the button to display the Contact Nagation. Settings• T0
4. Click (Open Branch) on the Ladder tool bar to display the Enter symbol window.Directly input a device on the Enter symbol window,
and click the button to display the L-Contact.Settings• Y10
5. Click (Coil) on the Ladder toolbar to display the Enter symbol window.Directly input a device on the Enter symbol window,
and click the button to display the Coil.Settings• Y10
6. Click (Vertical Line) on the Ladder toolbar to display the Enter vertical line window.
Click the button to display the Vertical Line.
7. Click (Coil) on the Ladder toolbar to display the Enter symbol window.Directly input a device and set value on the Enter
symbol window, and click the button to display the Coil.Settings• T0 K10
(To the next page)
3.2.6 Creating a program 3 - 13

3 CREATING A PROGRAM OF LADDERGX Works 2
8. Click (Contact) on the Ladder tool bar to display the Enter symbol window.Directly input a device on the Enter symbol window,
and click the button to display the Contact.Settings• X1
9. Click (Application Instruction) on the Ladder toolbar to display the Enter symbol window.Directly input an application instruction and operand
on the Enter symbol window, and click the button to display the Application Instruction.Settings• MOVP K10 VAR1 *1
*1. The label VAR1 is set in Subsection 3.2.5. Specify the device D0 when not using the label.
10.Click (Contact) on the Ladder tool bar to display the Enter symbol window.Directly input a device on the Enter symbol window,
and click the button to display the Contact.Settings• X2
11.Click (Application Instruction) on the Ladder toolbar to display the Enter symbol window. Directly input an application instruction and operand
on the Enter symbol window, and click the button to display the Application Instruction.Settings• MOVP K20 VAR1 *2
*2. The label VAR1 is set in Subsection 3.2.5. Specify the device D0 when not using the label.
● In labels (VAR1 in this example), the programmable controller distinguishes uppercase characters and lower case characters. Pay rigid attention to use uppercase characters and lower case characters correctly in inputting a label.
3
- 14 3.2.6 Creating a program
1
OV
ER
VIEW
2
CR
EATE
D P
RO
GR
AM
AND
SYS
TEM
C
ON
FIG
UR
ATIO
N
3
CR
EAT
ING
A
PR
OG
RA
M O
F LA
DD
ER
4
CR
EAT
ING
A
PR
OG
RA
M O
F SF
C
3.2 Creating a Project
● Make sure to ladder conversion and compile the created or edited program to make it a sequence program executable in the programmable controller CPU.Refer to the following subsections for ladder conversion and compile.
3.2.7 Converting ladder blocks3.2.8 Compiling a program
● If the following operation is performed after compilation, devices are displayed instead of labels.Operation to convert labels into devices for displaySelect "View" "Address Display" to check the menu item. (Note that the menu item is unchecked when you select "View" "Address Display" while the menu item is checked.)
Devices are displayed instead of labels.
3.2.6 Creating a program 3 - 15

3 CREATING A PROGRAM OF LADDERGX Works 2
3.2.7 Converting ladder blocks
1. Select "Convert/Compile" "Ladder Conversion" to convert a currently created or edited ladder block.You can convert the ladder block by pressing the
key.
2. "Convert" converts the unconverted ladder block, and changes its background color as shown on the left.
● You can select "Ladder Conversion" only when there is an unconverted ladder block.
3 - 16 3.2.7 Converting ladder blocks

1
OV
ER
VIEW
2
CR
EATE
D P
RO
GR
AM
AND
SYS
TEM
C
ON
FIG
UR
ATIO
N
3
CR
EAT
ING
A
PR
OG
RA
M O
F LA
DD
ER
4
CR
EAT
ING
A
PR
OG
RA
M O
F SF
C
3.2 Creating a Project
3.2.8 Compiling a program
There are following two types of compiling. The compiling target is different between the two types. Select "Rebuild All" for this example. The "Rebuild All" procedure is described below. Refer to the following manual for compiling:
GX Works2 Version1 Operating Manual (Simple Project)
Table 3.2 Compiling type and target program
Target program to be compiled
Build Converts non-compiled programs into sequence program. (Does not compile already compiled programs.)
Rebuild All Converts all programs into sequence program. (Compiles already compiled programs also.)
1. Select "Convert/Compile" "Rebuild All" to execute "Rebuild All".
You can click (Rebuild All) to execute "Rebuild All".
2. The window shown on the left appears.
Click the button to execute "Build All".
3. When finishing "Build All", GX Works2 displays the result on the output window.If an error occurs, check the contents, eliminate the cause of error, and then execute "Build" or "Rebuild All" as described in the step 1.
3.2.8 Compiling a program 3 - 17

3 CREATING A PROGRAM OF LADDERGX Works 2
● When you convert a ladder block, GX Works2 automatically compiles the program after converting the ladder block. In the following cases, however, make sure to compile the created or edited ladder program individually after converting the ladder to securely make the program into an executable sequence program.• When the program contains global labels• When the program contains local labels
Refer to the following manual for the details on "Convert", "Build" and "Rebuild All":GX Works2 Version1 Operating Manual (Simple Project)
● Compile status checking methodYou can check the compile status on the Project window.
A check mark is added
to each non-compiled
portion.
3 - 18 3.2.8 Compiling a program

1
OV
ER
VIEW
2
CR
EATE
D P
RO
GR
AM
AND
SYS
TEM
C
ON
FIG
UR
ATIO
N
3
CR
EAT
ING
A
PR
OG
RA
M O
F LA
DD
ER
4
CR
EAT
ING
A
PR
OG
RA
M O
F SF
C
3.3 Writing a Project to the programmable controller
3.3 Writing a Project to the programmable controller Write a project to the programmable controller CPU.
3.3.1 Connecting the personal computer to the programmable controller
Connect the personal computer and the programmable controller with a cable, and set the connection channel.
■ Connecting the personal computer to the programmable controller
For cautions on connection, refer to the manual of the programmable controller CPU.
■ Setting the Transfer Setup
Set the channel to connect the personal computer to the CPU (Q02HCPU) with an RS-232 cable (QC30R2). Refer to the following manual for the details on setting using another channel:
GX Works2 Version1 Operating Manual (Common)
1. Double-click "Connection Destination" "Connection1" on the Project window to display the Transfer Setup window.
programmable controller (QCPU)
RS-232 cable (QC30R2)
Notebook personal computer
To RS-232C
connector
To RS-232C
connector
Double-click it.
(To the next page)
3.3.1 Connecting the personal computer to the programmable controller 3 - 19

3 CREATING A PROGRAM OF LADDERGX Works 2
2. Double-click (Serial USB) in "PC side I/F" to display the PC side I/F Serial setting window.
3. Set the PC side I/F.
After the setting, click the button to complete the setting and close the window.Settings• Select "RS-232C".• COM port:
Input the COM port to which the QC30R2 cable is connected.
• Transmission speed: 115.2 kbps
4. Click (PLC module) in "PLC side I/F" to select the interface to be used.
Double-click it.
Click it.
(To the next page)
3 - 20 3.3.1 Connecting the personal computer to the programmable controller

1
OV
ER
VIEW
2
CR
EATE
D P
RO
GR
AM
AND
SYS
TEM
C
ON
FIG
UR
ATIO
N
3
CR
EAT
ING
A
PR
OG
RA
M O
F LA
DD
ER
4
CR
EAT
ING
A
PR
OG
RA
M O
F SF
C
3.3 Writing a Project to the programmable controller
5. Click the button to execute a communication test with the programmable controller through the specified connection channel.
6. When communication with the programmable controller is finished normally, the left window appears, and the "PLC type" field displays the programmable controller CPU model name.
Click the button to close the window. If communication with the programmable controller has failed, the window below appears. Check the connection destination, connection cable, etc.
7. Click the button to finish "Transfer Setup" and close the window.
Click it.
3.3.1 Connecting the personal computer to the programmable controller 3 - 21

3 CREATING A PROGRAM OF LADDERGX Works 2
● You can set two or more connection destinations by creating new connection destination data.
1. Right-click "'Connection Destination" on the Project window to display the pop-up menu, and then select "Add New Data" on the menu.The "New Data" window appears.
2. Set "Data Type" and "Data &Name".Click the button to display the Transfer setup window.Settings• Data Type: Connection Destination• Data & Name: Connection2
3. Set the connection destination.For the setting method, refer to the following.
3.3.1 Step2 in the Setting the TransferAfter the setting, click the button to close the Transfer setup window and register the new connection destination to the Project window.
(To the next page)
3 - 22
3.3.1 Connecting the personal computer to the programmable controller
1
OV
ER
VIEW
2
CR
EATE
D P
RO
GR
AM
AND
SYS
TEM
C
ON
FIG
UR
ATIO
N
3
CR
EAT
ING
A
PR
OG
RA
M O
F LA
DD
ER
4
CR
EAT
ING
A
PR
OG
RA
M O
F SF
C
3.3 Writing a Project to the programmable controller
● For selecting the newly created connection destination, set it as the normally used connection destination. Then, the newly created connection destination will be selected for communication with the programmable controller CPU (for "Read from PLC", "Write to PLC", etc.).
1. Right-click "Connection destination" "(desired connection destination name)" on the Project window to display the pop-up menu, and then select "Set as Default Connection" on the menu.
2. A check mark is added to the data name icon specified as the Default Connection.
Newly created connection destination
Default Connection
3.3.1 Connecting the personal computer to the programmable controller 3 - 23

3 CREATING A PROGRAM OF LADDERGX Works 2
3.3.2 Writing a project to the programmable controller
Write the project data to the programmable controller CPU set as the connection destination in Subsection 3.3.1.
1. Select "Online" "Write to PLC" to display the Online Data Operation window.
You can click (Write to PLC) to display the Online Data Operation window.
2. Set the "Target unit" and "Target project" on the Online Data Operation window.After the setting, click the button to write the project(program) to the programmable controller.
Setting of the target unit• Target unit: Select <<PLC Module>>
Setting of the project• Symbolic Information : Select "Program Memory/Device Memory" in "Target Memory", and
check "Symbolic Information" in "Target"."Program (Program File)" and "MAIN" are checked in "PLC Data", and change into gray."Symbolic Information" contains program files and labels.
• PLC Data : Select "Program Memory/Device Memory" in "Target Memory", and check "PLC/Network/Remote Password/Switch Setting" in "Target". Do not check "Device Comment" or "Device Memory".
Setting of the target
Click it
Setting of the project
(To the next page)
3 - 24 3.3.2 Writing a project to the programmable controller

1
OV
ER
VIEW
2
CR
EATE
D P
RO
GR
AM
AND
SYS
TEM
C
ON
FIG
UR
ATIO
N
3
CR
EAT
ING
A
PR
OG
RA
M O
F LA
DD
ER
4
CR
EAT
ING
A
PR
OG
RA
M O
F SF
C
3.3 Writing a Project to the programmable controller
If a program or parameters already exist in the programmable controller, the following window appears.Click the or button to overwrite the existing program or parameters.
When you click the button, GX Works2 overwrite the existing program or parameters without displaying the overwrites confirmation window for other data.
3. The left window is displayed during writing.When writing is finished, "Write to PLC: Completed" appears.Click the button to close the Write to PLC window.
4. Click the button to close the Online Data Operation window.
When parameters already exist When a program already exists
Writing Completed
3.3.2 Writing a project to the programmable controller 3 - 25

3 CREATING A PROGRAM OF LADDERGX Works 2
3.4 Monitoring OperationsExecute "Monitor" to check the operations. GX Works2 is able to simulate the programmable controller operations in offline mode. Refer to the following manual for the simulation function:
GX Works2 Version1 Operating Manual (Common)
3.4.1 Monitoring a program
1. Double-click "Program_Pool" "MAIN [PRG]" "Program [Ladder]" on the Project window to
display the [PRG] MAIN window.
2. Select "Online" "Monitor" "Start Monitoring" to switch the [PRG] MAIN window to the monitoring status.
You can also click (Start Monitoring) to switch the [PRG] MAIN window to the monitoring status.
3. Set the programmable controller CPU to RUN.Set the RUN/STOP switch on the programmable controller CPU to "RUN".
Double-click it.
(To the next page)
3 - 26 3.4.1 Monitoring a program

1
OV
ER
VIEW
2
CR
EATE
D P
RO
GR
AM
AND
SYS
TEM
C
ON
FIG
UR
ATIO
N
3
CR
EAT
ING
A
PR
OG
RA
M O
F LA
DD
ER
4
CR
EAT
ING
A
PR
OG
RA
M O
F SF
C
3.4 Monitoring Operations
You can switch the programmable controller status between "RUN" and "STOP" using remote operation as follows.The Settings of the remote operation may vary depending on the programmable controller used.Refer to the following manual for the details on remote operation:
GX Works2 Version1 Operating Manual (Common)Select "Online" "Start/Stop PLC" to display the Remote operation window. You can switch the PLC status between "RUN" and "STOP" on this window.
Monitor status display example
Operation
Allows you to select the
programmable controller
CPU status to be set.
Select either "RUN",
"PAUSE" or "STOP" for
this example.
Programmable
controller Status
Displays the
programmable controller
CPU status.
Connection Channel List information
Displays the connection
target information
currently set. Specify ExecutionTarget
Allows you to set the target station for remote operation. Select "Currently specified station" for this example.
Operation during RUN
Allows you to set the operations to be executed to the device memory and signal flow when the programmable controller is switched to RUN.
Displays the ON status.
Displays the current values.
Monitor status window
(To the next page)
3.4.1 Monitoring a program 3 - 27

3 CREATING A PROGRAM OF LADDERGX Works 2
Monitor statusGX Works2 displays the Monitor status while it is executing the work window monitor.The Monitor status disappears when GX Works2 stops all types of monitoring.The Monitor status indicates the programmable controller CPU, simulator scan time, RUN/STOP status, etc.
Refer to the following manual for the details on "Monitor status":GX Works2 Version1 Operating Manual (Common)
Monitor status display● ON/OFF status display
GX Works2 displays the ON/OFF status as follows during monitoring.
* GX Works2 adopts this display method only for the SET, RST, PLS, PLF, SFT, SFTP and MC instructions and contact type comparison instructions. As to monitoring of the RST instruction, GX Works2 displays the ON/OFF status of a reset device.
● Current value displayGX Works2 displays the monitored current value as follows.
● Switching of the current value display between decimal and hexadecimalYou can switch the current value display between decimal and hexadecimal using the following operations. Operation to switch the current value display to decimalSelect "Online" "Monitor" "Change Value Format(Decimal)". Operation to switch the current value display to hexadecimalSelect "Online" "Monitor" "Change Value Format(Hexadecimal)".
Refer to the next page for the test operation.
Scan status
Select the Local Device monitor
USER statusERR statusRUN/STOP statusConnection status
*
*
OFF status
ON status
Current value of T0 Current value of VAR1
3 - 28 3.4.1 Monitoring a program

1
OV
ER
VIEW
2
CR
EATE
D P
RO
GR
AM
AND
SYS
TEM
C
ON
FIG
UR
ATIO
N
3
CR
EAT
ING
A
PR
OG
RA
M O
F LA
DD
ER
4
CR
EAT
ING
A
PR
OG
RA
M O
F SF
C
3.4 Monitoring Operations
Test operation● Forcing a contact ON/OFF
Double-click ( ) a monitored device while pressing to force a device in the programmable controller ON/OFF.
● Changing the current value of a word deviceDouble-click ( ) a monitored word device while pressing to display the Modify Value window where you can change the current value.
4. Turn ON inputs X0, X1 and X2 in the programmable controller, and check the following operations.You can turn ON inputs X0, X1 and X2 using the test operation above.
• When X0 turns ON, the programmable controller turns ON Y10, and then turns OFF Y10 1 second later.
• When X1 turns ON, the programmable controller transfers K10 to VAR1 (device: D0).
• When X2 turns ON, the programmable controller transfers K20 to VAR1 (device: D0).
Input the numeric value to be set, and
click the button to change the
current value to the input numeric value
and close the window.
X0 turns ON. It turns OFF 1 second later.The programmable controller turns ON Y10.
X1 turns ON. The programmable controller transfers K10 to VAR1.
X2 turns ON. The programmable controller transfers K20 to VAR1.
(To the next page)
3.4.1 Monitoring a program 3 - 29

3 CREATING A PROGRAM OF LADDERGX Works 2
5. Select "Online" "Monitor" "Stop Monitoring" to reset the monitor status of the [PRG] MAIN window.
You can click (Stop Monitoring) to reset the monitor status of the [PRG] MAIN window.
6. Set the programmable controller CPU to STOP.Set the RUN/STOP switch on the programmable controller CPU to "STOP".You can switch the programmable controller status between "RUN" and "STOP" using remote operation. For the remote operation, refer to the following.
"Point" in the step 3
3 - 30 3.4.1 Monitoring a program

1
OV
ER
VIEW
2
CR
EATE
D P
RO
GR
AM
AND
SYS
TEM
C
ON
FIG
UR
ATIO
N
3
CR
EAT
ING
A
PR
OG
RA
M O
F LA
DD
ER
4
CR
EAT
ING
A
PR
OG
RA
M O
F SF
C
3.4 Monitoring Operations
3.4.2 Batch monitoring of device values
1. Select "Online" "Monitor" "Device/Buffer Memory Batch" to display the Device/Buffer Memory Batch Monitor window.
2. Set a device to be monitored.Select D0 in this example.Setting of "Device"• Device: Select "Device Name".• Device Name: D0
3. Click to display the Display Format window.
Setting
Restrictions
Set a device name to be monitored. Label Name is not available.
(To the next page)
3.4.2 Batch monitoring of device values 3 - 31

3 CREATING A PROGRAM OF LADDERGX Works 2
4. Set the Display Format of the device to be monitored.Setting on the Display Format window• Monitor Format: Bit and Word• Display: 16bit Integer• Value: DEC• Bit Order: 0-F• Switch No. of Points: Bit Device Bit and Word
Format 16 PointsAfter the setting, click the button to close the Display Format window.Refer to the following manual for the details on Display Format.
GX Works2 Version1 Operating Manual (Common)
5. Click (Start Monitoring) on the toolbar to start monitoring.
6. Set the programmable controller CPU to Start Set the RUN/STOP switch on the programmable controller CPU to "RUN".
7. Click (Stop Monitoring) on the toolbar to stop monitoring.Monitored values remain even after GX Works2 stops monitoring.
● You can save the contents set on the Display Format window.When the monitor window is opened again, the contents set previously on the Display Format window will not be displayed. (The default setting will be displayed.)To display the previous setting, you can save the setting to a file, and read the file. To save the setting, click Save Display Format on the Device/Buffer Memory Batch Monitor window. To read the saved setting, click Open Display Format on the Device/Buffer Memory Batch Monitor window.
Current value
(To the next page)
3
- 32 3.4.2 Batch monitoring of device values
1
OV
ER
VIEW
2
CR
EATE
D P
RO
GR
AM
AND
SYS
TEM
C
ON
FIG
UR
ATIO
N
3
CR
EAT
ING
A
PR
OG
RA
M O
F LA
DD
ER
4
CR
EAT
ING
A
PR
OG
RA
M O
F SF
C
3.4 Monitoring Operations
8. Click on the window to close the Device/Buffer Memory Batch Monitor window.
9. Set the programmable controller CPU to StopSet the RUN/STOP switch on the programmable controller CPU to "RUN".You can switch the programmable controller status between "RUN" and "STOP" using remote operation.For the remote operation, refer to the following.
"Point" in the 3.4.1
Click
3.4.2 Batch monitoring of device values 3 - 33

3 CREATING A PROGRAM OF LADDERGX Works 2
● Opening two or more Device/Buffer Memory Batch Monitor windows.You can open two or more Device/Buffer Memory Batch Monitor windows. The window number is indicated at the end of the window title.
● Changing the current valueClick the button on the Device/Buffer Memory Batch Monitor window to display the Modify Value window which allows you to change the current value.
1. Select a device whose current value is to be changed.
2. Click the button to display the Modify Value window.
3. Change the current value.For the change procedure, refer to the following.
"Point" in the 3.4.1
Number
Selecting
Click it
3 - 34 3.4.2 Batch monitoring of device values

1
OV
ER
VIEW
2
CR
EATE
D P
RO
GR
AM
AND
SYS
TEM
C
ON
FIG
UR
ATIO
N
3
CR
EAT
ING
A
PR
OG
RA
M O
F LA
DD
ER
4
CR
EAT
ING
A
PR
OG
RA
M O
F SF
C
3.5 Diagnosing the programmable controller
3.5 Diagnosing the programmable controllerYou can check the programmable controller RUN/STOP status and error status.Refer to the following manual for the details on Network Diagnostics, Ethernet Diagnostics and CC-Link IE Control Diagnostics.
GX Works2 Version1 Operating Manual (Common)
1. Select "Diagnostics" "PLC Diagnostics" to display the PLC Diagnostics window.
2. Click the button to close the PLC Diagnostics window.
1)
2)3)4)6)7)8)9)
10)6)8)
11)
5)15)
12)
13)
14)
No. Item Description
1) Connection Target Module
Connection Channel List:Displays the information on connection between the personal computer and the programmable controller CPU.System Image:Displays visually the Connection Channel List.
2) CPU information of connected station Displays the model name, operation status and switch status.
3) Displayed information selection
Error Information (Current Error and Error History) / programmable controller Status Information/ Serial Communication Error
4) Current Error Displays the current CPU error information.5) Error History Displays the error history.
6) Error Jump Jumps to the ladder step number which contains the error corresponding to the currently selected error number.
7) Error Clear Clears the error information displayed in "Current Error".8) Error Help Displays the explanation window for the currently selected error number.9) Error History Displays the latest error history.
10) Clear History Deletes the error history list in "Error History".
11) Status Icon Legend Indicates icons corresponding to errors displayed in the "Error Information" column in the "Current Error" list.
12) Monitor Status Indicates the monitoring status (executed or stopped).
13) Programmable controller CPU information Displays the programmable controller CPU status.
14) Stop Monitor Starts or stops monitoring.15) Create CSV File Saves the error information to a CSV file.
3.4.2 Batch monitoring of device values 3 - 35

3 CREATING A PROGRAM OF LADDERGX Works 2
3.6 Reading a Project from programmable controllerYou can read data to a project from the programmable controller CPU selected as the connection destination in Subsection 3.3.1.
1. Select "Online" "Read from PLC" to display the Online Data Operation window.
You can click (Read from PLC) to display the Online Data Operation window.
2. Set the "Target unit" and "Target project" on the Online Data Operation window.After the setting, click the button to read the project(program) from the programmable controller.
Setting of the target unit• Target unit: Select <<PLC Module>>
Setting of the project• Symbolic Information :Select "Program Memory/Device Memory" in "Target Memory", and
check "GX Works2 (Simple Project" in "Target". "Symbolic Information" contains program files and labels.
• PLC Data :Select "Program Memory/Device Memory" in "Target Memory", and check "PLC/Network/Remote Password/Switch Setting" in "Target". *1 Do not check "Device Comment" and "Device Memory".
*1: If you have checked desired items during downloading, such items are checked as the default at the beginning of the uploading procedure.
Setting of the target
Click it
Setting of the project
(To the next page)
3 - 36 3.4.2 Batch monitoring of device values

1
OV
ER
VIEW
2
CR
EATE
D P
RO
GR
AM
AND
SYS
TEM
C
ON
FIG
UR
ATIO
N
3
CR
EAT
ING
A
PR
OG
RA
M O
F LA
DD
ER
4
CR
EAT
ING
A
PR
OG
RA
M O
F SF
C
3.6 Reading a Project from programmable controller
If a program or parameters already exist in the GX Works2, the following window appears.Click the or button to overwrite the existing program or parameters.When you click the button, GX Works2 overwrite the existing program or parameters without displaying the overwrites confirmation window for other data.
3. The left window is displayed during reading.When reading is finished, "Read from PLC: Completed" appears. Click the button to close the Read from PLC window.
4. Click the button to close the Online Data Operation window.
When a source information already exists When parameters already exist
Reading Completed
3.4.2 Batch monitoring of device values 3 - 37

3 CREATING A PROGRAM OF LADDERGX Works 2
3.7 PrintingYou can print programs and parameters created using GX Works2 in a printer. For details of printing, refer to the following manual.
GX Works2 Version1 Operating Manual (Common)
3.7.1 Setting the printer
The printer which prints is set up.
1. Select "Project" "Printer Setup" to display the Printer Setup window.
2. Select the Printer, Paper size, Orientation, etc.After the setting, click the button to close the Printer Setup window.
3 - 38 3.7.1 Setting the printer

1
OV
ER
VIEW
2
CR
EATE
D P
RO
GR
AM
AND
SYS
TEM
C
ON
FIG
UR
ATIO
N
3
CR
EAT
ING
A
PR
OG
RA
M O
F LA
DD
ER
4
CR
EAT
ING
A
PR
OG
RA
M O
F SF
C
3.7 Printing
3.7.2 Previewing a program
You can display a program in the image of printing.1. Display a program.
Double-click "Program Pool" "MAIN [PRG]" "Program[Ladder]" on the Project window to display the MAIN [PRG] program window.
2. Select "Project" "Print Window Preview" to display the Print Window Preview.
Double-click it.
(To the next page)
3.7.2 Previewing a program 3 - 39

3 CREATING A PROGRAM OF LADDERGX Works 2
3. After checking the contents, click the button to print the program.Click the button to close the Print Window Preview .
Click button to print the program
3 - 40 3.7.2 Previewing a program

1
OV
ER
VIEW
2
CR
EATE
D P
RO
GR
AM
AND
SYS
TEM
C
ON
FIG
UR
ATIO
N
3
CR
EAT
ING
A
PR
OG
RA
M O
F LA
DD
ER
4
CR
EAT
ING
A
PR
OG
RA
M O
F SF
C
3.7 Printing
3.7.3 Printing a program
1. Display a program.For the display procedure, refer to the following.
3.7.2 Previewing a program
2. Select "Project" "Print Window " to display the Print Window.
3. Click the button to start printing.
Click it.
3.7.3 Printing a program 3 - 41

3 CREATING A PROGRAM OF LADDERGX Works 2
3.7.4 Previewing a PLC Parameter
You can display PLC Parameter in the image of printing.1. Display PLC parameters.
Double-click "Parameter" "PLC parameter" on the Project window to display the Q Parameter Setting window.
2. Click the button.
3. After checking the contents, click the button to print PLC ParameterClick the button to close the Q Parameter Setting window.
Double-click it.
Click it.
Click button to print PLC
Parameter
3 - 42 3.7.4 Previewing a PLC Parameter

1
OV
ER
VIEW
2
CR
EATE
D P
RO
GR
AM
AND
SYS
TEM
C
ON
FIG
UR
ATIO
N
3
CR
EAT
ING
A
PR
OG
RA
M O
F LA
DD
ER
4
CR
EAT
ING
A
PR
OG
RA
M O
F SF
C
3.7 Printing
3.7.5 Printing a PLC Parameter
1. Display a PLC Parameter.For the display procedure, refer to the following.
3.7.4 Previewing a PLC Parameter
2. Click the button.
3. Click the button to start printing.
Click it.
Click it.
3.7.5 Printing a PLC Parameter 3 - 43

3 CREATING A PROGRAM OF LADDERGX Works 2
3.8 Saving a ProjectYou can save a project. When saving a newly created project, use the menu item "Save as ".
1. Select "Project" "Save as" to display the Save project As window.
2. Set "Workspace folder path", "Workspace Name", "Project Name", "Title", etc.
After the setting, click the button to save the project (program).Refer to the following manual for the details:
GX Works2 Version1 Operating Manual (Common)
Settings
Restrictions
● Input within 128 characters to "Title". ● Make sure that the total characters of "Save Folder Path", "Workspace Name" and "Project Name" is 200
or less. ● You cannot save any project to route directories such as "C:\" or "D:\".
3. Click the button to save the new project.
• Workspace folder path: Specify the save destination folder.
• Workspace Name: Specify the save destination folder name.
• Project Name: Specify the project name.• Title: Specify the title.
You can save a project without specifying a title.
3 - 44 3.7.5 Printing a PLC Parameter

1
OV
ER
VIEW
2
CR
EATE
D P
RO
GR
AM
AND
SYS
TEM
C
ON
FIG
UR
ATIO
N
3
CR
EAT
ING
A
PR
OG
RA
M O
F LA
DD
ER
4
CR
EAT
ING
A
PR
OG
RA
M O
F SF
C
3.9 Quitting GX Works2
3.9 Quitting GX Works2Quit a project.
1. Select "Project" "Quit".
2. Click the button to quit GX Works2.
If you have not saved the project, the following message appears. Click the button to save the project.
Click the button to exit GX Works2 without saving the project.
3.7.5 Printing a PLC Parameter 3 - 45

3 CREATING A PROGRAM OF LADDERGX Works 2
MEMO
3 - 46 3.7.5 Printing a PLC Parameter

1
OV
ER
VIEW
2
CR
EATE
D P
RO
GR
AM
AND
SYS
TEM
C
ON
FIG
UR
ATIO
N
3
CR
EAT
ING
A
PR
OG
RA
M O
F LA
DD
ER
4 CREATING A PROGRAM OF SFC
This chapter explains how to create a program of SFC with a Simple Project through a simple program example.
4
CR
EAT
ING
A
PR
OG
RA
M O
F SF
C
4.1 Created Program . . . . . . . . . . . . . . . . . . . . . . . . . . . . . . . . . . . . . 4-24.2 Created Program . . . . . . . . . . . . . . . . . . . . . . . . . . . . . . . . . . . . . 4-44.3 Writing a Project to the programmable controller . . . . . . . . . 4-154.4 Monitoring Operations . . . . . . . . . . . . . . . . . . . . . . . . . . . . . . . 4-154.5 Diagnosing the programmable controller . . . . . . . . . . . . . . . . 4-184.6 Reading a Project from programmable controller . . . . . . . . . 4-184.7 Printing. . . . . . . . . . . . . . . . . . . . . . . . . . . . . . . . . . . . . . . . . . . . 4-184.8 Saving a Project . . . . . . . . . . . . . . . . . . . . . . . . . . . . . . . . . . . . 4-184.9 Quitting GX Works2. . . . . . . . . . . . . . . . . . . . . . . . . . . . . . . . . . 4-18
4 - 1

4 CREATING A PROGRAM OF SFCGX Works 2
4.1 Created ProgramThis section explains the operations of the program to be created and SFC programs.
4.1.1 Operations of program
This program controls fountain (cycle operation/continuous operation).
● Cycle operation (when X1 is OFF)When the start button (X0) is pressed, the program will make progress in the sequence "Standby status (S0) Center lamp (S1) Center fountain (S2) Loop line lamp (S3) Loop line fountain (S4) Standby status (S0)".Each output is switched by the timer at every 2 seconds.
● Continuous operation (when X1 is ON) When the start button (X0) is pressed, the program will make progress in the sequence "Standby status (S0) Center lamp (S1) Center fountain (S2) Loop line lamp (S3) Loop line fountain (S4) Center lamp (S1)", and then repeat this sequence.Each output is switched by the timer at every 2 seconds.
3
Mode selection
Start Standby
Programmable controller output assignment
Y010: Standby indicationY011: Center lampY012: Center fountainY013: Loop line lampY017: Loop line fountain
4 - 2 4.1.1 Operations of program

1
OV
ER
VIEW
2
CR
EATE
D P
RO
GR
AM
AND
SYS
TEM
C
ON
FIG
UR
ATIO
N
3
CR
EAT
ING
A
PR
OG
RA
M O
F LA
DD
ER
4
CR
EAT
ING
A
PR
OG
RA
M O
F SF
C
4.1 Created Program
4.1.2 Created Program
4.1.2 Created Program 4 - 3

4 CREATING A PROGRAM OF SFCGX Works 2
4.2 Created ProgramCreate a project using SFC programs.
4.2.1 Starting GX Works2
For the GX Work2 starting procedure, refer to the following.
3.2.1 Starting GX Works2
4.2.2 Screen configuration in GX Works2
For the GX Work2 screen configuration, refer to the following.
3.2.2 Screen configuration in GX Works2
4.2.3 Creating a new project
For the new project creating procedure, refer to the following. Select "SFC" as the programming language.
3.2.3 Creating a new project
4.2.4 Setting parameters
For the Parameter setting procedure, refer to the following.
3.2.4 Setting parameters
Refer to the following manual for the details on Setting parameters.
GX Works2 Version1 Operating Manual (Common)Manual of the programmable controller being usedProgramming Manual of the programmable controller being used
4 - 4 4.2.1 Starting GX Works2

1
OV
ER
VIEW
2
CR
EATE
D P
RO
GR
AM
AND
SYS
TEM
C
ON
FIG
UR
ATIO
N
3
CR
EAT
ING
A
PR
OG
RA
M O
F LA
DD
ER
4
CR
EAT
ING
A
PR
OG
RA
M O
F SF
C
4.2 Created Program
4.2.5 Setting labels
For the Global Label setting procedure, refer to the following.
3.2.5 Setting labels
For details of the Global Label and Local Label setting procedures, refer to the following manual.
GX Works2 Version1 Operating Manual (Simple Project)
■ Setting on the Global Label
4.2.5 Setting labels 4 - 5

4 CREATING A PROGRAM OF SFCGX Works 2
4.2.6 Creating a program
Create the SFC program shown in Subsection 4.1.2.
1. Double-click "Program Pool" "MAIN [PRG]" "000: Block [PRG]" "Program [SFC]" on
the Project window to display the SFC window for "[PRG] 000: Block".
2. Creating the SFC Diagram (step 0)Put the cursor in the position "row number 1, column number 1" on the window, and double-click it to display the Enter SFC Symbol window.
After setting the items, click the button to move the cursor to the next line.Settings• Symbol :STEP/0• Step Attribute :[--]• Comment :Standby status
3. Creating the SFC Diagram (Series transition 0)Put the cursor in the position "row number 2, column number 1" on the window, and double-click it to display the Enter SFC Symbol window.
After setting the items, click the button to move the cursor to the next line.Settings• Symbol :TR/0• Comment :blank
(To the next page)
4 - 6 4.2.6 Creating a program

1
OV
ER
VIEW
2
CR
EATE
D P
RO
GR
AM
AND
SYS
TEM
C
ON
FIG
UR
ATIO
N
3
CR
EAT
ING
A
PR
OG
RA
M O
F LA
DD
ER
4
CR
EAT
ING
A
PR
OG
RA
M O
F SF
C
4.2 Created Program
4. Creating the SFC Diagram (step 1)For the creation method, refer to the following. Put the cursor in the position "row number 4, column number 1".
"STEP2" in the 4.2.6Settings• Symbol :STEP/1• Step Attribute :[--]• Comment : Center lamp
5. Creating the SFC Diagram (Series transition 1)For the creation method, refer to the following. Put the cursor in the position "row number 5, column number 1".
"STEP3" in the 4.2.6Settings• Symbol :TR/1• Comment : blank
6. Creating the SFC Diagram (step 2)For the creation method, refer to the following. Put the cursor in the position "row number 7, column number 1".
"STEP2" in the 4.2.6Settings• Symbol :STEP/2• Step Attribute :[--]• Comment : Center fountain
7. Creating the SFC Diagram (Series transition 2)For the creation method, refer to the following. Put the cursor in the position "row number 8, column number 1".
"STEP3" in the 4.2.6Settings• Symbol :TR/2• Comment : blank
(To the next page)
4.2.6 Creating a program 4 - 7

4 CREATING A PROGRAM OF SFCGX Works 2
8. Creating the SFC Diagram (step 3)For the creation method, refer to the following. Put the cursor in the position "row number 10, column number 1"
"STEP2" in the 4.2.6Settings• Symbol :STEP/3• Step Attribute :[--]• Comment : Loop line lamp
9. Creating the SFC Diagram (Series transition 3)For the creation method, refer to the following. Put the cursor in the position "row number 11, column number 1"
"STEP3" in the 4.2.6Settings• Symbol :TR/3• Comment : blank
10.Creating the SFC Diagram (step 4)For the creation method, refer to the following. Put the cursor in the position "row number 13, column number 1"
"STEP2" in the 4.2.6Settings• Symbol :STEP/4• Step Attribute :[--]• Comment : Loop line fountain
11.Creating the SFC Diagram (Selective branch)Put the cursor in the position "row number 14, column number 1" on the window, and double-click it to display the Enter SFC Symbol window.After setting the items, click the button to move the cursor to the next line.Settings• Symbol :--D/1
(To the next page)
4 - 8 4.2.6 Creating a program

1
OV
ER
VIEW
2
CR
EATE
D P
RO
GR
AM
AND
SYS
TEM
C
ON
FIG
UR
ATIO
N
3
CR
EAT
ING
A
PR
OG
RA
M O
F LA
DD
ER
4
CR
EAT
ING
A
PR
OG
RA
M O
F SF
C
4.2 Created Program
12.Creating the SFC Diagram (Series transition 4)For the creation method, refer to the following. Put the cursor in the position "row number 15, column number 1"
"STEP3" in the 4.2.6Settings• Symbol :TR/4• Comment : blank
13.Creating the SFC Diagram (Series transition 5)For the creation method, refer to the following. Put the cursor in the position "row number 15, column number 2"
"STEP3" in the 4.2.6Settings• Symbol :TR/5• Comment : blank
14.Creating the SFC Diagram (Jump to the Continuous operation)Put the cursor in the position "row number 16, column number 1" on the window, and double-click it to display the Enter SFC Symbol window. After setting "Symbol", click the button to display the jump destination step number.Settings• Symbol :JUMP/1
15.Creating the SFC Diagram (jump to the Cycle operation)Put the cursor in the position "row number 16, column number 2" on the window, and double-click it to display the Enter SFC Symbol window. After setting "Symbol", click the button to display the jump destination step number.Settings• Symbol :JUMP/0
(To the next page)
4.2.6 Creating a program 4 - 9

4 CREATING A PROGRAM OF SFCGX Works 2
● The step ( ) specified as the jump destination will change into ( )
● Perform the following procedure to display comments set on the Enter SFC Symbol window. Select "View" "SFC Step/Display Step Comment".
16.Creating the zoom (operation output of the step 0)Put the cursor in the zoom block (such as step and serial transition), and then perform the following procedure to display the zoom. In this case, put the cursor in the step 0. Select "View" "Open Zoom/Start Destination SFC Block". Create the operation output of the step 0 (standby status), and convert the circuit. For operation output creation and circuit conversion, refer to the following.
3.2.6 Creating a program3.2.7 Converting ladder blocks
(To the next page)
4 - 10 4.2.6 Creating a program

1
OV
ER
VIEW
2
CR
EATE
D P
RO
GR
AM
AND
SYS
TEM
C
ON
FIG
UR
ATIO
N
3
CR
EAT
ING
A
PR
OG
RA
M O
F LA
DD
ER
4
CR
EAT
ING
A
PR
OG
RA
M O
F SF
C
4.2 Created Program
The step ( ) whose operation output is created will change into ( )
17.Creating the zoom (Transition condition of series transition 0)Display the zoom. For the display method, refer to the following.
"STEP16" in the 4.2.6For operation output creation and circuit conversion, refer to the following.
3.2.6 Creating a program3.2.7 Converting ladder blocks
(To the next page)
4.2.6 Creating a program 4 - 11

4 CREATING A PROGRAM OF SFCGX Works 2
In the transition condition, the coil instruction accepts only one dummy coil ([TRAN]).
Click " " or " ", and click the button to enter the dummy coil. Then, "[TRAN]" will be entered automatically.
18.Creating the zoom (step1, series transition 1, step2, series transition 2, step3, series transition 3, step4, series transition 4, series transition 5)For the zoom display and creation methods, refer to the following.
"STEP16" in the 4.2.6"STEP17" in the 4.2.6"Point" in the STEP17
(To the next page)
4 - 12 4.2.6 Creating a program

1
OV
ER
VIEW
2
CR
EATE
D P
RO
GR
AM
AND
SYS
TEM
C
ON
FIG
UR
ATIO
N
3
CR
EAT
ING
A
PR
OG
RA
M O
F LA
DD
ER
4
CR
EAT
ING
A
PR
OG
RA
M O
F SF
C
4.2 Created Program
4.2.6 Creating a program 4 - 13

4 CREATING A PROGRAM OF SFCGX Works 2
4.2.7 Compiling a program
For the program compiling procedure, refer to the following.
3.2.8 Compiling a programGX Works2 Version1 Operating Manual (Simple project)
4 - 14 4.2.7 Compiling a program

1
OV
ER
VIEW
2
CR
EATE
D P
RO
GR
AM
AND
SYS
TEM
C
ON
FIG
UR
ATIO
N
3
CR
EAT
ING
A
PR
OG
RA
M O
F LA
DD
ER
4
CR
EAT
ING
A
PR
OG
RA
M O
F SF
C
4.3 Writing a Project to the programmable controller
4.3 Writing a Project to the programmable controllerFor the project downloading procedure to the programmable controller CPU, refer to the following.
3.3 Writing a Project to the programmable controller
4.4 Monitoring OperationsExecute "Monitor" to check the operations.GX Works2 is able to simulate the programmable controller operation in offline mode.Refer to the following manual for the simulation function.
GX Works2 Version1 Operating Manual (Common)
4.4.1 Monitoring a program
1. Double-click "Program_ Pool" "MAIN[PRG]" "000:Block[PRG]" on the Project window to
display the program[SFC] window.
2. Select "Online" "Monitor" "Start Monitoring" to switch the Program[SFC] window to the monitoring status.
You can also click (Start Monitoring) to switch the program[SFC] window to the monitoring status.
3. Set the programmable controller CPU to RUN.Set the RUN/STOP switch on the programmable controller CPU to "RUN".
(To the next page)
4.4.1 Monitoring a program 4 - 15

4 CREATING A PROGRAM OF SFCGX Works 2
You can switch the programmable controller status between "RUN" and "STOP" using remote operation as follows.The Settings of the remote operation may vary depending on the PLC used.Refer to the following manual for the details on remote operation:
GX Works2 Version1 Operating Manual (Common)Select "Online" "Start/Stop PLC" to display the Remote operation window. You can switch the PLC status between "RUN" and "STOP" on this window.
Monitor status display
Operation
Allows you to select the
programmable controller
CPU status to be set.
Select either "RUN",
"PAUSE" or "STOP" for
this example.
Programmable
controller Status
Displays the
programmable controller
CPU status.
Connection Channel List information
Displays the connection
target information
currently set. Specify ExecutionTarget
Allows you to set the target station for remote operation. Select "Currently specified station" for this example.
Operation during RUN
Allows you to set the operations to be executed to the device memory and signal flow when the programmable controller is switched to RUN.
Active step
Inactive step
(To the next page)
4 - 16 4.4.1 Monitoring a program

1
OV
ER
VIEW
2
CR
EATE
D P
RO
GR
AM
AND
SYS
TEM
C
ON
FIG
UR
ATIO
N
3
CR
EAT
ING
A
PR
OG
RA
M O
F LA
DD
ER
4
CR
EAT
ING
A
PR
OG
RA
M O
F SF
C
4.4 Monitoring Operations
4.4.2 Batch monitoring of device values
For the Batch monitoring of device values procedure , refer to the following.3.4.2 Batch monitoring of device values
Monitor statusGX Works2 displays steps of the SFC Diagram as follows during monitoring.
(Blue) : Active step: Inactive step
4. Select "Online" "Monitor" "Stop Monitoring" to stop (abort) the monitor status of the 000: Block[PRG] window.
You can click (Monitoring) to reset the monitor status of the 000: Block[PRG] window.
5. Set the programmable controller CPU to STOPSet the RUN/STOP switch on the programmable controller CPU to "STOP" using remote operation.You can switch the programmable controller status "RUN" and "STOP" using remote operation.For the remote operation, refer to the following.
"Point" in the step3
4.4.2 Batch monitoring of device values 4 - 17

4 CREATING A PROGRAM OF SFCGX Works 2
4.5 Diagnosing the programmable controllerYou can check the programmable controller RUN/STOP status and error status.For the Diagnosing the programmable controller procedure, refer to the following.
3.5 Diagnosing the programmable controller
4.6 Reading a Project from programmable controllerFor the Uploading a Project from programmable controller procedure , refer to the following.
3.6 Reading a Project from programmable controller
4.7 PrintingFor the Printing a project procedure, refer to the following.
3.7 Printing
4.8 Saving a ProjectFor the Saving a Project procedure, refer to the following.
3.8 Saving a Project
4.9 Quitting GX Works2For the Quitting GX Works2 procedure, refer to the following.
3.9 Quitting GX Works2
4 - 18 4.4.2 Batch monitoring of device values

1
OV
ER
VIEW
2
CR
EATE
D P
RO
GR
AM
AND
SYS
TEM
C
ON
FIG
UR
ATIO
N
3
CR
EAT
ING
A
PR
OG
RA
M O
F LA
DD
ER
4
CR
EAT
ING
A
PR
OG
RA
M O
F SF
C
4.9 Quitting GX Works2
MEMO
4.4.2 Batch monitoring of device values 4 - 19

Microsoft, Windows are registered trademarks of Microsoft Corporation in the United States and other countries.
Ethernet is a registered trademark of Xerox Corporation in the United States.Other company names and product names used in this document are trademarks or registered trademarks of respective companies.
SH(NA)-080787ENG-A