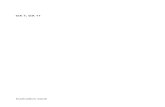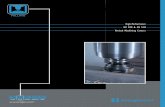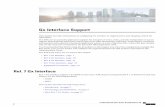GX Upgrade Guide - BiPOM · Installing the GX Software About software updates The Matrix Orbital...
Transcript of GX Upgrade Guide - BiPOM · Installing the GX Software About software updates The Matrix Orbital...
Table of Contents
Obtaining Software Updates ......................................................................................................................... 1
Installing the GX Software ............................................................................................................................. 2
About software updates ............................................................................................................................ 2
Downloading and Unpacking Updates ...................................................................................................... 2
Installing/Upgrading Driver Core ............................................................................................................... 3
Upgrading Firmware .................................................................................................................................. 7
Installing/Upgrading LcdStudio ............................................................................................................... 11
Configuring LCD Studio ................................................................................................................................ 16
Changing Display Defaults ........................................................................................................................... 18
Changing Contrast and backlight defaults ............................................................................................... 19
Configuring the Splash Screen ............................................................................................................... 20
Enable or disable the IR interface. .......................................................................................................... 21
Page 1 of 24
Obtaining Software Updates
All Matrix Orbital GX Software updates are available at the support website located at :
http://www.matrixorbital.ca/software/GX/
Installing the GX Software
About software updates
The Matrix Orbital Software Package contains new versions of the GX Firmware, Matrix Orbital Driver
core and LcdStudio. The DriverCore package contains the new versions of the drivers needed for your GX
after it receives its firmware update so its recommended to install the DriverCore update before any of
the others.
Downloading and Unpacking Updates
1) Download the software update package from the matrix orbital support site
2) Unzip the contents of the software update package to a GX folder on your desktop
Installing/Upgrading Driver Core
1) Double click the DriverCore Icon in the GX folder on your desktop
2) If you have installed an old version you will be asked to remove this, if you have not continue at
step 5. Click OK to remove the previous version of the drivers
3) Click Yes to confirm the choice to remove the previous version
8) Click Next
9) Click Finish
10) At this point plug in the GX to the USB port of your computer, if you are not upgrading the
windows driver wizard should popup at this time. If drivers are not automatically found please
point the wizard at the drivers located in ‘C:\program files\Matrix Orbital DriverCore\Drivers’
Upgrading Firmware
If you bought your GX Before august’08 it might be needed to upgrade the firmware in your GX. If you
have to please follow the following steps else skip to the next section of this manual.
1) Double Click the GX Firmware Update Icon in the GX Folder on your desktop
2) Select the Device you want to upgrade
3) Click Upgrade
4) The GX Will disappear from the list and the message’ Waiting for Firmware Device to come
online’ will show in the status window. If windows asks for drivers at this point in time please
point it at the drivers located in ‘C:\program files\Matrix Orbital DriverCore\Drivers’
5) The GX will be upgraded, progress can be followed in the status window
6) After a few seconds the Upgraded GX should return to your system, If windows asks for drivers
please point it at the drivers located in ‘C:\program files\Matrix Orbital DriverCore\Drivers’
Installing/Upgrading LcdStudio
1) Double Click the LcdStudio Setup Icon in the GX Folder on your desktop.
2) If you have a previous version installed you will be asked to remove this, If you have not continue
at step 5. Click Ok to remove the previous version
Configuring LCD Studio
1) Click Next.
10) Select the Matrix Orbital GX Series / DriverCore Driver and click Next
Changing Display Defaults
1) double click the “Lcd Defaults Configuration Utility” Icon located on your desktop.
2) Select the display you want to configure and select Configure
Changing Contrast and backlight defaults
1) Contrast slider, this controls the contrast of the LCD
2) When using a TRI Color GX controls the Red element of the backlight, does nothing for the
Blue/White inverse
3) When using a TRI Color GX controls the green element of the backlight, controls the regular
backlight of the Blue/White inverse
4) When using a TRI Color GX controls the Blue element of the backlight, does nothing for the
Blue/White inverse
5) Retrieves the current backlight and contrast settings from the unit.
6) Saves the new settings to the unit.
Configuring the Splash Screen
1) Preview of the on display Image.
2) Dithering method used to convert a color picture to black and white for use on the lcd,
different algorithms works better for different images, so it is advised to try them all.
3) Selects if the Image should be scaled to the size of the LCD or use its original size
4) Select if the image should be inverted.
5) Reads the current Splash Screen from the GX
6) Loads a bitmap image from disk.
7) Saves the current preview image to disk.
8) Uploads the splash screen to the GX
Enable or disable the IR interface.
This screen allows you to enable and disable the IR receiver on the GX, if you already have a IR receiver
you want to use or run windows XP where the IR receiver is not supported you can use this screen to
disable the interface.
If you are asked for drivers after you turn on/off the IR interface please point the driver wizard to
c:\program files\matrix orbital drivercore\drivers