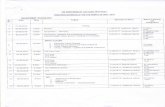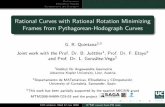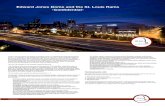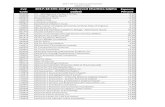)GVVKPI 5VCTVGF 2TQEGUUKPI 5.4 &CVC YKVJ 1&6-
Transcript of )GVVKPI 5VCTVGF 2TQEGUUKPI 5.4 &CVC YKVJ 1&6-
Processing SLR Data 1
Getting Started Processing SLR Data with ODTK
1 Introduction
ODTK can process satellite laser ranging (SLR) from a network of SLR tracking facilities. The SLR measurement is an emitted pulse of light that travels from the ranging station, is reflected from a retroreflector on a satellite, and returned to the ranging station. The cor-rected photon time-of-flight provides an extremely precise measure of the distance be-tween the retroreflector and the ranging point on the Earth.
SLR measurements are used for precise geodetic research, and tend to be readily available via the Internet. Because of the high precision of laser ranging data, SLR measurements are useful for verifying the capable accuracy of an orbit determination system.
Satellite laser ranging is a relatively straightforward measurement to process compared to other data types available to ODTK. However, to fully correct the SLR measurement type, wavelength, calibration, and meteorological data from the tracking facility are required. Outside of a simulation environment, these data are usually retained as part of the SLR measurement.
2 ODTK Configuration
ODTK requires at least one Facility object and one Satellite object equipped with a retrore-flector to process SLR measurements. Simulation and estimation of SLR measurements is based on the construction of simple tracking strands between facilities and the retroreflec-tor-equipped satellites. SLR measurements mostly depend on (bold indicates estimation is possible):
The location of the ranging facility
The ranging facility measurement bias
The troposphere near the ranging facility
The orbits, or trajectories, of the retroreflector
The location of the retroreflector on the satellite
The retroreflector delays
While it is actually possible to estimate the delay (or, center-of-mass offset advance) for a retroreflector array using ODTK, this parameter is usually very difficult to separate from the ranging measurement bias of the facilities and perturbing effects on the satellite. If the user is estimating those other effects with actual tracking data, it is best not to estimate retroreflector delay.
Processing SLR Data 2
3 SLR Tracking Data - NPRange
A measurement type called NPRange is provided in ODTK to represent SLR. The Marini-Murray troposphere correction model can be applied to this type of range measurement. This model requires temperature, pressure, humidity and laser wavelength values to be embedded with the tracking data.
NPRange is short for "normal-point range" - a derived product computed from many rang-ing measurements sampled at a much higher, or "full", rate. Normal points have become the ILRS standard for SLR, although ODTK does not practically discriminate as to whether NPRange data are the (smoothed) normal-point product or the (unsmoothed) full-rate product.
Actual SLR measurements are obtained in either the Consolidated Laser Ranging Data (CRD) format, ILRS normal-point file format, or the older ILRS full-rate file format (for-merly known as the Project MERIT-II format), all of which are straightforward ASCII text formats. Of these three formats, ODTK natively supports the CRD and the full-rate format, which are documented as part of the ODTK help system and the ILRS web pages. Since NPRange can refer to either normal-point SLR data or full rate SLR data in the full-rate format, the moniker "NPRange" in ODTK may be somewhat deceiving. Within the context of ODTK, users should understand that "NPRange" simply refers to a special ranging type intended to correctly model SLR, regardless of data-compression status or data format.
ODTK can simulate NPRange in the generic observation (gobs) format. The generic obser-vation format is a binary format that has the benefit of maintaining the full precision of simulated measurements. This binary format is only useful, however, for simulation and estimation inside ODTK, since the format does not carry sufficient documentation for other uses. Facility attributes are provided to allow simulation of NPRange data by allow-ing the user to specify default values for temperature, pressure, humidity, and laser wave-length. These simulated data in the gobs format can then be input for estimation. ODTK does not currently have the capability to generate simulated data in any ILRS file format.
4 Orbit Determination
ODTK can regard the ephemerides of retroreflector-equipped satellites in different ways while processing SLR measurements. Reference or "truth" ephemerides may be provided for the satellites, thus limiting estimation to facility location(s) and ranging biases only. Or, the satellite orbits may be simultaneously estimated with uncertain facility locations and ranging biases, as might be done during a co-location campaign verifying a new facil-ity. Typically, all facility locations are well known, in which case, estimation of the orbit and its covariance is the primary objective.
Processing SLR Data 3
5 Orbit Determination Example
Although the following presentation is detailed, it occasionally presumes that the user has a basic understanding of orbit determination and prior familiarity with ODTK. If this tuto-rial is your first exposure to the ODTK user interface, you may want to first visit the tuto-rial "Getting Started with ODTK" by clicking the "Using the GUI" link within the LaunchPad "Resources" tab.
5.1 Obtaining and Loading SLR tracking data
1. Start ODTK.
2. Create a New Scenario. Change the name to "GettingStartedSLR".
3. Set the Scenario’s EarthDefinition EOPData Filename to "EOP-All-v1.1.txt" and click "Apply".
4. Using your favorite FTP utility (or a web browser), download the file: ftp://cddis.gsfc.nasa.gov/pub/slr/data/npt_crd/lageos2/2019/lageos2_201906.npt This file contains tracking data for the LAGEOS2 satellite for the month of June, 2019 in the ILRS CRD format. If the file is unavailable or you do not have Internet access, the file can also be found here: <Install Directory>\ODTK\UserData\TrackingData\lageos2_201906.npt
Tip: For more about SLR tracking data availability and formats, visit https://cddis.nasa.gov/Data_and_Derived_Products/SLR/SLR_data_and_product_ar-
chive.html
5. Expose the scenario's Object Properties pane by double-clicking on the scenario object in the object browser window. Under the "Measurements" category, beside the word "Files" (in shorthand, we will write this as Scenario.Measure-ments.Files), click where the panel shows "click to edit".
6. When the List pane appears, click the "Add" button on the right, then click where the panel says "click to edit" under the Filename column.
7. When the Open pane appears, select "Files of type" to be limited to "CRD Laser (*.crd, *.npt)"
8. For the File Name, navigate to the "lageos2_201906.npt" file. After selecting the file, verify that "true" appears in the Enabled column. Click OK to collapse the Open pane and the List pane.
Processing SLR Data 4
9. Click "Apply" at the top of the Object Properties pane to update the scenario's Ob-ject Properties. The SLR data are now available for use by the scenario.
10. Save the scenario file before proceeding.
5.2 Initializing an SLR network
AGI supplies tracking-system files containing entire networks of facility locations. For the SLR network, two files are supplied: one for active SLR facilities, and one for inactive fa-cilities.
Tip: As SLR facilities can change their activity status, and new facilities are occasionally introduced, users are encouraged to maintain these files according to the network condi-
tions during operational times of interest.
1. Highlight the scenario object in the object-browser pane. Click the "File" pull-down menu and select "Import -> Import Object".
2. In the file selection pane, first select "TrackingSystem Files (*.tso)" as the file type, then navigate and select: <Install Directory>\ODTK\AppData\Databases\TrackingSystems\ILRS.tso A tracking system object will be added to the scenario, populated with SLR facilities.
Tip: For more about SLR facility locations and their updates, visit http://itrf.ensg.ign.fr/ITRF_solutions/.
3. Open a few facility objects at random within the tracking system and verify that the RangingMethod = "Retroreflector". Verify that NPRange is an included data type in the MeasurementStatistics list. This should be true for all SLR facilities.
Tip: Rather than manually reconfigure the RangingMethod setting for every facility, ex-port the SLR tracking system object as a *.tso ASCII text file and use a text editor's "find-
and-replace" function to globally substitute "Transponder" for "Retroreflector".
4. Save the scenario file before proceeding.
Processing SLR Data 5
5.3 Initializing the SLR satellite
Our next step is to create a satellite and initialize its orbital state. Download: ftp://cddis.gsfc.nasa.gov/pub/slr/products/orbits/lageos2/190601/il-rsa.orb.lageos2.190601.v70.sp3.Z which is a SP3 format ephemeris file that has been compressed with the UNIX compress utility (*.Z). Uncompress the file using 7-Zip or other utility. If the file is unavailable or you do not have Internet access, the file can also be found here: <Install Directory>\ODTK\UserData\TrackingData\il-rsa.orb.lageos2.190601.v70.sp3 Using a plain-text editor, open the file and find the following records for the date of Jun 1, 2019: * 2019 6 1 0 0 0.00000000 PL52 -10158.955562 -6441.019876 2383.836878 999999.999999 VL52 21972.632227 -17251.694799 43646.819890 999999.999999
The first row of data is the state epoch time (UTC), the second row is the Cartesian posi-tion in km and the following row is Cartesian velocity in decimeters per second (see the SP3c file format specification 1). The coordinate frame is indicated at the top of the file as SRLF2008 (for our purposes this is effectively the WGS-84 ECF frame used in ODTK). When used with care, these initial conditions are good enough to start an orbit-determina-tion filter.
1. Create a Satellite object within the "GettingStartedSLR" scenario. Single-click the name of the object to rename it "LAGEOS2".
2. Verify or set the following values in the satellite's Object Properties white panel, in order. Pay close attention to the units entering the “m” to indicate the values are in meters (by default ODTK is displaying and assuming “km”). Note that we also had to shift the decimal point in the velocity terms because the values are in deci-meters/sec. OrbitState = "Cartesian" OrbitState.CentralBody = "Earth" OrbitState.CoordFrame = "Fixed" (since based on the SP3) OrbitState.Epoch = "1 Jun 2019 00:00:00.000000000 UTCG" OrbitState.XPosition = "-10158.955562 km" OrbitState.YPosition = “-6441.019876 km"
1 ftp://igs.org/pub/data/format/sp3c.txt
Processing SLR Data 6
OrbitState.ZPosition = “2383.836878 km" OrbitState.XVelocity = "2197.2632227 m*sec^-1" OrbitState.YVelocity = “-1725.1694799 m*sec^-1" OrbitState.ZVelocity = "4364.6819890 m*sec^-1" Apply the changes. The OrbitClass value should indicate “MEO”. Save the scenario file before proceeding.
Tip: If you try to apply the coordinate frame after the position and velocity have been ap-plied, ODTK will apply a coordinate transformation to the position and velocity, rather
than reset the frame indicator. You must therefore enter the proper coordinate reference frame when the position and velocity values are applied.
3. Go to: https://ilrs.gsfc.nasa.gov/missions/satellite_missions/current_missions/lag2_gen-eral.html to review the physical properties of the LAGEOS 2 satellite. Make note of the mass and the physical diameter. Click the "Array Offset" tab that takes you to: http://ilrs.gsfc.nasa.gov/missions/satellite_missions/current_mis-sions/lag2_com.html and make note of the standard center-of-mass correction.
Tip: For more about other active SLR satellites, as well as inactive ones, visit http://ilrs.gsfc.nasa.gov/missions/satellite_missions/index.html .
4. Set PhysicalProperties.Mass = "405.38 kg", as taken from the web page.
5. Open the "lageos2_201906.npt " measurement file with a plain-text viewer and examine line 3. It indicates the spacecraft is lageos2 along with the ILRS Satellite Identification (ID) number, based on the satellite COSPAR ID. In this example, the number is 9207002. The Tracking ID must be set equal to this seven-digit number.
6. Set MeasurementProcessing.TrackingID = "9207002"
Tip: Should you forget to set the satellite's Tracking ID, you may see an error message when you run the filter claiming that there are no measurements, or that there are not
enough measurements.
7. Set ForceModel.SolarPressure.Area = "0.28274 m^2"
Processing SLR Data 7
The circular cross-sectional area is based on the satellite's physical diameter (60 cm) from the web site.
Tip: The most significant non-gravitational perturbing force for LAGEOS2 is solar-radia-tion pressure.
8. Set ForceModel.UnmodeledAccelerations.ProcessNoise.CrosstrackVelocitySigma = "0.002 cm*sec^-1"
Tip: At this preliminary stage, the force modeling is incomplete. Artificially adding process noise for "anomalous", unknown, or unmodeled accelerations can allow a better fit to
tracking data.
9. The SP3 initial conditions are "fixed" Earth coordinates that are not offset for po-lar motion. Therefore, the in-track (transverse) and cross-track (normal) compo-nents of these initial conditions will contain substantial error. The orbit is also "tuned" to a less accurate model. Since the ITRV-based initial orbit uncertainty is unknown, we will assume it is very large. Enter the following settings under Or-bitUncertainty: R_sigma = "1000 m" I_sigma = "10000 m" C_sigma = "10000 m" Rdot_sigma = "0.06 m*sec^-1" Idot_sigma = "0.4 m*sec^-1" Cdot_sigma = "0.4 m*sec^-1"
10. Highlighting the satellite object in the object-browser window, add a retroreflec-tor object to it.
11. Select the retroreflector and verify that EstimateDelay is "false" and that Phase-CenterLocation is zero.
Tip: Use PhaseCenterLocation values to establish the retroreflector location relative to the satellite center of mass. Refer to the ODTK Help system regarding the definition of the sat-
ellite-body frame.
12. For the retroreflector, set the DelayData = “Distance Units” and Apply. This will convert the Delay from being expressed in time units to distance units (for ease of
Processing SLR Data 8
data entry based on the values we have from the web site). Set the Delay-Model.Constant = "-0.502 m". This is based on the standard center-of-mass offset for LAGEOS2 multiplied by two. Save the scenario file before proceeding.
Tip: When the satellite itself is a spherical retroreflector array, like LAGEOS2, the phase center location is zero, and the Constant is set to the apparent center-or-mass offset. This delay should be negative since the observed range relative to center-of-mass is foreshort-ened in all directions by the center-of-mass offset. The delay advance is a two-way value,
and should be double the physical center-of-mass offset!
5.4 Running the filter
1. From the Utilities Menu select “Data Update …” and go to the “Astro Data” tab. Verify the EOP, SpaceWeather, and leap second files are checked and then click the “Update Now” button.
Tip: SLR measurements are sensitive to inaccuracies in Earth orientation. This action up-dates Earth orientation parameters, ensuring that the EOP values are accurate.
2. Highlight the scenario object in the object-browser window and insert a new Fil-ter object.
3. Set or verify the following filter attributes: ProcessControl.StartTime = "1 Jun 2019 00:00:00.000000000 UTCG" Set ProcessControl.StopMode = "TimeSpan" Set ProcessControl.TimeSpan = "10 days"
Tip: When using large amounts of tracking data, it may be helpful to shorten the time span of the filter run until the modeling and initial conditions are known to be adequate.
This is also true when using Least Squares to initialize filter states.
4. Note the filter's Output.DataArchive.Filename. This file will be used shortly for analyzing the results of the filter run.
5. Set Output.SmootherData.Generate = "True" and note the filter's Output. SmootherData.Filename. This file will be used later for analysis with the smoother.
Processing SLR Data 9
6. From the ODTK LaunchPad pane, select the "ODTK Utilities" tab. Look under the "Installed Utilities" directory and open the StateContent utility. Click the "Dis-play State Contents" button to verify that the following states are being esti-mated:
Satellite position and velocity,
Satellite solar-radiation pressure, and
Individual ranging biases for each SLR facility (there will be a Range and Range LongTerm value since they are configured to use a Vasicek stochastic model for the bias).
7. Save the scenario file before proceeding.
8. Run the filter. This may take several minutes …
9. On completion, check the Message Viewer to verify that there are no error or warning messages.
6 Analysis of Results
6.1 Residual Analysis
1. Open the Static Product Builder. Click the "Inputs" tab and add the *.filrun file from the filter run as a data source. Click the "Outputs" tab and select the "Re-sidual Ratios" graph style. Click the "Run Selected" button to generate a new graph.
2. Right-click on the legend box to hide it, if necessary.
3. Double-click the graph to expose the properties. Click the "Axis" tab and change the Y-axis scale to ±10 for better readability. Run the cursor over the various colored symbols to display the tracker to which they belong.
4. Return to the static product builder pane and choose the "Residuals" graph style as the output product and Run it. Hide the legend box (right-click on the graph and select Legend Style | Hide Legend) if necessary for clarity, and reduce the Y scale to ± 1 (meter) for better readability. Note that the filter's orbit fits the ma-jority of measurement residuals well below 1 meter.
Tip: Measurements with residual ratio magnitudes greater than the value set in the Filter’s MeasurementProcessing.ResidualEditing.NominalSigma are ignored in estimation. ODTK's default value is three (3). Rejected residuals are graphed with different colored symbols.
Processing SLR Data 10
6.2 Graphical Analysis
1. Add a smoother object to the scenario.
2. Using the smoother's Input.Files add the ".rough" file specified the filter gener-ated when it ran (the file we noted when we configured the filter’s Out-put.SmootherData).
3. Note the smoother's Output.DataArchive.Filename. This file will be used shortly.
4. Set the smoother’s Output.FilterDifferencingControls.Generate = “True”. This will cause the smoother to automatically generate a difference run file with val-ues corresponding to the difference between the filter and smoother outputs. Note the Output.FilterDifferencingControls.Filename. We’ll use this file shortly.
5. Save the scenario file before proceeding.
6. Run the smoother. This may take several minutes.
Tip: "Filter-smoother consistency" is a test statistic equal to the difference between the fil-ter estimate and the smoother estimate, divided by the variance of the difference. Theoret-
ically, this statistic is normally distributed with unit variance, such that when the filter-smoother modeling is adequate, large values of the statistic (greater than, say, 3) should
be rare.
7. Return to the Static Product Builder and add a new product. Choose the "In-puts" tab and add the .difrun file just created as the input data source.
8. Choose the "Outputs" tab of static product builder and select the "Pos Con-sistency" graph style as the output product. Click the "Run Selected" button to generate a new graph.
9. Examine the position consistency graph. Note that all component statistics demonstrate a larger variation than ±3. An experienced orbital analyst would consider the filter's total modeling as being inadequate.
10. Choose the "Outputs" tab of static product builder and select the "SRP Coeff Consistency" graph style as the output product. Click the "Run Selected" button to generate a new graph.
11. Examine the SRP coefficient consistency graph. Note whether the statistic is well distributed within ±3. If so, an experienced analyst would consider the modeling of the parameter estimate to be adequate.
Tip: Residuals from the .filrun file are based on a predicted filter state. The filter needs sufficient data to "initialize" and provide optimum answers. If the filter is not fully initial-ized, some residuals may be deceptively large. Before taking remedial action for a facility
Processing SLR Data 11
reporting large residual biases or RMS, update the initial satellite state using a least squares fit.
7 Update the State
1. We’ll use a Least Squares (LS) run to “clean-up” the initial state that we got from the SP3 file. By doing the LS fit using the ODTK force model configuration we en-sure that the initial state the filter uses will be compatible with our force model selection.
2. Select the satellite and add a Least Squares object.
3. Using the LS object properties update the Stages and set the start and stop time to be “1 Jun 2019 00:00:00” and “2 Jun 2019 00:00:00” respectively. This will give us a fit span of 1 day.
4. Set the Output.StatesToTransfer.PosVelCovariance = “true” and the correspond-ing PosCovSigmaScale and VelCovSigmaScale = “10”.
5. Run the LS object. Watch the Message Viewer to see that the RMS converges after a few iterations.
6. Select the LS object and press the Transfer State button on the Toolbar. This will transfer the LS state and covariance (because of step 3) to the satellite. The posi-tion and velocity covariance will be multiplied by a factor of 10. The scaling al-lows us to account for the fact that the LS covariance is optimistic because it doesn’t model the force model uncertainties. Otherwise our initial covariance can be too tight and cause the filter to diverge.
7. Rerun the filter to update the .filrun file.
8. Rerun the smoother to update the .smtrun and .difun files.
8 Improving Results
1. Return to the satellite object. Activate the following model improvements:
ForceModel.Gravity.Tides.SolidTides = "true" ForceModel.Gravity.Tides.TimeDependentSolidTides = "true" ForceModel.Gravity.Tides.OceanTides = “true” ForceModel.Gravity.GeneralRelativityCorrection = "true" ForceModel.Gravity.VariationalEquations.Degree = 6 ForceModel.Gravity.ThirdBodies.UseInVariationalEquations = "true" ForceModel.SolarPressure.EclipsingBodies = "Moon" ForceModel.SolarPressure.UseInVariationalEquations = "true" ForceModel.CentralBodyRadiation.Albedo = "true" ForceModel. CentralBodyRadiation.ThermalRadiationPressure = "true” ForceModel. CentralBodyRadiation.Area = "0.28274 m^2"
Processing SLR Data 12
ForceModel.UnmodeledAccelerations.ProcessNoise.CrosstrackVelocitySigma = "0.0003 cm*sec^-1"
Tip: At this stage, the force modeling is more accurate. The artificially added cross-track process noise from "anomalous", unknown, or unmodeled accelerations is significantly re-duced, since the known effects are now being accounted for in the variational equations. However, LAGEOS-2 has additional thermal accelerations that are difficult to model and require the remaining bit of cross-track process noise in order to pass the consistency test
and have a realistic covariance.
2. Save the scenario file before proceeding.
3. Use the StateContent utility to verify that the following states are being estimated:
satellite position and velocity,
satellite solar-radiation pressure,
individual ranging biases for each SLR facility, and
4. Rerun the filter to update the .filrun file. Notice that the filter runs more slowly. This is mainly due to the more complicated force modeling now being used.
5. Rerun the smoother to update the .smtrun and .difrun files.
9 Assessing Improvement
1. Repeat the Residual Analysis steps as above, creating a new Residual Ratio graph, Residual graph, and Residual Summary report. Are the residual RMS's about the means generally smaller than before? Are there any facilities for which the mean or RMS are now much bigger?
2. Repeat the Graphical Analysis. Are the overall position-consistency results im-proved by being closer to within ± 3? With the improved force modeling things should be much better.
10 Improving Results
1. On the Satellite object turn off the cross track unmodeled accelerations by setting:
ForceModel.UnmodeledAccelerations.ProcessNoise.CrosstrackVelocitySigma = "0 cm*sec^-1"
2. Re-run the filter and smoother and create new Residual Ratios and Position Con-sistency graphs. Note that the crosstrack position consistency is consistently out of bounds, indicating that we likely still have a force model problem that was being mitigated when we had the additional crosstrack process noise.
Processing SLR Data 13
3. Turn on the empirical accelerations model to try to solve for and model the miss-ing cross-track accelerations. Edit the ForceModel.EmpiricalForces properties and add a new item “RevRectifiedSinusoid1D” to the list. Accept the default values, but set
ForceModel.EmpiricalForces(0).Direction = “CrossTrack”
This will allow the filter to estimate a sinusoidal 1 cycle per revolution accelera-tion in the cross-track axis. Re-run the filter and smoother.
4. Repeat the Graphical Analysis. Are the overall position-consistency results im-proved by being closer to within ± 3? Plot an “Empirical Forces” graph to see the magnitude of the solved for crosstrack acceleration. Plot an “Empirical Forces Model Parameter” graph to see the solved for A0, A1, and A2 terms in the force model.
EXTRA CREDIT:
Based on your analysis of the empirical force model parameters and their uncertainties, see if you can tighten up the model sigmas, error thresholds, and process noise (PN) step values.
Extend the fit span from 10 to 30 days by setting Filter.ProcessControl.TimeSpan = "30 days".
Tip: You can temporarily return to the operating system and make a backup copy of the scenario file while experimenting. If you make a mistake going forward, it may be easier
to pick up your settings from the backup.