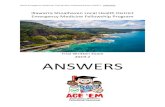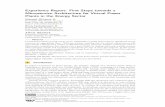GVERSE Geophysics 2019.2 Release Notes
Transcript of GVERSE Geophysics 2019.2 Release Notes

RELEASE NOTES
GVERSE® is a registered trademark of LMKR. All other trademarks belong to their respective owners.
Release Notes GVERSE Geophysics 2019.2

© 2001 - 2019 LMKR Holdings. All Rights Reserved.
This publication is copyright protected. No part of this publication may be copied or distributed, transmitted, transcribed, stored in a retrieval system, or translated into any human or computer
language, in any form or by any means, electronic, magnetic, manual, or otherwise, or disclosed to third parties without the express written permission of:
LMKR Corporate Headquarters,
207, Building 4, Gold and Diamond Park,
Sheikh Zayed Road, Dubai, UAE, P.O.Box 62163.
Phone: +971 4 372 7900 FAX: +971 4 358 6386
Internet: www.lmkr.com
Trademark Notice
GVERSE® is a registered trademark of LMKR. WebSteering, Predict3D, Attributes, Connect, Planner, Inversion, Geomodeling, Geophysics, FieldPlanner, Petrophysics and NOW are trademarks of LMKR.
DecisionSpace, Discovery, GeoGraphix (stylized), GeoGraphix Exploration System, GeoLink, GES, GESXplorer, GMAplus, IsoMap, LeaseMap, LogM, OpenWorks, OpenWorks Well File, PRIZM,
SeisVision, XSection, iEnergy are trademarks, registered trademarks or service marks of Landmark Graphics Corporation.
All other trademarks are the property of their respective owners.
Disclaimer
The information contained in this document is subject to change without notice and should not be construed as a commitment by LMKR. LMKR assumes no responsibility for any error that may appear in this manual. Some states or jurisdictions do not allow disclaimer of expressed or implied warranties in
certain transactions; therefore, this statement may not apply to you.

GVERSE® Geophysics 2019.2 Release Notes i
Contents
Introduction .................................................................................................................................................. 1
What is GVERSE Geophysics? .................................................................................................................... 1
Main Features ....................................................................................................................................... 1
Benefits ................................................................................................................................................. 2
Installing GVERSE Geophysics ................................................................................................................... 2
What’s New in GVERSE Geophysics 2019.2 .............................................................................................. 3
Fixed Issues ............................................................................................................................................. 10
Known Issues ........................................................................................................................................... 10
Third Party Applications .......................................................................................................................... 11
International Trade Compliance ............................................................................................................. 12
Definitions ............................................................................................................................................... 12
Contacting LMKR Support ....................................................................................................................... 13

ii GVERSE® Geophysics 2019.2 Release Notes

GVERSE® Geophysics 2019.2 Release Notes 1
Introduction LMKR is pleased to announce the release of GVERSE® Geophysics 2019.2.
This document provides an introduction to the Geophysics software features and benefits. It also lists
the changes available in this release.
What is GVERSE Geophysics?
GVERSE Geophysics is a new, intuitive and easy-to-use seismic interpretation system with powerful 3D
visualization and interpretation capabilities. GVERSE Geophysics enables geoscientists to execute end-
to-end workflows for basic interpretation and more advanced geophysical tasks. The Geophysics
software is part of the GVERSE application suite by LMKR (http://www.lmkr.com/gverse).
LMKR GVERSE consists of geoscience and engineering solutions focused on workflow optimization and
enhancing productivity of teams working on diverse geological and geophysical projects.
Main Features
View 2D and 3D seismic data in highly optimized 3D viewer
Visualize volumes with voxel rendering
View horizons, faults, wells and associated well data, ISOMap layers and much more in 3D
Big data support with the new LOD format
Powerful color palette control with histogram and selective transparency
Blending to visualize data from multiple versions simultaneously
Interpret horizons and faults directly in the 3D view
View surveys, lines, wells, surfaces, layers on highly customizable maps
Seamless interactivity between map and 3D views
Import external cubes and use as your velocity model
Use velocity model for depth conversion of horizons
View velocity values on seismic sections in real time
Work on multiple screens with dockable windows
Save and share work as sessions
Full backward compatibility for existing interpretations

2 GVERSE® Geophysics 2019.2 Release Notes
Benefits
Blazing Fast 3D Visualization: GVERSE Geophysics introduces a brand-new 3D viewer that is built on an
engine designed and optimized for seismic and related data. It’s never been easier to view your seismic
sections, horizons, faults, wells and wellbore data, and much more in the 3D space. The new LOD format
does not compromise performance even with very large seismic files. With features such as voxel
rendering and co-blending, you can visualize subsurface structures like never before, gain more insight
into your data, and make better decisions for your play.
Interpretation in 3D: Pick your horizons and faults directly in the 3D viewer. Mark seeds picks and run the
auto-trackers directly from the 3D view. With all horizon and fault picking and editing modes available,
you can quickly mark your structures and instantly see what they look like in the 3D space.
Do More with Your Velocity Models: Import external velocity cubes and use them as your velocity model,
visualize velocity values directly on your sections and horizon surfaces, or use the velocity model for T/D
conversion of horizons. The velocity modeling improvements will help you get a more accurate picture of
the subsurface.
Easy to use, Intuitive Workflows: Leverage the latest in technology to minimize your learning curve and
focus on what’s important. No more digging through tons of menus and dialogs to find what you are
looking for. The multi-screen enabled, ribbon-based interface puts everything you need right in front of
you.
Installing GVERSE Geophysics
GVERSE Geophysics along with its 3D module, is installed seamlessly as part of the GeoGraphix
installation. For system prerequisites and installation instructions, refer to the GeoGraphix Installation
Guide on the LMKR Support Portal > Knowledge Center > Release Notes and Installation Guides page.

GVERSE® Geophysics 2019.2 Release Notes 3
What’s New in GVERSE Geophysics 2019.2
Interpreting Geobodies
Pick and save structures on seismic and attribute volumes as geobodies by selecting the relevant
options under the Geobodies tab.
Interpolate picks or track seismic signatures automatically.
Drape data directly on the body using the Display Settings pane, or show intersections with
seismic sections from the context menu.
Make volumetric calculations in the 3D module by selecting the Geobodies tab and clicking the
Volumetrics button from the Operations menu.

4 GVERSE® Geophysics 2019.2 Release Notes
Setting Horizon Pick Attributes
Create confidence, pick order and pick type maps. This option is available for both Map and 3D
Views, and can be accessed by selecting the required horizon attribute surface from the active
horizon’s Scene tree.
Edit horizons using pick attribute criteria.
Identify and eliminate potential bad picks using pick relationship displays.
Guide your picking by projecting horizon picks on to unpicked sections. The horizon picks can be
projected by selecting the Project up to X lines check box under the Horizons tab and entering
the number of required guiding lines.

GVERSE® Geophysics 2019.2 Release Notes 5
Tie Synthetic in 3D
Shift, stretch and squeeze synthetic traces using different controls within the 3D viewer. Select
the Synthetics tab and use the Drag, Click, or Manual modes from the Static Shift menu to shift
the synthetic traces. There is an option to stretch/squeeze the synthetic using the Drag or Click
modes from the Stretch/Squeeze menu.
Auto-calculate optimum time and phase shifts to maximize correlation between synthetic and
seismic. The optimum time and phase shifts are automatically calculated by clicking the Shift to
Max. Correlation button in the Well To Seismic Correlation dialog, which can be accessed by
clicking the Correlation button from the Synthetic tab.
View changes to interval velocity due to modifications in synthetic.

6 GVERSE® Geophysics 2019.2 Release Notes
Build Better Velocity Models
Switch to Depth mode in time interpretations and convert entire time scenes to depth on-the-
fly. To do so, click the Depth Mode button from the 3D View tab.
Use improved algorithms to build more robust velocity models.
Incorporate fault polygon information in the model.

GVERSE® Geophysics 2019.2 Release Notes 7
Enhanced Wells & Well Data Display
Extract seismic data along wellbores. This option is for deviated wells and aids in displaying
exact data closer to the wellbore. To do so, select a deviated wellbore in the 3D View and then
select <Survey Name> > Arbline Along Bore from the context menu.
View measured depth (MD) along wells in time scenes.
Highlight specific wells on maps and 3D scenes using pre-defined filters. The wells can be filtered
using the Highlight Wells option from the Display menu either in Map or 3D View tab.
Display multiple perfs within a completion zone. Perfs can be displayed alongside wellbores
using the well’s Display Settings pane.
Use aliases for well log display.

8 GVERSE® Geophysics 2019.2 Release Notes
Improved Seismic Visualization
Load seismic volumes to RAM for faster data visualization. To do so, right-click the desired
version in the Interpretation tree, and select Load in Memory from the context menu.
Apply phase rotation and bandpass filters to sections. These filters can be applied from the
Display Settings pane for all seismic sections except for timeslices, probes and volumes.
Compute and compare power spectrums for seismic. Power spectrum window can be accessed
by clicking the Power Spectrum button from the Tools menu under the 3D View tab.
Overlay wiggles on sections using the Display Settings pane.

GVERSE® Geophysics 2019.2 Release Notes 9
Enhanced Usability
Show contours on horizons in 3D View by selecting Show Contours from the horizon’s context
menu.
Clip the 3D scene to an area of interest (AOI) using the Clipping drop-down list from the Display
menu of the 3D View tab.
More control on hiding and removing items from a scene from the respective context menus.
Easier access to commonly used actions within the context menu for various seismic objects.
Extensive Horizon and Fault lists in main and 3D interfaces. To access these lists;
o Main Interface:
Horizons: Select Horizons > Horizon Manager from the menu bar.
Faults: Select Faults > Fault Manager from the menu bar.
o 3D Module:
Horizons: Select Horizons tab, and then select Horizon Manager from the Manage
menu.
Faults: Select Faults tab, and then select Fault Manager from the Manage menu.
Calculate distance between points or along a path on the map or 3D scene. To do so, click the
Measure Distance button from the Tools menu in Map or 3D View tab.

10 GVERSE® Geophysics 2019.2 Release Notes
Fixed Issues
ID Description
170501 The horizon surfaces picked in GVERSE Geophysics and used as seismic backdrop in
GVERSE Geomodeling display properly, after a mechanism is identified to discard the
temporary files properly.
171700 All operations related to a horizon and fault displayed as an intersection on a seismic
section are available in the corresponding context menus.
171702 Disks representing formation tops display perpendicular to the wellbore direction.
This is especially useful for horizontal wells.
174018 A new TD pair in the user defined velocity table allows for specifying a time value for
the total depth point of a well.
175023 Any processing (filters) applied to sections in SynView is enforced on all seismic
traces. This enables seismic traces to match sections opened in SynView.
180710 A target horizon can be specified for any set of control points being imported using
the interpretation browser. The points are directly imported to the specified target
horizon.
180711 Units for data in interpretation browser are in sync with those in the target
interpretation.
Known Issues
ID Description
181863 GVERSE Geophysics 3D Module - Faults are not incorporated in structurally
interpolated T/D models.
Workaround: To incorporate faults in structurally interpolated models, Velocity
control points should be more than three (3) in number.
183427 GVERSE Geophysics Main Interface - Units for curves are not updated when user
overwrites an existing curve.
Workaround: Units are updated once a curve is saved with a new name.
186468 GVERSE Geophysics 3D Module - 3D View is unaware of ‘Update Wells’ process
from main interface of GVERSE Geophysics.
Workaround: When the GVERSE Geophysics 3D Module is open, wells should be
updated from the 3D Module instead of the main interface.

GVERSE® Geophysics 2019.2 Release Notes 11
187648 GVERSE Geophysics 3D Module – Wellbores located at the clipping extents
boundary cannot be selected in 3D View.
Workaround: Change the Well Drawing Mode from Tube to Line. Well Drawing
Mode is changed from the Preferences dialog box.
Third Party Applications
LMKR acknowledges that certain third party code has been bundled with, or embedded in, its software.
The licensors of this third party code, and the terms and conditions of their respective licenses, may be
found in the Geophysics help file.
To access the 3rd party license agreements:
1. Either press <F1> or click the Help button located at the top right corner.
The Help window displays.
2. In the Contents pane, locate the Third Party Acknowledgements help topic as shown in the image
below.

12 GVERSE® Geophysics 2019.2 Release Notes
International Trade Compliance
This application is manufactured or designed using U.S. origin technology and is therefore subject to the
export control laws of the United States. Any use or further disposition of such items is subject to U.S.
law. Exports from the United States and any re-export thereafter may require a formal export license
authorization from the government. If there are doubts about the requirements of the applicable law, it
is recommended that the buyer obtain qualified legal advice. These items cannot be used in the design,
production, use, or storage of chemical, biological, or nuclear weapons, or missiles of any kind.
The ECCNs provided here (if available) represent LMKR's opinion of the correct classification for the
product today (based on the original software and/or original hardware). Classifications are subject to
change. If you have any questions or need assistance please contact us at [email protected].
Under the U.S. Export Administration Regulations (EAR), the U.S. Government assigns your organization
or client, as exporter/importer of record, responsibility for determining the correct authorization for the
item at the time of export/import. Restrictions may apply to shipments based on the products, the
customer, or the country of destination, and an export license may be required by the Department of
Commerce prior to shipment. The U.S. Bureau of Industry and Security provides a website to assist you
with determining the need for a license and with information regarding where to obtain help.
The URL is: http://www.bis.doc.gov.
Definitions
ECCN - Export Control Classification Number - The ECCN is an alpha-numeric code, e.g., 3A001, that
describes a particular item or type of item, and shows the controls placed on that item. The CCL
(Commerce Control List) is divided into ten broad categories, and each category is further subdivided
into five product groups. The CCL is available on the EAR Website.
EAR - Export Administration Regulation - The EAR is a set of regulations that are administered by the
Bureau of Industry and Security, which is part of the US Commerce Department. In general, the EAR
govern whether a person may export a thing from the U.S., re-export the thing from a foreign country,
or transfer a thing from one person to another in a foreign country. The EAR apply to physical things
(sometimes referred to as "commodities") as well as technology and software.
The EAR number and the License type for this product are included in the table below. Also included is
the date the table was last updated.
Product/Component/R5000 EAR Number License Last Updated On
GVERSE Geophysics EAR99 EAR 03/28/2018

GVERSE® Geophysics 2019.2 Release Notes 13
Contacting LMKR Support
LMKR is committed to providing the highest level of technical customer support in the industry. With an
average tenure of more than thirteen years, our highly trained and experienced staff of technical
analysts is comprised of geoscientists, engineers, land professionals, petrophysicists, and system
specialists.
Please refer to our Customer Support timings mentioned below to ensure that you have access to our
support analysts assigned to your region. When getting in touch with LMKR support, please remember
that real-time support will not be available during bank holidays or after office hours. If you do get in
touch with LMKR Support outside of work hours, please leave a voice message with a brief description of
the issue that you are facing. Your voice message will be used to automatically create a support case for
you. This will enable our analysts to attend to your issue and provide you with a resolution as soon as
possible
North & South America Europe, Middle East & Africa
Monday – Friday
8 am – 6 pm CST*
Toll Free (US/Canada) :
+1 855 GGX LMKR (449 5657)
Colombia:
+57 1381 4908
United States:
+1 303 295 0020
Canada:
+1 587 233 4004
*Excluding bank holidays
UK:
Monday – Friday
8 am – 5 pm*
+44 20 3608 8042
UAE:
Sunday – Thursday
(Dubai GMT+4)
8 am – 5 pm*
+971 4 3727 999
*Excluding bank holidays
Asia Pacific & Australian Continent Southwest Asian Countries
Malaysia:
Monday – Friday
(Kuala Lumpur GMT+8)
9 am – 6 pm*
+60 32 300 8777
*Excluding bank holidays
Pakistan:
Monday – Friday
(Islamabad GMT+5)
9 am – 6 pm*
+92 51 209 7400
*Excluding bank holidays

14 GVERSE® Geophysics 2019.2 Release Notes
Helpful Links
Name Website Address
LMKR Homepage http://www.lmkr.com
LMKR GVERSE http://www.lmkr.com/gverse
LMKR Support Portal http://support.lmkr.com