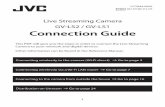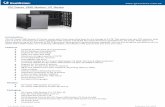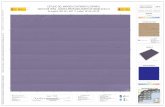GV-VMS Licensing - Amazon S3...GV-VMS Summary Software licensing in GV-VMS V18.1 or later requires...
Transcript of GV-VMS Licensing - Amazon S3...GV-VMS Summary Software licensing in GV-VMS V18.1 or later requires...
GeoVision Inc. 1 3/9/2020
GV-VMS Licensing
Article ID: GV1-18-05-14-KC
Release Date: 5/14/2018
Revision Date: 2/19/2020
Applied to
GV-VMS
Summary
Software licensing in GV-VMS V18.1 or later requires the purchase of an initial license for
access to the GV-VMS and the first 32 channels. Follow the steps below to activate your initial
license, as well as to manage additional licenses on GV-VMS.
For users of GV-VMS V17.3 or earlier:
Supported Devices Channels License
32 ch No license required GV IP Devices Only
64 ch GV-VMS Pro license required, 32 ch per license
16 ch Trial Version: 16 channels of 3rd party IP devices (60 days)
32 ch 3rd-Party license required, in increments of 1 ch GV-IP Devices +
3rd-Party IP Devices 64 ch
2 licenses required:
GV-VMS Pro license, 32 ch per license
3rd-Party license, in increments of 1 ch
For users of GV-VMS V18.1 or later:
Supported Devices Channels License
32 ch Initial license required
GV-IP Devices Only 64 ch
2 licenses required:
GV-VMS V18.1 or later initial license
GV-VMS Pro license, 32 ch per license
32 ch
2 licenses required:
GV-VMS V18.1 or later initial license
3rd-Party license, in increments of 1 ch GV-IP Devices +
3rd-Party IP
Devices 64 ch
3 licenses required:
GV-VMS V18.1 or later initial license
GV-VMS Pro license, 32 ch per license
3rd-Party license, in increments of 1 ch
GeoVision Inc. 2 3/9/2020
Note:
1. Software licensing is not compatible with GV-USB dongle.
2. A serial key number is required to activate the camera license. You can either:
Find the serial key number on the product packaging or
Request for the serial key number to be sent to your e-mail address from
GeoVision’s sales representatives.
3. As of March, 2019, the Change Registered Host function is no longer available. Please
contact your local dealer for assistance on changing the host PC of GV-VMS.
Contents
1. Initial Licensing for V18.1 or later ........................................................................................ 3
1.1 Online Licensing................................................................................................................. 3
1.2 Offline Licensing................................................................................................................. 5
2. Combining Software Licenses.............................................................................................. 8
2.1 Combining Licenses Online ............................................................................................... 8
2.2 Combining Licenses Offline ............................................................................................. 10
3. Assigning or Removing Third-Party Cameras to and from License................................11
3.1 Assigning Third-Party Cameras ........................................................................................11
3.2 Removing Third-Party Cameras ...................................................................................... 14
4. Retrieving License................................................................................................................. 15
4.1 Online Download.............................................................................................................. 15
4.2 Offline Download.............................................................................................................. 16
GeoVision Inc. 3 3/9/2020
1. Initial Licensing for V18.1 or later
To access GV-VMS V18.1 for the first time, you must activate your initial license by registering
your Serial Key in GV-VMS Platform.
Click Windows Start > GV-VMS > Register GV-VMS Platform
1.1 Online Licensing
To activate the initial license when GV-VMS is connected to the network, follow the steps
below:
1. On the License Activation Tool window, select Online and click Register license.
GeoVision Inc. 4 3/9/2020
2. Type the Serial Key number of the license purchased and click OK.
3. On this dialog box, the initial license of GV-VMS v18, aka GV-VMS v18.1, is detected.
Click OK.
4. In the License Agreement dialog box, select I have read and agree to the terms of the
license agreement and click Agree.
5. Once a “License Obtained” message is displayed, you can start GV-VMS.
GeoVision Inc. 5 3/9/2020
1.2 Offline Licensing
To activate the initial license when GV-VMS is not connected to the network, follow the steps
below:
1. On the License Activation Tool window, select Offline and click Register license.
2. Type the Serial Key number of the license purchased and click OK. This dialog box
appears.
GeoVision Inc. 6 3/9/2020
3. Choose a folder, or click Make New Folder to create a folder.
4. Click OK and an “Export successfully” message is displayed. GvLicenseOfflineTool.exe,
GvLicenseTool.xml and gvlicense.gvm files appear in the folder.
5. Save the folder in another computer that has Internet connection and open it.
6. Double-click the GVLicenseOfflineTool.exe program.
7. On this dialog box, the initial license of GV-VMS v18, aka GV-VMS v18.1, is detected.
Click Obtain license. A “License Obtained” message is displayed.
8. The gvlicense.gvk file appears in the folder.
9. Move the gvlicense.gvk file back to the PC with GV-VMS.
GeoVision Inc. 7 3/9/2020
10. On the License Activation Tool window, select Offline and click Import license to locate
the gvlicense.gvk file. Click OK.
11. Once a “License file imported” message is displayed. You can start GV-VMS now.
GeoVision Inc. 8 3/9/2020
2. Combining Software Licenses
IMPORTANT: The combining of GV-VMS software licenses is irreversible.
To add additional licenses to a registered license online or offline, follow the steps below.
2.1 Combining Licenses Online
1. On the License Activation Tool window, select Online and click Upgrade license by
serial key.
GeoVision Inc. 9 3/9/2020
2. Type the Serial Key number of the license to be added and click OK.
3. An “Upgrade successful” message appears. The new software license, e.g. GV-VMS
Third-Party Camera License, is now added.
GeoVision Inc. 10 3/9/2020
2.2 Combining Licenses Offline
1. On the License Activation Tool window, select Offline > Upgrade license by serial key,
and type the Serial Key number of the license to be added. Click OK.
2. In the Browse For Folder window, choose or create a folder to save the license tools:
GvLicenseOfflineTool.exe, GvLicenseTool.xml and gvlicense.gvm.
3. Save the folder in another computer having Internet connection, open it and run the
GVLicenseOfflineTool.exe program. This window appears.
4. Click Upgrade license by serial key. The dialog box appears.
5. Click OK. The gvlicense.gvk file appears in the folder. Move the gvlicense.gvk file
back to the PC with GV-VMS.
6. On the License Activation Tool window, select Offline and click Import license to locate
the gvlicense.gvk file.
7. Click OK. A “License file imported” message is displayed.
GeoVision Inc. 11 3/9/2020
3. Assigning or Removing Third-Party Cameras to and from
License
Note: The adjusting of registered license can only be done online, when the GV-VMS is
connected to the network.
To assign third-party cameras to the registered license on GV-VMS or remove a specific
third-party camera from the license, follow the steps below:
3.1 Assigning Third-Party Cameras
1. Home > Toolbar > Configure > Camera Install > GeoVision License
Activation Tool . This dialog box appears.
If the camera you wish to add is shown in the dialog box above, follow steps 2 to 6.
2. Select the camera you wish to connect to the GV-VMS, thereby assigning the license to,
and click Obtain License.
3. On the License Activation Tool window, click Adjusted registered license.
GeoVision Inc. 12 3/9/2020
4. Select the camera to be added to the registered license. Click OK.
5. In the License Agreement dialog box, select I have read and agree to the terms of the
license agreement and click Agree.
6. When finished, a “License Obtained” message is displayed.
If the camera you wish to add isn’t shown in the dialog box on Step 1, follow the steps 7 to 10.
7. Click Enter IP Cameras Manually.
8. On the License Requrest Generator window, click Add, type the MAC Address, Brand
(optional), Model (optional), and License count of the cameras you wish to add, when
connecting to a Video Server, and click OK.
GeoVision Inc. 13 3/9/2020
9. Select the added camera and click Launch License Tool. The License Activation Tool
window appears.
10. Follow steps 3 to 5 to complete assigning the added camera to the license.
11. Alternatively, click Import to add cameras by importing CSV files from the local PC.
When finished, the status of your purchased license is shown at the bottom of the IP Device
Setup page.
GeoVision Inc. 14 3/9/2020
3.2 Removing Third-Party Cameras
IMPORTANT: The maximum number of times you can remove cameras from a registered
license is limited based on the number of ports of the third-party camera license you
purchased, i.e. once for every 16 ports.
1. On the License Activation Tool window, select Online and click Adjust registered
license.
2. Select the license you wish to adjust in the Product drop-down list and deselect the
camera to be removed from the registered licenses. Click OK.
GeoVision Inc. 15 3/9/2020
3. In the License Agreement dialog box, select I have read and agree to the terms of the
license agreement and click Agree.
4. When finished, a “License Obtained” message is displayed.
4. Retrieving License
When your PC is reformatted, or license upgraded, you need to retrieve the license of your
GV-VMS.
4.1 Online Download
1. On the License Activation Tool window, select Online and click Download registered
license.
2. Once the download has completed, a “License file downloaded” message is displayed.