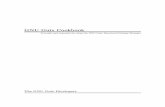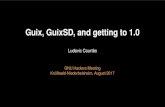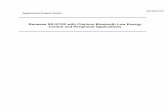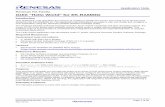GUIX Hello World for SK-S7G2 and PK-S5D9 - renesas.com · Renesas Synergy™ Platform GUIX "Hello...
Transcript of GUIX Hello World for SK-S7G2 and PK-S5D9 - renesas.com · Renesas Synergy™ Platform GUIX "Hello...

Application Note
R12AN0021EU0118 Rev.1.18 Page 1 of 47 Mar.22.19
Renesas Synergy™ Platform
GUIX "Hello World" for SK-S7G2 and PK-S5D9 Introduction This application note guides you through the process of creating a simple two screen GUI using GUIX Studio™ for the SK-S7G2 and PK-S5D9 Synergy MCU Group. Its application project demonstrates how you can create and configure a new application using the Renesas Synergy™ Software Package (SSP).
The Synergy Software Package includes Express Logic’s ThreadX® real-time operating system (RTOS), the X-Ware™ suite of stacks (NetX™, USBX™, GUIX™, and FileX®), and a set of hardware drivers unified under a single robust framework. This powerful suite of tools provides a comprehensive integrated framework for rapid development of complex embedded applications.
The Hello World application was developed within e2 studio using the Renesas Synergy™ Platform.
Target Device • SK-S7G2 Synergy MCU Group board v3.1 • PK-S5D9 Synergy MCU Group board v1.0
Minimum PC • Microsoft® Windows® 7 • Intel® Core™ family processor running at 2.0 GHz or higher (or equivalent processor) • 8 GB memory • 250 GB hard disk or SSD • USB 2.0 • Internet connection.
Installed Software • Synergy e2 studio Integrated Solution Development Environment (ISDE) 6.2.0 or later • Synergy Software Package (SSP) v1.4.0 or later • Synergy Standalone Configurator v6.2.0 or later • GUIX Studio v5.4.0 or later • IAR Embedded Workbench® for Renesas Synergy™ v8.21.1 or later
Note: If you do not have one of these software applications you should install it before continuing. You can download the required software from the Renesas Synergy™ Gallery at: www.renesas.com/synergy/software
Software Files Provided • guiapp_event_handlers.c • main_thread_entry.c • lcd_setup.c • lcd.h.
Purpose This guide takes you through the setup of a GUIX touch screen interface Hello World application in e2 studio, where you configure hardware functions (LCD, SPI, and I2C interface), threads, as well as message passing, interrupts, the LCD driver, and the touchscreen. It covers initial project setup in e2 studio, along with basic debugging operations. It also instructs you in creating a simple GUI interface using the GUIX Studio editor. Once the application is running, it responds to touchscreen actions, presenting a basic graphical user interface (GUI).
Intended Audience The intended audience are developers designing GUI applications

Renesas Synergy™ Platform GUIX "Hello World" for SK-S7G2 and PK-S5D9
R12AN0021EU0118 Rev.1.18 Page 2 of 47 Mar.22.19
Contents
1. Overview ................................................................................................................................. 3
2. Importing the project into e2 studio ........................................................................................... 3
3. Creating the project in e2 studio ............................................................................................... 3
4. Configuring the project in e2 studio ........................................................................................ 10
5. Creating the GUIX Interface using GUIX Studio ..................................................................... 28
6. Adding code for custom interface controls and building the project ........................................ 40
7. Running the application ......................................................................................................... 42
8. Appendix: .............................................................................................................................. 45
Revision History ............................................................................................................................ 47

Renesas Synergy™ Platform GUIX "Hello World" for SK-S7G2 and PK-S5D9
R12AN0021EU0118 Rev.1.18 Page 3 of 47 Mar.22.19
1. Overview This application note shows how to setup a project and develop a simple GUI-based application using GUIX Studio.
2. Importing the project into e2 studio Note: This step is included to give you the ability to skip the development steps and start at the point of
verifying a working project on the SK-S7G2 Synergy MCU Group or the PK-S5D9 Synergy MCU Group. You can skip this step and proceed to section 3 to create a project in e2 studio. If you do import the project, skip to section 7. Running the Application.
To skip the development walkthrough in this document and open a completed project in e2 studio, see the. Renesas Synergy™ Project Import Guide (r11an0023eu0120-synergy-ssp-import-guide.pdf) in this package. It contains instructions on importing the project into e2 studio and building the project. The included GUIX_Hello_World_SK-S7G2.zip and GUIX_Hello_World_PK-S5D9.zip files contain the completed project.
3. Creating the project in e2 studio Start by creating a new project in e2 studio.
1. Open e2 studio by clicking the e2 studio icon in the Windows Start Menu > All Programs > Renesas Electronics e2 studio folder.
2. If the Workspace Launcher dialog box appears, click OK to use the default workspace.
Figure 1. Workspace Launcher Dialog 3. Create a new workspace:
From the File drop-down menu, select Switch Workspace > Other… 4. Append a workspace name:
In the Workspace Launcher window, add text to the end of the workspace name to make it unique, such as GUI_APP. If you installed at the default location, the new workspace name will be C:\Users\[your name]\e2_studio\workspace\GUI_APP.
5. Click OK to create the new workspace.

Renesas Synergy™ Platform GUIX "Hello World" for SK-S7G2 and PK-S5D9
R12AN0021EU0118 Rev.1.18 Page 4 of 47 Mar.22.19
6. Proceed past the Welcome screen by closing it.
Figure 2. Close the Welcome Window by clicking in the Workbench Area
7. Start a new project by clicking the drop-down menu next to the New icon in the Tool Bar.
Figure 3. Start a New Project 8. Select Synergy C/C++ Project from the menu.
Figure 4. Select Synergy C/C++ Project in the drop-down menu 9. Select Renesas Synergy C Executable project.
Tool

Renesas Synergy™ Platform GUIX "Hello World" for SK-S7G2 and PK-S5D9
R12AN0021EU0118 Rev.1.18 Page 5 of 47 Mar.22.19
Figure 5. Project type selection 10. If the License file is configured, you see this area of the form. If the license displays, skip to step 11. If
the form is empty, do the following steps (A to G).
Figure 6. Configured License File

Renesas Synergy™ Platform GUIX "Hello World" for SK-S7G2 and PK-S5D9
R12AN0021EU0118 Rev.1.18 Page 6 of 47 Mar.22.19
A. Click the Change license file button. e2 studio displays the Preferences dialog box.
Figure 7. Unconfigured license file B. Click the Browse … button. e² studio displays the Specify License dialog box.
Figure 8. Preferences dialog box with Synergy license configuration C. Click the Browse … button. The e² studio Open Dialog box and Licenses directory displays.
Figure 9. Synergy license dialog box Note: If you installed e2 studio into the default location, the license file is located in:
C:\Renesas\e2_studio\internal\projectgen\arm\Licenses directory.

Renesas Synergy™ Platform GUIX "Hello World" for SK-S7G2 and PK-S5D9
R12AN0021EU0118 Rev.1.18 Page 7 of 47 Mar.22.19
D. Select the SSP_License_Example_EvalLicense_*.xml located in the directory.
E. Click Open to select the License file.
F. Click OK to set the license and close the dialog.
Figure 10. Confirm license file G. Click Apply and then OK in the Preferences dialog box.
Figure 11. Apply and confirm Synergy license file selection 11. Enter a name for the project in the Project name text field. For example, GUIApp.
Figure 12. Enter a project name

Renesas Synergy™ Platform GUIX "Hello World" for SK-S7G2 and PK-S5D9
R12AN0021EU0118 Rev.1.18 Page 8 of 47 Mar.22.19
12. On the top right of this page, verify that the Toolchains option is set to GCC ARM Embedded.
Figure 13. Verify GCC ARM Embedded Toolchain 13. Click the Next button to continue.
14. Under Device Selection (top left), select SSP version as v1.4.0 (or later).
15. For Board field, select S7G2 SK. The Device field updates automatically.
Figure 14. SK-S7G2 Device Selection 16. For the Board field, select S5D9 PK if using PK-S5D9 board. The Device field updates automatically.
Figure 15. PK-S5D9 Device selection

Renesas Synergy™ Platform GUIX "Hello World" for SK-S7G2 and PK-S5D9
R12AN0021EU0118 Rev.1.18 Page 9 of 47 Mar.22.19
17. Click the Next button to continue.
18. In the Project Configuration dialog, select the option BSP.
Figure 16. Select BSP 19. Click the Finish button.
20. If you have not directed e2 studio to remember your perspectives, e2 studio displays the Open Associated Perspective? dialog box. If opened, click Yes to acknowledge and close.
Figure 17. Open Associated Perspective dialog box When the project is created, the following screen displays.
Figure 18. GUIApp project Note: The settings applicable for PK-S5D9 Synergy MCU Group are the same as SK-S7G2 Synergy MCU
Group unless explicitly specified.

Renesas Synergy™ Platform GUIX "Hello World" for SK-S7G2 and PK-S5D9
R12AN0021EU0118 Rev.1.18 Page 10 of 47 Mar.22.19
4. Configuring the project in e2 studio Once successfully created in e2 studio ISDE, the project can be configured for GUI application.
1. Open the Synergy Configuration, if not already open, by double-clicking the configuration.xml file in the Project Explorer Window.
Figure 19. Selecting the configuration.xml file in Project Explorer 2. In the Synergy Configuration window, click the Threads tab.
Figure 20. Synergy Configuration Threads tab 3. Create a new thread by clicking New Thread in the Threads area.
Figure 21. Create a New Thread 4. Click New Thread to display the properties.
5. Edit the Properties to match the following.
Figure 22. Configure Main Thread Properties 6. Back in the Synergy Configuration window, Threads tab, Main Thread Stacks area, click New.
Note: Be sure that Main Thread is selected before adding new modules.

Renesas Synergy™ Platform GUIX "Hello World" for SK-S7G2 and PK-S5D9
R12AN0021EU0118 Rev.1.18 Page 11 of 47 Mar.22.19
Figure 23. Main Thread Stacks 7. Add a framework for the Touch Panel by selecting New Stack > Framework > Input > Touch Panel
Framework on sf_touch_panel_i2c.
Figure 24. Adding Touch Panel framework 8. Configure the following properties.
Figure 25. Configure Touch Panel properties

Renesas Synergy™ Platform GUIX "Hello World" for SK-S7G2 and PK-S5D9
R12AN0021EU0118 Rev.1.18 Page 12 of 47 Mar.22.19
Notice that the Synergy Configurator has already created the message framework, external IRQ framework, and has a placeholder for the external IRQ and I2C driver stacks (see Figure 25). The messaging framework is used by other framework layers and tasks to pass messages around the system. This system is used to pass data from the touch screen driver to the Main Task to handle touch inputs. The SF External Interrupt is a framework layer used by the touch controller driver as shown below.
Figure 26. Touch Panel Framework Stack 9. Select the External IRQ Framework on sf_external_irq and configure the following properties.
Figure 27. Configuring External Interrupts Properties 10. Select External IRQ Driver on r_icu. Configure the following properties for the new module. Change the
Channel first.

Renesas Synergy™ Platform GUIX "Hello World" for SK-S7G2 and PK-S5D9
R12AN0021EU0118 Rev.1.18 Page 13 of 47 Mar.22.19
Figure 28. Touch screen IRQ properties 11. In the Synergy Configuration window, Threads tab > Main Thread Stacks area, add a driver for the I2C
bus by right clicking Add I2C Driver, and then selecting New > I2C Master Driver on r_iic.
Figure 29. Adding I2C Driver

Renesas Synergy™ Platform GUIX "Hello World" for SK-S7G2 and PK-S5D9
R12AN0021EU0118 Rev.1.18 Page 14 of 47 Mar.22.19
12. Configure the following properties for I2C Master Driver on r_riic. Hint: Change the Channel option first!
Figure 30. Configuring I2C Driver 13. Configure the following properties of Touch Driver.
Figure 31. Configuring Touch Driver

Renesas Synergy™ Platform GUIX "Hello World" for SK-S7G2 and PK-S5D9
R12AN0021EU0118 Rev.1.18 Page 15 of 47 Mar.22.19
14. Under Main Thread Stacks, select New Stack, then X-Ware > GUIX > GUIX on gx.
Figure 32. Adding Framework for GUIX on gx Notice that the Synergy Configurator has already created the GUIX Port on sf_el_gx framework, Display Driver, and also has a placeholder for the JPEG decode and D/AVE hardware accelerator stacks.
Figure 33. GUIX on gx stack 15. Select GUIX on gx and configure the following Properties.
Figure 34. GUIX on gx Properties

Renesas Synergy™ Platform GUIX "Hello World" for SK-S7G2 and PK-S5D9
R12AN0021EU0118 Rev.1.18 Page 16 of 47 Mar.22.19
16. Add JPEG Common to the Decode Driver on r_jpeg_decode.
Figure 35. JPEG Common module
17. Select GUIX Port on sf_el_gx and configure the following Properties.
Figure 36. Configure GUIX Port property 18. Select the JPEG Decode Driver on r_jpeg and configure the following interrupt properties. Note that
Priority 3 is just an arbitrary number.
Figure 37. JPEG Decode Driver on r_jpeg properties

Renesas Synergy™ Platform GUIX "Hello World" for SK-S7G2 and PK-S5D9
R12AN0021EU0118 Rev.1.18 Page 17 of 47 Mar.22.19
19. Under Main Thread Stacks, select D/AVE 2D Port on sf_tes_2d_drw and configure the following properties.
Figure 38. D/AVE 2D Port Properties 20. Under Main Thread Stacks, select Display Driver on r_glcd and configure the following Interrupt
Properties.
Figure 39. Interrupt Properties 21. Configure the Graphics Screen 1 following properties.
Figure 40. Graphics Screen 1 properties

Renesas Synergy™ Platform GUIX "Hello World" for SK-S7G2 and PK-S5D9
R12AN0021EU0118 Rev.1.18 Page 18 of 47 Mar.22.19
22. Configure the Output following properties.
Figure 41. Output Screen 2 properties 23. Configure the following TCON pins and clock.
Figure 42. TCON settings 24. Under Main Thread Stacks, select New Stack > Driver > Connectivity > SPI Driver on r_sci_spi.
Figure 43. Adding Simple SPI (on SCI) Driver 25. Configure the following properties.

Renesas Synergy™ Platform GUIX "Hello World" for SK-S7G2 and PK-S5D9
R12AN0021EU0118 Rev.1.18 Page 19 of 47 Mar.22.19
Figure 44. Configure Simple SPI (on SCI) properties 26. Click each g_transfer drive and remove it by clicking Remove since it is not needed for the LCD.
Figure 45. Remove Transfer Drivers 27. After removing the drivers, the placeholders for adding drivers remain as shown in the following figure.
Figure 46. Transfer Drivers Placeholders 28. In the Synergy Configuration window, Threads tab, make sure the Main thread is still selected.

Renesas Synergy™ Platform GUIX "Hello World" for SK-S7G2 and PK-S5D9
R12AN0021EU0118 Rev.1.18 Page 20 of 47 Mar.22.19
Figure 47. Click on Main thread 29. Under the Main thread Objects, click New Object > Semaphore.
Figure 48. Add a Semaphore 30. Configure the following properties.
Figure 49. Configure Semaphore 31. In the Synergy Configuration window, select the Pins tab
Figure 50. Configuration pins

Renesas Synergy™ Platform GUIX "Hello World" for SK-S7G2 and PK-S5D9
R12AN0021EU0118 Rev.1.18 Page 21 of 47 Mar.22.19
32. Select Peripherals > Connectivity:SPI > SPI0 in Pin Selection, and change Operation Mode to Disabled in Pin Configuration of SPI0. This must be disabled to free the pins it shares with the SCI module.
Figure 51. Disable SPI0_Pin_Option_A in Pin Configuration 33. Select Peripherals > Connectivity:SCI> SCI0 in Pin Selection, and make the following configuration in
Pin Configuration of the SCI0 module.
Figure 52. Configure SCI0 Pin Configuration

Renesas Synergy™ Platform GUIX "Hello World" for SK-S7G2 and PK-S5D9
R12AN0021EU0118 Rev.1.18 Page 22 of 47 Mar.22.19
34. Select Peripherals > Connectivity: IIC > IIC2 as the Pin Selection and enable the IIC2 module in the Pin Configuration.
Figure 53. Configure IIC2 Pin Configuration 35. Select Ports > P1 > P115 in Pin Selection, and configure GPIO in Pin Configuration. This pin is
connected with the LCD panel on the SK-S7G2 board to control data access timing from LCD_WR signal.
Figure 54. P115 configuration

Renesas Synergy™ Platform GUIX "Hello World" for SK-S7G2 and PK-S5D9
R12AN0021EU0118 Rev.1.18 Page 23 of 47 Mar.22.19
36. Select Ports > P6 in Pin Selection and configure P609 (RESET# for Touch Panel), P610 (LCD_RESET), and P611 (LCD_CS) with output mode of GPIO.
Figure 55. P609, P610 and P611 configurations 37. Configure Drive Capacity into High for all pins related to GLCD_Controller_Pin_Option_B as shown
in Figure 56.
There are two methods for setting the Drive Capacity to High. You may pick either one (A or B).
A. You can confirm which pins would be used for GLCD_Controller_Pin_Option_B by referring to Figure 56 through Figure 58.
Figure 56. Example of Drive Capability configuration for GLCDC

Renesas Synergy™ Platform GUIX "Hello World" for SK-S7G2 and PK-S5D9
R12AN0021EU0118 Rev.1.18 Page 24 of 47 Mar.22.19
Figure 57. Pin assignment for GLCD_Controller_Pin_Option_B
Figure 58. Pin assignment for GLCD_Controller_Pin_Option_B (continued) B. You can also set the pins by port. Below is an ordered list of the pins that the Drive Capacity needs
to be set on High. You can access these ports by going to Ports > PX > PXYZ. Where X is the second digit of the port from the list, and PXYZ is the entire port. Once the port is selected, set the Drive Capacity to High as shown in Figure 59.

Renesas Synergy™ Platform GUIX "Hello World" for SK-S7G2 and PK-S5D9
R12AN0021EU0118 Rev.1.18 Page 25 of 47 Mar.22.19
Figure 59. Ordered list of ports to configure as high drive capacity
38. Select the Messaging tab on the Synergy Configuration window as shown in the following figure.
Figure 60. Messaging Tab Note: This tab configures the event class definitions for the Touchscreen Events along with the event
queue initialization and linking variables. The touch event is automatically generated when Touch Panel Framework on sf_touch_panel_i2c was added in the Threads menu.
39. Select Touch, under the Event Classes window.
S7G2 Pin
P313 P314 P315 P606 P607 P615 P802 P803 P804 P900 P901 P905 P906 P907 P908 PA00 PA01 PA08 PA09 PA10

Renesas Synergy™ Platform GUIX "Hello World" for SK-S7G2 and PK-S5D9
R12AN0021EU0118 Rev.1.18 Page 26 of 47 Mar.22.19
40. On the Touch Subscribers menu, click the New + button.
Figure 61. Messaging tab 41. From the New Subscriber dialog, select Main Thread from the Thread drop-down list.
Figure 62. New Subscriber dialog 42. Click OK.
43. Save the project by pressing Ctrl + s on the keyboard.
44. Click the Generate Project Content button to update the project files.
Figure 63. Generate Project Content 45. In the Project Explorer window, right-click src and select New > Folder to bring up the New Folder
dialog box.

Renesas Synergy™ Platform GUIX "Hello World" for SK-S7G2 and PK-S5D9
R12AN0021EU0118 Rev.1.18 Page 27 of 47 Mar.22.19
Figure 64. Creating a New Folder 46. Enter the name of the new folder, hardware, in the Folder name: text box.
Figure 65. New Folder Dialog 47. Click the Finish button.
48. The folder appears in Project Explorer shown below.
Figure 66. Hardware folder

Renesas Synergy™ Platform GUIX "Hello World" for SK-S7G2 and PK-S5D9
R12AN0021EU0118 Rev.1.18 Page 28 of 47 Mar.22.19
49. Open Windows Explorer and navigate to where you put the files included with this application note. Locate the file Source Files\lcd.h. Now drag the file from the Windows Explorer window into the new hardware folder inside the e2 studio Project Explorer window.
50. When prompted to import the selected files, click OK to copy the files.
Figure 67. File Operation dialog Note: This file contains the command definitions to control LCD panel. 51. Open Windows Explorer and navigate to where you put the files included with this application note.
Locate the file Source Files\ lcd_setup.c. Now drag the file from the Windows Explorer window into the hardware folder inside the e2 studio Project Explorer window.
52. When prompted to import the selected files, click OK to copy the files.
Note: This file contains command protocol through SPI to LCD panel and the initialization sequence. 53. Open Windows Explorer and navigate where you put the files included in this application note. Locate
the file Source Files\main_thread_entry.c. Now drag the file from the Windows Explorer window into the src folder inside the e2 studio Project Explorer window.
54. When prompted to import the selected files, click OK to copy the files.
55. When prompted to overwrite, click Yes.
Note: This file contains the Main Thread event handling code. It reads low level touchscreen events from the queue and transforms them to graphical user interface actions.
5. Creating the GUIX Interface using GUIX Studio Now that the base project is set up, you can start adding the GUIX components.
1. Create a new folder named gui inside the src by right clicking on the src folder and selecting New > Folder.
Figure 68. Creating a gui folder under the src folder

Renesas Synergy™ Platform GUIX "Hello World" for SK-S7G2 and PK-S5D9
R12AN0021EU0118 Rev.1.18 Page 29 of 47 Mar.22.19
2. Create another new folder named guix_studio in the root folder of the project by right-clicking GUIApp and selecting New > Folder. The final folder layout should look like the figure below.
Figure 69. Final Folder list 3. Open GUIX Studio by clicking the desktop icon or by clicking the GUIX Studio icon in the Windows
Start menu, All Programs > Express Logic > GUIX Studio 5.4 folder.
Figure 70. Start GUIX Studio 4. In the Recent Projects dialog click Create New Project…
Figure 71. Create New Project 5. Name the project guiapp.
Important: Filenames are generated by appending names to the project name. Be aware that the project name is case-sensitive. Later, files will be added to the project that you have named guiapp.
6. For the project path, browse to the location of the folder we created earlier called guix_studio.
Note: If you installed the tools into the default directories, the folder will be located at C:\Users\[User]\e2_studio\workspace\GUIAPP\GUIApp\guix_studio.
Figure 72. Create a New GUIX project 7. Click Save.

Renesas Synergy™ Platform GUIX "Hello World" for SK-S7G2 and PK-S5D9
R12AN0021EU0118 Rev.1.18 Page 30 of 47 Mar.22.19
8. Change the Directories for all three options to be ..\src\gui.
Figure 73. Correct the file Locations Important:. Make sure you put in two periods .. in the directories above. 9. Change the Target CPU setting to Renesas Synergy.
10. Change the Toolchain setting to GNU.
Figure 74. Target and GUIX version settings 11. Click Advanced Settings. A dialog will appear.
12. Enable the 2D Drawing Engine and Hardware JPEG Decoder as shown in the following screen.
Figure 75. Synergy Advanced Settings
13. Click Save.
14. Setup the Display Configuration as shown below.

Renesas Synergy™ Platform GUIX "Hello World" for SK-S7G2 and PK-S5D9
R12AN0021EU0118 Rev.1.18 Page 31 of 47 Mar.22.19
Figure 76. Configure Project 15. Click Save to generate the project.
16. Right-click display_1 in the Project View.
17. Select Insert > Window > Window.
Figure 77. New Window 18. Modify the properties by selecting the new window and editing the Properties View. Update the current
settings to match the following. Notice the Event Function field. This is the event that will be initiated when the touch screen is pressed in window1.

Renesas Synergy™ Platform GUIX "Hello World" for SK-S7G2 and PK-S5D9
R12AN0021EU0118 Rev.1.18 Page 32 of 47 Mar.22.19
Figure 78. Configure window1 properties 19. Notice the window does not occupy the entire display. This is expected when working with GUIX with
small screens and does affect the display once the application is running.
20. In the Project View window, right-click display_1 and create another window by selecting Insert > Window > Window.
21. Modify the properties to match the following. Notice the Event Function field. This is the event that will be initiated when the touch screen is pressed in window2.
Figure 79. Configure window2 properties 22. In the Project View, right-click window1 and insert a Button (Text Button) by selecting Insert >
Button >Text Button.

Renesas Synergy™ Platform GUIX "Hello World" for SK-S7G2 and PK-S5D9
R12AN0021EU0118 Rev.1.18 Page 33 of 47 Mar.22.19
Figure 80. Add a New Text Button 23. In the Project View, right-click window1 and insert a Button Checkbox by selecting Insert > Button >
Checkbox.
Figure 81. Add a New Checkbox 24. In the Project View, right-click window1 and Insert a Text Prompt by selecting Insert > Text >
Prompt.

Renesas Synergy™ Platform GUIX "Hello World" for SK-S7G2 and PK-S5D9
R12AN0021EU0118 Rev.1.18 Page 34 of 47 Mar.22.19
Figure 82. Adding New Prompt 25. In the Project View, right-click window1 and Insert another Text Prompt. 26. In the Project View, right-click window2 and Insert a Text Prompt. 27. In the Project View, right-click window2 and Insert another Text Prompt. 28. If you have followed these directions correctly, your Project View should look like the following screen.
Figure 83. GUIX Project View 29. Expand the Strings menu by clicking +.
Figure 84. Strings Button 30. Double-click any of the strings to open the String Table Editor.

Renesas Synergy™ Platform GUIX "Hello World" for SK-S7G2 and PK-S5D9
R12AN0021EU0118 Rev.1.18 Page 35 of 47 Mar.22.19
31. Delete the existing strings by selecting them, then click the Delete String button in the String Table Editor.
32. Add the following Strings using the Add String button:
Figure 85. New Strings 33. When completed, click Save.
34. In the Project View under window1, click the button and then modify the properties in the Properties View to match the following.
Figure 86. Configure windowchanger Button properties

Renesas Synergy™ Platform GUIX "Hello World" for SK-S7G2 and PK-S5D9
R12AN0021EU0118 Rev.1.18 Page 36 of 47 Mar.22.19
35. In the Project View under window1, click the checkbox, then modify the properties in the Properties View to match the following screen.
Figure 87. Configure Buttonenabler Checkbox properties

Renesas Synergy™ Platform GUIX "Hello World" for SK-S7G2 and PK-S5D9
R12AN0021EU0118 Rev.1.18 Page 37 of 47 Mar.22.19
36. In the Project View under window1, click Prompt, then modify the properties to match the following.
Figure 88. Configure Prompt properties 37. In the Project View under window1, click prompt_1, then modify the properties to match the following
screen.
Figure 89. Configure Window Text properties

Renesas Synergy™ Platform GUIX "Hello World" for SK-S7G2 and PK-S5D9
R12AN0021EU0118 Rev.1.18 Page 38 of 47 Mar.22.19
38. In the Project View under window2, click prompt_2, then modify the properties to match the following.
Figure 90. Configure Hello Text Prompt properties 39. In the Project View under window2, click prompt_3, then modify the properties to match the following.
Figure 91. Configure Window Text properties

Renesas Synergy™ Platform GUIX "Hello World" for SK-S7G2 and PK-S5D9
R12AN0021EU0118 Rev.1.18 Page 39 of 47 Mar.22.19
After these configuration steps, the two windows should look similar to the following images.
Figure 92. Configured window1
Figure 93. Configured window2 40. Save the project.
Figure 94. Save project 41. From the Project tab select Generate all Output Files.
Figure 95. Generate All Output files 42. Return to e2 studio.

Renesas Synergy™ Platform GUIX "Hello World" for SK-S7G2 and PK-S5D9
R12AN0021EU0118 Rev.1.18 Page 40 of 47 Mar.22.19
6. Adding code for custom interface controls and building the project 1. Open Windows Explorer and navigate to where you put the files included with this application note.
Locate the file Source Files\guiapp_event_handlers.c. Drag the file from the Windows Explorer window into the src folder inside the e2 studio Project Explorer window.
2. When prompted to import the selected files, click OK to copy the files.
Note: This file contains the event management functions for the different graphical elements created in GUIX Studio (window1, window2).
GUIX handles the events that are required at a system level, but to handle custom commands like screen transitions and button actions, the event handler needs to be defined. Shown below is the event handler for window1. UINT window1_handler(GX_WINDOW *widget, GX_EVENT *event_ptr)
{
. UINT result = gx_window_event_process(widget, event_ptr);
. switch (event_ptr->gx_event_type)
. {
. case GX_SIGNAL(ID_BUTTONENABLER, GX_EVENT_TOGGLE_ON):
. . button_enabled = true;
. . update_text_id(widget->gx_widget_parent, ID_WINDOWCHANGER, GX_STRING_ID_BUTTON_ENABLED);
. . update_text_id(widget->gx_widget_parent, ID_INSTRUCTIONS, GX_STRING_ID_INSTRUCT_BUTTON);
. . break;
. case GX_SIGNAL(ID_BUTTONENABLER, GX_EVENT_TOGGLE_OFF):
. . button_enabled = false;
. . update_text_id(widget->gx_widget_parent, ID_WINDOWCHANGER, GX_STRING_ID_BUTTON_DISABLED);
. . update_text_id(widget->gx_widget_parent, ID_INSTRUCTIONS, GX_STRING_ID_INSTRUCT_CHECKBOX);
. . break;
. case GX_SIGNAL(ID_WINDOWCHANGER, GX_EVENT_CLICKED):
. . if(button_enabled){
. . . . show_window((GX_WINDOW*)&window2, (GX_WIDGET*)widget, true);
. . }
. . break;
. default:
. . gx_window_event_process(widget, event_ptr);
. . break;
. }
. return result;
}
Events can be routed based on the ID of the widget and the signal from GUIX. For example the checkbox ID_BUTTONENABLER can have two states; GX_EVENT_TOGGLE_ON and GX_EVENTS_TOGGLE_OFF. When the box is unchecked and then pressed, the event GX_EVENT_TOGGLE_ON is sent to the handler after the box is checked.
3. Turn optimization off:
A. Right-click GUIApp in the Project Explorer window and select Properties from the context menu.
B. Within the properties window, expand the C/C++ Build tree element.
C. Select Settings.

Renesas Synergy™ Platform GUIX "Hello World" for SK-S7G2 and PK-S5D9
R12AN0021EU0118 Rev.1.18 Page 41 of 47 Mar.22.19
D. In the Tool Settings tab, click Optimization.
E. Change the Optimization Level to None (-O0).
F. Click OK to save these changes.
Figure 96. Disabling Compiler Optimizations 4. Build the project by clicking the Hammer icon below the menu bar.
Figure 97. Build the project Following these steps, there will be no errors reported in the build output, as the following figure shows.

Renesas Synergy™ Platform GUIX "Hello World" for SK-S7G2 and PK-S5D9
R12AN0021EU0118 Rev.1.18 Page 42 of 47 Mar.22.19
Figure 98. Build finished with 0 errors
7. Running the application 1. Connect the SK-S7G2 or PK-S5D9 Synergy MCU Groups (J19) to the PC with the micro USB cable.
Note: The application is not yet ready to be run on the target hardware. The following steps are necessary to run it.
2. Click the drop-down menu for the debug icon.
3. Select the Debug Configurations... option.
Figure 99. Debug options 4. Under the Renesas GDB Hardware Debugging section, select GUIApp Debug.
5. Click the Debug button to start debugging.
Note: If the Debug button is greyed out, then it is likely that there is an issue with the build. Check all steps for mismatched options.

Renesas Synergy™ Platform GUIX "Hello World" for SK-S7G2 and PK-S5D9
R12AN0021EU0118 Rev.1.18 Page 43 of 47 Mar.22.19
Figure 100. Debug Configurations 6. If asked to confirm a Perspective Switch, click Yes. (If you have previously instructed e2 studio to
remember your decision, this dialog box will not be displayed.).
Figure 101. Perspective Switch Dialog 7. Press F8 or the Resume button to start the application. It will stop at main.
Figure 102. Resume Button 8. Press F8 or the Resume button to run the code.
Note: The GUI created earlier should display on the screen.

Renesas Synergy™ Platform GUIX "Hello World" for SK-S7G2 and PK-S5D9
R12AN0021EU0118 Rev.1.18 Page 44 of 47 Mar.22.19
9. Overview of the Demo.
Figure 103. Window1 A. The preceding figure shows Window1. In this window are four elements:
Button – Checkbox: Use this button to enable navigating to Window2. Text is set to Press Me! and it is unchecked. When you click within the Checkbox active area, the event window1_handler is activated. This event is picked up inside guiapp_event_handlers.c, where the code toggles the checkbox then sets the text in Text –Prompt 1 and Button – Text Box to the appropriate message.
Button – Text Box: This box shows which window you will go to if you press outside the Text –Prompt 1 area. (See Button – Checkbo for how it is changed.) Click this area to activate the window1 _handler event that is picked up by guiapp_event_handlers.c, where the code changes the window to window2.
Text – Prompt 1: This area instructs you how to control the demo. (See Button – Checkbox for how it is changed.)
Text – Prompt 2: This Prompt is used to show you what window you are in. It never changes (always shows window1).
Figure 104. Window2 B. The preceding figure shows Window2. In this window are two elements:
Text – Prompt 1: This area presents Hello World. Clicking in this area initiates the window2_handler event which is picked up by guiapp_event_handlers.c and changes the active window to window1.
Text – Prompt 2: This Prompt is used to show you which window you are in. It never changes (always shows window2).
10. Press Ctrl + F2 or the stop button to end the debug session.

Renesas Synergy™ Platform GUIX "Hello World" for SK-S7G2 and PK-S5D9
R12AN0021EU0118 Rev.1.18 Page 45 of 47 Mar.22.19
Figure 105. Stop Button 11. This concludes the GUIX Hello World for SK-S7G2 and PK-S5D9 Synergy MCU Groups.
8. Appendix: The GUIX image resources files are default stored in the internal code flash. The resource files can also be stored in the external flash such as QSPI. Refer the Knowledgebase link (https://en-support.renesas.com/knowledgeBase/18054800 ) to know more about using QSPI for storing the image resource files.
Note: Users are required to make the QSPI pins drive capacity to High instead of Low when QSPI is used for external storage (On DK-S7G2 Board).

Renesas Synergy™ Platform GUIX "Hello World" for SK-S7G2 and PK-S5D9
R12AN0021EU0118 Rev.1.18 Page 46 of 47 Mar.22.19
Website and Support Visit the following vanity URLs to learn about key elements of the Synergy Platform, download components and related documentation, and get support.
Synergy Software www.renesas.com/synergy/software Synergy Software Package www.renesas.com/synergy/ssp Software add-ons www.renesas.com/synergy/addons Software glossary www.renesas.com/synergy/softwareglossary
Development tools www.renesas.com/synergy/tools
Synergy Hardware www.renesas.com/synergy/hardware Microcontrollers www.renesas.com/synergy/mcus MCU glossary www.renesas.com/synergy/mcuglossary Parametric search www.renesas.com/synergy/parametric
Kits www.renesas.com/synergy/kits
Synergy Solutions Gallery www.renesas.com/synergy/solutionsgallery Partner projects www.renesas.com/synergy/partnerprojects
Application projects www.renesas.com/synergy/applicationprojects Self-service support resources:
Documentation www.renesas.com/synergy/docs Knowledgebase www.renesas.com/synergy/knowledgebase Forums www.renesas.com/synergy/forum Training www.renesas.com/synergy/training Videos www.renesas.com/synergy/videos Chat and web ticket www.renesas.com/synergy/resourcelibrary

Renesas Synergy™ Platform GUIX "Hello World" for SK-S7G2 and PK-S5D9
R12AN0021EU0118 Rev.1.18 Page 47 of 47 Mar.22.19
Revision History
Rev. Date Description Page Summary
1.00 Jan.22.16 — Initial version 1.01 Apr.12.16 — Updated lcd_setup.c to correct semaphore naming issue 1.10 Aug.30.16 — Update to SSP v1.1.0 1.11 Nov.18.16 — Minor Format Changes 1.12 Jan.06.17 — Updated to SSP v1.2.0.b.1 1.13 Feb.28.17 — Updated to SSP v1.2.0 1.14 Sep.20.17 — Updated to SSP v1.3.0 1.15 Feb.28.18 — Updated to SSP v1.4.0 1.16 Jun.18.18 — Sample codes updated 1.17 Sep.07.18 — Updated to SSP v1.5.0 1.18 Mar.22.19 — Updated to SSP v1.6.0

© 2019 Renesas Electronics Corporation. All rights reserved.
Notice 1. Descriptions of circuits, software and other related information in this document are provided only to illustrate the operation of semiconductor products
and application examples. You are fully responsible for the incorporation or any other use of the circuits, software, and information in the design of your product or system. Renesas Electronics disclaims any and all liability for any losses and damages incurred by you or third parties arising from the use of these circuits, software, or information.
2. Renesas Electronics hereby expressly disclaims any warranties against and liability for infringement or any other claims involving patents, copyrights, or other intellectual property rights of third parties, by or arising from the use of Renesas Electronics products or technical information described in this document, including but not limited to, the product data, drawings, charts, programs, algorithms, and application examples.
3. No license, express, implied or otherwise, is granted hereby under any patents, copyrights or other intellectual property rights of Renesas Electronics or others.
4. You shall not alter, modify, copy, or reverse engineer any Renesas Electronics product, whether in whole or in part. Renesas Electronics disclaims any and all liability for any losses or damages incurred by you or third parties arising from such alteration, modification, copying or reverse engineering.
5. Renesas Electronics products are classified according to the following two quality grades: “Standard” and “High Quality”. The intended applications for each Renesas Electronics product depends on the product’s quality grade, as indicated below. "Standard": Computers; office equipment; communications equipment; test and measurement equipment; audio and visual equipment; home
electronic appliances; machine tools; personal electronic equipment; industrial robots; etc. "High Quality": Transportation equipment (automobiles, trains, ships, etc.); traffic control (traffic lights); large-scale communication equipment; key
financial terminal systems; safety control equipment; etc. Unless expressly designated as a high reliability product or a product for harsh environments in a Renesas Electronics data sheet or other Renesas Electronics document, Renesas Electronics products are not intended or authorized for use in products or systems that may pose a direct threat to human life or bodily injury (artificial life support devices or systems; surgical implantations; etc.), or may cause serious property damage (space system; undersea repeaters; nuclear power control systems; aircraft control systems; key plant systems; military equipment; etc.). Renesas Electronics disclaims any and all liability for any damages or losses incurred by you or any third parties arising from the use of any Renesas Electronics product that is inconsistent with any Renesas Electronics data sheet, user’s manual or other Renesas Electronics document.
6. When using Renesas Electronics products, refer to the latest product information (data sheets, user’s manuals, application notes, “General Notes for Handling and Using Semiconductor Devices” in the reliability handbook, etc.), and ensure that usage conditions are within the ranges specified by Renesas Electronics with respect to maximum ratings, operating power supply voltage range, heat dissipation characteristics, installation, etc. Renesas Electronics disclaims any and all liability for any malfunctions, failure or accident arising out of the use of Renesas Electronics products outside of such specified ranges.
7. Although Renesas Electronics endeavors to improve the quality and reliability of Renesas Electronics products, semiconductor products have specific characteristics, such as the occurrence of failure at a certain rate and malfunctions under certain use conditions. Unless designated as a high reliability product or a product for harsh environments in a Renesas Electronics data sheet or other Renesas Electronics document, Renesas Electronics products are not subject to radiation resistance design. You are responsible for implementing safety measures to guard against the possibility of bodily injury, injury or damage caused by fire, and/or danger to the public in the event of a failure or malfunction of Renesas Electronics products, such as safety design for hardware and software, including but not limited to redundancy, fire control and malfunction prevention, appropriate treatment for aging degradation or any other appropriate measures. Because the evaluation of microcomputer software alone is very difficult and impractical, you are responsible for evaluating the safety of the final products or systems manufactured by you.
8. Please contact a Renesas Electronics sales office for details as to environmental matters such as the environmental compatibility of each Renesas Electronics product. You are responsible for carefully and sufficiently investigating applicable laws and regulations that regulate the inclusion or use of controlled substances, including without limitation, the EU RoHS Directive, and using Renesas Electronics products in compliance with all these applicable laws and regulations. Renesas Electronics disclaims any and all liability for damages or losses occurring as a result of your noncompliance with applicable laws and regulations.
9. Renesas Electronics products and technologies shall not be used for or incorporated into any products or systems whose manufacture, use, or sale is prohibited under any applicable domestic or foreign laws or regulations. You shall comply with any applicable export control laws and regulations promulgated and administered by the governments of any countries asserting jurisdiction over the parties or transactions.
10. It is the responsibility of the buyer or distributor of Renesas Electronics products, or any other party who distributes, disposes of, or otherwise sells or transfers the product to a third party, to notify such third party in advance of the contents and conditions set forth in this document.
11. This document shall not be reprinted, reproduced or duplicated in any form, in whole or in part, without prior written consent of Renesas Electronics. 12. Please contact a Renesas Electronics sales office if you have any questions regarding the information contained in this document or Renesas
Electronics products.
(Note1) “Renesas Electronics” as used in this document means Renesas Electronics Corporation and also includes its directly or indirectly controlled subsidiaries.
(Note2) “Renesas Electronics product(s)” means any product developed or manufactured by or for Renesas Electronics.
(Rev.4.0-1 November 2017)
Corporate Headquarters Contact information TOYOSU FORESIA, 3-2-24 Toyosu, Koto-ku, Tokyo 135-0061, Japan www.renesas.com
For further information on a product, technology, the most up-to-date version of a document, or your nearest sales office, please visit: www.renesas.com/contact/.
Trademarks Renesas and the Renesas logo are trademarks of Renesas Electronics Corporation. All trademarks and registered trademarks are the property of their respective owners.