Guitar Rig 5 Getting Started English
-
Upload
nunosobral -
Category
Documents
-
view
135 -
download
7
Transcript of Guitar Rig 5 Getting Started English

Getting Started

The information in this document is subject to change without notice and does not repre-sent a commitment on the part of Native Instruments GmbH. The software described bythis document is subject to a License Agreement and may not be copied to other media.No part of this publication may be copied, reproduced or otherwise transmitted or record-ed, for any purpose, without prior written permission by Native Instruments GmbH, herein-after referred to as Native Instruments.“Native Instruments”, “NI” and associated logos are (registered) trademarks of Native In-struments GmbH.Mac, Mac OS, GarageBand, Logic, iTunes and iPod are registered trademarks of AppleInc., registered in the U.S. and other countries.Windows, Windows Vista and DirectSound are registered trademarks of Microsoft Corpora-tion in the United States and/or other countries.All other trade marks are the property of their respective owners and use of them does notimply any affiliation with or endorsement by them. Document authored by: Jeffrey Fisher Document version: 1.0 (06/2011) Special thanks to the Beta Test Team, who were invaluable not just in tracking down bugs,but in making this a better product.
Disclaimer

GermanyNative Instruments GmbHSchlesische Str. 28D-10997 BerlinGermanywww.native-instruments.de USANative Instruments North America, Inc.5631 Hollywood BoulevardLos Angeles, CA 90028USAwww.native-instruments.com
© Native Instruments GmbH, 2011. All rights reserved.
Contact

Table of Contents1 Welcome to GUITAR RIG ............................................................................................6
1.1 What is GUITAR RIG? .................................................................................................................. 6
1.2 What’s New in GUITAR RIG 5? ..................................................................................................... 7
1.3 KOMPLETE Effects Powered by GUITAR RIG ................................................................................. 7
1.4 Safety Considerations ................................................................................................................. 8
2 Setup ........................................................................................................................9
2.1 Activating GUITAR RIG ................................................................................................................ 9
2.2 Quick Overview ........................................................................................................................... 9
2.2.1 Operation Modes ........................................................................................................ 9
2.2.2 Viewing Modes ........................................................................................................... 10
3 Using GUITAR RIG (Operation Modes) .........................................................................14
3.1 Using GUITAR RIG as a Stand-alone Application ........................................................................ 14
3.1.1 Audio and Midi Settings ............................................................................................ 14
3.1.2 Selecting a MIDI Control Device ................................................................................. 15
3.1.3 Latency Optimization ................................................................................................. 15
3.2 Using GUITAR RIG as a Plug-in ................................................................................................... 18
4 Tutorial .....................................................................................................................20
4.1 Working with Rack Presets ......................................................................................................... 20
4.1.1 Playing the Loaded Preset ......................................................................................... 22
4.1.2 Tweaking the Loaded Preset ...................................................................................... 23
4.2 Changing Components ............................................................................................................... 23
4.2.1 Drag and Drop ........................................................................................................... 24
4.2.2 Hot Swapping Components ........................................................................................ 25
4.2.3 The Rack Module Column .......................................................................................... 25
4.3 Building a Rack From Scratch .................................................................................................... 26
4.3.1 Overview .................................................................................................................... 26
Table of Contents
GUITAR RIG 5 - Getting Started - 4

4.3.2 Setting Up an Amp .................................................................................................... 30
4.3.3 Basics of Rack-Building ............................................................................................ 31
5 User Interface Reference ...........................................................................................33
5.1 User Interface (Overview) ........................................................................................................... 33
5.1.1 Global Header ............................................................................................................ 33
5.1.2 Main Area .................................................................................................................. 34
5.1.3 Toolbar and Rack ....................................................................................................... 36
5.1.4 Virtual Rig Kontrol ..................................................................................................... 37
5.1.5 SideKick ..................................................................................................................... 38
5.2 The Rack Tools ............................................................................................................................ 40
5.2.1 Tapedeck Pre and Post .............................................................................................. 40
5.2.2 Tuner ......................................................................................................................... 41
5.2.3 Metronome ................................................................................................................. 41
5.2.4 Preset Volume ............................................................................................................ 42
5.2.5 Master FX .................................................................................................................. 43
5.3 Controlling Parameters with the Rig Kontrol ............................................................................... 44
5.4 Presets ....................................................................................................................................... 44
5.4.1 The Preset Browser .................................................................................................... 45
5.4.2 How to Create Tags .................................................................................................... 46
5.4.3 Using Component Presets .......................................................................................... 48
5.4.4 Creating Component Presets ..................................................................................... 49
6 What’s Next? .............................................................................................................51
Table of Contents
GUITAR RIG 5 - Getting Started - 5

1 Welcome to GUITAR RIG
Thank you for purchasing GUITAR RIG. We hope you enjoy using this product as much aswe did creating it!This Getting Started guide provides you with the essential information needed to use GUI-TAR RIG and explains how to accomplish fundamental tasks.The following documents are also available:
▪ The Setup Guide tells you how to install, activate and configure GUITAR RIG on yoursystem.
▪ If you want to dig deeper into GUITAR RIG and its possibilities, check out the GUI-TAR RIG Application Reference. It explains every function of the platform in greaterdetail.
▪ To learn about each and every parameter that controls the amps, distortion pedalsand other components for shaping and modulating GUITAR RIG'S sounds, refer to theComponents Reference.
▪ If you have obtained GUITAR RIG in a hardware bundle (Mobile/Session/Kontrol),please read the Hardware Reference to correctly set up your hardware and software.
All manuals can be accessed through the program menu by selecting Help > Open Manual.You can also visit the community forums at http://www.native-instruments.com/forumwhere beginners and experienced users exchange knowledge on Native Instruments prod-ucts every day.But now let's get going…
1.1 What is GUITAR RIG?
GUITAR RIG is a powerful piece of software that can be used for creating guitar and basstones, as well as complex effect chains for virtually any musical purpose. It is like a roomfilled with legendary amplifiers with endless arrays of cabinets, each with different micro-phones; any effect you desire or wish to create; a loop machine and other amazing toolsfor crafting sounds at your immediate disposal.GUITAR RIG comes in four different editions: Factory Selection, LE, Elements Selection,and Pro — differing in the number of included components. But no matter which versionof GUITAR RIG you have, you can easily load it up using Powered by GUITAR RIG prod-
Welcome to GUITAR RIGWhat is GUITAR RIG?
GUITAR RIG 5 - Getting Started - 6

ucts, expanding the selection of components for guitarists, producers and DJ’s too. Addi-tional GUITAR RIG products will be released regularly in future. Please check the NativeInstruments website for the latest products.
1.2 What’s New in GUITAR RIG 5?
GUITAR RIG 5 implements many improvements to the software. Here’s what’s new incomparison to older versions:
▪ Two new amps have been created for contemporary high gain lead sounds: the Hot So-lo+ and the Van 51.
▪ A new Cabinets component has been created called Control Room Pro. This takes theconcepts of Control Room and the original Cabinets & Mics and expands upon both.
▪ In the Filters section, there is a new Filterbank, with which you can create entirely newsynth textures with any instrument.
▪ Resochord is a favorite effect borrowed from Native Instruments´ Maschine. It consistsof a bank of tuned comb filters which imprint their harmonic content on to any audiosignal.
▪ Stereo Tune widens the stereo field of your signal, making tracks come alive.▪ Two new Reverb components are on offer: the Little Reflektor and Vintage Verb selec-
tions.▪ Last, and certainly not least, is the new Container, a rack inside the GUITAR RIG rack.
It is perfect to create complex multi-effect-chains with an easy to use control inter-face, and brings a whole new level of functionality to Guitar Rig setups.
▪ Sidechaining is a whole new function that makes Guitar Rig even more useful for thestudio.
▪ Presets are now saved in separate User and Factory folders. User presets are nowsaved under Documents > Native Instruments > Guitar Rig 5 > Sounds. Factory Presetscan not be overwritten but they can be removed from the preset browser.
1.3 KOMPLETE Effects Powered by GUITAR RIG
KOMPLETE Effects powered by GUITAR RIG can be used with all editions of GUITAR RIG,including the free FACTORY SELECTION edition. These products must be activated viathe Service Center before use. After activation, new components can be found in the Com-ponent Pool under the according product library tab and in the relevant component cate-gory.
Welcome to GUITAR RIGWhat’s New in GUITAR RIG 5?
GUITAR RIG 5 - Getting Started - 7

If you have purchased a KOMPLETE Effects powered by GUITAR RIG product, please acti-vate GUITAR RIG FACTORY SELECTION before use, unless a higher edition of GUITAR RIGis already activated on your computer.
For detailed information on KOMPLETE Effects powered by GUITAR RIG components pleaserefer to the product documentation.
1.4 Safety Considerations
GUITAR RIG in combination with headphones or amplifier-driven speakers can produceoutput levels that may cause hearing damage. For your protection, set all volume levels toa minimum before using GUITAR RIG. Gradually raise the volume controls while music isplaying to set the desired listening level. If you experience any hearing problems or persis-tent ringing in the ears, consult an audiologist immediately. For information on how to setthe correct volume, please read section ↑4.1.1, Playing the Loaded Preset.
Welcome to GUITAR RIGSafety Considerations
GUITAR RIG 5 - Getting Started - 8

2 Setup
This chapter will shed light on some fundamental aspects of setting up GUITAR RIG forperformance and music production.Once the installation and activation process is complete, you will find the GUITAR RIG di-rectory on your hard drive. It contains the GUITAR RIG application and the documentationresources.
If you want to know in greater detail what GUITAR RIG has to offer or if you need assistancein understanding a particular feature, please read the Application Reference.
2.1 Activating GUITAR RIG
In order to use GUITAR RIG software without limitations, you need to activate it. When youstart GUITAR RIG for the first time, a splash screen will open and provide you with a con-venient way to start the Activation procedure: Click the Activate button on the splashscreen. This will launch the separate NI Service Center application. During the Activationprocedure, the NI Service Center will ask you to enter your GUITAR RIG serial number. Ifyou have downloaded GUITAR RIG from the NATIVE INSTRUMENTS website or bought aKOMPLETE Effects powered by GUITAR RIG product, you should have received this serialnumber. If you have bought a product that includes GUITAR RIG, the serial numbershould be printed on a registration card. If you do not have a serial number for GUI-TAR RIG already, you can request one from the NATIVE INSTRUMENTS website.
For detailed information about Activation please read the Service Center’s Setup Guide,which is installed with Service Center.
2.2 Quick Overview
2.2.1 Operation Modes
Before you start GUITAR RIG for the first time, it’s worth explaining that there are two ba-sic modes of operation:
▪ In Stand-alone mode GUITAR RIG will work independently of any other software.▪ In Plug-in mode GUITAR RIG will run as plug-in of a host application.
SetupActivating GUITAR RIG
GUITAR RIG 5 - Getting Started - 9

Start the application in Stand-alone mode by double-clicking the "Guitar Rig 5" shortcuton your Desktop. Alternatively, you can double-click the program file in the Installationfolder.
2.2.2 Viewing Modes
In both Stand-alone and Plug-in modes GUITAR RIG can be used in two different stream-lined viewing modes:
▪ Standard view: In Standard view, GUITAR RIG is a laboratory giving you all the optionsto build and organize your presets. Stack up and combine the countless effect units,prepare live gigs, record tracks or experiment with effect chains to create new sounds.
▪ Live view: In Live view, GUITAR RIG hides all the sound creation tools, but puts themost important performance features into a clear layout — perfect for on-stage use.
▪ Click the LIVE button on the Global Header, or hit F1 to switch between the Live viewand the Standard view. Please take some time to familiarize yourself with the two dif-ferent views.
SetupQuick Overview
GUITAR RIG 5 - Getting Started - 10

Standard View
GUITAR RIG in Standard view
In Standard view, GUITAR RIG is made up of five main areas: The Global Header (1) as-sembles the main input and output controls, as well as the system performance. The Side-Kick (2) displays different content, depending on which of the tab buttons (Browser, Com-ponents or Options) is activated. The Toolbar (3) provides access to all Rack Tools andother frequently used features. The Rack (4) holds all components that are processing your
SetupQuick Overview
GUITAR RIG 5 - Getting Started - 11

sound — giving a clear overview of the signal flow. Virtual Rig Kontrol (5) is a graphicalrepresentation of the RIG KONTROL foot controller, indicating which functions are as-signed to its buttons and the foot pedal.
Live View
Guitar Rig in Live view
SetupQuick Overview
GUITAR RIG 5 - Getting Started - 12

In Live view, GUITAR RIG is made up of five main areas: The Global Header (1) consists ofthe main input and output controls, as well as system performance; the Preset List (2) isdefined in the Preset Browser; a large Virtual Rig Kontrol (3) with all assignments from thePreset; the name of the selected Preset (4) with its relevant information; the Metronome,Tuner, and Loop Machine (optional) (5).
SetupQuick Overview
GUITAR RIG 5 - Getting Started - 13

3 Using GUITAR RIG (Operation Modes)
The following subchapters provide information on using GUITAR RIG as a Stand-alone ap-plication, as well as on running it as a Plug-in in a host application.
3.1 Using GUITAR RIG as a Stand-alone Application
As a stand-alone application, GUITAR RIG turns your computer into a ready to use guitarrack all by itself — change components, build presets, practice to backing tracks, recordideas or play gigs without needing anything else.When you launch the stand-alone version of GUITAR RIG for the first time, you need toselect an audio device and enable all MIDI devices you want to use.
The settings described in this chapter only apply to the stand-alone version of GUITAR RIG.When GUITAR RIG is running as a plug-in, the host software handles all audio and MIDI in-put and output. Please refer to the documentation of your host software for audio and MIDIconfiguration details.
3.1.1 Audio and Midi Settings
In order to listen to the sound GUITAR RIG generates, you need to configure your audiohardware device (i.e., your soundcard or external audio interface) for use with GUI-TAR RIG.
Use Low-Latency DriversWhenever possible you should use low-latency drivers while working with GUITAR RIG.GUITAR RIG works with two types of low-latency drivers:
▪ ASIO▪ Core Audio (only on computers running Mac OS X)
These technologies have been developed to ensure an efficient data transfer between soft-ware and audio hardware and should provide a latency that is suitable for live play, if notunnoticeable.
Native Instruments recommend you always use the latest drivers for your audio hardware.Please refer to the manufacturer for more details.
Using GUITAR RIG (Operation Modes)Using GUITAR RIG as a Stand-alone Application
GUITAR RIG 5 - Getting Started - 14

Configuring Audio and MIDI SettingsWhen you launch the stand-alone version of GUITAR RIG for the first time, the Audio andMIDI Settings dialog should open automatically.To select or change your audio device at a later stage:1. Open the File menu (in Windows XP/Vista) or the Guitar Rig 5 menu (in Mac OS X).2. Go to Audio and MIDI Settings… (in Windows XP/Vista) or Preferences… (in Mac OS X).3. Select your audio device and driver from the relevant drop-down menus.4. Click OK to confirm.
3.1.2 Selecting a MIDI Control Device
If your MIDI device has knobs, faders or other control sources, you can use those to con-trol individual component parameters. GUITAR RIG will automatically detect a MIDI de-vice and receive control messages from it.The MIDI tab of the Audio and MIDI Settings dialog provides a list of all MIDI inputs andoutputs that have been found on your system. These are ports of physical MIDI interfacesconnected to your computer, but also any virtual MIDI ports that may be provided by driv-ers or other applications to facilitate inter-application MIDI usage.To select or change your MIDI control device:1. Open the File menu (in Windows XP/Vista) or the Guitar Rig 5 menu (in Mac OS X).2. Go to Audio and MIDI Settings… (in Windows XP/Vista) or Preferences… (in Mac OS X).3. Select the MIDI tab.4. Select the In tab.5. Select On in the Status of the MIDI control device you want to use.6. Click Ok to confirm.
3.1.3 Latency Optimization
Real-time audio processing — like recording a guitar with GUITAR RIG live into your com-puter — requires an audio device to convert the analog signal into digital data in a veryshort time. The on-board audio devices of some computers are not always suitable for thetask because their drivers are not optimized for fast signal processing. The result is an au-dible delay from the moment you play a note on your instrument until you hear the outputfrom your speakers. This delay is measured in milliseconds and is called latency.
Using GUITAR RIG (Operation Modes)Using GUITAR RIG as a Stand-alone Application
GUITAR RIG 5 - Getting Started - 15

Large amounts of latency can be difficult to work with. By adjusting the output latency ofyour audio hardware you can control how quickly the audio signal generated by GUITARRIG becomes audible after you have played your instrument. The minimum amount of la-tency that can be achieved without inducing crackles and other noises depends on howmuch CPU power is available for audio processing. On a modern computer that has beenset up correctly, there should be no perceptible delay. Older computers may require amore relaxed latency setting. The way the latency is adjusted from within GUITAR RIG dif-fers depending on the operating system you are using.
Windows1. Click the ASIO Config button in the Audio and MIDI Settings… dialog to open your audio
hardware's control panel.
Using GUITAR RIG (Operation Modes)Using GUITAR RIG as a Stand-alone Application
GUITAR RIG 5 - Getting Started - 16

2. In the control panel belonging to your audio hardware, select an output latency ofabout 10 ms or 192 samples. This should work well on most computer systems.
Using GUITAR RIG (Operation Modes)Using GUITAR RIG as a Stand-alone Application
GUITAR RIG 5 - Getting Started - 17

Mac OS X1. Move the Latency slider at the bottom of the Audio and MIDI Settings… dialog and start with
a value of about 192 samples.
2. To confirm the settings you have made, click OK.
When adjusting the output latency settings for both PC and Mac, a minimum audio buffersize will achieve lower latency, but is dependant on CPU power and the quality of the audiodriver you have installed. An audio buffer size that is too low may tax your CPU and provideundesirable audible results. Some trial and error may be required before the right value isfound for your computer. Please adjust the output latency accordingly.
3.2 Using GUITAR RIG as a Plug-in
The plug-in version of GUITAR RIG allows you to use it as a virtual instrument inside yourDAW (Digital Audio Workstation) such as GarageBand, Cubase, Logic, Pro Tools, Live, andSonar etc. It can work as an insert and as an FX plug-in. As a plug-in, you can run multi-ple instances of GUITAR RIG side-by-side along with your other sound generators and ef-fect plug-ins, trigger them with the data of MIDI tracks from within your DAW, and directlyfeed their audio output into the signal flow of your virtual mixer. Depending on your oper-
Using GUITAR RIG (Operation Modes)Using GUITAR RIG as a Plug-in
GUITAR RIG 5 - Getting Started - 18

ating system and choices upon installation, GUITAR RIG provides VST, Audio Units, andRTAS plug-in formats. Refer to the documentation of your DAW to find out which of theseformats is the right one in your case.
When GUITAR RIG is running as a plug-in, the host software handles all audio and MIDI in-put and output. Please refer to the documentation of your host software for audio and MIDIconfiguration details.
Using GUITAR RIG (Operation Modes)Using GUITAR RIG as a Plug-in
GUITAR RIG 5 - Getting Started - 19

4 Tutorial
In this chapter, you'll find tutorials on working with presets, Components, and building aRack.
4.1 Working with Rack Presets
The left-hand side of GUITAR RIG is dedicated to the SideKick. This is your main environ-ment for finding sounds, as it displays all GUITAR RIG presets and components installedon your system.
TutorialWorking with Rack Presets
GUITAR RIG 5 - Getting Started - 20

Finding and loading Rack presets
The top left side of the Browser (1) shows the available Attributes, while the bottom left-hand side of GUITAR RIG holds the Search Results List (2). The Search Results list is au-tomatically updated to display only those presets that match all selected Attributes. In or-der to find a sound you have in mind, click all Attributes that describe this sound. Alterna-tively, enter the name or characteristic of a preset into the search engine to quickly findwhat you are looking for. The Search Results List will become shorter as you refine yoursearch criteria.
TutorialWorking with Rack Presets
GUITAR RIG 5 - Getting Started - 21

► To load a Rack Preset from the Search Results List, simply double-click on the name ofthe Preset.
4.1.1 Playing the Loaded Preset
Setting the Input and Output Meter
Setting the Correct VolumeAfter loading a Rack Preset, you are almost ready to play your Instrument but first, for yourprotection, set all volume fader levels to a minimum. Input Meter IN (1) shows the ampli-tude of the incoming signal and features an integrated volume fader that controls the in-put level. This fader should be adjusted so that the Input Meter gets close to, but neverhits, the red zone that indicates overload. If no sound is audible, watch the Output Meter OUT (3). This shows the amplitude of the software’s output and features an integrated vol-ume fader that controls the output level. It should be adjusted so that the limiter is nevertriggered, indicated by the Output Meter hitting the red zone.
TutorialWorking with Rack Presets
GUITAR RIG 5 - Getting Started - 22

If the Output Meter does not show any activity, you might need to check GUITAR RIG’SAudio and MIDI Settings (if you are using GUITAR RIG as a stand-alone application) oryour host software’s Audio setup (if you are using GUITAR RIG as a plug-in).The Gate button (2) operates a basic noise Gate, killing hiss when you are not playing. Turnit on and off by clicking the button; adjust the threshold to your actual residual noise levelwith the knob on the right. When double-clicking the threshold knob, a learn function toautomatically set the optimum threshold is activated. Do not play your instrument forsome seconds: GUITAR RIG analyzes your signal and sets the threshold just above any re-sidual noise.You are now ready to use GUITAR RIG! Please try out different presets and familiarizeyourself with different components. When you are feeling confident, try tweaking the com-ponents to find your personal sound.
As you play it is good practice to tune your guitar, especially if you are going to record. GUI-TAR RIG comes with is own comprehensive built-in Tuner. Please refer to the Tuner chapterfor more information.
4.1.2 Tweaking the Loaded Preset
All sound tweaking in GUITAR RIG is done in the Rack: tweak a Preset by changing theindividual parameters of the components to suit your needs; or discover new sounds andcombinations by changing components and building a completely new rack. Feel free toexperiment, as any changes you make will not automatically be saved. If you like what youhear and want your changes to be permanent, click Save As in the Toolbar.
Please refer to the Component Reference for a detailed guide to each components parame-ters.
4.2 Changing Components
The audio signal runs through the chain of rack modules from top to bottom, except if youare using special tools that create parallel processing paths, like the Split. See the Compo-nents Reference for details on these tools.
TutorialWorking with Rack Presets
GUITAR RIG 5 - Getting Started - 23

4.2.1 Drag and Drop
Drag components from the pool and drop them in the rack.
▪ You can add components to the Rack by dragging them from the Component Pool anddropping them into any position you want. The faint yellow line indicates where thecomponent will be placed after releasing the mouse button.
▪ Dropping a component from the pool directly on to a component in the rack will re-place it.
▪ Rearranging rack modules works with drag and drop — just click on some empty areaof the component and drag while holding the mouse-button. A faint orange line indi-cates where the component will go when you drop it by releasing the mouse-button.
▪ You can also add a component pre-configured to produce a particular sound, by drag-ging a Component Preset into the Rack.
▪ You can remove Components from the rack by highlighting them and pressing [Del](Windows) or [Backspace] (Mac OS). Dragging and dropping the highlighted Compo-nent anywhere outside of the rack also works. A third option is to choose Delete Se-lected from the context menu, after right-clicking the component (control-click key-board command).
▪ Rack Tools (Tuner etc.) have a fixed position and cannot be moved or deleted, butthey can be hidden using the Toolbar.
TutorialChanging Components
GUITAR RIG 5 - Getting Started - 24

4.2.2 Hot Swapping Components
Hot swapping Components
▪ When you click on the empty space (not on any knob or switch) of any rack module itis highlighted by an orange frame (1) meaning it is selected.
▪ Highlighted rack modules will be replaced if you double-click on an item in the Com-ponent Pool (2). If no rack module is highlighted, double-clicking will add the compo-nent to the end of the rack.
4.2.3 The Rack Module Column
All modules in the rack feature a small column on the right:
Rack Column
▪ The On/Off button (1) allows for true bypassing of the module — no CPU power isconsumed when it is turned off.
▪ The Minus button (2) minimizes the module’s display.▪ The triangular arrow (3) toggles its expert panel, if available.
TutorialChanging Components
GUITAR RIG 5 - Getting Started - 25

4.3 Building a Rack From Scratch
4.3.1 Overview
The first time you start GUITAR RIG, the Rack will be empty. You will hear a dry, ampli-fied guitar sound when you play: perfect time to try out the various components. On futurestarts, the software will always retain the Rack's last state.
▪ Click on X in the Toolbar to empty the Rack.▪ Click the small Arrow button (to the left of the Preset name) in the Toolbar, or Press
F2, to reveal the Sidekick. For an overview of the Toolbar see section ↑5.1.3, Toolbarand Rack.
TutorialBuilding a Rack From Scratch
GUITAR RIG 5 - Getting Started - 26

The Components Pool with an empty Rack
The Components PoolThe redesigned Components Pool offers improved possibilities to find effects not only bycategory but also by the KOMPLETE Effects powered by GUITAR RIG product to whichthey belong.
▪ Open the Component Pool by clicking Components in the SideKick.
TutorialBuilding a Rack From Scratch
GUITAR RIG 5 - Getting Started - 27

The Components Pool contains two more tabs. These tabs streamline components into twoviews:
▪ Categories▪ Products
The Components Pool available in the Sidekick
Components (1) displays the Components Pool. Categories (2) displays all component catego-ries in alphabetical order. Products (3) provides access to all installed GUITAR RIG andKOMPLETE Effects powered by GUITAR RIG products. Category tabs (4) reveal/hide com-
TutorialBuilding a Rack From Scratch
GUITAR RIG 5 - Getting Started - 28

ponents belonging to the chosen category. The scroll bar (5) allows you to scroll the list ofcategories. The component list (6) displays an alphabetical list of installed componentsbased on each category. The Category Arrow Buttons (7) allow quick access to each cate-gory. The Component Preset List (8) displays all the presets for a selected componentwhen the Presets button is lit.
Categories (2)This view contains all components and their presets, ordered alphabetically into catego-ries. Click a category label to reveal its list of components. The list of available compo-nents will vary with each edition of GUITAR RIG and if any KOMPLETE Effects pow-ered by GUITAR RIG products are installed.
▪ AMPLIFIERS: Guitar and bass amps▪ CABINETS: Matched cabinets, Cabinets & Mics, Control Room, and Control Room Pro▪ DELAY / ECHO: Delays and echo units▪ DISTORTION: Distortion, overdrive and fuzz pedals▪ DYNAMICS: Compressors, limiters and gates▪ EQUALIZER: Shelving, parametric, graphic, and custom EQ▪ FILTERS: Filters and wah-wah pedals▪ MODIFIERS: Assignable parameter modifiers▪ MODULATION: Time and pitch-based modulation effects▪ PITCH: Pitch-based effects and synthesizers▪ REVERB: Various high quality reverbs▪ SPECIAL FX: Various specialist effects▪ TOOLS: Loop, Master FX, Container and tools for parallel signal processing
When you select a component by clicking on it, it is highlighted, and a list of all availableComponent Presets is shown below. (Click the Presets button if the list is not immediatelyapparent). Learn more about Component Presets in section ↑5.4, Presets.
Products (3)This view is streamlined to help you locate components on a product-by-product basis. TheProducts view contains an alphabetical list of all installed component products. This in-cludes the component products installed with your edition of GUITAR RIG and any addi-tional KOMPLETE Effects powered by GUITAR RIG you have purchased.
TutorialBuilding a Rack From Scratch
GUITAR RIG 5 - Getting Started - 29

Category Arrow ButtonsBelow the scroll bar in the Components Pool are two small arrow buttons to help youquickly navigate from one category to another. These buttons will eliminate the need forexcessive scrolling and help you move between categories when building a rack or lookingfor a particular component.To view additional information on a particular component, please refer to the ComponentReference.To open the Component Reference from Guitar Rig:1. Open the Help menu.2. Go to Open Manual….3. Select Component Reference from the drop-down menu.
4.3.2 Setting Up an Amp
A common start for designing sounds with GUITAR RIG is adding an amp to the Rack. Ifyou want to create a guitar sound, try the Jump amplifier:1. Click on the Amplifier category in the Components Pool to reveal the list of amplifiers.2. Drag the Jump amplifier icon into the Rack.The amp and a Matched Cabinet will simultaneously be added to the Rack. If you playnow, you will hear the famous British amp sound. All the knobs and switches you see areactually controlling the amp’s sound just like a real amp. Clicking with the mouse flips theswitches, clicking and dragging the mouse up and down (while holding the mouse buttondown) turns the knobs. If you want to check out some amp settings prepared by our sounddesigners, try the component presets to configure Jump.
TutorialBuilding a Rack From Scratch
GUITAR RIG 5 - Getting Started - 30

Loading a Component Preset
▪ Click the triangular arrow of the Component Preset box (1) to reveal the componentpreset list.
▪ Click one of the Component Presets (2) listed in the drop-down menu. Alternatively,load presets from the component pool’s integrated preset browser.
4.3.3 Basics of Rack-Building
Before you tweak the amp, add distortion modules, modulating effects or try out whateveryou please, there are a few basic principles to know:
▪ The audio signal runs through the chain of rack modules from top to bottom except ifyou are using special tools that create parallel processing paths (like the Split).
▪ You can add components to the Rack by dragging them from the Components Pooland dropping them into any position you want. You can also add the component pre-configured to a particular sound by dragging a component preset into the Rack.
TutorialBuilding a Rack From Scratch
GUITAR RIG 5 - Getting Started - 31

▪ Highlighted rack modules will be replaced if you double-click on another component(or component Preset) in the Components Pool. If no rack module is highlighted, dou-ble-clicking will add the component to the end of the rack.
▪ You can remove components from the rack by selecting them and pressing DEL or bydragging and dropping them anywhere outside of the rack.
TutorialBuilding a Rack From Scratch
GUITAR RIG 5 - Getting Started - 32

5 User Interface Reference
Learn about the areas and elements of the user interface in this section.
5.1 User Interface (Overview)
Learn about the areas and elements of the user interface in this section.
5.1.1 Global Header
The Global Header holds the most important controls. It is always visible in GUITAR RIG.
Global Header
This element might not seem that interesting at first glance but understanding the GlobalHeader is crucial for working with GUITAR RIG.
▪ IN and OUT are the input and output meters, featuring an integrated volume fader tocontrol input and output amplification.
▪ The L/R buttons (2) control the input routing. When using a single guitar, deactivatethe right channel (by clicking on R once) to route the mono signal to both inputs (3).
▪ The Gate button (4) controls a basic noise gate, killing the hiss while you are not play-ing. Turn it on and off by clicking the button; adjust the threshold with the knob.Double-click the knob to activate a learn function — do not play for some seconds,and the threshold will be set automatically.
▪ Output Meter OUT (5) shows the amplitude of the software’s output and features anintegrated volume fader that controls the output level.
▪ The Limit button (6) activates the Limiter to prevent the output level from reachingharmful volume peaks. When lit the effect is on.
▪ The LIVE button (7) or F1 will switch between Live View and Standard View.▪ Clicking on the Power button (8) completely bypasses the sound processing of GUITAR
RIG, changing the CPU display to “BYP.”▪ The CPU load (9) represents the current load on your computer's processor and is con-
stantly measured; it should not go above 70% to avoid clicks and interruptions.
User Interface ReferenceUser Interface (Overview)
GUITAR RIG 5 - Getting Started - 33

▪ If it is necessary to save some CPU power without limiting the number of components,you can deactivate High Quality Mode by clicking on the HI button (10). High QualityMode means that the current sample rate is doubled using oversampling, resulting ina higher “resolution” of the sound.
▪ The GUITAR RIG Logo (1) and the NI logo (11) open the About Screen that displaysthe version number and edition of your GUITAR RIG installation.
5.1.2 Main Area
Beneath the Global Header there is the Main Area. It offers two different basic viewingmodes:
▪ Standard view▪ Live view
User Interface ReferenceUser Interface (Overview)
GUITAR RIG 5 - Getting Started - 34

Standard View
In Standard view, GUITAR RIG is a laboratory giving you all the options to build and or-ganize your components. Stack up and combine the countless effect units, prepare livegigs, record tracks or experiment with effect chains to shape unheard of sounds.Click the Live button, or hit F1 to switch between the Live View and the Standard View.The Live view hides all the sound creation tools, but puts the most important performancefeatures into a clear layout — perfect for on-stage use.
User Interface ReferenceUser Interface (Overview)
GUITAR RIG 5 - Getting Started - 35

Live View
5.1.3 Toolbar and Rack
Go to Standard view by clicking the Live button again. In Standard view, the Rack is on theright hand side of the screen. Note the Toolbar on top of it:
User Interface ReferenceUser Interface (Overview)
GUITAR RIG 5 - Getting Started - 36

Toolbar
This is your one-stop-shop to access the Virtual Rig Kontrol, the Rack Tools and some han-dy features.
▪ Click the Arrow button (1) or press F2 to reveal the Sidekick. The Sidekick displaysdifferent content, depending on which of the tab buttons (Browser, Components orOptions) is activated.
▪ The currently active preset (2) is displayed here.▪ Use the Save and Save as buttons (3) to make changes to a preset permanent. Save will
overwrite the existing preset. Save as creates a new preset with the current settings.▪ Step through the current Preset List by clicking on the Up/Down arrows (4).▪ Toggle the Virtual Rig Kontrol (5) or press F3 to show/hide it. The Virtual Rig Kontrol
is the graphical representation of the Rig Kontrol foot controller.▪ Click the Rack Tools to show/hide them in the rack: Tapedeck Pre (6), Tapedeck Post
(7), Tuner (8), Metronome (9), PRST (10) (Preset Volume), MSTR FX (11) (Master FX sec-tion).
▪ Click x (cross) (12) to empty the rack of all components.▪ Clicking - (minus) (13) to minimize all rack modules. It then turns into a + (plus), al-
lowing you to restore the previous view.The Rack itself holds all components processing your sound giving a clear overview of thesignal flow. It is the heart of GUITAR RIG’s functionality. Go to Chapter ↑5.4, Presets tolearn how to fill it with your content of choice!
5.1.4 Virtual Rig Kontrol
On bottom of the Rack, there is the Virtual Rig Kontrol. Click the Rig Kontrol icon in thetoolbar or press F3 to show/hide it. The Virtual Rig Kontrol is the graphical representationof the Rig Kontrol foot controller. It conveniently shows which functions are assigned tothe Rig Kontrol's buttons and foot pedal. Even if you are not using the physical Rig Kon-
User Interface ReferenceUser Interface (Overview)
GUITAR RIG 5 - Getting Started - 37

trol, you can assign any external controller to the Virtual Rig Kontrol to benefit from itsgraphical representation, especially in Live view. Refer to the Application Reference fordetails.
Virtual Rig Kontrol
5.1.5 SideKick
The SideKick is a multifunctional area that displays different content depending on whichof the tab buttons (Browser, Components or Options) is activated. It is not necessary at alltimes and can be hidden by clicking the arrow button to the right of the tab buttons or bypressing F2.
User Interface ReferenceUser Interface (Overview)
GUITAR RIG 5 - Getting Started - 38

The SideKick in its three viewing modes
Click on Browser (1) to open the Preset Browser in the SideKick. You can organize your pre-sets and perform a text or tag-based search to easily find your presets.Click on Components (2) to open the Components Pool. It contains all available componentsalong with their presets. You can simply drag components from here and drop them intothe Rack. Refer to the Components Reference for detailed information on each compo-nent.
User Interface ReferenceUser Interface (Overview)
GUITAR RIG 5 - Getting Started - 39

Click on Options (3) to open the Options Menu. It serves to configure external controller as-signments, preferences such as the window height and other details. Refer to the Applica-tion Reference for more details.
5.2 The Rack Tools
5.2.1 Tapedeck Pre and Post
Tapedeck Rack Tool
Both tapedecks, Pre and Post, work similarly; yet due to their fixed position as first (Pre)and last (Post) component in the Rack, they perform different functions.
▪ Tapedeck Pre is for playing back and recording audio at the beginning of Guitar Rig’ssignal chain (except when Play At Output is activated). It will record the dry, unpro-cessed signal and send it through all modules currently in the Rack.
▪ Tapedeck Post is for playing back and recording audio at the end of Guitar Rig’s sig-nal chain. The processed signal will be recorded just as you hear it at the output.
▪ Use Tapedeck Post if you want to export your Guitar Rig recording to another pro-gram.
▪ When Sync is activated, Tapedeck Post starts and stops simultaneously with Tape-deck Pre.
▪ To save a recorded file, click on the save button represented by a disk icon in the bot-tom left hand. Then select a name and location.
User Interface ReferenceThe Rack Tools
GUITAR RIG 5 - Getting Started - 40

5.2.2 Tuner
Tuner Rack Tool
The Tuner not only helps you to keep in tune, it also offers some standard tunings you canselect from the dropdown menu on the upper left hand side.
▪ The CENT / STROBE buttons allow switching between two alternative display modes.▪ The MUTE button mutes the input signal and is especially convenient when using the
tuner live.
5.2.3 Metronome
Metronome Rack Tool
The Metronome is for keeping time, and also serves as the master clock for all synchron-ized rack modules, such as modulation and delay effects.
▪ You can dial in any tempo between 20 and 400 beats per minute. Click the bpm dis-play and drag up or down to change its value, or double-click it to enter a numericalvalue straight away.
▪ Another way to set the tempo is to click on the TAP button repeatedly. The Metronomewill determine your average speed and set the BPM control accordingly.
▪ You can choose different time signatures using the dropdown menu in the Signal dis-play.
▪ The sync setting defines if the Metronome obtains its tempo setting from any othersource. The three available sync settings from the drop-down menu are:
User Interface ReferenceThe Rack Tools
GUITAR RIG 5 - Getting Started - 41

◦ Ext: The Metronome is synchronized to an external tempo via MIDI in Stand-alonemode, or synced to the host application in Plugin mode.
◦ Sound: The current tempo is saved and loaded with the Rack Preset.◦ Free: The Metronome can run freely at the tempo you set.
5.2.4 Preset Volume
Preset Volume Rack Tool
Many of GUITAR RIG’s components are highly sensitive to the level of input signal andvolume setting — similar to the way an amp is overdriven. This is commonly used for thesake of sound design, resulting in significant volume differences between presets. Thus,you might want to adjust the overall volume of your Rack to achieve the same output levelfor different presets. This is exactly what the Preset Volume does: simply adjust the faderafter you have found the sound you were looking for — its position is automatically savedwith your preset.
▪ Use the Learn button to automatically set the optimum Preset Volume: After clickingon it, play loudly for a short while until the volume is automatically adjusted.
User Interface ReferenceThe Rack Tools
GUITAR RIG 5 - Getting Started - 42

5.2.5 Master FX
Master FX Rack Tool with Twin Delay and Octaverb loaded
Whether you want to let a long delay ring over your change of presets, add a global EQ toall of your presets, or just stick to your FX chain while changing amp presets: Master FX iswhat you need.The Master FX holds effects to be used over the entire mix; it remains unchanged whenadding new components elsewhere within the Rack. Using this section should feel verynatural if you look at it as a Rack inside the Rack:
▪ Add components from the Components Pool or the Rack with Drag & Drop. The or-ange line indicating the destination must be below the Master FX header. A grey bor-der now surrounds components within the Master FX.
▪ Delete, move or quickly replace components as you’re used to.▪ Use Component Presets to configure your Master FX chain using tried and tested ex-
amples.▪ Click on the x (cross) to empty the whole Master FX section.▪ Click on the arrow to minimize the Master FX section.
User Interface ReferenceThe Rack Tools
GUITAR RIG 5 - Getting Started - 43

5.3 Controlling Parameters with the Rig Kontrol
If you are using GUITAR RIG Kontrol, controlling GUITAR RIG with the included Rig Kon-trol foot pedal is simple. For details on controller assignments and how to use other con-trollers, please consult the Application Reference. Make sure that your Rig Kontrol is con-nected via USB 2.0 and activate the Virtual Rig Kontrol by clicking the CONNECT button inthe Rig Kontrol Toolbar.
▪ On the Virtual Rig Kontrol, each button is headed with an LED indicating its status(on/off). The LED bar left of the foot pedal shows the degree to which it is presseddown. The buttons, as well as the foot pedal, can also be operated with the mouse.
▪ The labels below the buttons and to the left of the foot pedal precisely show whichfunction is currently assigned. Drag and drop the labels to control functions such asplay/record or on/off.
▪ The buttons of the Rig Kontrol are best suited for controlling on/off switches of rackmodules and the likes, whereas the pedal is perfect for variable parameters like thewah-wah, sliders, or volume.
5.4 Presets
The tag-based Preset Browser and a powerful search function make navigating and manag-ing presets easy. Component Presets allow for a modular approach to preset building.At this point, it is important to understand the two different kinds of presets in GUI-TAR RIG:
Rack PresetsRack Presets allow you to store and recall complete Rack setups and organize them in aconvenient way. GUITAR RIG ships with a huge amount of Rack Presets of any style, andyou can easily create your own.
Component PresetsA Component Preset contains all settings for a single component, e.g. the knob positionsof an amp. After highlighting one of the items in the Components Pool, all its availablepresets are shown in a list below.
User Interface ReferenceControlling Parameters with the Rig Kontrol
GUITAR RIG 5 - Getting Started - 44

5.4.1 The Preset Browser
In the SideKick, click on the Browser button to open the Preset Browser.
Preset Browser
▪ Three columns with Preset Attributes (also referred to as tags) define which presetsare shown in the Preset List below.
▪ If no tag is highlighted (orange), all available presets are shown.
User Interface ReferencePresets
GUITAR RIG 5 - Getting Started - 45

▪ A text-based search bar sits on top of the Preset List, providing a quick way to find aparticular preset in the current list by name.
▪ You can sort the Preset List by List Number, Name and Rating.▪ The Rating is very helpful for keeping order in your growing archive: Give each preset
a quality rating by clicking on one of the 5 dots in the line of its name.▪ The buttons on the bottom of the SideKick allow for saving presets, and for switching
to the Info page of a preset.
Saving Rack Presets▪ Pressing the Save button will make any changes to the currently loaded preset perma-
nent.▪ Pressing the Save As… button will open the Save Page to create a new preset. It will
automatically be tagged with the currently highlighted Preset Attributes.▪ You can still change these, as well as entering additional information for the preset,
before confirming by clicking on Save.▪ Any changes to factory presets will be saved in the new separate user Sounds folder.
The name can be changed or will automatically be saved with a sequential numberafter the original name.
Using Tags on Three LevelsThe tags in the Preset Attributes list are hierarchic, detailing a category or descriptionfrom left to right. This is useful when searching for presets. Each tag of the first and sec-ond level can contain sub-tags that allow you to further narrow down what you are lookingfor. For example, the tag “Guitar Styles” (1st column) could contain a “Rock” tag (2ndcolumn). The tag “Rock” could contain “80s Punk Heroes” (3rd column) — among oth-ers.You can create and relate tags to bring your presets into the structure that fits your needsbest. As each preset can appear under multiple tags of different levels, you have a lot oforganizational power at hand.
5.4.2 How to Create Tags
Let us create an exemplary three-level tag for presets you may want to use on stage withyour band. The levels could read something like this: “My Presets – The Band – Live”:
User Interface ReferencePresets
GUITAR RIG 5 - Getting Started - 46

▪ Create a new tag. Right-click in the first column, select Create a new tag (or simplydouble-click on an empty field). Type in a text label (“My Presets”) and press Enter.
▪ Click on the newly created tag to select it — it must be highlighted. Double-click intothe middle column and create a new tag (“The Band”). This is your first sub-tag.
▪ Creating a sub-tag on the third level works exactly the same way, just highlight “TheBand” and create a new tag called “Live” in the right-most column.
Preset Attributes
Tagging PresetsAdding tags to presets works with drag and drop: Just click on one of the presets in thePreset list and drag it onto one of the tags in the left column of the Preset Browser.
Tagging Presets
The preset will now be listed both under the tag that was activated before you dragged it,and under the new tag. To delete a tag, just delete the preset from the according list — noworries, the preset itself is not deleted by this action!
User Interface ReferencePresets
GUITAR RIG 5 - Getting Started - 47

5.4.3 Using Component Presets
GUITAR RIG comes with plenty of factory presets for components. They are a timesavingalternative to adjusting sound manually for each component. After selecting an item of theComponent Pool, a list of all available Component Presets is displayed in the lower part ofthe SideKick.
Using Component Presets
Double-clicking the Component Preset in the list has the same effect as double-clickingthe basic component in the Component Browser:
▪ If no rack module is highlighted, the component will be added to the end of the rackwith the stored settings.
▪ If a different component is highlighted, it will be replaced with the new, adjustedcomponent.
▪ If the same component is highlighted in the rack, its settings will be updated with thecomponent preset. This is useful if you quickly want to check out different settings ofa component in the context of your current rack.
▪ You can even drag and drop a Component Preset anywhere into the Rack!
User Interface ReferencePresets
GUITAR RIG 5 - Getting Started - 48

5.4.4 Creating Component Presets
Saving Presets
Once you have found a “perfect setting” for a component, you can save your own Compo-nent Preset. The Bank function will allow you to customize a set of presets for each com-ponent.1. First select your component in the Component Pool.2. Use the pull down window in the Presets section to Add Bank.
User Interface ReferencePresets
GUITAR RIG 5 - Getting Started - 49

3. Create a title for your new Bank.4. Use the pull down window in the component and choose SaveAs.
5. Give a name to your preset in the SideKick window and it will always be available forthis component in your personal Bank. More Banks can be created for saving differentstyles of presets within a Component.
User Interface ReferencePresets
GUITAR RIG 5 - Getting Started - 50

6 What’s Next?
Congratulations, you now know about the most important functions of GUITAR RIG. Forfurther steps in exploring the software, we recommend both reference manuals, dependingon your individual learning goal:
▪ The Application Reference deepens the aspects touched in this short introduction andshould leave no question unanswered. It is the place to go if you want to learn how tocontrol the software via MIDI (section 8.1), how to fully exploit the Preset Browser(section 3.1), but also how to realize overdub recordings using the Tapedecks (section5), and much more!
▪ The Components Reference introduces all of GUITAR RIG’S components, explaining alltheir parameters and the way they treat the sound. This is your next stop if you wantto quickly build your own Racks, exactly understanding what each module can do foryou.
Regardless where you go from here, have fun and success using GUITAR RIG — make ityour tool for perfect custom tone.
What’s Next?
GUITAR RIG 5 - Getting Started - 51

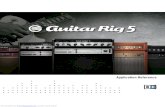












![Guitar Rig 4 Getting Started Guide[1]](https://static.fdocuments.in/doc/165x107/577d27bf1a28ab4e1ea4b94e/guitar-rig-4-getting-started-guide1.jpg)




