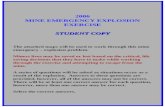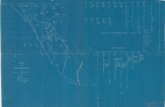Guidelines for Working With Mine Maps 10-30-06
-
Upload
roni-permadi-kusumah -
Category
Documents
-
view
219 -
download
0
Transcript of Guidelines for Working With Mine Maps 10-30-06
-
7/21/2019 Guidelines for Working With Mine Maps 10-30-06
1/76
Compiling Mining using ArcGISRonald Lane David Jones
-
7/21/2019 Guidelines for Working With Mine Maps 10-30-06
2/76
1
Technical Reviewers
Richard BinnsMitch B. BlakeTodd Bowman
James BrittonNathan HeilmannRobert JohnsonEdward LoudJohn Snider
-
7/21/2019 Guidelines for Working With Mine Maps 10-30-06
3/76
2
Table of Contents
Introduction ................................................................................................................. 3
Mine Map Types and Order of Preffered Use............................................................. 3Understanding the Apcard Filing System ................................................................... 4
The OSM Database ..................................................................................................... 5Apcard Collection and Documentation....................................................................... 5Instructions on Using the ArcGIS Mining Check Sheet ............................................. 6
What to Collect off of Apcards ................................................................................... 8
Sorting Apcards, OSM tiffs, and Paper Copies by Mining......................................... 9
Resources .................................................................................................................. 10Getting Started with ArcMap and ArcCatalog.......................................................... 12
Scaling the Tiff in ArcMap ....................................................................................... 19
Georeferencing Mine Maps....................................................................................... 21Digitizing Mine Maps ............................................................................................... 25
Helpful Tips .............................................................................................................. 31
Polygon-IDs ............................................................................................................. 32Apcdlbl Feature Class ............................................................................................... 33
Working with Data.................................................................................................... 34
Capturing Coal Elevation and Thickness data .......................................................... 35Instructions on How to Use the MMPTS Entry Form .............................................. 36
Using the MAIN Entry Form to Add Records, Edit Information, Find Records, or
Search the Access Database ...................................................................................... 39
Using JStrat to View, Modify, and/or Delete Data Points ........................................ 46Work Flowchart: Use the following flowchart when you are ready to begin mine
compilation in GIS. ................................................................................................... 53
Access Query Instructions......................................................................................... 54
APPENDIX............................................................................................................... 65
GLOSSARY.............................................................................................................. 70
INDEX ...................................................................................................................... 74
-
7/21/2019 Guidelines for Working With Mine Maps 10-30-06
4/76
3
IntroductionThe primary goal of the Mine Mapping Project (MMP) is to capture all of the mining and
associated data in ArcGIS for all of the mined seams in WV. The following set ofinstructions is designed to assist you with this process.
Types of Data CapturedThe two primary types of data that are captured are BOC (bottom of coal elevations) and
the seam thickness (and its lithology). The BOC data are used to model and construct thecoal seam outcrop map and structural contour map of the seam. The seam thickness data
are used to construct the isopach (seam thickness) map.
Mine Map Types
Mine maps used during the compilation of mining come in various formats. Mostimportant are maps stored as paper copies and maps that are photographed and stored on
aperture cards (a type of microfilm).The majority of mine maps come from aperturecards. Other types of mine map formats include digital data such a CAD, dxf, shapefile,and other GIS data formats. All mine maps are assigned a distinct 6-digit reference
number called the apcard number. There are 5 types of apcard numbers. They can be
identified by their initial digits as follows:
3xxxxx Apcards and paper maps with numbers assigned by OSM.500xxx Confidential records not available to the public.
90xxxx Mine Maps scanned by MHST.
953xxx Any non-confidential maps that do not come from OSM
(WVGES assigned #s).975xxx Digital format data supplied by Peabody Coal Corp.
(One time data transfer from Peabody Coal Corp.).
Order of preferred use:If card types appear to be equal in quality and detail, then the
following ranking system should be used. Only retain the lower ranked card if it issuperior in quality and/or detail to the higher ranked card.
1) 500xxxA 500 series numbers with A attributes are currently active mines.They will rarely need changed other than via the CAD file update. They are
usually the best georeferenced mines in SDE. (Note: the thickness data is
removed by MHST prior to receipt of the CAD files. Therefore, data from non-
confidential sources will need to be captured in SDE for geological mappingpurposes whenever it is available).
2) 3xxxxx / 90xxxx Equal priority. Use these cards/tiffs whenever possible.
3) 500xxx(non-A) attributes. Secondary mining shown on Active mine maps.Normally good quality but should be re-attributed with 300xxx/90xxx recordswhen appropriate. (Note: The adjacent mining (non-A) will rarely have any data
-
7/21/2019 Guidelines for Working With Mine Maps 10-30-06
5/76
4
associated with it, therefore, data from non-confidential 3xxxxx/90xxxx sourcesshould be captured when available and attributed accordingly).
4) 953xxx Maps with WVGES assigned #s should be replaced with higher rankedmaps provided that there is no loss of information.
5) 975xxx Peabody Coal Corp. maps should be replaced with higher ranked mapsprovided that there is no loss of information.
Understanding the Apcard Filing System
Apcards and paper maps are located in Room 1-A. Apcards are located in a single filecabinet while paper maps are located in several filing cabinets along the center aisle.
Paper maps are filed numerically, while the apcards are filed under a different
classification system and can be found in one of eight separate locations. There areseveral reasons for this. It is generally necessary to check all of the apcards for a specific
coal seam in a specific county. With a numerical filing system pulling these cards would
be very time consuming. The apcard filing system allows the user to pull a set of cardswhich is must faster. The main storage location is by coal seam and county. However,
some apcards cross county borders, contain multiple coals, or have an unknown location.
Because of these problems, each card is given a location code in the Access database
(discussed below) that tells the user where to locate the card in the filing cabinet. Thedrawback of this system is that there is a potential for misfiling apcards. The user must
be very conscientious about correctly updating and labeling the cards they use. The eight
location codes are:
1. Coal Bed / County (e.g., Eagle Seam, Mingo County)2. Coal Bed / Various Counties (e.g., Eagle Seam, Mingo & Logan Counties)3. Coal Bed / Unknown County (e.g., Williamson Seam, Unknown County)4. Unknown Bed / County (e.g., Unknown coal Seam, Boone County)5. Unknown Bed / Various Counties (e.g., Unknown Seam, Mingo & Logan
County)6. Unknown Bed / Unknown County7. Various Beds (e.g., Eagle, Williamson, and Chilton seams)8. Property (No Mining)
If you have an apcard that you can not find in Coal Bed/County then be sure to check
the other locations. You should also verify the cards location code in Access if you areunable to locate a card.
-
7/21/2019 Guidelines for Working With Mine Maps 10-30-06
6/76
5
The OSM Database
The OSM database (apcard database) is a Microsoft Access database that contains
information on every apcard or mine map at the WVGS. It is located on the network at
\\geology\apcard\minemap.mdb. In the OSM database you can add mine information,create custom queries, update records, etc. (Note: Create a shortcut to connect to the
OSM database over the network. If you need assistance, please ask Dave Jones or Duane
Lane).
Apcard Collection and DocumentationThe first step in the process involves the documentation and collection of all of the
apcards for your area of interest for a given seam(s). Available resources are the Accessdatabase, aperture cards, OSM tiffs, MHST tiffs, and paper copies of the mine maps. The
steps that must be followed at the beginning of the project are as follows:
1) Construct a query in Access (see attached instructions) that will allow you to sort thedatabase by apcard for the geographic area and seam(s) of interest. The fields that
should be included in the query are; apcard #, mine name, quad, county, cardlocation, paper copy field, and corner notes in addition to any other fields that you
may find helpful. The query will be used to assist you in locating the apcards andpaper copies within the filing system.
2) After you have constructed the query, sort the query in ascending order by apcard #and mine name. Next, print off both queries. The queries can be printed and boundby submitting the print job to Pat Bowmans high volume B & W printer located in
the Xerox room. You will need to ask Todd Bowman to install the drivers for the
printer (Canon R7200-M1 PCL 5e) on your computer.
3) Next, use the query sorted by apcard # to help you locate and document the cards inthe filing cabinet. To do this, simply check-off the apcards vs. the query. Make anotation on the printed query for the missing apcard(s). After you have determined
which cards are missing, you need to document the missing apcards by apcard # and
give a copy of the list to Dave so that he can order the missing cards.
4) Print the tiffs for the missing cards from \\snap\\osmtiffs. You will use the OSM tiffsin lieu of the missing apcards until the missing cards are received. Dave will notifyyou as soon as he receives the apcards.
5) Next, record the information obtained from the query sorted by apcard # onto the
ArcGIS Mining Check Sheet (see pg. 6) in ascending order by apcard number. AnExcel version of the spreadsheet can be downloaded from
\\snap\osmtiff\ArcGIS_Mining_Checksheet.xls. The information that should be
recorded at this time is the apcard #, county name, mine name, quad name, and seamname (see ArcGIS Mining Check Sheet instructions). Additional information will be
recorded on the spreadsheet after you have finished digitizing the mining andcapturing the data.
-
7/21/2019 Guidelines for Working With Mine Maps 10-30-06
7/76
6
6) At this time you may find it useful to run and print a query containing the adjacentseams in your geographic area because of correlation problems. It is not uncommon
for different apcards showing the same mine to be filed in different seams. Therefore,
if you only run a query for your seam you will not be able to determine if an apcardof the same mine has been filed in a different seam. Thus, by running a query that
includes the adjacent seams, you may be able to locate additional cards for mines that
are filed under a different seam name. The frequency with which this occurs willdepend primarily on the complexity of the geology in that area. Therefore, consult
with a staff member that is knowledgeable about the geology in that area before
selecting the seams to be included in your query. Once you have determined theadjacent seams you need to include (if any), sort the query by mine name and look
for similar mine names but different seam names. Highlight the apcard #(s) for the
cards that have the same mine name but are filed under different seam names. Next,compare the OSM tiff(s) to see if the mines are indeed the same. If they are, you will
need to pull the apcard(s) from the filing system or print the tiff if the apcard is
missing. At this time, you will need to add the additional apcard(s) and their
corresponding information to the spreadsheet. In general, it is probably best to addthese to the last page of the spreadsheet as undetermined seam since you probably
will not know which seam is correct (if either) until you have looked at the apcards,etc.
Instructions on Using the ArcGIS Mining Check SheetThe ArcGIS Mining Check Sheet (see pg. 7) is designed to help you keep track of theinformation captured from the apcards, paper maps, etc., and to document your work.
The procedure for using the Check Sheet is as follows:
1) After you have collected all of the cards from the filing system, and verified thatyou have all of the cards by checking them vs. the Access query (sorted in
ascending order by apcard #), you are ready to start transferring the informationfrom the query to the Check Sheet. The information that you will need to transfer
at this time is the apcard #, seam name, and county name. (Note: You will need touse the printed OSM tiffs in lieu of the missing cards). The information should be
recorded onto the Check Sheet by apcard # in ascending order. (Note:
instructions on how to copy and paste the Document IDs (Apcard #s)
directly into the ArcGIS Mining Check Sheet are on pg. 62).
2) The Used? field is used to document whether the card was used to capturemining and/or data. Y indicates that the card WAS used to capture mining
and/or data while N indicates that the card was NOT used. In addition to
documenting the status of the use of the card on the Check Sheet, the letter Yor N should also be recorded in pencil on the upper right corner of each apcard.In addition, the Access databaseMUSTbe updated with a Y or N entered
into the Corner Notes field of the main entry form (see pg. 39).
3) The Comment(s) field of the Check Sheet and Access database is used todocument the justification for not using the apcard in addition to any other type
of relevant information. If the apcard is not used the letter N should be written
-
7/21/2019 Guidelines for Working With Mine Maps 10-30-06
8/76
7
on the upper right corner of the apcard and recorded in the Comment(s) field onthe Check Sheet. It is not uncommon to have multiple apcards for a given mine.
However, since you will only use the card(s) that give you the greatest extent of
mining, the remaining cards will not be used (unless you need the data). All ofthe unused cards should get a designation of N and the justification will be
See apcard # xxxxxx. The See apcard # xxxxxx designation documents the
number of the apcard that was used to capture the mining and/or data in ArcGIS.
Additional justifications for not using a card would be that no mining or
data are present, the card can not be located, permit map, and illegible map. If this is the case, note that in the Comment(s) field of the Check Sheet andAccess database.
ArcGIS Mining Check Sheet
4) Changed seam name should be recorded on the Check Sheet and changed in theAccess database via the dropdown menu (see pg. 44).
5) Note if the apcard is scanned and/or georeferenced.
6) The type(s) of miningshould be recorded. The types of mining are highwall(HW), underground (U), surface (S), and auger (A). More than one type of
mining may appear on a given apcard.
7) If data is captured, document it on the Check Sheet.
County
Comment(sRow
Polygon-IDUsed?
Y or N
Seam Name
Apcard #
Note: the Apcard #s (DocumentIDs) can be copiedinto the Check
Sheet (see pg. 64).
-
7/21/2019 Guidelines for Working With Mine Maps 10-30-06
9/76
8
8) Note on the Check Sheet under Other Feature Classes are Captured? ifextunk(s), apcdlbl(s), or discnt(s) are captured in the GIS.
9) The Polygon Attributes Used field is used to document the Polygon-ID letterthat was assigned to a specific mine. If more than one mine is digitized off of the
card, there will be multiple Polygon-IDs (see Polygon-IDs, pg. 32).
10)Updatethe Access database=> THIS IS VERY IMPORTANT!
What to collect off of Apcards?The goal is to collect all of the relevant information from an apcard. Not all apcards will
contain all of the following types of information. If an apcard contains none of the
information listed below, it will not be used in the GIS. Label any such cards with theletter N written in the upper right hand corner of the apcard and document your
findings in the spreadsheet, Access database, and on the apcard. If any of the followingtypes of information comes from an apcard, the letter Y should be placed on the card.If a corner note N was previous recorded but the apcard is used at a later date, the N
should be crossed out on the apcard and changed to Y. The correction will also need to
be documented on the Check Sheet and recorded in the Access database.
1) Perimeter of underground mining. The mine extent is the most importantinformation found on an apcard. Often the entire perimeter of an underground
mine occurs on a single apcard. Other times it may be on a single apcard number
with multiple scenes. Lastly, it may be located on two or more completelyseparate apcards with different numbers. If the extent of mining occurs on
apcards with different numbers, see the section below entitled Apcdlbl. The
extent of the underground mine is captured in a GIS feature class called mng.2) Auger Mining. If the card contains auger mining, be sure to note that information
on your spreadsheet and capture the data in ArcGIS. The extent of auger mining
is captured in the GIS feature class named mng.
3) Surface Mining. If the card contains surface mining, be sure to note thatinformation on your spreadsheet and capture the data in ArcGIS. The extent of
surface mining is captured in a GIS feature class named mng. (Note: If the
surface mining is shown on the topo, it is not captured from the apcard. It will bedigitized off of the topo at a later date).
4) Highwall Mining. If the card contains highwall mining, be sure to note thatinformation on your spreadsheet and capture the data in ArcGIS. The extent of
highwall mining is captured in a GIS feature class named mng.5) Unknown mining extent. If the entire extent of a mine can not be found on a
collection of apcards, a line near the unknown mining extent needs to be capturedin GIS and documented in the spreadsheet. This is a relatively common
occurrence and should be documented. The unknown mine extent is captured in a
GIS feature class named extunk.6) Discontinuities. Discontinuities are captured in a GIS feature class named discnt.
The discontinuities and their associated types are as follows:
-
7/21/2019 Guidelines for Working With Mine Maps 10-30-06
10/76
9
Type Description
1 bad top
2 bad bottom
3 channel feature, low coal, fault, roll, or washout4 seam split
5 geologic fault6 other
(Note: in ArcMap, the only feature indicated for the attribute, type=3, is
channel feature. Since low coal, fault, roll, and wash out are all attributed astype=3, the channel feature should be selected if any of the type 3 features
are indicated). In addition, you will need to enter the type of discontinuity
as it was reported by the mining company. For example, VERY BAD TOP.
7) Data. Data from mine maps include coal thickness data, coal elevation data,structural contour data, etc. This must be captured in order to aid in the
construction of isopach maps and structural contour maps. The elevation data
captured from mine maps also plays an important role in determining possiblemiscorrelations in coal seams. The type(s) of data captured should be recorded on
the ArcGIS Mining Check Sheet.
Sorting Apcards, OSM tiffs, and Paper Copies by MiningThis step involves the sorting of the various media by the mining shown in an attempt to
get the most complete information for attributing the mine(s). This is a very importantstep in the process. The more efficiently and effectively that you collect and sort
everything, the less time consuming the task of capturing and documenting the
information will be overall.
1) Sort the apcards, printed OSM tiffs, and paper copies in ascending order. Placethe cards that you pulled (if any) from the adjacent seam(s) off to the side.
2) Sort the apcards, tiffs, and paper copies by mine name by using the query thatwas sorted by mine name. In some cases, multiple mines will be shown on a
single apcard. Thus, by using the mine name for the initial grouping, you should
be able to sort a significant number of cards for a given geographic area assumingthat the mine name(s) has remained relatively stable over time. (Note:in some
cases the same mine name may be associated with different mines. This can be
determined later when you visually inspect the cards and printed tiffs).
3) Next, visually inspect the remaining apcards and tiffs to see if they can be sortedfurther by the mining shown on the cards. The initial sorting by mine name will
only capture a portion of the apcards showing the same mine(s) since it is notuncommon for the mine name to change over time.
-
7/21/2019 Guidelines for Working With Mine Maps 10-30-06
11/76
10
4) The final step in the sorting process is to group the cards by geographic location.This will make it easier to select the best card(s) to georeference prior to
digitizing. After the card(s) have been georeferenced, the best card(s) should be
used to capture the mining and data.
5) After you have finished grouping the cards, in all likelihood, there will be somecards remaining. Many of these cards will show very small mines or no miningwhatsoever, or they may only show mine projections. These cards should be set
aside and revisited after capturing all of the mining and data from the cards
showing the greatest extent of mining. By this time, you will have become morefamiliar with the mining and geography of the area and it should be easier to
determine the location of the smaller mines. It is not uncommon for the smaller
mines to later become part of a larger mine, or for the smaller mine(s) to show upas adjacent works on the apcards showing a greater extent of mining which
makes it easier to locate the smaller mine(s). (Note: if the card contains data that
was not on the card(s) used to capture the mining, you should georeference the
tiff and capture the data).
ResourcesA variety of resources are available that can help locate a mine. The resources are asfollows:
1) Seam specific overlays:Digital and paper versions of overlays, created in the1970s and 1980s, exist for both mining and structure for many quads and seams.
The digital mining overlay can be georeferenced to the quad boundary layerwhich then can be used to help locate the mine. The seam structure can also be
georeferenced to the quad boundary layer which then can be used to assist in
determining if the mine is correctly correlated. The overlays can be copied from\\Snap.wvgs.wvnet.edu\service\Quadsto your PC and placed in your
workspace\overlayfolder. You will need to create the overlay (or whatever you
choose to name it) folder. The mining overlay will show the approximate locationof the mines for that Quad in the form of a traced outline of the mine(s) in
addition to the aperture card # which represents the card from which the mining
and/or data was captured. In general, all of the mining on the overlays will be pre1995. Except for a very few cases, all of the mining that has taken place after
1995 will not be shown on the overlays. However, you may find that the post
1995 mining has been digitized and placed into SDE (more on SDE and
all_mining later). In general, the structure and mining overlays can be veryhelpful when you are attempting to locate a mine since the majority of mining
took place prior to the construction of the overlays for most of the seams. A note
of caution: in rare cases, some of the mines were incorrectly located and placedon the overlay, or the mining has since been re-correlated and placed in a
different seam. Therefore, before using the overlays, you should check with
someone thats knowledgeable about the geology in that area. However, ingeneral, the overlays are a very useful item.
-
7/21/2019 Guidelines for Working With Mine Maps 10-30-06
12/76
11
2) SDE: Always check the ALL_MNG_UG_VIEW on SDE. This helps to avoidduplications of the same mine in different seams. This is very important! The
ALL_MNG_UG_VIEW is updated once a week on Wednesday night.
3) OSM_point_locations:The OSM_point_locations feature class can be used tofind the approximate location of the mine by using the search tool. However,
many of the apcards for the small or old mines will not be contained within theshapefile. If the apcard # for the mine location is contained in the file, it can be a
very fast way to narrow down the location of the mine. The feature class is
located on SDE (Pythia) under the dataset A1_BASELAYERS.ReferenceAids .
4) MHST_point_locations: The MHST_point_locations feature class can be usedto locate a mine by DOCUMENT_I (equivalent to the apcard #), MINE_NAME,FED_PERMIT, etc. The point can be attributed by DOCUMET_I, for example,
by right clicking on the feature class in the layer index followed by
Properties>Labels. The type of label is selected via the Label Field dropdown
menu (Figure 1). The feature class is located on SDE (Pythia) under the datasetA1_BASELAYERS.ReferenceAids.
Figure 1
Right click on the feature class to
access the dropdown menu then select
properties.
Select the Label
features in this
layer checkbox.
Labels you can use to
attribute the points.
-
7/21/2019 Guidelines for Working With Mine Maps 10-30-06
13/76
12
5) Gazetteer: Contains most of the physical and cultural place names for WV andcan be very helpful in finding the geographic location of the mine. A digital
version can be found on SDE under A1_baselayers.ReferenceAids>
Geo_PlaceNames.
6) Topos: A paper copy of the topo can often be helpful since it is usually easier tofind the location of a small stream. etc., while looking at the topo vs. viewing theraster image of the quad via ArcMap.
7) Corpscon: Software that is used to convert coordinate systems.
8) OSM Tiffs: All apcard images can be found on the snap server at the followingaddress: \\snap\osmtiffs.
9) Since it is not uncommon for the local name of the stream to be different thanthe name indicated on the Topo, itcan be helpful to note the local stream name
on the topo adjacent to the existing stream name. This can be a very useful aid to
assist you in locating older, smaller mines.
Getting Started with ArcMap and ArcCatalogArcMap and ArcCatalog are the ArcGIS applications that will be used for the MMP.
ArcCatalog lets you find, preview, document, and organize geographic data and createsophisticated geodatabases to store that data. Also, ArcCatalog provides a framework for
organizing large and diverse stores of data. ArcMap lets you create and interact with
maps: you can view, edit, and analyze your geographic data. In addition, you can queryyour spatial data to find and understand relationships among geographic features. With
ArcMap, you can create maps that integrate data in a wide variety of formats including
shapefiles, coverages, tables, computer-aided drafting (CAD) drawings, images (eg.tiffs), grids, and triangulated irregular networks (TINs).
The following instructions are designed to assist you in usingArcMap and ArcCatalog:
1) Start by opening ArcMap from the shortcut located on your desktop. Next, openArcCatalog via the icon in ArcMap. To populate the layer index with various
feature classes, you will need to connect to Pythia via ArcCatalog. To do this,click on followed by . Once
the connection is established, the contents (view) of ArcCatalog will be populated
with the datasets contained in the geodatabase (Figure 2).
-
7/21/2019 Guidelines for Working With Mine Maps 10-30-06
14/76
13
Figure 2
2) To add a feature class or dataset to the layer index in ArcMap, simply click on thefeature class and drag it to the index layer. For the MMP, the only dataset that
you will need is A1_BASELAYERS.USGS_QUADS_NAD83. This is a rasterdataset that includes all of the 7.5 topographic quadrangles in the MMP mapping
area. The tiff images for the mines will be georeferenced to this basemap.
3) Now, add the seam specific feature class to the layer index. The seam specific,feature classes that you will need to add to your ArcMap session are, mng,
extunk, discnt, and apcdlbl. The feature classes can be found by opening the
corresponding dataset. For example, all of the feature classes for the Pocahontas3 seam will be contained in the PC3 dataset (Figure 3).
ArcMap
Layer index
ArcCatalog
Connection to Pythia
Feature and Raster Datasets
ArcCatalog icon
-
7/21/2019 Guidelines for Working With Mine Maps 10-30-06
15/76
14
Figure 3
4) Next, you will need to add the COALUSER.MineMap_Points andALL_MNG_UG_VIEW feature classes to the layer index. They are located in
the COALUSER.ALL_COAL dataset.
5) There are two baselayer feature classes that should be added to the ArcMapsession at this time. They are the A1_BASELAYERS.WV_County_Boundariesand A1_BASELAYERS.WV_Quads. They are located in the
A1_BASELAYERS.Boundaries dataset. After they have been added to ArcMap,
you will need to make the interior of both boundary layers transparent. To
accomplish this, right click on the color index in ArcMap and select No Colorfrom the color palette (Figure 4).
PC3 Dataset
PC3_mng Feature
Class
PC3_discntFeature Class
-
7/21/2019 Guidelines for Working With Mine Maps 10-30-06
16/76
15
Figure 4
6) The last two feature classes to be added areA1_BASELAYER.OSM_point_locations and
A1_BASELAYER.MHST_point_locations . They reside in the
A1_BASELAYERS.ReferenceAids dataset. Both feature classes can be used to
help you find the approximate location of the mine by using the search tool inArcMap (Figure 5). If the apcard # (or DOCUMENT_I in the case of the MHST
points) for the mine location is contained in the file, it can be a very fast way to
narrow down the location of the mine. (Note: many of the apcards for the smallor old mines will not be contained within the feature class. Also, occasionally the
search results are off target. Use at your discretion.) To search for a mine by
apcard #, clink on the search tool then enter the apcard # into the search
field. Next, click on the Find button. If a location exists, the apcard # willappear at the bottom. Next, right click on the apcard value and select Zoom to
feature(s). ArcMap will zoom to the geographic area of the point location
(Figure 6).
Color index
Color Palette
-
7/21/2019 Guidelines for Working With Mine Maps 10-30-06
17/76
16
Figure 5
Figure 6
Search
Tool
Point Locations
Approximate location of
the mine using the zoom
featurein ArcMap
Zoom to feature
Apcard #
for the mine
Find button
-
7/21/2019 Guidelines for Working With Mine Maps 10-30-06
18/76
17
7) Now that you have added the feature classes, base layers, and reference layers toyour ArcMap session, you are ready to start scaling and georeferencing the tiff.
Start by adding the tiff image you would like to georeference from your
workspace folder to the layer index. (Note: All OSM tiffs MUST be copied to
your PCand placed in yourWorkspacefolder before they are used inArcMap.) To add a tiff, click on the ADD DATA icon (Figure 7) in ArcMap and
navigate to your workspace folder. Next, select the tiff then click the Addbutton.The tiff will now reside in the layer index (Figure 7). If asked to build pyramids,
select YES. (All apcard images can be found on the snap server at the following
address: \\snap\osmtiffs. Image quality varies from very good to poor. If at anytime you access an image that is not legible you can re-scan the actual apcard in
room 105. This can often result in higher quality images.) Now, you are ready to
overlay the scanned OSM tiff over your reference image. On the Georeferencing
Toolbar,verify that the tiff is selected in the Layerdrop-down menu (Figure 7).
Figure 7
Add Databutton (+)
Tiff to be added
to the Layer Index
Addto Layer
Index button
GeoreferencingToolbar > Layer
dropdown menu
Layer to begeoreferenced
-
7/21/2019 Guidelines for Working With Mine Maps 10-30-06
19/76
18
8) Next, make the tiff image transparent by right-clicking the tiff in the layer index.Select propertiesand navigate to the Displaytab. Change the transparency
value to 40%. (You may need to go higher or lower depending on the map
quality). Another method that you can use is to right-click on the tiff in the tableof contents, select propertiesthen navigate to the Symbologytab. Now, check
the Display Backgound Valuebox and change the corresponding value from 0
to 1. In the as dropdown menu select no color (Figure 8).
Figure 8
Right clickon the tiff,
then, select
properties.
Tiff image before
its made transparent
Layer
Properties
Display background
Value checkbox
Display background
Value box
-
7/21/2019 Guidelines for Working With Mine Maps 10-30-06
20/76
19
Scaling the tiff in ArcMap
This is a very important step. There are several line features that you to can use to
scale the tiff. Line features that can be used are the company coordinate grid, survey
lines, projection grids, and the scale bar. In general, it is best to scale over the entireextent of the mining if distortions exist within the image (which is common).
Therefore, in general, the company coordinate grid (if available) is the best, followed
by survey lines provided that they are of sufficient length to be useful, followed bythe projection grids provided they are of sufficient length, followed by the scale bar.
(Note: the OSM scale bar used for photography may be wrong). It is not uncommon
for distortions to be imbedded in the image due to folding of the map prior tophotographing, paper shrinkage, etc. Therefore, scale over greatest possible extent of
the mine without scaling too far outside the perimeter of the mine. If you scale
outside of the mining, you may introduce additional errors into the overall imagewhich will be incorporated into the mined out area of the image. As a last resort,
geographic features such as roads, streams, railroads, etc, can be used for scaling the
map.
1) Now that the tiff image is made transparent, you are ready to start scaling the tiff.
The first step involves fitting the tiff as close as possible to the reference layer(COALZ_RASTER.USGS_QUADS_NAD83). This is accomplished by zooming
in or out followed by (Figure 9). The Fit To Display featureis located in Georeferencing dropdown menu. Repeat this process until the tiff
is close to the scale of the reference layer then select from the Georeferencing dropdown menu.
Figure 9
Make sure you have selected
the correct Layerbeforeyou start!
Georeferencing
dropdown menu
Tiff after its scaled close
to the reference layer
-
7/21/2019 Guidelines for Working With Mine Maps 10-30-06
21/76
20
2) Procedure for scaling the tiff:
Position the tiff at the top of the index layer. From the Draw Tools
menu, select the Draw a line tool . Next, draw a temporary line of a
known distance using a measured distance on the tiff as your reference.
Company coordinates, survey lines, and the scale bar are some of themost common lines representing measured distances that are available for
scaling.
After you are finished, you should delete the temporary line.
Next, select the Scale Tool. The following Pop-up box will appearwhich will allow you to enter the numerical value of the measureddistance and scale the image.
Temporary line
equivalent to 1000 ft.
Distance measured using theCompany Coordinate Grid as a
reference.
Beginning
of line.
Double click at end
of line to set length.
Enter length of line. Select unit ofmeasurement
Now, click the Scale
Image button to scale
the image.
Position the tiff at
the top of the indexlayer before scaling.
-
7/21/2019 Guidelines for Working With Mine Maps 10-30-06
22/76
21
Georeferencing Mine Maps in ArcMap
Georeferencing mine maps is somewhat of an art form due to the variability in the
quality of the tiff image in addition to the availability of geographic information. Ingeneral, if the mining in a geographic area is very dense with the works of adjacent
mines being very close, it is probably best to georeference each tiff separately using
the geographic features and seam elevations at the outcrop/mine entries (if available)without looking at the adjacent georeferenced tiffs in an attempt to avoid introducing
cumulative errors. After you have referenced all of the adjacent mines individually,
select all of the mines for viewing to see how they fit spatially relative to oneanother. Ideally, the shared (adjacent) mining on each of the overlapping tiffs would
line up perfectly. However, this is rarely (if ever) the case due to scaling and map
quality errors. Generally, you can tell when distortion has occurred because you will
see curved, bell shaped bumps in the coordinate grid and/or survey lines. This type of
error is impossible to fix by simply re-scaling the image with a line since a line is a1storder polynomial and a curved line is a 2
nddegree or higher distortion of the
image. Therefore, since the most important thing is to capture the actual extent ofmining, you should scale the image over the entire extent of the mining if at all
possible. This will not correct the higher order localized distortions contained within
the image, but it should give you the best estimate of the mines perimeter.
1) Georeferencing the scaled tiff in ArcMap: When georeferencing the tiff,select the most stable geographic features. For example, railroad intersections
are stable over time whereas streams migrate. The geographic features that youwill have available to you are often minimal. In many cases, you may have
nothing more than a sketch of the coal seams outcrop which may or may notmake it very difficult to reference the map. It will depend on the how much ofthe outcrop is shown in addition to other helpful information such as the seam
elevation(s) at the mine entrie(s).
2) If scaling alone doesnt produce adequate results, you can add links in order tofurther georeference the image. It only takes two links to scale and rotate the
image. Ideally you will pick two good geographic points that are as far awayfrom each other as possible. If you add more than two links you will begin
warping the image, so be careful. You can remove links at any time (Figure
10).
-
7/21/2019 Guidelines for Working With Mine Maps 10-30-06
23/76
22
Figure 10
3) When you are satisfied with the results, click on Georeferencing > UpdateGeoreferencing. This will save the tiff file along with a world file that storesthe reference information about the tiff.
4) If the tiff becomes unacceptably distorted as you add links to scale andgeoreference the image, you will need to delete the tiff (tif) and the associated
files (aux, rrd, and tfw) from the workspace folder andstart over.
Link Tool
Activates Link Table
The Rotate and Shift tool
can be selected via this drop-down
To remove a link, select the link then
click on the Remove Linkbutton.
Note: the links must be removed before
you can rotate or shift the tiff image
-
7/21/2019 Guidelines for Working With Mine Maps 10-30-06
24/76
23
Figure 11
Georeferencing Large or Small Mines that are NOT Close to AdjacentMines: In general, the task of referencing an isolated mine is simpler than
referencing several mines that are in close proximity to one another. This is dueto that fact that the more tiffs you have to reference, the more errors you willhave to deal with since almost every tiff has some degree of error associated with
it. For individual mines, be they large or small, you will only need to be
concerned with the information on that map. Therefore, for referencing purposes,the outcrop, seam elevations at the outcrop, and the geographic features will be
the primary information that you will have at your disposal. The process is as
follows: Scale the map; use the shift and rotate tools to move the tiff into
position. After georeferencing the tiff, check the outcrop elevations (if they exist)
Tiff georeferenced to
the strip bench
-
7/21/2019 Guidelines for Working With Mine Maps 10-30-06
25/76
24
to see if the image is referenced properly to the outcrop. If you dont have anyoutcrop elevations, make a visual check of the outcrop vs. the surface contours to
see if it is reasonable.
Georeferencing Multiple Large or Small Mines in Close Proximity toAdjacent Mines:In this case, in general, it is best to georeference each tiff
separately in an attempt to avoid cumulative errors. After each tiff has been
geoferenced, select all of the mines and view them collectively. Ideally, theadjacent works on the tiffs would line up perfectly, however this is rarely the case
(if ever). After viewing the referenced images collectively, you may decide that it
is necessary to tweak the image(s) to get the best overall spatial representationof the mining. If you do, remember that the spatial relationship between the
active mine and the adjacent mine(s) might not be very accurate. In general, the
closer the old works are to the active mine, the greater the likelihood the spatialrelationship(s) is correct. As the distance between the mines increases, the greater
the chances are that the spatial relationship(s) is not very accurate. However, this
is not always the case. This is why referencing maps is somewhat of an art form.After viewing the image, you may determine that the best overall solution does
not fit any of the above. Thats ok. These are nothing more than guidelines to
assist you in the overall process of referencing mine maps and collecting the data.In summary, when referencing multiple mines that are in close proximity from
multiple sources, it is generally best to reference them individually to avoid
cumulative errors.
Referencing Mines Comprised of Multiple Scenes and/or Apcards: Ifpossible, it is best to avoid using maps made up of multiple scenes vs. a map
made up of a single apcard. Any time that you can avoid using multiple cards you
should do so provided that you capture the greatest extent of mining. The reasonfor this is obvious from what has already been mentioned. Given this, there are
times when you will have to reference multiple cards to capture the greatestextent of mining. When this occurs, it is best to scale and georeference eachimage individually. Next, check the mine works to see how close they are.
Hopefully, they will be fairly close and only minor adjustments will be needed.
Rubber Sheeting: This is the process by which you georeference the tiff for theprimary (largest) mine, then after it has been digitized (and the data has been
captured), you re-georeference the tiff by simply shifting and/or rotating (NOT
re-scaling) the image to get the remaining mines to reference properly to the
outcrop, etc. If it is necessary to re-georeference the tiff to get the secondary
mining to reference properly, the new georeferenced location should NOT beupdated. The tiff should remain georeferenced to the primary mine.
Using Strip Benches for Georeferencing:Strip benches can be usefulreferences since, in general, they follow the outcrop of the seam. However, becareful when using strip benches (disturbed areas on the topo map) that are
colored purple since they generally contain an offset error that originated from
the production of the map (See Fig. 12)
-
7/21/2019 Guidelines for Working With Mine Maps 10-30-06
26/76
25
Digitizing Mine Maps using ArcMap
While digitizing mine maps, it is important to understand the spatial relationships
between the types of mining (highwall, surface, auger, and underground) and the
outcrop. Since the outcrop will be used to crop all types of mining, it is important to
make sure that the mining extends out past the outcrop sufficiently to avoid generatingpolygon slivers (discontinuities that result in topology errors). Therefore, if the mining is
coincident with the outcrop, the mining should be extended out sufficiently past theoutcrop to avoid slivers (Figure 12). In general, a horizontal projection of 100-150 past
the outcrop is sufficient. If an underground mine has been augered into, the polygon for
the underground mine needs to overlap the augering since the polygon representing theaugering will crop the polygon of the underground mine. Since the stripping will crop the
augering, highwall, and underground mining, they need to be extended into the stripped
area so that they will be cropped properly. If any of the mining, irregardless of type, is
coincident with the outcrop it must extended out past the outcrop for the same reason.
Figure 12Stripped Area
(purple area on topo)
The Augered area
must be extendedinto the strippedarea or 100-150
past the outcrop
The UndergroundMine should extend
100-150 past theoutcrop or into the
stripped area
Note: Strip Bench offseterror originating from the
production of the map.
-
7/21/2019 Guidelines for Working With Mine Maps 10-30-06
27/76
26
Figure 13
1) When you are ready to begin digitizing, go to the editor toolbar and selectEditor > Start Editing (Figure 14).
Figure 14
Since the Augering must
either start from the StripBench or Outcrop, a
Topology Error would be
created.
Augering digitized
from a mine map
Stripping digitizedfrom the base map
Base Map
Editor Toolbar
Start Editing
Additional editoperations such
as Merge
Sliver
-
7/21/2019 Guidelines for Working With Mine Maps 10-30-06
28/76
27
2) Select your feature class from the target drop-down menu (e.g., mng). Now,select the subtype of mining you are digitizing (UG, Auger, Surface, Highwall).
Figure 15
3) To start digitizing, select the sketch tool . Next, left-click with your mouseanywhere on the perimeter of the mine. Continue digitizing the mine until youhave finished digitizing the perimeter of the mine (or a portion of the mines
perimeter). When you are finished, to create the polygon of the digitized area, hit
the key. (Note: if the key is hit before the entire mine perimeter is
digitzed, the resulting polygon may include areas that are outside of the minedarea because ArcMap will construct the polygon by connecting the first and last
point digitized). Therefore, if you need to quit before the entire mine has been
captured, digitize within the mine boundary until you return to the starting point,then hit (Figure 16). This will allow you to save a polygon representing the
portion of the mine that you just digitized. To continue digitizing the mine at a
later date, start digitizing by placing your first point inside of the previouslydigitized polygon. Now, proceed to digitize the remaining portion of the mine
until you return to your starting point then hit like you did before. The two
polygons that have been created should be congruent with the mined area shownon the tiff. All that remains to be done is to mergethe two polygons (Figure 18).
Mining
Subtypes
-
7/21/2019 Guidelines for Working With Mine Maps 10-30-06
29/76
28
Figure 16
3) After you have finished digitizing the polygon, click the Attributes button onthe editor toolbar and input the correct attribute (Polygon-ID) for the polygon.
All augering must have an attribute and all underground mining must have anattribute with Polygon-ID. (See explanation of Polygon-ID).
Figure 17
Polygon representingpartially digitized
mine
To continue, place
your first vertex
inside of the polygon
Finish digitizing the
mine perimeter
Underground mineattributed with 6-digit
apcard # and Polygon-ID
Enter
Polygon-IDHere.
-
7/21/2019 Guidelines for Working With Mine Maps 10-30-06
30/76
29
4) If you used multiple polygons to capture a specific mine, you will need to mergethe polygons while preserving the correct Polygon-ID. Select the polygons to be
merged (Figure 18) using the Select Tool, then on the editor select merge.The
merge pop-up box will appear. In the pop-up box, select the Polygon-ID that willbe used to attribute the mine (Figure 19). Next, click OK.
Figure 18
Figure 19
MergeSelect the polygons tobe merged by using the
select toolwhile holding
down the shift key.
Select Tool
After you have selected Mergefrom the Editor, the Mergepop-
up box will appear.
With your cursor, select the polygon with the desired attribute then
click OK. In this example, you could select either polygon since
they both have the same attribute (384019E).
-
7/21/2019 Guidelines for Working With Mine Maps 10-30-06
31/76
30
5) Multiplepunch mines(very small mines with no crosscuts and no mine name)should be attributed with one Polygon-ID in both SDE and Access. In the
following example, the three punch mines were attributed with a Polygon-ID of
C (Figure 20).
Figure 20
6) When digitizing is complete and you are happy with the results, be sure to saveyour work. Editor > Save Edits. In fact, it is good practice to save your
digitizing oftenin case ArcMap locks up or crashes.
Three punch mines
attributed as 330121C
-
7/21/2019 Guidelines for Working With Mine Maps 10-30-06
32/76
31
Helpful Tips
Use the edit tool to select lines, polygons, labels, etc.
Use the Attribute feature tool to assign attributes to lines, polygons,labels, etc.
Double-click a line to show vertices. From here you can move, delete, oredit vertices.
Select multiple lines or polygons by holding the shift key and using theedit tool. Merge them by clicking on Editor>Merge
You can also use hot-keys while editing that will help you navigate easily.Holding down the key will allow you to pan the work area. Holdingdown the key will allow you to zoom in while holding down the
key will allow you to zoom out.
If you are digitizing lines it may be helpful to set the snapping
environment by going to Editor > Snapping. Check all three boxes nextto the feature class you are editing. Close the snapping box by clicking on
the X in the upper right hand corner. Turning on snapping will help
reduce topology errors.
The spacebar can be used to suspend snapping.
The can be used to reshape the edge of a polygon. Itcan be selected from the Task menu in the Editor. To reshape a
polygon, select it using the Select tool, then re-trace the edge using theSketch tool.
-
7/21/2019 Guidelines for Working With Mine Maps 10-30-06
33/76
32
Polygon-IDs
A Polygon-ID is a letter that links a specific mine polygon to a specific mine record in
the OSM database (Figure 21). The Polygon-ID is placed at the end of the apcard
number and again in the Polygon-Id field in the OSM database. Polygon-IDs are anecessity and must be included in both the mine polygon and OSM database. Without
the Polygon-ID, there is no link between mine polygon and mine name. Polygon-IDs are
primarily used for underground mines. However, they are sometimes needed for othertypes of mining. If an apcard solely refers to a specific auger/surface mine, then it will
also require a Polygon-ID. Generally speaking though, most auger and surface miningshown on apcards is considered secondary mining and does not have an individual minename. If this is the case, the augering and/or surface mining should be captured in the
mng feature class and should be attributed with only the 6 character apcard # and
Polygon-ID.
OSM Database
Figure 21
Note: The mine should be attributed with theapcard # plus Polygon-ID in SDE immediately
after digitizing. In addition, the Access
database should be updated with mines
Polygon-ID.
-
7/21/2019 Guidelines for Working With Mine Maps 10-30-06
34/76
33
Apcdlbl Feature Class
The apcdlblfeature class stands for Aperture Card Label. It is an important feature
class that is part of the MMPGIS. Apcdlblis a point feature class that is used in
conjunction with the mng feature class. Since mine polygons can only have a singleapcard attribute the apcdlbl feature class identifies a portion of the polygon as coming
from a separate apcard. The diagram below shows how apcdlblis used (Figure 22). The
point label is placed in a general location and does not have to be exact. However, itmust be inside of the polygon. It is important in case someone questions why the mine
polygon does not perfectly match the apcard indicated by the polygon. If you have
questions understanding this concept ask a team leader for further instruction.
Figure 22
Apcdlbltells the user
that this portion of themine came from
apcard # 953340
Apcdlbltells the user
that this portion of mine
came from apcard#500025
Apcard #953148 is
the primary cardthat the majority of
mining came from.
It is an attribute inthe mngfeature
class.
-
7/21/2019 Guidelines for Working With Mine Maps 10-30-06
35/76
34
Working with Data
In general, we prefer to capture data points within 1000 feet of each other. This isnot always possible and is dependant on the data distribution on the card.
It is not uncommon for the seam to be thinner at the edge of the mine (the reasonthey stopped mining) than at the middle. Therefore, it is important to capture
interior data points in addition to the points located on the edge. This will provideus with a more representative dataset for constructing the isopachs.
Data listed on mine maps sometimes has a tendency to be generalized. Keep thisin mind when capturing it. If a data point appears to be totally inconsistent with
the other points on the map, it is probably a good idea to disregard that point and
find another that is more consistent and representative of the mine. An exampleof this would be as follows:
Figure 23
c-43
s-12
p-2c-34
c-45
s-10
c-34
c-40
s-11
c-12s-4
c-17
c-47
s-9
c-32
c-41
s-13
c-32
c-21
c-43s-12
c-15s-6
c-8
c-43
s-10
c-36c-81
This data point would not be an ideal point to use. It is probably
generalized too much. Although it indicates a similar total bed
thickness to the adjacent points it would skew any calculations ofpercent parting. In general it would be smart to disregard this data
point and use another point that is more consistent with the otherpoints you select.
*There is an outside chance that the coal is actually a solid 81
thick in that location but considering the amount of detail capturedin the other samples this data point more than likely was
generalized or estimated.
This data point could be
erroneous. The point lies in
the middle of the mine butonly indicates a thickness of
21 inches. Check the
adjacent data to verify this.
Most coal operators would
not mine through an area
that is only 21 inches thick.
-
7/21/2019 Guidelines for Working With Mine Maps 10-30-06
36/76
35
Using the MMPTS Entry Form to Capture Coal Elevationand Thickness Data
The data are stored in a feature class calledMineMap_points. This feature classresides on SDE (Pythia) in the dataset COALUSER.ALL_COAL. After you have digitizedthe point, the information associated with the point needs to be captured. This isaccomplished via the MMPTS Entry Form (Figure 24).
Figure 24
Point TypesPoint Source
6-digit Apcard Number
Entered in
Decimal Feet
Entered in
Decimal Inches
-
7/21/2019 Guidelines for Working With Mine Maps 10-30-06
37/76
36
The following instructions are designed to assist you in the use of the
MMPTS Entry Form:
1) Start by clicking on the Entermmpts icon on the toolbar. (The editor must beturned on and COALUSER.MineMap_points selected as the target in the editor).
The above MMPTS Entry Form will appear if you select a point type ofThickness Only OR Elevation and Thickness.
2) Once you have selected the point type, you will need to select the Point Sourcefor the data. Discrete Data Point should be selected if the data source is fromany source other than a Core Location or Structural Contour.
3) If the data is not confidential, which in general it is not, No should be selected.4) The Source Map IDis the 6-digit reference number (apcard number) ONLY.5) BOC_Elev is the elevation at the bottom of the coal measured in feet with
fractional parts entered in decimal form.
6) TheThickness for each interval is entered in inches. Fractional parts of an inchare entered in decimal form. For example, 43 1/2 inches is entered into the form
as 43.50.7) Nothing is entered intothe DHDepth or Surface Elevation fields. Both fields
are automatically calculated using the bottom of coal elevation and interval
thickness above the coal. The Surface elevation is the elevation at the top of the
recorded interval. The DHDepth is the total thickness of the measured interval.The Surface elevation is calculated by summing the BOC elevation and the
thickness of the measured intervals above the BOC elevation. (NOTE: the surface
elevation of the measured section is not necessarily the same as the elevation of
the topography. It is simply the elevation at which the recording of the intervalstarted. Therefore, they may or may not be the same).
8) The name and/or type of Formation, Primelith, Lithmod, Coal Bed (seam), and
Splits are selected via a dropdown menu.9) The Coal Bed field should be empty if the interval is NOT part of the seam.
(Note: if rock is removed from above and/or below the seam, it should not be
included in the seam thickness. This can be accomplished by NOTselecting acoal bed via the dropdown menu. By definition, a coal seam is the thickness of
the unit measured from the top of the first coal unit to the bottom of the last coal
unit. Therefore, the coal seam can be made up of one continuous unit of coal, or itcan be made up of several units of coal separated by partings (rocks that are not
coal). Rocks that are not part of the coal seam will not be given a bed name. This
option is available to you via the dropdown menu as an empty or null selection.10) The Seam Splittypes available to you via the dropdown menu are: US1(Upper
Split 1), UP1(Upper Parting 1), MS(Main Seam), LP1(Lower Parting 1), andLS1(Lower Seam 1). MS should be selected when the measured unit is part of
the main coal seam. US1 and LS1 should be selected when the interval is part ofthe upper and lower splits of the seam, respectively. LP1 and UP1 should be
selected when the unit is a significant parting below or above the coal seam,
respectively.11)The Formationname for a given unit must be selected via the dropdown menu.
-
7/21/2019 Guidelines for Working With Mine Maps 10-30-06
38/76
37
12)The Primelithand Lithmodare selected via the dropdown menu. If the Primlithis unknown or simply reported as Rock, the primelith type will be NR(not
reported).
13)The Add Recordbutton is used to populate the stratigraphy field with theinformation for a given unit.
14)The Clear Allbutton is used to delete all of the stratigraphy for the units. (Note:the information for an individual unit can not be deleted. If you make a mistakein any of the units, you must delete all of the information by selecting the clear
all button and start over).
15)The Set Record as Bottom of Coalcheckbox (Figure 25) is used to set the totalthickness of the units above the last unit of coal in the seam. To accomplish this,
simply select the last recorded coal interval (it will be highlighted in blue when
selected), then select the Set record as Bottom of Coal. This is very importantsince the surface elevation (top of recorded interval) is determined by the
difference between the BOC elevation and the total thickness of the measured
units above the BOC.
Figure 25
Drill Hole ID
BOC
Point ID
Core Location
selected
-
7/21/2019 Guidelines for Working With Mine Maps 10-30-06
39/76
38
16)To SAVEthe information that you have entered into the form for the digitized,data point, simply click on the AssnPntidbutton on the toolbar.
17)If you select Core locationas the source of the data, an additional box willappear on the form (see the above example). This box is used to enter the DrillHole ID. The Point ID will be the 6-digit apcard number + sequence number +
Drill Hole ID (see the above example).
18)If a point type of Elevation Onlyis selected, the following form (figure 26) willappear. Since no thickness related information will be entered, the form has fewer
fields. If the point is discrete (not a structural contour), all that you need to do is
click on the AssnPntid icon to save the information that you have entered for agiven point. (Note: you must tab to another field after you have entered the BOC-
Elev for the elevation to be accepted. This can be verified by checking to see if
the BOC_Elev has been posted to the Surface Elevation field).
Figure 26
Elevation Only
Structural Contour
The following Point ID will be
posted once it has been assigned:
333333-1000-001
-
7/21/2019 Guidelines for Working With Mine Maps 10-30-06
40/76
39
19)If you are entering elevation data from a Structural Contour, the process isdifferent. In this case, after you have filled out all of the information in the form,
all that you need to do is digitize a series of points along the structural contour
approximately every 1000 ft.After EACH POINT is digitized, you must click
on the AssnPntid icon to SAVE the information.(Note: the distance between
each point will depend on the complexity of the structure. The more complex the
structure, the closer the points will need to be to define the structure). To startcapturing data for a different structural contour, simply change the BOC_Elev to
the appropriate elevation, hit for the new elevation to be posted, and
proceed as before. The new elevation will appear in the Point ID after it is hasbeen assigned.
20)The Point IDfor a structural contour is determined as follows: Apcard number +elevation + sequence number.
Using the MAIN Entry Form to Add Records, Edit Information,
Find Records, or Search the Access Database1) To find a recordusing the MAIN entry form (Figure 27 & 28), simply type the
6-digit apcard # into the field adjacent to the Find Record button. Next, hit the
Find Record button. The information associated with that apcard # will nowpopulate the fields.
Figure 27
Select main to open
the main form.
-
7/21/2019 Guidelines for Working With Mine Maps 10-30-06
41/76
40
Figure 28
Enter 6-digit
apcard #
Find Record
button
Main Form
Note: If the apcard is NOT used to capturemining and/or data, a letter designation of N
should be recorded in the Corner Notes field.
In addition, the justification for not using thecard must be recorded in the Comments field.
CornerNotes
-
7/21/2019 Guidelines for Working With Mine Maps 10-30-06
42/76
41
2) To search the database, click on the search button to activate the Search MinesForm (Figure 29). This search feature can be used in lieu of a query provided that
the information is limited to the county, quad, bed, and mine/company name.
There are dropdown menus for county, quad, and bed names. The search formcontains checkboxes that allow you to include (checked) or exclude (unchecked)
WPA Maps and/or MHST records. If you would like to search for additional
types of information (such as permit #), you will need to construct a query (seepg. 55).
Figure 29
Search Mines form
Search button activates Search
Mines form
Searchable fields
main form
-
7/21/2019 Guidelines for Working With Mine Maps 10-30-06
43/76
42
3) To edit the document information, select the Edit Document button. This willactivate the Edit Document Form(Figure 30). After you are finished, select OK
to save your edits.
Figure 30
Edit Document FormEdit Document button
-
7/21/2019 Guidelines for Working With Mine Maps 10-30-06
44/76
43
4) To add information for a mine that is not listed in the MAIN Form, select theAdd Mine button(Figure 31) to activate the mine_edit form. After you entered
the WVGES information into the form, SAVE your edits. The new information
will be posted to the main form as soon as you save your edits. However, anychanges that are made to the quad, county, or bed fields will be posted
automatically to the database. If you need to restore these fields, you will need to
manually select the fields by using the dropdown menus. (Note: The informationthat can be viewed by selecting the MHST Tabshould NOT be Edited).
Figure 31Add Mine button
Mine Edit form
-
7/21/2019 Guidelines for Working With Mine Maps 10-30-06
45/76
44
5) To EDIT any of the mine information that is already shown on the Mainform, simply select the edit buttonto the left of the row that contains the
information that you would like to edit (Figure 32). After you are finished
editing, SAVEyour edits by clicking on the save button. The updatedinformation will now appear in the Main form. (Note: The information that can
be viewed by selecting the MHST Tabshould NOT be Edited).
Figure 32Edit buttonfor selecting the
mine_edit form
mine_edit
form
Note: You change
the seam, county,and/or quad via
drop-down menus
-
7/21/2019 Guidelines for Working With Mine Maps 10-30-06
46/76
45
6) To ADD a new document, click on the Add Documentbutton (see MAINForm, Figure 29) to activate the Add Document form (Figure 29). After you
have finished entering the WVGES document information for the new apcard #,
SAVEthe record by clicking on the OKbutton. Next, close the Add Documentform and open the Main form to continue entering information. (Note: The
remaining information such as the mine name, etc., will need to be entered by
clicking on the Add Mine button to activate the mine_edit form as discussedpreviously (Figure 31, pg. 43)).
Figure 33
Add Document
form
Click OK
to save
-
7/21/2019 Guidelines for Working With Mine Maps 10-30-06
47/76
46
Using JStrat to View, Modify, and/or Delete Data PointsJStrat is an application that has been designed at the WVGES for inserting, modifying,
and validating mine map and core log data that are stored in the Oracle database.Information for each digitized data point is stored in both SDE and Oracle. SDE stores
the coordinates and Point-ID for each digitized point. The Oracle database stores ALL of
the information for each data point. For example, the data that you entered via the
MMPTS Form, the UTM and State Plane coordinates, mining type, quadrangle, etc., willbe stored in the Oracle database. The data for a given Point ID can be viewed, modified,
or deleted via JStrat.
1) To viewthe data for a specific Point ID, click on the Browse Location button(Figure 34). A table will appear that contains all of the Point IDs in addition to
both the mining and data point type (i.e. UG MINE THK ONLY). Next, locate
and click on the Point ID to view the stratigraphy (Note: The row will behighlighted in blue after it is selected). See the following figures for the
Stratigraphy Form(Figure 36) and Browse Location Table(Figure 35).
2) The Stratigraphy Form will contain all of the stratigraphic information that wasentered using the MMPTS Entry Form. Modifications to the stratigraphy are
made using this form (Figure 36).
Figure 34
Stratigraphy for thePoint ID highlighted in
the Browse Location
Saveand delete
changes (arrows)
Add (+) ordelete (x)
-
7/21/2019 Guidelines for Working With Mine Maps 10-30-06
48/76
47
Figure 35
1) Tomodify the thicknessof a stratigraphic unit, select the field that you want to
change by placing your cursor in the field and clicking on it (Figure36). Now,enter in the correct thickness (entered in decimal feet) for the unit. The new
elevations for the tops and bottoms of the other units will automatically beadjusted. If multiple corrections are necessary, simply repeat the process. SAVEyour changes to the database by clicking on the green arrowicon (Figure 34).
Figure 36
Browse
Location
table
Point ID
Thickness fieldselected for
modification (ft.)
Activates Lithology
menu
Primelith field
-
7/21/2019 Guidelines for Working With Mine Maps 10-30-06
49/76
48
2) To change the lithology, select the primelith field and the corresponding lithmodfield to be changed. Next, activate the Lithologies menu (Figure 37) and select
the replacement primelith and/or lithmod. Next, click on the Select Button to
insert the correct lithology. When you are finished, SAVEthe changes.
Figure 37
3) To change any of the information contained in any of the Zonetrans fieldssuch as the formation, seam, or seam type, simply click on the folder(s) with thename of the formation, seam, etc., (Figure 38) until you have selected the
information that you would like to insert into the field. The folder will be grayed-
out once it has been selected. To insert the new information, left click on the
Zonetrans field followed by a double click of the right mouse button. When youare finished, SAVEthe changes.
Figure 38
Select Button
Selected lithology
Selected Zonetrans Field
Seam Type
Seam Name
Formation
Single Location
Button
-
7/21/2019 Guidelines for Working With Mine Maps 10-30-06
50/76
49
4) Location Datacan be viewed, modified, and deleted via the Single LocationForm (Figure 39). To view the information, click on the SingleLoc button
(Figure 38). The elevation will be the surface elevation that was calculated usingthe MMPTS Entry Form. Its the elevation of the top of the measured section
(which may or may not be the same as the topographic surface). The DH Depth is
the total thickness (in feet) of the measure section. The Elevation or DHDepth information should not be edited using the Single Location Form. The
Elevation is automatically calculated given the BOC elevation and the total
thickness of the units above the BOC. The DH Depth is automatically calculatedfrom the total thickness of the stratigraphic units.
5) The fields that can be changed in the Single Location Form are the data pointType and Sourceof the data. The remaining fields should NOT be edited using
the Single Location Form.
6) When you view the single location information for the first time, the county andquad fields will be blank. To populate these fields, simply click on the Calc
Quadbutton, then Savethe changes (green arrow).
7) The Easting and Northing fields for the State Plane Coordinates will be blankunless the source of the data is a core log. Data points captured in SDE from theMine Mapping will have UTM Coordinates. Therefore, the fields for the State
Plane Coordinates will ALWAYS be blank when the source of the data is Mine
Maps.
8) Some of the fields are still a work-in-progress and will not be populated withinformation. They will remain a work-in-progress until the information stored in
both Stratifact and the Access database is converted to Oracle. Some of the work-in-progress fields are: Company name, Comment, Permit #, etc. In general, any
field whose data resides in Access will remain empty until it is converted to
Oracle. In addition, The Spot Loc and View Loc buttons have a status of a work-in-progress.
-
7/21/2019 Guidelines for Working With Mine Maps 10-30-06
51/76
50
Figure 39
9) To DELETEall of the information (the record) associated with a Point ID, youwill need to delete the record from the Oracle Databaseand the digitized point
from SDE.
The information stored in SDEfor the digitized point is the Point ID andits corresponding UTM Coordinates. The digitized point is removed from
SDE by simply selecting MineMap_points as the target to be edited. Next,select the point to be deleted with the Edit Tool. Now, delete the point
via the Delete Key on the keyboard followed by Save Edits in the
editor.
To delete a recordform the Oracle database, you will need to do thefollowing: First, enter the State Plane Coordinates of 1747717for Easting
and 363714for Northing. Next, select the Calc Quadbutton to populate
the State, County, and Quad fields. Now, Savethe record (green arrow)followed by Delete(red X). This is a workaround that must used to delete
a record. In the future, a Delete Record feature will be incorporated into
JStrat.
Source
-
7/21/2019 Guidelines for Working With Mine Maps 10-30-06
52/76
51
10)The Query featurein JStrat can be used to retrieve information from the Oracledatabase. There are a variety of seachable fields and mathematical operators that
can be used to construct a Query (Figure 40). To select the Records Query,
simply click on the Query Windowbutton located on the Stratigraphy Form.After you have entered the information into the fields that you would like to
query, click on the Query!button to run the query.
Figure 40
Enter the date as
mm/dd/yyyy.
Note: If you need toquery the points for a
specific date, enter
the date before andafter the desired date
to retrieve the data.
-
7/21/2019 Guidelines for Working With Mine Maps 10-30-06
53/76
52
11)To view all of the queried records, select > Browse Loc. To determine thenumber of points matching the query, select >Count!(Figure 41).
Figure 41The number of points matching
the queried criterion is 25
The Browse Location table will bepopulated with the information for
the 25 points ONLY.
-
7/21/2019 Guidelines for Working With Mine Maps 10-30-06
54/76
53
Work Flowchart
Check the cards vs. the query. Note any
missing OSM cards on the query.
Print off the tiffs for the missing OSM
apcards and MHST maps (tiff images
only).
Make index cards for the missing OSM
apcards and attach to the printed tiff.
Populate the check-sheet with the apcard
numbers obtained from the DocIDsquery.
Append extra blank check-sheets for the
following reasons:
- Cards may be misfiled
- Seam was misidentified
- Never had the card
Georeference the mining overlays for
each quad within your study area.
Organize the apcards and printed tiffs by
mine name and geographic area. If at all
possible, make sure that you have the
best map(s) before you start digitizing.
Georeference OSM and/or MHST tiff(s).
Check georeferenced tiff(s) vs.
All_MNG_UG_VIEWprior to
digitizing to avoid duplications.
Digitize underground mining. Attribute
polygons(s) in SDE and update the Polygon-
ID(s) in the OSM database.
Digitize augering. Attribute the polygon(s)
with the 6-digit apcard # in SDE. Note:
Augering polygons are not issued a
POLYGON-ID.
Pull the cards from the files using thequery sorted by apcard # andcardlocation.
Run and print queries sorted by mine
name, quad, and apcard #.
Digitize surface miningnot shown on the topo
layer. Attribute the polygon(s) with the 6-digit
apcard # in SDE. Note: Surface mining
polygons are not issued a POLYGON-ID.
Digitize highwall mining. Attribute the
polygon(s) with the 6-digit apcard # in SDE.
Note: Highwall polygons are not issued a
POLYGON-ID.
Digitize extent unknowns. Attribute line(s)
with 6-digit apcard # in SDE.
Digitize discontinuities. Attribute line(s) with
6-digit apcard # in SDE.
Capture apcdlblswhen applicable. Attribute
points with 6-digit apcard #.
Capture data in SDE.
After you have captured the information from
the tiff in SDE, do the following:
Documented your work on the ArcGISMining Check Sheet
Updated the OSM database
Record in pencil Y or N on theapcard
Repeat the process.
-
7/21/2019 Guidelines for Working With Mine Maps 10-30-06
55/76
54
ACCESS QUERY INSTRUCTIONSThe following instructions are designed to assist you in querying the wvapcddatabase
using Microsoft Access. Microsoft Access is a program that is used to create and managerelational databases. By querying the database using Access, you will be able to sort the
information in a variety of different ways. The database contains useful information thatis searchable such as the mine name, company name, seam name, location by quadrangle
and county, aperture card location within the filing system, etc. By sorting theinformation in a variety of different ways, you will be able to see patterns in the
information. For example, if you sort the information by mine name, you might notice
that the same mine name appears on several different cards. This can be used to assistyou in grouping the cards while you are trying to find the best card(s). This is only one
example of a sort that may be used to help you get a better understanding of the
information on the aperture cards.
These words are used often in Access so you will want to become familiar with them
before using the program.
A databaseis a collection of related information..
Queriesselect records from one or more tables in a database so they can beviewed, analyzed, and sorted on a common datasheet
An objectis a compellation in the database such as a table, query, form, ormacro.
A tableis a grouping of related data organized in fields (columns) and records(rows) on a datasheet. By using a common field in two tables, the data can becombined. Many tables can be stored in a single database.
A fieldis a column on a datasheet and defines a data type for a set of values in a
table. For example, a mailing list table might include fields for first name, lastname, address, city, state, zip code, and telephone number.
A recordin a row on a datasheet and is a set of values defined by fields. In amailing list table, each record would contain the data for one person as specified
by the intersecting fields.
Design Viewprovides the tools for creating fields in a table.
Datasheet Viewallows you to update, edit, and delete in formation from a table.
-
7/21/2019 Guidelines for Working With Mine Maps 10-30-06
56/76
55
The following is a brief set of instructions on how to use and/ormodify a query in Access:
1) A shortcut to the Access wvapcd database will need to be created. The databaselocation is \\geology\apcard\minemap.mdb.
2) After you click on the shortcut, the following screen will appear (Figure 42).From this screen you can select the Objectthat you would like to view. The twoprimary objects that will be utilized are Formsand Queries. Click on the queries
option to view the queries that have been created. A generic query has alreadybeen created for you. The name of the query is NewUser_Query.
Figure 42
After you open NewUser_Queryselect
file>save as, then rename the query.
Queries
Forms
-
7/21/2019 Guidelines for Working With Mine Maps 10-30-06
57/76
56
3) Open the query that has been created for you. A Data Sheet View of the tablesimilar to the following will appear (Figure 43):
The type of information contained within the query is listed at the top of eachcolumn. In this example, the fields that will be queried from the database are apcard
#, mine name, quadrangle, seam name, card location, and corner notes. These are
some of the most commonly used fields that are queried from the tables in thedatabase.
Figure 43
-
7/21/2019 Guidelines for Working With Mine Maps 10-30-06
58/76
57
4) To sort the information contained within the column(s), highlight the column(s)to be sorted. Next, right click and select the type of sort that you would like to
perform. In the example below, the apcard column has been selected (Figure 44).
Figure 44
-
7/21/2019 Guidelines for Working With Mine Maps 10-30-06
59/76
58
5) Since Access sorts the columns from left to right, it may be necessary to re-arrange the columns within the query to get the desired result. This can be
accomplished by changing to Design View. To select design view while in
data view, CLICKViewthen Design View.
6) In Design View, you can change the table that is being queried for a givencolumn by selecting it via the dropdown menu (Figure 45).
Figure 45
Table
Selectable fields
for a given table
The checkbox is used to
activate or deactivate a
given column.
Select the table to be used
for a given column via the
table dropdown menu.
-
7/21/2019 Guidelines for Working With Mine Maps 10-30-06
60/76
59
7) Once you have changed the table that will be queried for that column, you willnotice that the fieldoptions that are available are the fields contained within
the table that you just selected (Figure 46). Now, use the drop-down menu to
select the field that contains the information that you would like to incorporateinto the new query. (Note: the county, quad, and bed codes must be used in those
fields).
Figure 46
The most commonly used tables and fields are as follows:
TABLE FIELD
documents document_id
card_locationcorner_notes
mines mine_name
company_name
mine_quad quad
mine_bed bed
mine_county county
Available fields forthe selected table.
-
7/21/2019 Guidelines for Working With Mine Maps 10-30-06
61/76
60
8) The county, quadrangle, and bed codesare listed in the counties, quads, and bedstables, respectively (Figure 47). Also see APPENDIX B and C (pgs. 66 & 68).
Figure 47
To get a list of the codes, open the
counties, beds, and quads tables,
then print a list of each.
-
7/21/2019 Guidelines for Working With Mine Maps 10-30-06
62/76
61
9) To query the database for a specific coal seam by county, for example, you willneed to type the seam and county codes into the corresponding criteria box(Figure 48). In the following example, the seam name will be queried from the
mine_bed table. Therefore, the code for the seam name must be entered into the
criteria boxfor mine_bed. For the county, repeat the process by entering the
county code into the criteria boxfor mine_county.
If you need to construct a query to look for multiple seams in multiple counties,
simply enter each seam name into the criteria box followed by OR.For
example, if you would like to design a query to search for all of the apcardscontaining information about the Pocahontas 3 (code=3) and Pocahontas 4
(code=5) seams for Raleigh (code=81) and Wyoming (code=109) counties, you
would do the following: Type3 or 4into the mine_bed criteria box and 81 or
109into the county criteria box.
NOTE: Contained within your information packet is a list of expressions
that can be used to construct a query in Access.
The following query was designed to search for the database for information
contained within the selected fields for the Bens Creek, Middle War Eagle, andMatewan seams in Wyoming county.
Figure 48
10)To switch back to Datasheet view while in Design view, CLICKViewthen Datasheet View.
11)After creating your new query, RENAMEthe query and SAVEthe changes.
Seam codes entered into
the criteria box County CodeQuad code(s)if used
-
7/21/2019 Guidelines for Working With Mine Maps 10-30-06
63/76
62
Usi