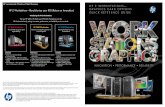Halifax - Account Application for Trader Workstation (Beyond Insights students)
Guidelines for off-campus workstation settings to enable ... · This login procedure uses a JASIG...
Transcript of Guidelines for off-campus workstation settings to enable ... · This login procedure uses a JASIG...
Page | 1
Guidelines for off-campus workstation settings to enable access to Unisa Library’s electronic resources
Disclaimer
The following RECOMMENDATIONS arise from commonly-reported problems or frequently asked questions
(FAQs) from students using the Unisa Library systems and information resources.
It is important to note that each individual client‟s situation, hardware, software and configuration is unique and that
no guarantee is made or implied in this troubleshooting guide.
The University of South Africa and Unisa Library accept no responsibility for actions arising from the use of this guide.
Last updated: October 2014
Page | 2
Contents
1. Introduction
p3
2. Security
p3
3. Recommended hardware, software and Internet connections
P3
4. Recommended browser settings
p4
5. Authentication
P9
6. Other Factors
p11
7. Reporting Problems
p12
Page | 3
1. Introduction
Unisa Library subscribes to many valuable information resources and research databases. Before
attempting to access the information resources or databases and the Library Catalogue, off-campus
clients need to have certain hardware, software and settings in place.
Clients need to:
Have the recommended hardware, software and Internet connections
Download the required free software, such as Adobe Reader, and other software
Possibly change some settings on their computers
Register on MyUnisa, claim their MyLife email address and activate their password
These requirements and related aspects will be dealt with below. The solutions we recommend might
involve changing some of the security settings on clients‟ PCs. Please note that the configuration of
individual PCs and / or Internet browsers may affect their ability to transfer and display information
correctly.
It is entirely up to clients whether they keep these changes in place after they have completed
searching our information resources.
2. Steps taken by Unisa Library to ensure security
Unisa Library would like to assure clients that our technology, connectivity, security and
authentication systems are all working optimally. We are committed to client privacy and we ensure
this commitment in a number of ways:
a) Https secured pages on the Library Catalogue
The Library site and your access to e-resources is protected by VeriSign SSL digital
certificates.
Using Secured Sockets Layer (SSL) technology, the personal information of clients is
encrypted as it is passed to and from us. Clients will need to click YES on the Security
Information box whenever this information box appears. The 'https' in the URL of the My
Library / Renewals / Login pages means that the pages and any personal information is
protected.
b) The use of cookies
The Library web site requires that cookies be enabled on clients‟ PCs. The site is divided
into public and private (secure) pages. Public pages are solely informational resources
and clients will not be asked to provide any personal data to access these pages. Cookies
(devices that are used to track client information) are used on public pages in order to
enable client sessions. For example, a cookie might track which database is visited and
then store the database home page as a cookie for quick retrieval. No sensitive
information is tracked by these cookies and these cookies expire very soon after clients
leave the site.
c) The use of personal information
The Library does not provide client information to any third party. All information provided
on our secure, private pages is used for internal purposes only, mainly to gather usage
statistics.
Pages on which clients are asked for personal information are completely secured by our
use of SSL, or Secure Sockets Layer. SSL encrypts any data clients provide and the data
is thus made inaccessible to anyone who is not authorized to view the information.
3. Recommended hardware and software and Internet connections Internet Explorer (IE) is the standard browser of Unisa. Most Library databases are designed to be
viewed on Internet Explorer and they may lose functionality when other browsers are used. Most of
Page | 4
the explanations below apply to Internet Explorer 9 and later versions.
a) Hardware (minimum standards – any improvement on these standards should be
considered)
Computer with a Pentium 4 processor, running at 2 GHz, 512 MB RAM (1028 – 2086
MB is recommended)
Laser or ink-jet printer
b) Modem
We strongly recommend an ADSL line. A 56 KB modem may be used but the response times
and downloads will be extremely slow with possible time-outs. This may be costly in the long
run. We recommend 192 KB minimum.
c) Local Internet Service Provider
Clients need sufficient email capacity to ensure that emailed articles are not rejected by the
service provider. 1 GB cap is the minimum requirement and this should be adequate for
study and research purposes. It offers spare capacity for other non-study related activities.
d) Software
Microsoft Internet Explorer 9 or higher (Internet Explorer 9+ recommended) - Free
download available at http://www.microsoft.com/
OR
Other browsers like Mozilla Firefox 31 & 32, Google Chrome 36 & 37, Opera 9.8 or
Safari 7.0+ (for Macintosh users)
Adobe Reader may be downloaded free of charge and is used to view and / or
download the full-text PDF articles.
Adobe Flash Player may be downloaded free of charge to enable computers to show
multimedia files.
Equipment that does not meet these requirements may not produce the desired results and
will frustrate efforts to access the information resources needed.
If Clients are unable to access the electronic services available, they are welcome to send
the request for assistance via Ask a Short Question. If clients are unable to download full-text
documents, they are welcome to request printed copies by completing a book request or a
journal article request online form.
4. Recommended browser settings for Internet Explorer 9.0
The following explanation refers to IE version 9.0 and might look slightly different depending on the
client‟s version of IE.
To check the settings or to make changes, go to “Tools” on the menu bar and select “Internet
Options”. The Internet Options screen has 7 „tabs‟. Click on each of the tabs mentioned below and
make the recommended changes to the settings in order to have the correct set-up for your browser:
a) General Tab
The „Temporary Internet Files‟, „Cookies‟ (or) „Cache‟, and „History‟ files should be cleared
regularly by clicking on the “Delete” button under the “Browsing History” heading.
Page | 5
After clicking on the “Delete” button, the “Delete Browsing History” window will appear.
Select or check the “Temporary Internet Files”, “Cookies”, “History”, “Download History”,
“Form Data”, and “Passwords” check boxes and then click on the “Delete” button and
follow the instruction to delete your history of previously visited web sites.
b) Security Tab
JavaScript must be enabled on the Internet browser because the Library Catalogue
system uses it to dynamically create a client‟s lists of requests, exports and loaned items,
and to view electronic resources.
Click on the „Security’ tab, then Click on the “Custom level…” button, scroll down to
Page | 6
“Scripting” and make sure that the “Enable” radio button is selected for ALL entries in that
category and then click on the „OK‟ button.
c) Privacy Tab
Several Library databases use pop-up windows as an integral part of their operation. The
Library Catalogue maintains clients‟ login sessions by using a temporary browser-based
cookie file. Clients‟ computers must therefore be able to accept these cookies. The Pop-
Up Blocker should also be disabled.
To enable cookies:
Click on the ”Privacy” tab, then move the slide to the MEDIUM setting and de-select the
radio button “Turn on Pop-up Blocker” at the bottom of the screen under pop-up blocker,
and then click on the “Apply‟ then “OK” buttons respectively.
Page | 7
If clients retrieve an empty screen when trying to access a database, or if they receive a
“Validation Expired” message, it could be due to the cookies setting being too high. A
known problem is that large PDF files in the Library Course Material collection (also
known as e-reserves) do not open if the cookies‟ setting is set on Medium.
If clients are unable to download a PDF file from the e-reserves they could try changing
the cookies setting to Low until they have downloaded the article(s) required.
Cookies settings for browsers other than Internet Explorer
Mozilla Firefox 32.0.3
a) Go to the top menu bar
b) Click on “Open Menu”
c) Click on “Options”
o Click on the “Privacy” icon
then under the “History” option click on the “Firefox will:”
dropdown menu and select “Use custom settings for
history” option
select the „Accept cookies from sites:‟ option
click on the “Accept third-party cookies:” dropdown menu
and select the “Always” option
click on the “Keep until:” dropdown menu and select
“they expire” option
o Click on the “OK” button
Google Chrome 37
a) Go to the top menu bar
b) Click on „Customize and Control Google Chrome‟
c) Click on „Settings‟
d) Click on „Show advanced settings…‟ at the bottom
e) Under the „Privacy‟ option, click on the „Content settings…‟ button
f) Under the “Cookies” option, click on the “Allow local data to be set
(recommended)” option
g) Click on the “Done” button
Page | 8
Opera 25.0
a) Go to the “Opera” button at the top left of the screen
b) Click on “Settings”
c) Click on “Privacy & Security”
d) Under the “Cookies” option, click on the “Allow local data to be set
(recommended)” option
Safari 3.0.4
a) Go to the top right of the menu bar
b) Click on the dropdown arrow next to the tools button
c) Click on “Preferences…”
d) Click on “Privacy” tab
e) Under the “Block cookies:” option select “Never”
d) Content Tab
“Content Advisor” is one of the main causes of login and record display problems. We
recommend that clients disable “Content Advisor” completely
OR
Click the “Enable” button, and then click on the “Approved Sites” tab. Type “http://millennium.unisa.ac.za” and “http://oasis.unisa.ac.za” in the “text field”, and then click on the “Always” button. Click on “Apply” and then "OK" to save the changes.
Page | 9
e) Advanced Tab
SSL and TLS are security features that have been added to the Library Catalogue to
safeguard clients‟ personal details. SSL 2.0, SSL 3.0 and TLS 1.0 should all be enabled.
5. Authentication of off-campus clients
Online access to most of the library‟s information resources is restricted by vendor license
agreements to connections within the Unisa Network. To gain access to the Unisa Network, clients
need to be authenticated as registered students or staff members of the University of South Africa.
Page | 10
This login procedure uses a JASIG Central Authentication Service (CAS) single sign-on for
students and staff.
Students:
Students need to use their Student Number and myUnisa password. If you do not have
a myUnisa password, please go through this tutorial:
https://my.unisa.ac.za/cmsys/myUnisa/myLifeJoinActivate.html
Follow all the steps outlined in the tutorial and please make sure that you activate the
password that was sent to your myLife email. Please note that if the link is NOT activated
within 24 HOURS the password will automatically be cancelled and you will have to
request another password.
You will then use your student number and myUnisa password for accessing the online library
databases and services that require authentication. Once you have authenticated via the JASIG
CAS system, there will be no need to log in again in the current session.
Error message: If you get a “Your credentials are Invalid” or similar error message, please
contact the MyUnisa Support Centre at email: [email protected] and include the error
message you received.
PLEASE NOTE: Do not confuse the Library Catalogue PIN with the myUnisa Username and
Password; they are two separate entities.
The Library Catalogue PIN is created on the Library system once and will remain the same
(unless a client chooses to change it or unless it is forgotten) for the duration of the studies with
Unisa. Clients are encouraged to use their MyUnisa / Unisa passwords as their Catalogue PINs
because they then need remember only the one PIN / password.
Staff:
Staff will use their Campus Network username as login and their network password - the
same network username and network password they use every morning to log into the campus
network.
Library Catalogue Login authentication
The Login to the Library Catalogue authentication screen appears when the “My Library /
Renewals / Login” link in the My Library drop-down menu is clicked. If the client has already
registered a PIN on the Library Catalogue, access is gained by entering the surname, student /
staff number and the PIN that was created.
If the Library system rejects the PIN, or displays an „Information supplied is Invalid‟ error, click on
the “Forgotten your PIN?” button.
Page | 11
A PIN Request form will be offered. Fill in the required details and click the “Submit” button. An
email message will be sent to the myUnisa email address or to the email address in the client
record on the Library system. The client must respond to this email message to be able to create
a new PIN.
If this is the first attempt to create a PIN on the Library Catalogue, please read these instructions
and click “My Library / Renewals / Login” on the Library Catalogue (http://oasis.unisa.ac.za) to
create and register the PIN first before attempting to access the Library‟s information resources.
6. Other factors that might affect access to information resources
a) The client‟s own service provider might not provide enough bandwidth (rate of data
transfer), resulting in time-outs
b) The client‟s workplace computer or network may block access:
The security settings on the workplace‟s firewall might create difficulties.
Examples of errors resulting from a firewall problem may include:
“The address you are trying to access is invalid”
“You are not authorized to view this page”
“This page cannot be displayed”
The workplace might be using an older version of Internet Explorer or a different
browser.
The workplace‟s IT Department might have blocked large files (between 2.5 and 10 MB
or more) or PDF attachments of full text articles that clients try to download.
The workplace does not want non work-related Internet traffic on their network and
places a low priority on it.
The settings on the workstation may need to be changed as employers enable or
disable various settings on employees‟ workstations. The privacy settings, for example,
might not be set up to accept cookies.
A personal laptop connected to an employer‟s LAN may be firewalled and access to the
library systems could be blocked. Clients could try to disconnect from the LAN and use a
high speed data connection.
Clients will need to discuss the following points with their employer’s IT Department:
Find out what the employer’s policy is on internet usage for non-work-related business,
such as studies, personal use, and others, as well as check if the following URLs are
permitted:
http://oasis.unisa.ac.za/
http://www.unisa.ac.za/
Page | 12
https://oasis.unisa.ac.za/
http://millennium.unisa.ac.za/
https://millennium.unisa.ac.za/
Clients must also check whether the employer‟s IT Department has a list of sites that are
blocked.
c) Unisa
Unisa’s bandwidth is heavily used during registration periods and this may cause slow
access and time-outs during this time. Occasionally the network might go down over
weekends while the ICT Department are busy with maintenance or other work
Unisa’s Internet providers TENET and Neotel can also be slow occasionally
Database vendors’ downtimes might also prevent access. Clients should consult the
library‟s homepage for notices regarding the scheduled downtimes of any of the
databases.
d) Anti-virus programs
Clients with home security protection software programs should make sure that their browser
of choice is “white-listed” or “allowed” by their firewall. Check the settings of the anti-virus
program and other cookie-blocking software installed on the computer as most of these
programs are set to block cookies. If necessary, clients will then need to change the settings
to allow cookies
e) Internet Cafés
Internet Cafes are not recommended for accessing databases and links to articles or
downloading articles because students report slow response and download times with
frequent time-outs and this adds to the expense of their sessions.
7. Reporting a problem
Before reporting a problem, please ensure that you have access to the minimum system
requirements and that the recommended settings are in place on your workstation.
Common errors and problems that need to be reported:
If you are prompted for a further database User ID and Password over and above your Login
If you receive the following error message: „BAD GATEWAY’ or 502 Error
If you receive an “Authentication failed” type of error message
If your access problems persist after the settings of your computer have been changed and you have
eliminated the other factors mentioned above, please send an email to the Library and include the
following information:
Your Name
Student number / staff number
Phone Number
Whether you are working from your home or work computer
If you are working from home, describe what kind of access you have (phone modem, DSL,
etc.)
Indicate the name(s) of the database(s) or functions on the Library Catalogue that you could
not access
Include any other details that could be helpful, for example, the wording of the error messages
Addresses for reporting problems:
Library Webpage problems to [email protected],
Library Catalogue problems to [email protected]
Subject database and e-resource access problems to [email protected]
Thank you.