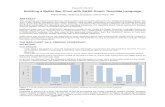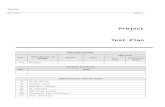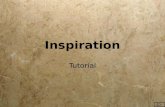Guidelines № 1 - SAS Customer Support Site | SAS Support · 2018-10-08 · 1. Double-click the...
Transcript of Guidelines № 1 - SAS Customer Support Site | SAS Support · 2018-10-08 · 1. Double-click the...

Guidelines № 1
SAS® Press Instructions to Authors

Copyright © 2016, SAS Institute Inc. All rights reserved. M1433394_0516

Contents
1. Project Startup ......................................................................................................................... 1
2. SAS and JMP Software ............................................................................................................... 1
3. Manuscript Submission .............................................................................................................. 2 3.1 Sample Chapters ........................................................................................................... 2 3.2 Draft Manuscript ............................................................................................................ 2 3.3 Final Manuscript ............................................................................................................ 2
4. Copyright Permissions ............................................................................................................... 2
5. Template ................................................................................................................................ 3 5.1 Write Your Chapter in the Template ............................................................................ 3 5.2 Always Check That the Template File Is Attached to Your Chapter ........................ 3 5.3 Locate Styles ................................................................................................................. 4 5.4 Set the Styles Pane Options ........................................................................................ 5 5.5 Apply Styles ................................................................................................................... 5
6. Graphics ................................................................................................................................. 5 6.1 General Standards ........................................................................................................ 5 6.1 Output ............................................................................................................................. 6 6.2 Screen-Captured Images .............................................................................................. 8 6.3 Original Figures ............................................................................................................. 9
7. Program Code and Data ............................................................................................................. 9
8. Mathematical Expressions ........................................................................................................ 10
Appendix: SAS Press Template Styles
1. Project Startup You will best help your reader if you
● appeal to the target audience with real-world situations; ● devise specific and easy-to-follow chapter titles and headings; ● introduce each new concept; ● select data that produces the results that you intend to explain; ● compose chapters of equal scope and length; and ● write well-organized, efficient example code.
To avoid extra work at the end of your project, carefully review this document, as well as the SAS Press Style Guide, before you begin writing. Review all contents in the startup packet your developmental editor provided.
2. SAS and JMP Software Ensure that you are using the most up-to-date software and solutions. For a list of all SAS and JMP products, see http://www.sas.com/products/index.html.

SAS Press Instructions to Authors 2
To request SAS software, submit the Software Request Form found here:
http://support.sas.com/publishing/publish/authorsw_form.html
3. Manuscript Submission At each phase, deliver your chapters as separate files—not one large file.
At each phase, submit all image files, all data sets, all programs files, and an updated table of contents.
3.1 Sample Chapters If your publishing agreement requires you to submit a sample chapter, or chapters, then include the following in your submission:
● a current table of contents, or outline, of your entire book; ● a separate folder containing all images saved as individual files—all original figures, all screenshots,
and all outputs; and ● a separate folder containing all programs and applicable data sets.
3.2 Draft Manuscript Include the following items with your draft manuscript submission:
● a current table of contents for your entire book; ● written permission to use any copyrighted material that appears in the book; ● a separate folder containing all images saved as individual files—all original figures, all screenshots,
and all outputs; and ● a separate folder containing all programs and applicable data sets.
Your draft manuscript will be reviewed for content and structure. A copyedit will not be provided at this phase.
3.3 Final Manuscript Include the following items with your final manuscript:
● final chapter files that address your reviewers’ suggested revisions ● all front matter 1 ● a high-resolution color photo portrait for each author of the book ● a separate folder containing final images ● a separate folder containing final programs and data sets ● the final References list ● the completed marketing questionnaire
4. Copyright Permissions You must obtain written permission from the owner if you reproduce or adapt copyrighted information of any kind—whether text, figures, or data.
Obtain permissions early.
1. Front matter includes About This Book, About the Author, and the Acknowledgments.

SAS Press Instructions to Authors 3
If possible, avoid using copyrighted material by using “dummy” data rather than a real data set, or use an open-source data set. Do not assume that any data on the Internet is public domain; most is not.
If you must incorporate copyrighted material, do the following:
1. Review SAS Legal Support Services’ Copyright FAQs: http://legal.na.sas.com/Pages/Copyright-FAQ%27s.aspx.
2. Contact the copyright owner for permission to use the material. Calling the publisher first often expedites obtaining permission.
3. Refer to the sample permission request form included in your startup packet. 4. Pay any fees required; as a general rule, SAS Press does not pay permissions fees. 5. Send a copy of all permissions correspondence to your editor; submit the completed permissions
tracking form to your editor. We cannot begin final production of your book until all permissions are submitted.
Copyedit and production cannot begin until all copyright documentation is submitted.
5. Template SAS Press has developed a custom template (.dotx file) for use with Microsoft Office (MS) Word files. You must use Word 2010 or a later version.
Before beginning work, update your Word options for each chapter file to turn off image compression, following the instructions here: https://support.office.com/en-us/article/Turn-off-picture-compression-81a6b603-0266-4451-b08e-fc1bf58da658.
Write within the template, and apply only the approved template styles to the elements of your chapter. The approved styles are all prefixed with the letter “A” for easy identification—for example, ABodyCopy is the main SAS-approved paragraph style.
We cannot customize elements of our style for your book.
5.1 Write Your Chapter in the Template Write your content directly into the template by simply saving the .dotx file as a .docx file. Alternatively, you may cut and paste. Follow these steps:
1. Double-click the template file to open it. 2. Select File ► Save as to rename the template file as a .docx file. 3. Then either copy and paste or type your content directly into the .docx file.
5.2 Always Check That the Template File Is Attached to Your Chapter Store your chapter files and the .dotx file in the same location on your computer. The template can easily become detached when the files are emailed or moved. Before you resume work on emailed or moved files, always check that the template is attached.
First, enable your Developer tab on your Word Ribbon by following these instructions:
1. Click the File tab. 2. Click Options. 3. Click Customize Ribbon. 4. Under Customize the Ribbon and under Main Tabs, click the Developer check box.
Next, complete these steps to ensure that the SAS Press template is attached:

SAS Press Instructions to Authors 4
1. Click the Developer tab. 2. Click Document Template. The Templates and Add-ins window opens (Figure 1). 3. In the Templates and Add-ins window, under Document template, click Attach. Drill down to
where you saved the template .dotx file. 4. Double-click the template file to add it to the field in the Templates and Add-ins window. 5. Click the checkbox in front of Automatically update document styles. Click OK. 6. Before emailing or moving the file, return to the Templates and Add-ins window, and uncheck
Automatically update document styles. Click OK and save the file.
Figure 1. The Templates and Add-Ins Window
5.3 Locate Styles Click the Home tab on the Word ribbon. Click the down-arrow in the right-hand bottom corner of the styles menu (Figure 2). The Styles pane, which vertically lists all styles available, will pull down.
Figure 2. The Word Styles Pane

SAS Press Instructions to Authors 5
5.4 Set the Styles Pane Options Click the little arrow in the lower right-hand corner of the Quick Styles window on the Word Ribbon. Then click “Options” in the lower right-hand corner. Set the options as appears in Figure 3. Click OK.
5.5 Apply Styles To apply a style from the Styles pane, place your cursor in the text that you want to style. Then, in the Styles pane, click the style that you want to apply. For specifics on which style to use for which element of your chapter, see the Appendix.
6. Graphics Almost all books are published both in print and as ebooks. So that your book will look its best in both formats, adhere to the following instructions closely.
6.1 General Standards The following standards apply to graphics in general.
6.1.1 Submit Individual Image Files Submit all images individually, each in the correct format for its type. See sections 6.1 to 6.3 for the correct file format for each image type—output, screen-captured images, and original figures.
In addition to submitting individual image files, insert your images where they should appear in the chapter.

SAS Press Instructions to Authors 6
6.1.2 Size Figures Properly Create each image as closely as possible to the size it will be in the book, adhering to the following:
● Prefer medium-sized figures, 4 to 5 inches wide (288 to 360 points). ● Stay under the maximum width for a figure, 5.85 inches (421 points). ● Print out and check the result for readability of text and symbols. ● Do not size figures from within Word.
6.1.3 Use Color Correctly Adhere to the following instructions regarding color.
Do Not Use Color Functionally Do not rely on color to make distinctions or highlight a region in an image: In the print publication, all colors will appear only in grayscale. For figure annotation style, see the SAS Press Style Guide.
Choose a Subdued Color Palette Where you have a choice, choose a subdued color palette of a few coordinated colors and use it consistently throughout the book. Try to coordinate colors with those of the output style. Avoid garish colors and other visual “noise.”
Prefer 100% Solid Colors for Contrast Use solid colors to maximize contrast. Use tints or gradients no lower than 12% of the solid color. To check for sufficient contrast, print out color pages from a black-and-white printer.
Submit Images in Color Because the print publication will be in black and white, and your ebook will be in color, submit all figures in color.
6.1 Output Do not generate output with the older, Base SAS (CHART, PLOT, or the like) or SAS/GRAPH (GCHART, GPLOT, or the like). Instead, use the new SG procedures available as part of the Output Delivery System (ODS).
Use the SAS Press custom style to use to generate the tables or graphs for your book. This style establishes the color palette, fonts, font sizes, line weights, and other elements that will yield pleasing results in print and in the ebook. To generate output, complete the following steps.
Step 1: Run the Code to Create an ODS Template In the files your editor delivered to you, look for CustomSapphire.sas. Run CustomSapphire.sas to create a template that will be kept in your SAS User profile.
Step 2: Set Your Margins Your editor has provided you a custom Word template in one of two trim sizes: 7.5 × 9.25 inches (small trim), or 8.25 × 11 inches (large trim).
To set your margins, regardless of output type or file format, use the trim-appropriate code in Table 1.

SAS Press Instructions to Authors 7
Table 1. Setting Margins for Your Output
If you are using this template trim size . . . Then use this code:
7.5 × 9.25 inches (small) /* Set the dimensions for the page */ options papersize=letter orientation=portrait leftmargin=1.5in rightmargin=1.5in topmargin=1.55in bottommargin=1.55in;
/* suppress default text generated by SAS */ options nolabel nodate nonumber;
8.25 × 11 inches (large) /* Set the dimensions for the page */ options papersize=letter orientation=portrait leftmargin=1.25in rightmargin=1.25in topmargin=1in bottommargin=1in;
/* suppress default text generated by SAS */ options nolabel nodate nonumber;
Step 3: “Sandwich” Your Own Code in the ODS Execution Steps Every time you generate an output for your book, sandwich your own code in the appropriate code for your output type and file format. Then insert your code in accordance with Table 2.
Table 2. Generating and Inserting Output, by Output Type and File Format
Results will look like Figure 4.
If you are generating . . .
Use this format: To generate that format, use this code: And insert this way:
Tables only RTF ods rtf file='testImage.rtf' image_dpi=300
style=sasuser.customSapphire;
/* example code goes here */
ods rtf close;
Copy and paste into Word.
Output from SAS University Edition
RTF or PDF
1. Use RTF code for output as shown above.2. Insert before this code: ods _all_ close;3. Edit code to insert the ODS statements before the
code that runs for the example.4. Use icons in output to download to Word (for
tables) or PDF (for graphics).5. Use ODS code for multi-page output. See the SAS
documentation.
Download file from SAS University Edition to local drive. Insert file into Word.

SAS Press Instructions to Authors 8
Figure 4. Appearance of SAS Press Custom Output Style
Model Information
Data Set WORK.FACTORIAL
Response Variable yield
Response Distribution Gaussian
Link Function Identity
Variance Function Default
Variance Matrix Diagonal
Estimation Technique Restricted Maximum Likelihood
Degrees of Freedom Method
Residual
Save each output as a separate file for submission to your editor; include your figure number in the file name.
6.2 Screen-Captured Images Use screen captures for images only when you have to show the interface. Adhere to the following standards as you produce your screenshots.
6.2.1 Use Screenshots in Appropriate Circumstances Consider inserting a screenshot into your chapter in the following circumstances:
● to first orient the user to the GUI ● to guide the user through a particularly difficult part of the interface ● to show typical field entries (but avoid repeating images just to show different entries) ● to show a navigation sequence (but prefer just the first GUI screen and any that present difficulties)
Avoid using a screen capture in the following circumstances:
● the task uses an install shield or wizard ● text alone is unlikely to lose the reader ● the screen shows empty fields ● the target user is advanced
6.2.2 Adhere to Screenshots Specifications Adhere to these standards in creating your screenshots:
● In your Windows settings, turn transparency off. ● Capture images at 96 dots per inch (DPI). Most monitors provide this resolution. Mac monitors do not. ● Capture images with borders and drop shadow effects turned off. ● Save your screen captures as .tif files. Include the figure number in your image file name. ● Scale down each image just enough to place it within the margins of the chapter file.

SAS Press Instructions to Authors 9
6.2.3 Capture Screenshots on a Personal Computer Follow these steps to capture a screen on your PC:
1. Zoom in on the region you want to capture. 2. Press PrtScn.2 3. Open Paint, click Edit, and then click Paste. 4. Select the part of the image you want to keep and use the Crop tool. Don’t scale the image in Paint. 5. Save each of your figures as a separate .tif file in a folder by chapter. Include the figure number in the
file name. 6. Insert copies of your figures into your chapter file. Production will finalize image sizes later.
6.2.4 Capture Screenshots on a Mac Press Command (⌘)-Shift-3. The screenshot is added to your desktop as a .png file. They are automatically named "Screen shot (date and time).png." Save these files as .tif files before inserting them into your Word document.
6.3 Original Figures Use one of the following applications and file formats to create any original figures your need in your book:
● Adobe Illustrator (preferred) ● Adobe Photoshop ● Adobe Photoshop Elements ● MS PowerPoint ● MS Visio
Save your figures as .tif or .eps (vector) images at a resolution of 300 DPI.
Adhere to the following SAS Press standards:
● Use 11-point Arial font for any text in the figures. ● Avoid explanatory passages in images. For figure annotation style, see the SAS Press Style Guide. ● Orient axis labels and text for horizontal left-to-right reading whenever possible. ● Draw all shapes and lines with a 1-point stroke weight. ● Do not apply a border or shadow effect. Turn effects off. ● Strive for a consistent look-and-feel to images throughout the book.
7. Program Code and Data Avoid the following in your code:
● permanent data sets or hard-coded file references (unless these techniques are the example’s point) ● macros (unless they are the point of the book or example) ● CARDS statements (use DATALINES) ● Use of the Tab key to indent code (indent by using spaces)
2 Fullshot users, check that size in your screen-capturing application is set to 100%, a 1:1 screen-to-image ratio. Check that borders and shadow effects are disabled.

SAS Press Instructions to Authors 10
● inconsistent indentures, spacing, and use of bold or italic ● line numbers
Save and submit your code and data as follows:
● Save all programs used in your examples as separate files with a .sas extension. ● Name each program by label and number, like so: Program_2.1.sas. ● Place all programs, by chapter, in a folder named “SAS Programs.” ● Assign distinct, meaningful, and consistent names to data sets used in different programs. ● If multiple programs in your book use data sets, save each data set as a separate .dat file. ● Check that data set names in your chapters match the individual data set file names. ● Place all data sets, by chapter, in a folder named SAS Data Sets.
8. Mathematical Expressions For all mathematical expressions throughout your book, use MathType equation builder. If you do not have a license for MathType, contact your editor before beginning work. If you have already written chapters with the use of a different equation builder, likewise contact your editor before proceeeding.
Copyeditors at SAS will not edit math expressions; therefore, you will need to ensure accuracy of both math content and math style.
Your project startup packet contains a MathType Preferences file that contains SAS Press style, font, font size, and spacing that reflects SAS Press style. For this file to work properly, ensure that each element of your math expression is tagged properly from the Style menu in MathType (Figure 4).
Figure 4. MathType Styles Menu
Then click the Preferences menu (see Figure 4). Select Equation Preferences ► Load from file. Drill to the location of your SASPress_MathTypePreferences_TNR10 file and select it.
For explanations of specific style points governing math expressions throughout your book, see the SAS Press Style Guide.

SAS Press Instructions to Authors 11
Appendix: SAS Press Template Styles (7.24.2017)
Page Layout Your book size will be either 7.5 x 9.25 or 8.25 x 11. Check your margins and page size as you write to ensure that your chapters are the correct size.
You can change your page size using Page Layout ► Margins ► Custom Margins.
For 7.5 x 9.25 page, margins should be Inside: 1.27 Outside: .5, Top: .63 Bottom: .5. Additional settings: Go to Page Layout ► Page Setup ► Layout. Set Header to .33. Footer to .5. Select Different odd and even and Different first page.
For 8.25 x 11: margins should be Inside: 1, Outside: 1, Top: .99, Bottom: .75. Additional settings: Go to Page Layout ► Page Setup ► Layout. Set Header to .63. Footer to .5. Select Different odd and even and Different first page.
Running Heads Running heads will include Book Title (left running head) and Chapter Title (right running head). SAS Press will enter these for you. Chapter Title will automatically be updated in the header if you format the chapter title using the AChapTitle style.
Chapter Title
AChapTitle
Should appear as Chapter 1: Title
Table of Contents Your editor will generate your TOC. If you wish to regenerate one, then place your cursor where you want your TOC. From the main toolbar, choose References ► Table of Contents. Right-click SAS Press TOC. Choose Insert at Current Document Position.

SAS Press Instructions to Authors 12
Headings
AHeading 1 AHeading 2
AHeading3
AHeading4
Text ABodyCopy
ABodyCopyInlineEquations (paragraph style to fix MathType-skewing of line spacing, added 24APR2017)
ABodyCopyBold (This is a character style to be used with ABodyCopy.)
ABodyCopyItalic (This is a character style to be used with ABodyCopy.)
Code ACode ACodeLast
ABoxedCode (Not preferred. Consult your editor before using.) ABoxedCodeLast (Not preferred. Consult your editor before using.)
ACodeBold (This is a character style) ACodeBoldItalic (This is a character style) ACodeItalic (This is a character style)
The caption heading style should be ACaptionHead: Program 1.2: Descriptive Title
Unordered Lists (Bulleted Lists) AUnordered1List
AUnorderedList2
Ordered Lists (Numbered Lists) Styles AOrderedList1
AOrderedList2
Ordered Lists (Numbered Lists) Last Styles
AOrderedList1Last
AOrderedList2Last
"Last" styles help with spacing. Production Specialists will clean up line spacing in the production phase.

SAS Press Instructions to Authors 13
Callout List Styles Use callouts (❶) to highlight code if needed. Put the callout after the code. ❶
ACalloutExplanation—This is an example of a callout explanation. ACalloutExplanationTextIndent.
ACalloutExplanationLast
Use WingDings 2 numbers with white knockout text as shown above. Use Insert ► Symbol and then scroll to find WingDings 2. Set font size to 10 points.
Term|Definition List Styles AHangingTerm
AHangingDefinition
SAS Log Styles Text copied and pasted from your SAS log and styled from the template as ACode (preferred) or ABoxedCode. Style the caption preceeding it using ACaptionHead as follows: SAS Log 1.2. Descriptive Title.
SAS Programs Text copied and pasted from your programming code and styled from the template as ACode (preferred) or ABoxedCode.
Equation Styles
a b c+ =
Apply AEquationCenter to displayed math expressions.
Table Styles ATableHead ATableBody
ATableFootnote
Table 1.1: SASPressTable—This is your default table.**
SASPressBasicTableShell

SAS Press Instructions to Authors 14
Find the SAS Press tables in the Table Tools►Design menu. Hover over the table styles until you see the name of the table. Alterntively, use Table ► Insert Tables►Quick Tables. Scroll to the bottom to see a list of SAS Press Tables.
If you are writing a statistics-heavy book, or a book with possibly complex tables, then use the second, shadeless table style. Discuss which table style to use for your book with your editor before you begin working.
Reference Styles ARefList
Use this style for your References list.
SpecialTopic Styles ASpecialTopic
Use for brief passages that need to stand out. Use sparingly.
Link Styles AHyperlink
URLS should begin with http:// and can be styled using the AHyperlink character style included in the template.
Figure Styles
ACaptionHead AFigure
Use ACaptionHead for Figures, Tables, Programs, and SAS Log headings.
Endnotes Please use endnotes instead of footnotes. Use endnotes sparingly and only for content notes, not to cite sources.
Symbols ► In menu paths, use this solid black triangle symbol instead of arrows or >. In the Insert Symbol menu item, this is the Black Right-Pointing Pointer, Character code 25BA, Unicode (hex) under Geometric Shapes.
❶ Use black callout numbers in the font Wingdings 2. Before using for any figure annotation, contact your editor to discuss in order to prevent rework. For SAS Press figure annotation style, see the SAS Press Style Guide.