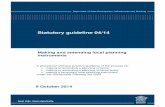Guideline of Government eMailVersion 1
Transcript of Guideline of Government eMailVersion 1

GOVERNMENT EMAIL
Process and Guidelines
Government of India Ministry of Electronics & Information Technology
NATIONAL INFORMATICS CENTRE ASSAM 1st Floor, Composite Building, Dispur, Guwahati-6

1
General
A. eMail Types
eMails are maily created as one of the following types:
(i) Name based eMail
(ii) Designation based eMail
Name based
While applying for a name-based government eMail id, the applicant will need to provide at least two preferred
user ids. Two are required as sometimes, the eMail ids applied for are already existing.
Eg: [email protected] and [email protected]
As indicated in the example above, the two user ids should not be identical. However, the should be the same.
For Name based ids, the best practice for a name-based email account is to have two parts separated by a dot(.)
eg.x.y@domain name such as [email protected]
Note: The name-based email account, once created, can be carried along by the user if he/she is transferred to
a new location.
Designation based
While applying for a designation-based email account, the two parts in userid section should be separated by a
hyphen (-), it does not accept dot(.), for example, [email protected]
Note: The designation-based email id is attached to the post held by the user and has to be handed over to the
next incumbent in case of his/her transfer. The eMail coordinator has to be notified about the Name, Mobile no.
and the DOR (date of retirement) of the new incumbent through email.
B. eMail for Consultants and Support staff:
The Consultants and support staff play a major role in the day-to-day functioning of the Government. Email address is assigned to them and will be applicable during their contractual period only. As per the current e-mail policy, domain of email address is being assigned as
- [email protected] (for consultants) - [email protected] (for support staff).
C. Recent provision in the e-Mail Policy:
One special provision has been made in the email policy. If an officer has completed a minimum of 20 years of
service in the government, then theofficer can make a request for retaining the email account forevereven after
retirement. The officer has to inform [email protected] by email for retaining his/her mail account.

2
How to apply for a Government E-mail account
(only for Government employees i.e. State and Central)
Step 1: Apply at https://eforms.nic.in
Fig. 1: Home Page of e Forms
Note:
• For logging in, applicant may use any existing email address which could be gmail etc.
• If the email address of the applicant is of a non-government domain, the applicant will beprompted to
enter a mobile number. This is for security.
• An OTP will then be sent to both the email address as well as to the mobile number.
• The user can use either of them or both to Login to the portal for applying
Fig 2: Signing in to the portal

3
Step 2: After submission of the OTP, the applicant has to fill details that include personal as well as organizational
information in the profile page.
• Personal fields - User name, employee code, designation, official address, state name, district name, DOB,
DOR, preferred email id (2 nos.) etc.
• Organizational fields - organization category, ministry, department/ division etc
Scenario 1:
o In the organizational information, if the email of the reporting officer of the applicant is a government
email (such as nic.in/gov.in), then the process becomes online. (Fig.3)
o After submission, it will provide three options as,
(a) E-sign the document with Aadhar
(b) Proceed online without Aadhar
(c) Proceed manually by uploading the scanned copy
As online process is easier and faster the applicant may select (b) and proceed.
Fig. 3: Scenario 1

4
• Scenario 2:
If the email of the reporting officer is a non-government domain ( eg. @gmail.com/ @yahoo.com
etc.), then the process becomes manual and it goes to the next higher level
Undersecretary/JS/Secretary and it is mandatory to fill the detailed information about
Undersecretary/JS/Secretary.
If the applicant already has a government email id, he/she has to login in https://eforms.nic.in by using
his/her email id and password. In this case OTP goes to the registered mobile. (Fig 4)
Fig. 4 : Scenario 2

5
Step 3:If the applicant fills the form as in scenario 2 of Step 2, it gets submitted to the next level ie. to
Undersecretary/JS/Secretary along with the details of the applicant.
Note:
Undersecretary/JS/Secretary (reporting officer of the applicant) has to accept the applicants e-mail creation request.
Once he accepts it will go to the concerned NIC E-mail Co-coordinator/ Delegated E-mail Admin for further action. This
Job has to be completed within seven days after which it expires and the application gets rejected automatically.
Fig 3 : The dashboard
Step 4: After final submission of the Form, the request goes to the concerned Reporting officer. The Reporting officer
has to Login to eforms.nic.in and the pending requests will be shown. Actions can be taken by the Reporting
officer through ACTIONS button which provides options like Preview/Edit, Approve, Reject Track, Generate
Form, Raise/Respond query etc.
Note: On final submission of the form (Step 4), a12-digit Registration id is generated eg., 202006120015. This
registration id should be kept safely for all future communications for ready reference. This is also sent to
the mobile no. of the applicant.
Step 5: After Reporting officer's approval, the request goes to the NIC E-mail coordinator / Delegated E-mail Admin
of the applicant's Ministry/ Department/ State.

6
Fig 4 :eMail application form
Step 6: The E-mail co-coordinator can perform various ACTIONS viz: Preview/Edit, Reject, Approve, Download the
uploaded form, Raise/Respond to query etc.
After approval by E-mail Coordinator/Email Admin the requested email account is created and the applicant
will receive the email address along with the password in his/her mobile phone and the process is
completed.
Note: When a new email id is created as in step 6 above, the email id and the password is sent to the
applicant's mobile phone. This password may be used to open the email with the URL https://email.gov.in
This password should be changed every 4-6 months as a security measure. According to the "security policy",
the password should have a minimum of 8 characters with a mixture of capital and small letter alphabets,
minimum one or more numeric values and one or more special characters like !,@,#,$ etc.

7
Important points for applicants:
• Users are requested to install proper firewall software and Antivirus for securing their machine and the email traffic.
• NIC is not responsible for the contents that are being sent as a part of the mail. The views expressed are solely that of the originator.
• NIC will take all possible measures to prevent data loss, however, due to unforeseen technical issues, if the same happens, NIC cannot be held responsible.
• User is responsible for his/her data. In case, if he/she accidentally deletes data, NIC will not be asked to restore it, individuals are responsible for saving email messages as they deem appropriate. Messages will be automatically purged from folders as follows: Trash 7days Spam-7 days.
• NIC account will be deactivated if not used for 90 days.
• Email id will be deleted after 9 months after deactivation if no request for activation is received.
• Contact our 24x7 support in case of any problem. Phone: 1800-111-555 or mail to [email protected]
• NIC E-mail coordinator reserves the right to ask for supporting documents like copy of identity card or any other document deemed appropriate.
• NIC will not share the details of the email accounts and Email addresses with anyone unless authorized by the Reporting/Nodal/Forwarding officer of the department.
Useful features available to applicant
• All the movement of a request from an applicant is notified to all stakeholders through SMS and Email.
• Track facility to track the current status of the request is available.
• Dashboard to all stakeholders to view approved, forwarded, submitted, rejected, pending and completed requests
• Single click for ID creations and closure of the different services
• Intelligence to alert approving authority while approving any suspicious request
• Filter and search facility to search and filter the requests on the basis of service and status of the requests
• Preview facility to preview the form before submitting/ approving it.
• With a registered mobile number, only one name-based email account
and two designation-based email accounts are allowed to create.
• Every action taken in the process of creating an email account, is alerted
to the applicant on his/her mobile.
• On the date of retirement (DOR) of a Government official, the email
account will get "deactivated" automatically on that date. The officer will
get notification about the deactivation on the mobile phone 15 days prior
to the Date of Retirement.

8
How to configure Government eMail account in Mobile
For configuring eMail in mobile, Internet Message Access Protocol (IMAP) is used and here the emails are synchronized between device and the email server.
Fig 5 : IMAP

9
How to apply for IMAP/POP? Step 1: To apply for IMAP, one has to go to the URL https://eforms.nic.inlog into the portal with own
credentials. Step 2: Select the form, i.e. IMAP/POP from the left-hand-side panel of the dashboard. Step 3: The form will appear where personal information like name, designation, postal address state of
posting, Mobile phone number and email address has to be filled. Step 4: Then the Reporting officer's details with government email id has to be filled. Organization category,
state and department also has to be filled. Step 5: Then the protocol which is to be enabled i.e IMAP has to be ticked in the IMAP/POP section. Step 6: Then captcha value has to be filled to proceed. The form can be previewed and can be edited. Terms
and conditions have to be accepted and submitted.On submission, it will provide three options as,
(a) E-sign the document with Aadhar
(b) Proceed online without Aadhar
(c) Proceed manually by uploading the scanned copy
The applicant may select (b) option to proceed further. Step 7: The form will be submitted and will be forwarded to the reporting officer for necessary action. After
the approval of the Reporting officer, the request will be forwarded to the concerned NIC co-ordinator.
Step 8: In case of delegated administrator (DA), the form will be forwarded to the concerned delegated administrator (DA) who will enable IMAP/POP protocol.
Step 9: A confirmation mail will be sent to the applicant after the request has been completed.
In case of any query, during the process, kindly send an
E-mail: [email protected]

10
Annexure
About Kavach Kavach is a security measure (App) for E-mail access. From a security perspective, it will be made mandatory
to install 2FA i.e., Kavach for e-mail access.
How to install Kavach? Procedure: Step1:
• The Desktop App has to be downloaded from https://kavach.mail.gov.in (for desktops/laptops). The minimum requirement for Desktop App is Windows 7 /MAC.
Step2: • For Mobile, IOS and Android App has to downloaded from App Store and Google play store
respectively. The minimum requirement for Mobile App Android OS (2.3 and above) and IOS 7.0 and above.
• After downloading, it has to be installed and accept the terms and conditions. Then it has to be authenticated by giving username and password.
• It will give a 6-digit OTP (one-time password) on the registered mobile. The OTP has to be given and SUBMIT to complete the process.