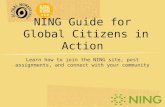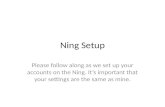Guide to the ning
-
Upload
jisc-south-west-midlands -
Category
Education
-
view
709 -
download
0
description
Transcript of Guide to the ning

1
Contents:
Customise Your PageManage Settings
Create a BlogAdding a Comment
GroupsEmbedding Media
EventsUsing Social Media
How to Sync to Twitter
Practical Guide to the Ning
Tweet this publication
2345678910
This guide will show you how to make best use of the JISC RSC South West Ning social network.
So why use the JISC RSC South West Ning, what are the benefts?
By using the JISC RSC South West Ning practitioners will be able to follow ‘real time’ updates on new events locally and also of national interest. The latest news developments across the post 16 education sector and access to all the JISC RSC South West resources and post event materials.
Key advantages:
• Connect with like-minded practitioners and share experiences • Online events are recorded and available • Create and promote your own blog • Sync content to Twitter and share your posts • Find out the latest news/events and information in the southwest • Connect with like-minded practitioners within specialist groups • Find useful tutorials and podcasts • Download useful publications/guides

Customise Your Page 1. Login to the Ning 2. Select the Customise Your Page button
3. You can edit the appearance of the background colour or style from this.
4. Templates can be edited and customised further.
Add a profile picture
1. Go to your settings
2. Select an image
3. Crop the image if needed and save
How to receive only 1 daily email alert
1. Go to your settings2. Select Email3. Select ‘Daily’

3
Manage Settings
Privacy settings
This is where you can determine the visibility of your profile, blogs and events. It is also where you can setup controls for your content, whether for example you wish to approve comments on your posts before they are published. You can additionally decide whether your content is displayed in the latest activity stream.
Email settings
You can control what kinds of information is automatically sent to you from Ning, for example if you want to be alerted each time there is a new response to your blog posting. You can setup a daily digest of all notifications rather than receive potentially lots of emails, or chose not to get any emails.
Connections
With connections you can login with your Facebook/Google account or share on Twitter.

Create a Blog1. On the home page of the Ning, select the Add Content option
2. On the pop-up box, select ‘Blog Post’3. Enter a title for your blog4. In the description box, enter the text you want to type - or if you want to copy and paste from another source make sure you select the ‘Paste as Plain Text’ option in Ning. You can do this by selecting this button:
5. A pop-up box will appear for you to paste the text into, once you have done this save and your text will have no formatting.
The above toolbar is similar to Microsoft Word, the icons next to Add are for adding a) Link b) Image c) Video d) Plain Text and e) File Attachment
Select font type and size using the drop-down menus and font colour. The next icons are for emboldening text, Italics, Subscript, Underline. The subsequent icons are for justification, quotes, bullet points and numbering. You can also remove formatting and make it full screen.
It is recommended that you only use the HTML Editor if you have basic HTML skills.
The HTML editor is very useful for example if you wish to embed a video from Vimeo or YouTube. Embedding will be covered in the next section of the guide.
4

Adding a Comment/DiscussionComments can be added to blogs, forums, media and groups and are a useful way of adding further information to share or to put forward an opinion or ask a question about something.
1. Go to the posting that you want to add a comment2. Within the Add comment box, enter text in the same way as you would for a new blog posting.3. Be mindful that posting large sections of text may not look very good or get across your point clearly.
Adding your own discussion is easy, just select the + Add link and a new window will be created - with exactly the same layout as if you were creating a blog posting. When you have saved the discussion, it will apprear at the top of the list of existing discussions within a group.
5

GroupsGroups are used to focus on one particular area, such a ‘Inclusivity’ or ‘Online Events’. The groups on the JISC RSC South West Ning are managed by the Advisers and primarily the Information Officer.
To join a group of interest go to the Ning home page and scroll down to the list of groups. Visit the group you are interested in and click on the join button located in the top right-hand corner of the page. By joining a group you can keep up-to-date with developments, latest news on events and technology.
Here is a complete list of all the groups currently available in the Ning:
6
Updated Group Features
Groups now have navigation links below the information box.
These links will go to additional pages within the group.
Some groups also contain Twitter feeds related to the group, these update automatically.

Embedding MediaHow to embed a video from Vimeo
1. Create a new blog/discussion or post2. Add a title within the text box first to introduce the video, then press enter 3. Visit the page on Vimeo with the video you want to capture4. Select the ‘Embed’ option which is in the top right-hand corner of the page5. Copy the text code displayed in the pop-up box
6. Go back to the discussion within Ning and click on the HTML tab in the text box edit screen, then paste the copied code into the box after the existing code.
7. Now click onto the ‘Visual Mode’ tab and you should see something like the screen shot below.
8. Now select the ‘Preview’ button to view what the page looks like, before publishing.
7
Videos can also be attached as an attachment to a posting, simply select the attachment icon in the text editor and add the video that way. This will appear as a downloadbale hyperlink once the post has been published.
YouTube
To embed:
1. Select ‘Share’2. Select ‘Embed’3. Copy the code4. Follow the same instructions as for embedding a Vimeo video.
Embedding publications/media follows the same
principle, just go to the media you wish to embed and find the embed code. Follow the same
procedure.

EventsThe ‘Other Events’ area on the Ning contains events of local and national interest focussing on a range of useful and key areas.
From time to time you may receive an email alert informing you about such events, which you can easily add an RSVP to.
Another useful challenge is that the events can be sent to Outlook appointments, which sets up the event in the calendar.
There is also an RSS feed option, which will be covered in the Using RSS feeds, page 9.
8

Using Social MediaThe beauty of social media and using the Ning is that other types of social media can be embedded easily.
On the home page of the Ning, scroll down and you will see the icons as listed on the right-hand side of this page.
By clicking on any of these you will be taken to the profile page for the additional social media.
What are these, what do they mean?
Vimeo
This is the JISC RSC SW video channel and it is where we add all the online webinar recordings. https://vimeo.com/user3701814
Slideshare
This is where we add all the presentation slides from webinars and events. http://www.slideshare.net/rscsw
This is where we add updates and informationPlease follow this link
This is where we add current news, events and useful links, well worth a follow! https://twitter.com/#!/RSCSouthWest
Issuu
A glossy online publications channel, where all the newsletters are posted. http://issuu.com/rscsw
Pearltrees
This is a fantastic resource, which has a host of information and resourceshttp://pear.ly/MUun
Soundcloud
All the podcasts from the JISC RSC SW are added to this channelhttp://soundcloud.com/jisc-rsc-sw
Paper.il
This is another great online newspaper-style resource, featuring the e-Learning Gems. http://paper.li/~/publisher/7692a4c0-4b1c-012f-259d-12313d16b843#tab=created
9
An example screen-shot of embeded slides

How to Sync to Twitter1. Go to the JISC RSC SW Ning and login2. Find a post that you want to Tweet about3. click on the Twitter icon, usually at the bottom of the page
4. Click on ‘Post’ and if you are not logged into Twitter you will get a message asking you to connect.
5. Select ‘Connect’ and you will be re-directed to the Twitter login page6. Login using your Twitter account details to authorise the sync.7. You should be taken back to the Ning page that you Tweeted and a message should tell you that your post has been made.
8. Keep an eye on the RSC SW twitter feed and also please follow the JISC RSC SW team:
@RSCSouthWest@mattewensRSCSW@TraceyRSCSW@DanMccRSCSW@noeldavis@mattewensRSCSW@LynBender@JuliaRSCSW@johnrsc@dbevington
Publication created by Matt Ewens, Information Officer for the JISC RSC South West
10