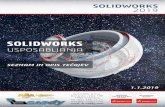Guide to SOLIDWORKS Rx - AlignexGuide to SOLIDWORKS Rx toll free: (866) 378-6829 technical support:...
Transcript of Guide to SOLIDWORKS Rx - AlignexGuide to SOLIDWORKS Rx toll free: (866) 378-6829 technical support:...
Guide to SOLIDWORKS Rx
toll free: (866) 378-6829 technical support: (952) 224-5334 [email protected] www.alignex.com
What is SOLIDWORKS Rx? The SOLIDWORKS Rx is a tool to help with:
• updating your video card driver
• checking your performance
• capturing a problem
• running tests - bypassing your graphics card and/or system options
How do I open SOLIDWORKS Rx? SOLIDWORKS Rx can be opened from the Windows start menu or from the SOLIDWORKS task pane
under the SOLIDWORKS Tools.
In Windows 7 and older you will find the SOLIDWORKS Rx tool by following this path:
Windows Start > Programs > SOLIDWORKS 20xx > SOLIDWORKS Tools folder
On the newer Windows platform you can either search type in the name, if you are using Cortana, or
you can manual scroll through the apps.
Guide to SOLIDWORKS Rx
toll free: (866) 378-6829 technical support: (952) 224-5334 [email protected] www.alignex.com
Why use SOLIDWORKS Rx? SOLIDWORKS Rx is a valuable tool that can help you monitor and test your computer and SOLIDWORKS performance.
When you open SOLIDWORKS Rx you will see this window.
Guide to SOLIDWORKS Rx
toll free: (866) 378-6829 technical support: (952) 224-5334 [email protected] www.alignex.com
Next, you will see a listing of tabs at the top of your window. These are also listed in the first inset
window as hyperlinks for faster access.
There is another inset beneath the first.
This has two tools that you can use for testing purposes.
1. The ‘Click here to Launch SOLIDWORKS in OpenGL mode’ will open a session of SOLIDWORKS that
will not use on CAD video card. This can be helpful test to see if the graphic issue in SOLIDWORKS has
to do with your graphics card or graphics card firmware or software.
2. The other tool you will see is ‘Click here to launch SOLIDWORKS while bypassing the Tools/Options
settings’. Click here to launch your SOLIDWORKS. Since this tool bypasses your SOLIDWORKS Tools and
System Options, you might use this as test to verify the SOLIDWORKS issue you are seeing is related to
something you have customized in your options or something that is not functioning correctly.
Guide to SOLIDWORKS Rx
toll free: (866) 378-6829 technical support: (952) 224-5334 [email protected] www.alignex.com
Diagnostics This will list your current hardware and system settings that affect SOLIDWORKS.
Most important is the Graphics Card information on the very top:
You should always go to the SOLIDWORKS video card tested website and filter through the options to
get a tested SOLIDWORKS video card driver for our system.
http://www.solidworks.com/pages/services/VideoCardTesting.html
An out-of-date driver can lead to instability and strange graphical behaviors.
If your graphics card is out of date, you may need to update your graphics by going to the video card
testing website.
You can also see a diagnostic test warning about our Toolbox.
Guide to SOLIDWORKS Rx
toll free: (866) 378-6829 technical support: (952) 224-5334 [email protected] www.alignex.com
Troubleshoot
This will need a login to our SOLIDWORKS Customer Portal for full access. You can see by the list there
are 12 areas we can explore to fix information in the SOLIDWORKS Knowledge Base (KB).
Guide to SOLIDWORKS Rx
toll free: (866) 378-6829 technical support: (952) 224-5334 [email protected] www.alignex.com
System Maintenance This allows several optional automated tasks with a single click.
Clean SOLIDWORKS backup directory
Clean SOLIDWORKS temporary directory
Clean Windows temporary directory
Clean temporary internet files
Cleaning temporary files in SOLIDWORKS data folders
Run Checkdisk
Run Windows Defragmenter
Guide to SOLIDWORKS Rx
toll free: (866) 378-6829 technical support: (952) 224-5334 [email protected] www.alignex.com
Problem Capture SOLIDWORKS may or may not be running in the background when you run the tool. If an issue starts to
occur during your SOLIDWORKS session, for example, you can start Rx and begin recording a video of
what you are seeing. This information is invaluable when troubleshooting issues. This information can
capture the process flow to create an issue you are seeing in your SOLIDWORKS as well as gathering
important operating system information. There are three steps to a Problem Capture.
STEP 1: Record
After clicking on start capture you will see this screen.
In most cases you will select ‘Use Current Session’. If you are going to start a new session of
SOLIDWORKS and demonstrate the issue in its entirety, then choose ‘Restart SOLIDWORKS Now’.
Guide to SOLIDWORKS Rx
toll free: (866) 378-6829 technical support: (952) 224-5334 [email protected] www.alignex.com
Click on the ‘Start Recording’ button.
Note: if you have dual monitors and the SOLIDWORKS menus do not appear inside the SOLIDWORKS
graphics window, then these windows will not be recorded.
Click the record, move the record menu window aside so we can capture and access all of
SOLIDWORKS as we record this issue. When done recording, click on ‘Finish Recording’.
Next, you will be prompted to close SOLIDWORKS to complete the next steps of the problem capture.
Guide to SOLIDWORKS Rx
toll free: (866) 378-6829 technical support: (952) 224-5334 [email protected] www.alignex.com
STEP 2: Package Files
Be sure to add your SOLIDWORKS files using ‘Add More Files to Zip’ if necessary and make sure you
select a location, to save this information so you do not have to search for after the Problem Capture
creation is complete.
Guide to SOLIDWORKS Rx
toll free: (866) 378-6829 technical support: (952) 224-5334 [email protected] www.alignex.com
Next, select ‘Continue to Step 3’.
STEP 3: Description
You will need to completely fill out the Problem Capture Details form.
Guide to SOLIDWORKS Rx
toll free: (866) 378-6829 technical support: (952) 224-5334 [email protected] www.alignex.com
Once you click ‘OK’ your RX package will be saved. The resulting zip folder will need to be sent to
Alignex. If the zip folder is larger than 10MB, please upload it to our FTP server.
Guide to SOLIDWORKS Rx
toll free: (866) 378-6829 technical support: (952) 224-5334 [email protected] www.alignex.com
Reliability The Reliability tab provides you with information on sessions that have been terminated in the past 60
days. To use this tab you can review the daily summary to see different color icons.
• Blue is a normal termination
• Orange is terminated by user
• Red indicates terminated unexpectedly
For sessions terminated by the user or terminated unexpectedly, the Session Ending section lists
Windows events. This includes events like driver crashes or network failures.
For sessions that terminate unexpectedly, the Reliability tab displays a call stack.
Guide to SOLIDWORKS Rx
toll free: (866) 378-6829 technical support: (952) 224-5334 [email protected] www.alignex.com
Click on the number in the session with the same stack to display the list. This data can help
communicate important information about what might be causing SOLIDWORKS to terminate.
Windows and installation events shows us windows drivers and patches.
(When you create the Problem Capture, all this information is collected into a zipped file folder.)
Benchmark Benchmark is used to run tests and compare results with other SOLIDWORKS users.
www.solidworks.com/benchmarks
Before running Benchmark, note the following:
Reboot your computer before starting
This test can take 30 minutes or more depending on your computer configuration.
Do not use your computer for other applications during this test.