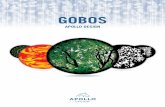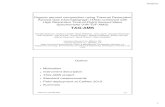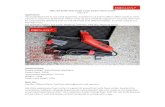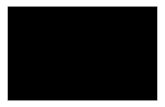Guide to Setting up Apollo Laser Cutter - AMS Tech
Transcript of Guide to Setting up Apollo Laser Cutter - AMS Tech

V2.1 Guide to Setting up Apollo Laser Cutter
-1-
Guide to Setting up Apollo Laser Cutter
The Apollo 600 cutter must be switched OFF and not connected to the computer during the installation.
CD Menu:
Once “Apollo 600 Install” has been selected a new dialog will pop up to select the language. Click OK to continue.

V2.1 Guide to Setting up Apollo Laser Cutter
-2-
Click Next to start the installation.
Read and accept the license agreement and then click Next.

V2.1 Guide to Setting up Apollo Laser Cutter
-3-
Confirm the installation path and then click Next.
Select “Apollo 600 + Aps-Ethos Installation” components and then click Next.

V2.1 Guide to Setting up Apollo Laser Cutter
-4-
Now the installer is ready to proceed with the installation, click Install to continue.
Now wait for the installer to complete configuring the software for you.
During this the wizard will install two drivers: one will be the touch driver (eGalaxTouch) and the other will be the display driver (Display Link).

V2.1 Guide to Setting up Apollo Laser Cutter
-5-
The installation has completed, click Finish to close the installation Wizard.

V2.1 Guide to Setting up Apollo Laser Cutter
-6-
The installation will create:
Desktop icons: Programs group:

V2.1 Guide to Setting up Apollo Laser Cutter
-7-
Starting and connecting the Apollo 600
You will need 2 free USB ports in your computer, one for the dongle and another for the Apollo Data communication.
So, now it is time to plug into the computer the USB green dongle included
inside the CD box. Three possible dongle types:
Then, you are ready to turn ON the Apollo and connect the USB lead to the computer (see image below). Make sure the Mains switch at the back of the Apollo is set to ON
At the front of the Apollo, the emergency button should be unlocked and the light is of the ON/OFF pushbuttons should be ON, if not please press the ON(I) push button.

V2.1 Guide to Setting up Apollo Laser Cutter
-8-
Once the Apollo is On, connect the USB cable from the Apollo into the computer. Windows will start detecting the new devices connected.
Before running Aps-Ethos we need to complete the configuration of the Apollo screen. To do so run the eGalaxTouch, there is a shortcut located on the desktop. Or you can launch the Configure Utility from the programs group named eGalaxtouch (under the start menu) as seen below:
eGalaxtouch utility will display a USB controller icon under the “Installed Touchscreen Controllers”, once the touch screen is connected to the computer.
Please note that, the first time you connect the Apollo to your computer and if you plug your Apollo USB cable in a different USB port you will need to reconfigure the eGalaxTouch as described above.

V2.1 Guide to Setting up Apollo Laser Cutter
-9-
Change to the Display tab:
- Make sure Enable Multiple Monitors is selected. - Double click over the display number icon that represents the
TouchScreen and confirm your selection. This will Map the touchscreen to the selected monitor.
- Press the Apply button to confirm your changes.
Select the Setting tab and click the Option button:

V2.1 Guide to Setting up Apollo Laser Cutter
-10-
If Enable Auto Right Click is selected change its value to “not selected” and then press Apply to confirm your change.
Now your Apollo screen is configured, so you are ready to start.

V2.1 Guide to Setting up Apollo Laser Cutter
-11-
Starting Aps-Ethos
The first time you start Aps-Ethos software you will be asked for a Version password number. This number is included inside the CD cover. Type the number in box and press OK to continue.
The next login screen will ask you to enter the Password for the default System user name, type Password (it is case sensitive).
Once logged into Aps-Ethos the Apollo screen will be loaded.

V2.1 Guide to Setting up Apollo Laser Cutter
-12-
Test design in Aps-Ethos Create a small design in Aps-Ethos, and then output this to the machine.
Make sure that the Nesting is detailed as Left to Right, Left to Right and Above, then select 1 copy:
Change the Speed, max Power and Min Power:
Note that the Minimum Power should be 10% below the Maximum power to get better results.

V2.1 Guide to Setting up Apollo Laser Cutter
-13-
Once the data is sent to the cutter and the “Transmitting Data” Message box has disappeared, the design can be loaded into the Apollo. When working in Raster Mode make sure that the Vertical is not ticked, so that the head moves from side to side.
When the Aps-Ethos Apollo cutter driver is installed the Apollo Application will automatically start when Aps-Ethos is started. If there is a problem communicating with the laser there will be a message of the screen:
If the USB communication is working, then the Apollo Screen will be displayed on the touch screen:

V2.1 Guide to Setting up Apollo Laser Cutter
-14-
This is the interface for the Apollo Laser Cutter.
To load a new design press the LOAD Button, , this will then show a LOADING message on the screen and once the design is loaded it will show the design on the screen, see below.
To cut the design that has been loaded press the Green Triangle button, . Use the LEFT-RIGHT-UP-DOWN Buttons to move the head and press the button with the + to choose a new origin:
The origin is the position of the TOP-RIGHT of the material. To add a new piece of material to the machine, measure the material, for example 400mm wide x 200mm high. Place the Material on the bed and either move the material until the Upper Right corner is under the head, or move the head until it is

V2.1 Guide to Setting up Apollo Laser Cutter
-15-
above the Upper Right corner of the material – then press the + (Origin) key. This will then set the Origin at this position, see below:
In Aps-Ethos, create a new Material Manager and enter the Width and Height as measured on the material, for example:
When we output to the machine, for example if we create a triangle design and we output 1 copy, we will get the following results on the bed of the laser:
If we then output another 2 copies we will get the following results:

V2.1 Guide to Setting up Apollo Laser Cutter
-16-
If the Head is in the way when the lid is opened, Press the “Move Head Away”
button, , this moves the head to the machine origin. Press the “Move Head Back” button to move the head back to the material Origin,
.
To Cut on the Machine: As described above - to output to the machine, we press the Green Triangle key,
and the machine will start. To pause the output, press the Green Triangle
again, . To restart, press the Green Triangle on more time . To
abort the output, press the black square button at any time.

V2.1 Guide to Setting up Apollo Laser Cutter
-17-
Connecting and disconnecting your Apollo
The Apollo must be switched ON before connecting it to the computer. Once the Apollo is connected you can start Aps-Ethos.
Before switching OFF the Apollo close the Apollo software, Aps-Ethos and unplug it from the computer and then switch it off.

V2.1 Guide to Setting up Apollo Laser Cutter
-18-
Troubleshooting Aps-Ethos cutter setup If a cutter is not found in ApS-Ethos you will need to create a new one. Open Aps-ethos program and create a new Cutter, the CCT Apollo 600:
Set this as the preferred Cutter and then press the next key. Make sure that the Port says FILE, so that ApS-Ethos will create the file required for the Apollo software to load and output.

V2.1 Guide to Setting up Apollo Laser Cutter
-19-
Monitor not found
If the monitor is not installed correctly the USB Controller Icon will not be visible, see below:
Make sure that the Apollo Laser machine is switched on and the USB cable from the Apollo is connected to the computer. Check the device manager for the devices: USB LCD and USB touchscreen.

V2.1 Guide to Setting up Apollo Laser Cutter
-20-
If you don’t find the devices you could try to re-install the drivers manually. This can be located from the Programs Group, Aps-Ethos, under the Drivers subfolder.
If reinstalling the drivers doesn’t fix it look inside of the right panel of the Apollo Laser to make sure that the USB hub which is included has the USB from the Laser and the USB connector from the Monitor connected.

V2.1 Guide to Setting up Apollo Laser Cutter
-21-
Monitor calibration Once the Touch monitor is identified we can test it by doing the 4 point calibration – this will test that the touch monitor is working correctly. Select the Tools Tab (under eGalaxTouch Utility) and then press the “4 Points Calibration” button.
A target is shown on the Touch monitor in the lower-left hand corner, press the target until it disappears and then the next target appears in the lower-right hand corner. This happens for all 4 corners and this proves that the touch is working and is now calibrated.

V2.1 Guide to Setting up Apollo Laser Cutter
-22-
Windows 8 All Programs
To access all Apps group go to the Metro start screen and right click over the metro area. A new bar will be displayed at the bottom of the metro area; the bar will
contain an All Apps icon. This can be done also pressing the Windows key( ) + Q