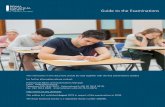GUIDE TO RSS
Transcript of GUIDE TO RSS

GUIDE TO RSS
How to use RSS to stay up to date with news and how it
can benefit your business
2 April 2012
Version 1.0
2 April 2012
Version 1.0

Page 2 of 19
Guide to RSS
Contents
Contents 2
Introduction 3
Skill Level 3
Terminology 3
Video Tutorials 3
What is RSS? 4
Your Questions Answered 4
Subscribing to RSS Feeds through a Feed Reader 6
Setup Google Reader 6
Subscribe to an RSS Feed 7
Subscribing by e-mail 9
Useful Feeds to Setup 10
Influencers 10
Competitors 10
LinkedIn Feeds 10
Using Google Reader 11
Setting up your Data in RSS Format 13
Who is Subscribing and Reading your Blog? 14
Using Feedburner for Analytics 14
Getting People to Subscribe to your Website/Blog 17
Summary 18

Page 3 of 19
Guide to RSS
Introduction
This guide is an overview of what RSS is and how you can use it to benefit your business
Skill Level
The topics in this guide are suitable for users with reasonable IT skills and who have
some familiarity and experience with using some of the social media tools and platforms.
Terminology
You will come across the following terminology in this guide which you need to be familiar with:
Term Explanation
RSS Real Simple Syndication. If you have content that you want to share then
providing this content in a standard format makes it much easier to share.
Providing your information in RSS format allows people to access this content in
a very easy way through a range of different applications.
RSS Feed If you have a blog with lots of articles, you get people to subscribe to your ‘RSS
Feed’ and this means they get notified of the latest articles. They can read these
articles without having to visit your website.
Feed Reader Information provided through RSS is provided in a feed. A feed reader is an
application that can understand and display this content in its correct format.
RSS Reader An application that allows you to read content shared out by RSS. For example,
if I provide articles in RSS format then somebody can subscribe to this article and
they don’t have to come to my website to read it. They can view it through an
application called an RSS reader. Google have a reader application that is free
that people can use.
Video Tutorials
Indicates a video tutorial. Click on the icon to watch the video. These videos
demonstrate how to carry out a particular task. In order to watch the video
tutorials in this guide, you will need to have Adobe Flash Player v9.0.28 or above
installed on your computer.
Note: When you go to watch the video, a check is done to make sure you have the correct
software installed. If you do not have the correct version installed you will be provided with a
prompt to download and install the correct version.

Page 4 of 19
Guide to RSS
What is RSS?
RSS (Real simply syndication) is a standard format for making your content available for people
to read using a variety of applications. The content could be a blog containing a mixture of text
articles, audio/video content or even photos or just content from your website.
If I write articles on my website and I don’t provide this in RSS format then people will have to
come to my website to read all the articles. Also, if I write a new post they are not notified that
there is a new post for them to read.
However, if they subscribe via RSS the articles are automatically sent to them and they get
notified when there’s a new article. Also, if you want to read articles from many different
websites wouldn’t it be nice if you were able to read all of them in one location and got notified if
they wrote new posts also? If you provide your articles in ‘RSS’ format then visitors can
subscribe to your articles by RSS and then they can use a separate application to read these
articles or get them delivered via e-mail.
There are a range of applications available they can use to read this content. These applications
are called ‘RSS readers’ because it’s able to understand and read any information provided in
RSS format.
There is a lot of data around the web provided in this format so it can be a great way to save
some time and enable you to access all this information in one place. This guide will take you
through how all this works.
Your Questions Answered
What does RSS stand for?
Real Simple Syndication.
What is it used for?
RSS provides a web user an easy way to get articles delivered to you via e-mail or through a
standard application known as an RSS reader. Using RSS it is possible to get notified when new
articles are created without having the visit the website.
What is an RSS feed?
This is the content provided through RSS. When you subscribe to a feed it means that you get
notified when new content has been added.

Page 5 of 19
Guide to RSS
Why should I provide my content in RSS format?
Everybody is very busy these days and lots of people will want to keep track of new content on
many websites but don’t have the time to visit them all. So you need to make it easier for them.
I still don’t get it, can you provide an example?
You are in the Hotel industry and you want to keep track of 5 different journalists that write posts
online. Each of them are focussed on tourism related industries so you think there is a chance
they will write about you at some stage. To build up a relationship with them you have decided
to read their blog posts every week and provide some insightful comments back to them,
however, you are very busy and you don’t want to have to go back to each individual website
every few days checking to see if any of them have written new blog posts.
You see that each of these journalists provide their information in ‘RSS’ format. So you go to
each site and subscribe to their content.
You then use a tool, such as Google Reader, so you can see the blog posts from all the journalists
in one place. Each week all you need to do is login to Google Reader and it will show you which
journalist has written a new post.
The advantage from the Journalist’s point of view is that you have subscribed to their blog so it’s
likely you will continue to read their posts. The advantage from your point of view is that you are
saving some time.
What is an RSS reader?
This is an application you can use to read any information you subscribed to via RSS. It’s simple
to use and really handy!
Can I only access RSS via a computer?
No, you can also access it via a mobile phone.

Page 6 of 19
Guide to RSS
Subscribing to RSS Feeds through a Feed Reader
If you want to subscribe to some content on various websites the first thing you need to do is set
up an RSS reader application.
Setup Google Reader
The following example shows you how to set up and use the Google Reader application, which is
a free application provided by Google.
1. First of all you will need a Google account so if you don’t have one already, go to
https://www.google.com/accounts and create your account.
2. Login to your Google Account and go to the following address -
https://www.google.com/settings/products. Select the ‘reader’ application.
Alternatively, you can go directly to the Google Reader application by going to
www.google.com/reader and logging in using the Google Account you have just created.

Page 7 of 19
Guide to RSS
3. You are presented with the Google Reader main screen as shown:
As this is the first time you have logged in to Google Reader you will not have subscribed to any
RSS feeds so the only information you will see is recommended content provided by Google. So
the next step is to subscribe to an RSS feed so that the information appears in Google Reader.
Subscribe to an RSS Feed
When information is provided in RSS format there is a web address where the feed is stored so
you can enter this in to the Add a subscription box at the top of the Google Reader application
(as shown previously).
However, the normal is to visit the website that you want to subscribe to and subscribe to it using
the RSS Subscribe option on that website.
Now that you have Google Reader set up lets subscribe to an RSS feed and then step through the
functionality of the reader.
VIDEO: Subscribing to an RSS feed
This video takes you step by step through the process of subscribing to an RSS
feed and displaying this feed in Google Reader.
When you are ready, click the PLAY icon to start the video.
For this example, we will subscribe to a website called Mashable that contains lots of useful
information on Social Media. Because I am interested in reading the latest articles from this
website, and I want to view them using Google Reader, then I need to subscribe to them.

Page 8 of 19
Guide to RSS
1. Go to the website that you want to subscribe to, for example, www.mashable.com.
2. Look out for an orange icon with an ‘RSS’ or ‘Subscribe’ label and click on this. An
example, of this can be seen below.
3. Click on this icon and you are brought to a screen that allows you to subscribe to the
information on this website, as shown.

Page 9 of 19
Guide to RSS
On this screen you can see the following:
a. Feed Address — this is the web address of the RSS feed.
b. RSS Feed Reader — this shows you a variety of applications that you can use to
view this feed.
4. Select Google as Google Reader is the application that we have set up.
5. You are then brought to the Google Reader application where you will now see the details
from this website appear on the right hand side of the reader screen.
Subscribing by e-mail
If you don’t want to use an RSS reader application, such as Google Reader, you can also
subscribe to a feed by e-mail. This means that every time a new post is published you
automatically get an e-mail with details of this new post in the e-mail.

Page 10 of 19
Guide to RSS
Useful Feeds to Setup
When you set up Google Reader and you are considering what type of information you should
subscribe to, here are some ideas.
Influencers
Track and respond to articles from influential people in your industry. An influential person could
be a high profile journalist that specializes in articles about the tourism industry. By reading and
responding to their articles it will be much easier to form a relationship with them.
Competitors
You may want to track competitors to get ideas for content and see what they are discussing with
their followers.
LinkedIn Feeds
LinkedIn is a business networking site with over 150 million people. In one area of LinkedIn
there is the opportunity to ask questions. So for example, some business people ask questions
related to how to market their business, manage their staff, and much more. This might be
interesting to track by setting up the search as a feed.
Also, there are sections for people to ask about other areas. For example, questions about
‘hotels’. You might set up a feed to monitor questions about what type of hotels are good to stay
in, and so on.

Page 11 of 19
Guide to RSS
Using Google Reader
Google Reader is an RSS reader application that enables you to read any information you
subscribed to via RSS in one place. So rather than having to visit multiple websites everyday to
keep on top of the information you are interested in, you can have all the information delivered
to and displayed through one easy to use interface.
VIDEO: Using Google Reader
This video takes you step by step through the functionality available in
Google Reader.
When you are ready, click the PLAY icon to start the video.
The following explains all of the sections of Google Reader displayed above.
1. Subscribe — there is a web address associated with each RSS feed. You can go to a
website and click on the RSS icon and look at the web address bar and you’ll see the
address. You can then copy this and go to Google Reader and click this option to add a
subscription and enter in the address. However, normally, you just go to a website and
subscribe from there.

Page 12 of 19
Guide to RSS
2. Recommended items / Recommended sources — these are feeds that Google
recommends.
3. Subscriptions — this shows you a list of all the RSS feeds that you have subscribed to.
If you look at the number in brackets this is the number of unread items.
4. Feed Options — the options available are as follows:
The circular icon at the start is for refreshing and getting the latest articles.
1,000+ items – This is a drop down which allows you to select the new articles
or all articles. So there are over 1,000 new articles at the moment.
Mark all as read – If you want to start fresh you can mark all items as read.
Feed settings – Various configuration settings of the feed, for example, do you
want to display the newest or oldest items in the list.
5. Feed Window — this is where you read all the content. Generally the full post will
appear in this area but sometimes companies decide only to include the initial couple of
lines. If this is the case you have to click on the post and then you will be redirected to
the website to get full details.

Page 13 of 19
Guide to RSS
Setting up your Data in RSS Format
To allow people to subscribe to your website via a reader or e-mail you need to provide your
information in RSS format. Some tools that you may be using will automatically provide the
content in RSS format and for others you will need to get your programmer to generate the
relevant information in RSS format.
• Content Management Systems — a lot of content management systems that you can use to
create a website can automatically create your data in RSS format so it can be read by feed
readers. For example, WordPress is a blogging platform which includes a content
management system and supports RSS. So when you create a new blog post it
automatically creates an RSS feed for it.
• Creating your own feed — if, for example, your website is developed without the use of any
tools then your developer will need to present content that you want included in a feed in a
specific format that can be read by RSS readers. This is not difficult to do but it is a
development task.
You will find that there are many different types of applications that automatically produce RSS
feeds. For example, Flickr allows you to set up a feed of pictures, Twitter lets you set up a feed
of tweets, and so on
The Technical Stuff (please feel free to ignore this)
RSS (Really simple syndication) is based on XML which is a markup language used for describing
your data. XML is a widely used standard for transferring textual information between
applications on the Internet. RSS is just one standard for expressing feeds as XML, there are
other ones (e.g. Atom) but they are not as widely used.
TIP: When you create your feed, register it with Feedburner which will manage your feed.
The big advantage of using Feedburner is that they create a ‘SmartFeed’ from your feed which
means that your feed is more accessible to a wider variety of applications.
For example, if the reader application that a subscriber uses doesn’t support RSS and
supports another type of feed (e.g. Atom) then Feedburner will automatically create the
appropriate format. The other advantage of using Feedburner is that they provide a lot of
useful statistics on your subscriber base, such as, who is reading your RSS feed, and so on.
See the section “Using Feedburner for Analytics” on page 14 for more information on setting
up Feedburner.

Page 14 of 19
Guide to RSS
Who is Subscribing and Reading your Blog?
Quite often people ask about who is subscribing and reading your articles. There are a couple of
ways to find out.
• Google Analytics — by having a separate page for each article and having Google Analytics
installed, you can see how many people visit your page and how long they spend there.
However, if they have subscribed via RSS then they don’t visit your website so it doesn’t
appear through Google Analytics (see the Google Analytics guide for details on setting this
up on your website).
• Analytical Applications for RSS Feeds — there are applications available that provide
analytics on your RSS feeds. One such application is owned by Google and is called Feed
Burner. You take an RSS feed you already have and add it to Feedburner and then when
people subscribe to a feed this is tracked within Feedburner. Feedburner then also provides
analytics so you can get lots of useful information.
TIP: If you are using WordPress as the application for writing blog posts and providing it in
RSS feed format, there is a Feedburner plugin that will automatically create the Feedburner
feed and set them up for you.
Using Feedburner for Analytics
To set up Feedburner:
1. Go to www.feedburner.com.
2. Sign in using your Google Account username and password. If you don’t have one then
create a Google Account now.
3. Once you have logged in you are presented with the choice of either claiming a feed that
was already setup with Feedburner.com or entering in the address of a new feed. As you
are new to Feedburner the option to claim an existing feed is not applicable.

Page 15 of 19
Guide to RSS
4. Enter the RSS address of the feed on your website in the Burn a feed right this instant
field and click Next.
5. You will then have to provide some details of the feed. Enter the title of your feed and the
feed address and click Next.
6. Next you need to configure what you want to track. Select the Clickthroughs option so
that you can track any click throughs to your website and also click the I want more
option, as shown:

Page 16 of 19
Guide to RSS
7. Click Next to complete the setup.
Once you have set up this feed when people subscribe to it you will start getting stats, such as:
• Number of e-mail subscribers.
• Type of applications people are using to read your posts.
• Reach – there may be lots of subscribers but you also want to track how many of them are
reading your content.
• e-mail addresses – you can see who subscribed and what their e-mail address is.
• Graph showing trends regarding how many people are reading your posts. Based on these
trends you can start to figure out what posts are working/not working.
The following shows a typical chart provided by Feedburner showing what Feed reader people
use, number of subscribers and the reach.

Page 17 of 19
Guide to RSS
Getting People to Subscribe to your Website/Blog
Once you have everything set up you then want to get people to start subscribing to your feed
using their feed reader of choice and/or by e-mail. To make sure people subscribe you need to
have very clear calls to action and a very simple way of completing the subscription.
For example, if you want people to subscribe via e-mail they should be able to just enter their e-
mail address and click go. This box for collecting this information should be very clearly visible
on the page.
The following screen allows you to easily enter your e-mail to subscribe or you can subscribe via
RSS if e-mail subscription is not of interest.
So if you really want people to subscribe make it easy and make sure the possibility for
subscribing is displayed very clearly and preferably on the top half of the page where the user is
browsing (i.e. you should see the option to subscribe without having to scroll).

Page 18 of 19
Guide to RSS
Summary
If you are providing regular new and interesting content on your website it is very useful to
provide a facility for website visitors to subscribe to this content so you have another way of
keeping in contact with them.
The two main option of subscribing are via RSS or e-mail. Provide both options to your current
or potential customers. Also set up your feeds through Feedburner so you get some good
analytics.

Page 19 of 19
Guide to RSS
Fáilte Ireland
88-95 Amiens Street
Dublin 1
Ireland
Lo-Call: 1890 525 525