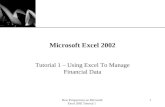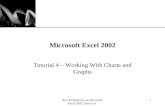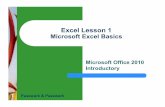Guide to Microsoft Excel 2002 for Business and Management
Transcript of Guide to Microsoft Excel 2002 for Business and Management

Contents
Preface ix
1 The Microsoft® Excel WindowObjectives 1What is Excel? 1Version of Excel 1Exercise 1: Anatomy of the Workspace 1Exercise 2: Making Cell Entries 5Exercise 3: Editing 9Exercise 4: Select from the Menu 10Exercise 5: Know Your Tools 12Exercise 6: Getting Help 13Exercise 7: The AutoCalculate Feature 14Summary 15Problems 17
2 Formulas and FormatsObjectives 19Exercise 1: Filling in a Series of Numbers 19Exercise 2: Entering and Copying a Formula 21Exercise 3: Formatting the Results 22Exercise 4: Parentheses and Percentages 24Exercise 5: More About Formulas 27Exercise 6: Copy and Paste 28Exercise 7: Formatting Money 30Exercise 8: Displayed and Stored Values 33Exercise 9: Borders, Fonts and Patterns 35Exercise 10: When Things Go Wrong 37Summary 39Problems 40
3 Cell References and NamesObjectives 41Exercise 1: Relative References 41Exercise 2: Absolute References 43Exercise 3: What-if Analyses 45Exercise 4: Scenarios 45Exercise 5: Mixed Cell References 47Exercise 6: Using Names 49Formulas Using Labels 53Summary 53Problems 55

vi A Guide to Excel 2002 for Business and Management
4 Using FunctionsObjectives 57Introduction to Functions 57Exercise 1: Using the AutoSum tool 60Exercise 2: Entering Functions Manually 62Exercise 3: Insert Function Dialog 62Exercise 4: Mixed Text and Numeric Values 64Exercise 5: Rounding and Truncating Functions 65Exercise 6: Rounding the Interest 66Exercise 7: Weighed Average Problem 68The Basic Financial Functions 69Exercise 8: Another Savings Plan 73Exercise 9: A Decision Model 75Exercise 10: A Loan Amortization 77Summary 78Problems 80
5 The Decision FunctionsObjectives 81Decision Functions 81Exercise 1: A What-if Analysis 84Exercise 2: Nested Ifs 86Exercise 3: Logical Functions 87Table Lookup Functions 88Exercise 4: Using VLOOKUP 90Exercise 5: Another VLOOKUP example 92Exercise 6: Using INDEX and MATCH 94Exercise 7: Conditional Counting and Summing 95Summary 99Problems 100
6 Printing a WorksheetObjectives 101Exercise 1: A Quick Way to Print 101Exercise 2: Another Way to Print 101Exercise 3: Page Setup 103Exercise 4: Changing Margins 104Exercise 5: Header and Footer 104Exercise 6: Gridlines and Row/Column Headings 106Exercise 7: Setting the Print Area 106Exercise 8: Printing Formulas 106Exercise 9: Printing a Large Worksheet 107Summary 109

Contents vii
7 ChartsObjectives 111Types of Charts 111Anatomy of a Chart 113X- and Y-values 114Embedded Charts and Chart Sheets 115Exercise 1: Column Chart 115Exercise 2: Changing a Chart Size and Position 118Exercise 3: Modifying a Chart 119Exercise 4: A Combination Chart with Two Y-axes 122Exercise 5: Changing the Scale 124Exercise 6: Changing Axis Crossings 125Exercise 7: Chart with Error Bars 125Exercise 8: Blank Cells in the Y Range 126Exercise 9: Exploding a Pie Chart 127Exercise 10: Selecting Non-adjacent Data 127Exercise 11: Annotating a Chart 128Exercise 12: Using Pictures as Markers or Columns 129Exercise 13: Data Added Automatically 132Exercise 14: Adding a New Data Series 132Exercise 15: Drawing Lines 133Exercise 16: Gantt Charts 134Summary 136Problems 137
8 ModellingObjectives 139Exercise 1: Repaying a Loan 139Exercise 2: Whose Rule? 141Exercise 3: Depreciation Models 145Exercise 4: To Buy Or Not To Buy? 150Exercise 5: Cost of Inventory: FIFO and LIFO 153Problems 158
9 Goal Seek and SolverObjectives 161Exercise 1: Goal Seeking 161Exercise 2: Another Goal 164Exercise 3: Goal Seek and Charts 164Exercise 4: Introducing Solver 165Exercise 5: Finding a Maximum 167Exercise 6: Using Constraints 168Exercise 7: Linear Programming 171Exercise 8: A More Complex Problem 173Options in Solver 175Summary 176Problems 177

viii A Guide to Excel 2002 for Business and Management
10 Working with ListsObjectives 179Exercise 1: Sorting a List 179Exercise 2: The FREQUENCY function 182Exercise 3: The Histogram Tool 184Exercise 4: Generating Data 186Exercise 5: Pivot Tables 188Exercise 6: Filtering Lists 192Exercise 7: Importing and Exporting 194Summary 198Problems 199
11 Dates and TimesObjectives 201Introduction 201Exercise 1: Entering and Formatting Dates 202Exercise 2: Simple Date Calculations 204Exercise 3: What Day/Date/Time is it? 206Exercise 4: The Standard Date Functions 208Exercise 5: Date for the Next Meeting? 209Exercise 6: Other Date Functions 211When in Rome … 212Exercise 7: The DATEDIF Function 212Exercise 8: Time on Your Hands 213Exercise 9: Time Allocation 215Summary 216Problems 218
12 Report WritingObjectives 219Exercise 1: Copy and Paste 219Exercise 2: Copy and Paste Special 220Exercise 3: A Picture is Worth a Thousand Words 221Exercise 4: Copying a Chart 222Exercise 5: Object Linking and Embedding 223Exercise 6: Embedding and Linking 224Exercise 7: Creating an Equation 225Exercise 8: Putting Microsoft Excel on a Web Page 227Summary 229
Appendix A: Microsoft Excel Add-Ins 231
Appendix B: Answers to Problems 233
Index 237

Preface
It is arguable that the spreadsheet is the most widely usedmicrocomputer application. Today the industry standard forspreadsheets is Microsoft Excel. This book is designed to show youhow easy it is to take advantage of this important tool. It is writtenfor the complete novice or the reader who has only a passingfamiliarity with Excel. Once you have mastered this Guide you willbe able to make constructive use of Microsoft Excel in yourworkplace — be it your office or study room.
The approach is a series of step-by-step instructions leading to therequired result. No assumptions about previous knowledge ofMicrosoft Excel or of business terminology are made. However, itis assumed that you have some familiarity with Windows or theMacintosh operating system. While this book shows screencaptures from Microsoft’s latest version, Excel 2002, users of Excel2000 and Excel 97 should have no problems following the text anddiagrams.
It is recommended that you start at the beginning and work throughthe book. Do not jump material even if you think you alreadyunderstand the topic because there could be something new to youin the exercise. Please try the problems at the end of each chapter.Using the Microsoft Excel Help feature while tackling the problemsis not considered cheating! Answers to the starred problems aregiven at the back of the book to encourage this process.
The Guide may be used either as a textbook or for independentstudy and it is hoped that even professionals will find that theirknowledge of Excel will increase to such an extent that they will beable to solve one-off problems with ease.
A few topics are not covered in this book. While there is a chapteron working with lists, the database functions are not introduced.Likewise the application of Excel to statistical problems is notexplored. These subjects are covered in more advanced books. Wedo not look at Visual Basic for Applications since this is anadvanced topic.
I recommend that the information available on the Internet forExcel be fully explored. There are a number of useful websitesmaintained by Microsoft Excel experts. Newsgroups and listservers can be used in two ways: you can simply read the messages

x A Guide to Excel 2002 for Business and Management
Information box: Boxes like thiscontain additional information,shortcuts, etc.
W e b s i t e : w w w . b h . c o m/companions/075065614X
The Save tool
New to Excel 2002
and learn from others’ questions and answers, or you can submityour own questions. Visit my website to see an up-to-date list ofaddresses for these resources.
The first edition of this book was published by Arnold and I remainindebted to Nicki Dennis and Matthew Flynn, who were mosthelpful to me. My most sincere thanks go to Ms Rachel Hudson ofButterworth-Heinemann for her invaluable assistance. My wife,Pauline, has been a tower of strength and a wonderful support. Toher: many thanks and all my love.
We have tried to ensure that this book is as error-free as we canmake it, but you can be sure that some, hopefully minor, will havecrept in. If you do find any, please let me know by e-mail and I willpost a correction on my web page.
I hope you will enjoy learning Microsoft Excel.
Bernard V. Liengme e-mail: [email protected] 2002 www.stfx.ca/people/bliengme
Conventions used in this bookInformation boxes in the left margin are used to convey additionalinformation, tips, shortcuts, etc.
Data which the user is expect to type is displayed in a monospacedfont. This avoids the problems of using quotes. For example: in cellA1 enter the text Office budget.
Non-printing keys are shown as graphics. For example, rather thanasking the reader to press the Control and Home keys, we use textsuch as: press C+h. When two keys are shown separated by+, the user must hold down the first key while tapping the second.
Generally when a new reference is made to a button on a toolbar,a graphic of the icon is shown in the left column. New features inMicrosoft Excel 2002 are flagged with an Excel icon in the leftmargin.
In the Problems section of each chapter, an asterisk against aproblem number indicates that it is answered in Appendix B. Excelfiles for answered problems and additional files may be found at:www.bh.com/companions/075065614X.

1The Microsoft® Excel Window
Objectives Upon conclusion of this chapter, you will:! be familiar with the parts of a Microsoft Excel screen;! know how to make cell entries;! be able to edit cell entries;! make use of the Help facility;! be familiar with the AutoCalculate feature.
What is Excel? The first really successful application for personal computers wasa spreadsheet program called Visicalc which evolved into Lotus1-2-3. Later Microsoft introduced Excel which has become the defacto industry standard.
The electronic spreadsheet was designed to replace the green ruledledger sheets once beloved by accountants and bookkeepers. Theidea was to replace the drudgery of keeping such things up to date.Over the years the spreadsheet has taken on a life of its own andbecome an indispensable application for anyone who works withnumbers in the business world.
Versions of Excel In recent years Microsoft has released a number of upgrades to itsOffice suite of business applications. The latest of these is calledMicrosoft Office XP. The spreadsheet component of Office XP iscalled Excel 2002.
This book refers to the newest version but most of the informationis applicable to the last three versions: Excel 97, 2000 and 2002.Users of Excel 95 should be able to follow the text but will findtheir screens somewhat different from those shown here; the ChartWizard in particular is quite different. It should be noted that thefile formats are the same for Excel 97, 2000 and 2002 and thatthese versions can open files in older Excel formats.
Exercise 1: Anatomyof the Workspace
When we approach a new task, we need to become familiar withour surroundings. So we will look at the Microsoft Excel windowand learn some terminology. Begin by starting Excel. If you areusing Excel 2002, your screen will look similar to that in Figure1.1. It may not be identical because the user can customize the

2 A Guide to Excel 2002 for Business and Management
Figure 1.1
toolbars. The screens in other versions are slightly different but theconcepts introduced here are common to all versions.
It is convenient to divide the screen into these main parts: title bar,menu bar, toolbars, formula bar, worksheet window, status bar andtask pane. You should be familiar with the first three areas fromusing other applications, so they will be described only briefly.
Title barOn starting Excel, we have opened a new workbook. Because wehave not yet saved our work, Excel has given this the default nameof Book1 or, with a Macintosh, Workbook1. To the far right of thetitle bar you will see three tools that minimize, restore/maximize

The Microsoft Excel Window 3
Shortcuts: The shortcut letters ofmenu items are shown underlinedas in View.
New to Excel 2002
and close the Excel application. If these are new to you, you maywish to experiment. The same tools are available by clicking theExcel icon on the left of the title bar.
Menu barThe menu bar provides the user with one way to access theMicrosoft Excel commands. Commands are actions you perform onyour worksheet. Examples are: saving your work to a file, printinga worksheet, changing the appearance of some text, etc.
To the right of the menu items is a new Excel 2002 feature calledthe Ask a Question Box which we explore in Exercise 5. To the farright are the three tools to minimize, restore/maximize, or close aworkbook. Note that the same tools on the title bar operate on theExcel application while those on the menu bar operate on a singleworkbook. With this in mind, you should be able to predict thepurpose of the Excel icon at the far left of the menu bar.
ToolbarsToolbars are another, more intuitive and quicker method ofaccessing commands. Excel has a number of toolbars. Thecomplete list can be seen by click the View item on the menu andselecting Toolbars for the subsequent menu. The menu can be usedto select which toolbars are to be permanently displayed. Mostpeople configure Excel to display at least the Standard and theFormatting toolbars when the application is first started. These canbe on either a single row (as in Figure 1.1) or as two separate rows— see Exercise 5.
The Excel from which Figure 1.1 was made had been customizedto show the Drawing toolbar at the bottom of the window. This isvery useful for annotating worksheets. Windows often providesmore than one way to accomplish a task. Another way to changewhich toolbars are on display is to right click on any toolbar.
In Exercise 5 we see how to become familiar with the purpose ofthe various toolbar buttons.
Formula barWe will examine this more closely in a later chapter. For now, clickthe mouse in several places within the worksheet window andwatch the information change in the Name box or Reference boxwhich is the lefthand part of the formula bar.

4 A Guide to Excel 2002 for Business and Management
Note: It is unlikely that your PChas sufficient memory to allowyou to fill every cell in a singleworksheet.
Keyboard shortcuts: To executea command such as C+h,hold down the first key and tapthe second one before releasingthe first.
Worksheet windowThis is the central part of your work. It is here that you will typedata and perform calculations. Note how the main part of the spaceis ruled horizontally and vertically by gridlines, dividing the spaceinto rows and columns. The smallest unit of space, where a row anda column intersect, is called a cell. At the top of the worksheet arethe 256 column headings starting with A and ending with IV. Tothe left are the row headings numbered 1 to 65,536. How manycells are there on a single worksheet?
Figure 1.1 shows only part of one of the worksheets which makesup your workbook. To the far right, and at the bottom of theworkspace, you will see the vertical and horizontal scroll bars. Youcan use these bars and their associated navigation arrows to viewother parts of the worksheet. At any given time, one cell in theworksheet is the active cell — this is the cell which will accept anydata you type on the keyboard. When a new workbook is openedthe top lefthand cell (it is referred to as A1) is the active cell. Toselect a new active cell you can: (a) use the keyboard arrow keyst, b, l or r; (b) use the T key or the combination ofS+T; or (c) simply click the mouse on the required cell.You are encouraged to experiment with these methods. There is ahandy, quick way to return to cell A1: use the combinationC+h. Other shortcuts are introduced later.
At the bottom of the window are the sheet tabs which give youaccess to the other worksheets. By default, Excel 5 and 95 opennew workbooks with 16 worksheets while later versions start withthree. It is possible that your copy of Excel has been configured togive fewer and hence save memory. We may delete or add extraworksheets to a maximum of 255 — if your computer has sufficientmemory. Later on we will see another type of sheet, the chart sheet.
We can switch from one sheet to another by clicking on a sheet tab.Click on the Sheet2 tab to make Sheet2 the active sheet. Here aresome experiments for you to try: right click on the Sheet2 tab andlearn how to change its name. Drag your newly named tab to theleft so that it becomes the first worksheet. Right click on any sheettab and use Insert|Worksheet or use the Menu command InsertWorksheet to add a new worksheet to your workbook.
Status barThe status bar provides information. To the left is the messagearea. If your mouse pointer is within the workbook area, thisshould be showing the word Ready. To the right are somesculptured boxes called the Keyboard indicators. Press the c

The Microsoft Excel Window 5
Note: Cell reference is thecorrect term to use whenspeaking about, for example, A1or G20. You may find books thatuse the term cell address.However, this is a term that isnever used in Microsoftdocumentation. It was used byLotus 1-2-3, a spreadsheetapplication that precededMicrosoft Excel. Surprisingly,Excel does have a worksheetfunction called ADDRESS thatreturns a cell reference! Do notuse the term name in place ofreference; in Chapter 3 we willlearn that this term has a veryspecific use in Excel.
New to Excel 2002
key a few times and watch the text ‘CAPS’ appear and disappear.In Exercise 6 we look at the AutoCalculate feature on the statusbar.
Finally, we will close the workbook. The quickest way is to clickon the top, right hand close icon (V). This closes all openworkbooks and then closes Microsoft Excel. You will be presentedwith a dialog box asking if you wish to save the workbook. Wehave not created anything worth saving, so click on the No button.
Task paneThis is a new feature in Excel 2002. It provides no newfunctionality but is designed to give the user quick access tofrequently performed operations. Some users may find it helpful,others will think it takes up valuable worksheet space. To the rightof the task pane title bar is the symbol V which may be used toclose the pane. To redisplay it, right click on the menu or toolbarand click Task pane to put a check mark beside its name.
Exercise 2: MakingCell Entries
Clearly, we need a way to refer to a specific cell on the worksheet.We have seen that a cell occurs at the intersection of a column anda row. To refer to a specific cell we use a cell reference. This is acombination of the column heading and the row number. The cellat the top left, which is at the intersection of column A and row 1,has a cell address of A1. The cell below is A2 while the cell to theright is B1. This method of naming cells using the column letter iscalled the A1 method. There is another method in which thecolumn letter is converted to a number; this is called the R1C1method since the top left cell has the address R1C1 using thismethod. We shall not explore this topic.
As we will see later, a workbook may have more than oneworksheet. Sometimes we need to refer to a cell in another sheet.Suppose that within Sheet1 we wish to refer to the cell M5 inSheet2. We can do this by combining the sheet name and the celladdress separated by an exclamation mark. In the example, wewould use Sheet2!M5 as the cell address.
In this exercise you will learn how to make and edit cell entries.We will meet different types of entries including numbers, text andformulas. At the end of this budgeting exercise, your worksheetshould resemble that in Figure 1.2.
(a) Open Microsoft Excel to begin this exercise on a newworkbook.

6 A Guide to Excel 2002 for Business and Management
123456
A B C DOffice furniture calculationItem Cost Quantity ExtensionDesk 234.56 2 469.12Chair 75.43 6 452.58Coat rack 45.67 1 45.67Total 967.37
Figure 1.2
Figure 1.3
(b) We wish to enter some data into cell A1 so this needs to be theactive cell. The active cell has a box, called the cell selector,around it. Note how the shading of the A column heading andthe 1 row heading now stands out from the other headings —the exact effect will depend on your Windows screen settings.Furthermore, the Name box of the formula bar (it is just abovethe A column heading, see Figure 1.3) displays the address ofthe active cell. If A1 is not the active cell, the quickest way tomake it so is to press C+h.
(c) With A1 as the active cell, type Office Furniture calculation andthen press the J key to complete the entry. Pressing Jmoves the cell selector down one row so the active cellbecomes A2. If you make a typing error, continue, as we willsee how to make corrections later. Enter the word Item in A2and press J once more to move to A3.
(d) Enter the text in the rest of column A in the same way.
(e) Use the keys t and r to make B2 the active cell. In B2 typeCost and press the R to complete the entry. This demonstratesa second method of completing an entry — using an arrow key.In this case we used the right arrow to take us to C2.
(f) Type Quantity in C2 and complete the entry by pressing F.This third method of completing an entry makes the new activecell one to the right of the current one. So we are now in D2

The Microsoft Excel Window 7
Keyboard: To enter an asterisk,it is more convenient to use the* key on the numeric keypadrather than S 8. All thearithmetic operators can be foundin this one location.
Note: A formula can be enteredwith lower case letters for thecell references (as in Figure 1.4);Excel will automatically convertit to upper case when the entry iscompleted.
where we need to type Extension.
(g) Now that you know how to navigate the workspace, enter thenumeric values shown in the range B3:C5. A range is arectangular block of cells. Hopefully your PC is set up to allowyou to use the numeric keypad to enter numbers. Check that themessage area of the status bar displays NUM. If not, press then key which is generally at the top of the numerickeypad.
(h) We are now ready to enter a formula in D3. We need theproduct of the unit cost and the number of items. A formulabegins with the = symbol. In D3 enter =B3*C3 where theasterisk is the multiplication operator. As you type the formulanote how Excel places coloured boxes (range finders) aroundthe cells referred to in your formula and how the cell referencesin the formula are correspondingly coloured. This is illustratedin Figure 1.4. We have much more to say about formulas inlater chapters. Note how the status bar displays Enter until youcomplete the formula.
Complete the entry by clicking on the Entry button (greencheck mark T) in the formula bar. This method of completinga cell entry does not alter the position of the active cell. Youcan see that the cell selector has remained around D3. Once theentry is complete, the cell displays the value 469.12 while theformula bar shows the formula =B3*C3. The cell contains theformula but displays the result.
(i) Rather than typing formulas in D4 and D5, we shall copy theformula in D3 to D4 and D5. However, the process we shalluse is not the normal Windows Copy and Paste but is an Excelfeature called AutoFill.
In step (a) we learnt that the box around the active cell is calledthe cell selector. The lower right corner of the cell selector isthe fill handle — see Figure 1.3. Move the mouse until thepointer is over the fill handle. The pointer will change from ahollow cross to a solid cross. Now depress the left mousebutton and drag until the range D3:D5 is selected. Release themouse button. Click on cell D4 and note how the formula hasbeen automatically adjusted to =B4*C4.
(j) To calculate the total in D6, enter the formula =D3+D4+D5 andclick on Tin the formula bar. Later we shall learn how to usethe AutoSum tool for summing ranges.

8 A Guide to Excel 2002 for Business and Management
The Spell tool
The Save tool
(k) You may wish to check the spelling in the worksheet. Thequickest way is to click the Spell tool. You may also wish tolocate the menu command Tools|Spelling or use the shortcut7.
(l) Using either the Save tool (picture of a disk) or the menucommand File|Save, save this workbook as CHAP1.XLS. Youmay find it convenient to create a new folder to hold the filesyou make when working with this book. It is suggested thatyou use the name CHAP1.XLS for this file.
Your worksheet should now be similar to that in Figure 1.2. MakeB3 the active cell and type another value for the cost of a desk.Note how the values shown in cells D3 and D6 immediately changeonce you have completed the entry. Recall that a cell entry iscompleted when you (i) move to another cell by pressing R,T or any of the arrow keys r, l, t or b or (ii) click theEnter icon (T) on the formula bar. Do not get into the habit ofclicking another cell to complete a cell entry; this can play havocwhen you are entering or editing formulas!
We have entered three types of data: text, numbers and formulas.Note how text is left justified while numbers are displayed rightjustified. Later we will see how to change this justification.
We have learnt how to move around the worksheet using the mouseand the arrow keys. Before completing this exercise, take sometime to explore how the scroll bars work and find what happenswhen you press d and u. Compare the effects withpressing these keys when the A key is held down. Remember thatC+h (for Macintosh users: C+ h ) will always return youto A1. With cell A1 as the active cell, see what C + b does.Now try starting from A3 and then from A6. Return to A1 and findthe effect of C + e. You may also wish to try Go To — eitherfrom the Edit menu or by using either 5 or C+G as a shortcut.Do not save the workbook if you make any changes.

The Microsoft Excel Window 9
Other ways of completing a rangeIn step (i) we dragged the fill handle to copy the formula from D3to the two cells below it. We will now experiment with two otherways of completing a range.1. Select the two cells D4:D5 and use D to clear the entries.Make D3 the active cell. We are now back to the start of step (i).This time double click on the fill handle. Excel fills the emptycells. This method works (i) with a empty column of cells that hasdata in a column immediately to the left or right of it, or (ii) toreplace existing data in a column.2. Delete the formulas in the three cells D3:D5. With the rangestill selected type =B3*C3 (this will be entered into D3).Complete the entries by holding down C+R.
123456
A B C DOffice furniture calculationItem Unit cost Number CostDesk 234.56 2 469.12Chair 75.43 6 452.58Coat rack 45.67 1 45.67Total 967.37
Figure 1.5
Exercise 3: Editing
The File Open tool
The Undo tool
In this exercise we learn a variety of ways to edit existing cellentries. We shall change row 2 of the worksheet created in theprevious exercise so that it looks like Figure 1.5.
(a) If you had a break after completing Exercise 2 you will need toopen the file CHAP1.XLS using one of these techniques: clickon the File| Open tool, use the menu command File|Open, openthe File menu and select the file from the list of most recentlyused files or select the file name from the list of recentlyopened files in the task pane. The last two methods work onlyif you have not opened too many Excel files since you last usedCHAP1.XLS.
(b) We start by making a deliberate mistake. With cell A2 as theactive cell, type Unit cost and press R. Oh dear! This wassupposed to go in B2 not A2. Click the Undo tool and theoriginal text is returned to A2.

10 A Guide to Excel 2002 for Business and Management
Escape key: You can use E atany time when you say toyourself ‘I wish I had not startedthis.’
The File Save tool
(c) In step (b) we realized the error after we had completed theentry. In this step we see how to correct things when the erroris recognized in midstream. Go back to A2 and type Unit but donot complete the entry. Now imagine you had done this in errorand realized the mistake after typing the ‘t’. Simply press Eand the new typing is removed. An alternative way ofterminating an entry and leaving the cell in its original state isto click the Cancel button (V) on the formula bar.
(d) Double click on B2. Notice how the bottom right corner of thecell selector is no longer a small square (the fill handle) but aninverted ‘L’. You are now in edit mode; this is confirmed bythe word Edit on the status bar. Within the cell there is aflashing I-beam shape known as the insertion point. Move theinsertion point to the front of the ‘C’ and edit the cell contentto read Unit cost. Complete the entry by pressing T whichwill move the active cell to C2.
(e) Make C2 the active cell and press 2. This is an alternativeway to go from Ready mode to Edit mode. This time we willdo the editing in the formula bar. Click the mouse inside theformula bar and select the word Quantity and type Number.When you type after selecting, the selected material is deleted.
(f) Next we will change the text in D2 from Extension to Cost.Make D2 the active cell and press D. Type Cost in the cell.
(g) Save the workbook by clicking the Save tool.
Exercise 4: Selectfrom the Menu
In this exercise we learn to find our way around the menu bar; weare introduced to terms such as submenu (or cascading menu) anddialog box; and we find that the E key really does let us escape.
Starting with Excel 2000, Microsoft introduced ‘learning’ menusand toolbars. When you first use Excel the menus and toolbarsdisplay only the most commonly used items. But Excel learns whatcommands you use most frequently and adjusts the menus andtoolbars correspondingly. Read on to learn more.
(a) You may be wondering why some letters in the names of menuitems are underlined. You can open a menu using this letter inassociation with the A key in place of clicking the mouse. Toopen the Edit menu, hold down A and press the E key. Youcan use either upper or lower case for shortcuts.

The Microsoft Excel Window 11
Some useful shortcuts:Copy C + CCut C + XPaste C + V
Figure 1.6
The menu will resemble that in Figure 1.6. There are a numberof features to explain but most will be familiar from otherWindows programs.
If you keep the menu open for about five seconds, it willdisplay menu items that you use infrequently. Close the menu.The quickest way to exit a menu (or dialog box) that has beenopened in error is press E — try it now.
(b) Reopen the menu and note the downward pointing chevrons atthe bottom. Click on this to more quickly display the full menu.
(c) In Figure 1.6 the first item Can’t Undo is greyed out. This isbecause the user has performed no action since the file was lastsaved that can be undone. Any menu item that is greyed out isunavailable to use at that time.
(d) To the right of some items are icons. These are the toolbarshortcuts for the equivalent operation. Note, however, that notevery icon on the menu is necessarily displayed on yourcurrently used toolbars. As you use Excel more, you will findthese keyboard shortcuts very convenient.
(e) Note the triangle symbol (<) to the right of, for example, theFill and Clear items. When you open an item with this symbol,

12 A Guide to Excel 2002 for Business and Management
Click this to expand a menua submenu appears. Click on Clear to observe this. Use E toclose the submenu.
(f) The word Find on the menu ends with an ellipse (three dots…). A menu item with this always leads to a dialog box. Openthe Find item and fill in the dialog box to locate the cell withthe word ‘coat’.
Exercise 5: KnowYour Tools
The What’s This tool
Click this to Expand a toolbar
In this exercise we will learn how to work with the toolbars. Aswith the menu, you will find the toolbars very similar to those inother Windows applications. Starting with Microsoft Office 2000,the Standard and Formatting toolbars are by default displayed onone row but this can be changed. We will also see how to adjust thespace each toolbar uses when one row is used. (a) The icons on the toolbars were chosen to be self-explanatory
but some may initially be confusing. If you let the mousepointer hover over an icon for a few seconds, a smallinformation label (a Screen Tip) is displayed. To see this, placethe mouse over the icon depicting a disk and pause; a ScreenTip reading ‘Save’ is displayed. Should the Screen Tip be toocryptic, more help is available. Press S+1 to changethe cursor to an arrow with a question mark. With this cursorshowing, click the disk icon. This time a more detailed ScreenTip is displayed. The Help cursor then disappears; it must becalled up again if you wish to check another tool.
(b) With two toolbars displayed on one row it is not possible forevery tool to be visible. You may prefer to have the toolbars onseparate rows. Locate the Toolbar Options icon; look for aright pointing chevron with a downward pointing triangle justto the left of the font name which is most likely Arial.Remember to let the cursor linger over things so that theScreen Tips display. Click on the icon to open the ToolbarOptions menu and select Show Button on Two Rows.
When the toolbars are on separate rows, the Toolbar Optionsicon is the downward pointing triangle at the far right of each.Use this to open a menu from which to reset Excel to displaythe toolbars on one row.
(c) When the toolbars are sharing a row, you can open the ToolbarOptions menu to display more buttons. Click on any one ofthese previously hidden buttons (you can always use E toend any operation this may start); e.g. the Cut tool (pair of

The Microsoft Excel Window 13
Figure 1.7
scissors), if it is one of the previously hidden buttons. Note thatthe tool is now one of the unhidden buttons.
(d) Finally, with the toolbars sharing a row, again locate theToolbar Options icon. Just to its right is a set of smallhorizontal lines. Drag this left and right to change how the twotoolbars share the row.
Exercise 6: GettingHelp
The Help tool
No matter how competent you become with Excel, there will betimes when you ask yourself ‘How do I … ?’ Often the quickestway to get the answer is using the Microsoft Excel on-line helpfacility. For this exercise we will find the answer to the question‘How do I put a box around one or more cells?’
(a) Click on the Help item on the menu bar or on the toolbar. Thedialog box that pops up has three or four tabs. If a so-calledassistant (a comic figure) appears, click on the Option buttonand in the resulting dialog box uncheck the first item: UseOffice Assistant. This creature is totally unnecessary in Excel2002. Now use the Help menu or toolbar item again. The Helpfacility should open up and resemble Figure 1.7.
(b) If only one pane is visible, click the second tool (Show/Hide)under the Help title bar. If it is not already open, click on theAnswer Wizard tab. Type in the ‘What would you like to dobox’ How do I draw a box around a cell. Either press Ror use the Search button to complete the question.

14 A Guide to Excel 2002 for Business and Management
Figure 1.8
In this case there is only one item in the Select topics area.When there are more results use the mouse to make a selection.
(c) In the right pane your question is answered. From this we learnthat Excel speaks about borders not boxes — these are itemsmade with the Drawing toolbar.
(d) Open the Contents tab to become familiar with what it offersyou. Later you may wish to use the Index tab when searchingfor help but generally the Answer Wizard is best. Close theHelp facility by clicking the V in its title bar.
(e) With Excel 2002 there is a shortcut to getting the AnswerWizard — type the question in the Ask a Question box on themenu bar! Before you rush to try this think how the AnswerWizard must work. It cannot understand the question; it mustuse key words. So let us phrase our question with what wethink are the keywords. If you type draw box in the Ask aQuestion box and press R, Excel displays a list ofpossible topics. Most of these relate to the Drawing tool butone of them is Apply or remove cell borders.
Exercise 7: TheAutoCalculateFeature
Sometimes you need to know a property of a set of numbers (forexample: the sum, how many, what is the largest, etc.) in a hurrybut do not need the value to appear on the worksheet. TheAutoCalculate feature was designed for just such an occasion.
(a) Open CHAP1.XLS using the File menu. If you recently savedthis file, its name will appear in the Most Recently Used List

The Microsoft Excel Window 15
(MRL) at the bottom of the menu. Otherwise, you will need touse the Open command.
(b) Open Sheet2 by clicking on its tab and type the series 1, 2, 3,4, 5 in column A. Using the mouse, select the range A1:A5.
(c) On the status bar you will see Sum = 15. Microsoft Excel hassummed the selected range.
(d) Right click anywhere on the status bar to bring up the menu(see Figure 1.8) from which you may select other quantitiessuch as Max, Min or Count.
(e) Replace one of the numbers in A1:A5 with some text.Experiment to find the difference between AutoCalculate’sCount and Count Nums.
Summary The material in this chapter lays the foundation for the rest of thebook. The reader is encouraged to read through it a second time ifthe material was new. It is important that you feel comfortable withthe Microsoft Excel interface. Do not hesitate to experiment; youwill not damage the PC if you make a mistake!
The concepts of cell range and cell address should now be familiarto you. You should understand instructions such as ‘Make D5 theactive cell’, ‘Select the range A1:C4' and ‘Click on the Bold tool’.
There are a number of ways of moving around or navigating theworksheet: clicking the mouse, using the scroll bars, and usingkeystrokes. Figure 1.9 lists the navigational keystrokes.
Target location Keystroke Target location Keystroke
Cell to the right r or T Lower right of active area C+e
Cell to the left l or S+T Down one screen d
Cell below b or J Up one screen z
Cell above t or S+J Right one screen A+d
Top left cell (A1) C+h Left one screen A+z
Bottom cell in a range e+b Top cell in a range e+t
Far right cell in arange
e+r Far left cell in a range e+l
Figure 1.9

16 A Guide to Excel 2002 for Business and Management
Data is entered into the active cell. We can change existing data.Typing in a cell will replace any existing data. Pressing D willdelete the contents of the active cell or of a selected range. The lastchange made in a worksheet (over typing an existing entry, deletingthe content of a cell, etc.) can usually be undone with either themenu command Edit|Undo or the Undo tool. The E key willterminate the current activity — if we are midway through typingin a cell and wish we had not started, this key will return us to thestatus quo, or if we mistakenly open a menu, it will close it.
There are a number of help facilities. The most elementary are theScreen Tips. The menu command Help gives us access to an on-line manual which has an index. In addition, there is the AnswerWizard or the Assistant for a user-friendly solution. We can alsoget help from the Web.

The Microsoft Excel Window 17
Problems 1. Use the Help command to find how to hide a worksheet.
2. Open the workbook you saved in Exercise 2. Can you make thetable look more interesting? Some suggestions: display theitems in row 2 in italic; right align the text in B2:D2; put aborder under row 5; and display D6 in a different colour.
3 In C7 of the worksheet of Exercise 2, enter Tax and in D7 enterthe formula =0.1*D6 to compute the sales tax at 10%. In row 8add entries for a grand total. Oh dear, D7 displays 96.737.Select D7:D8 and see if you can find a tool that will cause thevalues to be displayed rounded to two decimal places.
4. Design a worksheet in which you list all your fixed monthlyexpenses (food, travel, rent/mortgage, phone, etc.) and totalthese. In another cell enter your after-tax monthly income.Finally compute your discretionary income. Hint: suppose youspend 3.25 a day on travel; you can enter =3.25*28 to computethe total travel expenses for 28 working days.
5. Did you spell everything correctly in Problem 4? Find twoways to have Microsoft Excel spell-check a worksheet.

18 A Guide to Excel 2002 for Business and Management

123456789
10111213
A BConversion Table
$/sq m $/sq yd10 8.3611 9.2012 10.0313 10.8714 11.7015 12.5416 13.3817 14.2118 15.0519 15.8820 16.72
Figure 2.1
2Formulas and Formats
Objectives Upon completion of this chapter you will:! be able to construct formulas using the arithmetic operators: +,
–, *, / and ^;! understand the concept of operator hierarchy and the use of
parentheses;! understand what is meant by the order of precedence of
operators;! change the way a number value is displayed (i.e. formatting);! be familiar with the Microsoft Excel error values;! be familiar with Excel 2002's formula checking features;! enhance the appearance of a worksheet using fonts, colours and
borders.
Exercise 1: Filling ina Series of Numbers
For Exercises 1 to 3 we shall develop a worksheet based on thisscenario: your company sells a product by the square metre butsome of your customers are more comfortable working in squareyards. You wish to print a quick conversion table. On completion,the worksheet will resemble that in Figure 2.1. We will take threeexercises to complete this rather simple task. The pace will quickenafter that.

20 A Guide to Excel 2002 for Business and Management
The Center Align tool
New Excel 2002 feature
(a) Open a new workbook. Type the text in cells A1:B2 as inFigure 2.1 using the currency symbol of your choice. Note thatthe text will be left justified after you have entered it and howthe text in A1 overflows into the next cell. Select A2:B2 andclick the Center Align icon on the Formatting toolbar. If yourtoolbars are sharing a row you may need to expand the toolbarto locate this tool.
(b) Enter the numbers 10 and 11 in A3 and A4, respectively. SelectA3:A4 and capture the fill handle — see Figure 1.3. Thepointer will assume a solid + shape. Drag the fill handle downto A13. The range A3:A13 will now have the values shown inFigure 2.1 but they will be right aligned.
(c) Save the workbook as CHAP2.XLS.
AutoFillIn step (b) we have made use of the AutoFill feature. We selectedtwo values 10 and 11 (difference of 1) and Excel generated a list10, 11, 12, 13, etc. Note the constant difference between successivecells. Had the values in A3 and A4 been 10 and 15 then successivevalues in A3:A13 would have differed by 5.
Try this experiment in a new worksheet: in A1 enter Week 1, selectA1 and pull the fill handle down to A6. The values will be Week1, Week 2, Week 3, etc. Excel displays the value in a Screen Tip asyou drag the mouse. The same behaviour results when you copyany text which ends with a digit. AutoFill also works with days ofthe week and month names. To see this enter Jan (or January) inB1 and drag the fill handle to M1. Using Tools|Options|CustomLists, you can add your own list. A possible example is a list ofyour company’s departments: Sales, Shipping, etc.
ShortcutSince we wish to have a series in which the terms differ by 1, wemay use an Excel shortcut in step (b). Enter just the number 10 inA3 and, while holding down C, drag the fill handle down to A13.The required series is produced automatically.
Excel 2002When you use the AutoFill feature in Excel 2002, anAutoFill|Option smart tag appears near the new entry. This willremain until another change is made to the worksheet. When themouse hovers over the smart tag, a downward pointing arrow isadded to the icon and clicking the smart tag opens a menu —

Formulas and Formats 21
Figure 2.2
Figure 2.2. This feature may be used when we want to fill a rangewith values but do not wish to use the formatting from the sourcecell.
Exercise 2: Enteringand Copying aFormula
A formula is an expression telling Excel to perform an operation.For the time being we will limit ourselves to arithmetic operations.An arithmetic formula begins with the equal sign (=) followed byan arithmetic expression. The expression may contain numericvalues, cell references, arithmetic operators and parentheses. Thearithmetic operators are listed in the table below.
Operation Symbol Example
Negation – =–A1 (returns the value in A1with a change of sign)
Percentage % Entering 10% is equivalent toentering 0.1
Exponentiation ^ =A1^2 (returns the square ofthe value in A1)=A1^(1/3) (returns the cuberoot of A1)
MultiplicationDivision
*/
=A1 * 2 or =2*A1=A1/2 (half of A1)
AdditionSubtraction
+–
=A1 + 3=A1 – A2
Spaces are allowed in a formula to make it more readable. Thenormal arithmetic rules apply. So =A1 * 2 and =2*A1 areequivalent. Later we shall see that parentheses are needed in someformulas to generate the required result.
We will continue with the price conversion table begun in theprevious exercise. A yard is smaller than a metre; the conversionfactor to convert to square yards from square metres is 0.836.

22 A Guide to Excel 2002 for Business and Management
(a) On Sheet1 of the CHAP2.XLS workbook, in B3 enter theformula =A3 * 0.836. Do not overlook the equal sign. Thespaces around the multiplication operator are optional but theydo make the formula more readable. If you type lower caseletters for a cell reference, Microsoft Excel automaticallyconverts them to upper case. The cell displays the value 8.36.
(b) We need to copy this formula down to B13. Select B3, capturethe fill handle and drag it down to B13. The values in B3:B13will now be close to those in Figure 2.1 but they will displaymore decimal places and will be right aligned. We format thevalues in the next exercise.
Of course, this is not the only way to copy an entry. We couldhave used any of the Windows copying techniques: (1) theCopy and Paste commands from the Edit menu; (2) theshortcuts C+C and C+V; or (3) the Copy and Paste buttonson the standard toolbar. Another, Excel-specific method isshown in Exercise 2 of Chapter 3.
You will notice that the formula is modified as it is copied. Theoriginal formula in B3 was =A3 * 0.836. This became = A4 *0.836 in cell B4 and =A5 * 0.836 in B5, and so on. MicrosoftExcel has interpreted =A3 * 0.836 in B3 as meaning ‘multiplythe value in the cell one column to the left by 0.836’ and it‘intelligently’ recognized that the formula needed modificationas it was copied. We examine this feature in detail in the nextchapter.
(c) Save the workbook CHAP2.XLS.
Exercise 3:Formatting theResults
Our project is almost complete. All that remains is to change theway the results are displayed. Anything that alters the appearanceof a worksheet without changing the underlying calculations iscalled formatting. For this project it is inappropriate to display somany digits after the decimal. We require only two decimals sincewe are working with currency.
(a) Select range B3:B13 on the worksheet of the previous exercise.From the Format command, select Cells. In the resulting dialogbox select the Number tab — see Figure 2.3.
(b) Click the Number item in the Category box and change thevalue in the Decimal Places box to 2 either by using the spinneror by typing. Click the OK button to close the dialog box. The

Formulas and Formats 23
Removing formats: Formats arereadily removed using the menucommand Edit|Clear|Format.
Figure 2.3
The Undo tool
cells now displays values to two decimal places.
(c) There is another way to do this. Click the Undo button on thestandard toolbar to display the original values.
(d) Select B3:B13. Click the Decrease Decimals button and notehow the number of displayed decimal digits decreases. Byexperimenting with the Increase and Decrease Decimals toolsyou will also see that Microsoft Excel automatically roundsnumbers when the number of decimals is decreased. It isimportant to know that formatting changes the way a value isdisplayed but does not change the actual value stored in a cell.Later we will use the ROUND function to change the storedvalue.
(e) With B3:B13 selected, use either the Center Align tool or themenu command Format|Cells|Alignment|Horizontal|Center.Your worksheet should now match that in Figure 2.1. If youwish you may now print the table by clicking on the tool withthe printer icon. We explore all the printing options in Chapter6. Save the workbook CHAP2.XLS.

24 A Guide to Excel 2002 for Business and Management
123456789
10111213
A B C DGourmet Catering
Income Statements for 2000 and 2001
2000 2001 changeSales 145,000 160,000 10.3%
Expenses (60,456) (81,234) 34.4%Depreciation (2,000) (1,456) -27.2%
Interest (5,100) (6,050) 18.6%Profits before taxes 77,444 71,260 -8.0%
Taxes (9,293) (8,551) -8.0%Profits after taxes 68,151 62,709 -8.0%
Dividends (45,000) (50,000) 11.1%To Retained Earnings 23,151 12,709 -45.1%
Figure 2.4
Exercise 4:Parentheses andPercentages
Merge and Center tool
Bold tool
In this exercise we will see how to handle positive and negativenumbers, the use of parentheses in formulas and learn moreformatting.
Gourmet Catering is a small catering company. Its incomestatement is very simple:
Income StatementSales
less expensesless depreciationless interest
=Profits before taxesless taxes
=Profit after taxesless dividends (payments to the shareholders)
=Addition to accumulated retained earnings
We will model the income statement for two years and calculate thepercentage change in each line item. Our worksheet will resembleFigure 2.4 at the completion of the exercise. We use positive valuesfor inflows of money and negative values for outflows. We havechosen to display the latter as numbers in parentheses.
(a) Open the file CHAP2.XLS and click on the Sheet2 tab.
(b) Enter the heading Gourmet Catering in A1. Select the rangeA1:D1 and click on the Merge and Center tool. Use the Boldtool to highlight the title. Use the same method to enter thesubtitle.

Formulas and Formats 25
Column Auto Width shortcut:A very useful shortcut (notapplicable here) is to double clickon the divider to the right of thecolumn header.
Right Align tool(c) Enter the labels in A5:A13 but do not align them at this time.
Column A is not wide enough to hold the text in most of thesecells. Select A5:A13 and use the command Format|Column|AutoFit Selection to make the column the right size.Now use the Right Align tool on A6, A7, A8, A10 and A12.We might have opted to click on the A column heading toselect all cells in the column before using the Auto Fitcommand but in our case the wide labels in the headings (cellsA1 and A2) would have made the column too wide. It is alsopossible to set the column width to a specific value withFormat|Column|Width. The width of a column on a newworksheet is 8.43 units. Alternatively, one can place the mousepointer over the line between column headings and, when thepointer changes its shape to show a double headed arrow, clickon the divider and drag it to the required position. Similartechniques may be used to alter row heights.
(d) Enter the column headings in row 4 and right align them.
(e) In B5:B8 enter the values 145000, –60456, –2000, and –5100.The last three values will be displayed with negation signs; wewill format these values in step (k) to display them inparentheses.
(f) The formula required in B9 for pre-tax profits is =B5 + B6 + B7+ B8. We use addition here because our outflows were enteredas negative values. As an alternative to this lengthy formula,we will use =SUM(B5:B8), giving us a preview of a worksheetfunction.
(g) For the purpose of the exercise, let Gourmet’s tax rate be 12%of the pre-tax profit. In B10, enter the formula =–B9*12% tocompute the taxes payable for 1997. Note that this is equivalentto =–B9*0.12.
(h) The after-tax profit is computed in B11 using =B9 + B10. Fora change of pace, we will enter this formula with very littletyping. Click on the = symbol on the formula bar, then on cellB9, type the plus sign and click on the cell B10. Complete theformula by clicking the Enter icon (green check mark) on theformula bar.
(i) In B12, enter the value –45000. This is the dividend the boardof directors agreed to disburse to the shareholders. Clearly, inB13 we need =B11 + B12.

26 A Guide to Excel 2002 for Business and Management
Format Cells shortcut: Toquickly open the cell formatdialog box, right click on the cellto be formatted and select Formatfrom the popup menu. Theselction may be made with themouse or by using the F key (theletter underlined on the menu).
Figure 2.5
(j) The data in column C is entered in the same way using thevalues 160000, –81234, –1456, – 6050 and –50000 in cells C5,C6, C7, C8 and C12, respectively. Remember that you need notretype the formulas in C9, C10, C11 and C13; these may becopied from the corresponding cells in column B.
(k) Now we are ready to format the values. While Microsoft Exceloffers a wide range of numeric formats, it cannot anticipateeveryone’s wish. So it provides a way for the user to makehis/her own custom formats.
We require negative values to be displayed in parentheses andzero values to show as a dash. Select the range B5:C13 and usethe command Format|Cells. On the Number tab of the resultingdialog box (see Figure 2.5) select the Custom category. Weneed a format specification #,### ; (#,###) ; “–”. If this formatis not present, enter it in the Type box. A format specificationis composed of three parts separated by semi-colons. The firstpart sets the format for positive values, the second for negativeand the third for zero values. We could use #,##0.00;(#,##0.00) ; “–” should we wish to display two decimal places.The specification [Blue]#,##0.00; [Red](#,##0.00); “–”displays positive numbers in blue and negative values in red;both with two decimal places. Note the use of square bracketsaround the colour names.

Formulas and Formats 27
Operators’ order of precedence– negation% percentage^ exponentiation* / multiplication and division+ – addition and subtraction
Percentage tool
Increase Decimals tool
(l) To complete the worksheet, we need to calculate thepercentage changes. The fractional change in Sales iscalculated with . We would write the2 0 0 1 S a le s - 2 0 0 0 S a le s
2 0 0 0 S a le sequation on one line as (2001 Sales – 2000 Sales) / 2000Sales, using parentheses to clearly indicate that the 2000 Salesvalue is to be divided into the difference of the two values inthe numerator. We use a similar approach in Excel when, incell D5, we use =(C5 – B5)/B5. This gives the value 0.103448.We need the value as a percentage. We may (i) modify theformula to =(C5 – B5)*100/B5, or (ii) format the cell with thepercentage tool. We will opt for the latter. This displays thevalue as 10% in D5. With D5 as the active cell, click on theIncrease Decimal tool once to display the value 10.3%. Copythe formula in D5 down to D13. Note how when you copy acell, the target cells are given the same format as the sourcecell.
(m) The numbers in columns B and C seem crowded. Select B4:C4and use the command Format|Column|Width to set the widthto 12.
(n) Save the workbook CHAP2.XLS
Exercise 5: MoreAbout Formulas
In cell D5 in the previous exercise we used the formula=(C5 – B5)/B5 where the parentheses ensured that B5 was dividedinto the quantity C5 less B5. Had we not used the parentheses,Microsoft Excel would evaluate the formula =C5 – B5/B5 by firstdividing B5 by B5 and then subtracting the result from C5. To referto this behaviour we speak about the order of precedence ofoperators. Negation has the highest level (see sidebar) whileaddition and subtraction rank equally at the lowest level. If aformula contains operators with the same precedence (for example,if a formula contains both a multiplication and division operator)Microsoft Excel evaluates the operators from left to right.
It is sometimes helpful to know this order of precedence but it ismore important to know that parentheses can be used to override it.Whenever you are in doubt of how Excel will perform theevaluation, use parentheses to ensure it does it your way. Not onlywill this produce the required result, it will also make the formulaeasier to understand by another user — or by yourself at a laterdate.

28 A Guide to Excel 2002 for Business and Management
Figure 2.6
New Excel 2002 featureIn this exercise we look at a new Excel 2002 feature: Formulaevaluation which can be very helpful in ensuring a formula hasbeen constructed correctly.
(a) Return to Sheet2 of CHAP2.XLS and make D5 the active cell.Using command Tools|Formula Auditing| Evaluate Formula,bring up the Evaluate Formula dialog box shown in Figure 2.6.
(b) Click on the Evaluate button of the dialog box while observingthe Evaluation window. This will show a series of formulasand finally a result: first (C5–B5)/B5 then (16000–B5)/B5,later (15000)/B5 and finally 10.3%. This confirms what wehave learned about the use of parentheses to overwrite theorder of precedence.
You may wish at a later date to experiment with some of the otheritems on the Format Auditing menu — for example, the TracePrecedence and Show Watch Window.
Exercise 6: Copy andPaste
So far we have use dragged the fill handle when we wished to copya cell’s contents. We have spoken about Copy and Paste but havenot experimented with it. In this exercise we find that Excel’s Copyand Paste (and Cut and Paste) is not quite like that in otherWindows applications. In preparation for Exercise 7, we will makea worksheet that resembles that in Figure 2.7. We shall use both thefill handle drag and the Copy and Paste methods.
(a) On Sheet3 of CHAP2.XLS, enter the text Currency format inB1. Select B1:E1 and use the Merge and Center tool. Enter thetext in A2:E2. Select B1:E1 and use the Right Align tool.

Formulas and Formats 29
123456789
1011121314
A B C D E
Currency tool Dollars Pounds Francs Euros123.45 123.45 123.45 123.45 123.45
12345.67 12345.67 12345.67 12345.67 12345.67
Currency tool Dollars Pounds Francs Euros123.45 123.45 123.45 123.45 123.45
12345.67 12345.67 12345.67 12345.67 12345.67
Currency tool Dollars Pounds Francs Euros123.45 123.45 123.45 123.45 123.45
12345.67 12345.67 12345.67 12345.67 12345.67
Currency formats
Accounting formats
Custom formats
Figure 2.7
(b) Enter the values 123.45 and 12345.67 in A3 and A4,respectively. Select these cells and drag the fill handle to theright as far as column E. The first four rows of your worksheetshould resemble those in the figure.
(c) In B6 and B11 enter the text Accounting formats and Customformats, respectively. Use the Merge and Center tool to centrethe text over columns B and E.
(d) Now we shall use Copy and Paste. Select A2:E4 and click onthe Copy tool; alternatively, use Edit Copy or the shortcutC+C. This places the copied material on the Clipboard.
(e) We wish to copy the material to A7:E9, so click on A7 to makeit the active cell. To paste the material from the Clipboard usethe Paste tool; alternatively, use Edit|Copy or the shortcutC+C.
Note that the copied area (A2:E4) — also called the source — isringed by an animated dotted border, informally called the ‘anttrack’. This shows what material is on the Clipboard. If you dosome work on the worksheet (enter values in a cell, format a cell,etc.) the ant track disappears and the material is removed from theClipboard. This generally does not happen in other applications butthe Microsoft programmers want to be cautious. Numeric errors areoften harder to detect than textual ones. Furthermore, pasting inExcel can cause data loss if the target area already contains data.

30 A Guide to Excel 2002 for Business and Management
Figure 2.8
Figure 2.9
Caution: If you wish toexperiment with RegionalSettings, close all programsbefore making any changes. Donot open any importantdocuments while conducting theexperiment.
New Excel 2002 feature
Paste option smart tag
If you are using Excel 2002 there will be a smart tag next to thetarget area. Click it to view the paste options — none of which areapplicable here — see Figure 2.8. One very useful option permitsyou to copy material in such a way that the target cells contain newvalues but keep their original formats. The Excel 2002 Paste toolalso has a new feature. When a range has been selected (has an anttrack), the Paste tool gains a downward pointing area. Click the tooland a menu appears — Figure 2.9 — with options similar to thosein the smart tag.
You will be familiar with the concept of the Clipboard from otherapplications. Microsoft Office also has its own Clipboard. Whereasthe system Clipboard holds only one copied or cut item, the OfficeClipboard can hold up to 24. We do not have space to pursue thistopic but private experimentation might be helpful. The reader mayalso wish to experiment with Paste Special (on the Edit menu)when the basic Excel material has been mastered.
Exercise 7:Formatting Money
In this exercise we will construct a worksheet similar to that inFigure 2.10. This allows us to compare the results of the CurrencyStyle tool, and the Currency and the Accounting formats. We alsolearn how to make Custom formats. We will find that Excelprovides a wide range of currency symbols such as $, £, i andletter abbreviations such as F, DM, SFr, FB, fl, etc.
Most of the time the Currency Style tool will be used to formatmonetary values. The symbol for this depends on your WindowsRegional Settings and the language options of your version ofExcel. For North Americans (and some others) the symbol is adollar sign. The general symbol is a pile of coins on a bank note. Ifyou do a lot of work involving the euro currency, you should instal

Formulas and Formats 31
Shortcut method: To open theFormat Cells dialog, right clickon the cell and select theappropriate item from the pop-upmenu.
1234567891011121314
A B C D E
Currency tool Dollars Pounds Francs Euros123.45$ $123.45 £123.45 123.45 F € 123.45
12,345.67$ $12,345.67 £12,345.67 12,345.67 F € 12,345.67
Currency tool Dollars Pounds Francs Euros123.45$ 123.45$ 123.45£ 123.45 F 123.45€
12,345.67$ 12,345.67$ 12,345.67£ 12,345.67 F 12,345.67€
Currency tool Dollars Pounds Francs Euros123.45$ 123.45 $ £ 123.45 123 Franc 123.45 €
12,345.67$ 12 345.67 $ £12 345.67 12 346 Franc 12 345.67 €
Currency formats
Accounting formats
Custom formats
Figure 2.10
General Currency Style tool
Dollar Style tool
the Euro Currency tools add-in to put this style on your formattingtoolbar along with your local currency tool.
(a) Open Sheet3 of CHAP2.XLS where you did Exercise 6.
(b) Click on the A column heading and on the Currency Style tool.This is quicker than formatting the three ranges separately andhas no detrimental effect on the text vales. The figure showsthe $ symbol since the author is in Canada; your worksheet willshow your local currency.
(c) To apply the Currency format to B3:E4, select pairs of cells inturn (B3:B4, C3:C4, etc.) and right click. From the pop-upmenu select Format Cells. In the Format Cells dialog boxlocate the Currency category and in the symbols box select theappropriate currency symbol — see Figure 2.11.
(d) Repeat step (c) with the cells in B8:E9 but this time use theAccounting category.
We will have made a number of observations by now:
1. The Currency Style tool generates the same results as theAccounting format.
2. The $ and £ symbols are placed to the left of the value but mostother currency symbols are placed to the right. Excel offersboth options with the euro to satisfy local customs.
3. With $ and £ symbols, the Currency format aligns the value tothe left of the cell with no space between the currency symbol

32 A Guide to Excel 2002 for Business and Management
Figure 2.11
and the first digit. In contrast, the Accounting format left alignsthe currency symbol but right aligns the numeric value with aspace after the last digit.
4. With the Currency format, there are options for how a negativenumber is to be displayed.
If neither the Accounting nor the Currency format satisfies yourneed, then you must use a Custom format. Before we experiment,let’s review how you obtain symbols that are not present on yourkeyboard. If you are using a US 101 keyboard, the £ and isymbols are generated using A+0163 and A+0128,respectively. Of course, the numeric keypad must be used for thedigits. The euro symbol is produced with AltGr+4 on the UKkeyboard and with AltGr+5 on the US International keyboard.
(e) Select B3:B14 and open the Format Cells dialog using theshortcut C+1 or one of the methods we have used before.Locate the Custom category at the bottom of the Category listand in the Type box enter # ##0.00 $ — see Figure 2.12. Notethe two spaces in this text. Once you have constructed a customformat it will be available for use at any time by selecting itfrom the list under the Type box.

Formulas and Formats 33
Figure 2.12
(f) Repeat the last step with the other three pairs of values. TheCustom formats are £# ##0.00 in C3:C14, ### 000 “Franc” inD13:D14 and i* ### ###.00“ ” in E13:E14.
(g) Save the workbook.
The # and 0 symbols in # ##0.00 $ are place holders. The three zerosymbols ensure that if the value is zero then it will be displayed as0.00 $. We needed to place the text Franc in quotations since it isnot an Excel currency abbreviation. The asterisk (*) in the lastCustom format places the currency symbol to the left of the cell asin the Accounting format. Use Help to learn more about Customformats (type Create a custom format in the Answer Wizard orQuestion box), and do experiment!
Exercise 8:Displayed and StoredValues
The purpose of this exercise is to demonstrate that while formattingmay be used to change how a value is displayed, the stored valueis unaltered. We also note that sometimes a cell with a simpleformula inherits another cell’s format. When completed theworksheet will resemble that in Figure 2.13.
(a) Open the workbook CHAP2.XLS. We wish to work on Sheet4so you may need to add another sheet since normally Excel is

34 A Guide to Excel 2002 for Business and Management
Note: In some spreadsheetapplications, the format of a cellis revealed in the equivalent ofthe Name box. It is unfortunatethat Microsoft Excel does nothave this feature.
12345678
A B C DDisplayed and stored valuesa) Enter formulas before formatting A4
Value =Value =2+Value =2*Value1.2 1.234 3.234 2.468
b) Enter formulas after formatting A7Value =Value =2+Value =2*Value
1.2 1.2 3.2 2.468Figure 2.13
set to open a workbook with three sheets. Use the commandInset Worksheet. Click on the newly created Sheet4 tab anddrag it to the correct place following Sheet3. Click on theSheet4 tab to open it.
(b) Begin by typing the text in A1:D3. Entering the text in B3:D3presents a small problem. The equal sign alerts Excel to use aformula but this is not what we want. We solve this by typinga single quote (an apostrophe) before the equal sign to indicatethat we wish to enter text — the quote symbol will not bedisplayed. If a cell displays the #NAME? error value, you haveforgotten the apostrophe.
(c) In A4 enter the value 1.234. In B4 enter the formula =A4, in C4enter =2+A4 and in D4 enter =2*A4.
(d) Now format A4 to display one decimal place. This could bedone by opening the Format Cells dialog as in the previousexercise. But we will use the Decrease Decimals tool for thissimple operation. The cells A4:C4 should now be in agreementwith Figure 2.7.
(e) Make A4 the active cell. The value displayed in A4 is 1.2 butfrom the formula bar we see that the stored value is 1.234.Unfortunately, one cannot see the applied format by lookinghere. You may check how a cell is formatted by selecting thecell and using the Format|Cells|Number command. Cells B4and C4 have not been formatted, so they correctly show 1.234(=A4) and 2.468 (=2*A4), respectively.
If we wish to have a value stored with a set number of decimaldigits, we use the ROUND function which is discussed in a laterchapter. It is possible to use the Tools|Option command to have

Formulas and Formats 35
Excel use the same precision as the displayed value but this is notrecommended for the novice user.
In the next part of the exercise we see an oddity of Microsoft Excel.When a formula is typed into a cell which has not been previouslyformatted (i.e. it has the General format) and the formula contains(i) only references to one or references to more cells with identicalformats and (ii) either no operator, or only the addition orsubtraction operator, then the cell with the formula gets the numberformat of the referenced cells.
(f) Either type the text in A6:D7 or use Copy and Paste and editA6. Enter the value 1.234 in A7 and format it to one decimalplace.
(g) In B7 enter the formula =A7. The value 1.2 is displayed. CellB7 has taken on the number format of A7 because the formulais a simple reference to a formatted cell. We may format thecell to restore the value of 1.234 if that is required.
(h) In C7 enter =2+A7. Again the value is displayed with onedecimal place since both referenced cells have this format. Theformula =A7+B7 would display 2.5 since both cells areformatted for one decimal. In D7 enter =2*A7. Now we get2.468 — three decimal places. Because the formula contains amultiplication operator, the format of A7 is not copied to D7.
(i) If you now reformat A7 to display three decimals, the values inB7 and C7 are unchanged! Something to be wary off. Save theworkbook.
Exercise 9: Borders,Fonts and Patterns
In this exercise, we learn to embellish the appearance of aworksheet. We may change the typeface used in a cell, displayinformation in colour, fill the cell with a solid colour or a pattern,add borders around a cell, etc.
For the purpose of this exercise, we will assume that the managerof Gourmet Catering wishes to produce an enhanced worksheetshowing the company’s revenue sources. Perhaps the worksheet isto be displayed at a staff meeting, or the data is to be imported intoa word processing application to generate a printed report, or thedata is to be imported into an application that will create a slideshow to be used to persuade the bank to lend more money!Importing worksheet data into other applications is discussed inChapter 12.

36 A Guide to Excel 2002 for Business and Management
Item Number % of Total Revenue PercentagePrivate parties
Buffets 12 15% 14,000 9%Dinners 15 19% 25,000 16%
Children's parties 8 10% 2,400 2%Corporate Events
Dinners 20 25% 50,000 31%Receptions 23 29% 54,000 34%
Conferences 2 3% 14,600 9%Total 80 160,000
Gourmet CateringRevenue Sources for 2000
Figure 2.14
(a) Open the workbook CHAP2.XLS. If necessary, create Sheet5.
(b) Since this book does not use colour, the example of thefinished worksheet as displayed in Figure 2.14 contains fewembellishments, but provides a place from which you canbegin to experiment. As before, begin with the headings in A1and A2 and use the Merge and Center tool on them. Enter theother values shown in the figure except for the cells listedbelow which contain formulas:B13: =B6 + B7 + B8 + B10 + B11 + B12; D13: =D6 + D7 + D8 + D10 + D11 + D12;C6: =B6 / $B$13
(this is copied down to C12 and then C9 is deleted);E6: =D6 / $D$13
(this is copied down to E12 and then E9 is deleted).Format E6:E13 with the Percentage tool. The purpose of thedollar signs in the formulas is explained in the next chapter.
(c) The simplest format to apply is removing the worksheet’sgridlines. Start with the command Tools|Options and open theViews tab. Locate the Gridlines box and click in it to removethe check mark. Exit the Option box by clicking OK. ThisOption applies only to the current worksheet. Be careful whenusing this dialog box that you do not make changes withoutfull knowledge of the consequences.
(d) The cells in Figure 2.11 have been formatted to be displayed ina font other than Excel’s default Arial font. Selected cells maybe assigned a typeface, size and colour by using either theFormat|Cells command, or the first and second tool on theFormatting toolbar for typeface and size and the penultimate

Formulas and Formats 37
Error value: ####### is Excel’sway of saying that the cell’swidth is too small.
tool for font colour. Similarly, the Format|Cells command maybe used to fill a cell with colour and pattern while the last toolon the Formatting toolbar may be used to fill a cell but not toadd a pattern. The reader is encouraged to experiment withcombinations of these effects.
To select all the cells in a worksheet, click on the box at theintersection of the column and row headers. There is a handyshortcut method to select a range: click on the top left cell (sayA1) and hold S down, then click on the bottom right cell(say E13).
(e) Let us assume you have made various formatting changes toA1:E13. Now you would like to remove all of the effects butleave the cell contents intact. Select the range to be de-formatted and use the command Edit|Clear|Formats. You maywish to reformat some of the columns of numbers beforeproceeding.
(f) Microsoft Excel provides a number of built-in formats fortables like the one we are working with. Select A1:E13 and usethe command Format|AutoFormat. Select one of the optionsand observe the effect on your worksheet. You may find onethat looks suitable or which can be made suitable with somefine tuning.
(g) Save the workbook CHAP2.XLS.
Exercise 10: WhenThings Go Wrong
In this exercise we purposely make some mistakes so that we maylearn how Microsoft Excel responds. We shall work with theworksheet of the previous exercise but do not save the worksheetbecause it may have errors in it when you are finished.
(a) Open the file CHAP2.XLS and open Sheet2.
(b) We begin by seeing what happens when a very large numberis entered in a cell. In B5 (the Sales figure for 1997) enter thenumber 123,456,789,999. The cell B5 and other cells on theworksheet will be filled with ########. This is Excel’s way ofsaying the value in this cell is too large to be displayed in thespecified format. This happens as a result of two actions wetook in the previous exercise: (i) we have specified a format forthe cells and (ii) we have set the column width. Click the Undotool to reset the value.

38 A Guide to Excel 2002 for Business and Management
Scientific notation:1.23E+08 means 1.23 × 108.
Error value: When #VALUE! isdisplayed, the formula contains areference to a non-numeric value.
Error value: When the errorvalue #DIV/0! is displayed, theformula is attempting to divideby zero.
If you move to a cell to the right of the area we have worked(say H1) and enter a very large number, such as 123,456,789,Microsoft Excel will automatically expand the column toaccommodate the value. If in another cell (say I1) you enter thesame number without the commas and then make the cellnarrower, Excel will display the value as 1.23E+08. Thisshould be interpreted as 1.23 × 108.
(c) Change the formula in D5 to read =(C5 – B5) / A5. Clearly, thisis a gross error since A5 contains textual material and not anumeric value. Excel indicates this by displaying #VALUE!.Again, click Undo to reset the formula.
(d) Suppose Gourmet Catering had no interest charges in 1997.What happens to the worksheet? Enter 0 in B8. D8 nowdisplays #DIV/0! to warn you that division by zero ismathematically impossible. Click Undo to reset the cell. Thismay be a real situation we could run into. We will solve it in alater chapter when we explore the IF function.
(e) The formula in D5 that calculates the change in Sales is=(C5-B5)/B5. Edit this to read =(C5–B5)/D5 — again we aremaking a deliberate error. Microsoft Excel responds with amessage box warning of a circular reference. A formula thatrefers to its own cell (i.e. references its own value) has acircular reference. Exit the message box. Observe the messagein the status bar: Circular D5. Click on the Undo tool to resetthe cell.
Circular references are generally errors but there are occasionswhen the user purposely sets up a circular reference to haveExcel perform an iterative (repetitious) calculation.
(f) The Range Finder can be helpful in locating the source oferrors in a large worksheet. Double click on D5 (or make D5the active cell and click in the formula bar). Note that (i) theformula is colour coded with each cell reference in a separatecolour, for example C5 is blue, and (ii) there is a border aroundeach of the cells referred to and the colour matches that in theformula, so there is a blue border around C5.You can edit aformula by dragging the cell’s border to a new position.

Formulas and Formats 39
Summary FormulasA formula consists of an equality symbol (=) followed by anarithmetic expression. A mathematical expression is composed ofnumeric values, cell references and arithmetic operators. In a laterchapter we will look at textual expressions.
OperatorsThe mathematical operators in order of precedence are: –(negation), % (percentage), ^ (exponentiation), * (multiplication),/ (division), + addition and – (subtraction). The operators * and /have the same order of precedence, as do the operators + and –.Excel executes two operators of the same order in the order left toright. Parentheses override the order of precedence and can also beused to clarify a formula. Error valuesWhen a cell is filled with #### symbols, Microsoft Excel issignalling that the cell’s column is not wide enough to display thevalue. Three other error values are: #VALUE! (there is somethingthat prevents evaluation of the formula — usually a reference to acell with a non-numeric value); #DIV/0! (the formula cannot beevaluated because it uses division by a zero value); and the CircularReference error (a formula refers to its own cell).
FormattingA cell may be formatted to change the way in which its value isdisplayed. We use numeric formatting to change the way a numberis displayed. For example: the number of decimals, with a currencysymbol, with thousands separators, etc. Formatting a cell does notalter the value stored in that cell. Other formatting alters the font(typeface) used to display a cell, the alignment within the cell (left,right or centred), the colour of the value or the cell’s background.Formatting may also be used to add borders to a range. We alsosaw how to change a column’s width or a row’s height. The Mergeand Center tool is used to improve the appearance of a worksheet.
AutoFillThis feature is used to generate a series of values such as the daysof the week or the months of the year, or a numeric series such as2, 4, 6, 8.

40 A Guide to Excel 2002 for Business and Management
YieldCoupon (Face Value Price) / Maturity
(Price Face Value) / 2=
− −+
12345678910
A B C D E F G HGourmet Catering
Employee Hours Rate Pay Insurance Tax Deductions Net PayJoe 32 15.50 496.00 5.00 74.40 79.40 416.60$ Mary 32 15.50 496.00 5.00 74.40 79.40 416.60$ Fred 32 12.00 384.00 5.00 57.60 62.60 321.40$ Jane 25 12.00 300.00 5.00 45.00 50.00 250.00$ George 20 10.00 200.00 5.00 30.00 35.00 165.00$ Jill 32 8.00 256.00 5.00 38.40 43.40 212.60$
2,132.00$ 30.00$ 319.80$ 349.80$ 1,782.20$ TotalsFigure 2.15
1234
A B C D EYield to Maturity
Coupon Face value Price Maturity Yield$80 $1,000 $955.14 6 8.95%
Figure 2.16
Problems 1.* Gourmet Catering pays its six employees weekly, our task is todevelop a worksheet for the manager to calculate each person’swages. Everyone pays $5 health insurance and is taxed at 10%.As you work on the problem, note how many steps are thesame as you would use with a pencil and paper approach.Figure 2.12 shows how it will appear upon completion.
The cells in columns D, F, G and H of the main part of theworksheet clearly need formulas. What are the formulas in D4,F4, G4, H4 and D10?
Can you see a flaw in our worksheet? If someone has the weekoff (Hours = 0) then the Net Pay will be a negative value! Welearn how to solve this type of problem with the IF worksheetfunction in Chapter 5.
2.* A book on corporate finance states that the approximate yieldof a bond may be found using the following formula:
Referring to Figure 2.16, what formula would you use in E4 tocompute the yield?

3Cell References and Names
Objectives Upon completion of this chapter you will:! be familiar with the concept of relative cell references and
understand how a formula with a relative address changeswhen the formula is copied;
! understand how absolute cell references are constructed andwhen to use them;
! be able to use mixed references in a formula;! be able to name a cell or a range of cells, and use these names
in formulas;! know what to expect when a formula is copied;! appreciate what is meant by ‘what-if’ analysis and be able to
save scenarios.
Exercise 1: RelativeReferences
The Copy tool
In formulas such as =A1*2 or =(A1+A2)/2, the terms A1 and A2are called relative references. If the formula =C1*2 is located incell E2, Microsoft Excel treats the reference C1 as being the cellthat is one row above and two columns to the left of the cellcontaining the formula. The cell C1 is a relative location and not anabsolute one. The effect of this is apparent only when a formula iscopied.
Let us try to think of the formula =C1*2 in E2 as meaning =(cellone row up, two columns to left) * 2. Now let us copy the formulain E2 to G5 where it will still be evaluated as =(cell one row up,two columns to left) * 2. What will we see in G5? We can answerthis by locating the cell which, relative to G5, is one row up (i.e.row 4) and two columns to the left (i.e. column E). So we expect,quite correctly, that the new formula will read =E4*2.
(a) Open a new workbook and, referring to Figure 3.1, enter thenumbers shown in C4:F7.
(b) In D9, enter the formula =E4*2. This evaluates to 6.
(c) With D9 as the active cell, click the Copy tool. Note that thiscauses a flickering dotted box around the cell — the ant track!

42 A Guide to Excel 2002 for Business and Management
123456789
101112
A B C D E F
#REF!
1 2 3 45 6 7 89 10 11 12
13 14 15 16
0 6
1832
Figure 3.1
The Paste tool(d) Move to B11 and click on the Paste tool. If you are working
with Excel 2002, the Print Option smart tag will appear nearcell B11 as discussed in Exercise 6 of Chapter 2 — ignore itfor now.
The original formula in D9 references the cell E4 which is onecolumn to the right and five rows above the cell containing theformula. So we expect the new formula in B11 to reference acell one column to the right (column C is one to the right ofB11) and five rows above (row 6 is five rows above B11). Wetherefore expect the reference to E4 to have changed to C6giving the formula =C6*2. Check in the formula bar to see thatthis is the case.
(e) We are now going to copy the formula in D9 to E12. Beforeyou perform this operation, write down on a scrap of paperwhat you predict the formula will be in E12. If D9 is stillsurrounded by the ant track you may now move to E12 andagain use the Paste tool (or the shortcut C+V) to put theformula into E12. Otherwise, you must return to D9 and usethe Copy tool before going to E12 and pasting.
Do you understand why E12 now has the formula =F7*2 whichevaluates to 32? If not, please re-read the introduction to thisexercise.
(f) Now copy the formula in D9 to A9. This results in =B4*2 butsince B4 is empty, the formula evaluates to 0.
(g) Lastly, copy D9 to A2. The cell displays the error value #REF!.The formula bar shows =#REF!*2. Recalling that the formulain D9 references a cell five rows above D9, you can see thattrying to copy the formula to A2 cannot yield a valid formula

Cell References and Names 43
123456789
10111213
A B C D E FFloor cleaning
Floors-R-Us Acmeroom length width area £0.50 £0.70
main kitchen 8 7 56.00 28.00 39.20small kitchen 5.5 5 27.50 13.75 19.25
dry stockroom 4 4 16.00 8.00 11.20veg stockroom 4 3 12.00 6.00 8.40
hallway 12 1.25 15.00 7.50 10.50office 4 4 16.00 8.00 11.20
71.25 99.7510.00 0
£81.25 £99.75total
variable costfixed cost
Cost / sq. m
Figure 3.2
Error smart tag
— there is no row five above row 2! The error value #REF! issignalling an invalid cell reference.
If you are using Excel 2002, the top lefthand corner of A2 willdisplay a green triangle to indicate an error (a strange colourchoice for an error?) and, when A2 is the active cell, an Errorsmart tag (exclamation mark within a yellow diamond) willappear near A2. Click on the Error smart tag and you will opena menu, one item of which is an offer of help with the problem.
(h) You may wish to experiment with copying other cells andchecking the results with your predictions. When you areready, save the workbook as CHAP3.XLS.
Exercise 2: AbsoluteReferences
We now know that a formula such as =A1*2 will change when itis copied. But there are occasions when we do not want this tohappen. This exercise explains the use of absolute references (forexample, =$A$1*2) that preserve cell references when a formulais copied.
Keeping floors clean in a catering establishment is essential and themanager of Gourmet Catering is considering contracting out thistask. She is looking at two cleaning companies. Floors-R-Us statethey will do the job for a flat rate of £10 plus £0.50 a square metrewhile Acme Cleaners want £0.70 a square metre. Our task is toconstruct a worksheet to compare the two bids. Figure 3.2 showsour final product.
(a) On Sheet2 of the workbook CHAP3.XLS, begin the exerciseby entering the text and values shown in A1:F4. Use the Mergeand Center tool on E2:F2. Do not format E4:F4 to display

44 A Guide to Excel 2002 for Business and Management
currency at this time. You may need to adjust the width ofcolumn E to hold the text in E3.
(b) Enter the text and values shown in A5:C10. Widen column Aand align the text in A5:A10 to the right.
(c) We will enter the required formulas in D5, E5 and F5 and copythem down to row 10. The formula to compute the area in D5is =B5*C5. Format this to show two decimal places using theIncrease or Decrease Decimals tools.
(d) The formula in E5 to compute the cost of having Floors-R-Usclean this floor is =D5*E4. This would give the correct resultbut think what will happen when we copy it down to the nextrow. We will get =D6*E5 but we would like the reference toE4 (the unit cost from Floors-R-Us) to remain unchanged whenthe formula is copied. To achieve this we use =D5*$E$4.
The reference $E$4 is said to be absolute. The dollar symbol beforethe E may be interpreted as an instruction to Microsoft Excel not tochange the column label (E) when copying the formula. Likewisethe second $ prevents the row number (4) from changing when theformula is copied.
(e) In the same manner as above, the formula needed in F5 is=D5*$F$4. Rather than simply typing this formula we will usethe mouse pointing method. With F5 as the active cell, click onthe = symbol in the formula box. Next click on D5 giving theincomplete formula =D5. Type the multiply symbol (*) andclick on F4 to give the formula =D5*F4. To add the dollarsymbols to make the reference to F4 absolute, tap the 4 keyonce to give the required formula =D5*$F$4.
If you inadvertently tap the 4 key more than once, you may getjust one dollar symbol. Tapping the key cycles through thereferences $F$4, F$4, $F4 and back to $F$4.
(f) Now we are ready to copy D5:F5 down to row 10. We can dothis by selecting the range D5:F5 and pulling down the fillhandle (the block at the lower right of the box around theselected range). Alternatively, since we are making a verticaltable, we can use the shortcut of double clicking on the fillhandle after selecting the range D5:F5.
(g) A few steps more and the worksheet is ready. Enter the textvariable cost in C11, select C11:D11 and use the Merge and

Cell References and Names 45
The AutoSum tool
Center tool. Finally click on the Align Right tool. Repeat thesesteps with the next two pieces of text.
(h) In E11 enter the formula =SUM(E5:E10). If by now you havediscovered that the AutoSum tool may be used to enter theSUM formula, please ensure you have not entered=SUM(E4:E10) in error! Enter the fixed cost (10) in E12 andin E13 enter =E11+E12 to compute the total cost. CopyE11:E12 to column F and then adjust the fixed cost in F12 to0 (Acme Cleaners do not have this charge).
(i) Finally, use Format|Cells|Currency on the ranges E4:F4 andE13:F13. You may prefer to format the cells with your ownlocal currency symbol. Save the workbook as CHAP3.XLS.
If you want the final worksheet to be closer to that in Figure 3.2you will need to (1) use Tools|Options|View and remove the checkmark in the Gridlines box, and (2) use the Border tool to addborders to some of the cells. Remember, you can useEdit|Clear|Format to remove any border added by mistake.
Exercise 3: What-ifAnalyses
Having developed the worksheet, the manager is now able to dosome ‘what-if’ analyses. For example, she might ask ‘What if Icould negotiate with Acme to bring their price down to 60pence/square metre — will that alter my decision on who gets thecontract?’ Clearly she can answer this question very quickly byentering the value 0.60 in cell F4. Alternatively, her question mightbe ‘What if we use our staff to clean the hallways and office?’Rather than delete the information for these two areas, she cansimply enter the value 0 into cells B9 and B10. Experiment withthis and other possible ‘what-ifs’; for example, ‘What if next yearthe contractor increases the rate per square metre by 10%?’
Exercise 4:Scenarios
We saw in Exercise 3 how to change values in worksheet cells soas to answer ‘what-if’ questions. One way to share these findingswith others would be to print the worksheet with each of thevarious cell settings. Alternatively, we may display the results onthe screen since then we can try other models suggested by co-workers. The manager wishes to share the results of herdeliberations with her staff. However, making the changes invarious cells as she is talking to her co-workers could bedistracting. In this exercise we will show how she can incorporatea number of scenarios within one worksheet.

46 A Guide to Excel 2002 for Business and Management
Figure 3.3
For this exercise we shall make three scenarios: (1) the Basic modelas developed in Exercise 2, (2) the Acme Possibility model inwhich Acme has been persuaded to do the job at a reduced rate (achange in value in F4) and (3) the Minimal model in which localstaff wash two areas (a change in value in B9 and B10). We willuse A2 to hold the name of the model. So we have A2, B9, B10 andF4 are variable cells. It is imperative to ensure that the ChangingCells box for each scenario references all the cells changed in allscenarios; this will become clear later.
(a) Open the workbook CHAP3.XLS and move to Sheet2. In A2enter the text Basic model.
(b) Use the command Tools|Scenarios to bring up the ScenarioManager — see Figure 3.3. Click on the Add button and in theAdd Scenario dialog box (Figure 3.4) name this first scenarioBasic model. In the Changing Cells box enter A2, F4, B9: B10,E14. Click on the OK button. In the Scenario Values dialogbox enter the values as shown in Figure 3.5 and click on theOK button.
(c) We will now add the second scenario answering the question‘What if Acme can be persuaded to lower its price to60p/sq.m?’ If the Scenario Manager is not visible, open it withTools|Scenarios. Repeating the steps as in (b) above, add a newscenario named Acme Possibility. In the Scenario Valuesdialog, you should give A2 the value Acme Possibility and F4the value 0.6.

Cell References and Names 47
Figure 3.4 Figure 3.5
(d) Make the last scenario in the same manner using the values:Minimal model in A2, 0.7 in F4 and 0 in both B9 and B10.
(e) Figure 3.3 shows the current state of your worksheet. Byselecting one of the models, and clicking the Show button, it ispossible to have the worksheet show any one of the threescenarios.
Exercise 5: MixedCell References
In Exercise 1 we worked with relative cell references such as=A1*2 which change when the formula is copied. In Exercise 2 weexplored absolute cell references such as =$A$2*2 which do notchange when the formula is copied. Now we will explore themiddle ground using formulas in which either the column or therow designation of a cell reference is allowed to change when theformula is copied. Examples of mixed references are =$A1*2 and=A$2*2.
Frequently the interest rate is given as an annual value but thecompounding term is not annual but monthly or quarterly — seeProblem 1 at the end of the chapter. However, in this exercise wewill use a simple case of an investment which has annualcompounding. In Chapter 4 we look at Microsoft Excel worksheetfunctions which may be used in various problems relating to thevalue of money.
It is interesting to note that from the Middle Ages until recently,compound interest tables were indispensable tools for the businessperson. Electronic calculators and computers which facilitate theeasy calculation of the required data have made these tables all but

48 A Guide to Excel 2002 for Business and Management
To remove gridlines: UseTools|Options|View and uncheckthe Gridlines box.
To make borders: Use theFormat|Cells|Border command orthe Border tool .
123456789
1011
A B C D E F GCompound Interest (annual compounding)
Principal 100.00
5% 6% 7% 8% 9% 10%1 105.00 106.00 107.00 108.00 109.00 110.002 110.25 112.36 114.49 116.64 118.81 121.003 115.76 119.10 122.50 125.97 129.50 133.104 121.55 126.25 131.08 136.05 141.16 146.415 127.63 133.82 140.26 146.93 153.86 161.05
Interest ratesYear
Figure 3.6
obsolete except in the educational milieu. We will generate a table,see Figure 3.6, showing the growth of an investment whichaccumulates interest annually at various rates of interest.
Let the initial investment be P and the annual interest rate r. At theend of year one the earned interest will be P×r and the investmentwill be worth P + P×r or P(1 + r). At the end of year two itsworth will be the starting value of P(1 + r) plus the earned interestof P(1 + r)×r. This sums to P(1 + r)(1 + r) or P(1 + r)2. At theend of n years the value will be P(1 + r)n.
Before we start constructing the spreadsheet, let us work out whatformula is needed in B7 with the design in Figure 3.6. To computethe quantity P(1 + r)n in B7, we could use the formula =B3*(1 +B6)^A7. This will correctly compute the value needed in B7, butincorrect results will be generated if it is copied to the other cells.
First, the B3 term represents P and we wish this reference to remainunchanged when the formula is copied. We achieve this by using$B$3 rather than the simple B3.
The next term, B6, represents the interest rate, r. As we copy theformula down the column we need the row (6) to stay unchangedbut as we copy it across the row we want the column (B) to change.In column C, for example, we want the formula to use the 6%values in C6. So the second term becomes B$6.
In like manner, the term A7, which represents the number of years,n, should reference A7, A8, etc. as the formula is copied down thecolumn but should reference A7 as we copy it across the first row.We can ensure this behaviour by using $A7, where the dollarsymbol prevents the A part of the reference from changing. Puttingeverything together, we see that the formula required in B7 is=$B$3*(1 + B$6)^$A7.

Cell References and Names 49
Tip: The pointing method helpsavoid typos with long formulas.
(a) Begin your work on Sheet3 of the workbook CHAP3.XLS.Enter the text and values in rows 1 to 6, and in A7:A11. Thetext Interest Rate is entered in B5 and then, with B5:G5selected, it is centred with the Merge and Center tool.Similarly, the text Year is entered in A5 and Merge and Centeris used with A5:A6 selected. Remember that the AutoFillfeature can be used to enter the series 5%, 6%, … and 1, 2, …Type in the first two values, select the cells and drag the fillhandle. Complete this stage by selecting A5:G11 and addingborders.
(b) Next we will enter the formula =$B$3*(1 + B$6)^$A7 in B7.With long formulas there is always the possibility of typoerrors so we will use the pointing method to make the cellreferences. Begin by typing the = symbol then use the mouseto click on cell B3. This gives =B3. Press 4 to change this to=$B$3. Use the keyboard to expand this to =$B$3*(1+ and thenpoint to B6 to get =$B$3*(1 + B6. Tap 4 to change this toread =$B$3*(1 + B$6. Continue in like manner until you havethe complete formula =$B$3*(1 + B$6)^$A7.
(c) Format cell B7 to display two decimal places.
(d) Copy this cell down to row 11 by double clicking on its fillhandle. With B7:B11 selected, drag the fill handle to the rightto copy the formulas to column G. The values in B7:G11 ofyour worksheet should agree with those in Figure 3.6.
(e) Save the workbook CHAP3.XLS.
Exercise 6: UsingNames
We shall see shortly how to give a name to a cell or to a range ofcells. We shall begin by naming B3 as Principal. There are anumber of advantages to working with named cells: formulas aremore readily understood; the likelihood of typo errors is decreased;it is easier to remember the name of a cell especially when the cellis not visible in a large worksheet, etc.
Names are always treated as absolute references. After we name B3as Principal, the formula =$B$3*(1 + B$6)^$A7 in B7 may beentered as =Principal*(1 + B$6)^$A7. Note that no dollar symbolsare need with the name.
The two objectives of this exercise are learning how to give a nameto a cell or a range and how to incorporate these names intoformulas.

50 A Guide to Excel 2002 for Business and Management
Reminder: If you mistakenlywiden a row when attempting toselect the row headers, rememberthe Undo tool will redress theproblem.
1234567891011121314
A B C D E F G HGourmet Catering
Tax rate 15%HealthIns 5.00
Employee Hours Rate Pay Insurance Tax Deductions Net PayJoe 32 15.50 496.00 5.00 74.40 79.40 416.60$ Mary 32 15.50 496.00 5.00 74.40 79.40 416.60$ Fred 32 12.00 384.00 5.00 57.60 62.60 321.40$ Jane 25 12.00 300.00 5.00 45.00 50.00 250.00$ George 20 10.00 200.00 5.00 30.00 35.00 165.00$ Jill 32 8.00 256.00 5.00 38.40 43.40 212.60$
2,132.00$ 30.00$ 319.80$ 349.80$ 1,782.20$ Totals
Figure 3.7
In Problem 1 of Chapter 2 you were asked to set up a worksheet tocalculate the pay of Gourmet Catering employees. We will modifythat worksheet to use named cells and ranges. When completed thenew worksheet will resemble that in Figure 3.7.
(a) Open CHAP3.XLS and move to Sheet4. If you need to inserta sheet, see Exercise 7 of Chapter 2.
(b) If you completed Problem 1 of Chapter 2 you can open theworkbook and copy the range A1:H14 to the new worksheet inCHAP3.XLS. Remember you can use the Window menu itemto move from one workbook to another when more than one isopen. Next you need to insert four rows in the new worksheet.Left click on row heading 2, drag the mouse down to highlightfour rows, right click and select the Insert menu item.
(c) Enter the text and values shown in A3:B4. Select the rangeA3:B4 and use the menu command Insert|Names|Create. TheName dialog box appears — see Figure 3.8. Microsoft Excelhas correctly assumed that you wish to apply the names in theleft column to the cells in the right column, so click on the OKbutton. You may find the wording ‘Create names in’ confusingwhen we are creating names from the cells in the left column.
(d) Select B7:H13. Here is a quick way to do that: click on B7,hold down S and click on H13. Use the menu commandInsert|Names|Create to open the Name dialog box again. Thistime Excel has seen that you want the names from the top row.

Cell References and Names 51
Excel 2002: To the left of thetext box in the formula bar inExcel 2002 you will see theInsert Function tool . Inprevious versions this spot wasoccupied by the Edit Functiontool which could be clicked tostart a formula. The authormisses the convenience of this.
Figure 3.8
(e) Perhaps you would like to see a list of the names you havecreated. Move to a blank area of the worksheet, say A18. Usethe command Insert|Name|Paste and click on Paste List in theresulting dialog box. Figure 3.9 shows the result. Excel is notkeen on having blank spaces in names and has named B3 asTax_rate and the range H8:H13 as Net_Pay, with anunderscore character in place of the space.
Deductions =Sheet4!$G$8:$G$13
HealthIns =Sheet4!$B$4
Hours =Sheet4!$B$8:$B$13
Insurance =Sheet4!$E$8:$E$13
Net_Pay =Sheet4!$H$8:$H$13
Pay =Sheet4!$D$8:$D$13
Rate =Sheet4!$C$8:$C$13
Tax =Sheet4!$F$8:$F$13
Tax_rate =Sheet4!$B$3Figure 3.9
In the next two steps we see how to use the names just created.First, we will start with a black cell and see how we wouldconstruct a formula from scratch. This can be done in a variety ofways: (i) simply type the entry including the name, (ii) use thepointing method seen in Exercise 5, when you point to a names cellExcel inserts the name rather than the cell reference into theformula, (iii) use the Insert|Name|Paste command (the = symbol isautomatically inserted if you are starting a formula).
(f) Select E8:E13 and use D to clear the cells. In these cells weneed the formula =HealthIns. Use the three methods outlinedabove to enter the formula in E8:E10. Complete the column by

52 A Guide to Excel 2002 for Business and Management
Excel 2002: When step (i) iscompleted double click on anycell in D8:D13 as if you wishedto edit the formula. This actionwill display the coloured rangefinders. In Excel 2002 they willcorrectly encompass each of thenamed ranges Hours and Rate. Inearlier versions only the two cellsto the left of the active cell willbe encompassed.
Figure 3.10
dragging E10's fill handle down to E13. If you mistype thename using method (i), the cell will display a #NAME? error.
We have named the cells after completing the worksheet and weneed a more efficient way of changing absolute references tonames. We could do this in one step but it is more instructive tobreak the problem down into stages.
(g) In F8:F13 we wish to change references to $B$3 to Tax_rate.Thus the formula in F8 needs to change from =D8*$B$3 to=D8*Tax_rate. Select F8:F13 and use Insert|Name|Apply. Inthe Apply Names dialog (Figure 3.10) click on the names sothat Tax_rate is selected (it does not matter if others are alsoselected) and uncheck the two option boxes. Click the OKbutton. The formulas now use the Tax_rate name.
(h) You may wish to experiment on your own to have the cells inrow 14 use names in place of ranges. For example, change D14to =SUM(Pay) using any of the methods we have explored.
(i) The following advanced step may be skipped. Select D8:D13,use Insert|Name|Apply and in the Apply Names dialog ensurethat the names Hours and Rate are selected and that there arecheck marks in the two option boxes. Click the OK button. Theformulas in each cell of the range now read =Hours*Rate. Boththese names refer to a range. Normally, they would be used informulas which take ranges as in =SUM(Hours). But inD8:D13 the two names are being used to refer to single cells.This use is restricted to rows 8 to 13 for the two names sincethat is the range that was used to define them. DO NOTconfuse this with using labels in formulas (see Exercise 7).
(j) Save the workbook CHAP3.XLS.

Cell References and Names 53
Important Note: Sometextbooks still promote thisfeature, but you are stronglyadvised to stay clear of suchmuddy waters.
Formulas UsingLabels
Microsoft Excel 97 introduced a feature called natural languageformulas. This allowed, without explicitly naming ranges, the useof row and column labels in formulas in a manner similar to, butactually subtly different from, range names. When, for example,this feature is active in a worksheet such as that in Figure 3.7, wecould use the formulas =hours*rate and =SUM(pay) even if we hadnot named the ranges.
When it was first introduced it was hailed as a great conveniencebut it subsequently proved to be a mixed blessing because it led togreat confusion and hence erroneous calculations. Microsoftcontemplated removing the feature but some users wanted to keepit. The compromise is that when you instal Excel the use of rowand column labels in formulas is disabled. Those who wish to useit must reconfigure Excel.
Summary Relative, absolute and mixed references1. When a cell with a formula using a relative reference (example
=2*A1) is copied to another cell then the reference is changed.No change occurs when the formula is moved to another cell.When the reference is absolute (example =2*$A$1) thereference is unaltered when the cell is copied. Mixed references(example =2*$A2) allow us to specify that only the column orthe row is to change.
2. The 4 key may be used to place $ symbols in formulas.
3. When we need the same formula in a range, we can enter theformula in the first cell and pull the fill handle to copy it to theother cells. Excel adjusts the relative cell references. Analternative method is the select the range first, type the formulafor the first cell and complete the entry with C +Rrather than the simple R.
4. Cell references are not altered when a formula is moved withCut and Paste.
Named cells and ranges1. We have seen the Insert|Name|Create method to name a cell or
a range. One can also use Insert|Name|Define to name rangesand also constants and formulas. See Chapter 8, Exercise 3.
2. A name may have up to 255 characters but short names aremore useful. The characters may be letters, digits, periods orunderscores. The first character must be a letter or an

54 A Guide to Excel 2002 for Business and Management
underscore. Names are not case sensitive; thus SALES andSales refer to the same named range.
3. If the Insert|Name|Create method is employed and a label to beused as a name contains a space (e.g. Tax rate), the actual namecreated has the space replaced by an underline symbol (e.g.Tax_rate).
4. If the Insert|Name|Create method is employed and the name tobe used could be taken for a cell reference (e.g. X1) then theactual name replaces the space with an underline (e.g. X1_).The letters R and C have meaning for Microsoft Excel (rowand column, respectively), so if labels with these single lettersare used then the names created will be R_ and C_.
5. When a named cell is the active cell, the name box of theformula bar displays the name rather than the cell reference.When a named range is selected, its name is displayed.
6. Named cells and ranges are automatically adjusted when rowsor columns are inserted or deleted.
7. If a range is named on one sheet of a workbook it may bereferenced on another. Thus moving to Sheet2 of CHAP3.XLSand entering =Tax_Rate in an unused cell will return the value15%. Had we used the same name for a cell on Sheet2, itsvalue would be returned. If there is any ambiguity one can usea reference such as =Sheet4!Tax_Rate.
8. If, in Exercise 6, we had selected A8:H13 and used theInsert|Name|Create command, then the horizontal rangeB10:H10 would be called Fred while vertical range F8:F13would be called Tax. A reference to Fred Tax (or Tax Fred)would return the value 57.60 since this is the value in the cellat the intersection of the two named ranges. The space in FredTax is called the intersection operator.
9. A reference to a non-existent (or misspelt) name results in a#NAME? error.
10. Use Insert|Names|Paste|Paste List to generate a list of names after ensuring the list will not overwrite existing entries.
11. If a label is changed after naming a cell or range, the name ofthe cell or range is unchanged. So if the text is changed in A3,the cell B3 retains the name Tax_rate.

Cell References and Names 55
123456789
101112131415161718192021
A B C D E F GPrincipal 100
month 5% 6% 7% 8% 9% 10%0 100.00 100.00 100.00 100.00 100.00 100.001 100.42 100.50 100.58 100.67 100.75 100.832 100.84 101.00 101.17 101.34 101.51 101.673 101.26 101.51 101.76 102.01 102.27 102.524 101.68 102.02 102.35 102.69 103.03 103.385 102.10 102.53 102.95 103.38 103.81 104.246 102.53 103.04 103.55 104.07 104.59 105.117 102.95 103.55 104.16 104.76 105.37 105.988 103.38 104.07 104.76 105.46 106.16 106.869 103.81 104.59 105.37 106.16 106.96 107.75
10 104.25 105.11 105.99 106.87 107.76 108.6511 104.68 105.64 106.61 107.58 108.57 109.5612 105.12 106.17 107.23 108.30 109.38 110.47
EAR(A) 5.12% 6.17% 7.23% 8.30% 9.38% 10.47%(B) 5.12% 6.17% 7.23% 8.30% 9.38% 10.47%
Figure 3.11
Problems 1. In this problem we develop a worksheet to investigate therelationship between nominal and effective rates of interest. Abank, for example, may offer a savings account with 5%interest compounded monthly. We speak of the 5% as thenominal rate or the annual percentage rate (APR) but when theinterest is compounded monthly a deposit of £100 earns £5.12in interest, so the effective annual rate (EAR) is 5.12%.
If we deposit an amount P, when the nominal rate is r, thenwith monthly compounding, the interest earned in the firstmonth is P × r/12. The nominal rate has been divided by 12since the period is one-twelfth of a year. At the end of onemonth the deposit has grown to P + P × r/12 or P(1 + r/12).This is the starting amount for the second month. Whencompleted the worksheet will resemble Figure 3.11.
(i) Row 5 shows the value of the initial deposit. What formula willbe entered in B5 so that it may be copied across to G5?
(ii) Row 6 shows the value of the investment after the first month.What formula can we use in B6 such that it may be copied toB6:G17?
(iii)The effective rate of interest can be computed from . If we format B20 as aFin a l Va lu e - In itia l Va lu e
In itia l Va lu e× 1 0 0
percentage, what formula may be used here and copied acrossto G20?

56 A Guide to Excel 2002 for Business and Management
Text wrapping. To enter the textin A9, type Production, pressA+R and complete theentry by typing (thousands).
12345678
910111213141516171819202122
A B C DFactory location problem
LocationsCosts A B CFixed 140,000 100,000 220,000Variable/thou 8 14 4
Total annual costs ($000)Production(thousands) A B C
0 140 100 2202 156 128 2284 172 156 2366 188 184 2448 204 212 252
10 220 240 26012 236 268 26814 252 296 27616 268 324 28418 284 352 29220 300 380 30022 316 408 30824 332 436 316
Figure 3.12
(iv)The EAR may also be computed using the formula EAR =(1 +r/m)m – 1,where r is the nominal rate and m is the number ofcompounding periods. What formula may be used in B21 suchthat it can be copied across to G21.
2.* Acme Manufacturing is considering three sites (A, B and C)for a new factory. The fixed costs of the three sites are shownin B5:D5 of Figure 3.12 and the variable cost for a thousandunits are in B6:D6.
(i) What formula will you type in B10 so that it may becopied across to column D10 and down to row 22?
(ii) What conclusions do you reach as to the best site?
This problem is examined again in Chapter 7.

4 Using Functions
Objectives Upon completion of this chapter, you will know:! what is meant by a worksheet function, an argument and an
error value;! the syntax and behaviour of the common arithmetic functions:
SUM, AVERAGE, COUNT, etc.;! how to use the AutoSum tool to perform a SUM function, and
if you are using Excel 2002, some other common functions;! how to use the common financial functions: PV, FV, PMT, etc.
Introduction toFunctions
An Excel worksheet function is often a predefined expression.Thus, for example, the formula =SUM(A1:A5) is equivalent to=A1+A2+A3+A4+A5. Think how useful the SUM function wouldbe if we needed to total 100 cells. Here the worksheet functionwould save a great deal of typing. In other cases, worksheetfunctions perform more complex mathematical operations such ascomputing the payments due on a loan. This saves us delving toodeeply into higher mathematics.
Microsoft Excel provides over 300 worksheet functions which areconveniently divided into 10 groups: math and trig, engineering,logical, statistical, date and time, database, financial, informational,lookup and reference, and text. In addition, the user may constructcustom functions using the built-in Visual Basic Editor but we shallnot explore this topic.
Arguments and syntaxIn a formula such as =SUM(A1:A5) the range A1:A5 is called theargument. Some functions have a fixed number of arguments whileothers can have a variable number. If you check with Help, youwill find the syntax (the rules) for the SUM functions is written asSUM(number1, number2, …) in which number1, number2, etc.are 1 to 30 arguments for which you want the total value or sum.The items in bold (SUM and number1) are required while the otherarguments are optional. The ellipse (…) is used to indicate thatmore arguments may follow the first two. So this function may takeone or more arguments. The formula =SUM(A1:A5, B1:B5) sumsthe values in the two ranges A1:A5 and B1:B5 while =SUM(A1:A5,

58 A Guide to Excel 2002 for Business and Management
Figure 4.1
B2, 10) sums the range A1:A5, and adds to it the value in B2 andthe value 10. Do not overwork this function; =A1+B1 is generallypreferable to =SUM(A1:B1).
Figure 4.1 will help you learn the terminology and rules associatedwith making formulas that use worksheet functions.
When you use Help for information on a function with a variablenumber of arguments, the required arguments are displayed in boldand the optional ones are in normal weight. The maximum numberof arguments is 30 and the number of characters used in thearguments list may not exceed 1,024.
While some functions require specific types of arguments, mostfunctions permit an argument to be a cell reference, a rangereference, a constant, an expression or another function. Certainfunctions require text-type arguments and others require logicalarguments. Here are some examples of arguments:
Cell and range=SUM(A1, B1:B10) Sum A1 and the range B1:B10
Named range=SUM(Xvalues) Sum the named range Xvalues
Cell and constant=MAX(A1, 20) The maximum of A1 and 20
Constant=LOG10(9.81) Logarithm of 9.81
Expression=INT(A1/2) Integer of half the value in A1
Function=INT(SUM(A1:A10)) Integer of the sum of the range

Using Functions 59
NestingWhen a function is used as an argument for another function, weuse the term nesting. Functions may be nested up to seven levels.An example of two-level nesting is =MAX(SUM(A1:A20),SUM(B1:B20)). To understand this we work from the inside: (1)the function sums two columns of numbers, and (2) it selects thesum with the maximum value. We speak of a function returning avalue. The function in this example returns the larger of the sumsof two ranges. A three-level nesting is =INT(MAX(SUM(avalues),SUM(bvalues))). The first two steps for this are the same as before:(1) sum two named ranges and (2) find the sum with the maximumvalue. Finally, (3) the function returns the integer value of thismaximum sum.
Combining functionsFormulas may be constructed from cell references, constants andfunctions. For example, =2.5 * SUM(A1:A20) / SQRT(B1) is aformula with two functions and a constant. Recall that the spacesaround the arithmetic operators are optional.
Using HelpThere is not room in this book to discuss all the worksheetfunctions. The reader is encouraged to use Help and type‘worksheet functions’ in the Answer Wizard box and then select‘worksheet functions listed by category’ from the topics. Youshould review the list before constructing a complex formula orworksheet. You do not want to reinvent the wheel!
Some functions are described as array functions and need to beentered in a special manner. We examine some of these later.
Error valueExcel displays one of the following error values if a mistake ismade when entering a formula.
#DIV/0! The formula is attempting division by zero — amathematical impossibility.
#NAME? A formula contains an undefined variable or functionname.
#N/A No value is available. In addition to being a errorvalue, it can also be returned deliberately by thefunction NA().
#NULL! No value to return. Maybe you specify an intersectionof two areas that do not intersect.
#NUM! Numeric overflow; e.g. a cell with =SQRT(Z1) whenZ1 has a negative value.

60 A Guide to Excel 2002 for Business and Management
#REF! Invalid cell reference; often this results when a cell(not its contents) has been deleted.
#VALUE! Invalid argument type; e.g. a cell with =PV(A1, A2,A3) when one of the cells A1, A2, or A3 contains textbut the Present Value function expects numeric data.
When a cell having an error value is referenced in the formula of asecond cell, that cell will also have an error value.
Constructing formulasAn error you are sure to meet once or twice is the circularreference error. Normally, a formula should not contain a referenceto the cell address of its own location. For example, it would bemeaningless to place in A10 the formula =SUM(A1:A10). If you trythis Microsoft Excel displays an error dialog box ‘Cannot resolvecircular reference’ with an OK and a Help button. If you click OK,the value 0 will display in A10 and the status bar will display‘Circular: A10' to warn you of the problem. You will need to editthe formula. There are some specialized uses for circularreferences.
To make a formula which uses a function you may: (1) type thefunction, (2) access the function using the Insert Function tool, (3)enter the SUM function, or with Excel 2002 the SUM, AVERAGE,COUNT, MAX and MIN functions, with the AutoSum tool. Thefirst three exercises of this chapter explore the three methods.
Exercise 1: Using theAutoSum tool
Earlier Excel AutoSum tool
Excel 2002 AutoSum tool
We begin by using the AutoSum tool which is found on thestandard toolbar. The icon depicts the Greek character sigma (Σ)which is used by mathematicians as the summation symbol.
At the completion of the next three exercises, your worksheetshould resemble that in Figure 4.2.
(a) Open a new workbook. Enter the values shown in the first threerows. The word wrap in F3 is achieved with A+Enterbetween the words.
(b) Enter the numeric values in A4:A8 and the text values inC4:C8. Add formatting as required.
(c) Make A9 the active cell A4 and click the AutoSum button onthe standard toolbar. If you are using Excel 2002 make sureyou click the lefthand side of the icon not the downwardpointing arrow. AutoSum will select the range A4:A8 for its

Using Functions 61
12
3456789
A B C D E FSimple functions
Data AutoSum ManualInsert
Function3 Sum 58 58 58
10 Average 11.6 11.6 11.615 Count 5 5 526 Max 26 26 264 Min 3 3 3
Results
Figure 4.2
New Excel 2002 features
argument. Click the formula bar’s Enter icon (T) to completethe formula. Cell A4 contains =SUM(A4:A8).
Excel 2002 users will have noticed a blue formula tip appearwhen the AutoSum tool was clicked. You will see these tipsthroughout the exercises in this chapter; their purpose is toremind you of the syntax of the functions.
(d) Move the contents of A9 to D4 using the Cut and Paste tools orthe shortcuts learned in Exercise 4 of Chapter 1.
The AutoSum tool generally locates the range to be addedcorrectly. If it fails to do so you may use the pointing method tocorrect the formula. If you are not using Excel 2002 move to step(h) of this exercise.
(e) Repeat step (c) but this time click on the down arrow to openthe menu attached to the AutoSum tool. Select the AVERAGEfunction. Complete the formula as before and move it to D5.
(f) Repeat step (e) for the COUNT and MAX functions — ratherrepetitive but it will help you remember them!
(g) We will place the formula in D3 in a slightly different way.With D3 as the active cell click to open the AutoSum menu andselect MIN. AutoSum thinks you want to find the minimum ofthe three cells above D3. Use the mouse to drag over A4:A8and so correct the formula. Complete it with the R.
(h) Save the workbook as CHAP4.XLS.

62 A Guide to Excel 2002 for Business and Management
Formula tips: If you mistype thewo rd AV E R AG E wh e nconstructing a formula, noformula tip appears. This is ahelpful way of avoiding typoerrors with function names.
Exercise 2: EnteringFunctions Manually
The functions we are using in this exercise are rather simple and aremost readily entered either with the AutoSum tool or by manuallytyping them.
(a) In E1 of Sheet1 of CHAP4.XLS type the formula=SUM(A4:D8) and press R. Naturally you get the sameanswer as before.
Excel 2002 users will again see the formula tip as soon as theyhave typed =SUM(. Other users may try this: after typing=SUM(, use the key combination S+C+A. This placesthe syntax of the function in the cell. However, since thisfunction has optional arguments, this technique makes it morecumbersome to build the formula. With more complexfunctions it can be very helpful.
(b) For the next formula we will use the pointing method that weexplored in Exercise 2 of Chapter 3. Begin by typing=AVERAGE(. Now use the mouse to select the range A4:A8and complete the formula by typing the closing parenthesis andclicking the enter tool on the formula bar.
(c) Repeat step (b) to enter the COUNT formula in E6 but omit thefinal parenthesis before click the enter tool. Excelautomatically adds the missing parenthesis to the formula. Inother cases the correction will not be automatic but a dialogbox will inform you of an error and suggest a correction thatyou can accept or decline.
(d) Complete the exercise by adding formulas to E7:E8 and savethe workbook.
Exercise 3: InsertFunction Dialog
New Excel 2002 feature
The Insert Functionor Paste Function tool
Next we will learn how to use less familiar functions. Perhaps wedo not know the exact name or are unsure of the syntax.
Excel 2002 introduced some changes in nomenclature. WhereasExcel 97 and Excel 2000 users speak about the Paste Function tooland the Formula Palette, Excel 2002 users talk of the InsertFunction tool and dialog box. Also, the location of the tool hasbeen changed. The Paste Function tool is on the standard toolbarwhile the Insert Function tool is on the formula bar. Functionally,everything works more or less the same in all Excel versions! Thisexercise uses the terminology of Excel 2002; other users shouldreadily be able to follow the instructions.

Using Functions 63
Shortcut: To open the InsertF u n c t i o n d i a l o g u s eS+3.Alternative: Use Insert Function.
Time saver tip: When searchinga category, typing the first letterof the function (here S) willspeed up the search.
Figure 4.3
Again we are going to construct formulas using the functions SUM,AVERAGE, etc. Since these are very simple functions we shall notneed much help from Excel.
(a) Select cell F4 on Sheet1 of CHAP4.XLS. Click the InsertFunction tool to open the Insert Function dialog box — Figure4.3. The Search box, new in Excel 2002, is for use when theuser does not know the name of the function. We are not in thatposition.
(b) Under Function Category you will find a list of the variouscategories. The dialog starts with Most recently used displayedand most likely SUM is in this group. If not, open the Math &Trig category and locate SUM. Select SUM with the mousewhen you have located it. Note how Excel displays the syntaxand a brief description of the function. Click the OK button.
(c) The Function Argument dialog box (aka Function Palette)shown in Figure 4.4 is displayed. Excel has tried to be helpfuland has guessed at the range we wish to use, so the text boxinitially says A4:E4. Observe the array of values to the right ofthe text box. We wish to enter A1:A3. We may do this byeither typing or by using the pointing method.

64 A Guide to Excel 2002 for Business and Management
Time saver tip: There is no needto delete the current entry — it isin reverse type so it willdisappear as soon as new data isentered.
Insert Function: If you useInsert Function when the activecell contains a formula using afunction, the dialog box will havethe argument text boxescompleted. This offers a simpleway to adjust a formula.
Figure 4.4
The dialog box may be dragged out of the way if needed.However, there is a better way. Click on the icon with a redupwards pointing arrow in the Number1 box to collapse thedialog box. Complete your entry in the box by pointing andresize the dialog box by clicking the red downwards pointingarrow to reopen the dialog.
If you do not collapse the dialog box, Excel automaticallycollapses and reopens it when you drag over a range tocomplete an argument box.
(d) Repeat these steps to add the other formulas. The functionsAVERAGE, COUNT, MAX and MIN can be found in theStatistical category. For practice, pretend you do not know thefunction is called AVERAGE. Type a suitable question (e.g.‘How do I find the average’) in the Search box, click the Gobutton and observe the result.
Exercise 4: MixedText and NumericValues
Some functions can tolerate arguments that point to a mixture ofnumeric and textual values even when numeric values are expected.The functions SUM, AVERAGE and COUNT are amongst these.
(a) On Sheet1 of CHAP2.XLS type some text such as ABC in A2.Observe how the results of the formulas are altered. Change thenumeric values to 2 leaving text in one cell. How does theAVERAGE function handle the textual value? Does it ignoreit or count it as zero? Use Help to see if your answer wascorrect.

Using Functions 65
(b) Experiment in column G with formulas such as=AVERAGEA(A4:A8) and COUNTA(A4:A8). How do thesefunctions differ from their ‘cousins’?
(c) How does the formula =A4+A5+A6+A7+A8 behave when oneof the values is text?
Exercise 5: Roundingand TruncatingFunctions
In Exercise 7 of Chapter 2 we saw that formatting a cell changesthe way a value is displayed but does not change the stored values.Excel provides a number of functions which either truncate orround a value to a required number of digits or to a multiple ofsome number. A list of these is given in Figure 4.5.
ABS Returns the absolute value.=ABS(–12.55) returns 12.55.
CEILING Rounds a number up (away from zero) to the nearestmultiple of significance.=CEILING(1.255, 0.5) returns 1.5.
EVEN Rounds a number to the nearest even integer.=EVEN(3.25) returns 4.
FLOOR Rounds a number down (towards zero) to the nearestmultiple of significance.=FLOOR(1.255,0.5) returns 1.0.
INT Truncates a number to the nearest integer.=INT(2.4) returns 2 and INT(–2.4) returns –3.Compare with TRUNC.
MROUND Returns a number rounded to the required multiple.=MROUND(6.89,4) returns 8 since the multiple of 4closest to 6.89 is 8. This function is only available whenthe Analysis Pack is installed.
ODD Rounds a number to the nearest odd integer.=ODD(4.25) returns 5.
ROUND Rounds a number to the required number of digits.=ROUND(1.378,2) returns 1.38 (two decimal).=ROUND(123.56,–1) returns 120 (nearest 10).=ROUND(123.56,0) returns 124 (nearest integer).
ROUNDDOWN Similar to ROUND but always rounds down.ROUNDUP Similar to ROUND but always rounds up.TRUNC Truncates a number to the nearest integer. =TRUNC(2.4)
returns 2 and TRUNC(–2.4) returns –2.Compare with INT.
Figure 4.5

66 A Guide to Excel 2002 for Business and Management
12345
A BValue of x 1.255ROUND(x, 2) 1.26CEILING(x, 0.5) 1.5EVEN(x) 2FLOOR(x, 0.5) 1
Figure 4.6
Constant values are used in the examples in this figure to facilitatethe discussion. Clearly, the functions would normally be used withcell references or an expression as the first argument. The ROUNDfunction is especially useful when dealing with currency.
(a) On Sheet2 of CHAP4.XLS, construct a worksheet to verify thestatements made above. Figure 4.6 shows how to start it.
(b) Enter the text in column A and the value 1.255 in B1.
(c) In the remaining cells of column B, enter the appropriatefunctions. For example, in B2 enter =ROUND(B1, 2).
(d) Add more examples from the table in Figure 4.5.
(e) Change the value in B1 and ensure you understand the resultsreturned by the functions.
(f) Save the workbook CHAP4.XLS.
Most of us use a simple algorithm for rounding. We examine thefirst digit to be dropped: (i) if it is less than 5, we drop it and alldigits to the right, and (ii) if it is 5 or more, we increase the digit tothe left by one. There is a body of thought that believes the rulesshould be: examine the first digit to be dropped: (i) if it is less than5, drop it and all digits to the left, (ii) if it is greater than 5, increasethe digit to the left by one, and (iii) if it is 5, round the number sothat the result will be even. There is currently no simple functionin Microsoft Excel for rounding using the ‘new mathematics’.
Exercise 6: Roundingthe Interest
In Problem 1 of Chapter 3, you computed the value of a savingsaccount accumulating interest monthly and formatted the numbersto display two decimal places to make the worksheet look better.Remember that formatting changes what is displayed, not thestored value. In this exercise we compare three methods ofcalculating the values: (i) with no rounding, (ii) with rounding to

Using Functions 67
Time saver tip: The series inA5:A17 has an increment of 1.The quickest way to enter it is (1)enter the 0 in A5, (2) hold C,and (3) drag the fill handle downto A17.
1234567891011121314151617
A B C DPrincipal 100.00Rate 10%
month no rounding round rounddown0 100.0000 100.0000 100.00001 100.8333 100.8300 100.83002 101.6736 101.6700 101.67003 102.5209 102.5200 102.51004 103.3752 103.3700 103.36005 104.2367 104.2300 104.22006 105.1053 105.1000 105.08007 105.9812 105.9800 105.95008 106.8644 106.8600 106.83009 107.7549 107.7500 107.7200
10 108.6529 108.6500 108.610011 109.5583 109.5600 109.510012 110.4713 110.4700 110.4200
Figure 4.7
the nearest penny, and (iii) with truncation to the nearest penny.The completed worksheet will resemble that in Figure 4.7.
(a) Begin this exercise on Sheet3 of CHAP4.XLS by entering thetext and values in A1:B2. Select A1:B2 and name B1 and B2as Principal and Rate, respectively, using Insert|Name|Create.
(b) Enter the text in row 4 and, using the Auto Fill feature, theseries in A5:A17.
(c) In B5 enter =Principal. Remember that the quickest and surestway is to type the = symbol and then to point at the cell B1 —in this context, point means to click on the cell. Format the cellto display 4 decimals and copy it to C5 and D5.
(d) The formulas required in row 6 are: B6: =B5*(1 + Rate/12) C6: =ROUND(C5*(1 + Rate/12), 2). D6: =ROUNDDOWN(D5*(1 + Rate/12), 2)
The calculations in B6:D6 are the same but the ROUNDfunction rounds the value to two decimal places (to the nearestpenny) and the ROUNDDOWN function truncates or roundsdown the value to the nearest penny.
(e) Select B6:D6, format the range to display four decimal places,and copy it down to row 17. The worksheet should now looklike Figure 4.7. Save the workbook.

68 A Guide to Excel 2002 for Business and Management
Compare the final values in row 17. When the principal is 100 andthe annual rate is 10%, there is a 0.05 difference in the normalrounding and the rounddown methods. The method with norounding agrees best with the normal rounding method. This is notsurprising since the rounding method, on average, rounds up halfthe time and down half the time. We return to this topic briefly inExercise 8.
You may be thinking ‘There may be a small difference when theprincipal is only 100 but what about a large value?’ Try the what-ifanalysis for yourself by entering a large value in B1. Even with aprincipal of one billion (the quickest way is to type 1e9 in B1 andthen format the cell with the currency tool), the rounding and therounddown results differ only by a few pennies.
There is an urban myth that the first computer crime had to do withsomeone transferring all the fractions of cents resulting fromtruncation to his own bank account. Now you can see how little hewould have made! In E5 enter the formula =C5–D5, copy it downto E17 and use =SUM(E5:D17) in C18 to find the felon’s profit ona $1,000,000,000 savings account.
This fairly simple worksheet has enabled us to perform someexperiments and draw some interesting conclusions (the major onebeing that regular rounding versus rounddown has little effect)without doing any sophisticated mathematics.
Exercise 7: WeighedAverage Problem
A manager wishes to compute the average salary for his staff. Thecompany pay scheme has 10 steps and each of the 80 employees inthe department belongs to a salary group — see Figure 4.8.
(a) Open CHAP4.XLS and move to Sheet4 or insert a new sheetif required. Enter the data shown in A1:C16 of Figure 4.8.
(b) The formula in D4 is =B4*C4. Copy this down to D13.
(c) The formula in C14 is =SUM(C4:C13) and D14 has a similarsummation.
(d) The average in D15 is computed using =D14/C14 and the cellis formatted to show no decimals. Alternatively, one could use=ROUND(D14/C14, 0) to compute the value to the nearestinteger.

Using Functions 69
To edit a formula: Double clickthe cell or press 2. Note thecolour coded range finders andthe word edit in the Excel statusbar.
Use the keyboard and/or mouseto edit the formula. You canwork with the formula in the cellor in the formula bar.
To extend the range referenced ina formula, pull down the rangefinder.
12345678910111213141516
A B C D
Group Salary Employees ProductA 70,000 1 70,000 B 65,000 3 195,000 C 60,000 4 240,000 D 55,000 8 440,000 E 50,000 10 500,000 F 45,000 15 675,000 G 40,000 12 480,000 H 35,000 15 525,000 I 30,000 8 240,000 J 25,000 4 100,000
80 3,465,000 average 1 43,313 average 2 43,313
Average salary
Figure 4.8
This is fairly straightforward but there is a quicker way. Use Helpto learn about the SUMPRODUCT function. The syntax isSUMPRODUCT(array1,array2,array3, …), where array1, array2,etc. are ranges having the same dimensionality (the same numberof rows and same number of columns as each other).
(e) In D16 enter=SUMPRODUCT(B4:B13, C4:C13) / SUM(C4:C13).Other than having more decimal places, the result should be thesame as in D15. To compute the average to the nearest integeredit the formula to read:
=ROUND(SUMPRODUCT(B4:B13, C4:C113) / SUM(C4:C13), 0)
(f) Save the workbook.
The moral of this exercise is: you cannot be expected to know allthe worksheet functions but before developing a worksheet it paysto use Help. The Insert Function dialog also provides informationon each function that you highlight.
The Basic FinancialFunctions
Many financial calculations require the answer to questions likethese:
1. If I invest $2,000 at 7.5%, what will it be worth in 5 years?
2. What are the monthly payments needed to retire a $145,000mortgage in 20 years when the borrowing rate is 8.3%?

70 A Guide to Excel 2002 for Business and Management
3. How much do I need to purchase an annuity that pays $1,000each month for 18 years, assuming an interest rate of 6.5%?
4. If I make quarterly payments of $100 for five years, I can cashin an investment and receive $2,500; what is the effectiveannual rate of return?
The 50 or so financial functions of Microsoft Excel provide a veryconvenient way to solve problems of this type. The basic functionsinclude PV (present value), FV (future value), PMT (payment),RATE (interest rate, rate of return) and NPER (number ofpayments).
To use these functions we must recognize that the terms presentvalue, future value, rate, etc. are interrelated. For example, in Excelwe have a function called PV which is used when we want tocompute the present value and an argument called pv which is usedwhen we compute another quantity (future value, for example)knowing the present value. It will be helpful if we begin bydefining the arguments, which is done in Figure 4.9.
Abbreviation and name Descriptionfv future value The value in the future when all payments have been made. For
example, the value of a saving bond on maturity. nper number of
paymentsThe number of payments on a loan (or by an annuity) duringthe time period of interest.
pv present value The value at the start of an investment period. For example, theprincipal amount of a loan.
pmt payment The amount paid periodically on a loan or by an investment.rate rate The interest rate or discount rate for a loan or investment.type type Specifies whether payments are made at the beginning or end of
the payment period. If type is set to 0 (or omitted) the calculationassumes payments are made at the end of the period, If type is setto 1, payments are due at the start of the period.
Figure 4.9
The syntax for each of the basic financial functions is shownbelow. Arguments shown in bold are required; the others areoptional. The value of an omitted optional argument is taken to bezero.Future value =FV(rate, nper, pmt, pv, type)Number of payments =NPER(rate, pmt, pv, fv, type)Payment =PMT(rate, nper, pv, type)Present value =PV(rate, nper, pmt, fv, type)

Using Functions 71
Rate =RATE(nper, pmt, pv, fv, type, guess)
Note how each function uses as its arguments the other fourquantities plus the type argument. Clearly all five quantities (fv, pv,rate, nper and pmt) are interrelated and one must know four of them(even if some are zero) to compute the fifth. The Microsoft Website may be consulted to see the mathematical functions used byeach worksheet function.
There are two important points to remember about arguments.
(i) It is essential that you are consistent with the units used in thearguments. For example, suppose we wish to calculate thefuture value of $100 deposited in a savings account for 5 yearsat an annual rate of 8%. If the interest is compounded monthlythen the rate argument for this problem should be entered as8%/12 while nper should be 5*12.
(ii) Use positive values for cash received (inflows) and negativevalues for cash paid out (outflows). The financial functionswill automatically format their cells such that negative resultsare displayed in red.
Here are some examples of the use of the functions.
Future valueAt the end of each month, $100 is deposited in a savings accountthat pays an annual interest rate of 8%. What will be the value ofthe investment after 5 years if interest is accrued monthly? Clearlythis is a future value question.rate 8%/12 the monthly interest ratenper 5*12 the number of monthly paymentspmt –100 the monthly payments; negative since it is cash
paidpv 0 there was no money in the account beforehandtype 0 payments are due at the end of the month
The syntax is =FV(rate, nper, pmt, pv, type). So we may use=FV(8%/12, 5*12, –100, 0, 0) or, since both pv and type areoptional and have zero values, =FV(8%/12, 5*12, –100). The resultis $7,347.69 in either case.
Another example of future value: what will be the value of £1,000invested at 6% per annum for 5 years if interested is paid monthly?In this case the £1,000 (or strictly –1,000 since is was paid into the

72 A Guide to Excel 2002 for Business and Management
account) is the present value and the payments will be zero. Hencethe formula needed is =FV(6%/12, 5*12, 0, –1000) which returnsthe value £1,348.85.
An aside: the Help feature in Excel 97 shows the pmt argument asoptional but other versions do not. It may be omitted only when apv value is entered in the formula. So =FV(6%/12, 5*12,–1000) isacceptable.
Number of paymentsI need to borrow $4,000. The annual rate on the loan is 9%compounded monthly and I can afford payments of $300 a month.How long will it take to repay the loan? The formula to solve thisproblem is =NPER(rate, pmt, pv, fv, type) or =NPER(9%/12,–300, 4000). The optional fv and type arguments have beenomitted. The future value is 0 since I plan to pay off all the loanand type is 0 since payments will be made at the end of the month.This returns a value of 14.1 so I could pay off the loan in just over14 months. Use PMT to compute the actual monthly payment onthe 14-month loan.
Be forewarned: NPER has a nasty habit of surprising people. Youmight, for example, try to find how many monthly £100 paymentsare needed to replay a £10,000 loan when the rate is 10% pa. Theformula =NPER(10%/12, –100, 10000) returns the error value#NUM!. The monthly payment is not enough to cover the monthlyinterest charges so the loan keeps growing and can never be repaid.
PaymentCan I get a more realistic answer to the above problem? What willbe the monthly payment on a $4,000 loan at an annual rate of 9%compounded monthly if it is to be paid off in 14 months? The rate,nper and pv are clearly 9%/12, 14 and 4000, respectively. Since theloan is to be totally paid off, the future value will be 0. We assumethat payments are due at the end of the month so type = 0 and maytherefore be omitted. The required formula is =PMT(rate, nper,pv, type) or =PMT(9%/12, 14, 4000) which returns the value–$302.05. In the problem, we stipulated that we could afford $300a month; if we can find an extra $2.05 we can pay the loan off in 14months.
Note that if you use PMT to compute mortgage payments, theresulting value may not totally agree with what the bank requiresbecause the PMT does not include taxes and insurance.

Using Functions 73
Present valueYou have some property to sell. Buyer A offers to pay £100,000while buyer B offers five yearly payments of £30,000. Which is thebetter offer if you assume an annual discount rate of 8%? Thepresent value of A’s offer is exactly £100,000. The present valueof B’s offer can be found using =PV(rate, nper, pmt, fv, type) or=PV(8%, 5, –30000, 0, 1). The last argument sets type to 1 sincethe payments will begin immediately. The formula returns a valueof £129,364. So B’s offer is worth more than A’s. The amount£129,364 is sometimes called the discounted value of the threefuture payments of £30,000.
RateYour are planning your retirement investment. You currently have$25,000 and can afford to invest $5,000 every year. You would liketo retire a millionaire in 25 years’ time. What interest rate would beneeded? The syntax for Rate is =RATE(nper, pmt, pv, fv, type,guess). Using =RATE(25, –5000, –5000, 1000000, 1) you find thatthe annual rate must be 11.1%. The final argument of 1 in theformula is the type and indicates you will make the $5,000investment at the start of each year. An alternative formula=RATE(25*12, –5000/12, –25000, 1000000)*12 could be used ifthe $5,000 was paid in 12 instalments at the end of each month.Note that the value returned by the function is multiplied by 12 togive an annual rate. This produces a value of 10.8%.
The guess argument needs a word of explanation. Whereas theother functions use a simple substitution method to compute theirvalues, the RATE function uses an iterative method. If a value forguess is omitted, a value of 10% is used as the starting value. If thesuccessive results of RATE do not converge to within 0.0000001after 20 iterations, RATE returns the #NUM! error value. Providingit with a starting value (the guess argument) can help the solutionprocess but, in this example, it was not necessary.
Exercise 8: AnotherSavings Plan
In this exercise we show how the result of Exercise 6 may beobtained by using the future value function. We also compute thefinal value of a regular deposit savings plan. Our worksheet willresemble that in Figure 4.10 upon completion.
(a) On Sheet5 of CHAP4.XLS begin by entering the text andvalues in A1:D14. A single quote must be typed before theequals sign to display the text in A2. Note that A11:D14 can bequickly entered by copying A5:D8 and then editing a few cells.

74 A Guide to Excel 2002 for Business and Management
1234567891011121314
A B C D EFuture value calculations=fv(rate,nper,pmt,pv,type)
A one-time depositdeposit 100 one timerate 5% annual FV $105.12payment 0 monthyPeriods 1 years
Monthly depositsdeposit 0 one timerate 5% annual FV $1,227.89payment 100 monthyPeriods 1 years
Figure 4.10
Figure 4.11
(b) To compute the first FV we will use the formula =FV(B6/12,B8*12, –B7, –B5) in E6. The term –B7 may seem redundantwhen B7 has a zero value but we are going to copy thisformula later. We will use the Insert Function tool to enter thisformula but since we know the name of the function we willuse a shortcut. In E6 type =FV. Press the keys C +A to bringup the dialog box similar to Figure 4.11.

Using Functions 75
Enter the values shown. Remember that simple cell referencescan be entered by pointing with the mouse. Note how thedialog box reports the computed value of 105.1161898 justbelow the FV box, and the formatted returned result of $105.12at the bottom of the dialog box. The value 105.116... agreeswith our value in column B of Exercise 6. Clearly, MicrosoftExcel performed the calculation using a simple mathematicalformula with no intermediate rounding.
(c) Copy the formula from E6 to E12 to compute the future valueof a monthly series of deposits to a savings account.
(d) Save the workbook CHAP4.XLS.
Exercise 9: ADecision Model
Engineers often make physical models to test a design. A modelaircraft in a wind tunnel is an example. Computers allow us to buildmathematical models and to conduct ‘experiments’. We often callthese ‘what-if’ scenarios. In this exercise we develop a simplemodel to help an entrepreneur make an investment decision.
Ms Jones has the opportunity of acquiring some rental property.The figures are not finalized but she makes a note of the factors tobe considered — see Figure 4.12. Even without exact figures, MsJones can make some educated guesses. Only if it looks like a goodinvestment, will she go to the trouble of getting exact data.
(a) Open CHAP4.XLS and move to Sheet6. Our final worksheetwill be similar to that in Figure 4.13. Enter the text in the firstthree rows. Use the Merge and Center tool as needed. If youmake a mistake using this tool, select the cells and use thecommand Edit|Clear|Format. Excel 2002 users have theadvantage that the Merge and Center tool works both ways.
Mortgage: $350,000 at 9% (hopefully) annual over 15 yearsProperty taxes: Check with Town Hall for assessment valueExpenditure: mortgage payment (to be computed)
property taxes (about $1.75 /$100 assessment)insurance (about $2.00/$1,000 value of property)maintenance (about 0.05% of value of property)
Income: rental on 6 units ($650 a month each)
Figure 4.12

76 A Guide to Excel 2002 for Business and Management
Percentage: Excel is sometimestoo helpful! After you have typedthree values ending with apercent sign, it gratuitously addthe % when you enter the 650.Use Format|Cells to format thisas General.
To turn off this feature: useTools|Options, open the Edit taband uncheck Enable automaticpercentage entry.
123456789
101112
A B C D E
Mortgage Mortgage 3,549.93principal 350,000 Taxes 500.00
rate 9.00% Insurance 145.83term 15 Maintenance 291.67
Assessment 300,000 TOTAL 4,487.43Tax rate 2.00%Insurance rate 0.50% INCOME 3,900.00Maintenance % 1.00%Rent per unit 650 NET -587.43
VARIABLES
Rental property 121 Main Street, Anytown
EXPENDITURE
Figure 4.13
(b) Enter the text and values in columns A, B and D of rows 3 to12. The values in B5:B12 are Ms Jones’s estimates. You mayneed to format the cells to show the values as in the figure.
(c) Enter the formulas shown below in column E.E4: =–PMT(B6/12, B7*12, B5)
the minus sign gives a positive value in the cellE5: =B8*B9/12 division by 12 to give monthly amountE6: =B5*B10/12E7: =B5*B11/12E8: =SUM(E4:E7) use the AutoSum toolE10: =B12*6 there are 6 unitsE12: =E10–E8 income less expenditure
Format these as Currency with no symbol to get the thousandscomma separator, two decimal places and the negative sign.You may wish to choose the option to show negative values inred.
At this stage Ms Jones knows that this is not a good investment.The monthly return is negative. But the worksheet permits ‘what-if’scenarios. The rent could be raised, perhaps she can negotiate abetter mortgage rate or a lower purchase price. Are there anyreasonable changes that would make this a good investment?
(d) Change some of the variables to see what happens to thebottom line figure. What if the purchase price was $300,000,or the rent was raised to $800? Notice how we do not changeany formulas, only the simple values like the term of themortgage, the rent, etc. Save the workbook.

Using Functions 77
Word Wrap: Select empty cellsG1:G2. Use Format|Cell, openthe Alignment tab and check theWrap Text and Merge Cellsboxes. Close dialog and type text.
Missing rows: To save space,some rows are not shown in thefigure. Select the row header(15:121) of rows to be hidden,right click and use the Hide itemon pop-up menu. Drag linebetween row headers 121 and122 to widen row, so readers willnote missing rows.
123456789
1011121314
121122123
A B C D E F GLoan Amortization
Month Interest Principalprincipal 200,000 1 $1,500.00 $1,033.52 $2,533.52APR 9% 2 $1,492.25 $1,041.27 $2,533.52years 10 3 $1,484.44 $1,049.08 $2,533.52payment -$2,533.52 4 $1,476.57 $1,056.94 $2,533.52
5 $1,468.64 $1,064.87 $2,533.52=pmt(rate, nper, pv, fv, type) 6 $1,460.66 $1,072.86 $2,533.52=ipmt(rate, per, nper, pv, fv, type) 7 $1,452.61 $1,080.90 $2,533.52=ppmt(rate, per, nper, pv, fv, type) 8 $1,444.50 $1,089.01 $2,533.52
9 $1,436.34 $1,097.18 $2,533.5210 $1,428.11 $1,105.41 $2,533.5211 $1,419.82 $1,113.70 $2,533.5212 $1,411.46 $1,122.05 $2,533.52
119 $37.58 $2,495.94 $2,533.52120 $18.86 $2,514.66 $2,533.52
Totals $104,022 $200,000 $304,022
Payment on Total Payment
Figure 4.14
Exercise 10: A LoanAmortization
The PMT function may be used to compute the payment on a loanbut it is sometimes useful to know how much of the payment goestowards the interest and how much pays off the principal. In thisexercise we introduce two functions that compute these quantities.
Whereas the function PMT returns the periodic payments, PPMTreturns the amount of each payment that is applied to the principaland IPMT returns the amount that is applied to interest. Clearly forany period PPMT + IPMT = PMT but the actual values of PPMTand IPMT vary with the period in question.
The syntax for the PPMT function is =PPMT(rate, per, nper, pv,fv, type), where per is the period. Thus if the payments are mademonthly we would use a per value of 1 for the first month, 2 for thesecond, etc. With loan or mortgages of long length a largeworksheet is needed if we are to see the complete amortizationdata. We return to this topic again in Chapter 8.
(a) Open CHAP4.XLS and on Sheet7 begin the worksheet byentering the data shown in A1:A6 and D2:G2 of Figure 4.14.The optional text in A8:A10 is for documentation; rememberto start the formulas with a single quote.
(b) Select A3:B6 and use Insert|Name|Create to name B3:B6.
(c) Enter the values in B3:B5.
(d) In B6 enter =PMT(ARP/12, years*12, principal). You shoulduse Insert Function to do this. The result will be returned in redas a negative number to indicate an outflow of cash.

78 A Guide to Excel 2002 for Business and Management
(e) In D3:D122 enter the series 1, 2, 3 … 120 using the AutoFillfeature. Alternatively, since this is a long series, you may wishto experiment with Edit|Fill|Series to enter these values.
(f) In E3 use the formula =–IPMT(ARP/12,D3,years*12,principal).The negative sign is used to get a positive value — we knowthis is an outflow of cash!
(g) Similarly, in F3 enter =–PPMT(ARP/12,D3,years*12,principal).
(h) In G3, enter =E3 + F3. As expected, the sum of the interestpayment and principal payment equals the monthly payment onthe loan.
(i) Copy E3:G3 down to row 122. Add text and formulas in row123. Save the workbook.
As expected, the loan is paid off in 120 months. The total interestpayments are about 50% of the initial amount borrowed when theAPR is 9% and the total period of repayment is 10 years. You maywish to play some what-if ‘games’ with the worksheet. Forexample, if the loan was for 30 years, how much is paid off after 10years?
Summary Functions are predefined formulas ranging from the very simplesuch as SUM to the more complex business functions. A functionis included in a formula either on its own or in an expression. Forexample, we may use =SUM(A1:A10) and =2*SUM(A1:A10).
The syntax of a function is FunctionName(argument1, argument2,…). Some functions have a fixed number of arguments. In thesyntax information is displayed by Help, the required argumentsare shown in bold.
A function may serve as an argument of another function. This iscalled nesting. For example, =INT(SUM(A1:A10)). To unravel anested formula, work from the inside. In the example, the firstquantity to be calculated is the sum of a range. Then the integervalue of the sum is calculated.
Insert Function provides an easy way to enter functions. We cancall this up using the command Insert|Function or with theappropriate tool. The shortcut is C+3. The shortcut C+A isvery useful when you know the name of the function to be used butwish to use the dialog box to complete the argument list.

Using Functions 79
The AutoSum tool is a quick way of entering a SUM formula. InExcel 2002 it can also be used for AVERAGE, COUNT, MAX andMIN.
It is a good idea to become familiar with the various error valuesthat can result when a mistake is made in a formula using afunction. These are listed in the introduction to this chapter. InExcel 2002, an error also results in an Error tag being displayed.This can help locate the error.
The functions we have met so far return a single value. Otherfunctions return results in a range of cells. These are called arrayfunctions and must be completed using S+C+R.Using a simple R or clicking the green check mark in theformula bar is not enough.

80 A Guide to Excel 2002 for Business and Management
Problems 1. What is meant by the arguments of a function?
2. You have entered =AVG(A1:A0) in cell A11 and the error value#NAME? was displayed. Why?
3. When you know the name of the function you wish to use,what is the shortcut to bring up the Insert Function dialog box?
4. When you know the name of the function you wish to use,what is the shortcut that will display the function’s syntax?
5.* What error value will display in A10 if it contains the formula=SUM(A1:A10)?
6.* You have just won the Book Lovers magazine annualcompetition and have been offered a choice of prizes. The firstis a cheque for £100,000 while the second will give you anincome of £1,000 for the next 20 years. What formula will youtype into A1 of a worksheet to find which prize is worth more?Assume the annual interest rate is 8% and that neither prize issubject to taxation.
7.* The range A1:A100 holds an unordered series of numericvalues. You wish to know the sum of the numbers with the topthree and bottom three left out. What formula will you use?
8.* George had two jobs last year. The first earned him $12,000,the second $15,000. He paid $9,000 in taxes. To compute thepercent he lost in taxes he enters the formula=9000/12000+15000 in A1 and formats it as a percentage.What has he done wrong?
9.* Alice has the formula =SUM(A1:A10) in B1 and it displays12.44. It represents the number of people needed to perform aseries of tasks. To use in other calculations, it must be a wholenumber. How should you modify the formula?

Figure 5.1
5The Decision Functions
Objectives Upon completion of this chapter you will be able to:! construct a condition using the comparison operators =, >=, >,
<= , < and <>;! construct a formula using the IF function;! use the logical functions AND, OR and NOT;! use the table look up functions VLOOKUP, HLOOKUP,
INDEX and MATCH;! use the conditional functions COUNTIF and SUMIF;! name a table and a column using Insert|Name|Define;! copy and protect a worksheet.
Decision Functions The functions introduced in this chapter are useful when makingdecisions. They include the IF function, the logical functions AND,OR and NOT which enable one to make compound tests, andfunctions such as VLOOKUP, INDEX and MATCH that look upvalues from tables in the worksheet.
The IF function is used when you want a formula to return differentvalues depending on the value of a condition. As a simple example,suppose A2 contains the percentage increase in sales and you wishto have the word ‘Good’ or ‘Poor’ in B2 depending on whether theincrease is greater than or equal to 20%. The formula=IF(A2>=20%, "Good", "Poor") will achieve this. The figure belowshows the syntax for a formula using the IF function.

82 A Guide to Excel 2002 for Business and Management
The objects that Microsoft Excelcalls comparison operators aregenerally called relationaloperators in computer languages.Excel recognizes this fact; asearch in Help for relationaloperators brings up thec o m p a r i s o n o p e r a t o r sinformation.
A condition has the form:
Expression-1 Comparison Operator Expression-2
Expression-1 and Expression-2 are any valid Excel expressionscomposed of cell references, constants and functions. Examples ofconditions are: A1>10, A1*2>=50, and A1–B1<>2*C1.Essentially, an expression is a formula without the equal sign. Thusto test if cell A3 has a value of 5 the condition is A3=5. A conditionis said to be either true or false.
The comparison operators are:
= equal to> greater than>= greater than or equal to< less than<= less than or equal to<> not equal to.
Examples of IF formulas:
(a) =IF(A2<0, "Negative", "Positive")Returns the text Negative if A2 has a value less than 0,otherwise returns Positive.
(b) =IF(A10–B10<=0.001, 0, 1)Returns 0 if the quantity (A10–B10) is less than or equal to0.001, otherwise returns 1.
(c) =IF(A2>0, (B2–A2)/A2, " ")This returns the ratio (B2–A2)/A2 when A2 is greater than zerobut it returns nothing otherwise. This avoids the #DIV0! error.See Exercise 4 of Chapter 2 for an example of where it couldbe used.
(d) =IF(SUM(A12:A20)>0, SUM(A12:A20), "Error")If the sum of the range is greater than 0, that value is returned,otherwise the text Error is displayed.
(e) =IF(D2<0, NA(), D2)When D2 is negative, the function NA() causes the Excel value#N/A (meaning ‘not available’ or ‘not applicable’) to bedisplayed. Sometimes we use this to mean ‘Display somethingis wrong.’

The Decision Functions 83
The logical functions AND(), OR() and NOT() may be used aloneor to construct compound conditions. Some examples follow. InExercise 5 we look at these functions in more detail.
(a) =AND(A2>=1, A2<=10)Returns the value TRUE when A2s value lies between 1 and10, inclusive. Otherwise, it returns the value FALSE.
(b) =OR(A2<1, A2>10)Returns the value TRUE when A2s value is less than 1 orgreater than 10. Otherwise, it returns FALSE.
(c) =A1=A2This example may look like a typo, indeed it is something wemight mistakenly enter for =A1+A2. However, in this contextthe formula is correct. It compares the values in two cells andreturns TRUE or FALSE.
(d) =NOT(A1=A2)This formula also compares the values in two cells but itreturns TRUE when the values are not the same and FALSEwhen they are equal.
(e) =IF(AND(A2>0, A2<11), A2, NA())The value of A2 is returned if A2 is greater than 0 and less than11. Otherwise, the function NA() returns the error value #N/A.
(f) =IF(OR(A2>0, B2>A2/2), 3 , 6)Returns the value 3 if either A2>0 or B2>A2/2. If neithercondition is true, the value 6 is returned.
(g) =IF(NOT(A2=0), TRUE, FALSE)This is the same as IF(A2=0, FALSE, TRUE) or,simply =NOT(A2=0).
(h) =IF(NOT(OR(A1=1, A2=1)), 1, 0)This is a somewhat contrived example. It returns 1 if both A1and A2 have a value that is not 1.
IF functions may be nested. This means that within one IF function,we may use another IF function for either or both returned values.Nesting up to seven levels is permitted provided the total numberof characters in the cell does not exceed 256. Remember that spacesin a formula helps make it more readable.

84 A Guide to Excel 2002 for Business and Management
(a) =IF(A1>10, IF(A1>100, "Big", "Medium"), "Small")For the moment, ignore the second (the inner) IF. It is clear thatwhen the condition A1 >10 is false then the first IF returnsSmall. What happens if the condition is true? The second IFcomes into play. When A1 >100, the inner IF returns Big,otherwise it returns Medium.
(b) =IF(A1>10, IF(A1>50, "Big", "Medium") IF(A1<0,"Negative", "Small"))Here both the true-value and the false-value of the outer IF arethemselves IF functions.
Compound conditions may also be constructed using the * and +operators. This is better understood if we treat a TRUE result ashaving the value 1 and FALSE having a value 0.
(a) =IF((A1>=0)*(A1<=10), "ok", "ERROR")This returns ok when both conditions are true. Suppose A1 hasa value of 5, then both conditions are true. Since 1*1=1, thecompound condition is true and the function returns ok. Ifeither condition is false, the compound condition becomes 0 orfalse because 0*1=0, 1*0=0 and 0*0=0. From this we see thatthe * operator in a condition is similar to the AND function.
(b) =IF((A1=D1)+(A1=E1), "ok", "ERROR")This formula returns ok when at least one condition is true.Suppose the first condition is true and the second is false, weevaluate the compound condition as 1+0 which gives 1 or true.From this we see that the + operator in a condition is similar tothe OR function.
Exercise 1: A What-ifAnalysis
Acme Manufacturing makes corkscrews which are tested beforebeing sold. The testing gives two values, P and Q. Therequirements are that P be at least 1.25 and Q be no more than 0.5.Using some sample data, Acme wishes to know how manycorkscrews pass the tests and how the results would change if thespecifications were to be altered slightly. For this exercise, we willuse only 10 data sets but in a real case there might be hundreds.The results of this small sample of corkscrews are shown in Figure5.2.
(a) Start a new workbook. On Sheet1 enter the text and values inA1:E5. Name the cells C2 and C3 as pmin and qmax,respectively.

The Decision Functions 85
123456789
10111213141516
A B C D EQuality control
pmin 1.25qmax 0.5
P Q P result Q test Two test1.24 1.08 0 0 01.36 0.50 1 1 11.44 0.40 1 1 11.57 0.54 1 0 01.09 0.82 0 0 01.52 0.65 1 0 01.23 0.75 0 0 01.65 0.62 1 0 01.24 0.36 0 1 01.05 0.55 0 0 0
Pass 50.0% 30.0% 20.0%Figure 5.2
(b) Enter the values in A6:B15.
(c) Enter these formulas:C6: =IF(A6>=pmin, 1 ,0)D6: =IF(B6<=qmax, 1 ,0)E6: =IF(AND(A6>=pmin,B6<=qmax), 1 ,0)
Each of these formulas returns a value of 1 if a condition ismet, otherwise they return 0. The first tests the P value, thesecond tests the Q value, and the third tests both values.
(d) Copy the three formulas down to row 15.
(e) Enter the text in B16 and right align it.
(f) In C16, we wish to know the percentage that passed the firsttest. The number that passed could be found with=SUM(C6:C15) while the total number could be found with=COUNT(C6:C15). Clearly then, the fraction that passedwould be given by =SUM(D6:C15)/COUNT(C6:C15) but thisis the same as the average value of the range. In C16 enter theformula =AVERAGE(C6:C15) and format the cell with thepercentage tool. Copy C16 to the two cells to the right.
(g) We are now ready to play the what-if game. By changing thevalue in C2, we can get answers to questions such as ‘Whatpercentage of corkscrews would pass if the acceptable value of

86 A Guide to Excel 2002 for Business and Management
123456789
1011121314151617
A B C D ESalary increases
amount raiseX 250,000 5%Y 200,000 4%Z 500,000 6%
Budget 12,000
Plan I Plan IISalesperson salary sales increase increaseAnne 35,000 250,350 1,750 1,400 George 40,400 450,670 2,020 1,616 Mary 45,000 560,300 2,250 2,700 William 45,350 450,000 2,268 1,814 James 37,750 350,400 1,888 1,510 Helen 52,000 499,000 2,600 2,080
12,775 11,120 High OK
Figure 5.3
P was (i) raised to 1.6 or (ii) lowered to 0.22?’ We can alsochange the acceptable value for Q.
(h) Save the workbook as CHAP5.XLS.
Exercise 2: NestedIfs
The salary budget of the Sales Department has been increased by$12,000. The manager is trying to devise a way of apportioningthese funds to the sales team. She thinks of two plans:
I: everyone who sold more than $250,000 gets a 5% increase; or
II: those who sold more than $200,000 get a 4% raise and thosewho sold more than $500,000 get 6%.
Our task is to develop a spreadsheet for her to try various values forX, Y and Z. When completed, your worksheet should resemble thatin Figure 5.3.
(a) Begin your work on Sheet2 of CHAP5.XLS. Enter theinformation in A1:E6.
(b) Enter the text and values in A9:C15, and the text in D8:E9.
(c) The formula in D10 is =IF(C10>=$D$3,B10*$E$3,0). Makingthe references to D3 and E3 permits this formula to be copieddown to D15. Double clicking on the fill handle of D10 is thequickest way to copy it.

The Decision Functions 87
123
A B C10 =A1=10 =AND(A1>5, A2>5)20 =A3>20 =OR(A1>15, A2>15)30 =NOT(A1=10) =A3=A1-A2
Figure 5.4
(d) The formula in E10 is a little more complicated:=IF(C10>=$D$5, B10*$E$5, IF(C10>=$D$4, B10*$E$4, 0)).One may read this as: if the sales figure (C10) is greater thanor equal to D5, then the increase is found using B10*E5;otherwise test the sales figure again and if it is greater than orequal to D4 the raise is B10*E4 but the increase is zero if thesales figure is less than D4. Copy the formula down to E15.
(e) In D16 and E16 we sum the column above them using=SUM(D10:D15) and =SUM(E10:E15), respectively.
(f) In D17 use =IF(D16>$D$6,"High","OK") and copy it to E17.This tests if the total increases in the two plans exceed theavailable budget increase.
(g) Save the worksheet.
Note how we have put the values of the manager’s plan into cells.Had we omitted them and, for example, coded D10 as=IF(C10>=250000,B10*5%,0), then we could not play what-ifgames to see the effects of other break points or percentages. Youshould experiment.
Exercise 3: LogicalFunctions
At the start of this chapter, some examples of IF formulas usingNOT, AND and OR are listed. These terms are the logical, orBoolean, functions. They return the values TRUE or FALSE.
(a) On Sheet3 of CHAP5.XLS, construct a worksheet with thevalues and formulas as shown in Figure 5.4 and note the valuesreturned. B1 will display TRUE; you may accidentally get this(or FALSE) when you mistakenly type an equal sign ratherthan a plus sign within a formula.
(b) The logical functions may be combined to make more complextests. You should be very careful when doing this because (i)you must understand the following order of precedence: NOTfollowed by AND then OR; and (ii) in everyday language wefrequently say ‘and’ where ‘or’ is what is meant logically.

88 A Guide to Excel 2002 for Business and Management
Logically, it is meaningless to say ‘This is a list of my friendswho live in Canada and USA’ because it is unlikely that anyfriend has a residence in both countries. If in doubt use two ormore cells to make complex logic tests.
There are some common combinations that are useful to know.In the following table, X and Y may be expressions orreferences to cells containing the values TRUE or FALSE.
Name Formula TRUE returned ifNAND =NOT(AND(X, Y)) Not both trueNOR =NOT(OR(X, Y)) Neither is trueXOR =OR(AND(X, NOT(Y)), AND(Y,NOT(X))) Only one is true
(c) On the worksheet, construct formulas to test the above. Showthat the statement ‘Not both true’ is not equivalent to ‘Both arefalse.’
Note. A cell may be given the value TRUE (or FALSE) by typing(i) TRUE, (ii) =TRUE, or (iii) =TRUE(). Use the last form if it islikely that your work needs to be compatible with other spreadsheetapplications such as Lotus 1-2-3 or Quattro Pro.
Table LookupFunctions
Table lookup functions have a range of uses. Whenever you findyourself composing a multi-nested IF function you should considerwhether a lookup function would be more appropriate.
A worksheet table is simply a range of values. The differencebetween vertical and horizontal tables is shown in Figure 5.5.
Sales Base % Sales 0 1,000 2,000 3,0000 0 6% Base 0 60 140 240
1,000 60 8% % 6% 8% 10% 12%
2,000 140 10% Horizontal table3,000 240 12%
Vertical tableFigure 5.5
We could use either table to look up the parameters needed tocalculate a salesperson’s bonus based on sales. With the verticaltable, we would search the first column while with the horizontaltable we would search the first row. The choice between vertical orhorizontal is yours; one has no advantage over the other. The data

The Decision Functions 89
Dept Accounts Sales Service ShippingManager Jo Lorkins Tim Turner Nicky Fowler Simon DennisPhone 555-2345 555-3456 555-4678 555-6782Employees 6 12 6 8
Figure 5.6
in the first column of a vertical table, or the first row of a horizontaltable, must be in ascending order. The command Data|Sort may beused to order your table. Use the Option button to specify a sort bycolumn or by row.
A table may contain textual data. The horizontal table in Figure 5.6could be used to look up a department and find the manager or thenumber of employees.
The two functions VLOOKUP and HLOOKUP have similarsyntax:
VLOOKUP(lookup_value, table_array, column_index_num,range_lookup)
HLOOKUP(lookup_value, table_array, row_index_num,range_lookup)
Lookup_value Is the value to be located in the first column of avertical table (or the first row of a horizontaltable). Lookup_value may be either a numeric ortext value or a cell reference.
Table_array Is the range reference or name of the table.Column_index_num (row_index_num)
Is the column (or row) of the table from which thevalue is to be returned.
Range_lookup Is a logical value (TRUE or FALSE) specifyingwhether you want an approximate or an exactmatch. If range_lookup is TRUE or omitted, andthere is no exact match, then the function returnsthe next largest value that is less than the lookupvalue. If FALSE and no exact match is found, thefunction will return the error value #NA. Iflookup_value is less than the lowest value in thefirst column (first row with HLOOKUP), thefunction returns the #NA error value.

90 A Guide to Excel 2002 for Business and Management
12345678
A B C D E FSalesperson Sales Bonus
Sales Bonus Mary 500 00 0 Jack 1200 60
1000 60 George 3000 2402000 140 Karen 5500 5003000 240 Fred 2250 1404000 360 TOTAL 12450 9405000 500
Bonus Scheme
Figure 5.7
Exercise 4: UsingVLOOKUP
In this exercise we use the VLOOKUP function. The scenario is:you have a list of salespersons and their monthly sales figures. Youneed to compute the commission for each person. We will beginwith a simple bonus scheme and move to something morecomplicated.
(a) In Sheet4 of CHAP5.XLS enter the table shown in A1:B8 ofFigure 5.7. A person selling from $0 to $999 earns no bonus,when the sales amount is from $1,000 to $1,999 the bonus is$60, etc. Note that there are steps in the bonus values. A bonusof $60 is earned on $1,100 and on $1,500. In the next stage wewill introduce a ‘smooth’ scheme.
(b) Enter the labels in D1:F1 and the data in D2:E6.
(c) In F2 enter the formula =VLOOKUP(E2, $A$3:$B$8, 2). Wewant to lookup the sale values from E2 in the first column ofthe table A3:B8 and we wish to have the corresponding valuein column 2 of the table returned by the function into cell F2.Copy the formula down to F6. The absolute reference$A$3:$B$8 ensures that the reference to the table is unchangedwhen the formula is copied. Note how the VLOOKUP functionmatches the value in column E with the value in column A thatis either equal to the E value or is the largest A value that isless than the E value.
(d) Use the AutoSum tool to insert the SUM formulas in E7 andF7. Save the workbook.
Now we will make the bonus scheme more comprehensive. Aperson with a sales figure of $2,200 will get a larger bonus than onewith $2,000. From the table in Figure 5.7 we see that this personwill get $140 for the first $2,000 of the sales and 10% for thebalance.

The Decision Functions 91
12345678
H I J K L M NSalesperson Sales Bonus
Sales Base Percent Mary 500 300 0 6% Jack 1200 76
1000 60 8% George 3000 2402000 140 10% Karen 5500 5753000 240 12% Fred 2250 1654000 360 14% TOTAL 12450 10865000 500 15%
Bonus Scheme
Figure 5.8
(e) Enter the bonus scheme table as shown in H1:J8 of Figure 5.8.We shall be making reference to this table a number of timesso it will be convenient to name it. Select H3:J8 and use themenu command Insert|Name|Define and name this tablescheme.
(f) Enter the labels in L1:N1 and the data in L2:M6 — you couldcopy this from D2:E6.
(g) The formula to enter in N2 is:=VLOOKUP(M2,scheme, 2) +(M2–VLOOKUP(M2,scheme, 1))*(VLOOKUP(M2,scheme, 3))
Copy this formula down to N6.
(h) Complete the worksheet with the AutoSum tool and save theworkbook.
The formula in column N looks complex but when analysed it isstraightforward. Let us see how it works to compute Jack’s bonuson a sales figure of $1,200. The first term, VLOOKUP(M2,scheme, 2), returns the value from column 2 of the scheme table.Thus, it returns the base amount ($60) of the bonus scheme for asales figure of $1,000. To complete the calculation, we need to add8% of the balance. The term M2 – VLOOKUP(M2, scheme, 1) willcompute the balance and the 8% figure is returned byVLOOKUP(M2, scheme, 3).

92 A Guide to Excel 2002 for Business and Management
Exercise 5: AnotherVLOOKUP example
In this exercise we use the VLOOKUP to locate a textual item in atable. Your company, located in Nova Scotia, Canada, uses one offour couriers to deliver parcels to customers. You need a method oflooking up which courier to use and calculating the cost ofshipping.
(a) On Sheet5 on CHAP5.XLS enter the data shown in Figure 5.9.Select G1:M14 and use the command Insert|Name|Define toname the table (without the headings) as shipping.
As an example of the use of this table we see that a parcel withan Alberta address will be shipped by UPS. If the packageweighs less than 5 kg it will cost $5, if it weighs from 5 to 10kg the cost is $10, after that the cost is $20 for the first 10 kgand $2 for every kilogram thereafter.
(b) Enter the text in A1:A9 and the values in B4:B5 of Figure 5.10.
(c) The purpose of B7 is to validate the entry in A4. We need aformula that will return the name of the province having theabbreviation entered in B4. The required formula is=VLOOKUP(B4,shipping,2,FALSE). By including the lastargument with a value FALSE we require the VLOOKUPfunction to find an exact match. If one is not found, thefunction returns the error value #N/A.
Note that table lookup functions are not case sensitive. Thus anexact match will occur if the user enters AB, Ab or ab.
(d) The formula =VLOOKUP(B4,shipping,3) in B8 returns thecourier’s name.
(e) The shipping costs may be computed by using an IF formula.Perhaps this is not the best way but it is one the reader who hasfollowed this text will understand. We need to test if the weightis (i) greater than or equal to 10, (ii) between 5 and 10, or (iii)less than 5. One way to do this is with:=IF(B5>=L1, VLOOKUP(B4, shipping,6) + (B5–L1) *VLOOKUP(B4, shipping,7), IF(B5 >= K1, VLOOKUP(B4,shipping,5),VLOOKUP(B4, shipping,4))).Enter different values in B4 and B5 for the provinceabbreviation and for the weight to test your formulas.
(f) You may wish to prevent yourself from inadvertently typingover the formulas in B7:B9. Begin by selecting B4:B5, use thecommand Format|Cells|Protection and remove the check mark

The Decision Functions 93
123456789
1011121314
G H I J K L MCode Province Carrier 0 5 10 extraAB Alberta UPS 5 10 20 2BC British Columbia UPS 5 10 20 2MN Manitoba Purolator 4 6 15 2NB New Brunswick Purolator 3 5 10 1NF Newfoundland Purolator 4 7 12 1NS Nova Scotia Purolator 3 5 10 1NU Nunavut FedEx 8 12 25 4NW North West Territories FedEx 8 10 22 4ON Ontario UPS 4 6 12 2PE Prince Edward Island Purolator 3 5 10 1PQ Quebec UPS 4 6 12 2SK Saskatchewan FedEx 5 7 11 2YK Yukon FedEx 8 11 24 4
Figure 5.9
123456789
A B
Destination nfWeight 5
Province NewfoundlandCarrier PurolatorCost 7
Shipping Costs
Figure 5.10
in the locked box. This will let you change the values in thesetwo cells after we have protected the worksheet. Now useTools|Protection|Protect Sheet. Do not add a password — ourpurpose is merely to prevent accidents and a forgottenpassword is a true headache! Check that cells B4 and B5 canstill be changed but that no other cell can be altered.Save theworkbook.
The HLOOKUP function is the same as VLOOKUP but is usedwhen the table is constructed horizontally rater than vertically.

94 A Guide to Excel 2002 for Business and Management
Exercise 6: UsingINDEX and MATCH
The INDEX function is used to return a value from a table. UnlikeVLOOKUP and HLOOKUP, this function does not search a table.Rather, it is given the row and column numbers of the table andreturns the value at the intersection of these. The syntax isINDEX(array, row_num, column_num). Thus =INDEX(A1:C10,2, 3) returns the value at the intersection of row 2 and column 3 ofthe table A1:C10. In this example, it returns the value from cell C2.
The MATCH function does perform a search but rather thanreturning a value from a table, it returns the position within thetable where the match was found. Its syntax isMATCH(lookup_value, lookup_array, match_type), wherelookup_value is the value you wish to match, lookup_array is thetable to be searched, and match_type specifies how the match is tobe performed. When match_type is 0, an exact match is required;when it is –1 the function finds the smallest value that is greaterthan or equal to lookup_value, and when it is +1 (or omitted) itfinds the largest value that is less than or equal to lookup_value.
Clearly, a combination of INDEX and MATCH can be useful.MATCH can locate the position of a lookup_value within a table,and INDEX can return the actual value of another row or columnin that table.
(a) We begin by making a copy of Sheet4 in CHAP5.XLS. Holddown the C key and drag the Sheet4 tab to the right. Whenyou release the key you will have a copy of the sheet and it willbe called Sheet4(2).
(b) Delete the formulas in F2:F6. In F2 enter: =INDEX($A$3:$B$8,MATCH(E2,$A$3:$A$8),2).Copy this down to F6. The results should be the same asbefore.
In the formula in F2, MATCH(E2, $A$3:$A$8) tries to match thevalue in E2 with the values in A3:A8. Since there is no exact matchit returns the row number (in this case 1) of the value in the arraythat is less than E2 since we have omitted the third argument ofMATCH.
The INDEX function is given the reference of an array togetherwith a row and a column number, and returns the value of thatelement of the array. The MATCH part of the formula serves as thesecond argument of the INDEX function — the row of the table.INDEX returns the array element at the intersection of the specifiedrow and column. In the example, the array is A3:B8 while the row

The Decision Functions 95
we want is the one returned by the MATCH function and thecolumn is 2 since this is where the bonus values are.
Here the VLOOKUP function seems somewhat simpler than thecombination of the INDEX and MATCH functions. However, atother times the combination method is preferred because thecombination can give more options. For example, the MATCHfunction can be used to find an exact, a lesser or a greater match.Furthermore, with a very large worksheet the INDEX/MATCHcombination is generally faster than a lookup function.
The CHOOSE function is somewhat similar to the INDEXfunction. The syntax is =CHOOSE(index–value, value1, value2, …value29). Thus if D5 has a value of 3, then =CHOOSE(D5, A1, A2,A3, A4, A5) will return the value in A3. Should D5 be less than 1or more than 5 in this example, the error value #VALUE! would bereturned. The values may be cell references as in the example, oractual values as in =CHOOSE(D5, 10%, 15%, 30%, 35%, 50%). Ifthe value in D5 represented a student’s grade, we could use thef o r m u l a = C H O O S E ( I N T ( D 5 / 1 0 ) + 1 , " F " , " F " , " F " ,"F","F","D","C","C","B","A","A") to return a letter grade.
Exercise 7:Conditional Countingand Summing
Figure 5.11 shows a worksheet in which a series of phone calls hasbeen analysed in two ways. The exercise would perhaps be moremeaningful if the lists in columns A and B were longer but themethodology is the same regardless of the number of calls.
(a) Begin this exercise on Sheet6 of CHAP5.XLS by entering thedata shown in A1:B16 of Figure 5.11.
(b) Select A1:A16 and use the command Insert|Name|Create toname the two columns. Note that you must remove the checkmark in the Left Column item of the dialog box — we do notwish to use the employee names for cell names!
In the first table (D1:F7) we analyse the data by employee. We willuse COUNTIF and SUMIF in this exercise. In a later chapter weexplore the topic of Pivot Tables which may be used for similaranalyses.
(c) Enter the text in D1:F1 and in D2:D7.
(d) The formula in E2 to count Agatha’s calls is =COUNTIF(Caller,D2). This means: count every cell in the Caller range (A2:A16)which has a value equal to that in D2.

96 A Guide to Excel 2002 for Business and Management
123456789
1011121314151617
A B C D E FCaller Jan Cost Caller Count CostFred 1.50 Agatha 3 4.47Charlie 2.00 Carol 2 8.21Agatha 0.76 Charlie 3 3.5Carol 3.65 Fred 4 8.56Charlie 0.85 Susan 3 5.22Fred 3.21 Total 15 29.96Susan 1.92Fred 0.85Susan 0.85 Range Count CostAgatha 2.96 1.00 6 4.71Agatha 0.75 1.50 1 1.50Carol 4.56 2.00 2 3.92Charlie 0.65 2.50 1 2.45Fred 3.00 3.00 2 5.96Susan 2.45 more 3 11.42
Total 15 29.96Figure 5.11
(e) To sum the calls made by Agatha in F2 use =SUMIF(Caller, D2,Jan_Cost). Note the underline in Jan_Cost. A range namecannot contain a space, so Microsoft Excel added the underlineduring the naming process in step (b). Read this formula as:test every cell in the Caller range, if it equals the value in D2then sum the corresponding cell in the Jan_Cost range.
(f) Copy E2:F2 down to row 6. The references to D2 will bechanged as the formulas are copied but the range names willnot. Had we not used range names, we would have neededabsolute references for the ranges. Thus E2 would have read=COUNT($A$2:$A$16, D2).
(g) Use the AutoSum tool to get the total in E7 and F7. Save theworksheet.
Perhaps this analysis is being performed daily throughout Januaryadding data to columns A and B. Do we have to update theformulas every time? We could rename the new ranges each day,but this is extra work. Alternatively, from the start of the project,we could name the range A2:A400 as Caller and the rangeB2:B400 as Jan_Cost — there is no reason why a named rangecannot contain empty cells. If we want to play safe there are twomore or less equivalent ways to proceed.
(h) Replace the formula in E2 by =COUNTIF(A:A, D2). We havereplaced the range name by A:A which means all the cells in

The Decision Functions 97
Figure 5.12
column A. Similarly, in F2 enter =SUMIF(A:A, D2, B:B). CopyE2:F2 down to row 6. Is the data the same as before? Addsome new data starting wherever you wish, say A20. Is the newdata included in the analysis? Close the workbook withoutsaving it as we are about to try another experiment and wewant the original formulas in E2 and F2.
(i) Reopen CHAP5.XLS and go to Sheet6. We are going tocombine the use of a range name and the reference to an entirecolumn. Use Insert|Name|Define, select the Caller name and inthe Refers To box enter =$A:$A. Click the OK button. Excelwill append the sheet number to the reference — see Figure5.12. Repeat this to make Jan_Cost refer to $B:$B. Be carefulnot to use the arrow keys when the Define Name dialog box isopen but move round with the mouse. Your result should notchange until you add new data in columns A and B below theexisting data.
The syntax of the COUNTIF function is COUNTIF(range, criteria)and for SUMIF it is SUMIF(range, criteria, sum_range). In theexamples above, our criteria were simple references to cells. Atother times one could use criteria such as "apples" or ">54". Thesemust be entered with the quotation marks. How then can we havea criterion that means, for example, ‘greater than the value in D11’?We answer this in the next analysis.
In D10:F17 the phone call data is analysed to show how many callshad a cost of up to $1.00, how many from $1.00 up to $1.50, etc.
Please note that this part of the exercise is designed to explore theCOUNTIF and SUMIF functions. The results we get could befound more readily using the FREQUENCY function which welook at in a later chapter.

98 A Guide to Excel 2002 for Business and Management
(j) Enter the values in D11:D16.
(k) In E11, enter the formula =COUNTIF(Jan_Cost,"<="&D11). Wehave constructed the criteria from three parts: (i) "<=" meaninggreater or equal to, (ii) the concatenation operator, &, whichadds text items, and (iii) the cell reference, D11. So our criteriais greater than or equal to the value in D11. Similarly theformula in F11 is =SUMIF(Jan_Cost,"<="&D11). Note that wehave omitted the third argument since it is the same as thesearch range specified in the first argument.
(l) We cannot make compound criteria in this way. So to find inE12 the number of calls from 1.00 to 1.50, we use=COUNTIF(Jan_Cost,"<="&D12) – E11. This finds all callsunder 1.50 and subtracts the cell above which equals thenumber of calls up to 1.00. Having seen this somewhatcumbersome method, you will appreciate the FREQUENCYfunction when we introduce it later. The formulas to completethis analysis are:E12: =COUNTIF(Jan_Cost,"<="&D12) – E11E13: =COUNTIF(Jan_Cost,"<="&D13) – (E11 + E12)E14: =COUNTIF(Jan_Cost,"<="&D14) – (E11 + E12 + E13)E15: =COUNTIF(Jan_Cost,"<="&D15) – SUM(E11:E14)E16: =COUNTIF(Jan_Cost,">"&D15)E17: =SUM(E11:E16)F12: =SUMIF(Jan_Cost,"<="&D12) – F11F13: =SUMIF(Jan_Cost,"<="&D13) – (F11 + F12)F14: =SUMIF(Jan_Cost,"<="&D14) – (F11 + F12 + F13)F15: =SUMIF(Jan_Cost,"<="&D15) – SUM(F11:F14)F16: =SUMIF(Jan_Cost,">"&D15)F17: =SUM(F11:F16)
(m) Save the workbook.

The Decision Functions 99
Summary The IF function provides the easiest way to handle alternativesituations. More complex tests may be constructed by nesting IFstatements to a maximum of seven levels.
You should be careful with your choice of comparison operators.For example, you may be tempted to use greater than (>) when, infact, greater than or equal to (>=) would be more appropriate.Likewise be very careful to use the logic meaning of AND and ORrather than the colloquial use they can have in English.
When you find that your IF statement is getting too long it is timeto consider the use of a table with a VLOOKUP or HLOOKUPfunction. It is advisable, and mandatory when doing anapproximate lookup, to have the table sorted by the search field. Ifan exact lookup is specified but no match is found, the lookupfunctions return #N/A.
The functions INDEX, MATCH and CHOOSE, either singularlyor in combination, provide alternative means of extractinginformation from a table. The table may be part of the function asin =MATCH(A2, {"A", "B", "C", "D", "E"}, 0). In this example, thevalue 1 is returned if A2 contains A or a, 2 if it contains B or b, etc.
Conditional counting and summation are possible using theCOUNTIF and SUMIF functions.

100 A Guide to Excel 2002 for Business and Management
Problems 1)* Employees at the Fringe Telemarketing company are given arating based on daily sales according to the table below. Asales figure of 5,000 or more earns an A rating, 4,000 or morea B, etc. Less than 2,000 merits an E.
Sales 5,000 4,000 3,000 2,000 lessRating A B C D E
Assuming the sales figure is in A2, write an IF formula toreturn the rating in B2.
2.* You have a worksheet in which B2:B22 contains the salaries ofa group of workers. The values range from 12,000 to 45,000.You wish to find salaries that will result when a 10% raise isgiven to those currently earning 20,000 or less but no raise isto be given to others. What formula will you use in C2 andcopy down to C22?
3) Replace the formula with the VLOOKUP function in step (g)of Exercise 4 by using a combination of the MATCH andINDEX functions.
4.* Redo Problem 1 using INDEX and MATCH withoutcomposing a table on the worksheet. Your formula will havethe form: =INDEX(iiiii, MATCH(iiiii)).

Shortcuts: To get to A1 useC+h .To get to the bottomof a column use C+e.
Shortcut: Use C+ P to open thePrint dialog box.
6Printing a Worksheet
Objectives In this chapter we learn:! how to specify the area of the worksheet to be printed;! how to preview the printed document;! about various options such as margins, gridlines, etc.;! how to add headers and footers;! how to make a worksheet fit on a specified number of sheets of
paper.
Exercise 1: A QuickWay to Print
Printer tool
(a) To begin this exercise, open CHAP5.XLS (or any file whichwas saved in a previous chapter) and use the first Sheet.
(b) If you are working in a network environment you may need ameans of identifying your work. Go to the bottom of columnA and type your name.
(c) Click on the Print button on the standard toolbar and retrieveyour printout. Note that the printed area is just large enough toinclude all the cells containing entries. By default your printoutwill not show the gridlines of the worksheet. We can changethis later when we experiment with Page Setup.
(d) Inspect your worksheet screen. There will be vertical andhorizontal dotted lines. The exact positions depend on themargin setting and font size. Generally, the first vertical linewill be near column H and the first horizontal one near row 50.These lines show you what data will fit on a single page.
Exercise 2: AnotherWay to Print
This exercise uses the menu to print a worksheet. To demonstratehow this is more versatile than the Print button, we will print justa part of the worksheet.
(a) Select the range from A1 to the bottom of column A.
(b) From the menu select File|Print to open the dialog box shownin Figure 6.1. In the Print What area, click the Selection radiobutton to specify that we wish to print only the selected area.

Printing a Worksheet 102
Figure 6.1
Figure 6.2
(c) To save both time and paper, and to demonstrate anotherfeature, we will not click the OK button to start the printingprocess. Rather, click the Preview button. The screen will showhow your printed page(s) will look. At the top there are variousbuttons which access other menus. At this point you may wishto experiment with Zoom before selecting Close.

103 A Guide to Excel 2002 for Business and Management
Figure 6.3
Exercise 3: PageSetup
The Page Setup and the Preview dialog boxes are intimatelyrelated. We may access Page Setup from using either File|PageSetup or we may use File|Print Preview and press the Setup button.Either way, we are presented with a Page Setup dialog box similarto that in Figure 6.3. From here we may make many changes thataffect the way our work appears on paper.
(a) Before we experiment with Page Setup, go to cell P1 and typeTest. Now use File|Print Preview and, with the Next andPrevious buttons, convince yourself that the worksheet willrequire two pages. Click on the Setup button in Preview.
(b) Click on the Page tab if it is not the active item. In the Scalingarea, click the Fit To radio button and leave the values in thetwo boxes at 1. This will cause Excel to shrink the font sizesuch that your work will fit on one page. Fit To does notenlarge, it only shrinks.
(c) Click on the Preview button on the right of the dialog box. Youwill now find that the worksheet can be printed on one page.
(d) Did you also note that in the Page Setup it is possible to changethe page layout from portrait to landscape? Experiment withchanging this setting and previewing how the worksheet wouldbe printed.

Printing a Worksheet 104
Exercise 4: ChangingMargins
(a) With your work showing in Print Preview, experiment withchanging the margins by clicking the Margins button. Sixdotted lines appear to show the margin positions. The mousepointer shape changes to a magnifying glass until it crosses oneof the margins when it takes on a \ shape. When it has thisshape, hold down the mouse button and drag one of themargins to a new position.
(b) Click again on the Margins button to remove the margins fromthe view.
Note that there are six margins: left and right, top and bottom,one for the header and one for the footer. You must be carefulnot to make the last two so small that the data in the worksheetoverlaps the header or footer.
(c) While the method above is useful for a ‘quick-and-dirty’ fix, itis generally better to set the margins to defined values. Go tothe Page Setup dialog box and click the Margins tab.
(d) You can set each margin by either typing a new value in theappropriate box or by clicking the spinners. Set each margin to1 inch (or 2.5 cm) and preview your document.
(e) Did you notice the two radio buttons on the Margins tab of thePage Setup dialog box which allow you to centre the worksheetdata on the page? Experiment with setting these and previewthe result.
Exercise 5: Headerand Footer
For course work it is often convenient for the instructor to have thestudent’s name in the header. Many users like to have the file nameand the printing date in the printout. Let’s see how we do this.Remember you can use Preview at any time to see the results.
(a) Access the Page Setup dialog box and activate theHeader/Footer tab to obtain a dialog box similar to that inFigure 6.4. The objective is to have your name as the header.If you click the V near the mouse pointer in the figure, youmay find your name there. However, if you are using Excel ona network, extra steps are required.
(b) Clicking the Custom Header button will open a dialog box asshown in Figure 6.5.Select the text in the Center section anddelete it. Type your name in this section and click OK.

105 A Guide to Excel 2002 for Business and Management
Figure 6.4
Figure 6.5(c) Now click the Custom Footer button. The resulting dialog box
will be similar to Figure 6.5 except it will have Footer as itstitle. The insertion marker will be in the Left section. Click theDate icon (it is in the centre and represents an open deskcalendar) and the text &[Date] will appear in the section.
(d) Click the Right section to move the insertion marker. Click theFile icon (it has an Excel X on it) and the text &[File] appearsin the section. You may wish to experiment with the othericons. Delete any text you do not need afterwards.
(e) Now preview the worksheet. Return to step (a) if the results arenot satisfactory.

Printing a Worksheet 106
Customizing: You can add morebuttons to either of the toolbars.If it would be useful, go to Helpand find how to add a PrintPreview or a Print Area button tothe standard toolbar.
Exercise 6: Gridlinesand Row/ColumnHeadings
There are times when a printed worksheet looks better without thegridlines. Sometimes we would like to have a printout in which therow and column headings are displayed; this is useful fordocumentation and for instructors marking papers. You will findthe options for these on the Sheet tab of the Page Setup dialog box.You are encouraged to experiment with these and to preview theresults.
Exercise 7: Settingthe Print Area
In Exercise 2 we saw one method of printing only a part of aworksheet. There is a better way which involves setting the PrintArea. An area (or a range) in Microsoft Excel is defined by typingthe address of the top left cell, a colon and the address of thebottom right cell. From the File menu, go to Page Setup and selectthe Sheet tab. In the box entitled Print Area, type A3:C5. Nowpreview the result.
Note that when Page Setup is accessed from Preview, the text PrintArea shows in light text, meaning that this option is currentlyinaccessible.
You may also set (and unset) the print area from the Print Areacommand on the File menu after selecting the required area withthe mouse. Alternatively, you may wish to use Help to learn howto add a Print Area button to the standard toolbar. Unfortunately,this may have to be done for each new Excel session if you are ona network.
Exercise 8: PrintingFormulas
When a cell in a worksheet contains a formula, its value isdisplayed on the screen and on the printed page. We can always seethe formulas by looking in the formula bar but sometimes wewould like a printout showing the formulas for documentation.
(a) Create a simple worksheet with a few formulas such asExercise 2 in Chapter 1.
(b) We can have Excel display formulas by setting the appropriateoption in the View tab of Tools|Options but the simplest wayis to press C+` where the ` is the key next to the 1 onthe top row of the ‘typewriter’ keys. Your worksheet willresemble Figure 6.6 and will show the formulas.
(c) Note that we can no longer see all the text in A1 since itoverflows into B1. If the formulas are long, they also may betruncated. In which case, select the appropriate column heading

107 A Guide to Excel 2002 for Business and Management
Caution: The Page Setup dialogcan be reached either (i) from theFile menu or (ii) from the PrintPreview menu. However, whenmethod (ii) is used both the PrintArea and the Print Titles areasare greyed out.
123456
A B C DOffice furniture calculaItem Cost Quantity ExtensionDesk 234.56 2 =B3*C3Chair 75.43 6 =B4*C4Coat rack 45.67 1 =B5*C5Total =SUM(Quantity) =D3+D4+D5
Figure 6.6
123
A B C D ENo Employee SIN Rate/Hr Tax Rate
1 John 123456 12.25 15%2 Mary 234567 14.75 17%
Figure 6.7
and use Format|Columns|AutoFit to have Excel adjust thecolumn widths.
(d) Print or preview the worksheet. Press C+` to return to thenormal view. Readjust the column widths if needed.
Exercise 9: Printing aLarge Worksheet
If the worksheet contains a large amount of data, it may not bepossible to print it on one page. Microsoft Excel generally looksafter this but there are occasions when the user may wish tointervene. In this exercise we see how to insert page breaks andhow to use the same column headings on every page. To save timeand paper we use Preview rather than Print.
(a) We start by making a large worksheet. Open a new workbookand on Sheet1 enter the data shown in Figure 6.7.
(b) We really do not want to spend our time making a lot of dataso copy A2:D3 down to row 100 by selecting the range anddragging the fill handle. It does not matter that Excel has triedto make a series from the numeric data and has generatedmeaningless values! Note that you are not copying the columnheading in row 1.
(c) We wish to have the column heading in row 1 repeated onevery printed page. Use File|Page Setup and on the Sheet tablocate the box labelled Rows to repeat at top. Type 1:1 in thebox — Excel will change it to $1:$1.
(d) For this demonstration, let us say we require the data for 30employees on each page. Move to row 31 (30 employees plus1 for the headings) and use the command Insert|Page Break. Ahorizontal dotted line will appear. Repeat at lines 61 and 91.

Printing a Worksheet 108
Figure 6.8
A misplaced horizontal page break can be removed by movingto a cell just under the break and issuing the commandInsert|Remove Page Break.
Vertical page breaks are added in a similar way by firstselecting a column heading.
(e) Use Print Preview to see that Excel needs another page to printthis worksheet.
(f) You can view the worksheet in a way that clearly indicates thepages with the command View|Page Break Preview. Theworksheet will be displayed with watermarks reading Page 1,Page 2, etc. With this view it is possible to relocate page breaksby dragging them with the mouse. Generally, one would notwish to edit a worksheet in this view as the cells are very small.Return to the regular view using View|Normal.

109 A Guide to Excel 2002 for Business and Management
Print (File menu)
Print(Toolbar button)
Preview(File menu)
Page Setup(File menu)
Output to printer
Preview command
Preview Setup
Printcommand
Setup
Figure 6.9
Summary We have seen that many of the commands in the File menu areinterrelated in that we can go from one to another. Figure 6.9 showsthis graphically.
We set various options using the Page Setup dialog box. On thePage tab we may:
(i) change between portrait and landscape paper orientation;
(ii) specify what size paper is being used;
(iii) either enlarge the worksheet or reduce it to fit a specified number of pages.
On the Margins tab we may:
(i) specify the top, bottom, left and right margins independently.We may also change the size of the area for headers andfooters;
(ii) arrange that the worksheet is centred horizontally and/orvertically on the printed page.

Printing a Worksheet 110
The Header/Footer tab has provisions for:
(i) selecting an existing style for a header and/or a footer; or
(ii) generating a custom header and/or footer.
The Sheet tab has a large number of options including:
(i) setting the Print Area. This can also be done with thecommand File|Print Area;
(ii) specifying the rows and columns to be repeated on eachprinted page;
(iii) stipulating whether (1) gridlines and/or row and columnheadings are to be printed, (2) the printing is to be in blackand white when printed on a printer with colour capability, (3)comments are to be printed and, if so, where;
(iv) selecting how a large worksheet will be paginated: eitherdown and over, or over and down.

Brand A Brand B Brand C Brand DSeries 1 1,255 1,000 750 600 Series 2 600 800 500 300
Figure 7.1
7Charts
Objectives Upon completion of this chapter, you will:! be familiar with the different types of charts available in
Microsoft Excel;! be able to use the Chart Wizard to construct a chart;! be able to change the appearance of a chart to suit your need;! know how to add error bars;! know how to handle missing data;! be familiar with the use of drawing tools to add documentation
to a chart;! be able to add new data to an existing chart;! know how to construct a dynamic chart which adds new data
automatically.
Types of Charts Microsoft Excel has an excellent chart drawing facility. The majortypes of charts are: Pie, Bar, Column, Line, XY and Radar.Associated with each type are a number of subtypes. The user canchange the appearance of nearly every chart feature.
The data in Figure 7.1 was used to make the charts shown in Figure7.2. The data in B1:E1 is called the category data. We have twodata series in the table: one in row 2, the other in row 3.
Both data series were used for the sample column chart but only thefirst data series was used for the other sample charts. In the barchart, note how the rectangles are placed horizontally with thecategory values along the y-axis. In the column chart the rectanglesare upright. Many people call this type of chart a ‘bar chart’ butExcel uses the term ‘column chart’. In the column and line charts,the category data is on the x-axis and the data values are on the y-axis.
The pie chart shown in Figure 7.2 uses a 3D visual effect and hasone part of the pie ‘exploded’.

112 A Guide to Excel 2002 for Business and Management
Bar chart
0 500 1,000 1,500
Brand A
Brand B
Brand C
Brand D
Column chart
0200400600800
1,0001,2001,400
Brand A Brand B Brand C Brand D
Series1Series2
Pie chart
34%
28%
21%
17%
Line chart
0
500
1,000
1,500
Brand A Brand B Brand C Brand D
Figure 7.2

Charts 113
Chart area
Plot area
Data Series
Legend
Gridline
X-axis
Chart title
0
1
2
3
4
5
6
0 2 4 6X axis title
Y ax
is ti
tle
Y
Figure 7.3
The category data (values for the x-axis) for XY charts must benumeric. This type of chart is what is called a graph in high schoolmathematics and science courses.
Anatomy of a Chart The components of a chart are technically called objects. Figure 7.3identifies many of these objects. You can format every object; thatis to say, you can change the appearance of an object.
The chart area encompasses the entire chart. The border may beremoved or given a different colour, and the space inside may begiven a colour and/or a pattern or texture.
The plot area encompasses everything other than the titles andlegend. In the figure, the plot area has a pattern. If you do not needthe pattern, you set pattern to ‘None’, as is explained in a laterexercise.
Gridlines are optional; you may include vertical and/or horizontalgridlines at the minor or major levels.
The chart has one data series. Each item in the series is called adata point. This chart has been drawn with both markers (in thiscase, the dots) and a line which joins the markers. You may opt tohave one or both of these. You can also specify none for both; inwhich case the data disappears! The colour of each may bespecified separately. There are a number of styles (e.g. solid ordotted) and width options for the line. Similarly, the shape of themarkers may be changed.

114 A Guide to Excel 2002 for Business and Management
The scale (maximum and minimum values) of each axis may bechanged, and there are options to change the number and placementof the tick marks on each axis, the font, etc.
One of the options for changing the appearance of an XY chart issmoothing. When this option is selected the line joining the datapoints will be smooth (made mathematically continuous).Otherwise it will consist of a series of straight- line segments. It isappropriate to use smoothing when the data is known to obey amathematical function. Smoothing can give unsatisfactory resultswhen plotting data subject to experimental errors.
X- and Y-values The data used to create a chart may be in rows as in Figure 7.1 orin columns as in Figure 7.4. There is no advantage to using onerather than the other but most people design worksheets such thatdata is in column form.
The data to be used on the x-axis (the horizontal axis) of columnand line charts, or for the y-axis on a bar chart, is called the x-category data. This can be text or numbers. In Figure 7.1 the x-category data is in row 1, while in Figure 7.4 it is in column A.
The data to be charted is called a data series. A chart may havemore than one data series. Only one data series was used for thebar, pie and line charts shown in Figure 7.2 but two were used forthe column chart.
The y-values may include a name. In Figure 7.1 the cell A2contains the name for the data in B2:E2. Similarly, cell B1 ofFigure 7.4 contains the name for the data in B2:B13. If I selectA1:C13 (that is, if I select both the names and the data) then thedata series B2:B13 will be given the name in B1 (in this case thename will be A). The name is used in the chart’s legend. If the dataselected for a chart does not include names then Excel assigns thenames Series 1, Series 2, etc.
The x-category data is optional. If it is omitted, Excel uses thenumbers 1, 2, 3, etc. for the x-category data. This can give rise toa problem: if your x-category values are numeric, Excel willmistakenly take them for y-values and chart them as such using 1,2, 3, etc. for the x-category values. Problem 1 at the end of thechapter will help you solve this.

Charts 115
123456789
1011121314
A B C D E F G H IMonth A BJan 10 25Feb 15 32Mar 30 45Apr 40 35May 45 34Jun 60 30Jul 72 43Aug 80 34Sep 70 40Oct 30 37Nov 30 28Dec 5 37
Yearly Sales
0102030405060708090
Jan Feb Mar Apr May Jun Jul Aug Sep Oct Nov Dec
AB
Figure 7.4
Embedded Chartsand Chart Sheets
A chart may be created either on a worksheet or on a separate sheetthat contains only that chart. In the former case we say the chart isembedded. In the second case the chart is said to be on a chart sheetas opposed to a worksheet. We shall make all our charts embeddedsince it is then easier to see how the chart changes when the data isaltered. The steps for creating and modifying a chart in its ownsheet are the same as for an embedded chart.
Exercise 1: ColumnChart
For the purpose of this exercise we will assume that your companysells two products and that you wish to prepare a chart to show howthe sales of product A are seasonal while the sales of B areapparently independent of the time of year. We will create thecolumn chart shown in Figure 7.4.
Chart Wizard tool
(a) Start a new workbook. In the range A1:C13 type the datashown in Figure 7.4. You can use the Auto Fill feature for themonth names.
(b) Select the range A1:C13. If you wish to make a chart on itsown sheet, press ! to create a chart sheet. Otherwise, clickthe Chart Wizard icon; it is on the standard toolbar.
(c) The first of four Chart Wizard dialog boxes appears — Figure7.5. Using the Standard Types tab, we will select the type ofchart from the lefthand menu and the subtype from the icons onthe right. We need a Column chart in which the columns aredisplayed side by side — not stacked. Choose the first one inthe second or third row.

116 A Guide to Excel 2002 for Business and Management
Figure 7.5
Note the button labelled Press and hold to view sample. Thiscan be helpful when making a chart type selection. Press theNext button when you are ready.
(d) The dialog box for step 2 is shown in Figure 7.6. MicrosoftExcel has correctly deduced that the data is in columns so thereis no need to change anything. Press the Next button.
(e) In Step 3 (see Figure 7.7) we have the opportunity to makesome adjustments to the chart. On the Titles tab we can enterthe title for the chart (Yearly Sales) and for the two axes (leaveblank). On the Gridlines tab we can decide which, if any,gridlines are to be displayed. In the example all options werede-selected. The Legend tab allows us to choose the positionfor the legend or to opt for no legend.
(f) In the final step, we have the option to place the chart on thecurrent (or any other) worksheet or place it on a chart sheet —Figure 7.8. Press the Finish button when ready.
(g) It is unlikely that you will be pleased with the size or positionof the chart but we will correct this later. Save the workbook asCHAP7.XLS.

Charts 117
Figure 7.6
Figure 7.7

118 A Guide to Excel 2002 for Business and Management
Figure 7.8
Reminder: If you make amistake undo it with C+Z orthe Undo tool.
Exercise 2: Changinga Chart Size andPosition
In this exercise we will change the size and position of the chartproduced in the previous exercise. Open the workbookCHAP7.XLS at Sheet1 and do the following.
1. Changing the position and size of the chart(a) Move the mouse pointer just inside the chart and left click.
You should see eight small solid squares called handles aroundthe chart border. The chart is now said to be selected. If thehandles are on the inner box, the plot area, click again closer tothe outer border. If in doubt, let the pointer linger until a screentip appears displaying Chart Area.
(b) Hold down the left mouse button and drag to change theposition of the chart on the worksheet.
(c) Move the mouse pointer to one of these handles. When it isover a handle, the pointer shape changes to a double headedarrow. Press and hold down the left mouse button whiledragging the mouse. The chart size will alter. Experiment witha handle in the centre of a side and with one at a corner.
(d) Do with same with the plot area, experimenting with movingand resizing it.
(e) Click outside the chart to deselect it.
2. Moving the chart to a new locationWe wish to experiment with moving the chart to a chart sheet butstill want to keep a chart on the worksheet. We will first make acopy of the chart and then move the copy to a new location. Weshall use the pop-up menu rather than the Copy and Paste tools toshow the convenience of the menu.

Charts 119
Shortcut: You can right clickanything (cell, chart, drawing,etc.) on a worksheet and use theCopy item to place it on theClipboard — this is standardWindows practice.
Note: If the Chart toolbar doesnot appear, use View|Toolbarsand check the Chart toolbar. Itwill now automatically appearand disappear as a chart isselected and unselected. If youclose the toolbar with the × on itstitle bar you will need to repeatthe first step in this note.
Figure 7.9
(a) Right click on the chart area, remembering to look for handleson the outer border, and use the Copy item from the menu.Right click on an empty cell below the chart and use the Pasteitem. Now we have two charts.
(b) Right click on the second chart to display a pop-up menu.Select the Location item and specify Chart Sheet. Locate thenew tab to left of the Sheet1 tab and open it to view the chart.
Exercise 3: Modifyinga Chart
In this exercise we will make a number of changes to the chartcreated in the first exercise. Every object in a chart may bemodified. Some objects may be added or deleted. We will explorea few of the possibilities in this exercise.
1. Format the Plot AreaBy default, Excel gives the plot area a shaded background. Whilethis looks fine on the screen, generally it is less pleasing on aprinted page. In this exercise we will remove the pattern but thesame technique may be used to change its appearance.
(a) Open Sheet1 of CHAP7.XLS where the chart was made inExercise 1. Click on the plot area; the Chart toolbar appears —Figure 7.9. If you missed the plot area, select it from the optionlist that opens when the down arrow is pressed.
(b) The icon on the Chart toolbar next to the text box opens theFormat Plot Area dialog — Figure 7.10. In the Area box, clickthe None button to specify that no fill is required in the plotarea. Note that you could decide to replace the grey fill with acoloured one and that the same dialog box allows you tochange the weight, style and colour of the plot area border.Close the dialog box with the OK button.

120 A Guide to Excel 2002 for Business and Management
Tip: Sometimes it is difficult toclick on exactly the correctobject. When the chart isactivated by clicking on it, thefour navigation keys may be usedto select individual objects.
Figure 7.10
Figure 7.11
2. Format Data SeriesYou may prefer your columns to have patterns rather than solidcolours. Perhaps you wish to change the colour of a column.
(a) Rather than use the Chart toolbar for this operation, we willopen the pop-up menu by right clicking on one of the columns— Figure 7.11. The list of items in the pop-up menu varieswith the object which is right-clicked but it will always have aformatting option. Select the Format Data Series item.
(b) The resulting Format Data Series dialog box (Figure 7.12) hasa number of tabs. On the Pattern tab there is a region for theBorder and one for the Area within it. Using the Fill Effectoption give the data series a pattern and another colour.

Charts 121
Tip: If you select a data series ina chart and then click again on acolumn or marker, you canformat a single data point.
Figure 7.12
3. Changing a column separationYou may wish to make the columns wider and/or have themoverlap.
(a) Open the Format Data Series dialog as before but go to theOptions tab. Experiment with the two controls and observe theeffect in the preview window. If you decide you do not wish tomake a change press the Cancel button.
(b) Open the Series Order tab and experiment.
4. Format other objectsUsing the same basic steps as above you may wish to experimentwith:i) altering the font of the title;
ii) changing the scale of the y-axis; and
iii) adding gridlines.
You can also experiment with right clicking on the chart andselecting the menu item Chart Options.

122 A Guide to Excel 2002 for Business and Management
Figure 7.13
Exercise 4: ACombination Chartwith Two Y-axes
When a chart has two data series with very different numericalranges it may be advisable to use two y-axes. If the data seriesrepresent items that are also qualitatively different, you may wishto plot one as columns and the other as a line. This is called acombination chart.
Here is the scenario for this exercise. Your company is downsizingits workforce. A serious morale problem has arisen. You wish todemonstrate graphically how the downsizing has affected days lostthrough sickness. The number of workers ranges from a high of195 to a low of 108, while days lost range from 5 to 15. If wecharted the two on the same scale, the sick days would be ‘lost’along the x-axis.
(a) On Sheet2 of CHAP7.XLS enter the data shown in Figure 7.13and construct a chart similar to the one in the figure.
(b) The next step is to have sick days charted as a line rather thanas columns. Right click on one of the sick day columns andselect Chart Type from the pop-up menu. From the dialog box(Figure 7.14) select the Line type and the subtype from the firstitem in row 2. Experiment with the preview to convinceyourself that the other subtypes are inappropriate. Note that weare changing the chart type of only the selected data series,namely the sick days data.
(c) The sick day line is barely clear of the x-axis so we will chartit with its own y-axis. Right click on the line and from the pop-up menus choose Format Data Series. In the dialog box (Figure7.15) select the Axis tab. Locate the area that reads Plot serieson and click in the Secondary axis box.

Charts 123
Figure 7.14
Figure 7.15
(d) We complete the chart by giving titles to the two y-axes. Rightclick on the chart area, select Chart Options and locate theTitles tab. Type in appropriate titles for each y-axis.

124 A Guide to Excel 2002 for Business and Management
Mon 110Tue 120Wed 150Thu 140Fri 170Sat 90Sun 120
020406080
100120140160180
Mon Tu
e
Wed Thu Fri
Sat
Sun
020406080
100120140160180200
Mon Tu
e
Wed Thu Fri
Sat
Sun
Figure 7.16
Figure 7.17
Exercise 5: Changingthe Scale
In this exercise we show how to change the scale on an axis. On anXY chart the scale of either axis may be changed but on othercharts only the scales for the y-values may be altered.
(a) On Sheet3 of CHAP7.XLS, create the chart shown to the leftin Figure 7.16.
(b) To change the scale of an axis, open the Format Axis dialogbox. Use the Scale tab to change the maximum values for theaxis to 200 — see Figure 7.17. Note that when you enter avalue in any of the text boxes, Excel removes the check markin the corresponding Auto box.

Charts 125
a -6d -4c -12b -6e -5f -10g -9
-14
-12
-10
-8
-6
-4
-2
0a d c b e f g
-14
-12
-10
-8
-6
-4
-2
0
a d c b e f g
Figure 7.18
This dialog box may also be used to make a variety of changesincluding:
i) Changing the major and minor units. Changing the major unitsin this chart from 20 to 40 will give tick marks labelled 0, 40,80, etc. on the y-axis. Since we are not displaying minor tickmarks or gridlines, changing the value of this parameter willhave no effect on the appearance.
ii) Changing where the x-axis crosses the y-axis; we look at thisin the next exercise, and
iii) Changing the y-scale from normal to logarithmic.
Exercise 6: ChangingAxis Crossings
There are times when we wish to change where one axis crosses theother. In Figure 7.18 we have plotted a series of negative y-values.The default for a Microsoft Excel chart is for the x-axis to cross they-axis as shown in the lefthand chart. Most of us would prefer therighthand chart.
(a) On Sheet4 of CHAP7.XLS, create the chart shown to the leftof Figure 7.18.
(b) To change where the x-axis crosses the y-axis, right click onthe y-axis and select Format Axis from the pop-up menu. In theScale tab (Figure 7.17) enter your value in Category X AxisCrosses At box. A value of –14 was used in the example.
Exercise 7: Chartwith Error Bars
(a) On Sheet5 of CHAP7.XLS, create the line chart shown on theleft in Figure 7.19.
(b) To add error bars, right click on one item in the data series andselect Format Data Series from the pop-up menu. Use the Y

126 A Guide to Excel 2002 for Business and Management
Mon 110Tue 120Wed 150Thu 140Fri 170Sat 90Sun 120
020406080
100120140160180
Mon Tu
e
Wed Thu Fri
Sat
Sun
0
50
100
150
200
250
Mon Tu
e
Wed Thu Fri
Sat
Sun
Figure 7.19
Mon 110Tue 120WedThu 140Fri 170Sat 90Sun 120
020406080
100120140160180
Mon Tue
Wed Thu Fri
Sat
Sun
020406080
100120140160180
Mon Tue
Wed Thu Fri
Sat
Sun
Figure 7.20
Error Bars tab to specify the type and value of the error bars.Save the workbook.
Note that High-Low charts are one of the types that can be chosenwith the Chart Wizard.
Exercise 8: BlankCells in the Y Range
We may find that our data has one or more missing Y-values, as inFigure 7.20. How do we wish our chart to appear? Do we want agap at the missing point or not?
(a) On Sheet6 of CHAP7.XLS, create the line chart shown to theleft in Figure 7.20.
(b) If we wish to join the Tuesday and Wednesday data, as in therighthand chart, we need to add the formula =NA() to the emptyWednesday data cell. This will display as #N/A.
There is also an Option in the Tools menu for making charts withempty cells plot in this manner. However, this will affect all futurecharts opened in Microsoft Excel until you reset the option.

Charts 127
Food 100Rent 300Fares 50Extra 100
18%
55%
9%
18%18%
55%
9%
18%
Figure 7.21
1234567
A B CDay Visitors SalesMon 1000 100Tue 1245 125Wed 1567 162Thu 890 99Fri 1305 105Sat 700 86
Figure 7.22
Exercise 9:Exploding a PieChart
Pie charts are most appropriate when the number of data points issmall and you wish to demonstrate their size relationship. Toaccentuate one piece of data we often explode the pie as in Figure7.21.
(a) On Sheet7 of CHAP7.XLS, create the pie chart as shown in thelefthand chart of Figure 7.21.
(b) We wish to explode one of the slices to accentuate it. Clickonce on the pie. Now click again on the slice to be exploded.This is not a double click but two separate clicks. Drag theslice as required; the data label will move with the slice. If youdrag before the second click, the entire pie will explode.Remember, if at first you do not succeed you can use Undo.
(c) The data labels are very small. Format them to make themmore readable.
Exercise 10:Selecting Non-adjacent Data
In the exercises above, the x- and y- values have been inneighbouring columns or rows. Often the data we wish to plot isnot adjacent on the worksheet. There are two ways to select suchdata.

128 A Guide to Excel 2002 for Business and Management
(a) Set up a worksheet on Sheet8 of CHAP7.XLS as shown inFigure 7.22. For the purpose of this exercise, we will pretendwe need a chart showing sales by day.
(b) The first way of selecting the two ranges is as follows. Selectthe first range A1:A7. While holding down the C, select thesecond range (C1:C7) using click and drag. Use this methodand create a line chart from the data.
(c) The second way looks more complicated but is often the bestmethod. From the Edit menu choose the Go To command. Inthe Reference box type the two ranges, separated by a comma.In this case type A1:A7, C1:C7. Click the OK button. Create abar chart with the selected data. Save the workbook.
Exercise 11:Annotating a Chart
Draw Arrow tool
Draw Line tool
Microsoft Excel charts may be annotated with text, shapes, arrows,etc. using the Drawing toolbar. The chart in Figure 7.23 wascreated from the data in Problem 2 of Chapter 3.
(a) Begin on Sheet9 of CHAP7.XLS by creating an XY chart ofthe data in A10:D22. You may specify no legend whilecreating the chart or you may delete the legend later.
(b) Using the instructions in Exercise 6, format the x-axis to makethe maximum 28. This gives some space to enter the text A, Band C.
(c) To enter the text click on the chart, type the text required andeither hit R or use the green check mark in the formulabar to complete the entry. What you have typed appears on thechart in a Text box which can be moved to its required positionusing the mouse, when a four arrowed cursor is displayed.
(d) We are now ready to enter the lines. Use the menu commandView|Toolbars and put a check mark against Drawing. Linesmay be drawn by selecting the line or the arrow tool on theDrawing toolbar. To make a straight line, hold down Swhile dragging the mouse. Lines may be formatted by rightclicking on them and selecting Format Autoshape. Formattingincludes changing the style (solid or dotted line) and addingarrow heads at one or both ends. The length of the lines may beadjusted by right clicking and selecting Edit Points.
(e) Save the workbook.

Charts 129
0
50
100
150
200
250
300
350
400
450
0 5 10 15 20 25
Annual production (000 units)
Ann
ual C
ost (
$000
)
A
C
B
B is best A is best C is best
Figure 7.23
Note that the text is part of the chart, so if the chart is moved thetext will go with it. However, the lines are overlays and are totallyseparate from the chart.
Exercise 12: UsingPictures as Markersor Columns
Charts can be made more interesting by replacing the columns, baror markers with small graphics, as in Figures 7.24 and 7.25. Suchcharts are, of course, more impressive in colour.
(a) For the first chart, on Sheet10 of CHAP7.XLS, construct acolumn chart from the data in the normal way.
(b) Right click on a column, open the Format Data Series dialogbox and, on the Patterns tab, click the Fill Effects button. Whenthis opens, click the Picture tab (see Figure 7.26) and press theSelect Picture button.
You now need to browse through your computer to find thefolder in which you keep your pictures. Select one of them. Donot be overly concerned by the quality of the picture in themain viewing area; it is more important that it is fairly crisp inthe Sample area.

130 A Guide to Excel 2002 for Business and Management
Quarter Profitsq1 10q2 15q3 20q4 22
Profits
0
5
10
15
20
25
q1 q2 q3 q4
Figure 7.24
0
20
40
60
80
100
120
140
160
180
J F M A M J J A S O N S
Figure 7.25
Return to the Fill Effects dialog box. Click the Stack and scaleradio button and enter a value of 5 in the Units box. Close thedialog boxes using the OK buttons to return to the chart. Youmay wish to reformat the chart and experiment with the stretchor stack and scale formats in the Fill Effects dialog box.

Charts 131
Figure 7.26
(c) The second chart is slightly more difficult to make. Onemethod is to begin with a column chart and add the picture asabove. Then right click the chart and use Chart Type to convertit to a Line chart. The second method starts with a Line chart.Use Insert|Picture (ClipArt or From File) to place a picture onan empty space on the worksheet. Format the picture to give ita height of approximately 1½ rows. Place the picture on theClipboard with the Copy tool, right click on the data series anduse the Paste tool. The markers on the Line chart will bereplaced by the picture. The original picture may be deletedwhen you are satisfied with the chart.
(d) The border of the plot area has been removed in this chart. Tocompensate, the weights of the lines for the two axes have beenincreased.

132 A Guide to Excel 2002 for Business and Management
Tip: The cells in column A havebeen given a Custom date formatof d-mmm.
Important: When definitionslike this are used it is essentialthat there are no extraneousentries in columns A and B.
Tip: This method works wellwhen data will be added on afrequent basis. For a one-timeexpansion of the series used by achart: click on the data series andpull down the coloured rangerfinders around the X and Yranges.
123456
A Bdate sales1-Jun 108-Jun 2915-Jun 3922-Jun 2529-Jun 22Figure 7.27
Exercise 13: DataAdded Automatically
You have collected the data in the table below and have made achart. You require any new data that gets added to the table to beautomatically included in the chart.
(a) Create a Line or Column chart in the normal way on Sheet11using the data in Figure 7.27.
(b) Use the menu command Insert|Name|Define. We will createtwo names: one for the x-axis values and one for the y-axisvalues. For the first name, in the Names in Workbook box typethe name Date. In the Refers to box enter the formula=OFFSET(Sheet10!$A$2, 0, 0, COUNTA(Sheet10!$A:$A)–1).Click the Add button. For the second name use Sales and=OFFSET(Sheet10!$B$2, 0, 0, COUNTA(Sheet10!$B:$B)–1).Click Add then close the dialog box.
(c) Right click on the chart area and open the Source Data dialogbox. In the Value text box type =Chap7.xls!Sales and in theCategory (X) axis labels text box type =Chap7.xls!Date.
(d) Add some data to your table and watch the chart automaticallyexpand. Save the workbook.
Exercise 14: Addinga New Data Series
There are times when we create a chart and later wish we had usedmore than one data series. Of course, we could delete the existingchart and start again but this can waste time especially if we havedone a lot of customization. Here is a better way.
(a) As the business manager of a small museum, you wish toprepare a chart showing last week’s attendance figures. OnSheet12 of CHAP7.XLS, make the chart shown in Figure 7.28from the data in A1:G2.

Charts 133
123456789
1011121314
A B C D E F G HDay Mon Tue Wed Thu Fri SatAttendance 1250 1000 750 1175 1250 800Groups 720 540 420 690 900 150
Attendance
0
200
400
600
800
1000
1200
1400
Mon Tue Wed Thu Fri Sat
Attendance
0
200
400
600
800
1000
1200
1400
Mon Tue Wed Thu Fri Sat
Figure 7.28
Figure 7.29
(b) You now wish you had included the data in the third row.Select A3:G3 and copy the data to the Clipboard with the Copytool. Click on the chart. Use the menu command Edit|PasteSpecial to bring up the dialog box shown in Figure 7.29.
(c) We are pasting a new series copied from a row; the dataincluded the name of the series in A3 but we have not copiedx-category data. Select the elements in the dialog box to reflectthese facts and click the OK button.
(d) You may wish to change the new data to line form. Your finalchart will resemble that in the second chart of Figure 7.29.
Exercise 15: DrawingLines
In Exercise 11 we saw how the drawing tool may be used to addlines and text to a chart. Another method of adding lines uses theCopy and Paste Special technique from the previous exercise. Theadvantage of this method is that the line can be exactly placed andmoved at will by changing values in the worksheet. We willdemonstrate this by constructing the chart in Figure 7.30.

134 A Guide to Excel 2002 for Business and Management
12345678910111213141516171819
A B C D E Fx y0 241 312 383 454 525 596 667 738 809 87
10 94
4 04 52
0 524 52
Vertical line
Horizontal line
0
10
20
30
40
50
60
70
80
90
100
0 2 4 6 8 10
Figure 7.30
(a) On Sheet13 of CHAP7.XLS, enter the data shown in A1:B19and construct an XY chart from the data in A1:B12.
(b) To add the vertical line begin by selecting A15:B16 and clickthe Copy button. Open the chart by clicking on it. Use thecommand Edit|Paste Special. The dialog box shown in Figure7.29 appears. Check the appropriate boxes to indicate you areadding a new series from data in columns which do not includenames in the first row but the data does have category valuesin the first column. Click the OK button.
(c) You will need to format the new data series to display a linewith no markers. You may wish to change its colour.
(d) Repeat step (b) using the data in A18:B19 to add the horizontalline. Format this line to display just a line.
(e) Save the workbook.
Exercise 16: GanttCharts
The Gantt chart is useful when planning and scheduling simpleprojects. To make a Gantt chart with Microsoft Excel we start witha stacked bar chart with two data series and then hide one of theseries.
(a) On Sheet14 of CHAP7.XLS, enter the data and text shown inA1:C8 of Figure 7.31. Construct a stacked bar chart as shownin the lower left corner of the figure. Do not be concerned that

Charts 135
123456789
10111213141516
A B C D E F G Hstart stop
Stage 7 19 20Stage 6 14 17Stage 5 10 19Stage 4 8 14Stage 3 4 13Stage 2 4Stage 1 8
0 2 4 6 8 10 12 14 16 18 20
Stage 7
Stage 6
Stage 5
Stage 4
Stage 3
Stage 2
Stage 1
0 2 4 6 8 10 12 14 16 18 20
Figure 7.31
the x-axis values run from 0 to 50.
(b) The first task is to correct the x-axis values by having separateaxes for the two data series. Right click on the ‘start’ series (thelighter one in the figure) and select Format Data Series. Openthe Axis tab and put a check mark in the Secondary axis box.The top x-axis now has a scale of 0 to 20.
(c) Right click on the lower x-axis and give it the same scale (0 to20) as the upper x-axis.
(d) To hide the ‘start’ bars open the Format Data Series dialog boxagain and open the Patterns tab. Set the Area colour to white(or some other colour) and the Line option to None. Click OK.Open the Format Plot Area dialog box and set the Area colourto white (or to the colour chosen for the ‘hidden’ bars).
(e) The final stage is optional unless you plan to print your Ganttchart. Open the format dialog box for the visible bars and setthe Border to None. For some mysterious reason, if you fail todo this lines appear linking the visible bars with the y-axiswhen the chart is printed.
Unfortunately, we cannot display the x-axis gridlines on this chartsince the hidden bars will cause the gridlines to appear broken.

136 A Guide to Excel 2002 for Business and Management
Summary We have seen the main types of charts that can be drawn inMicrosoft Excel: bar, column, line, XY and pie. We have notlooked at area, surface or 3D charts. The reader is encouraged toexperiment with these. Excel also provides some specialized chartswhich are accessed at step 1 of the Chart Wizard by opening theCustom Types tab.
A chart is composed of a number of objects such as: chart area, plotarea, data series, x- and y-axes, gridlines, etc. Objects can beformatted to change their appearance. The quickest way to formatan object is to right click on it and use Format in the pop-up menu.
Some features (titles, for example) of a chart can be altered byusing the Chart Option item in the pop-up menu when the chartarea is right clicked.
If some y-values are missing, entering the formula =NA() in theempty cells generally results in a better chart.
The drawing tools can be used to annotate a chart. Data can beadded to an existing chart using Copy followed by Paste Special.Titles and text boxes can be linked to cells using formulas in theform =[FileName.xls]Sheet1!$A$1.
Microsoft Excel provides many formats for charts. Always aim forclarity when designing a chart. Just because you can make a barchart with three-dimensional bars does not mean that this isnecessarily the best choice. Does the third dimension meananything? Does it make the chart more interesting or does it merelyconfuse the viewer? Very often the simplest design is the optimumone.

Charts 137
College population Year 1980 1985 1990 1995 2000Males 2,000 2,790 3,000 2,750 2,500Females 500 700 1,250 1,500 2,000
0
500
1,000
1,500
2,000
2,500
3,000
3,500
4,000
4,500
5,000
1980 1985 1990 1995 2000
Females
Males
0%
10%
20%
30%
40%
50%
60%
70%
80%
90%
100%
1980 1985 1990 1995 2000
Males Females
Figure 7.33
123456789
10111213141516171819
A B C D E F G HBreak Even Scenario
Fixed costs 1,000Selling price 22Unit cost 15
Units Costs Revenue0 1,000 0
10 1,150 22020 1,300 44030 1,450 66040 1,600 88048 1,720 105660 1,900 132070 2,050 154080 2,200 176090 2,350 1980
100 2,500 2200
0
500
1,000
1,500
2,000
2,500
3,000
3,500
4,000
4,500
5,000
0 20 40 60 80 100
120
140
160
180
200
CostsRevenue
Figure 7.32
Problems 1. Nova Manufacturing makes hammers which it sells for $22.Each hammer cost $15 in labour and materials. The daily fixedmanufacturing cost is $1,000. Make a table as shown in Figure7.32 giving the cost and revenue data for the production of upto 200 hammers. Make an XY chart to show that NovaManufacturing should make about 140 or more hammers a dayto be profitable.
2. Construct the chart shown in Figure 7.33. It is a stackedcolumn chart. The numeric x-category data will confuse Excel;you will need to adjust the series in Step 2 of Chart Wizard.The columns have been formatted — look in the Options tab.Do you understand the difference between the two charts?

138 A Guide to Excel 2002 for Business and Management

8Modelling
Objectives The purpose of this chapter is to consolidate the material coveredso far. A few new features will be introduced:! copying a worksheet from one workbook to another;! creating a Line chart with numeric x-category values;! giving a name to a formula;! hiding zeros;! using the depreciation functions (SLN, DDB, SYD);! working with the net present value (NPV) and the internal rate
of return (IRR) functions.
Exercise 1: Repayinga Loan
New File icon
In Exercise 10 of Chapter 4 we developed a worksheet to show aloan amortization. Bearing in mind the old adage that a picture isworth a thousand words, in this exercise we will construct twocharts that graphically illustrate a loan amortization. These chartsshow that the early loan repayments mainly pay off interest and thatthe principal does not decline significantly until later in therepayment schedule. The first chart in Figure 8.1 shows how theIPMT and the PPMT values vary with time, while the second chartshows the cumulative values.
It is convenient to copy the worksheet developed earlier rather thandesign a new one. Since the two data series have 120 values, wewill need to make some modifications to the chart that were notcovered in Chapter 7.
(a) Open CHAP4.XLS and move to Sheet7. Select the rangeA1:F122 and click the Copy button to place the selectedmaterial on the Clipboard.
(b) Open a new workbook by clicking the first button on thestandard toolbar or using File|New. Click on A1 to make it theactive cell. Click on the Paste button to copy the contents of theClipboard.
(c) Now for some housekeeping. Delete A8:A10 and increase thewidth of column B to allow the value in B6 to be seen.
(d) We would like to be able to change some of the parameters ofthe loan (i.e. the rate, the period or the principal) and see the

140 A Guide to Excel 2002 for Business and Management
1234567891011121314151617181920212223242526272829303132
A B C D E F G HLoan Amortization
principal 200,000APR 10%years 10payment -$2,643.01
Loan payment
$0
$500
$1,000
$1,500
$2,000
$2,500
$3,000
0 12 24 36 48 60 72 84 96 108 120
Month
InterestPrincipal
Cumulative payments
$0
$50,000
$100,000
$150,000
$200,000
$250,000
0 12 24 36 48 60 72 84 96 108 120Month
InterestPrincipal
Figure 8.1
effects on the charts. We need to make room for the charts.Click on the column C heading and drag the mouse to the Gcolumn heading. The five column headings will be shaded.Click the right mouse button and use the Insert item in the pop-up menu.
(e) Select I2:K122 and construct an XY chart.
(f) The resulting chart will not be satisfactory until you have donesome work on it. With this large number of data points, themarkers overlap. We begin by formatting the two data series toshow only lines. The x-axis needs formatting because of the120 data points. On the Scale tab, set the minimum andmaximum to 0 and 120, respectively, and set the major unitvalue to 12.
Next delete the gridlines and format the Plot Area to have awhite area. You may need to adjust the font size used for thetitles and axis labels after resizing the plot area.
Next, we need to generate the data for the second chart to show thecumulative payments.

Modelling 141
(g) Copy the text in J2:K2 to L2:M2. In L3 enter the formula =J3and in L4 enter the formula =L3+J4, giving the cumulativevalues of the interest payments for months 1 and 2,respectively. Format these to show only dollar values and copythem to M3:M4. Select L4:M4 and copy this down to row 122.
(h) The next step is a little tricky since we will be working withnon-continuous ranges. We need data from column I for the x-values and from columns L and M for the data series values.With I2 as the active cell, use S+e+b to selectI2:I122. Release all keys and while holding down the C keyselect L2:M122 — this is most readily done with the mouse.
Should this technique prove too frustrating, select I2:M122 andbegin the Chart Wizard process. In step 2, open the Series taband use the Remove button to delete the unwanted data seriescoming from columns J and K.
Format the new chart as before.
(i) Save the workbook as CHAP8.XLS.
You can now experiment with various values for the principal, rateand term of the loan. Of course, if the term is greater than 10 yearsour charts will cover only a portion of the repayment scheduleunless you adjust the maximum for the x-axis scale.
Exercise 2: WhoseRule?
Consider the case where a person borrows money for a short periodof time and makes partial payments before the final due date.Historically, there have been two common ways to compute thefinal balance. They differ in the way in which the interest on thepayments is handled.
Under the Merchants’ Rule the debt and each partial paymentaccumulate interest until the final settlement date. The balance dueis the difference between the accumulated value of the debt and theaccumulated value of the partial payments on that date.
Under the United States Rule the interest on the outstanding debtis computed each time a partial payment is made. If the payment isgreater than the interest the difference is used to reduce theprincipal. If the payment is less than the interest it is held, withoutinterest, until another partial payment is made.

142 A Guide to Excel 2002 for Business and Management
In this exercise we will develop models for the two sets of rules. Itis important to note that our purpose in doing so is to practisemodel development rather than to learn about these two differentrules. So, for us, it is immaterial that the governments of somecountries have made the Merchants’ Rule illegal. We will becontent to develop simple models in which repayments are assumedto be made at the end of a month. We compare the results of thetwo rules when $1,000 is borrowed for a 12-month period at 6% pawith simple interest. Two partial payments will be made: one of$300 at the end of the fourth month and another of $200 at the endof the tenth month. However, one does not develop a worksheet fora single problem. We usually make a worksheet general enough tocover a range of similar problems. Our completed worksheetshould be able to compute the balance owing for the stated problemand for other partial payment scenarios.
We will start with the Merchants’ Rule. We will make aspreadsheet to compute the balance due for any debt at a specificrate of interest with partial payments at the end of any month. Thekey to this model is knowing that the debt and the payments aretreated the same: we need to calculate the accumulated value ofeach on the due date. For a simple interest problem the accumulatedvalue of a principal P after m months when the annual rate is r isgiven by P(1+rm/12). The direction of flow of cash for the debtand for the payments is, of course, different. We will recognize thisby making the debt a positive value and the payments negative.
(a) On Sheet2 of CHAP8.XLS, enter the values shown in A1:C8of Figure 8.2. In A9:A21 enter the series 0 to 12. To wrap thetext in cell C8, use A+R between the two words.
(b) Select A3:B4 and, using Insert|Name, give B3 the name Rateand B4 the name Loan.
(c) In B9 enter the formula =Loan. In C9 enter =B9*(1+Rate*(12– A9)/12). This computes the accumulated value of the originaldebt for the 12-month term of the loan using simple interest.Since the loan is for a year, we could have entered=B9*(1+rate) but the more complex form allows us to copy it.
(d) Copy B9:C9 down to row 21. Our spreadsheet now contains alarge number of zero values which distract us from the realdata. We can avoid this by altering the formula in C9 to read=IF(B9=0,” “,=B9*(1+Rate*(12– A9)/12)) and copy this down toC21. Remember the quick way to do this is to double click onthe fill handle of cell C9.

Modelling 143
1234567
8910111213141516171819202122
A B C D E F G H
Rate 6%Loan 1000.00
Month Cash flow Accumulated value Month Interest Payment Balance
0 1000.00 1060.00 0 1000.001 1 5.00 1005.002 2 5.00 1010.003 3 5.00 1015.004 -300.00 -312.00 4 5.00 300.00 720.005 5 3.60 723.606 6 3.60 727.207 7 3.60 730.808 8 3.60 734.409 9 3.60 738.0010 -200.00 -202.00 10 3.60 200.00 541.6011 11 2.71 544.3112 12 2.71 547.02
Balance 546.00 Balance 547.02
United States RuleMerchants' Rule
Paying off a short term loan
Figure 8.2
(e) In B13 enter –300, this being the first partial payment, and inB19 enter –200, the second partial payment. The accumulatedvalues of these on the due date are displayed in column C.
(f) The formula we need in C22 is =SUM(C9:C21).
Surprisingly, the United States Rule is somewhat more difficult tomodel. The best way to develop a model is to write out someresults with pencil and paper and ask ‘How can I get Excel togenerate these values?’ Imagine that you had generated E6:H22 ofFigure 8.2 using pencil and paper.
The major problem here is the interest calculation. Remember, weare computing simple interest. Note that until a payment is made,the interest is computed for the principal value in H9. In the fifthmonth, the interest is computed on the principal value in H13. It isnot immediately obvious how to tell Excel what to do. Then wenote that the Balance value dips to a local minimum in cell H13.We see the same thing in cell H19 when the second payment ismade. This suggests that the MIN function could be used. And,indeed, that is what we will use.
If you test your finished worksheet, you will find that this approachfails when the interest rate is very high. As long as you are payinginterest and not usury, the model works, but do not use your

144 A Guide to Excel 2002 for Business and Management
worksheet if you borrow from a loan shark who charges 75%interest! Also note that we have assumed that any partial paymentwill be large enough to cover the accrued interest. The model willbe inaccurate for small payments.
Do not be too concerned that your model does not work whenstretched to the limit. After all, scientists still use Newton’s lawswhich are not accurate for objects smaller than atoms or forvelocities near the speed of light but are just fine for everydayproblems.
(g) Enter the text in E6:H8 and the series 0-12 in E9:E21.
(h) Enter the formula =Loan in H9.
(i) The formula in F10 is =MIN($H$9:H9)*Rate/12 and the formulain H10 is =H9+F10–G10. Select F10:H10 and copy the rangedown to row 21. The final balance in H22 is found with theformula =H21. If the formula in F10 seems strange, move toany month below (say month 5) and note how the formulacorrectly selects the minimum value from the Balance columnusing a range that starts at the top and ends with the Balancefor the preceding month.
(j) To allow for the partial payments, enter the value 300 in G13and 200 in G19. Note that because of the way we havedesigned this part of the model, positive values are to be usedfor payments.
(k) Save the workbook.
One test of the model would be to enter values equal to theprojected balances ($546.00 and $547.02) as payments in the lastmonth. Your new balances should be zero. You can alsoexperiment with the model to see how final balances for the tworules differ with other interest rates and/or payment schedules.

Modelling 145
Note: The functions SLN, DDBand SYD could be used for thesecalculations, but we will learnmore here using our ownformulas.
Exercise 3:Depreciation Models
All tangible assets have a finite lifetime. Machines, for example,either wear out or become obsolete. The values of these assetsdecline over their lifetime. This loss in value is called depreciationand is treated as a business expense. In this exercise we will modelthree commonly used methods of computing annual depreciation:the straight-line, the double declining balance and the sum-of-years’ digits methods.
Before looking at the models we need to define some terms. Costis the money spent to acquire the machine, Lifetime is the usefullife in years, Residual or Salvage value is value at the end of thelifetime, and Book or Carrying value is the value at which the assetis shown in the company’s accounting records. In the first year thebook value is equal to the cost; in year two it is the cost less thefirst year’s depreciation.
The taxation authority of a country generally specifies the lifetimeof categories of assets and other rules about depreciationallowances. We will construct a worksheet allowing for lifetimesup to 10 years. These models would be suitable for most types ofmachinery but not for buildings or assets (such as aircraft andships) that have longer lifetimes.
Straight-line (SL) methodThis is the simplest method of computing depreciation. In thismethod an equal portion of the cost of the asset is allocated to eachperiod. For example, a company buys a new truck for £32,000 andexpects to keep it for 5 years when it hopes to get £6,000 for theused vehicle. The depreciable cost is £26,000 (32,000 less 6,000)which divided by 5 gives £5,200 as the annual depreciation.
This is relatively easy to model and the result is shown in Figure8.3. We have a model that can be used for lifetimes up to 10 years,but we need some way of terminating the calculations when thelifetime is less than 10. We do this with IF worksheet functionswhich return blanks when no calculation is needed. In a later modelwe will use functions that return zeros and we will hide the zeros.
(a) On Sheet3 of CHAP8.XLS, enter the text shown in A1:D10 ofFigure 8.3. Enter the series in A11:A21.
(b) Use Insert|Name|Create to name the cells B3:B5.
(c) The formula in D11 is =Cost. Format the cell as Currency withzero decimals and no symbol.

146 A Guide to Excel 2002 for Business and Management
123456789
101112131415161718192021
A B C DDepreciation Models
Cost 32,000 Residual 6,000 Lifetime 5
Year DepreciationAccumulateddepreciation
BookValue
0 32,000 1 5,200 5,200 26,800 2 5,200 10,400 21,600 3 5,200 15,600 16,400 4 5,200 20,800 11,200 5 5,200 26,000 6,000 6 7 8 9
10
Straight line depreciation schedule
Figure 8.3
(d) Enter these formulas:B12: =IF(A12>Lifetime, " ", (Cost – Residual)/Lifetime)C12: =IF(A12>Lifetime, " ", C11 + B12)D12: =IF(A12>Lifetime, " ", Cost – C12)You may use no space or one space between the quotations.
(e) Select B12:D12 and give the range the format Currency, withzero decimals and no symbol. Copy the range down to row 21.
(f) Save the workbook.
Double declining balance (DDB) methodIn the straight-line method, when the lifetime is 5 years, wedepreciate the asset by one-fifth of the depreciable cost each year.Alternatively, we could say we used a depreciation equal to 20% ofthe cost. In the double declining method we double the rateobtained by the straight-line method. So if the lifetime is 5 years,the rate for the double declining method is 40%. If the lifetime is3 years then the rate is 66%. Note that the simplest way to computethe rate is with the formula 2/Lifetime. There are other decliningmethods. For example the 150% method uses 1.5 times the straight-line rate. An important difference is that this rate is applied not tothe initial cost as in the SL method but to the current book value.

Modelling 147
2425
262728293031323334353637
A B C D
Year DepreciationAccumulateddepreciation
BookValue
0 32,000 1 12,800 12,800 19,200 2 7,680 20,480 11,520 3 4,608 25,088 6,912 4 912 26,000 6,000 5 - 26,000 6,000 6 - - - 7 - - - 8 - - - 9 - - -
10 - - -
Double declining balance schedule
Figure 8.4
Figure 8.4 shows the worksheet we are about to develop. We arestill working on Sheet3 so the named cells in rows 3 to 5 areavailable to us.
To help us to see how this worksheet was developed, imagine itwas the result of pencil and paper calculations. Why is there nodepreciation value after row 31? Clearly, there should be no valuesafter line 32 since the 5-year lifetime is up. Now look at the valuein B31— is this 40% of the previous year’s book value? Clearlynot. Had we used such a value, the book value would have fallenbelow the residual value. The minimum book value is the residualvalue. So we limited the depreciation to 912 (book value in year 3less residual value) in year 4. In year 5 we can have no depreciationsince the asset is already valued at the residual value.
If we were doing this calculation by hand we would impose tworules on ourselves: (i) there can be no depreciation after the usefullifetime, and (ii) the depreciation can never be such that the bookvalue becomes less than the residual value. We can incorporatethese rules in our worksheet by using nested IF statements as willbe seen in step (d) below.
(a) In this model we shall need to refer to the quantity 2/Lifetimein a number of formulas. We could place this in a named cellbut, since we do not want the user to be able to change it, wewill use a different method. Use Insert|Name|Define to openthe dialog box shown in Figure 8.5.
In the Names in workbook box enter the name Double. In theRefers to box enter the formula =2/Lifetime. Click the OK button.

148 A Guide to Excel 2002 for Business and Management
Figure 8.5
We now have a named formula.
(b) In A24 of Sheet3 enter the text as shown in Figure 8.4. Centrethis across columns A:D.
(c) You may wish to copy A10:D21 to A26 and then deleteB28:D37 as a quick way to get started. Note that D27 containsthe formula =Cost.
(d) Enter these formulas:B28: =IF(A28>Lifetime, 0, IF(D27 – Double * D27 > Residual,
Double * D27, D27 – Residual))Read this formula as: if the lifetime has been passed, thedepreciation is zero. Otherwise, test if the double declining ratewill give a book value less than the residual value. If not thenuse the double declining rate to compute the depreciation.Otherwise, the depreciation is whatever is needed to make thebook value equal the residual value.C28: =IF(A28>Lifetime, 0, C27 + B28)D28: =IF(A28>Lifetime, 0, Cost –C28)
(e) Select B28:D28 and format the range as Accounting with zerodecimals and no symbol. This will hide the zeros. Cells withzeros will display a simple hyphen which is far less distractingthan a table full of zeros. Alternatively, format the range usingNumber with zero decimals but with Use 1000 Separatorchecked. Use the command Tools|Options, move to the Viewtab and remove the check mark in the Zero Values box. Thelast step will affect all cells in the current worksheet.
(f) Copy B28:D28 down to row 37 and save the workbook.

Modelling 149
4041
424344454647484950515253
A B C D
Year DepreciationAccumulateddepreciation
BookValue
32,000 1 8,667 8,667 23,333 2 6,933 15,600 16,400 3 5,200 20,800 11,200 4 3,467 24,267 7,733 5 1,733 26,000 6,000 6 - - - 7 - - - 8 - - - 9 - - -
10 - - -
Sum of the Year's Digits
Figure 8.6
You may wish to experiment with other costs and residual values.For example, when the cost is 17,000 with a residual value of 2,000and a lifetime of 5 years then each of the 5 years has a depreciationgreater than zero. Note that the double declining balance methodcan never bring the book value to zero since the annualdepreciation is a percentage of the previous book value. When theresidual value is zero, most companies switch to the straight-linemethod after a number of years, as you will see in Problem 2.
In the straight-line model we used IF formulas that returned eithera value or blank. Why, in the DDB model, did we use IF formulasthat returned either a value or 0s? Formulas such as =C27+B28return a #VALUE error if either of the cells contains a blank so weresorted to using the second type of IF formula. This problem didnot arise in the first model, so we could use either type of IFformula.
Sum-of-years’-digits (SYD) methodThis method is best explained with an example. Let an asset havean initial cost of 10,000 and a residual value of 2,000 after 5 years.We begin by summing 1 + 2 + 3 + 4 + 5 to get 15. The first year’sdepreciation is 5/15 of the depreciable value, i.e. (5/15) × (10,000– 2,000) or 2,667. In the next year it is (4/5) × (10,000 – 2,000) or2,133. See Figure 8.6.
(a) We need a formula to compute 1 + 2 + 3 … + n where n equalsthe Lifetime value. It can be shown that this is given byn(n+1)/2. Create a formula named SumDigits which refers to=Lifetime*(Lifetime+1)/2 as in step (a) above.

150 A Guide to Excel 2002 for Business and Management
12
345678
91011121314151617
A B C D E F G HCapital Expenditure Decision
Cost Scrap NetIncome InterestRate TaxRateDepreciationmethod
45,000 9,000 18,000 8% 25% SLN
Cash Flow and Net Present Worth
YearNet pretaxincome Depreciation
Taxable Income
After taxIncome
Scrapvalue Cash flow
Presentvalue
0 -45,000 -45,0001 18,000 12,000 6,000 4,500 16,500 15,2782 18,000 12,000 6,000 4,500 16,500 14,1463 18,000 12,000 6,000 4,500 9,000 25,500 20,243
NPV 4,667 4,667Proceed Proceed
Internal Rate of Return IRR 13% Proceed
Figure 8.7
(b) In A40 of Sheet3 enter the text as shown in Figure 8.6, andcentre it across columns A:D.
(c) You may wish to copy A10:D21 to A42 and then deleteB43:D53 as a quick way to get started. Note that D43 containsthe formula =Cost.
(d) Enter these formulas:B44: =IF(A44>Lifetime, 0, (Cost – Residual) * (Lifetime – A43)
/ SumDigits)C44: =IF(A44>Lifetime, 0, C43 + B44)D44: =IF(A44>Lifetime, 0, Cost –C44).Give B44:D44 Accounting format (no currency symbol, zerodecimals) and copy the cells down to row 53.
(e) Save the workbook.
Exercise 4: To BuyOr Not To Buy?
Gourmet Catering is considering purchasing some new machineryfor £45,000 which they expect to have a scrap value of £9,000 after3 years. It is anticipated that this machinery will generate an extra£18,000 of income after deducting operating costs. Themanagement committee needs to know if this is a viable project.Other factors to consider are the prevailing interest rate (8%) andthe company’s tax rate (25%). We will look at two possiblecalculations (the net present value and the internal rate of return) tohelp the committee. Our complete worksheet will resemble Figure8.7.
We will begin by setting out the various parameters of the problem.

Modelling 151
(a) On Sheet4 of CHAP8.XLS, enter the text and values shown inA1:F4. Remember that text wrapping is done withA+R. You will also need to adjust some columnwidths.
(b) Select A3:E4 and use Insert|Name|Create to name the cellsA4:E4. Note that F4 need not be named.
The next step is to generate the project’s cash flow for the 3 years.The machinery is purchased in year zero. An additional £18,000 ofincome is generated each year. This income less the depreciationallowance is, of course, subject to tax. We subtracted thedepreciation to compute the after tax income since depreciation isan allowable expense. However, unlike expenses such as materialand labour costs, the company does not write a cheque to coverdepreciation so we must add it back to the after tax income toproduce the cash flow. We must also allow for the scrap value ofthe machinery in the final year of its lifetime.
(c) Enter the text in A7:G9 and the series in A10:A13.
(d) Enter the formulas:G10: =–Cost The cash flow in year zeroB11: =NetIncomeC11: =SLN(Cost, Scrap, 3)D11: =B11–C11E11: =D11*(1–TaxRate)G11: =C11+E11+F11 The cash flow in year 1
(e) Format B10:G11 as Currency with no symbol and zerodecimals.
(f) Copy B11:G11 down to row 13.
(g) Enter =Scrap in F13. Remember the quick way to do this is totype the equal sign and click on cell B4 which is named Scrap.
We now have the cash flow data for the 4 years. We will find thenet present value using a long-winded method and then show asimpler way. We need to discount the cash flow of each year to thereference year (year zero). Clearly, no discount is needed for yearzero’s cash flow value. For other years, the present value (pv) ofcash flow (cf) values are found using pv=cf /(1+rate)year. We canadd these discounted values to get the net present value. A projectis generally considered viable if the net present value is positive.

152 A Guide to Excel 2002 for Business and Management
(h) Enter the title in H9 and =–Cost in H10. In H11 enter theformula =G11/(1+InterestRate)^A11. Copy H11 to H12 andH13.
(i) Use the AutoSum tool to enter the formula =SUM(H10:H13) incell H14.
(j) In H15 enter =IF(H14>0, "Proceed", "No go").
We now understand the concept of net present value and can useHelp to see if Microsoft Excel provides a function to compute it.We find the function NPV has the syntax =NPV(rate, value1,value2,...). If we jump the gun and enter in G14 =NPV(InterestRate,H10:H13) the resulting value is slightly less than our longer methodyielded. If we carefully read the specifications for the NPVfunction, we find that it assumes that value1 is received after 1 yearbut the cash flow value in H10 is for the end of year 0 (or the startof year 1). As we have seen, this value does not need to bediscounted.
(k) In G14 enter =G10 + NPV(InterestRate, G11:G13). This givesthe same result as in H14.
(l) Copy the formula from H15 to G15. This cell displays Proceedsince the NPV for the project is greater than 0.
You will see that the NPV function is similar to the PV except thatthe PV function can be used only when cash flow values areconstant over the period.
Financial analysts prefer to talk about rates of return rather thandollar values. If the cash flow values after year zero were constant,we could use the RATE function but for variable cash flow valueswe use the IRR function which has the syntax =IRR(values,guess). The IRR function finds its result by a recursive process —more on this in the next chapter — which may be helped byproviding a value for the optional guess argument. IRR uses a valueof 10% if the argument is omitted. Should IRR not be able to finda solution it returns the #NUM! error value. When this happens youshould provide a guess value to assist the function.
Each company has a minimum required rate of return. For a smallbusiness this may be related to the bank lending rate. Largercorporations use a value related to their net income as a percentageof equity which can be significantly higher than the bank rate. Forthe purpose of this exercise we will use the bank lending rate as the

Modelling 153
minimum acceptable rate of return.
(m) Enter the text in A17 and F17. Enter the formulasG17: =IRR(G10:G13)H17: =IF(G17>InterestRate,"Proceed","No go")
From a mathematical point of view IRR is the interest ratecorresponding to a zero NPV. This topic is investigated in Problem5. The IRR function can, of course, return only one value.Mathematically, the maximum number of possible IRR valuesequals the number of times there is a change in the sign of the cashflow values. The sign of the cash flow changes only once in theperiod of our project. In other cases one may make a chart to checkthe IRR value — see Problem 5.
The model is now complete and the committee can use it for ‘what-if’ analysis. For example, what if the scrap value is only £1,000?The model can be used to do a sensitivity analysis. By keeping allbut one parameter constant, we can see how sensitive the estimatedNPV is to changes in that parameter. We have assumed that the netincome will be the same in each year. You can override thisassumption by simply entering values in B11:B13.
Exercise 5: Cost ofInventory: FIFO andLIFO
Bradshaw Hardware began in July 1999 with an inventory of sixSuperBQs purchased in May and 12 in June. In July, they accepteda shipment of 40 more units. During the month of July they sold 50SuperBQs. We wish to calculate the cost of goods and the changein the value of inventory for the income statement for July.
There is a complication: the unit cost to Bradshaw’s for the itemswas not the same for the three shipments. Which of these purchasesrepresents the cost of the items remaining in inventory at the end ofthe accounting period? There are four accounting practices thatcover this situation. They are called specific identification, averagecost, first-in-first-out (FIFO) and last-in-first-out (LIFO). We willdesign a worksheet to calculate the Cost of Goods using the FIFOand LIFO methods. It is beyond the scope of this book to commenton the appropriateness of the methods but our worksheet will showthat quite different results may be obtained when the cost of itemsvary with the time of purchase. At the conclusion of the exercise,our worksheet will resemble that in Figure 8.8.
In the FIFO model it is assumed that the items purchased first arethe first to be sold. The inventory at the end of the period consiststherefore of the items most recently purchased.

154 A Guide to Excel 2002 for Business and Management
The Sorting tools on the Standardtoolbar are useful for sorting asingle column of data. We learnmore sorting tables in Chapter 10.
123
456789
1011
121314151617
A B C D E F G H
Units available in accounting monthPurchasedate
Startingquantity
Unitcost
Startingquantity
Startingvalue
Ending quantity
Endingvalue
1-May 6 125.00$ 6 750.00$ 0 -$ 2-Jun 12 145.00$ 12 1,740.00$ 0 -$ 5-Jul 40 160.00$ 40 6,400.00$ 8 1,280.00$ Total 58 58 8,890.00$ 8 1,280.00$
Cost FIFO 7,610.00$
50Unitssold
Costof Goods
Units toallocate For FIFO model sort A5:A7 ascending
1-May 6 750.00$ 44 For LIFO model sort A5:A7 descending2-Jun 12 1,740.00$ 325-Jul 32 5,120.00$ 0Total 50 7,610.00$
Cost FIFO
Starting and Ending Inventory values
Total Units sold
FIFO and LIFO methods to compute Cost of Goods
Figure 8.8
Sort Descending tool
Sort Ascending tool
The worksheet has three areas.
(i) The starting inventory data for the accounting month isrecorded in A3:C8.
(ii) A11:D17 is used to enter the quantity sold in the month and toperform the FIFO or LIFO calculations. The Cost of Goods(COG) is computed in C16.
(iii) E3:H9 reports the end-of-month inventory data and computesthe COG in H9 as a check on the value in C16.
We begin a new workbook by entering the start-of-month inventorydata in A3:C8.
(a) On Sheet5 of CHAP8.XLS, enter the test and values shown inA1:C7. The title in A1 is centred across A1:H1 with the Mergeand Center tool. To wrap the text in a cell, use A+Rbetween the words that split the entry. Enter the dates in theform 1-May and format the cells to displays the dates as shownin the figure. Apply the currency format to the range C5:C7using the Currency tool.
(b) Add the word Total to A8 and use the AutoSum tool to enter=SUM(B5:B7) in B8.
(c) Use the Border tool to add the borders. Save the workbook.
In the next area of the worksheet we apportion the sold items to thethree sets of inventory — the May, June and July purchases. Forthe FIFO method, we use the May units first and the July units last.

Modelling 155
(d) Enter the text shown in A11:D16. Put in the borders for thisarea of the workbook.
(e) We need to record the total units sold in the accounting month.In D11, enter the value 50; the number of SuperBQsBradshaw’s sold in July. To ensure that this value does notexceed the total number available, in C11 enter the formula=IF(D11>B8,"Error"," ").
(f) In A13, enter =A5 to duplicate the first date from the start-of-month inventory data. Copy this down to A15.
(g) Now we get to the nub of the problem — how many of theMay units did we sell? Since the total number sold (50)exceeded the May inventory (6) we must have sold all of them.Had the total number sold been a smaller value, say 4, wewould have sold only 4 from the May inventory. This calls foran IF construct. The formula in B13 is =IF(B5>=D11,D11,B5).
(h) In C13 we compute the cost of the units taken from the Mayinventory with the formula =B13*C5. Format this cell with theCurrency tool.
(i) Having calculated the number of units sold from the Mayinventory, we need to compute the number of sold units thathave yet to be accounted for. The formula for this (in D13) is=D11–B13.
(j) We compute the number to be apportioned to the Juneinventory using the same logic as in step (g). However, we nowexamine not the total 50 units sold (from cell D11) but the 44units (from cell D13) left to be apportioned. So in B14 we enter=IF(B6>=D13,D13,B6).
(k) The cost of the units apportioned to June’s inventory iscomputed the same way as in step (j). The simplest thing to dois copy the formula in C13 to C14.
(l) How many units remain to be apportioned? The formula forthis is =D13–B14 which we enter in D14.
(m) The calculations for July are identical to those for June, socopy B14:D14 down one row.
(n) Use the AutoSum tool in B16 and C16. Construct the bordersas shown. We will add the entry in C17 later.

156 A Guide to Excel 2002 for Business and Management
(o) Save the workbook.
A visual check of the worksheet seems to indicate we have thecorrect answer. We have apportioned 6, 12 and 32 units to the May,June and July inventories, respectively. The sum of these figuresagrees with the value for the total units sold in the accountingperiod. We have exhausted the May inventory before using theJune, and the June before using the July — we have followed theFIFO model.
If we were constructing a complete accounting package we wouldneed to know the end-of-month value of the inventory. We willperform the required calculations in the last area of the worksheet.While we do this, we also calculate the Cost of Goods in a slightlydifferent way. Internal consistency (getting the same answer twoways) within a model is often used to check the calculations.
(p) Enter the text shown in E1:D4 of the figure.
(q) Enter the formulas:E5: =B5F5: =B5*C5G5: =B5–B13H5: =G5*C5Copy E5:H5 down two rows.
(r) Compute the total in row 8 using the AutoSum tool. Computethe Cost of Goods as the difference between the start and theend values, =F8–H8.
(s) Save the workbook.
The second calculation of COG (cell H9) agrees with the first (cellC16); this enhances our confidence in the model we haveconstructed.
Having developed a model for the FIFO method, can we make anew one for the LIFO method? Let us pause before hitting thatkeyboard! After a moment’s reflection we should see that all thatis needed is a slight modification to the FIFO model. In theInventory area (A3:C7) we have the earliest data first and the soldunits are apportioned ‘downwards’ — first in first out. If we list theinventory with the last purchases at the top, our model willapportion the newest ones first. This is the LIFO — last in first out— model. We can rearrange the inventory using the Sort commandor tools.

Modelling 157
(t) Select the range A5:C7. Click the Sort Descending tool on theStandard toolbar. The data is now sorted in descending orderwith July at the top and May at the bottom. Note that we nowapportion the first 40 units sold to the July inventory and thebalance to the June inventory. None of May’s inventory isused. This agrees with the LIFO model. The COG in C16 isnow $7,850.00.
(u) Select the range A5:C7. Click on the Sort Ascending tool. Thedata is now sorted once more in ascending order — the FIFOmodel.
(v) It would be useful to be able to see more quickly which modelis being used. In cell C17 enter =IF(A5>A6,"Cost LIFO","CostFIFO"). In G9 enter =C17. Now as you click on the sort tools,C17 and G9 change to indicate the model in use. Save theworkbook.
You can experiment with other values in the A5:C7 range and thetotal sales in D11.

158 A Guide to Excel 2002 for Business and Management
Problems 1.* We try to design our worksheets to be as general as possible.The spreadsheet in Exercise 3 works quite well with anyprincipal, rate and partial payment schedule when the loan isfor a year. However, if one was given the problem of findingthe payment for a debt which was due after 6 months, ourworksheet would not correctly compute the answer. Assumethat cell B2 is named Term and contains a value between 1 and12, inclusive. What modifications are needed to the formulasin the worksheet? We cannot prevent a user entering a paymentafter the due date but can we indicate an error has occurred?
2. A chart is useful to compare various models. Make a chartshowing how the book value varies over 5 years with eachdepreciation model — see Figure 8.9. Begin by selectingA10:A21 and D10:D21 of Sheet3 to construct a chart of the SLmethod. Remember that non-contiguous ranges may beselected by holding down the C key. Then use the procedureyou learned in Exercise 14 of Chapter 7 to add new series tothe chart. Tidy up the chart to produce an acceptable result.
3.* What would be the formulas in B12, B28 and B44 of theworksheet if we used the Microsoft Excel functions SL, DDBand SYD?
4. TJD Enterprises is considering two mutually exclusive projectswhich have the cash flows shown in the following table.Assuming an interest rate of 18%, compute the net presentvalue of each project.
Make a table (see Figure 8.9) showing the NPV of each projectwhen the interest rate is 0%, 5%, 10% and 20%. Make an XYchart of the table. Which project has the more attractive NPVwhen the interest rate is 10%? The IRR of each project is theinterest value when the line crosses the x-axis. Do the IRRestimates read from the chart agree with values found with theIRR function?
Year Project A Project B0 –$10,000 –$12,0001 8,000 4,0002 4,000 4,0003 1,000 4,0004 –500 4,000
Figure 8.9

Modelling 159
0
5000
10000
15000
20000
25000
30000
35000
0 1 2 3 4 5Years
Book
val
ue
Straight lineDouble decliningSum of Digits
Figure 8.10
5.* When an asset has a zero residual value, the double decliningbalance method fails to bring the book value to zero at the endof the lifetime. Companies switch to the straight-line methodat some point to allow for this. The worksheet in Figure 8.10models this process. For this model, the straight-linedepreciation is based on the previous year’s book value and theremaining lifetime. With the values in the figure, the SLdepreciation for year 1 is one-fifth of 10,000 while the secondyear’s value is one-fourth of 6,000. The switch from DDB toSL occurs in the year when the SL annual depreciation exceedsthe DDB value. Construct this worksheet and report theformulas used in cells B11:F11.

160 A Guide to Excel 2002 for Business and Management

9Goal Seek and Solver
Objectives Upon completion of this chapter, you will be able to:! use Goal Seek to change the value of an input cell so as to give
the required result in a cell containing a formula;! use Solver to change the value in one or more cells so as to
give a desired value, or a maximum or minimum value in a cellcontaining a formula;
! add constraints to a Solver model;! make adjustments to various Solver options;! save the results of Solver as scenarios;! use Solver for linear programming problems.
Exercise 1: GoalSeeking
A worksheet is set up in Figure 9.1 to solve three problems. Theyeach have the characteristics that can enable us to find an answerwith Goal Seeker. The questions are:
1. By what percentage must a $36,000 salary be raised to give$40,000?
2. What interest rate is required to double an investment in 5years?
3. How long will it take a £1,000 deposit to be worth £5,000when the interest rate is 5%?
In each case we have: (i) a cell containing a formula and we havea required value (goal) for this formula, and (ii) the goal can beobtained by changing a single variable. If the problem is morecomplex than this, Solver should be used.
Goal Seek does not add any new functionality to Microsoft Excel.The problems it solves could readily be solved by simplemathematical methods. Goal Seek relieves us of the burden ofperforming these mathematical operations.
For the first problem, we would like to know what percentageincrease (value in C5) would change the current salary of 35,000(value in B5) to the goal value of 40,000. We start with an arbitraryvalue in C5. Since new salary = old salary × (1 + %increase), wecould write %increase = (new salary/old salary) – 1 and find the

162 A Guide to Excel 2002 for Business and Management
Note: There is no functionalreason for entering 40,000 ratherthan 40000. The comma separatorwas used to make it easier toread.
Figure 9.1
answer without Goal Seek. Alternatively, we could experimentwith the value in C5 until D5 displayed a value of about 40,000.We can see that 5% is too low so we might try 10%, 15%, etc. untilwe overshoot the target value of 40,000 and then go back reducingC5 in smaller increments. This is essentially the same method thatGoal Seek uses but its ‘guesses’ are computed using the methodknown as Newton’s Method of Successive Approximations.
(a) Open a new workbook and enter the text shown in rows 1 to 4and the values shown in B and C5. In D5 enter the formula=B5*(1+C6) to compute the salary after the raise.
(b) We invoke Goal Seek from the Tools menu. In the dialog box(Figure 9.1), the Set cell is the cell (D5) in which we wish tohave a specific value, the To value is the goal of 40,000 and theBy changing cell is the cell (C5) to be changed to achieve thisgoal. You can type in the cell references without the $ symbols(i.e. as relative addresses) or you can click on the cell. In thelatter case, Excel will display an absolute cell reference. Whenthese entries have been made, click on the OK button.
(c) A second dialog box appears (Figure 9.2) and, as Goal Seekhas found the required result, we are given the option ofaccepting the result. An increase of 14.3% gives the requiredresult. You may need to use the Increase Decimal tool todisplay the answer to one decimal place.
(d) Enter the text shown in rows 7 and 8 and the values shown inA9:C9. In D9 enter the formula =A9 * (1 + C9) ^ B9. In this

Goal Seek and Solver 163
Figure 9.2
exercise we are compounding annually.
(e) Start the Goal Seek dialog using cell D9 as the Set Cell, 2,000in the To value box and C9 as the By changing cell. Youshould get an interest rate of 14.9% as the required rate to earn2,000 in 5 years.
(f) Enter the text shown in rows 11 and 12 and the values shownin A13:C13. In D13 enter the formula =A13 * (1 + C13) ^ B13by copying the cell D9 to D13.
(g) Start the Goal Seek dialog using cell D13 as the Set Cell, 5,000in the To value box and B13 as the By changing cell. Youshould find that about 33 years are required for a deposit of1,000 to accrue to 5,000 at 5% interest. A good reason to startsaving early for one’s pension!
If Goal Seek fails to give a result, try some other starting valueafter you have checked the logic of your formula. Sometimes thereare multiple solutions to a problem. For example, suppose A2contains =A1^2 and you ask Goal Seek to find what value isneeded in A1 to give A2 a value of 9. Clearly, the answer could be–3 or +3. Goal Seek will generally give the result which is closestto the starting value in A1.

164 A Guide to Excel 2002 for Business and Management
Exercise 2: AnotherGoal
In Exercise 4 of Chapter 8 we computed the net present value of apossible capital project. We will use this model for anotherdemonstration of Goal Seek. For this exercise we would like the NPV value (G14) to increase to6,000 by changing the value of NetIncome (C4). Unlike theexample in the previous exercise we cannot use simple algebraicwork to solve this problem. Nor is there a worksheet function thatwill do it. We have only trial and error or Goal Seek (or Solveronce we have learnt how to use it!).
(a) We begin by copying the model to our new workbook. Moveto Sheet2 of CHAP9.XLS and open CHAP8.XLS at Sheet4.Select A1:G15 and use the Copy tool to put a copy of theselected work on the Clipboard. Use the Window menu toactivate CHAP9.XLS, move to cell A1 and use the Paste toolto copy from the Clipboard. Return to CHAP8.XLS and tap theE key to unselect the range. Go back to CHAP9.XLS.
(b) Use the Tools menu item to open the Goal Seek dialog box.The Set Cell is G14, the To value is 6,000 and the By changingcell is C4. Click the OK button.
(c) Goal Seek should inform you that it has found a solution. Clickthe OK button. The value in G14 is now 6,000. This wasobtained by Goal Seek changing the value in C4 to 18,690.
(d) Return the value in C4 to the original 18,000 — you can usethe Undo tool to accomplish this. Now have Goal Seek findwhat interest rate (value in D4) is required for the NPV valueto be 6,000. The answer (to two decimal places) should be6.65%.
(e) Save the workbook.
Exercise 3: GoalSeek and Charts
A single data point in a chart may be dragged to a new location. Ifthe chart is an XY, Line, Bar, or Column chart and the value of thedata point comes from a formula then the act of dragging the pointinvokes Goal Seek.
In Problem 1 of Chapter 7 we did a break-even analysis. We willuse the same data to demonstrate the linkage between charts andGoal Seek. Nova Manufacturing would like the break-even pointto be 80 hammers and we will use the chart dragging method tofind the new selling price.

Goal Seek and Solver 165
Note: Solver takes some time toopen the first time in each worksession. Do not get alarmed.
(a) Using the procedures outlined in (a) of Exercise 2 above, copyA1:C29 to Sheet3 of CHAP9.XLS. Do not copy the chart sincethe source of the data for a copied chart remains as the originaldata.
(b) Generate the break-even chart as shown in Figure 7.37. Youmay wish to enlarge the chart before proceeding.
(c) Select the Revenue data series. A change in the appearance ofthe markers will signal success. Pause and then click on themarker corresponding to 80 units. A helpful screen tip isdisplayed with the words Series ‘Revenue’ Point ‘80 ‘ Value:2000 and the cursor becomes a double headed up-down arrow.
(d) Drag the data point up towards the Cost line. We want thevalue of the data point to be about 2,200 so that the two linescross at 80 units. Excel displays a screen tip showing the newvalue. With the earlier versions, you will need to do this by eyebut there is also a sliding mark on the y-axis to help.
(e) When you release the mouse button the Goal Seek dialog boxappears. The first two boxes already have values. The Set Cellbox displays C17 while the To value box should display avalue near 2,200. If it is too far from this, change it. All thatremains is to tell Goal Seek the By changing cell is B4. GoalSeek should find a value of about 27.50 as the selling price thatwill make the new break-even point 80 units.
(f) Save the workbook.
Exercise 4:Introducing Solver
Solver can do everything that Goal Seek can do and much more. Sowhy does Microsoft have both? Solver uses up resources such asmemory and not everyone needs it. Those who need to keep theirExcel slim and trim do not instal Solver. Before we begin, checkthat your PC has Solver installed. Use the menu command Toolsand look for a Solver item on the drop-down menu. If you do notsee Solver look in Appendix A.
To introduce Solver we will use it to solve the same problems aswe used Goal Seek for in Exercise 1.
(a) In Sheet1 of CHAP9.XLS, reset the cells C5, C19 and B13 totheir original values as shown in Figure 9.1.

166 A Guide to Excel 2002 for Business and Management
Note: You may type relative cellreferences in the parameter boxes.If you use the pointing method,Excel enters absolute cellreferences. In Solver, theyfunction the same.
Figure 9.3
Figure 9.4
(b) Use the command Tools|Solver to bring up the SolverParameters dialog box — Figure 9.3. Enter D5 as the SetTarget Cell, click on the Value radio button and enter 40,000in its box and enter C5 in the By changing cells box. Click theSolve button.
(c) Solver has no trouble finding a solution to the problem posedand the Solver Result dialog box (Figure 9.4) is displayed. Aswith Goal Seek we have the option of accepting the offeredsolution or reverting to the original values. Leave the KeepSolver Solution radio button selected and click the OK button.
The value in C6 (to one decimal place) is now 14.3% while D6displays the required 40,000. As expected, Solver returns the sameincrease rate in C6 as Goal Seek. You are now ready to use Solverfor the other two problems on this sheet.
(d) Open the Solver Parameter dialog box with Tools|Solver. Youwill see that Solver has remembered the previous problem. Hadyou saved the workbook after step (c) and returned to it later,Solver would still have remembered the last problem. You caneither overwrite each box one by one or empty all of them withthe Reset button and start afresh. With D10 as the target cell

Goal Seek and Solver 167
12345678
A BTrucking problem
speed 10
truck 0.35driver 1.4total 1.75$
cost / mile
Figure 9.5
and 2,000 as the required value, have Solver find what value isneeded in C10 for the interest rate.
(e) Find what value is needed in B13 to result in D13 becoming5,000. Save the workbook.
Exercise 5: Finding aMaximum
It is time to demonstrate features of Solver that Goal Seek lacks. Inthis exercise we will perform a very simple maximization analysis.
Midland Transport has determined that the cost of operating a truck(fuel, tyres and other maintenance costs) driven at an average speedof v miles/h is given by the formula (30 + v/2) cents/mile. Midlandpays its drivers $14/h. What is the optimum speed for a truck?
(a) Begin the work on Sheet4 of CHAP9.XLS, inserting a newworksheet if required. Enter the text shown in column A ofFigure 9.5.
(b) We need a starting value for the speed. A value of 10 has beenused in B3 quite arbitrarily.
(c) Enter the formula =(30 + B3/2) / 100 in B6. The factor of 100is used to convert the cost to dollars. The driver is paid $14/h.A truck travelling at v miles/h will take 1/v hours to travel amile. So the driver will be earning 14(1/v) for each miletravelled at that speed. Enter the formula =14/B3 in B7 tocompute the driver’s earnings. The total cost for every mile iscomputed in B8 with the formula =B6+B7.
(d) Open the Solver Parameter dialog box. The target cell is B8(the total cost). We want this to be a minimum so click on theMin option button. Rather than typing B3 in the By changingcells box, click on the Guess button. Solver correctly identifiesB3 as the value to be changed. Click on the Solve button.

168 A Guide to Excel 2002 for Business and Management
Solver reports: Solver offersthree reports: Answer, Sensitivityand Limits. None is particularlyinformative for this very simpleproblem but we make one forpractice.
The report heading readsMicrosoft Excel 10.0. This is theinternal name for Excel 2002.
Microsoft Excel 10.0 Answer ReportWorksheet: [Chap9.xls]Sheet4Report Created: 03/11/2001 11:40:48 AM
Target Cell (Min)Cell Name Original Value Final Value
$B$8 total 1.75$ 0.83$
Adjustable CellsCell Name Original Value Final Value
$B$3 speed 10 53
ConstraintsNONE
Figure 9.6
(e) Solver reports it has found a solution. To the right of the SolverReport dialog box is a report section. Highlight the wordAnswer by clicking on it. Click on the OK button.
(f) The reported value is 53 miles/h as the optimum speed and thisresults in a cost of 83 cents/mile. Solver has added a sheetcalled Answer Report 1 to the workbook. Open this and youwill see that it reports the initial and final values of the targetand changing cells as shown in Figure 9.6.
(g) Save the workbook.
You may wish to construct an XY chart plotting velocity againstcost to confirm that Solver has obtained the correct result.
Exercise 6: UsingConstraints
Consider the following types of problems: (i) To increase my profitI might increase the selling price of an item. But this will probablybe offset by an increase in sales resistance (i.e. there is arelationship between the price and the quantity sold) so there issome optimum price that will maximize profits. (ii) The purpose ofadvertising is to increase profit by increasing sales. But advertisingcosts money. Furthermore, the relationship between expenditure onadvertising and the sales figures is not a linear one. Again, there issome optimum amount to be spent on advertising. Solver can beused to find these optimum values provided one knows themathematical relationship between the two competing quantities.Nova Manufacturing has purchased a new machine to make

Goal Seek and Solver 169
123456789
101112131415
A B C D E F GFactory Problem
Rate 10 units/hr FixedCosts 200 $Hours 1 hr Wages 80 $/hr
Materials 2 $SellPrice 15 $
Revenue ProfitMachine 10 150 -160Wages 80 Materials 20 Fixed 200 TotalCost 310
Variables Constants
CalculationsCosts
Figure 9.7
shovels. The machine is capable of making up to 200 shovels/h.However, the hourly cost of operating the machine increases withits rate of production. The relationship is given by the formulaHourly cost = Rate2/10. Regardless of the rate of production, themachine must be attended by workers whose total rate of pay is$80/h and there is a fixed daily cost of $200 associated withrunning the machine. The materials cost $2 a shovel and thefinished product sells for $15. There are two parameters that can beadjusted in order to maximize the profit margin. They are: (i) therate at which to run the machine, and (ii) how many hours duringa normal 8-h working day to operate the machine.
In problems such as this it is helpful to separate the parameters(such as the machine’s rate, the fixed costs, the selling price, etc.)from the calculated values (machine operating cost, wages,revenue, etc.). It is also helpful to separate the parameters intoconstants (values set by the problem which cannot be altered) andvariables (values which may be changed). Figure 9.7 shows howwe will set out the current problem. We start with arbitrary valuesfor the rate and hours.
(a) On Sheet5 of CHAP9.XLS, enter all the text shown in Figure9.7.
(b) Enter the values shown in rows 4 through 7.
(c) Name the cells B4:B5 and F4:F7 with the text to the left ofeach of them.

170 A Guide to Excel 2002 for Business and Management
Figure 9.8
(d) The formulas in the lower half of the worksheet are:B11: =(Rate^2)/10 * HoursB12: =Wages * HoursB13: =Materials * Rate * HoursB14: =FixedCostsB15: =SUM(B11:B14)D11: =SellPrice * Rate * HoursF11: =D11 – B15
When the machine is run for 1 hour producing 10 units/h thecompany incurs a loss of $160. We need to maximize the profitvalue by changing the Rate and Hours parameters. There is a limitfor each. The machine cannot make more than 200 units/h and themachine cannot be run for more than 8 h. Solver refers toconditions such as these as constraints. We will also inform Solverthat the values for the Rate and Hours cannot be negative. You maywonder why we need to make such obvious statements but youshould appreciate that Solver deals with mathematical rules notwith the real world!
(e) Use Tools|Solver to bring up the Solver parameter dialog box(Figure 9.8). The Set Target Cell is F11. We wish to find amaximum by changing B4 and B5. Set the top part of thedialog box to reflect this. For the By Changing Cells you mayenter B4:B5 or B4,B5. In the latter case, Solver will change thecell references to cell names.
(f) Click on the Add button in the constraints area to bring up theAdd Constraint dialog box — Figure 9.9. The first constraintwill limit the rate to a maximum of 200.

Goal Seek and Solver 171
Note: Since the non-negativeconstraint is a very commonrequirement, there is a quicker wayto achieve this — see Options inSolver later in the chapter.
Figure 9.9
This is entered by setting the Cell Reference to Rate, click on thecentre arrow to open the option list and select the <= condition (youcan most likely skip this step since this is the default condition),and enter the value 200 in the Constraint box by typing. Since wehave more constraints, click on the Add button.
Solver presents a new Add Constraint dialog box. We need Rate>= 0 to require the Rate parameter to have a non-negative value.Press the Add button again. The third and fourth constraints areHours <= 8 and Hours >= 0, respectively. When the last constrainthas been added, click on the OK button.
When you return to the Solver Parameters dialog box you will notethat any cell references used in the constraints area have beenreplaced by cell names in alphabetical order.
(g) Click on the Solve button. When the Solver Results dialog boxappears, click on OK. Solver has found that the profit ismaximized at $2,540 when the machinery is run at the rate of65 units/h for 8 h.
(h) Save the workbook.
Exercise 7: LinearProgramming
We have already seen a linear programming problem in Exercise6. Many of the linear programming problems encountered in thebusiness world could be categorized as ‘product mix’ problems. Sowe shall use this type of problem to continue our exploration ofSolver.
Nova Manufacturing makes two models of workshop knifes, Alphaand Beta. Two machines are involved in the production, assemblyand sharpening. The Alpha model takes 1.5 minutes of assemblytime and 1.25 minutes of sharpening while the Beta model takes1.75 and 0.5 minutes, respectively. In each shift, the machines andworkers limit the capacity of the assembly machine to 8 h and thesharpening to 4 h. The Alpha model has a profit margin of £7.75and the Beta a margin of £5.25. The sales manager hasrecommended that no more than 200 units of the Beta model be

172 A Guide to Excel 2002 for Business and Management
Note: Mathematicians speak of theObjective and the DecisionVariables. In this Exercise theobjective is to maximize the totalprofit. The decision variables arenumbers of each product.
123456789
A B C D EProduct Mix
Number Assemble Sharpen ProfitAlpha 1 1.5 1.25 7.75Beta 1 1.75 0.5 5.25
Maxima 200 480 240
Total 2 3.25 1.75 13Figure 9.10
made. Our task is to find the product mix that maximizes the profitmargin.
(a) On Sheet6 of CHAP9.XLS enter the text shown in Figure 9.10.
(b) Enter the values shown in B4:E5. This data represents all weknow about the two products. The values of 1 in B4 and B5are, of course, only starting values. Solver will be asked tochange these.
(c) Enter the data in B7:D7. These are the constraint values. Wewill use B7 as the maximum value allowed for the number ofBeta items to be produced. The values in C7 and D7 arecomputed by the formulas =8*60 and =4*60 since the machinescan be used for 8 and 6 h respectively.
(d) The formula in B9 is =B4+B5.
(e) We need to compute the total time each machine is used. In C9we could use =B4*C4 + B5*C5 or =SUMPRODUCT(B4:B5,C4:C5). We will opt for the second formula but will enter it as=SUMPRODUCT($B$4:$B$5, C4:C5). Recall that the $symbols, which can be entered with the 4 key, make thereferences absolute. This means they do not change when theformula is copied. Copy C7 to D7 and E7 to compute the usageof the Sharpener and the total contribution to the profit margin.
(f) Now we are ready to set up Solver. The value in the target cellE9 is to be maximized by changing B4 and B5. The constraintsare listed below.(i) The number of items produced cannot be negative: B4 >=0
and B5>=0.(ii) The number of Beta units must not exceed 200: B5<=B7.

Goal Seek and Solver 173
(iii)The total times for each machine have a limit: C9<=C7 andD9<=D7.
Click the Solve button when the Solver Parameter dialog box hasbeen completed.
(g) Solver finds a solution in which 125.22 Alpha units and 166.96Beta units are produced. Clearly, the fractional parts of thesenumbers are meaningless in this example. The profit margintotal is £1,847. Note that both the Assembler and the Sharpenerare being used to the maximum capacity — C9 equals 480 andD9 equals 240.
We can do a sensitivity analysis with this model. Suppose the timeto assemble a Beta unit is not 1.75 minutes but only 1.5 minutes.How will this effect the result?
(h) Enter the new value of 1.5 in C5 and have Solver redo theproblem. All you need to do is open the Solver Parameter boxand press the Solver button.
(i) The new result is 112 Alphas and 200 Betas. Note that theAssembler is not being used to full capacity. The limit on thenumber of Betas has kicked in this time. A 14% change in oneparameter has made a large difference in the required productmix.
(j) Save the workbook.
Exercise 8: A MoreComplex Problem
Pauline runs Sandbaggers Inc. which purchases sand which itcleans and sells to computer chip manufacturers. Pauline has twoplants with differing capacities and running costs. She purchasesthe raw materials from three suppliers: Wayne, George and Archie.Each Monday the suppliers inform Pauline how much sand theywill be able to deliver the next week and the cost. The suppliers sellthe sand for different prices and have an additional charge fortransportation which depends on the plant to which the sand is sent.Pauline has to decide how much sand to purchase from eachsupplier for each plant.
(a) We will begin our spreadsheet on Sheet8 of CHAP9.XLS byentering the text and values shown in columns A:D of Figure9.11. The input parameters include the selling price of thefinished product, the two plants’ capacities and operating cost,and the amount of material available from the three suppliers

174 A Guide to Excel 2002 for Business and Management
together with their selling prices and shipping costs.
In the righthand side we set up the operating plan for the week. Wewill use some arbitrary value (25) for the tons of sand to bepurchased from each supplier for each of the two plants.
(b) Enter the text shown in F1:I11 and the value 25 in G7:H9. Theremaining cells in this area have the formulas:I7: =G7+H7. This is copied down to I9.G10: =SUM(G7:G9). This is copied across to I10.
Next we calculate (in F12:I18) the expenses associated with thispurchasing scenario. Starting with the first supplier and the firstplant, we compute the cost of purchasing sand and having itdelivered. The formula in G14 for this is =G7*(C15+B22), whereG7 represents the tonnage value and C15 and B22 the material andshipping cost for a ton, respectively. We will use a slightmodification of this so that we can copy it.
(c) Enter the text in F12:I18. In G14 enter =G7*($C15+B22). Copythis down to row 16 and across to column H. The operatingcost in G17 is found using =G10*B11. Copy this to H17.
(d) Compute the column and row total using =G14+H14 in I14which can be copied down to I17, and =SUM(G14:G17) in G18which can be copied across to I17.
We complete the worksheet by computing revenue and profit.
(e) Enter the text in F20 and F22. The formula in G20 to computethe revenue is =I10*B6 while the profit is computed in G21with =G20–I18.
Now it is time to have Solver maximize the profit value by varyingthe tons of sand purchased from each supplier for each plant. TheTarget Cell is G22 and the By Changing Cells is the range G7:H9— note this is a range and so uses a colon separator. Theconstraints need to be carefully thought through.
(i) The values for the tons purchased must be non-negative. Thiscan be entered as G7:H9>=0. Use the mouse to select the rangewhen filling in the Solver dialog box.
(ii) The amount purchased from each supplier cannot exceed theamount available. This requires three entries: I7<=B15,I8<=B16 and I9<=B17.

Goal Seek and Solver 175
12345678910111213141516171819202122232425
A B C D E F G H ISandbaggers Inc.
Product Tons at each plantSells for 50 $/ton Plant A Plant B Total
Sam 25 25 50Sandbaggers' two plants George 25 25 50
Plant A Plant B Archie 25 25 50capacity 450 550 tons Total 75 75 150operating costs 25 20 $/ton
ExpensesSuppliers information Plant A Plant B Total
tons cost/ton Wayne 300.00 312.50 612.50 Wayne 200 10 George 250.00 262.50 512.50 George 300 9 Archie 325.00 275.00 600.00 Archie 400 8 Operating 1,875.00 1,500.00 3,375.00
Total 2,750.00 2,350.00 5,100.00
Shipping costs (dollars/ton) Revenue 7,500.00 Plant A Plant B
Wayne 2 2.5 Profit 2,400.00 George 1 1.5Archie 5 3
Input parameters Operating plan
Figure 9.11
(iii) The amount sent to each plant cannot exceed its capacity. The two constraints are G10<=B10 and H10<=C10.
(f) Complete the Solver Parameter dialog box and click on theSolve button. Solver returns a value of $15,375 for the profitwith quantities purchased as shown below.
Plant A Plant B TotalWayne 200 0 200George 150 150 300Archie 0 400 400Total 350 550 900
(g) Save the workbook.
Options in Solver Clicking on the Options button of the Solver Parameters dialog boxbrings up the Solver Options dialog shown in Figure 9.12.
The first item Max Time sets a limit on the time Solver may use tosolve a problem. The default of 100 seconds is ample for a modernpersonal computer unless the problem is exceedingly complex.Similarly, most tractable problems can be solved with 100iterations. The Precision value stipulates the tolerance forconstraints. For example, with a Precision setting of 0.000001 anda constraint of A1>=0, Solver would consider an A1 value of

176 A Guide to Excel 2002 for Business and Management
Figure 9.12
–0.0000005 to satisfy the constraint. Tolerance sets the tolerancefor integer constraints. Relaxing this value (i.e. making it larger)can help Solver find answers to integer problems. Convergencespecifies how close the target value of successive trials solutionsmust be before Solver stops. The Assume Non-Negative box maybe used when you wish to specify the constraint that all decisionvariables are zero or greater. The other options are beyond thescope of this book but a great deal of information can be found onthe Web site of Frontline Systems Inc., the developers of Solver.
Summary Goal Seek can be used to solve many numerical problems butSolver is far more powerful. Unless you have special needs and donot wish to load Solver, it may be used in place of Goal Seek.
Solver remembers the last problem it was used for on a worksheet.One can retain various Solver answers in Scenarios.
Solver can find maximum and minimum values when they exist.For these and other problems, if Solver fails to find an answer youcan try with a different starting value. If that fails then look at theoptions discussed above.
Solver can be used for linear programming problems. It allows youto set constraints. Remember that it is often necessary to set aconstraint such as NumberUse > 0 even when to the human userthis is totally obvious!

Goal Seek and Solver 177
Bond value Couponr
rFace value
r m= ×− +
++
1 1 / (1 )(1 )
m
1234
A B C D EYield to Maturity
Coupon Face value Value Maturity Yield£80 £1,000 £912.89 6 10.00%
Figure 9.13
Problems 1. How could Solver be used to find the selling price for a break-even of 80 units in Exercise 3?
2.* The relationship between a bond’s value or price, face value,coupon value, maturity date and yield is given by theexpression
where the yield is presented by r, and the years to maturity by m.
Construct a worksheet similar to that in Figure 9.13. This showsthat when the yield to maturity is 10%, then a 6-year, 8% couponbond is worth £912.89. However, generally we know the value (orthe price) and wish to know the yield. It is not easy to solve theexpression such that the yield is computed. This is an ideal problemfor Goal Seek or Solver. Find the yield if this bond is selling at£955.14. Compare your result with the approximation found inProblem 2 of Chapter 2.
3. Gourmet Catering has purchased a large quantity of cherriesand apricots with the view to making some tarts. They have onhand 2,000 kilograms of flour and 1,500 kilograms of sugar.Each batch of cherry tarts uses 6 kg of flour and 3 kg of sugar,while a batch of apricot tarts uses 4 kg of each. Cherry tartsgive a profit of £5.50 a batch and apricot tarts £4.60 a batch.Assuming that there is an unlimited quantity of fruit for theproject, find what mix of the two tarts maximizes the profit.

178 A Guide to Excel 2002 for Business and Management

10Working with Lists
Objectives Upon completion of this chapter, you will:! be familiar with the operations needed to sort a list;! know how to use, and understand the results of, the
FREQUENCY function;! be familiar with the Histogram tool;! be able to make test data using the RANDBETWEEN, INDEX
and MROUND functions together with the Paste Special tool;! have a working knowledge of the Microsoft Excel Pivot Table
feature;! be able to use the data filter features to select records from a
list;! know how to import data from a text file.
Exercise 1: Sorting aList
The data in Figure 10.1 is a list. Each row contains informationabout a single entity and that data is presented in columns. Eachcolumn contains data about a particular attribute of the entity. Inthis example, the entities are members of a class. The fields are theperson’s first name, last name and grade. Very often a list such asthis comes from another source — from a company’s mainframecomputer, for example. In this exercise we learn how to sort a list.We shall use the menu command Data|Sort; the sort tools on theStandard toolbar are best used for sorting a single column of data.
(a) Open a new workbook and enter the data shown in Figure 10.1.It is not necessary to use exactly the same names or numericvalues.
(b) Select A1:C21 (the entire list including the headings) and usethe command Data|Sort. The Sort dialog box appears — seeFigure 10.2.
We will begin by sorting the list alphabetically by both names. Theitems on which a list is sorted are called the keys. The mostimportant of these (the key used for the major sort) is called theprimary key. In our case the primary key is the last name.Microsoft Excel specifies the primary key first in the Sort dialogbox.

180 A Guide to Excel 2002 for Business and Management
123456789
101112131415161718192021
A B CFirst Name Last Name GradeGeorge O'Brien 75Pauline LeBlanc 29Rebekah Dennis 71Bert White 32Paul Chisholm 80Joyce James 35Simon Schwartz 55Fred Adams 66Florence Jones 50Ethel Jones 77Peter Macdonald 65John Adams 60Nichola Holland 58Bernard Holland 64Nicolas MacDonald 52James Cormier 88Victoria Dennis 55Michael Fox 25Henry Walsh 52Mary Smith 51
Figure 10.1
Figure 10.2
(c) Our list has a header row and Excel has recognized this asindicated by the selected radio button at the bottom of thedialog box. We can, therefore, specify our sort keys using thenames in the header row. If there was no header row we woulduse column headers to indicate the position of the keys. Use theoption lists in the Sort dialog box to specify the list is to besorted first by Last Name, then by First Name. Leave the

Working with Lists 181
Note: Of course, you may wish touse Last Name and First Name asthe second and third key,respectively. In this way thosewith equal grades will be listedalphabetically.
Ascending radio buttons selected. Click on the OK button.
(d) Click outside the list when Excel has completed the sort.
We opted to sort on two keys (Last Name and First Name). Wouldit have made any difference if we had used Grade as the third key?If there had been two entries with the same last and first names,they would have appeared in the sort list in the same order as in thepre-sorted list when the sort used only the two keys. We wouldhave specified the third key had we wanted people with the samename sorted by their grade.
Note how Microsoft Excel has sorted Nicholas MacDonald andPeter Macdonald. They have been sorted as if they had the samename. The sort has disregarded the fact that one has a capital D.
(e) Reselect the list and open the Sort dialog box. Click on theOption button and in the Option dialog box put a check markin the Case Sensitive box then click OK to return to the Sortdialog box. Click OK.
(f) Now Peter Macdonald precedes Nicholas MacDonald. Clickthe Undo tool to cancel the last sort. Click Undo until the listis in the pre-sorted order. Do not be concerned if this is notpossible, the rest of the exercise will still be useful.
It would clearly be a mistake to sort only column A of this list andMicrosoft Excel warns you of the danger if you attempt to do so.The next step will demonstrate this.
(g) Select A1:A21 and open the Sort dialog box. A Sort Warningdialog box appears. With the Extend the Sections radio buttonselected, click on the Sort button. Proceed with sort operation.
Microsoft Excel is not infallible. It is the user’s responsibility touse the sort operation with care. In the next step we select only twocolumns of our list.
(h) Use the Undo button to cancel the sort. Select A1:B21 and useData|Sort. This time there is no warning but it would be a gravemistake to sort on these two columns since the grades would nolonger be associated with their owners. Click on the cancelbutton.
Next we will sort the list using the grade key. We will use the resultin the next exercise.

182 A Guide to Excel 2002 for Business and Management
Note: The Sort dialog has onlythree fields. If you wish to sortwith more fields, do it in twostages, starting with the leastimportant fields.
Note: The text in boxes and thearrows were inserted using toolsfrom the Draw toolbar to insertcomments. This is not part of theexercise.
(i) Select the entire list (A1:C21) and, this time, sort with Gradeas the only key. You may sort ascending or descending as youwish.
(j) Save the workbook as CHAP10.XLS.
When you wish to sort a list by its first field, you can use one of thetools on the Standard toolbar. There is one for an ascending andanother for a descending sort. But be warned: these tools do notprompt you when you mistakenly select only one column.
Exercise 2: TheFREQUENCYfunction
A common way to summarize numerical data is with a frequencytable. For example, with the data in Figure 10.1, we may wish toknow how many students had grades of 10 or less, how many hadgrades in the 20s, 30s, etc. This exercise will show how to use theFREQUENCY function to obtain this data. In the next exercise weuse the Histogram tool to generate the data and chart it.
The syntax of the FREQUENCY funct ion i s=FREQUENCY(data_array, bins_array). Clearly, data_array isthe raw data that needs to be summarized. A ‘bin’ is a container. Ifwe were sorting potatoes by size, we might have a collection ofbins in which to place them. In the syntax the bin_array is a list ofvalues. Each value in the raw data is compared with the values inthe bin-array and a count is maintained of how many match eachbin value. We will generate the frequency count with two bins toexplain more readily how the bin array is used.
(a) Open CHAP10.XLS at Sheet1. Enter the text shown in rows 1and 14 of Figure 10.3. Enter the series of values in F2:F12 andI2:I12. Remember the quick method: type 0 and 10, select thetwo cells and drag the fill handle.
(b) Select the range G2:G13 and use the Insert Function tool toenter the formula =FREQUENCY(C2:C21, F2:F12). Thisfunction is located in the Statistical category. The formula is anarray formula and you must complete the entry usingS+C+R and not the simple R key.
(c) In J2:J13 enter =FREQUENCY(C2:C21, I2:I12) using the sametechnique.
(d) To complete the worksheet use the AutoSum tool to add=SUM(G2:G13), and =SUM(J2:J13) in G14 and J14,respectively.

Working with Lists 183
12345678910111213141516171819
F G H I J KRange Freq Range Freq
0 0 0 010 0 9 020 0 19 030 2 29 240 2 39 250 1 49 060 7 59 770 3 69 480 4 79 390 1 89 2
100 0 99 00 0
sum 20 sum 20
How many withgrades in range50 to 59 inclusive
How many withgrades in range41 to 50 inclusive
Figure 10.3
Your first question might be: why is the FREQUENCY functionplaced in 12 cells while there are only 11 values in the bin array?This is not required but it is often done just in case the data arraycontains values that exceed the largest value in the bin array. Anon-zero value in the last cell of the FREQUENCY array will alertyou to this fact.
To explain how the counting is done by the FREQUENCY functionwe will first look at the count in G7 which corresponds to the binvalue in F7. The bin value in F7 is 50 and the preceding value in F6is 40. The value in G7 is a count of the values in the array that aregreater than the previous bin value (40), and less than or equal tothe current bin value (50). It is, therefore, a count of the data arrayvalues that are in the inclusive range 41 to 50.
We now move to the second set of results and look at the count inJ8. Since the bin value in I8 is 59 and the preceding bin value is 49(in J7), the count in J8 is the number of data array values that arein the range 50 to 59, inclusive.
With a list as small as the one we are working with, you canconfirm these facts manually. We sorted the list by Grade in theprevious exercise to make this easier. Please note that it is notrequired to have a sorted list for the FREQUENCY function.

184 A Guide to Excel 2002 for Business and Management
Figure 10.4
The data in G2:G13 and J2:J13 is live data. If you change a valuein the data array (C2:C20) or in one of the bins, the FREQUENCYfunction will be recalculated.
Exercise 3: TheHistogram Tool
A natural conclusion to Exercise 2 would be to construct a columnchart of the frequency data. Such a chart is called a histogram.While we could readily do this using the Chart Wizard, we willobtain our histogram by investigating another feature of MicrosoftExcel. Open the Tools menu and check that there is an item calledData Analysis. Refer to Appendix A if this is not available.
(a) Open CHAP10.XLS on Sheet1. Use the command Tools|DataAnalysis to open the Data Analysis dialog box (Figure 10.4).Select Histogram and click on OK.
(b) In the Input area of the Histogram dialog box (Figure 10.5)enter C2:C21 for the Input Range and I2:I12 for the Bin Range.Leave the Labels box unchecked since we did not include theheadings from row 1 in the two ranges. In the Output optionsspecify that we wish the output to be on a new worksheet, andthat we require the Cumulative Percentages and Chart Output.Click the OK button. A new sheet is produced.
(c) If your workbook had three sheets, the new Sheet4 (Figure10.6) will be the active sheet. It will contain the frequency data,the cumulative frequency data and a histogram showing bothsets of data. You will need to do some work on the chart(adjust its size, the font sizes, etc.) before it is acceptable.

Working with Lists 185
Figure 10.5
Figure 10.6
(d) Move to cell B2 of the new sheet. Note that it contains a valuenot a formula. The same is true of C2. The data on this sheet isstatic and does not respond to changes made in the originatingdata. You will need to re-run the Histogram tool if the valuesin C2:C20 are changed. However, the parameters in theHistogram dialog box will still be there when you reopen theworkbook. Save the workbook.

186 A Guide to Excel 2002 for Business and Management
Note: The RANDBETWEENand MROUND functions areavailable only if the AnalysisToolPak has been installed andadded in — see Appendix A.
Note: Dates are discussed in thenext chapter
123456
A B C D EStart End Department Staff Product01-Jan-2000 31-Mar-2000 Sales Ture Excel
Manufacturing Evelyn WordAccounting Myrna Access
Stephen PresentationGeorge
Figure 10.7
Exercise 4:Generating Data
In Exercise 1 you were required to enter data into 60 cells to makea list so that we could demonstrate the Excel sort feature. There aretimes in the real world when the Microsoft Excel user needs to testa design before the actual data is available. It is time consuming tohave to type test data manually so in this exercise we show the useof the functions RAND() and RANDBETWEEN() to generatesome test data. We will use the data in subsequent exercises.
The RAND() function returns an evenly distributed random numberthat is greater than 0 and less than 1. If you enter the formula=RAND() in a cell the function will return a new value every timethe worksheet is recalculated but we will find a way around this.The formula =RAND()*(b–a)+a will return a real number betweena and b, while =ROUND(RAND()*(b–a)+a, 0) will return aninteger value between a and b. A simpler way of getting the integerresult is with the RANDBETWEEN function. The INDEX andMROUND functions were introduced in earlier chapters.
Exercise scenario: in our IT department, five staff members (Ture,Evelyn, Myrna, Stephen and George) provide support for theMicrosoft Office Suite (Excel, Word, Access, PowerPoint) to threeother departments (Sales, Manufacturing, Accounting). We wouldlike to generate some test data in which each row contains a date,a department, a staff member, a product and the number of hoursthe staff person worked on the project. We will assume the data isfor the first quarter of the year 2000 and that the hours are recordedin 15 minute increments with values from 0.25 to 25 hours.
(a) On Sheet5 of CHAP10.XLS enter the values shown in Figure10.7.
(b) Using Insert|Name|Create name A2 as Start, B2 as End, C2:C4as Department, D2:D6 as Staff and E2:E5 as Product.
(c) Starting in G1, enter the text shown in row 1 of Figure 10.8.

Working with Lists 187
1234
G H I J KDate Dept Staff Product Hours
February 20, 2000 Manufacturing Ture Presentation 5.50January 30, 2000 Accounting Myrna Access 24.75
February 29, 2000 Manufacturing Ture Word 1.50Figure 10.8
(d) The formulas in row 2 are:G2: =RANDBETWEEN(Start, End)H2: =INDEX(DEPARTMENT, RANDBETWEEN(1, 3), 1)I2: =INDEX(STAFF, RANDBETWEEN(1, 5), 1)J2: =INDEX(PRODUCT, RANDBETWEEN(1, 4), 1)K2: =MROUND(RANDBETWEEN(15, 25*60),15) / 60
(e) Select G2:K2 and copy it down to row 201.
(f) Use Format|Cells|Number|Date on G2:G201 so that it displaysa date in keeping with your regional settings. Format K2:K201to display two decimal places.
(g) Select the column headings G to K and useFormat|Column|Autofit selection. Your data should resemblethat in Figure 10.8 but because we are using a random functionit will not be exactly the same. Note that pressing 9 willrecalculate the fields in our table. In the next step we are goingto freeze this data.
(h) Select G1:K201 and click on the Copy tool. The easiest way toselect a range this large is to use the keyboard and not themouse. With G1 as the active cell, hold down the S keyand tap the r key four times. Still holding down the Skey, use the keys e and b to complete the selection.
(i) Move to Sheet6 and use the command Edit|Paste Special tobring up the dialog box shown in Figure 10.9. Click in theValues box and click the OK button to paste from theClipboard. Note that we could have pasted right over thesource data (G1:K201 of Sheet5) had we so wished.
(j) You will now note that your cells in Sheet6 no longer containformulas. It will be necessary to adjust the column widths andto format column A as a date and column E to display twodecimal places. To make the table more realistic you may wishto sort by the first column.

188 A Guide to Excel 2002 for Business and Management
Figure 10.9
Figure 10.10
(k) Save the workbook.
Exercise 5: PivotTables
A pivot table is a very useful way of summarizing tabular data. Forexample, the data we generated in the previous exercise could besummarized in a table showing the total hours of consulting timeeach IT staff member did for each of the company departments.
(a) Open Sheet6 of CHAP10.XLS and select A1:E201. Use thecommand Data|PivotTable… to bring up Step 1 of thePivotTable Wizard (Figure 10.10). Since we are analysing datafrom a Microsoft Excel list, make sure the first radio button isselected and click the Next button.

Working with Lists 189
Figure 10.11
Figure 10.13
Figure 10.12
(b) Step 2 of the PivotTable dialog box appears (Figure 10.11).There should be no need to make any changes here so click theNext button.
(c) The Step 3 dialog box appears — Figure 10.12. We need tospecify where we wish the pivot table to be constructed. Selectthe Existing worksheet option and enter G1 in the text box. Wealso need to design our pivot table so click the Layout buttonto open the Layout dialog box — Figure 10.13.
(d) To the right of this dialog box is a collection of field buttons;one for each of the column headings in our data. With themouse drag the Staff field button into the ROW area, drag theDept field button into the COLUMN area and drag the Hours

190 A Guide to Excel 2002 for Business and Management
Figure 10.14
field button into the DATA area. When you release the mousethis last button will change to Sum of Hours. The dialog boxwill now resemble that in Figure 10.13.
(e) Click the OK button to return to Step 3. We shall not explorethe Options button, so click Finish.
(f) Figure 10.14 shows the resulting pivot table after formattingthe values to display two decimal places. Note that your valueswill not be the same as shown since we generated the data witha random number function. The Pivot able Field List and thetoolbar may be closed by clicking their close icons. You willwant to format the data to show two decimal places in all cells.The pivot table we have generated summarizes the hours spentby each staff member consulting for each company department.Perhaps we would also like to see the product information. Wecould repeat the steps but in step (d) either drag Dept andProduct in the ROW area or drag Dept and Product in theCOLUMN area. However, we shall opt for modifying theexisting table.

Working with Lists 191
Refresh Data tool (red)
(g) Right click anywhere within the pivot table and, if the PivotTable Field List (see Figure 10.14) does not appear, select themenu item Show Field List. Use the list to add Product to thecolumn area.
(h) Experiment by dragging the Product button on the pivot tableto the left and the right of the Dept button. Drag it to the leftand the right of the Staff button. Drag it off the pivot table. Ourpivot table shows remarkable flexibility.
(i) The table shows the sum of the number of hours each staffperson spends in a department. Maybe we want to know thenumber of visits to each department. Right click on a pivottable cell, displaying numeric data and select the Field Settingitem. Change from Sum to Count.
(j) Finally double click on George’s cell under Accounting. Excelproduces a mini-report on a new sheet about George’s work forthat department.
It is important to realize that the data in a pivot table is not livedata. That is to say, if an item in the list is changed, the pivot tabledoes not automatically reflect the change. However, we can requestthat the pivot table be updated, as we will see next.
(k) Note the name of the IT person in the first record in your list(cell A2) and note the total hours for this IT staff member asshown in the first pivot table.
(l) Replace the value for Hours Worked in E2 by a value exactly
10 units greater. The pivot table has not altered.
(m) Right click anywhere on your first pivot table and from thepop-up menu select and click on the Refresh Data item.Alternatively, with any cell in the table as the active cell, usethe Refresh Data tool on the PivotTable toolbar. Your pivottable is updated. Please note that it does not matter whether yourefresh the first or second pivot table, both are updated.
(n) Save the workbook.
We have just seen the tip of the iceberg! But there is not space toshow more. The reader is encouraged to experiment — make notesas you go. Right click on the table and have the PivotTable toolbardisplayed. Find how to make a chart of the pivot table data.

192 A Guide to Excel 2002 for Business and Management
Figure 10.15
Exercise 6: FilteringLists
Sometimes we do not want to summarize a list but wish to view orextract one or more records based on specific criteria. In thisexercise we will look at the AutoFilter and the Advanced Filterfeatures of Microsoft Excel. Problem 4 encourages you to explorethe Data|Form feature on your own.
We begin with the AutoFilter tool. For this exercise, we wish toselect all the records in the data of the last exercise for Evelynrelating to work on Excel which took 10 or more hours.
(a) Copy A1:E201 from Sheet6 to A4 of Sheet7.
(b) Copy row 5 to row 1. Add borders to A1:E2. We shall be usingthis area later in the exercise.
(c) Make one cell in the list the active cell and use the commandData|Filter|AutoFilter. Microsoft Excel adds selection buttonsto the right of each cell in row 5.
(d) Click on the button in C5 and select Evelyn from the drop-down menu. Click on the button in D5 and select Excel. Thelist changes.
Observe the row heading. The range is no longer contiguous.Only records with Evelyn in column C and Excel in column Dare shown, and these have coloured row headers to remind youthe list is filtered. Buttons for fields where selections have beenmade have a blue arrow.
(e) Click on the button in E5 and select Custom … to bring up theCustom AutoFilter dialog box — see Figure 10.15. Set thecriterion to Hours greater than or equal to 10.

Working with Lists 193
Figure 10.16
(f) Your worksheet will resemble that in Figure 10.16. Do notexpect it to be identical.
(g) To return the spreadsheet to its original state, useData|Filter|Show All. To remove the filter buttons from row 5use Data|Filter and click on AutoFilter to remove the checkmark.
We will now use the Advance Filter Tool. For this part of theexercise we wish to find all the records relating to Evelyn’s workwith Excel for the Sales Dept. We need to see only records wherethe time spent exceeded 5 hours.
(h) We will be using A1:E2 to set the criteria for the filter. Enterthese values in row 2: in B2 Sales, in C2 Evelyn, in D2 Exceland in E2 >5. These are shown in Figure 10.18
(i) Use the command Data|Filter|Advanced Filter to bring up thedialog box shown in Figure 10.17. The required action is Filterthe list in place rather than Copy to another location. The listrange is A4:E204 and criteria range is A1:E2.

194 A Guide to Excel 2002 for Business and Management
12345
28100
A B C D EDate Dept Staff Product Hours
Sales Evelyn Excel >5
Date Dept Staff Product HoursJanuary 24, 2000 Sales Evelyn Excel 10.00January 14, 2000 Sales Evelyn Excel 12.50
Figure 10.18
Figure 10.17
(j) Figure 10.18 shows the result of this filter. This result is notlive. If you change the data, for example by makingAccounting the required Dept, it will again be necessary to useData|Filter|Advanced Filter but the dialog box will becomplete.
(k) Again, to return the data to its original state, useData|Filter|Show All.
(l) Save the workbook.
Exercise 7: Importingand Exporting
It is common to download data from a mainframe into a ‘text’ filefor analysis using Microsoft Excel. A text file is one withoutproprietary formatting. Such files can be opened with simple texteditors such as Windows Notepad. In this exercise we will learnhow to import such a file. We will also show how to export a filein a flat format.
(a) To simulate a file downloaded from a mainframe, openNotepad and enter data similar to that shown below. Normally

Working with Lists 195
Note: If you copy and paste datafrom a text file to an Excelworkbook, the same dialog boxgenerally appears and may beused in the same way. Should itnot appear and the text getsposted into one column, select thecolumn of data and use thecommand Data|Text to Columnsto parse the data.
you will have a file with many records but the few we havewill suffice for the demonstration. Save the file asSALES.TXT.
Sales report from week of June 20Mary Smith,12454,10486,9345,13847,10456George Jones,10919,9234,13890,14500,8245Elizabeth McDonald,12557,13456,19123,10909,9999William Tell,10982,12430,8900,15893,10923
This file is an example of a comma-delimited file, sometimes calleda CSV file. The fields in each record are separated by commas.Other formats include tab-delimited (the fields are separated by thetab character) and fixed-length (the fields have the same length inevery record). While we will work with a CSV, the methods we useare applicable to all formats.
(b) Use the command File|Open and move to the directory whereyou saved SALES.TXT. You will need to change the File Typeto Text in order to see this file in the Open File dialog box.Open the file.
(c) Microsoft Excel opens the Text Import Wizard. The dialog boxfor Step 1 is shown in Figure 10.19. The first record in our filediffers from the rest but Excel has coped with this. In othercases we might need to change the value in the Start import atrow box to 2. Now click Next.
(d) In Step 2 (Figure 10.20) we specify that this is a comma-delimited file. Having done so, click Next.
(e) Step 3 (Figure 10.21) allows us to specify the format of eachfield. We need to make no changes here, so click Finish. Thefinal product is shown in Figure 10.22. Note that the title barshows Sales.txt. We wish to work on data, so we save it as anExcel file using File|Save As and specify Microsoft Excelformat in the Save as file box of the Save dialog. The title barshould now display SALES.XLS.
The last step gives us the clue for exporting data in flat formats.
(f) With SALES.XLS open, use the command File|Save As. In theSave as file box select Text (Tab delimited) (*.txt) and give thenew file the name SALES2.TXT. You may wish to examineSALES2.TXT in the Notepad editor.

196 A Guide to Excel 2002 for Business and Management
Figure 10.19
Figure 10.20

Working with Lists 197
Figure 10.21
Figure 10.22
An alternative, and more powerful, method of importing data fromtext and other files is to use the command Data|Get ExternalData|Import Text File. With the latter option the dialog boxes tocontrol the import are very similar to those shown above. However,at the very end of the process you can specify where the importeddata is to go — onto the existing worksheet or a new one.
More importantly, you can now update your worksheet when thetext file is changed. The Properties dialog box (opened by clickingon the Properties button in the Import Data box) allows you tospecify, for example, if the worksheet is to be updated every timeit is opened or at regular intervals.

198 A Guide to Excel 2002 for Business and Management
Summary The techniques you have seen in this chapter may be applied to awide variety of problems such as summarizing sales data orreporting the results of customer satisfaction surveys.
We have learnt how to sort a table. Remember the cautionary noteabout what must be selected before sorting!
The RAND or RANDBETWEEN function was used to generatesome test data.
We explored some ways of summarizing data. The pivot table is avery powerful tool once you have mastered it. Note that we can usethe pivot table data to generate a chart. We briefly explored somedata filtering features.
We have only touched upon Microsoft Excel’s features for workingwith lists (sometimes called tables). There is a collection ofworksheet functions (their names all begin with ‘D’) that gives youmany of the features of a database application. But these arebeyond the scope of this book.

Working with Lists 199
Problems 1.* The first pivot table in Exercise 6 has a column total in columnK. Could we have made the table without this?
2.* In step (m) of Exercise 5 we brought up the PivotTable Wizardto change the data from Sum to Count. Is there another way ofdoing this?
3. The Subtotals tool: copy the cells A1:E201 of Sheet6 to cell A1of a new Sheet and sort the new list by Staff. Place the cursoranywhere within the list and use Data|Subtotals in the dialogbox. You should be able to generate subtotals for each staffperson. Experiment with the buttons labelled 1, 2 or 3 at thetop of the work area.
4. Data Form: use the command Data|Form. Clear any existingcriteria by clicking the Criteria button — do not merely eraseentries from the dialog box. Set the criteria to locate records forthe Sales department and the staffperson Ture. The Find Nextand Find Previous buttons allow you to browse through the list.
5. Open the tab-delimited file SALES2.TXT using the methoddemonstrated in Exercise 7.
6. The Data Sort dialog (Figure 10.2) limits you to three keys forsorting. What if you wished to sort a table on five keys? Thebook web site (www.bh.com/companions/075065614X) has anExcel file (SortData.XLS) with 75 records with which you canexperiment. Use the sort method twice; but in what order doyou sort the keys? The same file may be used to experimentwith PivotTables.

200 A Guide to Excel 2002 for Business and Management

11Dates and Times
Objectives Upon completion of this chapter you will:! understand how Microsoft Excel stores dates as serial numbers;! know that dates may be entered and displayed in various
formats;! be able to use formulas involving addition and subtraction of
dates;! be familiar with the work functions NOW and TODAY;! be able to use the functions: DATE, YEAR, MONTH, DAY
and WEEKDAY;! know how to combine DATE, WEEKDAY and CHOOSE to
find, for example, the date of the first Monday in a month;! be aware of the limitation of the WEEKNUM function;! be familiar with the undocumented function DATEDIF;! know how to perform calculations involving time.
Introduction Microsoft Excel stores dates by using a serial number system. In itsdefault setting, the Windows versions use 1-Jan-1900 as day one.The serial number of the next day is 2 and so on. To find thenumber of days between two dates we merely subtract one datefrom the other. This is explored in Exercise 2.
If 1-Jan-1900 is day 1, then 31-Dec-1900 should be day 365.Actually, Excel computes it as 366 by erroneously treating 1900 asa leap year. Microsoft states that, when Excel was introduced, itwas aware that this was not the case. However, at that time Lotus1-2-3 was the dominant spreadsheet program and it contained theleap year error. Excel was made to treat 1900 as a leap year to beconsistent with Lotus 1-2-3. This will not cause errors provided wedo not use a range of dates that span the last day of February 1900.
The default setting for day one is 1-Jan-1904 in the Macintoshversion of Microsoft Excel. Each system can be changed usingTools|Options|Calculations and checking the appropriate box.However, this is generally not necessary since Excel automaticallysets the date system when files are transferred between the twoversions of the application. If you plan to make a change, it mustbe made before a date is entered into the workbook.

202 A Guide to Excel 2002 for Business and Management
Note: Historians may visit theWeb site of John Walkenbach todownload his Extended DateFunctions Add-In if the 1-Jan-1900 limitation is a problem.
Note: The exact format of thedisplayed value will depend uponyour Regional Settings.
Figure 11.1
Since day one is 1-Jan-1900, it follows that Excel cannot be usedwith dates prior to that time. What about in the other direction —what is the last allowable date? That depends on the version ofExcel. With Excel 5 and 95, the last permitted date is 31-Dec-2078— a limitation imposed by a 16-bit computer system. Laterversions work with dates up to 31-Dec-9999.
We shall see that cells with date values may be formatted to displaythe result in a great variety of ways from 1/2/02 to 1 February2002. To avoid confusion with the two systems of date formatsused on the two sides of the Atlantic (dd/mm/yy and mm/dd/yy),dates in this book will generally be written in the form 1-Jan-2000.The reader is free to enter them in the numeric form that iscompatible with the Regional Settings of his/her computer.
Excel represents the time of day with fractional serial numbers. Theserial number of 1-July-2000 is 36708. Strictly speaking this is theserial number for midnight just as the day starts. So 36708.5 isnoon on that day, while 36708.75 is 6:00 PM. Calculationsinvolving time values that are not parts of dates are also allowed.Thus 9:00 AM is stored as 0.375 which is 9/24th of a 24-h day.
Exercise 1: Enteringand Formatting Dates
We begin by showing that when a date is entered into a cell whichwas previously formatted General the cell takes on a specific dateformat.

Dates and Times 203
(a) On Sheet1 of a new workbook make these:A1: 1/jan the cell displays 01-Jan.B1: 1-1-02 the cell displays 01/01/02.C1: 1/jan/02 the cell displays 01-Jan-02.Note how Microsoft Excel automatically capitalizes the monthand left aligns the entries in the cells.
(b) Make A1, B1 and C1 the active cell in turn and look in theformula box. In the year 2002, the reference box shows01/01/2002 for each of them although the cells are formatteddifferently. Note that when the year is omitted (as in A1),Excel uses the current year.
(c) In A1 enter 6/6/99. Because the cell now has a specific format,the value will display as 06-Jun. Experiment with the cells B1and C1 to see that they retain their formats no matter how new(valid) dates are entered.
We have seen that Excel is able to recognize a number of formatsas representing dates. There is, however, one possible pitfall. If aspace is typed before a date, perhaps inadvertently, then Excel willnot recognize the cell as containing a date value.
(d) In D1, enter 01-jan-2002 with a space before the 01. Excel doesnot convert jan to Jan. The entry has not been left aligned inthe cell. You may wish to widen the column to confirm this.
Next we look at the formats of the cells and experiment with someCustom formats.
(e) Using the command Format|Cells, you will see that A1 has theCustom format dd-mmm. The two ds indicate that the day is tobe displayed with two digits. Hence the leading zero shows inA1. The three ms indicate that the month is to be displayed asa three-character abbreviation. To spell out the month in full,it is necessary to use four ms in the format.
(f) Move to B1 and, using Format|Cells, you will see that this cellhas the Custom format dd/mm/yy, if you are using the UKsystem, or mm/dd/yy if you are using the US system. The twoms indicate that the month is to be displayed as a two digitnumber; likewise the two ys indicate the year is displayed withtwo digits.
(g) Moving to C1 and again using Format|Cells, you will see thatthis cell has the date format of the type 04-Mar-97. If you now

204 A Guide to Excel 2002 for Business and Management
Note: Starting with Windows 98,the user may specify in RegionalSetting which year is used as thecut-off 21st century dates. Otherrules apply in Visual Basic forApplications and in older versionof Excel. If in doubt, use fourdigits.
click on the Custom category you will see that the format is dd-mmm-yy. Should you wish to have a four digit year, change thisto dd-mm-yyyy.
(h) Enter the text shown in row 4 of Figure 11.1. In A5 enter 6-Jun-02. Using the fill handle, copy this down to A8. In B5enter =$A5 and copy down and across to E8.
(i) We will now format columns B to E to have the same valuedisplayed in different ways. Format B5:B8 as General todisplay the serial number of the date. Format C5:C8 to displaya date using dd/mm/yy (or mm/dd/yy if that is your RegionalSetting). Format D4:D8 to display the long date format. Figure11.1.
Finally, we look at the Y2K topic.
(j) In A8 successively enter these dates: 1-1-1, 1-1-5, 1-1-10, etc.Observe the result. Any year value up to 29 results in a 21stcentury date while years of 30 or more result in a 20th centurydate.
(k) Save the workbook as CHAP11.XLS.
Exercise 2: SimpleDate Calculations
In this exercise we see some simple date calculations involvingsubtraction and addition of date serial values. The dates to besubtracted or added may be in any format. Figure 11.2 uses theCustom format dd-mmm-yyyy for all dates.
(a) On Sheet2 of CHAP11.XLS, enter the text shown in A1:C1 ofFigure 11.2. In A2 enter the date 01-Jan-2002 and in B2 enter10-Jan-2002. In C2 enter the formula =B2–A2. This will returnthe surprising result 09-Jan-1900. Or is it that surprising? Theserial number for that date is 9. Format C2 to General todisplay the result as 9.
Note that the result of 9 in the step above indicates that Excel iscomputing the days between midnight on the first and midnight onthe tenth. Recall that by midnight we mean 00:00 hours or the startof the day. Let’s test this conclusion.
(b) In A3 enter the formula =A2+0.5 and format the cell to showthe date and time. In the figure the custom format dd-mmm-yyyy h:mm AM/PM was used. Cell A3 now represents noon onthe first. In B3 enter 10-Jan-2002; do not copy B2 to B3 since

Dates and Times 205
1234
56789
10
11121314151617
A B C DStart date End date Interval
01-Jan-2002 10-Jan-2002 901-Jan-2002 12:00 PM 10-Jan-2002 8.5
Invoice date
Paymentdate
Currentdate Note
01-Jan-2002 05-Jan-2002 10-Jan-2002 paid01-Jan-2002 10-Jan-2002 ok01-Jan-2002 13-Feb-2002 overdue01-Jan-2002 01-Mar-2002 reminder
Invoice dateDiscountdeadline Due date
05-Feb-2002 25-Feb-2002 07-Mar-2002
Birthday Today Age01-Jan-1999 02-Jan-2002 305-Mar-1972 02-Jan-2002 2913-Feb-1939 02-Jan-2002 62
Figure 11.2
the result will be 11-Jan-2002. Copy C2 to C3 to find thedifference. Note that since C2 had been formatted to General,C3 takes on this format. The result is 8.5 days as expected.
In business calculations, date differences may be used to determineif a bill is overdue. Let us assume that our company gives itscustomers 30 days to pay an invoice. After 45 days a reminder issent out. The next step shows the types of formulas that can beused. We will enter the current date manually (rather than using theTODAY function) otherwise the demonstration will take too long!
(c) Enter the text in A5:D5 using A+R to get wrapping.
(d) Enter the dates in A6:C9. The quickest way to get the samevalue in A6:C6 is to enter the value in A6 and use Copy andPaste. Do not use the fill handle.
(e) The formula in D6, which is to be copied down to D9, is:=IF(B6>0, “paid”, IF(C6–A6 < 30, “ok”, IF(C6–A6 < 45,“overdue”, “reminder”)))
In the next scenario Wessex Light and Power give a discount if thebill is paid within 20 days but charge interest if it is later than 30.

206 A Guide to Excel 2002 for Business and Management
(f) Enter the text in A11:C11. Enter the date in A12. The formulain B12 is =A12+20 and in C12 it is =A12+30.
Date subtraction may be used to compute ages from birth dates.The result could be out by one year occasionally because of leapyears. The DATEDIF function, introduced in Exercise 7,overcomes that problem.
(g) Enter the text in row 14 and some dates in A14:A17. In B15enter the formula =TODAY(). This returns the current date soyour result will differ from that in the figure. In C15 enter=INT((B15–A15) / 365). Copy B15:C15 down to row 17.
In this exercise we have some formulas using cells containing datevalues. For example, C2 contains the formula =B2 – A2 and thesetwo cells contain dates. Can we work directly with dates?
(h) In E2 enter =10/01/02 – 01/01/02 if you use the British dateconvention or =01/10/02 – 01/01/02 if you use the Americansystem. Format the cell to General and it will display 4.5 (or–4.5). Microsoft Excel has not recognized the two dates. It hastreated the slash symbols as division operators.
(i) Edit E2 to read ="10/01/99" – "01/01/99" (or ="01/10/99"–"01/01/99") and you are rewarded with the correct result.
Negative intervals can give a surprising result.
(j) In F1 enter 1/1/50 and in G1 enter 1/1/60. Enter the formula =F1–G1 in H1. Unless H1 has been formatted, it will display######## and no amount of column widening will resolve theproblem. Microsoft Excel thinks a date format is appropriatebut the value is negative. Format the cell to General to resolvethe problem.
(k) Save the workbook.
Exercise 3: WhatDay/Date/Time is it?
In this exercise we use the functions NOW() and TODAY() to findthe current date and time. Some shortcuts are introduced to put thecurrent date and time in cells quickly. A useful variation of theTEXT function is shown.
We often wish to date stamp our worksheets just as we date letters.Most word processors allow you to enter the current date in one oftwo ways. The first is dynamic: open the document tomorrow and

Dates and Times 207
Note: If you enter a formula suchas =TEXT(“12/12/79”, “dddd”),Excel 2002 will display a formulaerror tip. Open this, and Excelnotes the two digit year XX andoffers to convert it to 19XX or20XX.
12345
A B C DNow Jan 4, 2002 12:30 PM January 4, 2002 12:30 PM
January 4, 2002 12:30 PMToday January 4, 2002 Friday JanCtrl+; January 4, 2002Ctrl+: 12:30 PM
Figure 11.3
you get tomorrow’s date. The second is static: open the documentnext week and you get the date when you generated the document.Excel provides the same facilities. In addition, Excel enables us toput a time stamp on our worksheet.
(a) Enter the text in column A of Figure 11.3 on Sheet3.
(b) Enter the formula =NOW() in B1 and copy it to C1:D1. Thisfunction returns the current date and time. Your values willobviously not be the same as in the figure. B1 has the customformat mmm d, yyy h:mm AM/PM. Format C1 to display a dateand D1 to display a time value. Adjust the column width asneeded.
(c) Recall from earlier chapters that formatting only changes whatis displayed and not the cell’s actual content. We may extractthe date and the time values, respectively, using the formulas:C2: =INT(NOW()) and format it to display a date.D2: =MOD(NOW(),1) and format it to show a time.
(d) A simpler way to get just the date is to use =TODAY(). Enterthis in B3.
(e) Sometimes we wish to know the day of the week and/or thename of the month corresponding to a certain date. In C3 andD3, respectively, enter the formulas =TEXT(B3, "dddd") and=TEXT(B3,"mmm"). When the last argument is entered as fourcharacters the result is the full name, when three characters areused an abbreviation results. You can find the day of the weekof your birth using something like =TEXT("12/12/1979","dddd") in A7.
The values in B1:D3 are dynamic. If you save the file and re-openit tomorrow the cells will display tomorrow’s date. Eachrecalculation of the worksheet updates these values, so the timevalues will change if you enter values in cells or press 9. Thereare times when we need static values.

208 A Guide to Excel 2002 for Business and Management
123456789
1011
A B C D Eyy 99 2000 2002mm 1 1 1dd 1 1 1DATE =DATE(B1,B2,B3) =DATE(C1,C2,C3) =DATE(D1,D2,D3) =DATE(2002,1,1)YEAR =YEAR(B4) =YEAR(C4) =YEAR(D4) =YEAR(30000)MONTH =MONTH(B4) =MONTH(C4) =MONTH(D4) =MONTH(30000)DAY =DAY(B4) =DAY(C4) =DAY(D4) =DAY(30000)WEEKDAY =WEEKDAY(B4) =WEEKDAY(C4) =WEEKDAY(D4)WEEKDAY =WEEKDAY(B4,1) =WEEKDAY(C4,1) =WEEKDAY(D4,1)WEEKDAY =WEEKDAY(B4,2) =WEEKDAY(C4,2) =WEEKDAY(D4,2)WEEKDAY =WEEKDAY(B4,3) =WEEKDAY(C4,3) =WEEKDAY(D4,3)
Figure 11.5
(f) In B4 enter C+; (control +semicolon) and in B5 C+:(control +colon). These cells contain values not formulas.Pressing 9 has no effect on the time value in B5. Tomorrowthe value in cell B4 will be the same as today.
(g) Save the workbook.
Exercise 4: TheStandard DateFunctions
The syntax and purpose of the standard Microsoft Excel datefunctions are given in the table in Figure 11.4. Very often we usethese function in nested forms.
(a) Open Sheet4 of CHAP11.XLS and, referring to Figure 11.5,enter the text in column A and the numeric values in rowsB1:D1. Enter the formulas in B4:B11 and copy them across tocolumn D. Enter the formulas in column E. The result will beas in Figure 11.6.
(b) Experiment with different values in B1:D3. Using a perpetualcalendar from a reference book (or the phone directory in someareas) check that you agree with the values in rows 9 to 11.
Function Value returnedDATE(yy, mm, dd) A date serial numberYEAR(date) The year value of a date serial numberMONTH(date) The month value of a date serial numberDAY(date) The day value of a date serial numberWEEKDAY(date, type) A weekday index value of a date serial number.
Type = 1 (or omitted) Sunday has index 1Type = 2 Monday has index 1Type = 3 Monday has index 0
Figure 11.4

Dates and Times 209
Note: You can display theformulas in cells by using theshortcut C+~ where thesecond key is to the left of the 1on the top of the so-calledtypewriter keys. The sameshortcut returns to the normalworksheet display.
1234567891011
A B C D Eyy 99 1999 2000mm 1 1 1dd 1 1 1DATE 01/01/99 01/01/99 01/01/00 01/01/00YEAR 1999 1999 2000 1982MONTH 1 1 1 2DAY 1 1 1 18WEEKDAY 6 6 7WEEKDAY 6 6 7WEEKDAY 5 5 6WEEKDAY 4 4 5
Figure 11.5a
Exercise 5: Date forthe Next Meeting?
It is not uncommon for committees to set the dates of their meetingwith rules such as ‘the last Monday of each month’ or ‘the firstFriday of each month’. The dates of many national holidays are setby similar rules. Martin Luther King Jr Day (USA) is celebrated onthe third Monday in January while the May Bank Holiday (UK)is the first Monday in May. A combination of the DATE,WEEKDAY and CHOOSE functions can be used to find the datesset by such rules.
Let us see how we can find the first Monday in a month. The firstday of the month is given by =DATE(y, m, 1). The formula=WEEKDAY(DATE(y, m, 1)) will return a number for theweekday with 1 meaning Sunday. Suppose WEEKDAY tells usthat the first of the month is a Sunday, then we need a date with aserial number 1 greater. If it is a Monday, we need add nothing, ifa Tuesday we need to add 6, etc. Rather than a complex nested IFformula, we will use =CHOOSE(WEEKDAY(DATE(y, m, 1), 1,0, 6, 5, 4, 3, 2) to compute the days to be added to the first of themonth. So the formula for the first Monday in the month is:=DATE(y, m, 1) + CHOOSE(WEEKDAY(DATE(y, m, 1), 1, 0, 6, 5,4, 3, 2).
The last day of a given month is found by subtracting 1 from theserial date of the following month using =DATE(y, m+1, 1) – 1.We can use a slightly simpler version of this, =DATE(y, m+1, 0),since Microsoft Excel interprets this as being one day before thefirst day of the month m+1. Again, we can use a combination ofCHOOSE and WEEKDAY to find the last Monday or Friday, etc.Of course, we need to subtract days in this case.

210 A Guide to Excel 2002 for Business and Management
Note: The formulas in B4:M15will display in Excel 2002 with agreen triangle in the top leftcorner. When one of them isselected an error tip pops up.Excel has noted the formulasdown a column differ from eachother. Select B4:M15, open theerror tip and select the Ignorethis error item if the greentriangle bothers you.
Note: The Excel community isindebted to Norbert Hetterich forthe surprisingly short formula inB19 to compute the date of EasterSunday. No attempt will be madehere to explain it.
Note: In the USA when a holidayfalls on a Saturday, the precedingFriday is a holiday, when it fallson a Sunday the followingMonday is a holiday. In the UK,the following Monday is aholiday if Christmas Day isSaturday or Sunday.
123456789
10111213141516171819202122
A B C D E F GMeetings and Holidays Year 2002
Month 1 2 3 4 5 6First Monday 7-Jan 4-Feb 4-Mar 1-Apr 6-May 3-Jun
Mon Mon Mon Mon Mon MonSecond Monday 14-Jan 11-Feb 11-Mar 8-Apr 13-May 10-Jun
Mon Mon Mon Mon Mon MonThird Monday 21-Jan 18-Feb 18-Mar 15-Apr 20-May 17-Jun
Mon Mon Mon Mon Mon MonLast Monday 28-Jan 25-Feb 25-Mar 29-Apr 27-May 24-Jun
Mon Mon Mon Mon Mon MonFirst Friday 4-Jan 1-Feb 1-Mar 5-Apr 3-May 7-Jun
Fri Fri Fri Fri Fri FriLast Friday 25-Jan 22-Feb 29-Mar 26-Apr 31-May 28-Jun
Fri Fri Fri Fri Fri Fri
Easter Sunday 31-Mar SunGood Friday 29-Mar FriThanksgiving CDN 14-Oct MonThanksgiving US 24-Nov SunXmas (UK) 25-Dec WedXmas (US) 25-Dec Wed
25th Dec or following Monday25th Dec or preceding Fri or following Mon
Formula courtesy of N. Hetterich
2nd Monday in October4th Thurday in November
Figure 11.6
456789
10111213141516171819202122
B=DATE(Year, B3, 1) + CHOOSE(WEEKDAY(DATE(Year, B3, 1)), 1, 0, 6, 5, 4, 3, 2)=TEXT(WEEKDAY(B4), "ddd")=DATE(Year, B3, 1) + CHOOSE(WEEKDAY(DATE(Year, B3, 1)), 1, 0, 6, 5, 4, 3, 2) + 7=TEXT(WEEKDAY(B6), "ddd")=DATE(Year, B3, 1) + CHOOSE(WEEKDAY(DATE(Year, B3, 1)), 1, 0, 6, 5, 4, 3, 2) + 14=TEXT(WEEKDAY(B8), "ddd")=DATE(Year, B3+1, 0) - CHOOSE(WEEKDAY(DATE(Year, B3+1, 0)), 6, 0, 1,2,3,4,5)=TEXT(WEEKDAY(B10), "ddd")=DATE(Year, B3, 1) + CHOOSE(WEEKDAY(DATE(Year, B3, 1)), 5, 4, 3, 2, 1, 0, 6)=TEXT(WEEKDAY(B12), "ddd")=DATE(Year, B3+1, 0) - CHOOSE(WEEKDAY(DATE(Year, B3+1, 0)),2, 3, 4, 5, 6, 0, 1)=TEXT(WEEKDAY(B14), "ddd")
=DOLLAR((DAY(MINUTE(Year/38)/2+55) & "/4/" & Year)/7,)*7 - 6=DOLLAR((DAY(MINUTE(Year/38)/2+55)& "/4/" &Year)/7,)*7 - 8=DATE(Year, 10, 1) + CHOOSE(WEEKDAY(DATE(Year, 10, 1)), 1, 0, 6, 5, 4, 3, 2) + 7=DATE(Year, 11, 1) + CHOOSE(WEEKDAY(DATE(Year, 11, 1)), 4, 5, 6, 0, 1, 2, 3) + 21=DATE(Year,12,25) +CHOOSE(WEEKDAY(DATE(Year,12,25)), 1, 0,0, 0, 0, 0, 2)=DATE(Year,12,25) +CHOOSE(WEEKDAY(DATE(Year,12,25)), 1, 0, 0, 0, 0, 0, -1)
Figure 11.7
(a) On Sheet5 construct the worksheet shown in Figure 11.6. CellE1 is named Year. The month series is extended to 12 — only6 months are shown in the figure. The formulas in cellsdisplaying days of the week are used to check that the otherformulas are correct. The formulas in column B are shown inFigure 11.7. Those in rows 4 to 15 should be copied to columnM. It is left as an exercise for the reader to develop the formulaneeded in C17 which is copied down to C22.

Dates and Times 211
Note: See Appendix A forinformation on installing theAnalysis ToolPak.
123456789
10111213141516
A B C D E F GNumber of work days HolidaysYear 2000 1-Jan New Year's Day Sat
22-May Victoria Day Mon1 Jan 21 1-Jul Canada Day Sat2 Feb 21 7-Aug First Monday in August Mon3 Mar 23 4-Sep Labour Day Mon4 Apr 18 9-Oct Thanksgiving Mon5 May 22 11-Nov Remembrance Sat6 Jun 22 25-Dec Christmas Mon7 Jul 21 21-Apr Good Friday Fri8 Aug 22 24-Apr Easter Monday Mon9 Sep 20
10 Oct 2111 Nov 2212 Dec 20
Total 253
Canadian
Figure 11.8
Exercise 6: OtherDate Functions
When the Analysis ToolPak has been loaded additional datefunctions are available. These include EDATE and EOMONTHwhich the reader is advised to look up in Help.
In this exercise we will explore the use of NETWORKDAYSwhich calculates the number of working days between two dates.The syntax for the function is =NETWORKDAYS(date1, date2,holidays).
(a) On Sheet6, construct the worksheet shown in Figure 11.8. CellB2 is named Year and the range E2:E11 is named Holidays.The dates for some of the holidays will, of course, vary withthe year. It is left as an exercise for the reader to generate thecorrect formulas. Note that Victoria Day is the Monday on orpreceding May 24. You may prefer to use your own holidaylist.
(b) The formula in C4 is:=NETWORKDAYS(DATE(Year,A4,1), (DATE(Year,A4+1,0)),Holidays).This may be copied down to row 15. Use the AutoSum tool tofind the yearly total in C16. You may wish to check this valueby entering, in C17, the formula =NETWORKDAYS(DATE(Year,1,1),DATE(Year,12,31),Holidays).
(c) Save the workbook.

212 A Guide to Excel 2002 for Business and Management
Note: Actually, DATEDIF wasdocumented in Excel 2000, Typedatedif in the Index tab of Help tolocate it — Answer Wizard willnot help.
When in Rome … Microsoft Excel includes a function called WEEKNUM whichcomputes the week number of a specified serial date. The syntax is=WEEKNUM(date, type). When type is set to 1, or is omitted, thefunction uses weeks beginning on Sunday. When it is set to 2,weeks begin on Monday. Regardless of the type, January 1st isalways considered to be in Week 1.
Europeans should note that this algorithm is not in accord with theInternational Standards Organization (ISO) Rule 8601 which statesthat the first week of the year is the week containing the firstThursday. Note also that in the ISO standard, weeks begin on aMonday. The following formula will correct the Excel weeknumber to conform to the ISO rule:
=WEEKNUM(date,2) – CHOOSE(WEEKDAY(DATE(YEAR(date), 1, 1), 2), 0, 0, 0, 0, 1, 1,1)
where date is a cell containing a serial date value. However, thisformula returns 0 rather than 52 or 53 for Jan 1, 2 and 3 when thefirst is a Friday; for Jan 1 and 2 when the first is a Saturday; and forJan 1 when it is a Sunday. Visit the Web site of Laurent Longre fora Visual Basic for Applications user-defined function.
Exercise 7: TheDATEDIF Function
The DATEDIF Function calculates the difference between twodates. This function is neither documented nor supported byMicrosoft Excel but is implemented in Microsoft Excel to becompatible with Lotus 1-2-3. It is a very useful function as will beillustrated in the example.
The syntax is =DATEDIF(Date1, Date2, Interval) where Date1 isthe first date and Date2 is the second date which must be later than,or equal to, Date1. The code used for Interval determines theformat of the output. An Interval code of ‘D’, ‘M’ or ‘Y’ returnsthe difference in days, months or years, respectively. The intervalcode ‘YD’, ‘YM’ returns the number of days and months,respectively, treating the two dates as if they were in the same year.Similarly, ‘MD’ returns the number of days between the two datesas if they referred to the same month and year.
(a) On Sheet7 construct the worksheet shown in Figure 11.9. Thedates in column B may be entered in any format that iscompatible with your Regional Settings.
(b) The date in B13 may be for any year because the formula inC13 uses yd for the interval rather than y. Note the use of IF toavoid asking Excel to compute the DATEDIF function whendate1 is after date2.

Dates and Times 213
123456789
10
111213
14
A B CDATEDIF function (undocumented)
Today 04-Jan-2002
Date of birth 25-Feb-1966Age in years 35 =DATEDIF(B5, TODAY(),"y")
Date of purchase 03-Mar-1987Days owned 5421 =DATEDIF(B8,TODAY(),"d")Months owned 178 =DATEDIF(B8,TODAY(),"m")Time owned 14 yrs, 10 months =DATEDIF(B8,TODAY(),"y") & " yrs, "
& DATEDIF(B8,TODAY(),"ym") & " months"
Tax deadline 30-Aprdays to file 116 days left =IF(TODAY()<=B13,
DATEDIF(TODAY(),B13,"yd") & " days left", DATEDIF(B13,TODAY(),"yd") & " days overdue")
Figure 11.9
Exercise 8: Time onYour Hands
The most important fact to remember when using time values inMicrosoft Excel is that the values are stored as decimal fractions ofa 24-h day. A cell that is displaying 12:00 PM contains the value0.5.
A cell displaying 7:30, with the meaning 7 hours and 30 minutes,contains the value 0.8125. If this cell (say B4) represents anemployee’s time worked and he is paid £6/h it would be a mistaketo use =B4*6. We would be asking Excel to compute 0.8125 * 6.We solve this by using B4*24*6 where the factor of 24 converts0.8125 days to 7.5 hours.
Similarly, if J10 displays minutes and seconds we would use=J10*24*60 to find the actual number of minutes.
It is sometimes convenient to format cells that are to contain timevalues before entering the values.
For the first part of this exercise, the manager of the Volume IIbookstore plans to use Excel to track the hours of her twoemployees. An employee is expected to work 7½ hours each dayfor a fixed wage. Overtime is paid at the rate of £8/h.
(a) This worksheet will be constructed on Sheet8. After enteringthe text values shown in Figure 11.10, format B3:E7 to use the1:30 PM type of the Time category — the Custom format ish:mm AM/PM.
(b) Experiment with entering some times in B3:E3. Begin with9:00 am (with a space before AM). Note that a simple 9 does

214 A Guide to Excel 2002 for Business and Management
12345678
A B C D E F G HTime card
Start Lunch Return Home Hours Overtime ExtraMonday 8:00 AM 12:00 PM 1:00 PM 5:15 PM 8:15 0:45 £6.00Tuesday 9:00 AM 1:00 PM 1:30 PM 6:00 PM 8:30 1:00 £8.00Wednesday 0:00 0:00 £0.00Thursday 0:00 0:00 £0.00Friday 0:00 0:00 £0.00Total 16:45 1:45 £14.00
Figure 11.10
not give the required result but 9: does. Examples of times afternoon are: 13:, 13:15, 1:00 pm and 1:0 PM. Enter the values asshown in B3:E4.
(c) To compute the total hours worked in F3 use=(C3–B3)+(E3–D3). The parentheses are not essential but helpto clarify the formula. Format this cell using the 13:30 typefrom the Time category.
(d) To compute the overtime in G3 use =F3–TIMEVALUE("7:30").Use the same formatting as in F3. We will shortly find that thisformula is unsatisfactory. To calculate the extra income in H3use =G3*24*8 and format the cell as Currency.
(e) Copy G3:H3 down to row 7. Oh! What a mess! The problemis that the blank cells have confused Excel into trying to workwith negative time values. To make things right, modify G3 toread =MAX(F3–TIMEVALUE("7:30"),0) and copy it down torow 7. Strange values will still show in column F as you enterthe time values for a day but everything is fine when a day iscompleted.
(f) The formulas in F8:H8 obviously use the SUM function. If youenter time values for every day, you may find that F8 displaysan incorrect result. It probably has the same format as F3:F7but this cannot exceed 24. Reformat F8 with the Customformat [h]:mm. The brackets allow the value to exceed 24.
(g) Save the workbook.
In the next scenario your IT manager has sent an e-mail tellingusers that as of next Monday there will be a charge for using thenetwork modems. The rate will be $0.50/min for calls of 5 min orless, and $0.75/min for longer ones. You wish to use yesterday’sdata to see what a typical day will cost your department.
(h) The worksheet will resemble that in Figure 11.11. FormatA14:A20 as mm:ss and enter values in this range in the forms

Dates and Times 215
12131415161718192021
A B CModem usage
Duration Rate $/min Cost6:15 $0.75 $4.698:30 $0.75 $6.382:15 $0.50 $1.135:00 $0.50 $2.50
10:25 $0.75 $7.818:25 $0.75 $6.313:00 $0.50 $1.50
Total $30.31Figure 11.11
123456789
1011121314151617
A B C D E F G H I J K LDay Project Start End Time Sum of Time ProjectMonday A 8:30 11:00 2:30 Day A B C D Grand TotalMonday C 11:00 11:45 0:45 Monday 3:45 3:00 0:45 7:30Monday B 13:00 16:00 3:00 Tuesday 4:00 3:30 7:30Monday A 16:00 17:15 1:15 Wednesday 1:15 0:45 1:45 3:00 6:45Tuesday D 8:30 12:00 3:30 Thursday 3:30 1:00 2:15 6:45Tuesday C 13:00 17:00 4:00 Friday 4:00 3:00 7:00Wednesday D 9:00 10:00 1:00 Grand Total 12:30 4:45 6:30 11:45 35:30Wednesday A 10:00 11:15 1:15Wednesday B 11:15 12:00 0:45Wednesday D 13:30 15:30 2:00Wednesday C 15:30 17:15 1:45Thursday D 9:00 11:15 2:15Thursday B 11:15 12:15 1:00Thursday A 13:30 17:00 3:30Friday A 8:00 12:00 4:00Friday D 13:00 16:00 3:00
Figure 11.12
0:6:15, 0:8:30, etc. Note that we must prefix the minutes byzero hours. With A14 the active cell, look in the formula box.The values are stored as minutes and seconds after midnight.
(i) Enter the formulas =IF(A14*24*60<=5,0.5,0.75) and=A14*B14*24*60, in B14 and C15, respectively. The factor24*60 converts the time stored as a fraction of a day to aminute value.
The formula =(EndTime – StartTime)*24 used to compute elapsedtime will fail if EndTime is less than StartTime. For example, if theevent began at 9:00 p.m. (StartTime) and was complete at 2:00 a.m.the next day we will get a negative value. To compensate for thiswe can modify the formula to read =((EndTime –StartTime) +(EndTime < StartTime)) * 24. The comparison term will evaluateto 1 or 0 so it will add the required 24 hours when needed.
Exercise 9: TimeAllocation
When you work on several projects or clients in the course of aday, the times may need to be allocated different cost centres. Wewill learn how to do this with a pivot table. For the sake of brevitywe shall use a small data set.

216 A Guide to Excel 2002 for Business and Management
(a) On Sheet9 of CHAP11.XLS, enter the data shown in A1:E17of Figure 11.12 after formatting C2:D17 with the Customformat h:mm. Times before noon may be entered as 8: or 8:30for 8:00 AM and 8:30 AM, respectively. Times after noon musteither use the PM suffix or the 24 hour clock. So, for example,4 PM may be entered as 16:, 4:0 PM or 4:0 pm.
(b) The formula in E2 is =D2–C2. This cell should also beformatted as h:mm and copied down to E17.
(c) Select A1:E17. Use the command Data|PivotTable to constructthe pivot table in the manner described in Chapter 10. In step3 it will be necessary to specify that you require the Sum ofTime. Use the Custom format [h]:mm on the results in thetable. The square bracket around the ‘h’ allows for timesummations exceeding 12 hours.
(d) Save the workbook.
The pivot table shows how much time was spent on each projectduring the week.
Summary The secret to success in working with dates and times isremembering that Microsoft Excel stores dates and times using aserial number system, and displays the values in appropriateformat. Midnight on the first day of the year 2000 has the serialnumber 36526 — the number of days since 1-Jan-1900 whenallowance is made for the Excel error of treating 1900 as a leapyear. We can display this date in a variety of formats (1-Jan, 1-Jan-00, January 1, 2000, etc.).
If you enter =NOW() at noon on the first day of 2010 in A1, thatcell will have the value 40179.50. The fractional part of the numberrepresents the time on a 24-h clock. Time, on its own, is stored asa value from 0 to 23.99999… representing midnight to a fractionof a second before midnight the next day. Consequently, if twocells contain time values and you need the lapsed time, thedifference must be multiplied by 24.
There are a number of worksheet functions for working with datesand times. You should be familiar with NOW, TODAY, DATE,YEAR, MONTH, DAY, WEEKDAY. Take care usingWEEKNUM if you wish to comply with the ISO definitions. Theundocumented DATEDIF function is very useful. Many Excelexperts wonder why Microsoft chose not to implement it fully. We

Dates and Times 217
saw one use of TIMEVALUE. You may wish to click on the InsertFunctions tool and look at all the date and time functions.
The Y2K problem is now a thing of the past but if you are workingwith historical data, take care when displaying dates with only twodigits in the year.

218 A Guide to Excel 2002 for Business and Management
123
A B C D Eyear 2005 date Jan 10, 2005month 1 Excel 3day 10 ISO 2
Figure 11.14
Problems 1.* The formula = 10/Jan/99–1/Jan/99 results in the error value#NAME?. Explain why.
2. What error results from the formula 1-Jan-99 – 10-Jan-99?
3.* Cell A1 contains a serial number for a date. (i) What formulawould you use to find the date 2 years from that in A1? (ii)What formula would you use to find the last day of the yearfollowing that represented by A1?
4.* In Canada, Victoria Day is celebrated the Monday of, or
preceding, 24 May. Assuming there is a cell in your worksheetnamed year, what formula will give you the date for thisholiday?
5. Visit the Web site http://www.HolidayFestival.com to locate alist of the rules for the dates of the holidays in your country,province or state. Add these to the worksheet developed inExercise 5.
6. Construct a worksheet similar to that in Figure 11.14. Cell E3uses =DATE(year, month, day). Cell E2 computes the weeknumber of that data using the simple Excel formula with weeksbeginning on Monday. Cell E3 uses the formula for the weeknumber that is in accord with the ISO definition as given inWhen in Rome...
The web site of Chip Pearson (www.cpearson.com) will helpyou check your results.

Other applications: Theinstructions in these Exercises arefor Microsoft Word. However,one can obtain very similarresults in other word processorssuch as Corel WordPerfect andLotus Word Pro. If an instructionfails in one of these applications,use Edit|Paste Special rather thanEdit|Paste.
PowerPoint: Using the Paste toolin PowerPoint will not give you atable but an Excel OLE object asdiscussed in Exercise 5.
12Report Writing
Objectives In this chapter we learn how to place Microsoft Excel workbookdata and charts into word processor or presentation documents.There are two very different ways to do this: (a) using copy andpaste, or (b) with Object Linking and Embedding (OLE).Alternatively, you may copy your data or chart as a picture. Wewill examine these methods and their respective merits in theExercises.
Exercise 1: Copy andPaste
In this exercise we will copy some data from a Microsoft Excelworkbook to a document you are writing with a word processorapplication such as Microsoft Word. In Exercise 2 of Chapter 5 wedeveloped a worksheet to compare two plans for salary increases.For the current exercise let us assume that you are submitting areport on this topic and need the results from the worksheet. Wewill see that a simple copy in Excel and paste in Word will generatea table which is indistinguishable from a table created in Word inthe first place.
(a) Open Microsoft Word and begin a document with a headingand a few lines of text to simulate the report — see theworkspace in Figure 12.1.
(b) Open CHAP5.XLS and move to Sheet2. Select A8:E17 andclick on the Copy tool or use one of the shortcuts. You mustleave the range selected as material sent to the WindowsClipboard from Excel remains there only while the ‘ant track’is present and we do not wish to use the Office Clipboard forthese exercises.
(c) Activate the Word application. Place the insertion point whereyou wish to insert the table and use the Paste tool. A tableappears similar to the top of Figure 12.1. Note (i) how cells inthe worksheet that had borders also have borders in the table,and (ii) that the characters in the table have the font that theyhad in the worksheet.
(d) Convince yourself that the object behaves just like a tablecreated in Word. Add the word Totals in the bottom row. UseTable|Select Table, click on the Center Align tool and your

220 A Guide to Excel 2002 for Business and Management
Figure 12.1
table is centred on the page. Save the Word document asCHAP12.DOC.
(e) You may return to the workbook and deselect the range.
Exercise 2: Copy andPaste Special
In Exercise 1 we pasted data from Excel to Word as a table. Thereare other options, one of which we explore in this exercise. At theend of this exercise we will have data in column form — see lowerpart of Figure 12.1.
(a) Open the two files CHAP12.DOC and CHAP5.XLS. Select thesame worksheet range as before (A8:E16) and click on Copy.
(b) Move to the Word document. Use the command Edit|PasteSpecial. The resulting dialog box will be similar to Figure 12.2.The Formatted Text option is equivalent to a simple Paste —the data is placed in a table and the font from Excel ispreserved. We will use the Unformatted Text option whichplaces the Excel material onto the Word document separating

Report Writing 221
Figure 12.2
the data from each cell by a tab. You may need to tidy up theresult using the T key to achieve a result similar to that inthe lower part of Figure 12.1. Note that this time the font is thesame whatever is current in the Word document.
(c) For Word 2002 users only. Repeat the step needed to make thetable in Exercise 1: select range in Excel and use Copy, then inWord use Paste. This time, open the Paste option smart tag andselect Keep Text Only. The result will be to turn the table intothe columnar data that we produced in step (b) in a slightlyquicker way.
Exercise 3: A Pictureis Worth a ThousandWords
In the first two exercises we copied data from a worksheet to aword processing document in such a way that the resulting materialwas in character form. In this exercise the resulting material will bein a picture form.
In Exercise 6 of Chapter 6 we found how to print a worksheet insuch a way that the row and column heading would print. We sawthat this could be useful for documentation. We continue the themehere and show how to get a picture of part of your worksheet intoa Word document.
(a) Open CHAP5.XLS and with Sheet2 use File|Page Setup, openthe Sheet tab and check Row and Column Heading in the Printarea. Use Print Preview to confirm that the headers will showin a printout. Select the same worksheet range as before(A8:E16) and click on Copy.
(b) Open the CHAP12.DOC Word document. Use the commandEdit|Paste Special. In the dialog box select As Picture or AsPicture (Enhanced Metafile) — this can give a better resultsometimes. The pasted picture will be similar to Figure 12.3.

222 A Guide to Excel 2002 for Business and Management
Edit | Paste Special as Picture
89
10111213141516
A B C D EPlan I Plan II
Salesperson salary sales increase increaseAnne 35,000 250,350 1,750 1,400 George 40,400 450,670 2,020 1,616 Mary 45,000 560,300 2,250 2,700 William 45,350 450,000 2,268 1,814 James 37,750 350,400 1,888 1,510 Helen 52,000 499,000 2,600 2,080
12,775 11,120
Figure 12.3
To confirm that this is indeed a picture, right click and use theitem Format Picture. Resize the picture, add fill to the pictureor change the layout. Open the Picture toolbar and put a borderaround the picture.
Of course, it we had not set the Excel file to print row and columnheaders they would not appear in the picture. If you aredocumenting a worksheet recall that formulas may be displayed inExcel with C+~.
In this exercise we have placed textual material from Excel on theClipboards and used Word to convert it to a picture. The sameeffect may be achieved by placing the Excel material in pictureform on the Clipboard and doing a simple paste in Word. The‘secret’ to this is, after selecting the range to be copied, hold downS before using the Edit command. If done correctly, the Editmenu will contain an item Copy Picture. The rest of the process isleft for the reader to explore.
Exercise 4: Copyinga Chart
As with data, when we copy an Excel chart to a Word documentthere are options: shall it be a picture or an object? We will makea picture. For this exercise, users of Word 2002 follow one routewhile users of earlier versions follow another.
(a) Open the Microsoft Excel workbook CHAP7.XLS. Select thechart on Sheet1 of the workbook and use the Copy tool.
(b) Open the Microsoft Word document CHAP12.DOC. Move tothe bottom of the document.
(c) Users of Word 2002: use the simple Paste tool or command toget a picture of the chart onto your document. Open the Paste

Report Writing 223
options smart tag and note the three choices: Picture, Excelchart (an embedded object) or Link (a liked object).
Other Word users: use Edit|Paste Special since a simple Pastewould result in an embedded object. The dialog box willresemble that in Figure 12.2 except that, with the Paste radiobutton selected, only two choices appear in the list. Select theoption Picture (Enhanced Metafile).
Here is an alternative way that works in all Word versions.
(d) Select the chart on the worksheet. Hold down the S keyand use the command Edit|Copy Picture.
(e) Move to the Word document and use the simple Pastecommand or the Paste tool.
Either of these methods may be used to copy a chart as a pictureinto a Microsoft PowerPoint presentation slide.
Exercise 5: ObjectLinking andEmbedding
A detailed treatment of Object Linked Embedded (OLE) objects isbeyond the scope of this book. However, we will briefly explain thedifference between an embedded object and a linked one. We willdo an exercise to get an idea of how to make an OLE object.
Within a Word document we may have an OLE Excel object. Anembedded object is the easiest to think of. A simple analogy is anembassy. Within Canada’s capital, Ottawa, there is an Americanembassy. Once you enter this property you are technically nolonger in Canada but in USA territory. In the same way we mayhave within a Word document an area (we call it an object) that isassociated with Excel and not with Word. The data in the Excelobject is stored within the Word file.
Linking is similar but has an important difference. The embassyanalogy breaks down. A linked Excel object in a Word documentis a window into an Excel file. The data is stored in the Word filebut is linked to the Excel file.
The advantage of OLE over simple copying or making a picture isthat you may use all the Excel features to update the data and/orchart being displayed within the Word document.
(a) In the CHAP7.XLS workbook select the chart and click theCopy button.

224 A Guide to Excel 2002 for Business and Management
(b) Move to Word, open CHAP12.DOC and with the insertionpoint at the end of the document, click the Paste button.
(c) Double click the chart. If you are new to OLE the result isunexpected. Although you are running a word processor, thepart of the screen containing the chart now looks like MicrosoftExcel. That is exactly what it is. The whole of your Excelworkbook has been embedded in the document. If you save thedocument, the workbook is saved with it, not as a separate filebut as part of the Word document file. You could give a copyof the file to a colleague and he/she could modify theworkbook provided the file was used on a computer withMicrosoft Excel installed.
(d) If you move around the sheet and then return to the document,what was a chart could now be part of the data. For this reason,if you use OLE it is better to use separate chart sheets in yourworkbooks.
Exercise 6:Embedding andLinking
When an object is linked as opposed to embedded, there is aseparate Excel file. Suppose your Word document is a weeklyreport that uses data from an Excel file. Every Monday you openthe Excel file and add new data. Then you open the Worddocument. You will be asked if you wish to update the link. Whenyou reply positively, the Excel data in the Word document isbrought up to date automatically.
Linking has certain advantages over embedding: (i) it is ofteneasier to revise the workbook by opening it on its own, (ii) nomatter what part of the workbook is active, the document displaysthe same data it did when the link was first established, and (iii) thedocument file size is not as large as with embedding.
This is a do-it-yourself exercise. We are near the end of the bookand by now you do not need to be told every step. The task is toplace a table and a chart from Excel (CHAP7.XLS) into Word aslinked objects. You can then experiment with the results; changethe Excel file and find how to update the Word document.
(a) In Excel, select the range or chart to be copied and use theCopy command, tool or shortcut.
(b) Word 2002 users: move to Word and use the Paste command,tool or shortcut. Open the Paste option smart tag and make thepasted item linked. With data you have the choice of keeping

Report Writing 225
Notes: An applet is a smallapplication which must be runfrom within another application.
The Equation Editor embeds anEquation Object in the hostapplication file (Word, Excel,PowerPoint, etc.).
The Equation Editor is a third-party product licensed byMicrosoft and other softwarevendors from MathType fromwhom you may obtain a morepowerful version.
the original Excel formatting or using the Word documentformatting.
Word 1997 and Word 2000 users: move to Word and use theEdit|Paste Special command. In the dialog box (Figure 12.2)there are the two radio buttons: Paste results in OLEembedding, Paste Link results in OLE linking. When copyingdata, in the As box select either Formatted or UnformattedText.
(c) Return to the Excel file and change a value in the data.Activate the Word document and find how to update the dataand chart.
Exercise 7: Creatingan Equation
Microsoft provides an applet called Equation Editor which may beused in programs such as Word or Excel to create an equation. Theauthor has found that more acceptable results are obtained ifthe equation is constructed in Word and copied to an Excelworksheet, if that is where it is needed. With a little practice andexperimentation you will be able to create complex equations. Inthis exercise we create the expression below to get you started.
∑= +
=N
tt
t
rCP
1 )1(
(a) On a new page of CHAP12.DOC, use the commandInsert|Object and select Microsoft Equation 3. The EquationEditor temporarily takes over the Word toolbars as shown inFigure 12.5. If you later edit your equation, the Equation Editorwill open in its own window — Figure 12.6.
(b) Begin by typing P=. Note that you do not type any spaces; theapplet looks after this unless you choose the Text style.
(c) To draw the summation symbol, click the mouse pointer overthe fourth item on the bottom row of the Equation Editortoolbar. Move the pointer to the third item on the top row ofthe drop-down menu, since we need a symbol with two limits.

226 A Guide to Excel 2002 for Business and Management
Figure 12.5
Figure 12.6(d) Experiment by tapping the T key; hold down the S
key and tap T. The L shape that moves around is theinsertion point. When a box has something typed in it, the L isreversed. Now use the mouse to move the insertion point to thebox which will hold the lower limit. In this box type t=1.
(e) Using either the mouse or T, move to the box where theupper limit will go and type N.
(f) Use T to move the insertion point into the box at the rightof the 3 symbol. Move the pointer to the second item on thebottom row of the toolbar and select the first item on the toprow of the drop-down menu. This object has two open boxesstacked vertically with a bar between them. We need this forthe fraction.
(g) Move the insertion point to the top box and type C. Now weneed a subscript. Select the third item on the bottom row of the

Report Writing 227
toolbar and from the drop-down menu, select the centre item ofthe top row. Move the insertion point to the subscript box andtype t to give the numerator Ct.
(h) Move to the denominator (lower) box and type (1+r). Thesuperscript is made in a manner similar to the subscript. Selectthe third item on the bottom row of the toolbar and from thedrop-down menu, select the first item of the top row. Type t inthe superscript box.
(i) Click the mouse anywhere outside the equation box to close theEquation Editor applet. Note that the equation is an embeddedOLE object; it is in a Word document but is associated with theEquation Editor mini-application.
(j) Use a simple Copy and Paste to place this equation on aworksheet. This makes a new embedded OLE object. If theobject looks transparent and lets the gridlines show through,you may to right click, open Format Object, and give theobject a white fill. An alternative is to use Paste Special andgenerate a picture copy of the equation.
Exercise 8: PuttingMicrosoft Excel on aWeb Page
It is possible to use the simple Copy and Paste technique to makea picture of some data or of a chart and place it on a Web page. Butthe result is a picture — it is static. However, with Excel 2000 andExcel 2002, we can create a Web page having a dynamic Excelworksheet. Your computer must have Microsoft Internet Explorer4.01 or later installed to do this exercise.
We shall place part of Sheet7 of CHAP8.XLS on a Web page forthis demonstration. When we make an interactive Excel area on aWeb page, it is advisable to limit the cells that can be changed bythe user. We do this by protecting the worksheet after unlocking thecells which the user may change.
(a) Open Sheet7 of CHAP8.XLS. Highlight B3:B5 and use thecommand Format|Cells|Protection and uncheck the locked box.Now protect the worksheet using Tools|Protection|ProtectWorkbook. There is no need to use a password.
A Web page is not normally kept on your desktop PC but is sent toa server. This is called publishing. For this demonstration we willkeep the HTM document on the local PC.

228 A Guide to Excel 2002 for Business and Management
To learn more about this topic,use the Content feature inHelp and look for WebPublishing.
Figure 12.7
(b) Use the command File|Save as Web Page. Click on theSelection Sheet radio button. Put a check mark in the AddInteractivity box. Finally, click the Save button to save the fileas CHAP8.HTM. You may wish to save the HTM file in thesame folder as your exercise workbooks.
(c) To view the result, open the folder where you saved the file.Click on CHAP8.HTM to open Internet Explorer. Figure 12.7shows the Excel area within the Web page. Experiment bychanging the values in B3:B5 on the Web page to see that anew payment value is computed. Since B6 was not unlocked,the user cannot tamper with the formula in it.
This looks a little stark. We may open the HTM file in any suitableeditor (MS Word, MS FrontPage, etc.) to add our own materialbefore and after the Excel area.
We did not get any charts into the Web page. Let us see how thatis possible.
(d) Unprotect the worksheet and then protect it again, but this timein the Protect Sheet dialog box, uncheck the Objects box. Thiswill let us select a chart from a protected sheet.
(e) With the top chart selected, use File|Save and indicate youwant to save a chart with interactivity. Save the file asCHAP8B.HTM. Open Internet Explorer to view the result.
There are many uses for this technique but you should be aware ofthe limitations. Some features are not supported. For example,formulas with nested functions are not supported.

Report Writing 229
Summary Data and charts can be copied to other applications such as Wordand Power Point. The simplest way is to make a picture. The Pastetool does not always make a picture, sometimes it creates an OLEobject. We can use Edit|Paste Special to control what we create.
The two types of OLE objects have some important differences.When we paste a linked worksheet object on a Word document wehave a gateway to Excel. An embedded worksheet object on aWord document converts an area within the Word document intoExcel ‘property’. The entire workbook is stored within the Wordfile. A linked object is stored in the Word document but what isstored may be updated when the original data is changed.
To keep a linked object up to date you need to have access to boththe Word and the Excel file. With embedding you need to haveaccess to only one file but it will be a large one!
The algorithm below will help you choose the appropriate method.Are you sure that the workbook is complete?
Yes: Use copy and paste.No: Will you always have access to workbook?
Yes: Use linking.No: Use embedding.
When you edit an embedded Excel object it can be difficult tocontrol the view in the Word document. If you inherit a Worddocument with this feature consider converting the Excel object toa workbook which can then be linked to your document. This canbe done by right clicking the object and selecting the Convert item.
Things can go wrong when linking and embedding. Experimentwith unimportant files. When working with production files, keepbackup copies!
This chapter has shown how to copy from Excel to Word. We maydo the converse to add textual material to a worksheet. We mayalso embed or link from Word to Excel. It should also be notedthat, whereas the chapter discusses the Microsoft products Wordand PowerPoint, these techniques can also be used with otherapplications such as Corel’s WordPerfect and Presentation.
Excel 2000 and Excel 2002 allow us to create Web pages withareas of interactive Excel data and charts. These can be viewedonly with Internet Explorer so are useful for Intranet but notInternet applications.

230 A Guide to Excel 2002 for Business and Management

Third-party Add-Ins: A numberof third parties market Add-Ins forMicrosoft Excel. Some Excelexperts provide them free on theWeb. If you receive a file with theextension XLA, place it in a folderand use Tools|Add-Ins to have thenew Add-In loaded. Unless youstored the file in the same folderthat Microsoft places its Add-Ins(for Office XP this is ProgramF i l e s \ M i c r o s o f tOffice\Office10\Library), you willneed to use the Browse button tolocate the file. You may find thatExcel takes a long time to loadwhen you have a large number ofselected Add-Ins.
Figure A.1
Appendix AMicrosoft Excel Add-Ins
When you instal Microsoft Excel, alone or as part of MicrosoftOffice, you may specify which of the various optional parts are tobe copied to your hard drive. If you wish to use Solver and thevarious worksheet functions and features that require the AnalysisToolPak you should select them during the initial or subsequentinstallation. When you are selecting Excel components you will geta dialog box similar to that in Figure A.1.
When you click on an Add-In, a list of possible options (FigureA.2) appears. You can see that with the PC used to make FigureA.1, each Add-In had the icon that specifies that these items wereto be installed on the computer.

232 A Guide to Excel 2002 for Business and Management
Figure A.2
Figure A.2
The installation process copies the required files to your hard drive.When the installation is complete, you need to use the commandTools|Add-Ins to request that the features be loaded every time youstart Excel. Figure A.3 shows the Add-Ins dialog box.
So what steps should you take if you find that Solver or one of theAnalysis ToolPak features is not present? The answer is to use theabove process in reverse. First use Tools|Add-Ins to see if the itemwas installed but not selected for automatic loading. If it is presentin the Add-Ins dialog box, put a check mark in the appropriate box.If it is not present, you need to reinstall Microsoft Excel from theCD-ROM using Add/Remove on the SetUp menu. Click on Excel,then on Change Options to bring up a dialog box similar to FigureA.1. Again, use Tools|Add-Ins when Excel is started.

Appendix BAnswers to Problems
Chapter 2 1. The formulas are:D4: =B4*C4F4: =D4*10%G4: =F4+E4H4: =D4–G4D10 =D4+D5+D6+D7+D8+D9
2. Formula in E4 is =(A4+(B4–C4)/D4)/((C4+B4)/2). All theparentheses are required. The cell E4 is formatted to display apercentage.
Chapter 3 2. The formula in B10 is =B$5 +$A10* B$6/1000. The best sitedepends upon the production figure.
Chapter 4 2. The function is called AVERAGE not AVG.
5. No error value will be displayed. The cell will display the valuezero but the status bar will display Circular: A10 since thefunction refers to its own cell. Excel will also display a bluedot in A10 with the Circular Reference toolbar when theformula is first entered.
6. You need to compare the two prizes at the same point in time.The easiest is the present time since the present value of thefirst prize is £100,000. In A1 enter =PV(8%/12, 20*12, 1000)to find the present value of the second prize.
7. =SUM(A1:A100)–(LARGE(A1:A100,1)+LARGE(A1:A100,2)+LARGE(A1:A100,3)+SMALL(A1:A100,1)+SMALL(A1:A100,2)+SMALL(A1:A100,3)).
8. George has forgotten about the order of precedence ofoperators. The formula should be =9000/(12000+15000).
9. Simple rounding is not enough since this could result in toofew people. There are a number of possible solutions including:
(i) =CEILING(SUM(A1:A100,1)), (ii) =ROUNDUP( SUM(A1:A100), 0), and(iii) =INT(SUM(A1:100) + 0.5).

234 A Guide to Excel 2002 for Business and Management
Note that whereas the second argument in ROUNDUP specifies thenumber of decimal places, in CEILING it specifies the multiple towhich you wish to round.
Chapter 5 1. One possible formula is:=IF(A2>=5000, “A”, IF(A2>=4000, “B”, IF(A2>=3000, “C”,IF(A2>=2000, “D”, “E”))))
2. We could, of course, use one of: =IF(B2<=20000, B2*1.1, B2)or =IF(B2>20000, B2, B2*1.1). But do we really need the IFfunction? The comparison operators on their own are quitepowerful. So this also works: =B2+B2*10%*(B2<=20000). Thequantity in parentheses evaluates to either 1 or 0 depending onthe value of B2.
4. One possible formula is:=INDEX({E,D,C,B,A},1,MATCH(A2,{0,2000,3000,4000,5000},1))
Chapter 8 1. C8: =IF(B8=0,,B8*(1+(Rate*(Term–A8))/12)); copy this downto row 20
F9: =IF(E9>Term,0,MIN($H$8:H8)*Rate/12); copy this downto row 20
Or, to indicate entries have been made for invalid monthsC8: =IF(B8=0,,IF(A8>Term,Error,B8*(1+(Rate*(Term–A8))/
12)))F9: =IF(E9>Term,IF(G9>0,Error,0),MIN($H$8:H8)*Rate/12)
3. B12: =IF(A12>Lifetime, 0, SLN(Cost, Residual, Lifetime))B28: =IF(A28>Lifetime, 0, DDB(Cost, Residual, Lifetime, A28,
2))The last argument (the value of 2) is optional.B44: =IF(A44>Lifetime, 0, SYD(Cost, Residual, Lifetime, A44))
4. If the DDB and SLN functions are not used:B11: =IF(A11>Lifetime, 0, IF(F10 – Double*F10>Residual,
Double * F10, F10 – Residual))When the residual value is zero, the DDB value will neverbring the book value to zero, hence it can never make itnegative. So we could simplify the formula in B11 to =IF(A11>Lifetime, 0, Double * F10)C11: =IF(A11>Lifetime, 0, F10 / (Lifetime – A11 + 1))D11: =IF(A11>Lifetime, , IF(B11>C11, DDB, SL))E11: =IF(A11>Lifetime, 0, E10 + MAX(B11:C11))F11: =IF(E11>0, Cost – E11, )

Answers to Problems 235
If the DDB and SLN functions are used:B11: =IF(A43>Lifetime, 0, DDB(Cost, Residual, Lifetime, A43))C11: =IF(A43>Lifetime,0,SLN(F42,Residual,Lifetime–A43+1))The other formulas are as above. Note that the DDB functiongives a value of 518 in the last year rather than 432 as shownin the figure. This is because the worksheet functionautomatically switched to the SL method in the last year.
Chapter 9 2. The formula needed in C4 is=Coupon*(1–1/(1+Yield)^Maturity)/Yield+Face_value/(1+Yield)^MaturityBoth Goal Seek and Solver report a yield of 9.00% when theprice is £955.14.
Chapter 10 1. There is a feature in the Options dialog that controls whichtotals are reported. Click on the Options button in Step 4 (seeFigure 10.13) to open the Options dialog box.
2. Right click on any of the numeric data cells in the pivot table,select the Field … item to open the PivotTable Field dialog box(see Figure 10.15) in which you can specify Count, Sum,Average, etc.
Chapter 11 1. The slash separators have been interpreted as the divisionoperator and, hence, the words Jan have been mistaken for cellnames. If hyphens are used as separators in the dates, Exceltreats them as substation operators and the same error occurs.The workaround is to use =DATEVALUE(10-Jan-99) –DATEVALUE(1-Jan-99).
3. (i) Do not use =A1+365*2 because of a possible leap yearproblem but use =DATE(YEAR(A1)+2, MONTH(A1),Day(A1)).(ii)Use either =DATE(YEAR(A1)+2, 1,1)-1 or=DATE(YEAR(A2)+2,1,0).
4. The date of Victoria Day is given by:=DATE(Year,5,24) –CHOOSE(WEEKDAY(DATE(Year,5,24)),6,0,1,2,3,4,5).

236 A Guide to Excel 2002 for Business and Management

Index
######## 37#DIV/0! 39, 59#N/A 59#NAME? 54, 59#NULL! 59#NUM! 59#REF! 42, 60#VALUE! 38, 39, 60
Absolute reference 43Addition 21Argument 57Arithmetic operators 21Array functions 59Ask a Question box 3, 14Assistant 13AutoCalculate 14Autofill 7, 20, 39AutoSum tool 60
Bold tool 24Bond yield 177Borders 35
Cellactive 4address 5, 41borders 14name 49, 53reference 5reference, absolute 45reference, mixed 47reference, relative 41selector 6
Center Align tool 23Chart Sheets 115Charts 111
adding data 132axis crossing 125chart area 113combination 122data series 113
dynamic 132embedded 115error bars 125Gantt 134gridlines 113plot area 113sheet 115size 118smoothing 114with missing data 126
Circular reference 38, 60Clipboard 29Column headings 4
printing 106Comparison operators 82Condition 81Copy tool 41Copying
to Word, etc 219Copying a cell 21Cut & Paste 28
Data Form 199Dates 201
adding 204holidays 209subtracting 204
Decision functions 81Decrease Decimals 23Depreciation 145Division 21
Embeddingin Word, etc. 223
Equation Editor 225Error values 39Evaluate Formula 28Exponentiation 21Expression 81
FALSE 83File open tool 9

238 A Guide to Excel 2002 for Business and Management
Filescomma-delimited 195CSV 195exporting 195fixed-length 195importing 195tab-delimited 195
Fill handle 7, 20, 41Fill series 20Filtering 192Financial functions 69Fonts 35Footers 104Formatting 22, 26Formula 7
named 148Formula Auditing 28Formula bar 3Formulas
viewing 106Function
ABS 65AND 83, 87array 79AVERAGE 60CEILING 65CHOOSE 95, 209COUNT 60COUNTIF 96DATE 208DATEIF 212DAY 208EDATE 211EOMONTH 211EVEN 65financial 69FLOOR 65FREQUENCY 182FV 70HLOOKUP 89IF 81INDEX 94INT 65IPMT 77IRR 152logical 87
MATCH 94MONTH 208MROUND 65nesting 59, 83NETWORKDAYS 211NOT 83, 87NOW 206NPER 70NPV 152OR 83, 87PMT 70PPMT 77PV 70RAND 186RANDBETWEEN 186RATE 71ROUND 65ROUNDDOWN 65rounding 65ROUNDUP 65SUM 60SUMIF 96TEXT 206TIMEVALUE 214TODAY 206TRUNC 65VLOOKUP 89, 92WEEKDAY 208, 209WEEKNUM 212worksheet 57YEAR 208
Function Insert 62Future value 70
Goal Seek 161with charts 164
Gridlines 4printing 106
Headers 104Help 13Histogram 184
Insert Function 62Insertion point 10Intersection operator 54

Index 239
Labels 53Linear programming 171Linking
in Word, etc. 223Lists 179
filters 192sorting 180
Loan amortization 77, 139
Margins 104Menu bar 3Merchants’ Rule 141Merge and Center tool 24Mixed cell reference 47Modelling 139Multiplication 21
Name Box 6Named cells 49, 53Named formula 148Navigating 15Negation 21Nested IFs 86Nesting 59Number of payments 70
Office Assistant 13OLE 223Operators 39Order of precedence 27
Parentheses 27Parse data 195Paste Function 63Paste options 30Paste Special 30, 220Paste tool 42Patterns 35Payment 70Percentage 21Pivot table 188Pointing method 44Present value 70Print Area. 106Print preview 102Printing 101
formulas 106
R1C1 5Range 7, 41
label 53name 49
Rate 71Reference box 6Relative reference 41Return value 59Right align tool 25Rounding 65Row headings 4
printing 106
Save tool 8Scroll bars 4Selecting 41Senarios 45Shortcuts 15Smart tag 30Solver 161
by changing cell 166constraints 168linear programming 170set target 166value setting 166
Sorting 180Spell tool 8Status bar 4Subtotals tool 199Subtraction 21
Table lookup 88Task pane 5Text to Colunms 195Time 201
allocation 215Title bar 2Toolbars 3Trace Precedence 28TRUE 83Truncating 65
Undo tool 9, 23United States Rule 141

240 A Guide to Excel 2002 for Business and Management
Watch Window 28Web page 227What-if 45, 84Word wrap 60Worksheet
function 57insert 4inserting 33printing 101tabs 4window 4