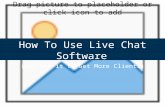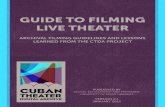Guide to LIVE!
Transcript of Guide to LIVE!

Guide to LIVE! (2017-08-03) Page 1
Guide to LIVE!
This guide has three main sections. The first one, Subscribing to LIVE!, explains how to create
and pay for a subscription to the service.
The second one, Accessing the LIVE! Video (page 9), explains how to log into the service and
watch videos.
The third section, Questions and Issues (page 15), contains troubleshooting information in case
you are still having problems after reading the other two sections.
Subscribing to LIVE!
The following procedure is used to sign up for LIVE!. It involves quite a few steps, so please be
patient.
Step 1
In your Web browser, go to live.iajgs2017.org. That pages provides much information about the
service and has several links to the page from which the subscription process begins. The most
obvious link is the “SUBSCRIBE” button on the blue ribbon at the top of the page, on the right-
hand side.
Step 2
After clicking on a SUBSCRIBE link, you’ll be on a page where you enter your information for
opening an account.

Guide to LIVE! (2017-08-03) Page 2
You’ll fill in a user name (we recommend using your email address, which you also enter into
the second field) and provide other information. At the bottom of the screen, after all the
information has been entered, you’ll click on the “REGISTER” button.
As the text notes, an email message will immediately be sent to you. You’ll also be taken to a
new Web page thanking you for registering.
Step 3
You will receive an email message from “[email protected]. It will contain a link that
takes you to a Web page in which you can set the password to use for your account. Click on the
link (indicated by the red arrow).

Guide to LIVE! (2017-08-03) Page 3
Step 4
Here is the page you’ll get to after clicking on the link in the email message.
The “New password” field initially contains a very complex, computer-generated password. You
can (and most likely will want to) delete it and enter your own, simpler password in its
place (after all, you do not need super security; this is not a banking site).
If you try to choose an unacceptable password, you get a screen that tells you that the following
kinds of passwords are not allowed:
a weak password like "admin", "password", "wordpress", or a similar common word
a password that contains fewer than five characters
a password that’s similar to your username
a password that’s similar to your domain name
a password that contains only increasing or decreasing digits, like "123456"
a password that contains a single repeated character

Guide to LIVE! (2017-08-03) Page 4
Be sure to make note of the password, as you will need it to log in shortly to pay for your
subscription. You’ll also need it to view the videos. When you’re done entering the password
you want to use, click on the “Reset Password” button.
Step 5
Now you’ll be on the LIVE! logon page. In the future you can get to this page using the Web
URL LiveLogin.iajgs2017.org (case does not matter).
Enter your user name (email address) and your password. Then click on the “LOGIN” button.
Note: if you should ever forget your password (or want to change it), click on the “Lost your
password?” link, and an email message will be sent to you with a link for resetting it, as
described above.
In some Web browsers, in some situations, when you follow the above procedure, you get an
error message as shown below.

Guide to LIVE! (2017-08-03) Page 5
Despite what the screen says, your cookies are probably not blocked (and don’t worry about
what that even means). You may be using a different browser or a different computer than the
last time you logged in (or it may be your first login), and our website has gotten confused.
We’re sorry about that. Just enter your login information in the new screen. It should work (and
generally continue to work without a repeat of the problem). If the problem occurs each time, try
going to LiveLogWP.iajgs2017.org (the second login screen) directly.
You may also get a message about the site not being secure. You can ignore that warning.
You are not doing anything that requires high security (assuming that you did not use your
banking password for this account!).
Step 6
If this is the first time you have logged into the account or have not yet paid, you will have to
select and pay for the LIVE! service you wish to use. Here’s what the top of that page looks like.

Guide to LIVE! (2017-08-03) Page 6
There are six PayPal buttons. Most people will use the one on top to subscribe to the entire
LIVE! program. If you want to save a little money and have access to only one day’s lectures,
then you can use one of the five additional PayPal buttons to select the single day in which you
are interested.
NOTE: It is not necessary to have a PayPal account. PayPal can process the payment using
your credit/debit card (or a PayPal account if you have one).

Guide to LIVE! (2017-08-03) Page 7
Step 7
Here is a typical PayPal payment screen. (We understand that some people may get a slightly
different screen.)
To pay using a credit or debit card, click on the “Pay with Debit or Credit Card” button (and see
below). If you do want to pay from a PayPal account, fill in your PayPal login information (not
your LIVE! login credentials) in the top section, and then click on the “Log In” button.

Guide to LIVE! (2017-08-03) Page 8
If you elect to pay by credit card, you’ll see a screen like the following.
You fill in your credit card information and then click on the “Pay Now” button near the bottom
of the page.
Once you have paid, your access to the LIVE! video streams will be activated. See the next
section of this guide for information on how to access the video feeds.

Guide to LIVE! (2017-08-03) Page 9
Accessing the LIVE! Video
While the conference is in session (on the days you’ve paid for), you will be able to watch the
live-streamed video of the talks taking place in either of two rooms, Swan 1 or Swan 3. Don’t
forget that the conference is taking place in the Eastern Daylight time zone, and all the schedules
use Eastern Daylight Time.
The videos from each day will be assembled into daily playlists and made available on demand
for 90 days after the conference ends. It may take a day or two to create the playlists, so if
something doesn’t seem to be working in the first couple of days, try again later. We will try to
add a note to the pages when the streams are available.
Step 1
Log into your account by going to LiveLogin.iajgs2017.org. The following screen will appear.
Enter your login information and click on the “LOGIN” button. Be sure to make note of the two
possible error messages you might receive as described below.
If you check the “Remember Me” checkbox, you may not have to log in again the next time you
return using the same browser and can go directly to LiveVideo.iajgs2017.org (or click on the
“LIVE! VIDEO ACCESS” button on the blue menu ribbon along the top of each LIVE! page
when you are logged in). If you’re on a public computer, it is important that you log out when
you are done (this is covered a little later).

Guide to LIVE! (2017-08-03) Page 10
ERROR MESSAGE: COOKIES BLOCKED
In some Web browsers, in some situations, when you follow the above login procedure, you get
an error message as shown below.
Despite what the screen says, your cookies are probably not blocked (and don’t worry about
what that even means). You may be using a different browser or a different computer than the
last time you logged in, and our website has gotten confused. We’re sorry about that. Just enter
your login information in the new screen. It should work (and generally continue to work without
a repeat of the problem). If the problem occurs each time, try going to LiveLogWP.iajgs2017.org
(the second login screen) directly (and bookmark it).
ERROR MESSAGE 503: SERVICE TEMPORARILY UNAVAILABLE
If you get the error message “503: Service Temporarily Unavailable. Too many IP addresses
assessing one secure area!”, it means that you have tried to access the service from too many
places (i.e., from too many “Internet Protocol” addresses). The system thinks that you may be
sharing your login credentials with other people and locks you out. If you accessed the service
from the conference and are now accessing it from home, you may encounter this problem. If
you do, please write to [email protected].
Step 2
You should now be on the Welcome page, which has links to the various video streams, as
shown below. (You can get to this page directly whenever you are already logged in by going to
LiveVideo.iajgs2017.org.)

Guide to LIVE! (2017-08-03) Page 11
Pay attention to the notes in the text.
1. If you signed up for only a single day, the “SHOWING NOW” section will show up only on
the day you signed up for. In addition, only the link for that day will appear in the “ON
DEMAND” section.
2. All of the links that are ever available to you are included on the screen, even when the
associated videos do not currently (or yet) exist.
Step 3: Streaming During the Conference
During the conference, while lectures in the LIVE! program are taking place, you can use the
links in the “SHOWING NOW” section to view the lecture in the corresponding room.
If you click on the “Swan 1” link, a new tab or window will open with a page that looks like the
following.

Guide to LIVE! (2017-08-03) Page 12
Don’t be concerned if you see an error message inside the video player. It usually means that the
video file is not currently available. If the video is available but does not start playing on its own,
click on the triangle in the center of the video player (see above).
When a video is playing and you move your mouse into the player, some controls will appear at
the bottom of the player.
The red arrow points to the control to start and stop the video (click on it to toggle the setting).

Guide to LIVE! (2017-08-03) Page 13
The green arrow points to the volume control. When you mouse over it, a bar appears, and you
can drag the indicator on the bar right or left to increase or decrease the volume, respectively.
Note: make sure that the volume setting of your computer is high enough. The volume control
inside the player adjusts the level only between 0% and 100% of the computer’s volume level.
When you click on the control pointed to by the orange arrow, the video will expand to fill the
entire screen.
Step 4: On-Demand Streaming
Starting a day or two after a day’s lectures have been recorded, they will be available on-
demand. When you click on one of the links in the “On Demand” section of the welcome screen,
a new tab or window will open with a page that contains a player that looks like the following.
The on-demand screens are a little wider because they contains an extra section on the right (see
the red arrow). That is the playlist section. It will list all the lectures that were recorded that day,
and you can select whichever one you want to watch. The left-hand part of the screen works as
discussed under Step 3 above.
Step 5
You may want to log off when you are done with a session—and certainly you should do this if
you are using a public computer. When you mouse over your name in the upper right, a little
menu will open, as shown below.

Guide to LIVE! (2017-08-03) Page 14
If you are on a personal computer or device, and you have checked the “Remember Me” box on
the login screen, you may want to just stay logged in. Next time you open the browser, you may
not have to log in again and can start viewing videos right away.
(Don’t bother trying to use the “Edit My Profile” item. For reasons we do not understand, it
doesn’t do anything.) If you want to change your password, you can click on the “Lost your
password?” link on the login screen, or you can go to LiveSetup.iajgs2017.org. The “New
password” field initially contains a very complex, computer-generated password. You can (and
most likely will want to) delete it and enter your own, simpler password in its place (after
all, you do not need super security; this is not a banking site).
If you try to choose an unacceptable password, you get a screen that tells you that the following
kinds of passwords are not allowed:
a weak password like "admin", "password", "wordpress", or a similar common word
a password that contains fewer than five characters
a password that’s similar to your username
a password that’s similar to your domain name
a password that contains only increasing or decreasing digits, like "123456"
a password that contains a single repeated character

Guide to LIVE! (2017-08-03) Page 15
Questions and Issues
What browsers and operating systems can I use to access LIVE!?
For Mac computers, Safari is the best browser. For Windows computers, use your preferred
secure browser, such as Chrome or Firefox.
Add-ons (especially ad-blockers) in Firefox (or any other browser) could interfere with viewing
LIVE!. If you are having trouble, try disabling such add-ons.
I can’t log in.
Make sure that you are connected to the Internet. Try to connect to another site.
Be sure that you are using the correct user name and password.
I forgot my password. What can I do?
In the login window, click on the “Lost your password?” link. A new one will be sent to you by
email.
I can’t hear the sound from LIVE!
Are your speakers connected to your computer and turned on? Do you hear sound from other
websites? Try going to YouTube (www.youtube.com) and playing a video.
Make sure that your computer’s sound level is set high enough.
Make sure that the volume control inside the player is turned up.
The sound during the lecture is louder in one room and than in the other?
Check the volume controls inside the players for each room.
I am able to access the LIVE! website, but I don’t see any presentations. What now?
Presentations can be viewed in the LIVE! “Showing Now” pages only while lectures are actually
being given. If sessions have not started for the day or have ended for the day or if there is a
break between sessions, there may be nothing to see.
Note that the times in the schedule are listed in Eastern Daylight Time. Be sure to adjust your
viewing accordingly given the time zone that you are in.
If you cannot see an on-demand video and it is less than two days after the day on which the
lectures were given, try waiting until at least two days have passed. It can take that long to create
the on-demand video files and upload them from the conference.

Guide to LIVE! (2017-08-03) Page 16
I’m using my cell phone and the hotel Wi-Fi to connect to LIVE!. I can get to the Web
pages with the players, but when I click on a presentation I see only a black screen. The
video streams either very slowly or not at all.
The problem is most likely that the hotel Wi-Fi is too slow. A tablet computer could experience
the same problem.
A solution might be to switch to cell-phone wireless data instead of Wi-Fi (beware of the data
used). You might also find that the hotel’s Wi-Fi is faster in some parts of the hotel. Once you
get home, you’ll have good download speeds and the problems should go away.
I subscribed to audio recordings and slides of most sessions. How do I access them?
The audio recordings are not part of LIVE!. For information about them, visit the main
conference website at www.iajgs2017.org.
I still can’t access the video sites and have tried everything. What do I do?
To force a full reload of the pages, close your browser and then start it up again (or even reboot
your computer in between).
Your anti-virus program may be blocking the videos. Try shutting down the anti-virus program
temporarily, and see if that helps.
I read through all the troubleshooting guides and am still stuck? What do I do?
For help, send email to the Help Desk at [email protected].
Be sure to include information about the kind of computer you are using, the operating system
that it is running, and the Web browser you are using.
Try to describe the problem you are having as precisely as possible (what you do and what
happens). If you are getting an error message, take a screen shot (if you know how to do that)
and send it.
A good way to get all the information about your browser and system is to go to
https://www.whatismybrowser.com.
If you would like someone to call you, include your phone number and the times when you can
be reached (in Eastern Daylight Time).