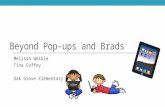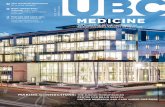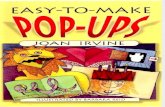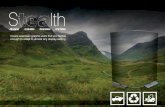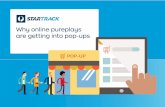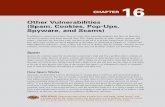Guide to Disable Popup Blockers for Virtual Visits … · to allow to display pop-ups. 4) To enable...
Transcript of Guide to Disable Popup Blockers for Virtual Visits … · to allow to display pop-ups. 4) To enable...

Guide to Disable Popup Blockers for Virtual Visits You may be asked to disable popup blockers in order to launch your Virtual Visit. If so, please select your device below to be brought to detailed instructions. If you are using a device that is not listed below, you may contact Technical Support by calling 800-745-9683.
WINDOWS COMPUTER
Internet Explorer 8 and Earlier
Internet Explorer 9 and Later
• Microsoft Edge
• Firefox
• Chrome
MAC COMPUTER
• Safari
• Firefox
• Chrome
iOS (iPad/iPhone)
• Safari
• Firefox
• Chrome
ANDROID
• Samsung Internet Browser
• Chrome
• Firefox

WINDOWS COMPUTER
Internet Explorer 8 and Earlier
1) Click Tools
2) Select Pop-up Blocker, and then click Pop-up Blocker Settings.
3) In the "Address of website to allow" box, type (https://mychart.partners.org) the website you want to see pop-ups from, and then click Add.

WINDOWS COMPUTER
Internet Explorer 9 and Later
1) Click the Tools icon (Upper right corner) and select Internet Options.
2) Click the "Privacy" tab on the dialog box, click the "Turn on Popup Blocker" button to add a tick.
3) Click the “Settings” button to open the Pop-up Blocker Settings dialog box.
4) Type the website address in the address field (https://mychart.partners.org).
5) Click the “Add” button and then click the “Close” button on the Pop-up Blocker Settings dialog box.
6) Click OK.

WINDOWS
Microsoft Edge
1) Right-click on the Windows icon (lower-left corner of the screen), then click on Settings.
2) Type "pop" or "block" into the search box on the window that comes up and select "Block or allow pop-ups" from the suggested entries.
3) Internet Properties window comes up, with the Privacy tab selected. Make sure the "Turn on Pop-Up Blocker" checkbox is checked, then click on the Settings button.
4) Pop-Up Blocker Settings window comes up. Add (https://mychart.partners.org) the URL address of the website for which you want to allow pop-ups and click on the Add button.
5) Click on Close to apply the changes and close the window.
6) Click on OK in the Internet Properties window to apply the changes and close the window.

WINDOWS
Firefox
1) Select the menu button in the upper right corner to open the Firefox menu.
2) Click Options.
3) Select the Privacy & Security panel
• Under the Permissions section, uncheck the box next to Block pop-up windows to disable the pop-up blocker altogether.
• Click on to open a dialog box with a list of sites that you want to allow to display pop-ups.
4) To enable the browser to recognize UD servers as trusted sites and, therefore, enable pop-ups from these sites, in the Address of web site field, type (https://mychart.partners.org) and click Allow.
5) Click Close
6) Click OK to close the Options dialog box.

WINDOWS
Chrome
By default, Chrome will notify you when a pop-up is blocked and give you an option to
see it. To turn off the pop-up blocker, follow these instructions:
1) Go to a page (https://mychart.partners.org) where pop-ups are blocked.
2) In the address bar, click Pop-up blocked.
3) Click the link for the pop-up you want to see.
4) To always see pop-ups for the site, select Always allow pop-ups and redirects from [site] > Done.

MAC COMPUTER
• Safari
1) From the Safari menu, select Preferences.
2) Click Websites at the top of the window.
3) Select Pop-up Windows.
4) To allow specific pop-ups, navigate to the web page (https://mychart.partners.org), follow steps 1-3 and then select Allow next to the name of the site.

MAC COMPUTER
• Firefox
1) From the Firefox menu, click Preferences.
2) Click the Content icon.
3) Click the Content icon located at the top of the window.
4) Make sure that Block pop-up windows is activated (checkbox).
5) Click the Exceptions button located to the right of Block pop-up windows.
6) You will see the Allowed Sites dialog box.
7) To enable the browser to recognize UD servers as trusted sites and, therefore, enable pop-ups from these sites, in the Address of web site field, type (https://mychart.partners.org) and click Allow.
8) Click Close
9) Click OK to close the Options dialog box.

MAC COMPUTER
• Chrome
By default, Chrome will notify you when a pop-up is blocks and give you an option to
see it. To turn off the pop-up blocker, follow these instructions:
1) On your computer, open Chrome.
2) Go to a page (https://mychart.partners.org) where pop-ups are blocked.
3) In the address bar, click Pop-up blocked.
4) Click the link for the pop-up you want to see.
5) To always see pop-ups for the site, select Always allow pop-ups and redirects from [site] > Done.

iOS (iPad/iPhone)
• Safari
1) Open Settings.
2) Scroll down to Safari and tap it.
3) Scroll down under General until you find Block Pop-ups.
4) Toggle off Block Pop-ups.

iOS (iPad/iPhone)
• Firefox
1) Open Firefox.
2) Tap the three horizontal bars at the bottom.
3) Swipe left, and then choose Settings.
4) Turn on the toggle for Block Pop-up Windows to block pop-ups or turn it off to allow pop-ups.

iOS (iPad/iPhone)
• Chrome
1) On your iPhone or iPad, open the Chrome app
2) Go to a page where pop-ups are blocked (https://mychart.partners.org).
3) At the bottom, under "Pop-ups blocked," tap Always show.

ANDROID
• Samsung Internet Browser
1) On your Android device, open the Samsung Internet app.
2) Tap the Menu icon (three vertical lines).
3) Select Settings.
4) Under Advanced, tap Sites and downloads.
5) Slide Block Pop-ups to off (white) to disable pop-up blocking.

ANDROID
• Chrome
1) On your iPhone or iPad, open the Chrome app.
2) Go to a page where pop-ups are blocked (https://mychart.partners.org/MyChart-PRD/Visits/visitslist).
3) At the bottom, under "Pop-ups blocked," tap Always show.

ANDROID
• Firefox
1) Open Firefox.
2) Type about:config in the address bar.
3) Search for dom. disable_open_during_load.
4) Set it to false to allow pop-ups.