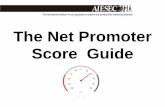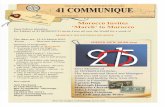Guide of BioMA for local wheat monitoring in Morocco · BioMASpatial User Guide 3 Help contents 1...
Transcript of Guide of BioMA for local wheat monitoring in Morocco · BioMASpatial User Guide 3 Help contents 1...
Crop Monitoring as an
E‐agricultural tool in
Developing Countries
Reference:E‐AGRI_D35.4_Guide_of_BioMA_Wheat_Morocco_1.0,E‐AGRI_D35.4
Author(s): Gabriella Ferrari, Davide Fumagalli, Fabien Ramos
Version: 1.0
Date: 1/10/2014
Guide of BioMA
platform for local wheat
monitoring
application in Morocco
Page 2 of 2E‐AGRI_D35.4_Guide_of_BioMA_Wheat_Morocco _1.0, E‐AGRI_D35.4
DOCUMENT CONTROL
Signatures
Change record
Crop Monitoring as an E‐agriculture tool in Developing Countries
E‐AGRI GA Nr. 270351
Author(s): Gabriella Ferrari
Davide Fumagalli
Fabien Ramos
Reviewer(s):
Approver(s):
Issuing authority:
Release Date Pages Description Editor(s)/Reviewer(s)
1 10/1/2014
1
Contents
1 Help contents 3
2 Getting started with BioMA-Spatial 5Installing and launching BioMA‐Spatial . . . . . . . . . . . . . . . . . . . . . . . . . . . . . . . . . . . . . . . . . . . . . . . 6
Prerequisites . . . . . . . . . . . . . . . . . . . . . . . . . . . . . . . . . . . . . . . . . . . . . . . . . . . . . . . . . . . . . . 6Installation procedure . . . . . . . . . . . . . . . . . . . . . . . . . . . . . . . . . . . . . . . . . . . . . . . . . . . . . . . 7
BioMA‐Spatial workspace overview . . . . . . . . . . . . . . . . . . . . . . . . . . . . . . . . . . . . . . . . . . . . . . . . . 12
3 Using BioMA-Spatial to run model simulations 17Choosing and configuring the modeling solution . . . . . . . . . . . . . . . . . . . . . . . . . . . . . . . . . . . . . . 18
Choosing the modeling solution. . . . . . . . . . . . . . . . . . . . . . . . . . . . . . . . . . . . . . . . . . . . . . 18Configuring the modelling solution . . . . . . . . . . . . . . . . . . . . . . . . . . . . . . . . . . . . . . . . . . . 19
Configuring the persisters . . . . . . . . . . . . . . . . . . . . . . . . . . . . . . . . . . . . . . . . . . . . . . . . . . . . . . . . . 34
Running the model simulation . . . . . . . . . . . . . . . . . . . . . . . . . . . . . . . . . . . . . . . . . . . . . . . . . . . . . 37
Saving and loading a configuration. . . . . . . . . . . . . . . . . . . . . . . . . . . . . . . . . . . . . . . . . . . . . . . . . . 38
Using Map Data Visualizer to view the simulation results . . . . . . . . . . . . . . . . . . . . . . . . . . . . . . . 39
Using Simulation Result Visualizer to view the simulation results . . . . . . . . . . . . . . . . . . . . . . . . . 41Launching the Simulation Result Visualizer from BioMA Spatial . . . . . . . . . . . . . . . . . . . . 42Exporting the results to a CSV file . . . . . . . . . . . . . . . . . . . . . . . . . . . . . . . . . . . . . . . . . . . . 44
Deploying plugins . . . . . . . . . . . . . . . . . . . . . . . . . . . . . . . . . . . . . . . . . . . . . . . . . . . . . . . . . . . . . . . . 45
BioMASpatial User Guide 3
1Help contents
This Guide is targeted to the users of the BioMA Software Framework.
In particular, it describes how to use the BioMA Spatial graphical user interface to configure, run, and view tested models (either static or dynamic) against spatial units or run a model which requires coupling spatial units at each time step.
The topics are organized as follows:
For an introduction to the BioMA Software Framework, see:
• BioMA Framework User Guide
Topic Contents
“Getting started with BioMA‐Spatial” on page 5
How to install, launch and test BioMA‐Spatial. Furthermore, it provides an overview of the user interface with links to the relevant sections.
“Using BioMA‐Spatial to run model simulations” on page 15
• How to choose and configure a modelling solution
• How to access the Model Parameters Editor
• How to run a model simulation
• How to access and use the Map Data Visualizer BioMA plugin to view the simulations results
• How to analyze the results using the Simulation Result Visualizer
Tip:
Aquick BioMA Spatial Tutorial is available in the Web-based BioMA Portal. You will find both the Tutorial and all the files you need to complete the lessons.
The Documentation page gives access to the User Guides of all BioMA components.
BioMA Spatial User Guide 5
2Getting started with BioMA-Spatial
What BioMA Spatial it is used for
BioMA Spatial is the Graphical User Interface developed within the BioMA Framework that allows configuring, running, and viewing instances of a Modeling Solution in a spatially and temporally distributed context.
BioMA Spatial includes several plugins, such as Map Visualizer, Model Parameters Editor (MPE), Graphic Data Display (GDD), and Model Component Explorer (MCE) that you can launch and use from within the application for further simulation's analysis. Furthermore, users can deploy other plugins to be used within BioMA Spatial.
In this topic:
• “Installing and launching BioMA‐Spatial” on page 6
• “BioMA‐Spatial workspace overview” on page 12
Related topics:
• “Using BioMA‐Spatial to run model simulations” on page 15
2 – GETTING STARTED WITH BIOMA-SPATIAL
6 BioMA Spatial User Guide
Installing and launching BioMA-Spatial• “Prerequisites” on page 6
• “Installation procedure” on page 7
Prerequisites
In order to install and run BioMA, the following prerequisites must be fulfilled:
Hardware prerequisites
• Operative system: Windows XP/Vista/7 (32 or 64 bit)
• 1 GB RAM minimum (recommended 2 GB)
Software prerequisites
The following software must be installed on your computer:
• NET 3.5 Framework ‐ To install go to http://www.microsoft.com/net/. Follow the product’s documentation, if needed.
• SQLServer Compact Edition driver ‐ It is required in order to use the SQLServer portable databases (if this is going to be your DB). To install the latest version, go to http://www.microsoft.com/Sqlserver/2005/en/us/compact‐downloads.aspx#35.
Regional Settings of your PC
Ensure that the Regional Settings of your PC are properly set:
1 Access the Windows Control Panel:
‐ Windows 7 and previous versions: Click the Start button, then select Control Panel.
‐ Windows 8: Right‐click in the lower left corner of the screen, then, in the Windows' Quick Access Menu, click Control Panel near the bottom.
2 In the Control Panel select Clock, Language, and Region, then, in the Region and Language window, click Additional settings.
Important note:
The driver to be installed depends on the database you are using: for instance, if you are going to use a Oracle database, visit the Oracle Web site and install the driver’s latest version. You might also use a SQLServer, or PostgreSQL database.
7
INSTALLING AND LAUNCHING BIOMA-SPATIAL
BioMA Spatial User Guide
3 Be sure that the Decimal symbol is set to “point” (.).
Installation procedureTo install BioMA Spatial, you must complete the following steps:
• Uninstall any older version of BioMA Spatial (see “Uninstall older versions of BioMA Spatial” here below)
• Download and install the application (see “Downloading and installing BioMA Spatial” on page 7)
• Deploy the package (or the packages) containing the modeling solution(s) to be run (see “Deploying the modelling solution package” on page 9)
• Deploy the regional settings that allow running the modeling solution(s) in a specific context (see “Deploying the regional settings” on page 9)
Uninstall older versions of BioMA Spatial
1 Access the Windows Control Panel and open the programs uninstall utility (Control Panel > Programs > Uninstall a program).
2 Select BioMASpatial and uninstall it.
3 Delete all the residual content from the BioMA Spatial installation folder.
Downloading and installing BioMA Spatial
To download the installation package:
1 In your browser, go to the FTP site: ftp://mars.jrc.ec.europa.eu/EAgri/
2 Save the BiomaMorocco_2013 folder locally in your PC. The folder includes:
File name Description
cgms.mdb The database file that is needed for running the CGMS tool.
CgmsStatToolSetup_20120212.zip
The installation file for the CGMS Statistical Toolbox (CST). This tool was developed to facilitate national and sub-national crop yield forecasting.
2 – GETTING STARTED WITH BIOMA-SPATIAL
8 BioMA Spatial User Guide
To install and launch BioMA Spatial:
1 Run the setup.exe file that you find in the installation package that you downloaded on your PC. (Note that you can choose any directory on the PC as the installation directory. By default, the installation folder is:
‐ On a 64‐bit machine: C:\Program Files(x86)\JRC\BioMASpatial)
‐ On a 32‐bit bachine: C:\Program Files\JRC\BioMASpatial)
The installation creates a shortcut to BioMA on the desktop, and in either the Windows Start menu (Windows 7 and previous versions) or the Windows Charm bar (Windows 8: the bar pops up by dragging the mouse to the top right corner of the screen).
2 Launch BioMA Spatial. The Home page of BioMA is displayed.
3 Check the Log window, at the bottom‐left of the Home page to verify that no errors were found during startup and the application was successfully initialized.
To troubleshoot access problems, if any:
If an error is displayed regarding missing grants on the installation folder (like “Access to the path X is denied”), you must change the security properties of the folder and its subfolders. To do that:
1 Go to the BioMA setup folder (e.g., C:\Program Files (x86)\JRC\BiomaSpatial), right‐click it, and then select Properties.
2 Select the Security tab and click the Edit button.
3 Under Group or user names, select the current user or Users.
Morocco_RegionalSettings.brsThe regional settings to be deployed (see “Deploying the regional settings” on page 9).
CropSystPackage.bpkg The CropSyst modelling solution package to be deployed (see “Deploying the modelling solution package” on page 9).
indicatornames.txt This file is required by the CGMS Statistical Toolbox (CST)
setup.exe The BioMA Spatial installation file.
SetupBiomaSkeleton.msi A setup file that is automatically created and used by the installation process.
WofostPackage.bpkg The WOFOST modelling solution package to be deployed (see “Deploying the modelling solution package” on page 9).
File name Description
9
INSTALLING AND LAUNCHING BIOMA-SPATIAL
BioMA Spatial User Guide
4 Allow to the user(s) the Full control permission, click Apply, then Ok.
Deploying the modelling solution package
To use a modelling solution in BioMA Spatial, users must deploy a BioMA package file (.bpkg file).
A package contains one or more libraries (.dll or .exe files) and the .xml configuration files. These files are provided into a single ZIP file whose extension has been renamed to .bpkg.
Packages are used to collect all the files that are needed to deploy a modeling solution in BioMA Spatial.
To deploy the modelling solutions:
1 From the BioMA Spatial menu select Settings > Libraries management and regional settings.
2 In the window that opens, click the Choose a package to deploy button.
3 Browse to locate the .bpkg files that you downloaded, select one (e.g., WofostPackage.bpkg) and click Open.
4 Check Deploy as modeling solution, then click Deploy. BioMA Spatial will restart and will now include the modelling solution package you deployed.
5 Repeat the same operation with the other package, CropSystPackage.bpkg).
Deploying the regional settings
By deploying regional settings the user can fill the application with all the files needed for running a modeling solution in a specific context, such as:
• A weather provider, or a soil provider, to get data for a specific region
• The Mapping files to connect to databases
2 – GETTING STARTED WITH BIOMA-SPATIAL
10 BioMA Spatial User Guide
• The BioMA configuration files (.bcf) that we have provided to quickly configure a simulation run
• The ShapeFiles and the configuration files, to be able to plot maps by using the Map Data Visualizer (MDV) tool for the specific region/modeling solution(s)
• The crop masks definitions to be used in the location selector
• The Parameter files containing the modeling solution(s)’ parameters for the specific context of the simulation
• The Agromanagement files containing the agromanagement rules for the simulation’s specific context
• The portable databases containing data that are used for the simulation, as well as to provide tables to store the simulation results
• The BioMA settings files
• Other files needed by a modeling solution
To deploy the regional settings:
1 From the BioMA Spatial menu select Settings > Libraries management and regional settings.
2 At the bottom of the window that opens, click the Add (or Change) button. (If a regional settings set has already been deployed, this button is named Change and the name of the Current regional settings is displayed in this area.)
3 Select the .brs file that you want to use as regional settings, that is, Morocco_RegionalSettings.brs, then click Open.
4 In the pop‐up that displays informing you that the existing regional settings files will be deleted, click Ok, then wait for the unzip process to complete (this might require few minutes).
5 At the end, the message Regional settings unzipped will be displayed (this might include some potential warnings saying that some dlls are already loaded in BioMA and cannot be overwritten).
6 Click Ok. The application will be restarted.
Attention:
When you change the regional settings, the current set will be deleted, and so any data file belonging to it. Make a back-up of your sensible data (if any) before proceeding.
11
INSTALLING AND LAUNCHING BIOMA-SPATIAL
BioMA Spatial User Guide
Related topics:
• “BioMA‐Spatial workspace overview” on page 12
• “Using BioMA‐Spatial to run model simulations” on page 17
2 – GETTING STARTED WITH BIOMA-SPATIAL
12 BioMA Spatial User Guide
BioMA-Spatial workspace overviewThis section provides an overview of the BioMA‐Spatial workspace:
The table that follows provides a short description of all panes and commands. Links to sections of interest are also provided.
Figure 1 Home page overview
13
BIOMA-SPATIAL WORKSPACE OVERVIEW
BioMA Spatial User Guide
Interface element/group Description
1 Main menu
Load/save configuration - Allows saving a modeling solution configuration for a later reuse, and loading an available pre-saved configuration (*.BCF file), respectively. See “Saving and loading a configuration” on page 38.
Validate values - Allows validating the configuration before running the simulation.
Start/pause/stop simulation - Allows starting and managing the simulation. See “Running the model simulation” on page 37.
Settings - The button displays a popup menu including the following commands:
• Plugin configuration: It allows registering or de-registering plugins. See “Deploying plugins” on page 45.
• Libraries management and regional settings: It allows deploying new modeling solutions or components and installing the regional settings.
• Persisters: Same as Persisters configuration button at the bottom of the window. See “Configuring the persisters” on page 34.
• Log iteration success - This is a checkbox. If selected, a log file will be saved for each interaction. By default, is deselected because it might slow down the performance.
• About and Help icons - These icons display the release information and all the available user guides, respectively.
1 Tools buttons
Map visualizer - It launches the Map and Data Visualizer tool. See “Using Map Visualizer to view the simulation results” on page 39.
Simulation result visualizer - It opens the Result Visualizer window that allows exporting the result data to a CSV file. See “Using Map Visualizer to view the simulation results” on page 39.
MCE - It launches the Model Component Explorer. Go to http://bioma.jrc.ec.europa.eu/mce/help to view the MCE Help.
MPE - It launches the Model Parameter Editor. Go to http://bioma.jrc.ec.europa.eu/mpe/help to view the MPE Help.
GDD - It launches the Graphic Display Data tool. Go to http://bioma.jrc.ec.europa.eu/gdd/help to view the GDD Help.
CST - It launches the CGMS Statistical Toolbox that allows executing statistical analysis on the simulation results.
2 – GETTING STARTED WITH BIOMA-SPATIAL
14 BioMA Spatial User Guide
2 Tabs
Home - The tab that is displayed at the application startup.
Main page - It allows selecting and configuring the modeling solution (see “Main page overview” on page 14)
3 Right paneThis pane includes several tabs that allows viewing or downloading reference documentation. The pane is dynamic: it gets updated whenever an authorized user changes a document.
4 Log window
This pane allows checking if the current operation (starting the application, launching a simulation, and so forth) has been successfully completed. Furthermore, it lists detected errors, if any.
The Clear log button allows clearing the log window, whereas the Show pre-conditions log allows checking at runtime that the values are within the proper ranges; by clicking this button a dedicated log window is displayed.
5Simulation descrption
Simulation progress
It allows naming the simulation and viewing its progress when launched.
6 Persisters configurationIt allows configuring the persisters, that is defining how to save the simulation results (either in a Database or a textual file). See “Configuring the persisters” on page 34.
Interface element/group Description
Figure 2 Main page overview
15
BIOMA-SPATIAL WORKSPACE OVERVIEW
BioMA Spatial User Guide
The table that follows provides a short description of all panes and commands. Links to sections of interest are also provided.
See also:
• “Choosing and configuring the modeling solution” on page 16
Interface element/group Description
1 Modeling solution configuration
This is the configuration editor that allows choosing the modeling solution to run and set its configuration. See “Choosing the modeling solution” on page 16.
The grid shows the following columns:
• Iterate - If selected, it allows the iteration on multiple values of the item (if possible). For example, you might iterate on multiple years or locations. See, “Iterating over multiple item values” on page 23.
• Configuration item - This column shows the name of the item to be set in the Value column.
• Value - By clicking a field in this column, a dropdown list is made available from which you can choose the desired value. Furthermore, in some cases, an ellipsis button is displayed in the third column: click it to display a popup that helps you in your selection. (See “Using the Location selector” on page 26).
• Value Hints and Definitions - This column shows the value constraints (if any). If you don’t see this column drag the scrollbar at the bottom of the panel.
2 Component’s parameters
This panel shows the model’s parameters, grouped by the component of the model which they belong to. It allows viewing and editing the parameters.
Besides of showing the name of the components, two buttons are displayed: Show and View parameters that allow displaying the values and launching the Model Parameter Editor, respectively. (See “Editing the model’s parameters” on page 32 for further information).
BioMA Spatial User Guide 17
3Using BioMA-Spatial to run model simulations
To get you started with BioMA‐Spatial, in the following you find the step‐by‐step procedures for running a modeling solution.
The topic has been organized into the following sections:
• “Choosing and configuring the modeling solution” on page 18
• “Configuring the persisters” on page 34
• “Configuring the persisters” on page 34
• “Running the model simulation” on page 37
• “Saving and loading a configuration” on page 38
• “Using Map Data Visualizer to view the simulation results” on page 39
• “Using Simulation Result Visualizer to view the simulation results” on page 41
• “Deploying plugins” on page 45
3 – USING BIOMA-SPATIAL TO RUN MODEL SIMULATIONS
18 BioMA Spatial User Guide
Choosing and configuring the modeling solutionIn this guide we will choose, configure, and run the WOFOST modeling solution.
WOFOST (WOrld FOod STudies) is a simulation model for the quantitative analysis of the growth and production of annual field crops. It simulates crop growth with time steps of one day.
WOFOST is a mechanistic model that explains crop growth on the basis of the underlying processes, such as photosynthesis, respiration and how these processes are influenced by environmental conditions.
In this section:
• “Choosing the modeling solution” on page 18
• “Configuring the modelling solution” on page 19
Choosing the modeling solution
To select the modeling solution to run:
1 Launch BioMA Spatial either from your desktop or from the Start menu in your Windows application bar.
2 In the BioMA window, select the Main page tab:
Tip:
To configure the CropSystmodelling solution, which has been provided with the installation package, you can mainly use the same procedure that is described in the following.
The only differences are due to specific parameters that refer to that modelling solution. For information on the modelling solutions and their components, please refer to the Modelling Solutions Documentation in the BioMA Portal.
19
CHOOSING AND CONFIGURING THE MODELING SOLUTION
BioMA Spatial User Guide
3 In the Modeling solution configuration panel, double‐click the Value column next to Modeling Solution to display the drop‐down list:
4 Choose the WOFOST modeling solution from the list. The list includes:
‐ The modeling solutions that have been provided with the BioMA Spatial installation package (CropSyst and WOFOST)
‐ Iterated model and Iteration, which are auxiliary values that can be ignored from the user.
‐ Any other modeling solution that was deployed in your BioMA platform.
Configuring the modelling solutionOnce you have selected the modeling solution to run, you must configure the model with the input data sources and specify the output format.
To configure the model:
1 After selecting WOFOST as the Modeling solution, the configuration items are shown, which are specific for that modeling solution:
3 – USING BIOMA-SPATIAL TO RUN MODEL SIMULATIONS
20 BioMA Spatial User Guide
2 Configure the modeling solution by selecting a Value for each Configuration Item, as described in the table that follows. (Click the yellow field in the Value column, then select the proper item from the dropdown list).
Table 1 WOFOST model configuration items
Configuration Item Possible values and description
Check preconditions Set this value to Enable, to automatically perform a check before running the simulation.
Simulation configuration
Please, before configuring this item, set the Weather Configuration (that is, the data source to use) so as to make available the years to select. (See below for instructions).
The Simulation configuration item allows setting the time frame and the location to run the simulation for. Select the proper value from the dropdown list, then set the sub-values. The following shows an example where Daily step with start year has been selected as the main item:
• Start Year - 2006
• Start Year Doy - 1
• Number of Years - 2
• Location ID - 30048. This is the location you will run the simulation for. Furthermore, this item allows accessing the Location selector tool. For futher information, see “Using the Location selector” on page 31.
21
CHOOSING AND CONFIGURING THE MODELING SOLUTION
BioMA Spatial User Guide
Agromanagement Configuration
The agromanagement file defines the chronology of the agromanagement practices, including sowing date and harvesting date.
• From the dropdown list, select Load rules from agromanagement file to select the agromanagement file to use.
• The Agromangement file item is displayed. Click the ellipsis button to display the following popup:
• Click Change agromanagement file, then, in the BioMA installation folder, browse to the ParameterFiles folder and select the XML file you want to use.
Weather configuration
The dropdown list includes the source database from which weather input data are taken:
Morocco weather: Select this item to run the simulation using the real weather saved in a remote portable database.
The following item will be enabled:
• Connection - It allows selecting the provider and the source database. Double-click the row, then select SQLServer CE DB from the dropdown list to locate the weather data source. See “Establishing the Internet connection to the database:” on page 29 for detailed instructions on how to proceed.
The Configuration items that follow are the modelling solution’s switches, that is, the options that the modeller can set to enable (True) or disable (False) an optional component or to change the internal behaviour of a component.
Weather Switch Calculate evapotranspiration
Set it to True to calculate the value of the daily evapotranspiration. If it is set to False, the model uses the evapotranspiration read from the weather source.
Weather switch Calculate VPD
Set it to True to calculate the value of the daily vapour pressure deficit. If it is set to False, the model uses the VPD read from the weather source.
Table 1 WOFOST model configuration items
Configuration Item Possible values and description
3 – USING BIOMA-SPATIAL TO RUN MODEL SIMULATIONS
22 BioMA Spatial User Guide
Weather switch Calculate Humidity
Set it to True to calculate the value of the daily maximum and minimum relative humidity. If set to False, the model uses the humidity read by the weather source.
Soil data configuration This component provides the soil data to the other components. The dropdown allows connecting to a data source to get a set of soil data for a specific location.
Select Read soil data from DB, the following field is displayed:
• Connection - Being a remote database, it requires an Internet connection. Double-click the row, then select SQLServer CE DB from the dropdown list to locate the database you want to connect to. See “Establishing the Internet connection to the database:” on page 29 for detailed instructions on how to proceed.
SoilT Switch Enable SoilT
Set it to True to include the soil temperature optional component in the modelling solution. If this component is included, the modeller must configure its parameters before running the simulation.
SoilRE Switch Enable SoilRE
Set it to True to include the soil runoff and erosion optional component in the modelling solution. If this component is included, the modeller must configure its parameters before running the simulation.
WOFOSTComponent Switch UsePhotoPeriod
Set it to True. This switch allows users to activate or deactivate the simulation of the impact of daylength on development rate, via a modulation effect on thermal time accumulation rate. This option is useful in case of species/varieties sensitive to photoperiod.
WOFOSTLimitedComponent Switch Enable water limitation
Set it to True. The WOFOST Limited Component calculates the water limited crop simulation by using the soil water content calculated by the soil water component.
LeafWetnessComponent Switch Select leaf wetness strategy
This switch allows setting the strategy to be used for calculated the leaf wetness, which is a requisite to calculate the plant disease. From the dropdown list, select CART. (For further information, on these strategies, please refer to the LeafWetness documentation).
DiseaseProgress Switch Enable disease component
Set it to to True to include the disease damage optional component in the modelling solution. If this component is included, the modeller must configure its parameters before running the simulation.
Table 1 WOFOST model configuration items
Configuration Item Possible values and description
23
CHOOSING AND CONFIGURING THE MODELING SOLUTION
BioMA Spatial User Guide
3 Once you are finished with the model configuration, in the Components’ parameters panel at the right of the window, the parameters are displayed:
The parameters of the model are grouped by the component of the model which they belong to. In this example, the Components’ parameters panel includes several Components:
DiseaseImpactsOnPlants Switch Enable disease impacts on plant
Set it to True to include the disease impact on plants optional component in the modelling solution. If this component is included, the modeller must configure its parameters before running the simulation.
Iteration values You can iterate the simulation over more configuration item’s values (in particular, for the Simulation Configuration’s Location ID and Year items). Here are displayed the items you enabled the iteration for. (For further information, see “Iterating over multiple item values” on page 27).
Component parameters Description
Layering These components calculate the soil moisture content.
EPIC
Table 1 WOFOST model configuration items
Configuration Item Possible values and description
3 – USING BIOMA-SPATIAL TO RUN MODEL SIMULATIONS
24 BioMA Spatial User Guide
4 Click the Show button next to the first Component to display the relevant parameters. The button changes to Hide and the configuration parameters are displayed:
5 From the Parameters reader dropdown list, select MPE parameters from XML. The XML file field will be displayed.
SurfacePartonSoilSWATC This component calculates the soil temperature starting both from the weather data and the soil composition parameters.
RunoffErosionCurveNumber This component calculates the soil runoff erosion.
WOFOST This component performs the crop growth simulation in potential conditions.
WOFOST_WL This component performs the crop growth simulation in water limited conditions.
ContextResistance These components are used to simulate the crop disease infection.DiseaseSimulation
LinearCO2BasedModelCThis component is used to simulate the impact of disease on the simulated crop’s properties.
Component parameters Description
Note:
These components depend on the modelling solution that has been loaded. Components could change if, for example, either a different soil module or configuration is embedded in the modelling solution.
25
CHOOSING AND CONFIGURING THE MODELING SOLUTION
BioMA Spatial User Guide
6 Browse to locate your BioMA Spatial installation folder, locate the ParemeterFiles folder, then select UNIMI.SoilW_Layering.xml as the XML file.
7 Repeat the same for the other Components, but specify the following as the XML file:
In all cases, the Parameters key field will be automatically filled.
Note that the files proposed here are suitable for the simulation run within the E‐AGRI project, but can be edited or replaced according to the need of the modeller.
Component Parameters reader
EPIC parameters XML file: CropML_WOFOST_EvapCropSyst.xml
SurfacePartonSoilSWATC parameters
XML file: UNIMI.SoilT.Strategies.Composite_SurfacePartonSoilSWATC.xml
RunoffErosionCurveNumber parameters
XML file: UNIMI.SoilRE.Strategies.Composite_RunoffErosionCurveNumber.xml
WOFOST parameters XML file: Parametri WOFOST.xml
WOFOST_WL parameters XML file: Parametri WOFOST.xml
ContextResistance parameters
XML file: JRC.MARS.Diseases.Airborne.DiseaseProgress.Resistance_ContextResistance.xml
DiseaseSimulation parameters
XML file: JRC.MARS.Diseases.Airborne.DiseaseProgress.Strategies_DiseaseSimulation.xml
LinearCO2BasedModelC parameters
XML file:
JRC.MARS.Diseases.Airborne.ImpactsOnPlants.Strategies_LinearCO2BasedModelC.xml
Note:
The View parameters button allows displaying the Models Parameter Editor (MPE) for you to view and edit the parameters before launching the simulation.
MPE can be used as a BioMA plugin, or as a standalone tool to load specific parameters definitions as XML files, which were created using the Domain Class Coder (DCC) application. (Access the DCC Help here http://bioma.jrc.ec.europa.eu/dcc/help)
To launch MPE, click the button on the Spatial toolbar. For information on how to use it, refer to the integrated Help that you can access by clicking > MPE User Guide from the MPE menu bar.
3 – USING BIOMA-SPATIAL TO RUN MODEL SIMULATIONS
26 BioMA Spatial User Guide
When finished, validate your configuration:
1 In the BioMA‐Spatial toolbar, click Validate values to validate the configuration. There are two possible scenarios:
‐ If everything is OK you will see the green Validation succeeded message.
‐ If errors are detected, a popup is displayed with a description (missing/wrong field values) along with the Error during validation message.
2 Correct the errors, if any, and repeat the validation.
See also:
• “Iterating over multiple item values” on page 27
• “Using the Location selector” on page 31
27
CHOOSING AND CONFIGURING THE MODELING SOLUTION
BioMA Spatial User Guide
Iterating over multiple item values
You can iterate the simulation over more configuration item’s values (if the option is available). In particular, this function is available for years and locations.
The following shows an example where a specific year for the simulation has been choosen:
In this example, we want to iterate over more Locations:
1 Select the Iterate checkbox in the left most column next to the Location ID Simulation Configuration’s item.
As a result, the Iteration field name item will be displayed showing the selected configuration item (location).
2 Click next to Values, in the Value column, to display the dropdown list that allows selecting multiple values. The list includes the available values for the selected model.
Note:
For the sake of this guide, we have choosen a specific year. However, users can choose other ranges of dates (start and end date, or start and number of years, and so forth) accordingly to their needs.
3 – USING BIOMA-SPATIAL TO RUN MODEL SIMULATIONS
28 BioMA Spatial User Guide
3 Select the desired location IDs from the list. To see which geographical locations are associated with the IDs, click the ellipsis button in the third column and use the Location selector.
See also:
• “Using the Location selector” on page 31
29
CHOOSING AND CONFIGURING THE MODELING SOLUTION
BioMA Spatial User Guide
Establishing the Internet connection to the database:
To estabilish the connection:
1 After selecting a remote database as the Weather Configuration, click the Value column next to Connection. A dropdown list is displayed:
Note that in the third column, an ellipsis button is also displayed (as indicated by the arrow).
2 Select from the dropdown list the kind of database you want to connect to:
‐ Oracle DB: Connects to a database Oracle.
‐ SQLServer CE DB: Connects to a SQLServer CE portable DB.
‐ SQLServer CE Password protected DB: Connects to a password‐protected SQLServer CE portable DB. The password to access the data is a mandatory field of the configuration.
‐ SSQLServer DB: Connects to a SQLServer database using the Windows account as the access credential.
‐ SSQLServer DB with user name: Connects to a SQLServer database with a User/Password account.
‐ SPostgreSQL DB: Connects to a PostgreSQL database Select one of the database types (e.g., SQLServer CE DB).
3 – USING BIOMA-SPATIAL TO RUN MODEL SIMULATIONS
30 BioMA Spatial User Guide
3 Click the ellipsis button on the third column to display a popup window whose contents depend on the database you selected. In the following example, the SQLServer CE DB database has been selected:
4 Here you can configure the connection to a specific database. In this case, click the Browse button, and then select the WeatherMorocco.sdf portable database file that contains the weather data.
5 Click the Test connection button to ensure that everything is working.
See also:
• “Iterating over multiple item values” on page 27
• “Using the Location selector” on page 31
31
CHOOSING AND CONFIGURING THE MODELING SOLUTION
BioMA Spatial User Guide
Using the Location selector
When configuring the Modelling Solution, the Location ID Configuration item allows selecting the location(s) you want to run the simulation for.
1 Set a Value for the Simulation Configuration Configuration item, then do one of the following:
‐ Select a Location ID from the dropdown list in the Value column. The dropdown listsi the available IDs according to your selections.
‐ Click the ellipsis button to select the geographical locations on a map, as shown below:
2 The Location Selector window that is displayed allows to view and select the locations by doing one of the following:
‐ In the Mask selection area, select a locations set from the Available mask dropdown list.
‐ In the Manual selection text box, enter a grid code for a specific locations set and then click Add.
3 Click the Show map button to display a map showing, in green, the locations set you selected:
3 – USING BIOMA-SPATIAL TO RUN MODEL SIMULATIONS
32 BioMA Spatial User Guide
Note that the button’s name changes to Hide map and a toolbar is displayed, which allows you to further manage your selection(s):
33
CHOOSING AND CONFIGURING THE MODELING SOLUTION
BioMA Spatial User Guide
The buttons are toggle: to quit a function, click the button again.
4 When you are done with selection, there are two possible scenarios:
‐ Click Save selection as mask if you want to save a newly created locations set. You will be prompted to enter a name for the set.
‐ Click Save and close to save the settings and return to the model configuration. (Click Cancel to return to the model configuration without saving the selection.)
In the Location Configuration item, the ID of the selected location will be displayed.
Buttons Function
Zoom buttons - Allow magnifying, reducing, and viewing the whole map, respectively.
Move buttons - Allow moving the map up, down, right, and left, respectively.
Select buttons - Allow selecting a single grid, a group of grids (based on a rectangle, and a group of grids based on a polygon, respectively. Drag to select the cells.
Add selected items from query - It allows opening the selection form. (For further information on how to fill the selection form, please refer to “Using Map Data Visualizer to view the simulation results” on page 39).
Deselect buttons - Allow deselecting specific or all selected grids, respectively. To deselect a specific set of grids, drag to highlight the desired area, and then double-click it.
Inspect values button - Allows displaying information on the selection (e.g., the grid code). Click the button and then click the selection you want to see the information about.
Save and close button - Allows saving the current selections and closing the form.
3 – USING BIOMA-SPATIAL TO RUN MODEL SIMULATIONS
34 BioMA Spatial User Guide
Configuring the persistersThe persister must be configured before starting the simulation.
The persisters are the BioMA tools which are used to save the simulation results in a persistence form (that is, a database or a textual file).
The following persisters are deployed by default in the BioMA installation:
• XML persister ‐ Saves the simulation results in XML format (to be read by the Simulation result visualizer plugin).
• DB persister ‐ Saves the simulation results in a database.
• Persister for GDD ‐ Saves the simulation results so as to be able to open it with the Graphic Data Display (GDD) tool.
• Save to Access and aggregate for CST ‐ Saves the simulation results into an Access database, then launches the data aggregation that is required for the CST (CGMS Statistical Toolbox) functioning.
However, the user can create and deploy its own persister(s).
To configure the persisters:
1 Do one of the following:
‐ In the BioMA main menu, click the Settings button and then select Persisters from the dropdown menu.
‐ In the Simulation panel, at the bottom‐right of the BioMA window, click Persisters configuration.
The Persisters configuration window is displayed that allows you to set up to four persisters at the same time:
35
CONFIGURING THE PERSISTERS
BioMA Spatial User Guide
2 Click Select... to display the dropdown list, then choose how you want to save your simulation results:
You might use the default configurations or deploy your own persisters. You can configure up to four persisters.
3 Depending on your selection, specific configuration items are displayed for you to set, as it is described in the following:
‐ If you select XML persister:
3 – USING BIOMA-SPATIAL TO RUN MODEL SIMULATIONS
36 BioMA Spatial User Guide
‐ If you select Persister for GDD, you will be able to retrieve the configuration file from the Graphic Data Display application (for further information, go to http://bioma.jrc.ec.europa.eu/GDD/help/ to access the GDD Help).
‐ If you select DB persister:
‐ If you select Save to Access and aggregate for CST, the configuration items for connecting to the Access database will be automatically displayed. Do not change these items.
See also:
• “Choosing and configuring the modeling solution” on page 18
• “Configuring the persisters” on page 34
• “Running the model simulation” on page 37
Configuration Item Description
Directory Specify the folder where to save the file(s).
File name prefix Specify the file prefix.
Configuration Item Description
Mapping file pathThe XML file that allows matching the columns of the table coming from the model and the columns of the database tables.
Connection
Select the database type. After the selection of the database type, configure the connection to the specific database. For information on how to do it, see “Establishing the Internet connection to the database:” on page 30.
Save rulesSelect how to save the data. You can use this setting to filter the number of records that will be saved in the database.
37
RUNNING THE MODEL SIMULATION
BioMA Spatial User Guide
Running the model simulation
Prerequisites:
• You have chosen, configured, and successfully validated the modeling solution to run (by clicking on Validate values ). See “Choosing and configuring the modeling solution” on page 18.
• You have configured the persisters, that is, you have specified how the simulation results will be saved. See “Configuring the persisters” on page 34.
To run the simulation:
1 In the Simulation area at the bottom‐right of the BioMA window, enter a Simulation description.
2 In the BioMA main menu, click to launch the simulation.
Note that during the simulation, two activities are carried on:
‐ The messages from the modeling solution code (e.g., errors, progress status) are shown in the Log window at the top‐left.
‐ In the Simulation area the Simulation progress is shown:
3 Ensure that the End of the simulation message is displayed in the Log window and no errors are detected.
4 Analyze the results of the simulation by using one of the BioMA plugins, that is Map Visualizer or Simulation Result Visualizer.
Related topics:
• “Using Map Data Visualizer to view the simulation results” on page 39
• “Using Simulation Result Visualizer to view the simulation results” on page 41
3 – USING BIOMA-SPATIAL TO RUN MODEL SIMULATIONS
38 BioMA Spatial User Guide
Saving and loading a configuration
Saving a configuration
When you are finished with the model configuration (see “Choosing and configuring the modeling solution” on page 18), it is possible to save the configuration into a file, so as to avoid rebuilding it many times.
To save the configuration:
1 In the main menu, click the save button .
2 In the Save a configuration file window that is displayed, enter a File name.
3 Click Save. The file will be saved as a BioMA configuration file (*.BCF file) that you will be able to re‐load, as it is described in the section below.
Note: By default the file will be saved in the BiomaConfigFiles folder, but you can choose another directory.
Loading a pre-saved configuration
It is possible to open and run a configuration that was previously saved.
To load a configuration:
1 Click the load button .
2 In the Open a Bioma configuration file (.bcf) window that is displayed, select the desired file. The available files depend on your BioMA installation.
3 Click Open to return to the BioMA Main page where the selected model configuration will be displayed.
Related topics:
• “Using Map Data Visualizer to view the simulation results” on page 39
• “Using Simulation Result Visualizer to view the simulation results” on page 41
39
USING MAP DATA VISUALIZER TO VIEW THE SIMULATION RESULTS
BioMA Spatial User Guide
Using Map Data Visualizer to view the simulation resultsAfter running a simulation, you can use the Map Data Visualizer (MDV) BioMA plugin to view the results.
MDV allows inspecting and visually analyzing the outputs of simulations through graphs and maps, as well as displaying values for specific areas as time series.
MDV can be used in two ways: as a BioMA‐Spatial plugin, or as a standalone component. However, the functioning is exactly the same.
Using Map Data Visualizer as a BioMA plugin
To launch MDV:
1 After running the simulation (see “Running the model simulation” on page 37), click the button in the BioMA toolbar. The Map Data Visualizer window pops up.
2 Select a Work Set from the dropdown list. This defines the database to query and the typology of data.
3 The MDV features allows you to:
‐ Change the legend to apply to the map
‐ Change the colors of the map
‐ Customize the map layout by adding information
‐ Save the legend settings for a later re‐use
‐ Export the map to different file formats
‐ Use the controls to navigate, inspect, and zoom the map
‐ Draw a graph of specific geographical elements
4 For detailed instructions on how to use each feature, from the menu toolbar of MDV, select (Help) > User Guide.
See also:
• “Choosing and configuring the modeling solution” on page 18
To access the MDV Help:
MDV has its own User Guide, which you can access by selecting (Help) > User Guide from the tool’s menu bar.
Alternatively, to access the Web-based version of the Help click here.
3 – USING BIOMA-SPATIAL TO RUN MODEL SIMULATIONS
40 BioMA Spatial User Guide
• “Configuring the persisters” on page 34
• “Running the model simulation” on page 37
• “Using Simulation Result Visualizer to view the simulation results” on page 41
41
USING SIMULATION RESULT VISUALIZER TO VIEW THE SIMULATION RESULTS
BioMA Spatial User Guide
Using Simulation Result Visualizer to view the simulation results
After running a simulation, you can use one of the BioMA plugins to analyze the results. In this section, is described how to view the results graphically.
The Simulation Result Visualizer allows viewing the result of a simulation in a table for analysis purposes.
You can then export the table in a comma‐separated values file (CSV) that can be opened in Microsoft Excel (see “Exporting the results to a CSV file” on page 44).
In this section:
• “Launching the Simulation Result Visualizer from BioMA Spatial” on page 42
• “Exporting the results to a CSV file” on page 44
Related topics:
• “Using Map Data Visualizer to view the simulation results” on page 39
3 – USING BIOMA-SPATIAL TO RUN MODEL SIMULATIONS
42 BioMA Spatial User Guide
Launching the Simulation Result Visualizer from BioMA Spatial
Prerequisite:
You have configured the XML persister, which allows saving the simulation results in XML format to be read by the Simulation Result Visualizer. See “Configuring the persisters” on page 34 for further information.
Procedure
1 After running the simulation (see “Running the model simulation” on page 37), click the Simulation result visualizer button in the BioMA toolbar. The Result Visualizer window is displayed:
2 Click the Load BioMA simulation result index file (.bri file) button.
3 In the window that is displayed, select the simulation result file you want to analyze. Note that:
‐ The simulation results are stored in the [BioMA installation directory]/ResultLogs directory as files with .bri extension (BioMA Result Index files).
43
USING SIMULATION RESULT VISUALIZER TO VIEW THE SIMULATION RESULTS
BioMA Spatial User Guide
‐ The name of the file contains: the name of the model, the simulation ID and the date/hour when the simulation was started. Example: The file ResultIndex_Model_WOFOSTModelCaller_SimId_17_starttime
_2013-11-10_12-29-34_log.bri is the simulation result of a WOFOST model, simulation ID 17, started at 12:29, 10/11/2013.
4 Click Open. As a result, the table on the left will be filled with the identifier of each iteration (on year and location columns) of the simulation:
5 Do one of the following:
‐ Double click on a row to show the result of a specific iteration.
‐ Click the Load all data button to load all the results.
The results are shown in the table on the right of the window.
6 You can now:
‐ Export the result file into a CSV file, as described below.
‐ Open the tables with the Graphic Data Viewer (GDD) plugin by clicking the button Open tables with GDD at the bottom‐left. Go to http://bioma.jrc.ec.europa.eu/gdd/help to access the GDD Help.
Tip:
If the model output is stored in more than one data set (corresponding to a database table), select the table in the Tables pane at the bottom-left of the window. Note that, by default, the first one is selected.
3 – USING BIOMA-SPATIAL TO RUN MODEL SIMULATIONS
44 BioMA Spatial User Guide
Exporting the results to a CSV fileDo the following:
1 If the simulation has been executed on many locations/years, there are two possible scenarios:
‐ To export the results of each location/year in a different file, click on Export table to CSV to export the content of that specific table.
‐ To export the whole simulation result in a single file, click Load all data and than Export table to CSV.
2 In the window Save a CSV file that is displayed, enter a name for the file and click Save.
By default, the file will be saved into the ResultLog folder of your BioMA installation directory.
Related topics:
• “Launching the Simulation Result Visualizer from BioMA Spatial” on page 42
See also:
• “Choosing and configuring the modeling solution” on page 18
• “Configuring the persisters” on page 34
• “Running the model simulation” on page 37
• “Using Map Data Visualizer to view the simulation results” on page 39
45
DEPLOYING PLUGINS
BioMA Spatial User Guide
Deploying pluginsThe BioMA graphical user interfaces can be extended by loading plug‐ins.
To deploy a plugin:
1 Copy your plugin’s software libraries into the plugins directory of the BioMA Spatial installation folder.
2 Click the Settings button in the BioMA Spatial toolbar.
3 From the dropdown list, select Plugin configuration. The following is displayed:
The Registered plugins list includes all plugins already registered and functioning in BioMA Spatial, such as, MPE, MCE, and so forth.
4 To add the new plugin, enter its Full class name and the Plugin assembly path.
5 Click the Register button at the bottom of the window.
To de‐register a plugin, click Deregister in the Registered plugins grid.