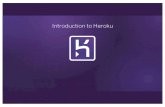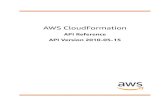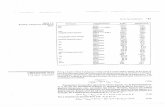Guide - Migrating from Heroku to AWS using CloudFormation
-
Upload
rob-linton -
Category
Technology
-
view
4.758 -
download
2
description
Transcript of Guide - Migrating from Heroku to AWS using CloudFormation

Jasondb – a cloud based, scalable NoSQL database for social and mobile applications.
Rob LintonCTO & Founderwww.jasondb.com
Phone: [AUS] + 61 418 510 155Email: [email protected] 2
Migrating from Heroku to Amazon AWS using
CloudFormation
In guide number one we looked at how we migrated Amazon EBS backed AMI’s between AWS Regions using the tools that already exist on a standard Unix AMI.
(Available on slideshare.net at http://www.slideshare.net/pleasebiteme/presentation-migrating-aws-ebs-backed-amis-between-regions-9465619)
In this guide we look at migrating a Ruby on Rails application to Amazon AWS.
This guide, while focussed on Ruby on Rails, can be used as a generic introduction on setting up any application in the Amazon AWS stack.
This guide was presented at the Australian AWS Users Group in Melbourne on the 26th October, 2011.
A brief summary of HerokuHeroku is commonly referred to as a Platform as a Service (PaaS) provider, in that they offer more than just infrastructure services. Heroku offer a turnkey solution for hosting, originally, Ruby on Rails (RoR) applications, although they now offer other languages such as Node.js, Clojure, Java, Python and Scala.
Heroku’s success lies in the fact that as a Ruby on Rails developer, you could focus on your application and leave everything else such as the hosting and scaling up to someone else. Having done a substantial amount of development over the years (although not in RoR), I can attest to the attraction of any services that eases the deployment of your application.

Why migrate from Heroku?There may be a number of reasons why you may want to migrate from Heroku. While Heroku is great in the way it takes the load of managing the deployment and scaling away from you, there are always compromises.
In this case Heroku, while reducing the complexity, also reduces the flexibility.
There are just some things that you cannot do in Heroku. Also as your application starts to gain momentum, it is usually cheaper to host your application on AWS as the number of users increase.
The usual steps for deploying to HerokuThe usual steps for deploying to Heroku are as follows:
Install the required software
1. Install Ruby on Rails2. Install Git3. Create an Heroku account4. Install the Heroku Gem
$ gem install heroku
Create your hello world application:
$ rails hello
$ cd hello
$ rails generate controller hello
Open the file config/routes.rb. Almost at the bottom (line #57) is this line:
# match ':controller(/:action(/:id(.:format)))'
Remove the # in front so the line looks like:
match ':controller(/:action(/:id(.:format)))'
Create a file named index.html.erb in app/views/hello containing the text ‘Hello world’.
Start the server.2

$ rails server
Use Git to manage your project:
$ cd PATH/TO/MY_APP
$ git init Initialized empty Git repository in .git/
$ git add .
$ git commit -m "new app"
Create a ssh key pair:
$ cd ~/.ssh
$ mkdir key_backup
$ cp id_rsa* key_backup
$ rm id_rsa*
$ ssh-keygen -t rsa -C "[email protected]"
Open the id_rsa.pub file with a text editor and cut & paste into your account settings on the Heroku web site.
Configure Git
$ git config --global user.name "Firstname Lastname"
$ git config --global user.email "[email protected]"
Create your Heroku application
$ heroku create
Upload your application to Heroku
$ git push heroku master
3

Set up your application database
$ heroku rake db:migrate
Setting up the Amazon AWS EnvironmentBefore we begin, let’s make sure we have the pre-requisites in place.
Make sure you have created an AWS account and have enabled access to the following products:
1. Elastic Compute Cloud (EC2)
2. Relational Database Service (RDS)
3. Elastic Load Balancing (ELB)
4. CloudWatch
5. CloudFormation
6. Simple Notification Service (SNS)
Also before you start make sure you have created a key/pair and download the private key to a safe place on your local computer.
Architecture overviewHere is a simple overview of the architecture for the rails application on AWS.
4

Overview architecture of the rails application
As you can see from the diagram above, the layout is relatively simple.
The load balancer will have two rails servers, which in turn will use a Relational Database Instance (RDS) to store its data.
Step by stepNow let’s put the pieces in place.
To create the application stack we are going to use AWS CloudFormation.
CloudFormation is a great way to speed up the creation of commonly used application stacks such as Ruby on Rails applications, Wordpress sites and even Drupal CMS sites.
5

Create a new stack
Click on the Create New Stack button, this will pop up the Create Stack dialog.
Create stack dialog
Give your application a name (Hello World) and select the sample template of Rails Hello World Application (SSH enabled).
At the bottom of the dialog, expand the Show Advanced Options. This exposes some extra options that you can select such as setting a time out on the creation or adding a Simple Notification Service (SNS) topic.6

For this example we will be adding a SNS topic that notifications can be sent to.
This next dialog looks pretty daunting, but is effect just asking for some standard bits of information such as user names and passwords.
Create stack options
I recommend that you change the rails database password, the rails database user and the operator email address.
Make sure you scroll down and get the last option to enter a key pair name, as this is hidden at the bottom of the dialog.
Enter the key pair name you created earlier.
Once you have entered these pieces of information click on Continue.
The final dialog shows a summary of the parameters that will be used to create the Ruby on Rails stack.
7

Create stack summary screen
This is the last point where you can cancel the create stack. By clicking on the Create Stack button, amazon will go ahead and create an Auto Scaled sample Ruby application, backed by an Amazon RDS instance.
Note the Notification section at the bottom, at this point the SNS notification will have already have been created and you should have received an email similar to the one below.
8

SNS notification
Clicking on the link should display the following message.
Confirmed
During the Ruby on Rails stack creation, the following dialog will be displayed.
9

Creating stack
During the creation process you will receive a number of email notifications via the SNS service.
Email notifications
After your rails stack has been completed, the status will change to CREATE_COMPLETE.
10

Resources created
Selecting the Resources tab will show you all of the resources that the CloudFormation stack created for you. Because it is important that you understand what actually happened, I’ll take you through each of the resources created.
Here is an overview diagram of what was created above:
11

CloudFormation stack after creation
EC2SecurityGroupThis is the AWS security Group used to restrict access to your rails hosts. For AWS, security groups work on individual servers, so for example, A single EC2 instance created as part of the CloudFormation stack can only be accessed via port 8888, or port 22 (ssh), even if the source of the access was a second EC2 instance in the same group.
ElasticLoadBalancerThe ELB accepts traffic in on port 80 and redirects it out on port 8888 to each of the running rails servers. Note how it changes the port number to ensure that each of the rails servers are not accessible on port 80.
12

Note however, that if you knew the direct address of one of the EC2 instances, this does not prevent you from connecting to the instance directly by using the following syntax in your browser.
http://ec2-107-20-81-60.compute-1.amazonaws.com:8888/
DBSecurityGroupThe database security group restricts access to the RDS instance by only allowing EC2 instances that are members of a specific EC2 security group to connect. In this case only members of the Rails security group can connect to RDS.
SampleDatabaseThis is the RDS MySQL instance that was created for you. By default a db.m1.small instance was created.
Also by default a Multi AZ RDS deployment was done. Selecting a Multi AZ deployment allows a hidden replica to be created in a different availability zone, allowing for fail-over of your RDS instance if one availability zone goes down.
AlarmTopicThis is the Simple Notification Service (SNS) that was created as part of the stack creation. As part of the creation process I received 22 notifications in the space of around 30 minutes, so I would recommend that you create a mail rule to move these off to their own folder in your mail program.
TooManyUnhealthHostsAlarmYou can see the details for this alarm by clicking on it in the CloudWatch tab.
13

Alarm details
As you can see from the highlighted section above, this alarm will trigger if the number of unhealthy hosts > 0 for 1 minute.
The action for this alarm is to send a notification to the SNS service that we set up earlier.
RequestLatencyAlarmHighThis is the second alarm. This alarm will trigger if the latency is greater than 1 second from the ELB to a Rails instance for longer than 1 minute. If this alarm triggers a SNS notification will be sent.
LaunchConfigThis is a component of the Auto Scaling. The launch configuration defines the type of instances that will be started as well as what AMI to launch. This has been taken care of for you so you will not need to edit this unless you would like to upgrade to a larger instance type or if you would like to use a ‘Golden Image AMI’ (We see later on how to use Golden Images)
WebServerGroupThe Web Server Group defines which availability zones to start any new instances in as well as the maximum and minimum instance numbers. The default configuration for the
14

web server group that was set up is a minimum of 1 with a maximum of 3. Unfortunately this is not visible in the Web GUI, other than by reading the template. The following section of the template shows the WebServerGroup details.
"WebServerGroup": { "Properties": { "LoadBalancerNames": [ { "Ref": "ElasticLoadBalancer" } ], "MinSize": "1", "LaunchConfigurationName": { "Ref": "LaunchConfig" }, "AvailabilityZones": [ { "Fn::Join": [ "", [ { "Ref": "AWS::Region" }, "a" ] ] } ], "MaxSize": "3" }
CPUAlarmHighThis is the third alarm and will send a notification to SNS if the average CPU of any instance in the WebServerGroup is great than 10% for more than one minute.
Overview of what was implemented by the stackSo the overview of what was implemented by the stack in simple English is as follows:
The stack consists of an Elastic Load Balancer (ELB) which accepts connections on port 80 and distributes them to the WebServerGroup on port 8888.
The WebServerGroup is an Auto Scaling Group defined as having a minimum of 1 server and a maximum of 3.
15

The Auto Scaling Group however does not automatically respond to alarms as no Auto Scaling Policies have been put in place by the stack. So to scale the group up and down you will need to do this manually.
The EC2 instances in the WebServerGroup are protected by a Security Group restricting access to port 8888 and port 22 (ssh) from any source IP. The database instance created was a MySQL instance with Multi AZ fail-over enabled. Also by default the backup retention period has been set to one day.
The servers in the WebServerGroup all have Ruby on Rails installed and already running, however, your application will not already be installed on any of them.
Configuring your applicationNow that you have configured the infrastructure for your Ruby on Rails stack, we need to be able to do two more things.
1. Install our application.
2. Scale up and scale down our Rails servers.
Installing your applicationOne of the interesting dilemmas when using products like CloudFormation is the one of how to install your application on new EC2 instances that are created in response to scaling events.
There are a number of ways to configure and scale your applications in your new stack and there is a great article that should be used as a guide (although quite a long read).
https://s3.amazonaws.com/cloudformation-examples/BoostrappingApplicationsWithAWSCloudFormation.pdf
In reality AWS doesn’t provide the tools required to complete the last mile, however the easiest way is to create a ‘Golden Image’ AMI which is used by CloudFormation when starting new instances.
A Golden Image is a master AMI which already has your application installed and configured on it.
16

There is a trick to this, and the main one is enabling ssh access to your default Rails EC2 instance as part of the stack install. (which is why we chose this option at the beginning of this guide) The steps are actually pretty straight forward.
Configure your rails instance1. Using scp, copy your rails application to the new rails EC2 instance using the
same private key you specified when starting it up.(If you don’t know where to copy it to, copy it to ~/my-rails-app initially)
2. Log into the new rails EC2 instance using the private/public key pair you specified when configuring the stack using ssh.
3. Stop the rails server.
4. Move the existing directory ~/hwrails to ~/hwrails.orig
5. Rename your new application directory to ~/hwrails
6. As part of the install you will need to edit the database.yaml file to configure access to the new RDS instance that was created for you.
7. Restart the rails server.
Create an ImageOnce you have configured your server with your application, and tested it, you will need to create an AMI Image from it. This is quite straight forward, just locate the instance in the EC2 window, right click and select Create Image (EBS AMI).
This will create a new AMI for you to use as the new base AMI in the CloudFormation template.
Edit the CloudFormation TemplateOnce the new AMI has been created, cut and paste the template file to a local file on your computer. Open it up in Notepad or Textedit and edit the following section:
"AWSRegionArch2AMI" : {
"us-east-1" : { "32" : "ami-d411e2bd", "64" : "ami-da11e2b3" },
"us-west-1" : { "32" : "ami-e7c797a2", "64" : "ami-e5c797a0" },
"eu-west-1" : { "32" : "ami-17c2f663", "64" : "ami-13c2f667" },
"ap-southeast-1" : { "32" : "ami-1af28c48", "64" : "ami-1ef28c4c"},
"ap-northeast-1" : { "32" : "ami-b403a8b5", "64" : "ami-b803a8b9" }
}
17

Replace the highlighted bit in yellow with the name of your new AMI. The yellow piece represents a 32 bit instance running in us-east-1. (The default)
Update the CloudFormation StackOnce you have your new template ready to go, you will need to edit the existing CloudFormation stack.
To do this highlight the CloudFormation and click on the Update Stack in the toolbar, the following dialog will be presented.
Update stack
Select the Upload a Template File option and upload the edited template.
Then just click Continue through all of the next dialogs and accept the answers that you provided previously.
You may not notice any changes at this point, and in fact there are no changes. The easiest way to see if your changes work is to terminate your existing EC2 instance!
Don’t panic though, because it is part of an Auto Scaling Group, AWS will automatically restart a new instance based on your new AMI.
There is a bug in the current CloudFormation where it does not update the Launch Config to the new AMI unless the instance type is changed in the configuration screen.
18

So you will need to upload the template file twice. The first time change the instance type to m1.large, then the second time change it back to m1.small.
Give AWS a few minutes to detect that the group is below its minimum threshold, then look at the new instance in the EC2 tab. Take a look at the AMI-ID and confirm that it is indeed the new AMI that you added to the template file.
Another way to do this would have been to install the Auto Scaling command line tools and use the following commands to edit the Launch Config:
as-delete-launch-config
as-create-launch-config
Adding more servers to the Autoscaling GroupNow that we have installed our application, it would be nice to be able to add more servers to our Auto Scaling Group if the number of users connecting increases.
Unfortunately there is currently no way to do this from the Web GUI, the only way to modify the autoscaling group is to either use the command line tools or modify the existing template.
For this example I’m going to modify the template using the same process that I used in the previous section and increase the minimum number of servers in my Auto Scaling Group to two.
Edit the template fileFind the WebServerGroup section in the template file and edit the highlighted section.
"WebServerGroup": { "Properties": { "LoadBalancerNames": [ { "Ref": "ElasticLoadBalancer" } ], "MinSize": "1", "LaunchConfigurationName": { "Ref": "LaunchConfig" }, "AvailabilityZones": [ { "Fn::Join": [ "",
19

[ { "Ref": "AWS::Region" }, "a" ] ] } ], "MaxSize": "3" }
Change the MinSize from 1 to 2 and once again update the stack with the new template as in the previous example.
This time the changes will take affect without needing to change any other parameters.
Take another look at the EC2 instance tab and you will see that the changes have worked almost straight away. There should now be two instances of your rails application running.
It has automagically been added to the Elastic Load Balancer, the correct security groups and will start taking traffic almost straight away. (As soon as the ELB puts it in service, which by default is around 20 seconds)
That’s it!
For a step by step guide on implementing automatic Auto Scaling based on CPU load, please take a look at chapter 9 of my book:
Amazon Web Services: Migrating your .NET Enterprise Application.
http://www.amazon.com/Amazon-Web-Services-Enterprise-Application/dp/1849681945
SummaryIn this guide we looked at how to migrate a Heroku Ruby on Rails application to AWS. We looked at setting up an application stack using CloudFormation and how to install and configure your stack after it creation.
20

21