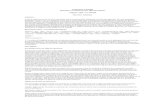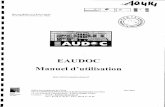Guide d'utilisation Tetra Move 5000 - Terminal de paiement
Transcript of Guide d'utilisation Tetra Move 5000 - Terminal de paiement

Guide d'utilisation Tetra Move 5000

Ingenico - 28/32 boulevard de Grenelle - 75015 Paris. Tel. 33(0)1 58 01 80 00 – Fax. 33(0)1 58 01 91 35 - [email protected]
Copyright © 2017 Ingenico. All rights reserved.
Gamme TETRA
DESK/5000 et MOVE/5000
Web Appli/ WebPlatForm 2.7
Gu
id
e d
’u
tilis
atio
n

Guide d’Utilisation WebAppli Gamme TETRA/5000 900032343 R11 000 01_296230376 2/28 Copyright © 2017 Ingenico. All rights reserved.

Guide d’Utilisation WebAppli Gamme TETRA/5000 900032343 R11 000 01_296230376 3/28 Copyright © 2017 Ingenico. All rights reserved.
Ce document est Copyright © 2017 du Groupe INGENICO. INGENICO conserve la pleine propriété des droits d'auteur, les droits et la protection de tous les appareils ou logiciels mentionnés dans le présent document. Le destinataire peut recevoir ce document à la condition qu'il conserve le document confidentiel et n’utilise pas son contenu sous quelque forme ou par quelque moyen que ce soit, sauf en cas d'accord préalable, sans l'autorisation préalable écrite d’INGENICO. De plus, personne n’est autorisé à mettre ce document à la disposition de tiers sans l’autorisation préalable écrite d’INGENICO. Si une telle autorisation est accordée, elle sera soumise à la condition que le bénéficiaire du document s’assure que tout autre bénéficiaire de ce document ou d’informations qui y figurent soit responsable vis-à-vis d’INGENICO de la confidentialité de cette information. Un soin particulier a été pris afin de veiller à ce que le contenu de ce document soit aussi précis que possible. INGENICO décline toutefois toute responsabilité en cas d'erreurs, d’informations incomplètes ou obsolètes. Le contenu de ce document peut changer de temps en temps, sans préavis, et cela ne doit pas créer de nouvelles obligations contractuelles ni préciser, modifier ou remplacer les obligations contractuelles préalables convenues par écrit entre INGENICO et l'utilisateur. INGENICO n’est pas responsable pour l’utilisation de ses appareils ou logiciels qui ne seraient pas compatibles avec le présent document.
Toutes les marques de commerce déposées et utilisées dans le présent document restent la propriété de leurs propriétaires légitimes.

Guide d’Utilisation WebAppli Gamme TETRA/5000 900032343 R11 000 01_296230376 4/28 Copyright © 2017 Ingenico. All rights reserved.
Nous vous remercions d'avoir choisi un Terminal INGENICO. .

Guide d’Utilisation WebAppli Gamme TETRA/5000 900032343 R11 000 01_296230376 5/28 Copyright © 2017 Ingenico. All rights reserved.
Sommaire
1. Utilisation terminal Tetra/5000 __________________________________ 6
1.1. Bureau du terminal ____________________________________________________ 6
1.2. Bandeau d’état _______________________________________________________ 6
1.3. Réglages du bureau ___________________________________________________ 7
1.4. Gestionnaire de tâches- touche Home _____________________________________ 7
2. Montant : lancement du paiement _____________________________ 8
2.1. Description __________________________________________________________ 8
2.2. Icône dans le bandeau du bas ___________________________________________ 8
2.3. Ecran Montant ________________________________________________________ 8
2.4. Sélecteur d’opérations de paiement ______________________________________ 9
2.5. Demande de validation pour Annulation ou Crédit __________________________ 10
2.6. Retour à débit _______________________________________________________ 10
3. Calculatrice _________________________________________________ 11
1) Description ___________________________________________________________________ 11
2) Ecran de l’application ___________________________________________________________ 11
4. Mes Totaux __________________________________________________ 12
1) Description de l’application ______________________________________________________ 12
2) Cinématique de l’application _____________________________________________________ 12
3) Paramètres ___________________________________________________________________17
4) Aide ________________________________________________________________________ 18
5. Flash Com __________________________________________________ 19
1) Description __________________________________________________________________ 19
2) Cinématique de l’application ____________________________________________________ 20
3) Synchronisation entre les terminaux et le site web __________________________________ 25
4) Ecran d’aide __________________________________________________________________ 26
5) Icône impression du ticket en 1 clic _______________________________________________ 26

Guide d’Utilisation WebAppli Gamme TETRA/5000 900032343 R11 000 01_296230376 6/28 Copyright © 2017 Ingenico. All rights reserved.
1. Utilisation terminal Tetra/5000
1.1. Bureau du terminal
1.2. Bandeau d’état
GPRS/3G: vert = connexion data active
Ethernet : vert = connexion Ethernet prête
Wifi : vert = connecté à un point d’accès Wifi
Bluetooth : vert = appairé en Bluetooth (à sa base ou à un autre appareil)
RFU : réservé pour un usage futur
Bandeau d’état : moyen de communication, batterie, date et heure
Réglages Tetra (communication, paiement,
configuration)
Lancement du paiement (ou taper un montant au clavier
pour lancer le paiement)
Bureau où sont présentées les Apps
HTML5
Réglages du bureau. Fonctions de maintenance
réservées aux mainteneurs.

Guide d’Utilisation WebAppli Gamme TETRA/5000 900032343 R11 000 01_296230376 7/28 Copyright © 2017 Ingenico. All rights reserved.
1.3. Réglages du bureau
Menu réglages du bureau
Saisie du mot de passe
Réglages du bureau : masquer des icônes,
supprimer Apps HTML5…
1.4. Gestionnaire de tâches- touche Home
La touche « Home » comme sur un smartphone, permet de :
Appui simple : Revenir au bureau
Appui long : Affiche les applications HTML5 en cours d’exécution. Permet d’arrêter une application en appuyant sur « stop ».

Guide d’Utilisation WebAppli Gamme TETRA/5000 900032343 R11 000 01_296230376 8/28 Copyright © 2017 Ingenico. All rights reserved.
2. Montant : lancement du paiement
2.1. Description
L’application « Montant » est fournie en standard sur tous les terminaux Tetra/5000. Elle rend plus conviviales la saisie du montant à payer et la sélection des opérations standards de débit, de forçage d’autorisation, d’annulation et de crédit.
2.2. Icône dans le bandeau du bas
A l’écran d’accueil du terminal, le commerçant peut saisir directement le montant sur le clavier du terminal Ou appuyer sur l’icône « PAIEMENT » pour lancer le paiement.
2.3. Ecran Montant
L’écran « Montant » est par défaut en mode « Débit ».

Guide d’Utilisation WebAppli Gamme TETRA/5000 900032343 R11 000 01_296230376 9/28 Copyright © 2017 Ingenico. All rights reserved.
2.4. Sélecteur d’opérations de paiement
Force l’autorisation pour le paiement.
Lance une transaction d’annulation.
Lance une transaction de crédit (remboursement).

Guide d’Utilisation WebAppli Gamme TETRA/5000 900032343 R11 000 01_296230376 10/28 Copyright © 2017 Ingenico. All rights reserved.
2.5. Demande de validation pour Annulation ou Crédit
Lorsque le commerçant choisit « Annulation » ou « Crédit », une confirmation lui est demandée pour s’assurer qu’il ne s’agit pas d’un appui par erreur.
Après une opération d’Annulation ou de Crédit, l’application revient par défaut en « Débit ».
2.6. Retour à débit
Lorsque le commerçant a choisi Annulation, s’il souhaite revenir à Débit, il sélectionne le premier bouton vert en bas à gauche.

Guide d’Utilisation WebAppli Gamme TETRA/5000 900032343 R11 000 01_296230376 11/28 Copyright © 2017 Ingenico. All rights reserved.
3. Calculatrice
1) Description
L’application « Calculatrice » permet au commerçant d’avoir toujours à sa disposition une calculatrice permettant si besoin d’envoyer directement le résultat au paiement carte.
Icône sur le bureau Type d’application Compte commerçant
nécessaire
Besoin de connexion à un
serveur sur Internet
NON NON
2) Ecran de l’application
Le bouton lance le paiement avec pour montant le résultat courant de la calculatrice. La touche « AC » efface le calcul en cours.
Business

Guide d’Utilisation WebAppli Gamme TETRA/5000 900032343 R11 000 01_296230376 12/28 Copyright © 2017 Ingenico. All rights reserved.
4. Mes Totaux
1) Description de l’application
« Mes Totaux » propose au commerçant de consulter les totaux des paiements cartes effectués sur ce terminal et d’exploiter ces résultats (panier moyen, résultats par période, impression). Tous les applicatifs de paiement standards sont pris en compte dans l’application : CB, sans contact, AMEX, Diners, … Tous les résultats sont stockés en local sur le terminal, la capacité de stockage est d’environ 3 mois. Une connexion avec un serveur externe est utilisée seulement lorsque le commerçant a oublié son code de verrouillage.
Icône sur le bureau Type d’application Compte commerçant
nécessaire
Besoin de connexion à un serveur sur
Internet
NON
Le commerçant doit indiquer son mobile uniquement lorsqu’il
paramètre un code de verrouillage
Uniquement lors de la demande de renvoi
de code oublié
2) Cinématique de l’application
Ecran d’accueil Lorsque le commerçant lance l’application par son icône sur le bureau, il arrive sur l’écran d’accueil présentant les totaux des paiements du jour.
Business
Aide sur l’application Paramètres pour configurer un code de verrouillage de l’application

Guide d’Utilisation WebAppli Gamme TETRA/5000 900032343 R11 000 01_296230376 13/28 Copyright © 2017 Ingenico. All rights reserved.
Sélecteur de période
Sur chaque écran, le sélecteur de période en haut de l’écran sélectionne la période choisie.
Utilitaires au bas de l’écran La barre de boutons au bas de tous les écrans permet l’accès aux fonctions :
Sélecteur d’impression
Lors de l’appui sur l’icône Impression, un sélecteur apparaît demandant de sélectionner la période à imprimer :
Ticket imprimé :
Retour à l’écran d’accueil des paiements du jour
Panier moyen par période sélectionnée
Impression
Paiements par type de cartes

Guide d’Utilisation WebAppli Gamme TETRA/5000 900032343 R11 000 01_296230376 14/28 Copyright © 2017 Ingenico. All rights reserved.
Totaux par jour
Présente les totaux de paiement par jour. En appuyant sur un jour, on accède au détail des transactions de cette journée :
Totaux par semaine
Appui « Par semaine » ouvre les jours de
cette semaine
Appui « Par jour » affiche les paiements de ce jour

Guide d’Utilisation WebAppli Gamme TETRA/5000 900032343 R11 000 01_296230376 15/28 Copyright © 2017 Ingenico. All rights reserved.
Totaux par mois

Guide d’Utilisation WebAppli Gamme TETRA/5000 900032343 R11 000 01_296230376 16/28 Copyright © 2017 Ingenico. All rights reserved.
Panier moyen
L’appui de l’icône affiche le panier moyen pour la période sélectionnée : par jour, par semaine, par mois :
Vue par type de carte
L’appui de l’icône affiche la répartition par applicatif de paiement pour la période sélectionnée par mois, semaine ou par jour.
Ticket imprimé

Guide d’Utilisation WebAppli Gamme TETRA/5000 900032343 R11 000 01_296230376 17/28 Copyright © 2017 Ingenico. All rights reserved.
3) Paramètres
La section Paramètres permet au commerçant de choisir un code de verrouillage de l’application qui sera demandé à chaque lancement afin d’éviter que les employés ne puissent consulter les totaux de paiement. Le numéro de mobile sert uniquement à renvoyer au commerçant par SMS son code dans le cas d’un oubli de celui-ci.
Ecran de déverrouillage
Lorsque le commerçant a paramétré un code de verrouillage, lorsqu’il lance Mes Totaux par son icône sur le bureau, le commerçant doit entrer son mot de passe à 6 chiffres pour accéder à ses totaux. Cela permet d’éviter qu’un employé accède aux résultats du commerce.
Modifier son mot de passe
Demander le rappel du mot de passe par SMS
(sur le mobile renseigné pour ce compte)

Guide d’Utilisation WebAppli Gamme TETRA/5000 900032343 R11 000 01_296230376 18/28 Copyright © 2017 Ingenico. All rights reserved.
4) Aide
La rubrique d’Aide explique brièvement comment utiliser l’application. Elle pourra être complétée par un lien de vidéo de démonstration sur You Tube par exemple.

Guide d’Utilisation WebAppli Gamme TETRA/5000 900032343 R11 000 01_296230376 19/28 Copyright © 2017 Ingenico. All rights reserved.
5. Flash Com
1) Description
Flash Com propose au commerçant de personnaliser le ticket client avec son logo, son adresse et son message personnalisé.
Icône sur le bureau Type d’application Compte commerçant
nécessaire
Besoin de connexion à un
serveur sur Internet
OUI
Les paramètres du ticket sont liés au
compte du commerçant
OUI
Pour synchronisation
avec les modifications
depuis site web
Bénéfices de Flash Com:
Animation commerciale très simple à mettre en place. Le commerçant est complétement autonome pour personnaliser son ticket et son
logo. Permet d’imprimer des tickets même sans paiement carte. Impression automatique débrayable simplement. La même personnalisation de ticket peut être utilisée sur plusieurs terminaux.

Guide d’Utilisation WebAppli Gamme TETRA/5000 900032343 R11 000 01_296230376 20/28 Copyright © 2017 Ingenico. All rights reserved.
2) Cinématique de l’application
Ecran de connexion
Le commerçant entre les infos de son compte Flash Com (numéro de mobile + code à 6 chiffres) ou crée son compte en sélectionnant « S’enregistrer ».
Ecrans d’enregistrement
Si le commerçant a choisi de s’enregistrer, il doit compléter les 2 écrans suivants. Le premier écran lui demande son mobile, code postal et code personnel à 6 chiffres.

Guide d’Utilisation WebAppli Gamme TETRA/5000 900032343 R11 000 01_296230376 21/28 Copyright © 2017 Ingenico. All rights reserved.
Le commerçant renseigne ensuite :
le nom de son commerce, sa ville, son adresse son numéro de téléphone, le type de commerce.
Ecran principal
Le commerçant entre un message
personnalisé qu’il imprime sur les tickets
Imprimer un ticket
Aide
Synchroniser avec les dernières informations entrées sur le site web
Paramètres

Guide d’Utilisation WebAppli Gamme TETRA/5000 900032343 R11 000 01_296230376 22/28 Copyright © 2017 Ingenico. All rights reserved.
Edition du message personnalisé
Ticket imprimé
Le ticket imprimé en noir et blanc contient les différents éléments entrés par le commerçant. Il peut paramétrer par le site web flash-com.fr les éléments qu’il souhaite imprimer et choisir l’image de son logo.
Logo
Nom du commerce
Message personnalisé
Adresse
Téléphone du commerce
Site web
Synchroniser avec les dernières informations entrées sur le site web

Guide d’Utilisation WebAppli Gamme TETRA/5000 900032343 R11 000 01_296230376 23/28 Copyright © 2017 Ingenico. All rights reserved.
Paramètres
Impression automatique du ticket à chaque paiement carte : ON /OFF Le commerçant peut protéger l’accès au paramétrage de l’application par code Enregistrer les modifications des paramètres Déconnecter son compte de l’application
Paramétrage depuis le site flash-com.fr
Le site est accessible depuis un PC, une tablette ou un smartphone. Il est recommandé d’utiliser Google Chrome ou Firefox (pas Internet Explorer). Le premier écran demande de saisir son compte Flash Com, composé du numéro de mobile et du code à 6 chiffres.

Guide d’Utilisation WebAppli Gamme TETRA/5000 900032343 R11 000 01_296230376 24/28 Copyright © 2017 Ingenico. All rights reserved.
Le site présente le ticket. Le commerçant peut directement éditer les éléments du ticket : Il permet de choisir les éléments à inclure au ticket :
En cliquant sur le logo, le site propose de le redimensionner ou de choisir une autre image.

Guide d’Utilisation WebAppli Gamme TETRA/5000 900032343 R11 000 01_296230376 25/28 Copyright © 2017 Ingenico. All rights reserved.
Lorsque l’on choisit une image, le site nous propose de la redimensionner pour l’adapter au ticket :
Le ticket a été modifié, il reste à cliquer sur « ENREGISTRER » pour que les modifications soient prises en compte :
3) Synchronisation entre les terminaux et le site web
Automatiquement tous les jours au démarrage du terminal, le terminal vérifie
si une modification a été effectuée sur le serveur et récupère ces modifications.
A chaque lancement de l’application par son icône sur le bureau, le terminal
vérifie si une modification a été effectuée sur le serveur et récupère ces modifications.
Le bouton « Synchroniser » dans l’application permet de lancer une
synchronisation.

Guide d’Utilisation WebAppli Gamme TETRA/5000 900032343 R11 000 01_296230376 26/28 Copyright © 2017 Ingenico. All rights reserved.
4) Ecran d’aide
La rubrique d’Aide explique brièvement comment utiliser l’application. Elle pourra être complétée par un lien de vidéo de démonstration sur You Tube par exemple.
5) Icône impression du ticket en 1 clic
L’icône présente sur le bureau permet d’imprimer directement un ticket. Cela peut être utile pour le commerçant afin de fournir un ticket pour un paiement en espèces par exemple.

Guide d’Utilisation WebAppli Gamme TETRA/5000 900032343 R11 000 01_296230376 27/28 Copyright © 2017 Ingenico. All rights reserved.

Guide d’Utilisation WebAppli Gamme TETRA/5000 900032343 R11 000 01_296230376 28/28 Copyright © 2017 Ingenico. All rights reserved.
Votre installateur
*296230376*