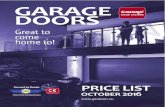Guide d’utilisation de nVISION - nonin.com · 1075 BD Amsterdam, Pays-Bas +31 (0)13 - 79 99 040....
Transcript of Guide d’utilisation de nVISION - nonin.com · 1075 BD Amsterdam, Pays-Bas +31 (0)13 - 79 99 040....
nVISION®
Logiciel de gestion des données d'oxymétrie de pouls
version 6.4
Français
Guide d’utilisation
Nonin Medical, Inc.13700 1st Avenue North
Plymouth, Minnesota 55441-5443 États-Unis
+1 (763) 553-9968 (800) 356-8874 (États-Unis et Canada)
Fax : +1 (763) 553-7807E-mail : [email protected]
Nonin Medical B.V. Prins Hendriklaan 26
1075 BD Amsterdam, Pays-Bas
+31 (0)13 - 79 99 040Fax : +31 (0)13 - 79 99 042
E-mail : [email protected]
nonin.com
EC REP
MPS, Medical Product Service GmbHBorngasse 20
D-35619 Braunfels, Allemagne
Nonin® se réserve le droit d’apporter, à tout moment et sans préavis ou obligation, des modifications et des améliorations à ce manuel et aux produits qu’il décrit.
Nonin et nVISION sont des marques commerciales de Nonin Medical, Inc. La marque et les logos Bluetooth sont la propriété de Bluetooth SIG, Inc. et l’utilisation de ces marques par Nonin Medical, Inc. se fait sous licence. Microsoft et Windows sont des marques déposées de Microsoft Corporation. Les autres marques de commerce et noms de marques appartiennent à leurs propriétaires respectifs.
©2014 Nonin Medical, Inc.9839-002-03
i
Table des matièresIntroduction ...................................................................................................................................1
Indication ............................................................................................................................................. 1Symboles .............................................................................................................................................. 1Configuration système .......................................................................................................................... 1Installation du logiciel ........................................................................................................................... 2Ouverture du logiciel ............................................................................................................................ 2Désinstallation du logiciel ..................................................................................................................... 2
Mise en route ................................................................................................................................3Configuration du système ..................................................................................................................... 3Présentation — Utilisation de nVISION ................................................................................................. 3Remarques sur nVISION ....................................................................................................................... 4
Remarques sur le port de communication : .................................................................................... 4
Fonctions nVISION .........................................................................................................................5Barre d'outils ....................................................................................................................................... 5Barre d’état .......................................................................................................................................... 5Menu Fichier ........................................................................................................................................ 6
Nouvelle capture de données ......................................................................................................... 6Bouton Paramètres – Entrer paramètres de bracelet-oxymètre ...................................................... 7Ouvrir les données enregistrées ...................................................................................................... 8Fermer .......................................................................................................................................... 8Enregistrer ..................................................................................................................................... 9Enregistrer sous ............................................................................................................................. 9Importer ........................................................................................................................................ 9Exporter ....................................................................................................................................... 10Enregistrer données XML ............................................................................................................. 10Imprimer ...................................................................................................................................... 10Aperçu avant impression .............................................................................................................. 11Configuration d'impression .......................................................................................................... 11Quitter ......................................................................................................................................... 11
Menu Edition ...................................................................................................................................... 11Synthèse des données .................................................................................................................. 12Suppression de données .............................................................................................................. 13Dossier patient ............................................................................................................................. 13Fichier d’historique patients ......................................................................................................... 14
Menu Options ................................................................................................................................... 16Port com ...................................................................................................................................... 17Chemin d'accès............................................................................................................................ 17Options XML ............................................................................................................................... 17Paramètres d’analyse .................................................................................................................. 18
Langue ........................................................................................................................................ 21
Menu Rapport .................................................................................................................................... 21
Rapports nVISION ........................................................................................................................22Fonctions de rapport .......................................................................................................................... 22Titre du rapport .................................................................................................................................. 22Unités de mesure ................................................................................................................................ 22Description des champs de titre de rapport......................................................................................... 23Rapport d'oxymétrie (rapport par défaut) ........................................................................................... 23
Exemple : Rapport d’oxymétrie .................................................................................................... 24
Paramètres d’affichage ............................................................................................................... 20
ii
Description des champs du Rapport d’oxymétrie .......................................................................... 24Rapport Graphique tracés d'onde ....................................................................................................... 25
Exemple : Rapport Graphique tracés d'onde ................................................................................ 26Rapport complet ................................................................................................................................ 26
Exemple : Rapport d’étude complet ............................................................................................. 27Rapport respiratoire ............................................................................................................................ 27
Exemple : Rapport respiratoire ..................................................................................................... 28Descriptions des champs du Rapport respiratoire ......................................................................... 29
Rapport récapitulatif ........................................................................................................................... 29Exemple : Rapport récapitulatif .................................................................................................... 30Description des champs du Rapport récapitulatif .......................................................................... 30
Rapport Marche 6 minutes ................................................................................................................. 31Exemple : Rapport Marche 6 minutes ........................................................................................... 32Description des champs du Rapport Marche 6 minutes ................................................................ 32
Menu Aide ...................................................................................................................................34Rubriques d'aide ................................................................................................................................. 34
Utilisation de l'aide nVISION ........................................................................................................ 34A propos de nVISION ................................................................................................................... 34
Mode d’emploi de nVISION ..........................................................................................................35Création d'un identifiant patient avant téléchargement (recommandé) ............................................... 35Téléchargement de données .............................................................................................................. 35
Informations de téléchargement de données en fonction du modèle ........................................... 36Enregistrement de jeux de données — Nouveau patient sans historique ............................................. 36Enregistrement de jeux de données — Patient existant avec historique ............................................... 37Édition et analyse des données ........................................................................................................... 38Considérations liées aux rapports ....................................................................................................... 38
Didacticiel ....................................................................................................................................39Utilisation du rapport Graphique tracés d'onde pour analyser les données ......................................... 39Suppression et synthèse des données ................................................................................................. 40Enregistrement de données ................................................................................................................ 40Autres rapports .................................................................................................................................. 40
Assistance technique ....................................................................................................................41
Contrat d'utilisation limitée du logiciel ........................................................................................42
1
Introduction
Indication
Le logiciel nVISION® de Nonin fournit une interface utilisateur pratique pour la capture, la modification, le stockage, l'analyse et l'impression des données patient d'oxymètres de pouls Nonin.
nVISION permet aux utilisateurs d'oxymètres de pouls de Nonin de télécharger des données patient durant la lecture de la mémoire, puis d'enregistrer les données sur un PC avec un système d'exploitation Windows® XP SP3, Vista, 7 (32 et 64 bits) ou 8 (32 et 64 bits) . nVISION permet aussi aux utilisateurs d'examiner, d'analyser et de modifier les jeux de données enregistrés, et d'imprimer des rapports.
Le logiciel nVISION est compatible avec les oxymètres de pouls de Nonin qui stockent des données en mémoire, de même qu'avec les modules de mémoire TrendSense et TrendSense W.
REMARQUE : Ne basez pas votre diagnostic médical uniquement sur les données de nVISION !
ATTENTION : Aux États-Unis, la législation fédérale stipule que la vente de ce produit ne peut être effectuée que par un médecin diplômé ou à sa demande.
Symboles
Symbole Description
Suivez le mode d’emploi.
Label CE indiquant la conformité à la directive Nº 93/42/CEE de l’Union européenne relative aux appareils médicaux.
EC REP Représentant agréé dans l’Union européenne.
Prescription médicale requise.
Configuration système
• PC avec microprocesseur Pentium 133 MHz ou équivalent
• Systèmes d'exploitation Windows XP SP3, Windows Vista, Windows 7 (32 et 64 bits) ou Windows 8 (32 et 64 bits)
• Minimum de 256 Mo de RAM (mémoire)
• Minimum de 20 Mo d'espace disponible sur le disque dur
• Lecteur de CD/DVD (vitesse 24X)
• Carte vidéo d'une résolution VGA 800 x 600
• 1 port de communication minimum (port COM)
2
Installation du logiciel
REMARQUE : Avant de commencer l'installation, assurez-vous que le PC satisfait à la configuration système minimum (voir Confirguration minimum).
1. Insérez le CD nVISION dans le lecteur de CD/DVD de l'ordinateur. Si la fenêtre de lecture automatique s'ouvre, cliquez sur Exécuter Setup.exe.
2. Le programme d’installation devrait démarrer automatiquement. Dans le cas contraire, suivez les instructions ci-dessous.
3. Suivez les invites pour réaliser l'installation.
• Dans le champ du numéro de série de la fenêtre d'enregistrement du logiciel, entrez le code clé (tirets compris) qui se trouve à l'intérieur de la pochette du CD nVISION. L'installation ne démarrera pas si vous entrez un code clé incorrect.
• Si le logiciel nVISION est déjà installé sur le PC, la version installée est automatiquement écrasée et vous n'avez pas besoin d'entrer le code clé.
REMARQUE : Ayez le code clé sous la main lorsque vous appelez l' Assistance technique Nonin. Pour localiser le code clé, cliquez sur Aide > A propos de nVISION.
Si nVISION ne s'installe pas automatiquement :
1. Insérez le CD nVISION dans le lecteur de CD/DVD de l'ordinateur.
2. Dans le menu Démarrer, sélectionnez Exécuter.
3. Dans le menu Exécuter, ouvrez le fichier D:\setup.exe (où D est la lettre du lecteur de CD/DVD).
4. Suivez les instructions qui s’affichent jusqu’à la fin de l’installation.
Ouverture du logiciel
1. Sur votre bureau, cliquez sur l'icône nVISION ou recherchez le programme :
• Pour Windows 7, Vista et XP, cliquez sur Démarrer > Programmes > Nonin Medical, Inc.
• Pour Windows 8, cliquez le bouton droit de la souris sur l'écran Démarrer, puis cliquez sur le bouton Toutes les applications dans la barre des applications. Situez le groupe Nonin Medical, Inc..
2. Cliquez sur nVISION. La fenêtre principale de nVISION s'ouvre.
REMARQUE : Les utilisateurs de Windows 8 devront utiliser une souris avec nVISION.
REMARQUE : Les utilisateurs de Windows Vista devront avoir des droits administratifs pour installer le logiciel.
Désinstallation du logiciel
1. Cliquez sur Démarrer > Panneau de configuration > Programmes et fonctionnalités.
2. Faites défiler la liste et cliquez sur nVISION.
3. Cliquez sur Désinstaller.
4. Suivez les instructions qui s'affichent pour désinstaller le programme. Répondez « oui » aux questions concernant les fichiers à supprimer.
3
Mise en route
Configuration du système
Le logiciel nVISION est une partie d'un système intégré comprenant un oxymètre de pouls Nonin, le câble Nonin approprié ou une connexion Bluetooth, un PC avec une imprimante et le logiciel nVISION.
REMARQUES :
• nVISION n'est pas une application réseau.
• Des câbles, adaptateurs ou modules Nonin spécifiques du modèle sont requis pour le téléchargement des données, sauf si l'oxymètre a la fonctionnalité Bluetooth.
Câble/adaptateur/module Modèle
UNI-RS232 2120, 4000, 9600, 9700
1000MC / 1000RTC / 1000USB (exige l'installation d'un logiciel) 2500, 2500A, 8500M, 9843, 9845, 9847
1000PFC 8600M, 8600FOM
1000SC-WO 3100
3150SC (exige l'installation d'un logiciel) ou Bluetooth sans fil 3150
7500SC 7500, 7500FO
TrendSense ou TrendSense W LifeSense, RespSense
Présentation — Utilisation de nVISION
La procéduire suivante décrit brièvement le mode d'emploi de nVISION pour créer et imprimer un rapport.
1. Installez le logiciel nVISION (voir Installation du logiciel).
2. Installez tout logiciel de pilote USB nécessaire.
• Utilisateurs du modèle 3150 seulement –– Avant de télécharger les données à partir d'un 3150, le logiciel du pilote du câble USB doit être installé sur le PC. Le logiciel du pilote USB se trouve sur le CD du manuel d’utilisation du 3150 WristOx
2. Les instructions de téléchargement du logiciel sont dans le
manuel d’utilisation du modèle 3150.
• Utilisateurs du modèle 1000USB seulement –– Avant de télécharger les données avec le câble, le logiciel du pilote du modèle 1000USB doit être installé sur le PC. Le logiciel du pilote USB est sur le CD du modèle 1000USB. Les instructions de téléchargement du logiciel sont dans le manuel d’utilisation du modèle 1000USB.
3. Branchez le périphérique sur le PC ou branchez le périphérique via une connexion Bluetooth.
4. Ouvrez nVISION (voir Ouverture du logiciel).
Oxymètre Nonin
Câble ou connexion Bluetooth
PC avec logiciel nVISION installé
Imprimante
4
5. Configurez nVISION :a. Définissez le titre du rapport (voir Titre du rapport).b. Définissez les unités de mesure (voir Unités de mesure).c. Définissez les paramètres d'affichage (voir Paramètres d'affichage).d. Définissez les paramètres d'analyse (voir Paramètres d'analyse).
6. Capturez (téléchargez) les données (voir Téléchargement des données) ou ouvrez un jeu de données enregistré.
7. Enregistrez un jeu de données (voir Enregistrer, Enregistrer sous et Enregistrer données XML).
8. Modifiez et analysez les données (voir Synthèse des données, Suppression de données, et Rapport Graphique tracés d'onde).
9. Sélectionnez et imprimez un rapport (voir Menu Rapport).
Remarques sur nVISION • Pour que les données stockées soient corrélées à une horloge de 24 heures, l'heure et la date doivent être
réglées dans l'oxymètre avant d'enregistrer les données patient. Si l'heure et la date ne sont pas réglées avant l'enregistrement des données, nVISION assigne automatiquement l'heure et la date réglées dans le PC au moment du téléchargement comme heure d'étude.
• nVISION affiche un message d'erreur si un téléchargement de données n'aboutit pas.• Les données restent dans la mémoire de l'oxymètre de pouls jusqu'à suppression. Pour les instructions de
suppression de données stockées, référez-vous au manuel d'utilisation de l'appareil.• Un seul jeu de données peut être ouvert à la fois. • Les données peuvent être exportées et enregistrées dans un fichier de format .pdf ou .asc (ASCII [American
Standard Code for Information Interchange séparé par virgule]). Le format .asc est utilisé pour l'évaluation des données dans un tableur.
• Durant le téléchargement, plusieurs jeux de données peuvent être fusionnés en un seul. Dans les rapports d'oxymétrie, Graphique tracés d'onde et Rapport complet, les enregistrements fusionnés ont un motif hachuré entre les jeux de données pour indiquer une interruption dans les données. Si la date et l'heure ne sont pas réglées dans l'oxymètre de pouls avant l'enregistrement des données, la zone hachurée est de 10 minutes par défaut.
• Un marqueur de données manquantes remplace les données si l'oxymètre n'est pas capable de suivre la SpO
2, la fréquence pulsatile et/ou la la fréquence respiratoire du patient. Les données « manquantes »
apparaissent sous la forme d'un « trou » dans le résumé graphique. Selon l'échelle du rapport, il est possible que les données manquantes soient visibles ou non.
• Un événement est fonction des paramètres d'analyse sélectionnés par l'utilisateur (Edition > Paramètres d’analyse) et a lieu une fois les critères d'événement au moins satisfaits.
Remarques sur le port de communication :• Lorsque vous utilisez un câble série, COM 1 ou COM 2 est le port de communication le plus courant pour le
port RS232. • Lorsque vous utilisez un câble série avec un adaptateur USB, déterminez le port de communication en
procédant comme suit :a. Débranchez l'adaptateur USB de l'ordinateur.b. Affichez les ports de communication dans la fenêtre du Gestionnaire de périphériques :
– Pour Windows 7, Vista et XP, cliquez sur Démarrer > Panneau de configuration > Gestionnaire de périphériques. Dans la fenêtre Gestionnaire de périphériques, développez Ports (COM & LPT). Passez à l'étape c.
– Pour Windows 8, cliquez le bouton droit de la souris sur l'écran Démarrer, cliquez sur Toutes les applications dans la barre des applications, cliquez sur Panneau de configuration dans le regroupement Système Windows, puis cliquez sur Gestionnaire de périphériques. Dans la fenêtre Gestionnaire de périphériques, développez Ports (COM & LPT). Passez à l'étape c.
c. Branchez l'adaptateur USB sur l'ordinateur. La liste des ports (COM & LPT) se rafraîchira et un nouveau port COM apparaîtra (il pourra être étiqueté « Port COM USB/série »). Sélectionnez ce port COM dans la boîte de dialogue Nouvelle capture de données.
5
Fonctions nVISIONOutre les cinq menus principaux, nVISION a une barre d'outils avec des raccourcis aux fonctions les plus utilisées et une barre d'état.
Barre d'outils
La barre d'outils nVISION fournit des raccourcis à des commandes fréquemment utilisées.
Fichier > Nouvelle capture de données
Fichier > Ouvrir les données enregistrées
Fichier > Imprimer
Fichier > Aperçu avant impression
Edition > Synthèse des données
Edition > Suppression de données
Options > Paramètres d'affichage
Options > Langue
Barre d’état
La barre d’état comporte trois sections et s'affiche en bas de la fenêtre nVISION. La barre d’état est utilisée avec les rapports Graphique tracés d'onde et Rapport complet.
Champ Description
Heure d'affichage
Section gauche de la barre d’état. Utilisée avec les rapports Graphique tracés d'onde et Rapport complet, mais s'affiche sur tous les rapports. Ce champ indique la période affichée sur l'écran. Défini via Options > Paramètres d'affichage > Intervalle.
Temps écoulé Section centrale de la barre d’état. Utilisée avec les rapports Graphique tracés d'onde et Rapport complet, mais s'affiche sur tous les rapports. Ce champ affiche la durée du défilement effectué par l'utilisateur pour accéder aux données affichées sur l'écran. Dans les autres rapports, le temps écoulé est 00:00:00.
Heure sélectionnée ou Heure du curseur
Section droite de la barre d'état dans un rapport Graphique tracés d'onde. Cette section est utilisée à la fois pour l'heure sélectionnée et l'heure du curseur.
Heure sélectionnée – Point de départ de la zone d'intérêt sélectionnée et la durée (en secondes) dans la zone d'intérêt.
Heure du curseur – Cliquez le bouton gauche de la souris dans le graphe pour afficher l'heure correspondant à un point spécifique du graphe. Cliquez sans le relâcher le bouton droit de la souris pour afficher l'heure du curseur avec les valeurs de SpO
2 et de fréquence pulsatile pour un point
spécifique du graphe.
6
Menu Fichier
Nouvelle capture de donnéesLa fonction Nouvelle capture de données permet de télécharger des données à partir d'un oxymètre de pouls Nonin.
Pour stocker les données dans la mémoire de l'oxymètre de pouls, la durée de monitorage doit être d'une minute minimum.
Cliquez sur Fichier > Nouvelle capture de données ou sur l'icône Capture de données pour ouvrir la boîte de dialogue Nouvelle capture de données.
Pour les instructions de téléchargement de données à partir d'un oxymètre, voir Téléchargement de données.
Légende Description
1 État – Affiche les messages d'état (par ex., Veuillez patienter..., Réception...).
2 Heure de début/heure de fin – Affiche l'heure et la date de l'enregistrement en cours de téléchargement.
3 Durée de saisie – Se met à jour périodiquement pour indiquer le nombre d'heures de données capturées pour l'enregistrement en cours de téléchargement.
4 Menu déroulant Sélectionner port communications – Fournit la liste des ports de communication de l'ordinateur.
5 Bouton Rafraîchir – Met à jour la liste des ports de communication dans le menu déroulant Sélectionner port communications.
1
4
5
7
8
10 11 12 13
2
3
6
9
7
Légende Description
6 Champ Sélect. de l'oxymètre – Fournit la liste des oxymètres de pouls Nonin fonctionnant avec nVISION.
7 Champ d'instructions – Fournit la liste des instructions spécifiques de téléchargement des données à partir de l'oxymètre de pouls.
8 Barre d'avancement – Indique l'avancement du téléchargement de l'enregistrement en cours.
9 Champ Enregistrements transférés – Se met à jour chaque fois qu'un enregistrement est téléchargé à partir de l'oxymètre, le tout dernier étant affiché en haut de la liste.
10 Bouton Démarrer – Lance la procédure de téléchargement.
11 Bouton Arrêter – Permet à l'utilisateur d'arrêter la procédure de téléchargement une fois qu'apparaissent le(s) segment(s) de données souhaité(s) dans le champ Enregistrements transférés.
12 Bouton Paramètres – Ouvre la boîte de dialogue Entrer paramètres de bracelet-oxymètre. Cette boîte de dialogue est seulement utilisée pour configurer et programmer les oxymètres 3100 et 3150. Pour en savoir plus, voir la section Bouton Paramètres – Entrer paramètres de bracelet-oxymètre.
13 Bouton Annuler – Annule la procédure de téléchargement.
Bouton Paramètres – Entrer paramètres de bracelet-oxymètre
Légende Description
1 Date/heure courante – Affiche la date et l'heure programmées dans l'appareil.
2 Bouton Synchroniser avec PC – Synchronise la date et l'heure de l'appareil avec celles du PC.
13
4
95
2
1
3
10
11
12 14
678
8
Légende Description
3 Affichage – Les options incluent Entier, Partiel et MVI (3150 seulement). L'affichage entier indique le %SpO2
et la fréquence pulsatile. L'affichage partiel montre l’indicateur d’intensité du signal pulsatile, mais pas le %SpO
2 et la fréquence pulsatile. L'affichage MVI (volume de mémoire) inclut l’indicateur d’intensité du
signal pulsatile et le volume (heures et minutes) de données stockées en mémoire, mais pas le %SpO2 et la
fréquence pulsatile. Pour en savoir plus, consultez le manuel d’utilisation.
4 Taux d'échantillonnage – Le taux de stockage des données patient peut être réglé sur 1, 2 ou 4 secondes. Les jeux de données enregistrés à des taux d'échantillonnage différents ne peuvent pas être fusionnés.
5 Option d'activation – Modes d'activation de l'appareil. Les options incluent Activation du capteur, Contrôle au hasard et Programmé. Pour en savoir plus, consultez le manuel d’utilisation.
6 Activation du capteur – L'appareil se met sous tension dès que vous appuyez sur l'interrupteur d'activation ou que le capteur est débranché, puis rebranché.
7 Contrôle ponctuel – Mode d'activation par défaut. L'appareil se met sous tension lors de l'insertion d'un doigt dans le capteur.
8 Programmé – Permet la programmation de l'appareil pour qu'il démarre et s'arrête l'équivalent de trois sessions maximum. Pour fonctionner en mode Programmé, un intervalle minimum doit avoir une heure d'arrêt future sélectionnée, avec une heure de démarrage antérieure, et l'appareil doit être réglé au minimum au 1/1/2002. Si ces conditions ne sont pas réunies, le message suivant s'affichera : Avertissement - Les réglages risquent d'empêcher la collecte des données. Continuer ?
9 Bluetooth – 3150 seulement. Lorsque cette case est cochée, la radio Bluetooth est activée au démarrage.
10 Identifiant patient – Champ de saisie d'une description.
11 Numéro de référence du logiciel – Informations concernant le logiciel de l'appareil connecté.
12 Bouton OK – Programme les réglages actuels dans l'appareil. La boîte de dialogue se ferme et la boîte de dialogue nVISION Nouvelle capture de données réapparaît.
13 Bouton Annuler – Annule les réglages actuels. La boîte de dialogue se ferme et la boîte de dialogue nVISION Nouvelle capture de données réapparaît.
14 Bouton Effacer mémoire – Efface la mémoire de l'appareil. Un message s'affiche vous demandant OK d'effacer la mémoire patient ? Cliquez sur oui pour effacer la mémoire de l'appareil et retourner à la boîte de dialogue Entrer paramètres de bracelet-oxymètre. Cliquez sur Non ou sur Annuler pour retourner à la boîte de dialogue Entrer paramètres de bracelet-oxymètre sans effacer la mémoire.
Ouvrir les données enregistrées
1. Pour ouvrir le jeu de données enregistré, cliquez sur Fichier > Ouvrir les données enregistrées ou cliquez sur l'icône Ouvrir . La boîte de dialogue Ouvrir les données enregistrées s'ouvre sur le répertoire par défaut.
REMARQUE : Le répertoire par défaut est défini via Options > Chemin d'accès.
2. Sélectionnez un cas nVISION (.nmi) à ouvrir.
3. Cliquez sur Ouvrir. Le jeu de données s'affiche sous la forme d'un rapport Oxymétrie.
4. Cliquez sur Annuler pour fermer la boîte de dialogue sans ouvrir de jeu de données.
Fermer
Pour fermer un jeu de données sans enregistrer les modifications, cliquez sur Fichier > Fermer. nVISION reste ouvert.
9
Enregistrer
Pour enregistrer un jeu de données ouvert sous le même nom de fichier, cliquez sur Fichier > Enregistrer. Le cas est enregistré et écrase le jeu de données précédent.
REMARQUE : nVISION n'enregistre pas automatiquement les fichiers ouverts. Les modifications apportées à un fichier doivent être enregistrées avant de fermer le fichier.
Enregistrer sous
La fonction Enregistrer sous permet à l'utilisateur de modifier un jeu de données et de l'enregistrer sous un nouveau nom de fichier tout en conservant le jeu de données d'origine.
1. Avec un jeu de données ouvert, cliquez sur Fichier > Enregistrer sous. La boîte de dialogue Enregistrer sous s'ouvre. Les jeux de données peuvent être enregistrés dans n'importe quel répertoire, mais le dossier de départ est le répertoire par défaut (défini via Options > Chemin d'accès).
2. Le nom par défaut correspondant au nouveau jeu de données est le nom de fichier existant avec un nombre entre parenthèses (nombre d'exemplaires du jeu de données qui ont été enregistrés). Utilisez ce nom ou entrez-en un nouveau dans le champ Nom de fichier.
3. Cliquez sur Enregistrer. Le jeu de données sous le nouveau nom de fichier devient le jeu de données ouvert.
Importer
La fonction Importer permet à l'utilisateur d'importer un fichier ASCII dans le répertoire DataSets de la base de données Historique patients.
1. Cliquez sur Fichier > Importer. La boîte de dialogue Importer s'ouvre.
2. Localisez le jeu de données à importer et cliquez dessus. Le dossier de départ est le chemin de stockage des données par défaut (défini via Options > Chemin d'accès).
3. Sélectionnez un jeu de données.
4. Cliquez sur Ouvrir. Le jeu de données s'affiche sous la forme d'un rapport Oxymétrie.
5. Cliquez sur Annuler pour fermer la boîte de dialogue sans importer de jeu de données.
REMARQUE : L'importation d'un cas ferme tout cas qui était ouvert.
10
Exporter
La fonction Exporter permet à l'utilisateur d'exporter des données de nVISION vers un PDF (.pdf) ou un fichier ASCII séparé par des virgules (.asc). Les données enregistrées dans le format .asc peuvent être affichées et évaluées dans un tableur. Les données enregistrées dans le format .pdf s'affichent dans Adobe Reader.
Dans un fichier .asc, les informations patient s'affichent en haut du tableur et sont suivies de lignes de données. Chaque ligne de données contient l'identifiant patient, l'année, le mois, le jour, les heures, minutes et secondes, la fréquence pulsatile, la %SpO
2 et la fréquence respiratoire (si disponible).
1. Avec un cas ouvert, cliquez sur Fichier > Exporter. La boîte de dialogue Exporter des données s'ouvre.
2. Déterminez l'emplacement d'enregistrement du cas. Le dossier de départ est le répertoire par défaut (défini via Options > Chemin d'accès).
3. Le nom du fichier est automatiquement renseigné. Changez-le si nécessaire.
4. Dans la liste déroulante Enregistrer comme type, sélectionnez .pdf ou .asc.
5. Cliquez sur Enregistrer.
REMARQUE : Les fichiers PDF ne peuvent pas être lus dans nVISION.
Enregistrer données XML
La fonction Enregistrer données XML est seulement disponible quand un jeu de données est ouvert comme un rapport Oxymétrie. La commande Enregistrer données XML crée un fichier XML et deux fichiers .png associés (par ex., NomFichier.xml ; NomFichier.pulse.png ; NomFichier.spo2.png). Les trois fichiers sont enregistrés dans le dossier XMLData et doivent rester dans le même répertoire pour s'afficher correctement.
Le fichier XML a le même nom que le fichier .nmi du jeu de données. Les fichiers .png sont les graphes de SpO2
et fréquence pulsatile indiqués dans le fichier XML.
Une fois enregistrés, les fichiers XML ne pourront plus être enregistrés avant la réouverture de l'étude (Fichier > Ouvrir les données enregistrées).
Pour en savoir plus, voir Options XML.
Imprimer
Pour imprimer un rapport, cliquez sur Fichier > Imprimer, ou cliquez sur l'icône Imprimer pour ouvrir la boîte de dialogue Imprimer.
Pour en savoir plus sur les différents types de rapports disponibles, voir la section Menu Rapport.
11
Aperçu avant impressionLa fonction Aperçu avant impression permet d'afficher la manière dont le rapport apparaîtrait une fois imprimé.
Pour un aperçu avant impression d'un rapport, cliquez sur Fichier > Aperçu avant impression ou sur l'icône Aperçu avant impression . La fenêtre Aperçu avant impression contenant les boutons suivants s'ouvre.
• Imprimer – ouvre la boîte de dialogue Imprimer.
• Suivante/Précédente (page précédente) – permet de parcourir les pages d'un rapport en comptant plusieurs.
• Une page/Deux pages – alterne entre une vue du rapport sur une ou deux pages.
• Zoom avant/Zoom arrière – agrandit ou minimise le contenu du rapport.
• Fermer – ferme la fenêtre Aperçu avant impression.
Configuration d'impressionCette option permet de sélectionner une imprimante et une connexion d'imprimante.
Cliquez sur Fichier > Configuration d'impression pour afficher la boîte de dialogue Configuration d'impression.
Configurez l'imprimante comme nécessaire, puis cliquez sur OK.
Cliquez sur Annuler pour fermer la boîte de dialogue sans enregistrer les modifications.
QuitterPour quitter le logiciel, cliquez sur Fichier > Quitter.
REMARQUE : Les modifications apportées à un jeu de données ne sont pas enregistrées si le fichier n'est pas enregistré à l'aide de 'Enregistrer' ou 'Enregistrer sous'.
Menu Edition
Ce menu permet de modifier des jeux de données et de créer/modifier les informations patient.
REMARQUE : Edition > Dossier patient est seulement disponible quand un jeu de données est ouvert.
12
Synthèse des données
L'option Synthèse des données est uniquement disponible quand une zone d'intérêt a été sélectionnée dans un rapport Graphique tracés d'onde. Pour l'afficher, sélectionnez une zone d'intérêt (voir Sélection d'une zone d'intérêt ) puis cliquez sur Édition > Synthèse des données. La boîte de dialogue Résumé statistique s'ouvre.
Légende Description
1 Durée de la sélection – L'heure de début, l'heure de fin et l'intervalle affiché correspondant à la zone d'intérêt sélectionnée.
2 Titres de colonne (Saturation, Pouls et Fréq respi [fréquence respiratoire]) correspondant aux catégories de données pouvant se trouver dans le rapport Graphique tracés d'onde.
3 Valeurs moyenne, minimum et maximum dans chaque catégorie de données durant l'intervalle.
4 Nombre d'événements s'étant produits dans chaque catégorie de données durant l'intervalle.
5 Bouton Supprimer – Ouvre la boîte de dialogue Supprimer des segments de données (voir Suppression de données).
6 Bouton Annuler – Ferme la boîte de dialogue Résumé statistique et supprime la zone d'intérêt du rapport Graphique tracés d'onde. Les données restent dans l'analyse.
Sélection d'une zone d'intérêt Une zone d'intérêt, dessinée sur le Graphique tracés d'onde et indiquée par une rectangle rouge en pointillés, permet d'analyser un bloc de données spécifique. L'utilisateur peut examiner un résumé statistique des données dans le rectangle, puis identifier et sélectionner des zones d'artefact (données corrompues ou sans intérêt) à exclure de l'analyse.
1. Ouvrez les données et affichez sous la forme de rapport Graphique tracés d'onde.
2. À l'aide de la souris, positionnez le curseur au bord de la zone souhaitée du graphe de données. Appuyez en continu sur le bouton gauche de la souris.
3. Glissez le curseur à travers la zone souhaitée. Durant le glissement du curseur, la zone sélectionnée est délimitée par un rectangle rouge sur tous les graphes.
4. Une fois la zone d'intérêt sélectionnée, relâchez le bouton de la souris. Le rectangle rouge en pointillés reste affiché.
5. Cliquez sur Edition > Synthèse des données ou sur l'icône Résumé pour afficher la boîte de dialogue Résumé statistique.
6. Cliquez sur Supprimer pour ajouter l'intervalle à la liste des segments de données exclus. La boîte de dialogue Suppression de données s'ouvre. Pour en savoir plus, voir Suppression de données.
1
2
3
4
5 6
13
Suppression de donnéesCette fonction permet à l'utilisateur d'enlever, éliminer ou rejeter des segments de données suspects de l'analyse. Les données supprimées apparaissent hachurées sur l'écran ou imprimées (Rapport d'oxymétrie, Graphique tracés d'onde ou Rapport complet).
Suppression de données
1. Ouvrez les données et affichez sous la forme de rapport Graphique tracés d'onde.
2. Sélectionnez une zone d'intérêt sur le rapport (voir Sélection d'une zone d'intérêt).
3. Cliquez sur Edition > Suppression de données ou sur l'icône Supprimer . La boîte de dialogue Suppression de données s'affiche, avec l'intervalle de données juste sélectionné en surbrillance dans la liste des segments supprimés.
4. Pour supprimer le segment en surbrillance, cliquez sur OK. La boîte de dialogue se ferme.
5. Pour annuler la procédure de suppression des données, sélectionnez un segment de données, puis cliquez sur Annuler ou Annuler tous.
• Annuler – le segment de données sélectionné n'est plus supprimé de l'analyse. La boîte de dialogue se ferme.
• Annuler tous – tous les segments de données affichés ne sont plus supprimés de l'analyse. La boîte de dialogue se ferme.
REMARQUE : Les données supprimées sont incluses dans le calcul du % Artefact et la durée utilisée pour calculer l'index.
Dossier patientLa fonction Dossier patient permet aux utilisateurs d'apporter des modifications spécifiques aux données du patient.
1. Ouvrez un jeu de données.
2. Cliquez sur Edition > Dossier patient. La boîte de dialogue Modifier un dossier patient s'ouvre.
3. Modifier les données du patient.
• Cliquez sur Mettre à jour. Les données du patient se mettent à jour et la boîte de dialogue se ferme.
• Cliquez sur Annuler. La boîte de dialogue se ferme sans enregistrer les modifications.
REMARQUE : Une fois les données du patient mises à jour dans la boîte de dialogue Modifier un dossier patient, les mises à jour se reflètent seulement dans le jeu de données ouvert. Ceci permet aux utilisateurs de nVISION de suivre et d'enregistrer les modifications sans modifier le fichier d'historique patients (pour en savoir plus, voir Fichier d'historique patients).
14
Légende Description
1 Durée d'enregistrement – Automatiquement renseignée avec l'horodatage.
2 Nom – Limité à 30 caractères alphanumériques. Un critère de recherche dans Fichier d'historique patients.
3 Prénom – Limité à 16 caractères alphanumériques.
4 Praticien – Limité à 40 caractères alphanumériques.
5 2e prénom – Limité à 14 caractères alphanumériques.
6 Numéro d'identification – Limité à 12 caractères alphanumériques. Un critère de recherche dans Fichier d'historique patients.
7 Taille – Limité à des caractères numériques.
8 Date de naissance – JJ/MM/AAAA.
9 Poids – Limité à des caractères numériques.
10 Age – Automatiquement renseigné dès la saisie de la date de naissance.
11 Sexe – Les options incluent Masculin, Féminin et Non spécifié. Par défaut : Non spécifié.
12 Note 1/Note 2 – Chaque note est limitée à 40 caractères alphanumériques.
13 Commentaires – Limité à 80 caractères alphanumériques.
14 Nom de fichier – Automatiquement renseigné avec le nom de fichier du jeu de données associé.
15 Bouton Mettre à jour – Lorsqu'il est sélectionné, les données du patient se mettent à jour et sont automatiquement enregistrées. La boîte de dialogue se ferme.
16 Bouton Annuler – Ferme la boîte de dialogue sans enregistrer les modifications.
Fichier d’historique patientsCe fichier est la base de données interne de données patient de nVISION. Les données patient peuvent être créées avant ou pendant leur téléchargement. Sur les sites traitant un volume élevé de patients, il est recommandé de créer les données patient avant de les télécharger (voir Création de données patient).Une fois les données patient enregistrées, le fichier d’historique patients rappelle les données patient durant la procédure de téléchargement pour permettre son association à un nouveau fichier de données.
Des mises à jour peuvent être apportées aux données patient dans le fichier d'historique. Ceci permet aux utilisateurs de suivre et d'enregistrer l’historique patients sans modifier les enregistrements capturés (voir
15
14
16
3
8
5
10
4
2
1
11
679
12
13
15
Modification de données patient stockées). Pour modifier les données patient stockées dans un cas spécifique, voir Dossier patient.
Légende Description
1 Nom – Limité à 30 caractères alphanumériques. Un critère de recherche dans Fichier d'historique patients.
2 Prénom – Limité à 16 caractères alphanumériques.
3 Praticien – Limité à 40 caractères alphanumériques.
4 2e prénom – Limité à 14 caractères alphanumériques.
5 Numéro d'identification – Limité à 12 caractères alphanumériques. Un critère de recherche dans Fichier d'historique patients.
6 Poids – Limité à des caractères numériques. Par défaut : 0, si laissé blanc.
7 Date de naissance – JJ/MM/AAAA. Par défaut : la date du jour, si laissé blanc.
8 Taille – Limité à des caractères numériques.
9 Age – Automatiquement renseigné dès la saisie de la date de naissance.
10 Sexe – Les options incluent Masculin, Féminin et Non spécifié. Par défaut : Non spécifié.
11 Note 1/Note 2 – Chaque note est limitée à 40 caractères alphanumériques.
12 Bouton Terminé –
13 Bouton Annuler – Ferme la boîte de dialogue sans enregistrer les modifications.
Création de données patient
1. Cliquez sur Edition > Fichier d'historique patients. La boîte de dialogue Fichier d'historique patients s'ouvre.
2. Pour créer un patient, cliquez sur Nouveau. La boîte de dialogue Edition du fichier d’historique patient s'ouvre.
3. Modifiez les données du patient. Remplissez les champs obligatoires (prénom, nom et numéro d'identification).
4. Une fois les modifications terminées :
• Cliquez sur Terminé. Les données du patient se mettent à jour et la boîte de dialogue se ferme.
• Cliquez sur Annuler. La boîte de dialogue se ferme sans enregistrer les modifications.
1312
2
7
4
9
5
3
1
10
6
8
11
16
Modification de données patient stockées
1. Cliquez sur Edition > Fichier d'historique patients. La boîte de dialogue Fichier d'historique patients s'ouvre.
2. Si nécessaire, sélectionnez un critère de recherche (nom ou identifiant du patient) et entrez un texte à rechercher. Les dossiers patient, triés selon le critère de recherche sélectionné, s'affichent dans la fenêtre Nom du patient/identifiant du patient.
3. Sélectionnez un dossier patient et cliquez sur Modifier. La boîte de dialogue Edition > fichier d’historique patient s'ouvre.
4. Modifiez les données du patient.
• Cliquez sur Terminé. Les données du patient se mettent à jour et la boîte de dialogue se ferme.
• Cliquez sur Annuler. La boîte de dialogue se ferme sans enregistrer les modifications.
Supression de données patient
1. Cliquez sur Edition > Fichier d'historique patients. La boîte de dialogue Fichier d'historique patients s'ouvre.
2. Si nécessaire, sélectionnez un critère de recherche (nom ou identifiant du patient) et entrez un texte à rechercher. Les dossiers patient, triés selon le critère de recherche sélectionné, s'affichent dans la fenêtre Nom du patient/identifiant du patient.
3. Sélectionnez un dossier patient et cliquez sur Supprimer. La boîte de dialogue Confirmer la suppression s'affiche avec le nom du patient.
• Cliquez sur Non pour femer la boîte de dialogue Confirmez la suppression. Le dossier patient n'est pas supprimé.
• Cliquez sur Oui pour supprimer le dossier patient et fermer la boîte de dialogue Confirmer la suppression.
REMARQUE : La suppression des données patient ne supprime aucune étude de cas associée. Les études de cas enregistrées doivent être individuellement supprimées.
Menu Options
Le menu Options permet aux utilisateurs de configurer et d'enregistrer les paramètres nVISION. InVISION utilise les paramètres par défaut jusqu'à modification.
• Port com
• Chemin d'accès
• Options XML
• Paramètres d’analyse
• Paramètres d'affichage
• Langue
17
Port com
La boîte de dialogue 'Configuration du port com' permet de choisir le port de communication (port COM) pour le câble.
1. Cliquez sur Options > Port com. La boîte de dialogue 'Configuration du port com' s'ouvre.
2. Dans le menu déroulant, sélectionnez le port COM approprié. Si nécessaire, cliquez sur Rafraîchir pour rafraîchir la liste.
• Cliquez sur OK pour enregistrer le port de communication sélectionné et l'utiliser pour la capture des données. La boîte de dialogue se ferme.
• Cliquez sur Annuler pour fermer la boîte de dialogue sans enregistrer les modifications.
Si vous utilisez une connexion sans fil Bluetooth, le port de communication associé à l'appareil lors de son appariement doit être sélectionné. Pour voir comment faire, reportez-vous aux instructions sur Bluetooth.
Chemin d'accèsLa boîte de dialogue Sélectionner chemin d'accès de données permet de définir le chemin de stockage des données par défaut. nVISION enregistre les jeux de données (études de cas) dans ce répertoire. Cliquez sur Options > Chemin d'accès pour ouvrir la boîte de dialogue Sélectionner chemin d'accès de données.
• Cliquez sur OK pour enregistrer le répertoire sélectionné et fermer la boîte de dialogue.
• Cliquez sur Parcourir pour ouvrir la fenêtre Sélectionner un dossier. Naviguez jusqu'au dossier approprié.
• Cliquez sur Annuler pour fermer la boîte de dialogue 'Sélectionner un dossier' sans esélectionner un dossier.
• Cliquez sur Ouvrir pour sélectionner un répertoire et retourner à la boîte de dialogue Sélectionner chemin d'accès de données. Le chemin d'accès au répertoire devrait s'afficher dans la boîte de dialogue.
• Cliquez sur Annuler pour fermer la boîte de dialogue sans enregistrer les modifications.
Options XML
Pour ouvrir la boîte de dialogue Options XML, cliquez sur Options > Options XML. Pour en savoir plus sur la structure des fichiers XML, voir Enregistrer données XML.
Légende Description
1 Chemin XML – Chemin de stockage des données par défaut pour les fichiers XML.
2 Graphes couleur – Quand la case est cochée, les lignes de graphe dans les fichiers de graphe XML correspondent aux couleurs affichées. Sinon, les lignes de graphe sont noires.
3
2
1
4
5 6 7
18
Légende Description
3 Enreg auto fichiers XML – Quand la case est cochée, des fichiers XML sont générés et enregistrés lorsqu'une étude est téléchargée et associée aux données patient.
4 Enreg auto fichier PDF – Quand la case est cochée, des fichiers PDF sont générés et enregistrés lorsqu'une étude est téléchargée et associée aux données patient. Le PDF est enregistré dans le répertoire nVISION par défaut.
5 Bouton OK – Accepte toutes les modifications apportées dans la boîte de dialogue Options XML et ferme la boîte de dialogue.
6 Bouton Parcourir – La fenêtre Sélectionner un dossier s'ouvre pour permettre la modification du répertoire de stockage par défaut pour les fichiers XML.
7 Bouton Annuler – Ferme la boîte de dialogue sans enregistrer de modifications.
Paramètres d’analyse Les paramètres par défaut du système nVISION peuvent être modifiés pour refléter le protocole d'un établissement. Une fois modifiés, les paramètres sont appliqués à tout nouveau jeu de données téléchargé.
Un événement est fonction des paramètres d'analyse sélectionnés par l'utilisateur et a lieu une fois les critères d'événement au moins satisfaits.• Les données de SpO
2 sont évaluées d'après des schémas connus d'occurrences de désaturation. Il est
possible que les données ne soient pas marquées comme un événement si la désaturation est progressive (par ex., dure plus de 2 minutes).
• Les données de fréquence pulsatile sont évaluées en fonction des tendances enregistrées. La valeur actuelle est comparée à la valeur précédente pour voir si les critères d'événement sont au moins satisfaits. Par ailleurs, si la tendance est montante, 100 doit être dépassé ; si la tendance est descendante, la fréquence pulsatile doit chuter en dessous de 60 b.min-1.
• Les données de fréquence respiratoire sont évaluées sur l'intervalle depuis la dernière respiration.• Les données de capnographie sont évaluées à partir des valeurs EtCO
2 minimum et maximum.
Section/champ Description Paramètre par défaut nVISION
Paramètres SpO2 – Pour qu'un événement soit enregistré, les critères Chute pour l'événement (%) et Durée mini de
l'événement (sec.) doivent tous deux être satisfaits.
Chute pour l'événement (%) Valeur, en %, qualifiant un événement d'événement de désaturation SpO
2.
4%
Durée mini de l'événement (sec.)
Durée minimum qui doit être dépassée pour qualifier un événement d'événement SpO
2.
10 secondes
Désat en valeur critère (%) Valeur en dessous de laquelle le niveau de SpO2 doit chuter pour
qualifier un événement d'événement de désaturation. Indiquée par une ligne rouge en pointillés sur le graphe de SpO
2.
88 %
19
Section/champ Description Paramètre par défaut nVISION
Fréquence des données de marche 6 minutes
30 secondes/1 minute Définit la fréquence des données pour le rapport de marche de 6 minutes. Peut être de 30 secondes ou de 1 minute.
30 secondes
Paramètres de pouls des événements – Les critères Variation du pouls et Durée mini de l'événement (sec.) doivent tous deux être satisfaits pour qu'un événement soit enregistré.
Variation du pouls (b.min-1) Valeur, en battements par minute, qualifiant un événement de fréquence pulsatile.
6 b.min-1
Durée mini de l'événement (sec.)
Durée minimum devant être dépassée pour avoir un événement de fréquence pulsatile.
8 secondes
Paramètres des pauses respiratoires – Critères de marquage d'un événement de pause respiratoire (temps entre deux respirations).
Temps depuis la dernière respiration (sec.)
Valeur, en secondes, depuis la dernière respiration pour être qualifiable d'événement de pause respiratoire.
30 secondes
Paramètres de capnographie
Valeur d'événement minimum (mmHg) (millimètres de mercure)
Valeur minimum de CO2, en mmHg, pour être qualifiable
d'événement de capnographie. S'affiche sur le diagramme des données de capnographie sous la forme d'une ligne bleue en pointillés.
25 mmHg
Valeur d'événement maximum (mmHg)
Valeur maximum de CO2, en mmHg, pour être qualifiable
d'événement de capnographie. S'affiche sur le diagramme des données de capnographie sous la forme d'une ligne rouge en pointillés.
55 mmHg
Réglages des paramètres d'analyse système
1. Fermez tous les jeux de données ouverts.
2. Cliquez sur Options > Paramètres d'analyse. La boîte de dialogue Paramètres d'analyse s'ouvre.
a. Pour utiliser les paramètres nVISION par défaut, cliquez sur Par défaut.
b. Pour modifier les valeurs, cliquez dans n'importe quel champ. Modifiez les valeurs qui doivent l'être.
3. Pour enregistrer vos modifications, cliquez sur OK. Cliquez sur Annuler pour fermer la boîte de dialogue sans enregistrer les modifications.
REMARQUE : Les paramètres d'analyse sont enregistrés avec un cas une fois les données téléchargées et enregistrées.
Réglages des paramètres d'analyse spécifiques d'un cas
1. Ouvrez un jeu de données.
2. Cliquez sur Options > Paramètres d'analyse. La boîte de dialogue Paramètres d'analyse spécifiques d'un cas s'ouvre. Les valeurs affichées pourront être les paramètres d'analyse système ou des paramètres qui ont été définis par un utilisateur et enregistrés avec le cas.
3. Pour modifier les valeurs, cliquez dans n'importe quel champ. Modifiez les valeurs qui doivent l'être. Une fois les modifications terminées :
• Cliquez sur OK pour enregistrer les modifications apportées aux paramètres d'analyse spécifiques d'un cas. La boîte de dialogue se ferme. Les paramètres d'analyse ne sont pas enregistrés avec le jeu de données, sauf si le fichier est enregistré à l'aide de la fonction Enregistrer ou Enregistrer sous.
• Cliquez sur Par défaut pour réaligner les paramètres sur les paramètres d'analyse système. La boîte de dialogue se ferme. Les paramètres d'analyse ne sont pas enregistrés avec le jeu de données, sauf si le fichier est enregistré à l'aide de la fonction Enregistrer ou Enregistrer sous.
• Cliquez sur Annuler pour fermer la boîte de dialogue sans enregistrer les modifications.
20
Paramètres d'affichageLes paramètres d'affichage sont les caractéristiques de graphe configurées ou modifiés pour obtenir les rapports souhaités. La boîte de dialogue Paramètres d'affichage permet à l'utilisateur de sélectionner la durée qui s'affichera dans la fenêtre nVISION et d'ajuster la plage de valeurs de SpO
2, fréquence pulsatile ou
fréquence respiratoire sur l'axe des y.
Pour ouvrir la boîte de dialogue Paramètres d'affichage, cliquez sur Options > Paramètres d'affichage ou sur l'icône Paramètres d'affichage .
Légende Description
1 Intervalle de temps (HH:MM) – Durée affichée indiquée dans le coin inférieur gauche de la barre d'état de la fenêtre nVISION (voir Barre d'état). L'intervalle est la durée qui s'affiche sur un écran unique ou une page imprimée du rapport Graphique tracés d'onde ou Rapport complet. La diminution de l'intervalle donne une résolution supérieure des données.
Ce champ est grisé si la case Tout est cochée.
Pour définir un intervalle, désélectionnez Tout, puis tapez un intervalle (HH:MM) ou utilisez les flèches haut/bas (incréments de 5 minutes) pour sélectionner l'intervalle souhaité.
2 Tout – Lorsque cette case est cochée, l'axe des x s'ajuste automatiquement pour que toutes les données tiennent sur l'écran lorsqu'elles sont affichées en mode rapport Graphique tracés d'onde ou imprimées en mode Rapport complet (dans certains cas, 5 minutes de données peuvent se trouver en dehors de l'écran).
L'option Intervalle de temps [HH:MM] est désactivée.
3 SpO2 max (%) – Limite supérieure sur l'axe des y du graphe de SpO
2.
SpO2 min (%) – Limite inférieure sur l'axe des y du graphe de SpO
2.
4 Pouls max – Limite supérieure sur l'axe des y du graphe pour le pouls. Pouls min – Limite inférieure sur l'axe des y du graphe pour le pouls.
5 ETCO2 maximum (mmHg) – Limite supérieure sur l'axe des y du graphe de données de capnographie.
6 Cases pour activer ou désactiver les graphes de SpO2, fréquence pulsatile et fréquence respiratoire sur les
rapports Rapport d'oxymétrie, Graphique tracés d'onde, Rapport complet ou Rapport récapitulatif.
7 Épaisseur de trait du graphe – Épaisseur de trait utilisée dans les graphes. 'Fin' procure la résolution de données maximum ; les autres épaisseurs sont utiles pour faxer des rapports.
8 Bouton OK – Enregistre les modifications et ferme la boîte de dialogue. Les modifications sont rappelées à l'ouverture suivante de nVISION.
9 Bouton Annuler – Ferme la boîte de dialogue sans enregistrer les modifications.
2
1
6
7
8
3
4
5
9
21
Langue
La fonction Langue permet à l'utilisateur de changer la langue utilisée dans les rapports et les menus.
1. Cliquez sur Options > Langue ou sur l'icône Langue .
2. Dans la boîte de dialogue Langue, sélectionnez une langue.
3. Cliquez sur OK pour enregistrer.
Menu Rapport
La boîte de dialogue Titre du rapport et six rapports sont disponibles dans le menu déroulant Rapport :
• Rapport d'oxymétrie (par défaut)
• Graphique tracés d'onde
• Rapport complet
• Rapport respiratoire
• Rapport récapitulatif
• Marche 6 minutes
Un seul type de rapport peut être sélectionné à la fois. Dans le menu Rapport, le type de rapport actuel est coché.
REMARQUE : Pour que les données stockées soient corrélées à une horloge de 24 heures, l'heure et la date doivent être réglées dans l'oxymètre avant d'enregistrer les données patient. Si l'heure et la date ne sont pas réglées avant l'enregistrement des données, nVISION assigne automatiquement l'heure et la date réglées dans le PC au moment du téléchargement comme heure d'étude.
Pour de plus amples informations, reportez-vous à la section Rapports nVISION.
22
Rapports nVISION
Fonctions de rapport
Le titre de chaque rapport contient les informations suivantes :
• Le titre du rapport s'imprime en haut à gauche de chaque page.
• Les données patient s'impriment sous le titre du rapport.
• La date et l'heure associées au rapport s'impriment sous les données patient.
• Les commentaires entrés dans le Fichier d'historique patients s'impriment sous la date et l'heure.
Dans les graphes qui s'affichent dans les rapports :
• Les données de SpO2 s'affichent en vert sur le graphe de SpO
2. Les lignes grises en pointillés sont espacées
de 10 %. Elles sont espacées de 5 % si les valeurs de SpO2 minimum et maximum sont espacées de ≤ 20 %.
• Les données de fréquence pulsatile s'affichent en bleu sur le graphe de fréquence pulsatile. Les lignes grises en pointillés sont espacées de 10 b.min-1. Elles sont espacées de 20 b.min-1 si les valeurs de fréquence pulsatile minimum et maximum sont espacées de ≤ 100 b.min-1.
• Les données de fréquence respiratoire s'affichent en violet sur le Rapport respiratoire. Les lignes grises en pointillés sont espacées de 10 b.min-1.
Titre du rapport
La boîte de dialogue Titre du rapport permet à l'utilisateur de personnaliser le titre (par ex., nom de l'hôpital/établissement médical) qui s'imprime en haut des rapports.
1. Cliquez sur Rapport > Titre du rapport.
2. Entrez le titre du rapport.
• Cliquez sur OK pour enregistrer les modifications. La boîte de dialogue se ferme.
• Cliquez sur Annuler pour fermer la boîte de dialogue sans enregistrer les modifications.
Unités de mesure
La boîte de dialogue Titre du rapport permet à l'utilisateur de sélectionner les unités de mesure (po/lb ou cm/kg) pour la taille et le poids du patient.
1. Cliquez sur Rapport > Titre du rapport.
2. Sélectionnez les unités de mesure.
• Cliquez sur OK pour enregistrer les modifications. La boîte de dialogue se ferme.
• Cliquez sur Annuler pour fermer la boîte de dialogue sans enregistrer les modifications.
23
Description des champs de titre de rapport
Sur tous les rapports, les données patient et l'heure du rapport s'affichent sous le titre du rapport.
Champ Description
Données patient Bloc des données patient – inclut le nom, le sexe, l'âge, la date de naissance, la taille, le poids, l'indice de masse corporelle (BMI), le praticien, l'identifiant et les notes.
Le BMI est fonction de la taille et du poids. BMI = poids (kg)/taille (m)2. Les unités de mesure du poids et de la taille sont définies sous Rapport > Titre du rapport.
Date de l'enregistrement
Date d'enregistrement des données.
Heure Heure de début de l'enregistrement (comme déterminée par l'horloge réglée dans l'appareil) en heures, minutes, secondes (HH:MM:SS).
Si l'heure et la date ne sont pas réglées avant l'enregistrement des données, nVISION assigne automatiquement l'heure et la date réglées dans le PC au moment du téléchargement comme heure d'étude.
Durée Durée totale de l'étude (HH:MM:SS).
Analysée Durée totale de l'étude après soutraction des données supprimées (HH:MM:SS).
(Durée - Durée supprimée = Durée analysée)
Commentaires Importés à partir du fichier des données patient associé au jeu de données.
Rapport d'oxymétrie (rapport par défaut)
Le Rapport d'oxymétrie est une vue d'ensemble qui fournit un résumé des données sur une page de la SpO2 et
de la fréquence pulsatile du patient durant la période de monitorage. Le Rapport d'oxymétrie se concentre sur les données d'événement comme défini par les paramètres d'analyse.
Les segments supprimés s'affichent hachurés sur les graphes.
Outre son titre, le rapport comporte trois sections :
• Récapitulatif des données numériques – Taux de stockage des données, événements détaillés, %SpO2
et fréquence pulsatile.
• Paramètres d'analyse – Paramètres permettant d'analyser le jeu de données et de calculer et créer des rapports d'événements.
• Graphiques de synthèse – Inclut les données et événements de SpO2, les données et événements de
fréquence pulsatile, et le temps. Les événements sont indiqués par des lignes verticales noires sous chaque graphe. Une ligne rouge en pointillés sur le graphe de SpO
2 indique le niveau de désaturation (Edition >
Paramètres d'analyse). Des histogrammes de synthèse de SpO2 s'affichent en bas du rapport.
• % temps au niveau de SpO2 – pourcentage de temps passé au niveau de SpO
2 sur la période de
monitorage. L'axe des y est étiqueté '(%) Temps' et l'axe des x contient les valeurs de SpO2 (100 – 30 %).
• Les événements de SpO2 par niveau de SpO
2, par incréments de 5 %. L'axe des y contient le nombre
d'événements et l'axe des x, les valeurs de SpO2 (100 – 30 %).
Pour en savoir plus sur la modification de l'aspect du rapport, voir Paramètres d'affichage.
24
Exemple : Rapport d’oxymétrie
Description des champs du Rapport d’oxymétrie
Champ Description
Taux de stockage des données
Fréquence de stockage des données dans l'oxymètre (par ex., une fois par seconde, une fois toutes les 2 secondes, une fois toutes les 4 secondes).
Événements Titre de la section de données d'événement.
Nb total des événements
Nombre total d'événements durant toute période mesurée.
Durée des événements (minutes)
Somme des durées pour tous les événements.
Durée moyen. événements (sec)
Durée moyenne des événements, correspondant à la durée moyenne en secondes par événement.
Index (1/heure) Statistique d'étude du sommeil, calculée comme le nombre d'événements par heure. C'est la valeur d'index « brute ».
Artefacts (%) Pourcentage de données temps manquantes ou supprimées.
Exemple : si l'étude dure 6 heures et qu'une heure est jugée comme un artefact, Artefacts (%) est calculé comme suit : 1/6 = 16 %
25
Champ Description
Index ajusté (1/heure) Statistique d'étude du sommeil, calculée comme le nombre d'événements par heure de « données analysées » (données d'artefact et supprimées non incluses).
Index ajusté = Nombre d'événements / temps sans artefact (heures). Exemple : si un enregistrement patient contient 300 événements sur une période d'enregistrement de 4 heures, et qu'une heure de données est supprimée, l'Index ajusté est calculé comme suit : 300/3 = 100 (événements/heure)
Donnée de %SpO2 Titre de la section de données de %SpO2.
SpO2 moyen. sans événem. (%)
SpO2 à l'état stable. Moyenne des relevés de SpO
2 non inclus dans un événement de
désaturation.
Temps (minutes) <88 %
Temps en pourcentage de l'étude avec le relevé de SpO2 en dessous de 88 %.
Nombre d'événements <88%
Nombre d'événements enregistrés durant l'étude avec le relevé de SpO2 en dessous de 88 %.
Temps max. simple < 88 %
Période la plus longue durant l'étude avec le relevé de SpO2 en dessous de 88 %.
SpO2 minimum (%) Valeur de SpO2 la plus basse observée.
Moyenne de SpO2 basse (%)
Moyenne de SpO2 la plus basse tous événements confondus.
Moyenne de SpO2 basse < 88 %
Moyenne de toutes les valeurs de SpO2 en dessous de 88 %.
Pouls Titre de la section de données de fréquence pulsatile.
Pouls moyen (b.min-1) Moyenne de toutes les valeurs de fréquence pulsatile durant l'étude.
Pouls bas (b.min-1) Valeur de fréquence pulsatile la plus basse durant l'étude.
SpO2 Niveau (%)/Evénem.
Affiche le nombre d'événements se produisant dans chaque intervalle de 5 points de pourcentage entre 30 et 100 %.
Inférieur à (%)/Temps (%)
Affiche le pourcentage cumulé de temps passé en dessous de chaque intervalle de 5 points de pourcentage entre 30 et 100 %.
Paramètres d’analyse Paramètres permettant de définir les critères de détection et de rapport d'événements.
Graphiques de synthèse Inclut les graphes de SpO2 et de fréquence pulsatile, de même qu'une barre d'événements
sous chacun. La barre d'événements indique quels événements se sont produits lors de l'application des paramètres d'analyse.
Rapport Graphique tracés d'ondeLe rapport Graphique tracés d'onde permet d'afficher, d'analyser et de modifier les données. Il permet à l'utilisateur d'afficher les données brutes sous la forme d'un enregistrement de tracé d'onde. L'utilisateur peut ensuite évaluer les données et effectuer l'analyse nécessaire pour supprimer l'artefact (données corrompues ou inutiles) et sélectionner les échelles d'impression d'un Rapport complet.
Les segments supprimés s'affichent hachurés sur les graphes.
Outre son titre, le rapport comporte cette section :• Graphiques de synthèse – Fournit une représentation graphique détaillée des données de SpO
2, fréquence
pulsatile, fréquence respiratoire (s'il y a lieu) et temps. Les événements sont indiqués par des barres noires au-dessus des données sur chaque graphe respectif. Une ligne rouge en pointillés sur le graphe de SpO
2 indique
le niveau de désaturation (un paramètre d'analyse). Comme les données d'artefact sont représentées par un « trou » dans le graphe (au lieu d'une remise à zéro), elles ne sont pas interprétées comme un événement.
REMARQUE : Le rapport Graphique tracés d'onde imprime une page de données affichées et fournit aux utilisateurs une méthode de documentation de sections de données spécifiques.
Pour en savoir plus sur la modification de l'aspect du rapport, voir Paramètres d'écran. La diminution de l'intervalle donne une résolution supérieure des données sur ce rapport.
Pour en savoir plus sur l'affichage des statistiques de synthèse pour les données marquées, voir Synthèse des données.
26
Exemple : Rapport Graphique tracés d'onde
Rapport complet
Le Rapport complet affiche un graphe de toutes les données enregistrées. Ce rapport peut compter plusieurs pages, selon la durée d'enregistrement et l'intervalle sélectionné dans la boîte de dialogue Paramètres d'écran.
Les segments supprimés s'affichent hachurés sur les graphes.
Outre son titre, le rapport comporte cette section :
• Graphiques de synthèse – s'affiche horizontalement et fournit une représentation graphique détaillée des données de SpO
2, fréquence pulsatile, fréquence respiratoire (s'il y a lieu) et temps. Une ligne rouge en
pointillés sur le graphe de SpO2 indique le niveau de désaturation (un paramètre d'analyse). Les événements
sont indiqués par des barres noires au-dessus des données sur chaque graphe respectif.
La diminution de l'intervalle donne une résolution supérieure des données sur ce rapport. Pour en savoir plus sur la modification de l'aspect du rapport, voir Paramètres d'affichage.
27
Exemple : Rapport d’étude complet
Rapport respiratoire
Le Rapport respiratoire fournit les données de fréquence respiratoire et de capnographie pour le patient durant la période de monitorage. Ce rapport est uniquement disponible lorsque des données respiratoires ont été enregistrées.
La fréquence respiratoire correspond à l'intervalle entre deux respirations et elle est exprimée en respirations par minute (R/MIN) (autrement dit., 60 secondes divisées par l'intervalle (en secondes) depuis la dernière respiration). Pour répondre rapidement aux changements d'état du patient, cette mesure est une moyenne calculée à la respiration près.
La capnographie est le monitorage de la concentration ou pression partielle de gaz carbonique (CO2) dans les
gaz respiratoires. Le Rapport respiratoire comporte un graphe de données de capnographie si des données de capnographie ont été téléchargées dans nVISION.
REMARQUE : Toutes les données de capnographie s'affichent en mmHg. Les données recueillies en kPa (kilopascals) sont converties en mmHg durant le téléchargement.
28
Outre son titre, le rapport comporte trois sections :
• Synthèse des données numérique – Données d'événement détaillées, et données de respiration et de capnographie (si disponible).
• Paramètres d'analyse – Paramètres permettant d'analyser le jeu de données et de calculer et créer des rapports d'événements.
• Graphiques de synthèse – Inclut la fréquence respiratoire, les événements de fréquence respiratoire, les données et les événements de capnographie. Les événements sont indiqués par des lignes verticales noires sous chaque graphe. Un graphe à barres affichant la distribution de fréquence respiratoire se trouve sous la ligne de temps.
Pour en savoir plus sur le réglage des paramètres de pause respiratoire et de capnographie, voir Paramètres d'analyse.
Pour en savoir plus sur le réglage de la valeur maximum pour l'axe des y du graphe de capnographie, voir Paramètres d'écran.
Exemple : Rapport respiratoire
29
Descriptions des champs du Rapport respiratoire
Champ Description
Événements Résumé des données de pause respiratoire, y compris nombre total de pauses, temps de pause en minutes et durée de pause moyenne en secondes.
Données respiratoires Fréq respiratoire moyenne (R/MIN) – Nombre moyen de respirations par minute (R/MIN) enregistré durant le jeu de données.
Fréq respiratoire mini (R/MIN) – Plus basse valeur de fréquence respiratoire observée.
Données de capnographie
Inclut les valeurs moyenne, minimum et maximum CO2 (en mmHg) pour le jeu de données.
Les données d'événement de capnographie s'affichent à droite des valeurs de mmHg.
Paramètres d’analyse Paramètres permettant de définir les critères de détection et de rapport d'événements.
Graphiques de synthèse
Inclut les graphes de fréquence respiratoire et de capnographie, de même qu'une barre d'événements sous chacun. Dans le graphe de données de capnographie, la ligne orange en pointillés correspond à la valeur d'événement de CO
2 maximum (mmHg) et la ligne
bleue en pointillés à la valeur d'événement de CO2 minimum (mmHg).
Distribution de la fréquence respiratoire
Graphe à barres de fréquence respiratoire.
Rapport récapitulatif
Le Rapport récapitulatif est un rapport à une page qui se concentre sur les données d'événement comme défini par les paramètres d'analyse spécifiques du cas.
Outre son titre, le rapport comporte trois sections :
• Récapitulatif des données numériques – Taux de stockage des données, événements détaillés, %SpO2
et fréquence pulsatile.
• Zone d'interprétation – Espace pour la saisie de commentaires.
• Paramètres d'analyse – Paramètres permettant d'analyser le jeu de données et de calculer et créer des rapports d'événements.
• Graphiques de synthèse – Inclut les données et événements de SpO2, les données et événements de
fréquence pulsatile, et le temps. Les événements sont indiqués par des lignes verticales noires sous la ligne de temps. Une ligne rouge en pointillés sur le graphe de SpO
2 indique le niveau de désaturation
(un paramètre d'analyse).
• Bloc de signature du médecin – Utilisé pour l'assurance et l'administration.
30
Exemple : Rapport récapitulatif
Description des champs du Rapport récapitulatif
Champ Description
Taux de stockage des données
Taux de stockage des données dans l'oxymètre.
Événements Ligne de titre du bloc de données d'événement.
Nombre total d’événements
Nombre total d'événements durant toute période mesurée.
Durée des événements (minutes)
Somme des durées pour tous les événements.
Durée moyen. événements (sec)
Durée moyenne des événements, correspondant à la durée moyenne en secondes par événement.
31
Champ Description
Index (1/heure) Statistique d'étude du sommeil, calculée comme le nombre d'événements par heure. C'est la valeur d'index « brute ».
Artefacts (%) Pourcentage de données temps manquantes ou supprimées.
Exemple : si l'étude dure 6 heures et qu'une heure est jugée comme un artefact, Artefacts (%) est calculé comme suit : 1/6 = 16 %
Index ajusté (1/heure) Statistique d'étude du sommeil, calculée comme le nombre d'événements par heure de « données analysées » (données d'artefact et supprimées non incluses).
Index ajusté = Nombre d'événements / temps sans artefact (heures)
Exemple : si un enregistrement patient contient 300 événements sur une période d'enregistrement de 4 heures, et qu'une heure de données est supprimée, l'Index ajusté est calculé comme suit : 300/3 = 100 (événements/heure)
Donnée de %SpO2 Titre de la section de données de %SpO2.
SpO2 moyen. sans événem. (%)
SpO2 à l'état stable. Moyenne des relevés de SpO
2 non inclus dans un événement de
désaturation.
Temps (minutes) <88 % Temps en pourcentage de l'étude avec le relevé de SpO2 en dessous de 88 %.
Nombre d'événements <88 %
Nombre d'événements enregistrés durant l'étude avec le relevé de SpO2 en dessous de
88 %.
Temps max. simple < 88 %
Période la plus longue durant l'étude avec le relevé de SpO2 en dessous de 88 %.
SpO2 minimum (%) Valeur de SpO2 la plus basse observée.
Moyenne de SpO2 basse (%)
Moyenne de SpO2 la plus basse tous événements confondus.
Moyenne de SpO2 basse < 88 %
Moyenne de toutes les valeurs de SpO2 en dessous de 88 %.
Pouls Titre de la section de données de fréquence pulsatile.
Pouls moyen (b.min-1) Moyenne de toutes les valeurs de fréquence pulsatile durant l'étude.
Pouls bas (b.min-1) Valeur de fréquence pulsatile la plus basse durant l'étude.
Interprétation Espace de saisie de commentaires par le médecin valideur. Ouvrez en cliquant deux fois dans le champ Interprétation du rapport.
Paramètres d’analyse Paramètres permettant de définir les critères de détection et de rapport d'événements.
Résumé graphique Inclut les graphes de SpO2 et de fréquence pulsatile, de même qu'une barre
d'événements sous chacun. La barre d'événements indique quels événements se sont produits lors de l'application des paramètres d'analyse.
Rapport Marche 6 minutes
Ce rapport fait la synthèse de toutes les informations liées au test de marche de 6 minutes du patient.
Outre son titre, le rapport comporte trois sections :• Détails du test – Inclut les conditions du test, les données de test, la distance et les informations d'arrêt.• Zone des médicaments – Espace pour la saisie des médicaments du patient• Zone des commentaires – Espace pour la saisie de commentaires par le médecin valideur.• Bloc de signature du médecin – Utilisé pour l'assurance et l'administration.
Un double clic en tout point de l'écran ouvre la boîte de dialogue Test de marche 6 minutes, qui permet à l'utilisateur de saisir des données pour tous les champs non renseignés par les données d'oxymétrie. Toutes les données sont automatiquement enregistrées à la fermeture de la boîte de dialogue.
nVISION affiche seulement la première page du rapport (voir l'exemple : Rapport Marche 6 minutes). Toutefois, lorsque le rapport s'imprime, la première page et toutes les pages suivantes contenant les données d'oxymétrie s'impriment.
32
Exemple : Rapport Marche 6 minutes
Description des champs du Rapport Marche 6 minutes
Champ Description
Lieu du test Options : À l'intérieur et À l'extérieur. Tiré de la boîte de dialogue Test de marche 6 minutes.
Oxygène d'appoint Menu déroulant de la boîte de dialogue Test de marche 6 minutes. Options : O2
portable, Chariot O2 à tirer, O
2 transportable par personnel et Chariot O
2 à tirer
par le personnel.
Aides à la marche utilisées Menu déroulant de la boîte de dialogue Test de marche 6 minutes. Options : Canne, Déambulateur et Autre (permet à l'utilisateur d'entrer une description).
33
Champ Description
Raison du test Menu déroulant de la boîte de dialogue Test de marche 6 minutes. Options : Dyspnée d'effort, Bronchospasme induit par l'exercice, Réponse fonctionnelle à un changement de thérapie, Pré/post-FP et Autre (permet à l'utilisateur d'entrer une description).
Bloc Test/Récupération Section test – affiche la SpO2 et la fréquence pulsatile à l'intervalle sélectionné
(30 s/1 min) pour l'ensemble du test de 6 minutes (défini via Options > Paramètres d'analyse).
Section Récupération – affiche la SpO2 et la fréquence pulsatile à l'intervalle
sélectionné pendant la période de récupération de 2 minutes.
Dans la boîte de dialogue Test de marche 6 minutes, vous pouvez entrer des informations supplémentaires (O
2 (l/min), Pression artérielle, Dyspnée, Repos
(sec), Commentaire) pour chaque intervalle.
Bloc Distance Distance par tour (pieds ou mètres) et Nombre de tours sont entrés dans la boîte de dialogue Test de marche 6 minutes.
La 'Distance totale' est automatiquement calculée d'après la 'Distance par tour' et le 'Nombre de tours'.
Bloc Arrêts Le 'Nombre d'arrêts' est automatiquement calculé lorsque les temps de repos sont entrés dans la boîte de dialogue Test de marche 6 minutes.
La 'Raison des arrêts' est un menu déroulant de la boîte de dialogue Test de marche 6 minutes. Options : Essoufflement, Fatigue, Douleur, Crampe à la jambe et Autre (permet à l'utilisateur d'entrer une description).
Le temps total d'arrêt (secondes) est automatiquement calculé d'après les heures entrées dans la colonne Repos (s) du bloc Test.
Médicaments Tiré de la boîte de dialogue Test de marche 6 minutes.
Commentaires Tiré de la boîte de dialogue Test de marche 6 minutes.
Bloc de signature du médecin Espace réservé à la signature du médecin/date, au nom de la personne qui a réalisé l'étude et à l'étiquette autocollante du patient.
34
Menu Aide
Rubriques d'aide
Le logiciel nVISION inclut un système d'aide en ligne et un glossaire.
Utilisation de l'aide nVISION
1. Cliquez sur Aide > Rubriques d'aide. nVISION s'ouvre.
2. L'aide propose trois options pour localiser des informations :
• L'onglet Sommaire affiche la table des matières.
• L'onglet Index affiche la liste des rubriques et permet de rechercher par mot-clé.
• L'onglet Rechercher permet la recherche d'un texte complet dans les rubriques d'aide.
A propos de nVISIONLa fenêtre A propos de nVISION contient des informations sur le logiciel nVISION, notamment le numéro de version, le code clé et les informations d'entregistrement.
Cliquez sur Aide > A propos de nVISION pour ouvrir la fenêtre A propos de nVISION.
REMARQUE : Ce code clé est nécessaire pour installer le logiciel nVISION et obtenir une assistance technique pour le logiciel.
35
Mode d’emploi de nVISION
Création d'un identifiant patient avant téléchargement (recommandé)
1. Cliquez sur Edition > Fichier d'historique patients. La boîte de dialogue Fichier d'historique patients s'ouvre.
2. Pour créer un patient, cliquez sur Nouveau. La boîte de dialogue Edition du fichier d’historique patient s'ouvre.
3. Entrez les données patient. Remplissez les champs obligatoires (prénom, nom et numéro d'identification).
4. Une fois les modifications terminées :
• Cliquez sur Terminé. Les données du patient se mettent à jour et la boîte de dialogue se ferme.
• Cliquez sur Annuler. La boîte de dialogue se ferme sans enregistrer les modifications.
Téléchargement de données
REMARQUE : Avant de télécharger des données pour la première fois, entrez un titre de rapport et définissez les unités de mesure (Rapport > Titre du rapport). Pour en savoir plus, voir Titre du rapport.
1. Connectez un oxymètre de pouls Nonin ou un module TrendSense au PC.
2. Ouvrez nVISION.
3. Cliquez sur Fichier > Nouvelle capture de données ou sur l'icône . La boîte de dialogue Nouvelle capture de données s'ouvre.
4. Dans le champ Sélect. l'oxymètre, sélectionnez le modèle d'oxymètre de pouls.
5. Sélectionnez le port de communication pour l'oxymètre.
6. Suivez les instructions sur la ligne État ou dans le champ d'instructions pour lancer le mode Lecture. Une fois dans ce mode, les boutons Sélect. l'oxymètre, Démarrer et Annuler sont désactivés et le bouton Arrêter est activé.
REMARQUE : Si vous cliquez sur Démarrer et que l'oxymètre de pouls n'est pas en mode Lecture, la boîte de dialogue 'Pas en mode lecture' s'affichera. Cliquez sur OK pour fermer.
7. Pendant que l'oxymètre ou le module TrendSense télécharge des données patient vers le PC :
• Les messages de la ligne d'état s'affichent à mesure que les données sont reçues.
• La barre d'avancement indique le pourcentage de données transférées.
• Le champ Enregistrements transférés affiche l'heure de début, l'heure de fin et la durée pour chaque jeu de données téléchargé.
• Cliquez sur Arrêter pour arrêter le téléchargement. Si aucun jeu de données complet n'a été téléchargé, la fenêtre nVISION principale s'affiche.
REMARQUE : Si nVISION ne reçoit aucun fichier, vérifiez si le port de communication est correct et si vous avez cliqué sur Démarrer.
36
8. Lorsque des jeux de données ont été téléchargés, la boîte de dialogue 'Sélectionner Nouvelle capture de données affiche l'heure et la date de début, et la durée pour chaque jeu de données téléchargé. • Les segments de données ne sont pas enregistrés tant
qu'ils ne sont pas associés à un fichier d'historique patient et enregistrés sous forme de fichier .nmi.
9. Cliquez et affichez en surbrillance le(s) jeu(x) de données à enregistrer. nVISION permet aux utilisateurs de sélectionner plusieurs jeux à enregistrer sous un fichier de données. • Si l'horloge n'a pas été réglée, un intervalle de 10 minutes
apparaît entre les jeux de données, et le temps entre les enregistrements est marqué comme supprimé.
10. Cliquez sur Enregistrer. La boîte de dialogue Fichier d'historique patients s'ouvre (pour en savoir plus, voir Fichier d’historique patients). a. Patient existant – cliquez sur le nom du patient, puis
sur OK. La boîte de dialogue 'Enregistrer les données' contenant les données du patient sélectionné s'ouvre. Mettez à jour si nécessaire. Pour en savoir plus, voir Enregistrement de jeux de données — Patient existant avec historique.
b. Nouveau patient – cliquez sur Nouveau. Une boîte de dialogue 'Enregistrer les données' vide s'ouvre. Fournissez au minimum le prénom, le nom et le numéro d'identification. Pour en savoir plus, voir Enregistrement de jeux de données — Nouveau patient sans historique.
11. Dans la boîte de dialogue 'Enregistrer les données' , cliquez sur Enregistrer. Le jeu de données est enregistré dans le répertoire par défaut sous un nom de fichier automatiquement généré.
REMARQUE : Le nom de fichier pour le stockage du jeu de données inclut le nom du patient, ainsi que la date et l'heure d'enregistrement. La modification du nom de fichier généré n'est pas autorisée durant le téléchargement des données.
12. La boîte de dialogue 'Sélectionner Enregistrement se ferme automatiquement si tous les jeux de données ont été enregistrés. S'il reste d'autres jeux de données, la boîte de dialogue 'Sélectionner Enregistrement s'affiche à nouveau ; toutefois, les jeux de données récemment enregistrés n'apparaissent pas dans cette boîte de dialogue.
13. Répétez les étapes 9 à 11 jusqu'à ce que tous les enregistrements souhaités aient été associés à un patient et enregistrés.
14. Cliquez sur Terminé. Si vous cliquez sur terminé, mais qu'il reste des jeux de données à enregistrer, la boîte de dialogue “OK d'ignorer le(s) enregistrement(s) restant(s)” s'affiche.
• Cliquez sur Oui pour retourner à la fenêtre nVISION principale. Tous les segments de données non enregistrés sont effacés de nVISION.
• Cliquez sur Non ou sur Annuler pour retourner à la boîte de dialogue 'Sélectionner Enregistrement.
15. Mettez l'oxymètre hors tension.
Informations de téléchargement de données en fonction du modèle• 3100 ou 3150 – Les jeux de données enregistrés à des taux d'échantillonnage différents ne peuvent pas
être fusionnés. Après avoir sélectionné le premier jeu de données, seuls les jeux qui ont le même taux d'échantillonnage sont sélectionnables.
Enregistrement de jeux de données — Nouveau patient sans historique
La boîte de dialogue 'Enregistrer les données' a un espace de saisie d'informations patient qui seront associées au(x) jeu(x) de données spécifique(s) sélectionné(s) lors de la procédure de téléchargement de données.
REMARQUE : L'horodatage du jeu de données est automatiquement entré dans le champ Enregistrement. Le nom du fichier inclut le nom du patient, la date et l'heure de l'enregistrement. À mesure que le texte est saisi, le nom du fichier se met à jour. Si la date et l'heure de l'oxymètre ne sont pas réglées, nVISION empêche l'existence de fichiers multiples sous des noms identiques en utilisant la date et l'heure du PC lors du téléchargement des données.
37
Dans chaque champ, entrez les données patient –– Nom, Prénom, 2e prénom, Praticien, Numéro d'identification, Taille, Poids, Sexe et Date de naissance. Lorsqu'une date de naissance est entrée, nVISION calcule automatiquement l'âge du patient d'après la date du jour dans l'ordinateur. Au besoin, entrez un texte sous Note 1, Note 2 ou Commentaires. Pour une description des champs, voir la section Dossier patient.
Enregistrement de jeux de données — Patient existant avec historique
Pour les patients existants, la boîte de dialogue 'Enregistrer les données' s'affiche avec toutes les données patient, à l'exception du champ Commentaires. Le champ Commentaires permet l'association d'une chaîne de texte unique au jeu de données.
REMARQUE : Le contenu des champs Note 1 et Note 2 est tiré du fichier d'historique patient, mais il est modifiable dans un dossier patient spécifique quand ce dossier est ouvert et stocké dans le cadre de l'enregistrement téléchargé. La modification du contenu des champs Note 1 et Note 2 ne change pas le fichier d'historique patient.
38
Édition et analyse des données
L'analyse des données consiste principalement à ajuster des paramètres pour que la détermination d'événements et statistiques résultants aient un sens. Utilisez la commande Paramètres d'écran pour modifier la résolution des données et imprimer des données patient spécifiques, et utilisez la commande Paramètres d'analyse pour définir les critères de marquage d'événements.
1. Ouvrez un jeu de données enregistré (Fichier > Ouvrir les données enregistrées). Le fichier s'affiche sous la forme d'un Rapport d'oxymétrie.
2. Ajustez les paramètres d'écran (Options > Paramètres d'affichage) aux valeurs souhaitées pour formater le rapport qui sera imprimé.
a. Si nécessaire, désélectionnez la case Tout.
b. Modifiez les autres caractéristiques de graphe pour augmenter ou réduire l'échelle afin d'évaluer plus précisément les points d'artefact.
3. Cliquez sur OK pour enregistrer les modifications.
4. Passez en vue de rapport Graphique tracés d'onde.
5. Identifiez et supprimez les données d'artefact.
a. Placez le curseur en tout point du graphe. Un clic sur le bouton droit de la souris affiche l'heure du point du graphe et des valeurs en bas à droite de la fenêtre.
b. Utilisez le bouton de défilement, les touches flèchées ou les touches Page haut/bas pour naviguer parmi les données.
c. Sélectionnez les zones d'intérêt. Cliquez à l'intérieur de la zone d'intérêt pour afficher l'intervalle sélectionné dans la barre d'état.
d. Pour examiner les statistiques de synthèse correspondant à la zone encadrée, cliquez sur Edition > Analyse des données ou cliquez sur . La boîte de dialogue Résumé statistique s'ouvre.
REMARQUE : La boîte de dialogue Résumé statistique affiche les données de fréquence respiratoire (Fréq respi), même si elles ne s'affichent pas sur l'écran si ces données font partie du fichier de jeu de données enregistré.
e. Cliquez sur Supprimer pour accepter la sélection de données. Cliquez sur Annuler pour retourner au rapport Graphique tracés d'onde affiché.
f. Cliquez sur Edition > Suppression de données ou sur l'icône . Cliquez sur OK pour enregistrer le segment de données supprimé. La zone est désormais hachurée.
g. Annulez une ou toutes les séquences de données sélectionnées en cliquant sur Annuler ou Annuler tous dans la boîte de dialogue Suppression de données.
6. Après avoir supprimé l'artefact, cliquez sur Fichier > Enregistrer ou sur Fichier > Enregistrer sous pour enregistrer les modifications apportées aux données brutes.
Considérations liées aux rapports
Vous pouvez voir les effets de l'ajustement des paramètres en consultant le Rapport d'oxymétrie.
1. Ouvrez un jeu de données enregistré (Fichier > Ouvrir les données enregistrées ou ). Le Rapport d'oxymétrie s'ouvre automatiquement.
2. Sélectionnez Paramètres d'écran et modifiez les données pour supprimer l'artefact.
3. Dans la section des données d'événement du Rapport d'oxymétrie, la valeur Index (1/heure) est la plus importante dans la mesure où le nombre d'événements par heure sert d'aide au diagnostic. La valeur d'Index ajusté (1/heure) est calculée une fois les données d'artefact supprimées de l'analyse.
4. Si de nouveaux paramètres d'analyse spécifiques au cas ont été utilisés, l'utilisateur pourra ré-enregistrer ou enregistrer les données sous un nouveau nom de fichier (Fichier > Enregistrer sous).
39
DidacticielDes exemples de jeux de données (études de cas patient) sont fournis pour vous permettre de vous entraîner à utiliser nVISION. Ce didacticiel utilise un exemple de jeux de données.
1. Ouvrez nVISION.
2. Cliquez sur Fichier > Ouvrir les données enregistrées pour accéder aux exemples de jeux de données.
3. Sélectionnez “Miller, GT 30 Apr 2000 23.57.09-06.14.17.nmi.”
4. Cliquez sur Ouvrir. Le jeu de données s'affiche sous la forme d'un Rapport d'oxymétrie.
Utilisation du rapport Graphique tracés d'onde pour analyser les données
1. Pour préparer les données à l'analyse, cliquez sur Rapport > Graphique tracés d'onde. Le rapport Graphique tracés d'onde fournit :
• Des représentations graphiques des données (par ex., SpO2 et fréquence pulsatile). Le temps est indiqué
sur l'axe des x des chaque graphe.
• Les événements sont des marques noires au-dessus des données dans chaque graphe. nVISION calcule les événements en appliquant les paramètres d'analyse spécifiques du cas.
• La durée affichée est indiquée dans le coin inférieur gauche de la barre d'état. C'est la durée définie dans le champ 'Intervalle de temps (HH:MM)' de l'écran Paramètres d'écran.
• Le temps écoulé apparaît au centre de la barre d'état. Il se met à jour à mesure que vous faites défiler le rapport (utilisez les touches flèchées ou la barre de défilement).
• L'heure du curseur ou l'heure sélectionnée se trouve sur la droite de la barre d'état.
– Heure du curseur : cliquez le bouton droit de la souris sur un graphe de données pour afficher les valeurs de SpO
2 et de fréquence pulsatile.
– Heure sélectionnée : quand un segment est marqué, l'heure de début et la durée du segment s'affichent.
REMARQUE : Pour que les données stockées soient corrélées à une horloge de 24 heures, l'heure et la date doivent être réglées dans l'oxymètre avant d'enregistrer les données patient. Si l'heure et la date ne sont pas réglées avant l'enregistrement des données, nVISION assigne automatiquement l'heure et la date réglées dans le PC au moment du téléchargement comme heure d'étude.
2. Faites défiler le rapport du début jusqu'à la fin. Utilisez les touches flèchées ou la barre de défilement.
3. Pour examen, nous analyserons plus en détail des sections spécifiques. Cliquez sur Options > Paramètres d'affichage ou sur l'icône . Les paramètres pour chaque élément affiché apparaissent.
4. Modifiez les valeurs paramétriques en mettant en surbrillance la valeur numérique dans chaque champ et en saisissant une nouvelle valeur. Utilisez la touche Tab pour passer d'un champ à l'autre, ou cliquez dans le champ.
a. Désélectionnez la case Tout.
b. Dans le champ Intervalle de temps, entrez 01:00. Ce champ indique la période de données (en heures et minutes) qui s'affichera sur l'écran (dans ce cas, 1 heure de données).
c. Dans le champ SpO2 max (%), entrez 98.
d. Dans le champ SpO2 min (%), entrez 70.
e. Dans le champ Pouls max, entrez 140.
f. Dans le champ Pouls min, entrez 60.
5. Cliquez sur OK. Notez que deux événements de SpO2 et trois événements de fréquence pulsatile s'affichent
dans la première heure de l'étude. (Pour en savoir plus sur le réglage des paramètres, voir Paramètres d'analyse.)
40
Suppression et synthèse des données
Une zone d'intérêt, indiquée par un rectangle rouge en pointillés, est dessinée dans le rapport Graphique tracés d'onde pour identifier un bloc de données spécifique. L'utilisateur peut ensuite examiner un résumé statistique des données dans le rectangle, puis identifier et sélectionner des zones d'artefact (données corrompues ou sans intérêt) à supprimer de l'analyse.
REMARQUE : Les données supprimées sont identifiées par un hachurage dans les graphes, mais elles ne sont supprimées d'aucun rapport. Le hachurage disparaît une fois les données supprimées effacées (pas supprimées). Les données supprimées sont incluses dans le calcul de 'Artefacts (%)' (Rapport d'oxymétrie et Rapport récapitulatif). Les données supprimées ne sont utilisées dans aucun autre calcul du Rapport d'oxymétrie. La durée analysée contient les données soustraites de la durée.
1. Pour créer une zone d'intérêt, cliquez-déplacez la souris dans un des graphes. Durant le glissement du curseur, la zone sélectionnée est délimitée par un rectangle rouge en pointillés sur tous les graphes. Les limites du rectangle se déplacent avec la souris.
2. Cliquez-déplacez la souris dans le graphe de fréquence pulsatile à partir de la minute 6 ; relâchez à la minute 11.
3. Cliquez sur Edition > Synthèse des données ou sur pour obtenir des statistiques de synthèse sur les données. Les statistiques de synthèse correspondant au rectangle apparaissent et vous permettent de supprimer des segments de données de cette boîte de dialogue. Cliquez sur Supprimer > OK.
4. Pour exclure des segments de données, vous pouvez aussi utiliser l'icône Supprimer . Cliquez-déplacez la souris dans le graphe de fréquence pulsatile à partir de la minute 21, puis relâchez à la minute 26. Après avoir créé le rectangle, cliquez sur Édition > Suppression de données, ou cliquez sur , puis sur OK.
5. Pour effacer ou annuler les données exclues, cliquez sur Edition > Suppression de données ou sur .
6. Dans la boîte de dialogue Suppression de données, cliquez sur Annuler tous pour annuler toutes les données exclues, ou cliquez sur le segment de données souhaité (pour cet exemple “00:06:01 – 00:11:01”). Notez que le segment de données est désormais en surbrillance. Cliquez sur Annuler.
Enregistrement de données
Pour enregistrer les modifications apportées à un jeu de données (à savoir, toute modification des paramètres d'analyse, etc.), cliquez sur Fichier > Enregistrer. Le cas est enregistré et écrase le jeu de données précédent.
Pour enregistrer ces paramètres comme un jeu distinct de données, cliquez sur Fichier > Enregistrer sous pour enregistrer le jeu de données sous un nouveau nom de fichier (pour ne pas écraser les données initiales).
REMARQUE : Si le jeu de données est fermé avant l'enregistrement des modifications, la dernière version enregistrée de ce jeu de données sera rétablie.
Autres rapports
Pour en savoir plus sur les différents types de rapports nVISION, voir la section Rapports nVISION.
• Rapport d’oxymétrie
• Rapport d’étude complet
• Rapport récapitulatif
• Rapport respiratoire
• Rapport Marche 6 minutes
41
Assistance techniqueNonin Medical, Inc. 13700 1st Avenue North Plymouth, MN 55441-5443, États-Unis
Nonin Medical B.V. Prins Hendriklaan 26 1075 BD Amsterdam, Pays-Bas
Téléphone : 800.356.8874 (États-Unis/Canada) +1.763.553.9968 +31 (0)13 - 79 99 040 (Europe)
Fax : +1.763.553.7807 +31 (0)13 - 79 99 042 (Europe)
E-mail : [email protected] [email protected]
Site web : nonin.com
REMARQUE : L'assistance technique Nonin vous demandera le code clé du logiciel nVISION, qui s'affiche dans la fenêtre A propos de nVISION et est également imprimé sur la pochette du CD-ROM nVISION.
42
Contrat d'utilisation limitée du logicielNONIN MEDICAL, INC. (le « Concédant ») cède sous licence le logiciel nVISION® et la documentation écrite ci-joints (le « Logiciel ») à vous (le « Licencié »), sous réserve que vous acceptiez tous les termes énoncés dans le présent Contrat de licence. Veuillez lire attentivement ces termes car l’ouverture du coffret scellé du disque emporte votre acceptation des termes du présent Contrat. Si vous n'êtes pas d'accord avec ces termes, le Concédant ne vous accordera pas cette licence et vous devrez retourner ce produit et son conditionnement dans les plus brefs délais à NONIN MEDICAL, INC., après quoi vous recevrez un remboursement de vos frais de licence.
1. OCTROI DE LICENCE : NONIN MEDICAL, INC. vous accorde par les présentes une Licence non exclusive et non cessible d'utilisation d'une copie du logiciel nVISION® (le « programme ») sur un seul ordinateur, sous réserve des termes et des restrictions énoncés dans le Contrat de licence d'utilisation du logiciel. Il ne vous est pas permis d'utiliser le programme sur plus d'un terminal d'un réseau, sur un ordinateur multi-utilisateur, sur un système en temps partagé, au sein d’une société de services ou sur tout autre système permettant d’utiliser le Programme sur plus d'un ordinateur à la fois.
2. RESTRICTIONS D'UTILISATION ET DE CESSION : La présente Licence accorde au Licencié le droit de faire des copies du Logiciel sous licence uniquement aux fins suivantes : (a) pour l'utilisation exclusive du licencié identifié sur votre carte d'enregistrement nVISION®, (b) aux fins de sauvegarde ou d'archivage. À l'exception des fins énoncées ci-dessus, le Licencié n’est en droit de reproduire, copier, distribuer, vendre, donner, prêter, céder ou assigner le Logiciel, en tout ou partie, à une personne physique ou morale quelconque, que s'il en a reçu l'autorisation écrite préalable du concédant. En outre, il n’est pas permis au Licencié de désosser, décompiler ou désassembler le Logiciel ni d’autoriser personne d'autre à le faire.
3. PROPRIÉTÉ : Le Logiciel et la documentation d’accompagnement ci-joints sont et resteront la propriété exclusive de NONIN MEDICAL, INC. et sont protégés par les lois internationales et des États-Unis sur les droits d'auteur. La présente Licence accorde simplement au Licencié le droit d'utiliser le Logiciel sous licence selon les termes du présent contrat.
4. CLAUSE LIMITATIVE DE RESPONSABILITÉ : Le Concédant garantit que le Logiciel fonctionnera de manière substantiellement conforme à la documentation écrite d’accompagnement pendant une période de 90 jours à compter de la date de réception du Logiciel par le Licencié. Le Concédant n'est pas responsable de l'assistance technique, de la maintenance, de la formation et de l'utilisation correcte des dispositifs de monitorage et de l'équipement d'interface sur lesquels fonctionne le Logiciel NONIN MEDICAL, INC. et qui peuvent compromettre la performance du Logiciel. Par conséquent, le Concédant n'émet aucune garantie ou représentation quant à la précision et l'utilisation du Logiciel.
LE CONCÉDANT NE POURRA EN AUCUN CAS ÊTRE TENU POUR RESPONSABLE D'ERREURS DE DIAGNOSTIC OU DE PRONOSTIC, ET DE DOMMAGES, Y COMPRIS TOUTE PERTE DE BÉNÉFICES, PERTE D'ÉCONOMIES OU D'AUTRES DOMMAGES FORTUITS OU ACCESSOIRES DÉCOULANT DE L'UTILISATION OU DE L'INCAPACITÉ D'UTILISATION DU LOGICIEL PAR LE LICENCIÉ. LE CONCÉDANT DÉCLINE TOUTE AUTRE GARANTIE, EXPLICITE OU TACITE, Y COMPRIS MAIS SANS CLAUSE LIMITATIVE, LES GARANTIES TACITES DE QUALITÉ COMMERCIALE, D'ADAPTATION À UN BUT PARTICULIER ET DE NON-CONTREFAÇON.
La responsabilité du Concédant et le recours exclusif du Licencié sont limités, au choix du Concédant : (a) au remboursement du prix payé ou (b) au remplacement du logiciel qui n’est pas conforme à la clause limitative de garantie du Concédant et qui est retourné au Concédant avec une copie du justificatif d'achat du Licencié. Tout Logiciel de remplacement sera garanti pour la plus longue des deux périodes suivantes : le reste de la période initiale de garantie ou 30 jours. Cette garantie limitée est nulle et non avenue si la panne du logiciel résulte d'une modification, d'un accident, d'un usage abusif ou d'une application inappropriée.
5. DEMANDES DE RÈGLEMENT : Le Licencié garantit le Concédant, ses Dirigeants, Administrateurs et Actionnaires, contre tout recours en cas d'erreur de diagnostic ou de faute professionnelle médicale présumée ou avérée. Les parties conviennent de soumettre tout litige ou recours consécutifs ou associés à cette Licence à un règlement arbitral exécutoire. La juridiction compétente en cas de recours présenté dans le cadre du Contrat est celle de Minneapolis (Minnesota) et, en cas d'action en justice, d'arbitrage ou de procédure engagés aux fins d’interprétation ou de mise en application des termes du présent Contrat, la partie ayant gain de cause est en droit de recouvrer ses honoraires d'avocats, coûts et dépenses réels.
6. INTÉGRALITÉ DU CONTRAT : Le présent document constitue l’intégralité de l'accord entre les parties aux présentes et toute représentation ou modification orale sera sans effet, sauf si elle apparaît dans une modification écrite ultérieure signée des deux parties.
Pour toute question concernant ce contrat, vous pouvez contacter NONIN MEDICAL, INC. comme suit :
nonin.com
+1.763.553.9968
E-mail : [email protected]
Nonin Medical, Inc.13700 1st Avenue NorthPlymouth, MN 55441-5443 USA