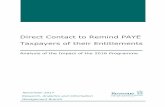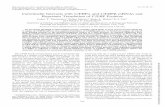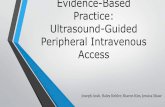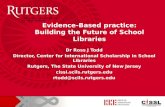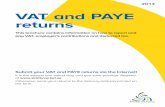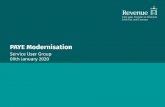Guide d'installation et d'initiation EBP...
Transcript of Guide d'installation et d'initiation EBP...
1
« Windows® XP »
« Windows® Vista »
« Windows® 7 »
« Windows® 8 »
« Windows® 10 » www.ebp.com © Copyright 2016 EBP Informatique - Edition Juin 2016 .
EBP Paye Guide d’installation et d’initiation
2
Conditions Générales de Vente des produits et services EBP
A. CGVU et Contrat de licence des progiciels EBP
Article 1. Préambule En achetant un progiciel EBP (de la Sté EBP SA au capital d’un million d’euros immatriculée au RCS de Versailles N° 330 838 947), « le Client » fait l’acquisition, directement ou par l’intermédiaire d’un partenaire revendeur, du droit non exclusif de l'utiliser à des fins personnelles ou professionnelles sur un seul ordinateur individuel. Le client ne peut transférer ou laisser transférer le progiciel vers d'autres ordinateurs via un réseau. Il est strictement interdit de dupliquer le progiciel ou sa documentation selon la loi en vigueur sauf à des fins exclusives de sauvegarde. Chaque utilisateur sur son poste de travail doit bénéficier d'une licence d'utilisation y compris si son poste utilise le progiciel via un réseau local ou via Internet en mode « Remote Desktop Services » (RDS, anciennement TSE) ou analogue. Remote Desktop Services (RDS) est un service proposé par Microsoft® Windows Server, licence à acquérir séparément du logiciel EBP. L'achat d'un progiciel « monoposte » ne donne droit qu'à UNE seule licence d'utilisation sur un poste de travail habituel. Une utilisation multiposte, réseau ou en mode hébergé à distance nécessite une licence correspondante. L'ensemble des progiciels est protégé par le copyright d'EBP. Toute duplication illicite est susceptible de donner lieu à des poursuites judiciaires civiles et/ou pénales. Les progiciels sont incessibles et insaisissables. Ils ne peuvent faire l’objet d’un nantissement, d’une location (sauf par une licence spéciale « mode locatif ») ou d’un hébergement (sauf par une licence spéciale « mode hébergé » ou « saas » ou encore « mode RDS » pour les intégrateurs-hébergeurs sélectionnés par EBP) à aucun titre que ce soit. EBP se réserve le droit de faire dans le progiciel toutes les modifications qu'il estime opportunes.
Article 2. Livraison, Suivi et Droit de rétractation EBP s’engage, sauf mention expresse et spéciale sur ses documents commerciaux, à livrer les progiciels au plus tard dans les 3 jours ouvrés qui suivent la commande. En cas de téléchargement, les progiciels sont disponibles immédiatement. En conformité avec l’article L. 121-84-3 du Code de la consommation, le client peut suivre
l’exécution de sa commande, par un numéro d’appel téléphonique fixe et non surtaxé accessible depuis le territoire métropolitain. Ce numéro est le 01.34.94.80.00 En conformité avec l’article L. 121-21.8 du Code de la consommation, le client est informé qu’il ne peut pas exercer son droit de rétractation auquel il renonce expressément et ce dès la livraison du logiciel dans la mesure où le Client ou l’un de ses préposés fait une demande d’activation au moyen du N° de licence du produit et d’une « raison sociale ». Il en est de même si un contrat de services est souscrit dont l’exécution commence immédiatement à compter de l’activation du logiciel qui est fait de façon concomitante et automatiquement avec son installation. Il en est encore de même si le logiciel complet est téléchargé par Internet.
Article 3. Étendue des obligations de support d’EBP Les services d’assistance d’EBP sont destinés à fournir des conseils, des recommandations et des informations relatifs à l’usage des progiciels EBP dans les configurations matérielles et
3
logicielles requises. EBP s’engage à fournir au CLIENT les conseils les plus adéquats pour aider à résoudre les problèmes que le CLIENT pourrait rencontrer dans l’utilisation ou le fonctionnement du progiciel, mais EBP ne donne aucune garantie de résolution des problèmes. Les services de support d’EBP qui font l’objet d’un contrat distinct des présentes conditions sont disponibles aux tarifs en vigueur et n’incluent pas le support sur site.
Article 4. Assistance de proximité sur le site L’utilisateur doit pouvoir faire appel à un professionnel de l’informatique pour dénouer sur son site une difficulté technique dont la cause ne serait pas déterminée ou résolue par l’assistance téléphonique d’EBP. Pour ce faire, le Client reconnaît conclure avec un distributeur ou un professionnel de l’informatique une convention pour l’assister sur site en cas de besoin. Cette convention fixe les conditions d’intervention de ce professionnel. EBP ne peut être rendu responsable d’un défaut d’accord ou des conséquences d’un non-respect des obligations réciproques des parties convenues dans cette convention tierce.
Article 5. Sauvegarde des données Le CLIENT reconnaît avoir été informé par EBP et/ou par son distributeur qu’il est prudent en termes de bonne gestion informatique, de procéder au moins une fois par vingt-quatre (24) heures à la sauvegarde des systèmes, programmes et fichiers de données, et que l’absence d’une telle sauvegarde réduit de manière significative ses chances de limiter l’impact des dommages qui pourraient résulter d’une irrégularité dans le fonctionnement de son système ou ses progiciels et peut réduire la portée des services de support fournis par EBP. Le CLIENT reconnaît qu’il est de sa responsabilité de mettre en œuvre une procédure pour assurer la récupération des données, fichiers ou programmes détruits, endommagés ou perdus. EBP ne saurait être tenue responsable en cas de perte de données.
Article 6. Limitation de garantie EBP garantit que les produits et services fournis aux termes des présentes seront conformes, pour l'essentiel, au besoin d’un utilisateur standard. Le progiciel est fourni en l'état sans garantie d'aptitude à une utilisation spécifique, tous les risques relatifs aux résultats et à la performance du progiciel sont assumés par l'acheteur. Le client reconnaît avoir évalué le logiciel de façon approfondie par une démonstration ou un test réel pour vérifier qu’il est en adéquation avec ses besoins. L’obligation de conseil de la sté EBP ne s’exerce que par écrit sur des documents de nature contractuelle et à partir de « cahiers des charges » soumis à la Sté EBP par le client avant commande. EBP exclut toute autre garantie expresse d’adéquation à un besoin particulier dont elle n’aurait eu pas connaissance préalable. En outre, le CLIENT reconnaît que la fourniture des services de support téléphonique dans le cadre d’un contrat d’assistance dépend de la disponibilité des moyens de communication (internet) et qu’EBP ne peut garantir une telle disponibilité. Certaines fonctions d'échange de données (transfert via internet de fichiers xml ou autres) vers une application tierce ne sont effectives que si le contrat de services correspondant à ces échanges est souscrit auprès d'EBP en sus d'éventuels autres abonnement auprès de tiers.
Article 7. Limitations de responsabilité Sauf disposition contraire d’ordre public, EBP ou ses fournisseurs ne seront en aucun cas responsables à raison de préjudices directs ou indirects (y compris les manques à gagner, interruptions d’activité, pertes d’informations ou autres pertes de nature pécuniaire) résultant
4
d’un retard ou d’un manquement commis par EBP dans la fourniture ou l’absence de fourniture des services de support, alors même qu'EBP ou ses fournisseurs auraient été informés de l'éventualité de tels préjudices. EBP ne peut être rendu responsable d’un fonctionnement non conforme aux attentes de l’utilisateur, d’un dysfonctionnement mineur, d’une inaptitude particulière à un besoin spécifique ou d’une absence de fonctionnalité non substantielle dans l'un de ses progiciels. En outre, le CLIENT reconnaît que EBP et ses fournisseurs ne seront responsables à raison d’aucun manque à gagner subi par un tiers et d'aucune réclamation ou action en justice dirigée ou intentée contre le CLIENT par un tiers. En toute hypothèse, la responsabilité d'EBP ou de ses fournisseurs, quelle qu'en soit la cause ou le fondement, ne saurait excéder, au total, les sommes payées par le CLIENT à EBP (ou à son distributeur) pour la fourniture du progiciel ou du service au titre du contrat d’assistance.
Article 8. Dispositions finales Ces conditions générales de vente interviennent pour toutes commandes du Client faites verbalement ou bien passées par téléphone, fax, courrier, email, formulaire électronique à l'attention du service clients d’EBP ou d’un distributeur EBP. La validation d’un formulaire en ligne vaut acceptation par le client des présentes CGV dès lors que ce dernier a coché la case prévue à cet effet sur le formulaire. Les CGV font partie intégrale du contrat de licence et sont opposables au Client ou ses préposés. Conformément à la Loi « Informatique et libertés » du 6 janvier 1978, le Client dispose d'un droit d'accès et de rectification aux données le concernant. Pour tout litige, avec un client « professionnel » uniquement, il sera fait attribution de juridiction devant les tribunaux du ressort de Versailles, même en cas de pluralité de défendeurs ou d’appel en garantie.
Article 9. Cas particulier des logiciels sous environnement MAC Ces logiciels ne sont disponibles chez EBP qu’en version monoposte.
B. Contrat de services EBP
ENTRE : La société EBP Informatique SA, au Capital d’un million d’euros ayant son siège Rue de Cutesson 78513 Rambouillet Cedex et immatriculée au RCS de Versailles sous le N° B330 838 947, d'une part ET le souscripteur du présent « contrat de services EBP » ci après dénommé le « Client », d'autre part, Il a été convenu et arrêté ce qui suit :
Article 1. Objet du contrat Par le présent contrat, EBP s'engage à assister son client lors de l'utilisation normale des logiciels édités par EBP implantés au siège de l’entreprise du Client et/ou sur les sites géographiques déclarés par le client. La nature des prestations offertes, les heures d’ouverture du service support clients, les conditions tarifaires et les niveaux de prestation figurent dans les documents annexes sur le site http://www.ebp.com/services/accueil.html ainsi que sur les devis et factures émises constituant les Conditions Particulières. Ces conditions sont valables
5
pour toute la durée de la période contractuelle. Les modifications tarifaires éventuelles sont portées à la connaissance des clients d’abord sur le site internet www.ebp.com avec un préavis minimum de trois mois soit au plus tard le 1er juin de chaque année pour une prise d’effet à compter du 1er septembre de chaque année. Les tarifs sont enfin rappelés sur la facture de renouvellement au minimum 15 jours avant l’échéance du contrat.
Article 2. Exécution, durée du contrat et rétractation Le présent contrat, ses annexes et ses Conditions Particulières (les annexes et Conditions Particulières sont disponibles sur le site EBP http://boutique.ebp.com/conditions-generales-de-vente.html), à l'exclusion de tout autre document, définissent toutes les conditions auxquelles sont fournis les services d’EBP. Le présent contrat entre en vigueur à sa souscription et est conclu par période d’une année à compter de son acceptation. Il est renouvelable annuellement par tacite reconduction pour une nouvelle durée de un an. La résiliation du contrat par l'une ou l'autre des parties devra être faite par lettre recommandée AR au moins 1 mois avant son échéance qui est la date anniversaire de sa souscription initiale. En conformité avec l’article L. 121-20.2 du Code de la consommation, le client est informé qu’il ne peut pas exercer son « droit de rétractation », auquel il renonce expressément. Et ce, dans la mesure où le présent contrat de services trouve un commencement d’exécution immédiatement à compter de l’acception du présent contrat qui est présumé se faire de façon concomitante avec sa souscription et/ou son règlement. Le client ayant un accès immédiat à tous les services du contrat.
Article 3. Résiliation anticipée et règlement judiciaire 3.1.La sté EBP pourra résilier de plein droit et sans préavis en cas de non-paiement par le CLIENT huit (8) jours calendaires après la date de réception par le CLIENT d'une mise en demeure par courrier recommandé avec accusé de réception ou en cas d'inexécution par le CLIENT de toute autre obligation importante aux termes du présent contrat. 3.2. L'une des parties pourra notifier à l'autre la résiliation immédiate du présent contrat en cas
de, procédure de redressement judiciaire ou de liquidation judiciaire, dissolution ou cessation d'activité de l'autre partie pour quelque cause que ce soit. La résiliation du présent contrat, en application du présent article, sera acquise de plein droit et dans le délai d'un mois et sans qu'aucune procédure judiciaire ne soit nécessaire dès que la partie en défaut aura reçu notification de cette résiliation sous préavis d'un mois. Le contrat pendant cette période sera suspendu. Le mandataire judiciaire dispose d'un délai d'un mois pour réactiver le contrat et donc le poursuivre.
Article 4. Accès aux services Pour bénéficier des services, objets du présent contrat, le client dispose d’un identifiant composé principalement d’un « N° de licence » qui est strictement personnel et confidentiel. Ce code d’accès ne doit être utilisé que par le Client et ne doit pas être communiqué ou cédé à titre gratuit ou onéreux à des tiers non parties au présent contrat.
6
Article 5. Services fournis au titre du contrat de support Le support de base comprend :
L’assistance téléphonique (hot-line) ou écrite (email, fax, courrier) du lundi au vendredi sauf jours fériés légaux de France Métropolitaine
la correction sous forme d’une mise à jour au moyen d’une version mineure des anomalies constatées par EBP par rapport au fonctionnement normal, standard et reproductible du logiciel. La livraison des nouvelles versions correctives pouvant se faire par téléchargement sur Internet ou par expédition par courrier postal du support CD-Rom du logiciel. EBP informe le Client, par tous moyens à sa convenance, de la disponibilité d’une mise à jour. Cette information se fait principalement sur le site www.ebp.com. La nécessité de réaliser une mise à jour est déterminée unilatéralement par EBP au regard des évolutions technologiques et des dysfonctionnements constatés.
En plus du support de base, il est proposé des options et services décrits dans les documents commerciaux annexes (tels que mises à jours majeures, traitements prioritaires, etc.) Le support ne comprend pas :
le support des logiciels des partenaires tels que les éléments du Système d’exploitation en monoposte ou réseau (Windows, Serveur, navigateurs, etc.), les bases de données associées ( Pervasive SQL, MS-SQL, etc.) ou les outils complémentaires ( anti-virus, outils bureautiques, etc.)
la migration vers des versions offrant des changements de niveau fonctionnel ( par exemple migration d’un niveau standard à PRO ), les changements de niveau de produit sont par contre accessibles au CLIENT moyennant paiement d'un complément de prix par rapport au droit de licence initialement payé.
l'installation du logiciel sur le site et sur les ordinateurs du CLIENT, sa mise en route, le conseil spécifique, la formation, la saisie initiale de données, le paramétrage des modèles d’impression,... etc. Plus généralement tout service non explicitement prévu dans ce contrat est facturable séparément par EBP à partir d’un devis accepté ou par un prestataire de service approprié dûment sélectionné par le client.
les conseils de nature juridique, comptable, fiscale, règlementaire, etc. EBP recommande aux entreprises de se tourner vers les professions règlementées (Experts-Comptables, conseils juridiques, etc.)
la correction des défaillances des logiciels dues à une installation de matériels ou de logiciels tiers reconnus comme non conformes ou non compatibles par EBP
la restauration de l'environnement (fichiers de paramétrage, bibliothèques, données...) en cas de destruction de ceux-ci
Article 6. Conditions d'intervention et prise en main à distance Le CLIENT devra signaler de préférence par écrit, toute erreur dont il demande la correction en accompagnant sa demande d'une description des symptômes d'erreur constatés, des conditions d'exploitation du logiciel nécessaires pour faire apparaître l'erreur et si besoin des supports magnétiques comme indiqué à l’article 7. EBP fera de son mieux pour corriger en cas d’erreur reproductible, mais ne peut pas prendre d'engagement de résultat dans ce cas. Dans le cas où le logiciel est en situation de « blocage », EBP donnera au CLIENT les conseils
7
nécessaires au rétablissement de la situation opérationnelle du logiciel dans l’attente d’une analyse approfondie du « blocage ». Si la situation l'exige et en accord avec le client, EBP pourra prendre le contrôle à distance par Internet du système du CLIENT pour en analyser le fonctionnement et étudier le problème décrit. EBP reste seul juge de la nécessité de procéder à ce contrôle.
Article 7. Interventions sur les fichiers L’intervention sur les fichiers de données du Client s'effectue après diagnostic et sur proposition du service assistance dans les locaux d’EBP et dans le cadre d’une obligation de moyens. Les fichiers du Client sont pris en charge sans garantie et dans la limite de la faisabilité technique de la réparation. Il est expressément rappelé au Client qu’avant tout envoi de base endommagée, il est de la responsabilité du Client d’effectuer les sauvegardes nécessaires. EBP garantit l’entière confidentialité des informations contenues dans les bases de données confiées pour analyse ou pour tentative de réparation. EBP s’engage à détruire, dès la bonne fin de l’intervention, les copies encore en sa possession. EBP peut confirmer par retour d’email que les copies de fichiers sont bien effacées ou détruites chez EBP.
Article 8. Obligations du client Le CLIENT devra veiller à ce que ses employés utilisent le logiciel conformément aux instructions fournies par EBP dans ses documentations. Les utilisateurs chez le CLIENT doivent connaitre le fonctionnement de base du système d'exploitation. EBP ne saurait suppléer à un défaut de formation du Client ou de ses collaborateurs s’il apparaît que le Client n’a pas les compétences requises pour utiliser le Progiciel. En tout état de cause les prestations d’EBP ne peuvent se substituer aux conseils d’un Expert-Comptable. Elles sont complémentaires. Le CLIENT devra veiller à mettre en place des dispositifs de sécurité type « anti-virus » pour protéger ses données. La Sté EBP ne pourra en aucun cas être tenu pour responsable d’une contamination par des « virus» ou des programmes indésirables chez le Client et des conséquences dommageables de cette contamination sur les fichiers. Le CLIENT devra se prémunir contre les risques sur les fichiers de données en effectuant régulièrement et avec le plus grand soin toutes les sauvegardes nécessaires sur un support
pérenne et externe; Il est vivement conseillé au CLIENT de mettre en place, en cas de besoin, un accès Internet sur les postes qui peuvent nécessiter une prise en main à distance pour aider à la résolution d’un problème tel que décrit à l’article 13. Le CLIENT devra notifier sans tarder et de façon circonstanciée les éventuels problèmes rencontrés dans le fonctionnement du logiciel. Il reste toutefois responsable des manipulations effectuées sur son poste, même sous la conduite d'un technicien de la Sté EBP. Le CLIENT doit pouvoir faire appel à un professionnel de l’informatique pour dénouer sur le site une difficulté technique dont la cause n’aurait pas pu être déterminée ou résolue par l’assistance téléphonique d’EBP. Pour ce faire, il reconnaît avoir conclu avec un «
Professionnel de l’informatique » une convention pour l’assister sur site en cas de besoin. Cette convention fixe les conditions d’intervention de ce professionnel. EBP ne peut être rendu
8
responsable d’un défaut d’accord ou des conséquences d’un non-respect des obligations réciproques des parties convenues dans cette convention tierce. Le CLIENT reste responsable du contrôle et de la production des documents et/ou résultats effectués via les logiciels et pouvant avoir des conséquences légales ou fiscales (factures, bulletins, déclarations fiscales...). Il devra enfin évaluer régulièrement le logiciel de façon approfondie en particulier à la réception de ses mises à jour pour vérifier qu’il est toujours en adéquation avec ses besoins.
Article 9. Limites de responsabilité EBP ne pourra en aucun cas être tenu pour responsable des préjudices directs ou indirects d'ordre matériel ou immatériel, tels que perte de temps, gêne à la production, préjudice financier, commercial... que le CLIENT pourrait avoir à subir du fait d’un défaut mineur du logiciel, d’une correction tardive d’un défaut mineur, de fonctionnalités insuffisantes ou manquantes, de pertes de données ou d’une insuffisance d’efficacité du service ou des progiciels EBP. Et ce alors même qu'EBP aurait été informé de l'éventualité de tels préjudices. En tout état de cause et quel que soit le fondement de la responsabilité d’EBP, les dommages et intérêts et toutes réparations dues par EBP au Client, toutes causes confondues, ne pourront excéder les sommes versées par le Client à EBP au titre du présent contrat pour l’année en cours.
Article 10. Loi et attributions de compétences Les présentes conditions générales de vente interviennent pour toutes commandes du Client faites verbalement ou bien passées par téléphone, fax, courrier, email, formulaire électronique à l'attention du service client d’EBP ou d’un distributeur EBP. La validation d’un formulaire en ligne vaut acceptation par le client des présentes CGV dès lors que ce dernier a coché la case prévue à cet effet sur le formulaire. Le présent contrat est soumis à la loi française. Conformément à la loi "informatique et libertés" du 6 janvier 1978, le Client dispose d'un droit d'accès et de rectification aux données le concernant. En cas de litige, avec un client « professionnel » uniquement, compétence expresse est attribuée au Tribunal de commerce de Versailles, nonobstant pluralité des défendeurs ou appel
en garantie, même pour les procédures d'urgence ou les procédures conservatoires.
C. Mode locatif
Par dérogation à l’interdiction de location figurant au paragraphe A-1 « des CGVU et contrat de licence » EBP se réserve le droit exclusif de concéder certains de ses progiciels en « mode locatif ». La souscription par un client d’un « mode locatif », se décompose en deux opérations conjointes et automatiquement liées :
l’achat d’une licence d’utilisation limitée à une durée d’un an renouvelable tacitement aux charges et conditions décrites au paragraphe A
la souscription du contrat de services associés d’un niveau au moins équivalent à celui d’un service « Privilège » ou d’un contrat « Silver » aux charges et conditions décrites au paragraphe B
9
Pour poursuivre son droit d’utilisation du progiciel, le client devra payer à l’échéance les redevances dues et au plus tard 48 heures avant à la date anniversaire de la souscription. A défaut de paiement et au-delà de cette date, EBP sera en droit de suspendre ses prestations de maintenance d’EBP et le client ne pourra seulement que consulter et visualiser les données précédemment enregistrées. Les impressions seront dégradées.
D. Retard de paiement
En cas de retard de paiement seront exigibles conformément à l’article L 441-6 du Code du Commerce, une indemnité de 4% l’an ainsi qu’une indemnité forfaitaire pour frais de recouvrement de 40 euros. v3.6 septembre 2015
E. Conditions particulières d’usage du service EBP Reports on
line Les conditions particulières d’usage du service « EBP Reports On Line » viennent compléter les conditions générales de ventes et d’utilisation des produits et services EBP. En cas de discordance entre les conditions générales et les conditions particulières, les présentes conditions particulières priment. Le fait pour un client d’utiliser ce service implique l’adhésion entière et sans réserve aux conditions générales, à l’exclusion de tout autre document, tels que prospectus ou autres émis par EBP et qui n’ont qu’une valeur indicative. La modification des conditions générales et/ou particulières ne peut résulter que de l’acceptation formelle et écrite d’EBP. Les parties au présent contrat sont exclusivement : « EBP-Informatique SA » (ZA du bel-Air - 78513 Rambouillet) et le « client » déjà titulaire d’une licence d’utilisation d’un produit EBP de la série Open Line. Les utilisateurs du service peuvent être des tiers (collaborateurs ou partenaires du « client ») avec lequel EBP ne contracte pas pour ce service spécifique. Ils sont, de ce fait, simplement informés de la nature des présentes relations contractuelles sans toutefois intervenir au contrat. Définition du service : EBP Reports on line est un service de consultation des données de
gestion et à distance d’éléments en provenance d’un logiciel EBP. EBP s’engage à mettre tous les moyens techniques nécessaires pour assurer le « transport » et « le stockage » via Internet des données « publiées » par le client. Le traitement des données est assuré exclusivement par l’utilisateur du logiciel OL Open Line du client qui dispose d’au moins une licence valide de la version adéquate et à jour du logiciel et du présent service associé « Reports On Line ». Le bon fonctionnement n’est garanti que sur les dernières versions courantes des logiciels Open Line. Le service « Reports on line » est proposé par le client qui délivre à ses utilisateurs toutes les informations techniques en vue de la connexion au service et a de son utilisation. Si l’utilisateur est un client d’un Cabinet Comptable, les prestations assurées par EBP sont facturées uniquement au cabinet comptable aux conditions tarifaires spécifiques pour les cabinets comptables. Le cabinet détermine sa propre politique tarifaire avec ses clients. Limitation du service pour le client sous contrat de service EBP à partir du niveau privilège ou bien ayant souscrit au service Reports On Line.
10
L'espace de stockage en ligne par client et par licence produit est limité à 100 mo. (pour aller au-delà, merci de nous consulter). Une limite à 200 pages est fixée pour les documents publiés (pour les fichiers PDF comme pour des fichiers image) Si une limitation est atteinte, au moment de la publication, il est affiché un message d'erreur envoyé par le serveur qui informe le client qu’il a atteint la taille maximale de stockage et qu’il doit supprimer du serveur distant des anciens documents pour continuer... La limite de rétention d’un document est de 15 mois à compter de la date de publication tant que la licence qui a publié ce document a du service Reports On Line actif. Après expiration du service la licence passe en état « évaluation » (voir ci-dessous) Limitation du service pour le client sans contrat de service EBP (mode évaluation) : Pour évaluer le service, le client sous licence active EBP avec ou sans contrat d’assistance simple peut faire fonctionner la solution sans pour autant avoir souscrit à un contrat Privilège ou Premium ou un service Reports On Line. L’évaluation peut se faire sur une durée de 2 mois maximum à compter de la première publication. A chaque publication, il est rappelé que le client est en mode évaluation. Il peut créer :
un compte
une publication par dossier et par produit (NB : dans une publication, on a une unité de comptes destinataires et de fréquence de rafraichissement)
Le client peut publier :
avec une limite à 2 pages par document
avec une limite de 5 documents maxi par licence EBP limite à une session active par compte utilisateur à 1 Mo d'espace de stockage en ligne. Un message l’informe qu’il atteint la limite d’évaluation et qu’il peut se procurer le service en contactant son revendeur EBP. Responsabilité d’EBP: EBP est soumise à une obligation de moyens dans le cadre de l’exécution de ses prestations objet des présentes en mettant en œuvre des moyens techniques pertinents pour assurer le « transport » et « le stockage » via Internet des données « publiées » par le client. EBP s’engage à ne faire appel qu’à des prestataires de notoriété opérants sur le sol français avec les garanties du Droit Français. EBP ne pourra en aucun cas être tenue pour responsable de l’inexécution ou de la mauvaise exécution du service, notamment, en cas d’indisponibilité du réseau Internet, intrusion extérieure, ou virus informatique. A ce titre, le client déclare avoir parfaitement connaissance des risques liés à l’utilisation du réseau Internet. EBP ne garantit pas la pertinence des données restituées via le service. EBP informera les Clients, dans la mesure du possible, des travaux programmés, qui pourraient entraîner des interruptions ou des dégradations du service. EBP s’engage à tout mettre en œuvre pour occasionner le moins de gêne possible aux utilisateurs. En outre, et en cas de faute prouvée par le Client, EBP ne sera tenue que de la réparation des conséquences pécuniaires des dommages directs et prévisibles du fait de l'exécution du service. En conséquence, EBP ne pourra en aucune circonstance encourir de responsabilité au titre des pertes ou dommages indirects ou imprévisibles du Client, ce qui inclut notamment tout gain manqué, perte, inexactitude ou corruption de fichiers ou de données, préjudice commercial, perte de bénéfice, perte de clientèle, perte d'une chance, coût de l’obtention d’un produit, d’un service ou de technologide substitution, en relation ou provenant de l’inexécution ou de l’exécution des prestations. Dans tous les cas, le montant de la responsabilité d’EBP est strictement limité au remboursement du
11
montant des sommes effectivement payées par le Client à la date de survenance du fait générateur de responsabilité. Responsabilité du Client: Le Client est entièrement responsable de l'utilisation des Identifiants et il est responsable de la garde des codes d’accès des utilisateurs. Il s’assurera qu’aucune personne non autorisée n’a accès à ses données via EBP Reports On Line. Il n’est pas possible de faire du « partage de comptes ». Ainsi, sur le site, EBP limite l’accès à une session active par compte utilisateur. De manière générale, le Client assume la responsabilité de la sécurité des terminaux individuels qui accèdent au service EBP Reports On Line. EBP se dégage de toute responsabilité en cas de non-conformité des données du Client aux lois et règlements, à l’ordre public ou encore aux besoins du Client. Le Client garantit EBP et/ou ses prestataires techniques sous-traitant à première demande contre tout préjudice qui résulterait de sa mise en cause par une autorité publique ou un tiers pour une violation de cette garantie. Plus généralement, le Client est seul responsable des contenus publiés et/ou téléchargés via EBP Reports on line. Conditions financières : Tarifs indicatif au 1-02-2012
Le Service est inclus automatiquement dans les prestations des Packs de Services :
en PRIVILEGE (ou Silver) : jusqu’à 3 utilisateurs
PREMIUM : jusqu’à 6 utilisateurs Pour les Cabinets Comptables : Nous consulter Les présentes conditions particulières ne dérogent pas aux CGV et CGU des logiciels et services EBP Résiliation du contrat du fait du Client : En cas de manquement sérieux d’EBP comme
prestataire, le Client doit dans les meilleurs délais en informer EBP qui s’engage à tout mettre en œuvre pour remédier au problème dans un délai de 48 heures. Si à l’issue du délai de 48 heures, EBP n’a pas résolu le problème soulevé par Client, le Client pourra résilier le contrat par lettre recommandée avec accusé de réception immédiatement et sans frais en invoquant les dispositions du présent article. Le Client peut aussi mettre fin au présent contrat de service «Reports On Line » dans les formes et délais spécifiés à l’article 2 du contrat de services EBP. Le client informera directement ses utilisateurs de la cessation prochaine du service « Reports On Line ». Résiliation du contrat du fait d’EBP : EBP se réserve le droit de suspendre immédiatement l’accès total ou partiel au service, en cas d’urgence, de force majeure ou de violation grave des règles d’usage. EBP pourra également résilier l’accès au service, après une mise en demeure adressée au Client (par écrit électronique ou courrier traditionnel) et restée infructueuse, en cas de violation par le client de ses obligations contractuelles notamment en cas d’utilisation
12
anormale du service telle que décrite dans les conditions générales ou de cas de violation des droits d’un tiers. Droit de rétractation. Compte tenu de nature du service, il ne peut pas être fait application de l’article L 121-20 du Code de la Consommation. Protection de la vie privée et des données personnelles. Les informations recueillies par
EBP, lors de la souscription du service ou en cours de services ont un caractère obligatoire et sont indispensables à la fourniture du service. EBP assure la protection, l’intégrité et la confidentialité des informations nominatives qu’elle traite dans le respect de la loi « Informatique et Libertés » du 06 janvier 1978 et garantit le secret des correspondances privées. Le Client dispose d’un droit d’accès, de rectification et de suppression des informations le concernant directement en accédant dans son espace ou bien en écrivant à la Sté EBP. EBP se refuse à faire utilisation, à des fins commerciales ou autres, des éventuelles informations recueillies par lui. Loi applicable Le présent contrat est soumis au droit français et attribution de juridiction est faite aux tribunaux compétents du ressort du siège de la Sté EBP à Rambouillet dans les Yvelines. Version 1 – Février 2012
F. Conditions de vente aux particuliers Droit de rétractation
Principe Conformément au code de la consommation, art. L 121-20, le consommateur dispose d'un délai de sept jours francs pour exercer son droit de rétractation sans avoir à justifier de motifs ni à payer de pénalités; seuls des frais de retour peuvent lui être imputés. "Les modalités du droit de rétractation ne sont pas prévues par la réglementation. Elles sont donc laissées à la libre appréciation du vendeur ou prestataire de services. L'acheteur n'est tenu qu'aux frais de retour, à l'exclusion de toute autre somme." Effets Lorsque le droit de rétractation est exercé, le remboursement doit être effectué au plus tard dans les trente jours suivant la date à laquelle ce droit a été exercé. (Code de la consommation, art. L 121-20-1) Exceptions Le droit de rétractation ne peut pas être exercé pour les contrats suivants (Code de la consommation, art. L 121-20-2):
fourniture de services dont l'exécution a commencé, avec l'accord du consommateur avant la fin du délai de sept jours francs
fourniture de logiciels informatiques lorsqu'ils ont été descellés par le consommateur
Tarifs indiqués sur le site Tous les prix mentionnés sont des prix publics conseillés et susceptibles d'être modifiés sans préavis.
13
Félicitations ! Vous venez d’acquérir un logiciel EBP, nous vous remercions de nous accorder votre confiance et nous vous en souhaitons bonne utilisation. Ce guide présente le logiciel EBP Paye et donne toutes les informations nécessaires à son installation et à sa découverte. Pour des explications sur des points ou des fonctions particulières non traités dans le manuel, consultez l’aide en ligne, disponible directement dans le logiciel. Celle-ci est mise à jour régulièrement et doit répondre à la totalité des questions que vous pourriez vous poser. Pour accéder à l’aide en ligne, deux possibilités sont à votre disposition :
La touche F1 pour une aide directe sur un écran précis.
Le menu ? + Rubriques d’aide pour obtenir une aide générale composée d’un sommaire.
Le menu ? + A lire en premier pour obtenir toutes les modifications apportées au logiciel depuis l’impression de ce manuel.
Table des matières
14 EBP Paye
Table des matières
FELICITATIONS ! .............................................................................................. 13
INSTALLATION ................................................................................................. 17
1. AVANT DE COMMENCER ............................................................................. 17 1.1. Accès au service technique ......................................................................... 17 1.2. Configuration requise .................................................................................. 18 1.3. Place disque nécessaire .............................................................................. 18
2. COMMENT INSTALLER MON LOGICIEL ? ................................................... 19 2.1. Installation monoposte ................................................................................. 19 2.2. Installation réseau ....................................................................................... 20
3. COMMENT LANCER MON LOGICIEL ? ........................................................ 22
4. COMMENT ACTIVER MON LOGICIEL ? ....................................................... 23 4.1. Version d’évaluation .................................................................................... 23 4.2. Comment activer le logiciel ? ....................................................................... 24 4.3. Activation manuelle du logiciel ..................................................................... 24 4.4. Evaluez une version après activation ........................................................... 25
5. COMMENT CREER MON DOSSIER ? .......................................................... 26 5.1. Etape 1 : Création d’un dossier .................................................................... 26 5.2. Etape 2 : Nom et emplacement ................................................................... 26 5.3. Etape 3 : Identification ................................................................................. 26 5.4. Etape 4 : Adresse ........................................................................................ 27 5.5. Etape 5 : Contact ......................................................................................... 27 5.6. Etape 6 : Choix du paramétrage .................................................................. 27 5.7. Etape 7 : Exercice de paye .......................................................................... 28 5.8. Etape 8 : Informations ................................................................................. 28 5.9. Etape 9 : Congés payés .............................................................................. 29 5.10. Etape 10 : Banque ..................................................................................... 29 5.11. Ecran de travail ......................................................................................... 30
PRISE EN MAIN ................................................................................................ 31
1. COMMENT INITIALISER MON DOSSIER ? ................................................... 31 1.1. Les coordonnées de mon dossier ................................................................ 31 1.2. Les paramètres généraux de mon logiciel de paye ...................................... 32 1.3. Les préférences de mon dossier .................................................................. 32 1.4. Je paramètre mes organismes .................................................................... 33 1.5. Je paramètre mes variables ........................................................................ 35 1.6. Je paramètre mes rubriques de salaire Brut ................................................ 36 1.7. Je paramètre mes rubriques de cotisation ................................................... 37 1.8. Je paramètre mes profils ............................................................................. 38
Table des matières
15
2. JE CREE MES SALARIES ............................................................................. 39
3. COMMENT REALISER LA DUE DE MON SALARIE ? ................................... 44 3.1. Paramétrage dans le dossier ....................................................................... 44 3.2. Comment accéder à la DUE ? ..................................................................... 44
4. COMMENT REALISER MES BULLETINS ? ................................................... 46 4.1. La saisie des congés / heures ..................................................................... 46 4.2. La saisie des variables ................................................................................ 50 4.3. Comment préparer, calculer et imprimer mes bulletins ? ............................. 52
5. JE REGLE MES SALARIES PAR VIREMENT ................................................ 56 5.1. Je règle le salaire ........................................................................................ 56 5.2. Je règle un acompte .................................................................................... 57 5.3. La confirmation de virement ........................................................................ 57
6. LES OPERATIONS PERIODIQUES ............................................................... 58 6.1. Comment imprimer les opérations périodiques ? ......................................... 58 6.2. Comment réaliser les bulletins du mois suivant ? ........................................ 60 6.3. Comment passer à l’année suivante ? ......................................................... 60
7. COMMENT SAUVEGARDER MON DOSSIER ? ............................................ 61 7.1. Qu’est-ce qu’une sauvegarde ? ................................................................... 61 7.2. Comment sauvegarder ? ............................................................................. 61
8. JE TRANSFERE EN COMPTABILITE MES ECRITURES .............................. 62 8.1. Vers un logiciel EBP (Comptabilité ou Comptabilité Facturation) ................. 62 8.2. Vers un fichier texte ..................................................................................... 63 8.3. Comment visualiser mes écritures avant de réaliser le transfert ?................ 63
LES FONCTIONS AVANCEES .......................................................................... 64
9. LES TRAITEMENTS PARTICULIERS ............................................................ 64 9.1. Comment interroger les données de paye pour les salariés ? ...................... 64 9.2. Comment gérer le DIF pour les salariés ? .................................................... 65 9.3. La recopie de données (Option PRO et EXPERT) ....................................... 66 9.4. La gestion de l’analytique (Option PRO) ...................................................... 66 9.5. La génération des données DADS-U (Option PRO)..................................... 67
10. LA GESTION DES ETATS ADMINISTRATIFS ............................................. 68 10.1. Les contrats et lettres types ....................................................................... 68 10.2. Les attestations (Option PRO) ................................................................... 69
11. LES IMPRESSIONS ..................................................................................... 71 11.1. Le registre unique du personnel Option PRO............................................. 71 11.2. La liste des entrées/sorties Option PRO .................................................... 71 11.3. La provision pour Congés Payés Option PRO ........................................... 71 11.4. La DUCS Option PRO ............................................................................... 72
Table des matières
16 EBP Paye
11.5. Les lettres-chèque (Option PRO) ............................................................... 73 11.6. Les éditions multi-établissements (Option PRO) ........................................ 73
12. LES OUTILS ................................................................................................ 74 12.1. Les champs personnalisés (Option PRO) .................................................. 74 12.2. Les importations et exportations de données ............................................. 74 12.3. Suppression des informations non utilisées ............................................... 75 12.4. Les Statistiques (Option PRO) ................................................................... 75
13. LA GESTION DES 35 HEURES ................................................................... 76 13.1. Présentation .............................................................................................. 76 13.2. Accès au module ....................................................................................... 76
INDEX ................................................................................................................ 77
Avant de commencer
17
INSTALLATION
1. AVANT DE COMMENCER
1.1. Accès au service technique
L’achat du logiciel en version complète donne droit à l’usage de notre service technique*. Pour y accéder, munissez-vous de votre numéro de licence, puis au choix :
Un standard vous accueille. Si aucun technicien n’est disponible, veuillez patienter, vous êtes sur une file d’attente.
0821 61 2000 (0.09 €/min)
Exposez votre problème par e-mail.
* Ce droit à l’assistance technique dépend de la date d’achat de votre logiciel, de la version achetée et du contrat souscrit.
INSTALLATION
18 EBP Paye
1.2. Configuration requise
Configurations minimales requises pour les versions monoposte et réseau jusqu’à 4 postes(1) : • Processeur : Intel P4 2 GHz ou supérieur • Mémoire : 3 Go • Ecran : résolution 1024x768 en 16 bits • Espace disque libre : 3 Go Systèmes d’exploitation supportés : • Windows XP® SP3 • Windows Vista® SP1 32 bits et 64 bits • Windows® 7 32 bits et 64 bits • Windows® 8 / 8.1 32 bits et 64 bits • Windows® 10 32 bits et 64 bits (1) Pour les configurations à partir de 5 postes, un serveur dédié est nécessaire (Processeur
P4 2Ghz ou équivalent / 4 Go de RAM). Contactez notre réseau de revendeurs.
Remarque
Windows XP, Vista, Seven, 8 ou 10 sont des logiciels Microsoft dont vous devez faire l’acquisition préalablement à l’installation du logiciel.
1.3. Place disque nécessaire
L’installation complète du logiciel nécessite 3 Go d’espace disque disponible.
Comment installer mon logiciel ?
19
2. COMMENT INSTALLER MON LOGICIEL ?
2.1. Installation monoposte
Attention
Avant de lancer l’installation du logiciel, fermez toutes les applications courantes.
1. Placez le CD-Rom EBP dans le lecteur de votre ordinateur. L’écran d’accueil s’affiche automatiquement. Dans le cas contraire, cliquez sur le menu Démarrer et sélectionnez Exécuter. Tapez alors la commande : X:\Install.exe où X est la lettre représentant l’unité de votre lecteur de CD-Rom. Cliquez sur OK.
2. L’écran d’accueil apparaît. Cliquez sur Votre Paye pour accéder aux différentes
versions du produit.
3. Cliquez sur EBP Paye pour installer le logiciel. La procédure d’installation se lance et l’assistant apparaît.
4. Le texte affiché correspond au contrat de licence que vous devez obligatoirement lire. L’installation et l’utilisation du logiciel dépendent de son acceptation. Cochez l’option J’accepte les termes du contrat si vous acceptez la convention d’utilisation de ce produit et cliquez sur le bouton Suivant. Sinon, cliquez sur le bouton Annuler.
5. Cliquez directement sur le type d’installation que vous souhaitez. Nous vous conseillons pour une première installation, de sélectionner Installation Complète.
La copie des fichiers est ensuite lancée.
Pour un fonctionnement en réseau, cliquez sur le bouton Installation personnalisée ce qui vous permettra de définir les différents répertoires d’installation (voir plus loin, paragraphe 2.2 Installation réseau).
6. Les répertoires d’installation par défaut sont : Répertoire des logiciels EBP : C: \ PROGRAM FILES \ EBP Répertoire des dossiers de démonstration : C:\ DOCUMENTS AND SETTINGS\ALL USERS \ DOCUMENTS \ EBP \ DEMONSTRATIONS Répertoire où les dossiers, les modèles et le répertoire Common sont stockés : C:\ DOCUMENTS AND SETTINGS \ ALL USERS \ DOCUMENTS \ EBP \ PARTAGE
Pour éventuellement modifier ces répertoires, choisissez l’installation personnalisée. A la fin de l’installation, cliquez sur le bouton Terminer, votre installation est effectuée.
INSTALLATION
20 EBP Paye
A partir de la fenêtre qui vous propose de redémarrer l’ordinateur, répondez impérativement Oui si vous souhaitez utiliser le logiciel avant le prochain redémarrage.
2.2. Installation réseau
2.2.1. Liste des réseaux validés
Réseaux Poste à poste Windows® XP Windows® Vista Windows® 7 Windows® 8 Serveur dédié
Windows® Server 2000, Windows® Server 2003, Windows® Server 2008 2.2.2. Protocoles réseaux validés Seul le protocole TCP/IP est validé. Il faut que ce protocole soit installé sur toutes les stations et le serveur.
2.2.3. Le matériel conseillé Pour plusieurs postes connectés ou lors d’une utilisation intensive des ressources réseaux, il est obligatoire de posséder un switch à 100 Mbps. De plus, nous avons remarqué une plus grande fiabilité en utilisant un câblage de type RJ 45. N’hésitez pas à nous contacter pour des informations précises concernant les cartes réseaux validées.
Attention Nous déconseillons l’utilisation de réseau sans fil. Ce type de réseau présente un manque de fiabilité et ne présente pas une vitesse de réseau suffisante. Donc, nous ne validons pas l’utilisation de ce produit en réseau avec ce matériel.
2.2.4. Installation et configuration en réseau poste à poste
1. Avant de commencer l’installation, vous devez choisir un PC qui tiendra le rôle de serveur de données.
Sur la station choisie comme serveur de données, faites une installation réseau du logiciel en laissant les répertoires par défaut (mais vous pouvez choisir un autre lecteur) :
Répertoire des logiciels EBP C:\ PROGRAM FILES \ EBP Répertoire des dossiers de démonstration C:\ DOCUMENTS AND SETTINGS \ ALL USERS \ DOCUMENTS \ EBP \ DEMONSTRATIONS \ Payexx.x
Répertoire des données C:\ DOCUMENTS AND SETTINGS \ ALL USERS \ DOCUMENTS \ EBP \ PARTAGE
Comment installer mon logiciel ?
21
2. Ensuite, sur les stations qui utiliseront le logiciel, créez un lecteur réseau qui pointe vers le répertoire EBP de la station serveur.
Pour cela ouvrez le Voisinage Réseau par l’Explorateur Windows, double cliquez sur la station serveur et cliquez avec le bouton droit de la souris sur le répertoire EBP (vous pouvez aussi cliquer avec le bouton droit de la souris sur l'icône Poste de travail de votre bureau et sélectionnez Propriétés) et choisissez "Se connecter à un lecteur réseau ". Assignez une lettre et cochez la ligne "Se reconnecter au démarrage" (vous pouvez aussi cliquez avec le bouton droit de la souris sur l'icône Poste de travail de votre bureau et sélectionnez Propriétés).
Puis faites une installation avec l'option réseau du logiciel sur tous les PC concernés, en modifiant les répertoires suivants (en admettant que X: correspond au lecteur réseau précédemment créé) : Répertoire du logiciel C:\PROGRAM FILES\EBP\PAYExx.x Répertoire des dossiers de démonstration X:\DEMONSTRATIONS Répertoire des données X:\PARTAGE
2.2.5. Installation et configuration en réseau Client / Serveur L'installation en mode Client / Serveur est différente de l’installation en mode poste à poste car elle nécessite un serveur dédié. Pour de plus amples informations sur cette installation, consultez la procédure disponible sur le CD d’installation dans le répertoire Produits \ Outils \ Réseau. 2.2.6. Mises à jour et nouvelles versions Si vous recevez une mise à jour de ce logiciel, il vous faut impérativement installer cette mise à jour sur tous les postes où est installé le logiciel. 2.2.7. Problème d’utilisation
IMPORTANT Nous vous rappelons qu'il est impératif que votre réseau fonctionne correctement pour que votre logiciel fonctionne lui aussi correctement.
Ainsi si vous rencontrez des problèmes (même très aléatoires) lors de l’utilisation de votre logiciel, vérifiez votre réseau dans sa globalité : les câbles réseaux, les cartes réseaux, procurez-vous la dernière version du pilote de votre carte réseau. Si possible, essayez d'isoler le poste de travail qui pose problème. Pour ce faire, travaillez sur un poste à la fois pour
déterminer lequel est à l'origine des problèmes.
INSTALLATION
22 EBP Paye
3. COMMENT LANCER MON LOGICIEL ?
Lancez le produit :
A partir du bureau, en double-cliquant sur l’icône ;
Par Démarrer + Programmes + EBP + Paye. Au lancement du produit, un écran d'accueil vous permet de :
Déverrouiller le logiciel,
Essayer le logiciel en version bridée.
Comment activer mon logiciel ?
23
4. COMMENT ACTIVER MON LOGICIEL ?
4.1. Version d’évaluation
Tant que le code d’activation n’a pas été saisi, le logiciel de paye reste en version d’évaluation. Plusieurs versions sont proposées :
Version Millésime,
Version Pro,
Version Bâtiment,
Version Agricole. Cela signifie que vous utilisez librement toutes les fonctions du logiciel pendant une période de 40 jours à compter de l’installation. Après ce délai, si vous n’activez pas votre application, certaines fonctions du logiciel seront limitées.
Pour guider votre choix, vous pouvez cliquer sur le lien ‘’comparez les différentes versions de EBP paye’’ de l’écran de bienvenue. Ce lien vous renverra sur le site Web EBP.
Pour plus d’informations sur l’activation de votre logiciel paye, reportez-vous aux paragraphes 4.2 et 4.3.
Remarque Le logiciel contient trois dossiers de Démonstration pré-remplis vous permettant de découvrir l’ensemble des fonctionnalités du produit selon la version d’évaluation que vous avez choisie (Millésime, Pro, Agricole, Bâtiment). Il est fortement recommandé d’ouvrir un ou plusieurs de ces dossiers afin de vous familiariser avec le logiciel et ses différentes fonctionnalités avant de créer votre propre dossier. Pour cela, dans l’écran de bienvenue, cliquez sur une des sociétés de Démonstration ou créez un dossier.
En version d’évaluation, vous avez la possibilité de travailler sur votre dossier de Paye REEL, que vous continuerez d’utiliser ensuite après activation. Etant précisé que vous ne devez en aucun cas utiliser les dossiers de Démonstration en guise de dossier REEL.
Attention Si vous travaillez sur votre dossier de Paye REEL en version d’évaluation, lorsque vous activez votre logiciel, assurez-vous que la version que vous avez achetée (Millésime, Pro) est la même que la version avec laquelle vous avez créé votre dossier.
INSTALLATION
24 EBP Paye
4.2. Comment activer le logiciel ?
Vous venez de faire l’acquisition d’un logiciel EBP. Pour pouvoir continuer à utiliser toutes les fonctions, vous devez réaliser l’activation de votre logiciel. L’activation du logiciel se faisant via le site Internet d’EBP, la connexion à notre site Web se
fera automatiquement depuis le logiciel si votre ordinateur dispose d’Internet. Ensuite, laissez-vous guider par les instructions à l’écran pour activer automatiquement votre logiciel. Vous n’aurez pas de code à saisir. Si vous ne disposez pas d’Internet sur votre ordinateur, un message d’information s’affichera automatiquement vous expliquant la procédure à suivre pour obtenir votre code d’activation.
4.3. Activation manuelle du logiciel
Cette option est à utiliser si le poste sur lequel vous avez installé le logiciel n’est pas connecté à Internet. Dans ce cas, cliquez sur le lien de l’écran de bienvenue et sur le bouton ‘’Activer manuellement’’. Vous avez alors accès aux zones suivantes :
Nom de l’entreprise Vous devez impérativement saisir le nom que vous avez communiqué en respectant la même syntaxe (points, espaces, majuscules).
Numéro de licence Saisir le numéro de licence indiqué sur le courrier « Licence d’Utilisation » joint avec la boîte du logiciel.
Clé Web Elle vous sera demandée afin d'accéder à l’espace clients du site www.ebp.com et vous permettra, entre autres, de consulter les dernières nouveautés, de télécharger les mises à jour de votre logiciel.
Code d’activation
Saisir le code (composé de 4 séries de 4 caractères) sans espace ni point, qu’EBP vous a communiqué.
Validez votre code. Un message d’avertissement apparaît :
FELICITATIONS, la procédure d’activation est terminée, vous pouvez désormais utiliser votre logiciel.
Attention
Si le code saisi n’est pas valide, le message suivant apparaît : Vérifiez que vous n’avez pas fait d’erreur de frappe dans le code. Vérifiez que vous avez saisi exactement le même nom que
celui que vous avez transmis à EBP.
Comment activer mon logiciel ?
25
4.4. Evaluez une version après activation
Si votre logiciel est activé, vous disposez à tout moment de la possibilité de revenir en version d’évaluation grâce au menu ? + Revenir en version d’évaluation afin d’évaluer une autre version de la paye que celle que vous avez achetée. Votre logiciel est alors temporairement désactivé. Après cette nouvelle évaluation, vous pouvez soit :
réactiver votre produit tel qu’il était avant en cliquant sur le lien ‘’Activer votre logiciel’’ de l’écran de bienvenue. Il est alors activé sans suivre de procédure d’activation puisque votre code a été conservé.
Activer le logiciel avec la nouvelle version que vous avez achetée. Vous devez alors suivre les étapes des paragraphes 4.2 ou 4.3.
INSTALLATION
26 EBP Paye
5. COMMENT CREER MON DOSSIER ?
La première étape pour commencer à travailler est la création de votre dossier. Pour cela, dans l’écran d’accueil, cliquez sur Créer un nouveau dossier ou utilisez le menu
Dossier + Nouveau, ou l’icône .
Grâce au bouton Suivant, parcourez les différentes étapes :
5.1. Etape 1 : Création d’un dossier
Pour créer votre dossier cliquez sur Suivant.
Pour plus d’informations sur les différentes étapes de création d’un dossier, consultez l’aide en ligne par la touche F1 sur chaque étape.
Astuce Pour retrouver facilement une information dans l’aide en ligne, cliquez sur le bouton Rubriques d’aide, et utilisez l’onglet Index pour taper le mot clé de la rubrique recherchée
(recherche intuitive).
5.2. Etape 2 : Nom et emplacement
Saisissez ici votre raison sociale, qui apparaîtra sur tous vos documents imprimés. Le logiciel vous affiche automatiquement l’emplacement de votre dossier sur le disque.
5.3. Etape 3 : Identification
Certaines informations d’identification de la société, comme le numéro de Siret, et le code NAF, sont indispensables pour vos déclarations de fin d’année, ainsi que pour la DUE (Voir Partie PRISE EN MAIN, paragraphe 3 Comment réaliser la DUE de mon salarié ?). Vous pouvez, si vous le souhaitez, saisir le statut de votre société, ou le sélectionner dans une
liste en cliquant sur l’icône . Le Numéro de SIRET est composé du SIREN et du NIC.
Comment créer mon dossier ?
27
Le n° MSA correspond au numéro de la Mutualité Sociale Agricole, et ne concerne que les entreprises agricoles. Le NAF signifie Nomenclature d’Activités Françaises. Il s’agit du numéro anciennement appelé code APE.
5.4. Etape 4 : Adresse
L’adresse de la société est reprise sur différents documents tels que les bulletins de salaire. Elle est également obligatoire pour vos déclarations de fin d’année. Pour saisir une adresse sur plusieurs lignes, utilisez la combinaison de touches Ctrl + Entrée afin d’accéder à la seconde ligne, puis à la troisième.
5.5. Etape 5 : Contact
Il est conseillé de saisir ici les coordonnées du contact de votre société. Ces dernières seront reprises sur les différents documents administratifs de vos salariés (ex : la déclaration d’accident du travail).
5.6. Etape 6 : Choix du paramétrage
Choisissez le paramétrage correspondant à votre activité, afin que le logiciel crée toutes les données appropriées (rubriques de salaire brut, de cotisation…). Si, dans votre dossier, vous devez créer des bulletins de salaire correspondant aux différents paramétrages proposés, choisissez le paramétrage Standard. Vous pourrez, par la suite, importer dans votre dossier, les rubriques des autres paramétrages (menu Outils + Importation).
Remarque Vous pouvez sélectionner le paramétrage Agricole ou Bâtiment. Cependant, si vous souhaitez bénéficier des déclarations spécifiques comme la DAS Bilatérale pour la version Agricole ou la DADS-U CI-BTP pour la version bâtiment, vous devez disposer d’un code d’activation spécifique Agricole ou Bâtiment. Afin de vous familiariser avec les fonctionnalités spécifiques, des dossiers de démonstration Agricole et Bâtiment sont à votre disposition.
Attention
Ce choix du paramétrage est très important puisqu’il conditionne les profils salariés dont vous disposerez dans votre dossier.
INSTALLATION
28 EBP Paye
5.7. Etape 7 : Exercice de paye
Attention
Les informations sélectionnées, dans cette étape, ne seront pas modifiables après la création du dossier.
Un exercice de paye débute généralement en janvier et se termine en décembre. Cependant, en décalage de paye (versement des rémunérations le mois civil suivant la période à laquelle elles se rapportent), l’exercice de paye commence au mois de décembre et s’achève au mois de novembre. Dans ce cas, sélectionnez constant (le mois de décembre de l’année N-1 fera alors partie de votre exercice). Si vous adoptez le décalage de paye, sélectionnez Adoption. Indiquez ensuite le mois et l’année à partir duquel vous souhaitez commencer les payes.
Remarque Si vous indiquez un autre mois que janvier (ou décembre (N-1) pour les payes décalées), vous devrez alors saisir les cumuls de tous vos salariés en reprise de paye. Cette saisie étant une opération lourde et risquée, il est préférable de démarrer votre dossier sur le premier mois de l’exercice et de refaire vos bulletins. De plus les éléments indiqués en reprise de paye ne sont pas reportés dans votre Déclaration DADS-U (Option disponible à partir de la version PRO). De ce fait, il est fortement conseillé de refaire vos bulletins depuis le premier mois de votre
exercice de paye.
5.8. Etape 8 : Informations
Indiquez le nombre d’heures mensuelles de référence de la société. Ce nombre sera automatiquement proposé en heures mensuelles travaillées lors de la création de la fiche salarié. Cependant, vous pourrez modifier cette donnée ponctuellement.
Précisez la convention collective de l’entreprise. Toutefois, une convention différente pourra être indiquée dans la fiche du salarié. (Voir Partie PRISE EN MAIN, paragraphe 1.3.1 Onglet Paramètres).
Pour plus d’informations sur le choix de la convention collective, consultez l’aide en ligne par la touche F1.
Comment créer mon dossier ?
29
5.9. Etape 9 : Congés payés
5.9.1. Congés payés Indiquez le nombre de jours acquis par mois :
2,5 jours ouvrables par mois de travail correspondent à 30 jours ouvrables maximum de congés par an,
2,08 jours ouvrés par mois de travail correspondent à 25 jours ouvrés maximum de congés par an,
Un nombre de jours à saisir en fonction des cas particuliers.
5.9.2. Date de clôture des congés payés
Généralement, le mois de clôture des congés payés est le mois de mai. Il est donc proposé par défaut. Cependant, pour les entreprises du bâtiment et des Travaux Publics, le mois de clôture est le mois de mars.
5.10. Etape 10 : Banque
Indiquez les coordonnées de la banque à partir de laquelle vous souhaitez réaliser le virement des salaires.
INSTALLATION
30 EBP Paye
5.11. Ecran de travail
Une fois le dossier créé, l’écran se présente ainsi :
Arborescence : cette arborescence vous permet d’accéder rapidement aux options les plus courantes. Vous pouvez la fermer ou la réactiver par le menu Affichage.
Barre de menus Barre d’outils
Comment initialiser mon dossier ?
31
PRISE EN MAIN
1. COMMENT INITIALISER MON DOSSIER ?
1.1. Les coordonnées de mon dossier
Vous pouvez modifier les coordonnées de votre dossier saisies lors de la création en accédant à l’option Coordonnées du menu Dossier + Propriétés. Les « onglets » correspondent aux différents intercalaires positionnés en haut de la fenêtre. 1.1.1. Onglets Adresse, Contact, Identification, Sécurité, Dossier, Correspondance Vous retrouvez ici les informations saisies lors de la création de votre dossier, ainsi que l’emplacement du dossier. Vous devez impérativement renseigner l’adresse de la société, le Siret, le code NAF car ces informations sont indispensables pour certaines éditions ainsi que pour vos déclarations de fin d’année. L’onglet correspondance vous permet de compléter la zone d’adresse de correspondance de votre DUE (Voir Partie PRISE EN MAIN, paragraphe 3 Comment réaliser la DUE de mon salarié ?).
1.1.2. Onglet Sécurité
Vous pouvez, si vous le souhaitez, protéger par mot de passe l’accès à votre dossier. Dans ce cas, cochez la case Dossier protégé par mot de passe, et saisissez-le dans les deux champs suivants.
Attention
Les majuscules et les minuscules sont considérées comme des lettres différentes.
Le mot de passe sera demandé à chaque ouverture du dossier. Ne l’oubliez pas !!!
PRISE EN MAIN
32 EBP Paye
1.2. Les paramètres généraux de mon logiciel de paye
Choisissez les paramètres de fonctionnement de l’ensemble de vos dossiers de paye en accédant aux Paramètres généraux de votre logiciel de paye par le menu Dossier + Propriétés Dans la zone Modèle par défaut pour imprimer les bulletins choisissez le modèle de bulletin qui vous sera proposé par défaut lors des impressions.
Pour plus d’informations sur les options proposées, consulter l’aide en ligne par la touche F1
1.3. Les préférences de mon dossier
Avant de commencer à travailler, il est nécessaire de paramétrer le fonctionnement général de votre logiciel. Accédez pour cela à l’option Préférences du menu Dossier + Propriétés.
Ici, seules les options indispensables à l’utilisation de base du logiciel sont détaillées. Pour des informations sur le paramétrage des options avancées, placez-vous dans l’onglet concerné et accédez à l’aide en ligne par la touche F1.
1.3.1. Onglet Paramètres
Lors de la création d’une fiche salarié, si vous souhaitez que le numéro de matricule soit automatiquement généré, cochez l’option Numérotation automatique des matricules. Vous avez également la possibilité de choisir le
numéro de matricule suivant.
Dans la zone Type de régularisation, choisissez la fréquence de régularisation des cotisations plafonnées (elle est en général mensuelle).
L’option Afficher uniquement les profils correspondant au statut du salarié permet, lors du choix du profil du salarié, de n’afficher que les profils correspondant à son statut.
L’option Section prud’homale permet de préciser la section prud’homale de votre dossier de paye. Cette information sera transmise à l’organisme destinataire lors de la transmission de la DADS-U (option disponible à partir de la version PRO).
La zone Convention collective par défaut reprend les informations saisies lors de la création du dossier. Ces informations sont reprises dans la fiche de chacun des salariés. Vous pourrez éventuellement la modifier à cet endroit. Le champ IDCC (Identifiant Des Conventions Collectives) correspond au code de votre convention
Comment initialiser mon dossier ?
33
collective. Il est demandé pour la déclaration DADS-U (option disponible à partir de la version PRO) Un champ Libellé est repris sur les bulletins de paye. La liste des conventions collectives proposées est la liste officielle des Identifiants des Conventions Collectives (IDCC). Si vous ne connaissez pas votre code IDCC, connectez-vous sur le site : http://www.travail.gouv.fr
1.3.2. Onglet Congés / DIF Complétez dans cet onglet toutes les informations concernant votre dossier et relatives aux congés payés et au DIF (Droit Individuel à la Formation). Certains choix concernant les congés payés sont définis lors de la création du dossier. Vous pouvez compléter ou modifier ces choix. Le Droit Individuel à la formation permet aux salariés disposant d’une certaine ancienneté dans l’entreprise de bénéficier d’heures de formation professionnelle. Les salariés acquièrent un crédit d’heure annuel que vous devez renseigner dans la zone Droit annuel au DIF (usuellement 20 heures). L’acquisition du droit au DIF se fait une fois par an, vous devez renseigner le mois de clôture du DIF.
Pour plus d’informations sur les différentes zones à saisir concernant les congés ou le DIF, consulter l’aide en ligne par la touche F1 1.3.3. Onglet URSSAF Renseignez votre organisme URSSAF en le sélectionnant dans la liste proposée. (voir partie PRISE EN MAIN, paragraphe 1.4 Je paramètre mes organismes). Paramétrez ensuite tous les taux d’accidents du travail dont vous avez besoin. Pour cela associez à chaque numéro d’ordre, un code Section, un code Risque et un taux AT. Lors de la création d’une fiche salarié indiquez le numéro d’ordre correspondant au taux AT que vous souhaitez affecter au salarié. (voir partie PRISE EN MAIN, paragraphe 2.1.3 Onglet Info Paye).
Renseignez également votre taux de transport.
Pour plus d’informations sur les taux d’accident du travail et de transport, consultez l’aide en ligne par la touche F1.
1.4. Je paramètre mes organismes
Dans l’arborescence à gauche de votre écran, double-cliquez sur Organismes, ou sélectionnez le menu Edition + Organisme.
PRISE EN MAIN
34 EBP Paye
Par défaut, tous les organismes pour lesquels des cotisations sont à reverser sont déjà créés, et sont classés en fonction du type de la caisse. Complétez la fiche de chaque organisme et indiquez les comptes comptables à utiliser si vous souhaitez effectuer le transfert comptable (voir partie PRISE EN MAIN, paragraphe 8 Je transfère en comptabilité mes écritures) Vous pouvez également créer d’autres organismes en cliquant sur Organismes et en
complétant la fiche vierge qui apparaît sur la droite de votre écran. Pour enregistrer la fiche,
cliquez sur l’icône .
Remarque Si vous souhaitez personnaliser vos comptes comptables en y indiquant le nom du salarié sur chaque compte de charge, indiquez le début du compte + le caractère &. Ainsi, lors du
transfert comptable, dès que le logiciel rencontrera ce caractère, il le remplacera par le nom du salarié concerné.
Pour plus d’informations sur le paramétrage des organismes, consultez l’aide en ligne par la touche F1
Comment initialiser mon dossier ?
35
1.5. Je paramètre mes variables
Dans l’arborescence à gauche de votre écran, double-cliquez sur Variables, ou sélectionnez le menu Edition + Variable. Une variable permet de mémoriser sous un nom précis, une valeur. Les variables peuvent être appelées dans la formule d’une rubrique ou d’une autre variable. Leur nom n’apparaît pas directement dans le bulletin.
L’icône vous permet de consulter différentes informations concernant la variable que vous avez sélectionnée. Avant de créer des variables particulières, consultez les variables existantes pour éventuellement adapter leur contenu.
Créez vos variables en complétant les informations proposées à droite de votre écran. Pour enregistrer la
fiche, cliquez sur l’icône .
Pour le paramétrage des variables, consultez l’aide en ligne par la touche F1.
PRISE EN MAIN
36 EBP Paye
1.6. Je paramètre mes rubriques de salaire Brut
Un bulletin est composé de lignes. Chaque ligne correspond à une rubrique. Dans l’arborescence à gauche de votre écran, double-cliquez sur Rubriques de salaire brut, ou sélectionnez le menu Edition + Rubrique de salaire brut.
Par défaut une liste de rubriques de salaire brut vous est proposée, vous pouvez toutefois les personnaliser ou en créer des nouvelles.
L’icône vous permet de consulter différentes informations concernant la rubrique que vous avez sélectionnée.
Créez vos rubriques en complétant les informations proposées à droite de votre écran. Pour
enregistrer la fiche, cliquez sur l’icône .
Attention N’oubliez pas d’attribuer les propriétés associées à votre rubrique, de renseigner la nature
(Frais professionnel, Exonération des heures, Primes…) ainsi que la sous-nature correspondante.
Comment initialiser mon dossier ?
37
Pour les rubriques de salaire Brut ou de Net de type Avantage en Nature, il ne faut pas oublier de renseigner les propriétés.
Pour le paramétrage des rubriques de salaire brut ou des rubriques de net, consultez l’aide en ligne par la touche F1.
1.7. Je paramètre mes rubriques de cotisation
Dans l’arborescence à gauche de votre écran, double-cliquez sur Rubriques de cotisation, ou sélectionnez le menu Edition + Rubrique de cotisation. Par défaut, des rubriques de cotisations vous sont proposées.
L’icône vous permet de consulter différentes informations concernant la rubrique que vous avez sélectionnée. Vous pouvez également créer d’autres rubriques en cliquant sur Rubriques de cotisation et en complétant la fiche vierge qui apparaît sur la droite de votre écran. Pour enregistrer la fiche,
cliquez sur l’icône .
Attention
N’oubliez pas : - d’attribuer les propriétés associées à votre rubrique. - de renseigner l’organisme rattaché à votre rubrique. Auquel cas, votre Etat des charges ne sera pas correct (voir partie PRISE EN MAIN, 6.1.4 Mon état des charges)
PRISE EN MAIN
38 EBP Paye
1.8. Je paramètre mes profils
Dans l’arborescence à gauche de votre écran, double-cliquez sur Profils, ou sélectionnez le menu Edition + Profils. Par défaut, des profils vous sont proposés. Un profil est un modèle de bulletin. Il vous faut donc un profil par catégorie de salarié (cadre, employé, ouvrier, apprenti…). Plutôt que de créer un profil de A à Z, comparez les profils qui vous sont proposés par défaut aux bulletins de votre entreprise, et adaptez-les en ajoutant ou en supprimant des rubriques.
Pour créer d’autres Profils cliquez sur Profils et Ajouter les rubriques qui se trouvent dans la colonne Rubriques Disponibles dans la colonne Rubriques du profil. Pour enregistrer la
fiche, cliquez sur l’icône . Vous avez également la possibilité de créer un profil à partir de l’onglet bulletin de votre salarié en cliquant sur le bouton Créer un profil. Pour ce faire, vous pouvez créer un profil soit à partir d’un bulletin existant que vous aurez modifié soit, à partir d’un bulletin vierge auquel vous aurez ajouté des rubriques.
Pour le paramétrage des tables de calcul, des variables, des rubriques de salaire brut, des rubriques de net, des rubriques de commentaire et des profils salariés, consultez l’aide en ligne par la touche F1.
Je crée mes salariés
39
2. JE CREE MES SALARIES
Pour créer un salarié, vous devez soit :
Passer par le menu Edition + Salarié
Composer la touche de raccourci Alt+0 (du pavé numérique)
Sélectionner Salariés, dans l’arborescence. Dans tous les cas, une fiche vierge apparaît à droite de l’écran et vous devez y compléter les informations.
Remarque
Tous les champs marqués d’un point rouge doivent obligatoirement être renseignés
Pour plus d’informations sur les éléments de la fiche salarié, consultez l’aide en ligne par la touche F1.
PRISE EN MAIN
40 EBP Paye
2.1.1. Entête de la fiche salarié Le matricule est automatiquement renseigné si, dans les Préférences, vous avez coché l’option Numérotation automatique des matricules (voir partie PRISE EN MAIN, paragraphe 1.3.1 Onglet Options). Renseignez le titre, le nom et le prénom de votre salarié. N’oubliez pas de renseigner le code Emploi (PCS-ESE) qui est le code de la catégorie socioprofessionnelle du salarié. 2.1.2. Onglet Etat civil Renseignez l’adresse du salarié ainsi que sa date de naissance, le département et la commune de naissance. Si votre salarié souhaite recevoir tous les mois, ses bulletins par e-mail, renseignez l’adresse e-mail et cochez l’option ‘’Préfère obtenir ses bulletins par e-mail’’. Le numéro de sécurité sociale doit obligatoirement être renseigné, si vous ne le connaissez pas, indiquez provisoirement le chiffre 1 ou 2 en première position (en fonction du sexe du salarié) suivi de 9.
Le cadre ‘’Etranger’’ doit être renseigné si vous souhaitez éditer votre registre du personnel. 2.1.3. Onglet Info Paye
Indiquez :
Les options de bulletin répondant au profil de votre salarié. L’option :
o Payé à l’heure permet de renseigner dans la zone Salaire le salaire horaire (la variable SALHOR sera alimentée) ;
o Payé au point permet de renseigner dans la zone Salaire la base
forfaitaire (la variable POINTBASE sera alimentée) ;
Le salaire, en fonction des options sélectionnées. Si Payé à l’heure et Payé au point ne sont pas sélectionnés, c’est le salaire mensuel qui sera à renseigner (la variable SALBASE sera alimentée) ;
La durée du travail, qui est automatiquement indiquée en fonction de votre choix effectué lors de la création du dossier (voir partie PRISE EN MAIN, paragraphe 5.8 Etape 8 : Informations). Cette information est également définie dans l’onglet Paramètres du menu Dossier + Propriétés + Préférences.
Le taux AT, dans la liste déroulante, vous devez sélectionner un taux paramétré dans les préférences (voir partie PRISE EN MAIN, paragraphe 1.3.3 Onglet URSSAF) ;
Les différentes zones se trouvant dans contrat de travail.
Je crée mes salariés
41
2.1.4. Onglet affectations Renseignez si le salarié relève d’un ou plusieurs régimes de base obligatoire (200 : régime général, 300 : régime agricole…) pour couvrir les risques maladie, accident du travail, vieillesse. La convention collective est celle sélectionnée dans les préférences de votre dossier. Vous pouvez la modifier si cette dernière ne correspond à celle que vous souhaitez affecter à votre salarié. (voir partie PRISE EN MAIN, paragraphe 1.3.1 Onglet Paramètre) 2.1.5. Onglet Entrée / Sortie Indiquez la date d’entrée de votre salarié dans l’entreprise. 2.1.6. Onglet Congés / DIF Indiquez les différents éléments de congés liés au salarié :
Son droit aux congés payé par mois
Son droit aux congés supplémentaires par mois
Son droit aux congés ancienneté pour l’année.
Le bouton Reprise CP vous permet de reprendre l’antériorité des congés payés de votre
salarié si vous avez créé votre dossier en cours d’année. Vous devez indiquer dans la totalité :
Les congés que le salarié a acquis sur l’année précédente (en distinguant les CP légaux et les CP supplémentaires s’il y a lieu) ;
Les congés qu’il a pris ;
Les congés qu’il a acquis sur l’année en cours (en distinguant les CP légaux et les CP supplémentaires s’il y a lieu) ;
Les congés qui ont été pris par anticipation s’il y a lieu. Vous pouvez également reprendre la base 10
ème ou base CP permettant le calcul de
l’indemnisation des Congés payés pris.
Remarque
Pour connaître la définition des différentes zones, voir la partie PRISE EN MAIN, paragraphe 4.1.4 Paramétrage des Congés payés
Pour plus d’informations sur la gestion des Congés Payés, consultez l’aide en ligne par la touche F1. Cochez l’option Acquisition du DIF, si votre salarié en est bénéficiaire. En cas de travail à
temps partiel, indiquez-lui son droit annuel proratisé.
PRISE EN MAIN
42 EBP Paye
Le bouton Reprise DIF vous permet de reprendre l’antériorité du DIF de votre salarié si vous avez créé votre dossier en cours d’année. Vous devez indiquer :
Le DIF acquis sur l’année en cours ;
Le DIF que le salarié a à prendre ;
Le DIF qui a déjà été pris s’il y a lieu.
Remarque
Pour connaître la définition des différentes zones, voir la partie LES FONCTIONS AVANCEES, paragraphe 9.2 Comment gérer le DIF pour les salariés ?
Pour plus d’informations sur la gestion du DIF, consultez l’aide en ligne par la touche F1. 2.1.7. Onglet Complément Indiquez si votre salarié travaille dans un autre lieu de travail que l’établissement et renseignez les informations demandées. 2.1.8. Onglet Règlement Renseignez les éléments de la banque de votre salarié. Ces informations seront nécessaires si vous souhaitez réaliser un virement de salaires (voir partie PRISE EN MAIN, paragraphe 5.1) Indiquez le compte comptable à utiliser si vous souhaitez effectuer le transfert comptable (voir partie PRISE EN MAIN, paragraphe 8 Je transfère en comptabilité mes écritures)
Remarque
Si vous souhaitez personnaliser vos comptes comptables en y indiquant le nom du salarié sur chaque compte, indiquez le début du compte + le caractère &. Ainsi, lors du transfert comptable, dès que le logiciel rencontrera ce caractère, il le remplacera par le nom du salarié concerné.
2.1.9. Après l’enregistrement de la fiche
Après avoir enregistré la fiche de votre salarié, indiquez :
Dans l’onglet Info. Paye : Si votre salarié bénéficie d’une exonération de sécurité sociale partielle ou totale sélectionnez-la par le bouton Modifier, de la zone Exonération URSSAF. Sinon ne sélectionnez aucune information.
Dans l’onglet Affectations : précisez les caisses de rattachement des régimes
complémentaires sur lesquels votre salarié va cotiser. Ces caisses ou organismes sont créés dans la table Organisme (voir partie PRISE EN MAIN, paragraphe 1.4 Je paramètre mes organismes).
Je crée mes salariés
43
Dans l’onglet bulletin de votre salarié choisissez le profil à appliquer. Si vous avez coché, dans les Préférences, l’option Afficher uniquement les profils correspondant au statut du salarié, seuls les profils associés au statut que vous avez choisi dans l’étape précédente apparaissent (voir partie PRISE EN MAIN, paragraphe 1.3.1 Onglet Options).
PRISE EN MAIN
44 EBP Paye
3. COMMENT REALISER LA DUE DE MON SALARIE ?
La déclaration unique d'embauche (DUE) permet d'effectuer, en une seule fois, plusieurs formalités obligatoires liées à l'embauche d'un salarié. La DUE doit être transmise à votre URSSAF avant toute embauche et au plus tôt 8 jours avant celle-ci afin de respecter le délai obligatoire pour la Déclaration préalable à l’embauche (DPAE).
3.1. Paramétrage dans le dossier
Avant d’éditer la DUE pour votre salarié, vous devez, au préalable, avoir renseigné tous les éléments concernant votre société :
Vérifiez vos coordonnées en passant par le menu Dossier + Propriétés + Coordonnées (Voir Partie PRISE EN MAIN, paragraphe 1.1.1 Onglets Adresse, Contact, Identification, )
Vérifiez que les informations concernant le service de santé au travail qui se trouve dans l’onglet médecine du travail du menu Dossier + Propriétés + Préférences soient bien renseignées.
Pour plus d’informations, consultez l’aide en ligne par la touche F1.
3.2. Comment accéder à la DUE ?
Sélectionnez le bouton DUE qui se trouve dans la fiche du salarié. (Pour l’avoir vous devez au préalable avoir enregistré la fiche). 3.2.1. DUE sur papier Vous pouvez réaliser votre DUE au format papier. Déroulez l’assistant de création de la Déclaration Unique d’Embauche en ayant sélectionné dans le choix du support Sur papier. Vous devez ensuite renseigner toutes les informations demandées.
Pour plus d’informations sur les différentes étapes de l’assistant DUE, consultez l’aide en ligne par la touche F1.
Comment réaliser la DUE de mon salarié ?
45
3.2.2. DUE par Internet Vous pouvez réaliser votre DUE par Internet (site de l’URSSAF). Déroulez l’assistant de création de la Déclaration Unique d’Embauche en ayant sélectionné dans le choix du support Par Internet. Le logiciel ouvrira directement le site Internet de l’URSSAF et pré-remplira automatiquement le formulaire. Vous aurez ensuite la possibilité de modifier manuellement les informations proposées par défaut.
Remarque
Si vous ne souhaitez pas que les informations soient automatiquement pré-remplies dans le formulaire, alors cochez la case « Utiliser le navigateur Internet par défaut et ne pas tenter de pré-remplir le formulaire » qui se trouve sur la dernière page dans l’assistant de création de la Déclaration Unique d’Embauche.
Pour plus d’informations les différentes étapes de l’assistant DUE, consultez l’aide en ligne par la touche F1.
PRISE EN MAIN
46 EBP Paye
4. COMMENT REALISER MES BULLETINS ?
La réalisation des bulletins passe par la saisie des congés, des absences, des heures de travail et des variables qui conditionnent le calcul du bulletin.
4.1. La saisie des congés / heures
Pour réaliser la saisie des congés / heures de chaque salarié, sélectionnez la fiche du salarié dans la table Salariés et cliquez sur l’onglet Congés / Heures. Pour les utilisateurs de la version PRO, cette saisie peut également s’effectuer par le menu Gestion +
Saisie des congés / heures.
4.1.1. Visualisation de l’onglet dans la fiche du salarié Le calendrier de l’exercice courant apparaît. Vous avez la possibilité de visualiser et modifier le calendrier de votre choix en le sélectionnant dans le type de saisie. Par défaut, les jours travaillés hebdomadaires sont du Lundi au Vendredi. Cependant, vous
pouvez modifier ces jours en cliquant sur l’icône dans la zone Jours travaillés hebdo. Le mois en cours est encadré en rouge. Les jours en gris clair sont les samedis, ceux en gris foncé sont
les dimanches et les jours fériés. Le trait noir entre deux mois symbolise la clôture des congés (qui sera
automatique au moment de la clôture mensuelle).
4.1.2. Comment saisir dans le tableau ?
Pour effectuer la saisie de vos congés et heures, sélectionnez, dans la zone Type de saisie, le type
d’informations que vous souhaitez renseigner. Utilisez la légende ci-dessous pour remplir votre tableau :
Pour un jour complet, appuyez sur la touche 1 du clavier numérique ou sur la barre espace. Le logiciel signale alors la case en vert,
Pour une demi-journée, appuyez sur la touche 2 du clavier numérique. Le logiciel affiche ½,
Pour un quart de journée, appuyez sur la touche 4. Le logiciel affiche ¼,
Pour supprimer un congé enregistré, appuyez sur la touche 0 ou Suppr.
Comment réaliser mes bulletins ?
47
Après chaque type de saisie, enregistrez votre tableau en cliquant sur l’icône . Tous les types de saisie effectués dans ce tableau mettent à jour les informations Autres situations particulières en bas à droite de votre onglet. Cependant, les informations concernant la saisie des congés payés sont indiquées dans la zone Congés, la zone Pris période est alimentée en fonction du nombre de jours sélectionnés sur le mois en cours.
Remarque Le type de saisie Heures de travail ne peut être sélectionné que si vous avez précisé, lors de la création de votre salarié, qu’il est payé à l’heure (voir partie PRISE EN MAIN, paragraphe 2.1.2 Onglet Etat civil).
Pour de plus amples informations sur la saisie des congés / heures, consultez l’aide en ligne par la touche F1.
PRISE EN MAIN
48 EBP Paye
4.1.3. Comment afficher les dates d’absences dans le bulletin ? Une nouvelle nature de rubrique « Absence » a été créée dans les rubriques de brut de type retenue. Il faudra sélectionner la sous-nature d’absence (maladie, CP…) qui se rattache à la rubrique de brut pour pouvoir voir les dates d’absences s’afficher à l’impression du bulletin.
4.1.4. Paramétrage des Congés payés Dans l’onglet congés / heures de chaque salarié, vous avez le récapitulatif complet de ses congés. Vous y trouverez la totalité des informations nécessaires au bon suivi des congés.
Sélectionnez dans le calendrier des congés les jours de congés pris par votre salarié afin d’alimenter les différentes zones. Les zones suivantes sont saisissables sur la période :
CP légaux acquis période : indique le nombre de CP légal acquis pour la période de paie par le salarié en fonction des éléments renseignés dans sa fiche et de la période indiquée dans le bulletin de paye ;
CP supp acquis période : indique le nombre de CP supplémentaires acquis pour
la période de paye par le salarié en fonction des éléments renseignés dans sa fiche et de la période indiquée dans le bulletin de paye ;
CP pris période : indique le nombre de CP supplémentaires et légaux pris pour la période de paye par le salarié
Les zones suivantes ne sont pas saisissables. Si vous souhaitez modifier les valeurs, vous pouvez les ajuster grâce au bouton Ajuster.
Les congés payés acquis : o CP acquis N-1 : indique le total des CP acquis (légaux +
supplémentaires) au 31/05/XX (ou à la fin du mois de clôture des CP) o CP pris N-1 : indique le total des CP N-1 (légaux + supplémentaires)
pris depuis la clôture des CP o CP reste N-1 : indique les CP (légaux + supplémentaires) restant à
prendre jusqu'à la prochaine clôture des CP. Ce reste se calcule en reprenant les CP acquis N-1 diminués des CP pris N-1
Remarque
S'il reste des CP N-1, ils seront reportés lors de la clôture dans le CP total acquis N-1
Les congés payés en cours : o CP acquis N : indique le total des CP (légaux + supplémentaires) en
cours d'acquisition depuis le 01/06/N (ou le 1er mois de l'exercice des
CP). Cette zone deviendra le CP N-1 acquis total à la prochaine clôture des CP.
Comment réaliser mes bulletins ?
49
o CP pris N (ou CP pris par anticipation) : indique le total des CP (légaux + supplémentaires) en cours pris depuis le 1er mois de l'exercice des CP après épuisement des CP N-1 et l’ancienneté s’il y a lieu. Cette zone deviendra le CP N-1 pris total à la prochaine clôture des CP.
o CP reste N : indique les CP acquis N diminués des CP pris sur l’année en cours.
Les congés payés d’ancienneté o CP anc acquis : indique le total des CP d’ancienneté pour l’année en
cours (vous devez au préalable le renseigner dans la fiche du salarié). Cette zone s'incrémente le premier mois de l’exercice des CP
o CP anc pris : Indique le total des CP d’ancienneté pris depuis la clôture
des CP o CP anc reste : indique les CP ancienneté restant à prendre jusqu'à la
prochaine clôture des CP. Ce reste se calcule en reprenant les CP ancienneté acquis diminués des CP ancienneté pris.
Remarque
S'il reste des CP ancienneté à la clôture alors ils se reportent dans le CP total ancienneté acquis Vous pouvez indiquer dans les préférences de votre dossier l’ordre de décompte des congés. Soit les congés N-1 en priorité soit les congés d’ancienneté.
Les bases de congés payés : o Base CP période : Indique le total des montants entrant dans la base
CP ou la base 10ème
pour la période de paye du salarié o Base CP N-1 : Indique la base CP ou la base 10
ème cumulée sur
l'exercice des CP précédent o Total ind CP N-1 : Indique le total des indemnités de CP versées
depuis le début de l’exercice des CP et au titre des CP pris N-1. o Base CP N : Indique le total de la base CP ou la base 10
ème depuis le
début de l’exercice des CP en cours o Total ind CP N : Indique le total des indemnités de CP versées depuis
le début de l’exercice des CP et au titre des CP pris N.
PRISE EN MAIN
50 EBP Paye
4.2. La saisie des variables
4.2.1. Accès à la saisie Le bulletin est composé de rubriques de salaire brut, de cotisation et de net. Le calcul de certaines de ces rubriques fait appel à des variables qui doivent donc être renseignées afin de calculer le bulletin. Pour saisir ces variables, allez dans le menu Gestion + Saisie des variables. Par défaut, tous vos salariés apparaissent mais vous pouvez filtrer l’affichage en choisissant un profil en haut à gauche de la fenêtre.
Remarque
Les variables de type constante n’apparaissent pas dans ce tableau. Le titre des variables calculées et non modifiables apparaît en gras sous fond gris. Le titre des variables en rouge correspond aux variables système qui ne peuvent pas être supprimées et les variables en noir, aux variables utilisateurs qui peuvent être supprimées.
4.2.2. Paramétrage d’un tableau de saisie adapté Avant de commencer la saisie des variables, il est nécessaire d’adapter ce tableau à votre saisie mensuelle puisque que toutes les variables sont, par défaut, affichées. Vous pouvez seulement afficher les variables utiles pour le calcul de vos bulletins, en sélectionnant l’option Définir les variables à saisir par le menu contextuel ou en cliquant sur
l’icône . La liste des variables apparaît. Utilisez les boutons Toutes et Aucune pour respectivement cocher ou décocher l’ensemble des variables. Pour sélectionner ou désélectionner une variable, cochez ou décochez le carré à gauche de chaque variable. Cliquez sur le bouton OK pour valider vos modifications. Le tableau s’ajuste alors automatiquement à votre paramétrage. Si vous avez effectué votre paramétrage avec indiqué dans la zone Profil, Tous, ce paramétrage sera uniquement valable pour la mention Tous. Vous pouvez également définir les variables à afficher lorsque, dans la zone Profil, vous sélectionnez un profil particulier.
Comment réaliser mes bulletins ?
51
4.2.3. Saisie des valeurs Dès que vous avez paramétré les variables à afficher, vous pouvez alors alimenter ces variables. Utilisez les touches de direction pour vous déplacer dans le tableau. Les valeurs saisies apparaissent alors en rouge : cela signifie qu’elles n’ont pas encore été sauvegardées. Après la sauvegarde, les valeurs saisies apparaissent en noir.
Si, pour une variable, vous souhaitez appliquer à tous les salariés la même valeur, saisissez, dans la première ligne de la colonne, la valeur à généraliser, positionnez le curseur sur cette
case et cliquez sur l’icône . Le montant s’inscrit alors pour tous les salariés.
Pour enregistrer votre saisie, cliquez sur l’icône (à gauche de la zone « profil »).
4.2.4. Options diverses Cette saisie des variables vous propose les options suivantes :
Visualisation des cumuls des variables de vos salariés depuis le début de
l’exercice en sélectionnant l’icône
Recalculer les bulletins après avoir modifier les valeurs des variables par
l’icône
Visualiser la liste des salariés dont le bulletin a déjà été préparé en sélectionnant l’option Bulletins réalisés
Effectuer la reprise de paye des valeurs des variables en sélectionnant l’option Reprise de paye
Pour de plus amples informations sur la saisie des variables, consultez l’aide en ligne par la
touche F1.
PRISE EN MAIN
52 EBP Paye
4.3. Comment préparer, calculer et imprimer mes bulletins ?
Après avoir renseigné les absences et les valeurs des variables, vous devez préparer et calculer vos bulletins en fonction du profil.
4.3.1. Comment modifier la Date et Période de paye ?
Vous avez la possibilité de modifier la période de paye de vos salariés ainsi que la date de la paye sur le mois courant. Pour cela, lancez la commande Gestion + Date de la paye et modifiez les périodes proposées pour les salariés concernés.
La date et la période sont toutefois modifiables pour un salarié dans l’entête de l’onglet bulletin de sa
fiche.
Remarque
La période de paye est la période effective de travail pour votre salarié. S’il est entré ou sorti en cours de mois il faut lui indiquer la date de début de période et sa date de fin. En effet, si vous ne respectez par cette règle, votre période de début d’activité ou de fin qui sera déclarée dans votre DADS-U (option disponible à partir de la version PRO) ne sera pas
correcte.
4.3.2. Comment préparer les bulletins ? Vous pouvez maintenant lancer la préparation des bulletins afin d’intégrer les rubriques dans les bulletins.
Pour cela, lancez la commande Gestion + Préparation des bulletins ou cliquez sur .
Dans la fenêtre de Reconstruction des bulletins, la liste des salariés s’affiche. Vous avez la possibilité d’afficher vos salariés en fonction des profils qui leur sont attribués.
Comment réaliser mes bulletins ?
53
Reconstruction à partir du bulletin précédent
Le logiciel reprend les rubriques du bulletin du mois précédent. Utilisez cette option dans le cas ou vous avez réalisé des bulletins particuliers sur le mois précédent (ajout d’une rubrique non intégrée dans le profil). Après avoir lancé cette option, vos bulletins contiennent les rubriques mais elles ne sont toujours pas calculées (sauf si l’option Recalculer les bulletins après mise à jour a été cochée) La préparation des bulletins est aussi réalisable dans l’onglet bulletin de la fiche salarié par le bouton Préparer
Reconstruction à partir du profil
Le logiciel génère les bulletins en reportant les rubriques des profils dans le bulletin.
PRISE EN MAIN
54 EBP Paye
4.3.3. Comment calculer les bulletins ? Le calcul des bulletins peut maintenant être lancé afin de calculer les rubriques en fonction des valeurs saisies dans le tableau des variables.
Pour cela, lancez la commande Gestion + Calcul de la paye ou cliquez sur l’icône
Après avoir lancé cette option, les bulletins de vos salariés sont prêts. Vous pouvez les contrôler dans l’onglet bulletin de chaque salarié. Le calcul des bulletins est aussi réalisable dans l’onglet bulletin de la fiche du salarié par le bouton Calculer 4.3.4. Comment modifier les bulletins ? Vous pouvez modifier les bulletins pour chacun de vos salariés en vous positionnant dans l’onglet bulletin de leurs fiches.
Remarque Après modification du bulletin, pensez à le recalculer par le bouton calculer, sans cela, la modification ne sera pas prise en compte.
Saisie des valeurs des variables Les zones saisissables apparaissent sur fond vert (exemple, pour le profil mensuel, la valeur à saisir dans la rubrique GMENS, est HEUMOIS, si vous la modifiez, la nouvelle valeur de cette variable sera conservée)
Vous avez également la possibilité de modifier les valeurs des variables d’une rubrique en double
cliquant sur la zone de la colonne Nombre ou Base ou en sélectionnant le bouton Variables
Ajouter ou supprimer une rubrique Pour ajouter des rubriques spécifiques à un salarié et qui ne dépendent pas du profil, cliquez sur le bouton Ajouter et sélectionnez la ou les rubriques à ajouter. Positionnez ensuite les rubriques à l’endroit désiré avec le bouton Monter ou Descendre. Pour supprimer une rubrique, sélectionnez la et cliquez sur Retirer
Pour de plus amples informations sur les fonctionnalités de l’onglet Bulletin, consultez l’aide en ligne par la touche F1.
Comment réaliser mes bulletins ?
55
4.3.5. Comment imprimer les bulletins ? Dans l’onglet bulletin de votre salarié, vous pouvez sélectionner le bouton Aperçu pour consulter votre bulletin ou le bouton Imprimer. Grâce à ce dernier, l’impression du bulletin sera lancée sans passer par l’aperçu. Au préalable, vous devez indiquer un modèle de bulletin de salaire par défaut par le menu Dossier + Paramètres généraux. Vous avez également la possibilité de faire un aperçu ou une impression globale des bulletins
en passant par le menu Impressions + Bulletins ou par l’icône . Vous pouvez également n’imprimer que les bulletins des salariés pour lesquels l’option ‘’préfère obtenir ses bulletins par e-mail’’ n’est pas cochée dans l’onglet Etat civil de la fiche salarié. Cette impression vous permettra de définir une fourchette de salariés, appliquer un filtre ou lancer l’impression en triant vos salariés en fonction de certains critères.
Pour de plus amples informations sur les options d’impression des bulletins, consultez l’aide en ligne par la touche F1.
Remarque
Pour réimprimer vos bulletins, un historique des bulletins de l’exercice en cours est disponible dans Gestion + Historique des bulletins.
4.3.6. Comment envoyer les bulletins par e-mail ? Envoyer vos bulletins par e-mail grâce au menu Gestion + Envoyer les bulletins par e-mail. Seuls sont envoyés les bulletins des salariés pour lesquels la coche ‘’préfère obtenir ses bulletins par e-mail’’ est cochée. Pour cela, indiquez au préalable, un modèle d’impression par défaut par le menu Dossier + Paramètres généraux, renseignez l’adresse e-mail de vos salariés et cochez l’option ‘’Préfère obtenir ses bulletins par e-mail’’. Vous pouvez également envoyer les bulletins par e-mail à partir de l’onglet bulletin de votre salarié ou de l’historique des bulletins, en cliquant sur le bouton E-mail.
PRISE EN MAIN
56 EBP Paye
5. JE REGLE MES SALARIES PAR VIREMENT
Pour régler vos salariés par virement, il faut sélectionner dans leurs fiches le mode de règlement de type Virement (voir partie PRISE EN MAIN, paragraphe 2.1.8 Onglet Règlement)
5.1. Je règle le salaire
Générez votre fichier contenant les ordres de virements des salaires à partir de la commande
Gestion + Virements + Des salaires, ou par l’icône
La banque indiquée dans les préférences du dossier est proposée automatiquement. Vous pouvez sélectionner une autre banque. En sélectionnant une partie des salariés, vous pouvez effectuer un virement partiel à partir d’une banque, et un autre à partir d’une autre banque. Si vous n’avez
pas renseigné le RIB dans la fiche banque, le fichier ne pourra pas être généré.
Le numéro émetteur est automatiquement repris de la fiche Banque.
Si un fichier de virement a déjà été effectué pour un salarié, la banque source apparaitra en face de son nom et un indicateur vous confirmera que le virement a déjà été effectué.
Le fichier sera généré par défaut dans le répertoire « Documents » de votre ordinateur. Vous pouvez toutefois indiquer un autre lecteur ou répertoire en cliquant sur l’icône
Choisissez également si la structure du fichier doit comporter ou non un retour chariot (retour à la ligne). Ce choix est très important dans la mesure où certains établissements bancaires ne reconnaissent pas les fichiers sans retour chariot.
Je règle mes salariés par virement
57
5.2. Je règle un acompte
Générez votre fichier contenant les ordres de virements des acomptes à partir de la commande Gestion + Virements + Des acomptes. Renseignez les informations nécessaires.
Remarque Seuls les salariés ayant la variable ACOMPTE d’alimentée apparaîtront dans la liste.
La valeur de l’acompte est notée à côté du nom du salarié.
Pour de plus amples informations sur les options de virement des acomptes, consultez l’aide en ligne par la touche F1.
5.3. La confirmation de virement
Un historique des virements pourra être imprimé, faxé ou envoyé par e-mail à votre banque, en passant par le menu Gestion + Virements + Historique.
Cette fenêtre fait apparaître la liste des virements effectués (salaires et acomptes). A partir de cette dernière, vous pouvez imprimer, supprimer ou copier un fichier.
PRISE EN MAIN
58 EBP Paye
6. LES OPERATIONS PERIODIQUES
6.1. Comment imprimer les opérations périodiques ?
Pour de plus amples informations sur les différentes éditions consultez l’aide en ligne par la touche F1 sur la fenêtre d’impression.
6.1.1. Mon journal de paye
Imprimez votre Journal de paye périodique (mensuelle, trimestrielle, annuelle ou de mois à mois.) par le Menu Impressions + Journal de paye périodique+ Journal de paye du dossier. Cette édition rassemble la liste des cumuls des salariés pour la périodicité sélectionnée (le brut, les tranches de cotisations, la somme des cotisations salariales et patronales, le net…). 6.1.2. Mon livre de paye Imprimez votre Livre de paye périodique (mensuelle, trimestrielle, annuelle ou de mois à mois) par le Menu Impressions + Livre de paye périodique + Livre de paye du dossier. Cette édition contient la valeur de toutes les rubriques utilisées dans les bulletins pour chaque salarié et pour la périodicité sélectionnée, ainsi que le cumul par rubrique. 6.1.3. Mon récapitulatif des heures pour le mois Imprimez votre Livre des variables (mensuelle, trimestrielle, annuelle ou de mois à mois) par
le Menu Impressions + Livre de paye périodique + Livre des variables du dossier. Cette édition vous permet d’obtenir le détail des heures travaillées, non travaillées et des heures supplémentaires pour la périodicité sélectionnée.
Les opérations périodiques
59
6.1.4. Mon état des charges Imprimez votre Etat des charges (mensuel, trimestriel, annuel ou de mois à mois, avec accès à votre exercice précédent) par le Menu Impressions + Etat des charges périodique + Etat des charges du dossier. Cet état contient la liste, le détail et le montant de toutes les cotisations salariales et patronales de vos salariés ainsi que la répartition H/F des effectifs, pour la périodicité sélectionnée, par organisme ou pour un choix d’organismes. Sélectionnez votre périodicité, puis vos organismes et ensuite lancez l’impression. 6.1.5. Mon état des paiements Imprimez votre Etat des paiements par le Menu Impressions. Cette édition vous donne les informations bancaires de la banque du salarié, de la banque à partir de laquelle le virement est effectué (une des banques de votre société), ainsi que le montant du net à payer. Vous pouvez trier vos salariés par mode de règlement. 6.1.6. Mon état récapitulatif des allégements Vous avez la possibilité d’imprimer les états d’allègements valeur de repas, Fillon… par le menu Impressions + Etat récapitulatif + Des allégements HCR ou Des réductions de cotisations (Fillon / TEPA).
Sélectionnez les rubriques correspondantes par le bouton puis lancez l’impression. Vous obtiendrez la liste des salariés, avec pour chacun, le montant de l’allégement acquis. 6.1.7. Mon état récapitulatif de la taxe sur les salaires Imprimez votre Etat récapitulatif de la taxe sur les salaires par le Menu Impressions + Etat récapitulatif + De la taxe sur les salaires.
Sélectionnez les rubriques correspondantes à cette taxe par le bouton puis lancez l’impression. Vous obtiendrez la liste des salariés, avec pour chacun, le montant de la taxe sur les salaires.
PRISE EN MAIN
60 EBP Paye
6.2. Comment réaliser les bulletins du mois suivant ?
Clôturez votre mois en passant par le menu Gestion + Clôturer du mois
Avant d’effectuer la clôture, vous devez au préalable avoir réalisé et imprimé vos bulletins du mois courant (voir partie PRISE EN MAIN, paragraphe 4 Comment réaliser mes bulletins ?).
Nous vous conseillons de clôturer uniquement lorsque vous allez traiter la paye du mois suivant, car la clôture valide définitivement les données du mois, elles ne pourront donc plus être modifiées.
Attention Nous vous conseillons de réaliser une sauvegarde de votre dossier avant chaque clôture sur un support externe par le menu Dossier + sauvegarde (Voir partie PRISE EN MAIN,
paragraphe 7 comment sauvegarder mon dossier ?)
Pour de plus amples informations sur la clôture mensuelle, consultez l’aide en ligne par le menu ? + Rubrique d’aide, dans le sommaire, sélectionnez Menu Gestion puis l’aide concernant la clôture mensuelle.
6.3. Comment passer à l’année suivante ?
Lorsque vous êtes sur le dernier mois de votre exercice de paye, soit Décembre ou Novembre (dans le cas d’une paye décalée), vous devez :
Réaliser une clôture mensuelle par le menu Gestion + Clôturer le mois, afin de clôturer mensuellement le dernier mois de l’exercice (Voir partie PRISE EN MAIN, 6.2 Comment réaliser les bulletins du mois suivant ?)
Réaliser une Clôture annuelle par le menu Gestion + Clôturer l’exercice.
Attention
Nous vous conseillons de réaliser une sauvegarde de votre dossier avant chaque clôture (Voir partie PRISE EN MAIN, paragraphe 7 comment sauvegarder mon dossier ?)
comment sauvegarder mon dossier ?
61
7. COMMENT SAUVEGARDER MON DOSSIER ?
7.1. Qu’est-ce qu’une sauvegarde ?
La sauvegarde consiste à regrouper un ensemble de données dans un fichier unique dit fichier d'archive. Il s'agit d'une copie compressée de vos données. Les données de travail peuvent, pour différentes raisons, être perdues ou détériorées. Vous devez vous protéger contre ces risques en réalisant régulièrement des sauvegardes de vos données. Les fichiers d'archive peuvent être conservés sur un disque dur (dans un répertoire dédié à la sauvegarde), une clé USB, un disque amovible, ou sur Internet. Il faut, de préférence, conserver les archives sur plusieurs supports à la fois, et dans des lieux physiques différents (en prévention de problèmes graves comme l'incendie).
7.2. Comment sauvegarder ?
Lancez la Sauvegarde par le menu Dossier + Sauvegarde. Dans la boîte de dialogue ‘’sauvegarde de données’’ :
Choisissez l’endroit où la sauvegarde doit être réalisée (plusieurs choix simultanés possibles) .
Cochez l’option Sauvegarde Internet, si vous souhaitez enregistrer votre dossier sur Internet.
Cette option nécessite de souscrire un contrat particulier auprès de notre service commercial ou de votre revendeur. Elle permet de stocker les sauvegardes sur un serveur accessible par Internet et situé en dehors de vos locaux. Elle vous permet également d’échanger vos dossiers avec un partenaire comme votre expert comptable.
Vous pouvez protéger, si vous le souhaitez, votre sauvegarde par un mot de passe grâce au bouton ‘’crypter l’archive avec un mot de passe’’.
PRISE EN MAIN
62 EBP Paye
8. JE TRANSFERE EN COMPTABILITE MES ECRITURES
Après la clôture mensuelle de votre paye, vous pouvez effectuer votre transfert comptable par la commande Gestion + Transfert en comptabilité + Des écritures de salaires.
Vous devez sélectionner le mois précédant le mois courant de votre paye. En effet, vous pouvez transférer vos écritures que sur un mois clôturé. Si vous souhaitez réaliser un transfert pour un autre mois, sélectionnez le mois concerné ;
Saisissez la date des écritures comptables à générer ;
Si vous voulez transférer les écritures de salaires, cochez l’option Salaires :
Saisissez le code du journal dans lequel vous souhaitez que le logiciel génère les écritures ;
Si vous gérez l’analytique dans votre paye (option disponible à partir de la version PRO), saisissez le numéro de l’axe analytique que vous avez dans votre comptabilité (entre 1 et 3) (voir partie Les fonctions avancées, paragraphe 9.4 La gestion de l’analytique (Option PRO).
Si vous voulez transférer les écritures de paiements des salaires, cochez l’option Paiements.
Remarque
Si vous souhaitez personnaliser vos comptes comptables en y indiquant le nom du salarié sur chaque compte de charge, indiquez le début du compte + le caractère &. Ainsi, lors du transfert comptable, dès que le logiciel rencontrera ce caractère, il le remplacera par le nom du salarié concerné.
Pour de plus amples informations sur le transfert en comptabilité des écritures de salaire, consultez l’aide en ligne par la touche F1.
8.1. Vers un logiciel EBP (Comptabilité ou Comptabilité Facturation)
Si vous possédez le logiciel de Comptabilité ou de Comptabilité-Facturation, vous devez vous positionner sur l’option Transfert vers EBP-Comptabilité / EBP-Comptabilité-Facturation
Sélectionnez le bouton , choisissez votre dossier comptable puis effectuez votre transfert.
Je transfère en comptabilité mes écritures
63
Les écritures comptables seront ensuite récupérées dans votre logiciel à l’ouverture de votre dossier.
8.2. Vers un fichier texte
Si vous ne possédez pas de logiciel de comptabilité EBP vous pouvez générer vos écritures comptables dans un fichier texte en vous positionnant sur l’option Transfert vers un fichier texte.
Par défaut, le logiciel génère un fichier avec séparateur de champs « virgule » et délimiteur de champs « guillemets ».
8.3. Comment visualiser mes écritures avant de réaliser le transfert ?
Sélectionnez le mois pour lequel vous souhaitez visualiser les écritures comptables puis positionnez-vous sur l’option Imprimer le transfert. Si vous souhaitez visualiser vos écritures à l’écran laissez cocher Aperçu avant impression sinon décochez la, puis faite OK
L’édition contenant vos écritures comptables sur le mois sélectionné s’affichera ou s’imprimera.
Remarque
Vous disposez d’une option vous permettant de transférer vos écritures comptables vers d’autres comptabilités grâce au menu Gestion + Communication Entreprise Expert + Des écritures de salaires.
LES FONCTIONS AVANCEES
64 EBP Paye
LES FONCTIONS AVANCEES
9. LES TRAITEMENTS PARTICULIERS
9.1. Comment interroger les données de paye pour les salariés ?
Recherchez la valeur d’une ou de plusieurs formules, variables ou rubriques pour un ou plusieurs salariés par le menu Gestion + Interrogation des données de paye. 9.1.1. Initialisation des salariés Sélectionnez les salariés pour lesquels vous souhaitez obtenir des informations. Vous avez la possibilité de définir une fourchette de salarié et/ou appliquer un filtre. Pour modifier ou créer
un nouveau filtre, cliquer sur
Pour obtenir des informations sur la création d’un filtre, faites F1 sur la fenêtre, puis sélectionnez le terme Filtre. 9.1.2. Définir l’interrogation Dans l’onglet Interrogation simple, saisissez la formule de calcul à interroger.
Exemple : Pour avoir la valeur concernant le nombre d’heures réalisées pour votre salarié, saisissez la formule suivante : Pour le mois en cours : HEUREEL ou De janvier à mai : $HEUREEL[Jan-Mai] ou De l’exercice courant : $HEUREEL
Si vous possédez une version PRO, vous avez la possibilité de réaliser plusieurs interrogations en même temps (par exemple les 3 ci-dessus), dans l’onglet Interrogation multiple.
Pour obtenir des informations sur le fonctionnement de l’interrogation analytique, faites F1 sur la fenêtre.
Les traitements particuliers
65
9.2. Comment gérer le DIF pour les salariés ?
9.2.1. La gestion du DIF L’acquisition du DIF pour les salariés se fait à la clôture du DIF et à la condition que l’option Droit au DIF de la fiche du salarié soit cochée. 9.2.2. Demande de DIF de la part du salarié Lorsqu’un salarié demande à bénéficier de son DIF, il doit le faire par demande écrite : un modèle de lettre de demande de prise de DIF est disponible dans les Contrats et lettres-types de votre logiciel. En retour, l’employeur est tenu de lui répondre : des modèles de lettres de réponse sont disponibles dans les Contrats et lettres-types de votre logiciel. Vous les trouverez dans l’onglet Administratif de sa fiche. (Voir partie FONCTIONS AVANCEES, paragraphe 10.1 Les contrats et lettres types) 9.2.3. Décompte du DIF pris par le salarié Vous devez décompter les heures prises dans le cadre du DIF à votre salarié. Pour cela, renseignez dans l’onglet DIF de sa fiche le nombre d’heures de DIF pris par votre salarié sur la période dans la zone « DIF pris période »
9.2.4. Historisation Vous avez la possibilité d’avoir un suivi complet du DIF pris par votre salarié dans l’onglet DIF de sa fiche. Pour cela, vous devez y saisir la date de début et de fin de la formation, le nombre d’heures prises et le montant de l’allocation versée et vous pouvez ajouter un commentaire (titre de la formation par exemple). Ces informations seront reprises dans les différentes éditions du DIF, disponibles par le menu Impressions+ Droit individuel à la formation.
9.2.5. Les impressions Vous pouvez imprimer les modèles suivant (par le menu Impressions+ Droit individuel à la formation) :
La lettre d’information annuelle sur le DIF à fournir à vos salariés ;
L’état récapitulatif du DIF pour tous vos salariés ;
L’état récapitulatif des dates de formations prises par vos salariés.
Pour obtenir des informations sur la gestion du DIF faites F1 sur la fenêtre.
LES FONCTIONS AVANCEES
66 EBP Paye
9.3. La recopie de données (Option PRO et EXPERT)
Recopiez vos données d’un dossier à l’autre en utilisant l’option Dossier + Recopie.
A partir d’un autre dossier (à partir de la version PRO), qui permet de recopier, à partir du dossier destinataire, les informations d’un autre dossier.
Vers un autre dossier (uniquement en version EXPERT), qui permet de recopier les informations du dossier en cours vers un ou plusieurs dossiers choisis.
La recopie permet de récupérer des informations telles que les variables, rubriques, profils, salariés… Si vous recopiez une rubrique qui contient une variable VAR1, cette dernière doit également être recopiée. Les données existantes dans le dossier destinataire seront mises à jour.
9.4. La gestion de l’analytique (Option PRO)
La gestion de l’analytique est une ventilation des coûts salariaux (Salaires Brut + charges patronales) par poste analytique. 9.4.1. Création des postes analytiques Les postes analytiques vous permettront de ventiler le brut et les charges patronales pour chaque bulletin à partir de l'onglet Analytique dans la fiche Salarié.
Pour créer les postes analytiques, lancez la commande Gestion + Postes analytiques Dans la partie basse de la fenêtre, renseignez le nom du poste, et le code comptable si vous souhaitez réaliser des transferts comptables de l’analytique. (voir partie PRISE EN MAIN, paragraphe 8 Je transfère en comptabilité mes écritures).
Les traitements particuliers
67
9.4.2. Ventilation des postes analytiques La ventilation des postes analytiques se réalise dans l’onglet Analytique de la fiche du salarié.
Dans la zone Poste analytique, sélectionnez un des postes créés précédemment et indiquez le pourcentage. Dans la colonne %+ la ventilation doit être égale à 100%.
Pour obtenir des informations sur l’analytique, faites F1 sur la fenêtre.
9.5. La génération des données DADS-U (Option PRO)
9.5.1. La génération de la DADS-U Complète à la norme N4DS En fin d’exercice, vous devez réaliser votre Déclaration Annuelle de Données Sociales en passant par le menu Déclarations + DADS-U Complète + Préparer. Vous devez au préalable paramétrer les formules de cumuls DADS-U dans la configuration des cumuls DADS-U du menu Déclarations. Transmettez ensuite vos données par le menu Déclarations + DADS-U Complète + Déclarer.
Pour obtenir des informations sur la DADS-U, faites F1. Dans le sommaire
sélectionnez DADS-U. Consulter la FAQ (Foire aux questions) ainsi que la notice de génération.
LES FONCTIONS AVANCEES
68 EBP Paye
10. LA GESTION DES ETATS ADMINISTRATIFS
10.1. Les contrats et lettres types
10.1.1. Paramétrage des contrats et lettres types Vous avez la possibilité de personnaliser les contrats ou les lettres types, comme un certificat de travail, une lettre d’avertissement, un reçu pour solde de tout compte…en passant par le menu Outils + Paramétrage des Contrats et lettres types ou par le bouton Paramétrer de
l’onglet Administratif de la fiche d’un salarié.
10.1.2. Edition des contrats et lettres types en Version millésimée Dans la fiche de votre salarié, dans l’onglet Administratif, sélectionnez Document, cliquez sur Nouveau, sélectionnez un contrat ou lettre type en cliquant sur le bouton Aperçu, apportez ensuite les modifications relatives à votre salarié. Imprimez votre contrat ou lettre type.
Pour obtenir des informations sur l’onglet Administratif, consulter l’aide en ligne par la touche F1.
10.1.3. Edition des contrats et lettres types en Version PRO Dans la fiche de votre salarié, onglet Administratif, sélectionnez le bouton Nouveau, puis dans la fenêtre Nouveau document administratif, choisissez dans la liste des modèles le document à éditer et cliquez sur le bouton Créer. Apportez ensuite les modifications relatives à votre salarié.
Remarque Tous les documents émis pour vos salariés sont conservés dans l’onglet Administratif de la fiche de vos salariés, ce qui vous permet d’avoir un suivi complet de vos états administratifs. Vous avez la possibilité de créer, modifier, consulter , dupliquer, imprimer et envoyer par e-mail vos documents.
Pour obtenir des informations sur la modification du contrat ou d’une lettre type, consultez l’aide en ligne par la touche F1.
La gestion des états administratifs
69
10.2. Les attestations (Option PRO)
Editez vos attestations de salaires (Maladie/Maternité/Paternité ; AT/Maladie Professionnelle) et vos attestations d’employeur (Pôle emploi) au format PDF.
Remarque Toutes les Attestations émises pour vos salariés sont conservées dans l’onglet Administratif de la fiche de vos salariés, ce qui vous permet d’avoir un suivi complet de vos états administratifs. Vous avez la possibilité de créer, modifier, consulter, dupliquer, imprimer et envoyer par e-mail vos documents.
10.2.1. Configuration Requise Vous devez installer Adobe Reader 9.0 Si vous ne le possédez pas, vous pouvez l’installer à l’aide de votre CD Rom d’installation des produits EBP. 10.2.2. Paramétrage des Attestations Avant d’éditer vos attestations, vous devez paramétrer les différents éléments de calcul et rubriques par le menu Dossier + Propriétés + Etats Administratifs dans les Onglets Attestation d’employeur (Pôle emploi) et Attestations de salaires.
Attention
Ce paramétrage est important car vos attestations sont complétées en fonction de ce que vous avez renseigné.
10.2.3. L’attestation d’employeur (Pôle emploi) Cette attestation est obligatoire lorsqu’un salarié sort de votre entreprise. Imprimez votre Attestations d’employeur (Pôle emploi) en suivant les étapes suivantes :
Sélectionnez le bouton Nouveau qui se trouve dans l’onglet Administratif de la fiche de votre salarié.
Dans la fenêtre Nouveau document administratif, choisissez dans la liste des modèles Attestation d’employeur (Pôle emploi) puis cliquez sur le bouton Créer
L’assistant de création d’une attestation d’employeur (Pôle emploi) s’affiche. Complétez les différentes zones puis sélectionnez de nouveau le bouton Créer.
LES FONCTIONS AVANCEES
70 EBP Paye
Votre attestation apparaît à l’écran et elle est pré-remplie en fonction des données que vous avez renseignées dans le paramétrage de l’attestation d’employeur (Pôle emploi) et dans la fiche de votre salarié.
Après avoir validé votre attestation, vous avez la possibilité de la Modifier, Consulter et Imprimer autant de fois que vous le souhaitez. En effet, toutes les attestations d’employeur (Pôle emploi) que vous avez éditées pour vos salariés sont conservées dans l’onglet Administratif de leurs fiches, par date et heure de création
Pour obtenir des informations sur le paramétrage de l’attestation d’employeur (Pôle emploi), sur l’assistant ou sur la modification des informations indiquées par défaut faites F1 sur l’onglet ou l’assistant. De plus, une aide approfondie est réalisée sur le remplissage des attestations, nous vous conseillons de la consulter. Dans le sommaire vous la trouverez dans Etats Administratifs. 10.2.4. Attestation de Salaires Imprimez l’attestation de salaire Maladie / Maternité / Paternité ou Accident du travail / Maladie professionnelle en suivant les mêmes étapes que pour l’attestation d’employeur (Pôle emploi). 10.2.5. La déclaration d’accident du travail Imprimez la déclaration d’accident du travail en suivant les mêmes étapes que pour l’attestation d’employeur (Pôle emploi).
10.2.6. Les feuilles d’aide aux calculs Les feuilles de calculs sont une aide aux calculs des indemnités versées aux salariés lorsqu’ils quittent l’entreprise. Elles sont gérées de la même manière que les documents cités ci-dessus à la seule différence que vous devez préalablement renseigner des informations salariales de votre salarié afin que les calculs s’effectuent automatiquement.
Pour obtenir des informations sur les assistants et une explication précise sur le fonctionnement de l’onglet Administratif, faites F1.
Les impressions
71
11. LES IMPRESSIONS
11.1. Le registre unique du personnel Option PRO
Générez votre registre unique du personnel à partir de la commande Impression + Registre unique du personnel.
Vous avez également la possibilité d’éditer un registre par tri (ordre alphabétique, matricule, date d’entrée).
Pour obtenir plus d’informations sur le registre du personnel, faites F1.
11.2. La liste des entrées/sorties Option PRO
Générez votre liste des entrées/sorties à partir de la commande Impression + Liste des entrées/sorties.
Pour obtenir plus d’informations sur la liste des entrées sortie, faites F1.
11.3. La provision pour Congés Payés Option PRO
Cet état permet de connaître les provisions pour Congés Payés calculées mois par mois, salarié par salarié.
Pour que le calcul soit correct, vous devez :
Renseigner le taux de charges sociales et fiscales dans les préférences de votre dossier onglet Congés/DIF.
Typer correctement les rubriques d’indemnités de CP pris N-1 et CP pris N pour congés pris avec la nature Paiement des CP pris
Pour obtenir plus d’informations sur la provision des congés payés, faites F1.
LES FONCTIONS AVANCEES
72 EBP Paye
11.4. La DUCS Option PRO
La déclaration unifiée de cotisations sociales permet de déclarer les cotisations sociales obligatoires (URSSAF, Pôle emploi, Retraite complémentaire et prévoyance, MSA)
Attention
La paye dispose d’une DUCS URSSAF papier agréée et d’une DUCS Pôle emploi papier agréée. Elles peuvent être adressées directement à vos organismes URSSAF et Pôle emploi après génération. Les DUCS Retraite complémentaire et prévoyance sont quant à elles, des états préparatoires constituant une aide au remplissage des bordereaux qui vous sont
adressés par les différents organismes sociaux.
11.4.1. Fonctionnement général Chaque organisme référence ses propres codes. Chaque code représente un ensemble de cotisations appartenant à une même base de calcul. Pour chaque code, vous devez donc associer l’une des cotisations (utiliser dans le bulletin de votre salarié) afin que le logiciel prenne en compte la base de calcul.
Attention
Une seule base de cotisation permet de définir un code.
11.4.2. Initialisation de la DUCS Le paramétrage se fait soit par profil soit dans la fiche du salarié. Les codes DUCS qui serviront à votre DUCS URSSAF seront ceux de la fiche salarié, il faut donc que le paramétrage du profil soit identique à celui de la fiche salarié et vice-versa. Pour accéder au paramétrage de la DUCS dans les profils, cliquez sur le profil à paramétrer dans l’arborescence (à gauche de votre écran) puis sélectionnez le bouton DUCS. Vous devez associer pour chaque code DUCS une rubrique de cotisation, afin que la base de calcul soit prise en compte dans le calcul. Si vous souhaitez paramétrer la DUCS pour chacun de vos salariés, sélectionnez :
- Votre salarié dans l’arborescence (à gauche de votre écran) ; - L’onglet DUCS - Puis le bouton Ajouter.
Pour obtenir des informations sur le paramétrage de la DUCS, allez la fiche de votre salarié et sélectionner l’onglet DUCS et faites F1.
Les impressions
73
11.4.3. Impression des DUCS (URSSAF et Pôle emploi agréées et états préparatoires) Imprimez votre Déclaration unifiée de cotisations sociales par le menu Déclarations + DUCS + DUCS Sélectionnez votre type d’état (Pôle emploi, URSSAF, IRC ou MSA pour une entreprise de type Agricole), complétez ensuite les différentes informations puis lancez l’impression.
Pour obtenir des informations sur les différents éléments à compléter, faites F1 dans la fenêtre d’impression.
11.5. Les lettres-chèque (Option PRO)
Imprimez les lettres-chèque de vos salariés dont le mode de règlement renseigné dans leur fiche est de type Chèque (voir partie PRISE EN MAIN, paragraphe 2.1.8 Onglet Règlement)
11.6. Les éditions multi-établissements (Option PRO)
Les éditions disponibles en multi-établissements, sont :
- Livre de paye périodique ; - Livre des variables ; - Journal de paye ; - Etat des charges ; - DUCS Pôle emploi et IRC.
Le multi-établissements consiste à assembler les données de paye des dossiers que vous avez sélectionnés lors de l’impression de ces différentes éditions.
LES FONCTIONS AVANCEES
74 EBP Paye
12. LES OUTILS
12.1. Les champs personnalisés (Option PRO)
Cette option permet d’adapter la fiche salarié en ajoutant une ou plusieurs zones et y saisir des informations particulières qui soient imprimables dans les différents états. 12.1.1. Comment créer les champs personnalisés ? Utilisez la commande Outils + Champs personnalisés ou allez dans l’onglet champs perso. de la fiche du salarié.
Pour obtenir des informations sur la création des champs personnalisés faites F1 dans
la fenêtre d’impression. 12.1.2. Comment indiquer une valeur pour ce champ ? Allez dans la fiche du salarié et sélectionnez l’onglet Champs perso. Pour renseigner la valeur du champ personnalisé créé, sélectionnez le champ, puis cliquez sur le bouton Modifier la valeur du champ.
12.2. Les importations et exportations de données
Il s’agit d’importer ou d’exporter des données (variables, rubriques, profils, salariés…). Accédez à ces fonctionnalités par le menu :
- Outils + Importation + Profils / Rubriques / Variables / Tables de calcul / Salariés / Cumuls DADS-U ou Personnalisée)
- Outils + Exportation + Profils / Rubriques / Variables / Tables de calcul /
Salariés / Cumuls DADS-U ou Personnalisée) (option disponible à partir de la version PRO)
Pour obtenir des informations sur l’importation et l’exportation consulter l’aide en ligne.
Les outils
75
12.3. Suppression des informations non utilisées
Supprimez les natures d’emploi, les services, les lieux de travail et les libellés des conventions collectives qui ne sont plus utilisés dans votre dossier par le menu Outils + Maintenance utilisateur + Suppression + des natures d’emploi…
12.4. Les Statistiques (Option PRO)
Réalisez des statistiques sur la répartition des salaires en fonction des services, de la qualification…, sur la ventilation des cumuls ou même sur la variation de certains cumuls (le brut, net…) en passant par le menu Outils + Statistiques
LES FONCTIONS AVANCEES
76 EBP Paye
13. LA GESTION DES 35 HEURES
13.1. Présentation
Le module Gestion des 35 heures permet :
de planifier les heures de travail à effectuer pour un salarié ou un ensemble de salariés,
d’enregistrer pour chaque jour de la semaine les écarts entre les heures théoriques de travail et les heures effectivement effectuées,
d’enregistrer les heures maladie, maternité, absences non payées, congés payés, heures supplémentaires, absences diverses,
de suivre en temps réel le solde des RTT de chacun de vos salariés,
d’éditer différents états récapitulatifs,
de transférer le solde RTT pour le mois et l’année dans EBP Paye pour une impression éventuelle dans les bulletins.
13.2. Accès au module
Ce module est livré avec le logiciel EBP Paye. Pour y accéder vous devez au préalable l’installer (Voir partie INSTALLATION, paragraphe2 Comment installer mon logiciel ?) puis l’ouvrir en passant par le menu Dossier + Gestion des 35 heures
Sélectionnez le dossier de démonstration « Demo », il vous permettra de découvrir les options
de ce module et de vous familiariser avec le logiciel avant de créer votre propre dossier.
Pour obtenir des informations sur le fonctionnement de ce module, utilisez la touche F1
Index
EBP Paye 77
INDEX
A
Activation du logiciel ............................................................................... 24 Adresse de la société ....................................................................... 27, 31 Agricole
fichier de paramétrage ........................................................................ 27 Aide en ligne ........................................................................................... 13 Assistance technique .............................................................................. 17 Attestation d’employeur (Pôle emploi) .................................................... 69 Attestation de salaires
AT/Maladie Professionnelle ................................................................ 70 Maladie/Maternité/Paternité ................................................................ 70
B
Banque ................................................................................................... 29 Bâtiment
fichier de paramétrage ........................................................................ 28 Bulletin
Calculer ............................................................................................... 54 Envoyer par e-mail .............................................................................. 55 Historique ............................................................................................ 55 Imprimer .............................................................................................. 55 Modification ......................................................................................... 54 Préparation ......................................................................................... 52 Réalisation .......................................................................................... 46
C
Champs personnalisés ........................................................................... 74 Choix du paramétrage ............................................................................ 27 Clôture des congés payés ...................................................................... 29 Clôture mensuelle ................................................................................... 60 Clôturer l’exercice ................................................................................... 60 Configuration requise .............................................................................. 18
LES FONCTIONS AVANCEES
78 EBP Paye
Congés payés ......................................................................................... 29 Contact de la société ........................................................................ 27, 31 Contrats et lettres types .......................................................................... 68 Convention collective ........................................................................ 28, 33 CP ........................................................................................................... 41 Création de dossier ................................................................................. 26
D
Déclaration d’accident du travail ............................................................. 70 DIF .............................................................................................. 33, 41, 65 DUE ........................................................................................................ 44 DUE
Correspondance.................................................................................. 31
E
Ecran de travail ....................................................................................... 30 E-mail EBP ............................................................................................. 17 Entrée d’un salarié .................................................................................. 41 Etat des charges ..................................................................................... 59 Etat des paiements ................................................................................. 59 Etat récapitulatif de le taxe sur les salaires ............................................. 59 Etat récapitulatif des allégements ........................................................... 59
F
Feuilles d’aide aux calculs ...................................................................... 70 Fichier de paramétrage ........................................................................... 27
G
Gestion des 35 heures ............................................................................ 76
H
Heures mensuelles de référence ............................................................ 28
I
Identification de la société ................................................................ 26, 31 Impression
DIF ...................................................................................................... 65 Impression du bulletin ............................................................................. 32 Installation monoposte ............................................................................ 19
J
Journal de paye ...................................................................................... 58
L
L’interrogation des données de paye ...................................................... 64 La DADS-U ............................................................................................. 67 La déclôture ............................................................................................ 32 La DUCS
DUCS Pôle emploi papier Agréée ....................................................... 72 DUCS URSSAF papier Agréée ........................................................... 72
La provision pour CP .............................................................................. 71 La recopie ............................................................................................... 66 Lancement du logiciel ............................................................................. 22 Liste des entrées/sorties ......................................................................... 71 Livre de paye .......................................................................................... 58
M
Mot de passe .......................................................................................... 31 MSA .................................................................................................. 26, 31 Multi-établissements
éditions ................................................................................................ 73
N
NAF .................................................................................................. 26, 31 Nouveau dossier ..................................................................................... 26
O
Organismes ............................................................................................ 33
P
Paramètres généraux ............................................................................. 32 Préférences du dossier
Onglet Congés / DIF ........................................................................... 33 Onglet Paramètres .............................................................................. 32 Onglet URSSAF .................................................................................. 33
Profils création ............................................................................................... 38
Protocoles validés................................................................................... 20
LES FONCTIONS AVANCEES
80 EBP Paye
R
Récapitulatif des heures ......................................................................... 58 Registre unique du personnel ................................................................. 71 Réseaux validés ..................................................................................... 20 Rubriques
de commentaire .................................................................................. 34 de cotisation ........................................................................................ 34 de net .................................................................................................. 34 de salaire brut ..................................................................................... 34
S
Saisie des congés / Heures .................................................................... 46 Saisie des variables ................................................................................ 50 Salarié
Congés / DIF ....................................................................................... 41 Entrée ................................................................................................. 41
Sauvegarde ............................................................................................ 61 Service technique (e-mail) ...................................................................... 17 Service technique (téléphone) ................................................................ 17
T
Taux AT ............................................................................................ 33, 40 Téléphone EBP....................................................................................... 17 Transfert en comptabilité
vers EBP Comptabilité ........................................................................ 62 vers un fichier texte ............................................................................. 63 visualisation des écritures comptables ................................................ 63
V
Version d’évaluation ............................................................................... 23 Virements
des acomptes ...................................................................................... 57 des salaires ......................................................................................... 56