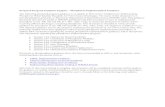GUIDANCE - Altinn...The a-ordning scheme is a collaborative between NAV, Statistics Norway and the...
Transcript of GUIDANCE - Altinn...The a-ordning scheme is a collaborative between NAV, Statistics Norway and the...
-
The a-ordning scheme is a collaborative
between NAV, Statistics Norway and the Norwegian Tax Administration.
Last updated 01.01.2017
GUIDANCE Direct registration of a-melding in Altinn A01
-
Contents
What you need to prepare before you can submit reports __________________________________ 3
How to register and submit the a-melding _______________________________________________ 5
1 Part 1: Employer ___________________________________________________________ 6
1.1 Report: Business ____________________________________________________________ 6
1.2 Report: Period ______________________________________________________________ 8
2 Part 2: Income recipient _____________________________________________________ 9
2.1 Report: Income recipient ______________________________________________________ 9
2.2 Report: Information on employment ____________________________________________ 11
2.3 Report: Income/benefits _____________________________________________________ 14
2.3.1 Report: Type of income ______________________________________________________ 14
2.3.2 Report: Amount ____________________________________________________________ 16
2.4 Report: Payroll withholding tax and deductions ___________________________________ 17
2.4.1 Adding more or deleting income recipients _______________________________________ 18
3 Part 3: Employer’s National Insurance contributions ____________________________ 20
3.1 Report: Calculation method for employer's National Insurance contributions_____________ 20
3.2 Report: Zone for employer's National Insurance contributions ________________________ 20
3.3 Report: Basis for employer's National Insurance contributions ________________________ 21
3.4 Report: Contributions and premiums for collective pension schemes ________________ 21
3.5 Report: Refund basis ________________________________________________________ 22
3.6 Report: Financial activity tax on wages __________________________________________ 24
4 Part 4: Summary and conclusion ____________________________________________ 25
4.1 Summary of the information you have entered ____________________________________ 25
4.2 Check the a-melding and correct any errors ______________________________________ 26
5 Part 5: submit _____________________________________________________________ 28
6 You will receive feedback on the a-melding you submit _________________________ 29
6.1 Understanding the feedback __________________________________________________ 29
6.2 How to correct an error message from a feedback _______________________________ 32
6.3 Do you want to check the information you have submitted? __________________________ 35
7 Other tasks _______________________________________________________________ 36
7.1 Do you only want to report employer's National Insurance contributions? _______________ 36
7.2 Do you only want to report financial activity tax on wages? __________________________ 36
7.3 Do you only want to report employer's National Insurance contributions and
premiums for pension schemes? ______________________________________________ 37
7.4 Do you want to delete all submitted information for a month? ________________________ 38
8 Need help? _______________________________________________________________ 39
9 Appendix 1: Explanation for Part 2 - Overview of valid income combinations ___________ 45
10 Appendix 2: Addendum for PART 2 - Change log for income combinations ___________ 123
-
Last updated 01.01.2017 - Remember to always use the most recently updated version Page 3 of 129
There are two types of organisation number: legal organisation number
and business (sub-unit/enterprise) number.
All businesses that are registered in the Register of Legal Entities have a
legal organisation number. All enterprises with employees also have one
or more business numbers.
What you need to prepare before you
can submit reports
Submitting an a-melding in Altinn for the first time
The first time, you will start with a blank a-melding.
The procedure is as follows:
Select “New form (empty form)”.
The information you must submit will depend on your reporting obligations, but some
information almost always has to be included. Make sure you have the information given in
the list below available when you start reporting:
The name of the party submitting the report (legal organisation number and business
number).
The income recipients/employees for whom you wish to report salary and benefits
(national ID number or D number).
Employment details such as start date, occupation code, full-time equivalent
percentage, etc.
Income, payroll withholding tax and deductions
Employer's National Insurance contributions, including zone, calculation method and
contribution basis.
!
Example:
An employer owns two retail outlets in a private limited liability company
(AS). The a-melding is registered under the legal organisation number.
The employees will be registered under the business number that
belongs to the store at which they work.
-
Last updated 01.01.2017 - Remember to always use the most recently updated version Page 4 of 129
Don’t have a business number? Submit the “Coordinating Register Notification” form to the Register of Legal Entities. You will find the form and guidance in Altinn. https://www.brreg.no/products-and-services/forms/coordinated-register-notification-part-1/
Screen 1 – Select new form (prefilled).
For those who have submitted an a-melding in Altinn before
If you have already submitted an a-melding before, you can use a previous a-melding as a
basis. Information on the following will then be pre-completed:
• all income recipients/employees
• employment details for the employees
• income (e.g. hourly pay, distance-based allowances, etc.)
• calculation method and zone for employer's National Insurance contributions
The amount must however be completed on each occasion.
The procedure is as follows:
Select "New form (prefilled)” to access your previously submitted a-meldings.
Select the a-melding you wish to use as a template.
Fill in the relevant amounts for income, payroll withholding tax, deductions and basis
for employer’s National Insurance contributions.
Make any other changes that are necessary, e.g. to employment information or
income.
Click the “View/change employment” or “View/change income report” button to make
changes.
!
-
Last updated 01.01.2017 - Remember to always use the most recently updated version Page 5 of 129
Screen 2 – You must go through these five parts in order to report and submit the a-melding.
Screen 2 – You must go through these five parts in order to report and submit the a-melding.
How to register and submit
the a-melding
You must go through these five parts in order to report and submit the a-melding:
Part 1: Employer
Enter the name of the party submitting the report and the month you are reporting for.
Part 2: Income recipient
Enter all income recipients for which employment information is being reported, with income
and payroll withholding tax.
Part 3: Employer’s National Insurance contributions
Specify the calculation method and the basis for employer’s National Insurance contributions.
You should also enter the financial activity tax on wages here.
Part 4: Summary and conclusion
The calculated employer’s National Insurance contributions and payroll withholding tax are
shown here. Please, check the information you have entered.
Part 5: Submit
Submit the a-melding.
-
Last updated 01.01.2017 - Remember to always use the most recently updated version Page 6 of 129
Part 1: Employer
Enter the business number for which you wish to report
and the month you are reporting for.
There are two types of organisation number: legal organisation number
and business number (sub-unit/enterprise).
All enterprises that are registered in the Register of Legal Entities have a
legal organisation number. All enterprises with employees also have one
or more business numbers.
1 Part 1: Employer
1.1 Report: Business
Start by selecting the business (sub-unit/enterprise) number you wish to report the
information for.
What to do:
• Click on the dropdown list to access business numbers.
• Select the business number which applies to the a-melding you wish to register.
The dropdown list contains business numbers that are linked to the declarant. If there are
several numbers, they will also be shown. The list will also contain any old business numbers
that have been deleted from the Register of Legal Entities.
!
-
Last updated 01.01.2017 - Remember to always use the most recently updated version Page 7 of 129
Don’t have a business number? Submit the “Coordinating Register Notification” form to the Register of Legal Entities. You will find the form and guidance in Altinn. https://www.brreg.no/products-and-services/forms/coordinated-register-notification-part-1/
Do you wish to submit an a-melding for a deleted business number?
What to do:
• Select the number from the dropdown list. The message stating that the number has
been deleted is for information purposes only. You can still submit a-meldings for the
number.
• When the a-melding has been completed and checked, close the message
“Business number: The number has been deleted from the Register of Legal Entities.
If the number is valid in the month for which you are reporting, it may be correct that
you to report on the deleted number”, and continue to submission.
You should only register information under a deleted business number if you are reporting for
a period during which the number was active.
Do you want to submit an a-melding without a business number?
If the enterprise has no employees and is not registered in the Register of Legal Entities, you
can submit an a-melding without a business number. You should then use the legal
organisation number in the “Business number” field. The dropdown list will be empty.
What to do:
Select “Submit an a-melding with a number which is not listed”.
Enter the legal organisation number.
When the a-melding has been completed and checked, close the message “Business
number: You have provided the legal organisation number (who you represent) in the
field for business number. Search for business number on the Register of Legal
Entities www.brreg.no”.
Example:
An employer owns two retail outlets in a private limited liability company
(AS). The a-melding is registered under the legal organisation number.
The employees will be registered under the business number that
belongs to the store at which they work.
!
https://www.brreg.no/products-and-services/forms/coordinated-register-notification-part-1/https://www.brreg.no/products-and-services/forms/coordinated-register-notification-part-1/http://www.brreg.no/
-
Last updated 01.01.2017 - Remember to always use the most recently updated version Page 8 of 129
Select Next or click “Income recipient” in the menu on the left
to continue to PART 2 Income recipient.
Screen 3 – Report without business number
Do you want to submit an a-melding for several business numbers?
If the income recipients are employed by different businesses, you must submit one a-
melding per business per month. The income recipients must be linked to the business they
are employed by.
What to do:
• Create an a-melding for each business number concerned. Click on the dropdown list
to access the business numbers.
• Select the business number which applies to the a-melding you wish to register.
• Now register a complete a-melding for each of the business numbers concerned.
1.2 Report: Period
Fill in the year and month you wish to report for.
-
Last updated 01.01.2017 - Remember to always use the most recently updated version Page 9 of 129
Income recipient Part 2: Enter the income recipients and information
which will be linked to them.
2 Part 2: Income recipient
2.1 Report: Income recipient
Income recipients must be registered with a valid ID. Norwegian ID and international ID are
deemed to be valid forms of ID.
Do you want to report an income recipient with a Norwegian ID?
Fill in the national identity number or D number and the name of the income recipient.
Do you want to report an income recipient with an international ID?
Select international ID. New fields will now open for registration. Fill in name, date of birth,
employee number, identification type, identification number and country. Collectively, these
fields make up a unique ID for the income recipient.
When stating identification type and identification number, you must use one of four
numbers:
• Passport number (or a number from another approved national ID card)
• Social security number
• Tax identification number
• Value added tax identification number
-
Last updated 01.01.2017 - Remember to always use the most recently updated version Page 10 of 129
Screen 4 – Fill in the international ID until he or she receives a Norwegian ID.
• Once you have decided which identifier (ID) to use, it is important to
use the same ID each time you submit an a-melding. This applies
until you switch to using Norwegian IDs (D numbers or national ID
numbers).
• International IDs must only be used temporarily until the income
recipient has received a Norwegian ID (D number or national ID
number).
Switching from international ID to Norwegian ID?
What to do:
• Submit information for the income recipient with an international ID until he or she has
received a Norwegian ID.
• When the income recipient receives a Norwegian ID, enter both the international ID
and the Norwegian ID in the same a-melding on the first occasion.
• In the a-melding for the following month, remove the tick for International ID and then
use the Norwegian ID only from then on.
!
-
Last updated 01.01.2017 - Remember to always use the most recently updated version Page 11 of 129
You must report ordinary and maritime employment every month until the
employment ceases.
This applies regardless of whether or not you pay salary.
Information on employment is included in NAV's Register of Employers
and Employees (the Aa register) and used as a basis for calculating
benefits from NAV.
Switching from D number to national ID number?
For income recipients with a D number, who are assigned a national ID number, you can
switch directly from the D number to the national ID from one a-melding to the next. It is not
necessary to specify both numbers.
2.2 Report: Information on employment
Report: Employment
Select the type of employment you wish to report for. The option you select will determine
which fields open for completion.
What to do:
• Select the appropriate employment for the income recipient.
• Enter the necessary information in the fields that open.
If you select the option “Non-employment in connection...”, the other fields for completion
under “Employment” will close.
!
-
Last updated 01.01.2017 - Remember to always use the most recently updated version Page 12 of 129
When an income recipient
leaves, you must register the
end date in the month in which
he or she leaves.
The income recipient must not
be removed until the following
month.
If you delete in the same month
in which you register the end
date, you will also delete
information on the end date.
Screen 5 - Select the type of employment you wish to report for.
When an income recipient leaves, you must register the end date in the month in which he or she leaves.
The income recipient must not be removed until the following month.
If you delete in the same month in which you register the end date, you will also delete information on the end date.
Report: Start date/End date of employment
Enter the start date of employment. The end date must
be filled in when it is known.
Do you wish to report that an income
recipient has left?
Enter the end date for the employment.
Remember that you must submit a-meldings for all
periods up to and including the month in which the
employment ceases.
!
-
Last updated 01.01.2017 - Remember to always use the most recently updated version Page 13 of 129
All leave must be registered
with a specific, unique ID.
You can generate such an ID
yourself and enter it in the
a-melding.
All layoffs must be registered
with a specific, unique ID.
You can generate such an ID
yourself and enter it in the
a-melding.
Report: Leave
Select leave or layoffs. The fields which must be
completed will then open. Only fill in information about
leave where this is applicable.
Leave must be specified if an income recipient has
full or partial leave from their employment for a period of
14 days or more. If the income recipient has leave, you
should not set an end date.
Report: Layoffs
Select leave or layoffs. The fields which must be
completed will then open. Only fill in information about
layoffs where this is applicable.
Layoffs must be specified if an income recipient
has been fully or partially laid off from their employment.
This applies regardless of the duration of the layoff and
whether or not the layoff falls within the employer
period.
Report: Occupation code
Enter the occupation code. If you do not know the occupation code, see the overview on
Statistics Norway’s website: www.ssb.no/yrke.
Report: Remuneration
Fill in the remuneration type for the employment when the income is paid. When an income
recipient has several remuneration types, you must select the most common type.
Report: Percentage of employment (FTE percentage)
Fill in the proportion of a full-time position that the employment comprises.
Report: Last date of change in percentage of employment
You should only fill in the last date for a change of percentage of employment when there
has been a change.
!
!
http://www.ssb.no/
-
Last updated 01.01.2017 - Remember to always use the most recently updated version Page 14 of 129
Screen 6 – Report type of income
Report: Hours per week for full-time position
Fill in the number of hours that comprises a full-time position. You should not fill in the
number of hours that the income recipient has actually worked. If you do not know the
number of hours, use 37.5.
Report: Date of most recent salary change
Fill in the date for the most recent change in salary. If there has been no change in salary,
use the date on which the income recipient was appointed.
Report: Information concerning seafarers, periods of residence on
Svalbard or periods of residence on Jan Mayen
Select if the income recipient falls under one of the following categories: seafarers, periods of
residence on Svalbard or periods of residence on Jan Mayen. The fields which must be
completed will then open.
2.3 Report: Income/benefits
2.3.1 Report: Type of income
Describe the type of income you are registering. You do this by selecting between
combinations in four dropdown lists.
The options are determined by the selection you make in the dropdown list above. The
number of options you must select in order to obtain a valid income combination varies.
-
Last updated 01.01.2017 - Remember to always use the most recently updated version Page 15 of 129
• You must select salary,
payments in kind,
allowances for all ordinary
salary incomes.
• Pension and National
Insurance should only be
selected when the benefit
is of this type.
• The other groups must
only be used when the
income recipient is to be
treated according to
special tax rules.
Start with dropdown list 1
Choose one of the following alternatives:
Pension and National Insurance
Salary, payments in kind, remunerations
Seafarers' allowance – Salary, payments in
kind, remunerations
Special net pay arrangements
Special payments for tax-exempt organisation
Special tax legislation – Jan Mayen and the
Norwegian dependencies
Special tax legislation – Svalbard
You will also find the most common income types as
shortcut options in the dropdown list. If you use a
shortcut option, you will be taken straight to registration
of the amount.
Shortcut options are available for:
Shortcut option: Fixed salary – ordinary
Shortcut option: Holiday pay
Shortcut option: Hourly wage – ordinary
Shortcut option: Insurance premium – taxable part
Shortcut option: Kilometre allowance car (not subject to withholding tax)
Shortcut option: Mobile phone, etc. (e-com.)
payments in kind
Shortcut option: Wage deduction due to holiday
Select from dropdown list 2
You specify the income here. For example, if you have selected “Salary, payments in kind,
remunerations” in dropdown list 1, you should use dropdown list 2 to specify if it is “Pay and
salary – cash benefit”, for example.
Select from dropdown list 3
More details are required for some incomes. For example, if you have selected “Pay and
salary – cash benefit” in dropdown list 2, you should use dropdown list 3 to indicate whether
it concerns fixed salary, hourly pay, overtime or other.
!
-
Last updated 01.01.2017 - Remember to always use the most recently updated version Page 16 of 129
For more information on valid income combinations, see Appendix 1.
Select from dropdown list 4
Even more information is required for some incomes. This could for example be the case if
the salary was earned abroad.
Do you get a message about invalid income?
You must do the following:
• Delete the income from the a-melding before you submit it.
• Click the “Delete” button for the invalid income.
• Fill in a new valid income combination.
The error message will only appear if you have based the entry on a previously submitted a-
melding and the regulations have changed in the meantime.
2.3.2 Report: Amount
After the description of the income has been selected, fields will open for the amounts to be
entered.
What to do:
Fill in the amount/value.
Fill in additional information where required. Separate fields for this will then open.
Additional information could for example be quantity.
Should the income be included in the basis for employer's National
Insurance contribution or is the income subject to withholding tax?
When you select the income type, information will appear if the benefit provides a basis for
employer’s National Insurance contributions and/or is subject to payroll withholding tax.
For some incomes, you can change the pre-selected value because some incomes should
not be included in the basis for calculating employer’s National Insurance contributions.
!
-
Last updated 01.01.2017 - Remember to always use the most recently updated version Page 17 of 129
Screen 7 – Fill in the amount/value.
2.4 Report: Payroll withholding tax and
deductions
Register payroll withholding tax and any deductions such as trade union fees, premiums for
pension schemes, along with National Insurance and education and development fund
premiums.
Do you wish to report special deductions and payroll withholding tax?
What to do:
Insert a tick in the field for this.
Enter the amount.
-
Last updated 01.01.2017 - Remember to always use the most recently updated version Page 18 of 129
Screen 8 – Insert a tick for special deductions and payroll withholding tax.
2.4.1 Adding more or deleting income recipients
Do you want to add more income recipients?
What to do:
Click “+ another income recipient”. The previous income recipient will be compressed
and new fields will open.
Enter information on the next income recipient.
Remember that you must report all income recipients in a business (under the same
business number) in the same a-melding.
Do you want to delete an income recipient?
What to do:
Insert a tick to delete an income recipient.
Insert a tick to delete an income recipient, displayed below the tick.
Click the button and the income recipient will be deleted from the report.
-
Last updated 01.01.2017 - Remember to always use the most recently updated version Page 19 of 129
When an income recipient leaves, you must register the end date in the
month in which he or she leaves.
The income recipient must be removed from the following month.
If you delete in the same month in which you register the end date, you
will also delete information on the end date.
Select Next or click “Employer’s National Insurance contributions”
in the menu on the left in order to continue to PART 3 Employer’s
National Insurance contributions.
!
-
Last updated 01.01.2017 - Remember to always use the most recently updated version Page 20 of 129
Employer’s National Part 3: Insurance contributions
Specify the calculation method and the basis for
employer’s National Insurance contributions.
3 Part 3: Employer’s National Insurance contributions
3.1 Report: Calculation method for
employer's National Insurance
contributions
Select the method of calculation for employer's National Insurance contributions.
Here, you must select between:
General business
Primary industry (agriculture, fishing, etc.)
Road freight transport
Sector-exempt activity (transport- and steel sector, etc.)
Svalbard
Employees sent from the USA/Canada
Special scheme not subject to payment of employer's national insurance contributions
3.2 Report: Zone for employer's National
Insurance contributions
When you have selected the calculation method, the fields for completing the zone will
become available.
-
Last updated 01.01.2017 - Remember to always use the most recently updated version Page 21 of 129
What to do:
• Fill in the zone by selecting from the drop-down list.
• Alternatively, insert a tick for “Get help to find zone”. A list of municipalities will then
appear and you can select the municipality instead of the zone.
3.3 Report: Basis for employer's National
Insurance contributions
What to do:
Fill in the amount as a basis for calculating employer’s National Insurance
contributions in the field for the contribution basis.
Check the total amount at the bottom of the page. The amount is intended as
indicative information and is calculated automatically based on the taxable income
you entered, aggregated for all income recipients.
Add other taxable income or benefits which have not previously been registered for
the income recipient, but which must be included in the basis (e.g. income below the
reporting threshold).
3.4 Report: Contributions and premiums for
collective pension schemes
What to do:
Fill in the amount for taxable contributions and premiums for pension schemes in the
field for contributions and premiums for collective pension schemes.
The amount concerns taxable contributions and premiums for pension schemes. These
include contributions to collective occupational pensions schemes, company pensions,
defined contribution pensions and obligatory occupational pension (OTP) and payments to
early retirement pension schemes (AFP) in the private and public sectors.
-
Last updated 01.01.2017 - Remember to always use the most recently updated version Page 22 of 129
• Employer’s contributions and premiums are not taxable for the
income recipient and should not be registered for the income
recipient.
• The employer's contributions and premiums must be included in the
basis for contributions for the month in which the payment is made,
regardless of when the invoice is received and regardless of which
period the cost concerns.
• If contributions to pension schemes are deducted from the income
recipient, the income recipient’s non-deductible amount must be
reported at individual level for the calendar month in which the
deduction is made. This is reported as Premiums to pension
schemes for the income recipient in Part 2, and will be a deduction
for the income recipient in the tax return. Employers should not
report their contributions to the pension scheme for income
recipients.
You must use the rate for employer’s National Insurance contributions
applicable at the time you are refunded the sickness benefit from NAV,
not the rate that applied when the employee was absent.
3.5 Report: Refund basis
This concerns refunds from NAV (sick-pay, parental benefits, etc.).
What to do:
Fill in the amount for refunds of sickness benefit, etc. which will reduce the basis for
contributions in the field for refund basis. You must enter a negative amount, e.g. -
2000.
Report: Tax-free amount
This only applies to enterprises which can calculate differentiated rates within a contribution-
free amount (de minimis aid).
Calculation method “General industry” in zone 1A
!
!
-
Last updated 01.01.2017 - Remember to always use the most recently updated version Page 23 of 129
Any remaining part of the contribution-free amount must be reduced by
other de minimis aid received.
In Part 4 “Summary and conclusion” in the form, you will see the
calculation of employer’s National Insurance contributions, along with a
calculation of how much of the contribution-free amount you have left for
next month’s report.
Calculation method "Road freight transport" in all zones except for zone 1.
Calculation method "Sector-exempt activity" in all zones except for zone 1.
The field for tax-free amount and de minimis aid will only be displayed if you have registered
one of the three alternatives described above.
What to do:
Fill in the amount for the remainder of the tax-free amount in the field “Remaining
component of tax-free amount”
Fill in the amount for basis for employer’s National Insurance contributions,
contributions and premiums to collective pension schemes and refund basis where
applicable.
Fill in the amount for de minimis aid in the field “Other trifling aid received this month”.
Do you want to delete a calculation method or zone for employer’s
National Insurance contributions?
What to do:
Tick the box "I would like to remove the calculation method/zone from the report".
Click “Remove calculation method/zone” and fields containing employer's National
Insurance contributions will be deleted.
Do you want to calculate employer's National Insurance contributions in
several ways?
This applies to mixed or mobile activity or if you run a mobile business in several zones.
What to do:
Tick the box “I need more calculation methods/zones”. The “+another calculation
method/zone” box will then appear.
Add more calculation methods or zones.
!
-
Last updated 01.01.2017 - Remember to always use the most recently updated version Page 24 of 129
With effect from 2017, companies in the financial sector must report
financial activity tax on wages.
Select Next or click “Summary and conclusion” in the menu on the left
in order to continue to PART 4 Summary and conclusion.
Remember that you must report all income recipients in an enterprise (under the same
business number) in the same a-melding.
3.6 Report: Financial activity tax on wages
Applies to enterprises in the financial sector.
What to do:
Fill in the total financial activity tax on wages. You should only enter the amount, not
the basis for the calculation.
!
-
Last updated 01.01.2017 - Remember to always use the most recently updated version Page 25 of 129
Summary Part 4: and conclusion
The calculated employer’s National Insurance contributions and
payroll withholding tax are shown here. Please, check the information
you have entered.
Employer's National Insurance contributions, advance tax deduction and
financial activity tax on wages are based on the information you entered in
PART 2 Income recipients and PART 3 Employer's National Insurance
contributions.
You must correct the basis for the totals if the amounts do not correspond.
4 Part 4: Summary and conclusion
4.1 Summary of the information you have
entered
PART 4 gives an overview of:
Calculation of employer's National Insurance contributions, based on the amount
which was entered under “Contribution basis”.
The amount of employer's National Insurance contributions you must pay for this
month.
The amount of total advance tax deduction you must pay for this month.
The amount of financial activity tax you must pay for this month.
The information that is included in the overview will depend on the information you have
registered previously.
!
-
Last updated 01.01.2017 - Remember to always use the most recently updated version Page 26 of 129
Screen 9 – Error message, invalid national ID number.
4.2 Check the a-melding and correct any
errors
What to do:
Insert a tick for “I confirm that the above information is correct”.
Insert a tick for “Check form”.
Fields that have not been completed correctly are indicated in red. Go back and correct any
errors.
How to correct errors:
Find the field you need to correct by clicking the error message which appears when
you have checked the form.
Correct the error and fill in the correct information.
Go to PART 4 “Summary and conclusion” and insert a tick for “I confirm that the
above information is correct”.
Click the “Check form” button.
If the form has been completed correctly without any errors, you can submit it. See
PART 5 “Submit”.
Examples of errors:
If you have entered a national ID number for an income recipient which is
not a valid Norwegian national ID number or D number, an error message
will appear when you check the a-melding. You must then find the income
recipient with the invalid national ID number (or D number) and enter the
correct number before you can submit.
-
Last updated 01.01.2017 - Remember to always use the most recently updated version Page 27 of 129
When you have checked the a-melding and corrected any errors, the
“Continue to submission” button will be enabled. Click the button
to continue. On the page you come to next, you can view the a-melding
as a PDF file before you submit it.
-
Last updated 01.01.2017 - Remember to always use the most recently updated version Page 28 of 129
Submit Part 5:
Submit the a-melding.
Only once you have received a reference number and feedback will
the a-melding be confirmed as having been received.
Screen 10 – The a-melding is assigned a unique reference number once it has been submitted.
5 Part 5: submit
What to do:
Click “Submit". A reference number will then be displayed which is unique to this
a-melding. The reference number starts with AR.
You will find the a-melding archived in "My message box" in Altinn.
!
-
Last updated 01.01.2017 - Remember to always use the most recently updated version Page 29 of 129
Screen 11 – You will find your feedback in “My message box”.
6 You will receive feedback on
the a-melding you submit
6.1 Understanding the feedback
You will receive feedback each time you submit an a-melding. This feedback is the result of
an automatic check in our systems. The feedback presents a summary of the information
that has been reported and any discrepancies which you must correct. It also contains
information on payments of payroll withholding tax, employer's National Insurance
contributions and financial activity tax on wages, including account number and KID number.
You will find this feedback in "My message box” under “For processing by me” in Altinn.
If you have submitted a-meldings for several businesses under a single organisation number,
the feedback will contain a summary of all a-meldings for the month.
-
Last updated 01.01.2017 - Remember to always use the most recently updated version Page 30 of 129
Have you received feedback without any discrepancies?
Messages without any discrepancies mean that the automatic checks in our systems did not
find any errors.
Have you received feedback with discrepancies which must be checked?
Check the information in the a-melding and correct any errors.
Screen 12 – Example of feedback without any discrepancies. The feedback shows a summary of
the information you have registered along with payment information.
Figure 11 - Example of feedback without any discrepancies. The feedback shows a summary of the information you have registered along with payment information.
Screen 13 – Example of feedback with discrepancies which must be checked.
-
Last updated 01.01.2017 - Remember to always use the most recently updated version Page 31 of 129
Have you received feedback with discrepancies which must be
corrected?
Check the information in the a-melding and correct the errors by the ordinary deadline.
Has the a-melding been rejected?
Rejected a-meldings will not be registered as having been received. You must submit a new
a-melding by the ordinary deadline. The feedback will state why it has been rejected.
Screen 14 – Example of feedback with discrepancies which must be corrected.
Screen 15 – Example of feedback when the a-melding has been rejected.
-
Last updated 01.01.2017 - Remember to always use the most recently updated version Page 32 of 129
When you correct errors, you must ensure that the a-melding you submit
is complete. In other words, it must contain all the information that must
be reported for the month. Remember that only the last a-melding to be
submitted will apply for the month.
6.2 How to correct an error message from
a feedback
Find the a-melding you need to correct
Bring up the a-melding you have already submitted.
Select “Correct a form sent earlier”.
Click on the dropdown list in the “based on” field in order to bring up your
messages.
Select the a-melding you need to correct.
Correct and submit the a-melding
Find the fields you need to correct.
Remember to adjust the basis for the contribution and enter the amount based on
the changes you have made.
Check that the a-melding is complete.
Submit the corrected a-melding, also known as a replacement a-melding.
Error message: Employment contains omissions
This error message appears when you set the end date and delete the income recipient in
the same month, or when you simply delete the income recipient without setting an end date.
How to make corrections:
Enter the end date for the employment.
Remember that you must submit a-meldings for all periods through until the
employment ends.
Check the new feedback to make sure that the registration has been corrected.
!
-
Last updated 01.01.2017 - Remember to always use the most recently updated version Page 33 of 129
When an income recipient leaves, you must register the end date in the
month in which he or she leaves.
The income recipient must not be removed until the following
month.
If you delete in the same month in which you register the end date, you
will also delete information on the end date.
Error message: Business number
This error message will be displayed when a legal organisation number is used instead of a
business number. Ordinary and maritime employment must always be linked to a business
number.
How to make corrections:
Check whether you have actually specified the number you wish to register under.
If you have used the wrong number, you must first delete/cancel the a-melding
which was submitted under the wrong number; see section 7.4.
You should then register a new a-melding under the correct business number.
Check the new feedback to make sure that the registration has been corrected.
When the a-melding with the wrong business number has been deleted/cancelled and you
have submitted a new a-melding under the correct number, the error will still be shown in the
feedback for the month concerned. You will not experience this error if you submit
a-meldings under the correct business number in subsequent months.
!
Screen 16 - Example of feedback when employment details are missing.
-
Last updated 01.01.2017 - Remember to always use the most recently updated version Page 34 of 129
Error message: Employment
How to make corrections:
Check whether you have reported the correct employment type and the same
employment type as in previous months.
Register the correct employment type.
Check the new feedback to make sure that the registration has been corrected.
If the employment type has been altered since the previous a-melding, you must set an end
date for the previous employment, and create a new employment with a new employment
type for the a-melding next month.
In a-melding A01, you can only register one employment and one employment type for one
income recipient for one month.
Error message: Leave/layoff omitted
This error message appears when you set the end date and delete the income recipient in
the same month, or when you simply delete the income recipient without setting an end date.
Remember that you must submit a-meldings for all periods up to and including the period in
which the leave/layoff ended.
Example:
Kari has been registered with one employment type which ends on
15.03. You must then register an end date in the a-melding for
March.
The new employment type for Kari applies from 16.03. You must
then register a new employment in the a-melding for April.
As the next reporting deadline for April is not until 05.05, it is
recommended that you submit information on the new employment
immediately after 16.03, for April. If this is not done, Kari will be left
without registered employment during the period from reporting of
the end date until a new employment is reported.
Enter the rest of the information which must be reported for April
when this is available (use “Correct a form sent earlier” for April) and
submit by the deadline (05.05) with a new employment for Kari.
-
Last updated 01.01.2017 - Remember to always use the most recently updated version Page 35 of 129
When a period of leave or a layoff ends, you should report the end date
for the leave/layoff in the month in which it ends. This means that the
income recipient with leave or a layoff must be included in the report for
this month. The income recipient must not be deleted until the report for
the following month is prepared. If you delete in the same month in which
you register the end date, you will also delete information on the end
date.
How to make corrections:
Enter the end date for the leave/layoff. Check the new feedback to make sure that
the registration has been corrected.
6.3 Do you want to check the information
you have submitted?
Reconciliation information (A06) in Altinn summarises the information you have submitted in
one or more a-meldings.
What to do:
Search for the form entitled “A-melding - order reconciliation information (A06)” in
Altinn.
Order “Reconciliation information” (A06) for the appropriate period.
The report you receive summarises employer’s National Insurance contributions, payroll
withholding tax and income information for each business you have submitted reports for.
You can also retrieve information concerning employment, income, deductions and payroll
withholding tax for each income recipient. When you order the report for a single month only,
you will also receive a summary of employment information.
The report will be placed in "My message box – For processing by me", in A07 a-melding
reconciliation.
!
-
Last updated 01.01.2017 - Remember to always use the most recently updated version Page 36 of 129
7 Other tasks
7.1 Do you only want to report employer's
National Insurance contributions?
Start with a blank a-melding. You must still go through PARTS 1 to 5 as described here:
PART 1: Employer’s National Insurance contributions
Enter the business number and month.
PART 2: Income recipient
Delete income recipients by inserting a tick for ‘I would like to remove income
recipient from the report’. Click the “Remove income recipient” button, which has now
been enabled.
PART 3: Employer’s National Insurance contributions
Fill in information concerning employer's National Insurance contributions.
PART 4: Summary and conclusion
Check the information and insert a tick for “I confirm that the above information is
correct”.
PART 5: Submit
Submit the form.
7.2 Do you only want to report financial
activity tax on wages?
Start with a blank a-melding. You must still go through PARTS 1 to 5 as described here:
PART 1: Employer
Enter the business number and month.
PART 2: Income recipient
Delete income recipients by inserting a tick for “I would like to remove income
recipient from the report”. Click the “Remove income recipient” button, which has now
been enabled.
-
Last updated 01.01.2017 - Remember to always use the most recently updated version Page 37 of 129
PART 3: Employer’s National Insurance contributions
Delete the calculation method/zone for employer's National Insurance contributions
by selecting “I would like to remove the calculation method/zone from the report” Click
the “Remove calculation method/zone" button, which has now been enabled. Then
fill in the amount for financial activity tax on wages.
PART 4: Summary and conclusion
Check the information and insert a tick for “I confirm that the above information is
correct”.
PART 5: Submit
Submit the form.
7.3 Do you only want to report employer's
National Insurance contributions and
premiums for pension schemes?
This only applies to the employer’s share of contributions and premiums for collective
pension schemes and not the employee’s premiums. Start with a blank a-melding. You must
still go through PARTS 1 to 5 as described here:
PART 1: Employer
Enter the business number and month.
PART 2: Income recipient
Delete income recipients by inserting a tick for “I would like to remove the calculation
method/zone from the report”. Click the “Remove calculation method/zone” button,
which has now been enabled.
PART 3: Employer’s National Insurance contributions
Fill in information on contributions and premiums for collective pension schemes.
PART 4: Summary and conclusion
Check the information and insert a tick for “I confirm that the above information is
correct”.
PART 5: Submit
Submit the form.
-
Last updated 01.01.2017 - Remember to always use the most recently updated version Page 38 of 129
Remember to delete/cancel the correct a-melding. For example, if you
have reported under the wrong business number, you must delete/cancel
under the same business number. Once you have done this, you can
submit the a-melding under the correct business number. The same
applies if you have reported under a national ID number, but should have
reported under an organisation number.
7.4 Do you want to delete all submitted
information for a month?
Submit a blank a-melding for the month. You must still go through PARTS 1 to 5 as
described here:
PART 1: Employer
Enter the business number and month.
PART 2: Income recipient
Delete income recipients by inserting a tick for “I would like to remove the calculation
method/zone from the report”. Click the “Remove calculation method/zone” button,
which has now been enabled.
PART 3: Employer’s National Insurance contributions
Delete the calculation method/zone for employer's National Insurance contributions
by selecting “I would like to remove the calculation method/zone from the report” Click
the “Remove calculation method/zone” button, which has now been enabled.
PART 4: Summary and conclusion
Check the information and insert a tick for “I confirm that the above information is
correct”.
PART 5: Submit
Submit the blank form.
!
-
Last updated 01.01.2017 - Remember to always use the most recently updated version Page 39 of 129
8 Need help?
Call us
Contact the Tax Information Helpline on telephone 800 80 000.
If you call from abroad contact us on telephone (+47) 75 00 60 00.
Write to us
Write to us using the contact form (RF-1306). You must log in to Altinn to do this.
-
Last updated 01.01.2017 - Remember to always use the most recently updated version Page 40 of 129
APPENDIX 1
ADDENDUM TO PART 2 Overview of valid income combinations
-
Last updated 01.01.2017 - Remember to always use the most recently updated version Page 41 of 129
Contents of Appendix 1 9 Appendix 1: Explanation for Part 2 - Overview of valid
income combinations _________________________________ 45
9.1 Salary, payments in kind, expense allowances _____________ 46 9.1.1 Cash benefits _________________________________________________________ 46 9.1.1.1 Report: Salary – cash benefits .......................................................................................... 46
9.1.1.1.1 Report: Bonus _________________________________________________________ 47 9.1.1.1.2 Report: Directors' fees and remuneration/holding office ________________________ 48 9.1.1.1.3 Report: Fixed salary ____________________________________________________ 49 9.1.1.1.4 Report: Fixed supplement ________________________________________________ 50 9.1.1.1.5 Report: Holiday pay ____________________________________________________ 51 9.1.1.1.6 Report: Hourly wage ____________________________________________________ 52 9.1.1.1.7 Report: Irregular supplement linked to non-worked hours _______________________ 53 9.1.1.1.8 Report: Irregular supplement linked to worked hours ___________________________ 54 9.1.1.1.9 Report: Municipal care pay/foster care allowance _____________________________ 55 9.1.1.1.10 Report: Other _________________________________________________________ 56 9.1.1.1.11 Report: Overtime payment _______________________________________________ 57 9.1.1.1.12 Report: Public holiday supplement _________________________________________ 58 9.1.1.1.13 Report: Severance pay __________________________________________________ 59 9.1.1.1.14 Report: Wage deduction due to holiday _____________________________________ 60 9.1.1.2 Report: Special provisions for seafarers' wages and seafarers' wage supplements ........ 62
9.1.1.3 Report: Salary (other), pay, payments in kind (other), remuneration (other)
– cash benefit .................................................................................................................... 63
9.1.2 Payments in kind ______________________________________________________ 64 9.1.2.1.1 Report: Insurance premiums - taxable part ___________________________________ 64
9.1.2.1.2 Report: Free use of a car (company car) ____________________________________ 65
9.1.2.1.3 Report: Mobile phone, etc. (e-com) _________________________________________ 66
9.1.2.1.4 Report: Expenses in connection with home visits, commuters, board and lodging ____ 67
9.1.2.1.5 Report: Salary (other), payments in kind (other), remunerations (other) –
payments in kind _______________________________________________________ 68
9.1.3 Expense allowance ____________________________________________________ 69
9.1.3.1.1 Report: Car allowance ___________________________________________________ 69
9.1.3.1.2 Report: Board and lodging – business travel _________________________________ 70
9.1.3.1.3 Report: Mobile phone, etc. (e-com) _________________________________________ 71
9.1.3.1.4 Report: Expenses in connection with home visits, commuters, board and lodging ____ 72
9.1.3.1.5 Report: Salary (other), payments in kind (other), remunerations (other) –
expense allowance _____________________________________________________ 73
9.2 Report: Pension and National Insurance __________________ 74 9.2.1 Cash benefits _________________________________________________________ 74 9.2.1.1 Report: Back payment ....................................................................................................... 74 9.2.1.2 Report: Back payment of wages and pension ................................................................... 74 9.2.1.3 Report: Children's pension ................................................................................................ 74 9.2.1.4 Report: Disability pension .................................................................................................. 75 9.2.1.5 Report: Early retirement pension ....................................................................................... 75 9.2.1.6 Report: Introductory benefit ............................................................................................... 75
-
Last updated 01.01.2017 - Remember to always use the most recently updated version Page 42 of 129
9.2.1.7 Report: Maintenance payments to former spouses ........................................................... 75 9.2.1.8 Report: New early-retirement pension ............................................................................... 75 9.2.1.9 Report: New employment-related annuities (group)/continuity insurance......................... 76 9.2.1.10 Report: Pension during the month of death ....................................................................... 76 9.2.1.11 Report: Pensions - various ................................................................................................ 76 9.2.1.12 Report: Pensions/employment-related annuities ............................................................... 76 9.2.1.13 Report: Qualification benefit .............................................................................................. 76 9.2.1.14 Report: Supplementary benefit for spouses – liable for tax.............................................. 77 9.2.1.15 Report: Tax deducted at source on pensions .................................................................... 77
9.2.2 Payments in kind ______________________________________________________ 78 9.2.2.1 Report: Benefit derived from surrendered property ........................................................... 78 9.2.2.2 Report: Report: Payments in kind in pension relationships ............................................... 78 9.2.2.3 Tax deducted at source on pensions................................................................................. 78
9.3 Special net pay arrangements ...................................................... 79 9.3.1 Cash benefits _________________________________________________________ 79 9.3.1.1 Report: Income earned abroad .......................................................................................... 79 9.3.1.2 Report: Income earned in Norway ..................................................................................... 79
9.3.2 Payments in kind ______________________________________________________ 80 9.3.2.1 Report: Income earned abroad .......................................................................................... 80 9.3.2.2 Report: Income earned in Norway ..................................................................................... 80
9.3.3 Expense allowance ____________________________________________________ 81 9.3.3.1 Report: Income earned abroad .......................................................................................... 81 9.3.3.2 Report: Income earned in Norway ..................................................................................... 81
9.4 Benefits which give entitlement to seafarers' allowance _____ 82 9.4.1 Cash benefits _________________________________________________________ 82 9.4.1.1 Report: Bonus .................................................................................................................... 82 9.4.1.2 Report: Directors' fees and remuneration/holding office ................................................... 83 9.4.1.3 Report: Fixed salary........................................................................................................... 83 9.4.1.4 Report: Fixed supplement ................................................................................................. 84 9.4.1.5 Report: Holiday pay ........................................................................................................... 84 9.4.1.6 Report: Hourly wage .......................................................................................................... 85 9.4.1.7 Report: Irregular supplement linked to non-worked hours ................................................ 85 9.4.1.8 Report: Irregular supplement linked to worked hours ........................................................ 86 9.4.1.9 Report: Municipal care pay/foster care allowance ............................................................. 86 9.4.1.10 Report: Other ..................................................................................................................... 87 9.4.1.11 Report: Overtime payment ................................................................................................ 87 9.4.1.12 Report: Public holiday supplement .................................................................................... 88 9.4.1.13 Report: Severance pay ...................................................................................................... 88 9.4.1.14 Report: Wage deduction due to holiday ............................................................................ 89 9.4.1.15 Report: Special provisions for seafarers' wages ............................................................... 90 9.4.1.16 Report: Salary (other), payments in kind (other), remunerations (other) – cash benefits . 91
9.4.2 Payments in kind ______________________________________________________ 91 9.4.2.1 Report: Insurance premiums ............................................................................................. 91 9.4.2.2 Report: Free use of a car (company car).......................................................................... 92 9.4.2.3 Report: Mobile phone, etc. (e-com) ................................................................................... 92
-
Last updated 01.01.2017 - Remember to always use the most recently updated version Page 43 of 129
9.4.2.4 Report: Expenses in connection with home visits, commuters, board and lodging .......... 93 9.4.2.5 Report: Salary (other), payment in kind (other), remunerations – payment in kind .......... 93
9.4.3 Expense allowance ____________________________________________________ 94 9.4.3.1 Report: Car allowance ....................................................................................................... 94 9.4.3.2 Report: Subsistence allowance, board and lodging .......................................................... 94 9.4.3.3 Report: Mobile phone, etc. (e-com) ................................................................................... 95 9.4.3.4 Report: Expenses in connection with home visits, commuters, board and lodging .......... 95 9.4.3.5 Report: Salary (other), payments in kind (other), remunerations (other) – expense allowance ............................................................................................................ 96
9.5 Reporting of special payments for tax-exempt organisation ... 96 9.5.1 Cash benefits _________________________________________________________ 97 9.5.1.1 Report: Directors' fees and remuneration/holding office ................................................... 97 9.5.1.2 Report: Fixed salary........................................................................................................... 97 9.5.1.3 Report: Holiday pay ........................................................................................................... 97 9.5.1.4 Report: Hourly wage .......................................................................................................... 98 9.5.1.5 Report: Other ..................................................................................................................... 98 9.5.1.6 Report: Wage deduction due to holiday ............................................................................ 98 9.5.1.7 Report: Salary (other), payments in kind (other), remunerations (other) – cash benefit ... 98
9.5.2 Payments in kind ______________________________________________________ 99 9.5.2.1 Report: Free use of a car – company car .......................................................................... 99 9.5.2.2 Report: Mobile phone, etc. (e-com) ................................................................................... 99 9.5.2.3 Report: Expenses in connection with home visits, commuters, board and lodging .......... 99 9.5.2.4 Report: Salary (other), payments in kind (other), remunerations (other) – payment in kind ................................................................................................................. 99
9.5.3 Expense allowance ___________________________________________________ 100 9.5.3.1 Report: Car allowance ..................................................................................................... 100 9.5.3.2 Report: Mobile phone, etc. (e-com) ................................................................................. 100 9.5.3.3 Report: Salary (other), payments in kind (other), remunerations (other) – expense allowance .......................................................................................................... 100
9.6 Report: Benefits which are treated in accordance with
special tax legislation – Jan Mayen and the Norwegian
dependencies ................................................................................ 101 9.6.1 Cash benefits ________________________________________________________ 101 9.6.1.1 Report: Pay in accordance with taxation of persons on Jan Mayen and Norwegian dependencies ................................................................................................ 101 9.6.1.2 Report: Salary (other) payments in kind, remunerations – cash benefits ....................... 102
9.6.2 Payments in kind _____________________________________________________ 103 9.6.2.1 Report: Insurance premiums ........................................................................................... 103 9.6.2.2 Report: Free use of a car – company car ........................................................................ 103 9.6.2.3 Report: Mobile phone, etc. (e-com) ................................................................................. 103 9.6.2.4 Report: Expenses in connection with home visits, commuters, board and lodging ........ 104 9.6.2.5 Report: Salary (other), payments in kind (other), remunerations, allowances – payment in kind ............................................................................................................... 104
-
Last updated 01.01.2017 - Remember to always use the most recently updated version Page 44 of 129
9.6.3 Expense allowance ___________________________________________________ 105 9.6.3.1 Report: Car allowance ..................................................................................................... 105 9.6.3.2 Report: Subsistence allowance, board and lodging ........................................................ 106 9.6.3.3 Report: Mobile phone, etc. (e-com) ................................................................................. 106 9.6.3.4 Report: Expenses in connection with home visits, commuters, board and lodging ........ 107 9.6.3.5 Report: Salary (other), payments in kind (other), remunerations .................................... 107
9.7 Report: Benefits treated in accordance with special tax
legislation – Svalbard _________________________________ 108 9.7.1 Cash benefits ________________________________________________________ 108 9.7.1.1 Report: Pay in accordance with the Svalbard Taxation Act ............................................ 108 9.7.1.2 Report: Seafarers' wages and seafarers' wage supplements ......................................... 109 9.7.1.3 Report: Salary (other), payment in kind (other), remunerations (other) .......................... 110 9.7.1.4 Report: Pension and National Insurance ......................................................................... 113
9.7.2 Payments in kind _____________________________________________________ 114 9.7.2.1 Report: Insurance premiums ........................................................................................... 114 9.7.2.2 Report: Free use of a car – company car ........................................................................ 114 9.7.2.3 Report: Benefit derived from surrendered property ......................................................... 115 9.7.2.4 Report: Mobile phone, etc. (e-com) ................................................................................. 115 9.7.2.5 Report: Expenses in connection with home visits, commuters, board and lodging ........ 115 9.7.2.6 Report: Salary (other), payments in kind (other), remunerations (other) ........................ 116 9.7.2.7 Report: Pension and National Insurance ......................................................................... 117
9.7.3 Expense allowance ___________________________________________________ 117 9.7.3.1 Report: Car allowance ..................................................................................................... 117 9.7.3.2 Report: Subsistence allowance, board and lodging ........................................................ 118 9.7.3.3 Report: Mobile phone, etc. (e-com) ................................................................................. 118 9.7.3.4 Report: Expenses in connection with home visits, commuters, board and lodging ........ 119 9.7.3.5 Report: Salary (other), payments in kind (other), remunerations (other) – expense allowance .......................................................................................................... 120
-
Last updated 01.01.2017 - Remember to always use the most recently updated version Page 45 of 129
Cash benefit
“Cash benefit” means any financial benefit paid in cash, cheque or other
similar means of payment, including the electronic transfer of such
payments by mail, bank, etc.
Payment in kind
Payment in kind means any financial benefit earned other than in cash,
cheques or any other similar means of payment. This could for example
be free telephone or low interest rates and applies whether it is given free
of charge or at a discount.
Expense allowances
Expense allowances are benefits which an employee receives to cover
costs incurred in performing work. The allowance may provide a surplus
to the employee or include an element of pay.
9 Appendix 1: Explanation for Part 2 -
Overview of valid income
combinations
An overview is given below of valid income combinations as an addendum to
PART 2 Income recipients, Report: Incomes/benefits.
The overview follows the options in dropdown list 1 (except for shortcut options) and is then
broken down into cash benefits, payments in kind and expense allowances.
!
-
Last updated 01.01.2017 - Remember to always use the most recently updated version Page 46 of 129
9.1 Salary, payments in kind, expense
allowances
9.1.1 Cash benefits
Select “Salary, payments in kind, remunerations” in dropdown list 1, then one of the cash
benefits in dropdown list 2.
9.1.1.1 Report: Salary – cash benefits
Select “Salary, payments in kind, remunerations” in dropdown list 1, then “Pay and salary -
cash benefit” in dropdown list 2. You will have the following options in dropdown list 3:
• Bonus
• Directors' fees and remuneration/holding office
• Fixed salary
• Fixed supplement
• Holiday pay
• Hourly wage
• Irregular supplement linked to non-worked hours
• Irregular supplement linked to worked hours
• Municipal care pay/foster care allowance
• Other
• Overtime payment
• Public holiday supplement
• Severance pay
• Wage deduction due to holiday
-
Last updated 01.01.2017 - Remember to always use the most recently updated version Page 47 of 129
9.1.1.1.1 Report: Bonus
Used for allowances which can be linked directly to effort or achievements in an enterprise.
The remuneration may be linked to a specific effort at individual or group level where an
income recipient receives remuneration for the performance of his general work, or for a
specific task. Remuneration may also be paid to income recipients linked to the enterprise's
results.
Examples of use:
Performance bonus, sharing of surplus in the enterprise, gratuities, etc.
Exemption: Piecework remuneration, percentage/commission pay. This must be registered
as fixed salary or hourly pay.
Option 1 Option 2 Option 3 Option 4
Salary,
payment in
kind,
remuneration
Pay and salary –
cash benefit
Bonus Earned abroad
Earned abroad in previous years
Foreign income recipients on
support vessels
Foreign nationals on the Norwegian
continental shelf
Foreign seafarers – not liable to tax
From Norwegian State earned
abroad
Income recipients resident in the
USA
Labour market schemes
Non-taxable pay to members of the
Norwegian National Insurance
scheme
Non-taxable payments
Ordinary
Tax-free income for children under
the age of 13
-
Last updated 01.01.2017 - Remember to always use the most recently updated version Page 48 of 129
9.1.1.1.2 Report: Directors' fees and remuneration/holding office
Used both for fees and remuneration to members of a board, representative body,
committee, council etc. The remuneration must be reported even if holding office is part of
the recipient's normal activities.
Option 1 Option 2 Option 3 Option 4
Salary,
payment in
kind,
remuneration
Pay and salary –
cash benefit
Director's fees
and
remuneration/
holding office
Directors' fees paid not liable to tax
Earned abroad
Non-taxable payments
Ordinary
Tax-free income for children under
the age of 13
-
Last updated 01.01.2017 - Remember to always use the most recently updated version Page 49 of 129
9.1.1.1.3 Report: Fixed salary
Used for:
• Agreed fixed gross salary before tax
• Fixed agreed overtime remuneration
• Percentage salary, piecework remuneration and commission
Option 1 Option 2 Option 3 Option 4
Salary,
payment in
kind,
remuneration
Pay and salary –
cash benefit
Fixed salary Compulsory liquidation/State
guarantee
Earned abroad
Foreign income recipients on
support vessels
Foreign nationals on the Norwegian
continental shelf
Foreign seafarers – not liable to tax
From Norwegian State earned
abroad
Income recipients resident in the
USA
Labour market schemes
Non-taxable pay to members of the
Norwegian National Insurance
scheme
Non-taxable payments
Ordinary
Tax-free income for children under
the age of 13
Alternatively use shortcut option:
Shortcut option
Fixed salary – ordinary
-
Last updated 01.01.2017 - Remember to always use the most recently updated version Page 50 of 129
9.1.1.1.4 Report: Fixed supplement
Used for b supplements, stabilisation supplement, selective supplement for nurses and
supplement for shift responsibility, professional responsibility, managerial responsibility, etc.
Option 1 Option 2 Option 3 Option 4
Salary,
payment in
kind,
remuneration
Pay and salary
– cash benefit
Fixed
supplement
Compulsory liquidation/State
guarantee
Earned abroad
Foreign income recipients on support
vessels
Foreign nationals on the Norwegian
continental shelf
Foreign seafarers – not liable to tax
From Norwegian State earned abroad
Income recipients resident in the USA
Labour market schemes
Non-taxable pay to members of the
Norwegian National Insurance
scheme
Non-taxable payments
Ordinary
Tax-free income for children under the
age of 13
-
Last updated 01.01.2017 - Remember to always use the most recently updated version Page 51 of 129
9.1.1.1.5 Report: Holiday pay
Used for all cash benefits for holiday, regardless of how they are calculated. Note that there
are considerable differences in how these are calculated within different industries and tariff
areas. Holiday pay covers all holiday pay, regardless of whether the calculation is based on a
percentage rate or if it is a holiday supplement to ordinary fixed salary
Option 1 Option 2 Option 3 Option 4
Salary,
payment in
kind,
remuneration
Pay and salary
– cash benefit
Holiday pay Compulsory liquidation/State
guarantee
Earned abroad
Foreign income recipients on support
vessels
Foreign nationals on the Norwegian
continental shelf
Foreign seafarers – not liable to tax
From Norwegian State earned abroad
Holiday pay earned abroad in previous
years
Income recipients resident in the USA
Labour market schemes
Non-taxable pay to members of the
Norwegian National Insurance scheme
Non-taxable payments
Ordinary
Tax-free income for children under the
age of 13
Alternatively use shortcut option:
Shortcut option
Holiday pay
-
Last updated 01.01.2017 - Remember to always use the most recently updated version Page 52 of 129
9.1.1.1.6 Report: Hourly wage
Used for employees with agreed hourly wage rates and the number of hours against which
hourly wages are paid. The same applies when reporting overtime remuneration.
Exemption: When reporting back payments for hours where the number of hours is reported
under a previous period, the quantity must be set to 0. In cases where piecework
remuneration or percentage/commission pay is calculated as part of the hourly wage, this
must be included here.
Option 1 Option 2 Option 3 Option 4
Salary,
payment in
kind,
remuneration
Pay and salary –
cash benefit
Hourly wage Compulsory liquidation/State
guarantee
Earned abroad
Foreign income recipients on
support vessels
Foreign nationals on the Norwegian
continental shelf
Foreign seafarers – not liable to tax
From Norwegian State earned
abroad
Income recipients resident in the
USA
Labour market schemes
Non-taxable pay to members of the
Norwegian National Insurance
scheme
Non-taxable payments
Ordinary
Tax-free income for children under
the age of 13
Alternatively use shortcut option:
Shortcut option
Fixed salary – ordinary
-
Last updated 01.01.2017 - Remember to always use the most recently updated version Page 53 of 129
9.1.1.1.7 Report: Irregular supplement linked to non-worked hours
Used when the employee receives an irregular supplement for periods when they are not
present at work.
Option 1 Option 2 Option 3 Option 4
Salary,
payment in
kind,
remuneration
Pay and salary –
cash benefit
Irregular
supplement
linked to non-
worked hours
Earned abroad
Foreign income recipients on
support vessels
Foreign nationals on the Norwegian
continental shelf
Foreign seafarers – not liable to tax
From Norwegian State earned
abroad
Income recipients resident in the
USA
Labour market schemes
Non-taxable pay to members of the
Norwegian National Insurance
scheme
Non-taxable payments
Ordinary
Tax-free income for children under
the age of 13
Examples:
Duty supplement, emergency response supplement, call-out
supplement, on-call supplement etc.
-
Last updated 01.01.2017 - Remember to always use the most recently updated version Page 54 of 129
9.1.1.1.8 Report: Irregular supplement linked to worked hours
Used when the employee receives an irregular supplement linked to a position or occupation,
workload, working hours or workplace. For as long as the employee must remain at the
workplace, it is considered "time worked", even if no actual work is being performed.
Option 1 Option 2 Option 3 Option 4
Salary, payment
in kind,
remuneration
Pay and salary –
cash benefit
Irregular
supplement
linked to
worked hours
Earned abroad
Foreign income recipients on
support vessels
Foreign nationals on the Norwegian
continental shelf
Foreign seafarers – not liable to tax
From Norwegian State earned
abroad
Income recipients resident in the
USA
Labour market schemes
Non-taxable pay to members of the
Norwegian National Insurance
scheme
Non-taxable payments
Ordinary
Tax-free income for children under
the age of 13
Examples:
Shift supplement, rota supplement, offshore supplement, supplement for
weekend work, supplement for evening or night work.
-
Last updated 01.01.2017 - Remember to always use the most recently updated version Page 55 of 129
9.1.1.1.9 Report: Municipal care pay/foster care allowance
Used for municipal care pay and the taxable part of foster home remuneration.
Exemption: If the income recipient performs the work as an employee of the municipality,
the benefit must be reported as a fixed salary or an hourly wage.
Option 1 Option 2 Option 3 Option 4
Salary, payment
in kind,
remuneration
Pay and salary –
cash benefit
Municipal care
pay/foster care
allowance
Earned abroad
Non-taxable payments
Ordinary
-
Last updated 01.01.2017 - Remember to always use the most recently updated version Page 56 of 129
9.1.1.1.10 Report: Other
Used for cash benefits that do not naturally belong under any of the other descriptions in
dropdown list 3.
Option 1 Option 2 Option 3 Option 4
Salary,
payment in
kind,
remuneration
Pay and salary –
cash benefit
Other Compulsory liquidation/State
guarantee
Earned abroad
Foreign income recipients on
support vessels
Foreign nationals on the Norwegian
continental shelf
Foreign seafarers – not liable to tax
From Norwegian State earned
abroad
Income recipients resident in the
USA
Labour market schemes
Non-taxable pay to members of the
Norwegian National Insurance
scheme
Non-taxable payments
Ordinary
Tax-free income for children under
the age of 13
Examples of use:
Where the declarant covers the cost of education for an income recipient
by refunding their expenses and the conditions for tax exemption are not
met, the amount must be entered here.
Exemption: Paid leave in connection with examinations and revision
days are not counted as pay during education in this context.
Surpluses on overtime subsistence (over and above applicable rates).
-
Last updated 01.01.2017 - Remember to always use the most recently updated version Page 57 of 129
9.1.1.1.11 Report: Overtime payment
Used for cash considerations paid as compensation for overtime work. All cash
considerations for overtime time beyond agreed working hours are considered as overtime
remuneration. This applies both where the employer pays an ordinary hourly wage and an
overtime supplement, and where only the overtime supplement is paid.
You report the number of hours on which the agreed overtime is based, along with the salary
that is paid.
Exemption: When reporting back payments for hours where the number of hours is reported
under a previous period, the number of hours must be set to 0.
Option 1 Option 2 Option 3 Option 4
Salary, payment
in kind,
remuneration
Pay and salary –
cash benefit
Overtime
payment
Compulsory liquidation/State
guarantee
Earned abroad
Foreign income recipients on
support vessels
Foreign nationals on the Norwegian
continental shelf
Foreign seafarers – not liable to tax
From Norwegian State earned
abroad
Income recipients resident in the
USA
Labour market schemes
Non-taxable pay to members of the
Norwegian National Insurance
scheme
Non-taxable payments
Ordinary
Tax-free income for children under
the age of 13
-
Last updated 01.01.2017 - Remember to always use the most recently updated version Page 58 of 129
9.1.1.1.12 Report: Public holiday supplement
Used for supplements to ordinary pay or remuneration paid for work performed on a public
holiday.
Option 1 Option 2 Option 3 Option 4
Salary,
payments in
kind,
remuneration
Pay and salary
– cash benefit
Public holiday
supplement
Earned abroad
Foreign income recipients on
support vessels
Foreign nationals on the
Norwegian continental shelf
Foreign seafarers – not liable to
tax
From Norwegian State earned
abroad
Income recipients resident in the