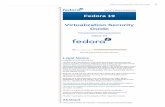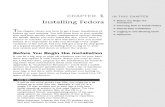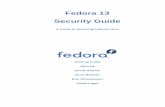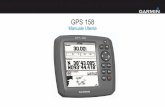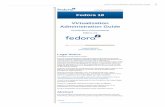Guida utente - Come usare Fedora 13 per comuni operazioni ... · La guida utente di Fedora ha...
Transcript of Guida utente - Come usare Fedora 13 per comuni operazioni ... · La guida utente di Fedora ha...

Fedora 13
Guida utenteCome usare Fedora 13 per comuni operazioni desktop
Fedora Documentation Project

Guida utente
Fedora 13 Guida utenteCome usare Fedora 13 per comuni operazioni desktopEdizione 1.0
Autore Fedora Documentation Project [email protected]
Copyright © 2010 Red Hat, Inc. and others.
The text of and illustrations in this document are licensed by Red Hat under a Creative CommonsAttribution–Share Alike 3.0 Unported license ("CC-BY-SA"). An explanation of CC-BY-SA is availableat http://creativecommons.org/licenses/by-sa/3.0/. The original authors of this document, and Red Hat,designate the Fedora Project as the "Attribution Party" for purposes of CC-BY-SA. In accordance withCC-BY-SA, if you distribute this document or an adaptation of it, you must provide the URL for theoriginal version.
Red Hat, as the licensor of this document, waives the right to enforce, and agrees not to assert,Section 4d of CC-BY-SA to the fullest extent permitted by applicable law.
Red Hat, Red Hat Enterprise Linux, the Shadowman logo, JBoss, MetaMatrix, Fedora, the InfinityLogo, and RHCE are trademarks of Red Hat, Inc., registered in the United States and other countries.
For guidelines on the permitted uses of the Fedora trademarks, refer to https://fedoraproject.org/wiki/Legal:Trademark_guidelines.
Linux® is the registered trademark of Linus Torvalds in the United States and other countries.
Java® is a registered trademark of Oracle and/or its affiliates.
XFS® is a trademark of Silicon Graphics International Corp. or its subsidiaries in the United Statesand/or other countries.
All other trademarks are the property of their respective owners.
La guida utente di Fedora ha l'obiettivo di descrivere all'utente finale le operazioni standard deicomputer desktop, come la navigazione sul web, la lettura e l'invio di messaggi email e il lavoro diproduttività da ufficio.

iii
Prefazione vii1. Convenzioni del documento ........................................................................................... vii
1.1. Convenzioni tipografiche ..................................................................................... vii1.2. Convenzioni del documento ................................................................................ viii1.3. Note ed avvertimenti ............................................................................................ ix
2. Inviateci i vostri commenti! .............................................................................................. x
Introduzione xi1. Obbiettivi e audience ...................................................................................................... xi2. Informazioni su questo documento .................................................................................. xi
1. I desktop di Fedora 1
2. Accedere al desktop 32.1. Accedere al sistema ..................................................................................................... 32.2. Acccesso: una spiegazione tecnica ............................................................................... 42.3. Aiuto, non riesco a loggarmi! ........................................................................................ 4
3. Tour del desktop GNOME 53.1. Il Desktop GNOME ...................................................................................................... 5
3.1.1. Il Pannello Superiore del Menu .......................................................................... 53.1.2. L'area del desktop ........................................................................................... 113.1.3. Il pannello delle finestre ................................................................................... 11
4. Tour del desktop KDE 134.1. Il desktop KDE ........................................................................................................... 134.2. L'area del desktop KDE .............................................................................................. 144.3. Il pannello KDE .......................................................................................................... 14
4.3.1. Kickoff Application Launcher ............................................................................. 15
5. Tour del desktop XFCE 175.1. Il desktop Xfce 4 ........................................................................................................ 17
5.1.1. Il pannello menu di Xfce .................................................................................. 185.1.2. L'area desktop di Xfce 4 .................................................................................. 19
6. Supporti 216.1. Immagini ISO ............................................................................................................. 216.2. Scrittura dei CD o DVD .............................................................................................. 21
6.2.1. Usare Crea CD/DVD in GNOME per scrivere su supporti ottici ........................... 226.2.2. Uso di K3b in KDE per scrivere su supporti ....................................................... 236.2.3. Usare Brasero in GNOME ................................................................................ 23
6.3. Creare supporti USB di boot ....................................................................................... 236.3.1. Creare una immagine USB in Windows ............................................................ 246.3.2. Creare una immagine USB in Fedora ............................................................... 24
7. Connettersi ad Internet 277.1. L'applet Network Manager .......................................................................................... 277.2. La finestra di Network Manager .................................................................................. 287.3. Connessioni senza fili ................................................................................................. 287.4. Connessioni banda larga mobile ................................................................................. 29
7.4.1. Creare una connessione a banda larga mobile .................................................. 297.4.2. Impostare una connessione a banda larga mobile ............................................. 30
7.5. Connessioni via cavo .................................................................................................. 307.5.1. Il tab via cavo ................................................................................................. 307.5.2. Il tab Sicurezza 802.1x .................................................................................... 30

Guida utente
iv
7.5.3. Il tab Impostazioni IPv4 .................................................................................... 317.6. Connessioni VPN ....................................................................................................... 317.7. Connessioni xDSL ...................................................................................................... 327.8. Network Manager in una CLI ...................................................................................... 32
7.8.1. nmcli ............................................................................................................... 327.8.2. nm-tools .......................................................................................................... 33
8. Accedere al Web 358.1. Navigare tra le pagine web ......................................................................................... 35
8.1.1. Utilizzare Firefox .............................................................................................. 358.1.2. Usare Konqueror ............................................................................................. 36
8.2. Trasferimento di file .................................................................................................... 378.2.1. Usare FileZilla ................................................................................................. 378.2.2. FTP dalla linea di comando .............................................................................. 39
9. Comunicazioni 419.1. Evolution .................................................................................................................... 41
9.1.1. Configurazione di Evolution .............................................................................. 419.1.2. Utilizzare Evolution .......................................................................................... 42
9.2. Thunderbird ................................................................................................................ 429.2.1. Configurazione di Thunderbird .......................................................................... 429.2.2. Spostare il proprio profilo Thunderbird da Windows a Fedora ............................. 439.2.3. Usare Thunderbird ........................................................................................... 45
9.3. Claws Mail ................................................................................................................. 459.3.1. Configurazione di Claws Mail ........................................................................... 469.3.2. Usare Claws Mail ............................................................................................ 46
9.4. Kmail ......................................................................................................................... 479.4.1. Configurare Kmail ............................................................................................ 479.4.2. Usare Kmail .................................................................................................... 47
9.5. Empathy .................................................................................................................... 489.5.1. Configurare Empathy ....................................................................................... 489.5.2. Usare Empathy ................................................................................................ 48
9.6. Pidgin ........................................................................................................................ 499.6.1. Configurare Pidgin ........................................................................................... 499.6.2. Usare Pidgin ................................................................................................... 49
9.7. Kopete ....................................................................................................................... 509.7.1. Configurare Kopete .......................................................................................... 50
9.8. XChat ........................................................................................................................ 519.8.1. Configurare XChat ........................................................................................... 519.8.2. Usare XChat ................................................................................................... 51
9.9. Konversation .............................................................................................................. 519.9.1. Configurare Konversation ................................................................................. 529.9.2. Usare Konversation ......................................................................................... 52
9.10. ChatZilla .................................................................................................................. 529.10.1. Installare ChatZilla ......................................................................................... 529.10.2. Configurare ChatZilla ..................................................................................... 539.10.3. Usare ChatZilla .............................................................................................. 53
10. Applicazioni per l'Ufficio 5510.1. Panoramica sulle suite per ufficio .............................................................................. 5510.2. Word Processing (o Videoscrittura) ............................................................................ 56
10.2.1. OpenOffice.org Writer ..................................................................................... 5610.2.2. KWord ........................................................................................................... 56

v
10.2.3. Abiword ......................................................................................................... 5710.3. Spreadsheets (o Fogli di calcolo) .............................................................................. 57
10.3.1. OpenOffice.org Calc ....................................................................................... 5710.3.2. KSpread ........................................................................................................ 5710.3.3. Gnumeric ...................................................................................................... 58
10.4. Presentazioni ............................................................................................................ 5810.4.1. Impress di OpenOffice.org .............................................................................. 5910.4.2. KPresenter .................................................................................................... 59
10.5. gLabels .................................................................................................................... 60
11. Software finanziari 6111.1. GnuCash .................................................................................................................. 61
11.1.1. Configurazione di GnuCash ............................................................................ 6111.1.2. Usare GnuCash ............................................................................................. 6211.1.3. Impostare l'online banking .............................................................................. 62
11.2. KMyMoney ............................................................................................................... 6311.2.1. Configurazione di KMyMoney ......................................................................... 6311.2.2. Impostare l'online banking .............................................................................. 64
12. Usare i sistemi multimediali 6712.1. The Fedora Project's approach to multimedia support ................................................. 6812.2. Cabina per Webcam Cheese .................................................................................... 68
12.2.1. Usare Cabina per Webcam Cheese ................................................................ 6812.3. Riproduttore musicale Rhythmbox ............................................................................. 68
12.3.1. Usare Rhythmbox .......................................................................................... 6812.4. Estrattore di CD audio (Sound Juicer) ........................................................................ 69
12.4.1. Usare Sound Juicer ....................................................................................... 6912.5. Registratore Audio .................................................................................................... 70
12.5.1. Usare Registratore Audio ............................................................................... 7012.6. Riproduttore multimediale (Totem) ............................................................................. 70
12.6.1. Usare Totem .................................................................................................. 7012.7. Applicazioni multimediali di GNOME .......................................................................... 71
12.7.1. Creazione CD/DVD ........................................................................................ 7112.8. Applicazioni multimediali di GNOME nel repository ..................................................... 72
12.8.1. Brasero ......................................................................................................... 7212.8.2. GNOMEBaker ................................................................................................ 72
12.9. Applicazioni multimediali di KDE ................................................................................ 7312.9.1. Amarok ......................................................................................................... 7312.9.2. Dragon Player ............................................................................................... 7312.9.3. JuK ............................................................................................................... 7412.9.4. Kaffeine ......................................................................................................... 7512.9.5. KMix ............................................................................................................. 7612.9.6. KsCD ............................................................................................................ 76
12.10. Applicazioni multimediali presenti nel repository ........................................................ 7712.10.1. K3b ............................................................................................................. 77
12.11. Lettori MP3 ............................................................................................................. 7712.11.1. Grip ............................................................................................................. 7812.11.2. Connettività ad iPod .................................................................................... 78
12.12. Ulteriori informazioni ............................................................................................... 78
13. Giochi 7913.1. I giochi di GNOME predefiniti .................................................................................... 7913.2. I giochi di KDE predefiniti ......................................................................................... 80

Guida utente
vi
14. Gestire fotografie 8114.1. Collegare la macchina fotografica digitale .................................................................. 8114.2. Gestire le fotografie in GNOME ................................................................................. 81
14.2.1. Organizzare e visuallizzare le fotografie .......................................................... 8114.3. Gestire foto in KDE .................................................................................................. 82
14.3.1. Importare fotografie con digiKam .................................................................... 8314.3.2. Organizzare le fotografie con digiKam ............................................................. 83
15. Condividere il proprio desktop 8515.1. Gnome ..................................................................................................................... 8515.2. KDE ......................................................................................................................... 8615.3. Altri desktop ............................................................................................................. 86
16. Personalizzare il Desktop 8716.1. Cambiare tema ......................................................................................................... 87
16.1.1. Cambiare tema in GNOME ............................................................................. 8716.1.2. Cambiare tema in KDE .................................................................................. 87
16.2. Cambiare lo sfondo .................................................................................................. 8716.2.1. Cambiare lo sfondo in GNOME ...................................................................... 8716.2.2. Cambiare lo sfondo in KDE ............................................................................ 88
16.3. Personalizzare il comportamento di navigazione tra file ............................................... 8816.3.1. Personalizzare Nautilus .................................................................................. 8816.3.2. Personalizzare in KDE il comportamento di navigazione tra file ......................... 88
16.4. Personalizzare i metodi di input ................................................................................. 8816.5. Compiz-Fusion ......................................................................................................... 8916.6. Widgets> .................................................................................................................. 89
16.6.1. GDesklets ...................................................................................................... 8916.6.2. Plasmoid KDE ............................................................................................... 90
17. Gestione del software 9117.1. Usare PackageKit ..................................................................................................... 91
17.1.1. Installare il software ....................................................................................... 9117.1.2. Rimuovere il software .................................................................................... 91
17.2. Usare l'interfaccia a riga di comando ......................................................................... 9217.2.1. Installare il software ....................................................................................... 9217.2.2. Rimuovere il software .................................................................................... 93
17.3. Uso avanzato di Yum ............................................................................................... 9417.3.1. Installare nuovo software con Yum ................................................................. 9517.3.2. Aggiornare il software con Yum ...................................................................... 9617.3.3. Rimuovere il software con Yum ...................................................................... 96
A. Collaboratori 99
B. Storico revisione 101

vii
Prefazione
1. Convenzioni del documentoQuesto manuale utilizza numerose convenzioni per evidenziare parole e frasi, ponendo attenzione suinformazioni specifiche.
Nelle edizioni PDF e cartacea questo manuale utilizza caratteri presenti nel set Font Liberation1. Il setFont Liberation viene anche utilizzato nelle edizioni HTML se il set stesso è stato installato sul vostrosistema. In caso contrario, verranno mostrati caratteri alternativi ma equivalenti. Da notare: Red HatEnterprise Linux 5 e versioni più recenti, includono per default il set Font Liberation.
1.1. Convenzioni tipograficheVengono utilizzate quattro convenzioni tipografiche per richiamare l'attenzione su parole e frasispecifiche. Queste convenzioni, e le circostanze alle quali vengono applicate, sono le seguenti.
Neretto monospazio
Usato per evidenziare l'input del sistema, incluso i comandi della shell, i nomi dei file ed i percorsi.Utilizzato anche per evidenziare tasti e combinazione di tasti. Per esempio:
Per visualizzare i contenuti del file my_next_bestselling_novelnella vostra directory di lavoro corrente, inserire il comando catmy_next_bestselling_novel al prompt della shell e premere Invio per eseguireil comando.
Quanto sopra riportato include il nome del file, un comando della shell ed un tasto, il tutto riportato inneretto monospazio e distinguibile grazie al contesto.
Le combinazioni di tasti possono essere distinte dai tasti tramite il trattino che collega ogni parte dellacombinazione. Per esempio:
Premere Invio per eseguire il comando.
Premere Ctrl+Alt+F1 per smistarsi sul primo virtual terminal. PremereCtrl+Alt+F7 per ritornare alla sessione X-Windows.
Il primo paragrafo evidenzia il tasto specifico singolo da premere. Il secondo riporta due combinazionidi tasti, (ognuno dei quali è un set di tre tasti premuti contemporaneamente).
Se si discute del codice sorgente, i nomi della classe, i metodi, le funzioni i nomi della variabile ed ivalori ritornati indicati all'interno di un paragrafo, essi verranno indicati come sopra, e cioè in nerettomonospazio. Per esempio:
Le classi relative ad un file includono filesystem per file system, file per file, edir per directory. Ogni classe possiede il proprio set associato di permessi.
Proportional Bold
Ciò denota le parole e le frasi incontrate su di un sistema, incluso i nomi delle applicazioni; il testodelle caselle di dialogo; i pulsanti etichettati; le caselle e le etichette per pulsanti di selezione, titoli delmenu e dei sottomenu. Per esempio:
1 https://fedorahosted.org/liberation-fonts/

Prefazione
viii
Selezionare Sistema → Preferenze → Mouse dalla barra del menu principale perlanciare Preferenze del Mouse. Nella scheda Pulsanti, fate clic sulla casella didialogo mouse per mancini, e successivamente fate clic su Chiudi per cambiare ilpulsante primario del mouse da sinistra a destra (rendendo così il mouse idoneo perun utilizzo con la mano sinistra).
Per inserire un carattere speciale in un file gedit, selezionare Applicazioni →Accessori → Mappa carattere dalla barra menu principale. Successivamente,
selezionare Cerca → Trova… dalla barra del menu Mappa carattere, inserire il nomedel carattere nel campo Cerca e cliccare Successivo. Il carattere ricercato verràevidenziato nella Tabella caratteri. Fare un doppio clic sul carattere evidenziato perposizionarlo nel campo Testo da copiare, e successivamente fare clic sul pulsante
Copia. Ritornare ora al documento e selezionare Modifica → Incolla dalla barra delmenu di gedit.
Il testo sopra riportato include i nomi delle applicazioni; nomi ed oggetti del menu per l'intero sistema;nomi del menu specifici alle applicazioni; e pulsanti e testo trovati all'interno di una interfaccia GUI,tutti presentati in neretto proporzionale e distinguibili dal contesto.
Corsivo neretto monospazio o Corsivo neretto proporzionale
Sia se si tratta di neretto monospazio o neretto proporzionale, l'aggiunta del carattere corsivo indica untesto variabile o sostituibile . Il carattere corsivo denota un testo che non viene inserito letteralmente, ovisualizzato che varia a seconda delle circostanze. Per esempio:
Per collegarsi ad una macchina remota utilizzando ssh, digitare [email protected] al prompt della shell. Se la macchina remota èexample.com ed il nome utente sulla macchina interessata è john, digitare [email protected].
Il comando mount -o remount file-system rimonta il file system indicato. Peresempio, per rimontare il file system /home, il comando è mount -o remount /home.
Per visualizzare la versione di un pacchetto attualmente installato, utilizzare ilcomando rpm -q package. Esso ritornerà il seguente risultato: package-version-release.
Da notare la parola in Corsivo neretto — nome utente, domain.name, file-system, pacchetto, versionee release. Ogni parola racchiude il testo da voi inserito durante l'emissione di un comando o per iltesto mostrato dal sistema.
Oltre all'utilizzo normale per la presentazione di un titolo, il carattere Corsivo denota il primo utilizzo diun termine nuovo ed importante. Per esempio:
Publican è un sistema di pubblicazione per DocBook.
1.2. Convenzioni del documentoGli elenchi originati dal codice sorgente e l'output del terminale vengono evidenziati rispetto al testocircostante.

Note ed avvertimenti
ix
L'output inviato ad un terminale è impostato su tondo monospazio e così presentato:
books Desktop documentation drafts mss photos stuff svnbooks_tests Desktop1 downloads images notes scripts svgs
Gli elenchi del codice sorgente sono impostati in tondo monospazio ma vengono presentati edevidenziati nel modo seguente:
package org.jboss.book.jca.ex1;
import javax.naming.InitialContext;
public class ExClient{ public static void main(String args[]) throws Exception { InitialContext iniCtx = new InitialContext(); Object ref = iniCtx.lookup("EchoBean"); EchoHome home = (EchoHome) ref; Echo echo = home.create();
System.out.println("Created Echo");
System.out.println("Echo.echo('Hello') = " + echo.echo("Hello")); }}
1.3. Note ed avvertimentiE per finire, tre stili vengono usati per richiamare l'attenzione su informazioni che in caso contrariopotrebbero essere ignorate.
Nota BeneUna nota è un suggerimento o un approccio alternativo per il compito da svolgere. Nondovrebbe verificarsi alcuna conseguenza negativa se la nota viene ignorata, ma al tempostesso potreste non usufruire di qualche trucco in grado di facilitarvi il compito.
ImportanteImportant boxes detail things that are easily missed: configuration changes that onlyapply to the current session, or services that need restarting before an update will apply.Ignoring a box labeled 'Important' won't cause data loss but may cause irritation andfrustration.
AvvertenzaUn Avvertimento non dovrebbe essere ignorato. Se ignorato, potrebbe verificarsi unaperdita di dati.

Prefazione
x
2. Inviateci i vostri commenti!Se individuate degli errori di battitura in questo manuale, o se pensate di poter contribuire alsuo miglioramento, contattateci subito! Inviate i vostri suggerimenti tramite Bugzilla: http://bugzilla.redhat.com/bugzilla/ sul componente Fedora Documentation.
Quando inviate un bug report, assicuratevi di indicare l'identificatore del manuale: user-guide
Se inviate un suggerimento per contribuire al miglioramento della guida, cercate di essere il piùspecifici possibile. Se avete individuato un errore, indicate il numero della sezione e alcune righe ditesto, in modo da agevolare la ricerca dell'errore.

xi
Introduzione
1. Obbiettivi e audienceBenvenuto nella Guida Utente di Fedora13! Questa guida è rivolta agli utenti che hanno un sistemaFedora 13 funzionante e sono capaci di usare un mouse e una tastiera.
L'obbiettivo di questa guida è duplice. Primo, aiutare i nuovi utenti ad orientarsi con le convenzioni ei metodi specifici di Linux o Fedora, cui potrebbero non essere familiari, anche se abbastanza espertinell'uso di un computer. Secondariamente, questo documento guida l'utente su come completareefficacemente comuni compiti desktop come (ma non solo) configurare la posta elettronica, usare lasuite office, e gestire il software.
Inoltre, la Guida Utente affronta anche metodi alternativi per svolgere certi compiti elementari (comel'installazione del software), metodi che utilizzano una riga di comando, per aiutare i nuovi utentia prendere confidenza con un terminale, e indicando guide più avanzate per quei compiti chepotrebbero incuriosire l'utente interessato, ma che esulano dagli scopi di questa guida.
2. Informazioni su questo documentoVolunteer contributors from the Fedora Documentation Project create this guide for each release ofFedora. If you have questions or suggestions about Fedora's documentation, or if you would like tohelp document Fedora, please visit the Fedora Documentation Project web site1.
Per assistenza nell'installazione di Fedora 13, ti invitiamo a leggere Fedora 13 Installation Guide,disponibile su docs.fedoraproject.org2.
Grazie, per aver scelto Fedora.
1 https://fedoraproject.org/wiki/DocsProject2 http://docs.fedoraproject.org/install-guide/f/

xii

Capitolo 1.
1
I desktop di FedoraContrariamente alla maggior parte dei sistemi operativi proprietari, Fedora 13 presenta diversiambienti desktop o desktop, i quali gestiscono tutto cio che appare sulla rappresentazione delloschermo e permettono di lanciare e visualizzare le applicazioni. Qualche volta ci si rferisceall'ambiente desktop come Interfaccia Grafica dell'Utente o GUI.
In Fedora 13 sono inclusi tre desktop ampiamente utilizzati:• GNOME, rivolto alla semplicità d'uso
• KDE, che include una ampia collezione di applicazioni e di opzioni configurabili
• Xfce, un desktop con poche richieste di hardware avanzato, adatto ai vecchi computer.
Ma esistono anche altri ambienti desktop!Fedora's extensive repository of software offers other desktops as well, such as Fluxbox1
(minimalist desktop), Sugar2 (the desktop environment for the OLPC XO), and LXDE3. Tolearn how to browse and install software from the repository, refer to Capitolo 17, Gestionedel software
Escluse poche eccezioni, le applicazioni incluse in un particolare ambiente desktop, eseguonoanche in altri ambienti. Per esempio, la suite d'ufficio OpenOffice.org, funziona in tutti e tre principalidesktop.
Alcune applicazioni, sono state create appositamente per un particolare desktop. Per esempio, ognidesktop ha un suo editor di testo preferito. GNOME usa Gedit e KDE offre Kwrite, comunque puoiinstallarli ed usarli in entrambi gli ambienti.
Fedora presenta una ampia scelta di applicazioni per navigare il World Wide Web (Internet), crearedocumenti, e sfogliare e modificare foto. Questa guida descrive le applicazioni più comunementeinstallate nei vari desktop, come pure le più interessanti alternative.

2

Capitolo 2.
3
Accedere al desktopQuesto capitolo della Guida Utente di Fedora, spieaga come indentificarsi (o loggarsi) presso ilsistema. Durante la fase di post-installazione, si è creato una identità, o account, con un nomeutente ed una password. Se hai dimenticato alcune informazioni sul tuo account utente, consultail Sezione 2.3, «Aiuto, non riesco a loggarmi!». Per ulteriori informazioni sul processo di login, farereiferimento al Sezione 2.2, «Acccesso: una spiegazione tecnica».
2.1. Accedere al sistemaQuando si avvia o riavvia il computer, esso attraversa una fase, chiamata di booting (o avvio in corso).Durante la fase di boot, il computer avvia tutti i dispositivi hardware, su cui effettuano una serie di test,e poi carica il sistema operativo. Immediatamente dopo la fase di boot, appare la schermata di login(o accesso). La schermata di login visualizza uno o più nomi utenti, a seconda del numero di accountregistrati.
Accedere al proprio account1. Inserire il proprio nome utente, usando uno dei seguenti metodi:
• Digitare il proprio nome utente e premere il tasto Invio. Il nome utente è case sensitive (ossiasi distingue fra lettere minuscole e maiuscole: la lettera A non è semanticamente identica allalettera a).
• Cliccare sul proprio nome utente nella lista degli utenti.
2. Personalizzare il proprio ambiente desktop
Questo passaggio è opzionaleNormalmente non occorre scegliere un desktop, la lingua o la tastiera. Saltandoquesto passaggio, Fedora caricherà le impostazioni predefinite del desktop.
Usare il pulsante a menu, in basso sullo schermo per modificare la lingua del desktop o il layout ditastiera. Per usare un ambiente desktop diverso da quello predefinito, primadi inserire la propriapassword, usare la combo box, Sessions, in basso sullo schermo per selezionare il desktopche si vuole caricare L'ambiente predefinito è quello di GNOME; per altre scelte possibili, fareriferimento al Capitolo 1, I desktop di Fedora. Nota:. La combo box Sessions sarà presente,soltanto se sono installati più di un ambiente desktop.
3. Inserire la propria password nel campo di testo e premere il tasto Invio. Analogamente al nomeutente, anche la password è case sensitive.
Custodisci segretamente la tua password!Per preservare la segretezza della password, il campo della password visualizza deipallini neri al posto dei caratteri inseriti. Come ogni altra password, tieni riservata latua password di accesso. Non condividerla con nessuno, o non scriverla in un "postoqualunque".

Capitolo 2. Accedere al desktop
4
4. A questo punto viene caricato l'ambiente desktop. In alcuni ambienti, potrebbe apparire unafinestra piccina, con alcune icone, detta splash screen. Quando questa eventuale splash screenscompare, il desktop è pronto per l'uso. Ora si possono avviare le applicazioni per accederead Internet, gestire file, godere dei propri intrattenimenti multimediali. Queste attività sarannodescritte nei seguenti capitoli.
2.2. Acccesso: una spiegazione tecnicaFedora è un sistema operativo, multi.utente. Più utenti, ciascuno con privilegi di accesso differenti,possono loggarsi nel sistema, nello stesso periodo di tempo.
Durante l'installazione, si è fornita una password per l'account che amministra il sistema, denominatoanche il superuser. Il nome utente di questo account (speciale) è root.
Dopo l'installazione, Fedora richede di creare un account per un utente normale. Usa questo account,o qualunque account normale simile, per il tuo utilizzo (normale) del sistema, e l'account di root per leattività (speciali) di amministrazione e di mantenimento del sistema.
Questo modalità di usare il proprio sistema Fedora, ha molti vantaggi:• Privilegi limitati, riducono la possibilità di fare danni significativi all'intero sistema.
• Ogni account utente ha le proprie impostazioni individuali.
• Ogni account utente conserva i propri dati separati e privati dagli altri.
• Un problema nell'account di un utente, non pone a rischio l'intero sistema.
Non accedere come utente root!Non usare l'account di root, per operazioni di routine. Un account utente normale, puòtranquillamente eseguire tuttel le applicazioni desktop, aumentando notevolmente lasicurezza del sistema. Le applicazioni che necessitano dei privilegi dell'utente root, tichiederanno di inserire la password di root. Quindi, non c'è alcun bisogno di accederecome utente root, per usare queste applicazioni.
2.3. Aiuto, non riesco a loggarmi!Un problema comune durante il login (accesso), è trovarsi accidentalmente con il tasto BloccaMaiuscole attivato. Questa situazione causa il quasi inevitabile fallimento del processo di accesso,poichè il nome utente e la password sono entrambi "case sensistive". Re-inserire il proprio nomeutente e la propria password, prestando cura di averle digitate correttamente.
Recuperare la password di un account utente non è un'operazione complicata, ma esula dagli scopidi questa guida. Ti consigliamo di chidere aiuto sui forum degli utenti o nelle chat room, per ulterioreassistenza.

Capitolo 3.
5
Tour del desktop GNOMEQuesto capitolo introduce il desktop GNOME in Fedora. Il desktop risulterà più semplice da usare, sesi conosce un pò la terminologia usata, a partire dal desktop GNOME.
Se hai installato Fedora 13 dalla Live di Fedora 13, qualsiasi sia l'architettura Intel o compatibili (i686)o 64-bit (x86_64), GNOME è il desktop che viene installato. Puoi trovare i dettagli relativi ai duedesktop alternativi nel Capitolo 4, Tour del desktop KDE e nel Capitolo 5, Tour del desktop XFCE.
3.1. Il Desktop GNOME
Figura 3.1. Il Desktop GNOME
Il desktop GNOME ha tre aree distinte. Dall'alto in basso, queste aree sono:• il Pannello Superiore del Menu (la barra grigia sul bordo superiore).
• l'Area del Desktop (l'area di lavoro al centro, che occupa la maggior parte dello schermo).
• il Pannello delle Finestre (la barra grigia sul bordo inferiore dello schermo).
3.1.1. Il Pannello Superiore del MenuQuesto pannello occupa il bordo superiore dello schermo. La parte a sinistra contiene:• il Menu Applicazioni.
• il Menu Risorse.

Capitolo 3. Tour del desktop GNOME
6
• il Menu Sistema.
• Le icone del browser web, del client di mail e del taccuino, predefiniti. Gli utenti possono aggiungereulteriori icone di altri programmi.
Nella parte destra del pannello si trovano:• l'Area di Notifica.
• un'applet per controllare il Volume e per configurare le Impostazioni Audio.
• l'applet Network Manager
• l'Area di Cambio Utente.
• un'applet con Orologio e Calendario.
Descrizione delle funzioniSe posizioni il puntatore del mouse su una voce di menu o su un icona, viene mostratauna breve descrizione della sua funzione. Se clicchi su una di queste icone, si avvial'applicazione.
3.1.1.1. Il menu ApplicazioniThis menu contains a categorized list of installed applications, which are updated as necessary whensoftware is installed or removed. When you click on Applications a drop-down list appears. Thedefault list installed is:• Accessori
• Giochi
• Grafica
• Internet
• Office
• Audio & Video
• Strumenti di Amministrazione
Altre comuni voci di elenco, che si aggiungono installando software addizionale, includono:• DIdattica
• Altro
• Programmazione
3.1.1.2. Il menu RisorseQuesto menu è suddiviso in quattro sezioni.• The first subsection allows quick access to commonly accessed folders, and makes it easy to keep
your file system organized. clicking on these links will open Nautilus, the default graphical filemanager of GNOME. These links are:

Il Pannello Superiore del Menu
7
• Home è la cartella contenente i file personali.
• Scrivania, è la cartella contenente i file e le cartelle visualizzabili sulla scrivania, contenuta nellacartella Home.
• Documenti, è la cartella proposta a contenere i propri documenti, per esempio quelli creati conun word processor o fogli di calcolo, contenuta nella cartella Home.
• Musica è la cartella proposta a contenere i propri file audio, contenuta nella cartella Home.
• Immagini, è la cartella predisposta a contenere fotografie e disegni, contenuta nella cartellaHome.
• Video è la cartella predisposta a contenere i propri video, contenuta in Home.
• Scaricati, è la cartella predisposta a contenere i file scaricati da Internet, contenuta in Home.
• Bookmark, la lista delle cartelle che hai selezionato (bookmarked) in Nautilus.
• La seconda sezione ti permette di accedere rapidamente a:• the Computer window, which allows you to browse the computer's files and all data storage
attached to the computer.
• La terza sezione ti offre degli strumenti per aiutarti a navigare e a gestire postazioni di rete.• Rete è un collegamento che ti permette di visualizzare le reti a cui è collegato il computer, e di
accedere ai file e alle risorse lì disponibili.
• Connetti al Server ti permette di creare connessioni verso reti pubbliche o locali.
• La quarta sezione ti permette di accedere velocemente ai file presenti nella macchina.• Cerca file ti aiuta a trovare i file nel computer.
• Documenti recenti mostra un elenco di documenti aperti o modificati di recente.
3.1.1.3. Il menu SistemaQuesto menu è suddiviso in tre sezioni.• La prima contiene gli strumenti di configurazione.
• The Preferences menu contains tools that affect only your account, and only require normal useraccess. These links include:• Informazioni utente permette di impostare i tuoi dati personali, che puoi condividere con altri,
per esempio con biglietti da visita digitali.
• Aspetto, consente di personalizzare il proprio desktop, a partire dall'immagine di sfondo delloschermo.
• Tecnologie assistive, permette di abilitare programmi in grado di ingrandire porzioni delloschermo o di leggerne i contenuti.
• Bluetooth configura i dispositivi Bluetooth connessi al computer.
• Color Profiles consente di gestire, installare e generare profili di colore.
• Effetti desktop consente di abilitare o disabilitare speciali effetti grafici del desktop.

Capitolo 3. Tour del desktop GNOME
8
• Gestione file controlla il modo in cui vengono elencati i file e le cartelle e le loro propretà.
• Input Method permette di scegliere il metodo di ingresso per quelle lingue che non usano unsistema di scrittura alfabetico, come per esempio alcune lingue dell'Asia o dell'India.
• Tastiera permette di specificare il tipo di tastiera da usare con il computer.
• Scorciatoie da tastiera permette di impostare delle combinazioni di tasti, per eseguire specificicompiti, all'interno di certe applicazioni o più generalmente, all'interno del desktop.
• Messaging and VoIP Accounts Per configurare gli account di accesso al client dimessagistica istantaneo, Empathy. e all'applicazione VoIP.
• Schermo imposta la risoluzione ed altri dettagli dello schermo.
• Mouse configura i tasti e altre opzioni del mouse.
• Network Authentication configura le opzioni di Autenticazione di Rete, Kerberos.
• Network Connections displays your computer's network connections and allows you toconfigure them.
• Proxy di rete consente di specificare un server proxy, usato dal computer.
• Condivisione di file personali permette di condividere documenti o altri file con gli altri utentidel computer, o con utenti di altri computer di una rete.
• Gestione alimentazione configura le opzioni di risparmio energetico.
• Applicazioni preferite permette di selezionare le applicazioni da usare per compiti particolari.
• Remote Desktop permits you or other people to access your computer's desktop from aremote location over a network connection.
• Salvaschermo ti consente di selezionare lo screensaver.
• Seahorse-Preferences allows you to set the cipher-key's properties.
• Aggiornamenti software specifica come gestire gli aggiornamenti software, quandodisponibili.
• Audio consente di selezionare i suoni da associare alle azioni e agli eventi di sistema.
• Applicazioni d'avvio permette di selezionare le applicazioni da avviare automaticamente,quando si effettua il login.
• The Administration menu contains tools that affect the whole system and require root access.These tools prompt for the root password when launched.• Aggiungi/Rimuovi software serve a gestire i programmi installati nel sistema.
• Autenticazione permette di controllare come il sistema verifica gli utenti che eseguono il log in.
• Bootloader permette di selezionare le opzioni di avvio del sistema, per esempio il tempo divisualizzazione del messaggio di boot.

Il Pannello Superiore del Menu
9
• Data e ora serve ad modificare la data e l'ora di sistema.
• Firewall permette di impostare e configurare un firewall per il computer.
• Lingua permette di modificare la lingua predefinita del sistema.
• Gestione Volumi Logici è una interfaccia grafica per la configurazione di LVM.
• Rete consente di configurare interfacce e connessioni di rete.
• Connessioni di rete serve a controllare e impostare le connessioni dei dispositivi di rete.
• Stampa consente di configurare le stampanti disponibili.
• SELinux Management permette di modificare le impostazioni di sicurezza che proteggono ilcomputer.
• Servizi consente di configurare quali servizi eseguire all'avvio del sistema.
• Aggiorna sistema controlla la disponibilità di aggiornamenti software nei repository impostati.
• Utenti e gruppi permette di aggiungere o rimuovere, utenti e gruppi dal sistema.
• La seconda sezione fornisce l'accesso alla documentazione di aiuto, insieme a informazioni sulFedora project, sul progetto GNOME e informazioni sul computer e sul sistema operativo.• Aiuto è la guida che risponde a tutte le domande su GNOME.
• Informazioni sul computer mostra informazioni di base sul computer e permette di accedere almonitor dei processi e delle risorse.
• La terza sezione contiene le seguenti voci:• Blocca schermo, fa partire lo screensaver. Per ripristinare la sessione corrente, verrà richiesto di
inserire la password.
• Termina sessione, per uscire dalla sessione corrente.
• Arresta, permette di scegliere tra Iberna, Riavvia o Arresta.
Password di rootWhen your computer asks for your root password it means you are entering an area thatchanges your system's operation or performance. Beware of the messages the programgenerates and be sure you really want to make the changes.
3.1.1.4. Lanciatori di applicazioniLa serie di icone vicina al menu, fornisce una via di accesso rapido alle applicazioni usate piùcomunemente. Queste icone si chiamano lanciatori.

Capitolo 3. Tour del desktop GNOME
10
Questa è l'icona del browser web Mozilla Firefox.
Questa è l'icona di Evolution, un client di mail e gestore di informazioni personali.
Questa è l'icona di Gnote, un software che permette di prendere appunti.
Per aggiungere altri lanciatori al pannello, cliccare con il tasto destro del mouse sul pannello eselezionare la voce Aggiungi al pannello. Si possono aggiungere anche lanciatori dal menuApplicazioni. Cliccare col tasto destro sull'applicazione che si vuole aggiungere e selezionare la voceAggiungi questo lanciatore al pannello.
3.1.1.5. L'Area di NotificaL'area di notifica mostra icone che avvertono di eventi, in corso, nel sistema. Per esempio, ilprogramma di email potrebbe mostrare un'icona indicante che è arrivato un nuovo messaggio, oppureil software di stampa potrebbe far apparire un'icona indicante che un documento è in corso di stampa.
3.1.1.6. Regolazione volumeIl controllo volume consente di modificare rapidamente il livello generale dell'audio del computer.Cliccando l'icona viene mostrata una barra di scorrimento, con cui interagire trascinando lo slider finoal raggiungimento del volume desiderato. Effettuando un doppio click sull'icona, viene mostrata unafinestra di regolazione volume, in cui poter modificare i singoli livelli delle varie sorgenti audio.
3.1.1.7. L'applet di Network ManagerL'applet di Network Manager consente in modo rapido, di connetterti e disconnetterti da una rete,sia wired sia wireless. Clicca con il tasto sinistro del mouse sull'applet, per vedere quali connessionisono abilitate o disponibili. Se ti colleghi ad una rete, diciamo ad una rete wireless di un coffee shop,hai la possibilità di salvare le impostazioni correnti, in modo da poterti ricollegare automaticamenteal tuo ritorno. Cliccando con il tasto destro del mouse sull'applet, puoi abilitare e disabilitare la reteo modificare e rimuovere le connessioni configurate. Per maggiori informazioni, leggi il Capitolo 7,Connettersi ad Internet.
3.1.1.8. L'area di cambio utenteQuando si clicca il nome utente posizionato vicino all'orologio, viene mostrata una lista di nomi utentedisponibili. Cliccando su uno di questi, viene eseguito un nuovo accesso impersonando l'utenteselezionato.
3.1.1.9. Orologio e calendarioPer accedere al calendario, cliccare sull'orologio, sulla parte destra del pannello. Se si effettua undoppio click sulla data, viene avviato il gestore delle informazioni personali di Evolution. E' disponibile

L'area del desktop
11
anche una feature che visualizza informazioni di tipo metereologico. Cliccare sul bottone edit, permodificare o aggiungere le località che si vogliono visualizzare.
3.1.2. L'area del desktopThe default desktop area, or workspace, contains three icons:• l'icona Computer. Facendo doppio click su questa icona, viene aperta una finestra che mostra
i dispositivi di memorizzazione disponibili. Questi sono elencati anche nel menu Risorse → Computer.
• the Home icon, which represents the location where all of the logged in user's files, such as music,movies, and documents, are stored by default. There is a different home directory for each user, andusers cannot access each other's home directories by default.
• l'icona Cestino. Normalmente, quando si elimina un file, questo non viene rimosso, definitivamente.Infatti, viene spostato nella cartella del cestino, a cui si può accedere attraverso questa icona. Pereliminare permanentemente i file dal sistema, occorre svuotare il cestino. Per svuotare il cestino,cliccare con il tasto destro del mouse sull'icona del cestino e selezionare Svuota cestino.
Eliminare i file in modo permanentePer evitare l'uso del cestino ed eliminare in modo permanente un file, tenere premuto iltasto Shift mentre si elimina il file.
Il desktop di Fedora Live include anche un'icona per installare Fedora sul disco rigido. Altre iconeaggiuntive potrebbero comparire dipendentemente dal sistema in uso. Per esempio, inserendo unachiavetta USB apparirà una icona per accedere ai contenuti della chiavetta.
3.1.2.1. Utilizzare la scrivaniaRight-click on the desktop area for a menu of actions related to the desktop area. For example, theChange Desktop Background action lets you choose a different image or photograph to display onthe desktop. Add program icons to your desktop by a left click on the program's icon and select Addthis launcher to desktop.
3.1.3. Il pannello delle finestreQuesto pannello è composto da tre elemnti:• Any open applications appear as button icons in the middle part of the window list panel. It shows all
application windows in use on the desktop workspace, whether they are visible or hidden. A hiddenwindow button appears with a white background. The currently selected application window buttonhas a gray background, and is said to have focus. Usually, this is the application whose window ison top of all the others on the screen. To switch from one running application to another using themouse, click on the desired application's button in the panel.
Usare la seguente combinazione di tasti, Alt+Tab perspostarsi in successione, tra le finestre aperte.Tenendo premuto il tasto Alt, insieme al tasto Tab, compare una finestra piccina, conle icone di tutte le finestre correntemente aperte. Tenendo sempre premuto il tasto Alt

Capitolo 3. Tour del desktop GNOME
12
e premendo ripetutamente il tasto Tab, si cicla tra le varie icone. Il rilascio di entrambisull'icona selezionata, riporta in primo piano la relativa finestra.
• Il Selettore Area di lavoro è un gruppo di riquadri situato nell'angolo destro. Questi riquadripermettono di selezionare l'area di lavoro corrente; le aree di lavoro sono state per lungo tempo,una caratteristica unica degli ambienti UNIX e Linux. Ogni area di lavoro fornisce una scrivaniaseparata, in cui organizzare le applicazioni e ciascuna dotata di un corrispondente pannello dellefinestre, separato. Per impostazione predefinita, le aree di lavoro disponibili sono quattro. Permodificare il numero di aree di lavoro, cliccare con il tasto destro sul Selettore Area di lavoro escegliere preferenze.
Navigare tra le Aree di lavoroUsare la combinazione di tasti Ctrl+Alt+Freccia sinistra oCtrl+Alt+Freccia destra per spostarsi tra le Aree di lavoro adiacenti.
Tenendo premuti contemporaneamente i tasti, Ctrl e Alt, usare i tasti Frecciasinistra o Freccia destra per spostarsi tra le Aree di lavoro disponibili.
• L'icona Cestino che si trova all'estremità destra del pannello, si comporta esattamente comel'icona Cestino nell'area della scrivania. Quando si elimina un file, questo viene postato nel cestino.Cliccando con il tasto destro del mouse sull'icona Cestino, viene mostrato un menu con le seguentiopzioni: Apri per aprire la cartella cestino, Svuota cestino per svuotare il cestino, Rimuovi dalpannello e Blocca sul pannello rispettivamente per eliminare l'icona o bloccarne la posizione sulpannello.

Capitolo 4.
13
Tour del desktop KDEQuesto capitolo è una introduzione al desktop KDE di Fedora 13. Risulterà più semplice imparare adusare il desktop, come spiegato in questa guida, dopo aver imparato il significato di alcuni termini,comunemente usati nell'ambiente desktop KDE.
4.1. Il desktop KDESe hai installato Fedora 13 da Fedora 13 KDE Live CD, KDE è il desktop predefinito. Se hai installatoFedora 13 da Fedora DVD, Il desktop predefinito è GNOME, e KDE è disponibile come opzionealternativa, sulla schermata di login. Il Capitolo 3, Tour del desktop GNOME, descrive il desktopGNOME.
Figura 4.1. Il desktop KDE
Il desktop KDE presenta due aree principali:• L' area del desktop (o scrivania)
• Il pannello KDE
La disposizione di questi elementi può essere personalizzata, ma la terminolgia usata per identificarlirimane la stessa.
L'area del desktop, è la grande area dove vengono visualizzate le finestre. Le icone cherappresentano la cartella Home ed il Cestino, si trovano nell'angolo in alto a sinistra di quest'area,

Capitolo 4. Tour del desktop KDE
14
che leggermente sfumata, rappresenta appunto il contenuto di una cartella (in questo caso la cartellaScrivania o Desktop).
Il pannello KDE si trova in basso, ed occupa l'intera larghezza dello schermo. Esso contiene KickoffApplication Launcher, Device Notifier, l'orolgio, dà accesso alle scrivanie virtuali e visualizza leapplicazioni attive come pulsanti.
Le seguenti sezioni descrivono in maggior dettaglio, l'area della scrivania ed del pannello KDE.
4.2. L'area del desktop KDEIn un sistema appena installato, l'area del desktop è quasi vuota: contiene soltanto un'areatrasparente, che rappresenta il contenuto della cartella Scrivania, posizionata in alto a sinistra delloschermo, ed un unico widget (Notes — un taccuino elettronico per prendere appunti), in basso adestra. L'area Scrivania contiene le cartelle Home e Trash. Alla Scrivania puoi aggiungere icone diapplicazioni d'avvio o altre risorse: cercale, usando Kickoff Application Launcher, poi con un "right-click" su di esse, seleziona Add to Desktop.
Con un right-click sul desktop, hai accesso ad un menu contestuale da cui scegliere varie azioni. Peresempio, selezionando Desktop Activity Settings, puoi cambiare lo sfondo. Puoi modificare l'apettodella scrivania, anche cliccando sul plasma toolbox, in alto a destra dello schermo.
4.3. Il pannello KDEBy default, the KDE panel extends the full width of the bottom part of the screen and contains thefollowing controls, called widgets:• the Kickoff Application Launcher. In Fedora 13, this is represented by an icon of the Fedora
"Infinity" logo. The Kickoff Application Launcher gives you access to software and storagelocations on your computer, as well as allowing you to perform system-related tasks. It is describedin more detail in Sezione 4.3.1, «Kickoff Application Launcher».
• Pager — E' l'applicazione che ti permette di transitare tra desktops multipli. I desktop multipli oworkspaces (aree di lavoro) costiutiscono da tempo una peculiarità degli ambienti desktop UNIXe Linux. Ciascun desktop offre un'area di lavoro separata, ognuna con differenti applicazioni.Per impostazione sono disponibili quattro desktop. Cliccando su una delle area di lavoroleggermente sbiadite, si attiverà l'area corrispondente, oppure usando la tastiera premednocontemporaneamente i tasti Ctrl ed F1 o F2, F3, F4. Per aggiungere ulteriori desktop, "right-click"
sull'cona di Pager, e poi seleziona Pager Settings → Configure Desktops....
• the Task Manager, which displays buttons for any applications that are running. Clicking on one ofthese buttons brings that application to the foreground of your current view.
Usa la combinazione di tasti Alt+Tab per spostarti tra lefinestre delle applicazioni attive.Tenendo premuti i tasti Alt e Tab, porta in primo piano una piccola finestracontenente le icone delle applicazioni attive. Tenendo premuto il tasto Alt e premendoripetutamente il tasto Tab, si cicla tra le applicazioni. Rilasciando entrambi i tasti su unaapplicazione, riporta in primo piano la finestra relativa.

Kickoff Application Launcher
15
• System Tray — E' l'area a destra del pannello, contenente Klipper, (un'applicazione chememorizza l'input digitato), e le notifiche di stato, per esempio le connessioni di rete o il livello dellabatteria.
• Orologio — Clicca sull'icona, per visualizzare un calendario, o right-click su di esso per modificarele impostazioni di ora e data.
• plasma toolbox — E' l'ultimo elemento sulla destra del pannello. Cliccando su di esso, puoimodificare l'altezza e le proporzioni del pannello, e risistemare la disposizione dei widget presenti.
4.3.1. Kickoff Application LauncherKickoff Application Launcher contiene:
• Favorites – your favorite applications and places. Right click on an application or folder icon to addit to this list. The initial list consists of:• Web Browser, Konqueror, il browser web di KDE.
• System Settings, la finestra con le applicazioni per personalizzare il sistema.
• File Manager, il gestore dei file e delle cartelle di KDE, denominato Dolphin.
• Applications – the applications installed on your computer, sorted into the following groups:• Administration
• Development
• Education
• Games
• Graphics
• Internet
• Multimedia
• Office
• Settings
• System
• Utilities
• Find Files/Folders
• Help
• Personal Files
• Computer – information about your computer, and links to important places on it.• Run Command, ti permette di avviare un'applicazione digitando il suo nome.
• Home, è la cartella personale predisposta a contenere i tuoi documenti e file multimediali.

Capitolo 4. Tour del desktop KDE
16
• Network, visualizza le reti ed i relativi servizi, e puoi anche creare nuovi collegamenti.
• Root, è la cartellla radice o di root ("/") del sistema, contenente tutte le cartelle ed i file delsistema.
AvvertimentoNon spostare, non cancellare, non rinominare nessuno dei file presenti in questacartella (nè tanto meno non modificare i permessi ad alcuno dei suoi file), a menoche tu non sappia con certezza ciò che stai facendo. Se sposti od elimini qualcunodei suoi file, rischi irrimediabilmente di danneggiare il sistema Fedora, al punto darenderlo inutilizzabile.
• Trash, contiene i file e le cartelle che hai precedentemente deciso di eliminare.
• Recently Used – Le applicazioni ed i file che hai usato di recente.
• Leave – options to finish working with your computer.• Logout, termina la sessione, lasciando il sistema in esecuzione.
• Lock, blocca la sessione oscurando lo schermo, ed impedisce ogni interazione con il sistema, ameno di non inserire la password.
• Switch User, lasciando attiva la sessione corrente, avvia la sessione di un altro utente.
• Suspend to Disk, mette in pausa il sistema, senza chiudere la sessione.
• Restart, riavvia il sistema.
• Shutdown, spegne il sistema.

Capitolo 5.
17
Tour del desktop XFCEQuesto capitolo è una introduzione al desktop Xfce 4 di Fedora 13. Risulterà più semplice impararead usare il desktop, come spiegato in questa guida, dopo aver imparato il significato di alcuni termini,comunemente usati nell'ambiente desktop Xfce 4.
5.1. Il desktop Xfce 4Una buona ragione per usare questo ambiente, è la sua leggerezza, che ben si adatta a sistemi conlimitate risorse di memoria, come alcuni portatili, pur restando un desktop ricco di caratteristiche.
Figura 5.1. Il desktop Xfce
The Xfce 4 desktop has two distinct areas. From top to bottom, the areas are:• l'area del desktop.
• il pannello con il menu.
La disposizione di questi elementi può essere personalizzata, ma la terminolgia usata per identificarlirimane la stessa.
L'area del desktop occupa gran parte dello schermo. In quest'area, localizzate sul lato sinistro, sitrovano alcune icone, che rappresentano: il Filesystem, la cartella Home (Casa), ed il Cestino.
Il pannello con il menu si trova in basso. Sull'estrema sinistra, si trovano una serie di icone cheavviano applicazioni. Sul lato destro del pannello trovano posto un Area di Notifica, un Cestino, un

Capitolo 5. Tour del desktop XFCE
18
Selettore d'area di lavoro, un pulsante che Mostra la scrivania, un Orologio, ed un pulsanteEsci.In mezzo si trovano i pulsanti delle appicazioni aperte.
Le seguenti sezioni descrivono in maggior dettaglio, queste due aree del desktop Xfce 4.
5.1.1. Il pannello menu di XfceIl pannello contiene una serie di lanciatori di applicazioni comunemente usate. Per personalizzarel'aspetto di un lanciatore, "right-click" su di esso e seleziona Proprietà.
• Menu Xfce contiene le applicazioni installate.
• Command Prompt apre un terminale.
• Editor apre Mousepad, un semplice editor di testo.
• File Manager apre Thunar, il gestore dei file di Xfce.
• Web Browser apre Firefox, il popolare browser web.
• L'area di notifica, visualizza avvisi ed applet di varie applicazioni, per esempio NetworkManager.
• Cestino apre la cartella Cestino.
• Selettore area di lavoro permette di spostarsi tra le varie aree di lavoro, virtuali. In Xfce vengonoimpostate quattro aree.
• Nasconde/mostra scrivania, minimizza tutte le finesre aperte, mostrando la scrivania.
• Orologio, un generico conta "tempo scorrente inesorabile". Può essere "relativamente" impostato,con un "right click" su di esso.
• Esci, premendo sul pulsante apre una finestra in cui è possibile terminare la sessione, avviare unasessione con un'altro account, ibernare Xfce, riavviare o spegenre il sistema.
The Applications button consists of several components:• Avvia Programma...
• Terminale
• Gestore dei file
• Web Browser
• Preferenze
• Amministrazione
• Accessori
• Sviluppo
• Giochi
• Grafica
• Multimedia

L'area desktop di Xfce 4
19
• Rete
• Ufficio
• Altro
• Sistema
• Aiuto, Informazioni su Xfce, e Fine sessione.
Le applicazioni aperte, hanno dei pulsanti associati che appaiono nella parte centrale del pannello,detta Lista dei processi (o attività, che è meno impegnativo) (Task List).
The application window that has focus appears as a depressed button. Usually, this is the applicationwhose window is on top of all others currently on the screen. To switch from one running application toanother, click on the desired application's button in the task list.
Usa la combinazione di tasti Alt+Tab per spostarti tra le finestredelle applicazioni attive.Tenendo premuti i tasti Alt e Tab, porta in primo piano una piccola finestra contenentele icone delle applicazioni attive. Tenendo premuto il tasto Alt e premendo ripetutamenteil tasto Tab, si cicla tra le applicazioni. Rilasciando entrambi i tasti su una applicazione,riporta in primo piano la finestra relativa.
Customize the clock by right-clicking the clock on the right hand side of the panel and chooseProperties. Properties allows you to:• modificare l'aspetto da Digitale ad Analogico, Binario (!!!) o LCD
• change the clock's display to and from a 12 and 24 hour format.
• modificare il formato della data
Personalizza l'aspetto del pannello, con un "right-click" su di esso, selezionando Personalizza ilpannello.... Per aggiungere nuovi elementi, "right-click" sull'area dove posizionare l'elemento e poiseleziona Aggiungi nuovi elementi....
5.1.2. L'area desktop di Xfce 4Una installazione nuova di Xfce, contiene nell'area della scrivania (desktop) tre icone:• Filesystem – è la cartella che contiene tutti i volumi montati (o dischi), presenti nel sistema.
• Home – this is where all files - such as music, movies and documents - belonging to the logged-inuser are stored by default. There is a different home directory for each user and users cannot bydefault access each others' home directories.
• Cestino – è la cartella contenente i file precedentemente cancellati. Per eliminare i file, in modopermanente dal sistema, "right-click" sull'icona del Cestino, selezionando Svuota il cestino.

Capitolo 5. Tour del desktop XFCE
20
Eliminare i file in modo permanenteTo permanently delete a file, and bypass the file's move to Trash, hold down the Shiftkey when deleting the file.
Se fai "right-click" su un'area vuota della scrivania, compare un menu contestuale alla scrivania, dacui puoi effettuare varie operazioni. Per esempio, la voce del menu Impostazioni della scrivania..., tipermette di scegliere uno sfondo diverso per la scrivania.

Capitolo 6.
21
SupportiQuando inserisci o colleghi al computer, un supporto come un CD o DVD, un disco rigido, o unachiavetta USB, gli ambienti desktop di Fedora, riconoscono automaticamente il supporto, rendendolopronto per l'uso. In GNOME, una icona viene posizionata sul desktop e nel menu delle Risorse. Neldesktop KDE, una icona è posizionata nella parte inferiore dello schermo, accanto al pager.
In GNOME you should unmount media before removing it from the computer. To do this, right-clickon the device's icon and then select Unmount Volume or Eject, depending on what type of mediayou are using. During this process any remaining changes to the data on the media are written to thedevice, allowing safe removal without data loss. If you remove media without unmounting it first, youcould cause data to be corrupted or lost.
Per i desktop GNOME e KDE, sono disponibili diverse applicazioni per gestire i supporti. Questeapplicazioni funzionano in entrambi gli ambienti di Fedora. Per installare pacchetti software non giàpresenti, fare riferimento al Capitolo 17, Gestione del software. Puoi installare le applicazioni siausando il programma PackageKit, sia usando Yum, in un terminale.
6.1. Immagini ISOLe istruzioni di questo capitolo, in varie parti, fanno riferimento a file immagine. In questo contesto,un file immagine (o immagine disco), è un file d'archivio di un disco ottico, in un formato definitodall'ISO (International Organization for Standardization). Un file immagine ISO tipicamente ha unaestensione .iso. Il nome ISO deriva dal file system ISO 9660 usato nei CD-ROM, ma una immagineISO può contenere anche un file system UDF (Universal Disk Format), essendo retroattivamentecompatibile con ISO 9660. Una immagine ISO contiene tutti i dati relativi ai file contenuti in un CD oDVD d'archivio. Essi sono salvati in un formato, non compresso.
Oltre ai dati relativi ai file, essa contiene tutti i metadata relativi al file system, inclusi il codice di boot,strutture e attributi. Le immagini ISO non supportano il multi-track, perciò non possono essere usatiper CD o VCD audio, e CD audio ibiridi.
6.2. Scrittura dei CD o DVDFedora include supporto per scrivere su CD e DVD. Ciò vuol dire che puoi salvare, in modopermanente, i file su CD o DVD, per backup o altra ragione.
Requisiti hardwareNot all optical drives (CD or DVD drives) are equipped to burn new media. An easy wayto check whether that you can burn optical media is to look at the front of your disc drive.It should indicate the drive's capabilities. You can also look up the model of your drive online. An even easier way is to simply try burning a disc; chances are, if you cannot selectthe option for burning discs, it is not a problem with Fedora; your drive simply does notsupport this operation.

Capitolo 6. Supporti
22
6.2.1. Usare Crea CD/DVD in GNOME per scrivere su supporti ottici
Aprire Crea CD/DVDPer aprire Crea CD/DVD, selezionare Applicazioni → Strumenti di Sistema → Crea CD/DVD. Per
visualizzare il manuale di aiuto, premere il tasto F1 o selezionare Aiuto → Contenuti dalla barra delmenu.
Creare un disco1. Trascina file e cartelle che vuoi scrivere su CD o DVD, nella cartella di Crea CD/DVD.
2. Carica un CD o DVD scrivibile nel lettore. Facendo questo operazione, di solito comportal'apertura automatica di Crea CD/DVD, o la comparsa di una finestra di dialogo dove puoi sceglirel'applicazione da usare. Se ciò non si verifica, puoi configurare il sistema affinchè Crea CD/DVD si
apra automaticamente: accedi ad una finestra di Nautilus, seleziona Modifica → Preferenze sultab Supporti, seleziona per il tipo di supporto, quale applicazione avviare. Assicurati anche, che lacheck box Sfoglia il supporto se inserito, sia abilitata.
3. Clicca sul bottone Scrivi su Disco, o seleziona File → Scrivi su CD/DVD..
Da quì, puoi scegliere di scrivere su CD/DVD, oppure in un file immagine. Un file immagine (ISO)è un normale file, che sarà salvato sul disco rigido e successivamente può essere scritto su unCD.
Se fai una copia di file, puoi digitare un nome, da dare al CD/DVD, nel campo di testo NomeDisco; puoi selezionare la velocità di scrittura, nella sezione Opzioni di scrittura. Avviata lascrittura, potrai anche vedere la quantità di dati già scritti/ancora da scrivere.
4. Premi sul pulsante Scrivi, per iniziare la scrittura dei dati su CD/DVD.
Scrivere un file immaginePer scrivere un'immagine disco su CD/DVD, cliccare con il tasto destro del mosue sul filedell'immagine disco e selezionare Scrivi su disco..., usando l'applicazione Crea CD/DVD. Quando siscrive un'immagine disco, non si può scegliere un nome per il disco nè la velocità di scrittura.
Copiare un CD/DVD1. Inserisci il disco che vuoi copiare.
2. Con il tasto destro del mouse, clicca sull'icona del CD, e seleziona Copia Disco.
3. Segui le stesse indicazioni date in Scrivi su disco viste in precedenza. Se possiedi un solo lettoreottico, Crea CD/DVD creerà dapprima una immagine del disco, salvandola temporaneamente suldisco rigido. Successivamente, espellerà il disco, e ti chiederà di sostituire il disco sorgente con undisco vuoto, su cui poter scrivere l'immagine, ossia la copia del disco.

Uso di K3b in KDE per scrivere su supporti
23
6.2.2. Uso di K3b in KDE per scrivere su supportiK3b è incluso nella Live KDE, ma non viene installato, per impostazione, nella Live GNOME. Se nonhai accesso ad Internet, puoi usare il DVD di Fedora per installare K3b. Una volta installato, avvia il
programma selezionando Kickoff Application Launcher → Applicazioni → Multimedia → K3b.
When the application opens the action buttons are displayed at the bottom of the window:• Nuovo Progetto CD Dati
• Nuovo Progetto CD Audio
• Copia Supporto...
• Altre azioni...
Per aggiungere i file al progetto K3b, trascina i file nel pannello del progetto, in basso nella finestraprincipale. Ogni oggetto nel pannello verrà scritto sul supporto ottico (CD/DVD).
Quando pronto, permi il pulsante Scrivi, per avviare la scrittura sui supporti. Se ci ripensi, e vuoicreare la tua copia un'altra volta, usa il menu in cima alla finestra per salvare il progetto.
Per realizzare un CD/DVD da una file immagine ISO, seleziona Strumenti → Scrivi Immagine, dalmenu. Sfoglia ed individua il file .iso, poi premi il pulsante Avvia.
6.2.3. Usare Brasero in GNOMEBrasero è l'applicazione di GNOME predefinita per realizzare supporti audio e video. Può essereusato in alternativa a Crea CD/DVD per operazioni di backup di dati o per scrivere immagini di file
ISO. Avvia il programma selezionando Applicazioni → Audio e Video → Brasero.
Una volta avviato, sul lato sinistro di Brasero, appaiono diversi bottoni per creare un nuovo progetto.Il progetto può essere un progetto audio, un progetto di dati, un progetto video, o un progetto percopiare un disco o scrivere una immagine. Dopo aver selezionato il nuovo tipo di progetto, Braserofornirà le istruzioni per quel progetto. Per esempio, per realizzare un CD audio, clicca sul pulsante
Progetto Audio, o seleziona Progetto → Nuovo Progetto → Nuovo Progetto Audio. Nellafinestra successiva, clicca sull'icona con il simbolo di "addizione" e seleziona i file audio da aggiungerea questo progetto.
Quando sei pronto per scrivere sul CD/DVD, seleziona il supporto sulla parte inferiore della finestra,e premi il pulsante Scrivi.... Se invece decidi di creare il tuo CD più tardi, puoi salvare il progetto eriaprirlo a tempo debito. Usa le opzioni nel menu Project, per queste operazioni.
6.3. Creare supporti USB di bootWith the liveusb-creator tool, you can set up USB media to hold a bootable copy of Fedora. Thisallows you to run Fedora on a computer without making any changes to the computer's hard drive, aslong as the computer is capable of booting from USB media, and is set up to do so.
Per creare una copia di Fedora su un supporto USB, hai bisogno di:• un supporto USB con almeno 1 GB di spazio.I supporti USB, vengono commercializzati come
dispositivi flash drive, spesso chiamati anche penne USB, pendrive o chiavette; o come dischi rigidiesterni. Quasi tutti i supporti di questo tipo sono formattati con un file system vfat. E' possibile creareun supporto USB di avvio, che sia formattato come ext2, ext3, o vfat.

Capitolo 6. Supporti
24
L'installazione di Fedora occupa all'incirca 1 GB. Inoltre, occorre convenientemente allocareulteriore spazio per consentire a Fedora di salvare file come i propri documenti, o per consentirel'installazione di ulteriori programmi. Questi documenti e programmi, resteranno a tua disposizioneogni volta che avvierai il computer usando il supporto USB, poichè essi vengono salvati sul supportoe non sul computer a cui lo colleghi. Questa caratteristica di poter eseguire Fedora da un supportoUSB Live rappresenta un grande vantaggio rispetto ad un Live DVD.
Scrivere una immagine su USB è un'operazione non distruttivaI dati esistenti sul supporto USB non vengono cancellati e non occorre alcunaripartizione o riformattazione. Comunque, prima di effettuare rilevanti operazioni sulsupporto, è sempre una buona norma, creare una copia di backup dei dati importanti.
Supporti USB insolitiCon poche eccezioni, supporti USB con strani partizionamenti o formattazioni, possonofar fallire l'operazione di scrittura dell'immagine.
• una copia del Fedora Live CD o Fedora KDE Live CD, o una connessione ad Internet. Lo strumentoliveusb-creator, copia i file da una Fedora Live CD o Fedora KDE LIve CD creando il supportoUSB di boot. Se non hai una Fedora Live CD o Fedora KDE Live CD, liveusb-creator può anchescaricare una immagine CD da Internet. Comunque, dato che l'immagine è piuttosto grande, questoapproccio potrebbe risultare impraticabile, se non si ha una connessione a banda larga.
• lo strumento liveusb-creator, disponibile per Fedora o Microsoft Windows. I seguenti paragrafi,forniranno istruzioni specifiche per ciascun sistema operativo, su come ottenere questo strumento.
6.3.1. Creare una immagine USB in Windows1. Sacrica il programma liveusb-creator per Microsoft Windows, da http://fedorahosted.org/liveusb-
creator 1.
2. Per creare il supporto USB di avvio, segui le istruzioni pesenti sul sito e nel programma liveusb-creator.
6.3.2. Creare una immagine USB in FedoraPuoi installare liveusb-creator, selezionando Sistema → Amministrazione → Add/RemoveSoftware, cercare il programma liveusb-creator e poi procedere con l'installazione.
Puoi installare l'applicazione, anche usando un terminale, con il seguente comando:
# yum install liveusb-creator
To open liveusb-creator click on Applications → System Tools → liveusb-creator. To create liveUSB media,1. Inserisci la password di root, quando richiesto.

Creare una immagine USB in Fedora
25
2. Scegli tra Usa Live CD esistente, specificando la sua localizzazione nel file system, e ScaricaFedora, selezionando un file dal menu a discesa.
3. Seleziona il Tipo di Supporto su cui installare Fedora, per esempio una chiavetta.
4. Seleziona quanto Spazio Extra vuoi allocare. Questo spazio è usato da Fedora per salvare i tuoidocumenti ed altri file, come i programmi che installi successivamente.
Dopo tutte queste operazioni, permi il bottone Crea Live USB, per avviare il processo.
Per maggiori informazioni, visita liveusb-creator web page2, o la Wiki di Fedora, Come creare ed usareun supporto Live USB3 (in italiano).
Un'altra possibilità per creare una immagine USB è:
Uso avanzatoQuesta descrizione è rivolta ad utenti più avanzati. Si assume che si abbia una certadimestichezza con un terminale e una buona conoscenza della terminologia Linux. Sitratta di un excursus che non è indispensabile conoscere per usare Fedora come utentedesktop, tuttavia può risultare un valido inizio per l'utente desktop che vuole espanderele proprie conoscenze di base, bagaglio indispensabile per affrontare efficacementeproblemi ben più complessi.
1. Install the ''livecd-tools package'' on your system with the following command:
su -c 'yum -y install livecd-tools'
2. Inserire il supporto in una porta USB
3. Individuare il nome del dispositivo relativo al supporto USB. Se il supporto ha un nome volume,individuare il nome nella directory /dev/disk/by-label o usare il comando findfs:
su -c 'findfs LABEL="MyLabel"'
Se il supporto non ha un nome volume, o risulta ignoto, usare il comando blkid, o consultare ilfile di log /var/log/messages per i dettagli:
su -c 'less /var/log/messages'
4. Usare il comando livecd-iso-to-disk, per scrivere il file ISO dell'immagine sul supporto:
su -c 'livecd-iso-to-disk the_image.iso /dev/sdX1'
2 http://fedorahosted.org/liveusb-creator3 https://fedoraproject.org/wiki/It_IT/Come_creare_ed_usare_un_supporto_Live_USB

Capitolo 6. Supporti
26
Sostituire sdX1 con il nome del dispositivo per usare la partizione sul supporto USB. La maggiorparte dei flash drive e dei dischi rigidi esterni, usano una sola partizione. Nel caso si sia modificataquesta configurazione o si sia partizionato in modo strano, consultare altre fonti di aiuto.

Capitolo 7.
27
Connettersi ad Internet
7.1. L'applet Network ManagerNetwork Manager has been the default network configuration application for the GNOME desktopsince Fedora 11. This application can be used to configure a wide variety of network devicesand connections that allow you to access the Internet. Network Manager is used to configureall your network connections from wired to wireless network as well as xDSL, VPN, and mobilebroadband with extended support for Bluetooth DUN. And if you don't know about DNS, DHCP orpppoe, Network Manager does it all for you. If you use your computer at home, and have an xDSLconnection that is already working, you do not need to configure anything. Just connect to the wirednetwork. With a wireless or broadband connection, the steps needed to setup them are simple andeasy to do, just a few clicks and fill in your personal information.
Network Manager si avvia automaticamente all'avvio della sessione ed è visibile in GNOME comeuna applet di nm sul lato destro del pannello superiore. Muovendo il mouse sull'icona, si visualizza laconnessione attiva.
Puntando sull'applet e cliccando con il tasto sinistro del mouse, viene visualizzato un menu divisoin tre sezioni. La prima sezione mostra la connesione attiva con una opzione Disconnect, perchiudere la connessione. La successiva le altre connessioni disponibili. Selezionando una di esse,chiude automaticamente la precedente. Il sottomenu Connessioni VPN, consente di configurare odisconnettere da una rete VPN.
Cliccando con il tasto destro del mouse, nm-applet visualizza un altro menu contestuale conla possibilità di Abilitare la rete. Inoltre si possono Enable Notifications (Abilitare gli avvisi),visualizzare le Informazioni di connessionee Modificare le connessioni.... L'opzione Informazionifornisce un riferimento al progetto ed alle persone che hanno creato l'applicazione, con un link al Sitodel Progetto1.
Analogamente al desktop GNOME, anche KDE fornisce una interfaccia per NetworkManager,denominata KNetworkManager. Lo sviluppo di questa applicazione fu avviato dalla Novell2, e si fondasu una integrazione basata su QT con un utilizzo e una configurazione simile all'analogo GNOME,nm-applet.
Per maggiori informazioni su Network Manager, fare rifferimento a:
• Network Manager Project3
• Network Manager FAQ4
• Network Manager in Fedora 135 una panoramica e un'intervista con Dan Williams, uno degli attualiprogettisti
• Note di Rilascio di Fedora 136
1 http://live.gnome.org/NetworkManager/2 http://www.novell.com

Capitolo 7. Connettersi ad Internet
28
7.2. La finestra di Network ManagerPer accedere alla finestra di Network Manager, dove configurare i dispositivi e le connesioni di rete,puntare l'applet di Network Manager e cliccando con il tasto destro del mouse, selezionare ModificaConnessioni....
Occorre essere utenti root per salvare le configurazioniPrima di creare le nuove configurazioni, l'applicazione apre una finestra per confermarel'operazione. Inserire la password di root, per confermare.
In fase di modifica, la finestra di Network Manager, visualizza i seguenti elementi:
• Nome connessione: Un identificativo/nome leggibile della connessione
• Connettere automaticamente: Se abilitato, Network Manager attiverà la connessioneautomaticamente, risorse di rete permettendo.
• Disponibile per tutti gli utenti: Se abilitato, Network Manager consente a tutti gli utenti diaccedere a questa connessione.
Gli elementi nei vari tab, variano secondo la tipologia di connessione.
7.3. Connessioni senza filiIn una connessione di tipo wireless (senza fili), i campi comunenemente usati sono indicati di seguito.Nel tab Senza fili:
• SSID: (queso valore rappresenta l'ID del dispositivo wireless) per motivi di sicurezza convienemodificare il suo valore.
• Modo: I modi disponibili sono Infrastruttura (default), e Ad Hoc.
• BSSID: Se specificato, il dispositivo si aggancia soltanto al dato access point. Questa funzionalitàdipende sostanzialmente dal driver e non è supportata da tutti i dsipositivi. Nota: questa proprietànon controlla il BSSID usato, nel caso si una rete in modalità ad Ad Hoc.
Il tab Sicurezza senza fili, permette di specificare il protocollo di sicurezza da usare, o nessuno (daevitare):
• Chiave WEP a 40/128-bit: (da evitare per la sua vulnerabilità)
• Frase d'accesso WEP a 128-bit : la frase d'acceso per cifrare la chiave WEP
• LEAP
• WEAP Dinamico (802.1x)
• WPA & WPA2 Personal : La propria chiave WPA (è il protocollo consigliato, data la sua maggioreaffidabilità)
• WPA & WPA2 Enterprise
Il tab Impostazioni IPv4 serve a configurare le impostazioni DHCP o gli indirizzi IP statici. Vederela Sezione 7.5.3, «Il tab Impostazioni IPv4», sulle conessioni via cavo per maggiori informazioni su

Connessioni banda larga mobile
29
questo aspetto, e consultare la Wireless Guide su docs.fedoraproject.org7, per maggiori informazionisulla sicurezza delle reti senza fili.
Analogamente, il tab Impostazioni IPv6, serve a configurare gli indirizzi IPv4.
7.4. Connessioni banda larga mobileIn Fedora 13, una volta inserita la scheda, si può facilmente creare una connessione MobileBroadband (banda larga mobile), come descritto più avanti. Per molte connessioni a banda largamobile, Network Manager può visualizzare nell'applet, l'intensità del segnale e la tecnologia, e incaso di variazione di intensità sollecitare il programma modem-manager sottostante. In tal modo si èinformati se il dispositivo ha segnale e se si è in roaming o no.
Network Manager in Fedora 13, uses the gnome-bluetooth plugin to help to configure your MobileBroadband with the service provider. Also, if you have a Bluetooth adapter and a mobile phone(GPRS) that supports Bluetooth DUN, you can pair the phone with the computer, and let NetworkManager recognize your mobile phone; at the end of the pairing process you'll see a screen withcheckbox that says Access the Internet using your mobile phone. After checking that box, aprogress indicator will appear and say Detecting phone configuration.
Dispositivi a banda larga mobile supportatiPer una lista dei dispositivi supportati, consultare NetworkManager - Mobile Broadband8
, sul sito gnome.org. Se il tuo dispositivo non è in elenco, contatta la mailing list 9 coninformazioni sul dispositivo.
7.4.1. Creare una connessione a banda larga mobileClicca con il tasto destro del mouse, sull'applet di Network Manager, selezionando ModificaConnessioni..., e poi il tab Banda larga mobile. Premi sul pulsante Aggiungi: una proceduraguidata (wizard) costituita da alcune finestre successive, ti assisterà nella configurazione, chiedendotialcune informazioni sul tuo service provider. In particolare dovresti avere, a portata di mano, leseguenti informazioni:
• Broadband Provider's name
• Il nome del piano tariffario
• L'APN del piano tariffario (opzionale)
Il wizard visualizza:
1. Una pagina informativa, da cui selezionare il dispositivo da configurare.
2. A page where you select the Provider's Country
3. Una pagina dove selezioni il provider
4. Una pagina con un riepilogo delle tue scelte
Successivamente devi Sezione 7.4.2, «Impostare una connessione a banda larga mobile» .
7 http://docs.fedoraproject.org/

Capitolo 7. Connettersi ad Internet
30
Il mio service provider non compareSe il service provider, o piano (cioè, APN) non compare nel wizard, è possibile segnalarneil difetto su Bugzilla10 , o Bugzilla Gnome11, indicando il nome del provider, la nazione, ilnome del piano e l'APN usato.
7.4.2. Impostare una connessione a banda larga mobileInserisci nei seguenti tab, le informazioni relative alla connessione a banda larga mobile:
• Il tab Banda larga mobile, specifica il numero da contattare, per stabilire una sessione PPP basatasu rete GSM. Nella maggior parte dei casi, si può lasciare vuoto, lasciando che sia selezionatoin modo automatico quando necessario. Nel tab si specificano anche un nome utente ed unapassword, quando richiesti. Nota: Molti service provider non richiedono o non accettano alcun nomeutente/password.
• The PPP-Settings tab is used to configure the authentication and compression methods. In mostcases the defaults are sufficient and the provider's PPP servers will support all authenticationmethods. Point-to-point encryption is not enabled by default but can be selected on this tab.
• Il tab Impostazioni IPv4, consente di configurare le impostazioni Internet in modo automatico(default), automaticamente per gli indirizzi IP e manualmente per il DNS, o interamentemanualmente.
7.5. Connessioni via cavoFor wired connections, a common user, generally, doesn't need to do any configuration. Most usersuse DHCP to obtain all configuration information from the network.
7.5.1. Il tab via cavo• Indirizzo MAC: Rappresenta l'indirizzo HW della scheda. All'avvio del sistema, viene riconosciuta
la scheda ed il suo indirizzo HW. Se ti occorre conoscere il MAC Address di una interfaccia, in unterminale, puoi eseguire il seguente comando:ip link
$ ip link show eth02: eth0: <NO-CARRIER,BROADCAST,MULTICAST,UP> mtu 1500 qdisc pfifo_fast state DOWN qlen 1000 link/ether 00:23:8b:dc:ae:67 brd ff:ff:ff:ff:ff:ff
• MTU (Maximum Transmission Unit): Se diverso da zero, la scheda trasmette i pacchetti con lalunghezza specificata, con una lunghezza inferiore, suddividendo i pacchetti più lunghi in più frameEthernet. Puoi impostare MTU su automatico, lasciando al sistema la corretta scelta della sualunghezza.
7.5.2. Il tab Sicurezza 802.1xUsa questo tab, se vuoi cifrare le comunicazioni Ethernet (disabilitato per impostazione).

Il tab Impostazioni IPv4
31
7.5.3. Il tab Impostazioni IPv4• Automatico (DHCP): Selezionando questo metodo, impostato come predefinito, il S.O (Sistema
Operativo) si interessa di gestire i vari indirizzi IP.
• Solo indirizzi (DHCP) automatici: Selezionando questo metodo, allora è usato soltanto DHCP, edoccorre inserire almeni un indirizzo IP nel campo dei DNS servers.
• Manuale: Specificando questo metodo, si usano indirizzi IP statici, ed almeno un indirizzo IP deveessere inserito nel campo Server DNS.
• Solo Link-Local: Specificando questo metodo, alla scheda verrà assegnato un indirizzo di rete dalrange 169.254/16.
• Condiviso con altri computer: Specificando questo metodo, (indicando che il computerprovvederà a fornire accesso di rete ad altri computer), allora alla scheda viene assegnato unindirizzo di rete dal range 10.42.x.1/24, e NAT-ed alla rete corrente predefinita; vengono avviati iserver DNS e DHCP.
• Server DNS: Elenco dei server DNS. Usando il metodo Automatico (DHCP), questi server sonoinseriti dopo quelli (eventualmente) restituiti dalla configurazione automatica. Il campo Server DNSnon può essere usato con i metodi Condiviso con altri computer o Solo Link-Local, poichè nonesiste un rete in uscita. Usando i metodi Solo indirizzi (DHCP) automatici e Manuale, questiserver sono gli unici server DNS.
• Domini di ricerca: Elenco dei domini di ricerca DNS. Per il metodo Automatico (DHCP), questidomini di ricerca sono inseriti dopo quelli (eventualmente) restituiti dalla configurazione automatica.Il campo Domini di ricerca, non può essere usato con i metodi Condiviso con altri computerso Solo Link-Local, poichè non esiste un rete in uscita. Usando i metodi Solo indirizzi (DHCP)automatici e Manuale, questi domini sono gli unici domini di ricerca.
• Instradamenti...: tabelle di instradamento (forwarding table o routing table). Ogni struttura diinstradamento IPv4, è composta da 4 valori di 32-bit ciascuno; il primo, Indirizzo, è l'indirizzo dellarete IPv4 di destinazione; il secondo, Maschera, la maschera di rete della rete destinazione; ilterzo, Gateway, è il next-hop, se presente; ed il quarto, Metrica, è la metrica di routing. Usando ilmetodo Automatico (DHCP), gli indirizzi IP di instradamento sono inseriti dopo quelli restituiti dallaconfigurazione automatica. Con i metodi Condiviso con altri computer o Solo Link-Local, non sipossono usare le tabelle di instradamento, non essendoci una rete in uscita.
• ID client DHCP: La macchina locale che il server DHCP può usare per impostare le opzioni e leimpostazioni DHCP.
7.6. Connessioni VPNDi seguito si elencano alcune informazioni, variabili in base al tipo di VPN, necessarie per configurareuna rete VPN:
Il tab VPN, consente di specificare Gateway, Tipo, Nome utente, e Certificato CA.
Il tab Impostazioni IPv4, consente di configurare le impostazioni Internet in modo automatico(default), automaticamente per gli indirizzi IP e manualmente per il DNS, o interamente manualmente.

Capitolo 7. Connettersi ad Internet
32
7.7. Connessioni xDSLQueste sono le informazioni generalmente usate in una connessione xDSL:
• Il tab DSL, specifica uno Nome utente, e se richiesta, una Password usata per autenticarsi pressoil Service Provider. Per la maggior parte dei providers, il campo Servizio dovrebbe rimanere vuoto.
• Impostazioni PPP tab: valori predefiniti
• Tab via cavo: Vedi la Sezione 7.5.1, «Il tab via cavo».
• Il tab Impostazioni IPv4, consente di configurare le impostazioni Internet in modo automatico(default), automaticamente per gli indirizzi IP e manualmente per il DNS, o interamentemanualmente.
7.8. Network Manager in una CLIPer quegli utenti che preferiscono usare un terminale, Fedora 13 introduce due nuovi strumenti pergestire le reti usando Network Manager da riga di comando.
7.8.1. nmclinmcli, è il comando per rendere disponibile Network Manager in un terminale. nmcli ha il seguenteformato: nmcli [OPTIONS] OBJECT { COMMAND | help }.
• OPTIONS: consente di visualizzare l'output in modalità concisa con l'opzione -t (terse) o modalitàabbellita con l'opzione -p (pretty).
• OBJECT: può essere nm (status di NetworkManager), con (connessioni in NetworkManager) or dev(dispositivi gestiti da NetworkManager).
• COMMAND: è l'azione su OBJECT
Digiare il comando nmcli OBJECT help. per visualizzare un elenco di azioni diponibili. Per esempiose OBJECT è nm, i COMMAND saranno:
nmcli nm helpUsage: nmcli nm { COMMAND | help }
COMMAND := { status | sleep | wakeup | wifi | wwan }
status sleep wakeup wifi [on|off] wwan [on|off]
Così, eseguendo nmcli nm status, si ha:
NM running: runningNM state: connectedNM wireless hardware: enabledNM wireless: enabledNM WWAN hardware: enabled

nm-tools
33
NM WWAN: enabled
Per maggiori informazioni, fare riferimento alle pagine di man.
7.8.2. nm-toolsL'utility nm-tool, presenta informazioni su NetworkManager, i dispositivi, e le reti wireless. Peresempio:
$ nm-toolNetworkManager Tool
State: connected
- Device: eth0 [System eth0] -------------------------------------------------- Type: Wired Driver: 8139too State: connected Default: yes HW Address: 00:21:C0:C1:B3:29
Capabilities: Carrier Detect: yes Speed: 100 Mb/s
Wired Properties
Carrier: on
IPv4 Settings: Address: 192.137.1.2 Prefix: 24 (255.255.255.0) Gateway: 192.137.1.1
DNS: 192.137.1.1$

34

Capitolo 8.
35
Accedere al WebFor Fedora, Mozilla Firefox is the default web browser when using GNOME, and Konqueror is thedefault web browser when using KDE. These broweser are used to access the Internet (World WideWeb). There are many other browsers available to suit different users' needs. Dillo is an example of alightweight browser, and browsers such as lynx, w3m, and elinks are console based.
Oltre ad essere browser compatibili con gli standard, Firefox e Konqueror hanno anche altrefunzionalità. Questo capitolo descrive come usare alcune delle caratteristiche più popolari, e fornisce iriferimenti necessari per ottenere maggiori informazioni.
Internet viene spesso usato per il trasferimento di file. Questo capitolo descrive i vari metodi pereseguire tali operazioni, sia mediante applicazioni grafiche che da linea di comando. Se si intendetrasferire file attraverso messaggi email, fare invece riferimento al Capitolo 9, Comunicazioni.Quest'ultimo, è il metodo migliore per il trasferimento di file di piccole dimensioni come foto edocumenti.
8.1. Navigare tra le pagine webFirefox e Konqueror sono i browser consigliati per la maggior parte degli utenti. Se si dispone diun sistema poco potente e si necessita di un browser più snello, si consiglia di provare con Dillo. Seè necessario accedere al web dalla linea di comando, i browser testuali disponibili sono lynx, w3mo elinks. Nessuno di questi programmi è installato per impostazione predefinita in Fedora, ma tuttipossono essere installati seguendo le istruzioni del Capitolo 17, Gestione del software.
8.1.1. Utilizzare FirefoxPer avviare Firefox in GNOME, selezionare Applicazioni → Internet → Firefoxo cliccare l'icona sul
pannello superiore. Per avviare Firefox in KDE, selezionare KMenu → Applicazioni → Internet →Firefox.
Firefox dispone di numerose altre caratteristiche oltre a quelle discusse in questo documento; altreinformazioni su Firefox si trovano nel sito di Mozilla Firefox: mozilla.org1.
8.1.1.1. Navigare sul webFedora avvia Firefox con una pagina iniziale predefinita che presenta utili link, a siti su Fedora.Naviga verso altre pagine web, digitando l'indirizzo – chiamato anche URL (Universal ResourceLocator) – nella barra di navigazione, che si trova nella parte superiore della finestra di Firefox,sostituendo il testo corrente: http://start.fedoraproject.org .
Se non conosci l'URL del sito che vuoi visitare, digita una parola (o più di una che abbia senso conil sito) nella barra di ricerca che si trova a destra della barra di navigazione, e quindi premi il tastoInvio.Il motore di ricerca, usato per effettuare la ricerca, può essere scelto cliccando con il tastosinistro del mouse sul logo accanto alla casella di testo. Verrà mostrato un elenco, che comprende tragli altri, Google, Yahoo, eBay, Amazon e Creative Commons.
Firefox, come altri browser, consente di salvare l'indirizzo di una pagina, in un elenco di segnalibri, peragevolarti negli accessi futuri. Per aggiungere, ai segnalibri, la pagina web che si stai visitando, premila combinazione di tasti Ctrl+D. Per organizzare i vari segnalibri, utilizza il menu Segnalibri situato
1 http://www.mozilla.org/support/firefox/

Capitolo 8. Accedere al Web
36
nella parte superiore della finestra di Firefox. Puoi anche creare segnalibri live (i feed) che controllanoautomaticamente gli aggiornamenti delle pagine web (munite di un feed RSS o Atom). Quando unadeterminata pagina web che si sta visitando rende disponibile un feed, una icona arancione vienemostrata nella parte destra della barra di navigazione; cliccando su questa icona viene visualizzataun'anteprima del feed, ed è possibile scegliere il metodo desiderato per sottoscrivere il feed.
Usare l'aggregatore di news (feed reader) preferitoFirefox can use a number of popular web-based options for subscribing to feeds, suchas Bloglines, My Yahoo, and Google Reader, as well as Firefox's own live bookmarks.Another option is to use a stand-alone, desktop feed reader, such as Liferea.
8.1.1.2. SchedeOpen a new tab with Ctrl+T. A blank page is presented and a new bar is available under thenavigation bar showing all open tabs; to switch between them left-click the desired tab. To close a tabyou can either right click to access the context menu or press the red "X" on the tab.
Navigare tra numerose schede aperte può risultare difficoltoso. Per navigare tra le varie schedeaperte, utilizza l'icona a freccia posta sulla destra della barra delle schede. Cliccandola, vienemostrato l'elenco delle schede aperte, e scegliere quale visualizzare.
8.1.1.3. EstensioniFirefox è progettato per essere veloce e leggero. Per questo motivo, alcune funzionalità presenti inaltri browser potrebbero non essere, predefinitamente, disponibili. Per ovviare a questo problema ilteam di sviluppo di Firefox ha reso questo browser estensibile: le estensioni che introducono nuovefunzionalità nel browser possono essere sviluppate ed integrate in modo semplice.
To manage and install extensions, plug-ins, and themes, select the Tools → Add-ons menu entry.New extensions are found by visiting Mozilla's Firefox add-on site at https://addons.mozilla.org/en-US/firefox/. To install an extension from this site follow the Add to Firefox link, and when prompted clickInstall Now.
Temi, componenti aggiuntivi e motori di ricercaFirefox can also be extended by adding new search engines to the search box, installingnew themes to customize the look, and installing new plug-ins allowing the use of Javaand other web technologies. All of these can be found at Mozilla's Firefox add-ons site.
8.1.2. Usare KonquerorPer avviare Konqueror in KDE, selezionare KMenu → Applicazioni → Internet → Konqueror.Per avviare Konqueror in GNOME, selezionare Applicazioni → Internet → Konqueror.
Konqueror sui sistemi desktop GNOME e XfceKonqueror viene installato per impostazione predefinita insieme al desktop KDE, ma noncon i desktop GNOME e Xfce. Se si desidera utilizzare Konqueror nei sistemi desktop

Trasferimento di file
37
GNOME e Xfce, è necessario installarlo. Fare riferimento al Capitolo 17, Gestione delsoftware per istruzioni su come aggiungere nuovi programmi.
8.2. Trasferimento di file
Uso avanzatoQuesta descrizione è rivolta ad utenti più avanzati. Si assume che si abbia una certadimestichezza con un terminale e una buona conoscenza della terminologia Linux. Sitratta di un excursus che non è indispensabile conoscere per usare Fedora come utentedesktop, tuttavia può risultare un valido inizio per l'utente desktop che vuole espanderele proprie conoscenze di base, bagaglio indispensabile per affrontare efficacementeproblemi ben più complessi.
Fedora include numerosi programmi per il trasferimento di file tra computer sulla stessa rete (o suInternet). Uno dei metodi più comuni è detto FTP (File Transfer Protocol). Sono disponibili alcuniprogrammi con interfaccia grafica per l'uso di FTP, tra cui FileZilla e gFTP. In alternativa è possibileutilizzare gli strumenti a linea di comando ftp, lftp e sftp.
FTP non garantisce sicurezzaPer trasferire file su una rete pubblica (come Internet) si sconsiglia l'uso di FTP. Itrasferimenti FTP posso essere intercettati con semplicità, e i dati FTP non sonocrittografati. Per maggior sicurezza usare SFTP, che crittografa i dati usando il protocolloSSH.
8.2.1. Usare FileZillaFileZilla è un'applicazione che consente di trasferire file attraverso FTP usando un'interfaccia grafica.Come molte altre applicazioni FTP, è composta da due pannelli principali: un browser per i file sulcomputer locale, e un browser per i file sulla macchina remota. In questo modo, è possibile navigarenel file system remoto fino a trovare il file cercato, e copiarlo in locale mediante drag-and-drop.
Per installare FileZilla, fare riferimento al Capitolo 17, Gestione del software. FileZilla può essereinstallato sia mediante PackageKit che dalla linea di comando con Yum. Maggiori informazioni suFileZilla si possono trovare sul sito http://filezilla-project.org/ 2.
FTP nei broser webSe non è necessario inviare un file, ma solo scaricarlo, è possibile usare Firefox,Konqueror o altri browser web. Semplicemente, digitare nella barra degli indirizzi ilpercorso del server desiderato, specificando che si intende usare FTP. Generalmente,l'indirizzo avrà la forma ftp://ftp.server.com, dove ftp.server.com è l'indirizzodel server FTP.
2 http://filezilla-project.org/

Capitolo 8. Accedere al Web
38
8.2.1.1. Connessione ad un serverTo connect to an FTP server in FileZilla, you must add the server to your Site Manager. You can openthe Site Manager dialog in three ways:• Cliccando su File → Site Manager
• Cliccando la prima icona a sinistra nella barra degli strumenti
• Digitando la scorciatoia da tastiera Ctrl+S
Quando la finestra di dialogo Site Manager è aperta, cliccare il pulsante Nuovo sito. La primainformazione richiesta da FileZilla sarà il nome da usare per fare riferimento al nuovo server. Questonome non ha una implicazione tecnica; scegliere un nome che sia personalmente conveniente.
Nella parte destra della finestra di dialogo, è necessario inserire le seguenti informazioni:Host
Questo è l'indirizzo del server. Se il server ha un URL (come ftp.server.com), va digitato qui.Altrimenti, occorre digitare l'indirizzo IP. Un indirizzo IP ha la forma A.B.C.D, dove A, B, C e Dsono numeri interi compresi tra 0 e 255 (estremi inclusi). Nota: Di solito, il server a cui si tenta diaccedere usa questo tipo di indirizzo.
Numero di portaQuesto campo è necessario solo se il server non usa il numero di porta predefinita (porta 21 perFTP, porta 22 per SFTP).
Tipo di serverSelezionare FTP, SFTP, FTPS, o FTPES. Questo capitolo tratta solo FTP ed SFTP.
Tipo di loginQuesto campo consente di scegliere la modalità di autenticazione del server. Questainformazione, solitamente viene fornita dall'amministratore del server.
Utente, Password, AccountQuesti campi saranno attivi solo per certi "Tipi di login". Se sono attivi, vanno inseriti il nomeutente, la password e l'account sul server remoto.
NoteQuesto campo non ha rilevanza tecnica. Può essere utile per annotare qualsiasi informazioniinerente al server.
Una volta inseriti i dati necessari, cliccare OK per chiudere Site Manager oppure Connetti perchiudere Site Manager e connettersi immediatamente al server FTP. Cliccando Annulla invece sichiuderà Site Manager ignorando ogni modifica effettuata.
Per connettersi ad un server aggiunto in precedenza, aprire Site Manager, selezionare il server a cui sidesidera connettersi e cliccare Connetti.
8.2.1.2. Trasferimento di fileSe la connessione al server ha successo, alcuni messaggi di stato che vengono mostrati nel pannellosuperiore lo confermeranno. Il pannello di destra inoltre visualizzerà i contenuti della directory remotaa cui si è connessi.

FTP dalla linea di comando
39
Per trasferire un file, basta semplicemente selezionarlo e trascinarlo nella cartella dell'altro pannello.
Per scollegarsi dal server remoto, premere Ctrl+D, o selezionare Server → Disconnetti .
8.2.2. FTP dalla linea di comandoPer utilizzare il programma ftp, digitare ftp in un terminale. Comparirà una shell FTP simile allaseguente:
ftp>
Per ottenere un elenco di comandi, digitare help. Per ottenere una breve descrizione di ognicomando, digitare help command. Questa guida delinea solo una piccola parte dei comandidisponibili; fare riferimento alle pagine di man su ftp, per ulteriori dettagli.
8.2.2.1. Connettersi ad un server FTPPer accedere ad un server ftp, utilizzare il comando open. La sintassi è open ftp.server.comport, dove ftp.server.com è il nome del server FTP. Specificare il numero di porta soltanto seil server utilizza un numero di porta non predefinito. (Il numero di porta predefinito per FTP è 21)Alternativamente, è possibile connettersi ad un server FTP mentre si avvia il programma ftp. Per fareciò, utilizzare la sintassi ftp ftp.server.com port, in cui l'opzione port, come visto è opzionale.
8.2.2.2. Scaricare ed inviare fileFTP, è usato per scaricare un file da un server pubblico. Scaricare il file dal server utilizzando ilcomando get file, dove file è il nome o il percorso del file. Per visualizzare tutti i file dellacorrente directory remota, utilizzare il comando ls. Utilizzare pwd per determinare la directory nellaquale ci si trova, e usare cd per cambiare directory.
Per inviare un file al server, digitare put file, dove file è il nome o il percorso del file. Pervisualizzare tutti i file nella directory locale (non quella remota sul server FTP), digitare lcd. Percambiare la directory locale è possibile digitare lcd directory.
8.2.2.3. SFTP dalla linea di comandoSecure FTP (SFTP), è una versione crittografata di FTP. La connessione verso il server remotoavviene attraverso un SSL (Secure Socket Layer), usando SSH. Questo fa di SFTP una soluzionemolto più sicura di FTP. Usare il comando sftp per avviare il client. La sintassi è quasi identica aquella usata per FTP.
8.2.2.4. Secure copy (SCP)Il comando scp fornisce un'altra opzione per trasferire file tra computer, via SSH. scp imita la sintassiper la copia di file locali (il tradizionale cp), con l'unica differenza che occorre specificare il serverremoto. Per esempio, per inviare un file ad un server remoto, digitare il seguente comando:
$ scp localFile user@server:/destination/directory/
In modo simile, si può scaricare un file:
$ scp user@server:/path/to/wantedfile destinationFile

Capitolo 8. Accedere al Web
40
Anche tra due server remoti:
$ scp user1@server1:/path/to/source user2@server2:/path/to/destination
Ogni qualvolta si accede ad un server remoto, verrà richiesto di identificarsi, fornendo le propriecredenziali di accesso (p.e. un nome utente ed una password).

Capitolo 9.
41
ComunicazioniFedora può essere usato per inviare posta elettronica (email) e per comunicare in tempo reale conaltre persone nel mondo attraverso programmi di messaggistica istantanea e chat room.In GNOME,per impostazione predefinita, si usa Evolution per inviare email. Evolution può essere usato anchecome un personal information manager, o PIM. Puoi usare Evolution per annotare le tue scadenzesul Calendario elettronico, per gestire una lista di attività e mantenere una rubrica di contatti.
In KDE, Kmail is used to send email by default. While Kmail does not include a calendar, a calendarapplication called KOrganizer is included as part of the KDE PIM suite. There is also an applicationcalled Kontact which groups KMail, Korganizer and other KDE PIM tools into a single interface(comparable with GNOME's Evolution).
Thunderbird è un client di posta, open-source, mantenuto da Mozilla. E' largamente estensibilecon un archivio online di componenti aggiuntivi simile a Mozilla Firefox. Claws Mail è un client diposta e news reader, più leggero, anch'esso estensibile con componenti aggiuntivi. Claws Mail perimpostazione predefinita, supporta solo email in formato testo.
Empathy and Kopete are both Instant Messaging (IM) programs that allow you to talk to people inreal-time using chat networks like AIM, Yahoo! Messenger, or Gmail chat. XChat is Fedora's defaultgraphical IRC client and Konversation is the default IRC client for KDE. ChatZilla is an IRC clientinstalled and used via the FireFox web browser. These clients can all connect to IRC servers whichprovide chat rooms for people around the world to discuss specific topics.
9.1. EvolutionEvolution è un programma di email completo. Insieme alla posta elettronica, Evolution comprende unPIM (Personal Information Manager), un calendario, un gestore di attività e una rubrica di indirizzi econtatti. Ulteriore documentazione su Evolution è disponibile sul sito del progetto Evolution1.
9.1.1. Configurazione di EvolutionPer configurare un account di email:1. Start Evolution
• in GNOME, selezionare Applicazioni → Ufficio → Evolution dal menu.
• in KDE, selezionare Kickoff Application Launcher → Applicazioni → Office → GroupwareSuite, dal menu.
2. Running the software for the first time displays the Evolution Setup Assistant wizard. After theinitial welcome screen you will have an opportunity to restore Evolution from a backup or click theForward button to continue and answer questions with information provided by your ISP or emailprovider.• La finestra identità contiene le informazioni personali relative all'account, compresi il Nome,
l'Organizzazione e l'Indirizzo. Esiste anche un campo Rispondi a che permette di specificareun indirizzo alternativo a quello del mittente, a cui rispondere.
• Le finestre Ricezione Email e Invio Email richiedono di inserire le informazioni del proprioprovider di posta. Nel controllo Tipo di Serversono disponibili molti tipi di server. Tuttavia, iprotocolli più comuni per ricevere la posta sono IMAP e POP. Se il proprio proviedr supporta
1 http://www.gnome.org/projects/evolution/documentation.shtml

Capitolo 9. Comunicazioni
42
IMAP, selezionare IMAP dal controllo Tipo di Server, e poi se supportato dal provider,selezionare il metodo di cifratura appropriato nelle sezioni di Sicurezza.
Per aggiungere un nuovo account, o per modificare un account esistente, avviare la finestra delle
preferenze, selezionando Modifica → Preferenze, dal menu. Nella finestra che appare, cliccare sulpulsante Aggiungi per avviare l'Assistente all'Account di Evolution .
9.1.2. Utilizzare EvolutionIn Evolution si possono creare, conservare ed inviare mail, utillizzando i pulsanti sulla barra superioredella finestra. Ferma per qualche istante il mouse su ogni icona e vedrai comparire, in sospensione,una breve descrizione della sua funzione. Puoi usare anche il menu o le scorciatoie della tastiera perle varie operazioni in Evolution. Le operazioni che puoi fare sono: Creare nuovi messaggi di posta,Inviare/Ricevere posta, Rispondere al mittente di un messaggio, Rispondere a tutti i destinatari di unmessaggio, Stampare una mail, Eliminare una mail, e Spostare una mail in una particolare cartella.Esistono anche pulsanti per segnare una mail come attendibile o Indesiderata.
Non trascurare le mail importantiQuando utilizzi Evolution, controlla frequentemente, la cartella Indesiderata, e senecessario, segna le mail come attendibili. Evolution apprenderà le mail indesiderate equelle attendibili, in base ai tuoi contrassegni.
Nella parte in basso a sinistra della finestra di Evolution, ci sono dei pulsanti per passare nellefinestre Attività, Contatti, Calendari e Memo. Se premi uno di questi pulsanti, la barra superiore diEvolution si riaggiusterà con nuovi pulsanti, per lo svolgimento delle comuni operazioni.
Usare i Contatti nelle mailAs you read an email, right click on the sender's email address and select Add toAddress Book.... This will add an entry to your contacts. When sending an email, clickthe To: or CC: buttons to select recipients from your contacts.
9.2. ThunderbirdThunderbird Is Mozilla's email application. To install Thunderbird, refer to Capitolo 17, Gestionedel software You can install Thunderbird by either using the PackageKit or on the command lineby using Yum. More information about Thunderbird is available at: http://www.mozilla.org/support/thunderbird/. You can find add-ons for Thunderbird at: https://addons.mozilla.org/en-US/thunderbird2.
9.2.1. Configurazione di ThunderbirdPer configurare il proprio account di posta elettronica saranno necessarie le informazioni fornite dalproprio ISP o dal provider di posta elettronica.
1. Open Thunderbird:• in GNOME, seleziona Applicazioni → Internet → Thunderbird, dal menu.
2 https://addons.mozilla.org/en-US/thunderbird/

Spostare il proprio profilo Thunderbird da Windows a Fedora
43
• in KDE, seleziona Kickoff Application Launcher → Applicazioni → Internet → Email, dalmenu.
2. La prima volta che avvii Thunderbird si aprirà l'Account Wizard che ti aiuterà a configurare il tuo
account. Se l'Account Wizard non si apre, seleziona File → Nuovo → Mail Account..., nellafinestra principale.
3. Inserire il proprio nome, l'indirizzo di posta e la password, poi clicccare su Successivo.
4. Thunderbird, cercherà di rilevare il tuo account, automaticamente. Se il rilevamento ha successo,verranno visualizzate le impostazioni del tuo account
5. If Thunderbird fails to automatically detect the account settings, enter the names of the Incomingand Outgoing servers. Choose POP or IMAP, and the appropriate secure setting if required.Select 'Re-test configuration'.
6. Una volta che Thunderbird abbia rilevato il tuo account, premi Crea Account. Ora Thunderbirdpuò connettersi al server e scaricare la tua posta.
7. Se fallisce lo scaricamento dei messaggi, allora il tuo account di posta potrebbe richiedere
una connessione sicura. In questo caso, seleziona Modifica → Impostazioni Account →Impostazioni Server, e imposta le opzioni di sicurezza. Molto spesso l'impostazione è SSL, maquesta informazione è fornita dal tuo provider di posta.
9.2.2. Spostare il proprio profilo Thunderbird da Windows a FedoraThe Thunderbird data profile folder contains your email messages, addresses, and program settings.To move your profile data from Windows to Fedora requires that the data folder be copied to a CD/DVD, memory stick, or other mobile media. If you have set up multiple accounts in Thunderbird, theycan be moved as well, one at a time, following these steps:1. Trova la cartella del profilo
• In Windows 2000 o XP, clicca su Start → Risorse del Computer → Disco Locale (C:) →Documents and Settings → NomeUtente → Application Data → Thunderbird → Profiles.La cartella del profilo ha un nome simile a xxxxx.default, dove xxxxx è una sequenzacasuale di numeri e lettere.
Non riesco a trovare la cartella Application DataSe non riesci a trovare la cartella Application Data, seleziona dal menu,
Strumenti → Opzioni Cartella → Visualizza e abilita l'opzione Mostra File eCartelle nascosti.
Se ancora non riesci a trovare la cartella, clicca su Start → Esegui, digita%AppData% e premi Invio.
• In Windows Vista, clicca su Start → Computer → C: → Utenti → NomeUtente → AppData→ Roaming → Thunderbird → Profiles. La cartella del profilo ha un nome simile axxxxx.default, dove xxxxx è una sequenza casuale di numeri e lettere.

Capitolo 9. Comunicazioni
44
Non riesco a trovare la cartella Application DataSe non riesci a trovare la cartella Application Data, seleziona Start →Pannello di Controllo → Visualizzazione Classica → Opzioni Cartella →Visualizza ed abilita la casella Mostra Cartelle e File nascosti.
Se non riesci ancora a trovare la cartella, seleziona Start, digita %AppData% nellacasellaRicerca e premi Invio.
2.Copiare il profilo su un supporto mobileClicca con il tasto destro sulla cartella del profilo e seleziona Invia a → CD/DVD or memorystick. Premi il pulsante Indietro fino ad arrivare a Risorse del Computer ed assicurarsi che lacartella sia stata salvata sul supporto.
3. Copiare la cartella del profilo in Fedora
Configura dapprima, l'account o gli account di postaPer spostare la cartella in Fedora è necessario avere configurato l'account, ogli account, in Thunderbird. Quando viene configurato un account di posta,Thunderbird crea una cartella di profilo per quell'account. Se questa cartella nonesiste, non è possibile copiare la cartella dal supporto rimovibile. Fare riferimento allaSezione 9.2.1, «Configurazione di Thunderbird».
a. Aprire la cartella del profilo di Thunderbird in Fedora:• In GNOME, seleziona Risorse → Cartella Home, per aprire Nautilus. Poi abilita la casella
Mostra file nascosti dal menu Visualizza , per visualizzare i file nascosti, e individua
.thunderbird → xxxxxx.default, dove xxxxxx è una sequenza casuale di lettere enumeri. Nota che questa sequenza sarà differente da quella presente in Windows.
Non riesco a trovare la cartella .thunderbirdSe il tuo sistema Fedora aveva originariamente una vecchia versione diThunderbird, allora la cartella del profilo potrebbe trovarsi in .mozilla-thunderbird, invece di .thunderbird.
• In KDE, seleziona Kickoff Application Launcher → Computer → Home. Una voltaavviato Dolphin, nel menu Visualizza selezionare "Mostra file nascosti", e individua
.thunderbird → xxxxxx.default, dove xxxxxx è una sequenza casuale di lettere enumeri. Nota che questa sequenza sarà differente da quella presente in Windows.

Usare Thunderbird
45
Non riesco a trovare la cartella .thunderbirdSe il tuo sistema Fedora aveva originariamente una vecchia versione diThunderbird, allora la cartella del profilo potrebbe trovarsi in .mozilla-thunderbird, invece di .thunderbird.
b. Nella cartella xxxxxx.default, premi contemporaneamente i tasti Ctrl+A per selezionaretutti i file e le cartelle, e poi premi Canc per spostarli nel Cestino. Ora, la cartella dovrebbeessere vuota.
c. Caricare il supporto contenente la cartella copiata da Windows.
d. Apri il supporto e la cartella xxxxxx.default, copiata da Windows. Seleziona Modifica →
Seleziona tutto → Modifica → Copia, per copiare il suo contenuto.
e. Torna alla precedente cartella vuota, xxxxxx.default e seleziona Modifica → Incolla.
f. Avvia Thunderbird ed ora puoi accedere ai messaggi di posta, agli indirizzi, ed alle altreimpostazioni che avevi usando Thunderbird nell'altro s.o.
9.2.3. Usare ThunderbirdLa prima volta che premi il pulsante Scarica posta verrà richiesta la password. Inserisci la passworde premi Invio o clicca sul pulsante Ok. Puoi anche abilitare la casella Usa Password Manager perricordare questa password. In questo modo, Thunderbird controllerà automaticamente la postasenza richiedere ogni volta la password. Prima di scegliere questa opzione, è bene ricordare che cisono sempre dei rischi associati alla memorizzazione locale di una password. Se la configurazione ela password sono corretti Thunderbird scaricherà i messaggi dal server.
Thunderbird ti permette di scaricare e creare messaggi, utilizzando i pulsanti disponibili sulla partesuperiore della finestra. Il pulsante Scarica posta serve per inviare e ricevere la posta. Il pulsanteScrivi, apre una nuova mail da inviare. Rubrica apre una finestra con la lista dei contatti. Tagcontrassegna i messaggi come importanti o da seguire.
Clicca su una mail per visualizzarlo nel pannello dei messaggi. Un doppio click su una mail, apriràil messaggio in una nuova scheda. I pulsanti in alto a destra del messaggio, danno accesso avarie funzionalità. Oltre ai pulsanti Rispondi, Rispondi a tutti, Inoltra, ed Elimina, il pulsanteArchivia comprime e salva il messaggio nell'Archivio, Indesiderata contrassegna il messaggio comeinattendibile, e Altre opzioni da accesso ad altre opzioni, come Salva come... e Stampa.
9.3. Claws MailClaws Mail è un client di posta e news reader leggero e facile da utilizzare. Claws Mail offrefunzionalità di base, che possono essere estese con l'aggiunta di componenti, con caratteristichepresenti o simili ad Evolution e microsoft office outlook. Per installare Claws Mail, vedi il Capitolo 17,Gestione del software. Puoi installare Claws Mail utilizzando PackageKit o da linea di comandoutilizzando Yum. Ulteriori informazioni su Claws Mail sono disponibili online3, sul sito del progetto.
3 http://www.claws-mail.org/

Capitolo 9. Comunicazioni
46
9.3.1. Configurazione di Claws MailPer configurare un account di posta elettronica sono necessarie le informazioni fornite dal proprioprovider di servizi internet o di posta.
1. Open Claws Mail:• In GNOME, seleziona Applicazioni → Internet → Claws Mail.
• In KDE, seleziona Kickoff Application Launcher → Applicazioni → Internet → Claws Mail, epoi Claws Mail.
2. La prima volta che avvii Claws Mail, compare Claws Mail Wizard che ti aiuta a configurarel'account:
3. Dopo la pagina di benvenuto, segui le richieste inserendo il tuo nome (talvolta suggerito dalsistema operativo) e l'indirizzo di posta elettronica.
4. Nella pagina successiva scegli il protocollo da usare e come scaricare la posta:POP3
Inserisci l'indirizzo del server, il nome utente, e la password. Seleziona anche, serichiesto e supportato dal tuo provider, il metodo di cifratura da usare. Se lasci vuoto il campopassword, questa ti verrà richiesta ogni volta che ti colleghi al server per inviare/scaricare laposta.
IMAPInserisci l'indirizzo del server, il nome utente, la password, il metodo di cifratura, e ladirectory del server IMAP. La password è opzionale, se non ne inserisci una, questa ti verràrichiesta ogni volta che ti colleghi al server per inviare/scaricare la posta. Anche la directorydel server IMAP è opzionale, spesso non è necessaria e può rimanere vuota.
File mbox localeInserire il percorso del file di spool per la mailbox locale. I valori quali /var/mail/nomeutente o /var/spool/mail/nome utente sono scelte comuni, nome utente è il proprionome utente sul sistema.
5. Nella pagina successiva, inserisci l'indirizzo del server SMTP (server d'uscita). Inserisci anche leinformazioni relative all'autenticazione e alla cifratura, richieste dal provider.
6. Se selezioni POP3 o Local mbox file, la pagina successiva visualizzerà la locazione dove sonosalvate le mail.
7. Fare click sul pulsante Salva per completare la configurazione.
9.3.2. Usare Claws MailCon Claws Mail puoi creare, salvare ed inviare email premendo sui pulsanti che trovi sulla barradegli strumenti. Per scaricare la posta clicca sul pulsante Scarica posta o seleziona Ricevi del menuMessaggio.
Dal menu Strumenti puoi organizzare gli indirizzi nella rubrica, configurare filtri, e gestire certificati,mentre dal menu Configurazione puoi impostare account, filtri, template (modelli), azioni e tag(etichette).

Kmail
47
Claws Mail è un client di posta leggero e veloce, che gestisce solo email in formato testuale. Conl'aggiunta di plugins (componenti), Claws Mail può elaborare anche email in formato HTML, gestiremessaggi di vCalendar, integrare spamassasin, o segnalare spam. Fedora include molti plugin inpacchetti distinti. Puoi installare i plugin, sia usando PackageKit sia da linea di comando usando Yum(vedi il Capitolo 17, Gestione del software). Usa la funzionalità di ricerca per localizzare i pacchetticlaws-mail-plugin-*. Ulteriori plugin possono trovarsi su claws-mail.org: Plugins4.
9.4. KmailKmail è il client email standard di KDE. Viene installato per impostazione, dalla Fedora KDE Live CD
ed è anche incluso nel DVD. Per avviare Kmail in KDE, seleziona Kickoff Application Launcher →
Applicazioni → Internet → Mail Client, e poi Kmail; in GNOME, seleziona Applicazioni → Internet→ Kmail.
9.4.1. Configurare KmailAl primo avvio del programma, compare un wizard per configurare account (premere cancella perpensarci successivamente).
Usare IMPA o POP in KMailSe il tuo provider email richiede l'impiego di una connessione sicura come IMAP, dovresticonfigurare ulteriori dettagli successivamente. Il wizard, non dispone di tutte le opzioni diconfigurazione.
Le finestre di dialogo del wizard, ti richiedono di:• scegliere un tipo di account, per esempio IMAP o POP
• specificare le informazioni relative al tuo account: il nome reale, l'indirizzo email e (opzionalmente)la tua società aziendale
• fornire le informazioni per accedere al tuo account di posta
• specificare le informazioni sui server d'ingresso e d'uscita
Finally, KDE may ask you to set a password for KDEWallet which manages account passwordsacross the KDE Internet applications.
Per aggiungere un nuovo account, o per modificare un account esistente, seleziona Impostazioni→ Configura Kmail. Nella nuova finestra, seleziona Account e poi premi Aggiungi, per creare unnuovo account o Modifica per modificare le impostazioni di un account esistente.
9.4.2. Usare KmailKmail allows you to create, store and send email by clicking the appropriate buttons located on thetoolbar or by selecting the appropriate menu options. From the pull down menus, specifically the Toolsmenu, you can also manage the address book, configure encryption, and edit "Out of Office" replies.From the Settings you can configure filters, shortcuts, toolbars, accounts, and more. The Help menuprovides access to the KMail Handbook, a KMail Introduction, and a "Tip of the Day" feature.
4 http://www.claws-mail.org/plugins.php

Capitolo 9. Comunicazioni
48
9.5. EmpathyEmpathy è un programma di messaggistica istantanea (IM), che può accedere a Gmail, MSN,Yahoo!, Jabber e ad altre reti di chat e di IM. Empathy è il client di messaggistica istantanea diGNOME. Per maggiori informazioni, visita il sito del progetto: gnome.org: Empathy5.
9.5.1. Configurare EmpathyPer avviare e configurare Empathy in GNOME, seleziona Applicazioni → Internet → MessagisticaIstantanea Empathy, dal menu. In KDE, seleziona Kickoff Application Launcher → Applicazioni→ Internet → Client di Messagistica Istantanea, Empathy.
Avviando Empathy per la prima volta, compare l'Assistente degli account di Messagistica e disistemi VoIP. Configura Empathy, selezionando una delle tre opzioni: usa un account esistente; creaun nuovo account; o vedi gente nelle vicinanze.
Fedora non registra tutti gli accountMolte reti IM richiedono di creare un account, prima di poterlo utilizzare. In questo caso,non è possibile creare un account in Empathy, quindi occorre visitare direttamente ilsito della rete IM e creare lì il proprio account. Per esempio, non si può usare Empathy,per creare un account di Yahoo Instant Messenger. Infatti occorre prima visitare http://messenger.yahoo.com, lì creare l'account e poi usarlo in Empathy.
To configure Empathy to use an existing account follow these steps:1. Select Edit → Accounts to bring up the Messaging and VoIP Account Assistant dialog, select
the Yes, I'll enter my account details now button and click Forward.
2. Nel menu a discesa, selezionare la rete appropriata al proprio account.
3. Inserire i dettagli relativi all'account: il proprioIdentificativo e la propria Password. Premereil pulsante Applica per aggiungere l'account alla lista degli account e ritornare alla finestraprincipale.
Per modificare, eliminare, o aggiungere altri account, selezionare Modifica → Account, dal menu.Selezionare un account per modificarlo o eliminarlo, o premere il pulsante Aggiungi... per configurareun nuovo account.
9.5.2. Usare EmpathyPer avviare una conversazione, puoi usare il menu o fare doppio click su una icona. In Empathy tuttii protocolli supportati, sono contemporaneamente disponibili. Se hai configurato diversi account, peresempio hai account su Yahoo, Google Talk, e AIM, allora ciascuno di essi sarà disponibile per lachat, in contemporanea, con gli altri nella lista dei contatti. Ciascuna conversazione avrà il suo menucon le opzioni appropriate al protocollo.
Per personalizzare il tema, gli avvisi, i suoni ed altro, selezionare Modifica → Preferenze. Il menuRoom, ti permette di unirti ad una chat room. Se vuoi temporaneamente disabilitare un account,
5 http://live.gnome.org/Empathy

Pidgin
49
seleziona Modifica → Account; seleziona l'account da disabilitare, e poi disabilita la casella Abilita.Le tue impostazioni saranno salvate; successivamente potrai riabilitare l'account in ogni momento.
9.6. PidginPidgin è un programma di messaggistica istantanea (IM) che può accedere alle reti di chat di Gmail,MSN, Yahoo!, Jabber e altri. Per ulteriori dettagli fare riferimento a: http://www.pidgin.im
In precedenti versioni di Fedora, Pidgin era il programma di IM installato per impostazione predefinita.Se la Fedora 13 che stai usando è un aggiornamento o upgrade da una versione precedente, Pidgindovrebbe essere regolarmente presente e configurato. Se invece hai una installazione di Fedora13 completamente nuova, il client IM predefinito è Empathy. Per maggiori informazioni vedi laSezione 9.5, «Empathy». Se vuoi installare Pidgin, puoi usare sia PackageKit sia la riga di comandocon Yum (vedi il Capitolo 17, Gestione del software).
9.6.1. Configurare PidginPer avviare e configurare Pidgin, in GNOME seleziona Applicazioni → Internet → Messaggisticaistantanea Pidgin; in KDE, Kickoff Application Launcher → Applicazioni → Internet →Messaggistica istantanea, e poi Pidgin.
Starting Pidgin for the first time goes directly into the Accounts dialog. To configure a new accountfollow these steps:1. Premi il pulsante Aggiungi, per visualizzare la finestra Aggiungi Account.
2. Nella finestra Aggiungi Account, nella sezioneOpzioni di accesso (login), dal controlloProtocollo di rete seleziona la rete relativa al tuo account.
3. Inserisci le informazioni sul tuo account: Nome , Password, e Alias. Seleziona Ricordapassword se desiderato. Infine premi sul pulsante Salva, per aggiungere l'account alla lista degliaccount.
4. L'account appena salvato, è ora visibile nella finestra degli Account.
5. Per aggiungere altri account in futuro, basta selezionare Account → Gestisci Account dal menudella finestra di Pidgin.
9.6.2. Usare PidginTutti i protocolli di rete supportati sono simultaneamente disponibili in Pidgin. Se hai diversi account,per esempio su Yahoo, Google Talk, ed AIM, e li hai configurati in Pidgin, allora potrai chattarecontemporaneamente con ciascuno di essi, nella stessa lista dei contatti.
Per maggiori informazioni leggi Using Pidgin FAQ6.
Garantito il supporto testualePidgin non supporta alcune caratteristiche, specifiche ai protocolli supportati. Pidginè utile per chattare in modalità testuale attraverso diversi protpcolli IM, ma non tutte le
6 http://developer.pidgin.im/wiki/Using%20Pidgin

Capitolo 9. Comunicazioni
50
funzionalità presenti in ciascun sistema IM, sono ancora supportate. Per esempio, lafunzionalità video al momento non risulta disponibile.
Fedora non registra tutti gli accountMolte reti IM richiedono di creare un account, prima di poterlo utilizzare. In questo caso,non è possibile creare un account in Pidgin, quindi occorre visitare direttamente il sitodella rete IM e creare lì il proprio account. Per esempio, non si può usare Pidgin, percreare un account di Yahoo Instant Messenger. Infatti occorre prima visitare http://messenger.yahoo.com, lì creare l'account e poi usarlo in Pidgin.
9.7. KopeteKopete è il programma di messaggistica istantaneo di KDE. Per avviare il programma in KDE,
selezionare Kickoff Application Launcher → Applicazioni → Internet → Messaggisticaistantanea, ed infine Kopete. In GNOME, selezionare Applicazioni → Internet → Kopete. Perdocumenti e maggiori informazioni su Kopete, visita il sito del progetto Kopete7.
9.7.1. Configurare KopetePer configurare un account in Kopete, seleziona Impostazioni → Configura..., e poi AggiungiAccount. Rispondi alle varie richieste presenti nella finestra di dialogo, selezionando il servizio dimessaggistica ed inserendo le informazioni di accesso al servizio. Assicurati di inserire le necessarieinformazioni nelle varie schede presenti. Una volta completato, premi Successivo, seleziona leopzioni di connessione al servizio e poi premi Fine, per salvare la configurazione.
Kopete comes with a wide range of messaging services such as:• AIM
• Bonjour
• GroupWise
• ICQ
• Jabber
• Meanwhile
• WLM Messenger
• Testbed
• WinPopup
• Yahoo
Usando i passaggi indicati sopra, puoi aggiungere a Kopete, i tuoi account a questi servizi.
7 http://kopete.kde.org/

XChat
51
9.8. XChatXChat è un programma di chat per reti IRC. Esso consente di accedere contemporaneamente a piùcanali IRC (chat rooms), conversare in pubblico e in privato, con una singola persona, e può trasferirefile. Per installare Xchat, fare riferimento al Capitolo 17, Gestione del software Puoi installare Xchatsia usando PackageKit o da un terminale usando Yum. Per maggiori informazioni sull'applicazione,visitare il sito del progetto Xchat8.
9.8.1. Configurare XChat1. Quando si apre XChat appare la finestra XChat: Lista Reti. Inserisci i tuoi dati, fornendo Nick
name, Nome Utente e Nome Reale. Il Nome Utente può essere un nome qualsiasi.
2. Scegli una rete a cui unirti dalla fienstra Reti. Quindi seleziona con un click, la rete che tiinteressa. Per esempio, i principali progetti Fedora usano la rete FreeNode per ospitare le chatroom.
3. Premi sul pulsante Modifica..., per aprire una nuova finestra con le reti precedentementeselezionate. Per il momento, assicurarsi che la casella Usa informazioni utente globali siaabilitata.Nella casella Favorite Channels, inserisci i canali cui vuoi partecipare. Puoi anchepremere il pulsante con i "puntini sospensivi", accanto alla casella, per aprire una finestra incui puoi Aggiungere, Rimuovere e Modificare i canali. La maggior parte delle reti, richiedonoil carattere #, prima del nome del canale. Per esempio, #fedora-docs è il canale dove puoichiedere di realizzare documenti o aggiornare contenuti. La chat room #fedora, è un buon luogodove trovare aiuto su Fedora.
4. Premi sul pulsante Chiudi.
5. Premi Connetti, e verrai immediatamente connesso al tuo canale.
9.8.2. Usare XChatSeleziona Applicazioni → Internet → XChat IRC, dal menu. Premi il pulsante Connetti, e verraicollegato alle reti e ai canali che hai precedentemente selezionato.
In XChat, puoi impostare le preferenze, mentre sei collegato alla rete. Seleziona Impostazioni →Preferenze, dal menu della finestra principale, e scegli le opzioni di testo, sfondo, e audio. Puoi ancheimpostare avvisi e registrare i messaggi (logging). Se il logging è abilitato, facendo click con il tastodestro del mouse sul nome del canale, e selezionando Settings, è possibile abilitare/disabilitare illogging individuale di un canale.
XChat mostra ogni canale come in una scheda. Per visualizzare un canale in una finestra separata,selezionare Detach,.o dal menu contestuale che compare cliccando con il tasto destro del mouse sulnome del canale, o dal menu principale, selezionando Xchat.
9.9. KonversationKonversation è l'applicazione di chat per reti IRC di KDE. Per utili informazioni, visita il sito delprogetto Konversation9.
8 http://xchat.org/9 http://konversation.kde.org/

Capitolo 9. Comunicazioni
52
9.9.1. Configurare KonversationTo configure Konversation select:1. Kickoff Application Launcher → Applicazioni → Internet → IRC Client.
2. The Servers List window pops up and has a default network listed. Select New or click on thedefault network then select Edit.a. Nel campo Nome della rete: digita il nome della rete
b. Nella sezione Identità, premi Modifica ed aggiungi il tuo nome utente.
c. Abilita la casella con l'etichetta Connetti all'avvio, se vuoi che Konversation si colleghiautomaticamente al suo avvio.
3. In the Auto Join Channels window:a. Clicca sul canale presente nella lista, poi premi il pulsante Modifica o Aggiungi, per creare
un nuovo canale.
b. Inserisci i canali, e le relative password, se richieste, infine premi il pulsante Ok.
4. Ora, nella finestra Modifica rete, premi il pulsante Ok. Per collegarti alla rete ed ai canali che haiimpostato, premi il pulsante Connetti, in basso nella finestra della Lista dei server.
9.9.2. Usare KonversationSeleziona Kickoff Application Launcher → Applicazioni → Internet → IRC Client.
Se l'opzione, Connetti all'avvio è abilitata, allora Konversation si aggancia automaticamente alle retied ai canali da te impostati.
Per personalizzare l'aspetto della tua interfaccia, il colore, l'evidenza, l'accesso ed altro, seleziona
Impostazioni → Configura Konversation.
9.10. ChatZillaChatZilla è un programma di chat per reti IRC, realizzato da Mozilla. Oltre ad essere un clientIRC ampiamente estensibile è anche semplice da usare. Contiene tutte le usuali caratteristichedel suo genere: include una lista di reti standard, la possibilità di ricerca e ordinamento dei canalidisponibili, registrazione delle conversazioni, e supporta il protocollo DCC (Direct Client-to-Client) e iltrasferimento di file. Per maggiori informazioni, visitare il sito del progetto ChatZilla10.
9.10.1. Installare ChatZillaYou can install ChatZilla using Firefox.1. Avvia Firefox e nel menu della finestra, seleziona Strumenti → Componenti aggiuntivi .
2. Nella casella a sinistra del link Visualizza tutti i componenti aggiuntivi, digita ChatZilla epremi Invio.
3. Premi Aggiungi a Firefox quindi Installa adesso. Potrebbe essere richiesto il riavvio di Firefox.
10 http://chatzilla.hacksrus.com/faq/

Configurare ChatZilla
53
9.10.2. Configurare ChatZilla1. Apri Firefox.
2. Nel menu della finestra, seleziona Strumenti → Chatzilla.
3. ChatZilla viene avviato, e nella parte inferiore della finestra si può vedere una scheda denominata*Client*. Nella finestra principale, compaiono messaggi di benvenuto con link di aiuto e nella parteinferiore i link alle reti più diffuse. Se la tua rete è tra queste, basta un click sul link e ChatZilla siunirà alla rete, come puoi notare dalla presenza di una nuova scheda.
4. Per configurare l'applicazione in modo da connettersi automaticamente alle reti scelte, seleziona
Chatzilla → Preferenze; assicurati che siano abilitate le Impostazioni globali, e poi seleziona lascheda Startup. Individua la finestra Auto-connect URLs, premi Add ed inserisci il nome dellarete. Per esempio, irc://tua_rete, premi OK per aggiungere la rete, infine Ok per chiudere lafinestra delle preferenze.
5. Per configurare l'applicazione in modo che si connetta automaticamente ai canali di una rete,
seleziona Chatzilla → Preferenze, poi seleziona la rete e premi sulla scheda Lists. Per collegartiautomaticamente ad un canale, premi Add accanto alla casella Auto-Perform e poi inserisci /join #tuo-canale, infine premi OK. Inserisci ogni informazion richiesta or the Notify List e poipremi Ok, per salvare tutte le modifiche.
9.10.3. Usare ChatZilla1. Apri Firefox.
2. Nella finestra principale, seleziona Strumenti → Chatzilla, ed automaticamente verrai collegatoalle reti ed ai canali precedentemente impostati.
NotaQuando avvii ChatZilla, non è necessario connettersi ai canali. Una volta collegato alle
reti, puoi selezionare IRC → Join channel ed inserire il nome del tuo canale preferito,oppure una sua parte iniziale nella casella Quick Search. Poi quando appaiono i canali,premi il pulsante Join. A differenza di una configurazione a connessione automatica,questi passaggi vanno effettuati ogni volta che ti colleghi.

54

Capitolo 10.
55
Applicazioni per l'UfficioIn today's communication-oriented world, the ability to create, view, and edit content-rich documentsis an important feature of any operating system. In Fedora, you have the option to select from many ofoptions when it comes to document and spreadsheet editing.
In windows, avrai forse conosciuto la suite di prodotti office della microsoft. Programmi come word,excel e publisher, hanno tutti, nel dominio del software libero, molti validi sostitutivi. Ognuno di questiprododtti free e open-source ha un suo "sapore" distintivo; alcuni sono ridotti all'essenziale con pocheopzioni ed una interfaccia molto semplice, altri sono ricchi di funzionalità con capacità che vannoanche oltre alle opzioni degli applicativi proprietari, e molti altri si posizionano in mezzo a questi dueestremi. Questo capitolo ti aiuterà a scoprire le varie possibilità ed a scegliere l'applicazione adatta ate.
10.1. Panoramica sulle suite per ufficioUna delle suite per ufficio più diffusa ed ed open-source, è la OpenOffice.org. Questa suite èdistribuita insieme a Fedora ed è disponibile anche per molti altri sistemi operativi, incluso windows.La documentazione relativa a OpenOffice.org, è disponibile sul sito del progetto OpenOffice.org:Documentazione 1 (in italiano). Il team OpenOffice.org ha realizzato una eccezionale documentazione,fornendo dei veri e propri manuali sull'uso di Writer ed Impress, e anche molti altri documenti dicontenuto più ridotto, per offrire una soluzione ad ogni possibile questione utilizzando il loro software.Esistono anche diversi tutorial sulla wiki del progetto OpenOffice.org: Wiki2.
The KOffice suite is optimized for the KDE desktop environment. The KOffice applications alsocreate documents and files in open standards formats including OpenDocument (.ODF), Rich TextFormat (.RTF), and HTML. Officially, the KOffice FAQ recommends using .RTF or .PDF formats forcompatibility with Microsoft Word.3 KOffice does support Microsoft file formats, but there are issueswith compatibility. For the most up-to-date information on all of KOffice's program offerings, visit theofficial KOffice site at http://www.koffice.org/. This site also includes detailed documentation and helpfor each individual KOffice program.
GNOME non ha una vera e propria suite, ma una collezione di pacchetti per l'uffico, individuali,ottimizzati per GNOME. Per maggiori informazioni sull'utilizzo di queste applicazioni, fare riferimentoalla pagina GnomeOffice4, sul sito del progetto gnome.org.
Tieni presente che tutte le applicazioni o suite per l'ufficio, eseguono regolarmente in ogni ambientedesktop di Fedora. Una volta installati, in GNOME, tutti gli strumenti per l'ufficio sono disponibili
selezionando Applicazioni → Ufficio, dal menu; in KDE, selezionando Kickoff ApplicationLauncher → Applicazioni → Ufficio; oppure come icone posizionate sul pannello superiore, inGNOME, o sul desktop in KDE. Per installare una suite o applicazione per ufficio, fare riferimentoal Capitolo 17, Gestione del software. Puoi installare il software sia usando PackageKit, sia in unterminale usando il programma Yum.
1 http://it.openoffice.org/doc/index.html2 http://wiki.services.openoffice.org/wiki/Documentation/Tutorialshttp://www.koffice.org/faq/#AretherefiltersforOpenOfficeWriterMSWordStarWriterRTF4 http://live.gnome.org/GnomeOffice

Capitolo 10. Applicazioni per l'Ufficio
56
10.2. Word Processing (o Videoscrittura)Un "word processor" è una estensione del classico editor di testo. Mentre un editor di testo puòscrivere e salvare, parole e frasi in un file, un word processor avanza di un passo consentendoall'utente di formattare il proprio lavoro con colori e caratteri. Un word processor consente anchedi formattare l'aspetto del documento su una pagina di stampa, gestendo margini, dimensioni eorientamento (verticale od orizzontale).
Questa parte della Guida, esplorerà i comuni word processor disponibili in Fedora, e ti aiuterà afamiliarizzare con ciascuno di essi.
10.2.1. OpenOffice.org WriterWriter è il word processor di OpenOffice.org. Forse, si può dire che Writer è il più potente wordprocessor open source, nel senso che è il più ricco di funzionalità. Writer, come tutti gli altricomponenti di OpenOffice.org, è disponibile per la maggior parte dei sistemi operativi, inclusi Linux,OS X e windows.
Se hai già usato un word processor prima, Writer ti sembrerà subito familare. L'interfaccia mostra unapagina dove puoi scrivere il tuo documento, e sulla parte superiore della finestra principale, ci sonodiverse barre di strumenti, con cui puoi scegliere le opzioni di formattazione e funzioni avanzate comeincorporare mail o media (audio, video, p.e.).
From the View menu you can customize which toolbars are visible. Some toolbars will appear asneeded. For example, when a table is inserted, a floating toolbar with options to manage the table
appears. For more information, read Writer's documentation online5 or under Help → Contents.
10.2.2. KWordKWord è il word processing di KOffice. Avvia KWord, selezionando Kickoff Application Launcher→ Office → Word Processor e quindi KWord.
La finestra contiene opzioni per aprire un documento Nuovo, Recente o Esistente, per selezionare iltipo di Template (modello) da usare per un nuovo documento, come pure un menu.
Sulla barra del menu,• puoi selezionare File, e creare un Nuovo documento, o Apri, Chiudi o Importa, per aprire,
chiudere o importare un documento, o Esci per chiudere l'applicazione.
• puoi selezionare Impostazioni e poi Mostra strumenti, Configura scorciatoie o Configurastrumenti.
• puoi selezionare Aiuto per aprire il KWord Handbook o Segnalare un Bug. Puoi accedere alKWord Handbook anche premendo il tasto F1.
Dopo aver selezionato un template, premi il pulsante Usa questo template e abilita la casella conl'etichetta Usa sempre questo template se lo vuoi impostare come predefinito.
La finestra successiva, presenta due pannelli di menu sul bordo superiore della finestra, l'area dilavoro sulla sinistra e diversi strumenti ancorati sulla destra. Lo Strumento delle Opzioni sulla destrapermette la formattazione del testo, in bold, italic, e la selezione del tipo, dimensione, e colore delcarattere. Configura i vari strumenti usando il menu Impostazioni.
5 http://www.openoffice.org/product/writer.html

Abiword
57
Il pannello inferiore visualizza il numero di pagine, nel documento, il numero di pagina corrente e unindice a scorrimento orizzontale per ingrandire o ridimensionare il documento, (Zoom).
10.2.3. AbiwordAbiword is a word processor with many of the everyday capabilities of OpenOffice.org Writer orMicrosoft Word, but the omission of some advanced but less used features makes it significantly morelightweight. Since Abiword does not depend on the Java virtual machine like Writer does, you may findthat it runs more quickly on older machines. Abiword's interface is similar to that of Writer and mostother word processors.
For more information, use Abiword's built-in help or open the online manual at http://www.abisource.com/support/manual/.
10.3. Spreadsheets (o Fogli di calcolo)Un foglio di calcolo è comunemente usato per disporre i dati in una griglia o per elaborare sempliciinformazioni finanziarie. Tutti i fogli di calcolo quì discussi, hanno la capacità di unire celle, separarefogli, formattare testo, e definire formule matematiche e macro. Essi presentano anche alcunefunzionalità avanzate per calcoli automatizzati, per creare proiezioni e grafici e per importare dati"grezzi" o senza alcuna formattazione.
10.3.1. OpenOffice.org CalcCalc è il foglio di calcolo, intuitivo, flessibilie nonchè potente, della suite OpenOffice.org. All'avvio,Calc presenta un nuovo foglio senza titolo, insieme a menu e barre di strumenti sulla parte superioredella finestra. Nella parte inferiore della finestra, ci sono le schede con i vari fogli, una indicazionesulla localizzazione del foglio corrente e un indice a scorrimento orizzontale per regolare il livello diingrandimento.
From the View menu you can customize which toolbars are visible. The Tools and Data menusallow for advanced data manipulation such as solving optimization problems, creating scenariosfor comparison, and pull in raw data from other databases. For more information, read Calc's
documentation online6 or under Help → Contents.
10.3.2. KSpreadKSpread è il foglio di calcolo di KOffice. Apri KSpread selezionando Kickoff Application Launcher→ Office → Spreadsheet e poi KSpread.
La finestra contiene opzioni per aprire un documento Recente o Esistente, selezionare il tipo diTemplate (modello) per creare un nuovo documento, come pure un menu.
Sulla barra del menu,• puoi selezionare File, e creare un Nuovo documento, o Apri, Chiudi o Importa, per aprire,
chiudere o importare un documento, o Esci per chiudere l'applicazione.
• puoi selezionare Impostazioni, e poi Mostra strumenti, Configura scorciatoie o Configurastrumenti.
6 http://www.openoffice.org/product/calc.html

Capitolo 10. Applicazioni per l'Ufficio
58
• Seleziona Aiuto per aprire il KSpread Handbook o Segnalare un Bug. Puoi accedere al KSpreadHandbook anche premendo il tasto F1.
Dopo aver selezionato un template, premi il pulsante Usa questo template e abilita la casella conl'etichetta Usa sempre questo template se lo vuoi impostare come predefinito.
La finestra successiva presenta in cima alla finestra due pannelli di strumenti, in basso varie schedecon fogli di calcolo, e su ambo il lati diversi strumenti ancorati. Seleziona dal menu Impostazioni qualistrumenti visualizzare. A questo punto puoi inserire dati e formule, unire celle, modificare i caratteri,inserire diagrammi e molto altro.
La riga delle icone sotto la barra del menu, contiene le funzioni più frequentemente utilizzate, insiemead alcune icone per manipolare i dati.
Diversi strumenti ancorati circondano il foglio di calcolo. Lo Strumento delle Opzioni visualizza ilcontenuto delle celle e consente di aggiungere formule. Per impostazione sono visibili anche glistrumenti per impostare gli Stili e i Modelli.
Il pannello in basso visualizza in grassetto, il foglio di calcolo attualmente selezionato ed il numero difogli nel file. I fogli possono essere aggiunti con un "right click" su una scheda. Dal menu contestuale,puoi anche fare le seguenti operazioni: Rinominare, Inserire, Rimuovere, Nascondere o Renderevisibile il foglio ed accedere alle sue Proprietà.
Un tutorial su KSpread è disponibile su online7. Puoi scaricare template pre-formattati e script da kde-files.org8.
10.3.3. GnumericGnumeric è un foglio di calcolo ottimizzato per GNOME. Gnumeric rappresenta una validaalternativa per coloro che hanno bisogno di un programma che usi meno memoria dei più pesantiomologhi delle suite OpenOffice.org o KOffice. A discapito di una maggiore "leggerezza", Gnumericha un numero minore di barre di strumenti e non tutti i formati di foglio di calcolo possono essereimportati. Gnumeric, tuttavia offre strumenti di simulazione e per la creazione di scenari senza peròoffrire tutti gli altri avanzati strumenti di elaborazione in grado di gestire grandi mole di dati.
Per avviare Gnumeric, in GNOME, selezionare Applicazioni → Ufficio → GnumericSpreadsheet; in KDE Kickoff Application Launcher → Applicazioni → Ufficio → Fogli diCalcolo, selezionandoGnumeric.
Un tutorial sull'utilizzo di Gnumeric, può essere trovato online9, sul sito del progetto gnome.org.
10.4. PresentazioniUn programma di presentazioni è usato per assistere un relatore e per catturare l'attenzione degliascoltatori. Sia Impress di OpenOffice.org sia KPresenter di KOffice, offrono la possibilità di crearepresentazioni dinamiche con contenuti non solo testuali ma anche animati, sonori ecc.
7 http://docs.kde.org/development/en/koffice/kspread/8 http://kde-files.org/index.php?xcontentmode=6119 http://projects.gnome.org/gnumeric/doc/chapter-quick-start.shtml

Impress di OpenOffice.org
59
10.4.1. Impress di OpenOffice.orgImpress di OpenOffice.org è usato per creare presentazioni multimediali. Analogamente ad altriprogrammi del suo genere, Impress supporta clip art in 2D e 3D, effetti speciali ed animazione. Comegli altri compnenti della suite OpenOffice.org, Impress può importare o salvare presentazioni in diversiformati.
Quando Impresse viene avviato per la prima volta, si apre un wizard che ti assiste nella creazione diuna nuova presentazione. Puoi aprire una presentazione esistente, avviare una presentazione vuota,o lavorare su una nuova presentazione basata su un modello (template). Per le nuove presentazioni,il wizard poi ti permette di scegliere lo sfondo da usare e i tipi di media (audio/video, ecc), oltre allamodalità di scorrimento delle pagine Infine, quando crei una nuova presentazione, il wizard ti consentedi inserire anche qualche idea di base sulla tua presentazione. Con un modello, il wizard offrirà uninsieme di pagine da includere nella presentazione.
Once a presentation is opened, toolbars are placed around the main slide. You can customize whichtoolbars are visible from the View menu. Each toolbar can also be undocked and placed in different
locations. For more information, read Impress's documentation online10 or under Help → Contents.
10.4.2. KPresenterKPresenter è l'applicazione di KOffice per creare presentazioni.
Open KPresenter by selecting the Kickoff Application Launcher > Office > Presentation entry forKPresenter.
La finestra contiene opzioni per aprire documenti Recenti o Esistenti, per selezionare il tipo diTemplate (modello) o Presentazioni, come pure una barra di menu.
Sulla barra del menu,• puoi selezionare File e scegliere tra Nuovo, Apri, Importa, o Esci, per creare una nuova
presentazione, aprire/importare una presentazione esistente o chiudere l'applicazione.
• puoi selezionare Impostazioni e poi Mostra strumenti, Configura scorciatoie o Configurastrumenti.
• puoi selezionare Aiuto per aprire il KPresenter Handbook o Segnalare un Bug. Puoi accedere alKPresenter Handbook anche premendo il tasto F1.
Dopo aver selezionato un template, premi il pulsante Usa questo template e abilita la casella conl'etichetta Usa sempre questo template se lo vuoi impostare come predefinito.
La finestra successiva presenta due pannelli di menu in cima, un'area di lavoro, ed un numero distrumenti ancorati. Dal menu, seleziona Impostazioni per personalizzare gli strumenti da visualizzaree le scorciatoie. Le presentazioni possono essere creati usando diversi stili, modelli, caratteri, ed altro.
Un tutorial su KPresenter è disponibile online11. Puoi scaricare template pre-formattati da kde-files.org12
10 http://www.openoffice.org/product/impress.html11 http://docs.kde.org/development/en/koffice/kpresenter/12 http://kde-files.org/index.php?xcontentmode=612

Capitolo 10. Applicazioni per l'Ufficio
60
10.5. gLabelsgLabels è un'applicazione GNOME, leggera, per creare etichette varie, biglietti di presentazione, edetichette per CD/DVD.
Per avviare gLabels in GNOME, selezionare Applicazioni → Ufficio → gLabels Label Designer;in KDE, Kickoff Application Launcher → Applicazioni → Ufficio → gLabels Label Designer.
Quando apri un nuovo file attraverso l'icona o il menu, hai la possibilità di scegliere un modello dietichetta. Dal menu o dagli strumenti a barre, puoi successivamente aggiungere oggetti come testi,caselle, inee, ellissi, immagini o codici a barre. Puoi anche ridimensionare, spostare, o allineare glioggetti. Puoi personalizzare la vista, l'ingrandimento e i vari strumenti. Il pannello in basso, nellafinestra di lavoro, ti permette di formattare i dati, selezionando il tipo di carattere, l'allineamento, sia deltesto come pure il colore delle linee.
Per maggiori informazioni su gLabels, fai riferimento alla pagina web del progetto gLabels13
su .sourceforge.net.
13 http://glabels.sourceforge.net/

Capitolo 11.
61
Software finanziariFedora offre software finanziari per entrambi gli ambienti GNOME e KDE. GnuCash è l'applicazionefinanziaria raccomandata per gli utenti dell'ambiente desktop GNOME, mentre KMyMoney èl'applicazione raccomandata per l'ambiente KDE. Sebbene ciascuno di essi sia specifico del proprioambiente, si ricorda che entrambi funzionano comunque in ogni ambiente desktop di Fedora. Leapplicazioni possono essere usate per uso personale e per gestire affari, e per configurare operazionebancarie online.
GnuCash e KMyMoney, non vengono installati automaticamente da una Live o da un DVDdi installazione. Se non hai accesso ad Internet, puoi installarle usando il DVD di Fedora. Perl'installazione, puoi usare sia PackageKit, sia Yum dalla linae di comando (vedi il Capitolo 17,Gestione del software).
11.1. GnuCashGnuCash, ti permette di seguire sia tuoi conti personali sia i tuoi depositi bancari, i fondi, le entrate ele uscite, ed è basato sul principio della partita doppia.
Per maggiori informazioni sull'uso di GnuCash, consulta la documentazione online1.
11.1.1. Configurazione di GnuCashPer configurare GnuCash:1. Avvia GnuCash, selezionando Applicazioni → Ufficio → Gestore finanziario Gnucash.
All'avvio compare una finestra con il Suggerimento del giorno: naviga tra i suggerimenti, se tiinteressano; puoi anche disattivare la comparsa della finestra all'avvio, disabilitando la casellarelativa. La finestra dei suggerimenti la trovi anche nel menu Aiuto.
2. Dalla finestra Benvenuti in GnuCash!, seleziona il wizard che vuoi aprire, e poi premi OK. Peresempio, se scegli Creare un nuovo gruppo di conti e poi premi OK, si apre un wizard che tiaiuta nella configurazione.
3. Nella finestra introduttiva di Impostazione di una nuova struttura di conti: leggi e vai Avanti.
4. Nella finestra Scelta della valuta, fai la tua selezione e vai Avanti.
5. Nella finestra Scelta dei conti da creare, all'interno della sezioneCategorie, seleziona le caselleaccanto al Tipo di conto che vuoi creare, e poi vai Avanti.
6. Nella finestra Setup selected accounts (Impostazione conti), leggi le indicazioni fornite, e poi vaiAvanti.
7. Premi Applica, per terminare la creazione del conto.
8. Se invece vuoi importare un file Qif, seleziona la casella relativa, oppure File → Importa →Importa Qif..., dal menu dell'applicazione. Di nuovo, si apre un wizard.
9. Nella finestra Scegliere un file Qif da caricare, seleziona il file esistente, e poi vai Avanti.
1 http://www.gnucash.org/docs.phtml

Capitolo 11. Software finanziari
62
10. A questo punto hai la possibilità di caricare altri file Qif, per dati aggiuntivi. Quando hai fatto, premiAvanti per continuare alla schermta successiva, contenente alcune note relative a "Conti edAzioni", e poi vai Avanti.
11. Nella finestra Associazione dei conti Qif con i conti GnuCash, puoi selezionare lecorrispondenze tra Conti Qif e GnuCash, da cambiare. Poi vai Avanti, alla finestra successiva,per selezionare la valuta da immettere nel file Qif. Premi di nuovo Avanti.
12. Infine, premi Applica per importare i dati, o Indietro per apportare qualche correzione.
11.1.2. Usare GnuCashAvvia GnuCash, selezionando Applicazioni → Ufficio → GnuCash, dal menu. A questo punto siapre la scheda dei Conti.
La barra superiore del menu, ti permettte di manipolare i conti. Puoi:• Modificare, Cancellare un conto... e Creare nuovi conti.
• Impostare preferenze.
• Pianificare Transazioni.
• Fare Trasferimenti....
• Riconciliare... un conto.
• Frazionamento azionario... (Stock Splits)
• Gestire i Clienti, i Venditori, e i Dipendenti di un'impresa.
• Ripristinare avvisi.
• Generare Resoconti.
• Online Banking.
• Editare Prezzi di inventario.
• Accedere al Libro mastro.
Con un doppio-click su una conto, si accede al suo registro contabile. La barra del menu si modifica inbase al tipo di conto, per permettere le corrette transazioni. Il menu include le opzioni elencate prima,ed in più puoi:• Modificare la vista del libro mastro da Basilare in Espansione automatica o in Giornale della
transazione, e a Doppia linea.
• Tagliare, Copiare, Incollare, Duplicare, Eliminare, Annullare, ed Inserire transazioni.
• Impostare procedure di pagamento per clienti, dipendenti e venditori.
• Gestire Fatture, Ricevute, e Nota spese.
11.1.3. Impostare l'online bankingOnline banking setup begins from the Accounts window or the Register.

KMyMoney
63
1. Dalla barra del menu, seleziona Strumenti → Impostazione dell'Online Banking....
2. La finestra Impostazione iniziale dell'Online Banking elenca le informazioni richieste percompletare la configurazione.
3. Premi il pulsanteAvanti, per continuare.
4. Nella finestra, premi il pulsante Avvia l'assistente per l'impostazione di AqBanking.
5. La nuova finestra, Configuration, nella scheda Intro ti informa brevemente, a cosa servono lealtre schede nella finestra.
6. Inserisci le informazioni richieste, nelle schede Users, Accounts, e Backends delle finestraConfiguration.
7. Se non sei sicuro quale backend usare, seleziona l'OFX-DirectConnect.
8. Ti occorre conoscere l'URL realtivo al sever della tua banca. Se scegli il backend OFX-DirectConnection, molto probabilmente l'URL assomiglia a qualcosa come https://ofx.nomeBanca.com/..
9. Ritorna al wizard, e vai Avanti.
10. Abilita le caselle appropriate nella colonna Nuovo? in modo che i conti bancari sianocorrettamente associati ai tuoi conti in GnuCash.
11. Premi il pulsanteAvanti, per continuare.
12. Infine premi Applica.
13. Per scaricare le tue transazioni bancarie, seleziona la scheda Conti o Registro contabile, poi
Operazioni → Operazioni online → Ricevi transazioni... oppure → Ricevi saldo...
11.2. KMyMoneyKMyMoney è un pacchetto software per gestire la contabilità in partita doppia, sia personale sia dipiccoli affari.
Per maggiori informazioni su come utilizzare KMyMoney, vedi la documentazione online2.
11.2.1. Configurazione di KMyMoney1. Avviare KMyMoney, selezionando Kickoff Application Launcher → Applications → Office
→ Personal Finance Manager.
2. Nella finestra di navigazione, seleziona Inizio, e poi la seguente attività Inizia e configura i mieiconti.
3. Riempi i campi necessari con le informazioni richieste, e poi vai Avanti.
4. Seleziona la valuta, e poi vai Avanti.
2 http://kmymoney2.sourceforge.net/faq.html

Capitolo 11. Software finanziari
64
5. Poi inserisci le informazioni relative al tuo conto bancario e vai Avanti.
6. Nella nuova finestra, seleziona la nazione che detiene il conto.
7. Seleziona il tipo di conto da configurare, e poi vai Avanti. Puoi scegliere tra diversi tipi di conto.
8. Poi vai Avanti.
9. Nella finestra finale, puoi decidere dove salvare le informazioni usate da KMyMoney: nel precorsogià impostato, o inserirne uno diverso, premendo l'icona con la cartella, sulla destra del campo ditesto.
10. Premendo il pulsante Fine viene creata la configurazione del tuo conto, che si apre in una finestra.
11. Open the account register by clicking on your account's link in Your Financial Summary window.
12. Click the Show KMyMoney welcome page link at the bottom to:• Inizia e configura i miei conti.
• Apri un file esistente di KMyMoney.
• Impara ad utilizzare KMyMoney.
• Visita il sito web di KMyMoney.
• Ottieni aiuto dalla comunità di KMyMoney
• See What's New in this Version.
11.2.2. Impostare l'online banking1. Clicca sull'icona Istituti, sul pannello sinistro per controllare che le informazioni bancarie siano
correttamente inserite nel tuo nuovo conto.
2. Seleziona il conto bancario nella finestra principale.
3. Nel menu, in cima, seleziona Conto → Mappa su un conto online, ed il programma carica unalista di istituti finanziari, nella finestraImpostazione conto bancario online.
4. Digita il nome della tua banca nel campo con l'etichetta Cerca, oppure cercala nella lista.
5. Click on your bank's name to select it then press the Next button.
6. Inserisci i tuoi dati: Nome utente e Password.
7. Seleziona un'opzione d'identificazione, dal controllo Identifica come e poi premi Avanti.
8. Questa finestra mostra i tuoi conti aperti presso la banca. Clicca sui conti che vuoi integrare inKMyMoney, e poi Avanti.
9. Per completare l'impostazione, premi Fine.
10. Per aggiornare il conto, premi l'icona relativa, oppure seleziona Conto → Aggiorna conto, dalmenu.

Impostare l'online banking
65
11. A questo punto, il progrmma si collega alla banca e la finestra Seleziona conto ti richiede diindicare su quale conto, presente in KMyMoney, vuoi avere informazioni. Hai anche la possibilitàdi Creare un nuovo conto.
12. Sleziona il conto e poi premi Ok.
13. La finestra Estratto conto - KMyMoney, contiene un sommario delle informazioni scaricate.Premi il pulsante OK.
14. Premi sull'icona Registri, sul pannello di sinistra, per visualizzare le informazioni scaricate.

66

Capitolo 12.
67
Usare i sistemi multimediali
Alcuni formati multimediali non supportati in FedoraA causa di impedimenti relativi a licenze e brevetti, Fedora viene distribuita priva dicodecs per la riproduzione di alcuni formati audio e video. Un esempio è il codec MP3.Per maggiori informazioni, vedere la Sezione 12.1, «The Fedora Project's approach tomultimedia support».
Fedora include diversi strumenti per la riproduzione audio/video sia in GNOME sia in KDE, e questeapplicazioni funzionano in entrambi gli ambienti desktop. Per installare i pacchetti software fareriferimento al Capitolo 17, Gestione del software. Puoi installare i pacchetti sia usando PackageKit siausando Yum in un terminale.
Fedora viene distribuita con le seguenti applicazioni per al riproduzione audio e video:• Amarok è un riproduttore musicale, con strumenti per organizzare brani musicali, CD, stazioni radio
su internet, ed altro, incluso in KDE.
• Masterizzatore dischi Brasero è un'applicazione inclusa in GNOME, per copiare e realizzare CD/DVD, audio e video.
• Cabina per Webcam Cheese, installato sia in GNOME sia in KDE, realizza foto e video usando latua webcam.
• Dragon Player è un semplice riproduttore video, incluso in KDE.
• JuK, è un riproduttore musicale e anche un organizzatore di brani musicali, incluso in KDE.
• Kaffeine è un'applicazione inclusa in KDE, per riprodurre video.
• KMix è un Mixer audio di KDE.
• KsCD è un'applicazione per riprodurre CD audio in KDE.
• Riproduttore musicale Rhythmbox è un riproduttore musicale, con strumenti per organizzare eascoltare brani musicali, CD, stazioni radio su Internet, ed altro, incluso sia in GNOME sia in KDE.
• Estrattore CD audio (Sound Juicer) è un'applicazione per convertire i CD audio in file musicali(ripping), inclusa sia in GNOME sia in KDE.
• Registratore Audio (Sound Recorder) è in grado di riprodurre e registrare file audio in formato flac,oga (OGG audio), e wav.
• Riproduttore Multimediale (Totem) è un'applicazione per riprodurre video, inclusa sia GNOME siain KDE.
Per avviare questi programmi, in GNOME, basta selezionare il nome dell'applicazione nel menu
Applicazioni → Audio e Video; in KDE, Kickoff Application Launcher → Applicazioni →Multimedia, e poi seleziona il nome dell'applicazione.

Capitolo 12. Usare i sistemi multimediali
68
12.1. The Fedora Project's approach to multimedia supportIn breve, il Fedora Project incoraggia l'utilizzo di formati open in luogo dei formati con restrizioni.
Fedora include pieno supporto per molti formati liberamente distribuibili. Questi includono i formatiOgg media, Vorbis audio, Theora video, Speex audio, e FLAC audio. Per questi formati liberamentedistribuibili non esistono impedimenti dovuti a brevetti o licenze, e rappresentano alternative potentie flessibili a diffusi formati, ma con restrizioni come MP3, che non sono legalmente distribuibili conFedora. Per maggiori informazioni, fare riferimento a Multimedia1, sulla wiki di Fedora.
12.2. Cabina per Webcam CheeseCabina per Webcam Cheese può realizzare foto e video con la tua webcam.
12.2.1. Usare Cabina per Webcam CheeseIl menu consente di effettuare le seguenti operazioni:• Selezionando Cheese, puoi avviare il Conto alla rovescia, per Scattare una foto, o una
Registrazione, a seconda che tu abbia selezionato l'opzione Foto o Video, impostare lavisualizzazione a Schermo intero e Uscire dall'applicazione.
• Modifica ti permette di abilitare gli Effetti, Spostare nel Cestino, Spostare tutto nel Cestino, ecambiare le Preferenze o impostazioni.
• Clicking on Help > Contents, or pressing F1, opens the Cheese Manual.
I pulsanti tra le due finestre, sono scorciatoie delle funzionalità nei menu.
Per maggiori informazioni su Cabina per Webcam Cheese, visita il sito del progetto Cheese2 sugnome.org.
12.3. Riproduttore musicale RhythmboxIl Riproduttore musicale Rhythmbox riproduce CD audio, stazioni radio su Internet, e gestisceraccolte di brani musicali.
La prima volta che avvii Rhythmbox un assistente ti aiuterà ad importare i tuoi brani musicali. Nellaseconda finestra dell'assistente, premi il pulsante Sfoglia e seleziona la cartella dove si trovano i filemusicali, generalmente nella cartella Musica, della tua "Cartella home".
12.3.1. Usare RhythmboxThe main functions of the Rhythmbox Music Player window are:• Il pannello superiore con la barra dei menu per effettuare le operazioni. Premi F1, o seleziona Aiuto
→ Sommario, per aprire il manuale.
• Il secondo pannello dà accesso alle funzioni del lettore e visualizza i dettagli sulla traccia inesecuzione.
• Il Cursore temporale, sotto il pannello dei pulsanti, indica la posizione della traccia letta e ticonsente di andare avanti o indietro, all'interno della traccia.
1 https://fedoraproject.org/wiki/Multimedia2 http://www.gnome.org/projects/cheese

Estrattore di CD audio (Sound Juicer)
69
• In the left window the Source List lets you access your music library, internet radio, internet,your portable music player, your playlists, and CDs. This consists of:• Musica è la libreria contenente tutte le tracce importate in Rhythmbox .
• Radio contiene le stazioni radio su Internet
• Podcasts la lista a cui sei registrato
• Negozi: Alcuni negozi online per sostenere i gruppi musicali indipendenti e autoprodotti.
• Diverse Scalette
• Audio CDs inserted into the computer's drives.
• Lettori portatili, per esempio un MP3 attaccato al computer
Se possiedi un mouse con rotella, puoi usarla per regolare il volume, posizionando il cursore sull'iconache trovi in alto a destra; diversamente, clicca con il tasto sinistro del mouse e usa il cursore verticale.
Nella sezione di Navigazione a destra della Libreria, puoi sfogliare e filtrare le tracce della Libreria,per Genere, Artisti, o Album. C'è anche una funzione Cerca.
La lista delle Tracce è la finestra in basso e contiene i brani che fanno parte della sorgenteselezionata.
La Barra di stato è il pannello che si trova in fondo alla finestra principale, e visualizza informazionisulla sorgente selezionata.
Per maggiori informazioni, visita il sito del progetto Rhythmbox3 su gnome.org.
12.4. Estrattore di CD audio (Sound Juicer)Estrattore CD audio ti permette di estrarre le tracce dai CD audio e di convertirli in file audio, che poipuoi ascoltare usando i programmi sul tuo computer. Il programma riproduce anche i CD audio.
12.4.1. Usare Sound JuicerPer inserire le informazioni sulle tracce, inserisci un CD audio e Sound Juicer localizzerà erecupererà le informazioni da MusicBrainz (un servizio free). Se MusicBrainz non riesece a fornirealcuna informazione sulle tracce, puoi eventualmente inserirle manualmente. Il programma ti chiedeanche se vuoi inviare l'album al database di MusicBrainz, però per far questo, ti occorre avere unaccount aperto su MusicBrainz.
Per inserire manualmente le informazioni sulle tracce:1. Riempi le caselle Titolo, Artista, Anno e Genere del CD.
2. Al di sotto delle caselle, si trova l'elenco delle tracce. Puoi inserire il Titolo e l'Artista per ciascunatraccia.
Per modificare il titolo di una traccia, prima seleziona la traccia desiderata, poi clicca sul titolo.Una volta completato l'inserimento, premi il tasto Invio. Tutte le traccie del CD si aggiornanoautomaticamente, se le tracce portano lo stesso nome di artista
Estrazione delle tracce:
3 http://projects.gnome.org/rhythmbox/

Capitolo 12. Usare i sistemi multimediali
70
1. Seleziona le tracce che vuoi salvare, abilitando i riquadri di selezione a fianco delle tracce. Puoi
usare anche il menu, selezionando Modifica → Seleziona tutto o Modifica → Deselezionatutto.
2. Premi il pulsante Estrai. Durante l'esportazione delle tracce, il pulsante cambia l'etichetta in Stop.Accanto alla traccia in estrazione, noterai anche una icona informativa.
Premi F1 o Aiuto → Sommario, per consultare il manuale.
Per maggiori informazioni, fare riferimento al sito del progettoSound Juicer4.
12.5. Registratore AudioRegistratore Audio (Sound Recorder) è in grado di riprodurre e registrare file audio in formato flac,oga (OGG audio), e wav.
12.5.1. Usare Registratore Audio• Dal menu della finestra, seleziona File → Nuovo, o premi il pulsante Nuovo sul secondo pannello.
• Nel menu contestuale di Registra come, seleziona il tipo di file su cui registrare.
• Per avviare la registrazione, premi il pulsante rosso Registra o seleziona Controlli →Registrazione dal menu.
• Per terminare la registrazione, premi il pulsante Ferma o seleziona Controlli → Interrompere
• Per avviare la riproduzione,.premi il pulsante Play o seleziona Controlli → Play.
• Per aprire il mixer audio, seleziona File → Apri Controllo Volme.
• Per salvare il file, seleziona File → Salva come, dando un nome al file audio.
• Per riprodurre un file audio esistente, premi il pulsante Apri, oppure, seleziona File → Apri dalmenu, scegli il file e premi alfine il pulsante Apri. Ora puoi riprodurre il file, premendo il pulsante
Play, o selezionando Controlli → Play.
• Per visualizzare altre informazioni sul file audio corrente, seleziona File → Proprietà, dal menu.
• Per consultare il manuale di Registratore Audio, selezionaAiuto → Sommario o premi il tasto F1.
12.6. Riproduttore multimediale (Totem)Totem riproduce DVD, CD e VCD contenenti audio e video.
12.6.1. Usare Totem• Per aprire un file video o audio, seleziona Filmato → Apri, dal menu della finestra. Poi seleziona il
file e premi il pulsante Aggiungi. Puoi anche trascinare il file direttamente nella finestra di Totem.
4 http://burtonini.com/blog/computers/sound-juicer

Applicazioni multimediali di GNOME
71
Se mentre riproduci un file, Totem mostra un messaggio di errore, visita la pagina totem: codecs5
sul sito del progetto, per informazioni sui codecs disponibili ed usati.
• Per aprire un file localizzato su Internet (URL location), seleziona Filmato → Apri Indirizzo.
• Filmato → Riproduci disco: avvia l'esecuzione di un DVD, VCD o CD.
• Filmato → Espelli: rimuove il disco dal lettore.
•
• Filmato → Play and Filmato → Pausa: avviano e mettono in pausa, rispettivamente, lariproduzione del disco.
• Filmato → Proprietà: visualizza, nella barra laterale, le proprietà del file sorgente.
• Il menu Modifica ti consente di Catturare schermate o di Creare una galleria di schermate delvideo in esecuzione, abilitare/disabilitare la Modalità ripetizione o la Modalità casuale dei brani,Svuotare la scaletta, configurare i Componenti aggiuntivi (Plugins) e di impostare le Preferenze.
• Il menu Visualizza ti consente la visualizzazione a Schermo intero, o di Adattare la finestraal filmato, impostare il Rapporto d'aspetto, Cambiare angolazioni, abilitare/disabilitare lavisualiizzazione dei Controlli, visualizzare i Sottotitoli, ed abilitare/disabilitare la visualizzazionedella Barra laterale.
• Il menu Vai ti consente di navigare nei menu del DVD, dei Titoli, dell'Audio, dell'Angolazione e deiCapitoli, di passare al Capitolo/Filmato Precedente o Successivo, di Saltare a una traccia, e diSaltare avanti o indietro.
• Il menu Audio ti consente la Lingua supportata nel DVD e di regolare il volume, in Alto o in Basso.
• Per consultare i manuale, seleziona Aiuto → Sommario o premi il tasto F1.
Per maggiori informazioni, visita il sito del progetto Totem6 su gnome.org.
12.7. Applicazioni multimediali di GNOME
12.7.1. Creazione CD/DVDCreazione CD/DVD è un'applicazione per scrivere CD e DVD.
12.7.1.1. Usare Creazione CD/DVDPer avviare Creazione CD/DVD, selezionare Applicazioni → Strumenti di sistema. Per accedere al
manuale, premere il tasto F1 o selezionare Aiuto → Sommario sul menu della finestra.
Per creare un disco di dati:1. Trascina i file e le cartelle che vuoi salvare sul CD/DVD, nella cartella di Creazione CD/DVD.
6 http://projects.gnome.org/totem/

Capitolo 12. Usare i sistemi multimediali
72
2. Carica un CD/DVD scrivibile nel driver. Questa operazione, normalmente, apre automaticamenteCreazione CD/DVD. Puoi impostare l'apertura automatica di Creazione CD/DVD, accedendo a
Modifica → Preferenze → Supporti e nella sezione Altri supporti abilitare Esplorare i supportiquando inseriti
3. Premere il pulsante Scrivi su disco, o seleziona File → Scrivi su disco dal menu della finestra.Poi seleziona se scrivere sul CD/DVD o in un File Immagine. Un file immagine (ISO) è unnormale file che viene salvato sul disco rigido.
Al CD/DVD puoi assegnare un nome, usando la casella Nome disco, e selezionare una Velocitàdi scrittura, nel controllo Opzioni di scrittura. Potrai anche visualizzare la percentuale di datiancora da scrivere.
4. Premi il pulsante Masterizza per dare inizio alla scrittura dei dati sul CD/DVD.
Per scrivere una immagine disco su un CD/DVD, clicca con il tasto destro del mouse sul file dell'Immagine disco, selezionando Scrivi su disco dal menu contestuale.
Copiare un CD/DVD1. Caricare il disco nel drive
2. Seleziona Vai → Creazione CD/DVD dal menu di Nautilus.
3. Clicca con il tasto destro del mouse sull'icona del CD presente sul desktop, e dal menucontestuale seleziona Copia Disco.
4. Continua con i passaggi indicati sopra, a partire da Scrivi su disco.
Se possiedi un solo drive, il programma creerà dapprima un file immagine del disco, salvandolotemporaneamente sul disco rigido. Poi il disco sorgente verrà espulso e dovrai inserire il discodestinatario per la fase di copia.
12.8. Applicazioni multimediali di GNOME nel repositoryQueste applicazioni solitamente non vengono installate, ma sono disponibili nei repository. Perinstallare questi pacchetti, fare riferimento al Capitolo 17, Gestione del software. Puoi installare leapplicazioni usando PackageKit o usando Yum in un terminale.
12.8.1. BraseroBrasero può realizzare CD audio e CD di dati. Per maggiori informazioni, fare riferimento allaSezione 6.2.3, «Usare Brasero in GNOME» o al sito del progetto Brasero7, su gnome.org.
12.8.2. GNOMEBakerGNOMEBaker può realizzare CD audio e CD di dati. Per maggiori informazioni, fare riferimento al sitodel progetto GNOMEBaker8.
7 http://projects.gnome.org/brasero8 http://www.biddell.co.uk/gnomebaker.php

Applicazioni multimediali di KDE
73
12.9. Applicazioni multimediali di KDEThe KDE desktop groups multimedia applications together in the Kickoff Application Launcher >Applications > Multimedia menu.
12.9.1. AmarokAmarok è un lettore CD ed un gestore di brani musicali. Per maggiori informazioni visita il sito delprogetto Amarok9.
12.9.1.1. Usare Amarok• Premi Play per riprodurre un file audio, o Traccia precedente, Play/Pause, Stop, Traccia
successiva o Esci per spostarti tra le tracce, fermare la riproduzione o chiudere l'apllicazione.
• Il menu Playlist ti permette di Aggiungere supporti, Aggiungere stream, Salvare Playlist,Annullare l'ultima azione, Ripristinare l'ultima azione, Azzerare Playlist, e riprodurre i branimusicali in ordine Casuale o di Ripetere i brani ininterrottamente.
• Il menu Strumenti ti permette di accedere al Gestore Copertine, Gestore Script e di Aggiornarela collezione.
• Nel menu Impostazioni puoi selezionare tra Configura scorciatoie Configura Amarok.
• Clicking Help > Amarok Handbook, or pressing the F1 key opens the manual.
• Sul lato sinistro dell'applicazione, puoi selezionare i File che vuoi riprodurre, Playlist, Collezionio accedere ad Internet per brani musicali, podcast e stazioni radio. I dettagli sulle selezioni fatte,vengono visualizzati a destra della finestra.
• Le icone in basso al centro sono: + per aggiungere un widget, - per rimuovere un widget, le frecceper navigare al Gruppo Precedente o Successivo, e puoi anche ingrandire/ridimensionare lafinestra usando Zoom.
• Nella finestra Playlist, puoi usare Cerca o Cerca tra Preferiti, per effettuare ricerche tra la tuacollezione; passare al brano Successivo o Precedente. Le opzioni in basso sono Azzera Playlist,Visualizza traccia attiva, Annulla l'ultima azione, Ripristina l'ultima azione, Salva Playlist, edEsporta una Playlist come..., tutte opzioni indispensabili per gestire/creare al meglio una raccoltadi brani musicali.
12.9.2. Dragon PlayerDragon Player è un semplice lettore video. Per maggiori informazioni visita il sito del progetto DragonPlayer10.
12.9.2.1. Usare Dragon Player• Quando apri Dragon Player per la prima volta, compare una finestra che ti chiede se vuoi
Riprodurre un file o Riprodurre un disco. Puoi anche premere Chiudi o Esci, per chiudere lafinestra o uscire dall'applicazione.
9 http://amarok.kde.org/10 http://www.dragonplayer.net/

Capitolo 12. Usare i sistemi multimediali
74
• Selecting Play > Play Media allows you to play a DVD, VCD, or Video File, Play/Pause lets youpause and re-start the movie, Stop will stop the playback, and Quit closes the application.
• Il menu Impostazioni offre una serie di opzioni di visualizzazione: Schermo intero, Rapportod'aspetto, Sottotitoli, Canali audio, e Configura scorciatoie tra l'altro.
• Help > Dragon Player Handbook, or pressing the F1 key, opens the manual.
12.9.3. JuKJuK è un gestore e raccoglitore di brani musicali oltre che un lettore di file musicali. Per maggioriinformazioni, fai riferimento al sito del progetto JuK 11
12.9.3.1. Usare JuK• All'avvio dell'applicazione puoi scegliere se Aggiungere o Rimuovere una cartella, o se Importare
una playlists.
• Nella finestra principale, il menu File presenta le seguenti opzioni: Nuovo , per aprire un nuovo file;Apri un file esistente; Aggiungi cartella, Rinomina, Modifica, Cerca, Duplica, Ricarica, Salva edEsci.
• Modifica ti permette tra le altre, le seguenti azioni: Annulla l'azione precedent, Taglia, Copia,Incolla, o Seleziona tutto.
• Nel menu Visualizza puoi configurare l'aspetto di JuK abilitando/disabilitando le caselleappropriate: Visualizza la barra di ricerca, Visualizza l'editor delle etichette (tag), Visualizza lostorico, Visualizza la coda di riproduzione ed altro.
• Nel menu Player puoi interagire con la riproduzione dei brani audio, in particolare: puoi riprodurrei brani in ordine Casuale, o in Loop (ciclicamente, dal primo all'ultimo); puoi fermare, arrestare enavigare tra brani ed album, selezionando le voci appropriate: Play, Pause, Stop, Successivo,Precedente e Riproduci album successivo.
• Il gestore etichette, Tagger, ti permette di Salvare o Eliminare tag, Caricare informazioni, aprireGestore Copertine e Rinominare un file.
• Il menu Impostazioni ti permette diverse configurazioni, abilitando o meno le caselle relative aStrumenti, Splash Screen d'avvio, Icona applicazione nel System Tray, Riduzione a icona nelSystem Tray, ed altro.
• Il secondo pannello in cima alla finestra principale, contiene le icone frequentemente usate e le cuifunzionalità sono raggiungibili anche dal menu.
• La finestra a destra contiene le tue collezioni o playlist.
• La finestra principale riporta le informazioni sui file, per esempio il Titolo del brano, l'Artista,l'Album di cui fa parte il brano, la Copertina, la Traccia (o numero di traccia), il Genere, l'Anno dipubblicazione e la Durata del brano.
• To open the manual select Help > JuK Handbook or press the F1 key.
11 http://developer.kde.org/~wheeler/juk.html

Kaffeine
75
12.9.4. KaffeineKaffeine è un lettore multimediale in gradi di riprodurre contenuti in streaming, DVB, DVD e CD.Per riprodurre uno streaming Internet, occorre aggiungere al programma il plugin (componente), kaffeine-mozilla12. Per maggiori informazioni sul programma Kaffeine, visita il sito del progettokaffeine.kde.org13.
12.9.4.1. Usare il lettore multimediale KaffeineAll'avvio compare una finestra contenente cinque icone:• Riproduci scaletta ti riporta ad una scaletta già pronta, da riprodurre
• Estrai CD Audio, ti aiuta ad estrarre le tracce da un CD audio (ripping)
• Riproduci CD Audio
• Riproduci DVD
• Riproduci VCD
A sinistra della finestra ci sono quattro icone:• L'icona KDE, posta in cima, porta in primo piano la finestra principale.
• L'icona Kaffeine, apre la Finestra del lettore.
• L'icona successiva, la terza, apre la Scaletta.
• L'icona disco apre la Finestra di riproduzione CD, con la lista dei brani musicali.
La barra lungo il bordo inferiore della finestra, riporta i controlli per navigare tra i brani e gestire la lororiproduzione: Play, Pause, vai al brano Precente o Successivo, Stop, e un controllo Volume.
Il menu in cima alla finestra ha:• Una voce File da cui puoi puoi selezionare: Apri un File, URL o Cartella, Apri un DVD, VCD, CD
audio e stazione Radio Internet. Puoi anche selezionare: Salva stream, Salva un anteprima Escicon opzioni o Esci.
• La voce Visualizza ti permette di selezionare alcune opzioni di visualizzazione, tra cui puoiscegliere: Schermo pieno, Modalità ridotta, switch traScaletta/Lettore, abilitare la Grandezzaautomatica o mantenere la Grandezza originale .
• La voce Lettore ti offre la possibilità di controllare il lettore, in particolare nel menu trovi:Play,Pause, Stop, vai al brano Successivo o Precedente, vai Avanti veloce, riproduci al Rallentatore,e Salta alla posizione. Puoi anche Sfogliare un DVD, CD, Video, configurare Sottotitoli, accederealle Informazioni sulla traccia e abilitare/disabilitare plugins (componenti aggiuntivi).
• La voce Scaletta ti permette di organizzare l'ordine di riproduzione dei brani come pure digestire scalette esistenti e crearne di nuove. Tra le voci del menu, trovi: Mischia, Ripeti, Scaricacopertine, Cancella scaletta corrente, Nuova scaletta, ed Importa, Salva, Rimuovi scaletta.
• La voce Impostazioni, ti aiuta a configurare l'aspetto ed a gestire le funzionalità dei componentipresenti nell'applicazione. In particolare il menu presenta le seguenti opzioni: Motore del lettore
12 http://sourceforge.net/project/downloading.php?groupname=kaffeine&filename=kaffeine-mozilla-0.2.tar.bz2&use_mirror=internap13 http://kaffeine.kde.org/

Capitolo 12. Usare i sistemi multimediali
76
(Xine o GStreamer), Toolbars, Configura scorciatoie, e Lettore Kaffeine, l'opzione per impostarei Parametri del motore xine.
• Clicking Help > Kaffeine Player Handbook or pressing the F1 key, opens the manual.
12.9.5. KMixKMix è un mixer audio, che ti permette di regolare le impostazioni degli ingressi e delle uscite audiodel computer. Per maggiori informazioni, visita il sito del progetto KMix14.
12.9.5.1. Usare il mixer audio KMixThe application window has three sections with different controls: Output, Input and Switches. Thesesections contain volume sliders, switches for enabling/disabling record or playback, and multiple-choice selectors.• I controlli di Uscita regolano le funzioni di riproduzione, come il controllo del volume Master.
• I controlli di Ingresso regolano le funzioni di registrazione, come il controlla Cattura.
• I controlli della sezione Interruttori, regolano lo stato ON od OFF di certi controlli (p.e. del MicBoost (+20dB)), e permettono di selezionare funzionalità (p.e. Seleziona Mic Mic1 o Mic2).
KMix also features LEDs.• Verde sta per "riproduzione"
• Rosso sta per "registrazione"
• Giallo sta per le "funzioni" di particolari schede audio
La maggior parte di questi controlli hanno un menu contestuale, a cui puoi accedere con un "rightclick" del mouse, sull'icona.• Per canali audio separati, l'indice a scorrimento destro controlla il volume del canale audio destro, il
sinistro controlla il volume del canale audio sinistro.
• L'opzione muto, può essere on o off.
• Puoi selezionare anche, Nascondi il controllo.
To configure KMix from the menubar choose Preferences > Use Settings > Configure KMix Theoptions are:• Ancora al pannello, in tal caso, quando viene chiusa (premendo il pulsanteChiudi), l'applicazione
si riduce ad icona nel systray.
• Visualizza etichette, mostra le etichette associate ad ogni dispositivo audio.
• Visualizza linee, per segnare meglio la posizione degli indici.
12.9.6. KsCDKsCD è un semplice lettore di CD.
14 http://docs.kde.org/stable/en/kdemultimedia/kmix/index.html

Applicazioni multimediali presenti nel repository
77
12.9.6.1. Usare KsCDIl cluster di pulsanti sulla sinistra contiene:• Play, al centro
• Precedente, sul lato sinistro
• Successivo, sul lato destro
• Stop, in basso
• Espelli, in alto
La finestra centrale, visualizza informazioni sul file in riproduzione.
Le icone disposte in basso nella finestra, ti permettono di impostare la riproduzione Casuale oCiclica, la Scaletta, e la riproduzione Muta.
I tre pulsanti in cima ed a destra, sono:• Il controllo del Volume – posiziona il cursore sul pallino bianco, e con il tasto sinistro del mouse,
spostalo al livello voluto.
• Il pulsante - – premendo su di esso, minimizzi KsCD
• X – chiude l'applicazione.
12.10. Applicazioni multimediali presenti nel repositoryLe applicazioni sottostanti, solitamente non vengono installate, ma sono disponibili nel repository. Leapplicazioni possono essere installate sia attraverso l'interfaccia grafica di PackageKit, sia dalla lineadi comando usando Yum (vedi il Capitolo 17, Gestione del software per maggiori dettagli a propositodella gestione del software in Fedora).
12.10.1. K3bK3b è un'applicazione per masterizzare CD e DVD. Fai riferimento alla Sezione 6.2.2, «Uso di K3b inKDE per scrivere su supporti» o al sito del progetto K3b15, per maggiori dettagli.
12.11. Lettori MP3I dispositivi personali per la riproduzione di contenuti multimediali sono usati per conservare eriprodurre brani musicali quando si è lontani dal computer. Spesso vengono chiamati lettori MP3,usando una terminologia potenzialmente scorretta; infatti non tutti questi lettori utilizzano il formatoMP3 per l'archiviazione dei contenuti musicali.
Molti lettori possono essere montati come un dispositivi di memorizzazione, e i file musicali possanoessere copiati come su un disco qualsiasi. Per maggiori informazioni, vedere il Capitolo 6, Supporti.
Alcuni lettori, comunque, richiedono particolari applicazioni, per il trasferimento dei file musicali.
15 http://www.k3b.org/

Capitolo 12. Usare i sistemi multimediali
78
12.11.1. GripGrip è un lettore di CD ed un estrattore di tracce musicali, del desktop GNOME. Presenta un frontendadatto al formato MP3, oltre ad altri formati e codificatori, per consentirti di trasformare un discodirettamente in MP3. E' incluso anche un sistema per la ricerca su Internet, di informazioni sui brani.Maggiori dettagli sono disponibili in Grip User's Guide16, sul sito del progetto Grip.
Grip per impostazione, non viene installato, ma resta disponibile nel repository, da cui può essereinstallato sia usando PackageKit, sia usando Yum in un terminale. Per maggiori informazioni, vedereil Capitolo 17, Gestione del software.
12.11.2. Connettività ad iPodEsistono diversi strumenti di buona qualità, capaci di gestire i contenuti multimediali di un iPodin ambiente Linux. Tra questi si ricordano gtkpod, YamiPod, e strumenti integrati in riproduttorimultimediali come AmaroK, Rhythmbox, e Banshee.
Gtkpod non viene installato per impostazione predefinita. Se non hai accesso ad Internet, puoiusare il DVD di Fedora per installare Gtkpod. Le applicazioni si installano usando PackageKit , o ilcomando Yum in un terminale. Per maggiori informazioni, vedi il Capitolo 17, Gestione del software.
Per avviare, Gtkpod in GNOME, seleziona Applicazioni → Audio e Video → gtkpod; in KDE,
Kickoff Application Launcher → Applicazioni → Multimedia → iPod Manager.
Per maggiori informazioni sul supporto fornito da Gtkpod agli iPod, vedere il sito del progettoGtkpod17, su gtkpod.org.
12.12. Ulteriori informazioniFor more information on freely-distributable formats and how to use them, refer to the Xiph.OrgFoundation's web site at http://www.xiph.org
16 http://nostatic.org/grip/doc/index.html17 http://www.gtkpod.org/about.html

Capitolo 13.
79
GiochiL'installazione di Fedora include anche una selezione predefinita di giochi, ma puoi aggiungerne altridurante o dopo l'installazione. Per installare nuovi giochi sul tuo sistema Fedora, vedi il Capitolo 17,Gestione del software. Per maggiori informazioni sui giochi in Fedora, visita la pagina Games1, sullawiki di Fedora. Per altre informazioni sui giochi quì elencati, vedi il manuale all'interno di ogni gioco,selezionando Aiuto, dal menu del gioco.
Per giocare non occorre passare ad altri desktop.Puoi giocare con i giuochi della piattaforma KDE mentre ti trovi nel desktop GNOME eviceversa giocare con quelli della piattaforma GNOME mentre sei nel desktop KDE. Icomponenti degli ambienti grafici sono modulari. Quando installi il pacchetto dei giochi,viene installata anche ogni dipendenza. Comunque per consultare il manuale online che siaccompagna ad ogni gioco, potrebbero occorrere pacchetti aggiuntivi.
13.1. I giochi di GNOME predefinitiNon tutti i giochi GNOME presenti in una Live (DVD o USB), vengono installati. Se non hai accessoad Internet, puoi usare il DVD di Fedora per installarli, usando o PackageKit application o Yum inun terminale. Per maggiori informazioni sulla installazione di nuovi programmi, vedi il Capitolo 17,Gestione del software. Assicurati anche di installare gnome-games-help, per le istruzioni e le regoledei vari giochi
Con gnome-games-help installato, usa il menu Applicazioni → Giochiper vedere una lista dei
giochi disponibili. Per accedere alle regole di un gioco, apri il gioco, e seleziona Aiuto → Sommariodal menu della finestra.
Nel pacchetto giochi di GNOME ci sono una buona manciata di giochini.Solitario Aisle Riot
è una collezione di solitari
Iagnoè una versione per computer del gioco Reversi
Mineè un clone di un popolare gioco di puzzle
Sudokuè un popolare gioco di logica in cui devi disporre ordinatamente alcuni numeri in una tabella.
Altri giochi li trovi nel pacchetto gnome-games-extra. Questi giochi spaziano su un'ampia varietàdi generi e di stile, tra cui giochi come gli Scacchi, giochi con carte come Freecell, giochi di puzzlecome Klotski, giochi arcade come Robots e giochi come Mahjongg. E questi sono soltanto un piccolocampione dei giochi disponibili.
1 https://fedoraproject.org/wiki/Games

Capitolo 13. Giochi
80
13.2. I giochi di KDE predefinitiMolti giochi di KDE presenti in una Live, per impostazione, non vengono installati. Se non hai unaconnessione ad Internet, puoi usare il DVD di Fedora per installarli, usando PackageKit o la rigadi comando, usando Yum. Per maggiori informazioni su come installare nuove applicazioni, vedi ilCapitolo 17, Gestione del software. Il pacchetto kdegames contiene i giochi della versione corrente diKDE ed il pacchetto kdegames3 contiene ulteriori giochi non ancora adattati per KDE4.
Il pacchetto giochi KDE include giochi come Kfourinline, Kbots, Ksudoku, Kreversi, ed altri ancora, chehanno una popolarità simile a quelli offerti dal pacchetto giochi GNOME. Di seguito si riporta la listadei giochi inclusa nel pacchetto:Bomber
Un gioco arcade sparatutto
KapmanUn gioco simile a Pac-man
KAtomicUn divertente gioco didattico sulla geometria molecolare
KBlackBoxTrova le palline nascoste nelle scatole facendole esplodere con il fascio laser
KGoldrunnerUn gioco tipo Lode Runner
KJumpingCubeUn gioco di strategia
KNetWalkUn gioco su come costruire una rete di computer
KolfUn mini golf
KollisionUn gioco con palline rimbalzanti
KonquestUn gioco intergalattico
KSquaresUnisci i punti fino a costruire quadrati
Kubarick3D game based on Rubik's Cube
LSkatUn gioco con carte
Shisen-ShoUn gioco simile a Mahjongg

Capitolo 14.
81
Gestire fotografieMost USB-compatible cameras will work automatically with Fedora and require very little configuration.If your digital camera offers a choice of USB connection types, set the camera's USB setting to PTP,or point-to-point mode. Consult your camera's user manual to determine if this option is available andhow to choose it. If it is not available, the default settings should be sufficient.
14.1. Collegare la macchina fotografica digitalePer collegare la tua macchina al sistema Fedora:1. Assicurati che la macchina fotografica sia spenta.
2. Usando un cavetto USB, collega la macchina fotografica al tuo computer.
3. Se la configurazione della macchina fotografica richiede di premere un qualche pulsante perl'impostazione di connessione, effettuare ora tale configurazione.
4. Accendere la macchina fotografica.
All'accensione della macchina, Fedora procede con il suo riconoscimento ed avvia l'applicazioneconfigurata per l'importazione e la gestione delle fotografie, per esempio Shotwell in GNOME odigiKam in KDE.
14.2. Gestire le fotografie in GNOMEUna volta accesa la macchina fotografica, sul desktop dovrebbe comparire una finestra informativa.Dal pulsante con il menu a discesa puoi selezionare di:• Apri con il gestore di fotografie, Shotwell. In questo caso, all'avvio di Shotwell, seleziona la
macchina fotografica nel pannello di sinistra. Le fotografie si trovano nella finestra principale.Seleziona le fotografie da importare e poi Importa, (o Importa Tutto). Quando il programma chiededi smontare (unmount) la macchina fotografica dal file system, premi il pulsante Smonta.
• Apri cartella. Per visualizzare i file con il gestore Nautilus
• Apri con altra applicazione. In tal caso seleziona l'applicazione appropriata.
Se non vuoi importare le fotografie, premi il pulsante Do Nothing. Se non vuoi visualizzare questafinestra ogni qualvolta colleghi la macchina fotografica, disabilita l'opzione Always perform thisaction (Visualizza questa finestra ad ogni avvio).
Metodi alternativi per accedere alle tue fotografie:• Sul desktop, clicca sull'icona della macchina fotografica.
• Nel menu del pannello superiore, seleziona Risorse, e poi clicca sull'icona della macchinafotografica.
14.2.1. Organizzare e visuallizzare le fotografieIf you have imported your photos using Shotwell, click on Photos in the left hand pane to view them.You can use Shotwell's powerful event and tagging features to group your photos and make themeasier to manage.

Capitolo 14. Gestire fotografie
82
14.2.1.1. Ordinamento per dataDurante l'importazione, Shotwell individua nella memoria della macchina fotografica, l'ora e la data incui sono state scattate le fotografie Quindi premendo su Eventi nel pannello a sinistra, puoi vederele tue fotografie organizzate per data. Nella finestra principale, per ogni data viene visualizzata unafotografia scattata in quel giorno. Con un doppio click su una data visualizzi tutte le fotografie di quelgiorno.
You can rename each event to something more appropriate by right-clicking on the date in either pane- for example, 'Fri 25 Dec 2009' can become 'Christmas Day'. You can also merge events into longertimeframes - for example, 'Christmas Eve', 'Christmas Day' and 'Boxing Day' can be merged into asingle event called 'Christmas'.
14.2.1.2. Ordinamento per etichettaAlle tue fotografie puoi aggiungere delle etichette o nomi, selezionando Tags → Add Tags..., dalmenu della finestra. Puoi anche aggiungere più nomi, separandoli con virgole, e senza però inserirespaziature.
Una volta aggiunte le etichette, nel pannello a sinistra compare una nuova voce, denominata Tags.Per visualizzare tutte le fotografie raggruppate sotto un nome,.basta selezionare l'etichetta con quelnome. Puoi modificare, rinominare ed eliminare le etichette, selezionando l'opzione appropriata nelmenu Tags.
14.2.1.3. Pubblicare sul Web le fotografieStesso da Shotwell, puoi pubblicare le tue fotografie su Facebook, Flickr o Picassa Web Albums.Nella finestra principale, seleziona le foto da pubblicare e poi premi il pulsante Pubblica nel pannello
inferiore o seleziona File → Pubblica..., dal menu del pannello superiore. Apparirà una finestra didialogo, in cui puoi selezionare il servizio su cui pubblicare e a cui potrai accedere se non sei giàloggato.
Quando usi Shotwell e accedi al servizio per la prima volta, devi abilitare la connessione al tuoaccount. Una volta impostata questa opzione, hai la possibilità di di configurare la dimensione e ipermessi sulle fotografie da pubblicare. Seleziona le impostazioni che più ti aggradano e poi premiPubblica. Le tue fotografie a questo punto vengono inviate al tuo account sul servizio di pubblicazioneWeb.
14.3. Gestire foto in KDEIl desktop KDE usa digiKam, per imporate ed organizzare le tue fotografie. digiKam, attraverso ilprogramma showFoto, ti permette anche di modificare le fotografie.
Quando accendi la macchina fotografica collegata al computer, o colleghi una periferica contenentedelle fotografie, come un flash drive USB, Fedora ti avvisa della presenza del nuovo dispositivo,aprendo una finestra di Device Notifier, la cui icona è localizzata sulla sinistra del pannello. Se lafinestra non si apre, clicca sull'icona di Device Notifier, per aprire manualmente la finestra. Nellafinestra trovi un elenco dei dispositivi di memorizzazione presenti nel tuo sistema, inclusa la macchinafotografica. Cliccando sul dipositivo, una finestra di dialogo ti chiede Cosa vuoi fare?. Premi Importafotografie con digiKam e poi il pulsante OK.

Importare fotografie con digiKam
83
14.3.1. Importare fotografie con digiKamQuando avvii digiKam, la prima volta, ti viene chiesto di indicare una posizione in cui custodirele fotografie, suggerendoti la cartella Immagini, all'interno della tua Cartella Home. Ti vienechiesto anche, ti indicare una posizione in cui salvare un database contenente informazioni sulle tuefotografie. Infatti DigiKam usa il database per organizzare ed aiutarti a gestire le fotografie, e di nuovoti suggerisce di usare la solita cartella Immagini. Puoi anche scegliere un'altra cartella, cliccandosull'icona con la cartella, o inserire il nome di una nuova cartella. Una volta completato, premi OK;a questo punto si apre la finestra principale di digiKam, insieme ad una altra finestra contenente lefotografie presenti nella macchina fotografica o altro dispositivo che hai precedentemente collegato.
In questa finestra puoi selezionare o deselezionare le fotografie da importare, cliccando sullacorrispondente anteprima. Per selezionare tutte le fotografie, clicca su una foto e poi premicontemporaneamentei tasti Ctrl+A. Una volta scelto le fotografie da importare, premi il pulsanteScarica. Per cancellare il processo di importazione prima dello scaricamento, basta chiudere lafinestra. Per cancellare il processo di importazione, a processo avviato, premi il pulsante Annulla.
DigiKam ti chiede di inserire un nome per questo gruppo di fotografie. Clicca o su un album esistenteoppure seleziona Nuovo Album inserendo un nome. DigiKam ti suggerisce come nome per l'album,il giorno in cui le fotografie sono state scattate, ma tu puoi scegliere un nome diverso che ti ricordameglio l'evento. Una volta terminato, premi OK e digiKam inizierà ad importare le fotografie su tuocomputer.
Per cancellare le fotografie dalla macchina fotografica, seleziona Immagine → Elimina per
eliminare solo l'immagine selezionata, oppure seleziona Immagine → Elimina tutto per eliminaretutte le fotografie dalla macchina fotografica.
14.3.2. Organizzare le fotografie con digiKamA tag is a piece of information that you add to digiKam's database that helps you to identify a photoagain in future. For example, you might tag a photo with the names of the people who appear in it, thelocation at which that the photo was taken, or the name of an occasion.
Per etichettare una immagine, seleziona Applica Tag, poi seleziona una o più etichette dalla listadelle etichette. Per aggiungere una nuova etichetta, seleziona Aggiungi nuova etichetta e poiapplica l'etichetta alla fotografia. Qunado digiKam in futuro visualizzerà la fotografia, ogni etichettada te aggiunta, apparirà come una didascalia. L'aggiunta di etichette non modifica in alcun modo lafotografia e non apporta loro alcun danno. DigiKam, infatti, salva le etichette separatamante dallefotografie.
Per cercare le fotografie con una particolare etichetta,premi il pulsante Trova..., inserisci l'etichetta dacercare, e poi premi Invio. DigiKam visualizzerà le fotografie con l'etichetta cercata.

84

Capitolo 15.
85
Condividere il proprio desktop
Usa con prudenza questa possibilitàCondividere in rete il desktop può essere un serio rischio per la sicurezza. Dovrestilasciarlo attivo soltanto quando necessario e mai lasciarlo ininterrottamente attivo.
Fedora ti permette di condividere il tuo desktop attraverso una rete, consentendo ad un utente suun'altra macchina di vedere e – con il tuo permesso – di interagire con il tuo computer. Ciò puòessere utile per ricevere supporto tecnico da una locazione remota o per mostrare le peculiarità di undesktop ad un altro utente. Può essere anche un modo per accedere da remoto ai file presenti nel tuocomputer.
Per condividere un desktop attraverso una rete, Fedora usa un metodo denominato VNC (VirtualNetworking Computing). Perciò anche l'utente remoto deve usare un VNC. I sistemi OS X della Appleper impostazione usano VNC, mentre microsoft windows usa un metodo differente, denominato RDC(Remote Desktop Connection). Quindi, per accedere ad un sistema Fedora da una macchina con unsistema operativo di microsoft windows, quest'ultima deve avere un VNC, installato. Il programma freeed open-source, TightVNC, disponibile sia per Linux sia per microsoft windows risolve questo tipo diproblema e può essere scaricato da quì 1.
15.1. GnomePer attivare la condivisione del desktop ed aprire la finestra Preferenze del desktop remoto,
seleziona Sistema → Preferenze → Desktop remoto, dal menu del pannello superiore.
Per condividere in sicurezza il proprio desktop:1. Nella sezione Condisione, abilita la casella con l'etichetta Consentire agli altri utenti di
visualizzare questo desktop.
2. Poi, abilita la casella con l'etichetta Consentire agli altri utenti di controllare questo desktop.
3. Nella sezione Sicurezza, abilita la casella con l'etichetta Confermare ogni accessso allamacchina.
4. Next, check Require the user to enter this password and enter a password. This should not beyour account's password; pick a new password that you will only reveal to the remove viewer.
5. Per ultimo, premi il pulsante Chudi.
Assicurati di trasmettere, alla persona che effettua il supporto tecnico o la visualizzazione da remoto,la password scelta. Quando la persona si connette al tuo desktop, premi il pulsante Si per confermarela richiesta.
Una volta che la visualizzazione da remoto non è più necessaria, arresta la condivisione del desktop:1. Seleziona Sistema → Preferenze → Desktop remoto.
2. Disabilita la casella con l'etichetta Consentire agli altri utenti di visualizzare questo desktop.
3. Premi il pulsante Chudi.
1 http://www.tightvnc.com/

Capitolo 15. Condividere il proprio desktop
86
15.2. KDETo activate desktop sharing in KDE, select Kickoff Application Launcher → Applications →
System → Desktop Sharing. This opens the Desktop Sharing control module window. There aretwo methods by which you can share your desktop:• Puoi creare un invito. Per impostazione, gli inviti sono validi solo per un'ora. Ciò serve a limitare i
rischi nel caso ci si dimentichi di disabilitare la Condivione Desktop, ed è una buona opzione se ilsuo utilizzo va abilitato soltanto temporaneamente.
• Desktop Sharing puo rimanere attivo senza limiti di tempo.
Per creare un invito, apri la finestra Desktop Sharing, come descritto sopra, premi Nuovo Invito edinserisci le informazioni sulla persona da invitare. Puoi condividere le stesse informazioni anche viamail, premendo Nuovo Invito via mail.
Se vuoi mantenere sempre attivo il Desktop Sharing:• Nella finestra principale di Desktop Sharing, seleziona Configura → Sicurezza, poi abilita la
casella con l'etichetta Permetti connessioni senza invito.
• Successivamente, abilita la casella con l'etichetta Chiedi conferma per le connessioni da utentisenza invito (opzionale, non raccomandato).
• Se vuoi approvare individualmente, ogni connessione, abilita la casella con l'etichetta Chiediconferma, prima di accettare una connessione.
• Per ragioni di sicurezza, dovrebbe essere impostata una password; inseriscine una nella casellacon l'etichetta Password per utenti senza invito. Questa non dovrebbe coincidere con lapassword del tuo account.
• Seleziona la scheda Rete, abilita la casella con l'etichetta Usa porta predefinita, e prendi nota delnumero di porta.
• Infine, premi il pulsante Applica, seguito da OK.
La persona che si connette al tuo computer da una postazione remota, deve conoscere il tuo indirizzoIP o hostname, seguito da : ed il numero di porta che hai annotato, nel passaggio precedente.Quando la persona si collega al tuo desktop, premi il pulsante Si, per confermare la richiesta.
Una volta che la visualizzazione da remoto non è più necessaria, arresta la condivisione del desktop:1. Seleziona Kickoff Application Launcher → Applicazioni → Sistema → Desktop Sharing.
2. Disabilita la casella con l'etichetta Permetti connessioni da utenti non invitati.
3. Premi il pulsante Applica.
15.3. Altri desktopI vari ambienti desktop offrono i propri assistenti grafici per la condivisione del desktop, ed il servizioVNC può essere usato con una console in quasi tutti gli ambienti. La configurazione di questo servizioperò esula dagli scopi di questa guida.

Capitolo 16.
87
Personalizzare il DesktopFedora allows you to customize the "look and feel" of your desktop environment. All of the settings thatdetermine the appearance of your desktop are referred to collectively as a theme.
16.1. Cambiare temaLa maggior parte degli ambienti desktop, inclusi GNOME e KDE, permettono di installare nuovi temimigliorando l'aspetto del proprio desktop. L'operazione per installare un tema varia per ogni desktop.In questo capitolo verrà trattata l'installazione di temi in GNOME e KDE, per gli altri, puoi consultare ladocumentazione inclusa nell'ambiente relativo.
16.1.1. Cambiare tema in GNOMEPer cambiare il tema del desktop, seleziona Sistema → Preferenze → Aspetto. Nella finestraPreferenze dell'aspetto, seleziona la scheda Tema. Per cambiare il tema e vederne l'effetto,seleziona un dei temi nella lista.
Fedora's repositories include many other themes that you can install, in the gnome-themes-extrapackage. You can install gnome-themes-extra by either using the PackageKit or on the command lineby using Yum. Refer to Capitolo 17, Gestione del software for instructions.
Una volta installato il pacchetto gnome-themes-extra, i nuovi temi possono essere selezionati comeindicato nella sezione precedente, usando il programma Aspetto.
16.1.2. Cambiare tema in KDEPer impostazione, KDE usa Oxygen come tema proprio; altri temi sono scaricabili da kde-look.org1.
Per cambiare tema, seleziona Kickoff Application Launcher → Computer → Impostazioni diSistema → Aspetto. e da quì Stile.
Per cambiare il tema, seleziona uno dei temi nella lista e premi il pulsante Applica in basso nellafinestra.
Puoi usufruire di altre icone e temi per KDE, installando i pacchetti kdeartwork-icons e kdeartwork.Puoi installare questi pacchetti sia con PackageKit sia con Yum, in una console. Per istruzioni vedi ilCapitolo 17, Gestione del software.
16.2. Cambiare lo sfondo
16.2.1. Cambiare lo sfondo in GNOMEPer cambiare l'immagine di sfondo del tuo desktop, right-click su un'area del desktop, e selezionaCambia sfondo scrivania dal menu contestuale. Nella finestra Preferenze dell'aspetto, vienevisualizzata la scheda Sfondo. Per cambiare lo sfondo al desktop, clicca su una immagine nella lista.Puoi anche aggiungere una immagine personale premendo il pulsante Aggiungi....
1 http://www.kde-look.org/

Capitolo 16. Personalizzare il Desktop
88
Per impostare gradiente o colore, seleziona Vertical gradient Tinta unita, Gradiente orizzontale, oGradiente verticale e premi sui pulsanti dei colori per fare la tua scelta.
16.2.2. Cambiare lo sfondo in KDEPer cambiare lo sfondo in KDE, "right click" su un'area vuota del desktop, e poi selezionaImpostazioni Desktop, dal menu contestuale. Nella finestra di Impostazioni Desktop - PlasmaWorkspace, seleziona dal pulsante a menu, un nuovo stile per lo sfondo, o importane uno nuovo,premendo il pulsante Get New Wallpapers....
16.3. Personalizzare il comportamento di navigazione trafile
16.3.1. Personalizzare NautilusPer impostazione, GNOME usa il gestore dei file Nautilus. In Fedora 13 è stata introdotta la novitàche Nautilus, per impostazione, si apre in modalità esplorazione, con pulsanti per spostarsi Avantie Indietro nella successione delle cartelle aperte. Comunque, puoi modificare questa impostazione,ripristinando il comportamento delle versioni precedenti in cui ogni cartella si apre in una nuovafinestra.
Per modificare questo comportamento di Nautilus, fai un doppio-click sull'icona Computer del
desktop; seleziona Modifica e poi Preferenze. Analogamente, puoi selezionare Risorse →
Computer → Modifica → Preferenze, dal menu del pannello superiore. Seleziona la schedaComportamento e disabilita la casella con l'etichetta Aprire sempre in finestra di esplorazione.
Installando il programma Gtweakui, hai la possibilità di modificare diversi aspetti di Nautilus e deldesktop GNOME, in maniera semplice e rapida.
Applications → Add/Remove Software then searching for gtweakui will provide the program to
install. The program's location can be found under System → Preferences.
16.3.2. Personalizzare in KDE il comportamento di navigazione trafilePer impostazione, KDE usa il gestore dei file, Dolphin. Per modificare l'aspetto delle finestre di
Dolphin, selezionare Kickoff Application Launcher → Applicazioni → Sistema → FileManager, ed infine Dolphin. Dal menu della finestra di Dolphin, seleziona Impostazioni → Configura Dolphin. Le varie schede presenti nella finestra delle Preferenze di Dolphin Preferences,ti permettono di specificare la cartella di avvio, la dimensione delle icone, i caratteri da usare, e moltoaltro.
16.4. Personalizzare i metodi di inputPer molti utenti, può essere necessario passare da un metodo di input ad un altro, per esempio da uninsieme di caratteri arabi ad uno di caratteri latini. Questa operazione è gestita in Fedora 13 da ibus.La combinazione di tasti, di scelta rapida, per abilitare/disabilitare i metodi di input è Ctrl+BarraSpaziatrice. Una volta abilitati, Alt+Shift è la combinazione di tasti per ciclare tra i metodi diinput.

Compiz-Fusion
89
Per abilitare, disabilitare o selezionare la metodologia di input, in GNOME, selezionare Sistema → Preferenze → Metodo di Input; in KDE Kickoff Application Launcher → Applicazioni →
Impostazioni → Metodo di Input. Puoi accedere al Tool di configurazione di impostazione delMetodo di Input, anche usando il comando im-chooser in una console. Configura le preferenze,abilitando la casella con l'etichetta Abilitare caratteristica del Metodo di Input e poi premere ilpulsante Preferenze del Metodo di Input.... La scheda Generali serve per creare combinazioni ditasti, usati come scorciatoie; La scheda Metodo di Input serve per aggiungere/rimuovere metodi diinput e per impostare i metodi preferiti; la scheda Avanzate per altre impostazioni. Una volta avviato ilprocesso iBus, puoi anche impostare le preferenze successivamente, "right clicking" sull'applet iBus eselezionando Preferenze dal menu contestuale, oppure con il comando ibus-setup, in una console.
16.5. Compiz-FusionIl Compiz Fusion Project tramite la sua comunità di contributori, offre componenti e temi, volti amigliorare l'usabilità dell'X Window System e arricchire l'esperienza utente, con effetti 3D per ildesktop.
NotaSe non si possiede una scheda grafica 3D, si potrebbero verificare dei problemieseguendo Compiz Fusion.
Per impostazione, il Fedora Project non abilita Compiz Fusion, perciò se si desidera usare questoprogramma, occorre dapprima installarlo. Per informazioni su come gestire il software, vedi ilCapitolo 17, Gestione del software. Dipendendo da quale desktop usi, il pacchetto relativo saràcompiz-gnome o compiz-kde.
Una volta installato Compiz Fusion, puoi avviare il programma, in GNOME, selezionando Sistema → Preferenze → Effetti Desktop; in KDE, Kickoff Application Launcher → Applicazioni →
Impostazioni → Compiz Switcher.
16.6. Widgets>
16.6.1. GDeskletsI GDesklets sono widget GNOME, come Calendario, Tempo, e Frase del girono. Per installarli,
seleziona Applicazioni → Add/Remove Software, poi individua il pacchetto gdesklets o usa lacasella Cerca... per trovare il pacchetto. GDesklets è il programma che occorre installare, mentregli altri programmi elencati sono i componenti. Dovrai installare sia GDesklets sia il componenteGDesklets-goodweather. Essi possono essere installati anche usando Yum, in una console.
Una volta installati, puoi accedere alle GDesklets, selezionando Applicazioni → Accessori → Gdesklets. Il programma si apre con tutti i componenti disponibili. Seleziona la categoriauncategorized e poi doppio-click su GoodWeather Display.
Dopo un breve istante, sul desktop compare il desklet che puoi spostare dove preferisci.

Capitolo 16. Personalizzare il Desktop
90
NotaNon importa dove lo posizioni la prima volta. Puoi sempre spostarlo da un'altra parte,right-clicking sul desklet e scegliendo sposta dal menu contestuale.
Per configurare weather gdesklet, right-click sul desklet, e seleziona configura desklet dal menucontestuale. Nella finestra delle impostazioni generali, puoi modificare la località; per impostarele previsioni meteo sulla tua località, visita il sito http://www.weather.com/ che offre servizi meteo.Nella casella di testo in cima alla pagina, inserisci la tua località Il codice per la tua località si trovanell'URL. Per esempio, per la località "Monte Carlo", le condizioni meteo si trovano all'indirizzo http://www.weather.com/weather/today/Monte-Carlo+Monaco+MNXX0001 2.
Con questa informazione, estrai il codice della località – nell'esempio il codice è MNXX0001 –,inseriscilo nel weather desklet e poi premi il pulsante Chuidi. Le informazioni meteo sarannodisponibili nel successivo intervallo di aggiornamento.
Per ulteriori componenti, visita il sito http://gdesklets.de/.
16.6.2. Plasmoid KDEPlasmoids sono widget KDE. Puoi aggiungere Plasmoids cliccando sull'icona strumenti plasma, inalto a destra sul desktop,o selezionando Add Widgets... dopo un "right click" sul bordo del pannello osul desktop.
Nel desktop KDE, per impostazione, sono installati diversi plasmoid, che sono direttamente visibilisolo dopo la loro aggiunta al desktop o al pannello. Tra essi ci sono vari orologi, calendari, piccoligiochi e piccoli widget che ti informano sullo stato dei componenti hradware o sui file multimedialicorrentemente in esecuzione. Quando selezioni Add Widgets..., lo strumento plasma ti presentauna lista di widget disponibili, con una loro breve descrizione. Lo strumento plasma ti permette anchedi Ricevere Nuovi Widgets sia tramite Internet, sacaricandoli da KDE-Look.org3 sia installandolidirettamente, dopo averli scaricati e salvati, localmente, sul tuo computer.
2 http://www.weather.com/weather/today/Monte-Carlo+Monaco+MNXX00013 http://KDE-Look.org

Capitolo 17.
91
Gestione del software
17.1. Usare PackageKitFedora 13 usa una programma denominato PackageKit per aiutare l'utente, tramite una interfacciagrafica, ad installare e rimuovere i programmi. Tutte le applicazioni di un repository di Fedora, inclusequelle descritte in questa Guida, possono essere installate seguendo il metodo indicato in questasezione.
17.1.1. Installare il softwareEcco come usare in GNOME, il programma Add/Remove Software utilizzato per installare il software.
Seleziona Sistema → Amministrazione → Add/Remove Software, per avviare il programma.
Inserisci il nome del programma da installare, nella casella di testo con l'icona di una lented'ingrandimento in Aggiungi/Rimuovi software. Se non ricordi esattamente il nome del programmada installare, puoi anche provare ad usare una parola chiave, proprio come fai usando un motore diricerca su Internet.
Premi il pulsante Trova. Nella parte in basso a sinistra, compare per qualche istante il messaggioInterrogazione, e dopo un po' la finestra principale visualizza i risultati della ricerca.
Abilita la casella accanto al nome dell'applicazione da installare. In basso a sinistra compare ilmessaggio Scaricamento informazioni dal repository. L'area in basso nella finestraprincipale, visualizza ulteriori informazioni sul pacchetto selezionato.
Seleziona ogni altro pacchetto da installare o rimuovere, abilitando o disabilitando, rispettivamente lacaselle accanto ai nomi dei pacchetti.
Quando finito, premi il pulsante Applica. A questo punto inizia il processo di installazione o rimozionedei pacchetti selezionati. Segui, confermando, le eventuali richieste di installare pacchetti aggiuntivi edipendenze.
A meno che non venga visualizzato qualche errore, l'applicazione è ora installata, o rimossa dalcomputer.
17.1.2. Rimuovere il softwarePer rimuovere un'applicazione usando PackageKit, ti basta seguire la procedura di installazionesopra esposta, deselezionando la casella accanto al nome dei programmi da rimuovere.
Seleziona Sistema → Amministrazione → Add/Remove Software, per avviare il programma.
Inserisci il nome del programma da rimuovere, nella casella di testo con l'icona di una lented'ingrandimento in Aggiungi/Rimuovi software. Se non ricordi esattamente il nome del programma,puoi anche provare ad usare una parola chiave, proprio come fai usando un motore di ricerca suInternet.
Premi il pulsante Trova. Nella parte in basso a sinistra, compare per qualche istante il messaggioInterrogazione, e dopo un po' la finestra principale visualizza i risultati della ricerca.

Capitolo 17. Gestione del software
92
Deseleziona la casella accanto al nome delle applicazioni da rimuovere.
Software installati con altri strumenti di installazioneIf the box is already unticked, then the program is probably not already installed. If youare sure that you have selected the right application, but it still appears to not be installed,then it may have been installed using a method other than PackageKit. If, for example,the program was compiled and installed from source, then it may not register as installedin PackageKit. If this is the case, you will need to find an alternate method of removing it.If it was installed from source, you may find more information in the source distribution'sReadme file.
In basso a sinistra compare il messaggio Scaricamento informazioni dal repository.L'area in basso nella finestra principale, visualizza ulteriori informazioni sul pacchetto selezionato.
Seleziona ogni altro pacchetto da installare o rimuovere, abilitando o disabilitando, rispettivamente lacaselle accanto ai nomi dei pacchetti.
Quando finito, premi il pulsante Applica. A questo punto inizia il processo di rimozione dei pacchettiselezionati. Segui, confermando, le eventuali richieste di rimuovere i pacchetti dipendenti.
A meno che non venga visualizzato qualche errore, l'applicazione è ora rimossa dal computer.
17.2. Usare l'interfaccia a riga di comandoUn altro modo per installare o rimuovere un'applicazione è la riga di comando usando Yum, oYellowdog Update Manager. Il metodo può risultare un processo più rapido rispetto a PackageKit,tuttavia richiede l'utilizzo delle riga di comando. Se non ti senti a tuo agio con la riga di comando,allora PackageKit rimane il metodo più adeguato.
17.2.1. Installare il softwarePer aprire la riga di comando o un terminale in cui digitare i comandi, seleziona Applicazioni →
Strumenti di sistema → Terminale, dal menu del pannello superiore.
Digita:
su -c 'yum install application'
dove application è il nome del programma da installare.
Se non ti ricordi il nome esatto del programma, puoi avviare una ricerca nei repisitory usando unaparola chiave:
su -c 'yum search keyword'
dove keyword è una parola chiave da ricercare nei repository registrati, tra i nomi e le descrizioni deiprogrammi.

Rimuovere il software
93
After using the yum install command, you will be prompted for the computer's root password. Typein the root password and press Enter. You will not see the password as you type. The terminal willstart giving information about the application, and end with Is this ok [y/N]:. Oftentimes, theinstallation of an application will require that other programs, called dependencies, are installed aswell. These are programs or utilities upon which your selected application relies.
Dopo aver controllato le dipendenze e lo spazio richiesto per l'installazione, per continuare il processod'installazione, digita:
y
A questo punto, il programma scarica i file necessari e completa l'installazione.
17.2.2. Rimuovere il softwareSeleziona Applicazioni → Strumenti di sistema → Terminale.
Digita:
su -c 'yum remove application'
dove application è il nome del programma da rimuovere.
Se non ti ricordi il nome esatto del programma, puoi avviare una ricerca nei repisitory usando unaparola chiave:
su -c 'yum search keyword'
dove keyword è una parola chiave da ricercare nei repository registrati, tra i nomi e le descrizioni deiprogrammi.
After using the yum remove command, you will be prompted for the computer's root password. Typein the root password and press Enter. You will not see the password as you type. The terminal willstart giving information about the application, and end with Is this ok [y/N]:. If dependenciesthat were installed with the application are unneeded by other applications, you may be prompted toremove these as well.
Per continuare il processo di rimozione, digita:
y
A questo punto, il programma elimina i file necessari e completa il processo di rimozionedell'applicazione.

Capitolo 17. Gestione del software
94
17.3. Uso avanzato di Yum
Per utenti interessatiQuesta descrizione è rivolta ad utenti più avanzati. Si assume che si abbia una certadimestichezza con un terminale e una buona conoscenza della terminologia Linux. Sitratta di un excursus che non è indispensabile conoscere per usare Fedora come utentedesktop, tuttavia può risultare un valido inizio per l'utente desktop che vuole espanderele proprie conoscenze di base, bagaglio indispensabile per affrontare efficacementeproblemi ben più complessi.
Usa Yum come strumento per gestire il software, in particolare per:
• installare nuovo software dai repository
• installare nuovo software da un pacchetto locale
• aggiornare il software sul tuo sistema
• rimuovere software dal tuo sistema
Installare software da un pacchettoI comandi Yum mostrati in questa sezione, usano i repository come fonte dei pacchetti.Inoltre Yum può installare un software anche usando un pacchetto locale, tuttavia il suoimpiego esula dagli scopi di questa Guida.
Usa Yum, specificando una azione e uno o più pacchetti o gruppi di pacchetti. La sezione seguentefornirà alcuni esempi.
Per ogni operazione, Yum scarica dai repository registrati, le informazioni relative alla versione piùrecente del pacchetto. Se si usa una connessione di rete piuttosto lenta, yum potrebbe richiederediversi secondi per scaricare gli indici del repository e i file di intestazione di ciascun pacchetto.
Yum usa queste informazioni per determinare le azioni più efficienti da intraprendere e per richiederedi confermare la transazione. Quest'ultima può essere un'installazione, un aggiornamento, o unarimozione di pacchetti, incluse le dipendenze.
Di seguito si riporta un esempio di transazione relativa all'installazione di tsclient:
=============================================================================Package Arch Version Repository Size=============================================================================Installing:tsclient i386 0.132-6 base 247 kInstalling for dependencies:rdesktop i386 1.4.0-2 base 107 k
Transaction Summary=============================================================================Install 2 Package(s)Update 0 Package(s)

Installare nuovo software con Yum
95
Remove 0 Package(s)Total download size: 355 kIs this ok [y/N] :
Esempio 17.1. Formato di un rapporto di transazione Yum
Dopo aver preso visione della lista dei cambiamenti, premi il tasto s, per confermare ed iniziare ilprocesso di installazione. Se premi N o Invio, Yum termina il proprio processo, senza scaricare omodificare alcunchè.
Versioni dei pacchettiYum visualizza ed usa, soltanto la versione più recente di un pacchetto, a meno che nonvenga esplicitamente specificato una versione precedente.
Yum, importa anche la chiave pubblica del repository, se essa non è ancora installata nel gestoredelle firme. Per maggiori informazioni sulle chiavi e le firme, consulta la Fedora Security Guide.
Di seguito un esempio di importazione di chiave pubblica:
warning: rpmts_HdrFromFdno: Header V3 DSA signature: NOKEY, key ID 4f2a6fd2public key not available for tsclient-0.132-6.i386.rpmRetrieving GPG key from file:///etc/pki/rpm-gpg/RPM-GPG-KEY-fedoraImporting GPG key 0x4F2A6FD2 "Fedora Project <[email protected]>"Is this ok [y/N] :
Esempio 17.2. Formato di una importazione di chiave pubblica in Yum
Check the public key, and then press Y to import the key and authorize the key for use. If you press Nor Enter, Yum stops without installing any packages. Ensure that you trust any key's owner beforeaccepting it.
Per essere certo della genuinità dei pacchetti scaricati, Yum verifica la firma di ciascun pacchettoconfrontandola con la chiave pubblica del fornitore. Dopo aver scaricato e verificato tutti i pacchetti diuna transazione, Yum procede alla loro installazione.
Log di transazioneOgni transazione portata a termine, viene registrata nel file /var/log/yum.log, conl'indicazione dei pacchetti interessati. Il file può essere letto solo dall'utente root.
17.3.1. Installare nuovo software con YumTo install a generic package my-package, enter the command: su -c 'yum install my-package' Enter the password for the root account when prompted.
To install a package group PackageGroup, enter the command: su -c 'yum groupinstall"PackageGroup"' Enter the password for the root account when prompted. Examples of packagegroups include MySQL Database and Authoring and Publishing.

Capitolo 17. Gestione del software
96
Abilitare i servizi appena installati!Quando si installa un servizio, Fedora non lo abilita nè lo avvia, automaticamente.
Per configurare un nuovo servizio ad avviarsi al boot, selezionare Sistema →
Amministrazione → Servizi, dal menu del pannello superiore, o usare la riga dicomando chkconfig. Per maggiori dettagli fare riferimento alla pagine di man.
17.3.2. Aggiornare il software con YumTo update the generic package my-package to the latest version, type: su -c 'yum update my-package' Enter the password for the root account when prompted.
Ricaricare il software aggiornato!Se il software che viene aggiornato è correntemente in uso, la versione attiva rimanequella precedente, fino a quando l'applicazione o il servizio non viene ricaricato oriavviato, rispettivamente. Inoltre gli aggiornamenti del kernel hanno effetto al successivoriavvio del sistema.
Pacchetti del kernelI pacchetti del kernel restano nel sistema in seguito ad un aggiornamento. In questomodo si ha la possibilità di avviare il sistema con un kernel precedente, nel caso siverifichino degli errori con la versione corrente. Per minimizzare il mantenimento, yumrimuove automaticamente i kernel obsoleti, conservando solo il kernel corrente e quelloprecedente.
To update all of the packages in the package group PackageGroup, enter the command: su -c'yum groupupdate "PackageGroup"' Enter the password for the root account when prompted.
Aggiornare l'intero sistemaTo update all of the packages on your Fedora system, use the command: su -c 'yumupdate' Enter the password for the root account when prompted.
17.3.3. Rimuovere il software con Yum
Ritenzione dei file dati e di configurazioneIl processo di rimozione preserva i dati utente ma in alcuni casi potrebbe rimuovere i file diconfigurazione. Se la rimozione di un pacchetto non include anche il file di configurazione,una successiva re-installazione del pacchetto, potrebbe comportare il riutilizzo del vecchiofile.
Durante il processo di rimozione, Yum esamina l'effetto della rimozione sul sistema e individua tutte lesue dipendenze. La transazione di rimozione elimina sia il software sia le sue dipendenze.

Rimuovere il software con Yum
97
To remove the generic package my-package from your system, use the command: su -c 'yumremove my-package' Enter the password for the root account when prompted.
To remove all of the packages in the package group PackageGroup, enter the command: su -c'yum groupremove "PackageGroup"' Enter the password for the root account when prompted.

98

99
Appendice A. Collaboratori
Nota sulla Lista dei TraduttoriPer limitazioni tecniche, le persone elencate in questa sezione, sono coloro che hannopartecipato alla traduzione delle precedenti versioni della Fedora User Guide.
Per conoscere coloro che hanno tradotto la versione corrente della Guida, visita la paginaFedora 13 Documentation Translations - Contributors1, sulla wiki di Fedora.
• Arnes Arnautović2 (traduttore - bosniaco)
• John Babich3 (redattore di contenuti)
• Laura Bailey (curatore)
• Jonathan Barrios 4 (traduttore - spagnolo)
• Domingo Becker5 (traduttore - spagnolo)
• Matt Bird6 (redattore di contenuti)
• Héctor Daniel Cabrera7 (traduttore - spagnolo)
• Thomas Canniot8 (traduttore - francese)
• Daniele Catanesi9 (traduttore — italiano)
• Nicolas Corrarello10 (redattore di contenuti)
• Bart Couvreur11 (redattore di contenuti, curatore)
• Matthew Daniels12 (redattore di contenuti, curatore)
• Cody DeHaan (redattore di contenuti, curatore)
• Ludek Dolihal (traduttore — ceco)
• Michel Duquaine 13 (traduttore - francese)
• Damien Durand14 (redattore di contenuti)
• Eddie Elizondo15 (curatore)
• Paul W.Frields16 (redattore di contenuti)
• Jorge A Gallegos17 (traduttore - spagnolo)
• Scott Glaser18 (redattore di contenuti)
• Dimitris Glezos 19 (curatore)
• 20Rui Gouveia (traduttore - portoghese)
• Guido Grazioli21 (traduttore - italiano)

Appendice A. Collaboratori
100
• Zachary Hamed22 (redattore di contenuti)
• Alexey Kostyuk23 (traduttore - russo)
• Tim Kramer (redattore di contenuti, curatore)
• Ruediger Landmann24 (redattore di contenuti, curatore)
• Susan Lauber25 (redattore di contenuti, curatore)
• Eli Madrinich (redattore di contenuti)
• Alexey Matveichev26 (traduttore — russo)
• Jens Maucher27 (traduttore - tedesco)
• Dmitry Melnikov (traduttore — russo)
• microcai (traduttore - cinese semplificato)
• Miloš Komarčević28 (traduttore — serbo)
• David Nalley29 (redattore di contenuti, curatore)
• Dan O'Brien30 (writer)
• Rodrigo Padula31 (traduttore — portoghese brasiliano)
• Jonathan Roberts32 (redattore di contenuti)
• Misha Shnurapet 33 (traduttore - russo)
• Tian Shixiong 34 (traduttore - cinese semplificato)
• Thomas Spura 35 (traduttore - tedesco)
• Sulyok Péter36 (traduttore - Hungarian)
• Dennis Tobar37 (traduttore - spagnolo)
• Nathan Thomas (redattore di contenuti)
• Luigi Votta38 (redattore di contenuti)
• Karsten Wade39 (curatore)
• Geert Warrink40 (traduttore - olandese)
• Marc Wiriadisastra41 (redattore di contenuti)
• Yangkejin (traduttore - cinese semplificato)
• Kirk Ziegler42 (redattore di contenuti, curatore)

101
Appendice B. Storico revisioneRevisione13.0.1
Fri Apr 24 2010 Luigi Votta, Rüdiger Landmann, Susan Lauber
Aggiunti aggiornamenti per la versione Fedora 13Nuovo capitolo Connecting to the Internet (Luigi)Riscrittura dei capitoli sulle Office Applications (Susan)Suggerito di riconoscere il merito del favoloso Team di Traduzione (Rüdiger)
Revisione13.0.0
Tues Apr 6 2010 Eli Madrinich, Nathan Thomas, David Nalley,Paul Frields, Rüdiger Landmann, Susan Lauber
Aggiornamento alla versione Fedora 13
Revisione12.0.4
Mon Mar 29 2010 Eli Madrinich, Susan Lauber
Bumping revision to reflect a number of updates from "bug stomping day"Risolto il bug#538628Corretti errori grammaticali e forme sintatticheMerged recommendations from Murry's email
Revisione12.0.3
Sat Feb 06 2010 Nathan Thomas
Aggiornate le descrizioni relative al desktop Xfce alla versione 4.6 BZ#551197
Revisione12.0.2
Tue Jan 12 2010 Nathan Thomas
Aggiornate le istruzioni relative a Thunderbird alla versione 3.0 BZ#532186
Revisione12.0.1
Fri Jan 8 2010 Nathan Thomas
Change name of the desktop environment combo box from "Desktop" to "Sessions".Aggiunta la nota informativa che la combo box per selezionare l'ambiente desktop durante il login, èpresente soltanto se sono installati più di un ambiente desktop.
Revisione12.0.0
Thu Oct 01 2009 Rüdiger Landmann
Aggiornamenti per la versione Fedora 12
Revisione11.0.0
Thu Apr 23 2009 Laura Bailey, Matthew Daniels, Tim Kramer,Rüdiger Landmann, Susan Lauber, Kirk Ziegler
Aggiornamenti per la versione Fedora 11, Conversione in formato XML di Docbook
Revisione0.6.0
Sat Feb 24 2007 Matt Bird, Cody DeHaan, Damien Durand, JohnBabich, Paul W. Frields, Dimitris Glezos, BartCouvreur
Versione Fedora Core 6

102