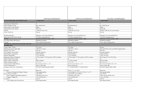Guia TOSHIBA RDXV50KF - Desconocido
-
Upload
iktallende -
Category
Documents
-
view
213 -
download
0
Transcript of Guia TOSHIBA RDXV50KF - Desconocido

7/28/2019 Guia TOSHIBA RDXV50KF - Desconocido
http://slidepdf.com/reader/full/guia-toshiba-rdxv50kf-desconocido 1/84
1EN
SECAMPAL
DUBBINGVCR REC VCR HDD DVD HDD DVD
HDD & DVD / VIDEO CASSETTE RECORDER
RDXV50KFOWNER’S MANUAL
I n t r o d u c t i on
C onn e c t i on s
P l a y b a ck
E d i t i n g
O t h er s
F un c t i on S e t u p
R e c or d i n g
V H S F un c t i on s
B a si c S e t u p /
T V V i e w
O p e r a t i on
© 2010 Toshiba Corporation
For Customer Use:
Carefully read the Model No. and Serial No. located at the
back of the unit and enter the information below. Retain
this information for future reference.
Model No. __________________________
Serial No. __________________________
E3TK7FD_EN.book Page 1 Wednesday, February 17, 2010 8:18 PM

7/28/2019 Guia TOSHIBA RDXV50KF - Desconocido
http://slidepdf.com/reader/full/guia-toshiba-rdxv50kf-desconocido 2/84
2 EN
.
Precautions
Laser SafetyThis unit employs a laser. Only qualified service personnelshould remove the cover or attempt to service this unit, due tothe possibility of eye injury.
Power SupplyThe power supply is connected and the unit is live when themains cable is plugged into a 220 - 240 V~, 50 Hz AC outlet.To operate the unit, press [B ON\STANDBY].
Caution1. Do not attempt to open the cabinet. There are no parts
inside you can service. Refer all servicing to qualifiedservice personnel.
2. Slots and openings in the cabinet at the sides andunderneath are provided for ventilation. To ensure reliable
operation and to protect the unit from overheating, theseopenings must not be blocked or covered.Avoid installation in enclosed spaces such as bookcasesunless suitable ventilation is provided.
3. Keep the unit away from radiators and other heat sources.4. Avoid use near strong magnetic fields.5. Do not push objects of any kind into the unit through the
cabinet slots or openings as they could touch electricallylive parts or short circuit parts resulting in a fire or electricshock.
6. To prevent fire or shock hazard, do not expose thisapparatus to dripping or splashing, no objects filled withliquids, such as vases, should be placed on theapparatus.
7. Do not stand the unit vertically. Use the unit in a horizontal(flat) position only.
8. Before attempting to operate the unit, make sure that thetimer recording mode is off.
9. This product is in Stand-by mode when turned off whilethe mains cable is connected.The front panel display will not light up. This is aPower Saving Mode (ECO) for standby.
10. Do not place any combustible objects on the device(candles, etc.).
11. Before moving the unit, be sure to remove any media andunplug the mains cable from the AC outlet.
12. Disconnect the mains plug to shut off when find troublesor not in use.
13. The mains plug shall remain readily operable.14. Read the instruction manual to ensure correct and safe
installation and interconnection of the unit in multimediasystems.
15. Keep the distances 20 cm around apparatus of ventilationopenings.
Introduction
WARNING: TO REDUCE THE RISK OF FIRE OR ELECTRIC SHOCK, DO NOT EXPOSE THISAPPLIANCE TO RAIN OR MOISTURE.
The important note is located on the rear of the cabinet.
CAUTION:TO REDUCE THE RISK OF ELECTRIC SHOCK, DO NOTREMOVE COVER (OR BACK). NO USER SERVICEABLE PARTSINSIDE. REFER SERVICING TO QUALIFIED SERVICEPERSONNEL.
RISK OF ELECTRIC SHOCK
DO NOT OPEN
CAUTION
The lightning flash with arrowheadsymbol, within an equilateral triangle, isintended to alert the user to the presenceof uninsulated “dangerous voltage” withinthe product’s enclosure that may be ofsufficient magnitude to constitute a risk ofelectric shock to persons.
The exclamation point within an
equilateral triangle is intended to alert theuser to the presence of importantoperating and maintenance (servicing)instructions in the literatureaccompanying the appliance.
The symbol for CLASS II (Double Insulation)
CAUTION: USE OF CONTROLS OR ADJUSTMENTS OR
PERFORMANCE OF PROCEDURES OTHERTHAN THOSE SPECIFIED HEREIN MAYRESULT IN HAZARDOUS RADIATIONEXPOSURE.
CAUTION: VISIBLE AND INVISIBLE LASER RADIATIONWHEN OPEN AND INTERLOCK DEFEATED.DO NOT STARE INTO BEAM.
LOCATION: INSIDE, NEAR THE DECK MECHANISM.
WARNING: LIVE PARTS INSIDE.
DO NOT REMOVE ANY SCREWS.
E3TK7FD_EN.book Page 2 Wednesday, February 17, 2010 8:18 PM

7/28/2019 Guia TOSHIBA RDXV50KF - Desconocido
http://slidepdf.com/reader/full/guia-toshiba-rdxv50kf-desconocido 3/84
3EN
I n t r o d u c t i on
C onn e c t i on s
B a si c S e t u p /
T V V i e w
O p e r a t i on
P l a y b a ck
E d i t i n g
O t h er s
F un c t i on S e t u p
R e c or d i n g
V H S F un c t i on s
Make your contribution to the environment!!!• Exhausted batteries do not belong in the
dustbin.• You can dispose of them at a collection point for
exhausted batteries or special waste.• Contact your council for details.
Installation LocationFor safety and optimum performance of this unit:• Install the unit in a horizontal and stable position.• Keep the unit away from electronic equipment such as an
amplifier, TV, etc. to prevent warping,damage, fire and
malfunction.• Do not place anything directly on top of the unit.• Shield the unit from direct sunlight and keep away from
sources of intense heat. Avoid dusty or humid locations.Avoid locations with insufficient ventilation for suitable heatdissipation. Do not block the ventilation holes on the sides ofthe unit. Avoid locations subject to strong vibration or strongmagnetic fields.
Avoid the Hazards of Electrical Shock and Fire• Do not handle the mains cable with wet hands.• Do not pull on the mains cable to disconnect it from the AC
outlet. Grasp it by the plug.• If, by accident, water is spilled on the unit, unplug the mains
cable immediately and take the unit to an authorised service
centre for servicing.
Moisture Condensation WarningMoisture condensation may occur inside the unit when it ismoved from a cold place to a warm place, after heating a coldroom, or under conditions of high humidity. Do not use the unitfor at least 2 hours to allow the inside to dry.
About CopyrightUnauthorised copying, broadcasting, public performance andlending of discs are prohibited. This product incorporatescopyright protection technology that is protected by U.S.patents and other intellectual property rights. Use of thiscopyright protection technology must be authorised byMacrovision, and is intended for home and other limitedviewing uses only unless otherwise authorised byMacrovision. Reverse engineering or disassembly isprohibited.
Notice for the Progressive Scan OutputsConsumers should note that not all high definition televisionsets are fully compatible with this product and may causeartifacts to be displayed in the picture. In case of pictureproblems with 480 or 576 progressive scan output, it isrecommended that the user switch the connection to the‘standard definition’ output. If there are questions regardingyour TV set compatibility with this 480p or 576p product,please contact our customer service centre.
A NOTE ABOUT RECYCLINGThis product’s packaging materials are recyclable and canbe reused. Please dispose of any materials in accordancewith your local recycling regulations.
This product consists of materials which can be recycledand reused if disassembled by a specialised company.
Following information is only for EU-member states:The use of the symbol indicates that this product may notbe treated as household waste. By ensuring this product isdisposed of correctly, you will help prevent potentialnegative consequences for the environment and humanhealth, which could otherwise be caused byinappropriate waste handling of thisproduct. For more detailed informationabout recycling of this product, pleasecontact your local city office, yourhousehold waste disposal service or theshop where you purchased the product.
Following information is only valid EU-member States:
Disposal of batteries and/or accumulatorsThe crossed out wheeled dust bin symbol indicates thatbatteries and/or accumulators must be collected and
disposed of separately from household waste. If the batteryor accumulator contains more than the specified values oflead (Pb), mercury (Hg), and/or cadmium (Cd) defined inthe Battery Directive (2006/66/EC), then the chemicalsymbols for lead (Pb), mercury (Hg) and/or cadmium (Cd)will appear below the crossed out wheeled dust binsymbol. By participating in separate collection of batteries,you will help to assure the proper disposal of products andbatteries and thus help to prevent potential negativeconsequences for the environment and
human health. For more detailedinformation about the collection andrecycling programmes available in yourcountry, please contact your local city officeor the shop where you purchased theproduct.
Do not place the unit on the furniture that is capable ofbeing tilted by a child and an adult leaning, pulling,
standing or climbing on it. A falling unit can cause seriousinjury or even death.
Pb, Hg, Cd
Manufactured under license from DolbyLaboratories. Dolby and the double-Dsymbol are trademarks of DolbyLaboratories.
“Dolby ® Digital Stereo Creator enables consumers tocreate stereo DVD-Videos with stunning Dolby Digitalsound tracks at home. The technology, when utilisedinstead of PCM recording, also saves recordable discspace, allowing for higher video resolution or extendedrecording time on each DVD. DVDs mastered using DolbyDigital Stereo Creator will play back on all DVD-Videoplayers.”Note: This is true when the players are compatible with
actual recordable DVD discs.
E3TK7FD_EN.book Page 3 Wednesday, February 17, 2010 8:18 PM

7/28/2019 Guia TOSHIBA RDXV50KF - Desconocido
http://slidepdf.com/reader/full/guia-toshiba-rdxv50kf-desconocido 4/84
4 EN
EU Conformity Statement
“This product is marked with “CE” and complies therefore with
the applicable harmonized European standards listed underthe Low Voltage Directive 2006/95/EC, the EMC Directive2004/108/EC and ErP Directive 2009/125/EC(2005/32/EC).”
Responsible for CE-marking isTOSHIBA INFORMATION SYSTEMS (U.K.) LTD, ToshibaCourt, Weybridge Business Park, Addlestone Road,Weybridge, Surrey, KT15 2UL, United Kingdom
Maintenance
CLEANING THE UNIT
Use a soft cloth slightly moistened with a mild detergentsolution. Do not use solutions containing alcohol, spirits,ammonia or abrasives.
CLEANING DISCS
If a disc becomes dirty, clean it with a cleaning cloth. Wipe thedisc from the centre out. Do not wipe in a circular motion.Do not use solvents such as benzine, thinners, commerciallyavailable cleaners, detergent, abrasive cleaning agents orantistatic spray intended for analogue records.
DISC HANDLING
Handle the discs so that fingerprints and dust do not adhereto the disc surfaces.Always store the disc in its protective case when it is not inuse.
HDD HANDLING
• HDD is a precision apparatus that is susceptible to vibration,
strong impact or dirt. Depending on the installationenvironment or handling, the unit may become par tiallydamaged or in the worst case, recording or replaying maynot be available. Especially while the HDD is in motion, donot subject it to vibration or strong impact or pull out thepower plug. And if a power failure occurs, the content of therecording / replaying programme may be lost.
• HDD rotates at high speed when in operation. Be sure thatrotation has stopped and then move the unit withoutsubjecting it to strong impact or vibration.
SERVICING
If the unit becomes inoperative, do not try to correct theproblem by yourself. There are no user serviceable partsinside. Turn the unit off, unplug the mains cable, and consultyour dealer or an authorised service centre.
CLEANING THE DISC LENS
If the unit does not perform correctly even though you havereferred to “Troubleshooting” and the relevant sections in theOwner’s Manual, the laser optical pickup unit may be dirty.Consult your dealer or an authorised service centre forinspection and cleaning of the laser optical pickup unit.
AUTO HEAD CLEANING
• Automatically cleans video heads as you insert or remove acassette, so you can see a clear picture.
• Playback picture may become blurred or interrupted whilethe TV programme reception is clear. Dirt accumulated onthe video heads after a long period of use, or the usage ofrental or worn tapes can cause this problem. If a streaky orsnowy picture appears during playback, the video heads inthe unit may need to be cleaned.
1 Please visit your local Audio / Video store and purchase agood quality VHS Video Head Cleaner.
2 If a Video Head Cleaner does not solve the problem,please consult your dealer or an authorised service centre.
Note
• Remember to read the instructions along with the videohead cleaner before use.
• Clean video heads only when problems occur.
Manufactured under license under U.S.Patent #: 5,451,942 & other U.S. andworldwide patents issued & pending. DTSand the Symbol are registered trademarksand DTS Digital Out and the DTS logosare trademarks of DTS, Inc. Productincludes software.
© DTS, Inc. All Rights Reserved.
HDMI, the HDMI Logo, andHigh-Definition MultimediaInterface are trademarks orregistered trademarks of HDMILicensing LLC in the UnitedStates and other countries.
DivX ® , DivX Certified ® and associatedlogos are registered trademarks ofDivX, Inc. and are used under license.
DVB is a registered trademark of the DVBProject
MPEG Layer-3 audio coding technology licensed fromFraunhofer IIS and Thomson.
THIS PRODUCT IS LICENSED UNDER THE MPEG-4VISUAL PATENT PORTFOLIO LICENSE FOR THE
PERSONAL AND NON-COMMERCIAL USE OF ACONSUMER FOR (i) ENCODING VIDEO INCOMPLIANCE WITH THE MPEG-4 VISUAL STANDARD(“MPEG-4 VIDEO”) AND/OR (ii) DECODING MPEG-4VIDEO THAT WAS ENCODED BY A CONSUMERENGAGED IN A PERSONAL AND NON-COMMERCIALACTIVITY AND/OR WAS OBTAINED FROM A VIDEOPROVIDER LICENSED BY MPEG LA TO PROVIDEMPEG-4 VIDEO. NO LICENSE IS GRANTED OR SHALLBE IMPLIED FOR ANY OTHER USE. ADDITIONALINFORMATION INCLUDING THAT RELATING TOPROMOTIONAL, INTERNAL AND COMMERCIAL USESAND LICENSING MAY BE OBTAINED FROM MPEG LA,L. L. C. SEE HTTP://WWW.MPEGLA.COM
E3TK7FD_EN.book Page 4 Wednesday, February 17, 2010 8:18 PM

7/28/2019 Guia TOSHIBA RDXV50KF - Desconocido
http://slidepdf.com/reader/full/guia-toshiba-rdxv50kf-desconocido 5/84
5EN
I n t r o d u c t i on
C onn e c t i on s
B a si c S e t u p /
T V V i e w
O p e r a t i on
P l a y b a ck
E d i t i n g
O t h er s
F un c t i on S e t u p
R e c or d i n g
V H S F un c t i on s
• Remote control with 2 R6 (1.5 V) batteries• RF cable• Owner’s Manual• Simple Guide
FeaturesThe following features are available with this unit.
Recording up to 36 programmes (HDD/DVD)
• One-touch timer recording:
• Automatic chapter mark setting: [E Page 31]• Automatic Playlist making
• 160 GB hard disc
• VPS/PDC: [E Page 34]
• Alternate recording: [E Page 34]
• Automatic finalising: [E Page 45]
• Automatic title menu making: [E Page 45]
• High speed dubbing: [E Page 41]
• Auto recording mode dubbing: [E Page 41]
• DV dubbing:
• Theatre surround sound: [E Page 19]
• Quick search: [E Pages 54-55]
• Variable skip: [E
Page 51]• Variable replay: [E Page 51]
• Playback from Original or a Playlist: [E Page 46]
• Virtual Surround System: [E Page 57]
• Playing back data files recorded in a USB device:[E Page 48]
• Chasing playback during recording and simultaneousplayback and recording: [E Page 53]
• Pausing a TV broadcast to resume later (Pause TV):[E Page 53]
• Playing back MP3 / JPEG / DivX ® files: [E Pages 47-50]
• Quick search: [E Pages 75-76]
• Adding or deleting chapter marks manually:[E Page 61]
• Creating titles to a Playlist: [E Page 63]
• Deleting titles: [E Page 59]
• Deleting a scene of a title: [E Page 64]
• Editing title name: [E Page 60]
• Combining titles: [E Page 63]
• Dividing titles: [E Page 62]
• Protecting titles: [E Page 62]
• Adding or deleting chapter marks at once(video mode DVD-RW only): [E Page 61]
• Hiding chapters: [E Page 62]
• Playing back discs recorded in video mode in anyregular DVD player: [E Page 45]
• Progressive scan system: [E Pages 17, 71]
• HDMI (High-Definition Multimedia Interface):[E Pages 18, 72]
Accessories Supplied
Recording
HDD DVD VHS
(HDD/DVD) [E Page 32]
(VHS) [E Page 74]
HDD DVD
HDD
DVD
Dubbing
HDD DVD
HDD DVD VHS
(HDD/DVD) [E Pages 39-40]
(VHS) [E Page 75]
Playback
HDD DVD
HDD
DVD
VHS
Editing
HDD DVD
DVD
Compatibility
DVD
Others
HDD DVD
E3TK7FD_EN.book Page 5 Wednesday, February 17, 2010 8:18 PM

7/28/2019 Guia TOSHIBA RDXV50KF - Desconocido
http://slidepdf.com/reader/full/guia-toshiba-rdxv50kf-desconocido 6/84
6 EN
Table of Contents
Introduction ...................................................... 2
Precautions ........................................................................2
Features .............................................................................5
Guide to the Owner’s Manual.............................................7
Functional Overview.........................................................10
Installing Batteries in the Remote Control........................12
Switching HDD / DVD / VHS mode ..................................12
Guide to On-Screen Displays........................................... 13
Front Panel Display Guide................................................ 16
Connections ................................................... 17
Connecting to a TV...........................................................17
Connecting to External Equipment...................................19
Digital Audio for Better Sound Quality..............................19
Basic Setup / TV View Operation.................. 20
Initial Setting.....................................................................20
Channel Setting................................................................21
TV View Operation ...........................................................23
Recording........................................................ 28
Information on DVD Recording.........................................28
Formatting a Disc .............................................................30
Selecting the Audio Mode ................................................31
Basic Recording and One-touch
Timer Recording (OTR) .................................................32
Timer Recording...............................................................33
Timer Recording (EPG)....................................................37
Satellite Link.....................................................................37
Settings for External Equipment.......................................38
Information on DV Dubbing ..............................................39
DVC to HDD / DVD Dubbing.............................................40
Information on Dubbing....................................................40
Setting a Disc to Protect................................................... 45
Finalising Discs ................................................................45
Playback.......................................................... 46
Basic Playback .................................................................46
PBC Function for Video CDs............................................ 50
Special Playback ..............................................................51
Search.............................................................................. 54
Repeat / Random / Programme Playback / Slide Show ...55
Selecting the Format of Audio and Video......................... 56
Editing ............................................................. 58
Guide to a Title List.......................................................... 58
Editing Discs .................................................................... 59
Deleting Selected Titles ................................................... 60
Deleting All Titles in HDD................................................. 64
Function Setup ............................................... 65
General Setting................................................................ 67
VHS Functions................................................ 74
Playback........................................................................... 74
Basic Recording and One-touch
Timer Recording (OTR)................................................. 74
Search.............................................................................. 75
Other Operations.............................................................. 76
Changing the Video Colour System................................. 76
Hi-Fi Stereo Sound System ............................................. 76
Others .............................................................. 77
Troubleshooting................................................................ 77
Troubleshooting for Error Messages ................................ 80
Language Code ............................................................... 82
Specifications................................................................... 83
E3TK7FD_EN.book Page 6 Wednesday, February 17, 2010 8:18 PM

7/28/2019 Guia TOSHIBA RDXV50KF - Desconocido
http://slidepdf.com/reader/full/guia-toshiba-rdxv50kf-desconocido 7/84
7EN
I n t r o d u c t i on
C onn e c t i on s
B a si c S e t u p /
T V V i e w
O p e r a t i on
P l a y b a ck
E d i t i n g
O t h er s
F un c t i on S e t u p
R e c or d i n g
V H S F un c t i on s
Guide to the Owner’s Manual
To show what recording mode or media type applies to eachfunction, the following symbols appear at the beginning ofeach operating item.
The following is the description for the symbols for tunersetting used in this manual.
Symbols Used in the Owner’s Manual
Symbol Description
Available to (internal) HDD
Available to DVD-videos
Available to DVD-RW discs in video mode
Available to DVD-RW discs in VR mode
Available to DVD-R discs in video mode
Available to DVD+RW discs
Available to DVD+R discs
Available to audio CDs
Available to video CDs
Available to CD-RW/-R discs and USB device withMP3 files
Available to CD-RW/-R discs and USB device withJPEG files
Available to DVD-RW/-R, DVD+RW/+R, CD-RW/-Rdiscs and USB device with DivX ® files
(DivX ® files in USB device are not guaranteed.)
Available to VHS tapesUse only cassettes marked VHS ( )
Symbols for Tuner Setting andRecording
ANALOG : Settings only for the analogue mode
DVB : Settings only for the DVB mode“DVB” means “Télévision NumériqueTerrestre” (TNT).
HDDDDHDD
DVD-VVD-VDVD-V
DVD-RWVD-RWDVD-RW
Video
DVD-RWVD-RWDVD-RWVR
DVD-RVD-RDVD-R
DVD+RWVD+RWDVD+RW
DVD+RVD+RDVD+R
CDDCD
VCDCDVCD
MP3P3MP3
JPEGPEGJPEG
DivXivX®DivX ®
VHSHSVHSSECAMPAL
E3TK7FD_EN.book Page 7 Wednesday, February 17, 2010 8:18 PM

7/28/2019 Guia TOSHIBA RDXV50KF - Desconocido
http://slidepdf.com/reader/full/guia-toshiba-rdxv50kf-desconocido 8/84
8 EN
DVD players with are capable of playing DVD-RW recorded in VR mode.
Media for Recording / Playing
Media Type DVD-RW DVD-R DVD+RW DVD+R HDD
Logo
Format Can be formatted in VR or video modeAutomaticallyformatted invideo mode
Automaticallyformatted in+VR mode
Automaticallyformatted in+VR mode
–
Video Mode VR Mode
Icon
Maximum Record Time
480 min(12 cm)144 min(8 cm)
480 min(12 cm)144 min(8 cm)
480 min(12 cm)144 min(8 cm)
480 min(12 cm)144 min(8 cm)
480 min(12 cm)144 min(8 cm)
267 hrs(with SLP mode)
Recordable/PlayableVersions
1×-6×Ver. 1.1/1.2Ver. 1.1/1.2 CPRM compatible
1×-16×Ver. 2.0/2.1
1×-4× 1×-16× –
Compatibility
Playable onmost DVDplayers.
Finalisationnecessary.(Title menu willbe created)
Playable only on VRmode compatible
unit.Finalisationrecommended.
Playable onmost DVDplayers.
Finalisationnecessary.(Title menu willbe created)
Playable onDVD+RWcompatible
players.Finalisationrecommended.(Title menu willbe created)
Playable onmost DVDplayers.
Finalisationrecommended.(Title menu willbe created)
–
A v a i l a b l e F e a t u r e s Recording Features
Record TVProgrammes
Reuse by Deletingthe CurrentContents
Record 16:9 SizePictures
Record Copy-onceProgrammes
*
Create Chapters atFixed Intervals(auto chapter)
Editing Features Playlist Original Playlist Original
Scene Delete
Edit Title Name
Create ChaptersWherever You Like(chapter mark)
Divide a Title
Combine Titles
Hide Chapters
Delete a Title
Deleting SelectedTitles
Create a Playlist
Protect a Title
: Available Grey: Not available* CPRM compatible disc only.
DVD-RWVD-RWDVD-RW
Video
DVD-RWVD-RWDVD-RW
VR
DVD-RVD-RDVD-R DVD+RWVD+RWDVD+RW DVD+RVD+RDVD+R HDDDDHDD
E3TK7FD_EN.book Page 8 Wednesday, February 17, 2010 8:18 PM

7/28/2019 Guia TOSHIBA RDXV50KF - Desconocido
http://slidepdf.com/reader/full/guia-toshiba-rdxv50kf-desconocido 9/84
9EN
I n t r o d u c t i on
C onn e c t i on s
B a si c S e t u p /
T V V i e w
O p e r a t i on
P l a y b a ck
E d i t i n g
O t h er s
F un c t i on S e t u p
R e c or d i n g
V H S F un c t i on s
is a trademark of DVD Format/Logo Licensing Corporation.
• ABOUT DIVX VIDEO: DivX ® is a digital video format createdby DivX,Inc. This is an official DivX Certified device thatplays DivX video. Visit www.divx.com for more information
and software tools to convert your files into DivX video.• ABOUT DIVX VIDEO-ON-DEMAND: This DivX Certified ®
device must be registered in order to play DivX Video-on-Demand (VOD) content. To generate the registration code,locate the DivX VOD section in the device setup menu. Goto vod.divx.com with this code to complete the registrationprocess and learn more about DivX VOD.
• DivX Certified ® to play DivX ® video, including premiumcontent.
• Media containing the DivX ® files with the DivX ® GMC (GlobalMotion Compensation) playback feature, which is DivX ® supplemental function, cannot be played back on this unit.
The following discs will not play back on this unit.
On the following disc, the sound may not be heard.• Super audio CD - Only the sound on the CD layer can be
heard. The sound on the high-density super audio CD layercannot be heard.
This unit uses the PAL system. However, it is also possible toplay back DVDs using other colour systems, such as NTSC.
This unit has been designed to play DVD withregion 2. If these region symbols do not appear onyour DVD, you cannot play back the DVD in this unit.The number inside the globe refers to region of theworld.
Following discs are recommended for good recording qualityand are proven to be compatible with this unit.However, depending on the media condition the unit may notread the disc properly.
Performance of any other discs are not guaranteed.
Discs for Playing
Disc Type DVD-VIDEO CD-DA Video CD CD-RW CD-R
Logo
Icon
Files for Playing
Type of title MP3 JPEG DivX ®
Icon
MediaCD-RW/-RUSB device
CD-RW/-RUSB device
CD-RW/-RDVD-RW/-RDVD+RW/+R
USB device (not guaranteed)
DVD-VVD-VDVD-V CDDCD VCDCDVCD CDDCD CDDCD
MP3P3MP3 JPEGPEGJPEG DivXivX®DivX ®
Unplayable Discs
• CD-ROM • Compact Disc-Interactive(CD-I)
• Video Single Disc (VSD) • DVD-ROM
• DVD-audio • Unfinalised disc
• DVD or CD contains Windows Media™ Audio files
• DVD-RW/-R recorded in non compatible recording format
• Blu-ray Disc • HD DVD
Colour Systems
Region Codes
2
Verbatim DVD+R 8x, DVD+RW 4x, DVD-R 8x, DVD-RW 2x
JVC DVD-RW 4x
Maxell DVD+R 4x/8x/16x, DVD-R 8x/16x
SONY DVD+R 4x/8x/16x, DVD+RW 4x
TDK DVD+R 4x/8x/16x
• Toshiba is not liable for any damage or loss causeddirectly or indirectly by the malfunction of this unit,including, without limitation, any one of the following:
• Failure to record contents intended to be recorded bythe consumer.
• Failure to edit contents as intended by the consumer.• When a DVD-RW/-R, DVD+RW/+R disc created on
this unit is used (e.g., insertion, playback, recording or
editing) in another DVD player, recorder or personalcomputer drive.
• When a DVD-RW/-R, DVD+RW/+R disc that is used inthe manner described in the immediately precedingbullet point is used again in this unit.
• When a DVD-RW/-R, DVD+RW/+R disc that wasrecorded in another DVD recorder, or in a personalcomputer drive is used in this unit.
• Some functions may not work with personal computerdiscs.
• Discs recorded in this unit may not operate as expectedon other DVD players, recorders or personal computerdrives.
Because of problems and errors that can occur during thecreation of DVD and CD software and/or the manufacture of
DVD and CD discs, Toshiba cannot guarantee that productwill play every feature of every DVD bearing the DVD logoand/or every CD bearing the CD logo. As one of thecreators of DVD technology, Toshiba DVD players aremanufactured using the highest standards of quality, and asa result, such incompatibilities are rare.
E3TK7FD_EN.book Page 9 Wednesday, February 17, 2010 8:18 PM

7/28/2019 Guia TOSHIBA RDXV50KF - Desconocido
http://slidepdf.com/reader/full/guia-toshiba-rdxv50kf-desconocido 10/84
10 EN
Functional Overview
You can also turn on the unit by pressing these buttons.You can turn on the unit by pressing these buttons only when a videotape is in this unit.Press to turn on the unit, or to turn the unit into the standby mode. (To completely shut down the unit, you must unplug theAC power cord.)
1 B ON\STANDBY button*3
2 Cassette compartment
3 DUBBING indicator
4 A OPEN\CLOSE button*1 (DVD)
5 REC indicators (HDD/DVD)
6 Disc tray
7 DV IN jack (AV3)
8 USB input jack
9 I REC button (HDD/DVD)
10 PLAYB button*1 (HDD/DVD)
11 STOP C button (HDD/DVD)
12 Device select buttons / indicators(HDD/DVD/VCR)
13 DUBBING VCRM DVD button
14 DUBBING HDD M DVD button
15 PROGRAMG\H buttons
16 Display (“Off” in standby)
17 Infrared sensor window
18 I REC button (VHS)
19 PLAYB button*2 (VHS)
20 FWDD button*2 (VHS)
21 REVE button*2 (VHS)
22 STOP\EJECT C / A button (VHS)
23 REC indicator (VHS)
24 Power indicator
1 Mains cable
2 HDMI OUT jack (HDD/DVD/VHS)
3 DIGITAL AUDIO OUT (COAXIAL) jack (HDD/DVD/VHS)
4 AUDIO OUT (L\R) jacks (HDD/DVD/VHS)
5 COMPONENT VIDEO OUT jacks(HDD/DVD/VHS)
6 AV2 (DECODER) socket (HDD/DVD/VHS)
7 AV1 (TV) socket (HDD/DVD/VHS)
8 ANTENNA IN
9 ANTENNA OUT
Note
• Do not touch the inner pins of the jacks on the rear panel. Electrostatic discharge may cause permanent damage to the unit.• After turning off the unit, leave the mains cable plugged for about one minute. Otherwise it may cause data loss or the unit may
not work properly.• This unit does not have an RF modulator.
Front Panel
VCR REC VCR HDD DVD HDD DVD
PROGRAM
DUBBING
VCR DVDVCR HDD
SELECT HDD/DVD
DVD
DVDHDD
HDD DVDVCR
USB DVIN
1*3
22
21*2
20*2 1418 12 10*1
2 53 4*1 6
23 1719*2 16 15 13 11 9
24
8 7
Button names described in the Owner’s ManualThe instructions in this manual are described mainly with the operations using the remote control. Some operations can becarried out using the buttons on the front panel.
Rear Panel
1 3 4 5 6 87 92
E3TK7FD_EN.book Page 10 Wednesday, February 17, 2010 8:18 PM

7/28/2019 Guia TOSHIBA RDXV50KF - Desconocido
http://slidepdf.com/reader/full/guia-toshiba-rdxv50kf-desconocido 11/84
11EN
I n t r o d u c t i on
C onn e c t i on s
B a si c S e t u p /
T V V i e w
O p e r a t i on
P l a y b a ck
E d i t i n g
O t h er s
F un c t i on S e t u p
R e c or d i n g
V H S F un c t i on s
1 OPEN\CLOSE A button (DVD/VHS)
2 INPUT SELECTF button
3 Number buttons
4 SETUP button
5 TEXT button
6 VARIABLE REPLAY button (HDD/DVD)7 TOP MENU button (HDD/DVD)
8 Direction K / L / 0 / 1 buttons
9 DISPLAY button
10 RED/GREEN/YELLOW/BLUE buttonMODE (YELLOW) button (VHS)
SEARCH (BLUE) button (VHS)
11 REVE button
12 PLAYB button
13 SKIPH button (HDD/DVD)
14 VCR button
15 PAUSE F button
16 TIME SLIP button (HDD)17 DUBBING button
18 SUBTITLE button
19 HDMI button
20 B ON/STANDBY button
21 PROG.G\H buttons
22 TIMER PROG. button
23 INFOC button
24 CLEAR button
25 GUIDE button
26 VARIABLE SKIP button (HDD/DVD)
27 DISC MENU button (HDD/DVD)
28 ENTER/OK button29 RETURN button
30 FWDD button
31 STOP C button
32 SKIPG button (HDD/DVD)
33 HDD button
34 DVD button
35 REC I button
36 REC MODE button
37 SAT.LINK button (HDD)
38 AUDIOD button
Note
• If you turn off this unit, [OPEN\CLOSE A] on the remotecontrol is not available. Be sure to use [A OPEN\CLOSE] or[STOP\EJECT C \ A] on the unit.
Remote Control
1
19
20
21
22
2324
2526
27
28
29
3031
3233
34
3536
37
38
2
3
4
56
7
8
9
10
11
13
15
16
18
12
14
17
Button names described in the Owner’s Manual
The instructions in this manual are described mainly with theoperations using the remote control. Some operations canbe carried out using the buttons on the front panel.
E3TK7FD_EN.book Page 11 Wednesday, February 17, 2010 8:18 PM

7/28/2019 Guia TOSHIBA RDXV50KF - Desconocido
http://slidepdf.com/reader/full/guia-toshiba-rdxv50kf-desconocido 12/84
12 EN
Installing Batteries in the RemoteControlInstall 2 R6 (1.5 V) batteries (supplied) into the remotecontrol, carefully match with the polarity indicated inside thebattery compartment.
Caution
• Incorrect use of batteries can result in hazards such asleakage and bursting.
• Do not mix new and old batteries together.• Do not use different kinds of batteries together.
• Make sure that the plus (+) and minus (–) ends of eachbattery match the indications inside the batterycompartment.
• Remove batteries if the equipment will not be used for amonth or more.
• When disposing used batteries, please comply withgovernmental regulations or the public instructions forenvironmental protection that apply in your country or area.
• Do not recharge, short-circuit, heat, burn or disassemblebatteries.
• Make sure there is no obstacle between the remote controland the remote control sensor on the unit.
• Use within the operating range and angle as shown.
• The maximum operable range as follows:
• Remote control operation may become unreliable if theremote control sensor of the unit is being exposed by thestrong sunlight or fluorescent light.
• Remote controls for different devices can interfere with eachother. Be careful when using remote controls for otherequipment located close to the unit.
• Replace the batteries when the operating range of theremote control reduces.
Switching HDD / DVD / VHS modeYou must select which component you want to operate first.Press [HDD], [DVD] or [VCR] on the remote control or thefront panel.
Press [HDD] on the remote control or the front panel.(Verify that the HDD indicator is lit in blue.)
Press [DVD] on the remote control or the front panel.(Verify that the DVD indicator is lit in green.)
Press [VCR] on the remote control or the front panel.(Verify that the VCR indicator is lit in orange.)
About the Remote Control
Line of sight: approximately 7 m
Either side of centre: approximately 7 m within 30 degrees
21 3
DUBBINGVCRREC VCR HDD DVD HDD D VD
Withinabout 7 m
7 m (30°)7 m7 m (30°)
HDD
DVD
VHS
DUBBINGVCRREC VCR HDD DVD HDD DVD
PROGRAM
DUBBING
VCR DVDVCR HDD
SELECT HDD/DVD
DVD
DVDHDD
HDD DVDVCR
USB D VI N
VCR HDD
SELECT
DVD
Device select indicators
indicator
HDD button
DVD button
button
VCR button
E3TK7FD_EN.book Page 12 Wednesday, February 17, 2010 8:18 PM

7/28/2019 Guia TOSHIBA RDXV50KF - Desconocido
http://slidepdf.com/reader/full/guia-toshiba-rdxv50kf-desconocido 13/84
13EN
I n t r o d u c t i on
C onn e c t i on s
B a si c S e t u p /
T V V i e w
O p e r a t i on
P l a y b a ck
E d i t i n g
O t h er s
F un c t i on S e t u p
R e c or d i n g
V H S F un c t i on s
Guide to On-Screen Displays
With a disc inserted into the unit, press [DISPLAY] to displaythe on-screen display. The on-screen display showsinformation about what is recorded on the disc.
This is an example screen for explanation. Displayed itemsvary depending on the actual mode.
1 Indicates a disc type and format mode. (DVDmode only)
2 Indicates a type of titles for HDD and VR modeDVD-RW disc.
3 Indicates a channel number, station name(analogue channel only) or selected externalinput mode.
4 Indicates a media, recording mode and possiblerecording time left.
5 Indicates the current title number/total numberof titles, the current chapter number/total
number of chapters, and time lapse of thecurrent title playback/total duration of the title.
6 Each icon means:
7 Indicates an operation status.8 Indicates the component in use.
: HDD: DVD: USB device
Note
• For some descriptions on this manual, only one disc type isindicated as an example.
Press [DISPLAY] repeatedly while the display menu isdisplayed to display the following information.
1 Indicates the resolution of the HDMI outputimage.
2 Indicates the HDMI video format.
3 Indicates the HDMI audio format.• “- - -” will be displayed, when it does not have any
information.
DISPLAY Menu
HDD DVD
: Search
: Audio
: Subtitle
: Angle
: Repeat
: Marker
: Noise Reduction
: Zoom
: Surround
1/ 5 1/ 5
-RW VR ORG
0:01:00 / 1:23:45
22885
66 11
3
7
1 TF1
T C
DVD SP 1:534
<Title / File Name Information>
Title name information
(only when DVD+RW/+R, VR mode DVD-RW,unfinalised video mode DVD-RW/-R disc orHDD is in playback)
File name information
(only when MP3/JPEG/DivX ® files is inplayback)
<MP3 Tag Information>
(only when MP3 file is in playback)
Title name information
Artist name information
Album name information
<HDMI Information>
(only for the images output through the HDMIoutput)
Title Name
My Title
&ILE.AME
-Y&ILE
4ITLE.AME
!RTIST.AME
!LBUM.AME
P 9#B#R
6IDEO)NFO
!UDIO)NFO "ITSTREAM
E3TK7FD_EN.book Page 13 Wednesday, February 17, 2010 8:18 PM

7/28/2019 Guia TOSHIBA RDXV50KF - Desconocido
http://slidepdf.com/reader/full/guia-toshiba-rdxv50kf-desconocido 14/84
14 EN
While in the VHS mode, the on screen display of the VHSmode is displayed.Press [VCR] first.Press [DISPLAY] to display the on screen display..
1 Current time
2 Position number3 Audio status of the receiving broadcast orexternal equipment
4 Audio status of the currently playing back videotape
5 Tape counter
6 Recording or playing back speed
7 Status of the current tape
Press [INFOC] while viewing a DVB programme to display
the programme information.
1 Audio language
2 Channel number
3 Channel name
4 Current time and day
5 Next programme information
6 Current programme information
The window will automatically exit after 4 seconds, or press[RETURN] to exit.While the window appears, press [INFOC] again to displaymore information. Press [RETURN] to exit.
Press [SETUP] to display the main menu. Then use [K \ L] toselect a menu and press [ENTER\OK] to display the submenu.Press [RETURN] to return to previous screen.
• G is displayed when a disc with CD-DA/VCD/MP3/JPEG isinserted.
• H is displayed when a USB flash memory with MP3/JPEGis plugged.
1 Playback: [E Page 68]2 Display: [E Page 70]
3 Video: [E Page 71]
4 Recording: [E Pages 30-32, 38, 45]
5 Clock: [E Page 71]
6 Channel: [E Pages 21-26]
7 DivX: [E Pages 49, 72]
8 HDMI: [E Page 72]
9 DVB Setting: [E Page 73]
10 Reset All: [E Page 73]
1 Adult Lock: [E Page 73]
2 Maturity Lock: [E Page 73]
3 Language: [E Page 73]
4 About: [E Page 73]
VHS
INFO Menu
DVB
0:00:00 STEREO
AV2
STEREO
12:00
SP
7
11
22
33
4455
7
66
This is an example screen for explanation.Displayed items are depending on the actual mode.
11:23 – 12:20
11:53 Mon
Stereo AD Sub Entertainment 27 min left12:20 – 12:25
NOW:
13 Channel 4+1
English
NEXT:
Castle
Burning Questions
21
6
5
3 4
Main Menu
A General Setting
DVB Setting
12345
ABCDE6FGH
Setup
Timer Programming
Title List
DVD Menu
General Setting
DISC Playback Mode
HDD Me
Dubbing
un
USB Playback Mode
123456789
10
HDMIDVB Setting
General Setting
Playback DisplayVideoRecordingClock ChannelDivX
Parental Lock Audio OutDisc Menu Languag eAudio LanguageSubtitle LanguageAngle IconStill ModeVTV System
ariable Skip/ReplayReset All
Playback DisplayVideoRecordingClock ChannelDivXHDMIDVB Setting
Adult Lock
Maturity Lock Language
General Setting
About
Reset All
1234
E3TK7FD_EN.book Page 14 Wednesday, February 17, 2010 8:18 PM

7/28/2019 Guia TOSHIBA RDXV50KF - Desconocido
http://slidepdf.com/reader/full/guia-toshiba-rdxv50kf-desconocido 15/84
15EN
I n t r o d u c t i on
C onn e c t i on s
B a si c S e t u p /
T V V i e w
O p e r a t i on
P l a y b a ck
E d i t i n g
O t h er s
F un c t i on S e t u p
R e c or d i n g
V H S F un c t i on s
To programme a timer recording. [E Page 33]
To call up the title list. [E Page 58]
1 Format (DVD-RW, DVD+RW only):[E Pages 30, 31]
2 Finalise: [E Page 45]
3 Disc Protect (VR mode DVD-RW, DVD+RW/+R
disc only): [E
Page 45]4 Delete All Playlists (VR mode DVD-RW disc
only): [E Page 63]
1 Delete All Titles: [E Page 64]
2 Delete All Unprotected Titles: [E Page 64]
3 Delete All Playlists: [E Page 63]
1 Dubbing menu: [E Page 43]
Audio CD / video CD
1 Random Play: [E Page 55]
2 Programme Play: [E Page 56]
3 PBC (Video CD only): [E Page 51]
CD-RW/-R with MP3 / JPEG files
4 Music (MP3 files): [E Page 55]5 Photo (JPEG files): [E Pages 55, 56]
6 Slide Show: [E Page 56]
1 Music (MP3 files): [E Page 55]
2 Photo (JPEG files): [E Pages 55, 56]
B Timer Programming
C Title List
D DVD Menu
E HDD Menu
F Dubbing
1234
FormatFinaliseDisc Protect OFF ONDelete All Playlists
DVD Menu
3
2
1
HDD Menu
Delete All TitlesDelete All Unprotected TitlesDelete All Playlists
$UBBING
($$$6$
$6$($$
($$6#2
6#2($$
$6$6#2
6#2$6$
1
Dubbing
HDD DVD
DVD HDD
HDD VCR
VCR HDD
DVD VCR
VCR DVD
G DISC Playback Mode
H USB Playback Mode
1
23
DISC Playback Mode
Random Play
Programme PlayPBC (Video CD only)
DISC Playback Mode
MusicPhoto
Random PlaySlide Show
4
51
6
USB Playback Mode
MusicPhoto
Random PlaySlide Show
2
1
E3TK7FD_EN.book Page 15 Wednesday, February 17, 2010 8:18 PM

7/28/2019 Guia TOSHIBA RDXV50KF - Desconocido
http://slidepdf.com/reader/full/guia-toshiba-rdxv50kf-desconocido 16/84
16 EN
Front Panel Display Guide
1 DTV indicator
2 Title / Track and Chapter number
3 Current status of the unit4 Displays the following• Playing back time
• Current title / chapter / track / file number• Recording time / remaining time• Clock• Channel number• One-touch Timer Recording (OTR) remaining time• Selected HDMI video resolution
Note
• Except when satellite recording is in standby, front paneldisplay stays off while the power is off.This is a new Power Save (ECO) feature.
The disc tray is opening.
The PBC function of thevideo CD is activated.
The disc tray is closing.
A disc is loading.
Data is being recorded on adisc.
Appears when the satellitelink recording is in standby.
Appears when HDMI videoresolution (480p) isselected.
Appears when HDMI videoresolution (576p) isselected.
Appears when HDMI videoresolution (720p) isselected.
Appears when HDMI videoresolution (1080i) isselected.
Appears when HDMI videoresolution (1080p) isselected.
DB
DTV
4
3
21
: Appears when the channel is in digital mode.
: Title / track number
: Chapter number
F: Appears when playback is paused.Appears during step by step playback.
B: Appears when playing back an HDD or disc.
F B: Appears during slow forward / reverse playback.
: Appears when the timer programming or One-touch Timer Recording (OTR) is set and operating.Appears when the unit goes into the satellite linkstandby or recording mode.Flashes when timer programming and satelliterecording was not executed because of someerror.
I: Appears during recording.Flashes when recording being paused.
: Appears when a videotape is in this unit.
: Appears when a disc is in this unit.
: Appears during dubbing.DB
Display Messages
E3TK7FD_EN.book Page 16 Wednesday, February 17, 2010 8:18 PM

7/28/2019 Guia TOSHIBA RDXV50KF - Desconocido
http://slidepdf.com/reader/full/guia-toshiba-rdxv50kf-desconocido 17/84
17EN
I n t r o d u c t i on
C onn e c t i on s
P l a y b a ck
E d i t i n g
O t h er s
F un c t i on S e t u p
R e c or d i n g
V H S F un c t i on s
B a si c S e t u p /
T V V i e w
O p e r a t i on
Connecting to a TVConnect the unit to a TV after considering the capabilities ofyour existing equipment.
Connect the antenna or cable to the ANTENNA
IN jack of this unit.
Connect the ANTENNA OUT jack of this unit to
the Aerial jack of your TV.
Connect AV1 (TV) Scart socket of this unit to
the Scart socket of your TV.
Note
• If your TV does not have a Scart socket, use a Scart/RCAcable to connect.
• Connect this unit directly to the TV. If the AV cables areconnected to a VHS, pictures may be distorted due to the
copy protection system.
• Analogue teletext can only be output in VHS mode through
AV1 (TV) out. Use TV remote control to decode theanalogue teletext.
• When changing the “Video Out” setting (“SCART (RGB)”,“Component (Interlace)” or “Component (Progressive)”),connect to the corresponding jack on the TV. If the setting ischanged, for example, to “Component (Interlace)” or“Component (Progressive)” while the scart cable isconnected to the TV, a distorted video signal may be output.
If your TV has component video input jacks, use a componentvideo cable and an audio cable (to connect the AUDIO OUT(L\R) jacks).When using this type of connection, “Video Out” settingshould be set to “Component (Progressive)” or “Component(Interlace)”. Refer to “Video Out” on page 71.• Component connection provides the better quality picture.
Connect the COMPONENT VIDEO OUT jacks of
this unit to the component video input jacks of
your TV.
Connect the AUDIO OUT (L\R) jacks of this unit
to the analogue audio input jacks of your TV.• After you have made the connections, set the “Video Out”
setting. (See page 71.)
Selecting Progressive Scan (576p/480p orInterlaced 576i/480i) Playback
• If your TV is compatible with progressive scanning (576p/ 480p), connect the TV to the COMPONENT VIDEO OUT
jacks of this unit and set “Video Out” setting to “Component(Progressive)” in “Setup” menu. (See page 71.) Next, setyour TV to the progressive scan mode.
• If your TV is not compatible with progressive scan, set“Video Out” setting to “Component (Interlace)”.
• Use a commercially available adaptor if the video input jacksof your TVs or monitors are the BNC type.
• Only component and HDMI connections are compatible withthe Progressive Scan.
Connections
Before installation, unplug your TV andthis unit
Using the Scart socket
1
2
RF cable(not supplied)
RF cable(supplied)
CableSignal
or
To Aerial jack
Antenna
1
2
Scart cable(not supplied)
Scart/RCA cable (not supplied)
Audio/video cable(not supplied)
Scart adaptor(not supplied)
Using the COMPONENT VIDEO OUTJacks and the AUDIO OUT (L\R) Jacks
Y PB /CB PR /CR
12
Audio INComponent
video IN
Audio cable(not supplied)
Componentvideo cable
(not supplied)
1
2
E3TK7FD_EN.book Page 17 Wednesday, February 17, 2010 8:18 PM

7/28/2019 Guia TOSHIBA RDXV50KF - Desconocido
http://slidepdf.com/reader/full/guia-toshiba-rdxv50kf-desconocido 18/84
18 EN
[HDMI CONNECTION]
• HDMI outputs the video / audio signals without converting toanalogue signals.
• No audio connections is required.
• Use the HDMI cable (commercially available) for connection.• Connect the HDMI output jack of this unit to the HDMI input jack of TV.
Selecting HDMI video resolution
Press [HDMI] to select the HDMI video resolution. The video
resolution changes as follows every time [HDMI] is pressed.576p (PAL) / 480p (NTSC) J 720pJ 1080iJ 1080p(An HDMI video resolution that is not supported by the displaydevice will be skipped.)
For audio CD, video CD and MP3 files, 2 channel PCM will beoutput regardless of the “Dolby Digital” setting.If the connected device is not compatible with HDMIBITSTREAM, audio will be output as PCM even if you select“Stream” in “Dolby Digital” setting. (See page 69.)
Copyright protection systemTo play back the digital video images of a DVD via an HDMIconnection, it is necessary that both the player and the displaydevice (or an AV amplifier) support a copyright protectionsystem called HDCP (high-bandwidth digital contentprotection system). HDCP is copy protection technology thatcomprises data encryption and authentication of theconnected AV device. This unit supports HDCP. Please readthe operating instructions of your display device (or AVamplifier) for more information.
* HDMI: High Definition Multimedia Interface
Note
• Because HDMI is an evolving technology, it is possible thatsome devices with an HDMI input may not operate properlywith this unit.
• When using an HDCP-incompatible display device, theimage will not be viewed properly.
• Among the devices that support HDMI, some devices cancontrol other devices via the HDMI connector; however, thisunit cannot be controlled by another device via the HDMIconnector.
• The audio signals from the HDMI connector (including thesampling frequency, the number of channels and bit length)may be limited by the device that is connected.
• Among the monitors that support HDMI, some do notsupport audio output (for example, projectors). Inconnections with device such as this unit, audio signals arenot output from the HDMI output connector.
• When this unit’s HDMI connector is connected to a DVI-Dcompatible monitor (HDCP compatible) with an HDMI-DVIconversion cable, the signals are output in digital RGB.
• If the connected equipment is not compatible with HDMI
BITSTREAM, DTS sound will not be output.• When the power failure occurs, or when you unplug the unit,some problems in the HDMI setting might occur.Please check and set the HDMI setting again.
Using an HDMI Compatible Port
Actual Output Modes by Media
Audio recording format ofthe disc
Dolby Digital / DTS / MPEG setting of thisunit
Actual output
DVD-video
DolbyDigital
PCM 2 channel PCM
Stream Dolby Digital
LPCMPCM
2 channel PCMStream
DTS ® ON DTS ®
OFF -
MPEGPCM 2 channel PCM
Stream MPEG
DivX ®
DolbyDigital
PCM 2 channel PCM
Stream Dolby Digital
MP3PCM
2 channel PCMStream
MP2PCM 2 channel PCM
Stream MPEG
HDMI IN
TV
To HDMIinput jack
this unit
HDMI cable (not supplied)
E3TK7FD_EN.book Page 18 Wednesday, February 17, 2010 8:18 PM

7/28/2019 Guia TOSHIBA RDXV50KF - Desconocido
http://slidepdf.com/reader/full/guia-toshiba-rdxv50kf-desconocido 19/84
19EN
I n t r o d u c t i on
C onn e c t i on s
P l a y b a ck
E d i t i n g
O t h er s
F un c t i on S e t u p
R e c or d i n g
V H S F un c t i on s
B a si c S e t u p /
T V V i e w
O p e r a t i on
Connecting to External EquipmentThis unit has three input terminals. Press[INPUT SELECTF] repeatedly to select the external inputmode, then press [PROG.G \H] repeatedly to select AV1,
AV2 or DV(AV3). Be sure that all the units are switched offbefore making connections.
Note
• When you record a TV programme from a Satellite Box / decoder, you must connect a Scart cable to AV2 (DECODER).(See page 37.)
• The signal from the external device will be outputautomatically when the TV is connected to AV1 and theexternal device is connected to AV2 using a Scart cable withits power on. (However, it will not be output when this unit’s
power is turned off.)If you want to monitor this unit’s signal, press [DISPLAY] or turn the external device off. (The signal from this unit canonly be monitored during playback.)If you want to monitor the signal from other input, press[DISPLAY], then press [INPUT SELECTF] to select thedesired external input mode, then select the desired inputchannel using [PROG.G \H].
When connecting a DV-camcorder, use DV input jack ofDV(AV3) (Front).
Digital Audio for Better Sound Quality
For clear digital sound quality, use the DIGITAL
AUDIO OUT (COAXIAL) jack to connect your digital
audio equipment.If the audio format of the digital output does not match thecapabilities of your receiver, the receiver will produce a strong,distorted sound or no sound at all.
• Connecting multi-channel Dolby Digital decoder allows youto enjoy the Multi-channel Dolby Digital surround system as
well as DTS decoder, Multi-channel surround system.• After connecting to a Dolby Digital decoder, set “Dolby
Digital” to “Stream” in “Audio Out” menu. (See pages 68-69.)• After connecting to a DTS decoder, set “DTS” to “ON” in
“Audio Out” menu. (See pages 68-69.)• After connecting to a MPEG decoder, set “MPEG” to
“Stream” in “Audio Out” menu. (See pages 68-69.)
• The audio source recorded in Dolby Digital Multi-channelsurround format cannot be recorded using an MD or DATdeck as a digital sound.
• If not connected to a Dolby Digital decoder, set “DolbyDigital” to “PCM” in “Audio Out” menu. Playing back a DVDusing incorrect settings may generate noise distortion and
damage speakers.• Set “Dolby Digital” and “MPEG” to “PCM” and set “DTS” to
“OFF” in “Audio Out” menu for connecting to an MD or DATdeck.
• You can use AUDIO OUT (L\R) jacks for the connection ofyour audio system.
Recording from a DVD player, SatelliteBox or other Audio-Video equipmentwith a Scart output socket (AV2)
Recording from a DV-camcorder(DV(AV3))
AV output jack(Scart)
Scart cable (not supplied)
AV2 (DECODER)
DUBBING VCR HDD DVD HDD DVD
PROGRAM
DUBBING
VCR DVDVCR HDD
SELECT HDD/DVD
DVD
DVDHDD
HDD DVD
USB DV IN
DV(AV3) (Front)
DV cable(4-pin)(not supplied)
DV OUT
The connections illustrated above areoptional for better sound
Connecting a Dolby Digital™ decoder,DTS decoder or MPEG decoder
Connecting to an MD deck or DAT deck
COAXIAL
COAXIAL
Dolby Digital decoder,DTS decoder orMPEG decoder, etc.
Digital audioinput jack
Coaxial cable(not supplied)
E3TK7FD_EN.book Page 19 Wednesday, February 17, 2010 8:18 PM

7/28/2019 Guia TOSHIBA RDXV50KF - Desconocido
http://slidepdf.com/reader/full/guia-toshiba-rdxv50kf-desconocido 20/84
20 EN
Initial SettingWhen you turn on this unit for the first time, you need to followthese steps.
1 Press [B ON\STANDBY].
2 Turn the TV on. Select the input to which the
unit is connected.
“Réglage initial” will automatically appear.
3 Select your desired language for the OSD using
[K \ L]. Then press [ENTER\OK] to go to the
next step.
4 Select your desired country for receiving your
local channels properly using [K \ L]. Then
press [ENTER\OK] to go to the next step.
5 Select your desired tuning type according to
your area using [K \ L], then press[ENTER\OK].
The unit will start getting channels available in your area.
Digital tuning:Only the DVB channels receivable in your area areautomatically scanned and memorised.
Digital & Analog tuning:Both analogue and DVB channels receivable in your area
are scanned and memorised automatically.Analog tuning:
Only the analogue channels receivable in your area areautomatically scanned and memorised.
• If no channel has been memorised, the antennaconfirmation display will appear. Press [ENTER\OK] to startauto scanning again or press [RETURN] to cancel the initialsettings.
6 After finishing channel setting, “Clock Setting”
will appear.
• The current date and time will appear automatically.• If the current date and time are correct, press [RETURN]
to exit, if they are incorrect, press [ENTER\OK] andfollow to “A Clock Setting” on page 71.
Note• After “Initial Setting”, if you need to unplug the mains cable,
make sure to turn off the power first and leave it in standbymode for at least 1 minute before attempting to unplug.Otherwise, it may cause data loss.
If you want to set each item of “Initial Setting” again, you canset them at “General Setting”.• Refer to “A OSD Language (Default: Français)” on page 70.• Refer to “Country Setting” on page 23.• Refer to “Auto Tuning (DVB & ANALOG)” on page 21.• Refer to “Auto Tuning (ANALOG)” on page 21.• Refer to “Auto Tuning (DVB)” on page 22.• Refer to “Clock” on page 71.
Also you can customize the memorised channel at “General
Setting”.Refer to following pages for details.• Refer to “Manual Tuning (ANALOG)” on page 21.• Refer to “Manual Tuning (DVB)” on page 23.• Refer to “Skip a Preset Channel” on page 22.• Refer to “Move” on page 22.
Use this feature to adjust the aspect ratio of the video sourcewhich is different from your TV’s ratio to fit your TV monitorwithout distorting the picture.
1 In stop mode, press [SETUP]. Select “General
Setting” using [K \ L], then press [ENTER\OK].
2 Select “Video” using [K \ L], then press
[ENTER\OK].
3 Select “TV Aspect” using [K \ L], then press
[ENTER\OK].
4 Select the desired option using [K \ L], then
press [ENTER\OK].
5 Press [SETUP] to exit.
Note
If you have a standard TV:• Select “4:3 Letter Box” for a full width picture with black
bars at the top and bottom.• Select “4:3 Pan & Scan” for a full height picture with both
sides trimmed.If you have a wide screen TV:
• Select “16:9 Wide”.
Basic Setup / TV View Operation
Langue Aff. écran
FrançaisEnglishEspañolDeutschItaliano
Country
FranceSpain - PeninsulaSpain - Canary IslandsGermanyItalySwitzerland
Auto Tuning
Make sure the antenna isconnected to “ANTENNA IN” jack.
Digital tuningDigital & Analog tuning
Analog tuning
0 : 0001 / 01 / 2010 (FRI)
Clock Setting
Selecting the TV Aspect Ratio
TV AspectVideo Out
46!SPECT
,ETTER"OX
0AN3CAN7IDE
E3TK7FD_EN.book Page 20 Wednesday, February 17, 2010 8:18 PM

7/28/2019 Guia TOSHIBA RDXV50KF - Desconocido
http://slidepdf.com/reader/full/guia-toshiba-rdxv50kf-desconocido 21/84
21EN
I n t r o d u c t i on
C onn e c t i on s
B a si c S e t u p /
T V V i e w
O p e r a t i on
P l a y b a ck
E d i t i n g
O t h er s
F un c t i on S e t u p
R e c or d i n g
V H S F un c t i on s
Channel SettingYou can retune this unit or edit the channel setting withfollowing methods.
Programme the tuner to scan both analogue and DVBchannels you can receive in your area.
1 In stop mode, press [SETUP]. Select “General
Setting” using [K \ L], then press [ENTER\OK].
“General Setting” menu will appear.
2 Select “Channel” using [K \ L], then press
[ENTER\OK].
3 Select “Auto Tuning (DVB & ANALOG)” using
[K \ L], then press [ENTER\OK].
The unit will start storing channels available in your area.
Wait for several minutes to finish channel storing.
4 Press [SETUP] to exit.
You can select only the channels memorised in this unit
by using [PROG.G\H].
To cancel auto tuning
Press [SETUP] during scanning.
Note
• The number of TV channels you can get is different dependson your local area.
• If the auto tuning is cancelled during scanning, somechannels not yet tuned may not be received.
Programme the tuner to scan only the analogue channels you
can receive in your area.1 In stop mode, press [SETUP]. Select “General
Setting” using [K \ L], then press [ENTER\OK].
2 Select “Channel” using [K \ L], then press
[ENTER\OK].
3 Select “ANALOG Channel Setup” using [K \ L],
then press [ENTER\OK].
4 Select “Auto Tuning” using [K \ L], then press
[ENTER\OK].
The unit will start storing channels available in your area.
Wait for several minutes to finish channel storing.
5 Press [SETUP] to exit.
You can select only the channels memorised in this unitby using [PROG.G\H].
To cancel auto tuning
Press [SETUP] during scanning.
Note
• The number of TV channels you can get is different dependson your local area.
• If the auto tuning is cancelled during scanning, somechannels not yet tuned may not be received.
• When “Country” setting is set to “France”, sorting of TV
channels from 1 to 6 will be performed automatically asfollows.
You can preset an analogue channel manually andindividually.
1 In stop mode, press [SETUP]. Select “General
Setting” using [K \ L], then press [ENTER\OK].
2 Select “Channel” using [K \ L], then press
[ENTER\OK].
3 Select “ANALOG Channel Setup” using [K \ L],
then press [ENTER\OK].
4 Select “Manual Tuning” using [K \ L], then
press [ENTER\OK].
5 Select “Position” using [K \ L], then press [1].
6 Select the position number you want to use
using [the Number buttons] or [K \ L], then
press [0].
• You can select position number 1-99.
• With [the Number buttons], press “0” first to enter asingle digit number.
7 Select “System” using [K \ L], then press [1].
8 Select “L” or “BG” using [K \ L], then press [0].
• If your system is SECAM-L, select “L”.• If your system is PAL-B/G, select “BG”.
Auto Tuning (DVB & ANALOG)
DVB ANALOG
Auto Tuning (ANALOG)
ANALOG
General Setting
Playback Display
Video
Recording
Clock
Channel
DivX
HDMI
DVB Setting
Country
Auto Tuning (DVB & ANALOG)DVB Channel SetupANALOG Channel Setup
Reset All
1: TF1 2: F2 3: F3
4: CANAL+ 5: F5/ARTE 6: M6
Manual Tuning (ANALOG)
ANALOG
!.!,/'#HANNEL3ETUP
!UTO4UNING
-ANUAL4UNING
-OVE
Position
SystemChannel
Decoder
Skip
1
L1
OFF
ON
30_BasicSetup.fm Page 21 Thursday, April 15, 2010 4:49 PM

7/28/2019 Guia TOSHIBA RDXV50KF - Desconocido
http://slidepdf.com/reader/full/guia-toshiba-rdxv50kf-desconocido 22/84
22 EN
9 Select “Channel” using [K \ L], then press [1].
10 Press [K \ L] to start scanning.
The tuner will begin to search up or down automatically.When a channel is found, the unit will stop searchingand the picture will appear on the TV screen.
• You can select a desired channel number using
[the Number buttons]. Refer to the following ChannelPlan table and press the three digits to select thechannel number. (To select channel 4, press [0] first andthen press [0] and [4]. Or press [4] and then “– – 4”appears and wait for 2 seconds.)
• If desired channel is found, press [0].
[L (SECAM-L)]
[BG (PAL-B/G)]
This unit can receive the Hyper and Oscar frequencybands.• If you want to decode scrambled signals, select
“Decoder” using [K \ L], then press [1]. Select “ON”using [K \ L], then press [0].
• If “Skip” is set to “ON”, select “Skip” using [K \ L], thenpress [1]. Select “OFF” using [K \ L], then press [0].
• To store another channel, repeat steps 5 to 10.
11 Press [SETUP] to exit.
You can set the unit to skip channels. You can no longerreceive or watch when you access channels using[PROG.G\H].
1 Follow steps 1 to 4 in “Manual Tuning
(ANALOG)” on page 21.
2Select “Position” using [
K \ L], then press [
1].
3 Select the position number using
[the Number buttons] or [K \ L], then press [0].
4 Select “Skip” using [K \ L], then press [1].
5 Select “ON” using [K \ L], then press [0].
• To skip another channel, repeat steps 2 to 5.
6 Press [SETUP] to exit.
You can replace two channels.
1 In stop mode, press [SETUP]. Select “General
Setting” using [K \ L], then press [ENTER\OK].2 Select “Channel” using [K \ L], then press
[ENTER\OK].
3 Select “ANALOG Channel Setup” using [K \ L],
then press [ENTER\OK].
4 Select “Move” using [K \ L], then press
[ENTER\OK].
5 Select the position number to change the
channel using [K \ L], then press [ENTER\OK].
You cannot select a position number where “– – –”appears next to the number, because “Skip” is set to “ON”for that position number.
6 Move the channel to another position number
using [K \ L], then press [ENTER\OK].
• To move another channel, repeat steps 5 to 6.
7 Press [SETUP] to exit.
You can programme the tuner to scan only the DVB channelsthat you can receive in your area.
1 In stop mode, press [SETUP]. Select “General
Setting” using [K \ L], then press [ENTER\OK].
2 Select “Channel” using [K \ L], then press
[ENTER\OK].
3 Select “DVB Channel Setup” using [K \ L], then
press [ENTER\OK].
4 Select “Auto Tuning” using [K \ L], then press
[ENTER\OK].
The unit will start storing channels available in your area.
The tuner scans and memorises all the active DVBchannels (TV / Radio) in your area.
Channel Plan
CH Indication TV Channel
1 – 10 F1 - F10
21 – 69 E21 – E69
74 – 86 B – Q
90 – 106 S4 – S20
121 – 141 S21 – S41
Channel Plan
CH Indication TV Channel
2 – 12 E2 - E12
13 – 20 A – H (only ITALY)
21 – 69 E21 – E69
74 – 78 X, Y, Z, Z+1, Z+2
80 – 99, 100 S1 – S20, GAP
121 – 141 S21 – S41
Skip a Preset Channel
ANALOG
Move
ANALOG
Auto Tuning (DVB)
DVB
$6"#HANNEL3ETUP
%DIT#HANNELS
!UTO4UNING-ANUAL4UNING
3IGNAL)NFORMATION
100%Progress
Channel Search
S.No. TV Channel
14
13
32
28
75
34
E4More4Film4+1ITV4CITVSETANTA SPORT
102
729
728
Teletext CarsRadioMusicShopHeart
S.No. Radio Channel
Channel 69 UHF 858000KHz/8M
OK Exit RETURN Back
30_BasicSetup.fm Page 22 Thursday, April 1, 2010 10:52 AM

7/28/2019 Guia TOSHIBA RDXV50KF - Desconocido
http://slidepdf.com/reader/full/guia-toshiba-rdxv50kf-desconocido 23/84
23EN
I n t r o d u c t i on
C onn e c t i on s
B a si c S e t u p /
T V V i e w
O p e r a t i on
P l a y b a ck
E d i t i n g
O t h er s
F un c t i on S e t u p
R e c or d i n g
V H S F un c t i on s
5 Press [ENTER\OK] to exit.
• After auto tuning is completed, the lowest memorisedDVB channels appears on the screen.
• You can use [PROG.G \H] to change the DVBchannels.
Note
• If you press [RETURN] or [SETUP] during the scanning,auto tuning will be cancelled.
You can preset a DVB channel manually and individually.
1 Follow steps 1 to 3 in “Auto Tuning (DVB)” on
page 22.
2 Select “Manual Tuning” using [K \ L], then
press [ENTER\OK].
3 Select your desired position number using
[K \ L], then press [ENTER\OK].
• The tuner will begin to search up or down automatically.When a DVB channel is found, the unit will stopsearching.
• When “Auto” is selected, the unit will search for thechannels which have not been stored in channelsmemory.
4 Press [SETUP] to activate the setting.
This unit has “Service Update” function which searches and
stores newly available digital channels automatically at 8:00. Ifa new channel is found, a message will appear on the screenwhen you turn on the DVB channel at first time after storing anew channel. Press any button to clear the message.
You can set the country for receiving your local channelsproperly.
1 In stop mode, press [SETUP]. Select “General
Setting” using [K \ L], then press [ENTER\OK].
2 Select “Channel” using [K \ L], then press
[ENTER\OK].
3 Select “Country” using [K \ L], then press
[ENTER\OK].
4 Select your desired country using [K \ L], then
press [ENTER\OK].
5 Press [SETUP] to exit.
TV View OperationThe following operations are available while viewing TVchannels through this unit’s tuner.
To switch DVB, analogue and external input (AV1/AV2/ DV(AV3)) mode.Press [INPUT SELECTF] repeatedly to select DVB,analogue or external input mode.The mode changes as follows:
You can select external input mode (AV1/AV2/DV(AV3)) bypressing [PROG.G\H] repeatedly.The mode changes as follows:
You can select a channel using [PROG.G \H] or directlyenter the channel using [the Number buttons].
Notes on using [the Number buttons]:
• For one or two-digit number channels, the channels will beidentified for 2 seconds after you press the channel number.You can only select channels 1~899 (Digital) or1~99 (Analogue).If you cannot get a “Station Name” of Analogue channel, it isnot indicated with a channel number.
You can switch between TV audio modes by pressing[AUDIOD]. Each mode is indicated on the TV screen.
Audio mode during reception of analogue bilingual
broadcasts:
• If the programme does not have more than one sound track,[AUDIOD] is not effective.
Manual Tuning (DVB)
DVB
Service Update
DVB
Country Setting
DVB ANALOG
Channel Auto
Country
FranceSpain - PeninsulaSpain - Canary IslandsGermanyItalySwitzerland
Select a Channel
DVB ANALOG
Selecting the Audio Mode
ANALOG
Mode Audio outputDisplay on the
TV screen
Main Main audio from both speakers Main
Sub Sub audio from both speakers Sub
Main / Sub
• Main audio from the left speaker
• Sub audio from the right speaker Main/Sub
DVB mode Analogue mode External input mode
AV1 AV2 DV(AV3)
External input mode (with [PROG.G\H] buttons)
E3TK7FD_EN.book Page 23 Wednesday, February 17, 2010 8:18 PM

7/28/2019 Guia TOSHIBA RDXV50KF - Desconocido
http://slidepdf.com/reader/full/guia-toshiba-rdxv50kf-desconocido 24/84
24 EN
With “Quick Select” menu, you can select your favourite DVBchannel quickly. Refer to “Edit Group Lists” on this page.
1 Press [ENTER\OK] while watching a DVBchannel.
• “Quick Select” menu will appear.
2 Press [0 \ 1] to select your favourite group list.
(“All”, “Group 1” - “Group 8”)• “All” shows a list of all the memorised DVB channels.• If the favourite group does not have any channels, the
group will be skipped.
3 Select the DVB channel using [K \ L], then
press [ENTER\OK].
4 Press [RETURN] to exit.
With “Edit Channels” menu, you can sort all the memorisedDVB channels into the group lists (“Quick Select”) or set theviewer limitation (“Adult Lock”), etc.
1 In stop mode, press [SETUP]. Select “General
Setting” using [K \ L], then press [ENTER\OK].
2 Select “Channel” using [K \ L], then press
[ENTER\OK].
3 Select “DVB Channel Setup” using [K \ L], then
press [ENTER\OK].
4 Select “Edit Channels” using [K \ L], then
press [ENTER\OK].
• “Edit Channels” menu will appear.
1 Channel number
2 Channel name
3 Channel setting
1 to 8: The number of the favourite group list
: Skip Channels
: Adult Lock
: Delete Channels
4 Channel information
5 Operation Guide
5 Press [RETURN] to exit.
You can sort each DVB channel into 8 different favourite grouplists (“Group 1” - “Group 8”). With “Quick Select” menu, youcan select your favourite DVB channel quickly. Refer to “QuickSelect” on this page.
1 Follow steps 1 to 4 in “Edit Channels” on this
page.
2 Select the DVB channel you want to add to the
favourite group list using [K \ L], then selectthe number of the favourite group list you want
to add using [the Number buttons] ([1] - [8]).
• The number you selected will appear.• Press [0] to cancel from the favourite group list.
3 Press [RETURN] to exit.
Quick Select
DVB
Edit Channels
DVB
Quick Select
Group: All
S.No. Channel Name
2 Channel43 ITV24 ITV3
13 Channel4+119 More428 ITV429 E4
View ExitOK RETURN
Edit Group Lists
DVB
Edit Channels
S.No. Channel Name5 Five
Fav. Skip Lock Del.2
France Réseau Numéril 562000kHz/8M
Re Name Skip Lock Delete
OK Move
1...8
RETURN Exit
0Add To Fav. Del. Fav.
1
5
2
4
3
Edit Channels
S.No. Channel Name
5 Five
Fav. Skip Lock Del.
2
France Réseau Numéril 562000kHz/8M
Re Name Skip Lock Delete
OK Move RETURN Exit
1...8 Add To Fav. 0 Del. Fav.
E3TK7FD_EN.book Page 24 Wednesday, February 17, 2010 8:18 PM

7/28/2019 Guia TOSHIBA RDXV50KF - Desconocido
http://slidepdf.com/reader/full/guia-toshiba-rdxv50kf-desconocido 25/84
25EN
I n t r o d u c t i on
C onn e c t i on s
B a si c S e t u p /
T V V i e w
O p e r a t i on
P l a y b a ck
E d i t i n g
O t h er s
F un c t i on S e t u p
R e c or d i n g
V H S F un c t i on s
You can set the unit to skip the unwanted DVB channels whenyou use [PROG.G \H].
1 Follow steps 1 to 4 in “Edit Channels” onpage 24.
2 Select the DVB channel you want to skip using
[K \ L], then press [GREEN].
• “ ” will appear.• Press [GREEN] to cancel. “ ” will disappear.
3Press [RETURN] to exit.
You can set the unit to limit the access to the DVB channels.
1 Follow steps 1 to 4 in “Edit Channels” on
page 24.
2 Select the DVB channel you want to limit the
access using [K \ L], then press [YELLOW].
• “ ” will appear.• Press [YELLOW] to cancel. “ ” will disappear.
3 Press [RETURN] to exit.
• Once you turn off the unit, Pincode will be required toview the locked channels.
• To set the Pincode, refer to “A Adult Lock (Default:OFF)” on page 73.
Note
• You need to set the Pincode first to activate the “Adult Lock”in “DVB Setting”. After you set a Pincode, you have to turn
off the power and then turn it on again to activate the setting.
You can delete the DVB channels from the memorised DVBchannels.
1 Follow steps 1 to 4 in “Edit Channels” onpage 24.
2 Select the DVB channel you want to delete
using [K \ L], then press [BLUE].
• “ ” will appear.• Press [BLUE] to cancel. “ ” will disappear.
3Press [RETURN] to exit.• The channel has been deleted from the “Edit Channels”
menu.
You can change the order of the DVB channels when you use[PROG.G\H].
1 Follow steps 1 to 4 in “Edit Channels” on
page 24.
2 Select the DVB channel you want to change the
position using [K \ L], then press [ENTER\OK].
Pop up window will appear.
3 Select the channel you want to replace with
using [K \ L], then press [ENTER\OK].
• The channel will be replaced.
4 Press [RETURN] to exit.
Skip Channels
DVB
Adult Lock
DVB
Edit Channels
S.No. Channel Name
5 Five
Fav. Skip Lock Del.
France Réseau Numéril 562000kHz/8M
Re Name Skip Lock Delete
OK Move RETURN Exit
1...8 Add To Fav. 0 Del. Fav.
Edit Channels
S.No. Channel Name
5 Five
Fav. Skip Lock Del.
France Réseau Numéril 562000kHz/8MRe Name Skip Lock Delete
OK Move RETURN Exit
1...8 Add To Fav. 0 Del. Fav.
Delete Channels
DVB
Channel Move
DVB
Edit Channels
S.No. Channel Name
5 Five
Fav. Skip Lock Del.
France Réseau Numéril 562000kHz/8M
Re Name Skip Lock Delete
OK Move RETURN Exit
1...8 Add To Fav. 0 Del. Fav.
Edit Channels
S.No. Channel Name
5 Five
Fav. Skip Lock Del.
France Réseau Numéril 562000kHz/8M
Re Name Skip Lock Delete
OK Move RETURN Exit
1...8 Add To Fav. 0 Del. Fav.
S.No. Channel Name
FiveQVCUKTV GOLDbid tvprice - drop tvUKTV STYLEE4+1
5161723242634
E3TK7FD_EN.book Page 25 Wednesday, February 17, 2010 8:18 PM

7/28/2019 Guia TOSHIBA RDXV50KF - Desconocido
http://slidepdf.com/reader/full/guia-toshiba-rdxv50kf-desconocido 26/84
26 EN
You can edit the DVB channel names as you want.
1 Follow steps 1 to 4 in “Edit Channels” on
page 24.2 Select the DVB channel you want to edit the
name using [K \ L], then press [RED].
Name editing display will appear.
3 Edit the name using [the Number buttons].• Press [the Number buttons] repeatedly until the
desired letter appears.• Press [0 \ 1] to move the cursor left or right.• Press [RED] to select alphabet or numbers.• Press [GREEN] to select capital or small letters.• Press [YELLOW] to move the letter on the cursor to the
right.• Press [BLUE] to delete the letter on the cursor, and
move the cursor to the left.
4 After completion, press [ENTER\OK].
5 Press [RETURN] to exit.
Note
• You can enter up to 19 letters.
You can check the detailed information of the current DVBchannel.
1 Follow steps 1 to 3 in “Auto Tuning (DVB)” on
page 22.
2 Select “Signal Information” using [K \ L], then
press [ENTER\OK].
• “Signal Information” display will appear.
3 Press [RETURN] to exit.
• “Signal Information” is not available for analoguechannel and external input (AV1/AV2/DV(AV3)).
• “Signal Information” is also not available while thePincode input field for locked DVB channel is displayed.
If a broadcaster provides a DVB Teletext service, you can
enjoy it.The DVB Teletext service includes news, weather forecastand subtitles.
1 Press [TEXT] to display Teletext screen.
• Teletext for the TV channel will be displayed.
2 Use [RED] / [GREEN] / [YELLOW] / [BLUE] to
follow the instructions on screen.
3 Press [TEXT] to switch the Teletext display off.
Note
• [TEXT] is not available during recording.
Many DVB channels transmit Multi Audio information alongwith their DVB channels. You can select the desired audiomode and audio language.
1 While viewing a DVB programme, press
[AUDIOD].
2 Select “Stereo”, “Left” or “Right” using [0 \ 1].
3 Select your desired audio language using
[K \ L].
• The available audio language varies depending on theDVB programmes.
4 Press [ENTER\OK] to activate the settings.
Note
• If the programme is changed, the audio language will beswitched back to the default language you set in the “DVBSetting”. Refer to “C Language” on page 73.
Edit Channel Names
DVB
Signal Information
DVB
S.No. Channel Name
Edit Channels
S.No. Channel Name
5 Five
Fav. Skip Lock Del.
France Réseau Numéril 562000kHz/8M
Re Name Skip Lock Delete
OK Move RETURN Exit
1...8 Add To Fav. 0 Del. Fav.
@_
@$# ABC
A to Z
DEF
GHI JKL MNO
PQRS TUV WXYZ
SPACE
0-9 a-z INS DEL
1 2 3
4 5 6
7 8 9
0
51%77%
Signal Information
5 Five
Réseau NumériFrequencyBandwidth
20:00 - 20:5820:58 - 21:00
France594000KHz8M
The Property List; Perfect VillaFive News at 9
A.PIDV.PIDP.PID
601860176017
SignalQuality
RETURN Back
T I
Teletext Reception
DVB
Multi Audio
DVB
11:53 MON
EnglishFrenchSpanish
Multi Audio Stereo
30_BasicSetup.fm Page 26 Thursday, April 1, 2010 10:53 AM

7/28/2019 Guia TOSHIBA RDXV50KF - Desconocido
http://slidepdf.com/reader/full/guia-toshiba-rdxv50kf-desconocido 27/84
27EN
I n t r o d u c t i on
C onn e c t i on s
B a si c S e t u p /
T V V i e w
O p e r a t i on
P l a y b a ck
E d i t i n g
O t h er s
F un c t i on S e t u p
R e c or d i n g
V H S F un c t i on s
Many DVB channels transmit Subtitle information along with
their DVB channels. You can retrieve and display it on the TVscreen.
1 While viewing a DVB programme, press
[SUBTITLE].
If the programme has no subtitle information,“No Information.” will appear.
2 Select “ON” or “OFF” using [0 \ 1].
3 Select your desired subtitle language using
[K \ L].
• The available subtitle language varies depending on theDVB programmes.
4 Press [ENTER\OK] to activate the settings.
Note
• If the programme is changed, the subtitle language will beswitched back to the default language you set in the “DVB
Setting”. Refer to “C Language” on page 73. If the defaultsubtitle language is not available on the new programme, nosubtitle will be displayed.
Electronic programme guide (EPG) gives you a list of the DVBprogrammes and detailed information about the programmes.To call up EPG while viewing DVB/analogue channel orexternal input (AV1/AV2/DV(AV3)), press [GUIDE]. You canalso call up EPG by following steps.
1 In stop mode, press [SETUP]. Select “Timer
Programming” using [K \ L], then press
[ENTER\OK].
2 Select “EPG” using [K \ L], then press
[ENTER\OK].
• Select the channel and TV programme using[K \ L \ 0 \ 1].
• Press [ENTER\OK] or [BLUE] to go to “TimerProgramming” menu after you select the TV programme
using [K \ L \ 0 \ 1]. Refer to “Timer Recording (EPG)”on page 37.
e.g.) Weekly Mode
1 EPG menu mode
2 Programme you select now
3 Channel name
4 Time / Date
5 Programme name• Press [RETURN] to exit.• Press [RED] to display “Daily Mode”.• Press [GREEN] to display “Weekly Mode”.• Press [E \D] to move to the previous or the next day.• Press [INFOC] to display “Service Information”.
1 Language displayed on the screen
2 Maturity Lock rating
3 Information about the programme
Note
• EPG cannot be displayed during recording.
Subtitle
DVB
EPG (Electronic Programme Guide)
DVB
11:53 MON
English
French
Subtitle ON
EPG [Weekly Mode]
14:05-14:35 Style Her Famous
Mon 17/05 13:30 14:00 14:30 15:00Mon Tue Wed Thu Fri Sat Sun Mon
ITV1ITV2ITV3Channel 4+1More4ITV4E4
13:38 Mon 17/05
Timer
OK Watch i + InfoRETURN Exit
24Hrs
Daily Weekly
Heartbeat Club RepsThe jeremy Kyle Showartbeat Kavanagh QC... A
T
The Enforcerr No Deal
The Simp Style Her F Joan of Arcadia
Hill StreER
The jeremy Kyle
The Champions The Professionals
12
35
4
Service Information
14:35 - 15:30 John of Arcadia
Language: English
Parental Rating: 4
14 : 52 Mon 17/05
Brand New Series - Game Theory;Adam becomes jealous of Joan’s and Roger; will seesA dark side of Lucy;And Helen Questions her commitment to Catholicism.
RETURN Back
12
3
30_BasicSetup.fm Page 27 Thursday, April 1, 2010 10:53 AM

7/28/2019 Guia TOSHIBA RDXV50KF - Desconocido
http://slidepdf.com/reader/full/guia-toshiba-rdxv50kf-desconocido 28/84
28 EN
Information on DVD Recording
This unit can record on DVD-RW/-R discs and DVD+RW/+Rdiscs.DVD-R/+R discs allow you to record programmes only once,and the recorded contents can be erased although the spaceleft on the disc does not change.DVD-RW/+RW discs allow you to record programmesrepeatedly, and the recorded contents can be erased.There are 3 recording formats: VR mode, video mode and+VR mode. VR and video modes are available for DVD-RWdiscs while as only video mode is available for DVD-R discs.+VR mode is available for DVD+RW/+R discs.
Video mode is the same recording format as used on the pre-recorded DVD-videos you purchase in local shops. You canplay back the discs recorded in this format in most of the DVDplayers. You will need to finalise such discs (see page 45)before playing them back in other DVD players. Unlessfinalised, you can record additional materials or edit discsrecorded in video mode with this unit. VR (Video Recording)mode is a basic recording format for DVD-RW discs.VR mode offers advanced editing, and you can record andedit material repeatedly, however it is playable only on VRmode compatible unit. Finalisation is recommended beforeplaying them back in other unit.+VR mode is a recording format for DVD+RW/+R disc. +VRmode offers basic editing, and it is playable in most DVD
players. Finalisation is recommended before playing themback in other unit.
You can select a recording mode from 5 options.The recording time will vary depending on the recording modeyou select as follows.
• This table is intended for a standard new single-sided12 cm / 8 cm disc. The recording times are estimates andactual recording time may differ.
• The audio and video quality becomes poorer as therecording time gets longer.
You cannot record copy-protected video using this unit. Copy-protected video includes DVD-videos and some satellitebroadcasts.If copy-protected material is detected, recording will pause orstop automatically and an error message appears on thescreen.You can only record “Copy-once only” video using a DVD-RWdisc in VR mode with Content Protection for RecordableMedia (CPRM) or internal HDD.When recording a TV broadcast or an external input, you candisplay copy control information on the screen.CPRM is a scrambling copy protection system for theprotection of “copy-once” broadcast programmes.This unit is CPRM compatible, which means that you canrecord copy-once broadcast programmes, but you cannotthen make a copy of those recordings. CPRM recordings canonly be played back on DVD players that are specificallycompatible with CPRM.
Some satellite broadcasts include copy-protected information.If you want to record them, refer to the following.
Note
• This unit cannot record on CD-RW/-R discs.• Discs recorded on a personal computer or a DVD or CD
recorder may not be played back if the disc is damaged ordirty or if there is condensation on the recorder’s lens.
• If you record a disc using a personal computer, even if it isrecorded in a compatible format, it may not be played backor dubbed because of the settings of the applicationsoftware used to create the disc. (Check with the softwarepublisher for more detailed information.)
• Discs recorded in video mode on this unit cannot recordadditional information using other DVD recorders.
• Since recording is performed using the Variable Bit Rate(VBR) method, the actual remaining time for recording maybe a little shorter than the remaining time displayed on theOSD, depending on the picture you are recording.
Recording
Type of Discs
Recording Mode
Recordingmode
Recording timeVideo / Sound
QualityDVD12 cm
DVD8 cm
HDD
XP 60 min 18 min 33 hrs
SP 120 min 36 min 66 hrs
LP 240 min 72 min 133 hrs
EP 360 min 108 min 200 hrs
SLP 480 min 144 min 267 hrs
Restrictions on Recording
Information on Copy Control
DVD-RWVD-RWDVD-RW
VR
DVD-RWVD-RWDVD-RW
Video
DVD-RVD-RDVD-R
DVD+RWVD+RWDVD+RW
DVD+RVD+RDVD+R
HDDDDHDD
VHSHSVHS
Media type / formatCopy-free
Copy-once
Copy-prohibited
: Recordable: Not recordable
ver. 1.1 / ver. 1.2
ver. 1.1 / ver. 1.2 CPRM compatible
ver. 1.1 / ver. 1.2
ver. 1.1 / ver. 1.2 CPRM compatible
ver. 2.0 / ver. 2.1
E3TK7FD_EN.book Page 28 Wednesday, February 17, 2010 8:18 PM

7/28/2019 Guia TOSHIBA RDXV50KF - Desconocido
http://slidepdf.com/reader/full/guia-toshiba-rdxv50kf-desconocido 29/84
29EN
I n t r o d u c t i on
C onn e c t i on s
P l a y b a ck
E d i t i n g
O t h er s
F un c t i on S e t u p
R e c or d i n g
V H S F un c t i on s
B a si c S e t u p /
T V V i e w
O p e r a t i on
After recording, you must finalise the disc to play it back in other players. (See page 45.)You cannot finalise discs in other DVD recorders.
HDD is a special device which has high recording density andis suited for long-time recording or high-speed cueing but bycontrast, has many factors which can cause breakage. UseHDD on the premise that you should dub the recordedprogrammes to a DVD disc to protect your precious videos.
HDD is a temporary storage location:HDD is not a permanent storage location of the recordedcontents. Be sure to use it as a temporary storage locationuntil you watch the programmes once, edit them, or dub themto a DVD disc.
Be sure to dub (back up) data promptly if you findabnormalities in HDD:
If there is mechanical trouble with the HDD, grinding or othersounds may be heard or blocky noise may appear on theimage. If you continue to use as it is, deterioration maycontinue and eventually the HDD may not be used at all. If younotice these symptoms of a failing HDD, promptly dub thedata to a DVD disc.When an HDD fails, recovery of recorded content (data) may
be impossible.About the remaining capacity of HDD recording time:In recording to HDD, the Remaining Capacity Display maydiffer from the actual recordable time as this unit adoptsVariable Bit Rate encoding, which varies the recording(storage) amount of data in conformity with the amount ofinformation in the video signal. Before recording to the HDD,ensure there is sufficient space on the HDD by deletingunnecessary titles in advance. (Remaining capacity will notincrease if you only delete Playlists.)
HDD:600 Original titles600 Playlists99 chapters per Original/Playlist title
VR mode DVD:99 titles per each Playlist and Original999 chapters per each Playlist and Original
Video mode DVD:99 titles per disc99 chapters per title
+VR mode DVD:49 titles per discs254 chapters per disc99 chapters per title
Making Discs Playable in Other DVD Players (Finalise)
Disc Type DVD-RDVD-RW
DVD+RW DVD+RVideo Mode VR Mode
After finalising
Automatic Title menu making
Undo finalising (See page 45.)
Additional recording or editing (See page 45.) (undo finalise)
(undo finalise)
: Available Grey: Not available
About HDD Maximum Recordable Numbers of Title / Chapters
E3TK7FD_EN.book Page 29 Wednesday, February 17, 2010 8:18 PM

7/28/2019 Guia TOSHIBA RDXV50KF - Desconocido
http://slidepdf.com/reader/full/guia-toshiba-rdxv50kf-desconocido 30/84
30 EN
Formatting a Disc
When inserting a brand-new DVD-RW/+RW disc, the unitautomatically starts to initialise the disc. DVD+RW disc willalways be formatted in +VR mode, and DVD-RW disc will beformatted either video or VR mode according to the recordingformat mode setting of the unit. Before inserting a brand-newDVD-RW disc, you need to set the recording format to thedesired mode. You can also manually format a DVD-RW disconce it has been used.
1 In stop mode, press [SETUP].
2 Select “DVD Menu” using [K \ L], then press
[ENTER\OK].
3Select “Format” using [K \ L], then press[ENTER\OK].
4 Select “Format Mode” using [K \ L], then press
[ENTER\OK].
5 Select “Video mode” or “VR mode” using
[K \ L], then press [ENTER\OK].
6 Press [SETUP] to exit.7 Insert a blank disc.
Formatting will start.
8 Formatting is complete.
“100%” is indicated.
Note
• The recording format setting is effective only for DVD-RWdiscs. You cannot change the recording format for a DVD-Rdisc and DVD+RW/+R disc.
• You cannot mix two formats on one DVD-RW disc.• If you insert a disc that has been formatted before, the
recording format is not changed if you select another formatin the “Setup” menu only. To reformat a disc (change discformat type), refer to “Reformatting a Disc Manually” on
page 31.
Use this feature to make the unfinalised +VR mode discsrecorded on other unit recordable on this unit. When you
make an additional recording on this unit with “MakeRecording Compatible” set to “ON”, the title list isautomatically converted to this unit’s style.
1 In stop mode, press [SETUP]. Select “General
Setting” using [K \ L], then press [ENTER\OK].
2 Select “Recording” using [K \ L], then press
[ENTER\OK].
3 Select “Make Recording Compatible” using
[K \ L], then press [ENTER\OK].
4 Select “ON” or “OFF” using [K \ L], then press
[ENTER\OK].
5 Press [SETUP] to exit.
You can set aspect ratio for video mode recording.
1 In stop mode, press [SETUP]. Select “GeneralSetting” using [K \ L], then press [ENTER\OK].
2 Select “Recording” using [K \ L], then press
[ENTER\OK].
3 Select “Aspect Ratio (Video mode)” using
[K \ L], then press [ENTER\OK].
4 Select your desired setting using [K \ L], then
press [ENTER\OK].
5 Press [SETUP] to exit.
Note
• For HDD and VR mode DVD-RW disc, the image will berecorded in whichever the ratio that the programme yourecord is broadcasted with, regardless of the “Aspect Ratio(Video mode)” setting.
• For DVD+RW/+R disc, the image will always be recorded inaspect ratio of 4:3.
Choosing the Recording Format of aBlank DVD-RW Disc
DVD-RWVD-RWDVD-RW
Video
DVD-RWVD-RWDVD-RW
VR
&ORMAT-ODE
6IDEOMODE
62MODE
6IDEOMODE
$6$0LAYER#OMPATIBILITYMODE
62MODE
%DITINGPOSSIBILITYMODE
Make Recording Compatible
ON: Title list will be replaced when you makeadditional recordings to the discs recorded byother units.
OFF: Prohibiting additional record to the disc that has atitle list created by other units.
Setting Aspect Ratio for Video ModeRecording
Auto: It will be recorded with whichever the ratio that the
programme you started to record is broadcastedwith.
4:3 : Recorded with the aspect ratio of 4:3.
16:9 : Recorded with the aspect ratio of 16:9.
DVD+RWVD+RWDVD+RW DVD+RVD+RDVD+R
-AKE2ECORDING#OMPATIBLE
/.
/&&
DVD-RWVD-RWDVD-RW
Video
DVD-RVD-RDVD-R
!SPECT2ATIO6IDEOMODE
!UTO
E3TK7FD_EN.book Page 30 Wednesday, February 17, 2010 8:18 PM

7/28/2019 Guia TOSHIBA RDXV50KF - Desconocido
http://slidepdf.com/reader/full/guia-toshiba-rdxv50kf-desconocido 31/84
31EN
I n t r o d u c t i on
C onn e c t i on s
P l a y b a ck
E d i t i n g
O t h er s
F un c t i on S e t u p
R e c or d i n g
V H S F un c t i on s
B a si c S e t u p /
T V V i e w
O p e r a t i on
The unit inserts a chapter mark periodically (every 15 minutesby default) during recording. Using the Auto Chapter menu,you can set this function off or change the time period.
1 In stop mode, press [SETUP]. Select “General
Setting” using [K \ L], then press [ENTER\OK].
2 Select “Recording” using [K \ L], then press
[ENTER\OK].
3 Select “Auto Chapter” using [K \ L], then press
[ENTER\OK].
4 If you want to set “Auto Chapter” off, select
“OFF” using [K \ L], then press [ENTER\OK].
If you want to change the time period for “Auto
Chapter”, select the required time period using
[K \ L], then press [ENTER\OK].
5 Press [SETUP] to exit.
Note
• The interval for auto chapter may be up to 2 minutesdifferent from the time option you set.
• While recording, no more chapter mark will be added aftercoming up to the maximum chapter mark number.
If you use a DVD-RW/+RW disc, you can format the disc byperforming “Format”. You can format DVD-RW disc for eithervideo mode recording or VR mode recording. DVD+RW disccan be formatted in order to erase all content of the disc.
Note
• When you reformat the disc, the contents of the disc areerased.
• Make sure that the recording format is set to the desiredmode. (Refer steps 1 to 6 in “Choosing the RecordingFormat of a Blank DVD-RW Disc” on page 30.)
Insert a recordable disc.
1 In stop mode, press [SETUP].
2 Select “DVD Menu” using [K \ L], then press
[ENTER\OK].
3 Select “Format” using [K \ L], then press
[ENTER\OK].
4 Select “Start” using [K \ L], then press
[ENTER\OK].
For DVD+RW, use [K \ L] to select “Yes”, then press[ENTER\OK].
A pop up window will appear and prompt you to confirm.
5 Select “Yes” using [K \ L], then press[ENTER\OK].
e.g.) VR mode DVD-RW
Formatting will start.If you want to cancel formatting, select “No”.
6 Formatting is complete.
Note
• It is not possible to use a disc formatted with another DVDrecorder. The disc needs to be reformatted with this unit. Butthis unit may not be able to reformat some discs that are notpreviously formatted by this unit (e.g. DVD disc formatted by
PC or another recorder).
Selecting the Audio ModeThis unit can receive bilingual broadcasts.
You can switch between modes by pressing [AUDIOD].Each mode is indicated on the TV. When you record a DVBchannel, only output sound channel will be recorded.
When the external input audio is a bilingual broadcast, youcan choose “Stereo” or “Bilingual” to record on an HDD/DVD.This setting is only for recording external input (AV1/AV2).
1 In stop mode, press [SETUP]. Select “General
Setting” using [K \ L], then press [ENTER\OK].
2 Select “Recording” using [K \ L], then press
[ENTER\OK].
3 Select “External Input Audio” using [K \ L],
then press [ENTER\OK].
4 Select “Stereo” or “Bilingual” using [K \ L],
then press [ENTER\OK].
5 Press [SETUP] to exit.
Note
• If you select “Stereo”:The audio will be recorded as “stereo audio”.
• If you select “Bilingual”:The audio will be recorded as “bilingual audio”. (See “SettingBilingual Recording Audio” on page 32 for more detail.)
Setting Auto Chapter
Reformatting a Disc Manually
HDDDDHDD DVD-RWVD-RWDVD-RW
Video
DVD-RWVD-RWDVD-RW
VR
DVD-RVD-RDVD-R
DVD+RWVD+RWDVD+RW DVD+RVD+RDVD+R
!UTO#HAPTER
/&&
MINUTESMINUTES
MINUTES
MINUTESMINUTES
DVD-RWVD-RWDVD-RW
Video
DVD-RWVD-RWDVD-RW
VR
DVD+RWVD+RWDVD+RW
Setting External Input Audio
!REYOUSURE
9ES
.O
HDDDDHDD DVD-RWVD-RWDVD-RW
Video
DVD-RWVD-RWDVD-RW
VR
DVD-RVD-RDVD-R
DVD+RWVD+RWDVD+RW DVD+RVD+RDVD+R
%XTERNAL)NPUT!UDIO
3TEREO"ILINGUAL
E3TK7FD_EN.book Page 31 Wednesday, February 17, 2010 8:18 PM

7/28/2019 Guia TOSHIBA RDXV50KF - Desconocido
http://slidepdf.com/reader/full/guia-toshiba-rdxv50kf-desconocido 32/84
32 EN
You can select either “Main” or “Sub” audio to record abilingual broadcast in video mode or +VR mode.
This setting is only for recording analogue channel.1 In stop mode, press [SETUP]. Select “General
Setting” using [K \ L], then press [ENTER\OK].
2 Select “Recording” using [K \ L], then press
[ENTER\OK].
3 Select “Bilingual Recording Audio” using
[K \ L], then press [ENTER\OK].
4 Select “Main” or “Sub” using [K \ L], then
press [ENTER\OK].
5 Press [SETUP] to exit.
Note
• If you want to record onto an HDD or VR mode disc, both“Main” and “Sub” will be recorded regardless of your settinghere. And when you play back, you can choose either audioformat or a combination of both as your playback audio.
You can enjoy high quality sound recording. This functionworks only when the recording mode is set at XP.
1 In stop mode, press [SETUP]. Select “GeneralSetting” using [K \ L], then press [ENTER\OK].
2 Select “Recording” using [K \ L], then press
[ENTER\OK].
3 Select “Recording Audio Select (XP)” using
[K \ L], then press [ENTER\OK].
4 Select “PCM” or “Dolby Digital” using [K \ L],
then press [ENTER\OK].
5 Press [SETUP] to exit.
Note
• “PCM” stands for Pulse Code Modulation. It changesanalogue sound to digital sound without compressing audiodata.
• When the recording mode is set at other than XP, the unitrecords “Dolby Digital” audio automatically even if youselected “PCM”.
Basic Recording and One-touch Timer Recording (OTR)
Follow the steps below to record a TV programme.(See page 74 for VHS recording.)
1 Press [B ON\STANDBY] to turn on the unit.
Turn on the TV and be sure to select the input to which theunit is connected.
If you want to record to the HDD, press [HDD], thenproceed to step 5.
If you want to record to a disc, press [DVD].
2 Press [OPEN\CLOSE A] to open the disc tray.
3 Place the disc on the disc tray with its labelfacing up. Be sure to align the disc with the disc
tray guide.
4 Press [OPEN\CLOSE A] to close the disc tray.
5 Select the recording mode using [REC MODE].
(See page 28.)6 Press [INPUT SELECTF] to select DVB,
analogue or external input mode, then select
the desired channel to record using
[PROG.G\H] or [the Number buttons].
Press [REC I] to start recording.The “I HDD” or “I DVD” mark will be displayed on the TVscreen briefly.
To pause the recording, press [PAUSE F]. Press[PAUSE F] or [REC I] again to restart the recording.
This is a simple way to set the recording time in blocks of30 minutes. Check that the disc you are recording ontohas enough space remaining for the time you set. (Seepage 74 for VHS recording.)
Press [REC I] repeatedly until the desired
recording time (30 minutes to 8 hours) appears
on the TV screen.One-touch Timer Recording will start.
Setting Bilingual Recording Audio
Recording Audio Select (XP)
PCM: Records PCM audio for the best qualitysound.
Dolby Digital: Records Dolby Digital audio for goodquality sound.
DVD-RWVD-RWDVD-RW
Video
DVD-RVD-RDVD-R DVD+RWVD+RWDVD+RW DVD+RVD+RDVD+R
Bilingual Recording Audio
MainSub
HDDDDHDD DVD-RWVD-RWDVD-RW
Video
DVD-RWVD-RWDVD-RW
VR
DVD-RVD-RDVD-R
DVD+RWVD+RWDVD+RW DVD+RVD+RDVD+R
Recording Audio Select (XP)
PCMDolby Digital
DVB ANALOG
7 Basic Recording:
One-touch Timer Recording (OTR):
HDDDDHDD DVD-RWVD-RWDVD-RWVideo
DVD-RWVD-RWDVD-RWVR
DVD-RVD-RDVD-R
DVD+RWVD+RWDVD+RW DVD+RVD+RDVD+R
Disc tray guide
0:30
8:00 7:30
1:00NormalRecording
E3TK7FD_EN.book Page 32 Wednesday, February 17, 2010 8:18 PM

7/28/2019 Guia TOSHIBA RDXV50KF - Desconocido
http://slidepdf.com/reader/full/guia-toshiba-rdxv50kf-desconocido 33/84
33EN
I n t r o d u c t i on
C onn e c t i on s
P l a y b a ck
E d i t i n g
O t h er s
F un c t i on S e t u p
R e c or d i n g
V H S F un c t i on s
B a si c S e t u p /
T V V i e w
O p e r a t i on
• When the unit reaches the specified time, it will beturned off automatically.
• To change the recording length during One-touch TimerRecording, press [REC I] repeatedly until the desiredlength appears.
• To cancel One-touch Timer Recording within thespecified time, press [STOPC].
8 Press [STOP C] to stop the recording.
This operation may take a few moments to complete.
Note
• You can change the channel while in the REC pause mode.• Recording continues until the disc is full (as for HDD, 12
hours after the recording starts) or you stop the recording.• You cannot change the recording mode in the REC or REC
pause mode.• Even if the broadcasting you are recording is in the SECAM
system, this unit automatically converts it to the PAL systemwhen recording.
• You can play back a title on one component while making arecording on the other component. To do so, simply selectthe component (HDD or DVD) you want to use for the
playback by pressing [HDD] or [DVD] during HDD / DVDrecording. And then follow the normal playback procedure.• If playback and recording are operated in each component
(HDD or DVD) at the same time, select the component youwant to operate first, and then press [PAUSE F] or[STOPC].
• NTSC recording is prohibited in this unit.• The remaining recording time will appear on the TV screen
during One-touch Timer Recording. Press [DISPLAY] to seeit on the TV screen.
• The remaining recording time will be displayed on the frontpanel display during One-touch Timer Recording.
• Unlike the timer recording, you can perform the followingoperations during One-touch Timer Recording.- Turn off the power. (One-touch timer recording will be
cancelled.)
- Use [REC I] or [STOPC] on the remote control.• You cannot use the pause function during One-touch TimerRecording.
• The unit will be turned off automatically under the followingconditions.- No space remains on the disc.- If a power failure occurs.
Timer Recording
You can set the unit to record up to 36 programmes, up to amonth in advance. Daily or weekly programme recordings arealso available.• Be sure to set the clock before entering a timer
programming.
Insert a recordable disc.
1 In stop mode, press [TIMER PROG.].
“Timer Programming” list will appear.
2 Select “New Programme” using [K \ L], then
press [ENTER\OK].
• If there are 6 programmes or more, use[SKIPH \G] to turn the page.
3 Enter the date using [K \ L], then press [1].
Each time you press [L] at the current date, the timer
recording date will change as follows.
e.g., 1st January
• Analogue channel is indicated as “ATV”.
4 Enter the time to start and to end using [K \ L],
then press [1].
DVB ANALOG
HDDDDHDD DVD-RWVD-RWDVD-RW
Video
DVD-RWVD-RWDVD-RW
VR
DVD-RVD-RDVD-R
DVD+RWVD+RWDVD+RW DVD+RVD+RDVD+R
1/1
17/050:00
20/05
21/05
7:00
9:00
9:00
9:30
DVB 18
DVB 190
Timer Programming
Date Start End CH STTLVPS/PDC
MON
New Programme
01/01
Daily
M-F (Mon.-Fri.)
W-SAT
W-FRI
W-SUN
31/01
1/1
DVB 125
OFF 20/05
XP 1:00XP
- - : - - - - : - -
0:00 17/05
Timer Programming
Skip
CH
Date
REC To
HDD
Mode
Start
STTL
OFF
End
MON
E3TK7FD_EN.book Page 33 Wednesday, February 17, 2010 8:18 PM

7/28/2019 Guia TOSHIBA RDXV50KF - Desconocido
http://slidepdf.com/reader/full/guia-toshiba-rdxv50kf-desconocido 34/84
34 EN
5 Select the digital (DVB) / analogue (ATV) mode
or external input (AV1/AV2) using [K \ L], then
press [1].
6 Select the channel number to record using
[K \ L], then press [1].
7 Select the recording media (“HDD” or “DVD”)using [K \ L], then press [1].
8 Select the recording mode using [K \ L], then
press [1].
Refer to “Recording Mode” on page 28.
Select “STTL” to “ON” or “OFF” using [K \ L].If you set “STTL” to “ON”, subtitle will be recorded too.• When analogue channel is selected, “VPS/PDC” will be
displayed instead of “STTL”.
Select “VPS/PDC” to “ON” or “OFF” using
[K \ L].Refer to “VPS (Video Programme System) / PDC(Programme Delivery Control)” on this page.• When DVB channel is selected, “STTL” will be displayed
instead of “VPS/PDC”.• VPS/PDC system is only available for HDD.• VPS/PDC system is not available for “Daily” and “M-F”
timer programme.
10 Press [ENTER\OK] when all information
required is entered.
Your programme setting is stored.• To set another programme, repeat steps 2 to 10.• To exit, press [TIMER PROG.].• When 2 or more programmes are overlapped, “Timer
programme overlapped” appears, and the overlapped
programme will be displayed in blue. To correct the timerprogramme, refer to “Checking, Cancelling or Correctingthe Timer Programming Information” on this page.
The icon will appear on the front panel display.
(When the unit is turned off, the icon also goes off.)Note
• If you have not set the clock, the clock setting window willappear instead of the Timer Programming list. Continuefrom “Clock Setting” on page 71 before programming thetimer.
• Press [K \ L] to move the cursor in “Timer Programming”list.
• If you have a timer programme with VPS/PDC function, andif you are watching different channel from the timerprogramme, confirmation message to change the channelwill appear 15 minutes before the programme starts (themessage will also re-appear 30 seconds before theprogramme starts). The channel will automatically bechanged to the programmed channel 15 seconds before the
programme starts.
Alternate recording (DVD only)...
If there is no recordable disc in the unit, if the disc does nothave enough space to complete the recording, or if thematerial is “copy-once” programme and prohibited to berecorded on a DVD in the unit, the unit will detect it andautomatically record to the HDD even when DVD is selected
as the recording media. If the available space on the HDD isless than that of DVD, the unit will not perform the alternaterecording. This feature is available only for timer recording.Not available for one-touch timer recording.
The Video Programme System (VPS) or Programme DeliveryControl (PDC) assures that the TV programmes you haveprogrammed for timer recording are recorded exactly frombeginning to end, even if the actual broadcasting time differsfrom the scheduled time due to a delayed start or extension ofthe programme duration. Furthermore, if a programme isinterrupted, the recording will also be interruptedautomatically and resumed when the programme starts again.
If the VPS/PDC signal drops out because the broadcast signalis weak, or if a broadcasting station does not transmit aregular VPS/PDC signal, the timer recording is performed innormal mode (without VPS/PDC) even if it was programmedfor VPS/PDC. If the starting time of the VPS/PDC timerrecording is between 0:00 and 3:59 on a given day, the VPS/ PDC function will operate from 20:00 on the previous day to4:00 on the next day. If the star ting time of the VPS/PDC timerrecording is between 4:00 and 23:59 on a given day, the VPS/ PDC function will operate from 0:00 on the given day to 4:00on the next day. This means that if the relevant programme isbroadcasted within this period, it is recorded correctly. If thetimer is not programmed correctly, the incorrect timer settingstays in effect unless you cancel it. To cancel an incorrecttimer setting, refer to “Checking, Cancelling or Correcting theTimer Programming Information” on this page.
Note
• This feature is only available for analogue channels.
1 Press [TIMER PROG.].
2 A) To delete the timer programme:
1) Select the programme you want to delete using[K \ L], then press [ENTER\OK].
2) Select “Delete” using [K \ L], then press[ENTER\OK].Confirmation window will appear.
3) Select “Yes” using [K \ L], then press [ENTER\OK].
B) To correct the timer programme:
1) Select the programme you want to correct using[K \ L], then press [ENTER\OK].
2) Select “Programme Change” using [K \ L], then press[ENTER\OK].
3) Correct the timer programme by using [K \ L \ 0 \ 1],then press [ENTER\OK].
3 Press [TIMER PROG.] to exit.
To check the timer programming in progress
Press [TIMER PROG.].
9 For DVB channel recording:
For analogue channel recording:
1/1
17/050:00
20/05
21/05
22/05
7:00
9:00
17:00
9:00
9:30
18:00
DVB 18
DVB 190
1 TF1
Timer Programming
Date Start End CH
New Programme
STTLVPS/PDC
MON
VPS (Video Programme System) / PDC(Programme Delivery Control)
Checking, Cancelling or Correcting theTimer Programming Information
E3TK7FD_EN.book Page 34 Wednesday, February 17, 2010 8:18 PM

7/28/2019 Guia TOSHIBA RDXV50KF - Desconocido
http://slidepdf.com/reader/full/guia-toshiba-rdxv50kf-desconocido 35/84
35EN
I n t r o d u c t i on
C onn e c t i on s
P l a y b a ck
E d i t i n g
O t h er s
F un c t i on S e t u p
R e c or d i n g
V H S F un c t i on s
B a si c S e t u p /
T V V i e w
O p e r a t i on
You can deactivate the periodical (Daily, Mon-Fri or Weekly)timer recording temporarily.
1 In stop mode, press [TIMER PROG.].
2 Select the periodical timer recording
programme you want to skip using [K \ L], then
press [ENTER\OK].
3 Select “Programme Change” using [K \ L], then
press [ENTER\OK].
4 Move the cursor to the “Skip” field using [0 \ 1],
then select “ON” using [K \ L] and then press
[ENTER\OK] to activate the setting.
• “” will be displayed on the left side of the timerprogramme.
• The setting will go back to “OFF” after the programme isskipped once.
On the front panel:
Press [STOP C].
On the remote control:
1 Press [STOP C].
2 Select “Yes” using [K \ L], then press
[ENTER\OK].
The error number appears on “Timer Programming” list.
The error programme will be displayed in grey with an errornumber.
The error numbers indicate:
• Timer programme with an error number will be cleared oncethe entry screen for the programme is displayed.
Skip the Periodical Timer Recording
Stop the Timer Recording in Progress
If the Timer Programming did notComplete Correctly
E1–E22, E37–E39 Recording error
E23–E24 Unrecordable disc
E25/E51 • Copy prohibited programme• Cannot record because of the NTSC /
PAL-60 signal is received.
E26–E28 Copy prohibited programme
E29 Disc protected
E30 Disc full
E31 Already recorded 99 titles (video mode)
E32 Already recorded 99 titles (VR mode)
E33 Already recorded 999 chapters
E34 No space for Control Information
E35 PCA (Power Calibration Area) full
E36 Already finalised video format disc
E40 • There are some unrecorded parts dueto the overlapped timer programmes.
• Recording did not start at the starttime.
E41 Power failure
E42 No disc
E43 Already 49 titles recorded (+VR mode)
E44 Already 254 chapters recorded (+VRmode)
E45 Copy prohibited programme
E46 It is impossible to record additionally ona disc recorded by other units whensetting “Make Recording Compatible” to“OFF”. (+VR mode)
E47 Already 600 titles recorded on the HDD.E49–E50 HDD recording is cancelled due to the
insufficiency of the disc space on theHDD.
1/1
E40 17/05 7:00 9:00 1 TF1
17/0510:00
Date Start End CH
Timer Programming
STTLVPS/PDC
MON
New Programme
E3TK7FD_EN.book Page 35 Wednesday, February 17, 2010 8:18 PM

7/28/2019 Guia TOSHIBA RDXV50KF - Desconocido
http://slidepdf.com/reader/full/guia-toshiba-rdxv50kf-desconocido 36/84
36 EN
• If there is a power failure or the unit is unplugged for morethan 30 seconds, the clock setting and all timer settings willbe lost.
• If a disc is not inserted or if a inserted disc is not recordable
(finalised DVD-RW/-R, finalised DVD+R, a fully recordeddisc, etc.), the unit will perform the alternate recording to theHDD. (See page 34.)
• When a timer recording is completed, the unit will ask youwhether to turn off the unit if there is no timer recordingwhich starts within 4 minutes, except under conditions listedbelow.
- During playback of HDD or DVD.- While displaying menus or information on the screen.
The unit will be turned off automatically if you select “Yes” orif you do not reply in 1 minute.
• When the programmed starting and ending time are earlierthan the current time, the setting will not be accepted.
• The audio language which is selected in the “DVB Setting”will be recorded for digital TV broadcasting.
• Timer recording whose recording time exceeds 12 hours
cannot be made.• It is prohibited to turn off the unit from 4 minutes before the
programmed starting time.• It is prohibited to change channel from 15 seconds before
the programmed starting time.• [REC I] does not work from 2 minutes before the
programmed starting time. If it comes to 2 minutes beforethe starting time during regular or one-touch timer recording,the recording in progress will be stopped.
• Playback of DVD/CD is prohibited from 2 minutes before theprogrammed starting time when the recording media is DVD.If it comes to 2 minutes before the programmed starting timeduring DVD/CD playback, the playback will be stopped.
• When 2 or more programmes are overlapped, “Timerprogramme overlapped” appears, and the overlappedprogramme will be displayed in blue. To correct the timer
programme refer to “Checking, Cancelling or Correcting theTimer Programming Information” on page 34.
• If the Start time is earlier and the End time is later than thecurrent time, the recording will start immediately after youpress [ENTER\OK] at step 10 on page 34.
• As to the timer recording in progress (which is shown in redin the timer programme list), you only can edit the end time.The changes made during recording will be recognised asonly specific to that recording in progress and it will notaffect the daily or the weekly recording setting.
Priority of overlapped settings
The unit records programmes according to priority if the timerprogrammes overlap.
If the starting time is same:
• The timer programming set first (PROG. 1) has priority.
When the starting time and the ending time for each
programmes are different:
• A programme that has earlier start time has priority.
If the recording time is partially overlapped:
• The timer programming with the earlier start time (PROG. 2)has priority. PROG. 1 will start after PROG. 2 recording iscomplete.
If the recording time entirely overlaps:• The shorter timer programming (PROG. 1) is not recorded.
Note for DVD recording• If the recording time of two programmes are overlapped, or
the End time of a programme and the Start time of another issame, the first 2 minutes (at the longest) of the subsequentprogramme will be cut off.
If the End time of the programme currently being
recorded and the Start time of the subsequentprogramme are same:
• If PROG. 1 is a DVD recorded programme, the beginning ofthe PROG. 2 may be cut off.
* If the cut off time exceeds 3 minutes, the error number “E40”will appear in “Timer Programming” list.
Notes for the Timer Recording
PROG. 2recording will startafter PROG. 1recording iscompleted.
Actualrecording
The first 2 minutes (at the longest) will be cut off.
PROG. 2
PROG. 1
PROG. 1 PROG. 2
The first 2 minutes (at the longest) will be cut off.
PROG. 2
PROG. 1
PROG. 3
PROG. 1 PROG. 3 PROG. 2
Actualrecording
The first 2 minutes (at the longest) will be cut off.
Actualrecording
PROG. 2
PROG. 1
PROG. 2 PROG. 1
Actualrecording
PROG. 2
PROG. 1
PROG. 2
Actualrecording
The first 2 minutes (at thelongest) will be cut off.*
PROG. 2
PROG. 1
PROG. 2PROG. 1
E3TK7FD_EN.book Page 36 Wednesday, February 17, 2010 8:18 PM

7/28/2019 Guia TOSHIBA RDXV50KF - Desconocido
http://slidepdf.com/reader/full/guia-toshiba-rdxv50kf-desconocido 37/84
37EN
I n t r o d u c t i on
C onn e c t i on s
P l a y b a ck
E d i t i n g
O t h er s
F un c t i on S e t u p
R e c or d i n g
V H S F un c t i on s
B a si c S e t u p /
T V V i e w
O p e r a t i on
Timer Recording (EPG)
With EPG system, you can programme DVB channelrecording much easier. You can only choose one programmeand enter the selection.Refer to “EPG (Electronic Programme Guide)” on page 27.
1 While viewing a DVB programme, press
[GUIDE].
List of DVB programmes will be displayed.
e.g.) Daily Mode
Press [RED] to display “Daily Mode”.Press [GREEN] to display “Weekly Mode”.
2 Select a desired programme using
[K \ L \ 0 \ 1], then press [ENTER\OK] or
[BLUE].
3 Set “End”, “REC To”, “Mode” and “STTL” using[K \ L \ 0 \ 1], then press [ENTER\OK].
Note
• EPG timer recording will stop if the broadcaster sends theEPG programme end or if you press [STOPC] on the frontpanel or press [STOPC] on the remote control, then select“Yes” using [K \ L], then press [ENTER\OK].
• If “Auto Clock Setting” is “OFF”, “Timer Recording (EPG)”may not be able to perform.
• If you select a programme that is broadcasting in progress,“Watch” is indicated next to . When you press[ENTER\OK], you can watch the selected programme.
• If you select a programme that is not broadcasted yet,“Timer” is indicated next to . When you press
[ENTER\OK], you can set “Timer Recording”.
Satellite Link
You can set the unit to start recording whenever it detects the
video scart control from the external tuner.
Preparing for the satellite link timer recording:
[Preparation of the external tuner]• The external tuner should be equipped with some kind
of timer function. Using timer function of the tuner, set itto be turned on when it comes to the time you want tostart recording, and off when it comes to the time youwant to finish recording. (Refer to the tuner’s manual onhow to set the timer.)
• Make sure to turn off the external tuner when you finishsetting.
[Preparation of this unit]• Make sure to select the desired recording mode
beforehand.
1 In stop mode, press [HDD] then select the
recording mode for HDD using [REC MODE].
2 Press [SAT.LINK].
• “Sat” will appear on the front panel display and the unitgoes into the satellite link standby mode.
To cancel the satellite link function in the satellite linkstandby mode:
Press [B ON\STANDBY] or [SAT.LINK] to turn on the unit.
To cancel the satellite link function while the satellite link
recording is in progress:
On the front panelPress [STOPC].
On the remote control1 Press [STOPC].2 Select “Yes” using [K \ L], then press [ENTER\OK].
DVB
HDDDDHDD DVD-RWVD-RWDVD-RW
Video
DVD-RWVD-RWDVD-RW
VR
DVD-RVD-RDVD-R
DVD+RWVD+RWDVD+RW DVD+RVD+RDVD+R
EPG [Daily Mode]
13:35-14:05 The Simple Life
Mon 17/05ITV1ITV2ITV3Channel 4+1More4ITV4E4
13:35-14:0514:05-14:3514:35-15:3015:30-16:2516:25-17:0017:00-17:3017:30-18:30
The Simple LifeStyle Her FamousJoan of ArcadiaSmallvilleHollyoaksFriendsFriends
13:38 Mon 17/05
Timer
OK Watch i + InfoRETURN Exit
24Hrs
Daily Weekly
OK
OK
HDDDDHDD
Scart cable (not supplied)
External tuner(not supplied)
E3TK7FD_EN.book Page 37 Wednesday, February 17, 2010 8:18 PM

7/28/2019 Guia TOSHIBA RDXV50KF - Desconocido
http://slidepdf.com/reader/full/guia-toshiba-rdxv50kf-desconocido 38/84
38 EN
Note
• Recording picture will be distorted if the copy protectionsignal is being detected during satellite link timer recording.
• [SAT.LINK] does not work under the followingcircumstances:- Setup menus are displayed.- “Timer Programming” menu is displayed.- Title list or any file list is displayed.- During timer recording (counting from 4 minutes before the
starting time).- During playback of HDD, DVD or VCR.- During recording or dubbing of HDD, DVD or VCR.
• When a regular timer recording and the satellite link timerrecording are overlapped, the examples are given below.
Settings for External Equipment
When you record from external equipment or copy avideotape to an HDD/DVD disc, you can set the format Auto,
PAL or SECAM.
1 In stop mode, press [SETUP]. Select “General
Setting” using [K \ L], then press [ENTER\OK].
2 Select “Recording” using [K \ L], then press
[ENTER\OK].
3 Select “Video Colour System” using [K \ L],
then press [ENTER\OK].
4 Select “Auto”, “PAL” or “SECAM” using [K \ L],
then press [ENTER\OK].
5 Press [SETUP] to exit.
Note
• During recording, when a signal other than PAL or SECAMis detected, an error message appears on the screen andrecording will be paused. Recording will be resumed when aPAL or SECAM signal is detected.
Before recording from external equipment, see page 19 forconnection instructions.
1 Turn on the TV and be sure to select the input to
which the unit is connected.
If you want to record to the HDD, press [HDD].
If you want to record to a disc, press [DVD] and insert
a recordable disc.
If you want to record to a videotape, press [VCR] andinsert a recordable videotape.
2 Select the input terminal to which the external
equipment is connected (AV1 or AV2).
Press [INPUT SELECTF] repeatedly to select theexternal input mode, then press [PROG.G \H] repeatedly to select AV1 or AV2.
3 Select a recording mode using [REC MODE].
(See page 28.)4 Press [I REC] on the unit to start recording.
5 Press the [PLAYB] button on the external
equipment.
6 Press [STOP C] (HDD/DVD) or
[STOP\EJECT C \A] (VHS) on the unit to stop
recording.
Video Colour System
Example 1
Example 2
Example 3
TimerRecording
Satellite Link
ActualRecording
TimerRecording
Satellite Link
ActualRecording
TimerRecording
Satellite Link
ActualRecording
Auto: The video colour system wil l be setautomatically according to the recordingmaterial.
PAL: The video colour system will be set to PAL.
SECAM: The video colour system will be set toSECAM.
Recording from External Equipment
Auto FinaliseAspect Ratio (Video mode)Make Recording CompatibleBilingual Recording AudioExternal Input Audio
Video Colour System
Auto Chapter
Recording Audio Select (XP)
HDMIDVB Setting
Reset All
General Setting
Video Colour System
AutoPALSECAM
Playback Display
Video
Clock ChannelDivX
Recording
HDDDDHDD DVD-RWVD-RWDVD-RW
Video
DVD-RWVD-RWDVD-RW
VR
DVD-RVD-RDVD-R
DVD+RWVD+RWDVD+RW DVD+RVD+RDVD+R VHSHSVHS
E3TK7FD_EN.book Page 38 Wednesday, February 17, 2010 8:18 PM

7/28/2019 Guia TOSHIBA RDXV50KF - Desconocido
http://slidepdf.com/reader/full/guia-toshiba-rdxv50kf-desconocido 39/84
39EN
I n t r o d u c t i on
C onn e c t i on s
P l a y b a ck
E d i t i n g
O t h er s
F un c t i on S e t u p
R e c or d i n g
V H S F un c t i on s
B a si c S e t u p /
T V V i e w
O p e r a t i on
Note
• During recording, recording will be paused when a signalother than PAL or SECAM is detected. (See “Video ColourSystem” on page 38 for details.)
• The signal from the external device will be output automaticallywhen the TV is connected to AV1 and the external device is
connected to AV2 using a Scart cable with its power on.(However, it will not be output when this unit’s power is turned off.)If you want to monitor this unit’s signal, press [DISPLAY] or turn the external device off. (The signal from this unit canonly be monitored during playback.)If you want to monitor the signal from other input, press[DISPLAY], then press [INPUT SELECTF] to select thedesired external input mode, then select the desired inputchannel using [PROG.G \H].
Information on DV DubbingThis function helps you to dub the contents in the DVC (digitalvideo camcorder) to HDD, DVD or VHS easily. (See page 75for DVC to VHS Dubbing.)
You can control basic operations of the DVC from the remotecontrol of this unit if the DVC is in video mode.
1 Connect your DVC to the DV input jack on thefront panel using a DV cable. (Use the DV cablethat has 4-pin input jack and is compliance withthe IEEE 1394 standards.)
2 Press [INPUT SELECTF] repeatedly to selectthe external input channel, then press[PROG.G\H] repeatedly to select DV(AV3).
3 Press [DISPLAY] to display the DVC informationon the screen.
When the DVC is in video mode...
When the DVC is in camera mode...
The menu changes according to the mode of DVC.
Switch the mode on the DVC to video mode for the dubbinginformation.
1 DV icon
2 Indicator of active device
• With “Control” highlighted, press [ENTER\OK] to displaythe available devices to control with the remote controlof this unit. Select the device you want to operate using[K \ L], then press [ENTER\OK].
- Select “HDD” / “DVD” to control this unit with the remotecontrol of this unit.
- Select “DVC” to control your DVC with the remotecontrol of this unit.
3 Recording audio mode• “DVAudio” can be changed. With “DV Audio” selected,
press [ENTER\OK] to display “DV Audio” menu. Selectthe audio you want to output using [K \ L], then press[ENTER\OK].
- Select “Stereo1” to dub the stereo sound.- Select “Stereo2” to dub the sound that was added after
the recording.- Select “Mix” to dub the stereo1 and stereo2.
4 Command menu• “Start Rec” or “Pause Rec” will appear.
5 External input channel
6 Product name of your DVC• If the unit cannot recognise the input signal from the
DVC or if it is the unknown product, “No Device” or “****”will appear instead.
7 Status of the current operation and the time
counterEach icon means (Available icons may vary depending onthe DVC):
Guide to DV and On-Screen Display
DVAB-1234
0:12:34
1/ 1 1/ 1
DVD SP 2:00
-RW VR ORG
2
3
1
4
T C
Control DVDDV Audio Stereo1Start Rec
DVAB-1234
0:12:34
1/ 1 1/ 1
-RW VR ORG
DVD SP 2:00
7
5
6
T C
The following instructions are described with theoperations using the remote control of this unit.
DVC is in stop mode.
DVC is in playback mode.
DVC is in pause mode.
DVC is fast forwarding. (standard speed)
DVC is fast forwarding. (faster than above)
DVC is fast forwarding. (faster than above)
DVC is slow forwarding. (standard speed)
DVC is slow forwarding. (faster than above)
DVC is slow forwarding. (faster than above)
DVC is fast forwarding. (in stop mode)
DVC is fast reversing. (in stop mode)
DVC is fast reversing. (standard speed)
DVC is fast reversing. (faster than above)
DVC is fast reversing. (faster than above)
DVC is in slow reverse playback.
DVC is in recording.
DVC is in recording pause mode.
Please also read the operating instructions of yourDVC for more information.
E3TK7FD_EN.book Page 39 Wednesday, February 17, 2010 8:18 PM

7/28/2019 Guia TOSHIBA RDXV50KF - Desconocido
http://slidepdf.com/reader/full/guia-toshiba-rdxv50kf-desconocido 40/84
40 EN
DVC to HDD / DVD Dubbing
Before recording from DVC, see page 19 for connectioninstructions. (See page 75 for DVC to VHS Dubbing.)
If you want to record to the HDD, press [HDD] first.
If you want to record to a disc, press [DVD] first.
1 Press [INPUT SELECTF] repeatedly to select
the external input channel, then press
[PROG.G\H] repeatedly to select DV(AV3).
2 Press [REC MODE] to select a recording mode.
(See page 28.)
3 Press [DISPLAY].
4 With “Control” highlighted, press [ENTER\OK]
to display the available devices to control with
the remote control of this unit. Select “DVC”
using [K \ L], then press [ENTER\OK].e.g.) DVC to DVD dubbing
Now you can operate your DVC with the remote control of
this unit.5 Press [PLAYB] to start playing back the DVC,
and find where you want to start dubbing.
Press [STOP C] when it comes to the desired
start point.
6 Select “Start Rec” using [K \ L], then press
[ENTER\OK].
The dubbing will start.
1) Select “Control” using [K \ L], then press
[ENTER\OK].
2) Select “HDD” / “DVD” using [K \ L] (whichever the
recording component you are using), then press
[ENTER\OK].3) Press [STOP C].
Note
• The tape will rewind a few seconds when you press[ENTER\OK] at step 6 so that the dubbing starts exactlywhere you press [PAUSE F] instead of [STOPC] at step 5.
• The unit does not send out the output signal to DVC.• For the proper operation, connect DVC to the unit directly.
Do not connect this unit and DVC via any other unit.• Do not connect more than one DVC.• The unit can only accept DVC. Other DV device such as
cable/satellite box or D-VHS recorder cannot be recognised.• If no video signal is detected from the DVC during DVC to
HDD or DVD dubbing, the recording will be paused and “I”
will flash on the TV screen. The recording will resume whenthe unit detects the video signal again.• When the DVC is in camera mode, refer to “Guide to DV and
On-Screen Display” on page 39.• Date / time and cassette memory data will not be recorded.• Pictures with a copy-guard signal cannot be recorded.• A DV terminal is a terminal that can use the transmission
mode conforming to the IEEE 1394 standards called“Fire Wire”. It serves as the interface that connects the PCand peripheral device such as “i.LINK” (registered trademarkof SONY). It enables digital dubbing between DV deviceswith little degradation.
• You cannot dub from DVC to both HDD and DVD at thesame time.
Information on DubbingYou can copy an HDD / DVD disc to a videotape or copy avideotape to an HDD / DVD disc. This function will be possibleonly if the DVD or the videotape is not copy protected.Before dubbing, prepare for the recording on the DVDs or thevideotape. See pages 28 to 29 (HDD / DVD) or page 74(VHS).
Difference between “Copy” and “Move”:
Preparing for DV dubbing (DVC to HDD):
• Make sure your DVC is in video mode.
Preparing for DV dubbing (DVC to DVD):
• Insert a recordable DVD.• Make sure your DVC is in video mode.
HDDDDHDD DVD-RWVD-RWDVD-RW
Video
DVD-RWVD-RWDVD-RW
VR
DVD-RVD-RDVD-R
DVD+RWVD+RWDVD+RW DVD+RVD+RDVD+R
AB-1234
0:00:00
DV
AB-1234
0:00:00
DV
1/ 1 1/ 1
DVD SP 2:00
-RW VR ORG
T C
DV Audio Stereo1
Start Rec
Control DVD
To stop dubbing:
Copy : After dubbing the programme, the originalprogramme will remain.
Move: After dubbing the programme, the originalprogramme will not remain.
E3TK7FD_EN.book Page 40 Wednesday, February 17, 2010 8:18 PM

7/28/2019 Guia TOSHIBA RDXV50KF - Desconocido
http://slidepdf.com/reader/full/guia-toshiba-rdxv50kf-desconocido 41/84
41EN
I n t r o d u c t i on
C onn e c t i on s
P l a y b a ck
E d i t i n g
O t h er s
F un c t i on S e t u p
R e c or d i n g
V H S F un c t i on s
B a si c S e t u p /
T V V i e w
O p e r a t i on
Available dubbing direction for copy-once programme:
V: Available
[: Not available
*1 The recorded programme moves.*2 You cannot dub the recorded programme to HDD or
DVD-RW again. (Copy control signal will be recorded tothe videotape.) (Refer to page 28 for details aboutCPRM.)
1 Dubbing direction
2 Dubbing menu
3 Remaining recordable space
4 Dubbing list
5 Current page number / total number of pages
“High”
This unit is compatible with the high speed dubbing from HDDto DVD or VR mode DVD-RW disc to HDD.With the high speed dubbing, you can dub a title much faster
than the normal speed dubbing without changing the quality ofthe picture and sound. (e.g., If you dub a title recorded in SLPmode to DVD-R, dubbing speed will be 32 times faster thanthe normal dubbing speed.) To perform the high speeddubbing, set the recording mode to “High”.• Duration of high speed dubbing will vary depending on the
recording mode or the title amount.• High speed dubbing is not available when;
- recording mode is set to other than “High”.- dubbing from a video mode DVD-RW/-R or DVD+RW/+R
disc to the HDD.- there is not enough space in the disc.- dubbing a title recorded in EP or SLP mode to DVD+RW/
+R discs.• High speed dubbing of an HDD title which has bilingual
audio is only available to VR mode DVD-RW disc.
“Auto”
When “Auto” is selected as a recording mode, the unitcalculates how much time is available on the disc and selectsthe best recording mode available automatically.• The recording may be cut short when the available recording
space of the disc is too limited.
Note
• During normal dubbing, you can watch the playback pictureof the title being dubbed (the audio cannot be changed).During high speed dubbing, the playback picture will notappear.
• When you dub an HDD title that has bilingual audio to videomode DVD-RW/-R or DVD+RW/+R disc, select anappropriate audio format in the “Bilingual Recording Audio”
menu. Refer to “Setting Bilingual Recording Audio” onpage 32.
• In order to dub a DVD recorded with the NTSC, set the “TVSystem” to “PAL”. Refer to “I TV System (Default: PAL)(DVD only)” on page 70.
• If you stop the dubbing halfway, the contents will be dubbedup to where you stop the dubbing (except for the high speeddubbing). With high speed dubbing, nothing will be dubbed ifyou stop it halfway.
• To stop the dubbing in progress, press [STOPC] (for HDDto DVD, DVD to HDD and VHS to HDD/DVD) or[STOP\EJECT C \ A] (for HDD/DVD to VHS) on the frontpanel or press [STOPC] for 2 seconds on the remotecontrol. If you stop the high speed dubbing or stop thedubbing copy-once programmes, confirmation message
appears. Select “Yes” using [K\L
], then press[ENTER\OK] to proceed.
Other recording modes
Refer to page 28 for the information on other recordingmodes.
From To
HDD (Internal)
DVD-RW (VR)(CPRM-compatible)
V*1,*2
DVD-RW (VR)(Not CPRM-compatible)
[
DVD-RW (video) [
DVD-R / +RW / +R [
Videotape V*2
DVD-RW (VR)HDD (Internal) [
Videotape V*2
Videotape
HDD (Internal) V
DVD-RW (VR)(CPRM-compatible)
V*2
DVD-RW (VR)(Not CPRM-compatible)
[
DVD-R / +RW / +R [
Guide to Dubbing Menu Display
1/1
3000 MB
1
2
3
4
5
HDD DVD
Dubbing List
Add
Delete AllDubbing Start
Recording Mode for Dubbing
E3TK7FD_EN.book Page 41 Wednesday, February 17, 2010 8:18 PM

7/28/2019 Guia TOSHIBA RDXV50KF - Desconocido
http://slidepdf.com/reader/full/guia-toshiba-rdxv50kf-desconocido 42/84
42 EN
You can copy the contents between HDD and DVD.
Limitation (DVD to HDD):
• If a copy control signal is detected during dubbing, thedubbing will be stopped.
Preparing for dubbing (HDD to DVD):
• Insert a recordable DVD.
Preparing for dubbing (DVD to HDD):
• Insert a disc to be dubbed.• Discs dubbed with other devices may not be dubbed.
You can copy the contents of a videotape to HDD or DVD disc.
Limitation:
• If a copy control signal is detected during dubbing, thedubbing will be stopped.
• Copy-once programmes which are recorded directlyfrom the TV can be dubbed to the HDD and CPRMcompatible VR mode DVD-RW.
• Copy-once programmes which are copied from the HDD / DVD to a videotape cannot be dubbed further from thevideotape to the HDD / DVD.
Limitation (VHS to HDD):
• With VHS to HDD dubbing, the unit recognise the HDD’sremaining time as the dubbing duration. The maximumpossible duration is 12 hours.
Limitation (VHS to DVD):
• You cannot dub to the finalised video mode DVDs.• You cannot dub to the protected VR mode DVDs.
Preparing for dubbing:
• Insert a videotape to be dubbed.
Preparing for dubbing (VHS to HDD):
• Make sure there is enough space on the HDD.
Preparing for dubbing (VHS to DVD):
• Insert a recordable DVD.• Make sure there is enough space on the DVD.
You can copy the contents of the HDD / DVD to a videotape.
Limitation:
• If a copy control signal is detected during dubbing, thedubbing will be stopped.
Limitation (DVD to VHS):• The contents of DVDs made on this unit can be dubbed.Other discs may not be dubbed.
Preparing for dubbing:
• Insert a recordable videotape with a record tab intact.• Make sure that the videotape has enough space to
record the contents.
Preparing for dubbing (DVD to VHS):
• Insert a disc to be dubbed.
You can start dubbing right away with just one touch.
If you want to record a title in the HDD, press [HDD] first.
If you want to record a title in a disc, press [DVD] first.
During playback of the title you want to dub, press[DUBBING].If you are playing back an HDD, HDD to DVD dubbing will startright away.If you are playing back a DVD, DVD to HDD dubbing will startright away.
(HDD to DVD only)During playback of the title you want to dub, press[DUBBING HDDM DVD] on the front panel.HDD to DVD dubbing will start right away.
To stop the dubbing in progress:Press [STOPC] on the front panel.Press [STOPC] for 2 seconds on the remote control.
Note
• When dubbing from DVD to HDD, only One Touch Dubbingwill be available for finalised DVD-R, video mode DVD-RWor DVD+R.
• The dubbing will start from the beginning of the title beingplayed back.
• The unit will dub only the title being played back.• If the title was in the resume stop mode, the dubbing will
start from the beginning to the end of the resume stoppedtitle.
• When dubbing from HDD to DVD or VR mode DVD-RW toHDD, recording mode will automatically be set to “High”whenever the conditions are met. (See page 41.)
• If the high speed dubbing is not available, the title will bedubbed in normal speed with the recording mode of the title.
• If the title is recorded in other brand's DVD recorder, the titlewill be dubbed in normal speed with the recording mode thatyou set with [REC MODE].
• If there is not enough space left on the disc for high/normalspeed dubbing with the title’s recording mode, the title will bedubbed in normal speed with “Auto” mode. If there is notenough space left on the disc for normal speed dubbing withSLP mode, the title will be dubbed in normal speed with SLPmode until the space of the disc runs out.
• If you press [DUBBING HDDM DVD] on the front panel instop mode without selecting any title, the unit will startdubbing the last title in the Original List or the Playlist. It willstart dubbing the title in the Original List if the Original Listwas the last selected list. It will start dubbing the title in thePlaylist if the Playlist was the last selected list.
Before Starting Dubbing
HDD to DVD / DVD to HDD
VHS to HDD / DVD
HDD / DVD to VHS
One Touch Dubbing
One Touch Dubbing between HDD and DVD
HDDDDHDD DVD-RWVD-RWDVD-RW
Video
DVD-RWVD-RWDVD-RW
VR
DVD-RVD-RDVD-R
DVD+RWVD+RWDVD+RW DVD+RVD+RDVD+R VHSHSVHS
E3TK7FD_EN.book Page 42 Wednesday, February 17, 2010 8:18 PM

7/28/2019 Guia TOSHIBA RDXV50KF - Desconocido
http://slidepdf.com/reader/full/guia-toshiba-rdxv50kf-desconocido 43/84
43EN
I n t r o d u c t i on
C onn e c t i on s
P l a y b a ck
E d i t i n g
O t h er s
F un c t i on S e t u p
R e c or d i n g
V H S F un c t i on s
B a si c S e t u p /
T V V i e w
O p e r a t i on
If you want to record a title in the videotape, press [VCR]first.
1 Press [PLAYB] to start the playback of the
videotape you want to dub.
2 Press [STOP C] or [PAUSE F] where you want
to start dubbing.
3 Press [DUBBING VCRM DVD] on the front
panel.
The dubbing will start from there to the end.
To stop the dubbing in progress:Press [STOPC] on the front panel.Press [STOPC] for 2 seconds on the remote control.
Note
• When dubbing starts, the video image may be distortedbecause of the Digital Tracking function. This is not amalfunction. Play the videotape until the image clears upand then start the dubbing.
• Dubbing takes as much time as the playback does.
This function lets you select one specific title from the title listfor dubbing.
If you want to dub a title in the HDD, press [HDD] first.
If you want to dub a title in a disc, press [DVD] first.
1 Press [TOP MENU].
2 Select a desired title to be dubbed using
[K \ L \ 0 \ 1], then press [ENTER\OK].
3 Select “Dubbing” using [K \ L], then press
[ENTER\OK].
e.g.) HDD Original
4 Select “Yes” using [K \ L], then press
[ENTER\OK].
Dubbing of the selected title will start.
To stop the dubbing in progress:Press [STOPC] on the front panel.Press [STOPC] for 2 seconds on the remote control.
1 In stop mode, press [SETUP].
2 Select “Dubbing” using [K \ L], then press
[ENTER\OK].
3 Select your desired dubbing direction using
[K \ L], then press [ENTER\OK].
(Refer to “VHS to HDD / DVD” on page 44.)e.g.) HDDA DVD
4 Select “Add” using [K \ L], then press
[ENTER\OK].
• If you have registered any dubbing before, they will belisted in the dubbing title list.
5 Select a desired title using [K \ L \ 0 \ 1], then
press [ENTER\OK].
The title is now registered in the dubbing list.
To cancel selected title:Select a title using [K \ L \ 0 \ 1], then press[ENTER\OK] again.
One Touch Dubbing from VHS to DVD
One-Title Dubbing between HDD andDVD
HDDDDHDD DVD-RWVD-RWDVD-RWVideo
DVD-RWVD-RWDVD-RWVR
DVD-RVD-RDVD-R
DVD+RWVD+RWDVD+RW DVD+RVD+RDVD+R
Resume Playback
Play From StartEdit
Dubbing
Add to Playlist
Delete Multiple Titles
Title Delete
Start Dubbing?
Yes
No
Selected Title Dubbing
HDD to DVD / DVD to HDD / HDD to VHS / DVD to VHS
HDDDDHDD DVD-RWVD-RWDVD-RWVideo
DVD-RWVD-RWDVD-RWVR
DVD-RVD-RDVD-R
DVD+RWVD+RWDVD+RW DVD+RVD+RDVD+R VHSHSVHS
Setup
Timer Programming
Title List
DVD Menu
HDD Menu
General Setting
Dubbing
Dubbing
HDDDVDHDDVCRDVDVCR
DVDHDDVCRHDDVCRDVD
1/1
3000 MB
HDD DVD
Dubbing List
AddDelete AllDubbing Start
E3TK7FD_EN.book Page 43 Wednesday, February 17, 2010 8:18 PM

7/28/2019 Guia TOSHIBA RDXV50KF - Desconocido
http://slidepdf.com/reader/full/guia-toshiba-rdxv50kf-desconocido 44/84
44 EN
6 Repeat step 5 until you register all the titles to
be dubbed, then press [DUBBING].
e.g.) HDD
1) Go to the dubbing list, then select a title using
[K \ L]. Then press [ENTER\OK].
2) Select “Delete” using [K \ L], then press
[ENTER\OK].3) Select “Yes” using [K \ L], then press
[ENTER\OK].
1) Go to the dubbing list, then select a title using
[K \ L]. Then press [ENTER\OK].
2) Select “Move” using [K \ L], then press
[ENTER\OK].
3) Select a desired insert point using [K \ L], then
press [ENTER\OK].
1) Select “Delete All” in the dubbing menu using[K \ L], then press [ENTER\OK].
2) Select “Yes” using [K \ L], then press
[ENTER\OK]. Final confirmation message will
appear.
3) Select “Yes” using [K \ L], then press
[ENTER\OK].
• To go back and forth between dubbing menu anddubbing list, use [0 \ 1].
7 After adding all the titles you want, select
“Dubbing Start” in the dubbing menu using
[K \ L], then press [ENTER\OK].
8 Select a desired recording mode using [0 \ 1],
then press [ENTER\OK].e.g.) HDDA DVD
e.g.) HDDA VHS
Confirmation message will appear.• Depending on the dubbing direction, the available
recording mode varies.• When dubbing from HDD to DVD, you can select “High”
to perform the high speed dubbing (refer to “RecordingMode for Dubbing” on page 41 for more details).
9 Select “Yes” using [K \ L], then press
[ENTER\OK].
If dubbing continues when timer recording starts, the next
display will appear.
Dubbing will start.• It may take awhile to prepare for the dubbing.
To stop the dubbing in progress:Press [STOPC] on the front panel.Press [STOPC] for 2 seconds on the remote control.For “HDD to VHS” or “DVD to VHS”, press[STOP\EJECT C \ A] on the front panel.
Note
• Dubbing will be cancelled 2 minutes before starting timerrecording.
3 Select “VCRA HDD” / “VCRA DVD” using
[K \ L], then press [ENTER\OK].
e.g.) VHSA HDD
4 Select a desired recording mode using [0 \ 1],
then press [ENTER\OK].
Confirmation message will appear.
5 Select “Yes” using [K \ L], then press
[ENTER\OK].
If dubbing continues when timer recording starts, the nextdisplay will appear.
Dubbing will start.
• It may take awhile to prepare for the dubbing.To stop the dubbing in progress:Press [STOPC] on the front panel.Press [STOPC] for 2 seconds on the remote control.
Note
• Dubbing will start where the tape is stopped.• After starting dubbing, the picture may be distorted because
of the digital tracking function. This is not a malfunction. Beadvised to play back the videotape until the picture isstabilised, then set the starting point at which you want tostart recording, and start dubbing.
• Dubbing will be cancelled 2 minutes before starting timerrecording.
• The device mode change is available only between HDD
and DVD during the videotape to the HDD / DVD dubbing.
To delete a title:
To move a title:
To erase all the titles in the dubbing title list:
1 / 6
17/ 05/ 10 07:00 22 SP
07:00 (00:30:00) 17/05/10 22 SP
12
4 5 6
2 3
ORG
1
Press ‘DUBBING’ to confirm.
1New
Title List
XP SP LP EP SLP
500 MB
3000 MB
Please select REC MODE.
High Auto
Dubbing Titles
SP LP
Please select REC MODE.
VHS to HDD / DVD
Start Dubbing?
Yes
No
Timer Recording is in standby.Start Dubbing?
Yes
No
HDDADVDDVDAHDDHDDAVCRVCRAHDDDVDAVCRVCRADVD
XP SP LP EP SLP
3000 MB
Please select REC MODE.
Start Dubbing?
Yes
No
Yes
No
Timer Recording is in standby.Start Dubbing?
E3TK7FD_EN.book Page 44 Wednesday, February 17, 2010 8:18 PM

7/28/2019 Guia TOSHIBA RDXV50KF - Desconocido
http://slidepdf.com/reader/full/guia-toshiba-rdxv50kf-desconocido 45/84
45EN
I n t r o d u c t i on
C onn e c t i on s
P l a y b a ck
E d i t i n g
O t h er s
F un c t i on S e t u p
R e c or d i n g
V H S F un c t i on s
B a si c S e t u p /
T V V i e w
O p e r a t i on
Setting a Disc to Protect
To prevent accidental over-recording, editing or erasing of
recordings, you can protect them using “Setup” menu.
Insert a recordable disc.
1 In stop mode, press [SETUP].
2 Select “DVD Menu” using [K \ L], then press
[ENTER\OK].
3 Select “Disc Protect OFFAON” using [K \ L],
then press [ENTER\OK].
4 Select “Yes” using [K \ L], then press
[ENTER\OK].
The disc is protected.
5 Press [SETUP] to exit.
Note
• The Disc Protect setting is available only when a discrecorded in VR or +VR mode is inserted.
• You can select only “Disc Protect ONA OFF” when aprotected disc is inserted.
To cancel the disc protect:
• Select “Disc Protect ONA OFF” at step 3, then select “Yes”.• If you insert a disc protected with this unit, “Disc Protect
ONA OFF” will appear instead of “OFFA ON”.
Finalising Discs
You will need to finalise discs to play them back in other units.Finalising may take from several minutes up to an hour.A shorter recording period on the disc will require a longertime period for finalisation. Do not unplug the mains cableduring finalisation.
Insert a recordable disc before finalising.
1 In stop mode, press [SETUP].
2 Select “DVD Menu” using [K \ L], then press
[ENTER\OK].
3 Select “Finalise” using [K \ L], then press
[ENTER\OK].
4 Select “Yes” using [K \ L], then press
[ENTER\OK].
Finalising will start.
To cancel finalising (DVD-RW disc only):At step 4, press [STOPC]. Select “Yes” using [K \ L],then press [ENTER\OK]. Finalising is cancelled and theunit switches to stop mode.
If “ ” appears when [STOPC] is pressed, you cannotcancel finalising because the finalising has alreadyreached at a critical point in its process.
If “No” is selected and [ENTER\OK] or [RETURN] ispressed, finalising is continued.
You cannot cancel finalising a DVD-R and DVD+RW/+Rdisc once it has started.
5 Finalising is complete.
Note
• Finalising a disc in video mode and +VR mode automaticallycreates a Title menu.
• After you finalise the DVD+RW disc, you can call up the titlelist by pressing [TOP MENU], or you can call up the Titlemenu by pressing [DISC MENU].
• Even after DVD+RW disc is finalised, you can still record oredit. After you finalise DVD-RW/-R or DVD+R disc, youcannot edit or record anything else on that disc.
• To release the finalisation of the disc, select “Undo Finalise”at step 3.
• To release the finalisation of the DVD+RW disc, make anadditional recording to the disc.
• For DVD+RW disc, if you have added or deleted chapters, ormade chapters hidden, you must finalise the disc beforebeing able to see those effects on other units. To play backdiscs other than DVD+RW disc in other DVD players, you willneed to finalise.
• If you insert a DVD-RW disc finalised with this unit,“Undo Finalise” will appear instead of “Finalise”.
• DO NOT power off during finalising. This may result in amalfunction.
You can finalise discs automatically when the disc space runsout if you set this in “Setup” menu.
1 In stop mode, press [SETUP]. Select “General
Setting” using [K \ L], then press [ENTER\OK].
2 Select “Recording” using [K \ L], then press
[ENTER\OK].
3 Select “Auto Finalise” using [K \ L], then press
[ENTER\OK].
4 Select “ON” using [K \ L], then press
[ENTER\OK].
5 Press [SETUP] to exit.
Note
• Auto finalise function is not available for discs formatted inVR mode or a DVD+RW disc.
DVD-RWVD-RWDVD-RWVR
DVD+RWVD+RWDVD+RW DVD+RVD+RDVD+R
DVD-RWVD-RWDVD-RWVideo
DVD-RWVD-RWDVD-RWVR
DVD-RVD-RDVD-R DVD+RWVD+RWDVD+RW DVD+RVD+RDVD+R
Finalise disc?
Yes
No
Auto Finalise
10%
Do you want to cancel? YesNo
Finalising
DVD-RWVD-RWDVD-RWVideo
DVD-RVD-RDVD-R DVD+RVD+RDVD+R
Auto Finalise
ONOFF
E3TK7FD_EN.book Page 45 Wednesday, February 17, 2010 8:18 PM

7/28/2019 Guia TOSHIBA RDXV50KF - Desconocido
http://slidepdf.com/reader/full/guia-toshiba-rdxv50kf-desconocido 46/84
46 EN
Basic Playback
The contents of an HDD / DVD are generally divided into titles.Titles are further subdivided into chapters depend on AutoChapter setting (See page 31).
1 Press [B ON\STANDBY] to turn on the unit.
Turn on the TV and be sure to select the input to which theunit is connected.
If you want to play back the titles in HDD, press [HDD] first, then proceed to step 5.If you want to play back a disc, press [DVD] first.
2 Press [OPEN\CLOSEA] to open the disc tray.
3 Place the disc on the disc tray with its label
facing up. Be sure to align the disc with the disc
tray guide.
4 Press [OPEN\CLOSEA] to close the disc tray.
5 Press [TOP MENU] to display the Title list.
You can switch between the “Original” and “Playlist” in theHDD or VR mode DVD-RW disc using [DISC MENU].
6 Select the desired title using [K \ L \ 0 \ 1],
then press [ENTER\OK].
Pop up window will appear.
7 Select “Play From Start” using [K \ L], then
press [ENTER\OK].
Playback will start.For title in the HDD, you can also select “ResumePlayback” to play from the resume points.
8 Press [STOP C] to stop playback.
To eject the disc, press [OPEN\CLOSE A] to open thedisc tray, then remove the disc. Press [OPEN\CLOSE A] to close the disc tray before turning off the unit.
Note
• For DVD-R (video mode), DVD-RW (video mode) andDVD+R discs that are already finalised, a Title menu will bedisplayed instead of thumbnails.
• After you finalise the DVD+RW, you can call up the Title listby pressing [TOP MENU], or you can call up the title menuby pressing [DISC MENU].
• You can resume playback from where you stopped playingback the disc (Resume playback).See page 51 for details.
• You can also start playback by pressing [PLAYB] instead of[ENTER\OK] at steps 6 and 7.
• Some discs may start playback automatically.
1 Follow steps 1 to 4 in “Playing Back an HDD /
DVD-RW / DVD-R / DVD+RW / DVD+R Disc” on
this page.
2 Press [PLAYB] to start playback.
Playback will start.
If you play back a DVD-video, a disc menu may appear.
See page 50 for details.3 Press [STOP C] to stop playback.
Note
• Some discs may start playback automatically.• For playing back a video CD with PBC function, see page
50.
Playback
Note for HDD / DVD Playback
Playing Back an HDD / DVD-RW / DVD-R / DVD+RW / DVD+R Disc
Start Rec. Stop Rec./Start Rec. Stop Rec.
Title 1 Title 2
Chapter 1 Chapter 2 Chapter 3 Chapter 1 Chapter 2
HDDDDHDD DVD-RWVD-RWDVD-RWVideo
DVD-RWVD-RWDVD-RWVR
DVD-RVD-RDVD-R
DVD+RWVD+RWDVD+RW DVD+RVD+RDVD+R
Disc tray guide
Playing Back a DVD-V / Video CD(without PBC Function)
DVD-VVD-VDVD-V VCDCDVCD
E3TK7FD_EN.book Page 46 Wednesday, February 17, 2010 8:18 PM

7/28/2019 Guia TOSHIBA RDXV50KF - Desconocido
http://slidepdf.com/reader/full/guia-toshiba-rdxv50kf-desconocido 47/84
47EN
I n t r o d u c t i on
C onn e c t i on s
P l a y b a ck
E d i t i n g
O t h er s
F un c t i on S e t u p
R e c or d i n g
V H S F un c t i on s
B a si c S e t u p /
T V V i e w
O p e r a t i on
1 Follow steps 1 to 4 in “Playing Back an HDD /
DVD-RW / DVD-R / DVD+RW / DVD+R Disc” onpage 46.
2 If you want to play back an audio CD or a disc
with a single file type (e.g., a disc containing
MP3 files only), skip to step 4.
If you want to play back a disc with mixed file
types, proceed to step 3.
3 Select the desired file type using [K \ L], then
press [ENTER\OK].
If you want to change the media type, press [0]. Selectthe desired media type using [K \ L], then press[ENTER\OK]. (You can also access the media typeselection screen from the “Title List” in the “Setup” menu
in stop mode.)• Video Files: The DivX ® File List will appear.• Music: The MP3 File List will appear.• Photo: The JPEG File List will appear.
4 Press [K \ L] to select the desired track / file or
folder, then press [ENTER\OK].
e.g.) Photo (JPEG) files
If a track / file is selected:
Playback will start.
If a folder is selected:The files in the folder will appear.Press [K \ L] to select the file or folder you want, thenpress [ENTER\OK].
• You can also call up the file type selection screen byfollowing the steps below;In stop mode, press [SETUP]. Select “Title List” using[K \ L], then press [ENTER\OK]. Select the media typeusing [K \ L], then press [ENTER\OK].
• To exit the File List, press [TOP MENU] or press[STOPC].
• To resume the File List, press [TOP MENU].• Press [PLAYB], [ENTER\OK] or [1] to move to any
lower folders.• Press [0] to move back to the folder above.
Note for audio CD tracks and MP3 / JPEG files:• Folders are shown with the icon.• Audio CD tracks are shown by .• MP3 files are shown with the icon.
Playback will start from the selected track and continuewith each one after.
• JPEG files are shown with the icon.• The unit can recognise up to 255 folders and up to 99
tracks / 999 files.• Letters of a file / folder name overflowing the given
space will be displayed as “...”.• Unplayable folders and tracks / files may be displayed
depending on the recording conditions.• For MP3 file recorded in Variable Bit Rate (VBR), the
unit may not display the actual elapsed time.• If there are no files in the folder, “No Files” is displayed.• High resolution or large-size JPEG files take a few
moments to be displayed.• It is not possible to play back progressive JPEGs (JPEG
files saved in progressive format) on this unit.• It is not possible to play back JPEG files of 12 MB or
more.
It is recommended that files to be played back in this unitare recorded under the following specifications:
[MP3]
[JPEG] Size of picture
Note
• Files with extensions other than “.mp3 (MP3)” or “.jpg / .jpeg (JPEG)” will not be listed in the File List.
• Some folders or tracks listed in the File List may be unplayabledue to their recording status.
• The File List displays only up to 8 folders and file names.
Notes on JPEG:After file is displayed for 5 seconds or 10 seconds (set in the“Slide Show” on page 56), the display moves to the next file.During JPEG playback, press [1] or [0] to rotate a picture 90degrees clockwise or counterclockwise respectively. (Notavailable when the display menu appears.)
Playing Back an Audio CD or a Disc withMP3 / JPEG / DivX ® Files
CDDCD MP3P3MP3 JPEGPEGJPEG DivXivX®DivX ®
1/ 2
A
B
File List
DISC NAME
JPEG file1
JPEG file2
JPEG file3
JPEG file4
JPEG file5JPEG file6
• Sampling frequency : 44.1 kHz or 48 kHz• Constant Bit Rate : 112 kbps to 320 kbps
• Upper limit : 6,300 x 5,100 dots• Lower limit : 32 x 32 dots• Capacity limit : less than 12 MB
E3TK7FD_EN.book Page 47 Wednesday, February 17, 2010 8:18 PM

7/28/2019 Guia TOSHIBA RDXV50KF - Desconocido
http://slidepdf.com/reader/full/guia-toshiba-rdxv50kf-desconocido 48/84
48 EN
You can play back the contents in a USB device.
1 In stop mode, plug your USB flash memory.
File type selection screen will appear.
2 Select the desired file type using [K \ L], then
press [ENTER\OK].
If you want to change the media type, press [0]. Selectthe desired media type using [K \ L], then press
[ENTER\OK]. (You can also access the media typeselection screen from the “Title List” in the “Setup” menu
in stop mode.)• Video Files: The DivX ® File List will appear (not
guaranteed).• Music: The MP3 File List will appear.• Photo: The JPEG File List will appear.
3 Follow the step 4 in “Playing Back an Audio CD
or a Disc with MP3 / JPEG / DivX ® Files” on page
47.
The subtitle created by the user can be displayed during
DivX ® playback.
1 After the DivX ® file is selected, “Subtitle List”
will appear.
2 Select the desired extension of the subtitle file
you want to display using [K \ L], then press
[ENTER\OK]. DivX ® with the subtitle starts
playback. The subtitle cannot be displayed
when the setting is “OFF”.
• If there is more than one extension, the extensionselection will appear in “Subtitle List”.
Note
• “DivX Subtitle” must be activated in the DivX ® menu. (Refer
to “DivX Subtitle” on page 72.)• Playback file and the subtitle file must have the same name.• Playback file and the subtitle file must locate in the same
folder.
• Only the subtitle files with the following extensions aresupported; .smi (.SMI), .srt (.SRT), .sub (.SUB), .ass (.ASS),
.ssa (.SSA), .txt (.TXT).(.sub (.SUB) and .txt (.TXT) files may not be recognised.)
• The subtitles that exceed the playback time of the DivX ® file
will not be displayed.
Playing Back a USB Device with MP3 / JPEG / DivX ® Files
Note for DivX ®
• DivX ® files recorded in USB device are not guaranteed toplay back.
Note for USB device
• The unit cannot play back a USB device at the followingcondition.- During the operation of the disc tray.- During the disc loading, DVD recording, HDD/DVD/CD
playback, editing or dubbing.- While “Title List” or “File List” of disc is displayed.- While “Setup”, “Timer Programming” or “EPG” menu is
displayed.• Do not disconnect the USB device while the indicator on
the device is flickering.
USB device requirements:• USB version 2.0 (Full Speed).• USB devices formatted with the FAT16 and FAT32 file
systems are supported.• Up to 8 characters (excluding the extension) are displayed
as a file and folder names. 9 or more characters cannotbe displayed.
• Files with extensions other than “.mp3 (MP3)”, “.jpg(JPEG)” or “.avi (DivX ® )” will not be listed in the File List.
• The maximum supply current from the USB port is up to500 mA.
Compatible device:
• USB flash memory (max. 32 GB)
Incompatible device:
• USB hub
• USB device with inner hub• PC
• Cameras• Devices that need to install drivers
(e.g. some MP3 players)
• Bus-powered HDD
MP3P3MP3 JPEGPEGJPEG DivXivX®
DivX ®
VCR
DUBBING HDD DVD
PROGRAMVCR DVD
VCR HDD
SELECT HDD/DVD
DVD
DVDHDD
HDD DVD
USB DV IN
front of this unit
HDD
DISC
USB
Title List
Video Files
Music
Photo
DivX ® Subtitle
50_Playback.fm Page 48 Thursday, April 1, 2010 10:54 AM

7/28/2019 Guia TOSHIBA RDXV50KF - Desconocido
http://slidepdf.com/reader/full/guia-toshiba-rdxv50kf-desconocido 49/84
49EN
I n t r o d u c t i on
C onn e c t i on s
P l a y b a ck
E d i t i n g
O t h er s
F un c t i on S e t u p
R e c or d i n g
V H S F un c t i on s
B a si c S e t u p /
T V V i e w
O p e r a t i on
This unit allows you to play back the files purchased or rentedfrom DivX ® Video-On-Demand (VOD) services. The files areavailable on the Internet. When you purchase or rentDivX ® VOD files on the Internet, you will be asked to enter aregistration code and a deactivation code. This menu itemsprovide you with the both codes.
1 Press [SETUP].
2 Select “General Setting” using [K \ L], thenpress [ENTER\OK].
3 Select “DivX” using [K \ L], then press[ENTER\OK].
4 Select “DivX® VOD” using [K \ L], then press[ENTER\OK].
DivX® VOD selection screen will appear.
5 Select “Registration Code” or “DeactivationCode” using [K \ L], then press [ENTER\OK].
Your registration code or deactivation code will appear.
e.g.) Registration Code
To deactivate this unit:You can register 6 devices (1PC and 5 devices) for anaccount of DivX ® . If you want to use more than 6 devices,you must deactivate unnecessary one. If you want todeactivate this unit, please follow the steps below.At step 5, select “Deactivation” using [K \ L], then press[ENTER\OK]. Confirmation screen will appear. Select“Yes” using [K \ L], then press [ENTER\OK].
This unit is deactivated.
You can get the new registration code and deactivationcode.You will be asked to enter the new codes when youdownload a DivX ® VOD file next time.
Note
• You must first download the file from the Internet and play itback on this unit before you are able to get another code.
• Once you play back the DivX ® VOD file, you will not be ableto select “Registration Code” and “Deactivation Code”unless you deactivate the unit.
• You must follow this step every time you purchase or rent aDivX ® VOD file from the Internet for a deactivated unit.
It is recommended that files to be played back in this unitare recorded under the following specifications:
[DivX ® ]• Official DivX ® Certified product
Hint for the purchased or rental official DivX ® Certified
product
• When you purchased or rental a DivX ® file through theofficial site of DivX ® video which is called DivX ® Video-On-Demand (VOD) services, a registration code is requiredevery time you get the new file from the DivX ® VOD services.
Refer to “DivX ®
VOD” on this page.• Some DivX ® VOD files are restricted with the limitedplayable times (you cannot play them back beyond the limit).If your DivX ® VOD file has such limit, the playbackconfirmation screen will appear.
Use [0 \ 1] to select “Yes” if you want to play back the file, orto select “No” if you do not want to play it back. Then press[ENTER\OK] to confirm the selection.
• You cannot play back the DivX ® VOD files of which rentalperiod has been expired. In such case, press [TOP MENU] and select other files that can be played back.
Note for DivX ®
• DivX ® is a codec (compression/decompression) that cancompress images to a very small amount of data. Thesoftware can compress video data from almost any sourcesto the size that can be sent on the Internet withoutcompromising visual quality of the images.
• For discs, a file with an extension of “.avi” and “.divx” can beplayed back as a DivX ® file.
• Files whose extension other than “.avi” and “.divx” will not belisted on the DivX ® menu. However, unplayable groups ortracks may be displayed, depending on the recordingconditions.
• Even if the file has an extension of either “.avi” and “.divx”,this unit cannot play it back if it is recorded in the formatother than DivX ® .
• Folders are known as Groups; files are known as tracks.• A symbol of is shown on the top of the file name.• A maximum of 255 folders or 999 files may be recognised in
one disc.• Up to 8 hierarchies can be recognised in one folder. Files in
the 9th or deeper hierarchies cannot be played back.• If the track extends beyond the scope of screen, a down
arrow “ ” appears, indicating that the user can viewanother part on the next page. The current page numberand the number of total pages are shown on the right of thedown arrow “ ”.
• Letters of a file / folder name overflowing the given space will
be displayed as “...”.• You can play back the disc recorded in multi-session.• It may take awhile for audio and images to be output after
you inserted a disc and pressed [PLAYB].• When playing back the files recorded in high bit rates, the
images can be interrupted in some occasions.• Although DivX ® logo has been obtained for this unit, it may
not be able to play back some data, depending on thecharacteristics, bit rates, or audio format settings, etc.
• Use the software recognised by the DivX, Inc. when youmake DivX ® files.
• A DivX ® file whose file size exceeds 2 GB cannot be playedback.
• If you try to play back the DivX ® file that has the screenresolution, audio format and frame rate (over 30 fps) whichthis unit does not support, an error message will appear.
• If a large-sized DivX ® file is selected, it may take awhile tostart the playback (over 20 seconds sometimes).
DivX ® VOD
• Playable Codec of AVI files : DivX ® 3.x, DivX ® 4.x,DivX ® 5.x, DivX ® 6.x
• Maximum size of image : 720 x 480 @30 fps720 x 576 @25 fps
• Sampling frequency of audio : 16 kHz - 48 kHz• Audio type : MPEG1 audio layer 3 (MP3),
MPEG1 audio layer 2,Dolby Digital
DivXivX®DivX ®
DivX® VOD
DivX Subtitle
DivX® VOD
Registration CodeDeactivation CodeDeactivation
Your registration code is:
DivX®VOD
To learn more visitwww.divx.com/vod
Rental Expired
This rental is expired.
Please push ‘TOP MENU’.
E3TK7FD_EN.book Page 49 Wednesday, February 17, 2010 8:18 PM

7/28/2019 Guia TOSHIBA RDXV50KF - Desconocido
http://slidepdf.com/reader/full/guia-toshiba-rdxv50kf-desconocido 50/84
50 EN
• If DivX ® files written on CD discs cannot be played back,rewrite them on a DVD disc and try to play back.
• For more information for DivX ® , please visithttp://www.divx.com.
• You cannot play back the DivX ® VOD files obtained withdifferent registration codes on this unit. Press [TOP MENU]
and select other files that can be played back.• This unit does not support the DivX ® file with UDF format.
A DVD contains a disc menu, which lists the contents andenables you to customise playback. The menu may offer
choices for subtitle languages, special features, and chapterselection. Usually this information appears automaticallywhen you start playback, but sometimes you need to press[DISC MENU] to display the menu.
Press [DVD] first.
1 Press [DISC MENU].
If the feature is not available, “ ” may appear on the TVscreen. The displayed disc menu, which will vary amongdiscs, and may be same with the Title menu.
2 Select an item using [K \ L \ 0 \ 1], then press
[ENTER\OK].
Repeat this step until all the features you want are set upor to start playing back the disc from the menu. Thefollowing operation is available.
[the Number buttons]:Selects a numbered menu option (available on certain discs).
3 Press [DISC MENU] to exit the disc menu.
Note
• Menus vary among discs. Refer to the informationaccompanying the disc for details.
Some DVDs have a Title menu, which lists the titles availableon the DVD. You can start playing back such discs at a
specific title.
On this unit, if you finalise video mode or +VR mode discs, aTitle Menu will be created automatically.
Press [DVD] first.
1 Press [TOP MENU].
The Title Menu will appear.• For some discs, the Title Menu appears automatically.
If the feature is not available, “ ” may appear on the TVscreen.
2 Select a desired item using [K \ L \ 0 \ 1], then
press [ENTER\OK].
The disc will start playing back at the title you selected.The following operations are available.
[TOP MENU] button:Displays the DVD “Title Menu” which will vary between discs.
[K \ L \ 0 \ 1] buttons:Move the cursor from item to item on the screen.
[ENTER\OK] button:Selects the currently highlighted menu option.
[the Number buttons]:Selects a numbered menu option (available on certaindiscs).
3 Press [TOP MENU] to exit.
Note
• [TOP MENU] will not be available for some DVDs.• Menus vary among discs. Refer to the information
accompanying the disc for details.• For DVD+RW discs finalised on this unit, press
[DISC MENU] to display the Title Menu.
PBC Function for Video CDs
This unit conforms to ver.1.1 and ver.2.0 of the video CDstandard playback control (PBC) function. This enables you toplay back interactive software using menu screens. Refer tothe information accompanying the video CD.Ver.1.1 (without PBC function): You can still enjoy playback ofpictures and music from the CD.Ver.2.0 (with PBC function): “Pbc” will appear on the screenand display when playing back a video CD with the PBC
function.Note
• When playing back video CDs with the PBC function, “Pbc”is displayed instead of the playing back time and currenttrack indications on the front panel display.
• Some operations cannot be performed unless the function iscancelled either automatically or intentionally by you.
• Operations are not available when the PBC function is set to“ON”. In that case, it is indicated by the following symbol inthis manual:
1 When playing back a video CD with the PBC
function, the Title Menu will appear
automatically.
2 Press [the Number buttons] to select the
desired title.
Playback will start at the selected title.
3 Press [RETURN] to go back to the Title menu.
Note
• While the On-Screen Display appears, you cannot perform
steps 2 and 3.
Playing Back Discs Using the Disc Menu
Playing Back a Disc Using the TitleMenu
Authorization Error
This player is not authorized to playthis video.
Please push ‘TOP MENU’.
DVD-VVD-VDVD-V
DVD-VVD-VDVD-V DVD-RWVD-RWDVD-RWVideo
DVD-RVD-RDVD-R DVD+RWVD+RWDVD+RW DVD+RVD+RDVD+R
Playing Back a Video CD Using the Title
Menu
VCDCDVCD
VCDCDVCD(PBC OFF)
VCDCDVCD
E3TK7FD_EN.book Page 50 Wednesday, February 17, 2010 8:18 PM

7/28/2019 Guia TOSHIBA RDXV50KF - Desconocido
http://slidepdf.com/reader/full/guia-toshiba-rdxv50kf-desconocido 51/84
51EN
I n t r o d u c t i on
C onn e c t i on s
P l a y b a ck
E d i t i n g
O t h er s
F un c t i on S e t u p
R e c or d i n g
V H S F un c t i on s
B a si c S e t u p /
T V V i e w
O p e r a t i on
Insert a video CD.
1 In stop mode, press [SETUP].
2 Select “DISC Playback Mode” using [K \ L],
then press [ENTER\OK].
3 Select “PBC (Video CD only)” using [K \ L],
then press [ENTER\OK].
4 Select “OFF” using [K \ L], then press
[ENTER\OK].
5Press [SETUP] to exit.To recall the PBC function, select “ON” at step 4 above.
Note
• The default setting of “PBC (Video CD only)” is “ON”.
Special Playback
You can resume playback from the point where you stopped itbefore.
1 During playback, press [STOP C].
The resume message will appear.
2 Press [PLAYB].
In a few seconds, playback will resume from the point atwhich you stopped it before. Even if you turn off the unit,you can resume playback at the same point after turningback on the unit.For title in the HDD, you can also play from the resumepoint by selecting “Resume Playback” at step 7 of “PlayingBack an HDD / DVD-RW / DVD-R / DVD+RW / DVD+RDisc” on page 46.
To cancel the resume playback and start playing back thedisc from the beginning:
Press [STOPC] while playback is stopped.
For HDD:You can set a resume point per every title.
For Discs:You can set only one resume point per disc.
Note
• For video CDs, if you turn PBC on using “Setup” menu, theresume function is cancelled.
• For MP3 and JPEG files, playback will resume from the
beginning of the track at which playback was stopped.
1 During playback, press [FWDD] or [REVE].Each time you press [FWDD] or [REVE], theapproximate speed will change as follows.Fast forward or fast reverse playback across titles (forDVDs) or tracks / files (for video CD / MP3 / DivX ® ) is notpossible.
• For audio CDs and MP3 files approximate speed is fixedat 8x with sound.
• For video CDs, approximate forward / reverse speedsare 2x, 8x and 16x.
• For DivX ® files, approximate forward speeds are 2x, 20x
and 40x, and approximate reverse speeds are 5x, 20xand 40x.
• To return to playback at normal speed, press [PLAYB].• Picture quality of DivX ® files in fast reverse is lower than
that in fast forward.• For some DivX ® files, Fast forward/Fast reverse may not
function.
Note
• Forward / reverse speeds are indicated with icons as follows.Forward (Approx. Speed):2x:20x:40x:Reverse (Approx. Speed):5x:
20x:40x:
During playback, you can skip forward or backward by theamount of time you set in “Playback” menu. To set the timeamount, refer to “H Variable Skip/Replay” on page 70.
During playback, press [VARIABLE SKIP] if you want toskip forward. Press [VARIABLE REPLAY] if you want toskip backward.
1 During playback, press [PAUSE F].
Playback will pause with the sound muted.
2 Press [PLAYB] to resume playback.
Cancelling and Recalling the PBCFunction
Resume Playback
VCDCDVCD(PBC OFF)
Random PlayProgramme PlayPBC (Video CD only)
HDDDDHDD DVD-VVD-VDVD-V DVD-RWVD-RWDVD-RWVideo
DVD-RWVD-RWDVD-RWVR
DVD-RVD-RDVD-R
DVD+RWVD+RWDVD+RW DVD+RVD+RDVD+R CDDCD VCDCDVCD(PBC OFF)
MP3P3MP3 JPEGPEGJPEG
DivXivX®DivX ®
Fast Forward / Fast Reverse
Variable Skip/Variable Replay
Pause
HDDDDHDD DVD-VVD-VDVD-V DVD-RWVD-RWDVD-RWVideo
DVD-RWVD-RWDVD-RWVR
DVD-RVD-RDVD-R
DVD+RWVD+RWDVD+RW DVD+RVD+RDVD+R CDDCD VCDCDVCD MP3P3MP3 DivXivX®DivX ®
REV
FWD
REV
FWD
REV
FWD
REV
FWD
REV
FWD
REV
FWD
20x 2x 20x5x 40x40xNormalspeed
playback
HDDDDHDD DVD-VVD-VDVD-V DVD-RWVD-RWDVD-RWVideo
DVD-RWVD-RWDVD-RWVR
DVD-RVD-RDVD-R
DVD+RWVD+RWDVD+RW DVD+RVD+RDVD+R
HDDDDHDD DVD-VVD-VDVD-V DVD-RWVD-RWDVD-RWVideo
DVD-RWVD-RWDVD-RWVR
DVD-RVD-RDVD-R
DVD+RWVD+RWDVD+RW DVD+RVD+RDVD+R CDDCD VCDCDVCD MP3P3MP3 JPEGPEGJPEG DivXivX®DivX ®
E3TK7FD_EN.book Page 51 Wednesday, February 17, 2010 8:18 PM

7/28/2019 Guia TOSHIBA RDXV50KF - Desconocido
http://slidepdf.com/reader/full/guia-toshiba-rdxv50kf-desconocido 52/84
52 EN
1 During playback, press [PAUSE F].
2 Press [SKIPH \G] repeatedly.
Each time you press [SKIPG], playback will go forwardone frame (or step) at a time with the sound muted.To go backward one frame (or step), press [SKIPH].
Press and hold [SKIPG] to continue going forward.To continue going backward, press and hold [SKIPH].
3 Press [PLAYB] to resume playback.
Note
• Only step by step forward is available when playing backvideo CDs and media with DivX ® files.
1 During playback, press [PAUSE F], then press
[FWDD] or [REVE].
Each time you press [FWDD] or [REVE], theapproximate speed changes as follows.(The sound will remain muted.)
To return to normal playback, press [PLAYB
].Note
• Forward / reverse speeds are indicated with icons as follows.Forward (Approx. Speed):1/16x:1/8x:1/3x:Reverse (Approx. Speed):1/16x:1/8x:1/4x:
• For some DivX ® files, Slow forward may not function.• Only slow forward is available when playing back video CDs
and media with DivX ® files.
1 During playback, press [DISPLAY] to bring up
the display menu.
2 Select the icon using [0 \ 1] to display the
selection menu.
Four options are available, “x1.0”, “x1.2”, “x1.5” and“x2.0”. These are displayed excluding the current zoomrate.
3 Select the desired zoom factor to zoom using
[K \ L], then press [ENTER\OK].The zoom area is displayed.
4 Select the desired zoom position using
[K \ L \ 0 \ 1], then press [ENTER\OK].
Zoom playback will start.
Note
• To cancel the zoom function, select “x1.0” using [K \ L],then press [ENTER\OK].
• If selecting a smaller factor than that currently selected, thezoom area is not displayed.
• You cannot slide the zoomed picture on some JPEG files.
You can assign a specific point on a disc to return later.
1 During playback, press [DISPLAY] to bring up
the display menu.
If the display menu is already shown, skip to step 2.
2 Select the icon using [0 \ 1] to display the
marker list.
e.g.) DVD-video
3 Select the desired marker number using [K \ L].
When the disc reaches the desired point, press
[ENTER\OK].
The title (track) number and the time are displayed.
4 To return to the marker, select the desired
marker number using [K \ L], then press
[ENTER\OK].
Step by Step Playback
Slow Forward / Slow Reverse Playback
HDDDDHDD DVD-VVD-VDVD-V DVD-RWVD-RWDVD-RWVideo
DVD-RWVD-RWDVD-RWVR
DVD-RVD-RDVD-R
DVD+RWVD+RWDVD+RW DVD+RVD+RDVD+R VCDCDVCD DivXivX®DivX ®
HDDDDHDD DVD-VVD-VDVD-V DVD-RWVD-RWDVD-RWVideo
DVD-RWVD-RWDVD-RWVR
DVD-RVD-RDVD-R
DVD+RWVD+RWDVD+RW DVD+RVD+RDVD+R VCDCDVCD DivXivX®DivX ®
REV
FWD
REV
FWD
REV
FWD
REV
FWD
REV
FWD
REV
FWD
1 /8x 1 / 16x 1 /8x1 / 16x 1 /3x1 /4x Pause
Zoom
Marker Setup
HDDDDHDD DVD-VVD-VDVD-V DVD-RWVD-RWDVD-RWVideo
DVD-RWVD-RWDVD-RWVR
DVD-RVD-RDVD-R
DVD+RWVD+RWDVD+RW DVD+RVD+RDVD+R VCDCDVCD JPEGPEGJPEG DivXivX®DivX ®
1/ 5 1/ 5
DVD
0:01:00 / 1:23:45
Video
T C
× 1.2× 1.5× 2.0
HDDDDHDD DVD-VVD-VDVD-V DVD-RWVD-RWDVD-RWVideo
DVD-RWVD-RWDVD-RWVR
DVD-RVD-RDVD-R DVD+RWVD+RWDVD+RW DVD+RVD+RDVD+R CDDCD VCDCDVCD(PBC OFF)
1/ 5 1/ 5
DVD
---
---
---
---
---
---
1
2
3
4
5
6
0:01:00 / 1:23:45
Video
T C
E3TK7FD_EN.book Page 52 Wednesday, February 17, 2010 8:18 PM

7/28/2019 Guia TOSHIBA RDXV50KF - Desconocido
http://slidepdf.com/reader/full/guia-toshiba-rdxv50kf-desconocido 53/84
53EN
I n t r o d u c t i on
C onn e c t i on s
P l a y b a ck
E d i t i n g
O t h er s
F un c t i on S e t u p
R e c or d i n g
V H S F un c t i on s
B a si c S e t u p /
T V V i e w
O p e r a t i on
Note
• To clear a marker, select the marker number you want toclear, then press [CLEAR].
• You can mark up to 6 points.• All markers are erased when you perform the following
operations.- Opening the disc tray (DVD/CD only)- Turning off the power (DVD/CD only)- Making additional recording on the disc (DVD only)- Editing any title (DVD only)- Dividing the title (HDD only)- Deleting a scene of the title (HDD only)- Changing the mode between Original and Playlist. (VR
mode DVD-RW disc only)• Marker setting is not available when you play back the video
CD with PBC function.
You can play back a title being recorded from the beginningwhile recording continues.
1 During recording, press [PLAY B].
Playback of the title you are recording will start from thebeginning.• Elapsed playback time will be displayed on the front
panel display.
2 To stop the playback, press [STOP C] once.
The front panel display will switch back to show theelapsed recording time.If you press [STOPC] twice, recording will stop.
Using the [TIME SLIP] button
With [TIME SLIP], even if you leave your couch while you arewatching TV through this unit, you can come back and watchthe rest of the programme right from where you left at any theconvenient time with just one button.
1 When you leave the TV, press [TIME SLIP] twice.
(When you are recording the TV programme to
HDD, press once.)
Unless the unit is in HDD recording mode, the unit willstart recording the TV broadcast with the first press. Withthe second press, or the first press when the unit is inHDD recording mode, the image will be paused while therecording continues. (It is as if you have paused the liveTV broadcast.)
2 When you come back, press [TIME SLIP] again.
The pause will be cancelled, and the playback will startfrom the point where the image is paused in step 1.• While viewing the recorded content, you can pause and
resume the playback by pressing [TIME SLIP].
3 Press [STOP C] once to resume live TV.
Press [STOP C] twice to stop the recording.
Note
• [TIME SLIP] is not available during DVD recordings.• If you press [TIME SLIP] when the unit is in DVD mode, the
output mode will automatically be switched to HDD, and theunit will start chasing playback of the title being recorded.
• You can also use the special playback functions such as[REVE], [FWDD] etc. during chasing playback mode.
• The programs you recorded with [TIME SLIP] will be storedin the title list.
• [REC I] is invalid during chasing playback.• You can no longer fast forward the playback when it comes
to a few seconds before the current recording point.
With regard to HDD, you can continue recording a programmewhile playing back another title in the same component(HDD).To do so, press [TOP MENU] during recording and select a
title you like to play back, and then press [PLAYB
].(You can also start the playback from the title list menu.)
To playback a title being recorded while continuing torecord, refer to “Chasing Playback during Recording” onthis page (available only with HDD).
Note
• Video CD, audio CD, MP3/JPEG files recorded on a discand DivX ® files can also be played back during HDDrecording.
Chasing Playback during Recording
HDDDDHDD
Simultaneous Playback and Recording
HDDDDHDD
E3TK7FD_EN.book Page 53 Wednesday, February 17, 2010 8:18 PM

7/28/2019 Guia TOSHIBA RDXV50KF - Desconocido
http://slidepdf.com/reader/full/guia-toshiba-rdxv50kf-desconocido 54/84
54 EN
Search
Using [SKIPH \G] buttons
1 During playback, press [SKIPG] to skip the
current title or chapter and move to the next.
The unit moves to the next title or chapter one afteranother.To go back to the previous title or chapter, press[SKIPH] twice in quick successions.
Note
• With regard to HDD, chapter search using [SKIPH \G]
is available only within the same title.
Using the [DISPLAY] button
1 During playback, press [DISPLAY] to bring up
the display menu.
2 Select the icon using [0 \ 1], then press
[ENTER\OK].
for the title number is highlighted.
3 Enter the desired title number to search for
using [K \ L] or [the Number buttons], then
press [ENTER\OK].
Title search will start.
Note
• Total number of chapters and playback time of the selectedtitle are also displayed.
3 Press [0 \ 1] to highlight the number displayed
in the right side of the icon.
4 Enter the desired chapter number to search for
using [K \ L] or [the Number buttons], then
press [ENTER\OK].
Chapter search will start.
Note
• The title number and playback time of the selected chapterare also displayed.
Using [SKIPH \G] buttons
1 During playback, press [SKIPG] to skip the
current track and move to the next.
The unit moves to the next track one after another.To go back to the previous track, press [SKIPH] twicein quick successions. The unit moves backward one trackat a time.
Using the [DISPLAY] button
1 During playback, press [DISPLAY] to bring up
the display menu.
If the display menu is already shown, skip to step 2.
2 Select the icon using [0 \ 1], then press
[ENTER\OK].
for the track number is highlighted.
3 Enter the desired track number to search for
using [K \ L] or [the Number buttons], then
press [ENTER\OK].
Track search will start.
Note
• For video CDs, you can perform the track search function instop mode without turning PBC off manually.
• During Random playback or Programme playback, youcannot search the desired track.
You can search the desired track directly.
Using [the Number buttons]
1 During playback, if the display menu is not
displayed, press [the Number buttons] to enter
the desired track number.
Note
• During Random playback or Programme playback, youcannot search the desired track directly.
Title / Chapter Search
Title Search
Chapter Search
HDDDDHDD DVD-VVD-VDVD-V DVD-RWVD-RWDVD-RWVideo
DVD-RWVD-RWDVD-RWVR
DVD-RVD-RDVD-R
DVD+RWVD+RWDVD+RW DVD+RVD+RDVD+R
Track Search
Direct Search
CDDCD VCDCDVCD(PBC OFF)
MP3P3MP3 JPEGPEGJPEG DivXivX®DivX ®
CDDCD
E3TK7FD_EN.book Page 54 Wednesday, February 17, 2010 8:18 PM

7/28/2019 Guia TOSHIBA RDXV50KF - Desconocido
http://slidepdf.com/reader/full/guia-toshiba-rdxv50kf-desconocido 55/84
55EN
I n t r o d u c t i on
C onn e c t i on s
P l a y b a ck
E d i t i n g
O t h er s
F un c t i on S e t u p
R e c or d i n g
V H S F un c t i on s
B a si c S e t u p /
T V V i e w
O p e r a t i on
1 During playback, press [DISPLAY] to bring up
the display menu.
If the display menu is already shown, skip to step 2.
2 Select the icon using [0 \ 1], then press
[ENTER\OK].
for the title or track number is highlighted.
3 Press [0 \ 1] to highlight .
4 Enter the desired time to search for using
[K \ L] or [the Number buttons], then press
[ENTER\OK].
Time search will start.
Note
• During Random playback or Programme playback, youcannot search the desired time.
• The title number and chapter number of the setting time arealso displayed.
• Time search function is available only in the same track ortitle.
Repeat / Random / ProgrammePlayback / Slide Show
1 During playback, press [DISPLAY] to bring up
the display menu.
If the display menu is already shown, skip to step 2.
2 Select the icon using [0 \ 1] to display the
selection menu.
3 Select the desired option to repeat using
[K \ L], then press [ENTER\OK].
The selected repeat playback will start.The following operations are available.
Title:The current title will be played back repeatedly.(HDD, DVD only)
Chapter:The current chapter will be played back repeatedly.(HDD, DVD only)
All:The current disc will be played back repeatedly.(DVD-RW (VR mode), audio CD, video CD, MP3, JPEGand DivX ® only)
A-B:The A-B point will be played back repeatedly.(HDD, DVD, audio CD, video CD and DivX ® only)When pressing [ENTER\OK] while A-B is highlighted,A-B repeat is set.• Press [ENTER\OK] again to decide the starting point
(A).• Press [ENTER\OK] after setting point (A) to select theending point (B).
Track:The current track will be played back repeatedly.(audio CD, video CD, MP3, JPEG and DivX ® only)
Group:The current group will be played back repeatedly.(MP3, JPEG and DivX ® only)
Note
• To cancel the repeat playback, select “OFF” at step 3. Therepeat setting is also cancelled when you stop playback.
• Point B for the repeat A-B playback should be set within thesame title or track as point B.
• You cannot select “Group” during the random playback ofMP3 and JPEG files.
• Chapter / Track repeat will be cancelled whenever a Chapter / Track is skipped forward or backward.
• For some DivX ® files, A-B Repeat playback may not function.• For video CDs with PBC function, repeat playback does not
work while the PBC function is on.
You can use this function to play back a disc randomly insteadof in the recorded order.
1 In stop mode, press [SETUP].
2 Select “DISC Playback Mode” or “USB Playback
Mode” using [K \ L], then press [ENTER\OK].
“DISC Playback Mode” or “USB Playback Mode” menuwill appear.
Select “Random Play” using [K \ L], then press
[ENTER\OK].
Select “Music” using [K \ L], then press
[ENTER\OK] twice.
Select “Photo” using [K \ L], then press
[ENTER\OK], and select “Random Play” using[K \ L], then press [ENTER\OK].Random playback will start.
Note
• To cancel random playback, press [STOPC] twice duringrandom playback. “OFF” appears on the screen.
• For video CDs with PBC function, the PBC setting will beswitched to off automatically when you start randomplayback.
• During random playback, if you forward the track to the end,the playback speed of the next track will be normal.
• During random playback, you cannot use the searchfunction except for the search with [SKIPH \G]. Bypressing [SKIPH], you can return only to the beginning of
the current track.
Time Search
Repeat Playback
HDDDDHDD DVD-VVD-VDVD-V DVD-RWVD-RWDVD-RWVideo
DVD-RWVD-RWDVD-RWVR
DVD-RVD-RDVD-R
DVD+RWVD+RWDVD+RW DVD+RVD+RDVD+R CDDCD VCDCDVCD(PBC OFF)
DivXivX®DivX ®
HDDDDHDD DVD-VVD-VDVD-V DVD-RWVD-RWDVD-RWVideo
DVD-RWVD-RWDVD-RWVR
DVD-RVD-RDVD-R DVD+RWVD+RWDVD+RW DVD+RVD+RDVD+R CDDCD VCDCDVCD(PBC OFF)
MP3P3MP3 JPEGPEGJPEG DivXivX®DivX ®
Random Playback
3 Audio CD / video CD:
MP3 files:
JPEG files:
CDDCD VCDCDVCD(PBC OFF)
MP3P3MP3 JPEGPEGJPEG
E3TK7FD_EN.book Page 55 Wednesday, February 17, 2010 8:18 PM

7/28/2019 Guia TOSHIBA RDXV50KF - Desconocido
http://slidepdf.com/reader/full/guia-toshiba-rdxv50kf-desconocido 56/84

7/28/2019 Guia TOSHIBA RDXV50KF - Desconocido
http://slidepdf.com/reader/full/guia-toshiba-rdxv50kf-desconocido 57/84
57EN
I n t r o d u c t i on
C onn e c t i on s
P l a y b a ck
E d i t i n g
O t h er s
F un c t i on S e t u p
R e c or d i n g
V H S F un c t i on s
B a si c S e t u p /
T V V i e w
O p e r a t i on
3 Select a desired audio soundtrack or audio
channel using [K \ L], then press [ENTER\OK].
With a DVD-video, VR mode DVD-RW, or DivX ® files:Audio soundtrack will switch.Example:EnglishJ SpanishJ French
If the title contains both main and sub audio, you canfurther select L (main), R (sub), L/R (mixed of main andsub).With an audio CD or video CD:The Audio channel will switch.Example:L/R J L J R
Note
• For some discs, it is only possible to change the soundtrackfrom the disc menu. Press [TOP MENU] or [DISC MENU] todisplay the disc menu.
• When outputting the audio signal from the DIGITAL AUDIOOUT (COAXIAL) or when connected to the Dolby DigitalStream compatible TV with an HDMI cable, you cannotswitch to the main audio (L) or sub audio (R) when playing
back a title in HDD or VR mode DVD-RW with “Dolby Digital”set to “Stream”. If you want to switch the audio, set “Stream”to “PCM”. (See page 69.)
You can enjoy stereophonic virtual space through yourexisting 2 channel stereo system.
1 During playback, press [DISPLAY] to bring up
the display menu.
If the display menu is already shown, skip to step 2.
2 Select the icon using [0 \ 1] to display the
selection menu.
Virtual Surround menu will appear.
3 Select “OFF”, “Type 1” or “Type 2” using
[K \ L], then press [ENTER\OK].
e.g.) DVD-video
Note
• Select Virtual Surround to “OFF” in case the sound isdistorted.
• The setting will be kept “OFF” when the unit is turned off.
Some DVD-videos feature scenes shot from two or moreangles. The disc case is usually marked with an angle icon if
the disc has multi-angle scenes.1 During playback, press [DISPLAY] to bring up
the display menu.
The angle icon appears when a switching camera angle isavailable. (Available only when the angle icon appears inbottom right on the TV screen.)
2 Select the icon using [0 \ 1], then press
[ENTER\OK].
The angle will switch each time you press [ENTER\OK].
Note
• If the Angle Icon setting is “OFF” in “Setup” menu, theicon will appear only when the disc is played back and theDisplay menu appears. (See page 69.)
• Even when the icon is not displayed, you can select the
angle if the currently played back title has at least two multi-angle scenes.
1 During playback, press [DISPLAY] to bring up
the display menu.
2 Select the icon using [0 \ 1] to display the
selection menu.
Noise Reduction menu will appear.
3 Select the desired option using [K \ L], thenpress [ENTER\OK].
This function reduces noise in the playback picture. Whenplaying back discs recorded in long time modes such as EP orSLP, select “Type 1” or “Type 2”.“Type 2” is more effective.When playing back discs with a little noise, such as DVD-videos, select “OFF”.
Switching Virtual Surround System
OFF: No effectType 1: Natural effect
Type 2: Emphasised effect
HDDDDHDD DVD-VVD-VDVD-V DVD-RWVD-RWDVD-RWVideo
DVD-RWVD-RWDVD-RWVR
DVD-RVD-RDVD-R DVD+RWVD+RWDVD+RW DVD+RVD+RDVD+R CDDCD MP3P3MP3
1/ 5 1/ 5
DVD
0:01:00 / 1:23:45
Video
T C
OFFType 1Type 2
Switching Camera Angles
Reducing Block Noise
DVD-VVD-VDVD-V
HDDDDHDD DVD-VVD-VDVD-V DVD-RWVD-RWDVD-RWVideo
DVD-RWVD-RWDVD-RWVR
DVD-RVD-RDVD-R
DVD+RWVD+RWDVD+RW DVD+RVD+RDVD+R VCDCDVCD DivXivX®DivX ®
E3TK7FD_EN.book Page 57 Wednesday, February 17, 2010 8:18 PM

7/28/2019 Guia TOSHIBA RDXV50KF - Desconocido
http://slidepdf.com/reader/full/guia-toshiba-rdxv50kf-desconocido 58/84
58 EN
Guide to a Title ListTitle list allows you to check the titles recorded on the disceasily. You can choose a title to play back from this list andeasily edit the titles as you prefer.
Press [HDD] or [DVD], then press [TOP MENU].
1 Title name.
2 Title information, which displays recorded time,length of the title, date / month / year, recorded CH,and the recording mode.
3 Title list: List of titles recorded on the HDD or disc.Each title is indicated by its index picture. Indexpicture for the selected title can be seen in motion.Following icons may be displayed on the indexpicture.
4 Arrow: Indicating there is a previous / next page.5 Title list page number: Current page / total pages.6 Title list icon, which indicates a type of the
displayed title list.
7 Submenu: Submenus for the selected menu aredisplayed here.
8 Title name (editable): If you do not name the title,the recorded date, time, channel, and the recordingmode are displayed here.
9 Progress bar: Indicating the progress of theplayback.
10 Preview window: Preview of the selected title isdisplayed here.
11 Playback status: Indicating the current playbackstatus of the selected title.
Press [RETURN] to exit the title list.
Editing
0:00:59
1
ORG
17/05/10 18:00 22 SP
1 / 6
ABCDE
11:00 (10:00:00) 17/05/10 125 SP
1
4 5 6
2 3
ORG
1011 9 78
2 1
3 4 45
6
Title List
Edit
Scene Delete
Edit Title Name
Chapter Mark
Protect
: Indicating the title has never been played backyet.
: Indicating the title is protected.
: Indicating the title is a copy-protected title.
: Indicating the title is a copy-once programme.I : If you call up the title list while recording, “I”
will be displayed on the index picture of the titlecurrently being recorded.For DVD+RW/+R, empty title always appearsat the last of the title list.
: HDD (Original) mode
: HDD (Playlist) mode
: VR (Original) mode
: VR (Playlist) mode
: +VR mode
: Video mode
1
ORG
PL
ORG
PL
+VR
Video
E3TK7FD_EN.book Page 58 Wednesday, February 17, 2010 8:18 PM

7/28/2019 Guia TOSHIBA RDXV50KF - Desconocido
http://slidepdf.com/reader/full/guia-toshiba-rdxv50kf-desconocido 59/84
59EN
I n t r o d u c t i on
C onn e c t i on s
P l a y b a ck
E d i t i n g
O t h er s
F un c t i on S e t u p
R e c or d i n g
V H S F un c t i on s
B a si c S e t u p /
T V V i e w
O p e r a t i on
Editing DiscsYou will find editing discs is easy. This unit offers convenientedit functions.
You can edit the following from a title list.
• Assigning a name to a title• Dividing a title
• Combining titles
• Adding titles to a Playlist
• Setting or releasing the title protection
• Adding or deleting chapter marks
• Deleting titles or parts of titles(Possible editing functions depend on the recording formatand editing method.)
There are 2 types for the title list: Original and Playlist.
Original:
Original is the list of the recorded programmes (titles) whenthey are recorded. Original is available for HDD and DVD-RW.Please note that editing the titles in the Original is like editingthe original data. For example, if you erase a title in theOriginal, the title cannot be recovered.
Playlist:
Playlist is the copy of the Original. You can edit the titles in thePlaylist as you like without affecting the or iginal data in theOriginal. It works like a backup for the Original. Delete a
Playlist does not delete the corresponding Original. But if youdelete an Original, the corresponding Playlists will be deleted.Playlist is available only for the HDD and the VR mode DVD-RWs.
About Edit Mark:Edit marks will be added automatically where title is edited, forexample where a title is divided or combined. These markswork as chapter marks when you search for a chapter, butcannot be deleted like chapter marks. Also, when a title with
chapter marks are dubbed from DVD to the HDD, those marksbecome edit marks once they are dubbed to the HDD.
Using these editing functions to modify copyrightedcontent for any purpose other than your private viewingmay be prohibited under the Copyright Laws of the UnitedStates and other countries, and may subject you to civiland criminal liability.
Note
• A Playlist is not available for DVD-R or video mode DVD-RWand DVD+RW/+R discs.
• It is not possible to edit a disc recorded in another videosystem other than PAL, such as NTSC.
• After finalising a DVD-RW/-R or DVD+R disc, you cannotedit any information that is on that disc.
You can delete titles you do not want to keep.When an Original is deleted from HDD or VR mode DVD-RWdisc, the recordable disc space will increase. Even when aPlaylist is deleted, the original of the Playlist will remains, andrecordable disc space will not increase.Recordable disc space of video mode DVD-RW and DVD+RWdisc will increase when the last title on the title list is deleted.However, deleting the title will not change recordable discspace for DVD-R and DVD+R disc.
Note
• It is not possible to retrieve deleted titles.
If you want to edit the HDD, press [HDD] first.
If you want to edit a disc, press [DVD] first.
1 In stop mode, press [TOP MENU].
Title List will appear.For HDD and VR mode DVD-RW disc, press[DISC MENU] to switch between “Original” and “Playlist”.
2 Select the desired title with [K \ L \ 0 \ 1], then
press [ENTER\OK].
Pop up window will appear.
3 Select “Title Delete” using [K \ L], then press
[ENTER\OK].
e.g.)VR mode DVD-RW Original
4Select “Yes” using [
K
\L
], then press[ENTER\OK].
Final confirmation message will appear. Select “Yes”using [K \ L], and then press [ENTER\OK].Title is deleted.
5 Press [STOP C] to exit.
Writing onto the disc starts.It may take awhile to write the data on a disc.
Note
• If you delete the title in DVD+RW disc, deleted title will bedisplayed as “Empty”.
• You cannot overwrite on the “Empty”.
What “Original” or “Playlist” is for?
: Available to edit in the HDD Original
: Available to edit in the VR modeDVD-RWs Original
: Available to edit in the HDD Playlist
: Available to edit in the VR modeDVD-RWs Playlist
HDDDDHDDOriginal
DVD-RWVD-RWDVD-RWVR
Original
HDDDDHDDPlaylist
DVD-RWVD-RWDVD-RWVR
Playlist
Deleting Titles
HDDDDHDD DVD-RWVD-RWDVD-RWVideo
DVD-RWVD-RWDVD-RWVR
DVD-RVD-RDVD-R
DVD+RWVD+RWDVD+RW DVD+RVD+RDVD+R
Play From StartEdit
Title Delete
DubbingAdd To Playlist
YesNo
Delete this title?
E3TK7FD_EN.book Page 59 Wednesday, February 17, 2010 8:18 PM

7/28/2019 Guia TOSHIBA RDXV50KF - Desconocido
http://slidepdf.com/reader/full/guia-toshiba-rdxv50kf-desconocido 60/84
60 EN
Deleting Selected Titles
You can delete titles which you do not need anymore.
Please be advised that the titles once deleted cannot bebrought back.
1 Press [HDD], then press [TOP MENU].
2 Select the title you want to delete using
[K \ L \ 0 \ 1], then press [ENTER\OK].
3 Select “Delete Multiple Titles” using [K \ L],
then press [ENTER\OK].
4 Select other title you want to delete using
[K \ L \ 0 \ 1], then press [ENTER\OK].
Trash mark will appear whose title number is highlightedfor deletion.
5 Repeat step 4 until you select all the titles you
want to delete.
To remove the trash mark from the title:
Select the title with the trash mark, then press[ENTER\OK].
6 Press [CLEAR].
Confirmation message will appear.
7 Select “Yes” using [K \ L], then press
[ENTER\OK].
Final confirmation message will appear. Select “Yes”, thenpress [ENTER\OK].
You can edit the title names from this menu.The title names you edit will appear on the title list.
If you edit the HDD, press [HDD] first.
If you edit a disc, press [DVD] first.
1 In stop mode, press [TOP MENU].
Title List will appear.For HDD and VR mode DVD-RW disc, press[DISC MENU] to switch between “Original” and “Playlist”.
2 Select the desired title with [K \ L \ 0 \ 1], then
press [ENTER\OK].
Pop up window will appear.
3 Select “Edit” with [K \ L], then press
[ENTER\OK].
Edit menu will appear.
4 Select “Edit Title Name” using [K \ L], then
press [ENTER\OK].
A window for entering the title name will appear.
5 To enter the title name, refer to “Guide to
Editing Title Names” on this page.
When you finish entering the title name, press[ENTER\OK].
6 Select “Yes” using [K \ L], then press
[ENTER\OK].
The name you edited becomes the title.
7 Press [RETURN] repeatedly to exit.
Writing onto the disc starts.It may take awhile to write the data on a disc.
• Characters set will be changed to the “@!?” automatically if
you press [1] after you selected the “ABC” or “abc” mode.
Note
• To delete letters, press [CLEAR] repeatedly. Press and hold[CLEAR] to delete all letters.
• Press [0 \ 1] to move the cursor to the left or right.• You can enter up to 30 letters.• Unrecognisable characters will be replaced with asterisks
(*). If you delete them, adjoining characters may change toasterisks (*) or other.
Editing Title Name
HDDDDHDD
Resume Playback
Play From Start
Edit
Delete Multiple Titles
Dubbing
Add to Playlist
Title Delete
HDDDDHDD DVD-RWVD-RWDVD-RWVideo
DVD-RWVD-RWDVD-RWVR
DVD-RVD-RDVD-R
DVD+RWVD+RWDVD+RW DVD+RVD+RDVD+R
Guide to Editing Title Names
Step 1 : Select the desired character set using [K \ L], thenpress [ENTER\OK].
Step 2 : Using the list below as a guide, press[the Number buttons] repeatedly until the desiredletter appears.
A B C
a b c1 2 3
@ ! ?
0:00:59
7/05/10 18:00 22 SP1
ORG
1
Edit Edit Title Name
ABC
DEF
GHI
JKL
MNO
PQRS
TUV
WXYZ
abc
def
ghi
jkl
mno
pqrs
tuv
wxyz
! ” # $ % & ’ ( )∗ + , - . / : ; < = >? @ [ ] ^ _ |
2
3
4
5
6
7
8
9
0
1
ABC abc @ ! ?123
– –
–
–
–
–
–
–
–
–
Press
Select
<space> <space> <space>
E3TK7FD_EN.book Page 60 Wednesday, February 17, 2010 8:18 PM

7/28/2019 Guia TOSHIBA RDXV50KF - Desconocido
http://slidepdf.com/reader/full/guia-toshiba-rdxv50kf-desconocido 61/84
61EN
I n t r o d u c t i on
C onn e c t i on s
P l a y b a ck
E d i t i n g
O t h er s
F un c t i on S e t u p
R e c or d i n g
V H S F un c t i on s
B a si c S e t u p /
T V V i e w
O p e r a t i on
You can add chapter marks to a title. After a title is marked
with chapters, you can use the chapter search feature.You can set a chapter mark anywhere you want.
If you edit the HDD, press [HDD] first.
If you edit a disc, press [DVD] first.
1 Follow the steps 1 to 3 in “Editing Title Name”
on page 60.
2 Select “Chapter Mark” using [K \ L], then press
[ENTER\OK].
3 Use [SKIPH \G], [REVE], [FWDD],
[PLAYB] and [PAUSEF] to find where you
want to create a new chapter mark.
Or, use [SKIPH \G] to find a chapter mark
that you want to delete.
4 Select “Add” or “Delete” accordingly using
[K \ L], then press [ENTER\OK].
You cannot delete the first chapter of a title.
5 Select “Yes” using [K \ L], then press
[ENTER\OK].
Adding a chapter mark:If you select “Add” at step 4, a new chapter mark iscreated at the point you specified.
Deleting a chapter mark:If you select “Delete” at step 4, the chapter mark youselected is deleted.
6 Press [RETURN] repeatedly to exit.
For DVD, the data will be written onto the discmomentarily.
This operation may take awhile to be completed.
Note
• Maximum numbers of chapter for each media:
Besides the mentioned above, the number of chaptersmay be different according to the recording time.
• Only with regard to DVD editing, you may not be able to add
chapter marks depending on the duration of the title or thenumber of chapters.
• Only with regard to DVD editing, remaining time of the discmay decrease when adding chapter marks or increase whenclearing chapter marks depending on the recording time oredited contents.
For titles in video mode DVD-RW disc, you can set or edit
chapter at every selected time interval at once. You can alsoclear all the chapter marks at once.You can only specify the interval of chapter marks that last formore than 5 minutes.
Press [DVD] first.
1 Follow the steps 1 to 3 in “Editing Title Name”
on page 60.
2 Select “Chapter Mark” using [K \ L], then press
[ENTER\OK].
3 Select the desired interval using [K \ L], then
press [ENTER\OK].
4 Select “Yes” using [K \ L], then press
[ENTER\OK].Chapter marks are added.If you select “OFF” at step 3, all the chapter marks areerased.
5 Press [RETURN] repeatedly to exit.
Writing onto the disc starts.It may take awhile to write the data on a disc.
Note
• You cannot select the chapter mark the title of which is lessthan 5 minutes.
• You cannot select a chapter mark interval that exceeds thelength of a title.
• The length of chapters may slightly deviate from the onespecified at the step 3.
• A chapter mark may be delayed depending on the recordingcontent.
• Maximum number of chapter for video mode DVD is 99chapters per disc and title.
• You may not add any chapter marks to the title dubbed fromHDD.
Adding or Deleting Chapter MarkersManually
HDD : 99 chapters per title
VR mode DVD : 999 chapters per entire Playlist andOriginal
+VR mode DVD : 254 chapters per disc, 99 chapters pertitle
HDDDDHDD DVD-RWVD-RWDVD-RWVR
DVD+RWVD+RWDVD+RW DVD+RVD+RDVD+R
Adding or Deleting Chapter Marks atonce for Video Mode DVD-RW disc
DVD-RWVD-RWDVD-RWVideo
E3TK7FD_EN.book Page 61 Wednesday, February 17, 2010 8:18 PM

7/28/2019 Guia TOSHIBA RDXV50KF - Desconocido
http://slidepdf.com/reader/full/guia-toshiba-rdxv50kf-desconocido 62/84
62 EN
You can hide chapters from the title list.Hidden chapters are skipped during playback.
Press [DVD] first.
1 Follow the steps 1 to 3 in “Editing Title Name”
on page 60.
2 Select “Hide Chapter” using [K \ L], then press
[ENTER\OK].
3 Use [SKIPH \G], [PLAYB] and [PAUSE F]
to decide the chapter to be hidden.
4 Select “Hidden” using [K \ L], then press
[ENTER\OK].
5 Press [RETURN] repeatedly to exit.
Writing onto the disc starts.It may take awhile to write the data on a disc.
If you want hidden chapters to be “Visible”, select thechapter to be shown. Then use [K \ L] to select
“Visible” at the step 4 on this page.Data will be written onto the disc momentarily.
Note
• “Hidden” will be displayed in the preview window whilepreviewing the hidden chapter.
• When you make all chapters in the title “Hidden”, “Hidden” isdisplayed in a thumbnail of the title list.
To prevent the accidental editing or erasing of the titles, youcan protect them in the Original menu.
If you edit the HDD, press [HDD] first.
If you edit a disc, press [DVD] first.
1 Follow the steps 1 to 3 in “Editing Title Name”
on page 60.
2 Select “Protect” using [K \ L], then press
[ENTER\OK].
3 Press [ENTER\OK] again.
For DVD, writing onto the disc starts.It may take awhile to write the data on a disc.
• If the title is already protected, “ONA OFF” will appearinstead. Press [ENTER\OK], to release the title fromprotection.
• The protected title will be marked with icon.
4 Press [RETURN] repeatedly to exit.
For DVD, writing onto the disc starts.It may take awhile to write the data on a disc.
To protect a whole disc(VR mode DVD-RW and DVD+RW/+R discs only):Select “Disc Protect OFFA ON” from “DVD Menu”, thenselect “Yes”. Refer to “Setting a Disc to Protect” onpage 45.
You can divide a title into two new titles.
If you edit the HDD, press [HDD] first.
If you edit a disc, press [DVD] first.
1 Follow steps 1 to 3 in “Editing Title Name” on
page 60.
2 Use [SKIPH \G], [REVE], [FWDD],
[PLAYB] and [PAUSE F] to find where you
want to divide the title.
3 Select “Title Dividing” using [K \ L], then press
[ENTER\OK].
4 Select “Yes” using [K \ L], then press
[ENTER\OK].
The title is divided into two new titles with the same titlenames.
5 Press [RETURN] to exit.
For DVD, writing onto the disc starts.It may take awhile to write the data on a disc.
Note
• You cannot divide a title of the disc when the number ofrecording titles reaches the maximum of 600 (HDD), 99(-RW) or 49 (+RW), or the number of recording chaptersreaches the maximum of 999 (-RW) or 254 (+RW).
• If there is not enough recordable space left in HDD, youcannot divide a title of the HDD Original.
Hiding Chapters
Protecting Titles
DVD+RWVD+RWDVD+RW DVD+RVD+RDVD+R
HDDDDHDDOriginal
DVD-RWVD-RWDVD-RWVR
Original
Dividing a Title
For DVD+RW : Writing onto the disc starts. It may takeawhile to write the data on a disc.
For HDD and VR mode DVD-RW disc: Proceed to step 5.
HDDDDHDD DVD-RWVD-RWDVD-RWVR
Playlist
DVD+RWVD+RWDVD+RW
E3TK7FD_EN.book Page 62 Wednesday, February 17, 2010 8:18 PM

7/28/2019 Guia TOSHIBA RDXV50KF - Desconocido
http://slidepdf.com/reader/full/guia-toshiba-rdxv50kf-desconocido 63/84
63EN
I n t r o d u c t i on
C onn e c t i on s
P l a y b a ck
E d i t i n g
O t h er s
F un c t i on S e t u p
R e c or d i n g
V H S F un c t i on s
B a si c S e t u p /
T V V i e w
O p e r a t i on
You can combine two titles into a single title.
If you edit the HDD, press [HDD] first.
If you edit a disc, press [DVD] first.
1 Follow steps 1 to 3 in “Editing Title Name” on
page 60.
2 Select “Title Combining” using [K \ L], then
press [ENTER\OK].
3 Select another title to combine using
[K \ L \ 0 \ 1], then press [ENTER\OK].
4 Select “Yes” using [K \ L], then press
[ENTER\OK].
The two titles will combine into a single title.e.g.) VR mode DVD-RW Playlist
5 Press [RETURN] to exit.
For DVD, writing onto the disc starts.It may take awhile to write the data on a disc.
Note
• You cannot select the same title twice and combine it into asingle title.
• If either one of the two original titles is deleted, the combinednew title is also deleted.
For HDD and VR mode DVD-RW disc, you can add a title tothe Playlist as you want.
If you edit the HDD, press [HDD] first.
If you edit a disc, press [DVD] first.
1 Follow the steps 1 to 2 in “Deleting Titles” on
page 59.
2 Select “Add To Playlist” using [K \ L], then
press [ENTER\OK].
e.g.) VR mode DVD-RW Original
3 Select “Yes” using [K \ L], then press
[ENTER\OK].
The title is added to Playlist.
4 Press [RETURN] to exit.
For DVD, writing onto the disc starts.
It may take awhile to write the data on a disc.
Note
• To delete a title from the Playlist, refer to “Deleting Titles” onpage 59.
• When the number of the Playlist reaches its maximum (referto page 29), or when the number of the total chapter marksof the Playlists reaches 999 (only for VR mode DVD-RW),“Add To Playlist” cannot be selected.
All Playlists can be deleted if it is no longer needed.
1 Press [SETUP].
2 Select “DVD Menu” (for DVD) or “HDD Menu”
(for HDD) using [K \ L], then press
[ENTER\OK].
3 Select “Delete All Playlists” using [K \ L], then
press [ENTER\OK].
e.g.) VR mode DVD-RW
4 Select “Yes” using [K \ L], then press
[ENTER\OK].
“Are you sure?” will appear. Select “Yes” using [K \ L],and then press [ENTER\OK].Playlist is deleted.
For DVD, writing onto the disc starts.It may take awhile to write the data on a disc.
Note
• Deleting a Playlist will not increase the available recordingtime on the disc.
Combining Titles
Adding Titles to a Playlist
HDDDDHDDPlaylist
DVD-RWVD-RWDVD-RWVR
Playlist
1 / 6
1
1 + 2
4 5 6
2 3
17/05/10 12:00 1 LP
12:00 (0:30:00) 17/05/10 1 LP
PL Edit - Title Combining
Yes
Combine selected titles?
No
1 / 6
1
4 5 6
2 3
17/05/10 12:00 1 LP
12:00 (2:30:00) 17/05/10 1 LP
PL Title List
HDDDDHDDOriginal
DVD-RWVD-RWDVD-RWVR
Original
Play From Start
Add To Playlist
Dubbing
Title Delete
Edit
Deleting All Playlists
HDDDDHDD DVD-RWVD-RWDVD-RWVR
FormatFinaliseDisc Protect OFFA ONDelete All Playlists
Delete entire playlist?
Yes
No
E3TK7FD_EN.book Page 63 Wednesday, February 17, 2010 8:18 PM

7/28/2019 Guia TOSHIBA RDXV50KF - Desconocido
http://slidepdf.com/reader/full/guia-toshiba-rdxv50kf-desconocido 64/84
64 EN
You can delete a specific part of a title.Even when a title is deleted from the Playlist, the original title
will remain as it is.
If you edit the HDD, press [HDD] first.
If you edit a disc, press [DVD] first.
1 Follow the steps 1 to 3 in “Editing Title Name”
on page 60.
2 Select “Scene Delete” using [K \ L], then press
[ENTER\OK].
3 Use [SKIPH \G], [REVE], [FWDD],
[PLAYB] and [PAUSEF] to find the start point,
then press [ENTER\OK].
Then use [SKIPH \G], [REVE], [FWDD],
[PLAYB] and [PAUSEF] again to move to the
end point, and press [ENTER\OK].
The cursor will move to “Preview”.The bar at the bottom of the screen indicates the total andthe elapsed time of the title, and the area selected fordeletion is indicated in red.You can check the preview by pressing [ENTER\OK].• Before and after 5 seconds of the deleted point will be
playback for preview.
4 Select “Delete” using [K \ L], then press
[ENTER\OK].
5 Select “Yes” using [K \ L], then press
[ENTER\OK].
“Are you sure?” will appear. Select “Yes” using [K \ L],and then press [ENTER\OK].The part of the title is deleted.
6 Press [RETURN] repeatedly to exit.
For DVD, writing onto the disc starts.It may take awhile to write the data on a disc.
Note
• For VR mode DVD-RW disc, you cannot select “SceneDelete” if the number of chapter marks in the Original orPlaylist is 999. (Depends on the content, there is a case thatyou cannot select “Scene Delete” before the number ofchapter marks reaches 999.)
• The recordable disc space will not increase after deletingparts of titles on a Playlist.
• When a scene is deleted from an Original, the related title on
the Playlist will also be deleted automatically.
Deleting All Titles in HDD
Press [STOPC] if you are playing back a disc.
1 Press [SETUP].
2 Select “HDD Menu” using [K \ L], then press
[ENTER\OK].
3 Select the desired type of deletion using
[K \ L], then press [ENTER\OK].
Select “Delete All Titles” if you want to delete all titlesincluding the ones protected.Select “Delete All Unprotected Titles” if you want to deleteonly the unprotected titles.Select “Delete All Playlists” if you want to delete allPlaylists.
4 Select “Yes” using [K \ L], then press
[ENTER\OK].
“Are you sure?” will appear. Select “Yes” using [K \ L],and then press [ENTER\OK].Titles are deleted.
Deleting Parts of Titles
HDDDDHDD DVD-RWVD-RWDVD-RWVR
HDDDDHDD
Delete All TitlesDelete All Unprotected TitlesDelete All Playlists
Delete entire titles?
Yes
No
E3TK7FD_EN.book Page 64 Wednesday, February 17, 2010 8:18 PM

7/28/2019 Guia TOSHIBA RDXV50KF - Desconocido
http://slidepdf.com/reader/full/guia-toshiba-rdxv50kf-desconocido 65/84
65EN
I n t r o d u c t i on
C onn e c t i on s
P l a y b a ck
E d i t i n g
O t h er s
F un c t i on S e t u p
R e c or d i n g
V H S F un c t i on s
B a si c S e t u p /
T V V i e w
O p e r a t i on
The following table is the contents which you can set and the default settings.
Refer to the following table for useful operation.
Function Setup
Setup Items (highlight is the default) Contents
G e n e r a l S e
t t i n g
Playback Parental LockE Page 68 level 1 to 8
Set the parental level for DVD disc playback.
Audio OutE Pages 68-69
DynamicRange Control OFF
Compressing the range of sound volume.
PCM96kHz
Set whether the sound recorded in 96kHz will be downsampled to 48kHz.
Dolby Digital PCM Set whether to convert Dolby Digital into PCM or to outputDolby Digital signals.
MPEGStream
Set whether to convert MPEG into PCM or to outputMPEG signals.
DTSOFF
Set whether DTS signal is output or not.
Disc Menu LanguageE Page 69 English
SpanishGermanItalianOther
Set the language for Disc Menu.
Audio LanguageE Page 69 French
EnglishSpanishGermanItalianOther
Set the language for audio.
Subtitle LanguageE Page 69 French
EnglishSpanishGermanItalianOther
Set the language for subtitles.
Angle IconE Page 69 OFF
Set whether or not to display the angle icon.
Still ModeE Page 70 Field
Frame
Set the type of still image in pausing playback.
Variable Skip/ ReplayE Page 70
Variable Skip 5 seconds15 seconds
1 minute5 minutes
Set the amount of skip time when you press[VARIABLE SKIP].
VariableReplay
5 seconds15 seconds
1 minute5 minutes
Set the amount of rewind time when you press[VARIABLE REPLAY].
TV SystemE Page 70 Auto
Set the TV system.
Display OSD LanguageE Page 70 EnglishEspañolDeutschItaliano
Set the language for OSD (on-screen display).
Screen SaverE Page 70
OFF1 minute5 minutes
15 minutes
Set the idling time before the screen saver starts.
FL DimmerE Page 70 Dark
Set the brightness of the front panel display.
Video TV AspectE Page 71
4:3 Letter Box4:3 Pan & Scan
Set a picture size according to aspect ratio of your TV.
Video OutE Page 71 Component (Progressive)
Component (Interlace)
Sets the video output mode.
OFF
ON
48kHz
Stream
PCM
ON
French
Original
OFF
ON
Auto
30 seconds
30 seconds
PAL
Français
10 minutes
Bright
16:9 Wide
SCART (RGB)
E3TK7FD_EN.book Page 65 Wednesday, February 17, 2010 8:18 PM

7/28/2019 Guia TOSHIBA RDXV50KF - Desconocido
http://slidepdf.com/reader/full/guia-toshiba-rdxv50kf-desconocido 66/84
66 EN
G e n e r a l S e t t i n g
Recording Auto ChapterE Page 31
OFF5 minutes10 minutes
30 minutes60 minutes
Insert chapter marks periodically.
Recording Audio Select (XP)E Page 32
PCM Set the recording audio type. (Only when the recordingmode is set to “XP”.)
Auto FinaliseE Page 45
ON Set the unit to finalise the disc automatically.
Aspect Ratio (Video mode)E Page 30 4:3
16:9
Set a aspect ratio for video mode recording.
Make Recording CompatibleE Page 30
ON Set to prohibiting additional recording (OFF) or to replacethe title list after recording (ON).
Bilingual Recording AudioE Page 32 Sub
Set the audio type for recording.
External Input AudioE Page 31 Bilingual
Set the external input audio type for recording.
Video Colour SystemE Page 38
PALSECAM
Set the video colour system to “PAL” or “SECAM”automatically.Set the video colour system to “PAL”.Set the video colour system to “SECAM”.
Clock Clock SettingE Page 71
Set the clock manually.
Auto Clock SettingE Page 72 OFF
Set the clock automatically.
Channel CountryE Page 23 Spain - Peninsula
Spain - Canary IslandsGermanyItalySwitzerland
Set the DVB channels to Channel Plan of each country.
Auto Tuning (DVB & ANALOG)E Page 21
Tune the DVB and analogue channels automatically.
DVB ChannelSetup
Edit ChannelsE Page 24
Lock the DVB channels, edit the favourite lists.
Auto TuningE Page 22
Tune the DVB channels automatically.
Manual Tuning
E Page 23
Tune the DVB channels manually.
SignalInformationE Page 26
Display the detailed information of the current DVBchannel.
ANALOGChannel Setup
Auto TuningE Page 21
Tune the analogue channels automatically.
Manual TuningE Page 21
Tune the analogue channels manually.
MoveE Page 22
Move the analogue channels to different position.
DivX DivX® VODE Page 49
This menu item provides you with the DivX ® VODregistration code. The DivX ® registration code is requiredwhen downloading the DivX ® VOD files from the Internet.To learn more about DivX ® VOD, visit www.divx.com/vod.
Deactivation Code This menu item provides you with the DivX ® VODdeactivation code. The DivX ® deactivation code isrequired when re-downloading the DivX ® VOD files from
the Internet after deactivating. To learn more about DivX ® VOD, visit www.divx.com/vod.
Deactivation Yes This menu deac tivates this unit and provides you withnew registration code and deactivation code in order todownload the DivX ® VOD files from the Internet.
DivX SubtitleE Page 72 English
FrenchSpanishGermanItalianSwedishDutchRussian1Russian2HungarianPolishCzech
Hebrew
Set the language for DivX ® Subtitle.
Setup Items (highlight is the default) Contents
15 minutes
Dolby Digital
OFF
Auto
OFF
Main
Stereo
Auto
ON
France
Registration Code
No
OFF
E3TK7FD_EN.book Page 66 Wednesday, February 17, 2010 8:18 PM

7/28/2019 Guia TOSHIBA RDXV50KF - Desconocido
http://slidepdf.com/reader/full/guia-toshiba-rdxv50kf-desconocido 67/84
67EN
I n t r o d u c t i on
C onn e c t i on s
P l a y b a ck
E d i t i n g
O t h er s
F un c t i on S e t u p
R e c or d i n g
V H S F un c t i on s
B a si c S e t u p /
T V V i e w
O p e r a t i on
Note
• Your change to each settings stays on even when the power is switched off.• An item which is not currently available is greyed in the settings.
General Setting
G e n e r a l S e t t i n g
HDMI FormatE Page 72 YCbCr
Set the colour space for the HDMI output.
HDMI AudioE Page 72 OFF
Set whether to output the HDMI audio signal or not.
RGB RangeE Page 72 Enhanced
Set the black-white contrast level for HDMI RGB output.
DVB Setting Adult LockE Page 73
ON Set the Adult Lock and change Pincode.
Maturity LockE Page 73 Age 4 ~ Age 18
Lock each DVB programme.
LanguageE Page 73
AudioEnglishSpanishGermanItalian
Set the Audio language.
SubtitleEnglishSpanishGermanItalian
Set the Subtitle language.
AboutE Page 73
Check the current DVB system software version of theunit.
Reset All
E Page 73
Set to the default setting.
Setup Items (highlight is the default) Contents
RGB
ON
Normal
OFF
OFF
French
French
Common Procedures1 In stop mode, press [SETUP].
2 Select “General Setting” using [K \ L], then
press [ENTER\OK].3 Select a desired setup using [K \ L], then
press [ENTER\OK].
4 Select a desired item using [K \ L], thenpress [ENTER\OK].
e.g.) Playback setup
5 Select a desired setting using [K \ L], then
press [ENTER\OK].
e.g.) Parental Lock item
Your setting is activated.
6 When you finish the setting, press [SETUP] to
exit.
To return to the previous screen
Press [RETURN].
Playback DisplayVideoRecordingClock ChannelDivXHDMIDVB SettingReset All
General Setting
Playback DisplayVideoRecordingClock ChannelDivXHDMIDVB SettingReset All
General Setting
Parental Lock Audio OutDisc Menu LanguageAudio LanguageSubtitle LanguageAngle IconStill ModeVariable Skip/ReplayTV System
Playback
Display
Video
Recording
Clock Channel
DivX
HDMI
DVB SettingReset All
General Setting
Parental Lock
Audio Out
Disc Menu Language
Audio LanguageSubtitle Language
Angle Icon
Still Mode
Variable Skip/ReplayTV System
Parental Lock
OFF
8
7
65
4
3
21
E3TK7FD_EN.book Page 67 Wednesday, February 17, 2010 8:18 PM

7/28/2019 Guia TOSHIBA RDXV50KF - Desconocido
http://slidepdf.com/reader/full/guia-toshiba-rdxv50kf-desconocido 68/84
68 EN
SetupA General SettingA Playback
Set “Parental Lock” level.
Change “Parental Lock” level using [K \ L],then press [ENTER\OK].Proceed to either of the following steps.
Parental level
Note
• “Parental Lock” function may not be available on somediscs.
• It may be difficult to determine if some DVDs support theparental lock function. Be sure to confirm that“Parental Lock” function operates in the way that youhave set.
• Record the password in case you forget it.
A password is not yet set
1 Select “Yes” using [K \ L], then press[ENTER\OK].
2 Enter a new password using[the Number buttons], then press[ENTER\OK].
Your setting is activated.If you select “No”, press [SETUP] to exit.
A password is already set
1 Enter the current password using[the Number buttons].
2-A Select “No” using [K \ L], then press[ENTER\OK].
“Parental Lock” level is activated.
2-B Select “Yes” using [K \ L], then press[ENTER\OK].
Enter a new password using[the Number buttons], then press[ENTER\OK].
Your setting is activated.(You can change both password and“Parental Lock” level.)
Note
• Press [CLEAR] to erase numbers entered incorrectly.• If you forget your password or you want to clear all
settings in “Parental Lock”, enter [4], [7], [3], [7] using[the Number buttons] at the option window. Yourpassword is cleared and parental levels are set to“OFF”.
Choose the appropriate audio setting for your externaldevice.
It will only affect a disc playback.
Dynamic Range Control (Default: ON)
(DVD only)Set to “ON” to make the dynamic range narrower.
“Dynamic Range Control” function is effective only withanalogue audio connection.
Note
• “Dynamic Range Control” function is available only ondiscs recorded in the Dolby Digital format.
Playback
A Parental Lock (Default: OFF) (DVD only)
OFF : All parental locks are cancelled.
8 : DVD software of any grade (adult / general / children) can be played back.
7 to 2 : Only DVD software intended for general useand children can be played back.
1 : Only DVD software intended for children can be
played back.
AB
CDEFGHI
Parental Lock Audio Out
Disc Menu LanguageAudio LanguageSubtitle LanguageAngle IconStill ModeVariable Skip/ReplayTV System
87654321
Parental Lock
OFF
Change Password?
YesNo
Password Input
BAudio Out
Password Input
Change Password?
YesNo
Change Password?
YesNo
Password Input
Audio Out
Dynamic Range ControlPCMDolby DigitalMPEGDTS
Dynamic Range Control
ONOFF
E3TK7FD_EN.book Page 68 Wednesday, February 17, 2010 8:18 PM

7/28/2019 Guia TOSHIBA RDXV50KF - Desconocido
http://slidepdf.com/reader/full/guia-toshiba-rdxv50kf-desconocido 69/84
69EN
I n t r o d u c t i on
C onn e c t i on s
P l a y b a ck
E d i t i n g
O t h er s
F un c t i on S e t u p
R e c or d i n g
V H S F un c t i on s
B a si c S e t u p /
T V V i e w
O p e r a t i on
PCM sampling (Default: 48kHz)
Note
When playing back a disc with copyright protection:• Even if you select “96kHz”, the sound is down sampled
to 48 kHz.
Dolby Digital conversion (Default: Stream)
Note
When playing back a DVD-RW disc recorded in VR mode:• If the audio source on a disc is in Dolby Digital format,
set “Dolby Digital” to “PCM” so that you can switch to
main audio (L), sub audio (R), or a combination of both(L / R) using your amplifier / decoder.
Settings for MPEG (Default: PCM) (DVD only)
Settings for DTS (Default: ON) (DVD only)
Set “Disc Menu Language”.
Set “Audio Language”.
Note
• If “Original” is selected, the audio language is the defaultof the inserted disc.
• “Audio Language” setting may not be available for somediscs.
Set “Subtitle Language”.
If “Other” is selected, enter the appropriate 4-digit code using [the Number buttons].Refer to “Language Code” on page 82.
When you finish entering the code, press[ENTER\OK].
Note
• You can also change or switch off the subtitles on a DVDfrom the disc menu if it is available.
• Press [CLEAR] or [0] to erase numbers enteredincorrectly.
• You can only select the languages supported by theinserted disc.
Set to “ON” to show the angle icon during the playback.
48kHz : If your amplifier / decoder is NOT compatiblewith 96 kHz PCM, select “48kHz”. Soundrecorded at 96 kHz is down sampled to 48 kHz.
96kHz : If your amplifier / decoder is compatible with96 kHz PCM, select “96kHz”. Sound is sampledat 96 kHz.
PCM : Converts the Dolby Digital into PCM(2 channel).If your amplifier / decoder is NOT compatiblewith Dolby Digital, set to “PCM”.
Stream : Outputs Dolby Digital signals.If your amplifier / decoder is compatible withDolby Digital, set to “Stream”.
PCM : Converts MPEG into PCM.If your amplifier / decoder is NOT compatiblewith MPEG, set to “PCM”.
Stream : Outputs MPEG Audio signals.If your amplifier / decoder is compatible withMPEG, set to “Stream”.
ON : Outputs DTS signals.If your amplifier / decoder is compatible withDTS ® , set to “ON”.
OFF : No DTS signal is output.If your amplifier / decoder is NOT compatible withDTS ® , set to “OFF”.
PCM
48kHz96kHz
Dol y Digital
PCMStream
b
MPEG
PCMStream
DTS
ONOFF
CDisc Menu Language (Default: French)(DVD only)
DAudio Language (Default: Original)(DVD only)
E Subtitle Language (Default: OFF)(DVD only)
FAngle Icon (Default: ON) (DVD only)
Disc Menu Language
FrenchEnglishSpanish
GermanItalian
Other
Audio Language
OriginalFrenchEnglishSpanishGermanItalianOther
Subtitle Language
OFFFrenchEnglish
SpanishGermanItalianOther
-- - -
Code Input
Angle Icon
ONOFF
E3TK7FD_EN.book Page 69 Wednesday, February 17, 2010 8:18 PM

7/28/2019 Guia TOSHIBA RDXV50KF - Desconocido
http://slidepdf.com/reader/full/guia-toshiba-rdxv50kf-desconocido 70/84
70 EN
Note
• An individual picture on TV screen is called as Frame,which consists of two separate images called as Field.Some pictures may be blurred at the “Auto” setting in stillmode due to their data characteristics.
Assign [VARIABLE SKIP] or [VARIABLE REPLAY] toskip or rewind by a certain amount of time when they arepressed.
Refer to the explanations below and set the selected item.
A: Variable Skip (Default: 30 seconds)Sets the amount of skip time for [VARIABLE SKIP].
B: Variable Replay (Default: 30 seconds)Sets the amount of rewind time for [VARIABLE REPLAY].
Note
• With discs recorded using the PAL system, a PAL signalis output for viewing on a PAL system TV.
• Discs recorded with the PAL system cannot be viewedon an NTSC system TV.
• With discs recorded using the NTSC system, an NTSCsignal is output for viewing on an NTSC or Multi systemTV.
• With discs recorded using the NTSC system, select PALto view on a PAL system TV.
SetupA General SettingA Display
Set the OSD language.
Set the screen saver time delay.
Set the front panel display brightness.
Note
• The display will not light up when the unit is in standbymode. This is a Power Saving mode (ECO) for standby.
G Still Mode (Default: Auto) (DVD only)
Auto : Automatically select the best resolution setting(“Frame” or “Field”) based on the datacharacteristics of the pictures.
Field : Select “Field” when the pictures are stillunstable even if “Auto” is selected. “Field”stabilises the pictures, although the picturequality may become coarse due to the limitedamount of data.
Frame : Select “Frame” to display relatively motionlesspictures in higher resolution. “Frame” improvesthe picture quality, although it may unstabilisethe pictures due to simultaneous output of twoField data.
H Variable Skip/Replay
I TV System (Default: PAL) (DVD only)
PAL : Outputs a modified PAL signal for viewing discsrecorded with the NTSC system on a PAL systemTV.
Auto : Changes the video system (PAL / NTSC)automatically according to the format of theinserted disc.
Still Mode
AutoFieldFrame
A
B
Variable Skip
Variable Replay
Variable Skip/Replay
Variable Skip
5 seconds15 seconds30 seconds1 minute5 minutes
Variable Replay
5 seconds15 seconds30 seconds1 minute5 minutes
TV System
PALAuto
Display
AOSD Language (Default: Français)
B Screen Saver (Default: 10 minutes)
C FL Dimmer (Default: Bright)
ABC
OSD LanguageScreen SaverFL Dimmer
Langue Aff. écran
FrançaisEnglishEspañolDeutschItaliano
Screen Saver
OFF1 minute5 minutes10 minutes15 minutes
FL Dimmer
BrightDark
E3TK7FD_EN.book Page 70 Wednesday, February 17, 2010 8:18 PM

7/28/2019 Guia TOSHIBA RDXV50KF - Desconocido
http://slidepdf.com/reader/full/guia-toshiba-rdxv50kf-desconocido 71/84
71EN
I n t r o d u c t i on
C onn e c t i on s
P l a y b a ck
E d i t i n g
O t h er s
F un c t i on S e t u p
R e c or d i n g
V H S F un c t i on s
B a si c S e t u p /
T V V i e w
O p e r a t i on
SetupA General SettingA Video
Use this feature to adjust the aspect ratio of the videosource which is different from your TV’s ratio to fit your TVmonitor without distorting the picture.
If you have a standard TV:Select “4:3 Letter Box”, so that black bars appear on thetop and bottom of the TV screen when playing back awide-screen picture. Select “4:3 Pan & Scan” for a fullheight picture with both sides trimmed when playing back
wide-screen picture.
If you have a widescreen TV:
Select “16:9 Wide”.
This unit is compatible with the Progressive Scan System.The feature provides you with the higher definition imagesthan the traditional output system does. You can enjoyProgressive Scan image by using HDMI OUT orCOMPONENT VIDEO OUT. To utilise the ProgressiveScan system through the COMPONENT VIDEO OUT, youmust set video output mode in “Setup” menu by followingthe steps. “SCART (RGB)” is selected as the default.• When you set “Video Out” setting, you need a Scart
cable or an HDMI cable to output from this unit withcomponent video cable.
1 Select the desired setting using [K \ L], thenpress [ENTER\OK].
• If your TV is compatible with progressive scanning(576p/480p), connect the TV to the COMPONENTVIDEO OUT jacks of this unit and select “Component(Progressive)” and set your TV to the progressivescan mode.
• If your TV is not compatible with progressive scan,select “Component (Interlace)” for component
connection, or select “SCART (RGB)” for Scart cableconnection.
• Refer to page 17 for more details.
Only if you select the “Component (Progressive)”,proceed to step 2. If you select “Component (Interlace)”or “SCART (RGB)”, your setting is activated.
2 Select “Yes” using [0 \ 1], then press[ENTER\OK].Final confirmation window will appear.
3 Select “Yes” using [K \ L], then press[ENTER\OK] within 15 seconds.
Your setting is activated.
Note
• When changing “Video Out” setting (“SCART (RGB)”,“Component (Progressive)” or “Component (Interlace)”),connect to the corresponding jack on the TV. If thesetting is changed, for example, to “SCART (RGB)”while the COMPONENT VIDEO OUT jacks are used toconnect to the TV, a distorted video signal may beoutput.
SetupA General SettingA Clock
1 Enter the date (day / month / year) using[K \ L].Press [1] to move the cursor to the next field. If you
want to go back to the previous field, press [0].
2 Enter the time (hours / minutes) using [K \ L],then press [ENTER\OK].The clock will start.• Although seconds are not displayed, they will be
counted from zero.
Note
• Your clock setting will be lost if either there is a powerfailure or the unit is unplugged for more than 30seconds.
• If “Auto Clock Setting” is set to “ON” when DVB channelsare memorised, you cannot select “Clock Setting”.
• The clock is not displayed in standby mode because theunit will return to a new Power Saving mode (ECO) with
the display off.
Video
A TV Aspect (Default: 16:9 Wide)
B Video Out (Default: SCART (RGB))
AB
TV AspectVideo Out
TV Aspect
4:3 Letter Box4:3 Pan & Scan16:9 Wide
Video Out
SCART (RGB)Component (Progressive)Component (Interlace)
Clock
AClock Setting
Confirm again to use progressive scan.
If picture is good, select “Yes”.
NoYes
AB Auto Clock Setting
Clock Setting
0 : 00(FRI)01 / 01 / 2010
Clock Setting
E3TK7FD_EN.book Page 71 Wednesday, February 17, 2010 8:18 PM

7/28/2019 Guia TOSHIBA RDXV50KF - Desconocido
http://slidepdf.com/reader/full/guia-toshiba-rdxv50kf-desconocido 72/84
72 EN
This unit receives time signals from the analogue / DVBchannels, and set the clock automatically. Set the channeltuning before setting Auto Clock.
1 Select “ON” using [K \ L], then press[ENTER\OK].
2 Press [SETUP] to exit.
3 Press [B ON\STANDBY] to turn the unit off.• The Auto clock function is activated.• This unit will search for the time every time when the
power is turned off.• Leave the unit off for about 10 seconds to give it time
to set the clock.
Note
• If you want to cancel “Auto Clock Setting”, select “OFF”
using [K \ L], and then press [ENTER\OK] at step 1.• If “Auto Clock Setting” is “OFF”, “Timer Recording(EPG)” may not be able to perform.
• The clock may set itself automatically after you connectthe antenna cable to the unit and plug in the mainscable. In this case, the current time will appear on thefront panel display.
• If there are only analogue channels memorised in thisunit:- The channel assigned to “analogue / 1Ch” must
receive the PDC signal in order to set the clockautomatically.
- The unit will correct the current time by receiving PDCbroadcasts whenever the power is turned off.
- Between 23:00 and 1:00, the Auto Clock function willnot operate even when the power is turned off.
• The clock cannot be set automatically if you cannotreceive a channel in your area that carries a time signal.In this case, set the clock manually.
• The unit will also correct the current time automaticallyat 8:00 and 1:10 if the unit is in standby mode or if youare watching DVB channel.
SetupA General SettingA DivX
Provides DivX ® VOD registration code and deactivationcode.Refer to page 49 for more details.
Set the DivX ® subtitle.
SetupA General SettingA HDMI• Make sure that the HDMI cable is connected and the TV
input is set to HDMI.
You can select the colour space for HDMI output.Set the appropriate colour space for your display device.• When the connected device is not compatible with the
Y/Cb/Cr, HDMI signal is output as RGB regardless ofthe setting.
If you do not want to output the audio through HDMI(when you digitally output the audio through the DIGITALAUDIO OUT (COAXIAL) jack to your audio system, etc.),you can set the HDMI audio output off.• Set to “OFF” when the HDMI sound is not required.
You can adjust the RGB range to make the dark areas ofthe HDMI images brighter.• Select “Enhanced” if the black-white contrast is not
clear.• This setting is effective only for HDMI RGB output.
BAuto Clock Setting (Default: ON)
DivX ®
ADivX® VOD
BDivX Subtitle (Default: OFF)
Auto Clock Setting
ON
OFF
AB DivX Subtitle
DivX® VOD
DivX Subtitle
OFFEnglishFrenchSpanishGermanItalianSwedish
HDMI
A Format (Default: RGB)
BHDMI Audio (Default: ON)
CRGB Range (Default: Normal)
ABC
FormatHDMI udioRGB Ran
Age
Format
RGBYCbCr
HDMI Audio
ONOFF
RGB Range
NormalEnhanced
E3TK7FD_EN.book Page 72 Wednesday, February 17, 2010 8:18 PM

7/28/2019 Guia TOSHIBA RDXV50KF - Desconocido
http://slidepdf.com/reader/full/guia-toshiba-rdxv50kf-desconocido 73/84
73EN
I n t r o d u c t i on
C onn e c t i on s
P l a y b a ck
E d i t i n g
O t h er s
F un c t i on S e t u p
R e c or d i n g
V H S F un c t i on s
B a si c S e t u p /
T V V i e w
O p e r a t i on
SetupA General SettingA DVB SettingYou can make settings of the digital tuner from the DVBSetting.
You can set “Adult Lock” to “ON” or “OFF” and alsochange Pincode.
1 Select “ON” or “OFF” using [K \ L], thenpress [ENTER\OK].
1) Enter your desired Pincode using[the Number buttons], then press [ENTER\OK].
2) For confirmation, enter the Pincode again using[the Number buttons] then press [ENTER\OK].
Enter the Pincode using [the Number buttons].• While entering the Pincode, use [0] or [CLEAR] to
clear the numbers once entered.
Note
• Once “Adult Lock” has been set to “ON”, Pincode will berequired in order to view the locked channels or makethe timer recording of them, and when you try to executethe “Auto Tuning” for DVB or “Edit Channels”.
• If you forget the Pincode, press [4], [7], [3], [7] to cancelthe Pincode.
According to the age rating signal which comes with eachDVB programme, you can lock each programme.
1 Select “Maturity Lock” using [K \ L], thenpress [ENTER\OK].• If “Adult Lock” is set to “ON”, enter the Pincode to
proceed to next step.
2 Select the desired rating using [K \ L], thenpress [ENTER\OK].• Select “OFF” to disable “Maturity Lock”.
• Once “Maturity Lock” has been set, Pincode will berequired in order to view the programme that exceedsthe age restriction.
• In order to activate “Maturity Lock”, “Adult Lock” hasto be set to “ON”. To set “Adult Lock”, refer to “A AdultLock (Default: OFF)” on this page.
Note
• The Audio and Subtitle setting may not be available forsome broadcast.
• To change the audio language, refer to “Multi Audio” onpage 26.
• To display the subtitle or choose the subtitle language,refer to “Subtitle” on page 27.
You can check the current DVB system software versionof this unit.
SetupA General SettingA Reset All
Select “Yes” using [K \ L], then press [ENTER\OK].
“Are you sure?” will appear. Select “Yes” using [K \ L], andthen press [ENTER\OK].
Note
• The settings listed below will remain unchanged even afterresetting to the factory default.- Clock setting- Channel setting- Parental lock setting- DivX ® VOD code- Timer programmes
- OSD language setting- DVB setting
DVB Setting
AAdult Lock (Default: OFF)
DVB
2 To set “Adult Lock” to “ON”:
To set “Adult Lock” to “OFF”:
ABCD
Adult Lock Maturity Lock LanguageAbout
ON
OFF
Adult Lock
BMaturity Lock (Default: OFF)
DVB
C Language
DVB
Audio : Set the Audio language.
Subtitle : Set the Subtitle language.
DAbout
DVB
Reset All
Maturity Lock OFF
Language
AudioSubtitle
Reset to factory default?
YesNo
E3TK7FD_EN.book Page 73 Wednesday, February 17, 2010 8:18 PM

7/28/2019 Guia TOSHIBA RDXV50KF - Desconocido
http://slidepdf.com/reader/full/guia-toshiba-rdxv50kf-desconocido 74/84
74 EN
Playback
This unit can be output with HDMI, Component and DigitalAudio (COAXIAL) in VHS playback.However, the image and the sound of VHS cannot be outputat the following condition.• When switching to the VHS mode while recording in the
HDD or DVD mode.• When selecting the DV channel (AV3).• During HDD / DVD to VHS dubbing.
1 Insert a pre-recorded tape, then press [PLAYB]
to begin playback.
2 During playback, press [PAUSE F].Playback will be paused and sound will be muted.
3 Press [PLAYB] to resume playback.
4 Press [STOP C] to stop playback.
5 Press [OPEN\CLOSEA] to eject the tape.
Note
• When a tape without record tab is inserted, the unit will startplayback automatically.
• Tracking will be automatically adjusted upon playback. Toadjust the tracking manually, press [PROG.G \H].
Basic Recording and One-touch Timer Recording (OTR)
• The desired channel is selected by pressing[the Number buttons] or [PROG.G \H] on the remotecontrol.
• There is a tape with a record tab in the unit.
1 Insert a recordable videotape.
2 Select the recording mode using [REC MODE].
• The desired recording mode is selected in SP or LPmode by pressing [REC MODE].
3 Select the desired channel to record using
[PROG.G\H] or [the Number buttons].
Press [REC I] to start recording.To temporarily stop recording or to resume it, press[PAUSE F].
After the unit has been in pause mode for 5 minutes, it willstop automatically to protect the tape and the video headfrom damage.
VHS Functions
Common Procedures1 Press [B ON\STANDBY] to turn on the unit.
To play back a tape, turn on the TV and be sure toselect the input to which the unit is connected.
2 Press [VCR].
Note for HDMI, Component and DigitalAudio (COAXIAL) Output in VHSPlayback
Playing back a Tape
VHSHSVHS
Before recording, make sure:
Tape speed Recording / Playback Time
Type of tape E60 E120 E180 E240
SP (standard play) mode 1 hour 2 hours 3 hours 4 hoursLP (long play) mode 2 hours 4 hours 6 hours 8 hours
4 Basic Recording:
VHSHSVHS
E3TK7FD_EN.book Page 74 Wednesday, February 17, 2010 8:18 PM

7/28/2019 Guia TOSHIBA RDXV50KF - Desconocido
http://slidepdf.com/reader/full/guia-toshiba-rdxv50kf-desconocido 75/84
75EN
I n t r o d u c t i on
C onn e c t i on s
P l a y b a ck
E d i t i n g
O t h er s
F un c t i on S e t u p
R e c or d i n g
V H S F un c t i on s
B a si c S e t u p /
T V V i e w
O p e r a t i on
Press [REC I] repeatedly until the desired
recording time (30 minutes to 8 hours) appears
on the TV screen.One-touch Timer Recording will start.
• When the unit reaches the specified time, it will be turned offautomatically.
• To change the recording length during One-touch TimerRecording, press [REC I] repeatedly until desired lengthappears.
• To cancel One-touch Timer Recording within the specifiedtime, press [STOPC].
Note
• The remaining recording time will appear on the TV screenduring One-touch Timer Recording. Press [DISPLAY] to seeit on the TV screen.
• If VHS One-touch Timer Recording is completed duringHDD/DVD playback or recording, the VHS will be in stopmode and the HDD/DVD keeps the current mode.
• You cannot use the pause function during One-touch TimerRecording.
• When One-touch Timer Recording is finished and the poweris turned off, the unit will switch to the timer-standby modeautomatically if a timer recording has been programmed.
5 Press [STOP C] when the recording is
completed.
To prevent accidental recording on a recorded cassette,remove its record tab. To record on it later, cover the hole withcellophane tape.
This function helps you to dub the contents in the DVC (digitalvideo camcorder) to VHS.
• Insert a recordable videotape.• Make sure your DVC is in video mode.
1 Press [INPUT SELECTF] repeatedly to select
the external input channel, then press
[PROG.G\H] repeatedly to select DV(AV3).
2 Select the recording mode using [REC MODE].
(See page 74.)
3 Stop or pause the DVC where you want to start
dubbing.
4 Play back the DVC.
5 Press [REC I].The dubbing will start.
Note
• Dubbing will start from where the tape is stopped.
Search
1 Press [SEARCH] so that the index search menu
appears.2 Enter the number of recordings you want to
skip using [the Number buttons] within 30
seconds.
3 Press [FWDD] or [REVE] to start index
search.
If you want to go in the forward direction, press[FWDD].If you want to go in the reverse direction, press [REVE].After index search, the VHS will play back the tapeautomatically.
Note
• This function is not available during recording.
• Every time a tape is recorded, an index mark is written onthe tape.• You can make the index mark up to 20.
One-touch Timer Recording:
Prevent accidental erasure
0:30
8:00 7:30
1:00Normal Recording
Record tab
DVC to VHS Dubbing
Preparing for DV dubbing (DVC to VHS):
Index Search
VHSHSVHS
VHSHSVHS
E3TK7FD_EN.book Page 75 Wednesday, February 17, 2010 8:18 PM

7/28/2019 Guia TOSHIBA RDXV50KF - Desconocido
http://slidepdf.com/reader/full/guia-toshiba-rdxv50kf-desconocido 76/84
76 EN
This feature allows you to go to a specific point on a tape byentering the exact amount of time you want to skip in order toreach the point.
1 Press [SEARCH] repeatedly until the time
search menu appears.
2 Enter your desired time to skip using
[the Number buttons] within 30 seconds.
3 Press [FWDD] or [REVE] to start time
search.
If you want to go in the forward direction, press[FWDD].If you want to go in the reverse direction, press [REVE].After index search, the unit will play back the tapeautomatically.
Note
• This function is not available during recording.• Press [STOPC] to stop the search.• If the tape reaches the end during the search, this unit will
cancel it and rewind the tape.• You can set the time up to 9:59 (9h. 59min.).
Other Operations
To cue or review picture during playback (Picture Search):
Press [FWDD] or [REVE] during playback.Press it again and the unit will search in super high speed (in
the LP mode only).To freeze the picture on TV screen during playback (Still mode):
Press [PAUSE F]. Each time you press the button, the picturewill be forwarded frame by frame.If the picture begins to vibrate vertically during the still mode,stabilise the picture by pressing the [PROG.G \H]. If thepicture is distorted or rolling vertically, adjust the vertical holdcontrol on your TV, if equipped.
To reset the tape counter:
Press [CLEAR].
To play back in slow forward motion:
During playback, press [PAUSE F], then press [FWDD].
If the noise bars appear on the TV screen, you can reduce itby pressing [PROG.G \H]. Slow reverse is not available inVHS mode.
Note
• Still / Slow / Pause mode will be automatically cancelledafter 5 minutes to prevent damage to the tape and the videohead.
• To return to normal play back from the Picture Search / Still / Slow mode, press [PLAYB].
Changing the Video Colour SystemThis unit will distinguish the video colour system (SECAM,PAL or MESECAM) automatically according to the format of apre-recorded video tape during playback or the input signal
from the tuner or external devices.To change the video colour system manually, press [MODE].Each time you press [MODE], the colour system will changeas follows.
Note
• If the playback picture on the TV screen is black and white,change the video colour system manually.
• When you change the video colour system manually, besure to change it before recording. If you select the wrongvideo colour system for recording, the colour of the picturemay be deteriorated.
Hi-Fi Stereo Sound SystemThis unit will record and playback Hi-Fi stereo sound.In addition, it has an A2 and NICAM stereo sound decoder.This unit will receive stereo and bilingual broadcasts and it ispossible to record in several ways and to play back the sound.
Selecting the Audio Mode
You can select each mode by pressing [AUDIOD] on theremote control. Each mode is indicated on the TV screen asfollowing.
Audio mode during playback of the recorded tape in Hi-Fi
mode:
Audio mode during reception of bilingual broadcasts:
Note
• If you play back non-Hi-Fi tapes, the unit will play backautomatically in monaural even if you select any mode.
• If the stereo signal becomes weak, the broadcast isautomatically recorded in monaural.
Time Search
VHSHSVHS
VHSHSVHS
Mode Audio output Display on theTV screen
Stereo Stereo STEREO
L L audio from both speakers LEFT
R R audio from both speakers RIGHT
Normal Monaural MONO
Mode Audio outputDisplay on the
TV screen
Main Main audio from the both speakers Main
Sub Sub audio from the both speakers Sub
Main / Sub
• Main audio from the left speaker• Sub audio from the right speaker
MainSub
AUTO SECAM PAL MESECAM
E3TK7FD_EN.book Page 76 Wednesday, February 17, 2010 8:18 PM

7/28/2019 Guia TOSHIBA RDXV50KF - Desconocido
http://slidepdf.com/reader/full/guia-toshiba-rdxv50kf-desconocido 77/84
77EN
I n t r o d u c t i on
C onn e c t i on s
P l a y b a ck
E d i t i n g
O t h er s
F un c t i on S e t u p
R e c or d i n g
V H S F un c t i on s
B a si c S e t u p /
T V V i e w
O p e r a t i on
TroubleshootingBefore requesting service for this unit, check the table below for a possible cause of the problem you are experiencing. Somesimple checks or a minor adjustment on your part may eliminate the problem and restore proper operation.
Others
Symptom Remedy
P O W E R
The power does not turn on. • Check that the AC power cord is connected securely.• Batteries of the remote control are weak.
The unit turns on automatically withoutany operation.
• The unit turns on automatically 2 seconds before the timer recording.
G E N E R A L
The unit does not function. • “ ” or error message appears if the operation is prohibited.• Batteries of the remote control are weak or exhausted.
No picture, sound or menu appears onthe screen.
• Check if the connections are made securely and correctly.• Check if the cables are damaged.
• Check if a correct external input channel is selected on your TV. (See page 19.)• Check if you have completed “Channel” setting. (See pages 21-23.)
“Clock” setting and “Channel” settingcannot be performed.
• If a recording is in progress, these operations cannot be performed.
The unit does not operate properly. • Moisture has condensed inside the unit. Remove the disc and leave the unitturned on for about 2 hours until the moisture evaporates. (See page 3.)
The clock display does not appear onthe front panel display.
• Check that the AC power cord is connected securely.• (In case of power failure) Check the breaker and “Clock” setting.• When the unit is in standby mode, front panel display is off because Power
Saving mode is applied to this product.
When you forget the password forparental lock.
• Please cancel the password and the set level. (See page 68.)
DV signal cannot be input. • Before connection, turn on the power supplies for both this unit and the DVC,
and make sure that these units have stopped.• Only a “DVC-SD” signal can be input from the DVC to this unit. Other types of
signals are not supported.• Do not connect any device other than the DVC. Even if a recorder or PC with
another DV terminal is connected, the DV function will not operate.• If the DVC is not recognised after connection, turn off the power supply for the
unit and re-connect the DVC.
The DVC cannot be operated with thisunit.
• Signal input or DVC operation from this unit may be disabled depending on thetype of DVC.
• If a DVC signal cannot be input, use an external input (AV2) for analogueconnection via audio/video cables. Use Scart adaptor for connecting to AV2.
• DVC control may be disabled depending on the type of DVC, even in a modeother than camera mode. In this case, switch to DVD control and execute thenormal recording procedure while operating the DVC.
Certain functions of the DVC cannot
operate.
• Some functions may not operate depending on the type of DVC. For example, if
the DVC does not support slow playback mode, the slow playback function isdisabled.
• With DV (AV3), the disc display menu does not appear unless disc playback isexecuted.
DV audio signal cannot be switched. • For recording with the DVC, the recording audio signal can be set to 12 bits or16 bits. However, when 16-bit recording mode is selected, audio signal cannotbe switched. To record an audio signal, set it to 12 bits.
No image from HDMI connection. • Check the HDMI connection. (Check the status of the HDMI related indications.)• Check whether the connected monitor device or other device supports HDCP.
(This unit will not output a video signal unless the other device supports HDCP.)• Check the setting of HDMI.• Check whether the output format of this unit (HDMI FORMAT) matches the
supported input format of other connected device.• If the unit is connected to the unauthorised display device with an HDMI cable,
the audio and video signals may not be output when playing back a commercialDVD-video.
E3TK7FD_EN.book Page 77 Wednesday, February 17, 2010 8:18 PM

7/28/2019 Guia TOSHIBA RDXV50KF - Desconocido
http://slidepdf.com/reader/full/guia-toshiba-rdxv50kf-desconocido 78/84
78 EN
Symptom Remedy
C H A N N E L
TV channels cannot be changed. • Check if the connections are made securely and correctly.• Check if the cables are damaged.• Try “Channel” setting by following the steps on pages 21-23.
Some settings are lost even though you
followed the procedure correctly.
• If you unplug the AC mains cable while the warning message, “Saving settings.
Please wait.”, is displayed, some settings may be lost. Do not unplug the ACmains cable while the message is displayed (It will take about 1 minute.).
Only specific channels do not appear. • The channels may be set to be skipped. (See pages 22, 25.)
Though auto tuning was completed,you cannot watch the DVB andanalogue channels.
• Confirm whether an antenna cable is connected correctly and try to tune again.(See pages 21-26.)
• If you move the unit to a different area, you will need to perform auto tuningagain.
The TV channel which you have beenable to watch before has disappearedand “No signal” is displayed.
R E C O R D I N G
G E N E R A L
The image from the external devicecannot be displayed.
• Try pressing [INPUT SELECTF] repeatedly to select the external inputchannel, then press [PROG.G \H] repeatedly to select your desiredchannel.
• Turn on all connected devices.• Check if the connections are made securely and correctly.
H D D / D V D
Recording is impossible. • It is prohibited to make a recording from 2 minutes before the programmed starttime of a timer recording.
• This unit cannot record programmes that contain copy protection signal. This isnot a malfunction.
• The space of the recording media may be used up. Try deleting unnecessarytitles, or exchange it with the recordable media.
• The maximum number of titles or chapters has exceeded. Delete theunnecessary titles to make enough space or insert a new recordable media.
• Check if the connections are made securely and correctly.
Timer recording cannot beperformed.
• The internal clock of the unit may have been stopped due to a power failure thatlasted for more than 30 seconds. Reset the clock. (See page 71.)
D V D
Recording is impossible. • Check if the disc is CPRM compatible. Copy-once programmes can only becopied onto the disc which is CPRM compatible.
• Check if the disc is protected or finalised. Undo the protection or the finalisation.
• Video mode DVD-RW once formatted in other unit cannot be recorded in thisunit unless formatted in this unit.
• Check if the connections are made securely and correctly.
“Repairing” appears on the TVscreen.
• If there is a power failure or unplugging during recording, finalising, formatting orediting (even after “Repairing” disappears), a repairing process will beginautomatically just after turning the unit on again.
• It may take several minutes up to about several hours.
In a case you intend to cancel therepairing process.
• If you intend to cancel the repairing process, press [A OPEN\CLOSE] on thefront panel, then select “Yes” and press [ENTER\OK]. After that, press[OPEN\CLOSE A] to take out the disc. The disc cancelled during the repairingprocess MAY NOT work.
The indication“ ”does not disappear.
• “ ” may remain on screen for the maximum of20 seconds even after it reached 100%. This is not a malfunction.
V H S
Recording does not startimmediately after pressing[REC I].
• Make sure the videotape has a recorded tab when you record to a videotape. Ifneeded, cover the hole with cellophane tape.
Repairing
Do you want to cancel a repairingprocess? When selecting “Yes”,
the disc may not be usable.
No
Yes
Repairing
100%Writing to Disc
100%Writing to Disc
E3TK7FD_EN.book Page 78 Wednesday, February 17, 2010 8:18 PM

7/28/2019 Guia TOSHIBA RDXV50KF - Desconocido
http://slidepdf.com/reader/full/guia-toshiba-rdxv50kf-desconocido 79/84
79EN
I n t r o d u c t i on
C onn e c t i on s
P l a y b a ck
E d i t i n g
O t h er s
F un c t i on S e t u p
R e c or d i n g
V H S F un c t i on s
B a si c S e t u p /
T V V i e w
O p e r a t i on
P L A Y B A C K
G E N E R A L
TV aspect ratio does not match yourTV screen.
• Check “TV Aspect” setting. (See page 71.)• A different aspect ratio will be used when the aspect ratio specified by the disc
is not supported by this unit.
Playback picture is distorted.
Colour of the picture is abnormal.
• During fast forward or fast reverse, playback picture may be distorted. This is
not a malfunction.• Connect to TV directly. When you connect this unit with the television via VHS
or other devices, the picture may be distorted due to the copy-protection signal.• Check if the cables are damaged.• Keep the equipment which may cause electrical disturbances, such as a cellular
phone, away.
There is no sound, or no subtitle. • Turn on all connected devices.• Check if the external input channel is set correctly.• Check if the connections are made securely and correctly.• If using the HDMI connection, sound is not output when “HDMI Audio” is set to
“OFF”.• Check the RCA audio cable connection. If you are using HDMI-DVI conversion
cable, you must connect the RCA audio cable, too.• If using the HDMI connection, check whether the output format of this unit
(HDMI FORMAT) matches the supported input format of other connected
device.
H D D / D V DPlayback does not start from the
beginning.• Resume function may be activated. Refer to page 51 to cancel the resume
point.
H D DHDD playback suddenly stops. • When DVD recording finishes during HDD playback, the unit will stop the HDD
playback, and start writing data to the DVD. This is not a malfunction.
D V D
Playback cannot be performed. • Check if the playable disc is inserted.• Check if the disc is loaded correctly with the labelled side facing up.• Discs made on other devices or on personal computers cannot be played back
on this unit unless it is finalised on the device.• Even if it is finalised, the performance of those discs are not guaranteed on this
unit.• The disc may be dirty or flawed. Clean the disc.• Check if all the connections are made correctly.
• Check “Parental Lock” setting. (See page 68.)• Playback of DVD is prohibited from 2 minutes before the programmed start time
of a timer recording when the recording media is DVD.
There is no sound, or no subtitle. • Check if all the connections are made correctly.• Check if the “Audio Out” is set correctly. (See pages 68-69.)• There is a possibility that the selected subtitle language is not supported by the
disc.
Digital audio setting cannot bechanged to main audio (L), subaudio (R) or combination of both.
• If the audio source is in the Dolby Digital format, set “Dolby Digital” setting to“PCM” in “Playback” menu. (available only for DVD) (See page 69.)
Audio language or the subtitlelanguage of the DVD cannot bechanged.
• Multilingual subtitles are not supported by the disc.• Some audio languages or the subtitle languages can be changed only from the
disc menu. Please refer to the disc’s manual.
Angles cannot be changed. • Even though the multi-angle feature is supported by the disc, that does not
mean all the scenes are shot from multi-angles. Changing angles is availableonly for those scenes shot from the multi-angle.
The disc cannot be played back onother player even though it isfinalised properly.
• Some DVD players do not play back the disc made on other recorder. Refer tothe manual of the unit.
V H S
Picture noise appears. • Adjust tracking control for better picture by pressing [PROG.G \H] while youare playing back a videotape.
• Head cleaning for VHS may be necessary.Refer to “AUTO HEAD CLEANING” on page 4.
The unit does not play back thevideotape.
• Check if a videotape is in this unit.
The motor rotates even whenplayback / recording is stopped.
• The motor may rotate for the duration of approximately 5 minutes for efficientoperation. This is not a malfunction.
Symptom Remedy
E3TK7FD_EN.book Page 79 Wednesday, February 17, 2010 8:18 PM

7/28/2019 Guia TOSHIBA RDXV50KF - Desconocido
http://slidepdf.com/reader/full/guia-toshiba-rdxv50kf-desconocido 80/84
80 EN
Troubleshooting for Error Messages
E D I T I N G
H D D / D V DTitles cannot be edited or deleted. • The titles or the disc itself may be protected. Cancel the protection by following
the steps on page 62 for title protection and page 45 for disc protection.
Dubbing cannot be executed. • When the number of the titles or the chapters exceeds the maximum recordablenumber, the dubbing will not be executed.
D V D
Titles cannot be edited or deleted. • The titles in the DVD+R/-R cannot be edited or deleted if they are finalised. If itis DVD-RW, undo the finalisation by following the steps on page 45.
The capacity of the disc doesn’tincrease even if the recordedprogramme is deleted.
• With DVD+RW and video mode DVD-RW, the disc space will increase onlywhen the last title is deleted. With DVD-R/+R, deleting a title will not increasethe disc space.
Dubbing cannot be executed. • Check if the disc is compatible for recording. (See page 28.)
R E M O T E C O N T R O L The remote control does not function. • No batteries in the remote control or the batteries may be weak. Replace the
batteries.• Make sure there is no obstacle between the remote control and the unit.• Try getting closer to the unit. (See page 12.)• If above solutions do not solve the problem, please call an Authorised Service
Centre.
Symptom Remedy
Error message Cause Solution
Disc Error— Please eject the disc. —Playback feature may not beavailable on this disc.
• An unplayable disc is inserted in the unit.• The disc is upside down.
• Insert a standard disc. (See pages 8-9.)• Insert the disc with the labelled side
facing up.
Unknown USB Device/File— Please Remove the USB. —Insert a compatible USB device.
• Format of the files in the connected USBdevice are not supported.
• Incompatible USB device is connected.
• Insert a compatible USB device withsupported file format. If this does notsolve the problem, use other type ofcompatible USB device.
Region Error— Please eject the disc. —Playback is not authorized in yourregion.
• Playback is not authorised in the regionof the DVD-video that you inserted in theunit.
• Insert a DVD-video with region codes 2or ALL.
Parental Lock OnThe current selected parental levelprohibits playback.
• The current selected parental level in“Setup” menu prohibits playback.
• Check the “Parental Lock” setting.(See page 68.)
Recording ErrorThis programme is not allowed to berecorded.
• The recording function encountered acopy prohibited programme.
• Original source is in NTSC system.
• You cannot record copy prohibitedprogrammes.
Recording ErrorThis programme is not recordable invideo mode.
• You are trying to record a copy-onceprogramme onto a DVD-RW disc invideo mode.
• Set “Format Mode” to “VR mode”.(See page 30.)
Recording Error
Can not record on this disc.
• You are trying to record onto a disc that
is unrecordable, or the disc status doesnot satisfy recording requirements.
• The disc is dirty.• The disc is damaged.• You are trying to record onto a VR mode
DVD-RW disc which containedrecordings from another recorder.
• Insert a recordable disc, and ensure the
disc status satisfies the recordingrequirements. (See page 28.)
• Clean the disc with a cleaning cloth.• Replace the disc.• Disc may need formatting.
Recording ErrorCannot record. Disc not CPRMcomp.
• You are trying to record a copy-onceprogramme onto a DVD disc that is notcompatible with CPRM.
• Insert a ver. 1.1 or ver. 1.2 DVD-RWdisc. (Compatible with CPRM.)
Recording ErrorThis disc is protected and notrecordable.
• You are trying to record onto the VRmode DVD-RW, DVD+RW / +R disc thatis set as protected in “Setup” Menu.
• Remove the disc protect setting in “DVDMenu” menu. (See page 45.)
E3TK7FD_EN.book Page 80 Wednesday, February 17, 2010 8:18 PM

7/28/2019 Guia TOSHIBA RDXV50KF - Desconocido
http://slidepdf.com/reader/full/guia-toshiba-rdxv50kf-desconocido 81/84
81EN
I n t r o d u c t i on
C onn e c t i on s
P l a y b a ck
E d i t i n g
O t h er s
F un c t i on S e t u p
R e c or d i n g
V H S F un c t i on s
B a si c S e t u p /
T V V i e w
O p e r a t i on
* If you are still having trouble with the unit after checking all the Troubleshooting points, write down the error code and the errordescription and consult your dealer.
Recording ErrorDisc is full.(No area for new recording)
• You are trying to record onto the VRmode DVD-RW disc that has no spacefor recording.
• Insert a recordable disc with enoughrecording space.
• Delete unnecessary original titles.(See page 59.)
Recording ErrorYou cannot record more than 99titles on one disc.(The maximum is 99)
• You are trying to record onto theDVD-RW / -R disc on which the numberof recorded titles has reached themaximum (99).
• Delete unnecessary original titles.(See page 59.)
Recording ErrorYou cannot record more than 999chapters on one disc.(The maximum is 999)
• You are trying to record onto the VRmode DVD-RW disc on which thenumber of recorded chapters hasreached the maximum (999).
• Delete unnecessary chapter mark froman Original list. (See page 61.)
Recording ErrorYou cannot record more than 49titles on one disc.(The maximum is 49)
• You are trying to record onto theDVD+RW/+R disc on which the numberof recording titles comes up to themaximum (49).
• Delete unnecessary titles.(See page 59.)
Recording ErrorYou cannot record more than 254chapters on one disc.(The maximum is 254)
• You are trying to record onto theDVD+RW disc on which the number ofrecording chapters comes up to themaximum (254).
• Delete unnecessary chapter marks.(See page 61.)
Recording ErrorYou cannot record on this disc asControl Information is full.
• This disc has no space to write ControlInformation when recording or deletingcontents.
• When editing has been repeatedlyperformed, the control information areamay become full even though therecording area has enough space.
• Delete unnecessary original titles.(See page 59.)
Recording ErrorYou cannot record on this disc asPower Calibration Area is full.
• When recordings are performedrepeatedly onto an unstable disc, thisarea may become full.
• Every time you insert a disc forrecording, part of the disc’s working areawill be used. If you repeat this frequently,
it will be used up quicker and you maynot be able to record maximum numberof titles for the disc.
• Insert a new disc.
Recording ErrorThis disc is already finalised.
• You are trying to record onto a disc thatis already finalised.
• Release the finalising for the disc.(See page 45.)
Recording ErrorThe disc has no recordingcompatibility.Set “Make Recording Compatible” to“ON” to convert the disc.
• You are trying to record onto theunfinalised +VR mode discs recorded onother unit.
• Set “Make Recording Compatible” to“ON” to rewrite the menu, after that youwill record to disc. (See page 30.)
Recording ErrorYou cannot record more than 600titles on HDD. (The maximum is600).
• You are trying to record onto the HDDwhen total title number is already at itslimit.
• Delete unnecessary titles.(See page 59.)
Recording ErrorHDD is full.(No area for new recording)
• There is not enough space on theinternal HDD. • Delete unnecessary titles.(See page 59.)
Error message Cause Solution
E3TK7FD_EN.book Page 81 Wednesday, February 17, 2010 8:18 PM

7/28/2019 Guia TOSHIBA RDXV50KF - Desconocido
http://slidepdf.com/reader/full/guia-toshiba-rdxv50kf-desconocido 82/84
82 EN
Language Code
Language Code
Abkhazian 4748
Afar 4747
Afrikaans 4752
Albanian 6563
Amharic 4759
Arabic 4764
Armenian 5471
Assamese 4765
Aymara 4771
Azerbaijani 4772
Bashkir 4847
Basque 5167
Bengali;Bangla 4860
Bhutani 5072
Bihari 4854
Bislama 4855
Breton 4864
Bulgarian 4853
Burmese 5971
Byelorussian 4851
Cambodian 5759
Catalan 4947
Chinese 7254
Corsican 4961
Croatian 5464
Czech 4965
Danish 5047
Dutch 6058
English 5160
Esperanto 5161
Estonian 5166
Faroese 5261
Fiji 5256
Finnish 5255
French 5264
Frisian 5271
Galician 5358
Georgian 5747
German 5051
Greek 5158
Greenlandic 5758
Guarani 5360
Gujarati 5367
Hausa 5447
Hebrew 5569
Hindi 5455
Hungarian 5467
Icelandic 5565
Indonesian 5560
Interlingua 5547
Interlingue 5551
Inupiak 5557
Irish 5347
Italian 5566
Japanese 5647
Javanese 5669
Kannada 5760
Kashmiri 5765
Kazakh 5757
Kinyarwanda 6469
Kirghiz 5771
Kirundi 6460
Korean 5761
Kurdish 5767
Laothian 5861
Latin 5847
Latvian; Lettish 5868
Lingala 5860
Language Code
Lithuanian 5866
Macedonian 5957
Malagasy 5953
Malay 5965
Malayalam 5958
Maltese 5966
Maori 5955
Marathi 5964
Moldavian 5961
Mongolian 5960
Nauru 6047
Nepali 6051
Norwegian 6061
Occitan 6149
Oriya 6164
Oromo (Afan) 6159
Panjabi 6247
Pashto; Pushto 6265
Persian 5247
Polish 6258
Portuguese 6266
Quechua 6367
Rhaeto-Romance 6459
Romanian 6461
Russian 6467
Samoan 6559
Sangho 6553
Sanskrit 6547
Scots Gaelic 5350
Serbian 6564
Serbo-Croatian 6554
Sesotho 6566
Setswana 6660
Shona 6560
Language Code
Sindhi 6550
Singhalese 6555
Siswat 6565
Slovak 6557
Slovenian 6558
Somali 6561
Spanish 5165
Sundanese 6567
Swahili 6569
Swedish 6568
Tagalog 6658
Tajik 6653
Tamil 6647
Tatar 6666
Telugu 6651
Thai 6654
Tibetan 4861
Tigrinya 6655
Tonga 6661
Tsonga 6665
Turkish 6664
Turkmen 6657
Twi 6669
Ukrainian 6757
Urdu 6764
Uzbek 6772
Vietnamese 6855
Volapuk 6861
Welsh 4971
Wolof 6961
Xhosa 7054
Yiddish 5655
Yoruba 7161
Zulu 7267
Language Code
E3TK7FD_EN.book Page 82 Wednesday, February 17, 2010 8:18 PM

7/28/2019 Guia TOSHIBA RDXV50KF - Desconocido
http://slidepdf.com/reader/full/guia-toshiba-rdxv50kf-desconocido 83/84
83EN
I n t r o d u c t i on
C onn e c t i on s
P l a y b a ck
E d i t i n g
O t h er s
F un c t i on S e t u p
R e c or d i n g
V H S F un c t i on s
B a si c S e t u p /
T V V i e w
O p e r a t i on
Specifications
Note
The specifications and design of this product are subject to change without notice.
General
VHS video heads Four heads
HDD Internal 3.5 inch HDD 160 GB
Power requirements 220–240 V ± 10 %, 50 Hz ± 0.5 %
Power consumption 48 W
Power consumption (standby) 0.93 W
Weight 5.8 kg
Dimensions (width x height x depth) 435 x 99.5 x 388 mm
Operating temperature 5°C to 40°C
Operating humidity Less than 80 % (no condensation)
TV system PAL-B/G, SECAM-LL’
Recording
Recording format Video Recording (VR) format (DVD-RW only), video format (DVD-RW, DVD-R),+VR format (DVD+RW, DVD+R)
Recordable discs DVD-ReWritable, DVD-Recordable, DVD+ReWritable, DVD+Recordable
Video recording formatSampling frequencyCompression format
13.5 MHzMPEG
Audio recording formatSampling frequencyCompression format
48 kHzDolby Digital
Tuner
Analogue channelsL (SECAM L)BG (PAL B/G)
F1 - E69E2 - E69
DVB-T channelsVHFUHF
F5 - F10E21 - E69
Input/OutputFront Panel :
DV inputDV 4-pin jack
IEEE 1394
USB inputTYPE A
USB 2.0Bus power current: MAX. 500 mA
Rear Panel :
VHF/UHF antenna input/output terminal 75 Ω
Audio input /outputInput /output level
Two 21-pin scart sockets (AV1, AV2)2 Vrms (input impedance: more than 10 kΩ / output impedance: less than 1 kΩ)
Video input /outputInput /output level
Two 21-pin scart sockets (AV1, AV2)1 Vp-p (75 Ω) each
Component video outputOutput level
Three RCA connectorsY: 1.0 Vp-p (75 Ω)PB /CB, PR /CR: 0.7 Vp-p (75 Ω) each
Audio outputOutput level
Two RCA connectors2 Vrms (output impedance: 680 Ω)
Digital audio outputOutput level
One Coaxial pin jack500 mVp-p (75 Ω)
HDMI output HDMI jack
90_Others.fm Page 83 Friday, April 16, 2010 1:20 PM

7/28/2019 Guia TOSHIBA RDXV50KF - Desconocido
http://slidepdf.com/reader/full/guia-toshiba-rdxv50kf-desconocido 84/84
99_BackCover.fm Page 84 Thursday, April 1, 2010 10:54 AM






![001[Dawn of War]Altar of Cyrene - Desconocido](https://static.fdocuments.in/doc/165x107/547fc56a5906b517298b4640/001dawn-of-waraltar-of-cyrene-desconocido.jpg)

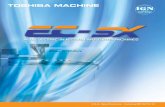
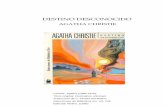


![[] International Journal of Num - Desconocido](https://static.fdocuments.in/doc/165x107/5695d1361a28ab9b029598c9/-international-journal-of-num-desconocido.jpg)