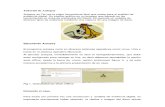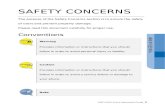GUIA RAPIDA PARA CONFIGURACION DE TRUE GUIDE
description
Transcript of GUIA RAPIDA PARA CONFIGURACION DE TRUE GUIDE

COnneCting tHe SyStemOnce the AgGPS® TrueGuide™ implement guidance system has been professionally installed, add the FmX™ integrated display as shown:
Antenna
Main power bus cable (P/N 67259)
FmX to NavController II cable with port replicator (P/N 75741)
Optional LMR400 65’ extension cable (P/N 67473)
L1/L2 GPS antenna
1
with the AgGPS® TrueGuide™ System Quick Reference Card
Basic power cable (P/N 67258)
NavController II
Coaxial cable (P/N 67472)
FmX power cable
FmX integrated display
Coaxial cable (P/N 68295) L1/L2
GPS antenna
Right-angle cable (P/N 50499)
Power adaptor cable (P/N 67095)
run SCreen layOut
active plug-in tabs – Show status and control functions for the applications connected to the FmX integrated display (in this example, TrueGuide). Tap the Tab icon to change the tab.
engage panel – Contains the engage controls for plug-ins such as Autopilot™, TrueTracker™ implement steering, and FieldLevel II automated leveling system. You can also control for coverage logging.
Offline guidance display – When the vehicle is online, the center indicators are green. When the vehicle moves offline, the indicators change to red and move to either side, depending on the direction to the line.
Coverage theme – Panel displays the coverage and variety tracking settings. You can view height, coverage/overlap, variety, and GPS quality.
Home – Use to close a field and return to the start window.
run icon – Tap to get started in a field.
Zoom and pan icons – Tap to show zoom and pan function buttons.
Vehicle view icon – Tap to toggle between overhead and trailing views.
information icon – Tap to display a larger amount of permanent text for operations relating to the display. trueguide status – Status indicates
whether the system is “Waiting” or “On”.Tap Auto (On) button to turn the system on; tap Off to turn it off
Setup and Configuration – Tap to change setup and calibration options when the field is open.

Before starting the configuration, make sure that the Autopilot automated steering system is installed, and that both the Autopilot plugin and the TrueGuide plugin are activated on the FmX integrated display.
Setting up the implement1. In the Configuration Selection screen, tap Switch to
change to another implement or tap Edit to edit the current implment:
2. In the Configuration screen, tap the required implement and then tap Setup:
3. In turn, enter the required information in the Operations, Guidance, Geometry, Overlap, and Extras tabs.
Tap Tips for more information on the dimensions required for each tab:
4. Define the guidance and implement dimensions. Enter required TrueGuide implement and GPS antenna measurements in the Geometry tab:
Note: You can update existing (saved) implements with implement geometry to support the TrueGuide system.
Note: Antenna offsets are provided when the antenna cannot be placed directly over the working point of the implement. These offsets should be minimized whenever possible.
Settings on the Geometry tab are required for implement modeling. The antenna offsets are required when using the TrueGuide system:
Tip Usage
D. Hitch to Ground Contact Point
Measured from the tractor hitch pin to the soil engagement point that the implement rotates about.
E. Antenna Front/Back offset
Measured from the implement working point to the center of the GPS antenna (if mounted).
F. Antenna Left/Right Offset and Antenna Height
The offset is measured from the center of the implement to the center of the GPS antenna (if mounted); the height is the working height of the GPS antenna.
2
COnfiguring anD uSing tHe trueguiDe SyStem

3
5. Once the dimensions have been entered, tap OK. The Edit Implement screen appears.
6. Tap OK.
Setting up the TrueGuide system1. The TrueGuide system requires that the Autopilot system is
installed on the tractor and selected as an active plugin. Select the TrueGuide plugin and then tap Setup:
2. Configure the default settings for the TrueGuide system, including the fixed axle to hitch distance:
Term Usage
Roll compensation On: Applies roll corrections from tractor. Off: Applies no roll corrections.
CurveGuide Off: System does not anticipate curves. TrueGuide only: Allows system to anticipate curves in order to make corrections for TrueGuide only. Always On: Keeps CurveGuide on at all times.
TrueGuide Aggressiveness
Sets the default aggressiveness. See the recommended setting for application types. The recommended aggressiveness is 100%.
Rear Axle to Hitch Point
Enter the distance between the fixed axle of the tractor or center of rotation for tracked vehicles and the draw bar.
Calibrating the TrueGuide system1. Open a field, set a straight A–B line for calibration in
the Run screen and then tap the configuration icon to return to the Configuration screen without closing the field:
2. Select the TrueGuide plugin and then tap Calibrate:
3. The TrueGuide Calibration screen appears. Follow the on-screen instructions to calibrate the system:

4
Enabling the TrueGuide system1. In the Run screen, with the TrueGuide tab showing, press
the AUTO button to enable the TrueGuide system. The AUTO button changes to ON when the system is engaged and the status is WAITING:
2. Tap the Engage button to start guidance. Autopilot acquires the line before transitioning to TrueGuide:
The status is WAITING while Autopilot acquires the line and then changes to ON once TrueGuide takes control:
3. To force TrueGuide on at any time the status is WAITING, tap ON again.
4. To disable the TrueGuide system, tap OFF.
Note: If you disable the TrueGuide system, the Autopilot system provides all guidance:
TrueGuide status indicatorsThe status of TrueGuide is indicated on the TrueGuide tab between the OFF / AUTO (On) buttons:
TrueGuide status
Description
OFF The system is off.
Disengaged The TrueGuide system is ready but not engaged.
Waiting The Autopilot system is engaged and the TrueGuide system is preparing to engage after a short pause.
ON The system has engaged and the TrueGuide system is on.
Engaging the systemsTo engage the AgGPS Autopilot and TrueGuide systems using the FmX integrated display, you must have a guidance line defined and the vehicle must be within the engage limits of the system.
Do one of the following:
• Tap the Engage button on the main guidance screen.
• Press the optional remote engage foot pedal or rocker switch.

5
Disengaging the systemTo manually disengage the system, do one of the following:
• Tap the Engage button on the main guidance screen.
• Tap the Engage button on the optional remote control.
• Turn the steering wheel.
The system automatically disengages when:
• The vehicle or implement is outside the engage limits.
• GPS positions are lost on either the implement or the vehicle.
• The Minimum Fix Quality is not maintained and the system receives low accuracy positions (for example, no corrections).
Engage status indicators
Engage status Engage button color Vehicle icon color
Ready to engage
Engaged
Cannot engage
TrueGuide aggressiveness settingsSet the default aggressiveness in the TrueGuide set-up screen. The table shows recommended values.
• Increasing aggressiveness increases the response to move the implement back to the guidance line.
• Decreasing aggressiveness smooths the response to the implement moving offline.
For ... Use as default ...
Steep slopes (10% – 30% 150%
Slow-speed applications (2–4 MPH) 125%
Normal operation 100%
High-speed applications (>8 MPH) 33%
Adjusting the aggressiveness settingSelect the TrueGuide plugin tab on the Run screen:
• Tap the + button to increase the aggressiveness.
• Tap the - button to decrease the aggressiveness.
Viewing GPS status• General GPS and DGPS status is displayed in the upper
right section of the screen; Autopilot receiver status is located in the upper field and TrueGuide in the lower:
• To view more details about the GPS status, tap the satellite icon to display a summary window:

© 2009–2010. Trimble Navigation Limited. All rights reserved. Trimble, the Globe and Triangle logo, and AgGPS are trademarks of Trimble Navigation Limited, registered in the United States and in other countries. Autopilot, FmX, and TrueGuide are trademarks of Trimble Navigation Limited. Version 3.00, Rev A (February 2010).
P/N 93020-87-E03
*93020-87-E03*
6
with the AgGPS® TrueGuide™ System Quick Reference Card
SyStem OperatOr SettingS
Item Description
Operator Alert Timeout To verify the presence of the operator, a warning appears periodically. The warning requires you to acknowledge it to remain in normal automatic mode. This setting controls the frequency of the warning. The Operator Alert Timeout cannot be disabled.
End of Row Warning Distance This warning appears when you are at the specified distance from the end of the current row. To make the warning appear earlier, increase the End of Row distance. This can be helpful if you are likely to be distracted (for example, by monitoring other equipment during operation).
Nudge/Trim Increment The Nudge/Trim can be adjusted from the TrueGuide tab on the Run screen. nudge is available only with DGPS corrections and adjusts the guidance line perpendicular to the direction of travel. trim is available only with RTK corrections and adjusts the vehicle right/left of the guidance line without shifting the guidance line.
Smoothing Turn Radius This setting is only applied to curved and headland patterns. The value sets the minimum radius a guidance line will be calculated and is used to smooth out sharp curves.
Control Coverage log Setting allows the coverage logging to be turned on automatically when the Autopilot system is engaged.
DiagnosticsTo verify system performance and clear faults that may occur on the TrueGuide system:
1. Tap the wrench icon.
2. Select Autopilot and then tap Diagnostics:
Note: To use the engage button on diagnostic Guidance and Steering screens, you must have a field open and an A-B line loaded.
Guidance Diagnostic screen
Use this screen to view the vehicle direction, speed, and heading.
To view Autopilot or TrueGuide controller faults and warnings, tap the required button at the bottom of the screen.