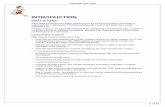Guia Proteus
-
Upload
nestor-omar-ambesi -
Category
Documents
-
view
140 -
download
6
description
Transcript of Guia Proteus
-
Modificado por:
Luis Antonio Cuellar Martnez
-
Introduccin a PROTEUS
PROTEUS es una aplicacin CAD, compuesto de tres mdulos:
ISIS (Inteligent Schematic Input System): es elmdulo de captura de esquemas.
VSM (Virtual System Modelling): es el mdulode simulacin, incluyendo PROSPICE.
ARES (Advanced Routing Modelling): es el mdulo para la realizacin de circuitos impresos (PCB).
(PROSPICE es la versin SPICE incluida en PROTEUS, desarrollada en la universidad de Berkeley, con extensiones para simulacin analgica y digital conjuntas y la animacin de circuitos.)
-
ISIS de proteus
Diseo de circuitos y simulacin
Por el laboratorio de control digital
-
Introduccin a ISIS El mdulo ISIS es un programa que nos permite
dibujar, sobre un rea de trabajo, un circuito que posteriormente podremos simular.
En la manipulacin del software casi siempre existirn varias opciones para un mismo fin. Normalmente podremos optar por seguir un men, acceder a un icono o trabajar con el teclado. Aqu concederemos preferencia a la opcin ms rpida y ms cmoda, que suele ser casi siempre el olvidado teclado.
-
rea de trabajo
Barra de ttuloBarra de mensBarra de
herramientas
Barra de herramientas,
colocada en vertical
Barra de
herramientas
Barra de
herramientas
Zona de
trabajo
Ventana de
componentes
Ventana de
vista
completa
Barra de estado
-
Mens
Permite el acceso a la mayor parte de opciones del programa; sin embargo algunas slo estn disponibles en los iconos de las barras de herramientas.
Opcin de
teclado
-
Herramientas
Son varias y se pueden colocar el cualquier parte de la pantalla
Barra de
componentes y
dibujo
Barra de
ficheros Barra de visionado
Barra de
control de
simulacin
Barra para giros
y reflejos
Opciones
varias
-
rea de trabajo
Tiene este aspecto y es donde realizaremos nuestros circuitos.
Centro geomtrico.
No se imprime
-
Circuito a montar Vamos a comenzar las explicaciones directamente con un
ejemplo. Se trata de ir paso a paso hasta conseguir el circuito de la figura.
-
Resolucin de pantalla
Antes de iniciar el esquema convendr fijar la resolucin de la pantalla en 1024 x 768 pixeles.
Resoluciones menores harn que algunas ventanas no quepan en pantalla, y es incomodo trabajar as.
-
Botn de componentes Al abrir PROTEUS, lo primero que necesitamos es extraer
los componentes que se van a utilizar en el circuito, para lo que debemos utilizar la barra de herramientas de componentes.
En esta barra
Pincharemos aquY quedar
realzado as
-
Libreras de dispositivos
Para acceder a las libreras de dispositivos hay que pulsar P. (Tambin pinchando en el botn P de la ventana de dispositivos.)
Pinchando aqu se abren
las libreras de
componentes
-
Ventana de libreras
Zona de
resultado
s
Vista
previa
Patillaje
para PCB
Fabricantes
Sub categora
Categoras
ordenadas
alfabticamente
Palabra para bsqueda
automtica
-
Categoras
La puerta and que necesitamos la podemos encontrar en 4 categoras:
Familias reales
CMOS de la
serie 4000
Familias reales TTL
y CMOS de alta
velocidad
Modelos para
simulacin
Modelos para
simulacin
Modelos reales
ECL
Elegiremos esta categora
-
Sub categoras
Para seleccionar la categora Simulator Primitives, presionamos sobre ella.
Y para reducir la bsqueda, presionamos en la ventana de Sub-category, en Gates.
Pinchad aqu para
resaltar en azul
Pinchad aqu para
seleccionar
nicamente puertas
-
Resultados
Tras las acciones anteriores vemos que se nos ofrecen 6 resultados.
Selecciona en la funcin AND y quedar resaltada.
seleccionar aqu
para destacar la
funcin elegida
-
Informacin de Resultados
En la ventana de resultados tenemos el nombre del dispositivo, la librera en la que se encuentra y su descripcin.
Nombre del
dispositivo
Librera del
dispositivo
Descripcin del
dispositivo
-
Vista Previa
En la ventana de vista previa observaremos la funcin elegida.
Aqu vemos que al smbolo lgico lo acompaa la leyenda Digital Primitive [AND-2]. Esto significa que el modelo podr simularse sin problemas.
Puede simularse
-
Modelo NO SIMULABLE
El modelo de la figura slo sirve para esquema, pero no es simulable.
MUCHA ATENCIN A ESTO.
NO Puede simularse
-
Ventana de patillaje
En la esquina inferior derecha de la ventana de libreras observamos la ventana que nos ofrece el patillaje del componente seleccionado, para el diseo del circuito impreso (PCB).
En este caso, como hemos elegido un elemento de simulacin no real, nos dice que no tiene patillaje
-
Extraccin de componente
Si en la ventana de resultados seleccionamos dos veces sobre la funcin AND, sta saldr a la ventana de dispositivos.
seleccionamos dos
veces
Queda extrada
en la ventana
de dispositivos
-
Ventana de dispositivos
El componente extrado se ve as en la ventana de dispositivos.
Ventana de
dispositivos
-
Vista Completa
Una vez hemos extrado el componente, si pinchamos sobre l en la ventana de dispositivos aparecer su smbolo en la ventana de Vista Completa.
-
Insercin de componente
Si ahora seleccionamos en el rea de trabajo, el componente seleccionado en ventana de dispositivos quedar insertado.
-
Seleccin de componente
Para seleccionar un elemento del circuito hay que presionar sobre l con el botn derecho. Esto lo resaltar en rojo.
Se ha seleccionado con
botn derecho
-
Deseleccion un componente
Para deseleccionar un elemento seleccionado de un circuito, hay que pinchar con botn derecho en cualquier zona libre del rea de trabajo.
Inmediatamente, el objeto recobrar su color normal.
Se ha pinchado aqu
para deseleccionar
-
Borrado de componente
Para borrar un elemento del circuito hay que hacer doble clic sobre l con el botn derecho.
El primer clic lo selecciona y resalta en rojo; el segundo lo borra.
Borrad la puerta and insertada anteriormente, y dejad el rea de trabajo limpia.
-
Retroceder
Hasta habituarse a ISIS ser muy normal que se produzcan borrados accidentales.
Para recuperar lo perdido hay tres opciones:
Utilizar el men pinchando en
Utilizar el icono
O lo ms cmodo y rpido, que es pulsando Ctrl + Z.
ISIS permite gran cantidad de pasos atrs.
-
Previo a insercin
Antes de insertar un elemento debemos fijarnos en la posicin en la que saldr ese elemento al esquema.
Seleccionar, de nuevo, la puerta and en la ventana de dispositivo y observad su posicin en la ventana de vista completa.
Note que la puerta mira hacia la derecha. Es posible cambiar su
orientacin antes de salir a escena.
-
Girar antes de insertar
Mediante las herramientas de la figura, es posible girar antes de salir al esquema.
Pinchar para giro
horario
Pinchar para giro
anti horario
Lectura de grados a
girar
-
Giro horario antes de insertar
As se ve la puerta en la ventana de
vista completa, y con esa
orientacin se insertar en el
esquema
As se ve el ngulo
girado
Se ha
pinchado
aqu
Partimos con la
puerta en esta
posicin
-
Giro anti horario antes de insertar
As se ve la puerta en la ventana de
vista completa, y con esa
orientacin se insertar en el
esquema
As se ve el ngulo
girado
Se ha
seleccionado
aqu
Partimos con la
puerta en esta
posicin
-
Reflejo antes de insertar
Para conseguir reflejos debemos utilizar las herramientas de la figura.
selecciona aqu
para reflejar
horizontalmente
selecciona aqu
para reflejar
verticalmente
-
Reflejo horizontal antes de insertar
Partimos con la
puerta en esta
posicin
Se presiona
aqu
As queda tras el
reflejo horizontal
El botn permanece hundido como
muestra de que el elemento ha
sido reflejado horizontalmente
-
Reflejo vertical antes de insertar
Partimos con la
puerta en esta
posicin
Se presiona
aqu
As queda tras el
reflejo vertical
El botn permanece hundido como
muestra de que el elemento ha
sido reflejado verticalmente
-
Resumen previo a insercin
La herramienta de girar o reflejar antes de sacar el componente es til si deseamos insertar varios elementos con la misma orientacin.
-
Despus de insercin
Las mismas operaciones de rotacin o reflejo se pueden realizar tras haber insertado el componente en el rea de trabajo.
Se deja la puerta sin giro ni reflejo y se inserta en el esquema.
As debe salir
As debe aparecer
en el esquema
-
Giro despus de insercin
Seleccionad el elemento en el rea de trabajo: quedar realzado en rojo
As queda el
elemento
seleccionad
o
Tambin se ponen en
rojo las herramientas
de giro-reflejo
-
Giro despus de insercin
Realizar las operaciones marcadas.
As queda el
elemento
tras el giro
anti horario
Pinchamos para giro
anti horario
-
Reflejo despus de insercin
Al igual que para el giro, para reflejar despus de insertado hay que seleccionar el elemento y, despus, actuar sobre el botn correspondiente.
As queda el
elemento
tras el reflejoAs est la puerta
inicialmentePresionamos en el
botn del reflejo
deseado
El botn
permanece
hundido
-
Mover componente
Para mover un componente por el rea de trabajo, primero hay que seleccionarlo, despus se pincha con botn principal (izquierdo) y, sin soltar, se arrastra al punto deseado.
Ms adelante comprobaremos que al arrastrar un componente conectado a otro se arrastran tambin las conexiones.
Dejad una puerta and en el esquema.
-
Por qu Salvar el trabajo
Es muy importante, y nos ahorrar muchos corajes, se debe acostumbrar a guardar el trabajo seguido.
-
Salvar trabajo por primera vez
La primera vez que guardes el trabajo hay que decirle dnde se guarda y con qu nombre.
Para ello se abre el men File y se selecciona Save Design As
-
Bsqueda o creacin de carpeta
En la ventana emergente se crea una carpeta apropiada. Yo he creado, donde estn todas las carpetas de PROTEUS, una con el nombre de Circuitos provisionales.
Carpeta creada
para ejemplos
-
Asignacin de nombre
En la casilla inferior se teclea el nombre y PROTEUS ya le asigna la extensin DSN.
Nombre asignado
-
Comprobacin de extensin
Una vez guardado el fichero podemos comprobar que la extensin DSN ha sido aadida. Es la identificacin de PROTEUS a sus circuitos.
-
Salvar posteriormente
Una vez salvado por primera vez un circuito, para guardarlo repetidamente con el mismo nombre la operacin es tan sencilla como pulsar la tecla S.
Esto se puede comprobar abriendo el men File.
Opcin de teclado
para salvar un
circuito con el
mismo nombre
-
Manipulacin elementos
Los elementos insertados llevan leyendas anexas que, la mayora de las veces, son molestas y conviene quitarlas.
Esto es ms cmodo, a la hora de retoques, amplia la vista del elemento.
-
Opciones de visualizacin
Para modificar la visualizacin de cualquier elemento del esquema podemos recurrir a tres opciones:
Con la barra de herramientas.
Con la ventana de Vista Completa.
Con el teclado.
-
Visualizacin con herramientas
La barra de herramientas de la figura es la empleada para modificar la visualizacin.
Aumento
manteniendo el
centro geomtrico
del rea de trabajo
Disminucin
manteniendo el
centro geomtrico
del rea de trabajo
-
Acercar con icono Ejemplo de aumento, manteniendo el centro geomtrico,
conseguido con el icono .
Tras pulsar el icono, se
acerca pero se mantiene el
centro geomtrico
Pantalla completa inicial
-
Alejar con icono
A cada pulsacin del icono se produce un alejamiento, mantenindose el centro geomtrico del rea de trabajo.
-
Acercar con Ventana
Para acercar una imagen podemos utilizar la ventana de vista completa, de la siguiente manera:
Pulsando Shift dibujamos un rectngulo, dentro de la ventana de vista completa, que abarque el rea a cubrir.
Rectngulo dibujado
con el botn principal,
manteniendo pulsada la
tecla Shift
-
Acercar con Ventana
Acercamiento conseguido:
El centro de la
ampliacin es el
centro del
rectngulo verde
-
Alejar con Ventana
Obviamente, para conseguir un alejamiento mediante la ventana de vista completa habr que dibujar un rectngulo mayor, dentro de la ventana.
-
Acercar con teclado
Tal vez la opcin ms interesante para acercar un objeto sea la de teclado.
Se coloca el cursor en el punto del esquema que deseamos como centro de ampliacin.
Se pulsa F6.
Sucesivas pulsaciones de F6 irn produciendo ampliaciones sobre la vista actual.
-
Acercar con teclado
Se pone el cursor
en el centro
deseado
Sucesivas pulsaciones de
F6 provocan acercamiento
con centro en cursor
-
Alejar con teclado
Igual que para acercar pero pulsando F7.
-
Ampliacin de rea
Para ampliar una zona concreta se utilizar el icono
Al pincharlo, el cursor se transforma en un rectngulo con cruz central, con la que deberemos dibujar el rea deseada para ampliar.
-
Vista completa
Tras hacer ampliaciones ser necesario volver a obtener la vista completa del esquema.
Para ello hay dos soluciones:
La primera es dndole en el icono
La segunda, y ms cmoda, el pulsar F8.
-
Desplazamiento con icono
Una forma de desplazarse por el esquema es utilizar el icono .
Al seleccionarlo, el cursor se transforma, y ahora podemos pinchar sobre el punto del rea de trabajo que deseamos tener como nuevo centro (cambiando el centro se produce un desplazamiento).
-
Desplazamiento con ventana
Otra forma de variar el centro de visin es seleccionar sobre el punto deseado en la ventana de vista completa.
Cursor antes de
seleccionar con lTras seleccionar, el rectngulo
verde muestra el centro de
visin
Aspecto del rea de trabajo tras el
desplazamiento
-
Desplazamiento con teclado
La forma ms eficaz de desplazar por el esquema es mediante la accin del teclado y ratn.
Pulsamos, y mantenemos, la tecla Shift. Ahora, con el cursor del ratn golpeamos el lateral del rea de trabajo hacia donde deseamos el desplazamiento.
Practica esta opcin que es la ms cmoda, rpida y eficaz.
-
Lmites del desplazamiento
Los lmites para desplazarse son los extremos del rea de trabajo.
Por eso, si no existe una imagen ampliada no ser posible el desplazamiento mediante golpeo de cursor.
-
Preparacin para edicin
Para editar el elemento lo primero que haremos es un zum sobre l para trabajar ms cmodamente.
Ampliar la puerta and para una visin cmoda.
-
Edicin de componente
Seleccionad el componente.
Puerta and
seleccionada
Referencia
Valor
Texto descriptivo
Si no se escribe ningn texto en la casilla
correspondiente, aunque en el esquema aparezca
no se imprimir
-
Ventana de edicin
Una vez seleccionado el componente, lo pinchamos con botn primario. Aparece la ventana de edicin.
Casilla para la
referencia
Activando esta casilla
se oculta la referencia
Activando esta casilla
se oculta el valor
Aqu se puede
escribir el texto
descriptivo
Activando esta casilla se visualizan
las propiedades como texto
descriptivo
-
Modificacin de datos de edicin
Vamos a ocultar el valor y vamos a hacer que desaparezca el , que aunque no se imprime, es bastante molesto en el esquema.
-
Ocultar parmetros
Programaremos la ventana de edicin como en la figura.
Esa marca ocultar
el valor
Aqu escribiremos espacio en blanco para
que el campo aparezca blanco
-
Resultado de ocultar As quedar la puerta con las parmetros Valor y Texto
ocultos.
Solamente aparece la
referencia
-
Ocultar parmetros
Otra forma de ocultar es:
Clic secundario para
seleccionar Clic primario para
editar el texto
-
Ocultacin de parmetros
Otra forma de ocultar es:
presionar en la pestaa
Style
-
Ocultar parmetros
Otra forma de ocultar es:
Desmarcar estas dos
casillas
-
Resultado
-
Mover parmetro Vamos a colocar la referencia dentro de la puerta.
Para ello seleccionaremos el componente.
Una vez en rojo, seleccionamos sobre la referencia U1 y la arrastramos al lugar deseado.
Quedar as:
-
Ajuste de rejilla por men Pero en nuestro afn de perfeccin resulta que no nos
gusta la ubicacin que toma la referencia porque los pasos son grandes.
Ajustamos la rejilla. Y para ello tenemos dos opciones: men o teclado.
Aqu se ve la marca por defecto,
que est puesta en 100
milsimas (pulgada)
Le damos aqu para seleccionar
50 milsimas de pulgada
-
Ajuste de rejilla por teclado Si nos fijamos en la figura anterior veremos que para
reducir a 50 m tambin se puede pulsar F2. Esta es la opcin que conviene utilizar.
Aspecto con rejilla de 50 m.
-
Ajuste de rejilla por teclado Con un paso ms pequeo podemos mover con mayor
precisin cualquier parmetro.
Movamos la referencia ahora.
Si precisamos un menor paso podemos pulsar Ctrl + F1,
que nos reducir a 10 m.
-
Ocultar rejilla
Si queremos ocultar la rejilla tenemos la opcin del
icono o la accin ms rpida de pulsar la tecla G. A cada pulsacin, bien de icono o bien de tecla, la rejilla se ocultar o se mostrar.
-
Extraccin del resto de puertas
Borremos la puerta que hemos estado manipulando.
Repitamos los pasos desde la hoja 11 a la 21, para sacar todas las funciones lgicas a la ventana de dispositivos, que quedar as:
Funciones lgicas
ordenadas
alfabticamente por
ISIS
-
Consideraciones previas a insercin
Si nos fijamos en la hoja 9, el circuito a montar no muestra ningn parmetro en las puertas, y existen funciones repetidas en el esquema.
Esto significa que si insertamos las puertas directamente desde la ventana de dispositivos, posteriormente nos tocar ocultar sus parmetros una a una.
Para evitar esto, vamos a insertar solamente una funcin de cada tipo.
-
Insercin provisional
De momento, los elementos lgicos del esquema estarn as:
Se debe practicar con el zoom para trabajar bien.
-
Borrado de parmetros
Segn lo explicado, edita una a una las funciones y oculta todos sus datos. Debe de quedar as:
-
Limpiar rea de trabajo
Ocurre a veces, que al realizar ciertas manipulaciones en los componentes del circuito, quedan manchas o restos de dibujo sobre el rea de trabajo.
Estas manchas se eliminan pinchando en el icono de limpieza de pantalla.
-
Copiar componente
Para aadir elementos que ya estn en esquema debidamente configurados emplearemos las herramientas de copiado.
Para copiar se emplea el icono
Pinchemos con botn derecho sobre el inversor para seleccionarlo.
Ahora pinchemos sobre el icono de copiado.
-
Copiar componente
Aparecer el cursor con un rectngulo rosa conteniendo la copia.
Pinchar con primario en el lugar deseado y quedar fijada la copia, aunque tenemos la posibilidad de seguir copiando.
Para anular el copiado pincharemos con secundario sobre el esquema.
-
Copiar componente
El resultado de la copia es que tenemos dos inversores idnticos y con los parmetros ocultos.
Realiza la misma operacin con el resto de funciones repetidas.
Si se tiene dos o ms elementos seleccionados y
seleccionas el icono de copia,
se copiaran los dos, tal y como
estn en el esquema.
-
Circuito provisional
El circuito de funciones lgicas est as:
-
Mover un componente
Para desplazar un componente de su ubicacin hay que seleccionarlo primero.
Luego se selecciona con primario y se arrastra a la posicin deseada.
Otra opcin menos interesante es presionar, cuando el componente est seleccionado, sobre el icono de mover .
-
Mover un componente
Esto produce que aparezca el cursor con un rectngulo rosa en el que se incluye el componente a mover.
Cuando pinchemos con primario en el punto a ubicar el componente, ste quedar fijado y el rectngulo cambia a verde.
-
Mover un componente
Para cancelar la operacin basta con pinchar con secundario en cualquier punto del esquema.
Y lo mismo para borrar el rectngulo verde.
-
Seleccionar bloque
Para seleccionar varios componentes (bloque) disponemos de dos opciones:
De la forma habitual, presionando con secundario sobre los elementos uno a uno.
Dibujando con secundario un rectngulo que rodee todos los elementos a seleccionar.
-
Mover bloque
Una vez seleccionado el conjunto de elementos que conforman el bloque, le damos en el icono de mover .
Al llegar a la ubicacin deseada le das con botn principal.
-
Copiar bloque
Una vez seleccionado el conjunto de elementos que conforman el bloque presionamos en el icono de copiar .
Al llegar a la ubicacin deseada le das con botn principal.
Para finalizar o cancelar hay que seleccionar con secundario. Tambin para borrar el rectngulo verde que queda tras la copia.
-
Girar bloque
Para girar un bloque se emplea el icono .
Una vez seleccionado el bloque, y tras darle en este icono, aparece la ventana en la que debemos escribir el ngulo a girar, que debe ser mltiplo de 90.
Al aceptar, el cursor se transforma e un arco. presionndolo con l se produce el giro.
Escribid aqu el
ngulo mltiplo de
90
-
Reflejar bloque
Con el mismo icono del giro se produce el reflejo.
Una vez tengamos la ventana, activad una casilla u otra, y pinchad con el cursor que aparecer tras aceptar esta ventana
Activad aqu para
reflejo horizontal
Activad aqu para
reflejo vertical
-
Borrar bloque
Para borrar un bloque, despus de seleccionarlo pulsar Del.
Tambin se le puede dar al icono cuando est seleccionado el bloque.
Recordad que para volver atrs hay que pulsar Ctrl + Z.
-
Colocacin de puertas
Practica todo lo explicado y coloca las puertas como en la figura.
Pulsad S muy a menudo para ir salvando.
-
Localizacin de resistores
Para localizar los resistores tendremos que abrir las libreras: pulsamos P.
Le damos a esta
categora
Existen una gran variedad
de resistores. Como slo
nos interesa la simulacin y
no el PCB, elegimos ste.
-
Seleccin de resistores
Seleccionamos sobre el nico elemento genrico que se nos ofrece en resultados.
Seleccionamos
sobre el
dispositivo
Nos aseguramos
de que el modelo
es simulable
-
Extraccin de resistores
Hacemos doble clic sobre el resistor de la ventana de resultados y nos aseguramos que queda fijado en la ventana de dispositivos.
Doble clic aqu
Nos aseguramos aqu de la
correcta extraccin
-
Insercin de resistores
Al igual que hicimos con las funciones lgicas, inserta en el rea de trabajo un resistor. Observa que sale con el valor de 10K por defecto. Ahora cambiamos este valor.
Seleccione en el rea de trabajo, y cuando est en rojo, le das sobre l con el botn primario para su edicin.
-
Cambio en resistores
En la ventana de edicin escribimos el valor de 330 y ocultamos lo no deseado.
Aqu escribimos
un espacio
Aqu escribimos
el valor en
ohmios
Aqu ocultamos
la referencia
-
Resistor resultante
As nos quedar el resistor modificado.
-
Mover valor
Para desplazar el valor a la parte superior hay que seleccionar el resistor. Cuando est en rojo se presiona con primario sobre la cifra y se arrastra a la posicin deseada.
Convendr tener una vista ampliada del resistor, y posiblemente haya que disminuir el paso de rejilla (pulsando F2 pasa a 50 m).
Si se cambia el paso, no se olvidarse luego de pulsar F3 para volverlo a 100 m.
-
Aspecto final de resistor
Tras la ltima modificacin el resistor quedar as:
Ahora procede a copiar el resistor para obtener dos iguales y ubquelos en su posicin.
-
Circuito resultante
Ya iramos as:
Entre componentes hay que dejar un paso de rejilla como mnimo, si no hay bifurcacin.
Hemos dejado dos pasos
de rejilla
-
Localizacin de conmutadores
Abrimos las libreras y elegimos:
Se selecciona en esta
categora
Se elige esta
sub categora
-
Un posible conmutador
Miramos la ventana de resultados.
ste puede valer
Nos aseguramos
que es simulable
-
Otro posible conmutador
Miramos la ventana de resultados.
ste tambin puede
valer
Nos aseguramos
que es simulable
-
Eleccin de conmutador
Nos decidimos por ste.
Doble clic aqu
Nos aseguramos que
se produce la
extraccin en la
ventana de dispositivo
-
Indicadores
Abrimos las libreras y elegimos:
-
Generador
Abrimos las libreras y elegimos:
-
Red resistiva SIL
Abrimos las libreras y elegimos:
-
Ventana de dispositivos
Ya tenemos todos los componentes extrados desde sus libreras hasta la ventana de dispositivos.
ISIS los ordena alfabticamente.
-
Insercin completa
Inserta todos los componentes que faltan, los editas para modificar sus caractersticas y los colocas adecuadamente.
Pulsad S para guardar.
-
Circuito resultante
As tendramos el circuito:
-
Retoque a valor
Como el valor del generador tiene un tamao muy pequeo, vamos a practicar un poco aumentando el tipo.
Seleccionad el generador y presiona con primario en los 5V para su edicin.
Aparecer la ventana de edicin de etiquetas.
-
Retoque a valor
En la ventana de edicin realizamos las siguientes acciones:
Le damos sobre la
pestaa Style
-
Retoque a valor
En Style programamos:
Desactivamos la
casilla
Escribimos el
tamao deseado
-
Aspecto final del generador
Comparacin de tamaos:
ANTES DESPUS
-
SALVAR CIRCUITO
Pulsamos S para guardar el circuito.
-
Herramientas de terminales
En nuestro circuito nos falta conectar los terminales de masa, que sern las conexiones al negativo del generador.
Los obtendremos del cajn de terminales, que se muestra en la figura. presionamos sobre l para acceder a todos los terminales posibles.
-
Ventana de Terminales
Una vez abierto el cajn de terminales, el cuadro que se nos ofrece es
-
Terminal de masa (Ground)
Seleccionar GROUND.
Aparecer el smbolo que se ve en la ventana de vista total.
Insertamos las cuatro masas que necesitamos.
-
Requisitos de cableado
Para una correcta conexin entre componentes debe existir entre stos, al menos, un paso de rejilla.
Si entre dos componentes existiese una bifurcacin, el paso de rejilla debe ser mnimo 2.
Esto se resume en los siguiente:
No pueden unirse dos componentes directamente, debe existir un cable de unin.
Y para poner un cable es necesario, al menos, un paso de rejilla.
-
Cableado automtico
Selecciona cualquier herramienta menos la edicin instantnea.
Llevamos el cursor una de las patillas a unir.
Cuando el cursor se transforme en una cruz le damos sobre la patilla.
sta NO
-
Finalizacin de unin
En el punto seleccionado nace una lnea rosa que indicar operacin de cableado.
Llevamos el cursor a la otra patilla a unir y, cuando se transforme en cruz, le presionamos. La unin queda efectuada.
Al pinchar en
origen nace la
lnea rosa
Pinchamos en
destino
Unin realizada de
forma automtica por
ISIS
-
Cancelar cableado
Si antes de finalizar la unin de dos puntos nos arrepentimos y decidimos cancelar la operacin, cuando vamos arrastrando la lnea rosa bastar un clic secundario, en cualquier parte del esquema, para que el cableado se cancele.
-
Cableado manual
Podemos llevar el trazado del cable de forma manual, desde inicio hasta el final.
Para ello iniciamos como en el modo automtico.
Una vez emerja la lnea rosa, vamos seleccionando por los puntos del esquema donde deseamos un cambio de direccin, hasta llegar al destino.
El cableado manual slo es interesante cuando hay esquinas distintas de 90.
-
Borrar una conexin
Para borrar una conexin procederemos al igual que con los dispositivos: doble clic secundario sobre ella.
Recuerda: Ctrl + Z para retroceder.
-
Mover una conexin
Clic secundario sobre ella para seleccin.
Le damos con primario, sin soltar, sobre el lado a desplazar y arrastramos a la nueva posicin.
Tambin es posible pinchar y arrastrar una esquina.
-
Mover una bifurcacin
Para mover una bifurcacin hay que seleccionar el nodo de la bifurcacin y arrastrar el mismo nodo.
Primero clic secundario
sobre el nodo
Despus se le da y
arrastra el nodo
-
Cableando nuestro circuito Con lo aprendido, realizar las conexiones apropiadas
para dejar el esquema como en la figura.
-
Ayuda de conexin
Cuando tengamos que trazar un cable cuya trayectoria transcurre paralela a un trazado anterior, y de la misma longitud, ISIS nos ofrece la ventaja de realizar las conexiones mediante doble clic.
Recordad esto, que ser de muy de agradecer en cableados de buses, displays, etc....
Vemoslo en nuestro ejemplo.
-
Ayuda de conexin
Trazad la unin de la figura.
Tenamos ya
trazada esta unin
Trazamos la unin del interruptor B.
Tomamos como origen del cable el
interruptor, y finalizamos en el cable
ya existente
Le damos aqu
para iniciar el
cable
Finalizamos aqu
-
Ayuda de conexin
Para realizar la conexin del interruptor C bastar con doble clic en la patilla de ste. (Porque el cable de C es paralelo y de la misma longitud que el trazado anteriormente en B.)
Doble clic aqu para
unir C con positivo
del generador
-
Finalizando doble clic
Completad las conexiones que se muestran en la figura, aprovechando el doble clic.
Una de estas dos
puede unirse con
doble clic
Una de estas dos
puede unirse con
doble clic
-
Finalizando conexiones Termina las conexiones hasta dejar el circuito como en
la figura.
-
Texto
Ya slo queda etiquetar los puntos numricos del circuito, que puedan servirnos de referencia.
Para insertar una etiqueta en el circuito emplearemos la
herramienta de texto.
Herramienta
Texto
-
Escribir Texto
Ahora, con la herramienta Texto seleccionada, pincharemos en el punto del esquema donde deseamos la insercin.
Pinchamos donde
marca el cursor
-
Ventana Texto
Aparece la ventana de texto.
Aqu
escribimos el
texto deseadoLas alineaciones y
justificaciones por
defecto nos sirven
-
Tamao y tipo de texto
Cambiamos el tamao.
Aqu
escribimos la
cantidad
deseada
Desmarcamos
la casilla
presionamos la
pestaa Style
-
Completando textos
Para colocar el resto de identificaciones podramos hacerlo segn lo explicado. Pero eso nos llevara la labor tediosa de cambiar tamao en todas y cada una de las inscripciones (hasta que aprendamos a cambiar el valor por defecto).
-
Copiando textos
Podemos evitar esta faena si recurrimos a la opcin ya estudiada de seleccionar y copiar.
Esto provocar que todas las copias lleven el mismo nmero, pero luego cambiamos ste. Ser menos trabajo que cambiar el tamao en cada uno de ellos.
Pinchad secundario en el nmero 1 y seleccionarlo.
-
Copiando textos
Presionar herramienta de copiado , y a ir insertando copias en todos los puntos deseados.
-
Finalizando textos
Ahora editamos cada uno de los nmeros a modificar y le cambiamos el valor.
-
Circuito final
Ya tenemos el circuito finalizado.
-
Guardar circuito
Les recuerdo guardar el circuito.
-
Manipulacin sin simular
Hay elementos que pueden funcionar sin necesidad de arrancar la simulacin. Es el caso de los interruptores.
Se puede cambiar el estado de los interruptores dndole sobre su palanca, o presionando sobre las marcas + - que lo acompaan.
presiona la
palanca para
cambio
selecciona las
marcas para
cambio
-
Preparando la simulacin
Aqu tenemos un claro ejemplo de simulacin animada tipo VSM. En este circuito todo son resultados lgicos y lo que van a mostrarse son animaciones. Para preparar el resultado de stas seleccionemos System > Set Animation Options Se desplegar la ventana de la pgina siguiente
-
Caractersticas de simulacin
En esta ventana dejaremos todas las opciones por defecto pero activaremos la casilla que indica Mostrar el estado lgico de las patillas
Pinchamos en
esta casilla
-
Arrancar simulacin
Ahora ya slo falta arrancar la simulacin. Para ello presionaremos en la herramienta
-
Circuito en simulacin
Cambiando los interruptores y se puede ver la tabla de verdad.
-
Detalles de simulacin
Observa la barra de estado en simulacin. Nunca debe quedar la ocupacin de la CPU al 100 %. Si esto se diese, el circuito no se simulara y ocurriran errores.
-
Niveles lgicos por color de cables
La opcin ms interesante para ver el estado lgico en los distintos puntos del circuito es la explicada. No obstante tenemos otras posibilidades como la de ver el color de los cables (opcin de la figura).
-
Resultado de simulacin
Se pueden programar los colores de los distintos niveles lgicos, pero eso se ver ms adelante.
Solamente se colorean los cables de entrada y salida; en los centrales se colorea el nodo.
-
Varias intensidades de luz
Otro detalle de PROTEUS es el de disponer de varios niveles de luz para sus indicadores. En concreto tenemos tres iluminaciones distintas para leds.
Para comprobar este detalle vamos a poner dos resistencias de distinto valor para los dos leds del circuito.
-
Varias intensidades de luz
Pondremos la resistencia superior de 500 W y la inferior de 100 W.
Cerrar el interruptor A.
Arrancar la simulacin.
Devolver el valor de 330 a las resistencias.
-
Sentido de corrientes
Tambin podemos visualizar el sentido de las corrientes por medio de flechas en los cables (opcin de la figura).
-
Sentido de corrientes Aspecto del circuito.
-
Mezclar opciones
O podemos mezclar opciones, como en la figura.
-
Resultado de simulacin
Y por ultimo el diseo final del circuito.
-
Autor:
Joaqun Cubillo Arribas
modificado por:
Luis Antonio Cuellar Martnez
-
ARES de PROTEUS
Diseo de Tarjeta PCB
Por el laboratorio de control digital
-
Introduccin a ARES
El mdulo ARES es el programa que nos permite
realizar el diseo de la tarjeta PCB
Una de la ventajas de este software es la posibilidad de visualizar la tarjeta en 3D junto con sus respectivos elementos, lo anterior es muy til a la hora de posicionar elementos que preferimos tener en las esquinas ya sea borneras o conectores, o espacios necesarios para colocar un disipador.
-
Hay que tener en cuenta que para la realizacin de nuestra PCB, necesitamos tener el esquema en ISIS, (esto es importante debido a que a la hora de realizar la exportacin a ARES, ya tendremos gran parte del trabajo realizado, en caso contrario, ser necesario ir escogiendo posteriormente los encapsulados).
-
Como saber si el encapsulado que voy a utilizar es el mismo de la librera. Es muy fcil solo vasta con seleccionar el componte en ISIS y en la ventana inferior derecha (PCB preview), de color oscuro, nos muestra la forma del encapsulado que se va a utilizar.
En caso de no tenerlo habr que elegir un ICpad similar disearlo (avanzado)
-
Como pasar mi esquema a PCB Una vez completado el esquema,
-
Verificamos cada una de las conexiones, con la opcin Design Explorer que se encuentra en el men Design
Aqu debemos podemos ver la lista de componentes que tenemos y sus respectivas conexiones, ahora nos aseguramos de que ellos estn unidos con VCC y GND (Para este caso a +5V), adems de las conexiones con los otros componentes.
-
Y por ultimo Para generar el listado de conexiones, escogeremos la herramienta Netlist to Ares del men TOOLS.
-
rea de trabajo
Ventana de componentes
Ventana de vista
completa
-
Mens
En los mens encontramos los submens para guardar el diseo, crear los ficheros GERBER, distintas opciones de visualizacin, ruteado, opcionesetc.
-
Herramientas
Las herramientas la utilizamos para la creacin de las pistas, comprobacin del netlistetc.
-
Barra de seleccin
nos permitir seleccionar la capa de trabajo, dentro de la pantalla de edicin, tambin podremos seleccionar los elementos que deseemosetc.
-
Barra de estado
muestra la posicin en la que se encuentra el cursor, esta se puede dar en Th (mils) o milmetros (mm). La relacin que hay entre estas medidas es la siguiente: 40mils = 1mm, de forma que con esta relacin ya podemos hacernos una idea de las medidas.
-
DISEO DE LA PCB
A continuacin mostraremos los pasos necesarios para poder llevar a cabo el ruteado de una placa PCB a partir del esquemtico generado en ISIS.
-
Creacin de la placa PCB
En primer lugar debemos decidir en que sistema se va atrabajar (th mm), y elegir una buena grid para posicionar tanto componentes como rutas.
Lo mejor es pasar de th a mm, solamente hay que hacer clic en y as podemos ver que cambia de th a mm
Una vez hecho esto vamos al men View y seleccionamos la Grid y un SAP de 0.1mmDe esta forma logramos una mayor precisin en cuanto a distancias.
-
Tamao de la PCB Ahora deberemos delimitar nuestra placa PCB, para ello
debemos escoger la herramienta 2D Graphics Box .
y seleccionar la capa.
con esto ya podemos realizar el borde de nuestra PCB (esto quiere decir que de este tamao va a ser nuestra board [tomar como punto de referencia el centro]).
-
Posicionamiento de los componentes
Partiendo del hecho de que todos los componentes disponen de encapsulado, podemos elegir entre 2 opciones:
1- Posicionamiento automtico: Realizado por ARES.
para lo cual bastar con seleccionar dentro del men Tools la herramienta Auto Placer. Para poder utilizar esta herramienta es necesario haber definido previamente los lmites de nuestra placa . (Ver paso anterior).
-
2- Posicionamiento manual: Mediante los iconos.
a) Utilizando la herramienta esta te mostrara la lista de componentes en la venta de componentes y su respectivo encapsulado en la ventana de vista completa (ver figura : rea de trabajo).
b) Utilizando la herramienta esta abre la librera, en la cual se puede seleccionar el componente a utilizar (esto se hace cuando solo se quiere la PCB y no se tiene un esquema en ISIS) .
-
Auto Placer :
Manual :
Pueden utilizar la herramienta auto placer para que lleve automticamente todos los componentes hasta la PCB y ya estando all posicionarlos a gusto.
-
Ruteo de pistas
Con los componentes ya en su posicin, pasamos a realizar el ruteo de las pistas.
Se debe tener en cuenta que las lneas verdes son las lneas correspondientes a las uniones (Netlist) entre los componentes, es decir las lneas que indican qu est conectado con qu.
Para hacer esto tambin se cuenta con 2 mtodos.
-
1- Ruteo Automtico: Realizado por ARES
Mediante la herramienta Auto Router ,del men Tools.
Lo mas importante antes de usar esta herramienta es tener bien ubicados los componentes (es decir, que las seales de unin se encuentren casi lineales frente a frente) y definir previamente los parmetros de ruteo.
Para definir los parmetros vamos al men Tools y seleccionamos .
-
Se nos abre la siguiente ventana, luego damos click en Net Classes.
-
Ahora podemos modificar las Pistas de Alimentacin, como en nuestro caso todas las pistas son de tipo Power no hace falta modificar las pistas de Signal.
Algunas modificaciones:
****Routing Styles**** Estilo de Ruteo.
-Trace Style: grosor de las pistas.-Neck Style: segn lo que dice la ayuda solo aplica
para montajes SMD.-Va Style: igual que el Neck Style.
****Layer Assignament. **** Aqu se eligen las capas.Solo usaremos una y escogemos Bottom Copper, cambiando Top por Bottom.
-
2- Ruteo manual: Utilizando la herramienta track mode .
La ventaja de usar esta herramienta es la posibilidad de elegir el grosor de
la pista para cada una de las seales,
para hacer esto se selecciona la letra
. Aqu se no abre una ventana en
al que podemos variar el tamao
de la pista ( Width ) .
Recuerden : Th (mils) y40mils = 1mm
-
Auto Router:
Manual :
-
Plano de masa (relleno de cobre) Si adems de eso, se quieren hacer un plano de tierra un
relleno de cobre vamos a Tools y luego Power Plane Generator .
Ahora se nos abre una ventana, en donde:
* Net : Es la seal que se quiere colocar (None, GND alimentacin).
* Layer : La capa.
Lo dems djenlo as.
Para este caso elegir la capa
de GND.
-
Ahora no vamos hacia el borde de el plano, hasta que quede punteado (seleccionado), y le damos doble click.
-
Se nos abre otra ventana en la cual:
* Net: en nuestro caso escogimos GND
*Layer: Bottom copper *Cambiar Dimmed por Normal
*Boundary: es el grosor del borde
*Relief: Thermal relief segments tiene que ver segmentos que tengan altas temperaturas.
*Type: distintos tipos de rellenos
*Clearance: va a ser el espacio en blanco que va haber entre las pistas, pads, etc... , y el Plano. (Este es el que nos interesa)
le damos 20th .
-
Nos debe de que dar as.
-
Agujeros para tornillos Para hacer agujeros utilizamos la herramienta para
hacer pads , damos doble click sobre DILCC y modificamos Diameter y el Drill Hole del editable.
Teniendo en cuenta que el
dimetro debe ser mayor al
agujero.
Ahora elegimos la capa Drill Hole
-
Al final tendremos algo as.
-
Visualizacin 3D Ahora si una de las cosas que hacen famoso este
software, es muy fcil solo van al men Output y seleccionan 3D visualization. No tiene icono.
-
Vistas del diseo En la nueva ventana obtenida, Proteus nos facilita una
serie de controles, situados en la zona inferior izquierda de nuestra pantalla, tiles para navegar por nuestra imagen.
Como se puede observar la barra con los controles est divida en tres zonas, separadas por un lnea vertical.
-
En el primer apartado de los controles, podemos encontrar las herramientas que nos permiten modificar el zoom para acercar nuestro diseo y ver los detalles. Siguiendo los estndares habituales en Windows estos botones tienen la forma de una lupa con un + o un segn deseemos acercar o alejar nuestro diseo.
Tambin se puede obtener este mismo efecto con la rueda central del ratn con las teclas F6 y F7 o desde el men View.
-
El segundo apartado, formado por cinco controles, sirve para seleccionar de forma rpida entre cinco vistas pre-configuradas. Vista desde arriba, vista desde el frente, vista desde el lateral izquierdo, vista desde atrs y vista desde el lateral derecho.
Tambin podemos obtener estas vistas pre-configuradas desde el men View, o con las teclas F8 a F12.
-
Aunque las opciones vistas hasta ahora son tiles en la mayora de los casos, cuando realmente se disfruta de la potencia de las capacidades de renderizacin de Proteus es cuando utilizamos la opcin de navegacin. Esta opcin la podemos invocar desde el primer control de la barra de controles (una especie de diana), desde el men View->Navigate o pulsando la tecla F5.
Cuando comenzamos la navegacin el cursor se sita en el centro de nuestro diseo. A partir de ah con el ratn podemos empezar a navegar por nuestro diseo.
-
Otra vista muy til, la podemos obtener desde el men View, usando la opcin Auto Spin. Con ello lograremos que de forma automtica Proteus nos presente una vista tridimensional girando continuamente, lo que nos permite ver el resultado de nuestro diseo por todos los lados con un efecto realmente profesional para su utilizacin en tareas comerciales.
Tambin se puede modificar el ngulo de situacin de la cmara desde 30 a 60 con el men Setting->Camera.
Una vez vistas las opciones de navegacin, pasaremos ahora a conocer las posibilidades que nos brinda Proteus para particularizar la vista de nuestro circuito a nuestro gusto personal. Toda esta particularizacin se realiza desde el men Settings.
-
Primera parte En la opcin de men Settings->Dimensions,
obtenemos una ventana donde podemos configurar diversos parmetros relativos a la forma de nuestro PCB.
Board Thickness: seleccionamos el grosor de nuestra tarjeta.
Feature Thickness: seleccionamos el ancho del relieve con el que se representarn las pistas y grficos sobre la tarjeta.
Heigth clearance: distancia entre la PCB y los componentes
-
En el men Settings->Colours, obtenemos una ventana donde podemos configurar diversos parmetros referentes a los colores de nuestra representacin tridimensional.
*Board: seleccionamos el color que se utilizar para la base de nuestra placa.*Cooper: el color con el que se representarn las pistas de cobre.*Silk Screen: el color con el que se dibujarn las mscaras y diseos grficos que aparezcan en la Tarjeta.*Through Holes: el color para los taladros quetraspasan la placa.*Blind Holes: el color para los taladros queno traspasen la placa de parte a parte.*Background: seleccionaremos el color de fondo.
-
En la imagen siguiente se recoge la vista tridimensional de nuestro circuito ejemplo con la configuracin de colores cambiada y el resultado. Hemos seleccionado unos colores especialmente llamativos, para que se vea ms claro los efectos de cada parmetro sobre el resultado final.
-
Proteus tambin nos permite simular la apariencia de la envolvente que servir para contener nuestro diseo. Para ello podemos utilizar el control situado en la tercera divisin de nuestra caja de controles o la option de menu View - Height Bounds.
-
En la siguiente imagen se ve un ejemplo del resultado.
-
En la opcin de men Settings->Dimensions, obtenemos una ventana donde podemos configurar la altura de la caja por encima de nuestra placa (Height clearance top) y por debajo (Height clearance bottom).
-
Y en el men Settings->Colours, obtenemos una ventana donde podemos configurar el color de nuestra caja (Height Plane).
-
Por ltimo, Proteus nos permite guardar el resultado de nuestra representacin tridimensional en un fichero formato *.3ds (un estndar entre las herramientas de diseo 3D), utilizando la opcin del men File->Export 3ds.
Tambin podemos guardar el resultado en un fichero formato *.DXF (un estndar entre las herramientas de diseo 2D), utilizando la opcin de men File->Export dxf.
Finalmente podemos imprimir el resultado de nuestro trabajo con la opcin de men File->Print.
-
Autor:
Narcisolara_21 (usuario de www.forosdeelectronica.com)
Modificado por:
Luis Antonio Cuellar Martnez
-
Introduccin Con este pequeo tuto voy a explicar como se crea en Proteus Isis, un
componente totalmente funcional en la simulacin y en la creacin del PCB. Hay varias maneras de crear un componente en Isis ya sea usando un sub circuito de Spice, un Neslist de Spice, un modelo propio de proteus Isis, Etc.
En este caso voy a crear un componente propio de Isis a partir de un esquemtico creado en el propio Isis y luego lo compilo como modelo.
El componente que vamos a crear va a ser un Array de Transistores Darlington, el muy conocido ULN2003 pero lo vamos a realizar con mucha mas potencia (100V/10A) para hacerlo vamos a usar El Tip142 de la librera de Proteus, elijo este componente por ser muy sencillo de realizar y sobre todo porque estn todos los datos necesarios en elDatasheet (Hoja de Datos).
Es muy importante tener el Datasheet del integrado a hacer .
-
Datos a utilizar Para hacer nuestro propio circuito necesitamos :
*Configuracin de pines * Esquemtico interno
*Dimensiones del componente
-
Dimensiones del componente :
-
Armado del componente en ISIS
Lo primero, es hacer el esquemtico interno de el componente, como son 7 transistores solo crearemos uno y luego copiamos y pegamos, En nuestro caso no utilizaremos 2 transistores en Darlington, sino que usaremos uno con esa configuracin, por ejemplo el Tip142 (100V/10). Lo dems seran la resistencia limitadora, el diodo y colocar los terminales (en mi caso uso terminales creados por m, pueden usar los input y output sin ningn problema, estn en el icono Terminals Mode).
-
Diagrama
Probamos que funcione, al darle corriente a la base tiene que activar el transistor dejando pasar la Masa al motor.
-
Luego de hacer el esquemtico vamos a seleccionar todos los componentes en recuadro y le damos al icono Block Copy, y pegamos seis veces, para as tener los siete transistores que tiene el ULN2003.
-
Ahora solo nos queda asignarle los nombres a los terminales
Los de la base sern las entradas y los llamaremos
IN 1, 2,37
Los del colector sern los de salida y los llamaremos
OUT 1, 2,3...7
Los terminales COM los dejamos as ya que todos van conectados en comn.
Los terminales GND tambin los dejamos as ya que todos van conectados en comn.
-
Tiene que quedar algo parecido a la imagen.
-
Terminales nombrados:
-
Guardado de el modelo Ahora vamos a guardar nuestro esquemtico para poder
modificarlo si tenemos algn error, pueden guardarlo con
el nombre y ubicacin que deseen. El modelo si lo tenemos que guardar en una ubicacin especifica, en el men de la parte superior entramos en Tools y elegimosModel Compiler y lo guardamos en la carpeta MODELS (C:\Archivos de programa\ Labcenter Electronics\Proteus 7 Professional\MODELS), y le asignamos el nombre, en mi caso lo nombre: ULN2100.
Listo ya tenemos nuestro modelo, El prximo paso es crear el Smbolo PCB de nuestro componente.
-
Smbolo PCB Footprint
primero vamos hacer el PCB Footprint en Ares para que cuando tengamos que guardar nuestro smbolo lo
ligamos directamente al Modelo y al PCB Footprint en un solo paso. (Tambin se puede ligar directamente a un Footprint que ya est en Ares el DIL16, pero vamos hacerlo tambin, as aprenderemos a crear componentes que no estn en la librera de Ares).
1. Abrimos el Ares y con la Ayuda del Datasheetempezamos a crear nuestro componente
-
Creacin de el Footprint Lo primero es saber la distancia de pin a pin, que es de
(DIM. e=2,54mm), en el men de arriba seleccionamos la letra m (as la rejilla estar en milmetros), luego entramos en View y seleccionamos el Snap 2,5mm.
-
posicionamos los 8 pads del primer lado, colocndolos sobre los puntos de la rejilla que est configurada a 2,5mm. Los pads los eligen a su gusto yo use el C-50-30.
-
Ahora vamos hacer la otra fila de pads buscamos en el datasheet la distancia, y es de (DIM. E=8.5mm), entramos otra vez al men View y seleccionamos Snap 0,5mm para tener mejor precisin en la colocacin. (Como sugerencia, yo dibujo una lnea con el dimensin mode, es el ultimo icono de la barra es una flecha con 2 puntas), y la empiezo a dibujar desde el medio del primer Pad fijndome en la parte inferior derecha de la pantalla en las coordenadas Lengh hasta llegar a 8,5mm. Y luego selecciono todos los Pad y los copio con Block Copy y los coloco en el otro extremo de la lnea. As:
-
Dimensin Mode
-
Ahora vamos a numerar nuestros Pads, es fcil doble clic en cada Pad y los numeramos:
-
Sigue ahora dibujar, el cuerpo del componente con el layer Top Silk, esa la hacen a su gusto, yo la hice con lneas y arcos, por ultimo colocamos el punto de origen el cual sirve para cuando insertamos el componente se ubique desde donde se puso la marca.
-
Guardar el Foodprint Ahora vamos a guardar nuestro Footprint, Seleccionamos
todo Click botn derecho y le damos a Make Package, le asignamos el nombre, lo nombre DIL16-B, en la categora yo cre una nueva carpeta llamada MIS COMPONENTES para cuando lo necesite lo busco directamente en esa ubicacin y le dan a OK. Si quieren pueden guardar el Layout por si necesitan modificarlo lo pueden guardar con la ubicacin y el nombre a su gusto. Y Listo ya tenemos nuestro Footprint creado.
PD: comparndolo con el DIL16 que trae Ares, not que era ms ancho del que tiene Ares por eso busque uno que tengo por ah y tena exactamente 8,5 mm mientras que el de Ares tiene 7,62mm. Bueno creo que ser para ocupar menos espacio en la placa.
-
Smbolo del componente Para crear el Smbolo del componente hay que seguir
varios pasos:
1. Dibujar el cuerpo
2. Insertar, numerar, nombrar y configurar los Pin del componente
3. Guardar y asignar el Modelo para la simulacin y el Package para el pcb.
-
Lo primero que haremos es colocar los pines y despus hago el cuadro que va a ser el cuerpo. Ok los pasos para colocar los Pines son:
1. En la barra de herramientas del lado izquierdo seleccionamos el icono: Device Pin Mode (El icono parece un amplificador operacional) y seleccionamos default y colocamos los pins, algo parecido a la imagen.
-
2. Nombramos los pins:
-
As se ver con el cuerpo hecho y los pins configurados, (para hacer el cuerpo solo dibujan un cuadro, van a men edit/send to back para enviarlo al fondo y para que se puedan ver los nombres de los pins).
-
Unin con el footprint
Seleccionamos todo, clic botn derecho y le damos a Make Device.
-
Asignamos el Package, buscamos nuestro Footprint y lo seleccionamos. Como se podrn fijar los pins se ligan automticamente, le damos next nuevamente.
-
Package Asignado:
Le damos a Next.
-
Unin con el modelo de simulacin Ahora viene lo ms importante, asignarle el modelo a
nuestro smbolo: Hacemos clic en new/MODFILE:
-
En Default Value escribimos el nombre de nuestro modelo que en nuestro caso se llama ULN2100 y le damos a Next, en la otra ventana le damos a Nextnuevamente y para finalizar seleccionamos la categora donde va a estar nuestro componente, yo le asigne una nueva categora Llamada MIS COMPONENTES, para no tener componentes regados y ser de fcil ubicacin, la Sub categora la pueden dejar en blanco, asignarle una predeterminada o crear una nueva y por ultimo clic a Ok.
Listo nuestro componente.
-
Ahora vamos a probar nuestro componente, comparndolo con el ULN2003 que trae Proteus para ver si trabaja de igual manera. Lo vamos a probar con un motor DC con una tensin de 50V, como ya saben la tensin que va a al motor tambin tiene que ir al COM del ULN, ya que el ULN trabaja como un Relay cortando la Masa.
En la imagen pueden ver la simulacin el motor conectado en Out1 gira, mientras el que est en Out6 est parado.
-
ULN2003 VS ULN2100 (NUESTRO)
Funciona igual
-
Un alerta de error sale al finalizar la Simulacin debido a que cuando realic el modelo, los terminales usados para la masa fueron los propios de GND. No hay problema en la simulacin solo nos alerta de que el Pin GND no lo simula ya que el modelo esta directamente conectado a Masa. Para solucionarlo hay varias formas.
1. Cambiar los Terminales GND por Default y asignarle por ejemplo G no nombrarlos GND porque automticamente los simular.
2. No incluir en el Smbolo el pin GND, pero al asignarle el Footprint (Package) van a tener que crear un Pin NC que es donde va ir la Masa en la Placa.
-
Autor:
Javier Alexandre
Modificado por:
Luis Antonio Cuellar Martnez
-
Introduccin La mayora de los diseadores de circuitos electrnicos
estn acostumbrados a realizar su trabajo en dos dimensiones. Posiblemente esta deformacin viene motivada porque, histricamente, cuando se realizaba un circuito impreso, el problema consista en trazar una serie de pistas en un plano que servan para unir los distintos pines de cada uno de los componentes electrnicos que se iban a utilizar en el diseo. La tercera dimensin slo se utilizaba cuando nuestra placa poda componerse de ms de una capa de cobre (tpicamente la capa superior e inferior y en placas ms complejas, capas intermedias).
-
Por este motivo, cuando un ingeniero utiliza un determinado componente electrnico en un diseo, usualmente, slo piensa en l considerando su contorno sobre la placa (layout) y sus diferentes pines (en el caso de componentes convencionales) o pads (en el caso de elementos SMD).
A continuacin podemos ver una imagen donde se representa un diseo de una placa muy sencilla, compuesta por componentes tanto convencionales como smd y donde podemos observar que toda la informacin es plana.
-
Sin embargo, en muchas ocasiones puede resultar extremadamente til disponer de la informacin tridimensional de nuestro trabajo. Bien porque nos interese conocer la altura real de nuestro diseo para comprobar si va a ser posible utilizarlo en una determinada envolvente, o bien con fines esttico-comerciales para adornar la presentacin de nuestro trabajo al posible cliente final del producto, a quien la visin anterior no le dice nada.
-
Veamos como ejemplo, el anterior circuito en una vista 3D.
La diferencia es obvia.
Adems, en funcin de nuestras necesidades y del tiempo que estemos dispuestos a emplear, el resultado puede ser tan espectacular como el que se muestra en la imagensiguiente.
-
diseo de una placa demostrativa
-
Precisamente, porque no siempre nuestras necesidades son las mismas, he dividido este tutorial en 3 partes diferentes.
En un primer lugar, describiremos cmo podemos obtener, visualizar y guardar, utilizando Proteus, una vista tridimensional de nuestro diseo sin entrar en ms detalles sobre la calidad obtenida en nuestro trabajo.
-
La clave de la calidad obtenida en nuestra vista tridimensional pasa por la definicin de cada componente utilizado en nuestro circuito. Proteus dispone de unas sencillas herramientas para definir la imagen tridimensional de cada componente. En este caso la imagen obtenida no ser de gran calidad pero s suficiente como para conocer la altura de nuestro diseo.
Un ejemplo puede verse en la imagen de la derecha.
-
La primera parte la voy a omitir ya que fue explicada anteriormente.
(vase diapositiva 195 visualizacin 3D)
La segunda parte, de este tutorial nos presentar las herramientas que Proteus nos ofrece para definir la imagen tridimensional de nuestros componentes.
-
En el caso de que necesitemos una mayor calidad, Proteus permite asociar un fichero con la imagen tridimensional del componente, al modelo de dicho componente (El fichero debe cumplir con el formato .3ds ampliamente utilizado por las principales herramientas de diseo tridimensional presentes en el mercado).
La tercera parte de este tutorial est dedicado a la forma en que podemos utilizar ficheros en formato .3ds para definir la imagen tridimensional de los componentes utilizados en nuestro diseo.
-
En las siguientes imgenes podemos comprobar un ejemplo de varios componentes realizados utilizando ficheros en formato .3ds .
-
Herramientas de Proteus para una visualizacin 3D
La librera de encapsulados que se entrega con Proteus incluye imgenes tridimensionales para la mayora de sus elementos. Por ejemplo, si definimos que un determinado componente va tener un encapsulado estndar tipo DIL14, Proteus, por defecto nos ofrece la siguiente imagen tridimensional asociada con l.
-
En muchos casos, las imgenes tridimensionales sern suficientes para nuestro trabajo. Pero cuando necesitemos crear un modelo nuevo para un componente no incluido en la biblioteca estndar, ser necesario que nosotros definamos la imagen tridimensional que se le debe asociar.
Para realizar esta tarea Proteus nos ofrece unas herramientas muy sencillas de definicin de la vista tridimensional.
El trabajo consiste en asociar al elemento en cuestin uno de los cuatro modelos tridimensionales pre-definidos en Proteus (extruded, none, cuboid, axialcilinder). Y a continuacin, podemos, mediante la utilizacin de los parmetros asociados a ese modelo, ajustarlo a nuestras necesidades.
-
Extruded es posiblemente el ms sencillo pero a la vez el ms
utilizado. Como su nombre indica, nicamente realizamos una extrusin de la forma de nuestro componente realizada en dos dimensiones (layout).
Veamos un ejemplo:
En primer lugar coloquemos un encapsulado tipo CAP-RAD20 en nuestro diseo. La imagen debe ser similar a la siguiente.
-
A continuacin, situemos el ratn encima y pulsemos el botn derecho. En el men que nos aparece, debemos seleccionar la opcin:
3D visualization.
-
Nos aparece una ventana dividida en dos apartados. En la zona derecha una vista de lo que ser nuestra imagen en tres dimensiones. En la parte izquierda un editor de texto donde podremos definir los parmetros de nuestro modelo de visualizacin tridimensional.
-
El modelo por defecto, es precisamente, el extruded. Por eso vemos que la imagen es, simplemente un cilindro (el resultado de extruir un circulo en el eje z). Proteus, entiende que cuando no se le indica el modelo que deseamos utilizar, usar el extruded. Sin embargo, con una intencin pedaggica, vamos a modificar en la ventana los parmetros de forma que aparezcan todas las posibilidades completas de este modelo. Escriba lo necesario hasta obtener el resultado que aparece en la siguiente imagen.
-
La primera lnea TYPE indica cul de los cuatro modelos disponibles estamos utilizando. Recuerde que si no indica ningn modelo, por defecto Proteus utilizar el modelo extruded.
La segunda lnea COLOUR indica el color utilizado para la extrusin en formato estndar RGB.
El tercer parmetro MINHEIGHT indica la separacin que existe entre la placa y nuestro modelo.
Por ltimo, el parmetro MAXHEIGHT indica la altura de nuestro componente.
-
None Con este modelo le indicamos a Proteus que deseamos borrar el cuerpo
de nuestro componente y representar nicamente los pines.
En la siguiente imagen se representa el resultado obtenido si en el modelo anterior sustituimos el valor EXTRUDED del parmetro TYPE por el valor NONE.
-
Cuboid Este modelo es adecuado para representar
componentes con el cuerpo en forma de un cubo.
Para ver cmo funciona este modelo, coloque en su circuito un encapsulado tipo PRE-SQ2 de la librera estndar de Proteus y asgnele los parmetros segn figuran en la imagen siguiente. El resultado que obtendremos tambin se puede observar en esta misma imagen.
-
Los parmetros disponibles para este modelo son, adems de los ya vistos para el caso del modelo extruded, los siguientes:
-
El parmetro X es la distancia desde el origen del cuerpo al origen de la mscara del PCB en el eje X.
El parmetro Y lo mismo respecto al eje Y.
El parmetro SX define el largo del cubo
el parmetro SY el ancho del cubo.
Recuerden que el MAXHEIGHT indica la altura.
-
Axial - Cylinder Este modelo nos permite definir la vista tridimensional
de componentes cilndricos axiales. El caso ms tpico es una resistencia convencional.
Site en su circuito el encapsulado RES40 de la librera estndar de Proteus y asgnele los valores indicados en la siguiente figura a los diferentes parmetros disponibles.
Vea el resultado en la siguiente imagen.
-
El parmetro LENGTH especifica la longitud del cuerpo cilndrico.
-
El parmetro RADIUS controla el radio del cuerpo cilndrico. Se compone de cuatro valores (P1, P2, P3 y P4) separados por comas.
El primero define el radio vertical del cilindro y
el segundo, el radio horizontal. Con estos dos parmetros se permite la creacin de cuerpos de forma elptica.
El tercero define la profundidad del radio hacia el eje del cilindro y el cuarto, define la profundidad del radio a lo largo del eje del cilindro. Con estos dos parmetros se posibilita la creacin de cuerpos tipo torpedo.
-
Realmente es mucho ms fcil de utilizar estos parmetros que explicarlos. Por eso, es especialmente til en este caso ir haciendo pruebas variando los valores y observando el resultado obtenido.
A continuacin viene una serie de parmetros BAND, donde puede tomar los valores de 1 a 9. Con estos parmetros podemos definir hasta nueve bandas de diferentes colores y anchos que se representarn en el cuerpo cilndrico. Su utilizacin ms comn es la representacin del cdigo de colores utilizados habitualmente en los componentes electrnicos.
-
Cada parmetro BAND tiene el siguiente formato: BAND = P1, P2, (r, g, b).
Donde P1 y P2 representan el comienzo y el final de la banda expresado en tantos por ciento respecto al total del cuerpo cilndrico.
As en nuestro ejemplo la primera banda est definida como: BAND1 = 20, 25, (0, 175, 255)
Lo que significa que la primera banda empieza en el 20% del cilindro contando desde la izquierda hasta el 25% y es de color azul claro.
-
Por ltimo vamos a presentar otro ejemplo de uso de este modelo para definir un condensador cermico tipo lenteja.
-
Observe la utilizacin del parmetro CENTRE=PINSpara indicarle que en este caso el cuerpo sobresale respecto a los pines y no queda entre ellos como en el caso de las resistencias visto anteriormente.
Por ltimo, aprovechando que en este ejemplo los cuatro ltimos parmetros hacen referencia a los pines de nuestro condensador, vamos explicar los diferentes tipos de pines que podemos utilizar en la definicin de la imagen tridimensional de nuestros componentes.
Existen siete tipos de pines disponibles: NONE, STRAIGHT, BENTWIRE, SMTZ, SMTJ, SMTB y CUBOID. En la figura siguiente vemos un ejemplo de los seis ltimos (el primero sirve para indicar que no representaremos los pines).
-
Cuando definimos el layout de un componente, podemos definir que tipo de PAD vamos a utilizar para soldar el componente al PCB. Cada uno de los tipos de pines disponibles est asociado por defecto a un determinado tipo de PAD.
Para los pads tipo agujero pasante, el pin por defecto ser el BENTWIRE, excepto si los pines estn bajo el cuerpo del encapsulado o no hay un encapsulado asociado con este componente, en cuyo caso el pin por defecto ser STRAIGHT.
-
Para los pads tipo SMD, el pin por defecto ser el SMTZ, excepto si los pines estn bajo el cuerpo del encapsulado o no hay un encapsulado asociado con este componente, en cuyo caso el pin por defecto ser SMTJ.
Si deseamos aplicar un pin diferente al ofrecido por defecto el parmetro que debemos utilizar es:
PINTYPE=XXXXXX
-
El resto de parmetros utilizables para los pines son:
PINCOLOUR = define el color del pin.
PINMAX = mxima altura del pin.
PINMIN = separacin del pin respecto al PCB. En algunos casos el valor puede ser negativo y en el caso de los encapsulados SMD debe ser0.
PINDIAMETER = en el caso de los pines BENTWIRE y STRAIGHT define el dimetro del pin.
-
PINLENGTH = en el caso de los pines SMTJ y SMTZ, define la longitud de la base del pin.
PINTHICKNESS = en el caso de los pines SMTJ y SMTZ, define el grosor del pin.
PINWIDTH = en el caso de los pines SMTJ y SMTZ, define el ancho del pin.
La mejor forma de conocer y aprender el uso de estos parmetros es mirar como estn definidas las vistas tridimensionales de los encapsulados incluidos en las libreras estndar de Proteus e ir haciendo pruebas.
-
Terminamos este apartado viendo otro ejemplo de definicin de un encapsulado tipo BGA.
-
Ficheros en formato .3DS
Para terminar este tutorial vamos a presentar la opcin que nos ofrece Proteus para obtener un aspecto ms artstico de nuestra vista tridimensional.
Proteus nos permite asociar al encapsulado una imagen realizada con herramientas de diseo 3D almacenadas segn el formato estndar de dibujo *.3sd.
-
El siguiente ejemplo es una representacin de un circuito que utiliza como vistas tridimensionales ficheros de formato *.3sd.
-
Para asociar una determinada imagen tridimensional a un encapsulado debemos escribir los siguientes parmetros.
-
Como vemos definimos como tipo de modelo MODEL, que es la forma de indicarle que usaremos un fichero externo.
El parmetro FILE nos indica el fichero donde se guarda el modelo.
El parmetro NAME el nombre del modelo dentro del archivo.
El parmetro SCALE nos permite adaptar la imagen al tamao de nuestro layout.
Es muy interesante consultar los modelos incluidos en Proteus y ver como los utiliza para aprender ms sobre el uso de los modelos tridimensionales externos.
-
Bibliografa
www.monografias.com
www.forosdeelectronica.com
www.ucontrol.com.ar/wiki/index.php/Vistas_3D_con_Proteus
Agradecimiento :
* Vick moderador de forosdeelectronica
* narcisolara_21 usuario de forosdeelectronica
20110928Sin ttulo