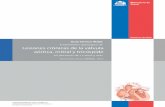GUIA PROGRAMARI NOTEBOOK SMART
description
Transcript of GUIA PROGRAMARI NOTEBOOK SMART

MANUAL D'ÚS
DE LA
PISSARRA DIGITAL INTERACTIVA
PROGRAMARI NOTEBOOK D'SMART

MANUAL D'ÚS DE LA PISSARRA DIGITAL INTERACTIVA. PROGRAMARI NOTEBOOK D'SMART
0. Concepte de PDI 1. La pissarra digital interactiva SMART: primer contacte 2. Presentació del Notebook 3. Àrea de treball 4. Menú: Fitxer 5. Menú: Edició 6. Menú: Visualització 7. Menú: Insereix 8. Menú: Format 9. Menú: Dibuixar 10. Modificació dels elements de la pàgina 11. Fitxes Laterals: Classificador de pàgines 12. Fitxes laterals: La Galeria 13. Centre d'Inici 14. Tauler de control 15. Eines flotants 16. Enregistrador Smart (gravadora) 17. Reproductor de vídeo 18. Altres eines 19. Captura de pantalles 20. Imprimir documents Notebook 21. Què és Ink Aware? 22. Exportació

0. Concepte de PDI
La pissarra digital, està considerada per molts com el futur en els mitjans de projecció col•lectius. Gràcies a aquesta qualsevol educador o alumne és capaç de crear tot tipus de contingut digital seguint la metàfora de la pissarra, clarions i esborrador, però, amb totes les bondats d'un ordinador. La pissarra digital es configura com un recurs en el qual són els estudiants els que investiguen, canalitzen la informació i la transmeten als seus companys en un llenguatge adaptat a les circumstàncies que els rodegen.
La pissarra digital, pissarra digital interactiva, o PDI és un sistema tecnològic que consisteix en un ordinador multimèdia, generalment connectat a Internet, i un videoprojector que projecta ampliat sobre una pantalla o paret allò que es veu al monitor de l'ordinador.
Cal distinguir bé però "pissarra digital" i "pissarra digital interactiva":
PISSARRA DIGITAL: f. (tecno.) sistema tecnològic, generalment integrat per un ordinador i un videoprojector, que permet projectar continguts digitals en un format idoni per a la visualització en grup. Es pot interactuar sobre les imatges projectades mitjançant els perifèrics de l'ordinador: rateta, teclat...
PISSARRA DIGITAL INTERACTIVA: f. (tecno.) sistema tecnològic, generalment integrat per un ordinador, un videoprojector i un dispositiu de control de punter, que permet projectar en una superfície interactiva continguts digitals en un format idoni per a la visualització en grup. Es pot interactuar directament sobre la superfície de projecció.
Ens trobem davant una ferramenta tecnològica desenvolupada pel docent i l'alumne amb una connexió directa. Es configura com un recurs en el que són els estudiants els que investiguen, canalitzen la informació i la transmeten als seus companys.
Font: VIQUIPÈDIA http://ca.wikipedia.org/

1. La pissarra digital interactiva SMART: primer contacte
Es posa en funcionament com una PD (videoprojector connectat a l’ordinador):
1.- han d’estar engegats l’ordinador, el videoprojector i la columna del so 2.- cal posar al seu lloc (si no hi són) –banda baixa del tauler- els 4 retoladors i l’esborrador (no els deixem sempre posats per evitar la seva desaparició).
• Totes les accions que realitzem amb el ratolí o el teclat, tot el programari que usem al nostre centre, la navegació per internet... les podem fer amb l’ordinador només, o bé projectades sobre una PD. I ara ho farem –igualment- amb la PDI, PERÒ amb un afegit: porta un programari propi compatible amb els que nosaltres ja fem servir.
• La instal•lació del programari ens afegeix la icona SMART Board a la barra d’estat (banda inferior dreta de la pantalla) i ens deixa dues icones sobrel'escriptori: Programari del Notebook i Eines d'SMART Board.
• Per facilitar el nostre accés al programari: primer obrim les Eines d'SMART Board, d'aquesta manera ens quedarà el Centre d'Inici a la banda inferior de la pantalla. Els diferents programes que utilitzem deixaran les eines en segon terme però sempre tindrem la seva icona a l'abast (també podem prémer la tecla ALT i el tabulador al mateix temps)
• El Centre d'Inici és una barra vertical d'icones (que pot personalitzar-se) amb tota l'oferta de tasques Smart.
• També comptarem amb diferents rectangles d'eines FLOTANTS que faciliten les tasques i que permeten interactuar amb d'altres programes (com ara un vídeo o una presentació power point).
• En instal•lar el programa: es creen per defecte dues carpetes per als materials que puguem elaborar dins Els meus documents amb els següents noms: My
Notebook Content i SMART Notebook.
• La PDI respon tant al tacte amb la mà com al ratolí o el teclat: es pot triar sense haver de fer cap canvi ni pitjar cap tecla.
• Resposta del tauler interactiu al tacte:
Un copet sobre la pantalla= clic del botó primari del ratolí Dos copets= doble clic Fer pressió durant 3 segons= clic del botó secundari del ratolí (Opcions que deixarem per defecte: poden canviar-se)
• En cas que desaparegui de la pantalla el cursor i sigui substituït per la icona de l’esborrador, o del retolador...: prémer el botó DRET del ratolí i escollir l’opció TANCAR.
• NOTEBOOK: és l’eina base per treballar (fer presentacions, escriure, dibuixar, és una mena de word més power point i moltes més coses) A la pràctica: substitueix la pissarra de guix.
L’extensió dels seus arxius és *.xbk (versió 9.1) i *.notebook (versió 9.5 i 9.7); l’extensió de les seves plantilles és *.xbt (versió 9.1) i *.galleryitem (versió 9.5 i 9.7).

EINES SMART
Els següents quadres poden personalitzar-se, és a dir, poden canviar-se segons necessitats, a més de les eines que –per defecte- ens mostra el programa també existeixen LA LUPA, EL PUNTER, LA CALCULADORA, les diferents possibilitats de CAPTURA, l’OMBRA DE PANTALLA i EL REFLECTOR.

2. Presentació del Notebook
Un cop s’ha instal•lat el programari, a la part inferior dreta de la pantalla de l’ordinador, a la barra d’estat hi ha
aquesta icona .
Premeu-la i del menú que us apareix seleccioneu l’opció Notebook.
S’obrirà un arxiu nou del Notebook. Prèviament, però us apareixerà el següent missatge:
Accepteu (sinó no s’obre el programa).

3. Àrea de treball
La pantalla que us apareix a continuació és la d’un arxiu en blanc del Notebook. Es tracta de l’àrea de treball on desenvolupareu l’activitat o bé creareu els vostres propis arxius Notebook.
En obrir-se el Notebook, inicialment està activada l’eina de selecció:

4. Menú: Fitxer
En obrir el desplegable del menú “Fitxer” apareixen les següents opcions:
“Crea”. Crea un nou arxiu Notebook i tanca el que tenim obert. Per a crear un nou arxiu disposem d’una combinació de tecles, en aquest cas Ctrl+N.
“Obre...”. Obre un arxiu Notebook ja existent. Per a obrir un arxiu existent disposem d’una combinació de tecles, en aquest cas Ctrl+O.
La barra d’eines del Notebook disposa d’una icona per a l’acció d’obrir un document:
"Desa”. Desa l’arxiu en el qual estem treballant. Per a desar un arxiu disposem d’una combinació de tecles, en aquest cas Ctrl+S.
Si és un arxiu nou, en desar-lo per primera vegada, surt una finestra on demana que es doni un nom a l’arxiu i la carpeta on el volem desar.
La barra d’eines del Notebook disposa d’una icona per a l’acció de desar el document:
“Anomena i guarda...”. Permet desar l’arxiu sobre el que s’ha treballat amb un altre nom.
“Desa la pàgina com a element de la galeria...”. Opció que permet desar una pàgina com a plantilla.
Quan hom creu que el disseny d’una pàgina s’utilitzarà sovint en altres arxius hi ha l’opció de desar-la com una plantilla.
Exemple: Volem utilitzar sovint una mateixa tipologia de portada per al arxius notebook que s’aniran creant.
a. Mantindrem la pàgina que volem usar com a plantilla a l’àrea de treball del Notebook. b. Escollirem l’opció “Desa la pàgina com a element de la galeria...”. c. Li donarem un nom i la desarem en una carpeta de fàcil accés i on hi puguem anar desant totes les plantilles que es creen.
Ara ja hi ha una plantilla creada, només falta incorporar-la a la nostra galeria per a poder usar-la d’una manera continuada.
(la manera d’incorporar una plantilla a la galeria del nostre Notebook la veurem en el capítol dedicat a la galeria i les seves aplicacions didàctiques)
“Importa”. El Notebook permet importat arxius fets en altres programes. Les opcions que actualment permet el programa són: PowerPoint i arxius Promethean.

Els arxius d’aquests programes oberts amb Notebook poden ser treballats i modificats amb les eines d’aquest programa i posteriorment ser desats amb l’extensió *.notebook.
“Exportació”. El Notebook permet exportar els seus arxius (els que porten l’extensió *.notebook) a altres tipus de presentacions.
En aquest cas ho fa a:
a. Pàgina Web, per a la visualització de la qual es necessita un navegador. b. Arxius d’imatge, cada pàgina de l’arxiu *.notebook es converteix en una imatge. Quan s’escull aquesta opció surt una finestra emergent que demana la carpeta on es volen desar les imatges i l’extensió que se’ls vol donar i la resolució.
c. Arxiu PDF, en escollir aquesta opció surt una finestra que permet escollir les opcions de presentació (horitzontal/vertical, les opcions d’impressió, etc.)

d. Arxiu PowerPoint, l’exportació a aquesta tipologia d’arxiu precisa d’un posterior retoc del grafisme.
“Desaments programats...”. Opció del menú que permet desar el document de manera automàtica, la freqüència amb que hom ho vol fer i el format.
“Impressió...”. Permet escollir les opcions d’impressió i ajustar la impressora. La finestra que controla la impressió dels arxius notebook és semblant a la d’exportació a PDF.

Per a imprimir un arxiu disposem d’una combinació de tecles, en aquest cas Ctrl+P.
“Enviar a”. Si es disposa de connexió a internet i d’un programa de correu electrònic configurat permet enviar l’arxiu notebook a un destinatari de correu.
“Arxius recents”. En principi és una opció que no està activa. Però quan s’ha treballat amb el Notebook, el text “Arxius recents” desapareix i apareixen els quatre darrers arxius notebook que s’han usat.
“Surt”. Opció que permet sortir del programa. Si s’ha treballat en un arxiu i no s’ha desat, el programa demanarà si el voleu desar.

5. Menú: Edició
En obrir el desplegable del menú “Edició” apareixen les següents opcions:
“Desfés”. Desfà una acció prèvia.
Es tracta d’una opció que inicialment no està activa. S’activa en el moment que hom comença a treballar en un document i realitza qualsevol acció.
Per a desfer una acció disposem d’una combinació de tecles, en aquest cas Ctrl+Z.
La barra d’eines del Notebook disposa d’una icona per a l’acció de desfer:
“Refés”. Refà una acció que prèviament s’hagi desfet.
Es tracta d’una opció que inicialment no està activa. S’activa en el moment que hom comença a treballar en un document i hagi desfet una acció prèvia.
Per a refer una acció disposem d’una combinació de tecles, en aquest cas Ctrl+Y.
La barra d’eines del Notebook disposa d’una icona per a l’acció de refer:
“Clona”. Duplica l’element seleccionat de la pàgina. Si hom en té seleccionats dos o més duplica tots els elements seleccionats.
Aquesta eina no és activa quan l’element que volem duplicar està bloquejat.
Per a duplicar un element disposem d’una combinació de tecles, en aquest cas Ctrl+D.
“Retalla”. Retalla un element de la pàgina que hom hagi seleccionat i el conserva en memòria per a poder-lo enganxar en un altre lloc: una altra pàgina del mateix document notebook o en un altre document notebook.
Si tanquem el document notebook després d’haver utilitzat aquesta eina del Notebook es perd la informació tallada.
Aquesta eina no és activa quan l’element que volem tallar està bloquejat.
Per a tallar un element disposem d’una combinació de tecles, en aquest cas Ctrl+X.
“Copia”. Copia un element seleccionat de la pàgina on s’està treballant.
Aquesta eina no és activa quan l’element que volem copiar està bloquejat.
Per a copiar un element disposem d’una combinació de tecles, en aquest cas Ctrl+C.
“Enganxa”. Enganxa un element que estigui en memòria i sobre el qual s’hagin activat les funcions de tallar o bé copiar.
Per a enganxar un element disposem d’una combinació de tecles, en aquest cas Ctrl+V.
La barra d’eines del Notebook disposa d’una icona per a l’acció d’enganxar:
“Suprimeix”. Elimina un o varis elements seleccionats.
Per a esborrar un element de la pantalla només cal prémer la tecla Supr.
La barra d’eines del Notebook disposa d’una icona per a l’acció d’esborrar:

“Text”. Opció que permet escriure. També es pot activar prement sobre el botó que hi ha a la barra d’eines. En activar-la el cursor adopta la forma característica de l’escriptura i en prémer sobre l’àrea de treball apareix aquest requadre:
Si en una pàgina hi ha un text i no està bloquejat i està seleccionat, amb aquesta eina es pot editar. Si el text està bloquejat cal desbloquejar-lo.
“Selecciona-ho tot”. Selecciona tots els elements d’una pàgina que no són bloquejats.
Per a seleccionar tots els elements de la pàgina disposem d’una combinació de tecles, en aquest cas Ctrl+A.
En l’exemple següent, després d’haver usat aquesta eina, s’observa que hi ha dos elements no bloquejats i que s’han seleccionat mitjançant aquesta eina.
“Selecciona totes les notes blocades”. Selecciona tots els elements d’una pàgina que són bloquejats.
En l’exemple següent, després d’haver usat aquesta eina, s’observa que en aquesta pàgina hi ha dos elements bloquejats i que s’han seleccionat mitjançant aquesta eina.
“Correcció ortogràfica”. Eina que permet comprovar l’ortografia del text.
Aquesta opció no és vàlida per a la comprovació ortogràfica del català.
Per a comprovar l’ortografia de la pàgina només cal prémer F7.

“Esborra la pàgina”. Elimina tots els elements d’una pàgina i la deixa en blanc.
Per a esborrar tots els elements de la pàgina disposem d’una combinació de tecles, en aquest cas Ctrl+L.
“Suprimeix la pàgina”. Elimina la pàgina amb el seu contingut.
La pàgina també es pot eliminar de la següent manera:
• Situar-nos al Classificador de pàgines que hi ha a les fitxes laterals. • Seleccionar la miniatura de la pàgina que volem eliminar. • Prémer la tecla Supr.

6. Menú: Visualització
En obrir el desplegable del menú Visualització apareixen les següents opcions:
“Classificador de pàgines”. En obrir-se el menú Visualització és l’opció que surt activada per defecte. Això significa que de les fitxes laterals, la que s’observa en obrir el Notebook és la de les miniatures de les pàgines.
Aquesta funció també es pot activar mitjançant la combinació de tecles Alt+1.
“Galeria”. És la segona de les fitxes laterals. Es tracta d’una carpeta on es poden desar els elements que s’usen habitualment per a l’elaboració de recursos educatius amb el Notebook.
Quan es crea o es comença a treballar amb un document notebook, la galeria ja disposa d’un seguit d’apartats.
a. El meu contingut: es tracta d’una subcarpeta personal que hom va omplint amb imatges, fons i plantilles que usarà amb freqüència. b. Recursos en línia: accés a nombrosos recursos elaborats amb el Notebook que són disponibles a internet a través de la pàgina web: http://education.smarttech.com/ste/en-us/
c. Essentials for Educators: la instal•lació del programari Notebook a

un ordinador incorpora nombrosos elements de galeria entre imatges, fons de pantalla, arxius multimèdia, activitats de les lliçons i fitxers i pàgines de Notebook que poden ser emprats per l’usuari. d. Mostra de la galeria: Una selecció d’elements de Galeria entre imatges, fons de pantalla, arxius multimèdia, activitats de les lliçons i fitxers i pàgines de Notebook.
Comentari
En instal•lar-se el Notebook en un ordinador l’estructura de la Galeria que es crea és la que s’ha descrit. A mesura que hom treballa amb el Notebook i va incorporant elements propis a l’apartat de la Galeria anomenat “El meu contingut”, el nombre d’elementsde la mateixa es va ampliant. Si hom dóna per acabat un document Notebook i el vol utilitzar en un altre ordinador es trobarà que l’apartat “El meu contingut” de la Galeria d’aquest nou ordinador no tindrà incorporats els elements que prèviament havia creat. L’apartat “El meu contingut” resta buit. Els elements que s’incorporen a “El meu contingut” d’una Galeria només resten en l’ordinador on s’ha treballat. “El meu contingut” de la Galeria no és una carpeta mòbil.
(la manera de gestionar la Galeria i com traslladar “El meu contingut” d’un ordinador a un altre ho veurem en el capítol dedicat a la Galeria i les seves aplicacions didàctiques)
Aquesta funció també es pot activar mitjançant la combinació de tecles Alt+2.
“Fitxers adjunts”. És la tercera de les fitxes laterals. Es tracta d’una carpeta on es desen els arxius externs al Notebook que s’usen habitualment de manera coordinada amb el contingut del document que s’està treballant, el que està en pantalla. En aquesta carpeta hom hi pot desar arxius word, pdf, pàgines web, arxius de so (*.mp3).
Es tracta d’una carpeta personal que, inicialment, resta buida.
Comentari
A diferència de “El meu contingut” de la Galeria els documents (word, pdf, pàgina web...) que es van incorporant a la carpeta “Fitxers adjunts” si que es poden veure en qualsevol ordinador.
Per a incorporar un document a aquesta carpeta només cal clicar al botó Insereix que hi ha a la part inferior.
En clicar apareixen tres opcions:
a. Insereix una còpia del fitxer. Es desa una còpia de l’arxiu dins del document *.notebook. D’aquesta manera serà visible en qualsevol ordinador. Si es modifica l’arxiu original, la còpia no es modifica, s’ha de modificar a posteriori. b. Inserció d’un enllaç. S’insereix un accés directe a una pàgina web. Perquè sigui operatiu cal que l’ordinador on es treballi estigui connectat a internet. c. Insereix una drecera al fitxer. Es crea un vincle amb l’arxiu que hi ha a l’ordinador. Si hom canvia de lloc l’arxiu o s’obre el document *.notebook en un altre ordinador, en clicar sobre la icona de l’accés directe d’aquell arxiu el programa senyalarà que no el pot localitzar (es tracta d’una bona opció si hom treballa sempre amb el mateix ordinador).
Aquesta funció també es pot activar mitjançant la combinació de tecles Alt+3.
Comentari
Per accedir directament al Classificador de pàgines, a la Galeria i als Fitxers adjunts es poden utilitzar les pestanyes que hi ha al costat de les fitxes laterals.

“Pàgina següent”. Opció que permet passar a la pàgina següent de la que ens trobem.
Per anar a la pàgina següent també es pot usar la tecla AvPg.
La barra d’eines del Notebook disposa d’una icona per a passar a la pàgina següent:
“Pàgina anterior”. Opció que permet anar a la pàgina anterior de la que ens trobem.
Per anar a la pàgina anterior també es pot usar la tecla RePg.
La barra d’eines del Notebook disposa d’una icona per a anar a la pàgina anterior:
“Barra d’eines de captura de pantalla”. En seleccionar aquesta opció del menú apareix una barra d’eines que permet fer captures de la pantalla en la qual es treballa.
Aquesta opció també es pot activar des de la barra d’eines del Notebook prement la icona:

“Ombra de pantalla”. Aquesta opció activa una ombra de pantalla que cobreix el contingut de la mateixa. Aquesta ombra funciona de manera semblant a una persiana: es pot desplegar de dreta a esquerra, d’esquerra a dreta, de dalt a baix i de baix a
dalt. Aquesta opció es pot activar mitjançant el botó que hi ha a la barra d’eines:
“Amaga automàticament la barra lateral”. Opció que permet amagar la barra lateral on hi ha el Classificador de pàgines, la Galeria i els Fitxers adjunts. D’aquesta manera l’àrea de treball ocupa tota la pantalla.
També es pot activar des de la pròpia barra lateral marcant el quadre de diàleg que hi ha a la part inferior:
“Pantalla sencera”. Opció que converteix tota la pantalla de l’ordinador o del tauler Smart en àrea de treball. En activar aquesta opció de visualització apareix aquesta barra d’eines per a poder-la gestionar:

Aquesta opció es pot activar mitjançant el botó que hi ha a la barra d’eines.
Per poder veure la pantalla completa també es pot usar la combinació de tecles Alt+Enter. Per a sortir de la pantalla completa només cal prémer un altre cop Alt+Enter.
“Zoom”. És una opció que permet ampliar o disminuir la visualització del contingut d’una pàgina de l’arxiu *.notebook sobre el que hom treballa.
A més d’ampliar o disminuir la visualització també permet visualitzar una o dues pàgines alhora.
“Mostra tots els enllaços”. En realitzar aquesta opció del menú, els enllaços actius que són presents en una pàgina d’un arxiu *.notebook es ressalten mitjançant uns requadres blaus. Al cap d’uns segons els requadres desapareixen.
Per poder veure els enllaços actius d’una pàgina també es pot usar la combinació de tecles Alt+L.
“Mostra tots els enllaços en obrir la pàgina”. Aquesta opció del menú realitza la mateixa funció que l’anterior, és a dir, mostra els enllaços actius d’una pàgina. S’hi diferencia pel fet que els enllaços es mostren sempre que hom passa de pàgina.

7. Menú: Insereix
En obrir el desplegable del menú Insereix apareixen les següents opcions:
“Pàgina en blanc”. Insereix una pàgina en blanc a continuació de la que tenim en pantalla.
Per a inserir una pàgina en blanc també es pot fer usant el botó que hi ha a la barra d’eines o bé mitjançant la combinació de tecles “Ctrl+M”.
“Fitxer d’imatge...”. Insereix una imatge. S’obre una finestra emergent que permet cercar la imatge dins els directoris del nostre ordinador.
Els formats d’imatge que el Notebook permet inserir són:
“Imatge des de l’escàner...”. Si hi ha un escàner connectat a l’ordinador aquesta opció permet inserir una imatge directament d’un escàner.
"Fitxer Flash...”. Permet inserir un fitxer flash (*.swf). S’obre una finestra emergent que permet cercar l’arxiu *.swf a l’ordinador on es treballa.
“Fitxer de vídeo Flash...”. Insereix arxius de vídeo Flash (*.flv). S’obre una finestra emergent que permet cercar l’arxiu *.flv a l’ordinador on es treballa.
“Fitxer d’element de galeria...”. Si hem usat l’opció Desa la pàgina com a element de la galeria... que hi ha al menú Fitxer i hem creat algun arxiu amb l’extensió “*.galleryitem”. Amb aquesta opció podem incorporar al nostre document un arxiu d’aquestes característiques.
Aquesta tipologia d’arxius solen ser plantilles que podem tenir incorporades a la galeria.
“Enllaç...”. Permet inserir enllaços mitjançant diverses opcions.
a. Una pàgina web. A la línia on diu Adreça s’hi ha d’escriure l’adreça de la pàgina web amb la qual es vol enllaçar.

b. Una pàgina d’aquest fitxer. Per a realitzar l’enllaç a una pàgina del fitxer hom ha de seleccionar, de la columna de l’esquerra, la pàgina a la qual hom vol enllaçar. A la columna de la dreta es pot veure la miniatura de la pàgina a la qual s’enllaça.
c. Fitxer de l’ordinador. A través del botó Navega... hom pot accedir al navegador de windows per a seleccionar el fitxer amb el qual volem enllaçar.

d. Fitxers adjunts actuals. Fa un enllaç als fitxers adjunts que han estat inclosos en l’arxiu *.notebook en el qual s’està treballant.
La presentació de l’enllaç a una pàgina del Notebook es pot fer de dues maneres, mitjançant una icona a la cantonada de l’element/objecte que conté l’enllaç, o bé fent que el propi objecte sigui una zona activada.
Si hem seleccionat una Icona a la cantonada, aquesta icona serà diferent si l’enllaç és a una pàgina web ( ), a una pàgina
d’aquest fitxer ( ), un fitxer de l’ordinador ( ) o un fitxer adjunt ( ).
“So...”. Permet inserir un arxiu de so en format *.mp3. En escollir aquesta opció del menú s’obre aquesta finestra emergent.


8. Menú: Format
En obrir el desplegable del menú Format apareixen les següents opcions:
“Negreta”. Opció que només s’activa quan està seleccionada l’eina de text . Es pot activar mitjançant la combinació de tecles Ctrl+B.
“Subratllat”. Opció que només s’activa quan està seleccionada l’eina de text . Es pot activar mitjançant la combinació de tecles Ctrl+U.
“Cursiva”. Opció que només s’activa quan està seleccionada l’eina de text . Es pot activar mitjançant la combinació de tecles Ctrl+I.
Comentari
Aquestes tres opcions també són presents en el quadre d’eines que apareix en pantalla en activar l’eina de text.
“Defineix les propietats de l’element...”. Com s’ha vist a l’àrea de treball del Notebook s’hi pot inserir tot un seguit d’elements com imatges, textos, línies i formes geomètriques.
Si se selecciona un d’aquests elements apareix una finestra emergent des de la qual hom pot definir o bé modificar les propietats de l’esmentat element.
Tenint seleccionat l’element i prement la tecla F4 també es pot accedir a aquesta finestra de propietats. Les finestres amb les propietats que apareixen són per a:
a. Textos.

Des d’aquesta finestra es pot gestionar el color de la lletra, el grau de transparència del text, el nom del tipus de lletra usada, la mida del tipus de lletra i l’estil (negreta, cursiva i subratllat). Al costat dret de la finestra es pot veure la miniatura de l’element en qüestió.
b. Imatges.
Des d’aquesta finestra només es gestiona la transparència de la imatge. A la part dreta de la finestra es pot comprovar el grau de transparència de la imatge.
c. Línies.
Des d’aquesta finestra les propietats de l’element que es poden modificar són: el color del contorn, el gruix de la línia, com és l’inici, l’estil i el final de la mateixa i el grau de transparència. A la part dreta de la finestra es poden observar l’aplicació de les propietats de l’element.
d. Formes.

Des d’aquesta finestra les propietats de l’element que es poden modificar són: el color del contorn, el color que reomple l’àrea interior de la forma, el gruix i l’estil de la línia i el grau de transparència.
“Defineix la transparència de la imatge...”. Aquesta opció del menú permet escollir l’àrea d’una imatge que hom vol fer transparent.
a. Clicant l’opció, s’obre una finestra amb la imatge seleccionada, b. El cursor del ratolí adopta la forma de comptagotes. c. Amb el comptagotes se selecciona l’àrea de la imatge que es vol fer transparent. d. Un cop seleccionada, la part que es vol transparent es torna de color fúcsia.
En aquesta seqüència es mostra l’àrea d’una imatge que esdevé transparent després de ser seleccionada amb el cursor del ratolí.
“Blocatge”. Els elements que s’insereixen a l’àrea de treball d’una pàgina del Notebook poden ser bloquejats, de manera que havent-los seleccionat no es poden moure ni desplaçar. En obrir el desplegable del submenú Blocatge apareixen quatre opcions:
a. Desbloca. Aquesta opció està activa per defecte. Permet el moviment i el gir i la modificació de la grandària de l’element que hi ha a la pàgina. Aquesta opció es pot activar amb la combinació de tecles Ctrl+J.
Per a modificar qualsevol element de la pàgina que tingui activada una de les tres altres opcions del menú “Blocatge”, s’ha d’activar l’opció “Desbloca”.
Un element desbloquejat, en seleccionar-lo, té aquesta aparença:

b. Bloca. Opció que en activar-se impedeix el moviment i el gir de l’element. També n’impedeix la modificació de les seves propietats. Un element blocat sempre restarà en la mateixa posició en la pàgina. Aquesta opció es pot activar amb la combinació de tecles Ctrl+K. Un element bloquejat, en seleccionar-lo, té aquesta aparença:
c. Permet el moviment. Opció que en activar-se impedeix que un element es pugui modificar i girar, en canvi, permet el seu moviment per tota l’àrea de treball.
L’aparença, en seleccionar-lo, és la mateixa que quan està bloquejat. Només es podrà saber si l’element es pot moure posant el cursor damunt seu i, prement el botó esquerre del ratolí, arrossegant-lo.
d. Permet el moviment i gir. Opció que en activar-se impedeix que les propietats de l’element seleccionat es puguin modificar. Permet el seu moviment per tota l’àrea de treball i el gir.
Un element amb l’opció Permet el moviment i el gir activada, en seleccionar-lo, té aquesta aparença:
“Clonador infinit”. Opció que permet reproduir un element tantes vegades com es vulgui.
Un element amb aquesta opció activada, en seleccionar-lo, té aquesta aparença:
El funcionament d’aquesta eina és molt senzill. Un cop s’activa i apareix el símbol d’infinit a la part superior dreta de la selecció de l’element només cal arrossegar-lo una vegada i un altra, amb l’ajut del ratolí, cap al lloc que ens interessi de la pàgina on es treballa, com mostra aquest exemple:
Comentari
Una volta s’ha utilitzat, cal desactivar aquesta eina o bé blocar la imatge sobre la qual s’ha usat. En cas contrari ens trobaríem que, en realitzar una activitat que precisés d’arrossegar la imatge, aquesta no es mouria sinó que es clonaria.

“Color de fons...”. Opció que permet canviar el color de fons de la pàgina on s’està treballant.
Comentari
En afegir una nova pàgina, el color de fons d’aquesta és el blanc (color per defecte). Si hom vol canviar de nou el color del fons ha d’utilitzar un altre cop l’opció “Color de fons...”

9. Menú: Dibuixar
En obrir el desplegable del menú Dibuixar apareixen les següents opcions:
“Agrupa”. Si una pàgina té diversos elements, aquesta opció els permet agrupar com si fossin un de sol. Aquesta opció es pot activar amb la combinació de tecles Ctrl+G.
En la seqüència anterior es mostra com era la selecció d’elements d’una pàgina abans i després d’activar l’opció Agrupa.
Comentari L’agrupament dels elements d’una mateixa pàgina facilita la utilització d’altres opcions de menú com el blocatge.
“Desagrupa”. Es l’opció contrària a l’anterior, és a dir, un conjunt d’elements d’una pàgina que estan agrupats poden ser desagrupats. Aquesta opció es pot activar amb la combinació de tecles Ctrl+R.
Comentari
Si un conjunt d’elements es troben agrupats i blocats alhora, per a poder-los desagrupar, primer haurem de desbloquejar-los.
“Inverteix”. Opció de menú que permet invertir la posició d’un objecte:
a. Esquerra/dreta:

b. Amunt/avall:
Posar una imatge amunt/avall també es pot utilitzar l’eina de girar ( ) usant el cursor, com mostra la imatge:
“Ordre”. Opció que permet desplaçar els elements que hi ha a l’àrea de treball i situar-los davant o darrere d’un altre element. En obrir el desplegable apareixen les següents opcions que es poden activar també mitjançant una combinació de tecles:
Com usar-ho?:
En aquest exemple es farà servir com a punt de referència l’element: AA

Si hi ha un element seleccionat que està en segon terme o al darrere i s’escull l’opció Posa-ho en primer terme, l’element passa al davant.
“Selecciona”. Opció que permet seleccionar un element de la pàgina per tal de poder-lo editar i/o modificar.
A la barra d’eines del Notebook hi ha un botó que permet activar aquesta opció: . Està activada per defecte. Aquesta opció també es pot activar amb la combinació de tecles Ctrl+1.
“Llapis”. Eina del menú que permet escriure i dibuixar a mà alçada. En desplegar-se se’ns mostren diverses opcions de color i de traç:
Hom pot personalitzar el llapis i els marcadors (color, forma de la línia, grau de transparència...) prement sobre Personalitza els llapis i marcadors...

A la barra d’eines del Notebook hi ha un botó que permet activar aquesta opció:
Aquesta opció es pot activar amb la combinació de tecles Ctrl+2.
“Llapis creatiu”. Eina del menú que permet escriure i dibuixar a mà alçada usant uns traços creatius. En desplegar-se ens mostren diverses opcions de traç:
A la barra d’eines del Notebook hi ha un botó que permet activar aquesta opció: . Aquesta opció es pot activar amb la combinació de tecles Ctrl+3.
“Esborrador”. Eina que permet esborrar allò que prèviament s’ha dibuixat a l’àrea de treball. En desplegar-se apareixen opcions del traç de l’esborrador:
A la barra d’eines del Notebook hi ha un botó que permet activar aquesta opció: . Aquesta opció es pot activar amb la combinació de tecles Ctrl+4.
Comentari
Aquesta eina només és vàlida quan s’ha utilitzat el llapis i el llapis creatiu.
“Línia”. Eina amb la qual s’insereix una línia a l’àrea de treball. En desplegar-se mostra diverses opcions de línia:

A la barra d’eines del Notebook hi ha un botó que permet activar aquesta opció: .
A la barra d’eines hi ha diferents botons que permeten modificar les propietats de la línia:
Clicant sobre Personalitza les línies... s’obre una finestra a través de la qual es poden modificar de manera conjunta les propietats de la línia.
Aquesta opció es pot activar amb la combinació de tecles Ctrl+5.
Comentari
Heu de mantenir pressionada la tecla Majúscules / Shift mentres fa rotació una línia i la posicionarà de 45° en 45°.
“Formes”. Eina amb la qual s’insereix una forma a l’àrea de treball. En desplegar-se ens mostren diverses opcions de línia:

A la barra d’eines del Notebook hi ha un botó que permet activar aquesta opció: .
A la barra d’eines hi ha diferents botons que permeten modificar les propietats de la forma:
Clicant sobre Personalitza les formes... s’obre una finestra a través de la qual es poden modificar de manera conjunta les propietats de la forma.
Aquesta opció es pot activar amb la combinació de tecles Ctrl+6.
“Text”. En activar aquesta eina apareix un desplegable amb diferents tipologies de lletres. Escollint-ne una i clicant sobre l’àrea de treball s’obre la finestra de gestió del text:
A la barra d’eines del Notebook hi ha un botó que activa aquesta opció:
Aquesta opció es pot activar amb la combinació de tecles Ctrl+7.

10. Modificació dels elements de la pàgina
Les propietats dels elements inclosos en una pàgina es poden modificar.
a. Se selecciona l’element (forma, línia, text, imatge...)
b. Es clica sobre la fletxa avall que hi ha a la part superior dreta de l’element seleccionat i s’obre un desplegable.
c. En aquest desplegable apareixen tot un seguit d’opcions de menú que permeten modificar-lo:
• Les cinc primeres opcions que apareixen pertanyen al menú Edició. • Les dues següents pertanyen al menú Edició la primera (només actiu per a textos) i Format la segona. • Les quatre següents es troben al menú Format la primera i Dibuixa la resta. • El Clonador infinit es troba al menú Format. • Les tres següents pertanyen al menú Insereix les dues primeres i al menú Format la darrera.
Les opcions del desplegable solen variar en funció de l’element i de la seva situació.
El contingut dels desplegables d’elements com una forma, una imatge o un text sempre són els mateixos.
Només varia en els casos següents:
1. Un element bloquejat.
2. Un element elaborat amb el llapis, per exemple, la paraula “hola” en lletra lligada.

3. En inserir un fitxer de pel•lícula Flash, al desplegable hi apareix una opció de menú més, la qual permet gestionar la pel•lícula (reproduir, rebobinar, avançar i retrocedir un pas, provocar un bucle...).

11. Fitxes Laterals: Classificador de pàgines
Si aquesta opció de les fitxes laterals està activada hom pot veure les miniatures de les pàgines que formen el document.
Principals característiques del Classificador de pàgines.
a. Les pàgines que formen part del document estan numerades. El número que apareix a la part superior esquerra de la miniatura no s’observa a la pàgina.
b. La miniatura de la pàgina que està en pantalla apareix ressaltada i amb un botó de desplegable a la part superior dreta.
c. Sota de cada miniatura hi ha el nom de la pàgina. Per defecte, el programa, li posa com a nom la data de creació. Aquest nom es pot modificar.
d. Una pàgina es pot desplaçar d’una posició a l’altra. Situeu-vos damunt la miniatura i arrossegueu la pàgina fins la nova posició.
e. El menú que apareix en prémer és aquest:
• Amb l’opció Suprimeix una pàgina s’elimina del document la pàgina seleccionada. • Esborra la pàgina elimina el contingut de la pàgina seleccionada. Aquesta queda en blanc. • Insereix una pàgina en blanc crea una nova pàgina immediatament posterior a la pàgina que està en pantalla. • L’opció Clona la pàgina crea una pàgina amb el mateix contingut que la que hi ha en pantalla. Si situa a continuació. • Activant Canvia el nom de la pàgina es pot canviar el nom que per defecte dóna el programa a la pàgina que s’ha creat.
• Amb l’opció Ombra de pantalla s’activa una ombra que cobreix tota la pàgina i el seu contingut. Ombra movible de dreta a esquerra, de dalt a baix... • L’opció Afegeix pàgina a la galeria permet enviar a El meu contingut de la Galeria la pàgina que hi ha en pantalla.
Aquesta pàgina s’afegeix a l’apartat Fitxers i pàgines del Notebook que hi ha a El meu contingut (si aquest apartat no estigués creat, en afegir una pàgina a la galeria es crearia automàticament).

12. Fitxes laterals: La Galeria
En activar aquesta opció de les fitxes laterals es mostren tot un seguit d’elements que poden ser usats per a la creació de recursos educatius amb Notebook. Aquests elements estan classificats en quatre grans apartats:
• El meu contingut. • Recursos en línia. • Essentials for Educators. • Mostra de la galeria.
Les característiques de la galeria i el contingut dels quatre grans apartats ja s’ha explicat en la descripció dels continguts del menú Visualització.
En aquest capítol s’explicarà essencialment la manera de gestionar El meu contingut, la creació de plantilles i com traspassar El meu contingut d’un ordinador a un altre.
Gestió de “El meu contingut”.
a. Inicialment la carpeta de El meu contingut està buida.
b. En seleccionar-la al costat del nom de la carpeta apareix el botó de desplegable: . En clicar-lo s’obre un menú amb les opcions:
• Carpeta nova. Amb aquesta opció es poden crear carpetes dins El meu contingut. En el moment que hom crea una carpeta nova, al costat de El meu contingut apareix el signe + que indica que aquesta té incorporades subcarpetes.
1. En prémer sobre el signe + es despleguen les subcarpetes incloses dins El meu contingut.
Al costat de la carpeta El meu contingut hi apareix el signe -, clicant sobre ell es repleguen les subcarpetes.
2. En seleccionar una subcarpeta apareixen els mateixos comportaments, és a dir, es pot desplegar un menú per a gestionar aquesta subcarpeta i, en cas que tingui unes altres subcarpetes, apareix el signe + per a desplegar-les.
3. Les opcions del menú que es desplega són les mateixes que s’han desplegat en el cas de El meu contingut, però amb un nivell d’operativitat més elevat.
• Copia. Permet copiar un element de la pàgina com a element de galeria.
• Enganxa. Permet enganxar a la galeria l’element seleccionat.
• Suprimeix. Permet eliminar la subcarpeta seleccionada.
• Refresca. Només apareix al menú que es desplega des de la carpeta principal de El meu contingut. Quan esdevé operativa permet actualitzar els continguts que es treballen des de la Galeria.
• Canvia el nom. Permet canviar el nom de la subcarpeta. Aquesta opció no es vàlida per a la carpeta El meu contingut.
El nom també es pot canviar fent doble clic damunt el nom de la subcarpeta que es converteix en zona editable.
• Afegeix-ho a El meu contingut. Opció que permet incorporar a El meu contingut qualsevol arxiu (imatge, arxius de notebook i galeries) que hi hagi a l’ordinador.

En activar aquesta opció s’obre una finestra amb el navegador de windows per tal de poder cercar l’arxiu que volem incorporar a El meu contingut de la Galeria.
Comentari
Els elements que incorporem a la Galeria mitjançant aquesta opció de menú, s’incorporaran a la carpeta o subcarpeta on ens trobem per defecte. Per exemple si activem l’esmentada opció en una situació com la següent:
L’element s’incorporarà a l’arrel de la subcarpeta: TEXANS
• Exporta com a fitxer de col•lecció. Opció que permet exportar una carpeta, subcarpeta o fitxer de El meu contingut com una col•lecció de galeria.
Els arxius que es generen usant aquesta opció tenen l’extensió *.gallery.
Possibilitats:
1- Què passa si exportem la carpeta “El meu contingut”?
Es genera un arxiu (*.gallery) que en afegir-lo de nou a El meu contingut (amb l’opció Afegeix-ho a El meu contingut) crea una subcarpeta amb el nom My content que reprodueix tota l’estructura i tots els elements que hi havia.
2- Què passa si exportem una subcarpeta de “El meu contingut”?
Es genera un arxiu (*.gallery) que en afegir-lo de nou a El meu contingut (amb l’opció Afegeix-ho a El meu contingut) crea una subcarpeta amb el nom que tenia prèviament.
Consideracions a tenir en compte en aquest cas:
; Si afegim un arxiu (*.gallery) que ja teníem, l’existent no s’esborra, es duplica.
; Perquè la subcarpeta que afegim es creï a l’arrel de El meu contingut, hem de tenir-lo seleccionat (de color blau).
1 Si volem incorporar una subcarpeta dins una altra subcarpeta, hem d’activar l’opció Afegeix-ho a El meu contingut des del desplegable de la subcarpeta on volem incorporar l’altra subcarpeta. En l’exemple següent, si activéssim l’opció Afegeix-ho a El meu contingut, la nova galeria s’incorporaria en forma de subcarpeta dins la galeria TEXANS.
3- Què passa si exportem un element de “El meu contingut”?
Un element que forma part d’una galeria es pot exportar individualment usant l’opció Exporta com a fitxer de col•lecció que s’obre en seleccionar la miniatura de l’element que volem exportar.

Per afegir-ho a El meu contingut només cal activar aquesta opció, que apareix tant al menú que es desplega des de la carpeta El meu contingut com des de qualsevol element que tinguem a la galeria.
En fer-ho el programa crea, per defecte, una nova subcarpeta que penja directament de El meu contingut. Aquesta carpeta du el nom de Sense títol.
• Propietats. Ens indica quines són les propietats de la carpeta i de l’element de la galeria.
A les finestres apareix el nom de la carpeta o l’element i una miniatura; en el cas que sigui una carpeta apareix el dibuix d’una carpeta, en el cas que sigui una il•lustració apareix aquesta.
També apareix un requadre Paraules clau (una per línia) que en el cas de tractar-se d’una carpeta no està actiu (fons gris amb el text No és aplicable incorporat). En canvi si es tracta d’una il•lustració el requadre Paraules clau (una per línia) està actiu i permet escriure aquelles paraules clau que es considerin imprescindibles per a descriure l’element.
c. En seleccionar un dels elements que formen part d’una de les carpetes de El meu contingut apareix a la part superior dreta el símbol de menú desplegable (
). Les opcions són les mateixes que apareixen en el desplegable que s’ha comentat més amunt en fer referència a les carpetes.
Les diferències que s’observen són les següents:
• Totes les opcions del menú estan activades per defecte. • Apareixen dues opcions noves:
1. Insereix al Notebook. Amb aquesta opció s’insereix l’element seleccions a la pàgina on s’està treballant.
Aquesta acció també es pot fer arrossegant l’element des de la galeria fins a la pàgina.
2. Obre la carpeta contenidora. Si els elements que formen part d’una carpeta estan organitzats en subcarpetes, amb aquesta opció s’obre la subcarpeta que la conté.
En l’exemple següent, se selecciona un element inclòs a la carpeta cdu i en activar-se l’acció Obre la carpeta contenidora es pot comprovar com s’obre aquella carpeta que el conté en última instància.

La creació i l’ús de plantilles.
a. En descriure el menú Fitxer s’ha explicat com crear una plantilla mitjançant l’opció Desa la pàgina com a element de la galeria...
Hem deixat la plantilla arxivada en una carpeta de fàcil accés a punt de incorporar-la a la nostra galeria. La plantilla té la terminació *.galleryitem.
Per a incorporar una plantilla a la nostra galeria ho farem de la següent manera:
• Ens situarem a la carpeta El meu contingut
• Obrirem el desplegable prement . • Seleccionarem l’opció Afegeix-ho a El meu contingut. • En obrir-se la finestra emergent cercarem la carpeta on hem desat la plantilla i seleccionarem l’arxiu que volem afegir.
• A El meu contingut, a la categoria Fitxers i pàgines del Notebook, s’hi incorporarà la plantilla. Aquesta categoria, en cas que no estigui creada, es crearà automàticament.
b. La plantilla es diferencia dels altres elements de la galeria perquè té l’angle superior dret doblegat.
c. Per a incorporar una plantilla al document Notebook sobre el que s’està treballant només cal arrossegar-la sobre l’àrea de treball o fent doble clic sobre la

miniatura de la plantilla que hi ha a la galeria.
Comentari
Les plantilles poden ser usades com un punt d’inici comú en les presentacions en Notebook. Per això les creacions de plantilles són tan importants per a la personalització del propi recurs.
Com traspassar “El meu contingut” d’un ordinador a un altre
En la descripció del menú Visualització ja s’ha explicat que la carpeta El meu contingut i tots els elements que inclou només resta a l’ordinador on es treballa, no es trasllada automàticament d’un ordinador a un altre com els Fitxers adjunts.
Per a traslladar la carpeta El meu contingut o qualsevol subcarpeta ho farem usant l’opció Exporta el fitxer de col•lecció. El fitxer generat té l’extensió *.gallery. Aquest fitxer és el que hem de copiar a l’altre ordinador.
Per a incorporar un arxiu *.gallery a un altre ordinador només cal seguir aquests passos:
• Obrir el Notebook i Fitxer >> Obre... >> [nom de l’arxiu *.gallery] (en casos que l’arxiu s’hagi creat amb la mateixa versió del Notebook que usem en ambdós ordinadors).
• Si la versió del Notebook usada es diferent per a incorporar un arxiu *.gallery a un altre ordinador ho farem de la següent manera:
1. Obrirem el navegador del windows. 2. Cercarem la carpeta on tinguem l’arxiu. 3. Clicarem dues vegades sobre l’arxiu *.gallery. 4. S’obrirà un document en blanc del Notebook. Si cliquem la pestanya Galeria de les Fitxes laterals veurem que El meu contingut amb tota la seva estructura s’ha copiat.

13. Centre d'Inici
El Centre d’Inici amb el Sistema Operatiu de Microsoft® Windows® és una barra d’eines vertical compacta però que es pot moure per la pantalla, i que conté les icones i aplicacions que s’utilitzen amb més freqüència.
Aquesta barra d’eines pot personalitzar-se: cada usuari decideix quines icones vol tenir més a l’abast.
Per obrir el Centre d’Inici: Premeu la icona de la Pissarra SMART que es localitza a la barra d’eines inferior dreta de la vostra pantalla, i seleccioneu Centre d’Inici del menú desplegable que apareix.
El Centre d’Inici que trobem per defecte: què fan les icones?
Programari NOTEBOOK Presentació amb facilitat d’accés a una galeria d’imatges, gràfics i objectes. Permet crear una successió de pissarres amb varietat de text (de fonts i colors), connectades a internet.
ENREGISTRADOR Smart Permet enregistrar tot allò que feu a la pantalla interactiva. Si teniu un micròfon connectat, també enregistra una narració de les vostres accions.
REPRODUCTOR Smart L’Smart Video Player reprodueix un vídeo sobre el tauler interactiu, i permet escriure o dibuixar sobre el mateix durant una presentació. Icona només operativa quan hi ha un tauler interactiu connectat a l’ordinador
TECLAT Smart Apareix una imatge de teclat sobre pantalla i és sensible al tacte. Per a les ocasions que us cal afegir text a una aplicació. Icona només operativa quan hi ha un tauler interactiu connectat a l’ordinador.
EINES FLOTANTS Aquest quadre d’eines és versàtil: inclou utilitats com eines de Retolador i un botó de captura d'àrea, pot flotar sobre qualsevol aplicació oberta en el tauler interactiu. Icona només operativa quan hi ha un tauler interactiu connectat a l’ordinador.
PANELL DE CONTROL DE LA PISSARRA SMART Permet configurar el tauler interactiu i el programari. Per exemple, podeu canviar les característiques de les vostres eines de Retolador o canviar l’idioma.
CENTRE D’AJUDA Centre d’ Ajuda que contesta a algunes preguntes sobre el Centre d’Inici o qualsevol altre producte Smart
Premeu el botó MÉS per accedir a d’altres utilitats, com l'Ombra de Pantalla, la Lupa o el Punter. O per afegir i treure icones (personalitzar) del Centre d’Inici.

Personalitzar el Centre d’Inici
Premeu la icona Més i seleccioneu Personalitza el centre d’Inici. Podeu afegir o treure icones del vostre Centre d’Inici a mesura que les aneu necessitant durant les presentacions.
Els botons de la banda central: Afegeix >> i Suprimeix >> permeten canviar les icones del Centre d’Inici. El botons de la banda dreta: Amunt i Avall permeten canviar l’ordre de les mateixes.

A més de les icones que apareixen en la configuració per defecte també s’ofereixen les següents:

14. Tauler de control
El Tauler de Control permet configurar diferents opcions de maquinari i programari per a la pissara interactiva SMART. Cal
pressionar la icona de la banda dreta inferior de la pantalla per accedir al Tauler de control.
La finestra que es desplega té totes les opcions operatives si correspon a un ordinador que està connectat a un tauler Smart (un botó verd a la banda inferior ens avisa que la pantalla interactiva funciona correctament)
Aquestes opcions no estan totes operatives si treballem amb un ordinador que no té connectada una pantalla interactiva, llavors un botó vermell ens avisa d’aquest fet, però això no impedeix que puguem treballar normalment amb el programari Smart.
Configuració de l’SMART Board Si cliqueu sobre aquesta icona es desplega una finestra per poder revisar l’estat de la connexió del tauler. També permet canviar la configuració de la pantalla i d’altres dispositius.

Alinea o orienta l’SMART Board Per calibrar el tauler de tal manera que hi hagi precisió en la resposta del mateix cal prémer amb un dels llapis el centre de diferents punts que van apareixent en pantalla.
Auxiliar de connexió de l’SMART Board Per tal de fer una connexió ràpida i fàcil del tauler interactiu a l’ordinador i ajustar la imatge projectada sobre el mateix.

Configuració de llapis i botons Podeu modificar les propietats de les eines de la safata de la banda inferior de la pissarra. Es pot augmentar o disminuir la mida de l’esborrador i també personalitzar els retoladors.
Ajustaments dels llapis de la safata de la banda inferior del tauler Si pressioneu aquesta icona accedireu al menú que us permet canviar el color, forma d’acabament, amplada i transparència de la línia.
Ajustament de l’esborrador Podeu fer canvis que afectin l’amplada de l’esborrador de la banda inferior del tauler.

Ajustament dels botons Personalitzeu les funcions dels botons de la safata tot pressionant aquesta icona i escollint aquelles accions que us interessin.
Configuració de l’aplicació Ink Aware Permet integrar el tauler Smart amb altres aplicacions alienes, és a dir, els programes habilitats es poden fer servir sobre el tauler interactiu aprofitant les prestacions característiques d’Smart (veure apartat “Què és Ink Aware?”)
Configuració de llengües del programari de l’SMART Board Quan accioneu aquesta icona podeu triar els paquets de llengües que necessitareu per a la vostra feina.

Un cop instal�lats els paquets escollits, podeu anar canviant l’idioma tan sovint com us convingui.
Configuració de dispositius mòbils i inalàmbrics Podeu establir un vincle entre el tauler interactiu i un dispositiu mòbil, com ara una PDA o un laptop (miniordinador per a infants)
Quant al suport del producte i el programari Aquest botó permet contactar amb el grup de suport tècnic, permet actualitzar el programari, enregistrar el tauler o realitzar un diagnòstic per exemple.

15. Eines flotants
Aquestes eines només s'activen si l'ordinador té una pissarra interactiva connectada.
Podeu obrir les eines flotants SMART tot pressionant la icona de la banda dreta inferior de la pantalla , i seleccionant Eines flotants.
El rectangle d’Eines flotants pot contenir aquelles eines que més utilitzeu, cada usuari decideix quines i quantes. Estan pensades per tenir-les a l’abast en tot moment sense haver d’obrir el Notebook, i per tant per usar-les amb la resta de programaris.
Aquest rectangle –com també el Centre d’inici- pot situar-se a qualsevol lloc sobre la pantalla, es trasllada amb el dit o amb el ratolí.
ACLARIMENT: Aquestes eines també poden formar part del Centre d’Inici (veure Personalitzar Centre d’Inici) si això facilita la vostra tasca en el seu ús sobre altres programaris: funcionen sobre Word, per exemple.
Botó MÉS. Personalitzar les Eines flotants
Si cliqueu sobre la icona Més es desplega una finestra per poder seleccionar Personalitza les eines flotants.

Els botons de la banda central: Afegeix>> i Suprimeix<< permeten canviar les icones de les Eines Flotants. Els botons de la banda dreta: Amunt i Avall permeten canviar l’ordre de les mateixes.
Les dues primeres icones hi són sempre, per defecte.
La resta de botons escollits permet diferents combinacions, sempre en dues fileres.

16. Enregistrador Smart (gravadora)
Amb l’Enregistrador SMART podeu fer un arxiu de vídeo amb tot allò que es fa sobre el tauler interactiu, sense importar quines siguin les aplicacions que s’utilitzin. Això significa que podeu reproduir la gravació en qualsevol ordenador amb SMART Video Player o Windows Media Player. (es pot descarregar de franc: www.windowsmedia.com/download).
La interfase de tres botons us permet controlar el procés de gravació.
El menú desplegable del botó Enregistrar us permet escollir la regió del vostre escriptori que serà gravada. Si no escolliu el què voleu gravar, per defecte se us gravarà l’escriptori sencer.
OPCIONS de Gravació Seleccioneu Opcions des del Menú. Una finestra de diàleg apareix i permet controlar els ajustaments d’àudio i vídeo. Per exemple, podeu gravar un vídeo amb o sense àudio i canviar el número de quadres per segon a gravar. L’Enregistrador SMART usa un algoritme que dóna com a resultat arxius més petits però que només poden ser reproduïts en ordinadors que disposin del software SMART Board instal�lat. Seleccioneu la fitxa Fitxers de destinació per tal de canviar la ubicació destí dels arxius a guardar al vostre ordinador. Seleccionant aquesta pestanya també tindreu l’opció de rebre advertiments en cas de poc espai de disc i la ubicació on seran guardats els arxius temporals.


17. Reproductor de vídeo
Podeu escriure sobre un vídeo durant una presentació. L'SMART Video Player reprodueix arxius de vídeo localitzats a l'ordinador o dins una càmera, VCR, CD-ROM o DVD. És un reproductor compatible amb la majoria de càmeres de vídeo.
Reproduir arxius de vídeo Obriu el Reproductor de Vídeo des del menú d'eines SMART del Centre d'Inici. Seleccioneu Fitxer>Obre. Busqueu el directori i obriu l'arxiu de vídeo: es reproduirà dins la finestra de l'SMART Video Player.
Controlar arxius de vídeo Useu la barra d'eines de Control per reproduir, pausar i controlar el volum del vídeo. Podeu usar-lo també per fer notes i personalitzar les notes i dibuixos que voleu presentar.
Play/Pausa: Reprodueix o atura la pel�lícula
Stop: Atura la pel�lícula i la porta a l'inici per començar de nou
Captura d’Imatge: Captura la imatge del moment sobre el Notebook
Cursor: Retorna el ratolí a modalitat de cursor
Llapis: Usa el cursor com una eina de llapis
Color del llapis: Permet escollir el color del llapis
Amplada línia: Canvia el gruix del llapis
Pantalla neta: Esborra qualsevol nota escrita sobre el vídeo/ o les restaura

Pantalla completa: Permet utilitzar tota la pantalla per mostrar el vídeo
Mut: Atura tot el so
Control de volum: Puja o baixa el volum
Escriptura sobre vídeo Podeu escriure sobre el vídeo, ja sigui amb els retoladors de la base del tauler o bé fent clic sobre el botó del llapis.
Pausar mentre s'escriu L'ajustament predeterminat per al Reproductor de Vídeo atura la reproducció en el moment que agafeu un retolador de la base del tauler. Però si voleu que el vídeo segueixi reproduint-se encara que agafeu un retolador o l'esborrador (o quan agafeu el llapis de la barra d'eines del reproductor de vídeo), féu el següent: 1 Seleccioneu Configuració> Configuració del reproductor de vídeo. 2 Treieu la selecció al quadre de Pausa en aixecar les eines. 3 Marqueu Sempre visible. 4 Pressioneu OK.
Desaparició gradual de les anotacions Mentre el vídeo es reprodueix, potser voleu que les notes desapareguin sense haver de pressionar el botó Pantalla neta. Si és així, useu l'opció Atenua les anotacions. Quan seleccioneu aquesta opció les anotacions i dibuixos que heu fet sobre el vídeo minvaran gradualment fins desaparèixer del tot. Per tal d'habilitar/deshabilitar l'opció d’ Atenua les anotacions féu el següent: 1 Seleccioneu Configuració > Configuració del reproductor de vídeo. 2 Seleccioneu o treieu la selecció en el quadre d’ Atenua les anotacions. 3 Designeu la quantitat de temps (en segons) que ha de passar abans que la tinta comenci a desaparèixer i quant de temps ha de passar perquè la pantalla quedi neta. 4 Pressioneu OK.
Controldel tamany de la pantalla del vostre vídeo El Reproductor de Vídeo SMART inclou tres vistes: 100%, 200% i Pantalla Completa. Per controlar el tamany de la vista del vostre vídeo seleccioneu-lo al menú Visualització.
Si seleccioneu 100% o 200%, el vídeo es reprodueix en una finestra que inclou una barra de títol, barra de

menú, barra d'eines i barra d'estat. Però la vista en pantalla completa usa el tauler interactiu o la pantalla completa, de manera que ni el menú ni la barra d'eines són visibles. Quan seleccioneu la vista en pantalla completa, una barra d'eines diferent apareix amb botons per reproduir i pausar el vídeo, així com per capturar i esborrar escriptura. Aquesta barra d'eines flotant també inclou un botó per recuperar la vista normal.
Ús de dispositius d'entrada del Vídeo Quan connecteu un dispositiu de vídeo (com ara VCR o càmera de vídeo) al vostre sistema, aquest Reproductor detecta el dispositiu i l’afegeix al menú Hardware. Seleccioneu el dispositiu que desitgeu en el menú Maquinari (Hardware).

18. Altres eines
Podeu obrir eines adicionals SMART Board tot pressionant la icona de la banda dreta inferior de la pantalla , seleccionant Altres eines d’SMART, i després escollint aquella eina que desitgeu usar.
Aquestes eines també poden formar part del Centre d’Inici (veure Personalitzar Centre d’Inici) si això facilita la vostra tasca en el seu ús sobre altres programaris: també funcionen sobre Word, per exemple.
Ombra de pantalla (o persiana) Permet mostrar la informació a la classe de manera gradual. Poden triar-se dos tipus de moviments: l’eix dalt-baix i l’eix dreta-esquerra.
Cal arrossegar els controls en la direcció que desitgeu mostrar la informació.
CONSELL: Pressioneu dos cops seguits Ombra de Pantalla si voleu cobrir immediatament la vostra pantalla de nou, després de revelar parcialment informació.
Reflector (o focus) El Reflector és una bona forma d’atreure l’atenció en un punt específic de la pissarra. Cal citar especialment el seu aprofitament en l’explicació de contes a educació infantil.
El botó Menú us permet canviar la forma i el grau de transparència del reflector. El botó Menú també s’utilitza per tancar el focus.
Podeu engrandir o minimitzar el reflector tot prement i arrossegant la vora de color blau de la forma.

També podeu moure el focus de lloc fent pressió sobre qualsevol banda fosca de la pantalla i arrossegar-lo a l’àrea de la pantalla on voleu que els alumnes enfoquin la mirada.
Lupa La lupa us permet augmentar la mida de qualsevol espai de la vostra pantalla per mostrar una visió més detallada d’una àrea en particular.
Aquesta eina consisteix en dues finestres: La finestra més petita s’utilitza per seleccionar l’àrea de la pantalla que es vol augmentar (per exemple, una adreça d’internet o una cel�la d’una taula que potser els alumnes més allunyats de la pissarra no poden veure bé) La finestra més gran mostra la visió augmentada d’allò que voleu engrandir, ho reflecteix.
Podeu arrossegar la vora del quadre més gran per tal d’ajustar la mida de l’àrea a mostrar: la mida de la finestra petita anirà canviant de manera proporcionada a com ho faci la finestra gran.

19. Captura de pantalles
L’eina Captura de pantalles us permet prendre la imatge d’una pantalla completa, una finestra o una porció de pantalla, ja sigui dins el Notebook o bé des de qualsevol pantalla d’internet o d’un altre programari (llavors, les imatges són transportades sobre Notebook)
1. Captura des de fora del Notebook (amb el tauler connectat a l’ordinador): podeu accedir clicant la icona de les Eines Smart que sempre es mostra a la barra d’estat de la pantalla.
Quan es desplega el menú cal cercar la barra d’eines de captura de pantalla:
Quan està seleccionada l’opció Captura a una pàgina nova, cada imatge serà guardada en una nova pàgina de Notebook,

apareixeran tantes pàgines com imatges captureu. Pel contrari, si no la teniu seleccionada, totes les imatges aniran apareixent sobre la mateixa pàgina de Notebook, una rera l’altra.
Les captures es desen automàticament sobre la barra d’estat i l’arxiu Notebook que es genera apareix sota el nom Sense títol.
Aquesta opció facilita la tasca d’agregar imatges als nostres arxius Notebook: permet retallar imatges de qualsevol indret d’internet o de qualsevol programa que tingueu en pantalla. I poder-les manipular posteriorment gràcies a les seves propietats d’imatge.
2. Captura des dins del Notebook: Si esteu treballant amb Notebook cal prémer la icona que apareix a la seva barra d’eines.
Les captures que pugueu fer es desen directament sobre el mateix arxiu Notebook sobre el qual esteu treballant, no generen cap arxiu nou:
Si teniu marcada l’opció Captura a una pàgina nova, cada captura afegirà una pàgina nova (amb la imatge capturada) just al darrera de la pàgina sobre la qual esteu treballant.
Si no teniu activada l’opció Captura a una pàgina nova, cada captura/imatge es guardarà a la cantonada superior esquerra de la pàgina Notebook sobre la qual esteu treballant.
CONSELL: En el cas que treballeu en un ordinador no connectat a un tauler i volgueu realitzar una captura des de fora del Notebook (internet, document word...) l’accés a l’eina Captura de pantalles, s’ha de fer de la següent manera:
a) Obrir el Notebook
b) Clicar la icona de la barra d’eines o bé desplegar el Menú Visualització >> Barra d’eines de captura de pantalla.
c) Apareixerà l’esmentada barra d’eines.
d) Aneu a la pàgina (pàgina web, document word, fotografia...) que voleu capturar. La barra de captura de pantalles es mantindrà flotant damunt la pàgina.
e) Captureu la pantalla o part de la pantalla mitjançant l’opció que més us convingui (Captura d’àrea, Captura de finestra, Captura de pantalla, Captura de porció).

20. Imprimir documents Notebook
1.Quan treballeu dins el Notebook: Seleccioneu Fitxer > Impressió per tal d’imprimir el contingut del vostre arxiu de Notebook. Apareixerà un quadre de diàleg d’impressió on podeu escollir la impressora i les pàgines.
Dins l’apartat Opcions podeu definir les vostres preferències: quantes pàgines voleu imprimir sobre cada full de paper, des d’una fins a un total de sis, la distribució de les pàgines apareix sobre una icona a la banda dreta.
2. Quan treballeu amb un altre programari: podeu usar l’opció SMART Notebook Print Capture, és a dir, capturar impressions des d’altres programes sobre Notebook.
ACLARIMENT: L’opció SMART Notebook Print Capture apareix al vostre ordinador com si fos una impressora més, al costat de les que teníeu instal�lades. I es crea de manera automàtica quan s’instal�la el programari SMART.
Aquesta opció permet afegir arxius multipàgines senceres des d’altres aplicacions, com ara Word, PowerPoint o un navegador, sobre l’arxiu de Notebook. Print Capture és similar a imprimir en papel. Per cada pàgina que normalment pot imprimir-se en un full de paper separat, es crearà una nova pàgina de Notebook.

Obriu l’arxiu que vulgueu capturar i seleccioneu Arxiu > Impressió (us funcionarà des de qualsevol aplicació amb la qual acostumeu a imprimir una feina).
Quan apareix el quadre de diàleg d’impressió, seleccioneu l’opció SMART Notebook Print Capture de la llista d’impressores disponibles. Pressioneu OK per traslladar el document cap a un arxiu de Notebook.
El trasllat de les pàgines sobre Notebook es fa en format imatge i es conserven tantes pàgines/imatge com teniu en el document origen, això significa que podeu manipular-les posteriorment, o bé imprimir-les.
Per exemple, si tenim un document de tres pàgines en format Word, l’opció SMART Notebook Print Capture ens les converteix en tres pàgines en format Notebook de manera automàtica.


21. Què és Ink Aware?
Quan un programa és Ink Aware (tinta electrònica/ capturador de tinta) vol dir que podeu escriure i dibuixar en un arxiu que estigui actiu (i que no sigui software propi de la pissarra Smart). Per exemple, si escriviu sobre la pissarra interactiva una nota mentre utilitzeu Microsoft® Word, podeu desar el vostre arxiu en Word. És a dir, estem parlant de la compatibilitat d’ús entre el programari habitual i el tauler interactiu Smart i les seves eines, fet que permet ampliar les prestacions de tots dos.
Com funcionen les aplicacions Ink Aware?
Les aplicacions Ink Aware reconeixen quina àrea del programa és l'àrea activa de treball i quina àrea és usada per a icones i barres d'eines.
Quines aplicacions són Ink Aware?
Existeixen més d'una dotzena d'aplicacions Ink Aware, com ara les del següent llistat:
Les més usades a l'ensenyament: Microsoft Word, Microsoft Excel i PowerPoint.
Microsoft Word
Quan useu Microsoft Word amb la pissarra interactiva SMART apareixeran tres botons: usualment apareixen integrats dins la barra d’eines de Word, però també poden estar separats i mostrar-se com una barra d’eines flotant.

PowerPoint
Per fer presentacions de PowerPoint sobre el tauler interactiu SMART Board: podeu navegar a través de la vostra presentació, podeu guardar les notes que vulgueu fer sobre la mateixa i a més teniu accés a eines adicionals – tot amb la barra d'eines Mostrar Diapositives-. La barra d'eines Mostrar Diapositives apareix automàticament quan inicieu una presentació.

El Menú d’Ordres
Pressioneu el botó central de la barra d'eines Mostrar Diapositives per tal d'executar el menú d’Ordres.
Submenú d’Ordres PowerPoint
Eines Flotants SMART
Seleccioneu Eines Flotants d’SMART si voleu executar la barra d’eines flotants per aprofitar les seves prestacions a l'usar el Power Point.
Submenú Configuració

Taula resum de les eines Ink Aware
IMPORTANT
Per habilitar les prestacions INK AWARE del vostre tauler cal tenir marcades les caselles pertinents de cada programari aliè a Smart. Com localitzar-les: icona de la pissarra Smart>> Tauler de Control>> Configuració de l’aplicació Ink Aware

22. Exportació
Els arxius en format *.notebook també permeten ser convertits de manera automàtica en pàgines web, arxius d’imatge, arxius pdf i presentacions power point.
1.- Per convertir Notebook en pàgines web (*.html): cal accedir al menú Fitxer > Exportació > Pàgina web...
IMPORTANT:
La primera vegada que useu aquest comandament us demanarà un visor: descarregueu-vos el fitxer SVGView.exe, i activeu-lo tot clicant a sobre per tal que s’instal�li.
Aquest visor podeu localitzar-lo a http://www.adobe.com/svg/viewer/install/main.htm
Obriu l’arxiu *.notebook que vulgueu exportar. Comproveu les pissarres que té al Classificador de pàgines i els fitxers que conté als Fitxers Adjunts.
Cliqueu sobre el menú Fitxer> Exportació> Pàgina web S’obrirà una finestra emergent per tal que decidiu el nom de l’arxiu i el lloc on desar-lo. Decidiu on voleu desar-lo i anomeneu-lo. Cliqueu Desa
Tanqueu l’arxiu *notebook Comproveu que se us han creat dos elements amb el mateix nom: una carpeta i un arxiu en format *.html:
a) La carpeta conté els arxius dels Fitxers Adjunts.
b) L’arxiu *.html té el contingut de les pissarres: per veure’l obriu l’explorador Internet Explorer i seleccioneu Fitxer> Obre. Navegueu per localitzar l’arxiu i cliqueu D’acord.
2.- Per convertir Notebook en imatges: cal accedir al menú Fitxer > Exportació > Fitxer d’imatge..
Obriu l’arxiu *.notebook que vulgueu exportar Cliqueu sobre el menú Fitxer> Exportació> Fitxers d’imatge S’obre una finestra emergent per fer 3 seleccions:
a) A la casella Tipus d’imatge podeu escollir entre els formats *.png, *.jpeg, *.gif i *.bmp

b) A la casella Mida podeu triar entre quatre formats: 200X150, 400X300, 800X600 i 1024X768.
c) A la carpeta de destinació: cal navegar per localitzar el directori on voleu desar les imatges.
Un cop decidit el directori també podeu escollir l’opció de crear una carpeta específica on desar totes les imatges de l’exportació: cliqueu sobre l’opció Crear nova carpeta, i anomeneu-la

Tanqueu el Notebook Localitzeu el directori on heu desat la carpeta amb les imatges.
3.- Per convertir Notebook en PDF: cal accedir al menú Fitxer > Exportació > Pdf...
Obriu l’arxiu *.notebook que voleu exportar: verifiqueu el número de pàgines i els materials que conté als Fitxers Adjunts
Cliqueu sobre el menú Fitxer> Exportació> PDF...
Comproveu que se us crea un arxiu *.pdf amb el mateix nom del original que teniu en *.notebook, però que porta afegida una pàgina al final de tot amb el llistat dels materials que constaven als Fitxers Adjunts de l’arxiu Notebook.
4.- Per convertir Notebook en Power Point: cal accedir al menú Fitxer > Exportació > Power Point Obriu l’arxiu *.notebook que voleu exportar De vegades, en finalitzar un tema, una unitat o un projecte, ens cal fer una mena de recordatori amb una part del material que hem usat, i volem que aquest es mostri de manera automàtica... Cliqueu sobre el menú Fitxer> Exportació> PowerPoint... S’obre una finestra emergent per tal que decidiu en quin directori voleu desar l’arxiu PowerPoint i amb quin nom voleu guardar-lo. Cliqueu Desa (el temps de conversió depèn del tamany de l’arxiu i per tant varia)
En el cas que el fitxer *.notebook contingui arxius als Fitxers Adjunts, aquesta conversió –a més de l’arxiu en power point- crea una carpeta on desa de manera automàtica tot el contingut dels Fitxers Adjunts, ja siguin fitxers de so, d’imatge, de tractament de textos... exactament igual que es comporta amb la conversió a pàgines web.