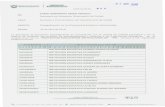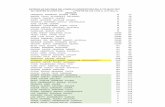GUIA EDUCATIVA PHOTOSHOP CS · PDF fileGUIA EDUCATIVA PHOTOSHOP CS César Augusto Sucari...
Transcript of GUIA EDUCATIVA PHOTOSHOP CS · PDF fileGUIA EDUCATIVA PHOTOSHOP CS César Augusto Sucari...



GUIA EDUCATIVA PHOTOSHOP CS
César Augusto Sucari Quispe Beatriz Magda Sucari Quispe
Instituto de Investigación y Desarrollo Educativo del Altiplano IDEA – PERU
www.ideaeducativa.org

INSTITUTO DE INVESTIGACION Y DESARROLLO EDUCATIVO DEL ALTIPLANO Reg. T.P.R. Nº 00000852-11000609 Director: César Augusto Sucari Quispe EQUIPO DE TRABAJO Diseño, Dirección y Supervisión General César Augusto Sucari Quispe Equipo Técnico César Augusto Sucari Quispe Beatriz Magda Sucari Quispe Corrección de Estilo Ricardo Melo Quispe
Supervisión Pedagógica Doroteo Cesar Sucari Turpo Margarita Turpo Quispe Pre-Prensa Mercedes del Pilar Sucari Quispe Raysa de los Milagros Figueroa Turpo Diseño de Carátula e Imágenes Yemira Guadalupe Sucari Quispe
ISBN 9971-883-02-8 Hecho el Deposito Legal Nº 1501012001-3374 Impreso en Perú La Asociación Educativa IDEA, publica el presente material en concordancia con lo dispuesto por la legislación sobre derechos de autor Ley Nº 13714 en su Art. 69: “…Pueden ser reproducidos y difundidos breves fragmentos de obras literarias, científicas y artísticas y aun la obra entera, si su breve extensión y naturaleza lo justifican, siempre que la reproducción se haga con fines culturales y no comerciales, y que ella no entrañe competencia desleal para el autor en cuanto al aprovisionamiento pecuniario de la obra, debiendo indicarse en todo caso el nombre del autor, el titulo de la obra y fuente de donde se hubiese sacado. Ninguna parte del presente libro puedes ser reproducida o trasmitida, mediante ningún sistema o método electrónico o mecánico (incluyendo el fotocopiado, la grabación o cualquier sistema de recuperación), ni su tratamiento informático sin consentimiento previo de la Editorial. Ley N° 26905. 1ra. Edición: Enero del 2005. 2da. Edición: Julio del 2008 ©Derechos Reservados. IDEA S.A.C. RUC: 10013435079 [email protected] Puno – Perú
“GUIA EDUCATIVA” es un libro para la enseñanza de la informática que forma parte de la COLECCIÓN DE TEXTOS EDUCATIVOS DE COMPUTACIÓN E INFORMÁTICA APLICADA. Ha sido diseñado por la Asociación IDEA, a través del Instituto IDEA EDUCATIVA, la misma que contó con la participación de un equipo de profesional de Computación e Informática y la supervisión pedagógica de especialistas en el campo educativo.

PROLOGO DE LOS AUTORES
Que alegría fue descubrir, hace ya unos años, los programas de diseño grafico; el photoshop, el corel photopaint. El arte siempre fue para nosotros una búsqueda, que nos llevo por muchos caminos y al encontrar estas herramientas se abrió un nuevo horizonte, las imágenes digitales, dibujos digitales, fotografía digital en fin medios maravillosos para expresar la creatividad, desde entonces la fotografía nunca volverá a ser la misma. El retoque fotográfico es una técnica que permite obtener otra imagen modificada, ya sea para lograr una mejor calidad o más realismo, o para obtener una composición totalmente diferente que distorsione la realidad. Para llevar a cabo dicho proceso, se utilizan mayoritariamente programas informáticos. Utilizando distintas ténicas de retoque fotográfico es bastante simple mejorar la calidad de las imágenes originales procesadas, consiguiendo así un resultado notablemente superior en calidad con respecto a la imagen original. Además también pueden conseguirse efectos impactantes o simplemente corregir diversos errores en las imágenes originales. Las técnicas de retoque fotográfico digital son hoy en día muy utilizadas como método de post-producción, sobre todo en ámbitos donde la imagen es lo que vende. Se da mucho su utilización en las producciones de modelaje, ya que la perfección en las modelos debe ser alcanzada a toda costa. El propósito del siguiente texto “Guía Educativa: Photoshop CS”, que forma parte de la colección “TEXTOS EDUCATIVOS DE COMPUTACIÓN E INFORMÁTICA APLICADA”, proporciona conocimiento y técnicas para el retoque fotográfico, realizar fotomontajes y efectuar composiciones artísticas utilizando diversas técnicas. Esta dirigido a todo tipo de usuarios de computación. Así mismo esta estructurado de forma que se inicia con conocimientos básicos sobre el entorno de trabajo de Photoshop, desarrollándose luego una estructura compleja de técnicas utilizadas en photoshop. Culminando en creaciones artísticas utilizando imágenes diversas en fotocomposiciones varias. Finalmente nuestra mayor satisfacción sería el que usted disfrute del presente texto, y que sea una herramienta complementaria y guía de ayuda para realizar sus retoques fotográficos.

Para que pueda realizar sus consultas hemos habilitado un número telefónico: 951483085, que estará a su servicio las 24 horas (para todo el Perú). En cuanto a Capacitación Institucional y Servicio, Háganos llegar sus requerimientos que inmediatamente le estaremos enviando su pro forma.

CONTENIDO TEMATICO Introducción a Photoshop Generalidades de Photoshop…………………………………………………………… 9 Tamaño de la imagen y su resolución….……………………………………. 9 Imágenes Vectoriales y Mapa de Bits, Modos de Color…………………….. 10 Formato de Imagen………………………………………………………………. 11 Opciones de la caja de herramientas…………………………………………………… 12 Primeros pasos en Photoshop Selección básica………………………….……………………………………………..…. 13 Marco Rectangular, Elíptico.…………………………………………………..… 13
Herramienta Lazo, Lazo Poligonal, Lazo Magnético…………………………... 13 Varita Mágica……………………………………………………………………………………….. 14 Selección Avanzada El Menú Selección…………………………………………………………………. 18 Herramienta mover………………………………………………………………. 19 Herramienta recortar……………………………………………………………… 20 Herramientas de Dibujo Herramienta Pincel Aerógrafo…………………………………………………….. 20 Herramienta Pincel…………………………………………………………………. 22 Herramienta Lápiz…………………………………………………………………… 22 Herramienta Pincel de Historia……………………………………………………. 22 Herramienta Pincel Histórico………………………………………………………. 22 Herramienta Borrador, Borrador de Fondo, Borrador mágico………………….. 23
Herramienta Tampón de Clonar…………………………………………………… 25 Herramienta Tampón de Motivo…………………………………………………… 26 Herramienta Desenfocar, Enfocar……………………………………………….. 27 Herramienta Dedo…………………………………………………………………… 27 Herramienta Sobreexponer……………………………………………………….. 27 Herramienta Esponja………………………………………………………………. 27 Herramienta bote de pintura……………………………………………………… 28 Herramienta cuentagotas…………………………………………………………… 28 Herramienta Degradado…………………………………………………………… 28 Modos de Fusión……………………………………………………………………. 28
Herramienta de Trazado Herramienta de Pluma……………………………………………………………. 29 Herramienta de trazado preestablecido………………………………………… 30 Herramienta medición……………………………………………………………. 30 Herramienta mano, zoom……………………………………………………….. 30 Herramienta Pincel Corrector…………………………………………………… 31 Herramienta Parche……………………………………………………………….. 31 Aplicaciones Varias en Imágenes Usando Filtros Transformar una foto en dibujo…………………………………………………. 32 Envejecer una foto nueva………………………………………………………… 33 Eliminar el Problema de los ojos rojos…………………………………………. 34 Eliminación de marcas y arañazos……………………………………………… 35 Reparación de fotos dañadas…………………………………………………… 36 Técnicas para eliminar manchas de la piel…………………………………….. 37 Edición de Texto Principales Conceptos……………………………………………………………. 38 Escribir en Photoshop……………………………………………………………. 39 Edición avanzada de texto………………………………………………………. 39 La paleta carácter al detalle……………………………………………………… 39 Texto con mascara……………………………………………………………… 41 Trabajo con capas
¿Qué es un capa?........................................................................................ 42 Opciones de capa……………………………………………………………….. 42 Estilos de capa………………………………….………………………………….. 43 Uso de Filtros ……………………………………………………………………….. 45

Trabajar con Filtros Artísticos…………………………………………………………………………… 47 Bosquejar………………………………………………………………………….. 49 Desenfocar, Distorsionar………………………………………………………… 50 Enfocar, Estilizar…………………………………………………………………. 52 Interpretar, Pixelizar…………………………………………………………….. 53 Ruido, Textura…………………………………………………………………….. 54 Trazos de Pincel………………………………………………………………..… 55 Actividades Prácticas
Convertir una foto en silueta……………………………………………………… 56 Enmarcar una foto con marco creativo………………………………………… 57 Crear un reflejo de imagen en agua…………………………………………….. 58 Pintar un dibujo…………………………………………………………………….. 59 Añadir sombra a un dibujo……………………………………………………….. 60 Transformar una fotografía en caricatura……………………………………….. 60 Usar el filtro extraer………………………………………………………………… 61 Recreación de imágenes (Fotomontaje)………………………………………… 63 Creación a partir de imágenes diversas………………………………………… 64
Texturas Basadas en Piedra y Madera. Madera básica………………………………………………………………………. 66 Piedra con grietas………………………………………………………………….. 68 Formas cinceladas………………….……………………………………………….. 70
Texturas basadas en Metal Placa metálica………………………………………………………………………. 72 Metal…………………………………………………………………………………. 73 Textura de metal dorado………………………………………………………….. 76
Texturas basadas en cristal y plástico Texto cristal…………………………………………………………………………. 77 Utilizar mapas de desplazamiento……………………………………………….. 79 Plásticos…………………………………………………………………………….. 82
Efectos de Texto Efecto subliminal……………………………………………………………………. 84 Efecto mimetizado…………………………………………………………………… 85 Efecto Explosión…………………………………………………………………….. 86 Efecto Gotas de Lluvia……………………………………………………………… 87 Efecto Texto 3D……………………………………………………………………… 89 Texto ardiente, ardiente2, congelado, explosivo, eléctrico……………………… 90
Texturas simples Textura efecto de agua……………………………………………………………… 92 Textura efecto piedra………………………………………………………………… 92 Textura fondo de imagen……………………………………………………………. 92 Collage de imagen……………………………………………………………………. 93
Fotocomposicion Portada de un libro Ciencia Ficción………………………………………………… 94 Portada de Revista de Belleza……………………………………………………… 100 Simulación de Tatuado……………………………………………………………… 104 Imagen surrealista……………………………………………………………………. 107 Utilitarios en Photoshop Uso de pinceles………………………………………………………………………. 108 Creación de Pinceles en Photoshop……………………………………………….. 111 Filtros o Plugins Que son los Filtros…………………………………………………………………… 113 Glosario de termino…………………………………………………………………………. 114 Atajos de Teclado……………………………………………………………………………. 115 Referencias…………………………………………………………………………………… 116 Bibliografía……………………………………………………………………………………. 117




PHOTOSHOP
www.ideaeducativa.org 9 César Augusto Sucari Quispe
Caja de Herramientas
Paletas de Trabajo Barra de Opciones
Hoja de Trabajo
GENERALIDADES DE PHOTOSHOP
El programa Photoshop de Adobe es uno de los programas más utilizados en todo el mundo para la retoque y tratamiento de imágenes. Es empleado tanto por profesionales como por personas que de forma amateur quieren retocar alguna de sus fotos caseras. Muchos creen que como Photoshop es un programa usado por profesionales, tiene que ser muy complicado para los usuarios ocasionales. Realmente Photoshop es un programa muy sencillo e intuitivo , que puede ser utilizado a muchos niveles.
Photoshop cuenta con una serie de herramientas de edición, retoque y efectos especiales que te van a permitir manipular fotografías digitalizadas, diapositivas o simplemente un dibujo creado con otras aplicaciones. Photoshop presenta un entorno completo para diseñadores profesionales en el que podrá crear sofisticadas imágenes para impresión, Internet, dispositivos inalámbricos y otros medios.
TAMANO DE LA IMAGEN Y SU RESOLUCIÓN Entender estas dos propiedades de cualquier imagen es fundamental para conocer las causas por la que una imagen pierde calidad al ser impresa o de qué manera podemos optimizarla para su visualización en Internet. Una imagen de mapa de bits (BMP) puede ser medida sumando los píxeles que se encuentran a lo largo de su altura y anchura. Esa medida es llamada dimensión en píxeles de una imagen y determina junto con el tamaño y ajuste del monitor, el tamaño en que dicha imagen se visualizará en la pantalla. El la siguiente imagen una imagen con la misma dimensión en píxeles es mostrada de forma distinta en un mismo monitor con configuraciones distintas.
INTRODUCCIÓN A PHOTOSHOP
Ajuste 800 x 600 píxeles
Ajuste 1024 x 768 píxeles

PHOTOSHOP CS
Beatriz Magda Sucari Quispe www.ideaeducativa.org 10
Con estas consideraciones, entenderás porqué es importante que ninguna imagen que vaya a Internet posea una dimensión mayor a 800 x 600. pues rebasaría el limite del monitor con una configuración mínima. Para el caso de impresión la resolución de imagen viene determinada por el numero de píxeles de una imagen que se muestra en una unidad de longitud impresa, normalmente píxeles por pulgada (ppi). Cuando imprimes una imagen con una resolución alta, ésta contiene más píxeles y por tanto, más pequeños) que una imagen del mismo tamaño con una resolución baja. Por ejemplo una imagen de 1 x 1 pulgada con una resolución de 72 ppi contiene un total de 5184 píxeles. La misma imagen con una resolución de 300 ppi contiene un total de 90000 píxeles. En este ejemplo puedes ver la misma imagen , a la izquierda tienen una resolución de 300 ppi y a la derecha de 72 ppi.
Si utilizas un imagen con demasiada baja resolución para la impresión se produce el efecto de pixelación.
IMÁGENES VECTORIALES Y DE MAPA DE BITS
Comprender la naturaleza de uno y otro concepto es clave cada una requiere un trato diferente dependiendo del destino final de la ilustración. Las imágenes vectoriales se componen de contornos y rellenos definidos matemáticamente (vectorialmente) mediante ecuaciones que describen perfectamente cada ilustración . esto posibilita que sean perfectamente escalables sin perdida alguna de su calidad cuando se quiere reproducirla en un dispositivo adecuado de salida.
Las Imágenes de mapa de bits están descritas por una cantidad de cuadraditos llamados pixeles, cada píxel se encuentra coloreado de un color.
Las representaciones en mapa de bits son muy aconsejables cuando el original presenta una gran tonalidad de colores, auque sean grises, como el caso de las fotografías o las reproducciones de pinturas, sin embargo las imágenes vectoriales son idóneas cuando se trate de representar ilustraciones compactas, con poca variación en la gama de colores y que requiere de contornos precisos y susceptibles de ser escaladas, como logotipos.
MODOS DE COLOR Al generar una nueva imagen, una de las primeras decisiones es el modo de color que se quiere usar. Debe de escoger un modo que refleje el dispositivo final de salida. El modo de color afecta directamente al tamaño del archivo. Por ejemplo, una imagen RGB de 24 bits es tres veces mayor que una imagen en escala de grises. Los modelos y modos de color mas frecuentes son: Mapa de bits o Blanco y Negro. Una imagen en blanco y negro tiene una profundidad de píxel de 1 bit. Esto significa que un píxel puede ser de dos colores (blanco o negro).
Una imagen mapa de bits está conformada por canales de colores. Photoshop puede manipular también cada canal por separado
La resolución recomendada para imágenes con destino a Internet es de 72 ppi, para impresión a chorro de tinta 150 ppi y para offset de 300 ppi como mínimo.

PHOTOSHOP
www.ideaeducativa.org 11 César Augusto Sucari Quispe
Escala de grises. Las imágenes en escala de gris están compuestas de 8 bits de información por píxel. El modo de escala de grises emplea hasta 256 matrices de gris para representar una imagen. Modo Duotono. Los duotonos se utilizan para aumentar la riqueza tonal de una imagen de escala de grises. Aunque una reproducción de escala de grises puede mostrar hasta 256 niveles de gris, una imprenta puede reproducir solo unos 50 niveles de gris por tinta. Modo Color Indexado. Este modo utiliza un máximo de 256 colores. Al convertir a color indexado, Photoshop crea una tabla de colores de consulta (CLUT), que almacena y genera el índice de los colores de una imagen. Si un color de la imagen original no aparece en la tabla, el programa selecciona el más parecido o simula el color utilizando colores. Modo RGB (RVA) Color de 24 bits. Llamado también color verdadero. Cuando los calores de los tres componentes son idénticos, se obtiene un matiz de gris, si el resultado es todos los componentes es de 255, el resultado es blanco puro, y negro puro si todos los componentes tienen un valor de 0. RGB(RVA) es el modo por defecto para las imágenes de Photoshop, al trabajar con otros modos como CMYK (CMAN), Adobe Photoshop convierte emporalmente los datos CMYK a RGB, ya que es el modo usado por los monitores para mostrar los colores. Modo CMYK (CMAN). Es el modo que se usa cuando se prepara una imagen para imprimirla utilizando los colores de proceso o cuatricromia. En el proceso de convertir una imagen RGB a CMYK con este fin, se crea una separación de color . no obstante si la imagen era originalmente RGB, lo mejor es modificarla antes de convertirla a CMYK. Modo Lab. En este modo el componente de luminosidad L oscila entre 0 y 100. el componente a(eje verde-rojo) y el componente b(eje azul amarillo) pueden estar comprendidos entre +120 y -120. Modelo HSB. Este modelo se basa en la percepción humana del colore y describe tres características fundamentales del color. El tono que es el colore reflejado o transmitido a través de un objeto. Normalmente, el tono se identifica por el nombre del colore. La saturación, también denominada cromatismo, es la fuerza o pureza del color. La saturación representa la cantidad de gris que existe en proporción al tono y se mide como porcentaje comprendido entre 0% (gris) y 100% (Saturación completa) y El Brillo, que es la luminosidad u oscuridad relativa del color y se suele medir como un
porcentaje comprendido entre el 0% (negro) y 100% (Blanco)
FORMATOS DE IMAGEN Photoshop reconoce toda una variedad de formatos y permite guardar imágenes en todos los formatos. Es importante entender lo que representan los distintos formatos y cuándo hay que usarlos. PSD. Es el formato nativo de photoshop, guarda todos los trazados, capas y canales alfa para poder ser usados y editados más tarde. BMP. Este formato de archivo corriente estandar de Windows. Compuserve GIF. El formato GIF (Graphic Interchage Format) es utilizado preferentemente por los diseñadores de páginas para Internet, además este formato puede soportar transparencias. EPS. El formato Post Script Encapsulado, es un archivo independiente de la resolución final del archivo la cual será dependiendo del dispositivo de salida. JPEG. El formato Joint Photographic Experts Group es un sistema de compresión con perdidas de calidad, lo que reduce bastante la cantidad de espacio de almacenamiento. A pesar de sus limitaciones es un medio muy popular de comprimir imágenes para trasferirlas por la red. PCX. Es un formato utilizado por el programa Paintbrush, que guarada imágenes hasta 16 bits. PICT. Utilizado para transferir a otros programas de pintura o multimedia. PIXAR. Utilizado en la industria del cine para transferir la imagen a una estación gama alta de PIXAR, usados para efectos especiales. TIFF. Utilizado para trasferir imágenes a programas de compaginación. Se recomienda usar este formato para trasladar artes finales de buena calidad. Scitex CT. Utilizadas para trasportas la imagen a un programa de separación de colores en formato de escala de grises o CMYK.
Las imágenes CMYK se utilizan generalmente para artes con destino a impresión offset. Esto hace que la capacidad de almacenamiento del archivo aumente con respecto a RGB

PHOTOSHOP CS
Beatriz Magda Sucari Quispe www.ideaeducativa.org 12
OPCIONES DE LA CAJA DE HERRAMIENTAS
M
Herramienta Mover (v)
Herramienta Varita Mágica (w)
Herramienta Recortar (C)
Herramienta Mano (H)
Configurar color frontal
Color frontal y de fondo por defecto
Editar en modo estándar / mascara
Configurar color de fondo
Herramienta Zoom (Z)
Modos de pantalla
Editar en ImageReady

PHOTOSHOP
www.ideaeducativa.org 13 César Augusto Sucari Quispe
PRIMEROS PASOS EN PHOTOSHOP
SELECCIÓN BÁSICA Abra el archivo jlo.jpg, del CD adjunto al presente material.
Sobre esta imagen aprenderemos a utilizar las herramientas de selección. 1. Marco rectangular.- Selecciona áreas rectangulares de la imagen. Si se desea seleccionar un cuadrado perfecto, presione la tecla SHIFT (Mayús) mientras selecciona, y si se desea seleccionar desde el centro, mantenga presionado la tecla ALT. 2. Marco Elíptico.- Selecciona áreas circulares de una imagen. Puede trabajarse combinadamente con las teclas SHIFT y ALT. Ejemplo 1. Selecciona una parte del rostro de la cantante Jennifer Lopez utilizando la herramienta marco Elíptico.
• Puedes mover el área seleccionada simplemente arrastrándolo.
• Para deseleccionar puedes presionar las teclas Control + D.
• Para trasformar la selección, has clic con el botón derecho del Mouse sobre el área seleccionada y elige Transformas Selección, entonces aparecerán 8 cuadraditos, mediante los cuales podrá cambiar el tamaño o rotar la selección. Al terminar haga doble clic sobre el área o si desea cancelar presione la tecla ESC.
• Usando la tecla SHIF la trasformación es simétrica, Usando la tecla ALT la transformación es concéntrica.
3. Lazo.- Permite seleccionar a mano alzada, es decir lo único que debe hacer es rodear la imagen que desea seleccionar mientras mantiene presionado el botón izquierdo del ratón. 4. Lazo Poligonal.- Permite seleccionar partes en forma de polígonos (figura cerrada de lados rectos), para ello debe hacer clic en cada vértice del polígono que quiere formar hasta cerrar el mismo. 5. Lazo Magnético.- Con esta herramienta logra que la selección se adapte automáticamente al contorno de una parte de la imagen, siempre en cuanto el color de la parte a seleccionar tenga un alto grado de contraste con su alrededor. Para ello solo debe de hacer clic en varios puntos alrededor de la imagen que quiere seleccionar. Ejemplo 2. Usando la herramienta lazo poligonal selecciona el vestido de la cantante, esto es posible pues el vestido tiene un alto

PHOTOSHOP CS
Beatriz Magda Sucari Quispe www.ideaeducativa.org 14
nivel de contraste en relación al rostro, la cortina y el cabello.
6. Varita Mágica.- Permite seleccionar áreas de un color similar, solo tiene que hacer clic en el área con el color a seleccionar Si no logras seleccionar todo el color, cambia la tolerancia de color en la barra de opciones.
Ejemplo 3. Utilizando la herramienta varita mágica, selecciona la piel de la imagen. Usa una tolerancia de 20.
EJERCICIO Nº 01 Modifique la imagen utilizando seleccionando y utilizando el Menú / Ajustar / Equilibrio de Color
El comando equilibrio de color permite cambiar la mezcla de colores (luces, sombras y medios tonos). También utilice el Menú / Ajustar / Brillo y Contraste
Este comando permite ajustar al mismo tiempo todos los valores del píxel de la imagen. Estos dos comandos permiten modificar y corregir colores generalizados. Puedes utilizar el comando Vista / Ajustar a pantalla para trabajar de mejor manera
Importante.: • Para sumar selecciones utilice
la Tecla SHIFT • Para restar selecciones Utilice
la tecla ALT • Si deseas borrar el ultimo punto
de anclaje presione la tecla SUPR
• Para cancelar y salir de una selección presione la tecla ESC

PHOTOSHOP
www.ideaeducativa.org 15 César Augusto Sucari Quispe
EJERCICIO Nº 02 Abre la imagen Kristin.jpg y modifica los colores del cabello y de la vestimenta.
Utiliza Menú / Ajustar / Equilibrio de Color, Selecciona el cabello y busca aplicar un color morado, puedes utilizar los siguientes valores: (-1/ -94 / + 100), Selecciona el fondo y busca aplicar un fondo celeste (-100 / +3 / +100), selecciona la vestimenta cambio los valores a (+100 / -100 / +100) usa el Menú / Ajustar / Brillo/Contraste para los valores de brillo -35 y contraste +32.
COLOREAR Y ENTONAR OBJETOS
¿Te has preguntado alguna vez alguna vez, como quedaría la pared de tu casa, si la pintaras de otro color? ¿O si tu carro fuera rojo en vez de gris? ¿O como quedaría tu pelo con un tinte rubio?. Develar estas dudas en el “Mundo real” Seria muy costoso, para ello puedes aprovecharte de una técnica utilizando Tono / Saturación de Photoshop. Con esta secuencia podrás experimentar y cambiar la coloración de cuantos objetos encuentres en tus fotografías digitales. Puedes crear áreas de selección, almacenarlas y modificarlas cuantas veces quieras. Y todo esto sin modificar los colores del resto de la fotografía. En éste ejemplo solo modificaras los colores del carro..
1. Abre la imagen auto.jpg, a la cual
modificares los colores. 2. Ve a la caja de herramientas y escoge la
herramienta varita Mágica, puedes hacerlo utilizando la tecla W, a continuación configura la herramienta desde la barra de opciones, en el apartado tolerancia escribe 80, marca las casillas Suavizado, continuo y Todas las capas.
3. Haz clic con la varita mágica en algún lugar de la carrocería del carro, una línea de puntos se moverá alrededor de la selección, Pulsa la tecla Mayúscula de tu teclado y haz clic sucesivamente sobre la carrocería del carro que no haya sido seleccionado. Esto agregará nuevas zonas al área seleccionada. No te preocupes de momento si la selección no es perfecta.
4. Seguramente la varita ha seleccionado algunas zonas del fondo de la fotografía. Para corregir esto, pulsa la tecla Q de tu teclado (para activar el modo Máscara Rápida), las zonas protegidas se verán de un color rojo suave. En la Paleta de herramientas elije el Pincel y configura el grosor a 40 desde la barra de propiedades.

PHOTOSHOP CS
Beatriz Magda Sucari Quispe www.ideaeducativa.org 16
5. Pulsa la tecla D de tu teclado para
configurar el color negro como color de frente a continuación pinta con el pincel sobre el fondo que no esta pintado de color rojo, así también pinta los neumáticos, intentado cubrir la superficie del fondo, si hay partes de la carrocería del auto pintados con el color rojo, utiliza el borrador, lo que pasa es que no estas pintando, lo que estas haciendo es crear un área de selección utilizando el pincel, el cual no cambiará de color al utilizar otras herramientas, cuando hayas acabado, utiliza nueva mente la tecla Q para salir de Mascará rápida.
6. Dirígete al menú Selección y escoge Calar. En el cuadro de dialogo que se abre escribe 1 donde pone Radio de Calado, esto suavizará los bordes de la selección.
7. Desde el menú Capa, abre Nueva capa de ajuste, y escoge Tono / Saturación se abrirá un cuadro de dialogo al cual debes de completar los siguientes valores: Tono: -116, Saturación: +30, luminosidad: 0, deje el resto de opciones intactas y observe la visualización preliminar.
Ahora el carro es de color verde, pulse OK para aceptar los cambios.
8. Dirígete ahora a la paleta Capa y observa
que ahora tiene la capa de fondo original y una nueva capa que modifica el color del carro. Pulsa el icono del ojo para ocultar y mostrar tu trabajo. Si deseas conservar el archivo con la capa de ajuste. Ve al menú Archivo y elige Guardar Como.. y luego de ponerle un nombre al fichero escoge el formato PSD (formato nativo de Photoshop). Que te permitirá guardar las capas para modificarla posteriormente.
9. Para modificar el color ve al menú Capa,
escoge la opción cambiar contenido de capa, luego has clic en Tono / Saturación.
Utilizando la imagen Auto2.jpg, modifica sus colores y crea 4 modelos diferentes.
COLOREAR MANUALMENTE UNA FOTO DE
BLANCO Y NEGRO Desde los inicios de la fotografía tradicional (cuando aún solamente existía el blanco y negro), tanto fotógrafos profesionales como artistas se han empeñado en colorear manualmente las viejas instantáneas, para dotarlas de mayor vida y realismo. Gracias a las herramientas de Photoshop CS, el método de coloreado manual (aunque requiere de bastante paciencia y dedicación) resulta mucho más sencillo que en aquellos tiempos; lo mejor de todo es que hoy gozamos de unas posibilidades de perfección casi infinitas, ya que el computador nos permite trabajar con una precisión asombrosa, guardar distintas versiones de un mismo archivo, reeditar capas de forma independiente, y mucho más.

PHOTOSHOP
www.ideaeducativa.org 17 César Augusto Sucari Quispe
Existen distintos métodos de coloreado digital utilizando Photoshop. El que aprenderás en este ejercicio, consiste en crear selecciones en forma manual, y a partir de ellas aplicar capas de relleno de color.
1. Abra la imagen BlancoyNegro.jpg y
Observe la fotografía, y elige el primer elemento que deseas colorear. En este caso, comenzarás por la zona del césped. Ve a la Paleta de Herramientas, y selecciona la Herramienta Lazo. Dirígete a la Barra de Propiedades, y en el apartado Calado, escribe 1. Marca la casilla de verificación Suavizado. De esta manera, la selección que realices no tendrá los bordes duros.
2. Con paciencia y buen pulso, haz clic en la
imagen y sin soltar el botón del ratón, rodea el sector izquierdo del césped. Puedes hacerla por tramos pequeños, y cada vez que sueltes el ratón, puedes "sumar" áreas de selección pulsando la tecla Mayúsculas de tu teclado, mientras sigues realizando selecciones. Luego continúa seleccionando el sector derecho del césped, y finalmente la parte inferior.
3. Dirígete al menú Capa. selecciona Nueva Capa de Relleno, y elige Color Sólido. Se abrirá un cuadro de diálogo, y escribe la palabra CESPED en el apartado Nombre Te servirá para identificar la capa más adelante. En el apartado Modo, despliega el menú y escoge Color. Deja el resto del cuadro de diálogo intacto.
4. A continuación se abrirá el selector de color de Photoshop. Con el gotero debes hacer clic y escoger un color, en este caso elige un verde. Puedes previsualizar el resultado del color en la imagen, y cuando elijas el color definitivo pulsa OK.
5. Se ha creado una capa de color verde, delimitada por la máscara que has creado. Ahora dirígete a la paleta Capas y observa las miniaturas. Es posible que el verde que has elegido sea demasiado intenso (recuerda que estás pintando el césped); en la paleta Capas, haz clic en la miniatura de capa CESPED, y mueve hacia la izquierda el regulador de opacidad, o escribe el número 80. Esto atenuará la intensidad del color.
6. A continuación debes repetir los pasos anteriores, con los distintos sectores de la imagen. Realiza una selección para los árboles y aplica una capa de relleno de color, con otra tonalidad de verde. Selecciona el sombrero, la chaqueta y el pantalón, y aplica un color azul. Luego haz lo mismo con las escaleras, el rostro y las manos.
7. Cuando hayas acabado, ve al menú Archivo y elige Guardar como. Ponle un nombre a la imagen, y escoge el formato PSD para almacenar las capas de relleno. Si deseas guardar una versión de la imagen que ocupe menos espacio, elige Guardar Como, y en el apartado Formato escoge JPEG. Las capas se acoplarán y el archivo final pesará mucho menos.

PHOTOSHOP CS
Beatriz Magda Sucari Quispe www.ideaeducativa.org 18
Utiliza la imagen Lady.jpg y dale color utilizando las técnicas desarrolladas.
SELECCIÓN AVANZADA Seleccionar toda la Imagen.- Use el menú Selección / Todo. Invertir una selección.- Una vez realizada la selección utilice el menú Selección / Invertir. Expandir el borde de una Selección.- Significa aumentar el tamaño del área seleccionada. Una vez realizada la selección utilice el menú Selección / Modificar / Expandir
Contraer el borde de una Selección.- Significa reducir el tamaño del área seleccionada, una vez realizada la selección utilice el menú Selección / Modificar / Contraer .
Redondear una selección.- Significa redondear los bordes de la selección, suavizar las esquinas del área seleccionada. Una vez realizada la selección utilice el Menú Selección / modificar / suavizar.
Enmarcar una selección.- Significa hacer más ancha la línea punteada que rodea al área seleccionada y convierte ese nuevo ancho en una nueva área seleccionada, Una vez realizada la selección utilice en menú Selección / modificar / Borde.
EJEMPLO Abra el archivo “Tiburón.jpg”,
Con la varita mágica selecciona todo el área blanca alrededor del tiburón, ahora con el menú Selección / Invertir cambia la selección para que sea el tiburón el seleccionado. Esta es otra forma de seleccionar.
Ahora utilizando el menú Selección / Modificar / contraer reducir el área de selección en 5 pixeles.

PHOTOSHOP
www.ideaeducativa.org 19 César Augusto Sucari Quispe
Luego utilizando el menú Selección / modificar / borde haz más ancho el borde en 15 pixeles.
Finalmente utilizando Imagen / Ajustar / Equilibrio de color modifica el color del borde del tiburón.
Herramienta Mover.- Mueve el área seleccionada, solo tiene que desplazar el área seleccionada.
• Para copiar la imagen solo presione la tecla ALT
Trasformar la Imagen Seleccionada.- Una vez realizada la selección. Haga clic con el botón derecho del Mouse sobre el área seleccionada y elija Trasformación Libre para que los cambios los haga a pulso.
• Usando la tecla SHIFT (Mayus) Los cambios son simétricos
• Usando la tecla ALT los cambios son concéntricos.
• Para transformar la imagen también puede recurrir Edición / Transformar desde donde podrá voltear la imagen, darle perspectiva, distorsionar, etc.
EJEMPLO
Abra el archivo luna.jpg. Selecciona y utilice la herramienta mover para cambiar la posición de las estrellas
Ahora con el comando transformación Libre reduzca el tamaño de la luna y con herramienta mover copie algunas estrellas
Finalmente use el menú Edición / Transformar / voltear horizontalmente para voltear la luna.
Abre el archivo Emy lee.jpg Selecciona toda la imagen y usa el menú Edición / trasformar para voltear horizontalmente y distorsionar la foto de forma tal que quede como la imagen. Cuando termines presiona enter, si te equivocas presiona escape.

PHOTOSHOP CS
Beatriz Magda Sucari Quispe www.ideaeducativa.org 20
Herramienta Recortar.- Recorta la imagen seleccionada y elimina el resto. Solo tiene que arrastrar sobre la imagen que desea recortar, luego si desea rote o cambie el tamaño de la selección, para terminar solo presione ENTER.
• Usando la tecla SHIFT el recorte es simétrico.
• Usando la tecla ALT el recorte es concéntrico
EJEMPLO Use archivo astronauta.jpg y recorte la imagen del astronauta.
Observe que la imagen no solo se recorta, sino que también se endereza.
EJERCICIOS Utilice el archivo ALASKA.JPG para obtener el siguiente resultado.
Utilice el archivo turista. JPG para obtener el siguiente resultado.
HERRAMIENTAS DE DIBUJO Herramienta Pincel Aerógrafo.- aplica trazos con tonos graduales de color para imitar a un spray o aerosol. Para seleccionarlo, primer selecciona la herramienta pincel, luego selecciona la herramienta aerógrafo ubicado en
la barra de opciones.

PHOTOSHOP
www.ideaeducativa.org 21 César Augusto Sucari Quispe
Para echa más color mantenga presionado el botón principal del Mouse sin arrastras. Para dibujar una línea recta, luego presione la tecla SHIFT y sin soltarla haga clic en el punto final. Para elegir el color del aerógrafo, haga clic en el Color frontal y vera el siguiente cuadro en el cual podrá elegir el color
También puedes utilizar los paneles Colores y Muestras.
Utilice o configure la opacidad de trazo para obtener un color más opaco o más intenso, modificando los valores del 0% al 100%
Para elegir un efecto especial, seleccione el cuadro de lista Modo de Pintura y se verá una lista con las diferentes opciones de pintura.
Para seleccionar una punta distinta del aerógrafo, utilice la pestaña pinceles de la barra de propiedades,
Entonces aparece una lista de pinceles a poder utilizar.
En esta ventana puedes personalizar la forma de la punta del pincel, como el diámetro de la misma. . EJEMPLO Cree un lienzo en blanco mediante Archivo / nuevo y configure tal como se muestra en la siguiente figura.
Color de fondo se cambia de la misma
manera
Color Frontal
Para cambiar rápidamente el pincel, utiliza el botón derecho del ratón sobre el área de trabajo y selecciona el modo de pincel

PHOTOSHOP CS
Beatriz Magda Sucari Quispe www.ideaeducativa.org 22
• Haga clic en la herramienta Pincel y active
el modo Aerógrafo. • Utilice como color frontal un azul intenso. • Seleccione en el cuadro Modo de Pintura
la opción normal • Luego trace líneas utilizando los pineles 55,
32 y 19
• Puedes utilizar el cuadro opacidad asigne
25%., 50% o configure la punta del pincel para ver variaciones.
Herramienta Pincel.- Selección aplicar trazos suaves de color, sus opciones son parecidas al del aerógrafo. Comparando los bordes de un
trazo realizado con aerógrafo serán más difusos que los realizados con la herramienta pincel. • Si activa la casilla Bordes Húmedos en la
pestaña Pinceles, simulara un pincel mojado con agua, es decir, el color se acumula alrededor del trazo.
• Para dibujar una línea recta, haga clic en el punto inicial, luego presione la tecla SHIFT (Mayus) y sin soltarla haga clic en el punto final.
Herramienta Lápiz.- Esta junto con la herramienta Pincel, esta crea trazos de bordes continuos a mano alzada, sus opciones son parecidas al aerógrafo. • Si activas la casilla Borrado Automático
en la barra de opciones y vuelve a dibujar sobre las líneas que ya hizo, estas se pintaran con el color de fondo.
• Para dibujar una línea recta, haga clic en el punto inicial, luego presione la tecla SHIFT y sin soltarla haga clic en el punto final.
EJERCICIO Cree un nuevo lienzo y dibuje el siguiente paisaje.
El cielo, la nieve, el fondo de la montaña, el río se pintaron utilizando la herramienta Bote de Pintura que pinta con el color frontal. Herramienta Pincel de Historia.- Deshace los trazos hechos con otras herramientas, restaurando la imagen en su estado original. Herramienta Pincel Histórico.- Parecido al pincel de historia, solo que distorsiona la imagen como si la diluyeran en alcohol EJERCICIO Abre el archivo peces.jpg

PHOTOSHOP
www.ideaeducativa.org 23 César Augusto Sucari Quispe
Utiliza la herramienta pincel histórico para distorsionar el entorno de los peces y la herramienta pincel de historia para restablecer los posibles errores.
Herramienta Borrador.- Borra la imagen dejando el color de fondo seleccionado. Herramienta Borrador de Fondo.- Al arrastrar, está herramienta hace transparente el área borrada. Herramienta Borrador Mágico.- Al hacer Clic, Está herramienta hace transparente todos los píxeles parecidos. EJERCICIO Abra el archivo modelo4.jpg y con el borrador de fondos vuelva transparente el borde de la modelo, verá unos cuadraditos, si eso es así, significa que el área esta transparente
Ahora con el borrador mágico elimine el resto del fondo, para que conserve la transparencia guarde el archivo como archivo primitivo de Photoshop (PSD).
¿Cómo saber si es transparente? Sin cerrar la imagen de la modelo, Abre el archivo perfume.jpg
Ahora selecciona la foto de la modelo con Selección / todo luego hay que copiar la imagen en el portapapeles con Edición / Copiar Luego selecciona la ventana de la imagen del perfume y pega la imagen de la modelo con, Edición / Pegar Luego acomoda la imagen como en la figura.
Abra el archivo Rosas_b.jpg y flor,jgp para desarrollar mi misma técnica desarrollada para obtener la siguiente imagen.

PHOTOSHOP CS
Beatriz Magda Sucari Quispe www.ideaeducativa.org 24
Abra los archivos, casapaisaje,jpg, Lorena.jpg, allison.jpg y santa.jgp y utilícelos para obtener el siguiente resultado.
Recuerde que cada vez que inserta una imagen en la foto de la casa, se inserta una nueva capa, que viene ha ser como una lamina transparente. Si tiene problemas en elegir una imagen, asegúrese de tener seleccionada la capa correcta.
En la figura se ha seleccionado la capa 2 que es donde se ha insertado la imagen del gorro de santa (tu caso puede ser distinto), esto significa que solo podré trabajar o realizar cambios sobre la capa del gorro de santa, si deseo cambiar o modificar la imagen de Lorena, tendré que seleccionar la capa correspondiente, en nuestro caso la capa 1, tu puedes tenerla en una capa diferente. EJERCICIO Crea un nuevo lienzo de 400 x 400 píxeles con 30 de resolución, en ella utiliza las archivos de flor.jpg, peces.jpg, rosas_b.jgp, perfume.jgp y componga la siguiente imagen
Utilice la imagen turista.jpg, y Alaska para obtener la siguiente composición.

PHOTOSHOP
www.ideaeducativa.org
25 César Augusto Sucari Quispe
Herramienta Tampón de Clonar.- Esta herramienta permite tomar una muestra de la imagen para poder copiarla sobre la misma u otra imagen. Para tomar la muestra debes de presionar la tecla ALT y sin soltarla hacer clic en el área que deseas copiar, luego solo tendrás que arrastrar en el donde deseas copiarlo. Ejemplo Algo muy frecuente que puede suceder cuando sacamos fotografías en la calle, es que alguna persona aparezca accidentalmente, estorbando la composición. Es el caso de nuestro ejemplo, en el cual el turista que camina de espalda es el protagonista, mientras que una transeúnte se a atravesado involuntariamente cuando se tomaba la instantánea o la fotografía
Puedes realizar un trabajo muy fino con photoshop CS, y eliminar cualquier personaje u objeto que entorpezcan la composición. Aunque, claro está, debes contar con elementos gráficos que puedan utilizarse como parches, para realizar el truco en forma efectiva; en este caso contamos con una superficie amplia del suelo, una ventana al fondo y un trozo de pared, que pueden ser perfectamente utilizados para reemplazar a la protagonista involuntaria de esta foto. Utiliza la imagen turista2.jpg del CD. 1. Ve a la Paleta de Herramientas y escoge la Herramienta Lazo(puedes hacerla pulsando la tecla L). Desde la Barra de Opciones, escribe1 píxel en el apartado Calado, y marca la Casilla de verificación Suavizado.
2.- Ahora haz clic en la foto, y sin soltar el botón del ratón, rodea por completo la figura femenina, dejando algo de margen en sus costados. No hace falta que la selección sea perfecta, realízala con soltura a mano alzada.
3.- Con la misma herramienta Lazo, haz clic dentro del área seleccionada (delineada por una línea de puntos),y muévela hacia la zona del suelo que se encuentra a la izquierda. Pulsa la combinación Control + C para copiar esa zona del suelo al Portapapeles. 4.- Ahora pulsa la combinación Control + V para pegar dicha zona. A continuación pulsa la tecla Control mientras con el Lazo mueves el trozo que has pegado, y lo colocas tapando la figura femenina. 5.- En la Ventana de Capas, sitúate en la capa Fondo haciendo clic en ella. Escoge la herramienta Lazo Poligonal, y configura también (desde la Barra de Opciones) 1 píxel de calado, y marca la casilla Suavizado. 6.- Rodea la ventana que aparece al fondo en la parte superior de la fotografía, haciendo clic en sus vértices con el Lazo Poligonal. Cuando la selección esté cerrada, pulsa Control + C para copiarla al Portapapeles. Luego pulsa Control + V para pegar la ventana, y pulsando la tecla Control podrás desplazar y reemplazar la ventana "nueva" por la "vieja".

PHOTOSHOP CS
Beatriz Magda Sucari Quispe www.ideaeducativa.org
26
7.- A continuación debes disimular las zonas donde se ven claramente los "parches". Para ello, escoge la herramienta Tampón de clonar, y en la Barra de Opciones configura un pincel de 30 píxeles de grosor, y marca las casillas Alineado y Usar todas las capas. 8.- Pulsando la tecla Alt mientras haces clic en zonas adyacentes, podrás tomar muestras para disimular las uniones (el cursar se transformará en una pequeña equis). Luego pinta directamente intentando que las "cicatrices" vayan desapareciendo. Si lo deseas puedes realizar este trabajo en una nueva capa, ya que has configurado la herramienta para que actúe como si de un solo lienzo se tratara.
9.- Por último, corrige el trozo de pared del fondo, utilizando también el tampón de clonar, Cuando todas las marcas hayan desaparecido, pulsa la combinación de teclas, Control+ mayús.+ S para guardar el archivo con otro nombre, en formato TIF, y así conservar la fotografía original intacta. No existen fórmula mágicas ni automatizadas para este tipo de retoque. Sólo debes conocer algunas claves. Y utilizadas herramientas correctas en cada caso. El uso de capas en combinación con el tampón de clonar son armas muy poderosas, con lo cual lograras resultados casi milagrosos sin dejar un solo rastro del objeto eliminado. Por ultimo una vez reemplazadas las zonas que deseabas eliminar, hay algunos trucos que puedes utilizar para otorgar aun más realismo a la imagen, por ejemplo agregar algo de ruido y desenfoque a las zonas corregidas y oscurecer e iluminar cada detalle de acuerdo a la luz ambiental.
Herramienta Tampón de Motivo.- Esta herramienta permite pintar una imagen con otra imagen “muestra” previamente seleccionada. Creando un mosaico. Solo funciona si la imagen “muestra” se selecciona con la herramienta marco rectangular. Ejemplo Abre el archivo Logo.jpg que es la imagen con la que pintaremos otra imagen.
Selecciona toda la imagen utilizando la herramienta Marco rectangular, luego selecciona Edición / Definir Motivo. Con lo cual ya hemos creado el motivo que nos servirá como patrón de pintura. Abre el archivo Harry.jpg que es la imagen sobre la cual pintaremos el motivo.
Selecciona la herramienta Tampón de Motivo y en la barra de opciones selecciona el motivo que creaste en el paso anterior. Luego procede a pitar el área del fondo para obtener la siguiente composición.

PHOTOSHOP
www.ideaeducativa.org
27 César Augusto Sucari Quispe
Se deseas, también puedes utilizar bote de pintura con el motivo para pintar un área seleccionada. Herramienta Desenfocar. Esta herramienta suaviza la imagen para reducir los detalles, en otras palabras lo nubla. Herramienta Enfoque.- Esta herramienta aumenta la intensidad de la imagen para aumentar la claridad EJEMPLO
Abre el archivo Soldado.jpg vamos a enfocar el lado izquierdo de la imagen y desenfocar el derecho
Herramienta Dedo.- Esta herramienta simula las acciones de arrastrar un dedo sobre una pintura húmeda. Herramienta Sobreexponer.- Esta herramienta aclara la imagen. Puedes utilizar sus variantes en la barra de opciones como sombras, medios tonos e iluminaciones. Herramienta Subexponer.- Esta herramienta oscurece la imagen, al igual que la herramienta sobreexponer puedes utilizar las mismas variantes. Herramienta Esponja.- Esta herramienta utiliza sutilmente la saturación de color en un área, esta herramienta tiene dos variantes; saturar utilizado para intensificar la saturación de un
color y desaturar utilizado para diluir la saturación de color. Ejercicios Abre el archivo Iglesia.jpg y utiliza la herramienta tampón de clonar para crear la siguiente composición.
Abre el archivo playa.jpg y borra los elementos no deseados en la composición

PHOTOSHOP CS
Beatriz Magda Sucari Quispe www.ideaeducativa.org
28
Herramienta Bote de Pintura.- permite pintar áreas utilizando el color frontal o utilizando algún motivo Herramienta Cuentagotas.- Esta herramienta permite copiar un color de la imagen y colocarlo como color frontal, puedes modificar el tamaño de esta herramienta utilizando la barra de opciones. Herramienta Degradado.- Esta herramienta permite crear efectos de degradación de color, es decir un cambio de un color a otro de manera gradual, esta herramienta se puede aplicar a todas las imágenes o sólo a un área seleccionada. Esta herramienta consta de los siguientes efectos. Degradado Lineal. Es un degradado desde un punto de inicio hasta un punto final en línea recta. Degradado Radial. Degrada desde el punto central hasta el punto final formando círculos concéntricos. Degradado de ángulo. Degrada con un barrido angular alrededor del punto inicial. Es parecido al degradado cónico de coreldraw. Degradado reflejado. Degrada con franjas lineales simétricas a los lados del punto inicial. Degradado de Diamante. Ensombrece con un motivo de diamante desde el punto inicial hacia fuera. El punto final define un vértice del diamante es parecido al relleno degradado cuadrado de coreldraw. Todas las herramientas de degradado tiene las mismas opciones Opacidad. Determina la transparencia del degradado, menor cantidad significa mayor transparencia. Selector de degrado. Permite elegir entre varias distribuciones de colores preestablecidos, como también permite editar los colores del degradado. Transparencia. Cuando esta activado permite aplicar el efecto de transparencia que tienen algunas distribuciones de color elegidas en el cuadro de degradados. Conviene que este activado. Tramado. Cuando esta activado hace que el cambio de color sea más suave. Invertir. Cuando esta activado invierte el orden de los colores de relleno.
MODOS DE FUSIÓN Normal. Es el modo por defecto: edita cada píxel para obtener el color resultante. Disolver. Edita cada píxel para darle el color resultante, pero dicho color es una sustitución aleatoria de los píxeles por el color base o el color de fusión, dependiendo de la opacidad de cada píxel.
Detrás. Edita o pinta solo la parte transparente de una capa. Es similar a pintar en las partes transparentes de una hoja de acetato. Borrar. Edita cada píxel y lo hace transparente, solo disponible para las herramientas línea, bote de pintura, pincel, lápiz, el comando rellenar y trazo, Oscurecer. Busca la información de color de cada canal y selecciona el color base o el de fusión (el más oscuro). Como color resultante. Multiplicar. Busca la información de color de cada canal y multiplica el color base por el color de fusión. El color resultante siempre será un color más oscuro. Subexponer color. Busca la información de color de cada canal y oscurece el color base, reflejando el color de fusión, y aumentando el contraste. Subexposición lineal. Busca la información de color de cada canal y oscurece el color base para reflejar el color de fusión disminuyendo el brillo. Aclarar. Busca la información de color de cada canal y selecciona el color base o el de fusión (El que sea más claro) como color resultante. Trama. Busca la información de color de cada canal y multiplica los colores contrarios al color base y al de fusión. La resultante siempre es un color más claro. Sobrexponer color. Busca la información de color de cada canal, iluminando el color base para reflejar el color de fusión disminuyendo el contraste. Sobre exposición Lineal. Busca la información de color de cada canal e ilumina el color base para reflejar el color de fusión aumentando el brillo. Superponer. Los motivos o los colores se superponen sobre los pixeles existentes mientras se mantienen las iluminaciones y las sombras del color base. Luz suave. Oscurece o clara los colores, dependiendo del color de fusión. Es un efecto similar al de iluminar la imagen con un foco tenue. Luz fuerte. Multiplica o trama los colores dependiendo del colore de fusión. El efecto es similar al que se obtiene al iluminar la imagen con un foco intenso. Luz intensa. Subexpone o sobreexpone los colores aumentando o disminuyendo los contrastes dependiendo de los colores de fusión. Luz Lineal. Subexpone o sobreexpone los colores aumentando o disminuyendo el brillo dependiendo del color de fusión. Luz focal. Reemplaza el color, dependiendo del color de fusión. Es muy útil para añadir efectos especiales a una imagen. Diferencia. Busca la información de color de cada canal y resta el color de fusión del color base o al contrario, dependiendo de cual tenga mayor valor de brillo. Exclusión. Crea un efecto similar pero con menos contraste que el modo diferencia.

PHOTOSHOP
www.ideaeducativa.org
29 César Augusto Sucari Quispe
Tono. Crea un color resultante con la luminancia y la saturación del color de base y el tono del color de fusión. Saturación. Crea un color resultante con la luminancia y el tono de color del base y la saturación del color de fusión. Color. Crea un color resultante con la luminancia del color de base y el tono y la saturación del color de fusión. Resulta útil para pintar imágenes monocromáticas. Luminosidad. Crea un color resultante con el tono y la saturación del color base y la luminancia del color de fusión (es el efecto inverso al creado con el modo color). EJERCICIOS Abre el archivo ayumi.jpg al cual vamos a agregar un degradado lineal.
• Para ello selecciona la herramienta varita
mágica y selecciona la parte de color blanco de la foto.
• Haga clic en la herramienta degradados. • Seleccione en la barra de opciones el
degradado radial y selecciona el degradado arcó iris transparente.
• Arrastra desde el centro hacia cualquier lado y obtendrá la siguiente figura.
Abra el archivo bailarina.jpg, al cual vamos a agregar un relleno de motivo.
• Selecciona la herramienta bote de pintura. • En la barra de opciones, selecciona un
motivo que te agrade. • Haz clic en el área de color blanco de la
fotografía Nota, también puedes aplicar en áreas seleccionadas
HERRAMIENTAS DE TRAZADO Herramientas de Pluma. Estas herramientas permiten crear y modificar líneas y curvas de un modo parecido como lo hace corel. • Si quiere dibujar un curva cerrada solo
tendrá que terminar en el punto donde empezó
• Si quiere dibujar una línea abierta, dibújela y luego presione la tecla CONTROL y haga clic fuera de la línea. También puede volver a presionar la herramienta pluma.
• Si la línea ya esta dibujada y quiere continuarla solo tiene que continuar dibujando en uno de los extremos.

PHOTOSHOP CS
Beatriz Magda Sucari Quispe www.ideaeducativa.org
30
Esta herramienta costa de las siguientes opciones. Pluma. Permite crear líneas rectas y curvas suaves. Pluma Forma Libre. Permite dibujar en a mano alzada, esta tiene la variante magnético, que trabaja similar a lazo magnético. Añadir/Eliminar punto de ancla. Agrega o elimina nodos en un segmento del trazo realizado. Convertir punto en Ancha. Convierte segmentos de línea recta en segmentos curvos y viceversa. EJERCICIO Abra el archivo arabe.jpg en el cual vamos a quitarle el turbante al árebe y colocárselo a la dama.
• Con la herramienta pluma (activa la variante
trazados en la barra opciones), selecciona el turbante del árabe
• Si es necesario acomoda los puntos de ancla y las curvas con las otras herramientas de pluma
• Asegúrate de cerrar el área de selección. • Dentro del área seleccionada, haz un clic
con el botón derecho del ratón y selecciona hacer selección.
• En la ventana de dialogo, activa el check de suavizado y e indica un radio de calado si fuese necesario. Esta operación convierte el trazo dibujado en una selección.
• Selecciona la herramienta mover, y desplaza el turbante hacia la dama.
• Proceda de la misma manera con el resto del turbante y elimínelo.
• Utilice la herramienta tampón y arregle la foto
HERRAMIENTAS DE TRAZADO PREESTABLECIDO
Las herramientas de trazado preestablecido, son plantillas pre diseñadas, entre ellas tenemos rectángulo, rectángulo redondeado, elipse, polígono, línea y forma personalizada. Su uso es parecido al de autoformas de de los paquetes de office. EJERCICIO. Utiliza la variedad de trazados preestablecidos para crear la siguiente composición de 600 x 400 pixeles.
Herramienta Medición. Esta herramienta permite medir la distancia entre dos puntos. Así como el ángulo de la forma con la horizontal, esta información se ve en la ventana Info. Herramienta mano. Permite mover la imagen para poder verla cuando la imagen no se completa en la ventana. Es equivalente a utilizar las barras de desplazamiento. Herramienta Zoom. Permite aumentar o reducir la vista de la imagen. Para aumentar haga clic en el botón principal, para reducir haga clic en el botón secundario. También puede cambiar la visualización usando la ventana navegador.

PHOTOSHOP CS
www.ideaeducativa.org 31 INSTITUCION EDUCATIVA POLITECNICO “LOS ANDES” César Augusto Sucari Quispe
Herramienta Pincel corrector. Esta herramienta es de similar uso que la herramienta tampón de clonar, aunque con grandes diferencias. Para usar esta herramienta, seleccionamos el área donante (origen) pulsando la tecla ALT y haciendo clic sobre ella. Luego clic en el área receptora. Cuando saltamos el botón del ratón photoshop ajusta la iluminancia y cromancia del área donante al área relectora. No obstante debes de tener en cuenta lo siguiente: • El pincel corrector no es el tampón de
clonar, así que debes de olvidar ciertas manías adquiridas, como el de ir mojando el tampón en diferentes zonas cada vez que corriges un fragmento.
• No utilices pinceles difuminados con el Pincel Correctos puesto que ya hace una transición por defecto con el fragmento de destino. Usa pinceles duros (100% de dureza)
• Es mejor reparar las zonas dando pinceladas cortas que arrastrar el cursor por toda el área afectada.
Para grandes reparaciones utilizar la herramienta Parche. EJERCICIO Abre el archivo Abuelo.jpg, observa que el rostro del abuelo esta arrugado, con la herramienta Pincel Corrector haremos una cirugía estética rejuveneciéndolo.
• Selecciona la herramienta Pincel Corrector,
configura el pincel a un tamaño de 25 px con un dureza de 100%
• busca un área del rostro sin arrugas, pulsa la tecla ALT y haz clic en esa área.
• Aplica pequeñas pinceladas (clic) en las áreas arrugadas del rostro y observa los cambios. Trata de eliminar todas las arrugas del rostro.
Herramienta Parche. Si el área a corregir es bastante grande, puedes optar por la herramienta parche. El principio utilizado para subsanar errores es idéntico al del Pincel Corrector, tan solo varia su forma de utilización. EJERCICIO Abre el archivo Venus.jpg, en ella vamos a hacer desaparecer la mitad del concha de abanico.
• Seleccionamos la herramienta Parche. • Seleccionamos el área que queremos
corregir, para nuestro ejemplo la mitad de a concha de abanico. Puedes realizar las modificaciones que quieras al área seleccionada.

PHOTOSHOP CS TUTORIAL
Beatriz Magda Sucari Quispe www.ideaeducativa.org 32
• Finalmente arrastra el área seleccionada
hacia la porción que hará de donante.
• Y observa el resultado.
APLICACIONES VARIAS EN IMÁGENES USANDO FILTROS
TRANSFORMAR UNA FOTO EN UN DIBUJO Esta técnica esta basada el la atenuación de los bordes parada dar la impresión de estar trazadas a mano. Una vez que comprendas como utilizar esta técnica, puedes utilizar variantes de los sucesivos pasos utilizados con tus fotografías, y que los distintos filtros actúan indiferente manera dependiendo del color, brillo y la resolución de la imagen Abre el archivo músico.jpg al cual transformaremos en u dibujo a acuarela.
• Realiza un duplicado de la capa del fondo, para ello ve al menú capa y escoge duplicar capa.
• Presiona la combinación de teclas Control + Mayúscula + U para desaturar la imagen (puedes hacerlo también desde el menú Imagen/Ajustar/Desaturar). De esta manera la capa superior se pondrá en escala de grises.
• Dirígete al menú filtro, escoge estilizar y
abre bordes resplandecientes, se abrirá un cuadro de dialogo en el que debes de completar los siguientes parámetros: Anchura de borde: 1, Brillo de borde:15; suavizar: 5; de esta manera se realizan las líneas que marcan el movimiento de la fotografía
El lograr los mejores resultados es lograr un buen contraste entre los blancos y los negros, desatancando los bordes. • Pulsa la combinación de teclas Control + L
para ajustar los niveles. En el cuadro de dialogo nueve los reguladores para obtener unos parámetros como los de la imagen
• Ve al menú Imagen, haz clic en ajustes y
selecciona Invertir (la apariencia es la de un negativo fotográfico) para invertir la capa sobre el cual estas trabajando; recuerda que la origina en color aun está intacta.
• Dirígete al menú nuevamente al menú filtro,
escoge artístico, y haz clic en cuarteado. En el cuadro de dialogo que se abre completa los siguientes valores: Número de niveles:7; Simplicidad de borde: 3; Fidelidad de Borde: 3.

PHOTOSHOP CS
www.ideaeducativa.org 33 INSTITUCION EDUCATIVA POLITECNICO “LOS ANDES” César Augusto Sucari Quispe
• Realiza un duplicado de la capa actual (Capa
/ Duplicar Capa) ahora aplica un desenfoque suavizado. Para ello ve a menú Filtro, escoge desenfocar y luego selecciona desenfoque gaussiano. En el cuadro de dialogo escribe 5 y haz clic en aceptar.
• Dirígete a la Paleta Capas, selecciona la
capa llamada Fondo Copia 2, y en el apartado opacidad, escribe un valor de 50%
• En la paleta capas selecciona o haz clic en la capa fondo copia (es la capa del medio) y donde dice normal (modo de fusión) despliega el menú y cambia a superponer
• Finalmente haz clic en la capa Fondo y ve al menú Filtro, escoge ruido/mediana y en el cuadro de dialogo completa el valor de 5 píxeles. Ahora el trompetista es un artístico dibujo a acuarela
ENVEJECER UN FOTO NUEVA Anteriormente se había pintado una imagen vieja para actualizarla. Pero alguna vez te haz imaginado envejecer una fotografía. La finalidad de este procedimiento es que aprendas algo de la estilización de fotografías, para que luego te animes a crear tus propias creaciones. Abre el archivo Familia.jgp al cual vamos a darle el procedimiento de envejecimiento.
• Desde el menú Capa, elige Nueva Capa de
ajuste y haz clic en tono/saturación. Se abre un cuadro de dialogo nueva capa. Deja todo intacto, simplemente pulsa ok.
• En el cuadro tono/saturación, marca en
primer lugar la casilla de verificación Colorear. Esto hará que la tonalidad de toda la foto esté basado en un solo color. Configura los siguientes parámetros, moviendo los reguladores o simplemente escribiendo las cifras: Tono: 40; Saturación: 40; Luminosidad: 0. Pulsa Ok para aplicar los cambios

PHOTOSHOP CS TUTORIAL
Beatriz Magda Sucari Quispe www.ideaeducativa.org 34
• Dirígete a la paleta Capas y haz clic en la
capa Fondo para activarla.
• Abre el menú Capa y elige Nueva Capa de Ajuste, y selecciona Niveles. En el cuadro de dialogo Nueva Capa deja todo intacto y pulsa Ok.
• Se abre un cuadro de dialogo con histograma
de la fotografía. Mueve los reguladores tanto como puedas con la finalidad de darle un aspecto descolorido y poco contrastado a la fotografía. Finalmente pulsa Ok para aplicar los cambios.
• Nuevamente selecciona la Capa Fondo
desde la paleta capas. Ve al menú Capa y selecciona Nueva Capa de Ajuste, pero ahora elige curvas. En el cuadro de dialogo nueva capa deja todo intacto y pulsa Ok
• Ahora debes de modificar imitando al ejemplo
de las siguiente captura de pantalla. Para mover la curva simplemente haz clic en ella y sin soltar el botón del ratón. Desplaza los puntos creados. Finalmente pulsa Ok para aceptar los cambios.
• Selecciona nuevamente la capa fondo. Dirígete al menú filtro, escoge artístico y selecciona Película Granulada y completa con los siguientes valores: granulado: 3; área resaltada: 1; Intensidad: 3; puedes observar la previsualización en la ventana de la izquierda; fíjate que el granulado le da un aspecto de papel envejecido a la fotografía. Pulsa ok para aceptar los cambios
ELIMINAR EL PROBLEMA DE OJOS ROJOS
A todos nos ha pasado alguna vez: la fotografía que acabamos de sacar es preciosa, tanto en la composición como en el colorido, nuestros seres queridos están sonrientes y felices... pero alguno de ellos presenta unos ojos de color rojizo, que le da un aspecto de "posesión demoníaca Fuera de broma, los ojos rojos ocurren cuando el flash rebota en el fondo del globo ocular, y tiene más posibilidad de aparecer cuando el flash está incorporado en la cámara, o muy cerca de la lente (como casi todas las cámaras hogareñas). Si la iluminación ambiental es poca, o la persona tiene las pupilas dilatadás, es frecuente que también aparezca este problema. Hay muchas maneras de solucionar este problema con las herramientas de Photoshop. Inclusive existen algunos programas que incorporan funciones de eliminación automática de ojos rojos. Pero como siempre es mucho mejor el trabajo artesanal, aquí aprenderás a corregir el problema de ojos rojos con la desaturación del color en una máscara rápida.

PHOTOSHOP CS
www.ideaeducativa.org 35 INSTITUCION EDUCATIVA POLITECNICO “LOS ANDES” César Augusto Sucari Quispe
Abre el archivo ojorojo.jpg al cual le haremos los retoque necesarios para eliminar este problema.
• Desde la caja de herramientas selecciona el
icono de la lupa para activar el zoom. Haz clic cerca de los ojos de la dama y sin soltar el botón del ratón desplaza el cursos para ampliar la zona de las pupilas.
• Pulsa la tecla Q de tu teclado para activar el
modo mascara rápida. Ve a la caja de herramientas y elige la herramienta Pincel.
• En la barra de propiedades haz clic en el botón aerógrafo, y selecciona un grosor de pincel de 7 píxeles. Este tamaño es algo menor a la pupila de los ojos.
• Escoge el negro para el color de frente. Para ello pulsa la tecla D de tu teclado, automáticamente el negro será el color de frente y el blanco el color de fondo
• Coloca el curso sobre una pupila y haz clic sobre ella. Luego dirígete a la otra pupila, y vuelve hacer clic. A continuación vuelve a pulsar la tecla Q de tu teclado para activar la selección que acabas de crear pintando.
• Pulsa las teclas Control + Mayus + I o puedes hacerlo desde el menú Selección / Invertir.
• Pulsa la combinación de teclas Control + U, para abrir el cuadro de dialogo, tono/ saturación. Configura los siguientes parámetros: Tono o; Saturación: -50; Luminosidad: -50;. Pulsa Ok para aceptar los cambios.
• Si el resultado no te satisface prueba modificando los valores. El objeto principal, además de quitar el color rojizo es conseguir un aspecto natural de los ojos.
ELIMINACION DE MARCAS Y ARAÑAZOS Todos tenemos en casa alguna caja o baúl, que contiene una gran cantidad de fotos del pasado: nuestros padres en su juventud, nosotros mismos cuando éramos niños, o algún antepasado que ni siquiera conocemos, son los protagonistas de todas estas fotos entrañables. El paso de los años ha dejado su huella en muchas de éstas fotografías: algunas de ellas han sido dobladas, marcadas, tienen manchas de humedad, o han sufrido algún arañazo. Aunque no es posible eliminar todas estas marcas del papel, puedes utilizar las poderosas herramientas provistas por Photoshop CS para borrar todos esos defectos en forma digital. Sólo te hace falta un escáner, tu ordenador, y un poco de paciencia. Una vez que hayas aprendido esta técnica, puedes practicar con tus propias fotos. Lo mejor de todo, es que luego de corregir las imperfecciones de las viejas fotografías, puedes grabar un CD y mandarlas a imprimir en cualquier casa de revelado digital, como cuando llevabas tus carretes. Así que ¡Manos a la obra! Abre el archivo foto.jpg

PHOTOSHOP CS TUTORIAL
Beatriz Magda Sucari Quispe www.ideaeducativa.org 36
• Selecciona en la caja de herramientas la
herramienta zoom. Localiza las marcas que quieres eliminar de la foto, y acércate tanto como puedas, para ello haz clic y arrastra el ratón, rodeando la zona dañada.
• En este caso se ha elegido primero hacer el retoque en la cara, para ello selecciona la herramienta tampón de clonar de la caja de herramientas.
• Desde la barrad opciones, escoge un pincel con borde suavizado y asígnale un grosor de 10 píxeles y una dureza del 0%. Lo importante es que el grosor del pincel coincida en el tamaño con el grosor de las marcas a eliminar, deja el resto de valores intacto.
• A continuación debes de tomar muestras de píxeles sanos, que se encuentren lo más cerca posible a la zona dañada. Para ello pulsa la tecla ALT mientras haces clic en la zona que deseas clonar. El cursor se trasformara en una pequeña equis. Paso seguido pinta directamente sobre la zona dañada. Debes de seguir esta acción en forma reiterada, ya que la iluminación y textura de cada zona puede variar mucho.
• Si en algún momento encuentras que la zona dañada es más gruesa que tu pincel, haz clic con el botón derecho del ratón, se abrirá un menú emergente donde puedes engrosar la configuración de tu pincel. Pulsa Enter y sigue tomando muestras y pintando sobre las zonas dañadas.
• Continua corrigiendo las zonas del fondo y del cabello. Recuerda siempre tomar muestras de zonas similares, en cuanto a textura y brillo.
• Una vez corregido todos los daños, abre el menú Imagen, y elige, modo, Escala de grises, Photoshop te pregunta si deseas eliminar la información de color, y pulsa Ok. Debido a que la foto original esta en tono sepia, convirtiéndola en escala de grises, logras una mejor apariencia.
• Abre el menú Imagen, elige ajustes y haz clic en niveles automáticos (puedes utilizar el atajo de teclado Control + Mayús + L). De
esta manera photoshop equilibra los blancos y negros y grises en forma automática
• Finalmente desde el menú Filtro, elige enfocar y escoge mascara de enfoque, En el cuadro de dialogo que se abre completa los siguientes valores: Cantidad:30; radio: 3; Umbral 5. observe que la imagen ahora a mejorado notablemente su contraste. Pulsa Ok para aplicar el Enfoque.
REPARAR FOTOS DAÑADAS Esta técnica es una de las tantas con las cuales podrás obtener resultados casi milagrosos con Photoshop cs: te explicamos paso a paso como "pegar" digitalmente una foto que se ha roto, uniendo los trozos que han sido separados.
En primer lugar debes contar con un escáner para digitalizar los trozos de fotografía. Una vez en tu computador, deberás unir ambos trozos y luego disimular la unión entre ellos, algo muy simple para una herramienta tan poderosa como Photoshop CS. Cuando hayas terminado este procedimiento, podrás imprimir tu querida fotografía en tu impresora (o enviarla a una tienda especializada),y devolverle todo el esplendor que el paso de los años le había quitado. Utilizaremos la imagen fotoplaya.jpg.

PHOTOSHOP CS
www.ideaeducativa.org 37 INSTITUCION EDUCATIVA POLITECNICO “LOS ANDES” César Augusto Sucari Quispe
• Dirígete a la Paleta de Herramientas y selecciona la herramienta Varita Mágica. Desde la Barra de Opciones, configura sus propiedades: debes escribir 40 en el apartado tolerancia, y marcar las casillas de verificación Suavizado. Contiguo, y Usar todas las Capas.
• Haz clic con la Varita Mágica en cualquier zona negra del fondo de la fotografía, para seleccionarlo. Luego pulsa la combinación de teclas Mayús + Control + I. para invertir la selección.
• Dirígete a la Paleta de Herramientas y escoge la herramienta Lazo. Pulsa la tecla ALT, y sin soltarla, rodea toda la zona grande de la foto; de esta manera "restarás" esa selección, y habrás seleccionado solamente el pequeño trozo roto de fotografía.
• Ahora pulsa la combinación de Teclas Mayús + Control + J. Así crearás una nueva capa a partir de trozo roto.
• A continuación debes configurar Negro como color de fondo. Para ello, pulsa la tecla D de tu teclado (esto hace que el Negro sea el color de frente, y el Blanco sea el de fondo). Ahora pulsa la tecla X para invertir sus posiciones. .
• En la Paleta de Herramientas haz clic para elegir la herramienta Mover. Luego posa el cursor sobre el trozo roto, haz clic y sin soltar el botón del ratón desplázalo acercándolo hacia el resto de la fotografía, de modo que no quede espacio entre ambos trozos. Ten a mano la Paleta Capas, para observar los resultados.
• Abre el menú Edición, escoge Transformar. y luego Escala. Unos manejadores rodearán el trozo de foto con el que estás trabajando. Debes tirar de ellos, para ajustar lo más posible los bordes de ambos trozos. Cuando coincidan perfectamente el lado izquierdo y el lado inferior, pulsa la tecla Enter para aplicar la transformación.
• Desde la Paleta de Herramientas, escoge el Tampón de Clonar. Es importante que vayas a la Barra de Opciones y marques la casilla de verificación Usar todas las capas
• Ahora simplemente debes tomar muestras de píxeles sanos, lo más cerca posible de la unión entre ambos trozos. Para ello pulsas ALT y haz clic sobre la imagen.
• A continuación pinta cubriendo La "cicatriz", y repite la operación hasta que la unión sea prácticamente imperceptible.
TECNICA PARA ELIMINAR MANCHAS DE LA
PIEL Photoshop es un programa tan completo y rico en herramientas, que existen diversos caminos para realizar correcciones de defectos en la piel. Las más utilizadas en este tipo de casos suelen ser el Tampón de Clonar, y el Pincel Corrector. Seguramente las has utilizado, con resultados muy notables. Pero en este caso, aprenderás otra técnica, tan sencilla como efectiva: se trata de aplicar un filtro de desenfoque a toda la imagen (llamado "Polvo y Rascaduras"), crear una instantánea de la imagen, deshacer el filtro, para luego retocar las manchas con el Pincel de Historia, con su origen establecido en la instantánea creada. Es interesante que aprendas esta técnica, ya que el Pincel de Historia está muy poco aprovechado por la mayoría de los usuarios; y comprendiendo su funcionamiento, seguramente encontrarás en él nuevas y variadas utilidades. Abre el archivo Acne.jpg al cual borraremos las manchas de la piel.

PHOTOSHOP CS TUTORIAL
Beatriz Magda Sucari Quispe www.ideaeducativa.org 38
• Una vez que abras la imagen, dirígete al menú Filtro, escoge Ruido y selecciona el filtro Polvo y Rascaduras. Se abrirá un cuadro de diálogo, que debes completar con un radio bastante alto (en este caso escribe 14), y un Umbral totalmente bajo (escribe 0). Pulsa OK para aplicar el filtro.
• A continuación realizarás una Instantánea (este comando te permite realizar una copia temporal de cualquier estado de la imagen, que se almacena en la paleta Historia).Para ello, abre la paleta Historia desde el menú Ventana. A continuación, desde el menú asociado a la paleta (clic derecho), escoge el comando Nueva Instantánea. Se abrirá un cuadro de dialogo, en el que puedes escribir un nombre para la instantánea que crearás (por ejemplo, "Defectos Piel"). En el apartado Desde, selecciona Documento Entero. Y pulsa OK para crear la Instantánea.
• Dirígete al menú Edición y selecciona Paso
Atrás o presiona las teclas ALT + CONTROL Z o ve a la paleta de historia y elimina el efecto polvo y rascadura, puedes utilizar el botón derecho del ratón y seleccionar el menú eliminar, de modo que haz vuelto un paso atrás en tu imagen y vuelve a su estado inicial de todos modos. De todos lodos la instantánea que haz creado contiene el efecto del filtro.
• Vea la Paleta de Herramientas, y escoge el
Pincel de Historia(para acceder a él también puedes pulsar la tecla Y de tu teclado). A continuación, dirígete a la parte superior de la Paleta Historia, donde aparece la instantánea "Defectos Piel". Haz clic en el recuadro que se encuentra a la izquierda de la miniatura, y el Pincel de Historia aparecerá inmediatamente.
• De este modo, has fijado el origen para el Pincel de Historia(significa que dicha herramienta pintará utilizando el contenido de la instantánea).
• Dirígete a la Barra de Opciones y configura el pincel en un tamaño de 25 píxeles, y un 0% de dureza (es decir, con sus bordes totalmente suavizados). En Modo selecciona Normal, y en Opacidad y Flujo escribe 100%. A continuación comienza a pintar directamente sobre los defectos de la piel.
• Notarás que desaparecerán casi inmediatamente, ya que el Pincel de Historia reemplazará las manchas de la piel por los píxeles suavizados del contenido de la instantánea. Repite la operación situándote
sobre cada mancha, hasta que se vuelvan imperceptibles.
EDICION DE TEXTO Principales conceptos Seguramente para trabajar con grandes cantidades de texto, utilizas tu procesador favorito, con el cual escribes cartas, envias faxes y todo tipo de documentos. Pero el texto también es un complemento importante de las imágenes; lo puedes observar en revistas y periódicos, publicidades y cualquier tipo de comunicación visual.
La mayoría de los programas de edición fotográfica trabajan con el texto de manera similar a la pintura: utilizan mapas de bits para definir las tipografías. De esta manera, al aumentar la resolución o el tamaño del archivo, el texto pierde nitidez . Photoshop trata el texto como formas vectoriales, y no como mapas de bits; esta es una enorme ventaja por varias razones: al aumentar la resolución del archivo, los bordes del texto no pierden nitidez ; el formato vectorial del texto ocupa un lugar mínimo de espacio, con lo cual el archivo final será más pequeño; y por ultimo tienes un sin fin de posibilidades creativas, pudiendo aplicar todo tipo de filtros y efectos al texto, sin perder la posibilidad de reeditarlo cuantas veces lo desees.

PHOTOSHOP CS
www.ideaeducativa.org
39 INSTITUCION EDUCATIVA POLITECNICO “LOS ANDES”
César Augusto Sucari Quispe
Escribir en Photoshop Para añadir texto en cualquier documento de Photoshop, lo primero que debes hacer es ir a la Paleta de Herramientas, y allí seleccionar la herramienta Texto (el icono de una letra T). Luego te diriges a la imagen, y haces clic en donde te apetezca introducir el texto. El cursor se transformara en una línea vertical que indica el punto donde comenzara a añadirse el texto; finalmente, puedes empezar a escribir en tu teclado . Una vez que finalices, debes hacer clic en el icono Aprobar Modificaciones Actuales, situado en el extremo superior derecho de la Barra de Propiedades En cuanto a la posición del texto, no debes preocuparte en un principio. Para cada texto añadido, Photoshop crea una capa que lo contiene, de manera que podrás desplazarlo a donde te apetezca, en cualquier momento de tu trabajo. Si deseas añadir una mayor cantidad de texto a tu documento, debes utilizar lo que se denomina el texto de párrafo. A diferencia del texto normal (para el que haces clic y comienzas a escribir), el texto de párrafo requiere que le indiques un área delimitadora, dentro de la cual escribirás el texto. De manera que para escribir un texto de párrafo, primero debes escoger la herramienta Texto; luego hacer clic y desplazar el cursor (sin soltar el botón del ratón) para definir el rectángulo delimitador; a continuación puedes escribir tu texto en la forma habitual, y pulsa en Aprobar Modificaciones Actuales una vez que finalices.
Por lo tanto ahora has obtenido un bloque de texto en forma de párrafo, que te otorga aun más posibilidades; puedes utilizar los manejadores para modificar las proporciones, rotar, mover, etcétera. En síntesis, libertad total para trabajar con el texto incluido en tus imágenes. Edición avanzada de texto Una vez que hayas creado el objeto de texto o párrafo, seguramente necesitaras volver a editarlo y modificar lo que has escrito. Puedes
hacerlo de varias maneras: si vas a la Paleta Capas y haces doble clic en la capa de texto elegida, el texto se habrá seleccionado y podrás reeditarlo. Otra forma muy simple es ir a la paleta de Herramientas, escoger la herramienta Texto (o pulsar la letra T) y hacer clic sobre lo que has escrito. Una vez "pintado" el texto (es decir, seleccionado) puedes moverte con los métodos habituales de edición, utilizando también las paletas Carácter y Párrafo. Si en algún momento decides que ya has terminado de trabajar con el texto, y deseas aplicarle algún tratamiento de pintura, lo que debes hacer es rasterizar la capa de texto. Esto significa que convertirás el texto de formato vectorial a mapa de bits. Para ello, debes utilizar el comando Capa, Rasterizar Capa. Pero recuerda siempre que una vez que has rasterizado una capa de texto, no podrás volver a editarla, ya que se habrá convertido en una imagen de mapa de bits. Photoshop CS ahora brinda la posibilidad de crear texto deformado, con una gran cantidad de variantes. Para ello, luego de escribir cualquier texto, debes dirigirte a la barra Opciones, y pulsar el botón Crear texto deformado; se abrirá un cuadro de dialogo, en donde dispondrás de una serie de estilos de deformación predeterminados.
Además de reguladores con los que podrás modificar la deformación aplicada. Y todo esto, manteniendo las propiedades de objeto vectorial de la tipografía. En resumen, con las nuevas opciones de texto incluidas en Photoshop, dispondrás de potentes herramientas con las cuales resolverás prácticamente cualquier tipo de composición de texto e imagen, sin necesidad de recurrir a otras aplicaciones. La paleta carácter, al detalle Debes tener esta paleta muy a mano cada vez que desees incluir texto en Photoshop, ya que aquí dispondrás de todas las posibilidades para dar formato al texto. A continuación observa sus principales características:

PHOTOSHOP CS
Beatriz Magda Sucari Quispe www.ideaeducativa.org ELABORADO 40
• Interlineado: es el espacio que separa a las
líneas de texto dentro del párrafo. • Tracking: es el espacio entre cada uno de los
caracteres; con valores positivos se aumenta, y con valores negativos se disminuye dicho espacio.
• Configurar distancia sobre la línea base: define la distancia entre los caracteres de texto, y la "línea imaginaria" sobre la que se posan; de manera que puedes elevar o bajar caracteres individualmente, de forma absolutamente precisa.
• Escalar horizontal: es una deformación en sentido horizontal sobre el aspecto original del carácter; con valores positivos se ensanchan, y con negativos se encogen.
• Escalar vertical: cumple la misma función que Escalar Horizontal, pero aplicado en sentido vertical.
• Faux negrita y Faux cursiva: debido a que no todas las tipografías incluyen sus versiones en negrita y cursiva. Photoshop ofrece la opción de simular estos estilos artificialmente.
• Todo en mayúsculas: cambia todos los caracteres que se encuentran en minúsculas, por mayúsculas.
• Versalitas: es un estilo que transforma los caracteres en mayúsculas de menor altura.
• indice y Superindice: reducen el tamaño de la fuente, a la vez que modifican su ubicación con respecto a la línea base.
• Subrayado y Tachado: subrayan y tachan el texto seleccionado.
• Configurar idioma: seleccionando el idioma adecuado. Photoshop realizara correctamente la corrección ortográfica y la separación de sílabas.
EJERCICIOS Abre el archivo lentes.jpg, al cual vamos a agregar un texto. • Selecciona le herramienta Texto Horizontal y
haz clic en el centro inferior de la fotografía • Activa el panel carácter (Control + T) para
configurar el tipo y tamaño de letra (Arial Black, de 60 pt)
• Escribe el texto OPTICA COPACABANA,
luego selecciona un color apropiado que contraste con la fotografía.
• Antes de continuar observa el panel Capa (Si
no tienes la ventana capa, presiona la tecla F7 o actívalo en el menú Ventana/capa) observa que ha aparecido una nueva capa denominada Óptica Copacabana, la cual es una capa independiente de la fotografía, es decir el texto no se ha mezclado con la imagen.
• Con la herramienta mover, desplaza el texto y acomoda como esta en la imagen. Si no lo puedes mover verifica que la capa del texto se encuentre seleccionada.
• Ahora vuelva a seleccionar la herramienta
texto y coloque el putero sobre el texto que ha escrito hasta que esté tome la forma de una rayita vertical y haga clic para poder editarlo. Y modifique el texto por óptica América.
Tipografía
Kerning
Altura respecto a la linea base
Método de suavizado
Color
Tamaño
Estilo
Idioma
Posición Vertical
Escala Horizontal
Tracking
Interlineado

PHOTOSHOP CS
www.ideaeducativa.org
41 INSTITUCION EDUCATIVA POLITECNICO “LOS ANDES”
César Augusto Sucari Quispe
• Si quiere aplicar al texto algunos electos, seleccione el menú Capa / Texto / Deformar Texto.
• Si desea aplicar un relleno degradado al texto deberá primero rasterizar el texto para ello seleccione el menú capa / pasterizar / texto.
• Seleccione la herramienta varita mágica y
con ayuda de la tecla Mayus (shift) seleccione cada una de las letras del anuncio.
• Seleccione la herramienta degradado y
seleccione el que mejor le parezca y aplique a la selección. (arrastrar dentro del texto)
• Otros efectos que se pueden aplicar al texto
son los efectos que se puede aplicar a una capa independiente. Para ello haz clic en el menú Capa / Estilo de capa / Estilos de fusión. Entonces aparece la siguiente ventana
• En esta ventana puedes experimentar con las
opciones que desees, para nuestro ejemplo activaremos los cuadros de check en sombra
Paralela, bisel y textura (cada cuadro de check tiene sus propias variantes las que puedes modificar) para obtener lo siguiente:
EJERCICIO :
TEXTO DE MASCARA Abre el archivo Buho.jpg al cual le agregaremos un texto de tipo mascara.
• Selecciona la herramienta Mascara de texto
horizontal. • Haz un clic en la fotografía del buho y agrega
el siguiente texto “Naturaleza Salvaje que Sobrevive…”
• Observa que se crea una película de color rojizo sobre la fotografía.
• Selecciona la herramienta degradado..(observa que se crea un área de selección con el texto escrito)
• Y aplica un degradado a la selección del texto.

PHOTOSHOP CS
Beatriz Magda Sucari Quispe www.ideaeducativa.org ELABORADO 42
TRABAJO CON CAPAS La gestión de capas de Photoshop mejora en cada edición del programa; no en vano es una de sus señas de identidad y una de las características que permiten un trabajo más organizado y efectivo. ¿Qué es una capa?
Para definir el concepto de capa podríamos decir que son láminas transparentes que contienen elementos de una imagen superpuestas una encima de otra y que juntas componen la totalidad de una imagen.
Trabajar con capas es muy sencillo. Para actuar sobre una capa debemos fijarnos en que se encuentre seleccionada, ya que todo lo que hagamos se realizará en la capa que en ese momento esté activa. Opciones de capa Desde la paleta de capas podremos actuar sobre ellas, enlazándolas, bloqueándolas, cambiando su opacidad, etc. En la esquina superior izquierda se encuentra situado un menú desplegable al cual se accede manteniendo pulsado el ratón sobre el triángulo, tal y como se muestra en la figura siguiente. A partir de este menú podremos crear capas nuevas, conjuntos, combinarlas, etc. La posibilidad de enlazar capas nos ahorrará mucho tiempo, ya que si queremos aplicar un mismo efecto a varias capas conseguiremos hacerlo de una vez si las tenemos enlazadas.

PHOTOSHOP CS
www.ideaeducativa.org
43 INSTITUCION EDUCATIVA POLITECNICO “LOS ANDES”
César Augusto Sucari Quispe
Estilos de capa En esta versión se han mejorado y aumentado los efectos que se pueden aplicar a una capa. Accederemos a todas estas opciones de capa desde el menú Capa/Estilos de capa/ Modos de fusion de capa o bien desde la misma paleta de capas. Se nos mostrará un cuadro de diálogo en el que podremos elegir los efectos deseados. La mejor manera de ver qué efectos se consiguen con cada uno de ellos es ir probándolos. Aun así, describiremos por encima sus funciones.
• Sombra paralela: Genera una sombra por debajo de la capa. • Sombra interior: Sombra en el interior de los elementos de una capa, da sensación de profundidad. • Resplandor exterior: Efectos de luces de origen externo a la capa. • Resplandor interior: Igual que el anterior pero con origen interno. • Bisel y relieve: Crea sensación de volumen. • Satinado: Efecto sombreado en las zonas opacas de la imagen. • Superposición de colores, de degradado, de motivo: Superpone un color, degradado o motivo sobre las zonas opacas de la imagen. • Trazo: Genera un original contorno alrededor de los elementos que contiene la capa. EJERCICIOS Abra simultáneamente los archivos cuadro.jpg, aceventura.jpg y Alaska.jpg.
• Utilizando las herramientas de selección,
degradado, copiar y pegar coloque a aceventure y Alaska en el cuadro tal como se observa en la figura.
• Observe el panel de capas que aparecen las
capas 1 y 2., donde cada capa es independiente de la otra.
• Para ocultar o mostrar una capa basta hacer un clic en el ojito correspondiente a la capa.

PHOTOSHOP CS
Beatriz Magda Sucari Quispe www.ideaeducativa.org ELABORADO 44
Para nuestro ejemplo oculta la capa que contiene la imagen Alaska.
• Agregué un texto “ACE” y modifique el orden la las capas tal como se observa en la figura, no olvide de rasterizar la capa del texto.
• Finalmente, selecciona la capa que contiene
la imagen de aceventure y haz clic en el menú Capa/Crear mascara de recorte (Ctrol + G) para obtener el siguiente efecto.
FOTOCOMPOSICION DE UN PAISAJE • Abre la imagen cielo.jpg, sobre el cual
crearemos la fotocomposición
• Nos dirigimos al menú imagen/Tamaño de
imagen y se abre un cuadro de dialogo donde
apreciamos las dimensiones del archivo en pixeles y del documento en centímetros. Anota el tamaño en centímetros (19.4/13.02)
• Abre el archivo desierto.jpg y observa los
tamaños del documento (17.46/13.11). • Volvemos a la imagen de cielo.jpg y
aumentamos el tamaño del lienzo para poder ubicar la imagen del desierto dentro de esta.
• Nuestra imagen tiene 13.02 de altura, pero queremos aumentar hacia abajo unos 6 centímetros aproximadamente que es la altura de la arena del desierto, entonces para aumentar ve al menú Imagen/Tamaño de lienzo y pongamos 19 cm. de altura y seleccionamos el cuadro superior central como se muestra en la imagen.
• Entonces está será el nuevo aspecto de
nuestro lienzo.
• Selecciona el archivo desierto.jpg y con
ayuda de la herramienta Lazo Poligonal

PHOTOSHOP CS
www.ideaeducativa.org
45 INSTITUCION EDUCATIVA POLITECNICO “LOS ANDES”
César Augusto Sucari Quispe
seleccionamos el área de la arena de la imagen, para ello debemos de hacer un clic para empezar e ir haciendo clic para establecer puntos de ancha. Par terminar debemos hacer clic en el mismo lugar donde empezamos.
• Luego copiamos el área seleccionada (Control + C) en el portapapeles.
• Vamos al archivo cielo.jpg y pegamos la
arena de la imagen anterior.
• Finalmente abre el archivo pingüino.jpg y
completa la composición, puedes mover la capa de la arena y ubícala adecuadamente en la composición.
USO DE FILTROS Nociones básicas La palabra FILTRO está inspirada directamente en la fotografía tradicional. Los fotógrafos suelen anexar a las lentes los filtros fotográficos, con el objeto de filtrar la luz y así obtener efectos especiales, mejorar las tomas, o simplemente modificar los colores de la instantánea. En Photoshop CS cuentas con filtros similares a estos, pero que sobrepasan extensamente el tratamiento de imágenes convencional. Es posible dividir los filtros que incorpora Photoshop en dos grandes grupos: por un lado, los que se utilizan para mejorar la calidad de la imagen, eliminar imperfecciones, corregir el enfoque, el color, etcétera. Por otro lado, están los filtros que se utilizan para modificar la imagen en forma drástica; por ejemplo, simulando una técnica pictórica, cambiando los colores repentinamente, o deformando la imagen como si fuera de goma. En esencia, los filtros aplican fórmulas matemáticas que modifican el color y la posición de los píxeles en la imagen; algunos filtros utilizan también el color principal, el de fondo, el modo de color y la transparencia, para calcular el efecto final. Como regla general, para aplicar un filtro primero debes indicarle a Photoshop sobre qué área de la imagen deseas utilizarlo; para ello, realiza cualquier tipo de selección (a mano alzada, rectangular, o elíptica), y el filtro se aplicará exclusivamente en dicha zona, dejando el resto de la imagen intacta. Si no realizas ninguna selección antes de aplicar un filtro, Photoshop entenderá que debe aplicarlo a la imagen completa. Por último, recuerda que los filtros nunca actúan sobre zonas transparentes de la imagen. La galería de filtros, en detalle: En las versiones anteriores de Photoshop, si tú querías aplicar un filtro, debías ir seleccionándolos de uno en uno, e ir probando sus variantes hasta llegar al resultado deseado (o bien para darte cuenta de que estropearías la imagen). Con la nueva Galería de Filtros, ahora puedes tener un control total sobre los filtros, y obtener mejores resultados, de manera mas ágil y dinámica. Desde el menú Filtro/ Galería de filtros, se abre una ventana dividida en tres zonas; en la parte izquierda, aparece una previsualización de la imagen sobre la cual estás trabajando. En la parte central puedes ver los distintos filtros (agrupados en carpetas de acuerdo al estilo), y unas miniaturas que muestran el efecto del filtro sobre la imagen. Por último, a la derecha puedes definir los distintos parámetros y variantes de cada filtro. Inclusive puedes

PHOTOSHOP CS
Beatriz Magda Sucari Quispe www.ideaeducativa.org ELABORADO 46
agregar "capas de filtro" superpuestas, y así potenciar el efecto de cada filtro. En todo momento puedes ir observando (en la imagen grande de la izquierda) el resultado del filtro, sin necesidad de aplicarlo ni guardar la imagen. Esto te da la libertad de probar y experimentar infinidad de variantes, sin temor a estropear el trabajo que has realizado. Es importante destacar que la Galería de Filtros no se puede utilizar trabajando con imágenes en Cuatricromía (modo de color CMYK), ya que muchos de los filtros sólo funcionan en el modo RGB. Aplicar filtros desde galería de filtros: Dado que es posible aplicar más de un filtro a una misma imagen, utilizando la Galería de Filtros obtendrás un control mucho más exacto sobre la manera en que cada filtro afectará a la imagen. Si quieres ahorrar tiempo, una buena idea es realizar una pequeña selección de la imagen, y observar sus resultados parcialmente, antes de aplicarlos al archivo en su totalidad. Esta idea resulta útil si tu computador no es el más potente. Para aplicar un filtro desde la Galería de Filtros, debes seguir estos pasos: a) Realiza una de las siguientes acciones: • Si quieres aplicar el filtro a la capa entera,
ve a la Paleta Capas y selecciónala.
Para convertir una selección en una nueva capa: 1 Haga una selección. 2 Realice una de las acciones siguientes: • Elija Capa > Nueva > Capa vía copiar para copiar la selección en una nueva capa. • Elija Capa > Nueva > Capa vía cortar para cortar la selección y pegarla en una nueva capa. El contenido de la selección aparece en la misma posición con respecto a los límites de la imagen. Para convertir un fondo en una capa: 1 Realice una de las acciones siguientes: • Elija Capa > Capa a partir de fondo. • Haga doble clic en Fondo en la paleta Capas. 2 Introduzca un nombre, la opacidad y el modo de la capa. 3 Haga clic en OK. Para copiar e contenido de una capa y pegarlo en otra imagen: 1 Escoja Selección > Todo para seleccionar todos los píxeles de la capa que se encuentren dentro de los límites del lienzo. 2 Seleccione Edición > Copiar. Seleccione una capa de destino en la imagen de destino y escoja Edición > Pegar. El contenido del Portapapeles aparece centrado en la imagen. (Solamente se copia la información situada dentro de los límites del lienzo.)

PHOTOSHOP CS
www.ideaeducativa.org 47 INSTITUCION EDUCATIVA POLITECNICO “LOS ANDES” César Augusto Sucari Quispe
• Si quieres aplicar el filtro solamente en un área, realiza la selección.
a) casa s b) Dirígete al menú Filtro. y escoge Galería de
Filtros.
c) Para aplicar un filtro haz clic en el nombre
del filtro. Probablemente necesites hacer clic en un pequeño triángulo invertido (junto a la categoría del filtro) para ver el listado de filtros.
d) Elige las variantes que desees aplicar, modificando los valores que se encuentran en la parte derecha de la Galería de Filtros.
e) Realiza una de las siguientes acciones: • Selecciona filtros adicionales • Reorganiza los filtros aplicados . • Elimina los filtros aplicados f) Cuando los resultados te satisfagan, pulsa
el botón OK para aplicar los cambios. Aplicar filtros desde el menú filtro: En versiones anteriores a Photoshop CS, la única manera de aplicar filtros era desde el Menú Filtro. Si deseas utilizar este procedimiento, simplemente debes abrir el Menú Filtro, escoger un submenú de estilo, y finalmente hacer clic en el filtro que desees. Si no estás seguro acerca de qué filtro escoger, ten en cuenta los siguientes conceptos: • Los filtros siempre se aplican a la capa
activa visible, o bien a una selección. • Casi todos los filtros pueden utilizarse en
forma acumulativa, siempre que utilices la galería de Filtros.
• Absolutamente todos los filtros pueden aplicarse en forma individual.
• No es posible aplicar filtros a imágenes que estén en modo de mapa de bits, o de color indexado.
• Algunos filtros solamente ,funcionan en imágenes RGB. .Todos los filtros pueden aplicarse a imágenes de 8 bits de profundidad de color.
• Algunos filtros se procesan por completo en la memoria RAM de tu computador; de manera que si dispones de poca RAM,y el filtro utiliza toda la que encuentra
disponible, posiblemente recibas un mensaje de error y el filtro no se pueda aplicar.
Atajos de teclado Como casi todas las acciones importantes en Photoshop, dispones de unos atajos de teclados que te ayudarán a trabajar con filtros de una manera más veloz y eficaz. Ten siempre a mano los siguientes atajos: • ESC: Cancela un filtro durante su
aplicación. • CTRL + F: Vuelve a aplicar un filtro con su
última configuración. • CTRL+ ALT + F: Para ver el cuadro de
diálogo del último filtro aplicado. • SHIFT + CTRL + F: Para abrir el cuadro de
transición. • ALT: Presionando esta tecla en cualquier
cuadro de diálogo de filtro, reestablece sus parámetros a los de la última vez aplicado; si nunca fue utilizado, lo reestablece a sus valores por defecto.
TRABAJAR CON LOS FILTROS A esta altura del partido, habrás observado la enorme cantidad de filtros y variantes de los mismos que ofrece Adobe Photoshop CS; por tal motivo, hemos seleccionado aquellos filtros de mayor relevancia y utilidad. Como siempre, lo más importante es probar y observar los resultados; junto a la descripción de algunos filtros indispensables podrás observar una imagen que representa el efecto final del filtro. De todos modos, es importante que conozcas para qué sirve cada filtro en detalle. En cada punto encontrarás los filtros agrupados por categorías, exactamente igual que aparecen en Photoshop. Abre el archivo Dibujo.jpg sobre el cual puedes aplicar los filtros para obtener los resultados mostrados a continuación.
1. Artístico Estos filtros se utilizan para lograr un efecto pictórico, imitando los efectos de los medios artísticos tradicionales. Todos los filtros artísticos pueden lanzarse desde la Galería de filtros.

PHOTOSHOP CS
Beatriz Magda Sucari Quispe www.ideaeducativa.org 48
Lápiz de color Traza una imagen utilizando lápices de colores sobre un fondo sólido. Los bordes importantes se conservan, adquiriendo un aspecto de sombreado rugoso; el color del fondo sólido se muestra a través de las áreas más suaves.
Cuarteado Retrata una imagen como si estuviera hecha de trozos rugosos de papel de color. Por ejemplo, las imágenes muy contrastadas aparecen como siluetas luego de aplicar este filtro. Pincel seco Pinta los bordes de la imagen utilizando una técnica de pincel seco (entre óleo y acuarela), simplificando la imagen a áreas de colores comunes. Película granulada Aplica un motivo uniforme a las sombras y los medios tonos de una imagen. Un motivo más suave y saturado se añade a las áreas más claras de la imagen.
Fresco Pinta la imagen utilizando pinceladas cortas y redondeadas, aplicadas en forma precipitada. Luz de neón Añade diferentes tipos de resplandores a los objetos de una imagen y es útil para colorear una imagen y suavizar su apariencia.
Pinceladas Puedes escoger entre varios tamaños y tipos de pincel para crear un efecto pictórico. Los tipos de pincel incluyen simple, rugosidad clara, claroscuro, enfocado, borroso y destello. Espátula Reduce detalles de una imagen para dar el efecto de un lienzo con una fina capa de pintura, revelando la textura que hay debajo. . Plastificado Cubre la imagen con plástico brillante, acentuando los detalles de la superficie.
Bordes añadidos Reduce el número de colores de una imagen, de acuerdo con la opción de posterización elegida y busca los bordes de la imagen para dibujar sobre ellos líneas negras. Trazos pastel Hace que la imagen parezca trazada con tiza de color pastel sobre un fondo texturado. En las áreas de color brillante, la tiza aparece gruesa y con poca textura; en las áreas más oscuras, la tiza aparece a retazos para descubrir la textura. Manchas Suaviza una imagen mediante trazos cortos diagonales que manchan o emborronan las áreas más oscuras de las imágenes. Las áreas más claras se hacen más brillantes y pierden detalle. Esponja Crea imágenes con áreas de gran textura de color de contraste, como pintadas con una esponja.

PHOTOSHOP CS
www.ideaeducativa.org 49 INSTITUCION EDUCATIVA POLITECNICO “LOS ANDES” César Augusto Sucari Quispe
Pintar de bajo Pinta la imagen sobre un fondo de textura y luego pinta la imagen final sobre ella. Acuarela Pinta la imagen con estilo de acuarela y simplifica los detalles con un pincel mediano cargado con agua y color. Allí donde se producen cambios tonales significativos, el filtro satura el color. 2. Bosquejar Los filtros de esta categoría añaden textura a las imágenes, generalmente utilizados para crear un efecto tridimensional. También son útiles para crear una apariencia artística o de dibujos hechos a mano. Todos los filtros para bosquejar pueden aplicarse utilizando la Galería de filtros. Bajorrelieve Transforma las imágenes para que parezcan grabadas en bajorrelieve e iluminadas para acentuar las variaciones de la superficie. Las áreas oscuras de la imagen toman el color frontal y las claras, el de fondo.
Tiza y carboncillo Redibuja las iluminaciones y los medios tonos de una imagen con un fondo de medios tonos grises dibujados con tiza. Las áreas de sombra se sustituyen por líneas negras diagonales de carboncillo. El carboncillo se dibuja en el color frontal; y la tiza, en el de fondo. Cromo Trata la imagen como si fuera una superficie de cromo pulido. Las iluminaciones son los puntos altos y las sombras, los puntos bajos en la superficie reflectante. Luego de aplicar el filtro puedes utilizar el cuadro de diálogo Niveles para añadir más contraste a la imagen.
Carboncillo Repasa el dibujo de una imagen creando un efecto posterizado, de mancha. Los bordes principales se dibujan en negro y los medios tonos se bosquejan utilizando trazos diagonales. Conté Crayon Reproduce la textura de los pasteles Conté blancos puros y los oscuros densos de una imagen. Este filtro utiliza el color frontal en las áreas oscuras, y el color de fondo, en las zonas claras. Estilográfica Utiliza finas líneas de tinta para capturar los detalles de la imagen original; es especialmente impactante en imágenes capturadas desde un escáner. Modelo de semitono Simula el efecto de una trama de semitonos, mientras mantiene la gama continua de los tonos.
Papel con relieve Crea una imagen que parece construida de papel hecho a mano. El filtro simplifica una imagen y las áreas oscuras de la imagen aparecen como agujeros en la capa superior del papel, descubriendo el color de fondo.

PHOTOSHOP CS
Beatriz Magda Sucari Quispe www.ideaeducativa.org 50
Fotocopia Simula el efecto de fotocopiar una imagen. Las áreas grandes de oscuridad tienden a copiarse sólo alrededor de sus bordes y los medios tonos quedan como negro o blanco sólido. Escayola Moldea una imagen de escayola tridimensional y colorea el resultado utilizando el color frontal y el de fondo. Las áreas oscuras se elevan y las claras se hunden. Papel húmedo Usa manchas descoloridas que parecen pintadas sobre papel fibroso y húmedo, lo que hace que los colores fluyan y se fundan.
Reticulación Simula la reducción y distorsión controlada de la emulsión de película para crear una imagen que parece agrupada en las áreas en sombra y ligeramente granulada en las iluminaciones. Tampón Ofrece excelentes resultados con imágenes en blanco y negro. El filtro simplifica la imagen para que parezca acuñada con un tampón de madera. Bordes rasgados Es particularmente útil en imágenes compuestas de texto u objetos de alto contraste. El filtro reconstruye la imagen como trozos de papel rasgados y luego la colorea con los colores frontal y de fondo. 3. Desenfocar Los filtros de esta categoría suavizan una selección o una imagen entera, y son muy útiles para el retoque de fotografías, ya que pueden disimular imperfecciones de un modo muy efectivo. Promedio Busca el color promedio de una imagen o selección y, a continuación, la rellena con el color para crear un aspecto suave. Por ejemplo, si selecciona un área de hierba, el filtro
convertirá el área en un parche suave de color verde. Desenfocar y Desenfocar más Estos filtros eliminan el ruido allí donde se producen transiciones de color significativas en una imagen, suavizando las selecciones. El filtro Desenfocar más produce un efecto tres o cuatro veces más intenso que el filtro Desenfocar. Desenfoque gaussiano Desenfoca rápidamente una selección en una cantidad ajustable. El filtro Desenfoque gaussiano añade detalles de baja frecuencia y puede producir un efecto nebuloso.
Desenfoque de movimiento Desenfoca en una dirección en particular (de -360° a +360°) y con una intensidad específica (de 1 a 999), causando un efecto similar al de fotografiar un objeto en movimiento. Desenfoque radial Simula el desenfoque de un zoom o de una rotación de la cámara para producir un desenfoque suave. La calidad del desenfoque oscila entre Borrador (para obtener resultados más rápidos pero granulados) o Buena y Optima, para resultados más suavizados y exactos.
Desenfoque suavizado Desenfoca una imagen con precisión. Puedes especificar el radio, el umbral, y la calidad de desenfoque.

PHOTOSHOP CS
www.ideaeducativa.org 51 INSTITUCION EDUCATIVA POLITECNICO “LOS ANDES” César Augusto Sucari Quispe
4. Distorsionar Estos filtros distorsionan geométricamente una imagen, creando efectos tridimensionales y de cambio de forma. Ten en cuenta que estos filtros pueden consumir mucha memoria. Luz difusa Interpreta una imagen como si se viera a través de un filtro de difusión suave. El filtro añade ruido blanco transparente a la imagen, con una luz que se desvanece desde el centro de una selección. Desplazar Utiliza una imagen, llamada mapa de desplazamiento, para determinar la distorsión de la selección. Por ejemplo, con un mapa de desplazamiento en forma de parábola, puede crear una imagen que parezca impresa en un mantel sujeto por los bordes. Cristal Hace que la imagen aparezca como si se viera a través de diferentes tipos de cristal. Puedes elegir un efecto de cristal o crear tu propia superficie de cristal como un archivo de Photoshop y o luego aplicarla. Ondas marinas Añade ondas espaciadas aleatoriamente a la superficie de la imagen, lo que hace que la imagen parezca como si estuviera sumergida en el agua. Encoger Encoge una selección. Un valor positivo de hasta 100% cambia la selección hacia su centro y uno negativo de hasta -100% la cambia hacia fuera.
Rizo. Crea un motivo ondulante sobre una selección, como ondas en la superficie de un estanque. Para lograr mayor control, utilice el filtro Onda. Las opciones incluyen la cantidad y el tamaño de las ondas.
Esferizar Proporciona a los objetos un efecto tridimensional al envolver la selección en una forma esférica, distorsionar la imagen y estirarla para que se ajuste a la curva seleccionada. Coordenadas polares Convierte las coordenadas rectangulares de una selección en coordenadas polares, y viceversa, según la opción seleccionada.
Molinete Gira una selección con más intensidad en el centro que en los bordes. Al especificar un ángulo se produce un motivo de molinete. Onda Funciona de forma similar al filtro Rizo, pero permitiendo un mayor control. Las opciones incluyen el número de generadores de ondas, la longitud de onda, la altura de la onda y el tipo de onda.
ZigZag Distorsiona la selección radialmente de acuerdo con el radio de los píxeles de la selección. Puedes elegir la forma de desplazar los píxeles: Ondulaciones, desplaza los píxeles hacia la parte superior izquierda o inferior derecha; Fuera del centro, desplaza los píxeles acercándolos o alejándolos del centro de la selección; y Alrededor del centro.

PHOTOSHOP CS
Beatriz Magda Sucari Quispe www.ideaeducativa.org 52
5. Enfocar Los filtros Enfocar enfocan imágenes borrosas, aumentado el contraste de los píxeles adyacentes. Es muy útil para mejorar fotografías escaneadas que presenten muy poca nitidez. Enfocar y Enfocar más Enfocan una selección y mejoran su claridad. El filtro Enfocar más aplica un efecto de enfoque más intenso que el filtro Enfocar.
Enfocar bordes y Máscara de enfoque Busca las áreas de la imagen donde se producen cambios de color significativos y las enfoca. El filtro Enfocar bordes enfoca sólo los bordes, pero conserva la suavidad general de la imagen. Utiliza este filtro para enfocar bordes sin especificar una cantidad, para 6. Estilizar Los filtros para estilizar producen un efecto de pintura en una selección, al desplazarlos píxeles y luego buscar y realzar el contraste de la imagen. Difusión Mezcla los píxeles de una selección para que parezca menos enfocada en función de la opción seleccionada: Normal, mueve los píxeles aleatoriamente; Sólo oscurecer, sustituye los píxeles claros por píxeles más oscuros; y Sólo aclarar, sustituye los píxeles oscuros por píxeles más claros. Relieve Hace que una selección aparezca elevada o estampada al convertir su color de relleno en gris y trazar los bordes con el color de relleno original.
Las opciones incluyen el ángulo de relieve (de -360º para hundir la superficie a +360º para elevarla), la altura y el porcentaje (de 1% a 500%) de la cantidad de color de la selección.
Extrusión Proporciona una textura tridimensional a una selección o una capa. Hallar bordes Identifica las áreas de la imagen con transiciones significativas y resalta los bordes. Al igual que Trazar contorno, este filtro contornea los bordes de una imagen con líneas oscuras en un fondo blanco y es útil para crear un borde alrededor de una imagen.
Bordes resplandecientes Identifica los bordes de color y les añade una especie de luz de neón. Este filtro puede aplicarse de manera acumulativa con otros filtros utilizando la Galería de filtros. Solarizar Fusiona una imagen negativa con una positiva, parecido a exponer brevemente una impresión fotográfica a la luz durante el revelado. Azulejos Descompone la imagen en una serie de azulejos y desplaza la selección desde su posición original, rellenando el área situada entre los azulejos.
Trazar contorno Busca las transiciones de las áreas más brillantes y les añade un contorno fino por cada

PHOTOSHOP CS
www.ideaeducativa.org 53 INSTITUCION EDUCATIVA POLITECNICO “LOS ANDES” César Augusto Sucari Quispe
canal de color, imitando el efecto de las líneas en un mapa de contornos. Viento Crea pequeñas líneas horizontales en la imagen para simular el efecto del viento. Los métodos incluyen Viento, Vendaval (para conseguir un efecto de viento más intenso) y Trémulo, que compensa las líneas de viento de la imagen. 7. Interpretar Los filtros para interpretar crean formas tridimensionales, motivos de nubes, motivos de refracción y simulaciones de reflexiones de la luz en una imagen. También puede manipular objetos en espacios tridimensionales, crear objetos con aspecto tridimensional. Nubes Genera un motivo de nubes suave utilizando valores aleatorios que varían entre los colores frontal y de fondo. Al aplicar el filtro Nubes, se sustituyen los datos de la imagen de la capa activa. Nubes de diferencia Utiliza valores generados de forma aleatoria que varían entre el color frontal y el de fondo para producir un motivo de nubes. La primera vez que selecciona el filtro, trozos de la imagen se invierten en un motivo de nubes. Al aplicar el filtro varias veces se crean motivos veteados que imitan la textura del mármol. Fibras Crea un aspecto de fibras tejidas utilizando los colores frontal y de fondo. Puedes controlar cómo variarán los colores arrastrando el regulador Varianza, y el regulador Intensidad controla el aspecto de cada fibra. Al aplicar el filtro Fibras, los datos de la imagen de la capa activa se sustituyen por fibras.
Destello Simula la refracción que se produce al iluminar con luz brillante la lente de una cámara. Puedes especificar la posición del centro del destello haciendo clic en cualquier parte de la miniatura
de la imagen o arrastrando el cursor en forma de cruz. Efectos de iluminación Permite producir infinidad de efectos de iluminación en imágenes RGB combinando 17 estilos de luz, tres tipos de luz y cuatro conjuntos de propiedades de luz. 8. Pixelizar Los filtros del submenú Pixelizar definen claramente una selección agrupando en celdas los píxeles con valores de color similares Semitono de color Simula el efecto de usar una trama de semitonos aumentada en cada canal de la imagen. En cada canal, el filtro divide la imagen en rectángulos y reemplaza cada uno de ellos con un círculo.
Cristalizar Agrupa los píxeles en un color sólido con forma de polígono. Pinceladas Agrupa los píxeles de colores sólidos o similares en bloques de píxeles que parecen coloreados. Puedes utilizar este filtro para que una fotografía parezca pintada a mano. Fragmentar Crea cuatro copias de los píxeles de la selección, calcula el promedio y los separa.

PHOTOSHOP CS
Beatriz Magda Sucari Quispe www.ideaeducativa.org 54
Grabado Convierte la imagen en un motivo aleatorio de áreas en blanco y negro o de colores completamente saturados de una imagen de color.
Mosaico Agrupa los píxeles en bloques cuadrados. Los píxeles de un bloque determinado son del mismo color y los colores de los bloques representan los colores de la selección. Puntillista Descompone el color de una imagen en puntos colocados aleatoriamente, como en una pintura puntillista, y utiliza el color de fondo como área de lienzo entre los puntos.
9. Ruido Los filtros de ruido añaden o eliminan ruido con niveles de color distribuidos aleatoriamente. Los filtros de ruido pueden crear texturas sorprendentes o eliminar áreas problemáticas de la imagen, como algunas zonas dañadas. Destramar Detecta los bordes de una imagen(las áreas donde se producen cambios significativos de color) y desenfoca toda la selección excepto esos bordes. Este desenfoque elimina el ruido y conserva el detalle. Añadir ruido Aplica píxeles a la imagen de forma aleatoria, simulando el efecto de proyectar imágenes de
película a gran velocidad. El filtro Añadir ruido se puede utilizar también para dar una apariencia más realista a áreas muy retocadas.
Polvo y rascaduras Reduce el ruido cambiando los píxeles diferentes. Para conseguir un equilibrio entre enfocar la imagen y ocultar los defectos, prueba distintas combinaciones de ajustes de radio y umbral.
Mediana Reduce el ruido de una imagen al fusionar el brillo de los píxeles de una selección. es un filtro muy útil para reducir el efecto de movimiento de una imagen. 10. Textura Utiliza los filtros de textura para proporcionar a la imagen un aspecto de profundidad, o para añadir una apariencia más natural. Grietas pinta la imagen sobre una superficie de escayola de alto relieve para generar una fina red de grietas que siguen el contorno de la imagen. Granulado Añade textura a una imagen al simular diferentes tipos de granulado. Azulejo de mosaico Dibuja la imagen como si estuviera hecha de pequeños azulejos con una lechada entre ellos.

PHOTOSHOP CS
www.ideaeducativa.org 55 INSTITUCION EDUCATIVA POLITECNICO “LOS ANDES” César Augusto Sucari Quispe
Retazos Descompone la imagen en cuadrados rellenos con el color predominante en el área de la imagen. Vidriera Vuelve a pintar la imagen como celdas adyacentes de un solo color perfiladas con el color frontal.
Texturizar Aplica la textura seleccionada o creada a una imagen específica. 11. Trazos de Pincel Estos filtros proporcionan un efecto artístico, utilizando diferentes efectos de pincel y tinta. algunos de los filtros añaden granulado, pintura, ruido, detalle de borde o textura a una imagen para lograr un efecto puntillista. Bordes acentuados acentúa los bordes de una imagen. Cuando el control de brillo del borde se fija en un valor alto, las acentuaciones simulan tiza blanca; si se fija en un valor bajo, tinta negra. Trazos con efecto de ángulo Vuelve a pintar una imagen con trazos diagonales. Las áreas más claras de la imagen se pintan con trazos que van en una dirección; y las más oscuras, con trazos que van en la dirección opuesta.
Sombreado Conserva los detalles y las características de la imagen original, añadiendo textura y rugosidad a los bordes de las áreas coloreadas de la imagen con un sombreado que simula el de un lápiz. Trazos oscuros Pinta las áreas oscuras de una imagen con trazos cortos y apretados, y las áreas más claras con trazos largos blancos. Contornos con tinta Redibuja la imagen con líneas finas y estrechas sobre los detalles originales, con un estilo de pluma y tinta
Salpicaduras Reduce el efecto de un aerógrafo. al aumentar las opciones se simplifica el efecto general. Trazos con spray Vuelve a pintar una imagen utilizando sus colores dominantes con trazos de spray de color angulares. Sumi-e Pinta la imagen con estilo japonés, como con un pincel mojado cargado de tinta negra sobre papel de arroz. Produce un efecto de bordes borrosos suaves con ricos negros.

PHOTOSHOP CS
Beatriz Magda Sucari Quispe www.ideaeducativa.org 56
ACTIVIDADES PRÁCTICAS
CONVERTIR UNA FOTO EN SILUETA Abre el archivo che.jpg al cual se le convertirá en una silueta.
• Primeramente debemos de convertir a
nuestra imagen en blanco y negro, para ello haz clic en el menú Imagen /Ajustes /Desaturar.
• Luego mejoramos el enfoque haciendo clic en el menú Filtro / Enfocar / Mascara de enfoque y ajustamos con los siguientes valores.
• Haz clic en el menú Imagen/ Ajustar /Umbral y ajusta los valores hasta que quede una imagen en blanco y negro bien definida. Prácticamente aquí se consigue el efecto de silueta utilizado para conseguir la forma de un objeto.
• Ahora suavizamos la imagen aplicando un
desenfoque, haciendo clic en el menú Filtro /Desenfocar /Desenfoque Gaussiano.
• Finalmente obtenemos la siguiente imagen.

PHOTOSHOP CS
www.ideaeducativa.org César Augusto Sucari Quispe 57
ENMARCAR UNA FOTO CON MARCO
CREATIVO Abre el archivo mama.jpg
• Desde la Paleta de Herramientas
selecciona Marco Elíptico; a continuación, debes rodear el rostro de la madre e hija con un óvalo; para ello, haz dic en el extremo superior izquierdo de la foto, y sin soltar el botón del ratón, desplaza el cursor hasta el extremo inferior derecho. Si deseas centrar la selección, con la misma herramienta puedes hacer dic y desplazarla (sin soltar el botón del ratón) para que luzca bien centrada.
• Pulsa la combinación de teclas Mayús +
ctrl. + N para crear una nueva capa. Se abrirá un cuadro de diálogo, en el que simplemente debes nombrar la capa como MARCO, y dejar el resto de valores intactos. Pulsa OK para crear la capa.
• Abre el menú Ventana, y selecciona
Muestras. Se abrirá una paleta de colores, y debes hacer dic en el color naranja, para que sea el color de frente. A continuación, abre el menú Edición y selecciona Contornear. Se abrirá un cuadro de diálogo;
escribe 45 píxeles en el apartado Anchura, y selecciona Centro en el apartado Posición. Deja el resto de valores sin modificar, y pulsa el botón OK.
• Dirígete nuevamente al menú Ventana y, ahora escoge Capas o ve directamente al panel capas. Haz doble clic en el icono de la capa MARCO,y se abrirá el cuadro de diálogo Estilo de Capa Marca las siguientes casillas que aparecen a la izquierda: Resplandor Interior, Bisel y Relieve. Y Satinado. Luego haz clic en Bisel y Relieve, y copia los parámetros que aparecen en el pantallazo.
• Luego pulsa OK para aplicar el estilo. • Ve a la Paleta Capas, y haz dic en el icono
del ojo de la capa Fondo, para ocultarla momentáneamente. Desde la Paleta de Herramientas escoge la Varita Mágica, y haz clic en cualquier punto por fuera del marco.
• Haz dic nuevamente en el ojo de la capa Fondo para que reaparezca, y haz dic en su icono para seleccionar dicha capa. A continuación, pulsa la teda Retroceso o suprimir de tu teclado, para eliminar la zonas de la fotografía que exceden el marco.
• Pulsa la combinación de tedas Ctrl + D para deseleccionar el fondo. Desde la Paleta de Herramientas escoge Recortar. A continuación, haz dic y arrastra sobre el área de la imagen que deseas conservar. Puedes ajustar su tamaño moviendo los manejadores (el área que desaparecerá es mostrada en un tono más oscuro). Cuando la zona esté bien ajustada, pulsa la teda Enter para aplicar el recorte.

PHOTOSHOP CS
Beatriz Magda Sucari Quispe www.ideaeducativa.org 58
CREAR UN REFLEJO DE IMAGEN EN AGUA
Abre el archivo pajarito.jpg
• Modificamos el tamaño del lienzo al doble
en su altura, haciendo clic en el Menú Imagen / Tamaño de Lienzo, en la ventana posicionamos la imagen arriba e introducimos el valor de 28.08 como altura
• Presionamos las teclas Control + J para
duplicar la capa
• Invertimos la imagen haciendo clic en el menú Edición/ Transformar/ Voltear verticalmente y a continuación desplaza la imagen hacia abajo.
• Aplicamos a la capa del reflejo un
desenfoque de movimiento, haciendo clic en el menú Filtro/Desenfocar/Desenfoque de movimiento, utiliza un ángulo de 90 y 15 de distancia
• Activa la opción de perspectiva, haciendo
clic en el menú Edición/ Transformar/ Perspectiva, y abrimos un poco para crear la distorsión de la imagen reflejada

PHOTOSHOP CS
www.ideaeducativa.org César Augusto Sucari Quispe 59
• Aplica una distorsión de ondas marinas, Haciendo clic en el menú Filtro/Distorsión /Ondas Marinas, utiliza como valores 15 tamaño de onda y 4 magnitud de onda.
PINTAR UN DIBUJO Abre el archivo gato3.jpg
• Cambia al fondo como capa, haciendo
doble clic en la capa fondo
• En la aparece una ventana simplemente confirma haciendo clic en Ok.
• Duplica la capa haciendo clic en el menú Capa / Duplicar capa,
• Modifica el modo de fusión de esta capa copia a multiplicar.
• Selecciona la capa 0 en el panel de capas.
• Selecciona la herramienta varita mágica y
activa su forma añadir selección en la barra de opciones
• Selecciona elementos de la imagen que se
van a pintar de un solo color por ejemplo el cuerpo del gato. Haciendo clic.
• Una vez seleccionado un área, selecciona el color con el que pintaras, para el ejemplo con café claro.
• Para pintar ve al menú Edición / Rellenar y en la ventana responde Ok para pintar.
• Entonces obtendrás el siguiente resultado

PHOTOSHOP CS
Beatriz Magda Sucari Quispe www.ideaeducativa.org 60
• Quita se selección presionando las teclas Control + D.
• Nuevamente con la herramienta varita mágica, selecciona otro elemento que pintaras.
• Sigue estos procedimientos para completar el trabajo de pintado.
AÑADIR SOMBRA A UN DIBUJO Abre el archivo anime.jpg
• Selecciona la herramienta pincel poligonal.
Y selecciona las áreas que vas a sombrear.
• Dentro del área seleccionada haz clic con el botón derecho del ratón y selecciona la opción de rellenar
• En el cuadro modifica a usar a: historia y modos: multiplicar, opacidad: 100% y presiona Ok.
. • Observa que se genera un color mucho
más fuerte que genera la sensación de volumen.
• Sigue creando más zonas de sombra y aplica el relleno indicado.
TRANSFORMAR UNA FOTOGRAFIA A UNA CARICATURA
Abre el archivo comic,jpg

PHOTOSHOP CS
www.ideaeducativa.org César Augusto Sucari Quispe 61
• Duplica a la capa. (Capa/Duplicar capa) • Aplica un filtro de Ruido / polvo y
rascaduras, coloca solo siguientes valores: Radio; 3 Umbral: 20
• Haz clic en el menú Filtro / Licuar, en la
ventana de dialogo, modifica los valores en: Tamaño de Pincel : de 40hasta 100 Densidad de pincel: 18 Pesió de pincel: 29
• Luego utiliza este pincel para modificar la apariencia de la imagen con la finalidad de ridicularizar a la imagen.
• Selecciona a herramienta Dedo, y modifica
su intensidad a 26% en la barra de opciones y procede a intensificar los colores del rostro, para obtener una imagen más aparente a un dibujo que a una fotografia.
• Selecciona la herramienta suboexponer y
sobreexponer para resalta los ojos y los labios del actor. Y parte del rostro para obtener el siguiente resultado.
USO DEL FILTRO EXTRAER
El Filtro Extraer, es una herramienta para aislar un objeto frontal y borrar su fondo en una capa. Es adecuado para extraer objetos de bordes complejos o tenues. Es una herramienta cómoda y que puede ofrecer unos resultados aceptables (rara vez definitivos), en selecciones difíciles. Pero tiene una importante carencia, y es que lo que obtenemos no es una selección que podamos reajustar posteriormente “con facilidad”, o aplicarle directamente un calado, etc.

PHOTOSHOP CS
Beatriz Magda Sucari Quispe www.ideaeducativa.org 62
Abre el archivo lechera.jpg, en esta actividad lo que se trata de hacer es el extraer el fondo de la fotografía.
• Hacemos clic en el menú Filtro / Extraer. • Escogemos en las opciones de la
herramientas
Tamaño del pincel: de más delgado a más grueso. Resaltar: escoger el color con el que queremos resaltar el contorno de la forma que se quiere extraer. Rellenar: escoger el color con el que queremos rellenar la forma seleccionada que se quiere extraer. Resaltado suavizado: se aconseja tener esta opción seleccionada, así el contorno seleccionado será más claro y limpio.
• Escogemos la herramienta para resaltar los contornos y ponemos el cursor encima de la parte de la imagen donde se desea empezar a hacer el contorno de la forma de la imagen que queremos extraer. Se debe mantener pulsado el botón izquierdo del ratón para ir marcando el contorno (se verá una línea con el color que hemos escogido antes en las opciones de herramienta).
• Una manera más fácil para marcar el contorno, si la forma nos lo permite, es hacer clic con el botón izquierdo del ratón, presionar la tecla de las mayúsculas y mantenerla pulsada para volver a hacer clic en otro punto de la imagen para que se haga una línea recta. Si se ha escogido la
opción de “Resaltado suavizado” se tendrán que mantener pulsadas a la vez la tecla “Ctrl” y la tecla de las mayúsculas.
• Si nos equivocamos podemos seleccionar
la herramienta de borrar
• Después se tiene que escoger la
herramienta para rellenar la forma seleccionada que se quiere extraer. Se rellenará con el color que hemos escogido antes.
• Y, para ver cómo ha quedado la forma que
hemos seleccionado para extraer, hacemos clic en “Previsualizar”.

PHOTOSHOP CS
www.ideaeducativa.org César Augusto Sucari Quispe 63
• Corregimos la forma que hemos
seleccionado para extraer: • En la previsualización hay dos herramientas
que ayudan a pulir la forma seleccionada: • La herramienta para limpiar: borra
píxel por píxel. • La herramienta para retocar los
contornos: difumina píxel por píxel cogiendo el color que tiene al lado para que la imagen sea lo más uniforme posible. A veces cuesta ver la diferencia ya que ésta es mínima. Sirve para presentar los trabajos de la manera más limpia y pulcra posible.
• Una vez se ha pulido la imagen se debe
hacer clic en “OK” y se aplicará la extracción, eliminaremos de la imagen original todo aquello que no se quería
RECREACION DE IMÁGENES (FOTOMONTAJE)
Llevando a la práctica este ejercicio comenzarás a desconfiar de las imágenes que ves en los diarios y revistas: de una manera muy simple, es posible quitar a una persona de su entorno original, y colocarla dentro de otro paisaje. La esencia del truco es tan común como "recortar y pegar"; aunque para hacerlo de modo imperceptible es necesario contar con algunos conocimientos y habilidades en el manejo de Photoshop. En primer lugar, el recorte de la figura debe ser perfecto. Luego, hay que integrar dicha figura a su nuevo entorno. Elementos como el color, la iluminación, el enfoque y hasta la perspectiva deben tenerse muy en cuenta.
Si ya estás pensando en poner tu foto junto a la de Ronaldo y mostrársela a tus amigos, este truco es para ti. 1. Abre los archivos del CD llamados rocio.jpg
y Taj_mahal.jpg Mantenlos abiertos en forma simultánea en Photoshop.
2. Utilizando el uso de filtro extraer,
seleccionamos a la señorita de la foto, con la finalidad de aislarla del fondo de la foto original.
3. Una vez que se culmino con la extracción
de la imagen del fondo. procedemos a seleccionar la imagen y copiarla en el portapapeles (Control + C) y pegarla en la imagen de Taj_Mahal.

PHOTOSHOP CS
Beatriz Magda Sucari Quispe www.ideaeducativa.org 64
4. Ahora debes ubicar a la señora en un lugar creíble. Para ello, ve a la Paleta de Herramientas y escoge Mover y escalar. Utiliza como guía la imagen de este ejemplo para colocarla en un lugar adecuado.
5. La foto del taj Mahal es algo más oscura
que la imagen de rocio, y hay que equipararlas; abre el menú Imagen, selecciona Ajustes, y haz clic en Mezclador de Canales. En el cuadro de diálogo, completa los siguientes valores: Canal de Salida: Rojo; Canales de Origen: Rojo: +94%; Verde: -2%; Azul: +12%. Haz clic en OK para aceptar los cambios.
6. Ahora puedes generar la sombra de la
fotografía de rocio utilizado una copia de la capa que contiene la imagen y usar el menú imagen, ajustar, niveles y oscurecer la foto hasta hacer una copia de silueta negra. Utiliza las opciones de capa para de opacidad y relleno para ajustar la intensidad de la sombra, escala (Control + T) utilizando la tecla control mientras lo ajustas.
7. Si fuese necesario debes emparejar el enfoque de ambas imágenes. Ve al menú Filtro, escoge Desenfocar, y haz clic en Desenfoque de movimiento. En el cuadro de diálogo que se abre, escribe 8 en el apartado Ángulo, y 2 píxeles en el apartado Distancia. Pulsa OK para aplicar el filtro.
8. Ya casi has acabado. Dirígete al menú Capas, y escoge Acoplar Imagen; la capa de rocio y el Taj_Majal ahora se encuentran en un mismo lienzo. Pulsa la combinación de teclas Ctrl + Mayús + S, para guardar la
9. nueva imagen con otro nombre. Escoge el formato TIF si cuentas con mucho espacio en tu disco duro, o utiliza JPEG si deseas que el archivo sea algo más pequeño, a costa de una pequeña pérdida de calidad.
CREACION A PARTIR DE IMÁGENES DIVERSAS
1. Para este diseño, crea un nuevo lienzo de
700 x 500 pixeles, ve al menú edición, Nuevo y asigna esos valores, luego ve al menú Edicion – Rellenar y aplica un relleno de motivo azulejos.
2. Luego aplica un degradado de rojo a amarillo con una opacidad del 65% de arriba abajo..
3. Abre las dos imágenes de Hilari duff,
selecciónalos y copia al arte.

PHOTOSHOP CS
www.ideaeducativa.org César Augusto Sucari Quispe 65
4. Una vez insertados en el arte, acomoda las imágenes como en el siguiente dibujo, escalando e invirtiendo las imágenes.
5. Selecciona la capa que contiene la imagen
de la izquierda y aplica una opacidad de capa del 50%.
6. Selección la capa que contiene la imagen de la derecha y aplica un estilo de capa (menú Capa/estilo de capa/resplandor exterior) y asigna los siguientes valores en la ventana de dialogo. Modo de fusion: trama, Opacidad 100%, ruido o%, Tecnica: preciso, Extender: 25%, tamaño:25%,
7. Luego aplicamos estos valores haciendo clic en el boton OK, si deseas modificar los valores para obtener otros efectos, retorna a esta ventana y cambia los valores y observa los resultados, hasta que se genere uno de tu agrado
8. Crea una nueva capa y aplica un relleno de
un color rojo, con lo cual esta imagen se cubrirá (momentáneamente por la capa creada) y en ella genera un efecto de elipse como en la siguiente imagen.
9. Seleccione esta ultima capa y aplique un
estilo de bisel interno (Menu Capa/ Estilo de capa/ Bisel y relieve) Estilo:Bisel Interior, Tecnica: redondear, y así hasta conseguir un estilo propio.
10. Ve al menú Capa / Estilo de Capa / Superposición de motivo y asigna los valores
11. Finalmente genera un texto agradable en
CorelDraw exporta este archivo con formato TIFF, y luego abre este archivo exportado en Photoshop y agrega este texto dentro de la imagen, para obtener el arte final.

PHOTOSHOP CS
Beatriz Magda Sucari Quispe www.ideaeducativa.org 66
TEXTURAS BASADAS EN PIEDRA Y
MADERA No hay nada que pueda competir visualmente con el mundo que nos rodea. Aunque podamos intentar pintar el árbol, puesta de sol o retratos perfectos, nunca alcanzaremos la increíble profundidad que el mundo real contiene, sin embargo en photoshop podemos intentar recrear elementos del mundo real . Vamos a ver qué es lo que photoshop nos deja tomar prestado del mundo físico para utilizarlo en nuestra propia obra de arte. MADERA BASICA 1. Cree una nueva imagen de 7x5 pulgadas a
150 puntos por pulgada (pixeles), con modo RBG, y rellene el fondo con un color Negro. El fondo Negro no es importante en realidad, pero lo utilizaremos de todos modos en los pasos siguientes.
2. Seleccione dos tonos de madera, para el color frontal y el color del fondo. Para el ejemplo, el color frontal será el #CF9242 y para el color de fondo #904A0B
3. cree una nueva capa. Activa la herramienta mascara de texto horizontal (Mayus + T) activa el panel carácter y modifica las dimensiones del texto a 500pt escribe la letra S
4. Seleccione la herramienta degradado (G) y
en la barra de opciones, haga clic sobre degradado reflejado, y asegúrese de que el degradado por defecto del color frontal / color de fondo esté activo. Si no lo está haga clic sobre la flecha a la derecha del degradado, y pulse el icono de color frontal / color de fondo. Empezando por el centro de la selección y bajando hasta el final de éste, rellene el texto o la forma.
5. Duplicamos la capa rellena haciendo clic
con el botón derecho del ratón y seleccione Duplicar capa. Esto es siempre una buena póliza de seguros, pues tendrá una plantilla inalterada de la forma rellena original, por si quiere volver en caso de un error de difícil reparación. De acuerdo, siempre podrá borrar pasos de la paleta de Historia, pero puede ser bastante tedioso. Duplicar esta capa es también muy útil s necesita activar la selección original de nuevo. Probablemente querrá dar nombre a las capas, en este caso, las nombraremos como Base de madera y madera activa 1.
6. Vamos a añadir un poco de ruido a esta
capa. Haga clic en Filtro / Ruido / Añadir Ruido y aplique una configuración de ruido monocromático gaussiano de 10 a 14, dependiendo de la cantidad de granulado que se desee en la madera. Al seleccionar monocromático estamos obligando a los puntos a tener dos tonos, claro y oscuro. Si no seleccionamos esta opción, el ruido se hará con puntos de colores aleatorios. No necesitamos ningún arco iris en nuestro efecto de madera así que elegiremos monocromático

PHOTOSHOP CS
www.ideaeducativa.org César Augusto Sucari Quispe 67
7. Ahora aplicaremos un desenfoque de movimiento para obtener un modelo de madera granulada. Haga clic en Filtros / Desenfoque / Desenfoque de movimiento. e introduce un valor de ángulo de 0 grados. La distancia dictará la suavidad y longitud de cada granulado. Para este ejemplo utilizaremos un valor de 20, ya que nos proporciona un amplio contraste para la imagen ejemplo.
8. Si quieres estirar el efecto un poco (incrementar todavía más el contraste), utilice el filtro Enfocar en Filtros / Enfocar / Enfocar.
9. No toda la madera es perfecta y sin tacha, así que vamos a añadir unas pocas imperfecciones en el grano. Seleccione la herramienta Marco elíptico (Mayus – M). En la barra de opciones ajuste el calado a 3 pixeles. Deseleccione (Control / Comando D)
10. Haga una pequeña selección circular en el diseño.
11. Haga clic en Filtro / Distorsionar / Molinete y
después añada algo de distorsión. En el ejemplo el valor es de 109, pero compruebe el visor y distorsione la imagen a su gusto.
12. Repita el paso anterior en diferentes áreas de la imagen, cambiando la configuración cada vez así dará una sensación de mayor variedad.
13. Ahora utilizaremos algunas opciones de la caja de dialogo de Estilos de Capa. Acceda a los estilos de esta última capa pulsando en el primer botón de la izquierda de la paleta capas y comience con el bisel y relieve introduciendo los siguientes parámetros.
14. Ya que el tamaño de bisel se ajusto a 6 en
el paso anterior, ahora añadiremos un trazo de 6 pixeles a Fuera, el color seleccionado será el marrón.
15. Ahora aplique una sombra interior. Utilice
esta configuración, asegurándose de cambiar el color de un tinte que tienda al marrón. Esto le dará a los bordes un efecto “rustico” fusionando el marrón alrededor de los bordes de la madera.

PHOTOSHOP CS
Beatriz Magda Sucari Quispe www.ideaeducativa.org 68
16. Después aplique un resplandor interior, asegúrese de ajustar la configuración de ruido, ya que es la mejor manera de simular texturas en nuestra madera.
17. Por último asegúrese de guardar la imagen
(Control + S) antes de seguir con el siguiente ejercicio.
PIEDRA CON GRIETAS 1. Comience una nueva imagen (Control + N).
Le recomendamos una configuración de imagen con un tamaño de 800x500, 100 puntos por pulgada, RGB Y transparente.
2. Escoja un color marrón para el color frontal. Será el tono base sobre el que daremos origen a nuestro efecto. En el ejemplo el tono es de R:170, G:129, y B:99, del sistema RGB o bien el #AA8163. Si no esta seguro del color no se preocupe, siempre podrá cambiarlo después. Rellene (Alt / Opción – Retroceso o/ Suprimir) la imagen con un color.
3. Cree una nueva capa (Control + Mayus + N), elija otro color y rellene esta capa con él, como el tono que hemos seleccionado es un marrón parecido al bronce como el color de base, ahora seguiremos en la misma línea y escogeremos un color tierra
de nuevo solo que esta vez un color mas oscuro que el anterior.
4. Haga clic sobre el icono Añadir máscara
en la parte inferior de la paleta de capas para crear una máscara en la nueva capa.
5. Asegúrese de que el icono de máscara está resaltado en la paleta de capas, puede comprobar si esta activada pulsando sobre ella, ya que a veces es difícil saber si está resaltada o no. Haga clic sobre Filtro / Texturas / Granulado y aplique la configuración siguiente.
6. Haga clic sobre Filtro / Ruido / Añadir Ruido
y aplique un ruido gaussiano con un valor de 8.
7. Utilice la opción Filtro / Interpretar / Nubes
de diferencia. Aplique el efecto (Control + F) unas 10 veces más, Así conseguiremos la complejidad y naturaleza de la roca.
8. Haga clic sobre Filtro/Estilizar/Hallar
bordes. 9. Ejecute el comando Imagen / Ajustar /
Invertir y pulse Control + L para que se muestre la ventana de dialogo de niveles.

PHOTOSHOP CS
www.ideaeducativa.org César Augusto Sucari Quispe 69
Mueva las barras deslizadoras para incrementar el contraste.
10. Seleccione otro tono de tierra más para
utilizarlo como color frontal. Esta vez un tono gris vendrá bien. Cree una nueva capa y rellénela con ese color.
11. Añada una mascara a la capa y de nuevo
asegúrese de que está activa. Haga clic sobre Filtro / Interpretar / Nubes de diferencia una vez más y aplique el efecto unas 20 veces.
12. Utilice la opción Filtro / Estilizar / Hallar bordes. De nuevo, aumentaremos el contraste de los bordes con este filtro, aunque también invierte el color general. Por esta razón tendremos que hacer algo más.
13. Haga clic sobre Imagen / Ajustar / Invertir y luego Imagen / Ajustar / Niveles automáticos. Esto suavizara las variaciones de tono un poco.
14. Pulse Control + L y luego ajuste los niveles manualmente de nuevo, Conseguirá más contraste y detalle.
15. Acceda a los estilos de capa para la capa que estamos trabajando y palique un biselado con la siguiente configuración:
16. Repita el paso 10. esta vez con un color
más claro que antes. 17. Pulse sobre el icono Añadir máscara y
luego seleccione Filtro / Interpretar / Nubes. A continuación utilice Filtro / Interpretar / nubes de diferencia.
18. Use a continuación Filtro / Estilizar / Hallar Bordes.
19. Seleccione Imagen / Ajustar / Invertir. 20. Seleccione Imagen / Ajustar / Niveles.
Acerque las barras deslizadoras las unas a las otras dentro de los limites de datos.
VARIACIONES Intente alterar los tonos de todas las capas. Si quita saturación a la capa 1 y añade algo de ruido, entonces obtendrá una superficie rocosa gris. Puedes usar las opciones de estilos de capa en bisel y sombra para obtener algunas texturas mas sorprendentes y generar otra capa para generar musgo sobre la superficie.

PHOTOSHOP CS
Beatriz Magda Sucari Quispe www.ideaeducativa.org 70
FORMAS CINCELADAS Ahora que sabemos a diseñar un par te texturas, podemos meternos en un asunto más jugoso, representar dibujos expulsos sobre estas superficies. Para comenzar repita el ultimo ejercicio para obtener una textura. 1. Una vez que tiene la textura que busca
combine todas las capas mediante el comando Capa / Combinar visibles.
2. Acceda a Edición / Definir motivo
3. Cree una nueva capa e introduzca el texto o
dibujo que quiera ver esculpida sobre la roca.
4. Vaya a la ventana de dialogo de estilos de
capa para la capa del dibujo. Recurra a las opciones de fusión avanzadas y ajuste la configuración así.
5. Aplique a continuación una Superposición
de colores negras
6. Aplique un biselado a la capa. Queremos cambiar la Técnica de bisel a Cincel duro y además haga los ajustes necesarios para obtener la configuración de la figura:
7. Lo siguiente es aplicar una Sombra interior.
Existen dos cosas de las que debemos ocuparnos: El color de la sombra debería de ser un tono tierra también (R:70, G:21, B:1 o #461501) y la barra deslizadora Retraer debe controlar la profundidad o intensidad de la sombra.

PHOTOSHOP CS
www.ideaeducativa.org César Augusto Sucari Quispe 71
8. Haga la capa del texto o dibujo invisible a través del icono del ojo situado junto a la capa en la paleta de capas. Seleccione la capa con la textura original de piedra y acceda a la paleta de canales.
9. Haga Control + Clic sobre el canal RGB para conseguir una selección de las partes mas resaltadas.
10. A continuación haga clic sobre el icono Guardar selección como canal en la parte inferior de la paleta.
11. Seleccione el nuevo canal. Vaya después a Filtro / Desenfocar / Desenfoque gaussicano y aplique un valor de 1,5 pixeles.
12. A continuación ajuste los niveles para
conseguir mas contraste entre las partes iluminadas y sombras.
13. Después guardaremos este canal como un Mapa de desplazamiento. Haga clic con el botón derecho del ratón sobre el canal y elije Duplicar canal. Haga clic sobre Nuevo del menú emergente de la ventana de dialogo, nómbrelo y haga clic sobre Ok. Guárdelo en una carpeta de su disco duro en formato PSD, y asegúrese de recordar donde lo ha puesto. Lo necesitaremos muy pronto.
14. Vuelva a la paleta de Capas y haga que la
capa del dibujo sea visible de nuevo. Si está usando un dibujo hecho por usted o una herramienta de texto estándar, utilice la opción rasterizar sobre la capa ahora. Si está utilizando una selección rellena, no tendrá que preocuparse por el rasterizado.
15. Haga clic sobre Filtro / Distorsionar / Desplazar. Los valores deberán ser 3 para escala horizontal y -3 para la escala vertical.
16. Cuando presionamos Ok, nos solicita una
textura para el desplazamiento. Utilizaremos la textura que guardamos anteriormente creada en el paso 13.

PHOTOSHOP CS
Beatriz Magda Sucari Quispe www.ideaeducativa.org 72
TEXTURAS BASADAS EN METAL
A continuación aprenderemos a hacer efectos que simulen el brillo metálico, de hecho, debido a los contrastes relativamente simples que el metal produce, va hacer aun de las cosas más sencillas que podríamos hacer. Podemos conseguir efectos metálicos rápidos utilizando solo degradados o entretenernos un poco más con algunas con algunas curvas para potencializar los reflejos. Podemos utilizar canales con el fin de llevar aun más lejos el parecido y guardar un estilo de capa con configuración para crear un efecto metálico de forma instantánea. Todo depende de la profundidad del realismo, o surrealismo que este buscando. PLANCA METALICA 1. Cree en primer lugar una nueva imagen
(Control + N)
2. Seleccione después la herramienta
Degradado situada en la barra de herramienta.
3. Tenemos varios degradados por defecto
para escoger, pero utilizaremos uno hecho por nosotros mismos para el efecto metálico. Vaya a la barra de Opciones de Degradado y Haga clic directamente sobre la ventana del degradado.
4. Cuando pulse sobre ella, el Editor de
Degradados aparecerá en su pantalla. Crearemos un degradado de metal, alternando grises claros y oscuros. Los degradados por defecto que vienen con el programa están en la parte superior del editor. En la parte inferior podrá crear los suyos.
En esta sección verá una versión más extensa del degradado activo. Las flechas pequeñas de la barra son los Niveles. Ajustándolas cambiará los colores y la opacidad del nuevo degradado. Las flechas de arriba controlan la opacidad, las de abajo controlan el color. No jugaremos con la opacidad esta vez, así que no se preocupe. Nos ocuparemos solo del color.
5. Para añadir nuevos niveles, pulse sobre la
barra inferior. El nuevo nivel tendrá las mismas características que el anterior. Puede seleccionar un nuevo color para ese nivel mediante la ventana de colores personalizados, a la cual puede acceder un poco más abajo del editor del degradado. Para eliminar un nivel haga clic sobre él y pulse suprimir.
6. Una vez esté satisfecho con su degradado
nómbrelo adecuadamente y haga clic sobre guardar. El nuevo degradado estará ahora disponible siempre, junto con los otros que venían por defecto.
Ahora que ya tenemos el degradado procedemos con el efecto metálico.
7. Seleccione Degradado lineal de la barra de
opciones del degradado.
8. Dibuje el degradado comenzando en la
esquina superior izquierda y terminando en la inferior derecha.

PHOTOSHOP CS
www.ideaeducativa.org César Augusto Sucari Quispe 73
9. Haga clic sobre Filtro / Ruido / Añadir
ruido. Introduzca la siguiente configuración:
10. De nuevo desde el menú Filtro, ejecute
Desenfoque / Desenfoque de movimiento. introduzca un ángulo de 45 grado y un valor de Distancia de 25 píxeles. Ya empezamos a obtener resultados.
11. Quizás nos ha salido un poco oscuro, pero podemos arreglarlo con un ligero ajuste de curvas. Ejecute el comando Imagen / Ajustar / Curvas (Control + M) y después utilice las configuraciones de imagen.
Nota: Podría estar preguntándose por que la opción de curvas es una herramienta tan esencial cuando se trabaja con texturas de metal. Las curvas se utilizan en principio para contrastes, no permiten ajustar el valor para píxeles individuales, en vez de hacer un cambio general que los afecte a todos. Lo que ocurre cuando utilizamos brillo y contaste la forma habitual de una curva en el metal suele ser “S” tumbada. Aquí tenemos nuestra plancha de metal, que servirá muy bien para el fondo.
METAL Una técnica útil a la hora de trabajar con efectos metálicos es usar imágenes de texturas ya diseñadas, Primero le enseñaremos a guardar la imagen como un motivo y después le mostraremos como aplicarlo aun texto por ejemplo. Necesitamos una imagen metálica, una foto o un fondo. Esto puede encontrarlo fácilmente en una de los cientos de páginas web que ofrecen fondos y texturas gratis. A primera vista estas

PHOTOSHOP CS
Beatriz Magda Sucari Quispe www.ideaeducativa.org 74
imágenes parecen no tener mucha utilidad, afortunadamente para nosotros, Photoshop nos permite aplicarlas a nuestras propias imágenes. 1. Abra la imagen que contiene la textura, (del
CD: Textura_metal.jpg) los fondos perfectos son los mejores para motivos. Quizás quiera abrir varios para definirlos y guardarlos como un conjunto.
2. También puede ajustar el Tono /
Saturación, brillo y Contraste. Las imágenes demasiado oscuras no son muy útiles como motivos, tenga eso presente.
3. Cuando esté satisfecho con su imagen, ajuste Edición / Definir motivo y nómbrelo.
4. El motivo aparecerá después cuando abra las Opciones de superposición de motivo en los estilos de capa.
Una vez que el motivo esté junto con los demás, puede aplicarlo igual que un bisel, una sombra paralela o cualquier de las otras opciones de Estilos de capa.
5. Vuelva abrir la imagen que hicimos en el en el anterior ejemplo (Plancha Metálica), cree una nueva capa e introduzca algún texto.
6. Con la capa del texto activa, haga clic sobre
el icono Estilo de capa en la parte inferior de la paleta de capas. Seleccione superposición de motivo de la lista.
Busque el motivo y a continuación aplíquelo al texto.
7. Ahora tenemos un motivo que parece
metálico y un fondo de estilo similar pero la verdad es que no concuerdan mucho. Con los estilos de capa conseguiremos algo mas de realismo. Primero, aplique un Bisel con la siguiente configuración.
8. Aplique después una superposición de
degradado al texto.

PHOTOSHOP CS
www.ideaeducativa.org César Augusto Sucari Quispe 75
9. Por último, una sombra paralela.
Una vez que dominamos el proceso, vamos a experimentar un poco para conseguir una variación que merezca la pena. 1. Elimina el efecto de sombra paralela
aplicado anteriormente
Fíjese que la sombra paralela no se aplica a esta versión.
2. Haga control + Clic a la capa del texto para que el contorno del texto este seleccionado.
3. Cree una nueva capa encima de la capa de la plancha metálica seleccionándola en la paleta de Capa y haciendo clic en el icono Crear una nueva capa en la parte inferior de la paleta
4. Escoja un gris como color frontal 5. Haga clic en Edición / Contornear. Aplique
un trazo en el centro con 8 píxeles de anchura.
6. Aplica un bisel con un contorno de
resplandor de aro, puede hacer esto abriendo el selector de contornos, que se mostrará cuando haga clic sobre la flecha pequeña a la derecha de la caja contornos de resplandor
7. Seleccione el fondo y cree una nueva capa
una vez más, Seleccione la capa a la que se le aplicó antes el trazo y combínela hacia abajo. Lo conseguirá si hace clic sobre Capa / Combinar hacia abajo o usa el atajo de teclado Control + E, esto eliminará el estilo de capa aunque el efecto seguirá ahí.
8. Duplique la capa, arrastrándola al icono correspondiente en la parte inferior de la paleta (Crear una nueva capa).
9. Seleccione la capa del trazo original 10. Haga clic sobre la herramienta Mover de la
barra de herramientas (V), con las flechas de desplazamiento del teclado, mueva la capa un píxel a la izquierda y otro arriba. Repita el proceso varias veces (pasos 8, 9 y 10), mueva siempre la capa de trazo que está situada por debajo.
11. Cuando esté satisfecho con la profundidad, seleccione la capa con el trazo situada sobre las demás. Comience a combinar hacia abajo hasta que todas las capas con trazo estén combinadas.
12. Duplique la capa con los trazos
combinados, el Modo deberá ser superponer y reduzca la opacidad al 70%
13. Elija a continuación un blanco o un color
claro como color frontal.

PHOTOSHOP CS
Beatriz Magda Sucari Quispe www.ideaeducativa.org 76
14. Ahora el toque final. Haga clic sobre Filtro /
Bosquejar / Cromo y aplique el filtro a su gusto. Nuestra configuración fue de un valor de Detalle de 8 y un valor de suavizado de 4
TEXTURA DE METAL DORADO En esta ocasión vamos a elaborar un efecto de oro con textura e iré mostrando las imágenes de cada uno de los distintos estilos de capa usados. Recuerda que para abrir los estilos de capa basta con dar doble clic sobre la capa que de tu interés sobre la paleta de capas. 1. Crea una nueva imagen (Control + N)
2. Escribimos un texto utilizando la fuente
Cooper, 140 pt y un Aa Readondeado.
3. Como ya decíamos antes para aplicar los
estilos de capa hay que dar doble clic sobre la capa del texto, en la paleta de capas. Por ello aplicamos una sombra paralela a la capa del texto con la siguiente configuración.
4. A continuación aplicamos un estilo de Bisel
y Relieve utiliza el contorno de resplandor aro y para el color de modo resaltado F5F1C4 y para el color de modo de sombra el 4B2B01 y asegúrate que este la siguiente configuración:
5. Aplica un contorno dentro de la opción de
bisel con la siguiente configuración.
6. Aplica una textura dentro de la opción de
Bisel, siguiendo la siguiente secuencia de trabajo.
Luego aplica la siguiente configuración.

PHOTOSHOP CS
www.ideaeducativa.org César Augusto Sucari Quispe 77
7. Aplica un estilo de capa se Superposición de colores con una opacidad del 50%, utiliza el color CC9900.
8. Aplica una Superposición de motivo a la
capa con las siguientes características.
9. Aplica trazo a la capa, utiliza el color
C69E43 y configura la siguientes características.
10. Ahora esta terminado el efecto de oro, si deseas puedes modificar el color del fondo a negro para ver la magnitud del efecto realizado.
Recuerda que puedes guardar el estilo desarrollado aplicar posteriormente en forma instantánea no solo en texto sino en cualquier forma. Para ello debes de hacer clic en el botón nuevo estilo de la paleta estilos. y asignándole un nombre adecuado
TEXTURAS BASADAS
EN CRISTAL Y PLASTICO
La autenticidad de estas texturas radica en tres cualidades principales: Reflejos, Profundidad y transparencia, la parte que esta entre la luz y la sombra, como resultado nos familiarizaremos con el menú Estilo de capa y veremos como las distintas opciones funcionan al mismo tiempo para crear superficies realistas, un poco de sombra por aquí, un poco de luz por allá y lo conseguirá. A veces es cuestión ensayo y error, y nosotros le proporcionaremos la base de donde empezar esta experimentación. TEXTO CRISTAL A continuación crearemos un efecto de transparencia. Para que se pueda apreciar el resultado, necesitara algún tipo de fondo como motivo, así que encuentre una imagen adecuada, que quede bien, o siga los primeros pasos como crear un fondo adecuado.

PHOTOSHOP CS
Beatriz Magda Sucari Quispe www.ideaeducativa.org 78
1. Cree en primer lugar una nueva imagen (Control + N) de 7 x 5 pulgadas, 96 pixeles por pulgada y con un fondo blanco.
2. Para generar el motivo del fondo duplique la capa de fondo, acceda a los estilos de capa (Capa / Estilos de capa) para la capa del fondo, escoja superposición de motivo y aplique uno cualquiera. Para nuestro ejemplo utilizamos un motivo de rocas / piedras.
3. Cree una nueva capa (Mayus + Control +
N). Introduzca algo de texto. Como vamos a crear un efecto acristalado, el texto deberá de ser blanco. Este efecto funciona bien como una fuente ancha como la de la figura. La Arial Negrita debería funcionar bien si no tiene otra a la mano, pero sobre todo asegúrese de que el tamaño llegué a los 140 puntos o más.
4. Acceda a las opciones de Estilo de capa
para esta nueva capa y pulse sobre el icono Añadir estilo de capa en la parte inferior de la paleta.
5. Seleccione a continuación Opciones de
Fusión del menú. 6. En la ventana que se muestra, aplique la
siguiente configuración:
7. Ahora aplique una superposición de
degradado. Aplique el degradado Cobre, de entre los que vienen dados por defecto. El principal beneficio de este degradado en nuestro caso es que los tonos tierra se fusionan bien con cualquier fondo pedregoso.
8. Siguiendo con el menú de estilos de capa,
acceda a las opciones de Trazo y añada un trazo de un solo píxel, escoja como color otro tono de cobre complementario. Esto ayudará en la definición de la imagen más adelante, ahora mismo nos ayuda a determinar los bordes del área que estamos trabajando
9. Aplique después un Bisel y relieve con los
parámetros que le indicamos a continuación:

PHOTOSHOP CS
www.ideaeducativa.org César Augusto Sucari Quispe 79
10. Aplique una sombra interior
11. Si añadimos un poco de satinado,
podremos potencial las áreas resaltadas de color blanco.
12. Añada una Sombra paralela a su gusto. También podemos darle algo de vida al efecto con una superposición de color
El efecto se ha hecho sólo con los Estilos de capa. Puede guardarlo para mas adelante con el botón Crear estilo nuevo. Dé a su estilo un nombre u podrá acceder a el desde la paleta estilos.
UTILIZAR MAPAS DE DESPLAZAMIENTO
A estas alturas habrá visto lo útiles que son los estilos de capa cuado se está creando un efecto cristal, pero si lo combinamos con otras opciones podremos conseguir un realismo todavía mayor. Vamos a echarle un vistazo al filtro Cristal del menú Filtro, y su uso junto con los mapas de desplazamientos para crear unos efectos mágicos. 1. Cree una imagen de 700x250 píxeles,
100ppp, aplica un relleno de motivo de madera, y abre el archivo Glass.tiff del CD y lleva el contenido a nuestra nueva imagen
2. Nos ocuparemos del motivo más adelante.
Primero cree una estilo de capa. Seleccione la capa de la imagen. Haga clic sobre el icono Añadir estilo de capa en la parte inferior de la paleta de capas y acceda a las opciones de fusión. Introduzca la configuración de la figura.
Reducir la opacidad aquí es un factor clave, ya que de ella dependerá la transparencia del afecto. Para conseguir un cristal creíble, tenemos que ser capaces de ver algo

PHOTOSHOP CS
Beatriz Magda Sucari Quispe www.ideaeducativa.org 80
detrás de él, al menos, incluso cuando se le han aplicado múltiples superposiciones, se dará cuenta de lo que digo en un momento. Asegúrese de que tiene activada la opción Fusionar efectos interiores como un grupo.
3. Vamos a comenzar con un bisel. En este paso dése cuenta de que el Modo de sombra se ha cambiado a trama y que también hemos cambiado el color a un gris, antes era negro, el color por defecto.
4. Ahora vamos a ajustar la configuración de
contorno de las opciones de Bisel y relieve del menú estilos de capa. Puede acceder a ella si hace doble clic sobre Contorno en la lista de la paleta estilos de capa.
5. De nuevo, desde el menú de estilo de capa,
aplique un satinado y un resplandor interior.
6. Aplique un resplandor exterior y termine el
estilo con una sombra interior y otra Sombra paralela.
7. Si duplicamos esta capa, podemos ampliar
el contraste de la imagen pero, en contraposición, su lo hacemos, reduciremos la transparencia.

PHOTOSHOP CS
www.ideaeducativa.org César Augusto Sucari Quispe 81
8. ¡Llego la hora de divertirse! Haga Control +
Clic sobre la capa de la imagen para activarla como una selección. Acuda a la paleta canales y haga clic sobre el icono Crear canal nuevo en la parte inferior de la paleta. No se alarme si su pantalla se vuelve negra, si utiliza la herramienta bote de puntura (Mayus + G) rellenaremos la selección con blanco.
9. Vaya a Filtro / Desenfoque / Desenfoque
gaussiano y aplíquelo a la selección. Empiece con una configuración de 12, después otra de 6 y por ultimo una mas de 3. Después de habar aplicado el filtro 3 veces, deseleccione la capa de la imagen (Control + D) y aplique el desenfoque de nuevo, esta vez con un valor de 1.
10. Haga clic con el botón derecho del ratón o
control + Clic sobre el canal y a continuación duplíquelo como una nueva imagen.
11. Guarde la nueva imagen en una carpeta de
disco duro. La utilizaremos más adelante. Para una siguiente fase, necesitaremos una imagen con muchos tonos azules y blancos, las
imágenes del cielo que tengan nubes son ideales. De modo que, ahora que tiene la oportunidad puede crear su propio cielo nublado. Nosotros hicimos esto y en solo un par de pasos 12. Inicie un nuevo documento en RGB, pulse
la tecla D para obtener los colores por defecto y haga clic sobre Filtro / Interpretar / Nubes de Diferencia- Obtenemos un motivo en blanco y negro.
13. Ahora acuda a la caja de dialogo Tono / Saturación (Control + U), seleccione la opción Colorear y después ajuste las barras deslizadoras hasta que tenga un precioso cielo nublado en pantalla
14. Haga una copia de esta imagen de nubes, y
vuelva a la imagen de cristal que estábamos trabajando
15. Cree una nueva capa y pegue las nubes en esa capa. Céntrela de manera que cubra la selección entera. Para este ejemplo nosotros definimos la imagen como un motivo. Ahora vamos a crear una nueva capa y a rellenarla (Mayus + Suprimir) después con el motivo.
16. Con la nueva capa seleccionada, ejecute
Filtro / Distorsionar / Cristal- Elija Cargar textura y busque la imagen desenfocada que creamos en nuestro canal.

PHOTOSHOP CS
Beatriz Magda Sucari Quispe www.ideaeducativa.org 82
17. Ejecute el filtro una vez mas (Control + F). su imagen debería parecerse a la siguiente:
18. Haga control + clic sobre la capa de la
imagen para que la selección esté por encima. Seleccione la capa que rellenó, haga clic sobre Selección / Invertir y Pulse Suprimir.
19. Cambien el modo de la capa a subexponer color.
20. Podemos destacar mas las zonas de luz del
cristal con un Bisel sobre esta capa situada por encima de las demás.
PLASTICOS Para continuar en nuestra línea de objetos con reflejos vamos a concentrarnos ahora en objetos que son brillantes pero no trasparentes como plásticos. Podemos utilizar muchas de las técnicas que acabamos de aprender para hacer
cristal con las superficies plásticas y usaremos la paleta de estilo de capa a menudo de nuevo. Vamos a ver lo que podemos hacer con ellas con estos diseños. 1. Abra primero una nueva imagen (Control +
N) y después cree una nueva capa (Control + Mayus + N).
Introduzca texto o bien un dibujo en la capa. Si ha utilizado una herramienta de selección para hacerla asegúrese de rellenarla (el negro era muy bien ahora) antes de pasa al paso 3. Puede utilizar la imagen Silueta.TIF del CD.
Un dibujo o fuente redondeada mejorara el efecto ostentosamente.
2. Vaya directamente a la paleta Añadir Estilo de capa y aplique un Bisel y relieve con la siguiente configuración:

PHOTOSHOP CS
www.ideaeducativa.org César Augusto Sucari Quispe 83
3. Añada una superposición de degradado con la siguiente configuración y después una superposición de colores.
4. Luego un resplandor interior, pero utilice un color o degradado oscuro con los parámetros de la imagen.
5. Esto ya se parece bastante al plástico pero
con unos pocos efectos de luces, diseños interiores y sobre todo sombras, lo mejoraremos bastante.
Variaciones. Intente aplicar distintas superposiciones de motivo, degradados y colores. Cuando encuentre un efecto que le guste, asegúrese de guardarlo.

PHOTOSHOP CS
Beatriz Magda Sucari Quispe www.ideaeducativa.org 84
EFECTOS DE TEXTO Afortunadamente ya conoce bastantes maneras de manipular imágenes en photoshop, sin tener que perder demasiado los nervios. A continuación le echaremos un vistazo a los efectos que se pueden aplicarse al texto con el fin de obtener un texto que sea un estilo artístico en si mismo. Antes de que nos metamos en serio con los efectos de textos, vamos a aproximarnos a este tema desde un ángulo diferente. Como una regla implícita, la mayoría de diseñadores generan un fondo con la imagen primaria que tiene en mente. Pero, ¿Qué pasa si tiene un fondo magnifico que no quiere que se desperdicie? En los siguientes ejemplos vamos a potenciar el papel del fondo y diseñar un efecto de texto que complemente correctamente a dicho fondo. EFECTO SUBLIMINAL 1. Abra primero su imagen de fondo (Control
+ O), busque en el CD la imagen fondo1.jpg 2. Cree luego una nueva capa (Mayus +
Control + N) 3. Seleccione la herramienta Texto (T). en la
barra de Opciones de texto, escoja la opción Crear Mascara o selección, una buena fuente y póngale un tamaño de 140 puntos.
4. Rellene (Edición / Rellenar) la selección de texto con negro.
5. Acceda a estilos de capa para la capa que acaba de rellenar y vaya a las opciones de fusión. Cambie ambas configuraciones de opacidad al 80%, desactive fusionar capas recortadas como un grupo y a continuación active. Fusionar efectos interiores como un grupo.
6. Vamos a aplicar a continuación un estilo
rápido al nuevo texto. Comencemos con un bisel dándole la configuración que vemos en la figura siguiente.
7. Necesitamos definir nuestro texto con
referencia al fondo un poco más, así que vamos a añadir un Resplandor interior con la configuración de la figura. Deseleccione (Control + D)
8. Hemos conseguido un texto fusionado al
fondo. Si deseas puedes realizar modificaciones.

PHOTOSHOP CS
www.ideaeducativa.org César Augusto Sucari Quispe 85
EFECTO MIMETIZADO A continuación crearemos un texto que nos de la apariencia de transparente. A medida que vayamos haciendo, repare en cómo se transforma un efecto simple si sólo se le cambia el modo de fusión, un motivo, un bisel y un par de cosas más. 1. Cree primero una nueva imagen (Control +
N). para este ejemplo, las características de la imagen son 900 x 600 pixeles, a una resolución de 100 PPP, RGB y con fondo transparente.
2. Para continuar utilizaremos una foto rosas 3. Con la imagen activa, pulse ahora Control
+ A, con el fin de seleccionar la fotografia y Control + C, para copiarla. Vuela a la nueva imagen que creó y pulse Control + V para pegarla en ella.
4. Seleccione LA herramienta Texto (T) en su opción Mascara de texto horizontal, elija una fuente interesante, con un tamaño bastante grande (nosotros pusimos 130 puntos) y escriba el texto sobre la capa.
5. Haga clic sobre Capa / Nuevo / Capa Vía
copiar (Control + J) 6. Seleccione la Capa 1, y haga clic sobre el
icono crear nueva capa 7. La selección debería estar todavía activa. Si
no está, haga control + clic sobre la capa que contiene el texto. Después seleccione un color frontal gris oscuro.
8. Aplicaremos entonces un Trazo a la selección, pero sin usar el estilo de capa ¿Por qué? Porque si tenemos un trazo en su propia capa podemos crear un estilo de capa que sólo se apliqué al trazo. Ejecute Edición / Contornear. Utilice una configuración de 16 píxeles de trazo centrado
9. Acceda después a la ventana Estilos de capa para esta capa y elija un Bisel:
10. Vuelva a seleccionar la capa superior, la
que tiene el texto. 11. Ahora vamos a buscar un estilo para esta
capa. Comience con un Bisel y relieve.
12. Bajo el menú de Bisel y relieve, aplique una
Textura. Nosotros usaremos una textura de metal oxidado, aunque cualquiera servirá.
13. Ahora aplique algo mas para definir este
estilo en particular. Una sombra paralela ayudará con el efecto transparente que deseamos hacer.

PHOTOSHOP CS
Beatriz Magda Sucari Quispe www.ideaeducativa.org 86
14. Deseleccione presionando Control + D 15. Un satinado le da también un poco de
reflexión. Tenga muy en cuenta el contorno de la figura. Este contorno centra la reflexión, y reduce en los bordes del Bisel.
16. Una vez terminado el Bisel, Utilice una
superposición del degradado con la configuración de luz suave:
17. Aplique una Superposición de Motivo a
subexponer color.
18. Vuelva a la capa del trazo, la capa 3. abra estilos de capa, ya le hemos un bisel a la capa así que ahora una superposición de motivo y resplandor exterior bastaran.
EFECTO EXPLOSION Es un efecto de texto de explosión con chispas añadidas. Es un efecto dinámico y debería utilizarse con moderación. Se puede usar con dibujos, textos o sólo como efecto. 1. Cree un nuevo documento (Control + N) y
denomínelo explosiones, haga que tenga unas dimensiones de 600x300 y modo RGB.
2. Escriba después algo de texto que quiera explosionar (¿el nombre de si profe, tal vez?). Será necesario rasterizar el texto con el fin de manipularlo. De modo que, haga en primer lugar con el botón derecho del ratón (Control + Clic) sobre la capa en la paleta de capas y a continuación ejecute rasterizar capa

PHOTOSHOP CS
www.ideaeducativa.org César Augusto Sucari Quispe 87
3. Luego, con el fin de romper el texto, prepárese para ensuciarse las manos, haga clic sobre la herramienta Lazo (L) y después realice una selección sobre una porción del texto.
4. ahora escoja la
herramienta Mover (V) y arrástrela un poco alejada del cuerpo principal del texto. Deseleccione (Control + D)
5. haga otra selección. 6. arrástrela de nuevo.
7. Continué haciendo esto hasta que tenga
todo el texto roto. Esta podría ser más o menos la imagen principal.
8. Ahora, para conseguir el efecto de
explosión, duplique la capa y haga Control + Clic para cargar el texto como una selección. Utilice la herramienta Bote de pintura (Mayus+ G) para rellenar con un color mas claro. Aquí le dime un color amarillo dorado.
9. Arrastre la capa duplicada bajo la capa
original. La capa copiada será nuestra capa de efectos.
10. Con esa capa seleccionada, haga clic sobre Filtro / Desenfoque / Desenfoque radial, escoja zoom como el método de desenfoque y ajuste la cantidad a 100, ahora es cuando empezamos a ver al efecto tomar forma.
11. Duplique la capa varias veces para darle
densidad al efecto, enlace solo las capas de efecto y combine estas capas: Capa / Bloquear todas las capas del conjunto.
12. Ahora pulse Control + F o vaya al menú filtro y escoja Desenfoque radial en la parte superior de la lista. Esto volverá a aplicar exactamente el mismo filtro que se utilizo antes.
13. La explosión tiene un aspecto mas denso y suave ahora. Puede rellenar el fondo con pero para verlo mejor.
EFECTO GOTAS DE LLUVIA 1. abra el archivo textura_madera del CD, o
diseña una parecida al que te mostramos a continuación.
2. haga clic en el icono Crear una capa nueva en la parte inferior de la paleta Capas
3. Pulse (D) para los colores por defecto de forma que el negro sea la muestra de color frontal.
4. Active la herramienta Pincel (B) y, en la barra de opciones de la parte superior, defínala en un pincel de bordes definidos de 19 píxeles, Normal, Opacidad 100%. Ahora pinte con un poco de negro la capa 1 y haga serpentear ligeramente el pincel conforme pinta. Ésta será la forma inicial sobre la que crearemos el estilo de capa.
5. Seleccione las opciones de Fusión dentro de estilos de capa y cambie la opacidad de relleno a un 3%
6. aplique una sombra paralela con las siguientes configuraciones.

PHOTOSHOP CS
Beatriz Magda Sucari Quispe www.ideaeducativa.org 88
7. Seguidamente aplica una sombra interior y
resplandor exterior con las siguientes características.
8. Aplique un bisel y relieve con la siguiente
configuración:
9. Aplique una superposición de colores, use el color blanco y una opacidad del 20 al 30%
10. Guarde este estilo, Haga clic en el botón Estilo nuevo situado a la derecha del cuadro de diálogo Estilo de capa. Se abrirá un cuadro de diálogo donde puede asignarle un nombre y hacer clic en OK para guardarlo.
11. Active la herramienta de texto. En la barra de opciones de la parte superior, haga clic en el botón Paletas para abrir la paleta Carácter.
12. En la paleta Carácter, seleccione la fuente. Defina el color en negro. A continuación, haga clic en la ficha Párrafo y haga clic en el botón Centrar texto en la sección superior izquierda de la paleta.
13. Ahora haga clic en el centro del documento y escriba el texto (Gotas de lluvia). Para volver a colocar el texto, aparte el cursor del texto hasta que se convierta en un icono de mover y haga clic en Arrastrar.

PHOTOSHOP CS
www.ideaeducativa.org César Augusto Sucari Quispe 89
14. Añada una nueva capa blanca por debajo de la capa de texto y, a continuación, fusione la capa de texto.
15. Con la capa 2 activa, seleccione Filtro > Pixelizar > Cristalizar. Defina el tamaño de celda en 10 y haga clic en OK.
16. Seleccione Filtro > Desenfocar >
Desenfoque gaussiano. En el cuadro de diálogo, defina el radio en 5,0 píxeles y haga clic en OK
17. seleccione Imagen > Ajustes > Niveles. En el cuadro de diálogo Niveles, defina los niveles de entrada en 160, 1,00, 190 y haga clic en OK.
18. Elimine las áreas blancas, utilice varita
mágico o puede cargar la selección utilizando canales.
19. Aplique el estilo de capa guardado a la capa de texto negra.
20. Agrega con la herramienta pincel algunas
gotas de agua por los alrededores.
EFECTO TEXTO 3D 1. Cree una nueva imagen con las siguientes
características.
2. Active la herramienta de texto. seleccione la
fuente. Defina el color en azulino. A continuación, escriba el texto.
3. aplique un estilo de capa satinado con las siguientes características:

PHOTOSHOP CS
Beatriz Magda Sucari Quispe www.ideaeducativa.org 90
4. Aplique una superposición de degradado. Con la siguiente característica.
5. Rasterize la capa, Capa, Rasterizar, o clic
derecho rasterizar capa. 6. Redimensione el texto modificando su
posición, utilice Control + T. y la opción distorsionar dentro del menú Edición / Trasformar
7. Duplica la capa, presionando Control + J. 8. Selecciona la capa inferior del texto y
persona la tecla Mayus y la tecla de desplazamiento hacia abajo tres veces.
9. ahora con las teclas Control + Alt
presionadas, apretamos la fecha hacia arriba 30 veces.
10. Selecciona la capa superior del texto y
aplica un Bisel y Relieve.
11. Seleccionamos las 30 nuevas capas y las
acoplamos (Control + E) 12. Duplique esta capa que acaba de acoplar, y
luego presiona la tecla Mayus y la fecha hacia abajo, desplazarlo 3 veces. Y aplique un opacidad del 30% a la capa.
13. Aplique una sombra paralela a la capa que
genera el efecto.
EFECTOS SENSILLOS TEXTO ARDIENTE. 1. Crea una nueva imagen: 300x200 y 60
pixeles, en modo RGB 2. introduce un texto de color negro sobre el
fondo blanco (FUEGOS). 3. Presiona las Teclas Control + E 4. Haz clic en el menú Imagen / Rotar Lienzo /
90º AC 5. Haz clic en el menú Filtro / Estilizar / Viento
/ Desde la derecha. 6. Haz clic en el menú imagen / Rotar Lienzo /
90 ACD 7. Haz clic en el menú Filtro / Estilizar /
Difusión / Normal 8. Haz clic en el menú filtro / Desenfocar /
Desenfoque gaussiano / Valor 0.5 pixeles. 9. Haz clic en el menú Filtro / Distorsionar /
Rizo / Valor 120% 10. Haz clic en el menú imagen / Modo / Escala
de grises 11. Haz clic en el menú Imagen / Modo / Color
Indexado 12. Haz clic en el menú imagen / Modo / Tabla
de colores / Cuerpo Negro.

PHOTOSHOP CS
www.ideaeducativa.org César Augusto Sucari Quispe 91
TEXTO ARDIENTE 2. 1. Crea una nueva imagen: 300x200 y 60
pixeles, en modo RGB 2. Introduce el texto de color blanco sobre un
fondo negro (QUEMAR) 3. presiona las teclas Control + E 4. Haz clic en el menú imagen / Rotar Lienzo /
90º ACD 5. Haz clic en el menú Filtro / Estilizar / Viento
/ desde la derecha, repite 2 veces más 6. Haz clic en el menú imagen / rotar lienzo /
90º AC 7. Haz clic en el menú Filtro / Estilizar /
Difusión / normal 8. Haz clic en el menú Filtro / Desenfocar /
Desenfoque gaussiano / Valor 1 píxel 9. Haz clic en el menú Filtro / Distorsionar /
Rozo / Valor 65% 10. Haz clic en el menú Imagen / Modo / Escala
de grises 11. Haz clic en el menú Imagen / Modo / Color
Indexado 12. Haz clic en el menú Imagen / Modo / Tabla
de colores / Cuerpo Negro.
TEXTO CONGELADO. 1. Crea una nueva imagen: 300x200 y 60
pixeles, en modo Escala de grises 2. Introduce el texto de color negro sobre un
fondo blanco (HIELO) 3. Haga clic en el menú Selección / Cargar
selección / Clic en Ok 4. Pulse las teclas Control + E 5. Clic en Filtro / Pixelizar / Cristalizar / valor a
ingresar será 12 6. Haz clic en el menú selección / Invertir 7. Clic en Filtro / Ruido / Añadir Ruido (Valor
de 70) 8. Clic en Filtro / Desenfocar / Desenfoque
gaussiano / Valor a ingresar 2 9. Clic en imagen / Ajustar / Curvas, Ajustar de
acuerdo con la figura.
10. Clic en el menú Selección / Deseleccionar 11. Clic en el menú imagen / ajustar / Invertir 12. Clic en Imagen / Rotar lienzo / 90º AC 13. Clic en Filtro / Estilizar / Viento / Desde la
derecha (aplica 2 veces) 14. Clic en Imagen / Rotar Lienzo / 90º ACD 15. Cambiamos el modo de trabajo: Clic en
Imagen / Modo RGB 16. Ajustar el Efecto: Clic en el menú Imagen /
Ajustar / Tono Saturación (Activar el Check en colorear).
TEXTO EXPLOSIVO. 1. Crea una nueva imagen: 300x200 y 60
pixeles, en modo RGB 2. Introduce el texto de color negro sobre un
fondo blanco (BOOM) 3. Acoplar imagen : Control + E 4. Duplicar capa: Clic en el menú Capa /
Duplicar (Tenemos 2 capas) 5. Clic en el menú Filtro / Desenfocar /
Desenfoque gaussiano / valor de radio 2 6. Clic en el menú Filtro / Estilizar / Solarizar 7. Clic en el menú Imagen / Ajustar / Niveles
automáticos. 8. Clic en el menú Filtro / Distorsionar /
Coordenadas Polares (opción polar a rectangular)
9. Clic en menú Imagen / Rotar lienzo / 90º AC 10. Clic en el menú Filtro / Estilizar / Viento
(opción desde la derecha), aplica este filtro unas dos veces.
11. Clic en el menú Imagen / Ajustar / Niveles automáticos.
12. Clic en Imagen / Rotar Lienzo / 90º ACD 13. Clic en el menú Filtro / Distorsionar /
Coordenadas polares (Opción Rectangular a polar)
14. Clic en el menú Imagen / Ajustar / Tono Saturación (buscar un color adecuado, no olvides activar el check colorear.
15. Clic en el menú Imagen / Ajustar / Brillo – Contraste (Ajusta a tu agrado)
16. Puedes mover la capa fondo sobre la capa de la copia y borrar el área de color blanco con borrador mágico para conseguir otro efecto.

PHOTOSHOP CS
Beatriz Magda Sucari Quispe www.ideaeducativa.org 92
TEXTO ELECTRICO. 1. Crea una nueva imagen: 300x200 y 60
pixeles, en modo RGB 2. Introduce el texto de color negro sobre un
fondo blanco (LUMINOSO) 3. Acoplar imagen: Control + E 4. Clic en Filtro / Desenfocar / Desenfoque
gaussiano / valor a ingresar 2 a 3 pixeles. 5. Clic en el menú filtro / Estilizar / Solarizar 6. Clic en el menú Imagen / Ajustar / Niveles
automaticos 7. Clic en el menú Filtro / Estilizar / Viento /
desde la derecha 8. Clic en el menú Filtro / Estilizar / Viento /
desde la izquierda 9. Clic en imagen / Rotar Lienzo / 90º AC 10. Clic en el filtro / estilizar / Viento / desde la
derecha. 11. Clic en el menú Filtro / Estilizar / Viento /
desde la izquierda 12. Clic en imagen / Rotar Lienzo / 90º ACD 13. Clic en el menú Imagen / Ajustar / tono
saturación / ajusta los colores a tu gusto, no olvides activar el check colorear.
TEXTURAS SIMPLES TEXTURAS EFECTO AGUA 1. Crea una nueva imagen: 300 x 300 a 72
pixeles, modo RGB. 2. Crea un degradado en diagonal desde la
esquina superior izquierda hasta la esquina inferior derecha. Empezando de un tono color azul claro y terminando en un blanco en degradado lineal
3. trazar una serie de líneas cruzadas en diagonal formando la figura de numeral # de color blanco utilizando un pincel (de 13 pixels aprox) o el aerógrafo
4. Aplique un filtro rizo para esto vamos al menú Filtro / Distorsionar / Rizo, asigne valores de 600 y tamaño grande, utilice su imaginación para obtener un efecto real.
5. Si desea puede volver a aplicar el efecto. 6. Aplica Filtro / Distorsionar / Ondas marinas
o utiliza otras combinaciones.
TEXTURA EFECTO PIEDRA 1. Crea una nueva imagen de 300x300 y 60
pixeles, en modo RGB. 2. Haz clic en el menú Filtro / Ruido / Añadir
ruido (juega con los valores hasta conseguir uno adecuado, no olvides activar el check en monocromático)
3. Haz clic en el menú Filtro / Estilizar / Relieve (Experimenta varios valores hasta conseguir uno que te agrade)
4. para mejorar el efecto haz clic en Filtro / Enfocar / Mascara de enfoque (experimenta con los valores para obtener mejores resultados)
TEXTURAS FONDO DE IMAGEN 1. En ocasiones es necesario generar una
textura que contenga una imagen como fondo. Para ello cree una imagen cuadrada y agregue el diseño del logo, luego acople todas las capas. Para nuestro ejemplo abra el archivo logofondo.tif del CD.
2. Aplique Filtro / Estilizar / Relieve utilice los valores de 150, 1 y 150 respectivamente o use su imaginación.
3. convierta la imagen a un plomo claro utilice Imagen / Ajustar / Brillo y contraste. Utilice un 80 en la barra de brillo
4. aplique Filtro / Ruido / Añadir Ruido, verifique que este activo el modo monocromático.
5. luego duplique la altura del lienzo, Imagen / Tamaño de lienzo.
6. Duplica la capa dos veces y genera la imagen adjunta.
7. Acople las capas (Capa / Acoplar capas) 8. Aplique un color de su agrado, Imagen /
Ajustar / Tono de saturación.

PHOTOSHOP CS
www.ideaeducativa.org César Augusto Sucari Quispe 93
COLLAGE DE IMÁGENES. En ocasiones es necesario fusionar dos o mas imágenes en una sola, generando entre estas una integración subliminal, para ello utilizaremos la siguiente técnica. En la que se va fusionar cuatro fotografias
1. Abre las imágenes que se usaran para el
collage, para nuestro ejemplo utilizaremos peru1, 2, 3 y 4.
2. Selecciona la imagen de peru1, que será muestra imagen de base para nuestro collage, para que sea mas realista, ampliaremos al anchura 3 veces hacia la derecha, utiliza Imagen / Tamaño de lienzo.
3. Selecciona la imagen peru2, y arrastra la
capa hacia nuestra imagen de base.
4. Selecciona la capa 1 de la imagen peru2,
activa el icono añadir mascara de capa en la paleta de capas.
5. asegúrate que los colores de relleno se hayan invertido a un blanco y negro, para ello antes de activar la mascara de capa del paso anterior deberías de presionar la tecla D.
6. activa la herramienta de relleno degradado
y aplica un degradado entre las dos imágenes para obtener el efecto de collage de fotos.
7. repite este mismo procedimiento para las
imágenes peru3 y peru4. desde el paso 3 de la presente guía.
8. si deseas hacer correcciones en la
aplicación, puedes volver a utilizar varias veces el relleno degradado en forma mascara de capa, si el sector a modificar es pequeño, puedes utilizar la herramienta borrador, con una opacidad adecuada para conseguir efecto impactantes.

PHOTOSHOP CS
Beatriz Magda Sucari Quispe www.ideaeducativa.org94
FOTOCOMPOSICIONVamos a crear la portada de un libro de cienciaa ficción sacando fotos y modelos 3Dcombinándolos con Photoshop para conseguiruna obra completa y acabada.
1. Importar la mascara de distancia .Abra el archivo kildar_FondoMascaraDistancia.jpg y kildar_fondo.jpg; con la imagende mascara distancia seleccionada presioneControl + A y Control + C y péguela enKildar_fondo.jpg,
después denomine a esta capa como mascaradistancia. Con esta capa seleccionada, presionesobre Selección / Gama de colores. Ajusta 130en la tolerancia con la opción de imagenseleccionada, ahora escoge una muestra delcielo blanco con el ratón y presiona Ok.
2. Oculta la capa de la mascara de distancia.Selecciona la capa Fondo, crea una nuevacapa y llámala cielo, Para el primer plano,selecciona un amarillo claro en lasmuestras y para el fondo un rojo o naranja,y pinta con un Degradado lineal. Empiezaen el centro a la derecha
3. Esto servirá de guía para poder dibujar uncielo utilizando un pincel y con coloresdegradados.. empieza con un amarillo claroy termina en un rojo.
4. selecciona la herramienta dedo, ajusta laintensidad a 41% e haz movimientoscirculares alrededor de los bordes de color,cuando estés satisfecho, aplica undesenfoque gaussiano, luego a juste elmodo de fusión de la capa cielo a luz fuerte.
5. ahora necesitamos integrar el cielo delfondo con el nuevo cielo, así que seleccionala capa del fondo y escoge Imagen / ajustar/ equilibrio de color y ajusta el nivel rojo a+70 y azul a -25.
6. A continuación repintaremos las montañasde azul a un tono rojizo para ello muestra lacapa mascara de distancia. EscogeSelección / gamma de colores, ajusta latolerancia a 200, selecciona las montañasde medio tono de la izquierda, oculta lamascara de distancia y selecciona la capade fondo y crea una nueva capa, seleccionael pincel y ajusta sus propiedades a modo :tono, opacidad 20% y un flujo de 40% yutiliza un color rojo para pintar, sobrepintalas montañas hasta obtener unas montañasrojas de tu agrado.

PHOTOSHOP CS
www.ideaeducativa.org César Augusto Sucari Quispe 95
7. Una vez que tienes el fondo fusiona estastres capas que son parte del fondo, luegoutiliza la capa mascara de distancia paraseleccionar las montañas y aplica undesenfoqué gaussiano con un valor de 1,3pixeles. Finalmente elimina la capamascara de distancia con lo que se habráterminado el fondo de nuestra compostura.
8. Abre el archivo Kildarsoldado.tiff, con lacapa de fondo seleccionada ve a canales yselecciona la capa alfa1. ve a selección /Gama de colores, ajusta tolerancia a 199 ypresiona sobre el área blanca de kildar,selecciona la capa RGB y después presionala tecla control y mueve tu cursos con elmarco de kildar hacia la compostura delfondo.
9. ahora integraremos al soldado con el fondo,para ello ve a Imagen / Ajustar / Ni veles yasigna los valores de 0, 1,00 200 deizquierda a derecha y luego Ajuste /Equilibrio de color / y cambia los niveles a+55, 0, -30.
10. abre el archivo terroristamuerto-1 y repite elmismo método de importación de antes yrepite los mismo procedimientos anteriorespara integrar al fondo Imagen / Ajustar /Niveles con valores de 0, 1,14, 212 Eimagen / Ajustar / Equilibrio de color yajusta a +48, 0, -32.
11. abre el archivo terroristamuerto-2 y repite elmismo metodo y valores, luego escala laimagen en un 103% y acomoda la imagenen la esquina izquierda.
12. abre el archivo terroristamuerto-3 y repite elmismo método de importación de antes yrepite los mismo procedimientos anteriorespara integrar al fondo Imagen / Ajustar /Niveles con valores de 0, 1,00, 199 Eimagen / Ajustar / Equilibrio de color yajusta a +51, 0, -20. escala la imagenEdición / Trasformar / Escalar y ajusta en labarra de propiedades a un 81,4% yacomoda da imagen de modo que la caraeste a la altura del abdomen del primerterrorista. Mueve esta capa debajo de lacapa del soldado.

PHOTOSHOP CS
Beatriz Magda Sucari Quispe www.ideaeducativa.org96
13. abre el archivo terroristamuerto-4 y repite elmismo método de importación de antes yrepite los mismo procedimientos anteriorespara integrar al fondo Imagen / Ajustar /Niveles con valores de 0, 1,00, 192 y en elmenu imagen / Ajustar / Equilibrio de colory ajusta a +47, 0, -30. escala la imagenEdición / Trasformar / Escalar y ajusta en labarra de propiedades a un 80% y acomodada imagen de modo que cubra el área libresobrante la altura del abdomen del primerterrorista. Mueve esta capa sobre la capadel fondo.
Las imágenes que se han insertado en nuestrafoto composición han sido desarrollados enBryce 5.5 3D, Poser 6 y 3D Studio Max, si tegusta estas imágenes investiga en Internet e nrelaciona estas tres aplicaciones.
14. Usar fotos como referencia es otraherramienta para hacer fotocomposición,abra foto_NiñaEnBrazos,
selecciona un pincel redondo con unadureza del 100% y un tamaño de 30, ajustamodo a normal, opacidad al 100% y flujo al100%, quizás tengas que reducir el tamañodel pincel en las esquinas. Selecciona elmodo de mascara rápida (Q) y pinta a laniña para generar un área de selección otrazo, observa que la mascara el pintado esde color rojizo transparente pararepresentar lo enmascarado, si porcasualidad te extendiste en el área deselección puede utilizar la herramientaborrador. El color a pintar es el negro. Paraello presiona la tecla D para los colores pordefecto. Negro/Blanco
15. regresamos al modo normal (Q) einvertimos la selección Selección / Invertirpresiona la tecla Control y mueve el cursoal centro de la niña , presiónala y arrástralaa la composición principal. Colócaloalrededor del soldado, luego cambia denombra a la capa por la de niña. Tendráque hacerla mas pequeña para que parezcaque tiene 5 años. Ve a edicion /Transformar / Escala al 72% y ajusta laopacidad de la capa al 45% en la paleta,para poder ver el brazo del soldado eintenta colocar la axila de la niña sobre elantebrazo del soldado.
16. ahora nos toca emparejar la imagen alfondo Ve a Imagen / Ajustes / Niveles yasigna los siguientes valores 45, 0,90, 223,igualmente ve a Imagen / Ajustes / Tono -Saturación y ajusta la saturación a -22 ypresiona Ok. Ajusta equilibrio de color a+63, 0, -40 y presiona Ok. No te preocupespor los bordes ese detalle lo vemos masadelante.
17. Abre PhotoRef_Niñas. Repite el paso 14 dela mascara rápida e importa a ambas niñasa la composición principal, mueve la capapara que esta sea la segunda contand o

PHOTOSHOP CS
www.ideaeducativa.org César Augusto Sucari Quispe 97
desde arriba y llámala niñas, tendrás queescalarlos para que tengan la proporcióncorrecta.
18. Ahora ya debería de haber aprendido aintegrar una imagen al fondo, así que ajustelos niveles y equilibrio a su criterio.
19. Es bueno hacer una critica a la composiciónde la imagen antes de acoplar las capas,creemos que la pistola flotante esdemasiado grande y esta demasiado cercadel soldado, lo que nos aleja del punto focalprincipal. Vamos a encogerla, rotarla ymoverlo. Eso dejara un espacio entre elsoldado y la pistola. También podemosmover a las chicas, la niña y al soldado unpoco hacia la derecha, quizás mas adelantemovamos al terrorista muerto hacia el fondopara crear un enfoque mas interesante.
20. Abre Mascara_PistolaFlotante; presionacontrol + A y control + C; ve a lacomposición final y presiona control + V,
utiliza la herramienta Varita mágica u ajustaa una tolerancia de 10%, desactivasuavizado y contiguo y presiona la varitamágica dentro de la pistola y oculta estacapa. Selecciona la capa Fondo y presionacontrol + C y Control + V para copiar ypegar esta pistola.
21. Selecciona la herramienta mover y muevela pistola un par de centímetros hacia arribay a la derecha. Ve a edición / Transformar /rotar y usa los ajustadores de la capa par arotar unos 45º, vuelve a Edición /Transformar / Escalar y reduce el tamañoun 35%
22. Selecciona la capa Fondo y escogeTampón, ajusta el diámetro a unos 30 o 35,a modo normal y opacidad al 100%. Ybusca un punto para el tampón, PresionaALT y empieza a pintar sobre la pistolaflotante original. Selecciona Dedo y muevela pintura en círculo y con movimientolateral para las nubes grandes. Denomina ala capa Pistola.
23. Abre Foto_VestidoNiña, Selecciona Lazo ytraza el bañador, recórtalo y arrástralo alfondo principal, colócalo sobre la niña,ajusta la saturación a -40, presiona Ok,ajusta niveles a 44, 0,91, 235 y presionaOk, ajusta el equilibrio de color a +88, 0, -48y presiona ok.
24. Selección la parte inferior del vestido ycopia y pega para cubrir la parte centralpara generar un vestido, puedes utilizar laherramienta transformación / Distorsionar,acomoda parte del vestido, o si deseas la

PHOTOSHOP CS
Beatriz Magda Sucari Quispe www.ideaeducativa.org98
opción licuar o si cuentas con la versiónCS3, puedes utilizar la opción WAP oDeformar dentro de transformar, luegoacopla las dos capas del vestido o ropanueva y puedes utilizar la herramientatampón para llenar las partes huecas y laparte del hombro clonar la piel y despuésemborronarás el área, pero hay queeliminar la ropa que cuelga del hombro.
25. Limpia los bordes de las fotos, con borradorcon un tamaño de 5 a 10, empieza con laniña y cuando termines puedes continuarcon las chicas, eliminando las áreasexcedentes de la importación.
26. Selecciona la capa de la niña y baja suopacidad al 45%, Usa Lazo paraseleccionar las áreas que serán expuestas ,recuerda que esta deba la mano de lamadre, pintaras luego este elemento,Selecciona un borrador redondo blando a 5,y deshazte de la superposición delantebrazo del soldado, ajusta la opacidadde la niña a un 100% y retoca el pie, lapierna y cualquier cosa que veas detrás conla herramienta Dedo y Tampon.
27. Haz un zoom al 300% y selecciona la capade la niña. Deshazte del grano de la fotocon Dedo. Ajusta Intensidad al 41% en labarra de propiedades y empieza a empujarel pincel para suavizar. Intenta no perder ladefinición y trabajo con las luces y lassombras. Con el pelo. Usa un pincel maspequeño. Haz lo mismo con las chicas. UsaMáscara de Enfoque a un 43%, Radio a 2Pixeles y Umbral a 8, presiona Ok
28. Acopla las capas de las chicas y la niña(Control + E), luego duplica esta capa ycambia el modo de fusión de capa aMultiplicar, modifica la opacidad en un 70%y el relleno en un 80%, luego con ayuda delborrador blando generamos luces utiliza unpincel regular, con una opacidad del 35%,borrando áreas de la cara y el cuerpo yotros para generar suciedad.
29. Si desea puedes mejorar el render delsoldado con ayuda de la herramienta Dedo.Mejorando los brillos del mismo.
30. Selecciona la capa de las chicas y b loqueala opción Pixeles de transparencia de lacapa, Ahora añadiremos mas suciedad,abre suciedad.jpg, Selecciona Tampón,ajusta el modo a Luz Suave, Opacidad a un85%, Flujo al 65%, Selecciona un Píxel desalpicadura y estampa la textura delarchivo suciedad y clónala en las figuraspara que tome la apariencia de suciedad,como en el rostro, ropa, si deseas a otroselementos también puedes generarle lasuciedad. Otra técnica es utilizarsubexponer y Sobreexponer con un pincelmas pequeño y una opacidad de 40% ygenerar arañazos en la figura

PHOTOSHOP CS
www.ideaeducativa.org César Augusto Sucari Quispe 99
31. Finalmente, guarda las capas y despuésacopla la imagen. Ve a Filtro / Artístico /Color diluido / y ajusta Detalle de pincel a14, intensidad de sombra a 0 y textura a 1,presiona Ok.
32. Hazlo antes de hacer cualquier cosa, si noperderás esta opción. Ve a Edición /Transición color diluido y ajusta en 15% a18%, eso debería a atar bien toda laimagen.

PHOTOSHOP CS
Beatriz Magda Sucari Quispe www.ideaeducativa.org100
FOTOCOMPOSICIONVamos a crear la portada de de una revista debelleza utilizando únicamente fotos y texturascombinándolos con Photoshop para conseguiruna obra bellísima.
1. crea un nuevo documento con lassiguientes características:
2. Abre los archivos ojos.jpg y TexturaRostor.jpgy con ayuda de la herramienta mover y latecla control, desplaza una cop ia del rosto yla textura a nuestro nuevo documento
3. Acomoda la textura, de modo que cubra elrostro desde el inicio del lado derecho, noes necesario escalar la imagen.
4. Cambia la opacidad de la capa de la texturaa un 25%, luego selecciona la her ramientamarco rectangular y elimina el excedente detextura de la mitad del rostro que no se ha
cubierto, recuerda que debe serexactamente la mitad para generar elefecto.
5. Duplica la capa de la textura, ubica al ladode la textura original, Ve a I magen /Transformar / Volter horizontalmente.Regresa la opacidad de la capa al 100%Luego acopla las dos capas de textura.
6. Una vez acoplado, regresa la opacidad a25%
7. Selecciona un sector de la textura con laherramienta marco rectangular. Ve aEdición / copiar y luego a Edición / Pegar.Con la finalidad de cubrir la frente de lamodelo.

PHOTOSHOP CS
www.ideaeducativa.org César Augusto Sucari Quispe 101
8. Ve a Imagen / Transformar / Rotar 90º AC ,y ubica en la parte superior de la frente.Selecciona el área de la textura (Control +Clic sobre la capa) presiona la t ecla ALT ygenera una copia de la textura dentro de lamisma capa, luego ve a Imagen /Transformar / Voltear horizontalmente,ubica al lado de la textura original.
9. con ayuda de la herramienta borrador,integra ambas capas de textura, luegopuedes acoplar ambas capas, formandouna sola textura.
10. Cambia el modo de fusión de la capa aluminosidad y ajusta la opacidad a un 30%,Añade luego mascara de capa, y con laherramienta pincel y un tamaño adecuado,elimina la textura excedente (recuerda quedebe de estar negro y blanco los colorespredeterminados).
11. A continuación crearemos una capa derelleno o ajuste desde la paleta de capas,con la opción mezcladote de canales, aquíse generan colores que ajustan a la
imagen, en nuestro caso, haz clic en elbotón cargar y ubica dentro de la carpetaRecursos del CD el archivo ChannelMix, oen todo caso asigna los siguientes valores:Rojo: +28, +76, +24, -2; Azul: -104, -108, -118, 0; Verde: +42, +108, -32, -30.
12. Selecciona la mascara de capa y con laherramienta pincel con color por defecto (D)pinta las pupilas de los ojos para queresalte del color del fondo.
13. abre el archivo henna.jpg e impórtalo a lahoja de composición principal, luego conayuda de la herramienta varita mágicaselecciona el fondo de color blanco yelimínalo presionando la tecla suprimir.

PHOTOSHOP CS
Beatriz Magda Sucari Quispe www.ideaeducativa.org102
14. Utiliza la herramienta Lazo y seleccionacada uno de los sectores de la decoracióndel ojo, corta y pega en capasindependientes.
15. Ubica cada elemento adecuadamente, sifuese necesario utilizar la herramientatransformar para escalar el tamaño. Luegove a capa / halos / eliminar halos, puedeshacer esto en todas capas para mejorar losbordes, luego acopla todas las capas de ladecoración del ojo.
16. duplica la cala de la decoración del ojo, yinvierte el sentido con Edición / Transformar/ voltear horizontalmente. Y ubicaadecuadamente. Luego acopla ambascapas.
17. selecciona la capa del adorno de los ojos.Ve a Selección / Seleccionar todo. LuegoEdición / Copiar. En la paleta de canales,crea un nuevo canal alfa. Ve a edición /Pegar, Ve a edición / Rellenar y en laventana de dialogo de rellenar en la opcionUSA, define blanco, presiona Ok.
18. quita la selección (Control + D) y duplica elcanal Alfa 1 y aplica a esta de copia undesenfoque, Filtro / Desenfocar /Desenfoque gaussiano con un radio de 3
19. Ve a Imagen / Ajustar / Niveles usa losvalores de 40, 1,10, 60.
20. Crea una copia del canal alfa1 copia, yaplica a esta nueva capa alfa1 copia2, undesenfoque Filtro / Desenfocar /Desenfoqué gaussiano. con un valor de 7.
21. Presiona la tecla control y haz clic sobre elcanal alfa1 copia, para cargar su área deselección, ve a Edición / Rellenar, y usa elcolor blanco para rellenar. Luego desactivala selección.
22. Ve a la paleta de capas, oculta la capa deladorno del ojo, crea una nueva capa,asigna un color gris para el color frontal ypinta esta nueva capa.
23. ve al menú filtro / Interpretar / efectos deiluminación y asigna los siguientes valores.
24. ve a la paleta de canales y carga laselección de alfa1 copia2, y luego retorna ala paleta de capa, y en la nueva capa deladorno del ojo, ve a Selección / Invertir yborra el área no necesaria (Suprimir) yubica en la posición correcta.

PHOTOSHOP CS
www.ideaeducativa.org César Augusto Sucari Quispe 103
25. Asigna un bisel y relieve y sombra interior ala capa con los siguientes valores.
26. Crea una nueva capa y con un pinceladecuado, pinta sobre los detalles de losojos.
27. cambia el modo de fusión de a Luz suave ybaja la opacidad a una valor de 60%
28. Abre el archivo Metaltexture.jpg y llévalo ala composición, baja la opacidad con el finde ubicar las manchas azulesadecuadamente en el detalle de los ojos,luego carga la selección de capa quecontiene el adorno del ojo original, inviertela selección y elimina el excedente, ajustael modo de fusión de capa a luz fuerte, conuna opacidad del 100%
29. puedes hacer otras mejoras si deseas.

PHOTOSHOP CS
Beatriz Magda Sucari Quispe www.ideaeducativa.org104
FOTOCOMPOSICIONVamos a crear una simulación de tatuado,utilizando para ello una técnica de Photoshoppara conseguir una obra completa y acabada.
1. Abre la imagen sobre la cual se aplicara eltatuaje, para nuestro ejemplo usa la imagenmodelo_espalda.jpg de la muestra deimágenes del CD.
2. Abre la imagen del tatuaje, la misma que hasido desarrollado en CorelDraw, para elejemplo la imagen tattoos.PSD, de lacarpeta Recursos del CD adjunto.
3. Del archivo tattoss, arrastra la capa espaldaa la imagen modelo_espalda,
4. Utiliza la herramienta transformación libre,para modificar el tamaño y la posición deltatuaje en la espalda de la modelo. Ve aEdición / Transformación Libre.
Ten presente la proporcionalidad que debede representar el tatuaje en la espald a, asícomo la orientación inclinada que debe detomar está en relación a la columnavertebral de la modelo.
5. Una vez que se ha ubicado el tatuaje en laespalda de la modelo, debemos de ajustaresta a la silueta, para ello ve a Filtro /Licuar. Asigna un pincel adecuado yconfigura las opciones de visualización alos siguientes valores.
6. Utiliza deformador y ajusta el tatuaje dellado derecho de la modelo. Una vez que seha terminado, presione Ok para regresar aldiseño original de photoshop

PHOTOSHOP CS
www.ideaeducativa.org César Augusto Sucari Quispe 105
7. Cambia el modo de fusión de la capa aMultiplicar y disminuye la opacidad de lacapa del tatuaje a 40%
8. Para darle mas realismo, agrega ruido ve aFiltro / Ruido / Añadir Ruido, asigna un valorde 14, uniforme y monocromático.
9. De igual modo que el paso 3, copia la capabrazo del archivo tattoos a la imagen de lamodelo, utiliza transformación libre, yajústala al brazo de la modelo.
10. Añada una mascara de capa, y con unpincel adecuado, procede a pintar losexcedentes del brazo de la modelo, sideseas puedes bajar la opacidad de la capacon la finalidad de guiarte mejor con loscontornos de la piel del brazo, una vezterminaste de pintar los excedentes delbrazo, haz clic con el botón derecho sobrela mascara de capa de ésta capa, yselecciona Aplicar mascara de capa, parafijar los cambios a la capa del tatuaje.
11. utiliza la herramienta licuar y ajusta eltatuaje entre el brazo y la espalda de lamodelo. Usa los mismo valores devisualización que se uso en el tatuaje de laespalda
12. Cambia el modo de fus ión de la capa aMultiplicar y disminuye la opacidad de lacapa del tatuaje a 40%
13. Para darle mas realismo, agrega ruido ve aFiltro / Ruido / Añadir Ruido, asigna un valorde 14, uniforme y monocromático

PHOTOSHOP CS
www.ideaeducativa.org César Augusto Sucari Quispe 107
FOTOCOMPOSICIONVamos a crear una imagen su b realista,utilizando para ello una técnica de Photoshoppara conseguir una obra completa y acabada.
1. Crea un nuevo documento con lassiguientes condiciones.
2. Abre la imagen Mar.jpg, e importa estaimagen a nuestro nuevo documento. Yacomodo la imagen según la siguientegrafica, no es necesario redimensionar laimagen.
3. Abre el archivo estructura, de la carpetarecursos del CD adjunto, e importa doscopias a nuestro fotomontaje y ajústaloscomo en la imagen.
4. Aplica un desenfoque gaussiano con unvalor de 0,5 a a cada una de las capas quecontiene las torres, para generar un efectode movimiento y distancia.
5. Aplica una mascara de capa y con ayudade un pincel con dureza 0%, generar unborde inferior (limite del agua y la torre)adecuadamente para la composion, ejecutaesta secuencia para ambas capas.
6. Abre el archivo torre de la carpeta recursosdel CD adjunto, e importa la imagen a
nuestra composición y ajusta el tamaño y laubicación según la siguiente imagen.
7. sigue los pasos 4 y 5 para esta im agen,para que se ajuste a la siguiente imagen.
8. Abre el archivo elefante, y ajusta la imagenen la composición, luego ve a ajustarImagen / Ajustar / Curvas (carga el archivocurvadecolor adjunto en el CD).
9. Aplica una mascara de capa y ajusta laimagen siguiendo los pasos 4 y 5, siguiendoel modelo.
10. Abre el archivo alas, e importa ambascapas a nuestro diseño, luego asegúrateque la capa de la ala derecha este debajode la capa del elefante.

PHOTOSHOP CS
Beatriz Magda Sucari Quispe www.ideaeducativa.org108
11. Aplica una mascara de capa a la alaizquierda y pinta adecuadamente,generando un relleno degradado que seajuste a la imagen.
12. Crea una nueva capa y utilizando laherramienta pincel con un color plomo pintaen áreas donde se generara una neblina.
13. ve al menú Filtro / Desenfocar / Desenfoquegaussiano y utiliza un valor adecuado paraque la capa de la neblina se vea como tal.
14. Crea tres nuevas capas y rellena cada unade ellas con los siguientes colores:Una capa de Color: Café, con modo defisión: Color Opacidad a 100%;la otra capa de Color: Azul, con modo defusión: Tono Opacidad a 20%;Finalmente la última capa Color: Negro, conmodo de fusión: Aclarar Opacidad a 50%.

PHOTOSHOP CS
www.ideaeducativa.org César Augusto Sucari Quispe 109
UTILITARIOS ENPHOTOSHOP
Uso de Pinceles.
Los pinceles de Photoshop son una herramientamuy útil para el diseño grá fico digital. Nospodemos hacer la idea de que son como porpinceles que utilizamos en el dibujo artístico,pero con la salvedad que son digitales y graciasa ello nos permiten realizar una gama muchomás variada de acabados.
En el dibujo artístico convencional los pincelesson con los que dibujamos a mano alzada,aportando al dibujo distintas texturas y diversosgrosores del trazo, dependiendo del tipo depincel, que se pueden combinar con distintastonalidades de tinta. Photoshop tiene yaincorporados diversos pinceles para dibujar conel ratón del ordenador, que ofrecen una buenagama de posibilidades.
La herramienta de pincel (en las versiones dePhotoshop en inglés se llaman Brushes) sepuede seleccionar desde el menú deherramientas de Photoshop y es tá agrupadajunto con la herramienta de lápiz o la desustitución de color. Para seleccionar una deestas herramientas se puede hacer con unapulsación prolongada del botón del ratón sobrela herramienta de pincel o la que haya en eseespacio.
Con los pinceles que vienen por defecto enPhotoshop podemos elegir varias grosuras ydifuminados y además alterar valores como eldiámetro del pincel y la dureza. A mayor grosor,el área que pintaremos con el pincel tambiénserá mayor. La dureza sirve para definir l oconcreto o definido que será el trazo del pincel,con menor dureza más difuminado será el trazo,sobre todo en los bordes. Podemos alterar pornosotros mismos esos valores para obtenerdistintos acabados, así como cambiar el colordel pincel a través del selector de colores dePhotoshop.
Entre las opciones de la herramienta de pinceltambién está la opacidad y el flujo. La opacidadsirve para dibujar con más o menostransparencia del trazo y el flujo es algoparecido, para que el trazo sea más o menosmarcado. Debo admitir que no veo muchadiferencia entre estas dos opciones deconfiguración.
Dibujar a “mano alzada” con Photoshop, o pordecirlo de otra manera, utilizar un pincel parapintar en el lienzo con el movimiento del ratónes sencillo. Lo complicado es obtener unresultado atractivo a partir de un lienzo enblanco, aunque para el retoque fotográfico a
veces puede venirnos muy bien aplicar diversaspinceladas o alteraciones del color.
Para el diseño gráfico digital, y en lo que anosotros nos respecta: el diseño para webs, lospinceles quizás en principio puedan ser pocoútiles, pero un buen uso de ellos puede aportarunos toques de calidad y originalidad a lascreaciones. Más aun cuando sepamos instalar yconfigurar en nuestro Photoshop pincelescreados por otros diseñadores, que muchasveces ofrecen gratis en sus páginas web.
Cómo conseguir e instalar pinceles dePhotoshop, que podremos utilizar para dar unaspecto más acabado y profesional a losdiseños. Lo primero será hacerse con unoscuantos pinceles nuevos para instalarlos ennuestro sistema. En la web hay multitud depáginas interesantes para conseguir pinceles dePhotoshop. Suelen ser las páginas de lospropios creadores de los pinceles, que losofrecen para descarga en sus propios sitios.Nosotros vamos a ofrecer unos linksinteresantes donde podréis descargar pincelesmuy atractivos visualmente que se puedenutilizar en vuestros diseños.
Por ejemplo guarda una copia del archivo floresde la carpeta Pinceles del CD, o si ubicaste unarchivo de Internet ve ha Guardar archivo (siesta comprimido, descomprimir y guardar el .abren la siguiente dirección:
C:\Archivos de programa\Adobe\Adobe PhotoshopCS\Ajustes preestablecidos\Pinceles
Una vez tenemos descargados algunospinceles, vamos a aprender a instalarlos. Esmuy sencillo. Lo que tenemos que hacer esseleccionar la herramienta de pincel, luego1) en las opciones del pincel arriba del todopulsamos la flechita hacia abajo, que hay al ladodel tipo de pincel que tenemos seleccionado.2) En la ventana de opciones que aparecetenemos que pulsar otra nueva flecha con másopciones que aparece en la esquina superiorderecha.3) Por último seleccionar la opción que pone“Cargar pinceles…”. Mirar la siguiente imagenpara aclarar las dudas.

PHOTOSHOP CS
Beatriz Magda Sucari Quispe www.ideaeducativa.org110
A continuación te mostramos algunos pinceles:Anime Eyes.
3d_Shape_Brushes
Abasynth Flourishes Brushes Set For Photoshop
Abstract Brushes
Artisticas
Confusiones
Flores
Flowery [Grunge] Brushes Set 2 For Photoshop
Flowery Brushes For Photoshop
Magurno Brushes
Moon Brushes Set For Photoshop

PHOTOSHOP CS
www.ideaeducativa.org César Augusto Sucari Quispe 111
Ornaments Brushes Set For Photoshop
Photo Lines Brushes Set For Photoshop
Smoke Brushes Set For Photoshop
Striped Grunge Brushes Set For Photoshop
Thin Grunge Border Brushes Set ForPhotoshop
Too Abstract Brushes Set
CREACION DE PINCELES ENPHOTOSHOP
No sólo los dibujantes pueden utilizar pincelespara su trabajo artistico, Los artistas digitalespueden hacerlo.
Para empezar abre Photoshop y crea un nuevoarchivo de dimensiones 1024x768 con el modode color ajustado a escala de grises y llámalo“diseño_pincel”, copia y pega la imagen delarchivo “sulueta.jpg” de las imágenes del CD.
Cuando creas pinceles a partir de fotos, esbuena idea aumentar el contraste para que laforma principal que quieres destaque. AbreNiveles (Imagen > Ajustar > Niveles) y arrastralos tres triángulos hasta que el fondo sea casiblanco, pero sin perder mucha calidad en lasramas y las flores del primer plano, para darteuna idea nosotros hemos utilizado los valores deentrada 31, 7, 188. Presiona Ok cuando estéssatisfecho con el resultado.
Es probable que se siga viendo el fondo de lafoto, así que usa Varita mágica para seleccionarestas áreas y eliminar el fondo completamente,así mejoraras la presentación de la misma.
A continuación analiza bien la imagen parapoder ver cuantos pinceles posibles podemossacar de esta imagen. El primero es la ramaprincipal de la izquierda. El segundo es el grupomas pequeño de la esquina superior derecha.Usa lazo para seleccionar la rama más pequeñay córtala y pégala en su propia capa, llama acada capa como rama 1 y rama 2respectivamente.Guarda tu archivo, no querrás que se pierda eltrabajo, ya que aumentaremos un diseño maspara nuestro pincel, a continuación oculta lascapas de las ramas, haz clic en el icono de losojitos en la paleta de capas.Abre el archivo mariposa.jpg y cópialo y pégaloen el archivo de trabajo, como puedes ver lamariposa no encaja con las dimensiones denuestro archivo, redúcela c on Edición>transformación libre, cuando reduzcas eltamaño, también puedes girar a la posición quequieras.

PHOTOSHOP CS
Beatriz Magda Sucari Quispe www.ideaeducativa.org112
Para acabar este pincel debemos de limpiar laimagen de la mariposa, para ello puedes utilizarbarita maquica, lazo, borrador, para eliminar lasimágenes de los alrededores, denomina a estacapa como mariposa.
Ya tenemos tres motivos para nuestros pincelespor lo que es hora de guardar los mismos.Antes de definir los pinceles es mejor limpiar lapaleta de pinceles, para ello selecciona laherramienta pincel, y haz un clic derecho sobreel hora de trabajo y en la ventana de pinceles,elimina todos los pinceles haciendo clic derechosobre cada pincel.
Ahora que esta limpio la paleta de pincelesempezaremos a agregar nuestros nuevospinceles, selecciona la capa de la mariposa, lasotras capas deben seguir escondidas, ve aEdicion > Definir valor de pincel, y denomínalocomo mariposa.
Oculta la capa de mariposa, y muestra rama2, ynuevamente ve a Edicion > Definir valor dePincel, denomínalo como rama2, repite esteprocedimiento para rama1.Cuando termines activa el menú de pinceles(Clic derecho con la herramienta pincel) ve a laflechita de la ventana y guarda la nueva plantillade pinceles con el nombre de naturales.abr.
Ahora tenemos nuevos pinceles para utilizarlosmas adelante en el diseño.
FILTROS O PLUGINS
¿Qué son los Filtros?
Los filtros o plugins son aplicaciones gráficasque nos permiten aplicar efectos especiales anuestras imágenes. Photoshop incluye suspropios filtros, y se accede a ellos desde elmenú Filtro. Pero también existen los llamadosfiltros de terceros , que son creados porempresas especializadas y generan efectossorprendentes. Para utilizar estos filtros losdebemos instalar o simplemente copiar aldirectorio plugins dentro de Photoshop. Muchosde ellos los puedes encontrar gratis, aunque losmejores son comerciales y los tienes que pagar.
Entre los más conocidos y utilizados destacan: Eye Candy , antes se llamaban Black Box, y
son de Alien Skin. Kei´s Power Tools o (KPT) diseñados por
HSC . Blade Pro utilizados para aplicar texturas y
relieves. Filtros de Andrómeda. Filtros de Nik. Filtros de Extensis , etc, etc...

PHOTOSHOP CS
www.ideaeducativa.org César Augusto Sucari Quispe 113
A continuación te indicamos algunos de lospluging o filtros mas importantes que deb en deestar en tu PC, los mismos que puedes instalarde tu CD a vuestra PC.
SkinTune V.2.1
Este es un filtro que nos permite ajustar el colorde la piel a una línea asiática, latina, africana,etc. Puedes practicas su efecto en la imagenAmyLeeNew.jpg
Eye Candy 5 Nature v5.5.
La naturaleza, es una colección de diez filtros dePhotoshop, que crean el fuego, el humo, elmoho, la nieve, el agua, el hielo y más.
Eye Candy 5 Impact.
La naturaleza, es una colección de diez filtros dePhotoshop, que crean el Extensiones, texturas,biseles y más.
Alien Skin Xenofex
Es una colección de filtros de Photoshop, quecrean el espacio de constelación, Arrugado(Crumple), Electricidad, efecto bandera,Relámpago, pequeñas nubes, rompecabezas,ruptura realista y más.
EYE CANDY 4000
Es un conjunto de filtros que nos permitenutilizar los mejores efectos de Candy entre losque resaltan gotas de agua, vidrio, metálico, yotros.
KTP 7
Con este conjunto de filtros podemos construirmejores fondos y texturas más futuritas, que vandesde degradados, líneas, tinta en agua, ymuchos mas

PHOTOSHOP CS
Beatriz Magda Sucari Quispe www.ideaeducativa.org114
GLOSARIO DE TERMINOSAcoplar imagen: significa que todas las capasexistentes en un documento se unirán en unasola. Se utiliza para poder guardar la imagen enformatos que solo admiten una capa, comoJPEG, GIF, etc.
Brillo: luminosidad u oscuridad de un color. Semide en tanto por cien, el 0 % equivale a negroy el 100 % equivale a blanco.
Canal: toda imagen está compuesta porcanales, el número de ellos dep ende del modode color de la imagen. Por ejemplo, una imagenRGB, tendrá un canal para cada uno de loscolores básicos: un canal para el rojo (Red), otropara el verde (Green) y otro para el azul (Blue)
Canales Alfa: además de canales de coloresestán los canales Alfa, que son utilizados paraguardar selecciones. En la paleta se mostraráuna nueva miniatura, las partes blancasindicarán las zona seleccionadas, las partesnegras indicarán las zonas no seleccionadas.
Canal compuesto: canal compuesto será aquelque consta de dos o más canales.
Canales de color: los diferentes canales queposee una imagen y contienen informaciónsobre sus colores.
Capa: una capa es un recurso de Photoshopque simula una hoja transparente o acetato. Enesta se podrá escribir, pintar, insertar imágenes,etc. sin que esta pierda su transparencia,pudiendo hacer cada una de estas acciones encapas diferentes. Photoshop permite manejarhasta 100 capas diferentes.
Capa activa: la capa se muestra resaltada decolor azul y será la que se podrá editar. Esimportante saber en todo momento cuál es lacapa activa, ya que numerosas veces al haceruna modificación no surge efecto y esto se debea que la capa activa es otra de la deseada.
Capa de fondo: todo documento estarácompuesto como mínimo de una capa, y estaserá la capa de fondo. En documentos de masde una capa, la capa de fondo será la capainferior, esta no se puede modificar.
Capa de imagen: una capa de imagen seráaquella que contiene imágenes y es susceptiblea los efectos.
Capa de texto: cada vez que se escribe untexto en el documento se crea automáticamenteuna capa. Esta capa contendrá solo el textoescrito y no se le podrá aplicar ningún efecto.
Capas enlazadas: se llama capa enlazada aaquella capa en la que se visualiza una pequeñacadena. En lazamos capas para hacermomentáneamente una sola capa con las que
están enlazadas. Las capas enlazadas sufriránlas mismas modificaciones que la capa actual.
Color frontal y color de fondo: son los coloresalmacenados en la paleta de colores. Con elfrontal se pinta, rellena, se hacen degradados,etc, con el color de fondo se rellenarán laszonas borradas y los aumentos del documento.
Colores puros: llamamos colores puros a loscolores primarios y sus mezclas, son pu ros y noestán compuestos por otros.
Contraste: según el valor de contraste permitever un documento con colores más puros o másapagados. Un contraste mínimo equivale a grisy un contraste máximo convertirá el documentoa colores puros.
Formato de imagen: el formato de imagen o dearchivo se refiere a la estructura de datos enque se guardará el documento, por ejemplo:JPEG, TIFF, BMP... Photoshop soporta granvariedad de formatos (ver tipos de formato).
Guías: son líneas que solamente se ven enpantalla y no se imprimen. Es una herramientade gran utilidad ya que permite ajustarselecciones, borde de selecciones yherramientas a estas líneas. Se muestra unaguía al pinchar sobre una regla y arrastras elpuntero hacia el documento.
Illustrator: programa de Adobe muy similar aPhotoshop en cuanto herramientas, excepto queIllustrator es vectorial.
Instantánea (tomar): una instantánea es unacaptura de la imagen del momento actual que sealmacenará en la paleta historia por debajo de laminiatura primera. Pinchándolo en deseada sedesharán todas las modificaciones hasta elmomento en que se tomó la instantánea.
Máscaras de capa: se utiliza para cubrir partesde una capa que no interesa mostrar. Las zonasenmascaradas no se pierden, sino que seocultan tras la máscara sin necesidad deborrarlas. Al desactivar la máscara se volverán aver. Son de gran utilidad si se quiere difuminarlos bordes de una imagen, para ello en el menúcapas añadimos máscara de capa. Con colornegro se añade máscara, con blan co se quitamáscara. No funciona en la máscara de fondo.
Modos de color: cada uno de los modelos enque se puede representar una imagen tanto ensu visualización como impresión.
Opacidad: opción que permite controlar elgrado de transparencia de una ca pa. Estovariará su propia visibilidad y como se verán lascapas que estén por debajo de ella.
Quarkxpress: programa utilizado enautoedición, para la composición de revistas y

PHOTOSHOP CS
www.ideaeducativa.org César Augusto Sucari Quispe 115
libros, permitiendo combinar texto conilustraciones.
Reglas: herramienta de Photoshop que muestrados reglas, una vertical a la izquierda deldocumento y otra horizontal en la parte superior.Esta regla es configurada desde preferenciasgenerales. Es de gran utilidad para trabajosprecisos, ya que indica en todo momento laposición del puntero.
Saturación: saturación es la medida de laautenticidad de un color, es su pureza.Representa la cantidad de gris de un colorrespecto a su tono. El 0 % equivale a gris y el100 % será la saturación completa.
Tono: el tono es la propiedad de un color, elcolor percibido por el ojo. Así, se dice que unobjeto tiene tono rojo, azul, verde, pues seexpresa por el nombre de color.
Trazados vectoriales: son líneas vectorialesque se pueden crear para su posteriormodificación: contornear y rellenar de color. Sepodrán adoptar al motivo deseado y convertir enselección, obteniendo así selecciones precisas.Por tener carácter vectorial se podrán exportar aprogramas como Illustrator.
RLE: compresión sin pérdida, admite losformatos BMP, PCX, TIFF, PSD, EPS Y DCS.Sustituye una secuencia de bits por un código.La mayoría de los sistemas se basan en este.
LZW: compresión sin pérdida, admite losformatos TIFF, PDF, GIF y PostScript.Aconsejable para imágenes grandes no muycomplejas, capturas de pantalla, etc.
JPEG: alta comprensión aunque con pérdida,admite los formatos JPEG, PDF y PostScript.Creado especialmente para trabajar conimágenes en color.
ZIP: compresión sin pérdida, admite el formatoPDF.
PSD, PDD: formato original de Photoshop.Guarda capas, canales, guías y en cualquiermodo de color.
PostScript: no es exactamente un formato, sinoun lenguaje de descripción de páginas. Se sueleencontrar documentos en PostScript. Utilizaprimitivas de dibujo para poder editarlo.
EPS: es una versión de PostScript, se utilizapara situar imágenes en un documento. Escompatible con programas vectoriales y deautoedición.
DCS: fue creado por Quark (empresa desoftware para autoedición) y permite almacenartipografía, tramas, etc. Se utili za para filmaciónen autoedición.
Prev. EPS TIFF: permite visualizar archivosEPS que no se abren en Photoshop, porejemplo los de QuarkXPress .
BMP: formato estándar de Windows.
GIF: muy utilizado para las web. Permitealmacenar un canal alfa para do tarlo detransparencia, y salvarlo como entrelazado paraque al cargarlo en la web lo haga en variospasos. Admite hasta 256 colores.
JPEG: también muy utilizado en la WWW, factorde compresión muy alto y buena calidad deimagen.
TIFF: una solución creada para pasar de PC aMAC y viceversa.
PICT: desde plataformas MAC se exporta aprogramas de autoedición como QuarkXPress.
PNG: la misma utilización que los GIF, pero conmayor calidad. Soporta transparencia y coloresa 24 bits. Solo las versiones rec ientes denavegadores pueden soportarlos.
PDF: formato original de Acrobat. Permitealmacenar imágenes vectoriales y mapa de bits.
IFF: se utiliza para intercambio de datos conAmiga.
PCX: formato solo para PC. Permite colores a 1,4, 8 y 24 pixels.
RAW: formato estándar para cualquierplataforma o programa gráfico.
TGA: compatible con equipos con tarjeta gráficade Truevision.
Scitex CT: formato utilizado para documentosde calidad profesional.
Filmstrip: se utiliza para hacer animaciones.También se puede importar o exportar aPremiere.
FlashPix: formato originario de Kodak para abrirde forma rápida imágenes de calidad superior.
ATAJOS DE TECLADO
Abrir archivo Ctrl. + oCerrar archivo o ventana Ctrl. + wArchivo nuevo Ctrl. + nMostrar / ocultar paletas yherramientas Tabulador
Mostrar / ocultar paletas Mayus + tabuladorMostrar mano Barra espaciadora
Mostrar lupa Ctrl.+ barraespaciadora

PHOTOSHOP CS
Beatriz Magda Sucari Quispe www.ideaeducativa.org116
Seleccionar todo Ctrl. + eAumentar / disminuir Zoom Cctrl. + (+), ctrl. + (-)Rellenar selección de colorfrontal Ctrl. + retroceso
Suma / resta de selecciones Mayus + seleccionar,Alt + seleccionar
Deshacer Ctrl. + zCortar Ctrl. + xCopiar Ctrl. + cPegar Ctrl. + v
Pegar dentro Ctrl. + Mayus + vSalvar Ctrl. + sSalvar como Ctrl. + Mayus + sTransformar selección deforma libre Ctrl. + t
Invertir selección Ctrl. + mayus + iDeseleccionar Ctrl. + dImprimir Ctrl. + p
REFERENCIA.Recursos: en Filtros.
http://www.optikvervelabs.com/http://www.richardrosenman.com/software/downloads/http://www.thepluginsite.com/products/harrysfilters/index.htmhttp://www.filterforge.com/http://www.autofx.com/freeplugins/dreamyphoto.asp?id=7http://www.autofx.com/freeplugins/mosaic.asp?id=20http://www.telegraphics.com.au/sw/http://www.xero-graphics.co.uk/freeware.htmhttp://www.freephotoshop.com/html/free_plugins2.htmlhttp://www.hdrsoft.com/http://amicoperry.altervista.org/luce/main.htmlhttp://www.flamingpear.com/download.htmlhttp://www.mehdiplugins.com/http://www.photo-plugins.com/http://gopog.net/?cat=4http://powerretouche.com/Divine_proportion_tutorial.htmhttp://www.vanderlee.com/plugins.htmlhttp://photoshop.pluginsworld.com/plugin.php?directory=adobe&software=photoshop&category=0http://www.littleinkpot.co.uk/FreePlugins.htmhttp://thepluginsite.com/resources/freeps.htm
Recursos en Pinceles:
http://www.extremaweb.com/blog/noticia1173548024a - - -.htmlhttp://www.hernandavos.com.ar/000/re copilacion-de-100-enlaces-con-pinceles-para-photoshop/http://www.dogguie.com/mas-de-800-brushes-para-photoshop/http://el50.com/2007/03/04/pinceles -brushes-gratuitos-para-photoshop/http://www.johnzarate.com/brushes -para-photoshop/http://www.descargarbrushes.com/http://www.webadictos.com.mx/2008/01/24/brushes -para-photoshop-gratis/http://www.frogx3.com/2007/11/05/brushes -para-photoshop-gratis/http://www.cosassencillas.com/2008/07/12/12 -colecciones-de-pinceles-para-photoshop/http://www.frogx3.com/2008/04/03/pinceles-urbanos-photoshop/
Recursos en Fotografías:
http://www.fotosearch.es/http://joseluisavilaherrera.blogspot.com/http://www.imageafter.com/http://www.bancodeimagenesgratis.blogspot.com/http://www.sxc.hu/http://www.fotocommunity.de/http://www.bluevertigo.com.ar/bluevertigo.htmhttp://www.foundphotos.net/http://www.texturewarehouse.com/gallery/

PHOTOSHOP CS
www.ideaeducativa.org César Augusto Sucari Quispe 105
Bibliografía de Internet
www.fallondesign.com www.lanzadera.com/elprofediaz www.photoshop-newsletter.com www.magiaphotoshop.com www.solophotoshop.com
Bibliografía Referencial
Introducción al Adobe Photoshop 4.0, Centro de Tecnología Informática,Universidad de Navarra
Guia Practico Do Adobe Photoshop 7, Centro Atlantico.PT, CentroUrbano. Brasil.
SuperGui: Edition Photo; PCWold, USA, 2005
Photoshop Elements 4 for Dummies, Barbara Obermeier, Ted Padova; Ed.Wily Publishing Inc. 2005.
Los trucos y efectos mas interesantes de photoshop, Scout Pelvi, ColinSmith, Ed. Anaya Multimedia, España. 2004
Colección IDEA, Las claves de Photoshop 6.0; Business PublicationsEspaña, 2001
Photoshop 7: Superfácil, C. Cordoba, C. Gonzales, E. Cordova. Ed. Ra -Ma,2001
Revista Digital Media: Personal Computer, 21 trucos de AdobePhotoshop. España, 2000.
Adobe® Photoshop cs®2, Julieanne Kost & Daniel Brown, MgGrawHill,2003
Adobe Photoshop CS, Consejos y trucos de los expertos, Ed. Adobe ,España, 2003.