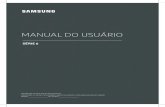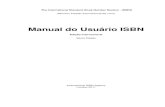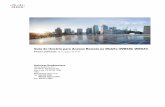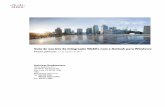Guia do usuário do Cisco WebEx Training Center ·...
Transcript of Guia do usuário do Cisco WebEx Training Center ·...

Guia do usuário do Cisco WebEx Training CenterPrimeira publicação: 08 de Outubro de 2015
Americas HeadquartersCisco Systems, Inc.170 West Tasman DriveSan Jose, CA 95134-1706USAhttp://www.cisco.comTel: 408 526-4000 800 553-NETS (6387)Fax: 408 527-0883

THE SPECIFICATIONS AND INFORMATION REGARDING THE PRODUCTS IN THIS MANUAL ARE SUBJECT TO CHANGE WITHOUT NOTICE. ALL STATEMENTS,INFORMATION, AND RECOMMENDATIONS IN THIS MANUAL ARE BELIEVED TO BE ACCURATE BUT ARE PRESENTED WITHOUT WARRANTY OF ANY KIND,EXPRESS OR IMPLIED. USERS MUST TAKE FULL RESPONSIBILITY FOR THEIR APPLICATION OF ANY PRODUCTS.
THE SOFTWARE LICENSE AND LIMITED WARRANTY FOR THE ACCOMPANYING PRODUCT ARE SET FORTH IN THE INFORMATION PACKET THAT SHIPPED WITHTHE PRODUCT AND ARE INCORPORATED HEREIN BY THIS REFERENCE. IF YOU ARE UNABLE TO LOCATE THE SOFTWARE LICENSE OR LIMITED WARRANTY,CONTACT YOUR CISCO REPRESENTATIVE FOR A COPY.
The Cisco implementation of TCP header compression is an adaptation of a program developed by the University of California, Berkeley (UCB) as part of UCB's public domain versionof the UNIX operating system. All rights reserved. Copyright © 1981, Regents of the University of California.
NOTWITHSTANDINGANYOTHERWARRANTYHEREIN, ALL DOCUMENT FILES AND SOFTWAREOF THESE SUPPLIERS ARE PROVIDED “AS IS"WITHALL FAULTS.CISCO AND THE ABOVE-NAMED SUPPLIERS DISCLAIM ALL WARRANTIES, EXPRESSED OR IMPLIED, INCLUDING, WITHOUT LIMITATION, THOSE OFMERCHANTABILITY, FITNESS FORA PARTICULAR PURPOSEANDNONINFRINGEMENTORARISING FROMACOURSEOFDEALING, USAGE, OR TRADE PRACTICE.
IN NO EVENT SHALL CISCO OR ITS SUPPLIERS BE LIABLE FOR ANY INDIRECT, SPECIAL, CONSEQUENTIAL, OR INCIDENTAL DAMAGES, INCLUDING, WITHOUTLIMITATION, LOST PROFITS OR LOSS OR DAMAGE TO DATA ARISING OUT OF THE USE OR INABILITY TO USE THIS MANUAL, EVEN IF CISCO OR ITS SUPPLIERSHAVE BEEN ADVISED OF THE POSSIBILITY OF SUCH DAMAGES.
Any Internet Protocol (IP) addresses and phone numbers used in this document are not intended to be actual addresses and phone numbers. Any examples, command display output, networktopology diagrams, and other figures included in the document are shown for illustrative purposes only. Any use of actual IP addresses or phone numbers in illustrative content is unintentionaland coincidental.
Cisco and the Cisco logo are trademarks or registered trademarks of Cisco and/or its affiliates in the U.S. and other countries. To view a list of Cisco trademarks, go to this URL: http://www.cisco.com/go/trademarks. Third-party trademarks mentioned are the property of their respective owners. The use of the word partner does not imply a partnershiprelationship between Cisco and any other company. (1110R)
© 2015 Cisco Systems, Inc. All rights reserved.

C O N T E Ú D O
Configurar e preparar-se para uma sessão de treinamento 1
Visão geral para configurar e preparar uma sessão de treinamento 1
Requerimentos do sistema do Training Center para Windows 1
Verificar a compatibilidade do seu sistema para o UCF 2
Sobre o compartilhamento de um computador remoto 2
Entrar em uma sessão de treinamento 3
Visão geral para entrar em uma sessão de treinamento 3
Registrar-se em uma sessão de treinamento 4
Registrar-se em uma Sessão de Treinamento de uma mensagem de e-mail de convite 4
Registrar-se em uma Sessão de Treinamento da página de Sessões em Tempo Real 5
Baixar o material do curso antes da sessão de treinamento 6
Entrar em uma sessão de treinamento listada 6
Entrar em uma Sessão de Treinamento listada de uma mensagem de e-mail 7
Entrar em uma Sessão de Treinamento Listada da página de sessões em tempo real 7
Entrar em uma sessão de treinamento não listada 7
Entrar em uma Sessão de Treinamento não listada de uma mensagem de e-mail 8
Entrar em uma sessão de treinamento não listada do site do Training Center 8
Entrar em uma sessão de treinamento em andamento 8
Entrar em uma sessão de treinamento em andamento de uma mensagem de e-mail 9
Entrar em uma sessão de treinamento em andamento de uma mensagem instantânea 9
Obter informações sobre uma sessão de treinamento agendada 9
Tendo problemas para entrar na sessão de treinamento WebEx pela primeira vez? 10
Download do ActiveX 10
Tentar entrar usando Java 11
Instalar um complemento em um Mac 11
Usar o calendário 13
Visão geral do calendário da sessão de treinamento 13
Selecionar um idioma e o fuso horário no calendário da sessão de treinamento 13
Configurar e agendar uma sessão de treinamento 15
Guia do usuário do Cisco WebEx Training Center iii

Visão geral para configurar e agendar uma sessão de treinamento 16
Escolher um nível de segurança para uma sessão de treinamento 16
Configurar um nome de tópico e senha 17
Sobre as sessões de treinamento listadas e não listadas 17
Especificar se a sessão de treinamento está listada ou não listada 18
Suportar mais de 500 convidados 18
Excluir sessões automaticamente 19
Copiar as informações da sessão de outra sessão 19
Especificar códigos de rastreamento para uma sessão agendada 20
Configurar o E-commerce (treinamento Pagar por uso ou sujeito a taxas) 21
Configurar treinamento baseado em taxas 21
Sobre como usar cupons 21
Configurar treinamento Pagar por uso 22
Configurar uma audioconferência para uma sessão agendada 22
Configurar uma audioconferência somente VoIP para uma sessão de treinamento agendada 24
Requisitos de sistema para VoIP integrado 24
Especificar opções de data e hora 25
Agendar um horário da sessão de treinamento, ocorrência e duração 28
Configurar um laboratório prático 29
Sobre a página Laboratório prático 29
Reservar computadores para o laboratório prático 30
Sobre a exigência de registro para uma sessão de treinamento agendada 30
Exigir o registro de uma sessão de treinamento agendada 31
Sobre como personalizar um formulário de registro 32
Personalizar um formulário de registro 32
Sobre como convocar convidados e apresentadores para uma sessão de treinamento
agendada 33
Convocar convidados e apresentadores para uma sessão de treinamento agendada 34
Convidar um novo convidado ou apresentador para uma sessão de treinamento
agendada 34
Convocar contatos da sua lista de endereços para uma sessão de treinamento agendada 35
Especificar opções disponíveis para os participantes durante uma sessão de treinamento 36
Especificar as opções de segurança para uma sessão de treinamento 37
Permitir que os convidados compartilhem arquivos de mídia UCF 37
Especificar uma página da web de destino após o fim da sessão 38
Guia do usuário do Cisco WebEx Training Centeriv
Conteúdo

Criar uma mensagem ou saudação para uma sessão de treinamento agendada 38
Sobre a página Opções de sessão 38
Configurar sessões de breakout 41
Pré-designar participantes para sessão de breakout 41
Atribuir convidados registrados para sessões de breakout 42
Selecionar mensagens de e-mail a serem enviadas 42
Enviar um convite para uma sessão de treinamento 43
Enviar uma atualização para uma sessão de treinamento agendada 43
Enviar uma notificação de registro para uma sessão de treinamento agendada 44
Enviar um lembrete para uma sessão de treinamento agendada 44
Receber uma notificação quando um convidado entrar em uma sessão 45
Sobre como personalizar mensagens de e-mail 45
Personalizar uma mensagem de e-mail 45
Variáveis de mensagens de e-mail 46
Configurar sua agenda 47
Sobre o Início rápido 48
Adicionar material do curso 48
Publicar material do curso para uma sessão de treinamento agendada 49
Sobre a página Adicionar material do curso 49
Usar testes em sessões de treinamento 50
Adicionar um teste enquanto agenda uma sessão de treinamento 50
Usar os modelos de agendamento 50
Permitir a outro organizador agendar sua sessão de treinamento 51
Agendar uma sessão de treinamento para outro organizador 52
Adicionar uma sessão de treinamento agendada ao programa de calendário 52
Agendar uma reunião de conferência pessoal do MeetingPlace 55
Visão geral das reuniões de conferência pessoal do MeetingPlace 55
Configurar uma reunião de Conferência Pessoal ou de Conferência Pessoal do
MeetingPlace 55
Adicionar uma reunião de Conferência Pessoal ou de Conferência Pessoal do MeetingPlace ao
seu programa de calendário 56
Editar uma reunião de Conferência Pessoal ou de Conferência Pessoal do MeetingPlace 57
Iniciar uma reunião de conferência pessoal do MeetingPlace 57
Cancelar uma reunião de Conferência Pessoal ou de Conferência Pessoal do MeetingPlace 58
Sobre a página Informações sobre a reunião de Conferência Pessoal (organizador) 58
Guia do usuário do Cisco WebEx Training Center v
Conteúdo

Sobre a página Informações sobre a reunião de Conferência Pessoal (para os convidados) 59
Usar o SCORM 61
Visão geral do SCORM 61
Exibir ou editar a página SCORM 62
Reunir-se instantaneamente com o Reunir-se agora 63
Criar configurações padrão para sessões instantâneas 63
Iniciar uma sessão instantânea 64
Instalar ferramentas de produtividade WebEx 64
Iniciar uma reunião instantânea usando atalhos 65
Iniciar uma reunião instantânea no painel de Ferramentas de Produtividade WebEx no
Windows 66
Desinstalar ferramentas de produtividade WebEx 66
Iniciando, modificando ou cancelando uma sessão de treinamento 69
Iniciar uma sessão de treinamento instantânea 69
Iniciar uma sessão de treinamento agendada 70
Iniciar uma sessão de treinamento agendada de uma mensagem de e-mail de confirmação 71
Iniciar uma sessão de treinamento agendada da página de sessões de treinamento 71
Modificar uma sessão de treinamento agendada 71
Modificar uma sessão de treinamento agendada de uma mensagem de e-mail de
confirmação 72
Modificar uma sessão de treinamento agendada da página de sessões de treinamento 72
Cancelar uma sessão de treinamento agendada 72
Cancelar uma sessão de treinamento agendada de uma mensagem de e-mail de
confirmação 73
Cancelar uma sessão de treinamento agendada da página de sessões de treinamento 73
Gerenciar sessões de treinamento 75
Visão geral das sessões de treinamento 75
Tarefas de referência rápida: entrar em uma sessão de treinamento 76
Fornecer aos convidados privilégios durante uma sessão de treinamento 77
Designar um membro de equipe 78
Editar uma mensagem ou saudação durante uma sessão de treinamento 78
Rastrear a atenção do participante 78
Verificando a atenção do participante em uma sessão de treinamento 79
Ligar ou desligar o acompanhamento de atenção em uma sessão de treinamento 79
Painéis 79
Guia do usuário do Cisco WebEx Training Centervi
Conteúdo

Gerenciar painéis 80
Visão geral do painel de controles da sessão 80
Redimensionar o visualizador de conteúdo e a área dos painéis 80
Acessar a janela de sessão de treinamento usando o teclado 81
Trabalhar com a lista de participantes 82
Copiar o texto do painel de bate-papo 82
Inserir texto em uma caixa de entrada 83
Acessar o painel de controles da sessão durante o compartilhamento 83
Suporte para leitura de tela 84
Atribuir privilégios durante uma sessão de treinamento 85
Visão geral da atribuição de privilégios durante uma sessão de treinamento 85
Fornecer aos convidados privilégios durante uma sessão de treinamento 86
Sobre a caixa de diálogo Atribuir privilégios 86
Usar o Áudio WebEx 89
Visão geral do Áudio WebEx 89
Usar seu telefone para se conectar ao áudio 90
Usar seu computador para se conectar ao áudio 90
Afinar as configurações do microfone e dos alto-falantes 91
Desconectar do áudio 91
Alternar de uma conexão de computador para uma conexão de telefone 92
Alternar de uma conexão de telefone para uma conexão de computador 92
Conectar ao áudio durante o compartilhamento 93
Ativar ou desativar o som dos microfones 93
Pedir para falar na reunião 94
Agendar uma audioconferência com autenticação de ANI/CLI 94
Autenticação de chamada de entrada para a conta do organizador 95
Especificar a autenticação de chamada de entrada para a conta de organizador 95
Especificar um PIN de autenticação 96
Editar ou atualizar seus números de telefone armazenados 96
compartilhar conteúdo 97
Visão geral do compartilhamento de conteúdo 97
Tarefas de referência rápida: compartilhar conteúdo 98
Compartilhar um arquivo 100
Escolher um modo de importação para o compartilhamento de apresentação (Usuários
Windows) 101
Guia do usuário do Cisco WebEx Training Center vii
Conteúdo

Navegar por slides, páginas ou quadros de comunicações usando a barra de ferramentas 101
Avançar páginas ou slides automaticamente 102
Mostrar animações e transições de slides em uma apresentação compartilhada 102
Adicionar novas páginas a arquivos compartilhados ou quadros de comunicações 103
Colar imagens em slides, páginas ou quadros de comunicações 103
Salvar uma apresentação, documento ou quadro de comunicações 104
Abrir um documento, apresentação ou quadro de comunicações salvo 104
Imprimir apresentações, documentos ou quadros de comunicações 105
Compartilhar conteúdo da Web 105
Diferenças entre compartilhar conteúdo da Web e compartilhar um navegador da Web 106
Compartilhar um aplicativo 106
Compartilhar aplicativos com cor detalhada (Windows) 107
Compartilhar aplicativos com cor detalhada (Windows) 107
Compartilhando aplicativos com cor detalhada (Mac) 108
Compartilhar aplicativos com cor detalhada (Mac) 108
Dicas para o compartilhamento de software 108
Sobre o compartilhamento de um computador remoto 109
Iniciar o compartilhamento de computador remoto 110
Compartilhar aplicativos adicionais em um computador remoto compartilhado 111
Interromper compartilhamento de computador remoto 111
Gerenciar um computador remoto compartilhado 112
Transferir e baixar arquivos durante uma sessão de treinamento 113
Visão geral da transferência e download de arquivos 113
Arquivos publicados durante uma sessão de treinamento 113
Baixar arquivos durante uma sessão de treinamento 114
Sondar convidados 115
Visão geral para sondar convidados 115
Preparar um questionário de sondagem 116
Elaborar perguntas e respostas de sondagem 116
Editar um questionário 116
Renomear ou reordenar guias de sondagem 117
Exibir um cronômetro durante a sondagem 117
Abrir uma sondagem 117
Preencher um questionário de sondagem 118
Salvar os resultados da sondagem 118
Guia do usuário do Cisco WebEx Training Centerviii
Conteúdo

Compartilhar os resultados da sondagem com os convidados 118
Exibir os resultados da sondagem 119
Salvar um questionário de sondagem 119
Salvar resultados da sondagem 119
Abrir um arquivo de questionário de sondagem 120
Abrir um arquivo de resultados da sondagem 120
Sessão de perguntas e respostas 121
Visão geral das sessões de perguntas e respostas 121
Ativar ou desativar as Perguntas e respostas (Mac) 122
Ativar ou desativar as Perguntas e respostas (Windows) 122
Configurar as visualizações de privacidade nas sessões de Perguntas e respostas 122
Abrir uma guia no painel de Perguntas e respostas 123
Atribuir uma pergunta às Perguntas e respostas 123
Definir uma prioridade para uma pergunta 124
Responder a uma pergunta 124
Responder uma pergunta de modo privado 125
Descartar uma pergunta 126
Adiar uma pergunta 126
Salvar uma sessão de Perguntas e respostas 127
Participar de uma sessão de perguntas e respostas 129
Visão geral para participar de uma sessão de perguntas e respostas 129
Trabalhar com as guias no seu painel de P e R 129
Perguntar em uma sessão de Perguntas e respostas 130
Verificar o status das suas perguntas 130
Guia Minhas P e R 130
Indicador de resposta 131
Usar comentários 133
Visão geral de comentários 133
Permitir que os participantes forneçam comentários 134
Exibir uma contagem atual de respostas 134
Fornecer comentários 134
Gerenciar laboratório prático 135
Visão geral do laboratório prático 135
Configurar a página de laboratório prático 136
Configurar um laboratório prático em sessão 136
Guia do usuário do Cisco WebEx Training Center ix
Conteúdo

Reservar computadores para o laboratório prático em sessão 137
Exibir a agenda do laboratório prático 137
Atribuir os computadores do laboratório prático aos convidados registrados 137
Configurar um laboratório prático sob demanda 138
Agendar um laboratório prático sob demanda 138
Convocar convidados para um laboratório prático sob demanda 139
Alterar reservas 139
Iniciar uma sessão de laboratório prático 140
Gravar sessões de laboratório prático 140
Atribuir computadores durante sessões de laboratório prático 141
Difundir uma mensagem aos participantes 142
Responder a uma solicitação de ajuda 142
Assumir o controle de um computador do laboratório prático 142
Solicitar a todos que retornem dos laboratórios 143
Terminar a sessão de laboratório prático 143
Usar o laboratório prático 145
Visão geral para usar o gerenciador de laboratório prático 145
Conectar-se a um computador reservado 145
Conectar-se a computadores não atribuídos 145
Conectar-se a computadores pré-atribuídos 146
Usar uma audioconferência em uma sessão de laboratório prático 146
Iniciar uma audioconferência durante uma sessão de laboratório prático 147
Sair e terminar uma audioconferência em uma sessão de laboratório prático 147
Usar o gerenciador de laboratório prático 148
Transferir arquivos em uma sessão de laboratório prático 148
Passar o controle do computador do laboratório prático 148
Sair de uma sessão de laboratório prático e desconectar do computador 149
Usar sessões de breakout 151
Visão geral das sessões de breakout 151
Visão geral da janela Sessão de breakout 152
Visão geral do painel Sessão de breakout 152
Menus da sessão de breakout 152
Controlar sessões de breakout 153
Conceder privilégios de sessão de breakout 154
Permitir sessões de breakout 154
Guia do usuário do Cisco WebEx Training Centerx
Conteúdo

Criar uma sessão de breakout com atribuições automáticas 155
Criar uma sessão de breakout com atribuição manual 155
Criar uma sessão de breakout manualmente para outro participante 156
Solicitar a todos os participantes que retornem de uma sessão de breakout 156
Enviar uma mensagem difundida para todas as sessões de breakout 157
Terminar todas as sessões de breakout 157
Solicitar ao apresentador de uma sessão de breakout para compartilhar conteúdo 157
Remover um participante de uma sessão de breakout 157
Apresentar sessões de breakout 158
Criar uma sessão de breakout - convidados 159
Iniciar uma sessão de breakout criada para você 159
Entrar em uma sessão de breakout 159
Sair e entrar novamente em uma sessão de breakout 160
Usar uma audioconferência nas sessões de breakout 160
Administrar quem pode entrar na sessão de breakout 160
Passar a função de apresentador para outro participante 161
Apresentar informações em uma sessão de breakout 161
Conceder o controle remoto a um participante em uma sessão de breakout 162
Terminar a sessão de breakout 162
Reiniciar uma sessão de breakout 162
Compartilhar conteúdo da sessão de breakout na sessão principal 163
Testar e classificar 165
Visão geral para testar e classificar 165
Adicionar testes a uma sessão de treinamento agendada 166
Acessar a biblioteca de testes 166
Criar um novo teste 167
Converter questionários de teste ou de sondagem em testes 167
Especificar opções de entrega do teste em uma sessão de treinamento agendada 168
Iniciar e gerenciar testes de sessão de treinamento agendada 168
Gerenciar testes pré e pós-sessão 169
Gerenciar e iniciar testes em sessão 170
Opções de gerenciamento para um teste em sessão 170
Pontuar e avaliar respostas de um teste 171
Realizar um teste 173
Visão geral da realização de um teste 173
Guia do usuário do Cisco WebEx Training Center xi
Conteúdo

Obter informações sobre testes 173
Realizar um teste pré-sessão ou pós-sessão 174
Realizar um teste de uma mensagem de e-mail de convite ou confirmação de registro 174
Realizar um teste do calendário de treinamentos 175
Sair e retornar a um teste 175
Realizar um teste em sessão 175
Exibir resultados do teste 176
Exibir os resultados de um teste que requer pontuação manual 176
Realizar o teste novamente 176
Enviar e receber vídeo 177
Visão geral do envio e recebimento de vídeo 177
Requisitos mínimos do sistema para videoconferência 178
Tarefas de referência rápida: videoconferência 178
Manter o foco em um participante 179
Gerenciar a exibição de vídeos durante o compartilhamento 179
Obter dados de áudio e vídeo durante uma sessão de treinamento 180
Gerenciar informações na Minha WebEx 181
Sobre a Minha WebEx 181
Registrar-se em uma conta de usuário 182
Efetuar logon no site WebEx 183
Visualizar sua lista de reuniões 183
Sobre a página Minhas reuniões WebEx 184
Usar o Access Anywhere (meus computadores) 185
Gerenciar arquivos nas pastas pessoais 185
Gerenciar gravações das sessões de treinamento 186
Gerenciar gravações diversas 187
Manter informações de contato 188
Importar informações de contato em um arquivo para a lista de endereços 189
Exportar informações de contato para um arquivo .csv 190
Sobre o modelo CSV de informações de contato 190
Criar uma lista de distribuição na lista de endereços 191
Editar seu perfil de usuário 192
Editar suas preferências 193
Sobre os relatórios 194
Publicar uma sessão de treinamento gravada 197
Guia do usuário do Cisco WebEx Training Centerxii
Conteúdo

Visão geral para publicar uma sessão de treinamento gravada 197
Publicar uma sessão de treinamento gravada 197
Disponibilizar uma gravação para os usuários 199
Editar informações sobre uma sessão de treinamento gravada 199
Remover uma sessão de treinamento gravada do seu site 199
Exibir o Relatório de detalhes de acesso ao treinamento gravado 200
Sobre a página Minhas gravações de treinamento 200
Sobre a página Adicionar uma gravação ou editar informações de gravação 201
Visualizar uma sessão de treinamento gravada 203
Visão geral para exibir uma sessão de treinamento gravada 203
Visualizar uma sessão de treinamento gravada 203
Acessar uma URL de gravação do e-mail, mensagem instantânea ou outro site 204
Guia do usuário do Cisco WebEx Training Center xiii
Conteúdo

Guia do usuário do Cisco WebEx Training Centerxiv
Conteúdo

C A P Í T U L O 1Configurar e preparar-se para uma sessão detreinamento
• Visão geral para configurar e preparar uma sessão de treinamento, página 1
• Requerimentos do sistema do Training Center para Windows, página 1
• Verificar a compatibilidade do seu sistema para o UCF, página 2
• Sobre o compartilhamento de um computador remoto, página 2
Visão geral para configurar e preparar uma sessão detreinamento
Para participar de uma sessão de treinamento, configure o Training Center no seu computador. Depois quevocê agendar, iniciar ou entrar em uma sessão de treinamento pela primeira vez, o site de serviço da sessãode treinamento iniciará o processo de configuração.
Se você estiver usando oWindows, você também poderá configurar o aplicativo antes de usá-lo, selecionandoConfigurar > Training Center.
Como alternativa, você pode baixar o instalador Gerente de treinamento para Windows da página Suporte dosite do Training Center e, depois, instalar o Gerente de treinamento no seu navegador da Web. Essa opçãoserá útil se o sistema não permitir a instalação do Gerente de treinamento diretamente da página Configurar.
Se você ou outro convidado pretender compartilhar arquivos de mídia UCF (Universal CommunicationsFormat) durante uma sessão de treinamento, você pode verificar se os componentes necessários estão instaladosno sistema para execução dos arquivos de mídia.
Requerimentos do sistema do Training Center para WindowsVocê pode encontrar os requisitos do sistema e outras informações sobre sistemas operacionais e navegadorescompatíveis do link Notas de versão nos manuais do usuário para seu serviço.
Guia do usuário do Cisco WebEx Training Center 1

Verificar a compatibilidade do seu sistema para o UCFSe você pretende executar ou exibir arquivos de mídia UCF (Universal Communications Format) durante asessão de treinamento, como apresentador ou convidado, verifique se os seguintes componentes estão instaladosno seu computador:
• Flash Player, para reprodução de filmes Flash ou arquivos Flash interativos
• Windows Media Player para reprodução de arquivos de áudio e de vídeo
A opção de verificar seu sistema quanto aos players de mídia avançada necessários estará disponívelapenas se o site do Training Center incluir a opção UCF.
Procedimento
Etapa 1 Na barra de navegação, execute um dos seguintes procedimentos:
• Se você for um novo usuário do serviço de sessão de treinamento, selecione Novo usuário.
• Se você já é um usuário do serviço da sessão de treinamento, expandaConfigurar, em seguida, selecioneGerente de treinamento.
Etapa 2 Clique em Verificar players de mídia avançada.Etapa 3 Clique nos links para verificar se os players necessários estão instalados no computador.
Sobre o compartilhamento de um computador remotoUm apresentador usa compartilhamento de computador remoto para mostrar um computador remoto a todosos participantes da sessão de treinamento. Dependendo de como o computador remoto estiver configurado,o apresentador poderámostrar todo o desktop ou aplicativos específicos. O compartilhamento de um computadorremoto é útil para mostrar um aplicativo ou arquivo disponível apenas naquele computador remoto aosparticipantes.
Os participantes poderão visualizar o computador remoto, inclusive os movimentos de mouse do apresentadorna janela de compartilhamento em suas telas.
Como apresentador, você poderá compartilhar um computador remoto durante uma sessão de treinamento se:
• Você tiver instalado o Agente Access Anywhere no computador remoto
• Você estiver conectado ao site do Training Center antes de entrar na sessão de treinamento, se você nãofor o organizador original da sessão de treinamento
Para obter informações sobre como configurar um computador para acesso remoto, consulte o Manualdo usuário do Access Anywhere.
Guia do usuário do Cisco WebEx Training Center2
Configurar e preparar-se para uma sessão de treinamentoVerificar a compatibilidade do seu sistema para o UCF

C A P Í T U L O 2Entrar em uma sessão de treinamento
• Visão geral para entrar em uma sessão de treinamento, página 3
• Registrar-se em uma sessão de treinamento, página 4
• Baixar o material do curso antes da sessão de treinamento, página 6
• Entrar em uma sessão de treinamento listada, página 6
• Entrar em uma sessão de treinamento não listada, página 7
• Entrar em uma sessão de treinamento em andamento, página 8
• Obter informações sobre uma sessão de treinamento agendada, página 9
• Tendo problemas para entrar na sessão de treinamento WebEx pela primeira vez?, página 10
Visão geral para entrar em uma sessão de treinamentoVocê pode entrar nos seguintes tipos de sessões de treinamento:
• Sessão de treinamento listada
• Sessão de treinamento não listada
• Sessão de treinamento em andamento
Se o organizador da sessão de treinamento convidar você para uma sessão de treinamento ou aprovar suasolicitação de registro para uma sessão de treinamento, você recebe uma mensagem de e-mail que incluiinstruções e um link que você pode clicar para entrar na sessão de treinamento. Amensagem de e-mail contéma senha da sessão de treinamento, a menos que o organizador tenha especificado que senhas não deverãoaparecer em mensagens de e-mail.
Se você não tiver recebido uma confirmação de registro ou convite por e-mail, você poderá entrar na sessãode treinamento que esteja em andamento. A menos que o organizador tenha especificado que todos osconvidados da sessão de treinamento tenham uma conta de usuário, você não precisa ser um usuário autorizadonem fazer logon no site do Training Center para entrar em uma sessão de treinamento.
Guia do usuário do Cisco WebEx Training Center 3

Observação • O organizador da sessão de treinamento pode optar por gravar a sessão de treinamento.
• Se você ainda não tiver configurado o Gerente de Treinamento no seu computador, você pode fazerisso antes de entrar em uma sessão de treinamento para evitar um atraso. Caso contrário, assim quevocê entrar em uma sessão de treinamento, o site do Training Center configura automaticamente oGerente de Treinamento no seu computador.
Registrar-se em uma sessão de treinamentoSe o organizador de uma sessão de treinamento convidar você para registrar-se em uma sessão de treinamento,você receberá uma mensagem de e-mail de convite, que contém um link para se registrar na sessão detreinamento.
Se você não recebeu um convite por e-mail, você pode registrar-se na sessão na página Sessões ao vivo nosite do Training Center:
Se o registro para uma sessão de treinamento exigir uma senha, forneça a senha que o organizador forneceua você.
Ao agendar uma sessão de treinamento, o organizador pode definir um limite para o número de convidadosda sessão e determinar se haverá uma lista de espera para a sessão. Caso haja, você terá permissão para seregistrar em uma lista de espera.
Se for necessário registro para uma Aula de sessão única recorrente ou um Curso com várias sessões, vocêterá de se registrar em uma única sessão. Caso você se registre novamente em uma sessão subsequente,o registro anterior será cancelado.
Observação
O recurso de mensagem instantânea não está disponível para sessões de treinamento que exigem registro.Importante
Registrar-se em uma Sessão de Treinamento de uma mensagem de e-mail deconvite
Procedimento
Etapa 1 Abra o convite enviado por e-mail e selecione o link.Etapa 2 Selecione Registrar-se.Etapa 3 Forneça as informações solicitadas e clique em Registrar-se.
Depois que o organizador aprovar o seu registro, você receberá uma mensagem de e-mail de confirmação.Você pode então entrar na sessão de treinamento a partir do e-mail onde você iniciou.
Guia do usuário do Cisco WebEx Training Center4
Entrar em uma sessão de treinamentoRegistrar-se em uma sessão de treinamento

Se a sessão de treinamento já estiver em andamento e o organizador optou por aprovar todas as solicitaçõesde registro automaticamente, clique em Entrar agora.
Registrar-se em uma Sessão de Treinamento da página de Sessões em TempoReal
Procedimento
Etapa 1 Na barra de navegação, selecione Assistir a uma sessão > Sessões em tempo real para visualizar uma listade links.
Etapa 2 Na lista de sessões, localize a sessão de treinamento na qual deseja se registrar.Você pode se registrar somente nas sessões de treinamento que tiverem o status Registrar-seou Lista de espera. Nesse último caso, você estará se registrando em uma lista de espera dasessão.
Observação
Se a sessão que você estiver procurando exigir registro, selecioneMostrar somente sessões queexigem registro.
Dica
Etapa 3 Clique em Registrar (ou Lista de espera) ao lado do nome da sessão de treinamento em que você deseja seregistrar.
Etapa 4 Forneça as informações necessárias.Etapa 5 Se necessário, selecione a data da sessão em que você está se registrando.
Se você estiver se registrando novamente para essa sessão de treinamento, seu registro anteriorserá perdido.
Observação
Etapa 6 Selecione Registrar-se.Depois que o organizador aprovar o seu registro, você receberá uma mensagem de e-mail de confirmação.Você pode então entrar na sessão de treinamento a partir do e-mail onde você iniciou.
Se a sessão de treinamento já estiver em andamento e o organizador optou por aprovar todas as solicitaçõesde registro automaticamente, clique em Entrar agora.
Dica • Você pode obter informações detalhadas sobre uma sessão de treinamento selecionada ou suaagenda antes de se registrar nela. Para obter detalhes, consulte Obtendo informações sobre umasessão de treinamento agendada.
• Você pode exibir todos os horários da sessão de treinamento em outro fuso. Para obter detalhes,consulte Selecionando um fuso horário na página de Sessões em tempo real.
• Você pode atualizar o calendário de treinamentos para se assegurar de que está visualizando omais recente.
Guia do usuário do Cisco WebEx Training Center 5
Entrar em uma sessão de treinamentoRegistrar-se em uma Sessão de Treinamento da página de Sessões em Tempo Real

Baixar o material do curso antes da sessão de treinamentoProcedimento
Etapa 1 Na barra de navegação, selecione Assistir a uma sessão > Sessões ao vivo para visualizar uma lista de links.Etapa 2 Localize a sessão de treinamento da qual você deseja baixar o material do curso.Etapa 3 Em Tópico, clique no nome da sessão de treinamento cujo material do curso você deseja baixar.Etapa 4 (Opcional) Se a sessão de treinamento exigir registro e você ainda não tiver se registrado, faça o seguinte:
Selecione Registrar-se.
Insira as informações necessárias e clique em Registrar-se.
Etapa 5 Se não for necessário um registro ou você já tiver se registrado, clique em Exibir detalhes da sessão.Etapa 6 Insira a senha da sessão e clique em OK para ver todas as informações sobre ela.Etapa 7 Ao lado deMaterial do curso, clique no link do arquivo.
A caixa de diálogo Download de arquivo é exibida.
Etapa 8 Selecione Salvar.Etapa 9 Se for o caso, baixe mais arquivos.Etapa 10 Quando terminar de baixar os arquivos, clique em Fechar.Etapa 11 Selecione Voltar.
Se o organizador tiver publicado um arquivo no formato UCF (Universal CommunicationsFormat), com a extensão .ucf, aparecerá uma caixa de diálogo de segurança perguntando sevocê deseja instalar o software WebEx que armazena o arquivo no computador. Clique emSim ou em OK para instalar o software. Depois que você baixar o arquivo UCF, o softwaretambémbaixará esse arquivo na pasta C:\Meus documentosWebEx\Cache\[Número_da_sessão]no computador, bem como em qualquer outro local que for especificado. Quando a sessãoiniciar, o arquivo UCF que foi baixado é aberto automaticamente na janela Sessões. Durantea sessão, você conseguirá ver o conteúdo do arquivo bem mais rapidamente do que se nãotivesse baixado o arquivo anteriormente.
Observação
Entrar em uma sessão de treinamento listadaSe você recebeu uma mensagem de convite ou de confirmação de registro por e-mail para a sessão detreinamento, você poderá entrar na sessão por meio dessa mensagem de e-mail. Ou, poderá entrar em umasessão de treinamento listada localizando-a no calendário de treinamento na página Sessões em Tempo Real.
Se a sessão de treinamento exigir uma senha, você pode fornecer a senha que o organizador da sessão detreinamento forneceu a você.
Guia do usuário do Cisco WebEx Training Center6
Entrar em uma sessão de treinamentoBaixar o material do curso antes da sessão de treinamento

Entrar em uma Sessão de Treinamento listada de uma mensagem de e-mailSe a sessão de treinamento exigir registro, um botão Registrar-se será exibido na página. Você deve seregistrar na sessão de treinamento antes de poder entrar nela. Para obter informações de registro, consulteRegistrar-se em uma sessão de treinamento de uma mensagem de e-mail de convite.
Procedimento
Etapa 1 Abra a mensagem de e-mail de convite ou de confirmação de registro e clique no link.Etapa 2 Na página Informações sobre a sessão, insira as informações necessárias e clique em Entrar agora.
Entrar em uma Sessão de Treinamento Listada da página de sessões em temporeal
Se a sessão de treinamento solicitar um registro, um link de Registro é exibido próximo à lista da sessãode treinamento. Você deve se registrar na sessão de treinamento antes de poder entrar nela. Para obterinformações de registro, consulte Registrar-se em uma sessão de treinamento da página de sessões emtempo real.
Observação
Procedimento
Etapa 1 Na barra de navegação, selecione Assistir a uma sessão > Sessões ao vivo para visualizar uma lista de links.Etapa 2 Clique em Entrar na sessão de treinamento que você deseja participar.Etapa 3 Insira as informações necessárias e clique em Entrar agora.
Entrar em uma sessão de treinamento não listadaPara entrar em uma sessão de treinamento não listada (uma sessão de treinamento que não aparece na páginade Sessões ao vivo), forneça o número da sessão de treinamento que o organizador forneceu a você.
Se você recebeu uma mensagem de convite ou de confirmação de registro por e-mail para a sessão detreinamento, você poderá entrar na sessão por meio dessa mensagem de e-mail. Você também pode entrar nasessão de treinamento do site do Training Center.
Guia do usuário do Cisco WebEx Training Center 7
Entrar em uma sessão de treinamentoEntrar em uma Sessão de Treinamento listada de uma mensagem de e-mail

Entrar em uma Sessão de Treinamento não listada de uma mensagem de e-mail
Se a sessão de treinamento exigir registro, um botão Registrar-se será exibido na página. Você deve seregistrar na sessão de treinamento antes de poder entrar nela. Para obter informações de registro, consulteRegistrar-se em uma sessão de treinamento de uma mensagem de e-mail de convite.
Observação
Procedimento
Etapa 1 Abra a mensagem de e-mail de convite e clique no link.Etapa 2 Na página Informações sobre a sessão [Tópico], clique em Entrar agora.
Entrar em uma sessão de treinamento não listada do site do Training Center
Se a sessão de treinamento exigir registro, um botão Registrar-se será exibido na página. Você deve seregistrar na sessão de treinamento antes de poder entrar nela. Para obter informações de registro, consulteRegistrar-se em uma sessão de treinamento da página de sessões em tempo real.
Observação
Procedimento
Etapa 1 Na barra de navegação, selecione Assistir a uma sessão > Sessão não listada para visualizar uma lista delinks.
Etapa 2 Insira o número da sessão que o organizador forneceu a você e clique em Entrar agora.Etapa 3 Insira as informações necessárias e clique em Entrar agora.
Entrar em uma sessão de treinamento em andamentoDurante uma sessão de treinamento, um organizador convida você para entrar. O convite pode chegar viae-mail, programa de mensagens instantâneas ou mensagem de texto (SMS).
Guia do usuário do Cisco WebEx Training Center8
Entrar em uma sessão de treinamentoEntrar em uma Sessão de Treinamento não listada de uma mensagem de e-mail

Entrar em uma sessão de treinamento em andamento de uma mensagem dee-mail
Se a sessão de treinamento exigir registro, um botão Registrar-se será exibido na página. Você deve seregistrar na sessão de treinamento antes de poder entrar nela. Para obter informações de registro, consulteRegistrar-se em uma sessão de treinamento de uma mensagem de e-mail de convite.
Observação
Procedimento
Etapa 1 Abra a mensagem de e-mail e clique no link para entrar na sessão de treinamento.Etapa 2 Na página Informações sobre a sessão [Tópico], insira as informações necessárias e clique em Entrar agora.
Entrar em uma sessão de treinamento em andamento de uma mensageminstantânea
Se a sessão de treinamento exige uma senha, entre em contato com o organizador da sessão de treinamentose a senha não foi fornecida.
Observação
Procedimento
Etapa 1 Abra a mensagem instantânea e clique no link.Etapa 2 Na página Informações sobre a sessão [Tópico], insira as informações necessárias e clique em Entrar agora.Etapa 3 Selecione Entrar agora.
Obter informações sobre uma sessão de treinamento agendadaNa barra de navegação, expanda Participar de uma sessão para exibir uma lista de links.
Procedimento
Etapa 1 Execute um dos seguintes procedimentos:
• Para visualizar todas as sessões de treinamento listadas, clique em Sessões ao vivo.
Guia do usuário do Cisco WebEx Training Center 9
Entrar em uma sessão de treinamentoEntrar em uma sessão de treinamento em andamento de uma mensagem de e-mail

• Para visualizar as sessões não listadas que exigem uma senha, clique em Sessões não listadas. Digiteo número da sessão que o organizador lhe forneceu na caixa Número da sessão.
Etapa 2 Se necessário, clique no link do fuso horário para selecionar o fuso em que você está.Etapa 3 Na página Sessões em tempo real, localize a sessão de treinamento sobre a qual deseja obter informações.
Se a sessão que você estiver procurando exigir registro, selecione a caixa de seleçãoMostrar somentesessões que exigem registro.
Dica
Etapa 4 Em Tópico, clique no nome da sessão de treinamento sobre a qual deseja obter informações.Etapa 5 Clique em Exibir detalhes da sessão.Etapa 6 Digite a senha que o organizador da sessão de treinamento forneceu e clique em OK.
Se tiver recebido uma mensagem de e-mail de convite, você encontrará a senha nela.
Agora a página Informações sobre a sessão mostra informações completas.
Tendo problemas para entrar na sessão de treinamento WebExpela primeira vez?
A primeira vez que você inicia ou entra em uma sessão de treinamento, o aplicativo Gerente de TreinamentoWebEx é baixado automaticamente para seu computador. Normalmente, você pode proceder imediatamentepara sua sessão de treinamento. Se estiver com problemas para entrar, tente o seguinte:
• Aviso de download do ActiveX
• Aviso de download do Java
• Aviso de download para usuários Mac
Se sua organização não permite o download do ActiveX ou do Java, entre em contato com o administradorWebEx de sua organização para obter assistência.
Download do ActiveXO procedimento a seguir é para usuários do Internet Explorer.
Quando você seleciona o link para iniciar ou entrar na sua reunião, o aplicativo Diretor de Reunião WebExinicia o download para seu computador, mas pode travar. Se for este o caso, siga os seguintes procedimentos:
Procedimento
Etapa 1 Procure pelo complemento ActiveX no prompt de instalação, talvez perto da parte inferior de sua tela.Etapa 2 Siga as instruções na tela e instale o complemento.
A reunião ou a sessão de treinamento serão carregadas depois que a instalação for concluída.
Guia do usuário do Cisco WebEx Training Center10
Entrar em uma sessão de treinamentoTendo problemas para entrar na sessão de treinamento WebEx pela primeira vez?

Tentar entrar usando JavaO seguinte é para usuários Firefox e Chrome.
Quando você seleciona o link para iniciar ou entrar na sua sessão de treinamento, o aplicativo Gerente deTreinamentoWebEx inicia o download para seu computador, mas pode travar. Se ocorrer isso, umamensagemsobre o Java pode surgir, solicitando o download e instalação da versão mais atualizada do Java.
Embora você possa seguir as instruções na tela para baixar e instalar o Java, recomendamos que você selecioneInstalar o aplicativo de reunião localizado na parte inferior da página. Você pode entrar com sucesso nasua sessão de treinamento muito mais rápido.
Instalar um complemento em um MacQuando você inicia ou participa de uma reunião no Mac pela primeira vez, será necessário que você baixe einstale um complemento.
Procedimento
Etapa 1 SelecioneBaixar e instalar o complemento e baixe o arquivo Cisco_WebEx_Add-On.dmg no seu computador.Etapa 2 Execute o arquivo baixado:
• No Chrome, você pode selecionar o arquivo baixado na barra na parte inferior do navegador.
• No Safari, você pode selecionar o arquivo baixado na seção de Downloads.
• No Firefox, você pode abrir o arquivo diretamente ou salvar em uma localização da sua escolha.
Etapa 3 Execute o Instalar o Cisco WebEx Add-On.app e siga as instruções na tela.Depois que a instalação estiver concluída, a reunião ou a sessão de treinamento começará automaticamente.
Guia do usuário do Cisco WebEx Training Center 11
Entrar em uma sessão de treinamentoTentar entrar usando Java

Guia do usuário do Cisco WebEx Training Center12
Entrar em uma sessão de treinamentoInstalar um complemento em um Mac

C A P Í T U L O 3Usar o calendário
• Visão geral do calendário da sessão de treinamento, página 13
• Selecionar um idioma e o fuso horário no calendário da sessão de treinamento, página 13
Visão geral do calendário da sessão de treinamentoO calendário público da sessão de treinamento no site do Training Center fornece informações sobre cadasessão de treinamento listada que foi agendada ou está em andamento. O calendário da sessão de treinamentonão fornece informações sobre sessões de treinamento não listadas.
Você pode navegar no calendário da sessão de treinamento para localizar rapidamente uma sessão detreinamento listada, na data atual ou em qualquer data, usando uma das várias exibições de calendário. Porexemplo, você pode exibir uma lista de sessões de treinamento na data de hoje apenas ou no mês inteiro.
Ao exibir uma lista de sessões de treinamento, você poderá classificar a lista e atualizá-la a qualquer momento.Por padrão, as listas de sessões de treinamento no calendário são classificadas por horas, em ordem crescente.No entanto, você pode classificar as listas por qualquer coluna, simplesmente clicando no cabeçalho da colunaque você deseja classificar.
Você pode exibir uma lista de sessões de treinamento que exigem registro.
Selecionar um idioma e o fuso horário no calendário da sessãode treinamento
No calendário de sessão de treinamento, você pode acessar a página Preferências para selecionar o idioma eo fuso horário que você deseja visualizar as horas da sessão de treinamento. Links para o idioma e o fusohorário estão disponíveis a partir da página de Sessões em Tempo Real. O administrador do site especifica oidioma e o fuso horário padrão que aparecem no calendário da sessão de treinamento. Você pode ter quealterar o fuso horário, por exemplo, se você estiver viajando e estiver temporariamente em outro fuso horário.
Guia do usuário do Cisco WebEx Training Center 13

Observação • A seleção do fuso horário afeta somente a exibição do site do Training Center, não afetando asexibições dos demais usuários.
• Se você tiver uma conta de usuário, todos os convites para a sessão de treinamento que você enviarespecificarão a hora de início da sessão de treinamento automaticamente no fuso horário selecionado.
• Se você selecionar um fuso horário no qual o horário de verão (DST) esteja em vigor, o site doTraining Center ajustará seu relógio automaticamente ao horário de verão.
Guia do usuário do Cisco WebEx Training Center14
Usar o calendárioSelecionar um idioma e o fuso horário no calendário da sessão de treinamento

C A P Í T U L O 4Configurar e agendar uma sessão de treinamento
• Visão geral para configurar e agendar uma sessão de treinamento, página 16
• Escolher um nível de segurança para uma sessão de treinamento, página 16
• Configurar um nome de tópico e senha, página 17
• Sobre as sessões de treinamento listadas e não listadas, página 17
• Especificar se a sessão de treinamento está listada ou não listada, página 18
• Suportar mais de 500 convidados, página 18
• Excluir sessões automaticamente, página 19
• Copiar as informações da sessão de outra sessão, página 19
• Especificar códigos de rastreamento para uma sessão agendada, página 20
• Configurar o E-commerce (treinamento Pagar por uso ou sujeito a taxas), página 21
• Configurar treinamento baseado em taxas, página 21
• Sobre como usar cupons, página 21
• Configurar treinamento Pagar por uso, página 22
• Configurar uma audioconferência para uma sessão agendada, página 22
• Configurar uma audioconferência somente VoIP para uma sessão de treinamento agendada, página 24
• Requisitos de sistema para VoIP integrado, página 24
• Especificar opções de data e hora, página 25
• Configurar um laboratório prático, página 29
• Sobre a exigência de registro para uma sessão de treinamento agendada, página 30
• Sobre como convocar convidados e apresentadores para uma sessão de treinamento agendada, página33
• Especificar opções disponíveis para os participantes durante uma sessão de treinamento, página 36
• Configurar sessões de breakout, página 41
• Selecionar mensagens de e-mail a serem enviadas, página 42
Guia do usuário do Cisco WebEx Training Center 15

• Configurar sua agenda, página 47
• Sobre o Início rápido, página 48
• Adicionar material do curso, página 48
• Usar testes em sessões de treinamento, página 50
• Usar os modelos de agendamento, página 50
• Permitir a outro organizador agendar sua sessão de treinamento, página 51
• Agendar uma sessão de treinamento para outro organizador, página 52
• Adicionar uma sessão de treinamento agendada ao programa de calendário, página 52
Visão geral para configurar e agendar uma sessão detreinamento
Ao agendar uma sessão de treinamento, você pode aceitar as configurações padrão que o site do TrainingCenter fornece, ou você pode especificar várias opções para sua sessão de treinamento. Essas opções permitemque você personalize a sua sessão de treinamento para suas necessidades específicas. Assim que você agendaruma sessão de treinamento, podemodificar suas opções. Você também pode cancelar uma sessão de treinamentoagendada a qualquer momento.
Se outro usuário tiver concedido permissão de agendamento a você no perfil de usuário dele, você poderáagendar uma sessão de treinamento em nome desse usuário.
Para obter detalhes sobre a concessão de permissões de agendamento para outro usuário, consulte Permitirque outro organizador agende sua sessão de treinamento.
Escolher um nível de segurança para uma sessão detreinamento
Você fornece segurança para a sua sessão de treinamento executando qualquer um dos seguintes procedimentos:
• Exigir uma senha: a maioria dos sites do Training Center exige que você especifique uma senha paraqualquer sessão que você organizar. Os convidados deverão fornecer essa senha para entrarem na sessão.
• Especificar uma sessão de treinamento não listada: você pode especificar se a sessão é não listada.Um sessão de treinamento não listada não aparece no calendário da sessão de treinamento. Para entrarem uma sessão de treinamento não listada, os convidados precisam fornecer um número de sessãoexclusivo.
• Excluir a senha da sessão dos convites por e-mail: você pode impedir que a senha apareça nos convitespor e-mail que o site do Training Center envia automaticamente aos convidados.
• Exigir que os convidados façam logon: você pode solicitar que os convidados tenham uma conta deusuário no site do Training Center. Dessa forma, eles precisarão iniciar sessão no site primeiro parapoderem participar da sessão.
• Exigir que os convidados registrem-se na sessão de treinamento: você pode solicitar a cada convidadoque preencha uma solicitação de registro que inclua o nome da pessoa, o endereço de e-mail e outras
Guia do usuário do Cisco WebEx Training Center16
Configurar e agendar uma sessão de treinamentoVisão geral para configurar e agendar uma sessão de treinamento

informações que você desejar, e então envie a solicitação a você. Depois, você poderá aceitar ou rejeitarcada solicitação de registro.
• Acesso restrito à sessão de treinamento: assim que todos os convidados entrarem em uma sessão detreinamento, você pode evitar que convidados adicionais entrem restringindo o acesso à sessão detreinamento.
Escolha um nível de segurança baseado na finalidade da reunião. Por exemplo, se vocêagendar uma sessão para discutir o piquenique da empresa, você provavelmente precisaráespecificar apenas uma senha para a sessão. Se você agendar uma sessão em que vocêdiscutirá dados financeiros confidenciais, você pode querer especificar que a sessão sejanão listada. Você também pode optar por restringir o acesso à sessão depois que todosos convidados já tiverem entrado.
Dica
Configurar um nome de tópico e senhaQuando você agendar uma sessão de treinamento, configura o nome do tópico e a senha. Você pode editar onome do tópico e a senha na página Editar sessão de treinamento agendada.
Observação • Um tópico da sessão de treinamento não pode conter nenhum dos seguintes caracteres: \ ` " / & < >= [ ].
• Uma senha de evento deverá conter no mínimo 4 caracteres e no máximo 16 caracteres. Uma senhapode conter qualquer um dos seguintes caracteres: \ ` " / & < > = [ ] e não pode ser seu nome deusuário, o nome do organizador, o nome do tópico, nem o nome do site.
Procedimento
Etapa 1 Na página Agendar sessão de treinamento ou Editar sessão de treinamento agendada, role até Informaçõessobre acesso e sessão.
Etapa 2 (Opcional) Se você estiver agendando a sessão de treinamento em nome de outra pessoa, selecione a pessoana lista suspensaAgendar para. Para obter detalhes, consulte Agendar uma sessão de treinamento para outroorganizador.
Etapa 3 Especificar um tópico para a sessão de treinamento na caixa Tópico.Etapa 4 (Opcional) Digite uma senha na caixa Definir a senha da sessão.Etapa 5 Quando terminar de especificar as opções, clique em Agendar ou Atualizar.
Sobre as sessões de treinamento listadas e não listadasQuando você agenda uma sessão de treinamento ou inicia uma sessão instantânea, pode especificar um dosseguintes tipos de sessão:
Guia do usuário do Cisco WebEx Training Center 17
Configurar e agendar uma sessão de treinamentoConfigurar um nome de tópico e senha

• Listada para todos: a sessão de treinamento aparece na lista de sessões e no calendário da sessão detreinamento para qualquer um que visitar o site do Training Center.
• Listada somente para usuários autorizados: a sessão de treinamento aparece na lista de sessões e nocalendário da sessão de treinamento apenas para os usuários que possuem contas de usuários e iniciarama sessão no site do Training Center.
• Não listada: a sessão de treinamento não aparece em nenhuma lista das sessões ou calendário da sessãode treinamento. Uma sessão de treinamento não listada impede que qualquer pessoa veja as informaçõessobre a sessão, como organizador, tópico e hora de início, além de evitar o acesso não autorizado àsessão. Para entrar em uma sessão de treinamento não listada, um convidado precisará fornecer umnúmero de sessão exclusivo.
Se você convocar um convidado para uma sessão de treinamento não listada, ele receberá umamensagemde e-mail de convite com instruções completas sobre como entrar na sessão de treinamento, inclusive onúmero da sessão de treinamento, e uma URL que vincula diretamente a uma página da Web em que oconvidado pode entrar na sessão de treinamento.
Especificar se a sessão de treinamento está listada ou nãolistada
Procedimento
Etapa 1 Na página Agendar sessão de treinamento ou Editar sessão de treinamento agendada, role até Informaçõessobre acesso e sessão.
Etapa 2 Abaixo de Esta sessão de treinamento está, selecione uma das seguintes opções:
• Listada para todos
• Listada somente para usuários autorizados
Se você selecionar esta opção, a sessão de treinamento é exibida apenas para usuários autorizados quepossuem uma conta no site do Training Center.
• Não listada
Etapa 3 Clique em Agendar ou Atualizar.
Suportar mais de 500 convidadosVocê pode configurar a sua sessão de treinamento para permitir mais de 500 convidados. No entanto, se vocêescolher essa opção, alguns recursos do Training Center poderão ser limitados, e outros não contarão comsuporte. Essas mudanças incluem:
• Os recursos de vídeo multiponto, bate-papo privado e pista visual do falante ativo não estão disponíveis.
• Os convidados não poderão visualizar os nomes dos outros convidados.
Guia do usuário do Cisco WebEx Training Center18
Configurar e agendar uma sessão de treinamentoEspecificar se a sessão de treinamento está listada ou não listada

• Cada sessão de breakout e computador do laboratório prático suportam, no máximo, 100 convidados.
Você não pode alterar esta opção dentro da sessão.Observação
Procedimento
Etapa 1 Na página Agendar sessão de treinamento ou Editar sessão de treinamento agendada, role até Informaçõessobre acesso e sessão.
Etapa 2 Marque Esta sessão tem mais de 500 convidados.Será mostrada uma caixa de mensagem com as limitações dessa opção.
Etapa 3 Selecione OK.Etapa 4 Quando terminar de especificar as opções, clique em Agendar ou Atualizar.
Excluir sessões automaticamente
Os testes associados a esta sessão de treinamento serão perdidos, se você selecionar esta opção. Todosos testes associados também serão excluídos com a sessão de treinamento.
Importante
Procedimento
Etapa 1 Na página Agendar sessão de treinamento ou Editar sessão de treinamento agendada, role até Informaçõessobre acesso e sessão.
Etapa 2 Marque Excluir automaticamente a sessão após seu término.Etapa 3 Quando terminar de especificar as opções, clique em Agendar ou Atualizar.
Copiar as informações da sessão de outra sessãoVocê pode copiar informações específicas de outras sessões em tempo real que foram agendadas por você ouem seu nome. Algumas informações de agendamento variam de sessão para sessão e, portanto, não podemser copiadas para o agendador, incluindo:
• Data, hora e recorrência (exceto opções de participação antes do organizador, duração e fuso horário)
• Listas de apresentadores e convidados convocados (exceto número estimado de convidados eapresentadores)
• Dados de registro dos convidados registrados
Guia do usuário do Cisco WebEx Training Center 19
Configurar e agendar uma sessão de treinamentoExcluir sessões automaticamente

• Reserva e informações sobre laboratório prático
• Material do curso e testes
• Testes
Procedimento
Etapa 1 Na página Agendar sessão de treinamento ou Editar sessão de treinamento agendada, role até Informaçõessobre acesso e sessão e clique em Copiar de.
Etapa 2 Selecione a sessão de onde as informações da sessão serão copiadas e clique em OK.
Especificar códigos de rastreamento para uma sessão agendadaO administrador do site pode especificar as opções de código de rastreamento que aparecerão na páginaAgendar treinamento. Os códigos de rastreamento podem identificar o departamento, o projeto ou outrasinformações que a sua organização deseja associar às suas sessões de treinamento. Os códigos de rastreamentopodem ser opcionais ou obrigatórios, dependendo de como o administrador do site os configurar.
Procedimento
Etapa 1 Na página Agendar sessão de treinamento ou Editar sessão de treinamento agendada, role até Códigos derastreamento e depois selecione um rótulo de código na caixa à esquerda.Se o administrador do site exigir que você selecione um código em uma lista predefinida, será exibida umalista de códigos.
Etapa 2 Execute um dos seguintes procedimentos:
• Se for exibida uma lista de códigos na caixa à direita, selecione um código nela.
• Digite um código na caixa à direita.
Etapa 3 Repita para cada rótulo de código de rastreamento.Etapa 4 Clique em Agendar ou Atualizar.
Se o administrador do site também especificou que as mesmas opções de código de rastreamentoapareçam no seu perfil de usuário, você poderá editar seu perfil de usuário para especificar os códigosde rastreamento. Em seguida, os códigos são exibidos automaticamente na página Agendar sessãode treinamento.
Dica
Guia do usuário do Cisco WebEx Training Center20
Configurar e agendar uma sessão de treinamentoEspecificar códigos de rastreamento para uma sessão agendada

Configurar o E-commerce (treinamento Pagar por uso ou sujeitoa taxas)
OE-commerce é uma função opcional. Se provisionado para seu site, o administrador do site deve habilitare configurá-lo.
Observação
O Training Center permite que os clientes paguem pelo treinamento convenientemente usando cartões decrédito, cartões de débito, PayPal Payflow Pro, PayPal Express Checkout (EUA e Canadá) ou PayPalWebsitePayments Pro (UK). O E-commerce do Training Center inclui os dois recursos a seguir:
• Treinamento baseado em taxa (para convidados): os convidados pagam uma taxa para participar dassessões. Para obter detalhes, consulte Configurar treinamento baseado em taxas (na página Configurartreinamento baseado em taxas).
• Treinamento pagar por uso (para organizadores): requer que os organizadores paguem antes doinício de cada sessão de treinamento. Para obter detalhes, consulte Configurar treinamento Pagar poruso.
Configurar treinamento baseado em taxasQuando você usa o treinamento sujeito a taxas, os convidados pagam uma taxa para participarem das sessões.
Uma sessão de treinamento baseada em taxas requer o registro dos convidados, os quais precisam forneceras informações de pagamento no momento do registro.
Para exigir a taxa de uma sessão de treinamento, digite um valor em dólares americanos na caixa de textoTaxa da sessão, na página Agendar sessão de treinamento.
Para ativar o recurso E-commerce, entre em contato com o seu gerente de conta WebEx.
Sobre como usar cuponsSua organização pode criar cupons de desconto e enviá-los aos convidados. Por exemplo, você pode fazercom que os convidados paguem com antecedência por uma série de sessões de treinamento realizadas no sitedo Training Center da sua organização. Em contrapartida, sua organização lhes concede cupons que podemser usados para cada sessão da série. Você também pode enviar cupons para convidados potenciais, a títulode incentivo.
Os convidados digitam o código do cupom na página Informações sobre o Pagamento, a fim de receberemdescontos para a sessão de treinamento.
Para ativar o recurso Cupons e distribuir cupons, entre em contato com o administrador do site.
Guia do usuário do Cisco WebEx Training Center 21
Configurar e agendar uma sessão de treinamentoConfigurar o E-commerce (treinamento Pagar por uso ou sujeito a taxas)

Configurar treinamento Pagar por usoO sistema Pagar por uso requer que os organizadores paguem antes do início de cada sessão de treinamento.O sistema Pagar por uso foi desenvolvido para as organizações que não querem lidar com o faturamento decada sessão de treinamento realizada nos sites do Training Center.
Por exemplo, uma organização que alocou um orçamento de treinamento para cada divisão pode, agora,solicitar que cada divisão cubra suas próprias despesas para realizar o treinamento no site do Training Centerda organização. Em seguida, a organização poderá reembolsar os custos.
Para ativar o recurso E-commerce, entre em contato com o seu gerente de conta WebEx.
Procedimento
Etapa 1 Clique em Iniciar sessão ou Agendar na página Agendar sessão de treinamento, depois que você terminarde especificar as opções na mesma página.A página Custo estimado de sessão é exibida. Essa página exibe o custo estimado da sessão, baseado nonúmero de minutos-pessoa, minutos de teleconferência e taxa por minuto.
O número de minutos-pessoa é a duração da sessão de treinamento multiplicada pelo número de computadoresconectados da sessão. O número de minutos de teleconferência é a duração da sessão multiplicada pelo númerode computadores conectados da teleconferência.
Etapa 2 (Opcional) Para modificar as configurações de sessão, selecione Alterar.Etapa 3 Para retornar à página Custo estimado da sessão, clique em Iniciar sessão ou Agendar.Etapa 4 Inserir as informações do pagamento.
Configurar uma audioconferência para uma sessão agendadaAs opções de conferência podem diferir, dependendo das opções usadas pela sua organização.
Procedimento
Etapa 1 Na página Agendar sessão de treinamento ou Editar sessão de treinamento agendada, role até Configuraçõesde audioconferência.
Etapa 2 Selecione uma das seguintes opções:
• Áudio WebEx: especifica que a sessão inclui uma audioconferência integrada. Você pode selecionaras seguintes opções:
◦ Exibir número de chamada gratuita: se o site do Training Center fornecer uma audioconferênciacom chamada de entrada gratuita, estarão disponíveis um número com tarifa e um número gratuito.Para conferência com número gratuito, sua organização assumirá as tarifas das chamadas; casocontrário, os participantes assumirão essas tarifas.
◦ Link Mostrar restrições de discagem sem tarifa: selecione para obter uma lista das restriçõesde chamada por país (www.webex.com/pdf/tollfree_restrictions.pdf).
Guia do usuário do Cisco WebEx Training Center22
Configurar e agendar uma sessão de treinamentoConfigurar treinamento Pagar por uso

◦ Exibir números de chamada de entrada global: esta opção fornece uma lista de números, comonúmeros de telefone gratuitos ou locais, para os quais os convidados de outros países podem ligarpara entrarem na audioconferência.
◦ Habilitar autenticação CLI de teleconferência quando os participantes chamarem: CLI(identificação de linha do chamador) é uma forma de identificação do chamador, um serviçointeligente de telefonia que envia o número de telefone de um chamador antes que a chamada sejaatendida. Qualquer chamador com uma conta de organizador no site poderá ser autenticado ecolocado na teleconferência correta, sem a necessidade de inserir o número da sessão de treinamento.
◦ Desativar o som dos convidados na entrada: selecione se você quer que o áudio dos convidadosseja desativado quando eles entrarem na sessão de treinamento. Isso pode impedir interrupções,especialmente se a sessão de treinamento estiver em andamento.
◦ Som de entrada e de saída: selecione o alerta sonoro ou o anúncio, se houver, que você desejaque todos os participantes ouçam quando um participante entrar ou sair da sessão.
A audioconferência WebEx suporte até 125chamadores.
Observação
• Outro serviço de teleconferência
◦ Especifica se a reunião inclui uma teleconferência fornecida por outro serviço.
◦ Insira as instruções para entrar na teleconferência. Elas aparecem na página de Informações dasessão, nos convites de e-mail e na sessão de treinamento.
• Audioconferência do Cisco Unified MeetingPlace
Para audioconferência do Cisco Unified MeetingPlace, selecione uma das opções a seguir:
◦ Chamada de entrada dos convidados: os convidados ligam para o número de telefone paraentrarem na teleconferência e pagam as tarifas referentes às respectivas ligações.
◦ Os convidados recebem um retorno de chamada: os convidados fornecem seus números detelefone depois que entrarem no evento e receberão retornos de chamada nos números de telefonespor eles fornecidos. Você ou sua organização paga pelas ligações. Instruções gravadas orientamo convidado no processo de conexão à teleconferência.
• Usar somente VoIP: para obter mais informações, consulte Configurar uma audioconferência somenteVoIP para uma sessão de treinamento agendada.
• Nenhum: especifica que nenhuma audioconferência é necessária para esta seção.
Etapa 3 Clique em Agendar ou Atualizar.Depois que você agendar a sessão de treinamento, as instruções para participar daaudioconferência aparecem automaticamente.
Observação
• Na página Informações sobre a sessão no seu site, que os participantes podem visualizarantes do início da sessão de treinamento
• Nas mensagens de e-mail de convite, se você convidar participantes usando as opçõesda página Agendar treinamento
• Na guia Informações, que aparece no visualizador de conteúdo da janela Sessão detreinamento
Guia do usuário do Cisco WebEx Training Center 23
Configurar e agendar uma sessão de treinamentoConfigurar uma audioconferência para uma sessão agendada

Configurar uma audioconferência somente VoIP para umasessão de treinamento agendada
Em uma conferência somente VoIP, os participantes usam computadores com capacidade de áudio paracomunicação pela Internet, em vez de usar o sistema telefônico.
Procedimento
Etapa 1 Na página Agendar sessão de treinamento ou Editar sessão de treinamento agendada, selecioneConfiguraçõesde audioconferência > Usar somente VoIP.
Etapa 2 Marque a caixa de seleção Desativar o som dos convidados na entrada, se você deseja que o áudio doconvidado seja desativado quando ele entrar na sessão de treinamento. Isso pode impedir interrupções,especialmente se a sessão de treinamento estiver em andamento.
Etapa 3 Clique em Agendar ou Atualizar.Observação • Se você configurar uma conferência com VoIP integrado, inicie a conferência após o
início da sessão de treinamento.
• Somente os participantes cujos computadores atendam aos requisitos de sistema paraVoIP integrado poderão participar da conferência. Para obter detalhes, consulte osRequisitos de sistema para VoIP integrado.
• Se você usar o Gravador WebEx para gravar a sessão de treinamento e quiser capturaráudio na gravação, certifique-se de que o esquema correto de compressão de áudio estejaselecionado. Para obter detalhes, consulte o Manual do usuário do gravador e playerWebEx.
Requisitos de sistema para VoIP integradoPara participar em uma conferência com VoIP integrado, certifique-se de que seu computador cumpre osseguintes requisitos de sistema:
• Uma placa de som suportada
Para obter uma lista de placas de som compatíveis, consulte as Perguntas frequentes no site do TrainingCenter. Você pode acessá-la da página Suporte do site.
• Alto-falantes ou fones de ouvido
• Microfone (caso queira falar durante a conferência)
Para uma qualidade de áudio superior e maior conveniência, use um fone de ouvidocom um microfone de alta qualidade
Dica
Guia do usuário do Cisco WebEx Training Center24
Configurar e agendar uma sessão de treinamentoConfigurar uma audioconferência somente VoIP para uma sessão de treinamento agendada

Especificar opções de data e horaVocê pode especificar a data e a hora de início de uma sessão de treinamento agendada, além de sua ocorrênciae duração estimada. Você também pode determinar se deseja, e com quantos minutos de antecedência, permitirque os convidados entrem na sessão de treinamento e audioconferência antes da hora de início.
DescriçãoOpção
Selecione a data e a hora em que você deseja que a sessão de treinamento ocorra.Hora de início
Permitir que os convidados entrem na sessão de treinamento dentro de um númerode minutos definido antes da hora de início da sessão de treinamento.
Se você desmarcar essa caixa de seleção, inicie a sessão de treinamentoantes da entrada dos convidados.
Observação
Os convidados podem entrar ___ minutosantes da hora de início
Permite que os convidados também entrem na audioconferência antes da hora deinício da sessão de treinamento.
Essa opção só estará disponível se você permitir que os convidadosentrem na sessão de treinamento antes da hora de início.
Observação
Os convidados também podem se conectarao Áudio WebEx
Ocorrência
Uma aula que abrange uma única sessão de treinamento e ocorre apenas uma vez,ou seja, não tem um padrão de recorrência.• Aula de sessão única
Guia do usuário do Cisco WebEx Training Center 25
Configurar e agendar uma sessão de treinamentoEspecificar opções de data e hora

DescriçãoOpção
Uma aula que abrange uma única sessão de treinamento e ocorre com certa frequência.
Os convidados se registram para uma únicasessão.
Observação
As opções de Recorrência incluem:
• Diariamente: uma aula que se repete diariamente, de acordo com as seguintescondições:
◦ A cada ___ dias: selecionar para agendar uma sessão de treinamentoocorrer a cada número de dias especificado.
◦ Todos os dias da semana: selecionar para agendar sessões de treinamentopara cada Segunda-feira a Sexta-Feira.
• Semanalmente: marque a caixa de seleção correspondente aos dias da semanaem que a sessão de treinamento ocorrerá a cada semana.
•Mensalmente: uma aula que se repete mensalmente, de acordo com as seguintescondições:
◦ Dia ___ a cada ___ mês(meses): especifique o dia, mês e número demeses para a sessão de treinamento ocorrer.
◦ [qual] [dia] a cada ___ mês(meses): escolha o dia do mês e especifiqueo número de meses para a sessão de treinamento ocorrer.
As opções de Término incluem:
• Terminando: escolher a data para a última sessão de treinamento.
• Após: especificar o número de sessões de treinamento, onde nenhuma sessãode treinamento adicional irá ocorrer.
• Aula de sessão única recorrente
Guia do usuário do Cisco WebEx Training Center26
Configurar e agendar uma sessão de treinamentoEspecificar opções de data e hora

DescriçãoOpção
Curso que abrange várias sessões de treinamento, ou seja, uma série de sessões quese estende por dias, semanas, meses etc.
Os convidados se registram uma vez para uma sequência inteira desessões.
Observação
As opções de Recorrência incluem:
• Diariamente: uma aula que se repete diariamente, de acordo com as seguintescondições:
◦ A cada ___ dias: selecionar para agendar uma sessão de treinamentoocorrer a cada número de dias especificado.
◦ Todos os dias da semana: selecionar para agendar sessões de treinamentopara cada Segunda-feira a Sexta-Feira.
• Semanalmente: marque a caixa de seleção correspondente aos dias da semanaem que a sessão de treinamento ocorrerá a cada semana.
•Mensalmente: uma aula que se repete mensalmente, de acordo com as seguintescondições:
◦ Dia ___ a cada ___ mês(meses): especifique o dia, mês e número demeses para a sessão de treinamento ocorrer.
◦ [qual] [dia] a cada ___ mês(meses): escolha o dia do mês e especifiqueo número de meses para a sessão de treinamento ocorrer.
As opções de Término incluem:
• Terminando: escolher a data para a última sessão de treinamento.
• Após: especificar o número de sessões de treinamento, onde nenhuma sessãode treinamento adicional irá ocorrer.
• Curso com várias sessões
Curso de sessão única que é oferecido em várias datas sem regularidade.
Os convidados se registram para uma única sessão. Cada sessão podeser editada de forma independente.
Observação
• Irregularmente: uma aula que se repete sem regularidade, de acordo com asseguintes condições:
◦ Sessão 1: escolha a data e horário para a primeira sessão de treinamentoocorrer.
◦ Adicionar outra sessão: clique no link e então escolha a data e horáriopara as sessões de treinamento adicional ocorrerem.
Agendar sessões irregulares
Selecione o fuso horário em que a hora da sessão de treinamento aparecerá na listade sessões e no calendário de treinamentos.
Planejar fusos horários da sessão
Guia do usuário do Cisco WebEx Training Center 27
Configurar e agendar uma sessão de treinamentoEspecificar opções de data e hora

DescriçãoOpção
Selecione por quanto tempo você estima que a sessão de treinamento durará.
A duração estimada é fornecida para fins de planejamento. A sessãode treinamento não termina automaticamente após o término daduração especificada.
Observação
Duração estimada
Observação • Se você convidar um convidado para uma sessão de treinamento, o convidado receberá umamensagemde e-mail de convite que incluirá a hora de início do evento e a duração estimada.
• Se você convidar convidados para a sessão de treinamento, suas mensagens de e-mail de conviteespecificarão a hora de início do nos fusos horários especificados. Entretanto, se os convidadosresidirem em um local de fuso horário diferente, poderão ver a hora de início em seus fusos horários,na lista de sessões da página Sessões em tempo real.
Agendar um horário da sessão de treinamento, ocorrência e duração
Procedimento
Etapa 1 Na página Agendar sessão de treinamento ou Editar sessão de treinamento agendada, role até Data e hora.Etapa 2 Nas listas Hora de início, selecione quando você deseja que a sessão de treinamento inicie.Etapa 3 Especifique se deseja permitir que os convidados entrem na sessão de treinamento antes da hora de início
agendada. Em caso afirmativo, selecione o número de minutos na lista suspensa.Etapa 4 Selecione se os convidados também podem participar da audioconferência antes.Etapa 5 Em Ocorrência, selecione uma das seguintes opções:
• Aula de sessão única
• Aula de sessão única recorrente
• Curso com várias sessões
• Agendar sessões irregulares
Etapa 6 Se você estiver agendando uma Classe de sessão única recorrente ou um Curso de várias sessões, faça oseguinte:
• Selecione um dos seguintes padrões de Recorrência:
◦ Diariamente: selecione se a sessão ocorrerá a cada número especificado de dias ou todos os diasda semana.
◦ Semanalmente: marque a caixa de seleção correspondente aos dias da semana em que a sessãoocorrerá.
Guia do usuário do Cisco WebEx Training Center28
Configurar e agendar uma sessão de treinamentoAgendar um horário da sessão de treinamento, ocorrência e duração

◦Mensalmente: selecione se a sessão ocorrerá em uma data específica (por exemplo, no dia 5 decada mês) ou em um dia específico (por exemplo, na segunda terça-feira de cada mês), bem comoo padrão de recorrência mensal (por exemplo, 1 = todos os meses, 2 = a cada dois meses, etc.).
• Selecione se a data de Término ocorrerá em uma data selecionada ou após um número especificado desessões.
Etapa 7 Se você estiver agendando um curso Agendar sessões irregulares, execute o seguinte procedimento:
• Selecione a data da primeira sessão.
• Clique em Adicionar outra sessão e selecione a data da segunda sessão, repetindo esse procedimentopara as sessões adicionais.
Etapa 8 (Opcional) Na lista Fuso horário, selecione um fuso horário diferente.Na lista Fuso horário, o fuso horário que você especificou no seu perfil de usuário está selecionado porpadrão.
Etapa 9 Nas listas Duração estimada, selecione as horas e os minutos que você estima que a sessão de treinamentose prolongará.
Etapa 10 Se você terminou de especificar as opções na página Agendar uma sessão de treinamento ou Editar uma sessãode treinamento agendada, clique em Agendar ou Atualizar, respectivamente.
Configurar um laboratório práticoAs sessões de laboratório prático permitem que os instrutores preparem lições ou exercícios a serem realizadospelos alunos nos computadores remotos nos quais o software de treinamento está instalado. Os alunos poderãousar esses computadores remotos durante uma sessão de treinamento para aprendizagem e prática. Como osinstrutores podem controlar as sessões de laboratório prático, podem manter um ambiente de laboratóriootimizado que seja eficaz, familiar e consistente.
Você pode agendar estes dois tipos de sessões de laboratório prático:
• Laboratório prático em sessão
• Laboratório prático sob demanda
Sobre a página Laboratório práticoPara acessar a página de Laboratório prático, inicie sessão no site do Training Center. Na barra de navegação,expanda Organizar uma sessão e depois clique em Laboratório prático.
Você pode fazer o seguinte a partir da guia dos Laboratórios Práticos:
• Exibir uma lista dos computadores do laboratório prático configurados pelo administrador de laboratórioprático.
• Exibir a agenda de cada um dos laboratórios.
• Reservar computadores para sessões sob demanda.
Guia do usuário do Cisco WebEx Training Center 29
Configurar e agendar uma sessão de treinamentoConfigurar um laboratório prático

Você pode fazer o seguinte a partir da guia Minhas Reservas:
• Exibir as sessões agendadas para laboratórios práticos sob demanda ou em sessão interna.
• Alterar as reservas, como convocar convidados e cancelar reservas.
Reservar computadores para o laboratório prático
Procedimento
Etapa 1 Na página Agendar sessão de treinamento ou Editar sessão de treinamento agendada, selecione Laboratórioprático > Reservar computadores do laboratório.
Etapa 2 Escolha um laboratório da lista. O administrador do site configura os laboratórios práticos.Etapa 3 Para exibir a descrição do laboratório ou o número de computadores configurados em um laboratório
selecionado, clique em Informações sobre o laboratório.Etapa 4 Insira o número de computadores que você deseja reservar.Etapa 5 Consulte a disponibilidade dos computadores e do laboratório.
O status da reserva é exibido na caixa Status da reserva. Esse status de reserva é atualizado sempre que vocêclica em Verificar disponibilidade.
Etapa 6 Para pré-atribuir computadores a convidados registrados, selecione Exigir registro do convidado na seçãoRegistro da página Agendar sessão de treinamento.A exigência de registro do convidado permite que você atribua computadores aos convidados à medida queeles se registrarem.
Etapa 7 Quando você terminar de agendar sua sessão de treinamento e o Laboratório prático, clique em Agendar.Se os computadores estiverem disponíveis para o laboratório prático agendado, a página Sessão agendadaserá exibida com a confirmação da reserva.
Etapa 8 Selecione OK.
Sobre a exigência de registro para uma sessão de treinamentoagendada
Você pode solicitar aos convidados da sessão de treinamento registrar em uma sessão de treinamento antesde entrar nela. A exigência de registro permite que você visualize uma lista de convidados para determinarse eles se registraram na sessão de treinamento, obter nomes, endereços de e-mail e, opcionalmente, informaçõespessoais adicionais sobre os convidados antes que eles possam entrar na sessão de treinamento e aceitar ourejeitar as solicitações de registro individual. Se você convocar um convidado para a sessão de treinamentoque exige registro, o convidado receberá uma mensagem de e-mail de convite que inclui informações sobrea sessão de treinamento, incluindo a senha de registro, se você especificar uma, e um link que o convidadopode clicar para se registrar na sessão de treinamento.
Guia do usuário do Cisco WebEx Training Center30
Configurar e agendar uma sessão de treinamentoReservar computadores para o laboratório prático

Importante • Se você aceitar solicitações de registro automaticamente para uma sessão de treinamento que exijasenha e um convidado registrar-se depois do início da sessão de treinamento, ele conseguirá entrarde imediato à sessão de treinamento sem fornecer a senha. Portanto, para proteger a sessão detreinamento de acesso não autorizado, desmarque a caixaAprovar todas as solicitações de registroautomaticamente e aceite ou rejeite manualmente todas as solicitações de registro.
• Se você não aceitar solicitações de registro automaticamente para uma sessão de treinamento queexige senha e um convidado registrar-se após o início da sessão de treinamento, ele não conseguiráentrar na sessão de treinamento até receber uma mensagem de e-mail de confirmação de registro efornecer a senha da sessão de treinamento.
• Se você não verificar as solicitações de registro em seu programa de e-mail durante a sessão detreinamento e aceitar a solicitação do convidado, o convidado não poderá entrar na sessão detreinamento.
• Se você solicitar o registro para uma sessão de treinamento que alcançou o seu limite máximo deconvidados registrados, você pode permitir aos convidados registrarem em uma lista de espera.
Exigir o registro de uma sessão de treinamento agendada
Procedimento
Etapa 1 Na página Agendar sessão de treinamento ou Editar sessão de treinamento agendada, role até Registro.Etapa 2 Ao lado de Registro de convidado, marque a caixa Exigir registro do convidado.Etapa 3 (Opcional) Para personalizar o formulário de registro a fim de obter informações adicionais sobre cada
convidado, clique em Personalizar formulário. Para obter detalhes, consulte Personalização de um formuláriode registro.
Etapa 4 Execute um dos seguintes procedimentos:
• Para aceitar ou rejeitar cada solicitação de registro, desmarque a caixaAprovar automaticamente todasas solicitações de registro.
• Para aceitar as solicitações de registro automaticamente sem aceitar ou rejeitar individualmente, marquee a caixa Aprovar automaticamente todas as solicitações de registro.
Etapa 5 (Opcional) Especifique uma senha que os inscritos devem apresentar para se registrarem na sessão.Se você convocar convidados a se registrarem, cada um deles receberá uma mensagem de e-mail de convitecom a senha do registro.
Guia do usuário do Cisco WebEx Training Center 31
Configurar e agendar uma sessão de treinamentoExigir o registro de uma sessão de treinamento agendada

Etapa 6 Especifique uma data ou uma hora a partir da qual você não mais aceitará solicitações de registro.Etapa 7 Especifique um número máximo de solicitações de registro. Deixe a caixa em branco em caso de registros
ilimitados.Etapa 8 Se você especificou um número máximo de registros, especifique se deseja permitir que os convidados se
registrem em uma lista de espera.Etapa 9 Especifique se um convidado pode cancelar o registro.Etapa 10 Clique em Agendar ou Atualizar.
Sobre como personalizar um formulário de registroSe você exigir que os convidados se registrem em uma sessão de treinamento em tempo real ou gravada,poderá personalizar o formulário de registro no qual os convidados terão que fornecer as informações.
Ao personalizar o formulário, você poderá escolher quais opções padrão deseja que apareçam no formulárioe poderá criar qualquer um dos seguintes itens:
• Caixa de texto
• Caixas de seleção
• Botões de opção
• Lista suspensa
Para cada opção que você adicionar ao formulário, você poderá especificar se os convidados devem forneceras informações para se registrarem na sessão de treinamento ao vivo ou gravada.
Personalizar um formulário de registro
Procedimento
Etapa 1 Na página Agendar sessão de treinamento ou Editar sessão de treinamento agendada, selecione Registro >Personalizar formulário.Em Opções padrão, são mostradas as seguintes opções:
• Nome e sobrenome (aparecem sempre na página Registro)
• Endereço de e-mail (aparece sempre na página Registro)
• Número de telefone
• Número de fax
• Empresa
• Cargo
Guia do usuário do Cisco WebEx Training Center32
Configurar e agendar uma sessão de treinamentoSobre como personalizar um formulário de registro

• Informações de endereço
Etapa 2 (Opcional) Em Opções padrão, execute o seguinte procedimento:a) Para cada opção que você quiser que apareça no formulário de registro, marque sua caixa de seleção.b) Para cada opção que você deseja exigir que os convidados forneçam informações, marque sua caixa de
seleção.
Etapa 3 (Opcional) Adicione opções personalizadas ao formulário, clicando em um dos seguintes itens:
• Caixa de texto
• Caixas de seleção
• Botões de opção
• Lista suspensa
Etapa 4 Para salvar o formulário de registro personalizado para usá-lo em futuras sessões agendadas, clique em Salvarcomo.a) Digite um nome para o formulário na caixa Descrição do formulário.b) Selecione Salvar.Você pode salvar até cinco formulários personalizados nessa página.
Etapa 5 Clique em OK para salvar suas alterações e fechar a página Personalizar formulário de registro.
Sobre como convocar convidados e apresentadores para umasessão de treinamento agendada
Você pode:
• Especificar seus endereços de e-mail
• Selecionar contatos na sua lista de endereços pessoal
• Especificar informações sobre novos contatos da sua lista de endereços pessoal e depois selecioná-lospara inclusão na sua lista de convidados
Quando você convocar convidados e apresentadores para uma sessão de treinamento agendada, poderáselecionar contatos das seguintes listas:
• Contatos pessoais: inclui os contatos individuais que você adicionou à sua lista de endereços pessoal.Se usar o Microsoft Outlook, você poderá importar os contatos pessoais que mantém em uma pasta oulista de endereços do Outlook para essa lista de contatos.
•Meus grupos: inclui quaisquer grupos de contatos que você tenha adicionado à sua lista de endereçospessoal.
• Lista de endereços da empresa: a lista de endereços da sua organização, que inclui todos os contatosque o administrador do site adicionou a ela. Se a organização usar uma Lista de endereços global doMicrosoft Exchange, o administrador do site poderá importar os contatos de lá para essa lista de endereços.
Guia do usuário do Cisco WebEx Training Center 33
Configurar e agendar uma sessão de treinamentoSobre como convocar convidados e apresentadores para uma sessão de treinamento agendada

Cada convidado recebe uma mensagem de e-mail de convite que inclui:
• Um link no qual o convidado ou o apresentador pode clicar para entrar na sessão de treinamento ou obtermais informações sobre ela
• A senha da sessão de treinamento, se você especificou uma
• Informações sobre a teleconferência, se a sessão de treinamento incluir uma teleconferência integrada
• O número da sessão, que o convidado deve fornecer, se a sessão de treinamento não estiver listada
Ao iniciar uma sessão de treinamento agendada, você poderá convocar mais convidados.Observação
Convocar convidados e apresentadores para uma sessão de treinamentoagendada
Procedimento
Etapa 1 Na página Agendar sessão de treinamento ou Editar sessão de treinamento agendada, role até Convidadosou Apresentadores e depois clique no botão Convidar apropriado.
Etapa 2 Adicione qualquer um dos procedimentos a seguir à lista de convidados:
• Contatos individuais e grupos de contatos que já estejam em sua lista de endereços pessoal e os contatosindividuais de sua lista de endereços da empresa.
• Novos indivíduos que ainda não são contatos em uma de suas listas de endereços.
Etapa 3 Clique em Agendar ou Atualizar.
Convidar um novo convidado ou apresentador para uma sessão de treinamentoagendada
Procedimento
Etapa 1 Na página Convidar convidados ou Convidar apresentadores, em Nova, forneça informações sobre oconvidado ou o apresentador.
Se você não souber o código do país apropriado, clique em País ou região. Na janela exibida,selecione o país na lista suspensa e depois clique em Fechar. O código do país é exibido nacaixa País ou Região.
Observação
Guia do usuário do Cisco WebEx Training Center34
Configurar e agendar uma sessão de treinamentoConvocar convidados e apresentadores para uma sessão de treinamento agendada

Etapa 2 (Opcional) Para adicionar a nova informação à sua lista de endereços pessoal, marque a caixa.Etapa 3 (Opcional) Para tornar essa pessoa um organizador alternativo, alguém que possa começar esta sessão de
treinamento e atuar como organizador, marque a caixa.Um organizador alternativo precisa ter uma conta de usuário no site do TrainingCenter.
Observação
Etapa 4 Clique em Adicionar convidado ou Adicionar apresentador.Etapa 5 (Opcional) Para remover novos participantes da sua lista, marque suas caixas de seleção, depois clique em
Excluir.Etapa 6 Para adicionar o convidado ou o apresentador à sua lista de convidados, clique em OK.
Se, posteriormente, você modificar a sessão de treinamento para remover uma pessoa da listade participantes, terá a opção de enviar uma mensagem de e-mail automática que informa oparticipante ou apresentador que a sessão de treinamento foi cancelada.
Observação
Convocar contatos da sua lista de endereços para uma sessão de treinamentoagendada
Procedimento
Etapa 1 Na página Convocar convidados, clique em Selecionar contatos.Etapa 2 Ao lado de Exibir, na lista suspensa, selecione uma das seguintes listas de contatos:
• Contatos pessoais
• Lista de endereços da empresa
•Meus grupos
Etapa 3 Selecione a caixa de seleção para cada contato individual ou grupo de contatos que você quiser adicionar àsua lista de convidados.
Para alterar as informações de um contato, clique no nome do contato. Na página exibida, especifiquenovas informações e depois clique em OK.
Dica
Etapa 4 Para adicionar todas as seleções à sua lista de convidados, clique em Adicionar convidados.Etapa 5 (Opcional) Para adicionar este contato como um organizador alternativo, alguém que possa iniciar esta sessão
de treinamento e agir como o organizador, selecione o contato, e então clique emAdicionar como organizadoralternativo.
Um organizador alternativo precisa ter uma conta de usuário no site do TrainingCenter.
Observação
Etapa 6 (Opcional) Para remover o contato da sua lista de convidados, selecione o contato, depois clique em Excluir.Etapa 7 Para adicionar contatos à sua lista de convidados, clique em Convocar.
Se, posteriormente, você modificar a sessão de treinamento para remover um convidado dalista de participantes, terá a opção de enviar a ele uma mensagem de e-mail automática parainformá-lo de que a sessão de treinamento foi cancelada.
Observação
Guia do usuário do Cisco WebEx Training Center 35
Configurar e agendar uma sessão de treinamentoConvocar contatos da sua lista de endereços para uma sessão de treinamento agendada

Especificar opções disponíveis para os participantes duranteuma sessão de treinamento
Os privilégios que você selecionar determinam os privilégios padrão que os convidados terão assim que vocêiniciar a sessão de treinamento.
Um apresentador pode conceder os seguintes privilégios aos convidados ou removê-los durante a sessãode treinamento, se você os selecionar na página Opções de sessão:
Observação
• Salvar
• Imprimir
• Anotar
• Lista de participantes
• Miniaturas
• Vídeo
• Próxima página ou página anterior
• Bate-papo
• Transferência de arquivos
• Gravação
Se você não selecionar vídeo, bate-papo, transferência de arquivos, ou gravação, suas funcionalidadesassociadas não estarão disponíveis durante uma sessão de treinamento.
Procedimento
Etapa 1 Na página Agendar sessão de treinamento ou Editar sessão de treinamento agendada, selecione Opções desessão > Editar opções.
Etapa 2 Em Privilégios do convidado, conceda ou remova um privilégio de todos os convidados marcando oudesmarcando cada opção.Para obter descrições dos privilégios, consulte a página Sobre as opções de sessão.
Etapa 3 Clique em Salvar para fechar a página Opções de sessão.Etapa 4 Clique em Agendar ou Atualizar.
Guia do usuário do Cisco WebEx Training Center36
Configurar e agendar uma sessão de treinamentoEspecificar opções disponíveis para os participantes durante uma sessão de treinamento

Especificar as opções de segurança para uma sessão de treinamento
Procedimento
Etapa 1 Na página Agendar sessão de treinamento ou Editar sessão de treinamento agendada, role até Opções desessão > Editar opções > Segurança.
Etapa 2 Marque Excluir senha a partir dos e-mails enviados aos convidados.Etapa 3 Marque Os convidados devem ter uma conta neste serviço para participarem da sessão.Etapa 4 Selecione Salvar.
Permitir que os convidados compartilhem arquivos de mídia UCFAo agendar uma sessão de treinamento, você pode permitir que os convidados compartilhem arquivos demídia UCF (Universal Communications Format) durante a sessão, em uma apresentação UCF multimídia ouem arquivos de mídia UCF autônomos. Se preferir, você pode proibi-los de compartilhar arquivos de mídiaUCF durante uma sessão. Nesse caso, somente o organizador da sessão poderá compartilhar esses arquivosquando também estiver atuando como apresentador.
Talvez você não deseje que os convidados compartilhem arquivos de mídia UCF, se quiser, por exemplo, queeles compartilhem apresentações ou documentos, mas não quiser que um convidado compartilhe,inadvertidamente, um arquivo de mídia muito grande.
Procedimento
Etapa 1 Na página Agendar sessão de treinamento ou Editar sessão de treinamento agendada, selecione Opções desessão > Editar opções.
Etapa 2 Em Universal Communications Format (UCF), para permitir que os convidados compartilhem arquivosde mídia UCF, marque Permitir que os convidados compartilhem objetos UCF.
Etapa 3 Opcionalmente, desmarque a caixa para evitar que os convidados compartilhem.Etapa 4 Clique em Salvar para fechar a página Opções de sessão.Etapa 5 Clique em Agendar ou Atualizar.
Se você permitir que os convidados compartilhem arquivos de mídia UCF, o apresentadortambém precisará conceder-lhes o privilégio Compartilhar documentos durante a sessão.
Observação
Guia do usuário do Cisco WebEx Training Center 37
Configurar e agendar uma sessão de treinamentoEspecificar as opções de segurança para uma sessão de treinamento

Especificar uma página da web de destino após o fim da sessão
Procedimento
Etapa 1 Na página Agendar treinamento ou Editar sessão de treinamento agendada, role até Opções de sessão.Etapa 2 Insira um endereço de site de destino (URL) na caixa Endereço de destino (URL) após a sessão.Etapa 3 Clique em Agendar ou Atualizar.
Criar uma mensagem ou saudação para uma sessão de treinamento agendada
Procedimento
Etapa 1 Na página Agendar treinamento ou Editar sessão de treinamento agendada, role até Opções de sessão.Etapa 2 Ao lado deMensagem de saudação, clique em Personalizar mensagem de saudação para quando o
convidado entrar.Etapa 3 (Opcional) Marque Exibir esta mensagem quando os convidados entrarem na sessão.Etapa 4 Digite uma mensagem ou saudação na caixaMensagem.
Uma mensagem ou saudação pode conter no máximo 4000 caracteres.
Etapa 5 Selecione OK.Etapa 6 Clique em Agendar ou Atualizar.
Os convidados podem visualizar a mensagem ou saudação sempre que desejarem durante asessão de treinamento, escolhendoMensagem de boas-vindas no menu Sessão.
Observação
Sobre a página Opções de sessão
O que você pode fazer aqui
• Especificar quais opções estão disponíveis durante a sessão de treinamento.
• Especificar os privilégios de convidado
• Especificar as opções de segurança.
• Especificar se os convidados podem compartilhar arquivos de mídia UCF avançada.
Um apresentador pode ativar ou desativar qualquer opção durante a sessão detreinamento.
Observação
Guia do usuário do Cisco WebEx Training Center38
Configurar e agendar uma sessão de treinamentoEspecificar uma página da web de destino após o fim da sessão

Opções nesta página
DescriçãoOpção
Opções de sessão de treinamento
• Bate-papo: caso seja selecionado, especifica que o bate-papo está disponível duranteuma sessão de treinamento - ou seja, as opções de bate-papo aparecem no painel deParticipantes na janela Sessão. Se você desmarcar essa opção, as opções de bate-paponão aparecem no painel Participantes.
• Transferência de arquivos: se selecionado, especifica se o apresentador podetransferir arquivos para o convidado durante a sessão de treinamento. Se vocêdesmarcar essa opção, a opção Transferência de arquivos não aparecerá no menuArquivo da janela Sessão, e o apresentador não poderá transferir arquivos para osconvidados durante a sessão de treinamento.
• Vídeo: se selecionado, especifica se o vídeo está disponível durante uma sessão detreinamento - ou seja, a guia Vídeo é exibida na janela Sessão. Se você cancelar estaopção, a guia Vídeo não aparece na janela Sessão.
◦ Ativar vídeo de alta qualidade: o vídeo pode ter uma resolução tão alta quanto360p (640x360). No entanto, a qualidade do vídeo que os participantes podemenviar e receber depende da capacidade da webcam e do computador de cadaparticipante e da velocidade da rede.
Privilégios do convidado
• Gravação: se estiver selecionada, especifica se o convidado pode começar a gravara sessão de treinamento.
• Enviar vídeo: se estiver selecionada, especifica se os convidados podem enviar vídeodurante uma sessão de treinamento - ou seja, o íconeVídeo aparece próximo ao nomedo participante no painel de Participantes. Se você desmarcar esta opção, enviar vídeonão fica disponível para os participantes.
• Número de convidados: se selecionada, especifica se os convidados podem visualizaro número de convidados na sessão de treinamento.
◦ Lista de convidados: se estiver selecionada, especifica se todos os convidadospodem visualizar a lista de participantes no painel de Participantes. Umapresentador poderá conceder esse privilégio aos convidados ou removê-lodurante uma sessão de treinamento, quer você o selecione ou não aqui.
Sessões
Guia do usuário do Cisco WebEx Training Center 39
Configurar e agendar uma sessão de treinamentoSobre a página Opções de sessão

DescriçãoOpção
• Salvar: caso seja selecionado, especifica que todos os convidados podem salvarqualquer documento, apresentação ou quadro de comunicações compartilhado queapareça nos visualizadores de conteúdo. Um apresentador poderá conceder esseprivilégio aos convidados ou removê-lo durante uma sessão de treinamento, quervocê o selecione ou não aqui.
• Imprimir: caso seja selecionado, especifica que todos os convidados podem imprimirqualquer documento, apresentação ou quadro de comunicações compartilhado queapareça nos visualizadores de conteúdo. Um apresentador poderá conceder esseprivilégio aos convidados ou removê-lo durante uma sessão de treinamento, quervocê o selecione ou não aqui.
• Anotar: caso seja selecionado, especifica que todos os convidados podem fazeranotações em qualquer documento ou apresentação compartilhada, ou escrever edesenhar em quadros de comunicações compartilhados que apareçam nosvisualizadores de conteúdo, usando a barra de ferramentas que se encontra abaixodo visualizador. Um apresentador poderá conceder esse privilégio aos convidadosou removê-lo durante uma sessão de treinamento, quer você o selecione ou não aqui.
•Miniaturas: caso seja selecionado, especifica que todos os convidados podem exibirminiaturas de qualquer página, slide ou quadro de comunicações que apareça nosvisualizadores de conteúdo. Este privilégio permite aos convidados visualizaremminiaturas a qualquer momento, independentemente do conteúdo exibido novisualizador de conteúdo do apresentador. No entanto, os convidados que tiveremesse privilégio só poderão exibir uma miniatura no tamanho máximo se tambémtiverem o privilégio Exibir qualquer página. Um apresentador poderá conceder esseprivilégio aos convidados ou removê-lo durante uma sessão de treinamento, quervocê o selecione ou não aqui.
• Próxima página ou página anterior: se selecionado, especifica que os convidadospodem exibir quaisquer páginas, slides ou quadros de comunicações que sejamexibidos no visualizador de conteúdo. Esse privilégio permite que os convidadosnaveguem de forma independente por páginas, slides ou quadros de comunicações.Um apresentador poderá conceder esse privilégio aos convidados ou removê-lodurante uma sessão de treinamento, quer você o selecione ou não aqui.
Documentos
Segurança
Caso seja selecionado, impede que a senha da sessão apareça nos convites por e-mail, como intuito de aumentar a segurança da sessão de treinamento. No entanto, se você excluir asenha em convites por e-mail, deverá fornecê-la aos convidados usando outro método; porexemplo, por telefone.
Excluir senha dos e-mails enviadosaos convidados
Especifica que todos os convidados devem ter uma conta e fazer logon no site do TrainingCenter para participarem da sessão de treinamento.
Os convidados deverão ter uma contaneste serviço para poderemparticiparda sessão
Universal Communications Format (UCF)
Guia do usuário do Cisco WebEx Training Center40
Configurar e agendar uma sessão de treinamentoSobre a página Opções de sessão

DescriçãoOpção
Permite que os convidados compartilhem arquivos de mídia UCF (UniversalCommunications Format) durante a reunião, em uma apresentação UCFmultimídia ou emarquivos de mídia UCF autônomos. Um organizador que também é o apresentador semprepoderá compartilhar arquivos de mídia UCF, não importando se você marcou essa caixade seleção ou não.
Permitir que os convidadoscompartilhem objetos UCF
Configurar sessões de breakoutSe os privilégios da conta de usuário permitem a você organizar sessões de breakout, você pode configuraratribuições da sessão de breakout no agendador do Training Center. Você pode pré-atribuir convidados parasessões de breakout aqui, ou fazer estas configurações de uma sessão de treinamento.
Pré-designar participantes para sessão de breakoutAo agendar uma sessão de treinamento, você pode habilitar pré-designação de convidados para sessões debreakout antes da sua sessão de treinamento.
Na seção de Configurações de Designação de Sessão de Breakout do agendador, você pode fazer o seguinte:
• Habilitar a opção de designar convidados para sessões de breakout antes da sua sessão de treinamento
• Escolha o Training Center para fazer as designações da sessão de breakout para você
• Definir o número de sessões de breakout para sua sessão de treinamento
• Definir o número de convidados em cada sessão de breakout
• Escolha designar manualmente os convidados para as sessões de breakout conforme você administra osseus registros
Observação • Você deve habilitar o registro manual de designação de convidados para sessões de breakout antesda sua sessão de treinamento.
• O número de sessões de breakout deve ser entre 1 e 100.
• O número de convidados permitidos na sessão de breakout deve ser entre 1 e 100.
Procedimento
Etapa 1 Na página Agendar Sessão de Treinamento ou Editar Sessão de Treinamento agendada, role atéConfiguraçõesde Designações da Sessão de Breakout.
Etapa 2 Selecione Habilitar Designação Pré-Sessão.Etapa 3 Execute um dos seguintes procedimentos:
Guia do usuário do Cisco WebEx Training Center 41
Configurar e agendar uma sessão de treinamentoConfigurar sessões de breakout

• SelecioneAtribuir automaticamente os convidados durante a sessão e selecione a opção para definiro número de sessões de breakout ou o número de convidados por sessão de breakout.
• Selecione Designar manualmente convidados registrados para sessões de breakout. Assim queterminar de agendar sua sessão de treinamento, você poderá designar manualmente convidados conformegerencia os registros. Consulte Atribuir convidados registrados para sessões de breakout para obter maisinformações.
Atribuir convidados registrados para sessões de breakoutSe você habilitou atribuições pré-sessão para sessões de breakout quando agendou a sessão de treinamento,você deve atribuir convidados manualmente quando gerenciar os registros.
Procedimento
Etapa 1 Inicie sessão no site do Training Center.Etapa 2 Na barra de navegação, selecione Assistir a uma sessão > Sessões em tempo real para visualizar uma lista
de links.Etapa 3 Clique no tópico da sessão.Etapa 4 Clique em Gerenciar registros > Pré-atribuir convidados às sessões de breakout.Etapa 5 Altere o nome da sessão, se necessário.Etapa 6 Selecione um ou mais nomes da coluna Não atribuído e adicione-os à sessão clicando no ícone adicionar.Etapa 7 O primeiro convidado adicionado será designado como apresentador. Para mudar esta designação, selecione
um convidado designado e clique no ícone designar apresentador.Etapa 8 Se você quiser remover um convidado, selecione o convidado designado e clique no ícone remover.Etapa 9 Clique em Adicionar sessão de breakout se você deseja adicionar mais sessões de breakout.Etapa 10 Selecione OK.
Selecionar mensagens de e-mail a serem enviadasAo agendar sua sessão de treinamento, você pode selecionar as mensagens de e-mail padrão que envia aosconvidados. Você também pode personalizar os modelos de mensagem de e-mail do Training Center, editando,reorganizando ou excluindo o texto e as variáveis—texto de código que o reconhece e substitui pelasinformações específicas da sessão de treinamento.
• Em Lembrar, você pode escolher receber um e-mail quando um convidado entrar em uma sessão detreinamento.
◦ Notificação para o organizador quando o convidado entrar em uma sessão
Guia do usuário do Cisco WebEx Training Center42
Configurar e agendar uma sessão de treinamentoAtribuir convidados registrados para sessões de breakout

Enviar um convite para uma sessão de treinamentoAo selecionar uma mensagem de e-mail para enviar, você poderá enviar a mensagem de e-mail padrão ouoptar por personalizar a mensagem. Para obter detalhes, consulte Sobre a personalização de mensagens dee-mail.
Procedimento
Etapa 1 Na página Agendar sessão de treinamento ou Editar sessão de treinamento agendada, selecione Opções dee-mail > Editar opções de e-mail.
Etapa 2 Em Convites, marque a caixa de seleção ao lado de qualquer uma das seguintes opções:
• Convite para entrar em uma sessão de treinamento
• Convite para uma sessão de treinamento em andamento
• Convite para se registrar em uma sessão de treinamento
Etapa 3 Clique em Agendar ou Atualizar.
Enviar uma atualização para uma sessão de treinamento agendada
Procedimento
Etapa 1 Na página Agendar sessão de treinamento ou Editar sessão de treinamento agendada, selecione Opções dee-mail > Editar opções de e-mail.
Etapa 2 Em Atualizações, marque a caixa ao lado de qualquer uma das seguintes opções:
• Sessão de treinamento reagendada
• Informações atualizadas para entrar em uma sessão de treinamento
• Informações atualizadas para se registrar em uma sessão de treinamento
• Sessão de treinamento cancelada
Etapa 3 Clique em Agendar ou Atualizar.
Guia do usuário do Cisco WebEx Training Center 43
Configurar e agendar uma sessão de treinamentoEnviar um convite para uma sessão de treinamento

Enviar uma notificação de registro para uma sessão de treinamento agendada
Procedimento
Etapa 1 Na página Agendar sessão de treinamento ou Editar sessão de treinamento agendada, selecione Opções dee-mail > Editar opções de e-mail.
Etapa 2 Em Registros, marque a caixa ao lado de qualquer uma das seguintes opções:
• Notificação de registro para o organizador
Não é possível alterar essa mensagem de e-mail padrão.
• Registro do convidado pendente
• Registro do convidado confirmado
• Registro do convidado rejeitado
Etapa 3 Clique em Agendar ou Atualizar.
Enviar um lembrete para uma sessão de treinamento agendadaVocê pode enviar lembretes da sessão de treinamento para convidados, apresentadores e você próprio de 15minutos a 2 semanas antes de uma sessão de treinamento agendada. Ao selecionar uma mensagem de e-mailpara enviar, você poderá enviar a mensagem de e-mail padrão ou optar por personalizar a mensagem. Paraobter detalhes, consulte Sobre a personalização de mensagens de e-mail.
Procedimento
Etapa 1 Na página Agendar sessão de treinamento ou Editar sessão de treinamento agendada, selecione Opções dee-mail > Editar opções de e-mail.
Etapa 2 Em Lembrete, marque a caixa de seleção ao lado de Lembrete de sessão de treinamento para convidados.Etapa 3 Indique quanto tempo antes de uma sessão de treinamento você deseja que as notificações sejam enviadas.Etapa 4 Para incluir notificações de e-mail adicionais, clique emAdicionar outro e-mail de lembrete e depois indique
quanto tempo antes de uma sessão de treinamento você deseja que esse lembrete seja enviado.Você pode adicionar até 3 e-mails delembrete.
Observação
Etapa 5 Ao lado de Apresentadores, na lista suspensa, selecione quanto tempo antes da sessão de treinamento vocêdeseja que as notificações sejam enviadas aos apresentadores.
Etapa 6 Ao lado deOrganizador, na lista suspensa, selecione quanto tempo antes de uma sessão de treinamento vocêdeseja que uma notificação seja enviada a você.
Etapa 7 Após pelo endereço de e-mail, digite o endereço de e-mail ao qual você deseja que o Training Center envieuma notificação, no seguinte formato: nome@domínio.com.
Não digite vários endereços de e-mail na caixa. Se fizer isso, seu Training Center não enviaráa notificação.
Observação
Guia do usuário do Cisco WebEx Training Center44
Configurar e agendar uma sessão de treinamentoEnviar uma notificação de registro para uma sessão de treinamento agendada

Etapa 8 Clique em Agendar ou Atualizar.
Receber uma notificação quando um convidado entrar em uma sessão
Procedimento
Etapa 1 Na página Agendar sessão de treinamento ou Editar sessão de treinamento agendada, selecione Opções dee-mail > Editar opções de e-mail.
Etapa 2 Em Lembrete, marque Notificação para o organizador quando o convidado entrar em uma Sessão.Etapa 3 Clique em Agendar ou Atualizar.
Sobre como personalizar mensagens de e-mailVocê pode personalizar as mensagens de e-mail padrão segundo as suas preferências. Você pode excluirvariáveis, mas não pode alterar o texto dentro dos sinais de porcentagem%ParticipantName%}.
Caso você altere, o Gerente de Treinamento não substituirá o texto correto das informações do registro ou doperfil. Para descrição das variáveis, consulte Variáveis da mensagem de e-mail.
Você pode editar as seguintes opções na janela Editar mensagem de e-mail.
• Assunto do e-mail: Especifica o texto que aparece na linha de assunto da mensagem de e-mail.
Para especificar um novo assunto, digite-o na caixa.
• Conteúdo: Especifica o conteúdo da mensagem de e-mail. O conteúdo padrão contém variáveis, que oTraining Center substitui com a informação da sua sessão de treinamento. Você pode reorganizar, excluirou substituir variáveis e texto por informações específicas. Não altere o texto dentro da variável.
Personalizar uma mensagem de e-mail
Procedimento
Etapa 1 Na página Agendar sessão de treinamento ou Editar sessão de treinamento agendada, selecione Opções dee-mail > Editar opções de e-mail.
Etapa 2 Clique nas mensagens de e-mail que você deseja personalizar.Etapa 3 Edite a mensagem de e-mail. Certifique-se de não alterar o texto dentro da variável. Para descrição das
variáveis, consulte Variáveis da mensagem de e-mail.Etapa 4 Para salvar a mensagem de e-mail editada, clique em Atualizar.Etapa 5 (Opcional) Para que a mensagem de e-mail seja redefinida com a mensagem padrão, clique em Restaurar
para padrão.
Guia do usuário do Cisco WebEx Training Center 45
Configurar e agendar uma sessão de treinamentoReceber uma notificação quando um convidado entrar em uma sessão

Se você clicar em OK, a mensagem de e-mail padrão substituirá as edições feitas por você.
Variáveis de mensagens de e-mailCada variável usada nas Mensagens de e-mail do Training Center é substituída pelas respectivas informaçõesque você forneceu ao agendar a sessão de treinamento. A tabela a seguir inclui várias dessas variáveis e seussignificados.
para uso nestas Mensagensde e-mail...é substituída por...Esta variável…
TudoUma assinatura de e-mail do site.%EmailFooter%
TudoEndereço de e-mail que você especificou no seu perfil de usuário.%Hoste-mail%
TudoNome e sobrenome que você especificou no seu perfil de usuário.%HostName%
TudoNomes e sobrenomes que os participantes especificaram ao seinscreverem ou ao entrarem em uma sessão de treinamento.
%ParticipantName%
• Registro do convidadoconfirmado
• Lembrete de sessão detreinamento paraconvidados
Se você especificou um número de telefone no seu perfil deusuário, o seguinte texto:
ligue para%HostPhone%, onde%HostPhone% é substituídopelo número de telefone que você especificou no seu perfil deusuário.
%PhoneContactInfo%
• Registro do convidadoconfirmado
• Lembrete de sessão detreinamento paraconvidados
ID de inscrição do convidado. O OnStage cria essa IDautomaticamente para um convidado, depois que você aprova asolicitação de inscrição. Se você não exigir a inscrição para asessão de treinamento, essa variável será substituída pelo seguintetexto:
(Essa sessão de treinamento não exige uma ID de Registro).
%RegistrationID%
• Registro do convidadoconfirmado
• Lembrete de sessão detreinamento paraconvidados
Se a sessão for única, exiba:
[SessionDate]
Se a sessão for recorrente ou um curso com várias sessões, exiba:
[SessionRecurrence]
%SessionDateOrRecurrence%
TudoO endereço da web ou a URL para a página Informações detreinamento da sessão de treinamento. OGerente de Treinamentocria automaticamente a URL assim que você agendar uma sessãode treinamento.
%SessionInfoURL%
Guia do usuário do Cisco WebEx Training Center46
Configurar e agendar uma sessão de treinamentoVariáveis de mensagens de e-mail

para uso nestas Mensagensde e-mail...é substituída por...Esta variável…
TudoO número de sessões especificadas pelo Gerente de Treinamento.%SessionNumber%
• Registro do convidadoconfirmado
• Lembrete de sessão detreinamento paraconvidados
Senha da sessão de treinamento que você especificou ao agendaro treinamento.
Se você não exigir uma senha, essa variável será substituída peloseguinte texto:
(Esta sessão de treinamento não requer senha.)
%SessionPassword%
TudoA hora que você especificou ao agendar a sessão de treinamento,no seguinte formato:
HH:MM [am/pm]Por exemplo: 12:30 pm
%SessionTime%
TudoO seguinte texto:
Para entrar na teleconferência, ligue para%CallInNumber% einsira o número da sessão de treinamento.
Onde%CallInNumber% será substituído pelo(s) número(s)que você especificou na caixa Números de telefone, ao agendaro treinamento.
%TeleconferenceInfo%
TudoFuso horário que você especificou ao agendar o treinamento.%TimeZone%
TudoTópico da sessão de treinamento que você especificou ao agendaro treinamento.
%Topic%
Configurar sua agendaSe você convocar um convidado para a sessão de treinamento, ele receberá uma mensagem de e-mail deconvite com um link, no qual o usuário poderá clicar para visualizar a agenda da sessão de treinamento.
Procedimento
Etapa 1 Na página Agendar sessão de treinamento ou Editar sessão de treinamento agendada, role até Informaçõessobre a sessão.
Etapa 2 Ao lado de Agenda e Descrição, selecione Texto sem formatação ou HTML.Etapa 3 Para texto sem formatação, digite a agenda da sessão de treinamento nas caixas Agenda e Descrição. Para
entrada de HTML, digite ou cole o texto HTML nas caixas Agenda e Descrição.Clique no ícone da Ajuda para verificar os atributos e as tags emHTML suportados.Importante
Guia do usuário do Cisco WebEx Training Center 47
Configurar e agendar uma sessão de treinamentoConfigurar sua agenda

A agenda e a descrição aparecem na página Informações sobre a sessão, disponíveis para os participantes dasessão de treinamento.
Etapa 4 Clique em Agendar ou Atualizar.
Sobre o Início rápidoA página Início rápido permite que o organizador, os apresentadores, os membros da equipe e os convidadosexibam, rapidamente, um documento, um aplicativo ou outro item que desejem compartilhar durante a sessãode treinamento. O organizador também pode lembrar ou convidar participantes para uma sessão de treinamentoatravés do e-mail, telefone, mensagem de texto ou mensagem instantânea.
Adicionar material do cursoAo agendar uma sessão de treinamento, você pode publicar arquivos e material de curso no site do TrainingCenter. Esta opção permite que os participantes baixem o material do curso para revisão, preparação, testes,etc., antes do início da sessão. Para publicar o material de curso, você poderá selecionar os arquivos que jáse encontram nas suas pastas pessoais em Minhas pastas, ou primeiro carregar novos arquivos para Minhaspastas e, em seguida, selecioná-los.
Após a publicação do material do curso, os participantes poderão baixá-lo da página Informações da sessão,no site do Training Center. Depois que você aprovar os registros dos participantes, eles receberão umamensagem de e-mail de confirmação com um link para a página Informações sobre a Sessão.
Qualquer arquivo publicado que estiver no formato Universal Communications Format (UCF) com extensão.ucf, será aberto automaticamente no quando você iniciar a sessão. Se os participantes tiverem baixado umarquivo UCF publicado antes do início da sessão, ele também será aberto automaticamente nos visualizadoresde conteúdo quando você iniciar a sessão. No máximo, 10 arquivos UCF publicados serão abertosautomaticamente no visualizador de conteúdo.
Para baixar os arquivos UCF publicados por você, os participantes precisam instalar o software que armazenaautomaticamente em cache os arquivos em seus computadores. Depois que um participante acessar a páginaInformações sobre a sessão em que você publicou um arquivo UCF, uma caixa de mensagem de aviso desegurança será exibida, na qual o participante precisará clicar em Sim para instalar o software de cache.
Sem o software, um participante não pode baixar o arquivo UCF, e não abrirá automaticamente no visualizadorde conteúdo do participante quando a sessão iniciar.
Para obter mais informações sobre arquivos UCF e como criar apresentações UCF multimídia, consulteo guia Introdução ao Universal Communications Toolkit do WebEx, que está disponível no site do TrainingCenter.
Observação
Guia do usuário do Cisco WebEx Training Center48
Configurar e agendar uma sessão de treinamentoSobre o Início rápido

Publicar material do curso para uma sessão de treinamento agendada
Dica • Você personalizar a mensagem de e-mail de confirmação de registro para instruir os participantes abaixarem o material do curso antes do início da sessão. Se você publicar um arquivo UCF, vocêtambém poderá instruir os participantes a clicarem em Sim quando a mensagem de segurança doJava for exibida na página Informações sobre a sessão, permitindo que eles baixem o arquivo UCF.Para obter detalhes sobre a personalização de uma mensagem de confirmação de e-mail, consultePersonalizando uma mensagem de e-mail.
• Se você fornecer uma descrição de um arquivo em suas pastas pessoais, ela aparecerá abaixo donome do arquivo, na página Informações sobre a sessão. Essa descrição pode ajudar os participantesa identificarem o material do curso. Você pode fornecer uma descrição quando estiver armazenandoo arquivo pela primeira vez em suas pastas pessoais ou, sempre que quiser, editando a descrição doarquivo.
• Se você especificar uma senha para a sessão de treinamento, os participantes precisarão fornecê-lana página Informações sobre a sessão, a fim de baixar o material do curso.
Procedimento
Etapa 1 Na página Agendar sessão de treinamento ou Editar sessão de treinamento agendada, selecioneMaterial docurso > Adicionar material do curso.
Etapa 2 Execute este procedimento:
• Para carregar os arquivos do material do curso paraMinhas pastas, insira o nome do arquivo ou cliqueem Procurar para localizá-lo. Selecione Carregar.
• Para publicar os arquivos que já se encontram emMinhas pastas, marque a caixa de seleção ao ladodo nome do(s) arquivo(s) que você deseja publicar e clique em Adicionar.
Etapa 3 (Opcional) Para remover um arquivo, clique em Remover ao lado do nome do arquivo.Etapa 4 Clique em Agendar ou Atualizar.
Sobre a página Adicionar material do cursoNesta página, você pode fazer o seguinte:
• Selecione arquivos que já se encontram em suas pastas pessoais, em Minhas pastas, para publicá-los nosite do Training Center.
• Carregue novos arquivos para Minhas pastas e depois publique-os no site do Training Center.
Preencha os campos e selecione os arquivos do curso para carregar e publicar no seu site.
Antes do início da sessão, os participantes podem baixar o material do curso para revisão, preparaçãoou testes.
Guia do usuário do Cisco WebEx Training Center 49
Configurar e agendar uma sessão de treinamentoPublicar material do curso para uma sessão de treinamento agendada

Usar testes em sessões de treinamentoVocê pode adicionar testes à sua sessão de treinamento durante o processo de agendamento ou depois deagendá-la. Para obter informações sobre adicionar testes em uma sessão de treinamento já agendada, consulteTestar e classificar.
Adicionar um teste enquanto agenda uma sessão de treinamentoPara testar os convidados, você deve adicionar testes à sessão de treinamento da qual eles participarão.
Durante o processo de agendamento da sessão de treinamento, você só pode adicionar um teste já criadoe salvo na Biblioteca de Testes.
Observação
Durante o agendamento, será exibida uma caixa de mensagem, se você tiver selecionado a opção queexcluirá a sessão de treinamento automaticamente do site do Training Center depois que ela terminar. Sevocê não desativar essa opção, perderá todos os testes associados com a sessão.
Importante
Procedimento
Etapa 1 Selecione Testes > Adicionar teste.Etapa 2 Selecione um teste que servirá de base para seu novo teste e depois clique em Próxima.Etapa 3 Digite um nome para o novo teste, selecione as opções de entrega do teste e depois clique em Salvar.
Para obter detalhes, consulte Especificar opções de entrega do teste em uma sessão de treinamento agendada.
Etapa 4 Repita essas instruções para adicionar vários testes à sessão de treinamento.Etapa 5 Clique em Agendar ou Atualizar.
Usar os modelos de agendamentoAo agendar uma sessão de treinamento, você pode salvar as configurações das opções de agendamento comoummodelo para uso futuro. Algumas informações de agendamento irão variar de sessão para sessão e, portanto,não podem ser importadas para um modelo. As seguintes opções de agendamento não são passadas para omodelo:
• Data, hora e recorrência (exceto opções de participação antes do organizador, duração e fuso horário)
• Listas de apresentadores e convidados convocados (exceto número estimado de convidados eapresentadores)
• Dados de registro dos convidados registrados
• Reserva e informações sobre laboratório prático
Guia do usuário do Cisco WebEx Training Center50
Configurar e agendar uma sessão de treinamentoUsar testes em sessões de treinamento

• Material do curso e testes
Quando você escolhe um modelo, os campos de opções do agendador são preenchidos com os valoresdo modelo escolhido. Cada modelo pode ser atualizado ou salvo como um novo modelo no site doTraining Center.
Procedimento
Etapa 1 Na página Agendar sessão de treinamento ou Editar sessão de treinamento agendada, insira os dados noscampos de opções de agendamento ou altere as configurações.
Etapa 2 Clique em Salvar como modelo, na parte inferior da página.Etapa 3 Preencha o campo Nome do modelo ou altere o nome, se estiver modificando um modelo existente.Etapa 4 Selecione Salvar.
Na próxima vez que você agendar uma sessão, você poderá selecionar seu modelo da lista Definir opçõesusando o modelo.
Para excluir um modelo, selecioneMinha WebEx > Meu Perfil > Modelos de agendamento. Selecione omodelo e clique em Excluir.
Permitir a outro organizador agendar sua sessão de treinamentoEste procedimento é apenas para os usuários com uma conta.
Você pode configurar a opção para que outros organizadores de sua organização agendem a sessão detreinamento para você. Se outro organizador agendar uma sessão de treinamento em seu nome, você será oúnico organizador que poderá iniciar a sessão.
Procedimento
Etapa 1 Inicie sessão no seu site do Training Center se ainda não tiver feito isso.Etapa 2 Na barra de navegação, selecioneMinha WebEx > Meu Perfil.Etapa 3 Em Opções de sessão, proceda de uma ou das duas formas a seguir:
• Na caixaPermissão de agendamento, digite os endereços de e-mail dos usuários a quem deseja concederpermissão de agendamento. Certifique-se de separar os vários endereços por vírgula ou ponto-e-vírgula.
• Clique em Selecionar da lista de organizadores para selecionar usuários de uma lista de todos osusuários que têm contas no site do Training Center.
Etapa 4 Selecione Atualizar.É necessário que o usuário a quem você concede permissão para agendar sessões de treinamentoem seu nome tenha uma conta no site do Training Center.
Observação
Guia do usuário do Cisco WebEx Training Center 51
Configurar e agendar uma sessão de treinamentoPermitir a outro organizador agendar sua sessão de treinamento

Agendar uma sessão de treinamento para outro organizadorSe outro organizador configurar seu nome para agendar sessões de treinamento em nome dele, você poderáagendar uma sessão de treinamento para o organizador usando a página Agendar sessão de treinamento.
Se você agendar uma sessão de treinamento para outro organizador, apenas o outro organizador poderá iniciara sessão de treinamento. Tanto você quanto o outro organizador podem modificar a sessão de treinamento napágina Editar sessão.
Procedimento
Etapa 1 Inicie sessão no seu site do Training Center e selecione Organizar uma sessão para visualizar uma lista delinks.
Etapa 2 Clique em Agendar treinamento.Etapa 3 Em Informações sobre a sessão e acesso, na lista suspensa ao lado de Agendar para, selecione o nome do
organizador para quem você está agendando a sessão.Etapa 4 Termine de preencher a página Agendar sessão de treinamento. Para obter detalhes, consulte Configurar uma
sessão de treinamento agendada.Etapa 5 Se você terminou de especificar as opções na página Agendar sessão de treinamento ou Editar sessão de
treinamento agendada, clique em Agendar ou Atualizar, respectivamente.
Adicionar uma sessão de treinamento agendada ao programade calendário
Ao agendar uma sessão de treinamento, você poderá adicioná-la a um programa de calendário, como oMicrosoft Outlook ou o Lotus Notes, se o recurso estiver habilitado no seu site. Essa opção será aplicávelsomente se o programa de calendário for compatível com o padrão iCalendar, um formato padrão para a trocade informações de agendamento e de calendário pela Internet.
Procedimento
Etapa 1 Escolha qualquer um destes métodos:
• Na página Sessão agendada ou Informações sobre a sessão para a sessão de treinamento, clique emAdicionar ao meu calendário.
• Na mensagem de e-mail de confirmação recebida depois de agendar ou editar uma sessão de treinamento,clique no link para adicionar a sessão de treinamento ao seu calendário.
Etapa 2 Na caixa de diálogo Download de arquivo, clique em Abrir.Etapa 3 Selecione a opção para aceitar a solicitação da sessão de treinamento. Por exemplo, no Outlook, clique em
Aceitar para adicionar a sessão de treinamento ao seu calendário.
Guia do usuário do Cisco WebEx Training Center52
Configurar e agendar uma sessão de treinamentoAgendar uma sessão de treinamento para outro organizador

Observação • Se você cancelar a sessão de treinamento, a página sessão excluída e a mensagem deconfirmação de e-mail que você receber conterão uma opção que permitirá remover asessão de treinamento do programa de calendário, seguindo etapas semelhantes àquelasusadas para adicionar a sessão de treinamento.
• Se você convidar pessoas para uma sessão de treinamento, a mensagem de e-mail deconvite que elas receberem incluirá uma opção que adiciona a sessão de treinamento aosrespectivos programas de calendário.
Guia do usuário do Cisco WebEx Training Center 53
Configurar e agendar uma sessão de treinamentoAdicionar uma sessão de treinamento agendada ao programa de calendário

Guia do usuário do Cisco WebEx Training Center54
Configurar e agendar uma sessão de treinamentoAdicionar uma sessão de treinamento agendada ao programa de calendário

C A P Í T U L O 5Agendar uma reunião de conferência pessoal doMeetingPlace
• Visão geral das reuniões de conferência pessoal do MeetingPlace, página 55
• Sobre a página Informações sobre a reunião de Conferência Pessoal (organizador), página 58
• Sobre a página Informações sobre a reunião de Conferência Pessoal (para os convidados), página 59
Visão geral das reuniões de conferência pessoal doMeetingPlace
Uma reunião de Conferência Pessoal do MeetingPlace usa a sua conta de audioconferência do Cisco UnifiedMeetingPlace para a audioconferência e não tem uma porção online para a reunião. Reuniões de ConferênciaPessoal do MeetingPlace estão apenas disponíveis se o site suportar audioconferência do Cisco UnifiedMeetingPlace e Conferência Pessoal do MeetingPlace.
Configurar uma reunião de Conferência Pessoal ou de Conferência Pessoaldo MeetingPlace
Se você estiver agendando uma reunião de Conferência pessoal, você não precisa especificar uma senha.Como padrão, a senha é o código de acesso do convidado no número da sua conta de Conferência pessoalescolhida para a reunião. Se você estiver agendando uma Conferência pessoal do MeetingPlace, você precisaespecificar uma senha
Guia do usuário do Cisco WebEx Training Center 55

Procedimento
Etapa 1 Faça logon no site do Training Center.Etapa 2 Na barra de navegação esquerda, selecione Agendar uma sessão de treinamento.Etapa 3 Selecione Planejador avançado > Informações necessárias.Etapa 4 Para o tipo de Reunião, selecione Conferência pessoal ou Conferência pessoal do MeetingPlace.Etapa 5 Digite as informações solicitadas.Etapa 6 Agende sua sessão de treinamento agora ou adicione mais detalhes.
• Para agendar sua sessão de treinamento com esses detalhes, selecioneAgendar sessão de treinamento.
• Para adicionar mais opções, selecione Próximo ou selecione outra página no agendador. Depois deadicionar os detalhes necessários, selecione Agendar sessão de treinamento.
Adicionar uma reunião de Conferência Pessoal ou de Conferência Pessoaldo MeetingPlace ao seu programa de calendário
Uma vez que você agendar uma reunião de Conferência pessoal ou de Conferência pessoal do MeetingPlace,você poderá adicionar a reunião ao seu programa de calendário, como o Microsoft Outlook. Essa opção seráaplicável somente se o programa de calendário for compatível com o padrão iCalendar, um formato padrãopara a troca de informações de agendamento e de calendário pela Internet.
Procedimento
Etapa 1 Escolha qualquer um destes métodos:
• Na página Reunião de Conferência Pessoal Agendada ou na página Informações sobre a Reunião deConferência Pessoal, selecione Adicionar ao meu calendário.
• Na mensagem de e-mail de confirmação que você receber quando agendar ou editar uma reunião deConferência Pessoal ou de Conferência Pessoal do MeetingPlace, selecione o link para adicionar areunião ao seu calendário.
Um reunião é aberta no seu programa de calendário.
Etapa 2 Selecione a opção para aceitar a solicitação de reunião.Por exemplo, no Outlook, clique em Aceitar para adicionar a sessão de treinamento ao seu calendário.
Guia do usuário do Cisco WebEx Training Center56
Agendar uma reunião de conferência pessoal do MeetingPlaceAdicionar uma reunião de Conferência Pessoal ou de Conferência Pessoal do MeetingPlace ao seu programa decalendário

Editar uma reunião de Conferência Pessoal ou de Conferência Pessoal doMeetingPlace
Quando você agendar uma reunião de Conferência Pessoal ou de Conferência Pessoal do MeetingPlace, vocêpoderá alterá-la a qualquer momento antes de iniciá-la - incluindo seu horário de início, tópico, agenda, listade convidados, etc.
Se você tiver uma mensagem de e-mail de confirmação, clique no link para visualizar as informações dereunião de Conferência Pessoal, em vez de navegar até elas através do site.
Dica
Procedimento
Etapa 1 Faça logon no site do Training Center.Etapa 2 Na barra de navegação, selecioneMinha WebEx.
A página Minhas reuniões será exibida, mostrando uma lista de todas as sessões de treinamento agendadaspor você. As sessões de treinamento de conferência pessoal têm "Conferência Pessoal" listado na colunaTipo.
Etapa 3 Na lista de sessões de treinamento, selecione o tópico para a sessão de treinamento.Etapa 4 Selecione Editar.Etapa 5 Faça alterações aos detalhes da reunião de Conferência Pessoal.Etapa 6 Selecione Salvar reunião.Etapa 7 Se uma caixa de mensagem aparecer, clique na opção de atualização adequada e então clique em OK.Etapa 8 (Opcional) Se você tiver adicionado a reunião ao seu programa de calendário, como o Microsoft Outlook, na
mensagem de e-mail de confirmação, clique no link Atualizar meu calendário.
Iniciar uma reunião de conferência pessoal do MeetingPlaceAs sessões de treinamento de conferência pessoal não são iniciadas automaticamente nos horários agendados.Inicie a parte de áudio da conferência pessoal primeiro e então você pode iniciar a parte on-line da mesma.
Ligue para o número listado no e-mail de confirmação ou na página Informações da sessão de treinamentode conferência pessoal.
Procedimento
Etapa 1 Inicie sessão no site do Training Center.Etapa 2 Na barra de navegação, selecioneMinha WebEx.
A página Minhas reuniões será exibida, mostrando uma lista de todas as sessões de treinamento agendadaspor você. Reuniões de Conferência Pessoal ficam listados com "Conferência Pessoal" na coluna Tipo.
Etapa 3 Na lista de sessões de treinamento, selecione o link Tópico ou Exibir informações para sua sessão detreinamento de conferência pessoal.
Guia do usuário do Cisco WebEx Training Center 57
Agendar uma reunião de conferência pessoal do MeetingPlaceEditar uma reunião de Conferência Pessoal ou de Conferência Pessoal do MeetingPlace

A página Informações sobre a sessão de treinamento de conferência pessoal é exibida.
Etapa 4 Caso necessário, selecione o linkMais Informações para exibir todas as informações sobre a sessão detreinamento.Em Audioconferência, procure pelo número de telefone ou números válidos para chamar sua sessão detreinamento de conferência pessoal doMeetingPlace, e obter outras informações que você precisa para iniciara reunião. Você pode precisar selecionar o linkMostrar informações de discagem detalhadas.
Cancelar uma reunião de Conferência Pessoal ou de Conferência Pessoal doMeetingPlace
Você pode cancelar alguma reunião de Conferência pessoal ou reunião de Conferência pessoal doMeetingPlaceque você agendou. Depois de cancelar uma reunião, você poderá optar por enviar uma mensagem de e-mailde cancelamento para todos os convidados que convocou para a reunião. A reunião de Conferência Pessoalé removida automaticamente da sua lista de sessões de treinamento na Minha WebEx.
Procedimento
Etapa 1 Faça logon no site do Training Center.Etapa 2 Na barra de navegação, clique emMinha WebEx.
A página Minhas reuniões será exibida, mostrando uma lista de todas as sessões de treinamento agendadaspor você. As reuniões de Conferência pessoal são indicadas pelas palavras "Conferência pessoal" na colunaTipo.
Etapa 3 Na lista de sessões de treinamento, selecione o tópico para sua reunião de Conferência pessoal.Etapa 4 Selecione Excluir.
Se você tiver convidado pessoas, será exibida uma mensagem perguntando se deseja enviar uma mensagemde e-mail de cancelamento para todas as pessoas que convidou para a reunião.
Etapa 5 Selecione Sim ou Não, conforme o caso.Se você selecionar Cancelar, a reunião não será cancelada.
Você receberá uma mensagem de e-mail de cancelamento.
Etapa 6 (Opcional) Se você adicionou a reunião ao seu programa de calendário, como oMicrosoft Outlook, na páginaReunião de conferência pessoal excluída, selecione Remover do meu calendário para remover a reunião doseu calendário.
Sobre a página Informações sobre a reunião de ConferênciaPessoal (organizador)
A tabela a seguir descreve os itens nesta página que podem requerer mais explicações.
Guia do usuário do Cisco WebEx Training Center58
Agendar uma reunião de conferência pessoal do MeetingPlaceCancelar uma reunião de Conferência Pessoal ou de Conferência Pessoal do MeetingPlace

Para...Selecione este botãopara…
Adicionar essa reunião de Conferência pessoal ou reunião de Conferência pessoal do MeetingPlacea um programa de calendário, como o Microsoft Outlook.
Para usar esse recurso, o programa de calendário deve ser compatível com o padrão iCalendar, umformato amplamente usado na Internet para a troca de informações de calendário.
Adicionar ao meucalendário
Iniciar a parte on-line da reunião de Conferência pessoal. Este botão está disponível apenas após oinício da parte de áudio da sua reunião de Conferência Pessoal. (Não se aplica a reuniões de ConferênciaPessoal do MeetingPlace.)
Iniciar
Sobre a página Informações sobre a reunião de ConferênciaPessoal (para os convidados)
A tabela a seguir descreve os itens nesta página que podem requerer mais explicações.
Para...Selecione este botão...
Adicionar a reunião de Conferência Pessoal ou de Conferência Pessoal doMeetingPlace a um programade calendário, como o Microsoft Outlook.
Para usar esse recurso, o programa de calendário deve ser compatível com o padrão iCalendar, umformato amplamente usado na Internet para a troca de informações de calendário.
Adicionar ao meucalendário
Você poderá clicar em Participar para participar da parte on-line da reunião de Conferência pessoalapós o início da parte de áudio da mesma. (Não se aplica a reuniões de Conferência Pessoal doMeetingPlace.)
Participar
Guia do usuário do Cisco WebEx Training Center 59
Agendar uma reunião de conferência pessoal do MeetingPlaceSobre a página Informações sobre a reunião de Conferência Pessoal (para os convidados)

Guia do usuário do Cisco WebEx Training Center60
Agendar uma reunião de conferência pessoal do MeetingPlaceSobre a página Informações sobre a reunião de Conferência Pessoal (para os convidados)

C A P Í T U L O 6Usar o SCORM
• Visão geral do SCORM, página 61
• Exibir ou editar a página SCORM, página 62
Visão geral do SCORMO SCORM (Sharable Courseware Object Reference Model) é um conjunto de padrões técnicos que permiteaos sistemas de aprendizagem na Web localizar, importar, compartilhar, reutilizar e exportar conteúdo demodo padronizado. Nas páginas SCORM, o sistema de gerenciamento de aprendizagem (LMS) pode rastrearo que precisa ser entregue ao aprendiz e quando ele alcançou a habilidade ou a competência, bem como enviaro aprendiz para o nível adequado de conteúdo.
Uma interface de programação de aplicativo (API) oferece um modo padrão de comunicação com o LMSusando JavaScript para Web. A WebEx fornece uma página SCORM na qual o organizador pode especificarquais informações são fornecidas na API.
Você pode ler mais sobre o SCORM nos seguintes sites:
• www.adlnet.org
• www.imsglobal.org
• www.rhassociates.com/scorm.htm
• www.teleologic.net/SCORM/index.htm
• www.altrc.org/specifications.asp
Guia do usuário do Cisco WebEx Training Center 61

Exibir ou editar a página SCORMProcedimento
Etapa 1 Inicie sessão no site do Training Center e selecioneMinha WebEx.Etapa 2 Clique no link da sessão de treinamento que você deseja visualizar ou editar.Etapa 3 Clique em um link ao lado de Dados do SCORM.Etapa 4 Se necessário, faça alterações nas caixas de texto e nas listas suspensas e depois salve as alterações.Etapa 5 Para baixar o arquivo, clique em Salvar e baixar.
Guia do usuário do Cisco WebEx Training Center62
Usar o SCORMExibir ou editar a página SCORM

C A P Í T U L O 7Reunir-se instantaneamente com o Reunir-seagora
• Criar configurações padrão para sessões instantâneas, página 63
• Iniciar uma sessão instantânea, página 64
• Instalar ferramentas de produtividade WebEx, página 64
• Iniciar uma reunião instantânea usando atalhos, página 65
• Iniciar uma reunião instantânea no painel de Ferramentas de ProdutividadeWebEx noWindows, página66
• Desinstalar ferramentas de produtividade WebEx, página 66
Criar configurações padrão para sessões instantâneasAs configurações especificadas se aplicam às sessões instantâneas que você iniciar com a Sessão instantâneado site WebEx e com o Reunir-se agora das Ferramentas de Produtividade WebEx no seu desktop.
Procedimento
Etapa 1 Faça logon no seu site WebEx.Etapa 2 Selecione Preferências (na barra de navegação à esquerda).Etapa 3 Selecione Configurações do "Reunir-se agora" para expandir esta seção.Etapa 4 Especifique as opções padrão para suas reuniões instantâneas:
• Selecione o tipo de serviço padrão ou tipo de sessão.
• Se você quiser usar um modelo de sessão com as configurações de reuniões pré-definidas, selecioneesse modelo.
• Especifique a senha e o tópico da sua sessão padrão.
• Se sua empresa requer um código de rastreamento para identificar o departamento, projeto ou outrainformação, insira-o.
Guia do usuário do Cisco WebEx Training Center 63

• Selecione as opções para sua conexão de áudio:
◦ Especifique se você está usando o Áudio WebEx, outro serviço de teleconferência ou apenasconectando-se ao áudio usando o computador (somente VoIP).
◦ Se seu site permite a Conferência Pessoal, insira o número da sua conta de Conferência Pessoalpadrão.
◦ Se seu site usa o MeetingPlace Audio, especifique essa informação.
• Selecione as opções de listagem:
◦ Para listar a sessão de treinamento para os usuários que visitam a página de Sessões em temporeal, selecione Listada para Todos.
◦ Para listar a sessão de treinamento apenas para usuários autorizados que visitam a página de Sessõesem tempo real, selecione Listada para Todos.
◦ Para especificar que a sessão de treinamento não aparecerá na página de Sessões ao vivo, selecioneNão listada. Para entrar em uma sessão não listada, o convidado precisará fornecer um númerode sessão exclusivo.
Etapa 5 Selecione Salvar.
Iniciar uma sessão instantâneaAntes de iniciar
Defina suas configurações de reuniões instantâneas padrão.
Procedimento
Etapa 1 Efetue logon no seu site WebEx e selecione Training Center.Etapa 2 Na barra de navegação à esquerda, selecione Organizar uma sessão > Sessão instantânea.
Instalar ferramentas de produtividade WebExSe o administrador do site permitiu baixar as Ferramentas de Produtividade WebEx, você pode iniciar ouentrar em reuniões instantaneamente usando o painel das Ferramentas de Produtividade WebEx; iniciarreuniões instantaneamente de outros aplicativos no seu desktop, comoMicrosoft Office, navegadores daWeb,Microsoft Outlook, IBM Lotus Notes e serviço de mensagens instantâneas; e agendar reuniões usando oMicrosoft Outlook ou IBM Lotus Notes sem ir para seu site de serviço WebEx.
Guia do usuário do Cisco WebEx Training Center64
Reunir-se instantaneamente com o Reunir-se agoraIniciar uma sessão instantânea

Procedimento
Etapa 1 Faça logon no seu site WebEx.Etapa 2 Na barra de navegação à esquerda, selecione Suporte > Downloads.Etapa 3 Em "Ferramentas de Produtividade", selecione o sistema operacional.Etapa 4 Selecione Baixar.
A caixa de diálogo Download de arquivo é exibida.
Etapa 5 Salve o programa de instalação no computador.O nome do arquivo de instalação tem a extensão .msi.
Etapa 6 Execute o arquivo de instalação e siga as instruções.Etapa 7 Assim que você concluir a instalação, faça logon usando suas informações da conta WebEx e então verifique
as configurações WebEx das Ferramentas de Produtividade, incluindo mensagens instantâneas na caixa dediálogo Configurações WebEx.
O administrador de sistema também pode executar uma instalação emmassa para o computadorno seu site. Para obter mais informações, consulte o Guia do administrador de TI paraimplantação em massa das Ferramentas de Produtividade WebEx.
Observação
Iniciar uma reunião instantânea usando atalhosProcedimento
Etapa 1 Caso você ainda não tenha feito isso, defina suas configurações padrão do "Reunir-se agora".Etapa 2 Use uma das seguintes opções para iniciar uma reunião:
• Clique com o botão direito do mouse no ícone da barra de tarefas das Ferramentas de ProdutividadeWebEx e selecione Reunir-se agora para iniciar uma reunião instantânea.
• Clique com o botão direito do mouse no ícone da barra de tarefas das Ferramentas de ProdutividadeWebEx e selecione Reunir-se agora para iniciar uma reunião previamente agendada.
• Selecione Iniciar reunião de Conferência Pessoal para iniciar uma reunião de Conferência Pessoalpreviamente agendada.
• Selecione Reunir-se agora na barra de ferramentas WebEx no Microsoft Outlook para iniciar umareunião instantânea. Esta opção está disponível para Windows e Mac.
• De um serviço de mensagens instantâneas, como Skype, AOL Instant Messenger, Lotus SameTime,Windows Messenger, Google Talk ou Yahoo Messenger, selecione Iniciar reunião WebEx.
• De um navegador, selecione Compartilhar navegador.
Você pode controlar os atalhos disponíveis na caixa de diálogo de ConfiguraçõesWebEx.Dica
Para obter instruções de como usar os comandos WebEx do Reunir-se agora, consulte oManual do usuáriodo Reunir-se agora usando as Ferramentas de Produtividade WebEx.
Guia do usuário do Cisco WebEx Training Center 65
Reunir-se instantaneamente com o Reunir-se agoraIniciar uma reunião instantânea usando atalhos

Iniciar uma reunião instantânea no painel de Ferramentas deProdutividade WebEx no Windows
Você pode iniciar uma reunião instantânea no painel de Ferramentas de Produtividade WebEx que estádisponível para computadores Windows.
Antes de iniciar
Caso você ainda não tenha feito isso, defina suas configurações padrão do "Reunir-se agora".
Procedimento
Etapa 1 Abra seu painel de Ferramentas de Produtividade WebEx seguindo qualquer uma das opções a seguir:
• Clique duas vezes no atalho Ferramentas de Produtividade WebEx em seu desktop.
• Acesse Iniciar > Programas WebEx > Ferramentas de Produtividade Abrir Ferramentas deProdutividade WebEx.
• Clique com o botão direito do mouse no ícone Ferramentas de Produtividade WebEx na barra detarefas de seu desktop.
Se necessário, insira as informações necessárias da conta WebEx na caixa de diálogo e clique em Logon.
Etapa 2 No painel das Ferramentas de Produtividade WebEx, selecione Reunir-se agora.Para obter instruções de como usar o painel das Ferramentas de ProdutividadeWebEx, consulteo Manual do usuário Reunir-se agora usando as Ferramentas de Produtividade WebEx.
Observação
Desinstalar ferramentas de produtividade WebExVocê poderá desinstalar as ferramentas de produtividade WebEx a qualquer momento. Desinstalar asFerramentas de Produtividade remove todas as Ferramentas de Produtividade, incluindo o painel dasFerramentas de Produtividade WebEx e os comandos do Reunir-se agora, do seu computador.
Se você quiser continuar usando algumas ferramentas de produtividade, mas desativar outras, edite asopções na caixa de diálogo Configurações WebEx.
Observação
Guia do usuário do Cisco WebEx Training Center66
Reunir-se instantaneamente com o Reunir-se agoraIniciar uma reunião instantânea no painel de Ferramentas de Produtividade WebEx no Windows

Procedimento
Etapa 1 Selecione Iniciar > Programas > WebEx > Ferramentas de Produtividade > Desinstalar.Etapa 2 Selecione Sim para confirmar que você deseja desinstalar as Ferramentas de Produtividade WebEx.Etapa 3 Desinstale as Ferramentas de Produtividade WebEx a partir do Painel de controle do computador.
Guia do usuário do Cisco WebEx Training Center 67
Reunir-se instantaneamente com o Reunir-se agoraDesinstalar ferramentas de produtividade WebEx

Guia do usuário do Cisco WebEx Training Center68
Reunir-se instantaneamente com o Reunir-se agoraDesinstalar ferramentas de produtividade WebEx

C A P Í T U L O 8Iniciando, modificando ou cancelando umasessão de treinamento
• Iniciar uma sessão de treinamento instantânea, página 69
• Iniciar uma sessão de treinamento agendada, página 70
• Iniciar uma sessão de treinamento agendada de uma mensagem de e-mail de confirmação, página 71
• Iniciar uma sessão de treinamento agendada da página de sessões de treinamento, página 71
• Modificar uma sessão de treinamento agendada, página 71
• Cancelar uma sessão de treinamento agendada, página 72
Iniciar uma sessão de treinamento instantâneaVocê pode iniciar, editar ou cancelar sua sessão de treinamento a partir de qualquer e-mail de confirmaçãoou da sua página de sessões de treinamento.
Se o site do Training Center incluir a opção de sessão de treinamento instantânea, você pode iniciar umasessão de treinamento a qualquer momento, sem precisar agendar primeiro. Uma sessão de treinamentoinstantânea ou improvisada pode incluir uma audioconferência.
Ao iniciar uma sessão de treinamento instantânea, você pode optar por convocar convidados. Cada convidadoconvocado recebe uma mensagem de e-mail de convite com informações sobre a sessão de treinamento, bemcomo um link em que poderá clicar para entrar na sessão de treinamento.
Para receber um retorno de chamada, um convidado deve ter uma linha direta de telefone. Se umarecepcionista atender à chamada, ou se o sistema de telefone do convidado usar uma saudação gravadapara as chamadas recebidas, o convidado não poderá receber um retorno de chamada. No entanto, umconvidado sem uma linha telefônica direta pode entrar em uma audioconferência ligando para o númerode telefone de chamada de entrada, que sempre aparece na janela de Sessão, na guia Informações e nacaixa de diálogo Informações sobre a sessão.
Se você configurar uma conferência com VoIP integrado, o apresentador deverá iniciá-la após o início dasessão de treinamento.
Observação
Guia do usuário do Cisco WebEx Training Center 69

Procedimento
Etapa 1 Inicie sessão no site do Training Center.Etapa 2 Na barra de navegação à esquerda, selecione Organizar uma sessão > Sessão instantânea.Etapa 3 Insira o tópico da sessão de treinamento.Etapa 4 Insira uma senha. Uma senha válida deve conter, pelo menos, 6 caracteres.Etapa 5 (Opcional) Se você não quer que a sessão de treinamento seja incluída na lista de sessões no calendário da
sessão de treinamento, selecione Sessão não listada de treinamento. Para obter detalhes, consulte Especificarse uma sessão de treinamento está listada ou não listada.
Etapa 6 (Opcional) Para incluir uma audioconferência integrada, marque a caixa de seleção Audioconferência.Etapa 7 Clique em Iniciar sessão.Etapa 8 Se você selecionou uma audioconferência, selecione o tipo de conferência que você deseja na página de
Configurações de audioconferência que é exibida. Consulte Especificar as opções de audioconferência paraobter detalhes.
Etapa 9 Selecione OK.Etapa 10 Se o Training Center solicitar que você forneça informações das sessões de treinamento que você organiza,
faça um dos seguintes para cada opção da página Códigos de rastreamento que é exibida:
• Insira um código ou outro texto na caixa.
• Se requerido pelo administrador do site, selecione um código a partir de uma lista predefinida.
• Se uma lista predefinida de códigos estiver disponível, clique na etiqueta do código, em seguida, selecioneum código. Selecione OK.
Etapa 11 Siga as instruções dessa caixa de diálogo para iniciar a audioconferência.Etapa 12 (Opcional) Depois de iniciar a sessão, convoque os convidados para a sessão de treinamento. Para isso, envie
a eles mensagens de e-mail de convite com instruções sobre como entrar na sessão de treinamento.
Iniciar uma sessão de treinamento agendadaAs sessões de treinamento não iniciam automaticamente nos horários agendados. Como organizador da sessãode treinamento, você deve primeiro iniciar uma sessão de treinamento, então os convidados podem entrar nasessão. Você pode iniciar uma sessão de treinamento agendada em sua hora de início ou a qualquer momentoantes ou depois desse horário.
Depois de agendar uma sessão de treinamento, você receberá uma mensagem de e-mail de confirmação comum link. Clique nele para iniciar a sessão. Ou, você pode iniciar a sessão de treinamento da sua página desessões pessoais no site do Training Center.
Guia do usuário do Cisco WebEx Training Center70
Iniciando, modificando ou cancelando uma sessão de treinamentoIniciar uma sessão de treinamento agendada

Iniciar uma sessão de treinamento agendada de uma mensagemde e-mail de confirmação
Procedimento
Etapa 1 Abra a mensagem de e-mail de confirmação e clique no link.Etapa 2 Inicie sessão no seu site do Training Center e depois clique em Efetuar logon.Etapa 3 Selecione Iniciar agora.
Iniciar uma sessão de treinamento agendada da página desessões de treinamento
Procedimento
Etapa 1 Inicie sessão no site do Training Center.Etapa 2 Na barra de navegação, selecioneMinha WebEx > Minhas reuniões.Etapa 3 Use as guias Diariamente, Semanalmente, Mensalmente e Todas as reuniões para encontrar a sessão de
treinamento que você deseja iniciar.Etapa 4 Selecione Iniciar.
Modificar uma sessão de treinamento agendadaDepois de agendar uma sessão de treinamento, você poderá modificá-la a qualquer momento antes do seuinício. Essas modificações poderão ser feitas, inclusive, na hora de início, no tópico, na senha e na agenda.
Se você atualizar qualquer informação sobre uma sessão de treinamento, inclusive adicionar ou removerconvidados, você poderá optar por enviar aos convidados uma nova mensagem de e-mail de convite parainformá-los que informações da sessão de treinamento foram modificadas. Convidados que você removeu dalista de convidados recebem umamensagem de e-mail informando-os que a sessão de treinamento foi cancelada.
Você pode modificar uma sessão de treinamento da mensagem de e-mail de confirmação que você recebeudepois de agendar a sessão ou da página de sessões pessoais no site do Training Center.
Guia do usuário do Cisco WebEx Training Center 71
Iniciando, modificando ou cancelando uma sessão de treinamentoIniciar uma sessão de treinamento agendada de uma mensagem de e-mail de confirmação

Modificar uma sessão de treinamento agendada de uma mensagem de e-mailde confirmação
Procedimento
Etapa 1 Abra a mensagem de e-mail de confirmação e clique no link.Etapa 2 Inicie sessão no seu site do Training Center e depois clique em Efetuar logon.Etapa 3 Selecione Editar.Etapa 4 Modificar a sessão de treinamento. Para obter mais informações sobre as opções que você pode modificar,
consulte Iniciar uma sessão de treinamento agendada.Etapa 5 Selecione Atualizar.
Se você tiver convidado pessoas, será exibida uma mensagem perguntando se deseja enviar um conviteatualizado por e-mail para elas.
Modificar uma sessão de treinamento agendada da página de sessões detreinamento
Procedimento
Etapa 1 Inicie sessão no site do Training Center.Etapa 2 Na barra de navegação, selecioneMinha WebEx > Minhas reuniões.Etapa 3 Use as guias Diariamente, Semanalmente, Mensalmente e Todas as reuniões para encontrar a sessão de
treinamento que você deseja modificar.Etapa 4 Na lista de sessões de treinamento, clique no nome do tópico da sessão de treinamento e depois em Editar.Etapa 5 Modificar a sessão de treinamento. Para obter mais informações sobre as opções que você pode modificar,
consulte Iniciar uma sessão de treinamento agendada.Etapa 6 Selecione Atualizar.
Se você tiver convidado pessoas, será exibida uma mensagem perguntando se deseja enviar um conviteatualizado por e-mail para elas.
Cancelar uma sessão de treinamento agendadaVocê pode cancelar qualquer sessão de treinamento que tiver agendada. Depois de cancelar uma sessão detreinamento, você poderá optar por enviar umamensagem de e-mail de cancelamento para todos os convidadosque convocou para a sessão de treinamento. Cancelar uma sessão de treinamento a exclui da sua lista desessões de treinamento.
Guia do usuário do Cisco WebEx Training Center72
Iniciando, modificando ou cancelando uma sessão de treinamentoModificar uma sessão de treinamento agendada de uma mensagem de e-mail de confirmação

Você pode cancelar uma sessão de treinamento da mensagem de e-mail de confirmação que recebeu apósvocê ter agendado a sessão de treinamento ou da sua lista de sessões de treinamento na Minha WebEx.
Cancelar uma sessão de treinamento agendada de uma mensagem de e-mailde confirmação
Se o recurso iCalendar estiver disponível no site e você tiver adicionado a sessão de treinamento no seucalendário, clique em Remover do Meu calendário para removê-la. Também existe um link disponívelna mensagem de e-mail de confirmação.
Observação
Procedimento
Etapa 1 Abra a mensagem de e-mail de confirmação e selecione o link.Caso você ainda não tenha feito logon no site do Training Center, a página Logon será exibida.
Etapa 2 Inicie sessão no site do Training Center e clique em Efetuar logon.Etapa 3 Selecione Excluir.
Se você convocou convidados, será exibida uma mensagem perguntando se deseja enviar uma mensagem dee-mail de cancelamento para todos os convidados da sessão de treinamento.
Cancelar uma sessão de treinamento agendada da página de sessões detreinamento
Se o recurso iCalendar estiver disponível no site e você tiver adicionado a sessão de treinamento no seucalendário, clique em Remover do Meu calendário para removê-la. Também existe um link disponívelna mensagem de e-mail de confirmação.
Observação
Procedimento
Etapa 1 Inicie sessão no site do Training Center.Etapa 2 Na barra de navegação, selecioneMinha WebEx > Minhas reuniões.Etapa 3 Use as guias Diariamente, Semanalmente, Mensalmente ou Todas as reuniões para encontrar a sessão de
treinamento que você deseja cancelar.Etapa 4 Na lista de sessões de treinamento, selecione a caixa de seleção para a sessão de treinamento que você deseja
excluir.Etapa 5 Selecione Excluir.
Guia do usuário do Cisco WebEx Training Center 73
Iniciando, modificando ou cancelando uma sessão de treinamentoCancelar uma sessão de treinamento agendada de uma mensagem de e-mail de confirmação

Guia do usuário do Cisco WebEx Training Center74
Iniciando, modificando ou cancelando uma sessão de treinamentoCancelar uma sessão de treinamento agendada da página de sessões de treinamento

C A P Í T U L O 9Gerenciar sessões de treinamento
• Visão geral das sessões de treinamento, página 75
• Tarefas de referência rápida: entrar em uma sessão de treinamento, página 76
• Fornecer aos convidados privilégios durante uma sessão de treinamento, página 77
• Designar um membro de equipe, página 78
• Editar uma mensagem ou saudação durante uma sessão de treinamento, página 78
• Rastrear a atenção do participante, página 78
• Painéis, página 79
• Acessar a janela de sessão de treinamento usando o teclado, página 81
• Suporte para leitura de tela, página 84
Visão geral das sessões de treinamentoVocê pode executar uma sessão de treinamento tranquila e sem interrupções usando as funções disponíveisno Training Center:
• Convidar outras pessoas, inclusive colegas de trabalho, clientes potenciais, especialistas no assunto ougerentes para entrarem em uma sessão de treinamento que já tenha começado
• Pedir que outro participante seja o organizador da sessão. Caso você precise sair de repente, poderáretornar mais tarde e reassumir sua função de organizador.
• Pedir a outro participante que apresente materiais, como uma apresentação, um arquivo, uma planilhaou outro documento
• Designar um convidado como membro da equipe para entrar em discussões e responder perguntas
Guia do usuário do Cisco WebEx Training Center 75

Tarefas de referência rápida: entrar em uma sessão detreinamento
Faça...Se você desejar...
Da guia de Início Rápido, selecioneConvidar e Lembrar, selecione seu método de convitee então insira as informações necessárias.
Convidar pessoas para uma sessão detreinamento em andamento
Selecione Participante > Som de entrada e saída.
(Não disponível para o Training Center ou o Event Center)
Desativar os sons de entrada e saídados participantes
Selecione Sessão de Treinamento > Mensagem de Boas-Vindas.Editar uma mensagem de boas-vindasdurante uma sessão de treinamento
Selecione Gravar.
Pause e retome a gravação, se necessário, para evitar a criação de vários arquivosde gravação.
Dica
Gravar uma sessão de treinamento
Clique com o botão direito do mouse no nome do usuário de chamada de entrada na listade Participantes e selecione Renomear.
(Não disponível para o Training Center ou o Event Center)
Renomear um usuário de chamada deentrada
Clique com o botão direito do mouse no título Participantes e selecione Alertas sonoros.Editar o som que é reproduzido quandoum participante entra ou participa dasessão de treinamento
Clique com o botão direito do mouse no título Bate-papo e selecione Alertas sonoros.Editar o som feito quando umparticipante envia uma mensagem debate-papo
Arraste a bola do WebEx do último apresentador para o próximo apresentador.
• Se você estiver visualizando as miniaturas dos participantes, passe o mouse sobreuma miniatura e selecione Tornar apresentador.
• Se você estiver compartilhando nomodo de tela inteira, passe o mouse sobre a bandejaencaixada na parte superior da tela, selecione Atribuir > Tornar apresentador eentão selecione um participante.
Passar a apresentação para alguém
Clique com o botão direito do mouse no nome de um participante ou em uma miniatura,em seguida, selecione Alterar função para > Organizador.
Se você quiser reassumir a função de organizador mais tarde, anote a chave deorganizador disponível na guia Informações da sessão de treinamento na janela desessão de treinamento.
Dica
Tornar outra pessoa o organizador
Selecione seu nome na lista de Participantes, então selecione Participante > Exigirnovamente a função de organizador e insira as informações necessárias.
Exigir novamente a função deorganizador
Guia do usuário do Cisco WebEx Training Center76
Gerenciar sessões de treinamentoTarefas de referência rápida: entrar em uma sessão de treinamento

Faça...Se você desejar...
Selecione o nome do participante que você deseja remover e selecione Participante >Expulsar.
Remover um participante de umasessão de treinamento
Selecione Sessão de treinamento > Restringir acesso.
Esta opção impede qualquer pessoa de entrar na sessão de treinamento, incluindoparticipantes que você convidou à sessão de treinamento, mas que ainda nãoentraram.
Dica
Restringir acesso a uma sessão detreinamento
Selecione Sessão de treinamento > Restaurar acesso.Restaurar acesso a uma sessão detreinamento
Selecione Sessão de treinamento > Informações.Obter informações sobre uma sessãode treinamento em andamento
Selecione Arquivo> Sair da sessão de treinamento.
Se você for o organizador da sessão de treinamento, transfira essa função deorganizador para outro participante antes de sair da sessão de treinamento. Casocontrário, a sessão de treinamento terminará para todos os participantes.
Dica
Se um organizador do Meeting Center sair sem transferir a função de organizador, outroparticipante receberá automaticamente a função de organizador.
Sair de uma sessão de treinamento
Selecione Arquivo > Terminar sessão de treinamento.
Como organizador da sessão de treinamento, você pode sair de uma sessão detreinamento sem terminá-la. Antes de sair de uma sessão de treinamento, transfirasua função de organizador a outro participante.
Dica
Entrar em uma sessão de treinamento
Fornecer aos convidados privilégios durante uma sessão detreinamento
Procedimento
Etapa 1 Na janela de Sessão, selecione Participante > Atribuir privilégios.Etapa 2 Especifique privilégios dos convidados da seguinte maneira:
• Para conceder um privilégio a todos os convidados, marque a caixa de seleção correspondente.
• Para conceder todos os privilégios aos convidados, marque a caixa de seleção Todos os privilégios doconvidado.
• Para remover um privilégio de todos os convidados, desmarque a caixa de seleção correspondente.
Etapa 3 Selecione OK.
Guia do usuário do Cisco WebEx Training Center 77
Gerenciar sessões de treinamentoFornecer aos convidados privilégios durante uma sessão de treinamento

Designar um membro de equipeDurante uma sessão de treinamento, você pode designar qualquer convidado da sessão de treinamento comomembro da equipe. Você também pode mudar a função do membro de equipe para convidado a qualquermomento.
Procedimento
Etapa 1 No painel Participantes, clique com o botão direito do mouse no nome do convidado, aponte para Alterarfunção para e, em seguida, escolhaMembro de equipe.
Etapa 2 No painel Participantes, clique com o botão direito do mouse no nome do membro de equipe, aponte paraAlterar função para e, em seguida, escolha Convidado.
Editar uma mensagem ou saudação durante uma sessão detreinamento
Ao agendar uma sessão de treinamento, você pode criar uma mensagem ou saudação para os convidados e,se quiser, especifique que ela apareça automaticamente nas janelas de sessão dos convidados sempre que elesentrarem em uma sessão de treinamento. Durante uma sessão de treinamento, você pode editar a mensagemou saudação que criou ou editar a saudação padrão.
Procedimento
Etapa 1 Na janela de Sessão, selecione Sessão > Mensagem de saudação.Etapa 2 (Opcional) Marque a caixa de seleção Exibir esta mensagem quando os convidados entrarem na sessão.Etapa 3 Digite uma mensagem ou saudação na caixaMensagem e clique em OK.
Os convidados podem visualizar a mensagem ou saudação sempre que desejarem escolhendoMensagem de boas-vindas no menu Sessão.
Observação
Rastrear a atenção do participanteDurante sua sessão de treinamento, você poderá verificar facilmente se um convidado não estiver mais focadona sua apresentação. O indicador de atenção mostra se um convidado:
• Minimizou a janela de sessão de treinamento
• Está com a atenção em outra janela, como qualquer tipo de Mensagem Instantânea (MI), em foco porcima da janela da sessão de treinamento
Você pode verificar o seguinte:
Guia do usuário do Cisco WebEx Training Center78
Gerenciar sessões de treinamentoDesignar um membro de equipe

Atenção Geral
O canto direito do gráfico de barras indica a porcentagem de participantes que estão prestando atenção, o ladodireito indica a porcentagem de convidados que não estão prestando atenção.
Atenção individual
Se um convidado não estiver prestando atenção, um ponto de exclamação aparecerá ao lado do nome doconvidado.
Após o término da sessão de treinamento, você pode gerar relatórios para obter dados sobre a atenção individual.Um relatório contém esta informação para cada convidado:
• Índice de Atenção à presença: a atenção é baseada no tempo em que o convidado ficou na sessão detreinamento
• Índice de Atenção à duração: a atenção é baseada na duração da sessão de treinamento
Verificando a atenção do participante em uma sessão de treinamentoDurante uma sessão de treinamento, você pode facilmente verificar se os convidados não estão prestandoatenção.
Procure o ícone ! que aparece próximo ao nome do convidado que não está prestando atenção.
Para verificar a atenção de todos, clique no ícone !, na barra de ferramentas do seu painel de Participantes.
Ligar ou desligar o acompanhamento de atenção em uma sessão detreinamento
Somente o organizador pode ligar ou desligar o acompanhamento de atenção em uma sessão.
Se a opção de Acompanhamento de Atenção estiver indisponível, entre em contato com o administrador doseu site.
Procedimento
Etapa 1 Selecione Sessão > Opções.Etapa 2 Na guia de Comunicações, selecione Acompanhamento de Atenção.
Para usuários Mac, selecione Training Center > Preferências > Ferramentas > Acompanhamento deatenção.
PainéisQuando você participar ou iniciar uma reunião, sua janela de reunião será aberta com a área de Início Rápidoà esquerda e os painéis à direita. Praticamente tudo que você quiser fazer em uma reunião poderá ser feitopor meio dessas áreas.
Guia do usuário do Cisco WebEx Training Center 79
Gerenciar sessões de treinamentoVerificando a atenção do participante em uma sessão de treinamento

A área de painel inicialmente exibe alguns painéis padrões. Outros painéis estão disponíveis nos ícones naparte superior da área de painéis.
Cada painel fornece ummenu de comandos relacionados ao painel. Dependendo do sistema operacional usado,você pode acessar os comandos para um painel seguindo esses passos:
• Windows: clique com o botão direito na barra de título do painel para ver um menu de comandosrelacionado ao painel.
• Mac: selecione Ctrl e depois clique para ver um menu de comandos relativos ao painel.
Alertas do Painel
Você verá um alerta laranja se um painel for recolhido ou fechado e exigir sua atenção.
Gerenciar painéis
Procedimento
Etapa 1 Selecione o botão mais opções.Etapa 2 Escolha Gerenciar painéis.Etapa 3 Selecione quais painéis você deseja adicionar ou remover e a ordem em que eles serão exibidos.Etapa 4 Selecione OK.
Visão geral do painel de controles da sessãoEnquanto você estiver exibindo ou controlando remotamente um aplicativo compartilhado, desktop ounavegador da Web ou visualizando um computador remoto compartilhado, o apresentador poderá alternarentre uma janela padrão e uma exibição em tela inteira.
Na exibição em tela inteira, você pode acessar os painéis do painel de Controles da sessão localizado na partesuperior da sua tela.
Redimensionar o visualizador de conteúdo e a área dos painéisQuando estiver compartilhando um documento ou apresentação, você pode controlar o tamanho do visualizadorde conteúdo tornando a área do painel mais estreita ou larga.
Clique na linha divisória entre o visualizador de conteúdo e os painéis.
• Arraste a linha para a esquerda para ampliar a área dedicada aos painéis.
• Arraste a linha para a direita para ampliar o visualizador de conteúdo.
Guia do usuário do Cisco WebEx Training Center80
Gerenciar sessões de treinamentoGerenciar painéis

Acessar a janela de sessão de treinamento usando o tecladoParticipantes no sistema operacional Windows com necessidades especiais ou que sejam usuários avançadospodem navegar pela janela de Sessão usando atalhos do teclado. Alguns desses atalhos são padrões no ambienteWindows.
ParaPressione
Alternar entre a área de conteúdo e a área de painéisF6
• Alternar entre documentos abertos na área de conteúdo da janela de Sessão
• Navegar na área dos painéis
• Alternar entre as guias nas seguintes caixas de diálogo
◦ Convidar e lembrar
◦ Preferências
◦ Opções de reunião
◦ Privilégios de participante
Ctrl+Tab
• Use menus de atalho nos seguintes painéis e elementos:
◦ Painel de Participante
◦ Painel de Bate-papo
◦ Painel de Notas
◦ Painel Legendas
◦ Janela Transferência de arquivos
◦ Guias do Quadro de comunicações e arquivos compartilhados
• Trabalhar com a lista de participantes
• Copiar o texto do painel Bate-papo
Shift+F10
Alternar entre elementos, como botões, campos e caixas de seleção dentro de uma caixa de diálogoou painel
Tabulação
Alternar entre opções nas caixas de diálogoTeclas de Setas
Fechar qualquer caixa de diálogoAlt+F4
• Marcar ou desmarcar uma caixa de opções
• Inserir texto em uma caixa de entrada
Barra de espaço
Guia do usuário do Cisco WebEx Training Center 81
Gerenciar sessões de treinamentoAcessar a janela de sessão de treinamento usando o teclado

ParaPressione
Executar o comando para o botão ativo (normalmente substitui um clique com o mouse)Enter
Copiar o texto do painel Bate-papoCtrl+A
Mostrar o painel Controles da reunião no modo de tela inteiraCtrl+Alt+Shift
Ocultar os painéis, as notificações e os controles da sessão de treinamentoCtrl+Alt+Shift+H
Trabalhar com a lista de participantesO painel de Participantes fornece um menu de atalho que permite que você interaja com um participante,dependendo de sua função na reunião.
Se você for o organizador ou o apresentador, você poderá realizar ações, como tornar outra pessoa oapresentador ou desativar o som do microfone de outro participante, caso ele esteja com muito ruído.
Se você não for o organizador ou o apresentador, você poderá realizar ações como pedir para se tornar oapresentador ou desativar o som de seu próprio microfone.
Procedimento
Etapa 1 Pressione F6 no seu teclado para navegar da área de conteúdo até o painel de Participantes.Etapa 2 Use as teclas de seta Para cima e Para baixo para navegar até o participante apropriado.Etapa 3 Selecione Shift+F10 para abrir o menu de atalho em um participante específico.Etapa 4 Use as teclas de seta Para cima e Para baixo para navegar entre as opções disponíveis.
Copiar o texto do painel de bate-papoO painel de Bate-papo fornece um menu de atalho que permite que você copie o texto da área de histórico dobate-papo.
Procedimento
Etapa 1 Certifique-se de que você esteja na parte correta da janela de Sessão, fazendo o seguinte:
• Pressione F6 para mover da área de conteúdo para a área de painéis da janela de Sessão.
• Pressione Ctrl+Tab para navegar entre os painéis até que você esteja no painel de Bate-papo.
Guia do usuário do Cisco WebEx Training Center82
Gerenciar sessões de treinamentoTrabalhar com a lista de participantes

• Pressione Tab até que você esteja na área de histórico do bate-papo.
Etapa 2 Com o foco na área de histórico de bate-papo, selecione Shift+F10 para abrir o menu de atalho.Etapa 3 Para selecionar apenas uma parte do texto, mova o cursor com as teclas de seta e, em seguida, use Shift-[Seta]
para destacar o texto.Como alternativa, use Ctrl+A para selecionar todo o texto de bate-papo.
Inserir texto em uma caixa de entradaDeseja inserir texto em uma caixa de entrada? Aqui está como você responderia a perguntas em uma sondagem.
Procedimento
Etapa 1 Navegue entre as perguntas usando a tecla Tab.Etapa 2 Mova-se entre as respostas usando as setas Para cima e Para baixo.Etapa 3 Mova o cursor para focar a área de entrada de texto e utilize a Barra de espaço ou a tecla Enter para que
você possa digitar sua resposta.Etapa 4 Clique em Enter ou Esc para encerrar a edição.
Acessar o painel de controles da sessão durante o compartilhamentoDurante o compartilhamento, o painel de controles da sessão é parcialmente oculto na parte superior da suatela:
Procedimento
Etapa 1 Digite Ctrl+Alt+Shift para exibir o painel.Após o painel ser exibido, o foco inicial fica no ícone Participantes.
Etapa 2 Execute este procedimento:a) Use a tecla Tab para mudar o focob) Use a tecla Enter para ativar uma funcionalidadec) Para retornar à área de compartilhamento do painel de Controles da sessão, selecione as teclas Alt+Tab
como você faria em qualquer aplicativo Windows para alternar entre os itens:
• Se você estiver compartilhando um arquivo, selecione a bola WebEx para voltar à área decompartilhamento.
• Se você estiver compartilhando um aplicativo, selecione o aplicativo para voltar o foco sobre ele.
• Se você estiver compartilhando seu computador, selecione o aplicativo que deseja compartilhar.
Guia do usuário do Cisco WebEx Training Center 83
Gerenciar sessões de treinamentoInserir texto em uma caixa de entrada

• Para alternar do painel de Controles da sessão para outro painel aberto, como a lista de participantes,pressione F6.
Suporte para leitura de telaCisco WebEx oferece suporte ao software JAWS para leitura de tela dos seguintes elementos:
• Menus do aplicativo e menus suspensos
• Títulos de guias e títulos de arquivos compartilhados
• Botões da página de Início Rápido, títulos de botões e dicas de ferramentas
• Painel e botões da bandeja de Painéis, títulos de botões e dicas de ferramentas
• Painel de Anotação e barras de ferramentas
• Barras de ferramentas da área de conteúdo da janela de sessão compartilhada
• Botões do painel de controles da reunião, títulos de botões e dicas de ferramentas
Guia do usuário do Cisco WebEx Training Center84
Gerenciar sessões de treinamentoSuporte para leitura de tela

C A P Í T U L O 10Atribuir privilégios durante uma sessão detreinamento
• Visão geral da atribuição de privilégios durante uma sessão de treinamento, página 85
• Fornecer aos convidados privilégios durante uma sessão de treinamento, página 86
• Sobre a caixa de diálogo Atribuir privilégios, página 86
Visão geral da atribuição de privilégios durante uma sessãode treinamento
Depois que uma sessão de treinamento é iniciada, todos os convidados recebem privilégios automaticamente:
• Se o organizador agendou a sessão de treinamento e especificou privilégios do convidado, os convidadosreceberão os privilégios.
• Se o organizador agendou a sessão de treinamento, mas não especificou privilégios do convidado, osconvidados receberão os privilégios padrão.
• Se o organizador iniciou uma sessão de treinamento instantânea, os convidados recebem os privilégiospadrão.
Você pode conceder ou remover privilégios para as seguintes atividades da sessão de treinamento:
• Compartilhamento de documento, incluindo privilégios para salvar, imprimir o conteúdo compartilhadono visualizador de conteúdo e também para fazer anotações nele
• Visualizar miniaturas das páginas, slides ou quadros de comunicações no visualizador de conteúdo
• Visualizar qualquer página, slide ou quadro de comunicações no visualizador de conteúdo,independentemente do conteúdo que o apresentador está exibindo
• Controlar visualizações inteiras de páginas, slides ou quadros de comunicações no visualizador deconteúdo
• Exibir a lista de participantes
• Bater papo com participantes
Guia do usuário do Cisco WebEx Training Center 85

• Gravando uma sessão de treinamento
• Solicitar controle remoto dos aplicativos, desktops ou navegadores da Web compartilhados
• Entrar em contato com o operador de uma teleconferência privativamente, se o serviço de treinamentoincluir a opção de operador privado.
Fornecer aos convidados privilégios durante uma sessão detreinamento
Procedimento
Etapa 1 Selecione Participante > Atribuir privilégios.Etapa 2 Especifique os privilégios de convidado:
• Para conceder um privilégio a todos os convidados, marque a caixa de seleção correspondente.
• Para conceder todos os privilégios aos convidados, marque a caixa de seleção Todos os privilégios doconvidado.
• Para remover um privilégio de todos os convidados, desmarque a caixa de seleção correspondente.
Para uma descrição detalhada das opções na caixa de diálogo Atribuir privilégios, consulte Sobre a atribuiçãode privilégios.
Etapa 3 Selecione OK.
Sobre a caixa de diálogo Atribuir privilégiosPara obter detalhes sobre cada privilégio, revise a tabela a seguir. Para acessar a página Privilégios do convidado:
• No menu Participante, clique em Atribuir privilégios.
• No painel Participantes, clique com o botão direito do mouse no nome de um participante e selecioneAtribuir privilégios.
Salvar: especifica que os convidados podem salvar quaisquer documentos, apresentações ou quadros decomunicações compartilhados que sejam exibidos no visualizador de conteúdo.
Imprimir: especifica que os convidados podem imprimir quaisquer documentos, apresentações ou quadrosde comunicações compartilhados que sejam exibidos no visualizador de conteúdo.
Anotar: especifica que os convidados podem fazer anotações, usando a barra de ferramentas que apareceacima do visualizador, em quaisquer documentos, apresentações ou quadros de comunicaçõescompartilhados que sejam exibidos no visualizador de conteúdo. Também permite que os convidadosusem ponteiros em documentos, apresentações e quadros de comunicação compartilhados.
Documento
Guia do usuário do Cisco WebEx Training Center86
Atribuir privilégios durante uma sessão de treinamentoFornecer aos convidados privilégios durante uma sessão de treinamento

Número de convidados: se selecionada, especifica se os convidados podem visualizar o número deconvidados na sessão de treinamento.
• Lista de convidados: se estiver selecionada, especifica que os convidados podem visualizar osnomes de todos os outros convidados no painel Participantes. Se esta opção não for selecionada,os convidados poderão visualizar os nomes apenas do organizador da sessão de treinamento e doapresentador no painel Participantes.
Miniaturas: especifica que os convidados podem exibir miniaturas de quaisquer páginas, slides ou quadrosde comunicações que sejam exibidos no visualizador de conteúdo. Este privilégio permite aos convidadosvisualizarem miniaturas a qualquer momento, independentemente do conteúdo exibido no visualizadorde conteúdo do apresentador.
Se os convidados tiverem este privilégio, eles poderão exibir qualquer página em telainteira no visualizador de conteúdo, independentemente se eles também tiverem o privilégioQualquer página.
Observação
Qualquer documento: especifica que os convidados podem exibir quaisquer documentos, apresentaçõesou quadros de comunicações que sejam exibidos no visualizador de conteúdo, bem como navegar paraquaisquer páginas ou slides em documentos ou apresentações.
Qualquer página: especifica que os convidados podem exibir quaisquer páginas, slides ou quadros decomunicações que sejam exibidos no visualizador de conteúdo. Esse privilégio permite que os convidadosnaveguem de forma independente por páginas, slides ou quadros de comunicações.
Exibir
Enviar vídeo: se selecionado, especifica que os participantes podem enviar um vídeo durante uma sessãode treinamento. O ícone Vídeo é exibido ao lado do nome do participante no painel Participantes. Sevocê desmarcar esta opção, enviar vídeo não fica disponível para os participantes.
Gravar a sessão: especifica que os convidados podem gravar todas as interações durante uma sessão detreinamento e reproduzi-las a qualquer momento.
Compartilhar documentos: especifica que todos os convidados podem compartilhar documentos,apresentações e quadros de comunicações, bem como copiar e colar quaisquer páginas, slides e quadrosde comunicações no visualizador de conteúdo.
Controlar aplicativos, navegador da Web ou desktop compartilhado remotamente: especifica quetodos os convidados podem solicitar que o apresentador lhes conceda controle remoto de um aplicativo,navegador da Web ou desktop compartilhado. Se este privilégio for liberado, o comando para solicitar ocontrole remoto ficará indisponível para os convidados.
Sessão de treinamento
Guia do usuário do Cisco WebEx Training Center 87
Atribuir privilégios durante uma sessão de treinamentoSobre a caixa de diálogo Atribuir privilégios

Bate-papo com:
• Organizador: especifica que os convidados podem bater papo somente com o organizador da sessãode treinamento. Se um convidado enviar uma mensagem de bate-papo ao organizador, ela só seráexibida no Visualizador de bate-papo do organizador.
• Apresentador: especifica que os convidados podem bater papo somente com o apresentador. Seum convidado enviar uma mensagem de bate-papo ao apresentador, ela só será exibida noVisualizador de bate-papo do apresentador.
•Membro de equipe: especifica que os convidados podem bater papo privadamente com qualquermembro de equipe ou com todos eles.
• Todos os convidados: especifica que os convidados podem conversar com outros convidados aomesmo tempo, exceto o organizador da sessão de treinamento e o apresentador, ou com todos osparticipantes ao mesmo tempo, inclusive todos os convidados, o organizador da sessão de treinamentoe o apresentador.
Sessões de breakout com:
• Organizador: especifica que todos os convidados podem entrar nas sessões de breakout somentecom o organizador da sessão de treinamento. Esse privilégio é definido como padrão.
• Apresentador: Especifica que todos os convidados podem entrar em sessões de breakout somentecom o apresentador. Esse privilégio é definido como padrão.
•Membros de equipe: especifica que os convidados podem entrar nas sessões de breakout comqualquer membro de equipe ou com todos os membros de equipe. Esse privilégio é definido comopadrão.
• Todos os convidados: especifica que todos os convidados podem entrar nas sessões de breakoutcom outros convidados, exceto o organizador do Training Center, o apresentador e os membros deequipe, ou com todos os participantes, inclusive todos os convidados, o organizador da sessão, osapresentadores e os membros de equipe.
Comunicações
Especifica que os convidados têm todos os privilégios.Todos os privilégios doconvidado
Guia do usuário do Cisco WebEx Training Center88
Atribuir privilégios durante uma sessão de treinamentoSobre a caixa de diálogo Atribuir privilégios

C A P Í T U L O 11Usar o Áudio WebEx
• Visão geral do Áudio WebEx, página 89
• Usar seu telefone para se conectar ao áudio, página 90
• Usar seu computador para se conectar ao áudio, página 90
• Desconectar do áudio, página 91
• Alternar de uma conexão de computador para uma conexão de telefone, página 92
• Alternar de uma conexão de telefone para uma conexão de computador, página 92
• Conectar ao áudio durante o compartilhamento, página 93
• Ativar ou desativar o som dos microfones, página 93
• Pedir para falar na reunião, página 94
• Agendar uma audioconferência com autenticação de ANI/CLI, página 94
• Editar ou atualizar seus números de telefone armazenados, página 96
Visão geral do Áudio WebExOÁudio WebEx permite que você use o seu telefone ou o seu computador para ouvir as outras pessoas e falarna sua reunião:
• Telefone: você pode usar seu telefone para receber uma chamada para a parte de áudio da reunião oupara discar.
Esta opção geralmente fornece uma boa transmissão de voz, mas pode ter custosadicionais.
Observação
• Computador: você pode usar um fone de ouvido conectado ao seu computador para entrar na parte deáudio da reunião se o computador tiver uma placa de som suportada e uma conexão à Internet. Estaopção, por vezes, apresenta uma transmissão com ruídos ou uma transmissão irregular de voz, mas nãotem custo adicional.
Guia do usuário do Cisco WebEx Training Center 89

Se você for o organizador, poderá convidar até 500 pessoas para participar da audioconferência. Depoisde entrar na conferência, os participantes podem alternar entre os modos de áudio com pouca ou nenhumainterrupção de áudio. No modo de conferência mista, onde alguns participantes estão usando o telefonee outros usando o computador, até 125 pessoas podem falar. Se configurar outro tipo de audioconferência,como uma audioconferência de um serviço de terceiros, você deverá gerenciar a conferência usando asopções oferecidas por esse serviço.
Observação
Usar seu telefone para se conectar ao áudioDepois de entrar em uma sessão de treinamento, abra a caixa de diálogo de Audioconferência do Início rápido,se ela não aparecer automaticamente. Quando você usar seu telefone para conectar-se à parte de áudio dasessão de treinamento, você pode fazer uma chamada de entrada ou receber um retorno de chamada.
• Retorno de chamada: receba uma chamada em um número seu válido, ou em um número já armazenadono seu perfil de usuário. Um número válido deve conter o código de área e o número de telefone localde sete dígitos.
• Chamada de entrada: ligue do seu telefone para um número fornecido pelo organizador.
Na caixa de diálogo de Audioconferência, selecione como você deseja se conectar à audioconferência:
• Para receber um retorno de chamada no número exibido, selecione Chamar-me.
• Para receber um retorno de chamada em um número diferente, selecione uma opção na lista suspensa,então selecione Chamar-me.
Esta opção de lista suspensa (ou outro rótulo personalizado definido pelo administrador do site) só seráexibida se o recurso de retorno de chamada interna estiver disponível no seu site.
• Para chamar, selecione Farei uma chamada de entrada no menu suspenso, depois siga as instruçõespara participar da audioconferência.
(Opcional) Para visualizar todos os números internacionais, selecione Todos os números de chamadade entrada global.
Um ícone de telefone aparece próximo ao seu nome na lista de participantes para indicar que você está usandoseu telefone na audioconferência e um ícone para desativar o som aparece próximo ao ícone de vídeo, demodo que você possa desativar ou ativar o som do seu microfone, conforme desejado.
Você pode alternar o uso do telefone com o dispositivo de áudio usando seu computador a qualquer momentodurante a audioconferência.
Usar seu computador para se conectar ao áudioDepois de entrar em uma sessão de treinamento, abra a caixa de diálogo de Audioconferência do Início rápido,se ela não aparecer automaticamente. Quando você usa seu computador para falar e ouvir em uma sessão detreinamento, o computador envia e recebe som através da Internet. Para fazer isso, o seu computador deve teruma placa de som suportada e estar conectado à Internet.
Guia do usuário do Cisco WebEx Training Center90
Usar o Áudio WebExUsar seu telefone para se conectar ao áudio

Para obter uma melhor qualidade de áudio e maior conveniência, use um fone de ouvido de computadorcom um microfone em vez de alto-falantes e um microfone.
Observação
Na caixa de diálogo de Audioconferência, selecione Chamar usando o computador.
Um ícone de fone de ouvido aparece próximo ao seu nome na lista de participantes para indicar que você estáusando seu computador na audioconferência e um ícone de som desativado aparece próximo ao ícone devídeo, de modo que você possa desativar ou ativar o som do microfone, conforme desejado.
Você pode alternar o uso do seu computador como dispositivo de áudio para telefone a qualquer momentodurante a audioconferência.
Afinar as configurações do microfone e dos alto-falantesSe você estiver usando seu computador para se conectar ao áudio da reunião, você pode ajustar as configuraçõesdo seu microfone e do alto-falante a fim de otimizar sua experiência de áudio.
O Teste de áudio do alto-falante/microfone acompanha você pelo teste dos seus dispositivos de áudio e pelaconfiguração do volume do seu alto-falante e nível do microfone. Quando você participar ou iniciar umareunião pela primeira vez, você pode testar e ajustar manualmente seu dispositivo de som, antes de realmentecomeçar a usar seu computador para áudio.
Procedimento
Etapa 1 No menu da janela de reunião, selecione Áudio > Teste de áudio do alto-falante/microfone.Etapa 2 Siga as instruções.
Depois de entrar na parte de áudio da reunião, você pode testar novamente suas configurações aqualquer momento reabrindo a caixa de diálogo Audioconferência do Início rápido e selecionandoTestar áudio do computador.
Dica
Desconectar do áudioProcedimento
Etapa 1 Selecione Áudio abaixo da lista de Participantes.A caixa de diálogo Conexão de Áudio é exibida.
Etapa 2 Clique em Desconectar áudio.A sua participação na audioconferência termina; no entanto, sua participação na reunião continua até que vocêsaia dela ou o organizador a conclua.
Guia do usuário do Cisco WebEx Training Center 91
Usar o Áudio WebExAfinar as configurações do microfone e dos alto-falantes

Alternar de uma conexão de computador para uma conexão detelefone
Procedimento
Etapa 1 Abra a caixa de diálogo Conexão de áudio da(o):
• Página de Início Rápido
• Da sua lista de participantes
• Do menu Áudio
• Do painel Controles da reunião (se você estiver compartilhando)
Etapa 2 Selecione Alternar áudio.Etapa 3 Selecione se você deseja fazer uma chamada de entrada ou receber uma chamada e siga as instruções.
Depois de conectar pelo telefone, a conexão de seu computador será desativada automaticamente.
Alternar de uma conexão de telefone para uma conexão decomputador
Procedimento
Etapa 1 Abra a caixa de diálogo Conexão de áudio da(o):
• Página de Início Rápido
• Sua lista de participantes
• Do menu Áudio
• Do painel Controles da reunião (se você estiver compartilhando)
Etapa 2 Selecione Alternar áudio > Chamar usando o computador.A sua conexão de telefone cai depois que a sua conexão de computador é estabelecida. Lembre-se de alternarpara o fone de ouvido do seu computador.
Guia do usuário do Cisco WebEx Training Center92
Usar o Áudio WebExAlternar de uma conexão de computador para uma conexão de telefone

Conectar ao áudio durante o compartilhamentoSe você entrar em uma sessão de treinamento que já está em andamento e o conteúdo compartilhado é tudoque você vê, você poderá conectar-se à parte de áudio da sessão de treinamento do painel de controles dasessão.
Procedimento
Etapa 1 No painel de controles da sessão, na parte superior da sua tela, selecione Áudio.A caixa de diálogo Audioconferência se abre.
Etapa 2 Conecte-se à parte de áudio da sessão de treinamento como de costume.
Ativar ou desativar o som dos microfonesVocê pode ativar ou desativar o som dos microfones rapidamente na sua reunião, dependendo da sua funçãode usuário.
Procedimento
Etapa 1 Acesse as opções de desativação do som, executando um dos seguintes procedimentos:
• Windows: clique com o botão direito do mouse na lista de participantes
• Mac: ctrl + clique na lista de participantes
Etapa 2 Execute este procedimento:
• Se você for um organizador:
◦ Selecione Desativar o som na entrada para desativar o som de todos os microfonesautomaticamente quando os participantes entrarem em uma reunião. Isso não afeta seu própriomicrofone.
◦ Selecione Desativar o som ou Ativar o som para desativar ou ativar o som do seu microfone oude algum participante específico.
◦ Selecione Desativar o som de todos para desativar ou ativar o som dos microfones de todos osparticipantes simultaneamente, a qualquer momento durante uma reunião. Isso não afeta seu própriomicrofone.
• Se você é um participante, selecione o ícone Desativar o som ou Ativar o som para desativar ou ativaro som do seu próprio microfone.
Durante o compartilhamento, os participantes podem desativar e ativar o som dos seus microfones no painelde controles da reunião na parte superior das suas telas.
Guia do usuário do Cisco WebEx Training Center 93
Usar o Áudio WebExConectar ao áudio durante o compartilhamento

O ícone do microfone muda de estado para qualquer usuário que você ativar ou desativar o som.
Pedir para falar na reuniãoComo participante, se você quiser falar e o organizador desativou o som do seu microfone, você pode pedirao organizador para ativar o som do seu microfone para que você possa falar. Você pode cancelar o pedidode palavra a qualquer momento.
ResultadoPara pedir a palavra
O indicadorMão levantada aparece na lista de participantes para o organizador eo apresentador.
Clique em Levantar a mão no painel deParticipantes
ResultadoPara cancelar um pedido de palavra
O indicadorMão levantada é removido da lista de participantes para o organizadore o apresentador.
Selecione Abaixar a mão no painel deParticipantes
Agendar uma audioconferência com autenticação de ANI/CLIO procedimento a seguir é apenas para contas de organizador.
CLI (identificação de linha do chamador) ou ANI (identificação automática de número) é uma forma deidentificação do chamador, um serviço inteligente de telefonia que transmite o número de telefone do chamadorantes que a chamada seja atendida. Qualquer chamador com uma conta no site do organizador poderá serautenticado e colocado na audioconferência correta, sem a necessidade de inserir o número da reunião.
Se você tiver uma conta de organizador e o site estiver habilitado para ANI/CLI, você poderá:
• Agendar uma reunião com autenticação de teleconferência por discagem com ANI/CLI.
• Ser autenticado sempre que discar para qualquer audioconferência com ANI/CLI habilitada para a qualvocê tenha sido convidado por e-mail. A autenticação de chamada de entrada é estabelecida através domapeamento do seu endereço de e-mail para um número de telefone no seu perfil de usuário.
• Especificar um PIN de autenticação de chamada de entrada para impedir que "violadores" usem seunúmero para discar para uma teleconferência.
Procedimento
Etapa 1 Faça logon no site do Training Center.Etapa 2 Na barra de navegação, sob Organizar uma reunião, selecione Agendar uma reunião.
Guia do usuário do Cisco WebEx Training Center94
Usar o Áudio WebExPedir para falar na reunião

A página Agendar uma Reunião será exibida.
Etapa 3 Selecione Alterar opções de áudio.A caixa de diálogo Opções de áudio é exibida.
Etapa 4 SelecioneHabilitar autenticação de audioconferência CLI quando os participantes chamarem, se ela jánão estiver selecionada.
A autenticação do chamador só estará disponível para os participantes se eles forem convidadospor e-mail para uma audioconferência com CLI/ANI habilitada durante o processo deagendamento da reunião. Qualquer participante convidado para a audioconferência depois queela começar não poderá usar a autenticação do chamador.
Observação
Autenticação de chamada de entrada para a conta do organizadorSe você tiver uma conta de organizador e o site estiver habilitado para autenticação de chamada de entrada,você poderá definir a autenticação para qualquer número de telefone listado no seu perfil de usuário Suachamada será autenticada mapeando seu endereço de e-mail contra números de telefone especificados no seuperfil sempre que você discar para umCLI (identificação da linha de chamada), ou quando o ANI (identificaçãoautomática do número) tiver habilitado a audioconferência à qual você foi convidado por e-mail.
A autenticação do chamador só estará disponível se você tiver sido convidado por e-mail para umaaudioconferência com CLI/ANI (identificação automática do número) habilitada durante o processo deagendamento da reunião. A autenticação do chamador não estará disponível se você estiver discando parauma audioconferência com CLI/ANI habilitada:
• de um convite que não seja um e-mail.
• de um convite por e-mail originado durante a reunião.
Especificar a autenticação de chamada de entrada para a conta de organizador
Procedimento
Etapa 1 Faça logon no seu site do Meeting Center.Etapa 2 Na barra de navegação, selecioneMinha WebEx.Etapa 3 SelecioneMeu perfil.Etapa 4 Em Informações pessoais, marque a caixa de seleção Autenticação de chamada de entrada ao lado de
qualquer número de telefone para o qual você deseje autenticação de discagem.Etapa 5 Selecione Atualizar.
Guia do usuário do Cisco WebEx Training Center 95
Usar o Áudio WebExAutenticação de chamada de entrada para a conta do organizador

Especificar um PIN de autenticaçãoSe você possui uma conta de organizador, e o site é habilitado para CLI (Caller Line Identification) ou ANI(Automatic Number Identification) em audioconferências, você pode usar um PIN de autenticação para evitar"spoofers" de usar o seu número para discar durante uma audioconferência.
Se o administrador do site definir o PIN de autenticação como obrigatório para todas as contas que utilizarema autenticação de chamada de entrada no seu site, você precisará especificar um PIN, para que a autenticaçãodo chamador não seja desabilitada na sua conta.
Procedimento
Etapa 1 Faça logon no seu site do Meeting Center.Etapa 2 Na barra de navegação, selecioneMinha WebEx.Etapa 3 SelecioneMeu perfil.
A página Meu perfil WebEx é exibida.
Etapa 4 Em Informações pessoais, na caixa de texto PIN:, digite um PIN de quatro dígitos da sua escolha.Etapa 5 Selecione Atualizar.
Editar ou atualizar seus números de telefone armazenadosVocê pode editar ou atualizar os números de telefone listados no seu perfil se ainda não entrou naaudioconferência ou se não entrou na audioconferência do seu computador. Além disso, você pode visualizarqualquer cookies de número de telefone armazenado no seu computador.
Qualquer atualização que fizer não terá efeito até a próxima vez que entrar em uma reunião.
Procedimento
Etapa 1 Do Início Rápido, selecione a caixa de diálogo Audioconferência.Etapa 2 Selecione o íconeMais e, em seguida, Chamar-me.Etapa 3 Selecione a caixa suspensa e clique em Gerenciar números de telefone.
A caixa de diálogo Gerenciar números de telefone é exibida.
Etapa 4 Selecione Editar para atualizar os números de telefone no seu perfil Minha WebEx, ou Limpar para excluirnúmeros de telefone que estão armazenados nos cookies do seu computador.
Você não pode estar participando de uma audioconferência por telefone se quiser editar ouatualizar os seus números de telefone.
Observação
Guia do usuário do Cisco WebEx Training Center96
Usar o Áudio WebExEspecificar um PIN de autenticação

C A P Í T U L O 12compartilhar conteúdo
• Visão geral do compartilhamento de conteúdo, página 97
• Tarefas de referência rápida: compartilhar conteúdo, página 98
• Compartilhar um arquivo, página 100
• Compartilhar conteúdo da Web, página 105
• Compartilhar um aplicativo, página 106
• Sobre o compartilhamento de um computador remoto, página 109
Visão geral do compartilhamento de conteúdoO centro de sessão de treinamento suporta vários tipos diferentes de compartilhamento de conteúdo.
Compartilhamento de arquivos
O compartilhamento de arquivos é ideal para apresentar informações que você não precisa editar durante asessão de treinamento, como um vídeo ou uma apresentação de slides. Os participantes podem:
• Visualizar arquivos compartilhados nos seus visualizadores de conteúdo sem a necessidade do aplicativocom o qual eles foram criados.
• Visualizar um arquivo de mídia, como um vídeo, sem a necessidade de software ou hardware especiais.
• Visualizar quaisquer efeitos de animação e transição em slides compartilhados doMicrosoft PowerPoint.
Animações e transições não são suportadas pelos usuários do Office 2013 para compartilhar slides doPowerPoint. Ao invés disso, use o compartilhamento de aplicativos ou do desktop.
Observação
Depois que uma sessão de treinamento começar, você poderá abrir apresentações ou documentos paracompartilhar. Não é necessário selecioná-los ou "carregá-los" antes da sessão de treinamento.
Guia do usuário do Cisco WebEx Training Center 97

Compartilhamento de conteúdo da Web
Conteúdo da Web refere-se ao conteúdo que reside na Web ou Internet pública, na intranet da sua empresa,no seu computador ou em outro computador da rede privada. O conteúdo da web inclui:
• Páginas da Web, inclusive as que contêm arquivos de mídia incorporados, como arquivos Flash, deáudio ou de vídeo.
• Arquivos de mídia autônomos, como arquivos Flash, de áudio ou de vídeo.
Compartilhamento de aplicativos
Quando você compartilha software, como um aplicativo, durante a sessão de treinamento, ele pode ser vistodos visualizadores de conteúdo dos participantes ou de uma janela de compartilhamento que se abre em todasas telas dos participantes. Nesta janela, você pode mostrar:
• Um aplicativo (por exemplo, você deseja editar um documento como um grupo ou mostrar para suaequipe como uma ferramenta funciona).
• O desktop do computador (para compartilhamento fácil de vários aplicativos de uma vez e paracompartilhamento de diretórios de arquivos abertos no seu computador).
• Um navegador da Web (útil para compartilhamento de páginas específicas da Web com outrosparticipantes, ou para mostrar uma intranet privada).
• Qualquer aplicativo ou desktop em um computador remoto com o Access Anywhere instalado (porexemplo, você está viajando, e o computado no seu escritório tem a informação que você precisa).
A qualquer momento durante a reunião, você pode conceder privilégios aos participantes que lhes permitemanotar, salvar, imprimir e exibir visualizações diferentes do conteúdo compartilhado.
Tarefas de referência rápida: compartilhar conteúdoSomente organizador ou apresentador
Faça...Se você desejar...
Selecione Novo quadro de comunicações da parte superior do agendador deconteúdo
Iniciar um novo quadrode comunicações
Selecione Compartilhar > Quadro de comunicações
Observação • Você pode adicionar várias páginas a um quadro decomunicações compartilhado.
• Você pode compartilhar vários quadros de comunicações.
Compartilhar umquadro de informações
Selecione Compartilhar > Navegador daWeb, em seguida, vá para uma páginada Web no seu navegador.
Compartilhar seunavegador da Web
No painel de Controles da sessão de treinamento, selecione Anotar. Selecioneuma ferramenta para fazer anotações.
Iniciar anotação
Guia do usuário do Cisco WebEx Training Center98
compartilhar conteúdoTarefas de referência rápida: compartilhar conteúdo

Faça...Se você desejar...
No painel Ferramentas, selecione Salvar anotações.
Participantes não poderão utilizar esta opção a não ser que oOrganizador ou Apresentador lhes conceda o privilégio deCapturade Tela. Como organizador, se você estiver compartilhandosoftware proprietário, convém certificar-se de que esse privilégioestá desativado.
Observação
Salvar anotações
Clique na seta para baixo à direita do ícone Ferramenta de borracha, em seguida,escolha Limpar minhas anotações.
Somente as anotações na página ou no slide exibido no momentono visualizador de conteúdo serão limpas. As anotações em outrosslides ou páginas não serão limpas.
Observação
Limpar as anotaçõesque você fez
Clique na seta para baixo à direita do ícone Ferramenta de borracha, em seguida,escolha Limpar meu ponteiro.
Limpar o ponteiro
No painel de Controles da sessão, selecione a seta para baixo, em seguida, escolhaExibir > Tela inteira para participantes.
Visualizar softwarecompartilhado em umaexibição em tela inteira
No painel de Controles da sessão, selecione a seta para baixo, em seguida, escolhaExibir > Sincronizar para todos.
A sincronização da exibição não tem nenhum efeito no tamanhodo programa compartilhado na tela dos participantes. Osparticipantes podem controlar o tamanho de suas áreas de exibiçãode forma independente.
Observação
Sincronizar suavisualização com a dosparticipantes
No painel de Controles da sessão, selecioneAnotar, em seguida, selecionePermitirpara anotação.
Permitir que osparticipantes anotem emum softwarecompartilhado
No painel de Controles da sessão, selecione o botão de seta para baixo no botãoAtribuir e selecione Passar controle do mouse e do teclado > Aceitarautomaticamente todas as solicitações.
Permitir que osparticipantes controlemo softwarecompartilhadoautomaticamente
No desktop do seu computador, selecione o mouse para retomar o controle dosoftware compartilhado.
O participante que tinha controle do software compartilhado poderá retomar ocontrole a qualquer momento se clicar com o mouse.
Retomar o controle dosoftware compartilhado
Guia do usuário do Cisco WebEx Training Center 99
compartilhar conteúdoTarefas de referência rápida: compartilhar conteúdo

Somente participantes
Faça...Se você desejar...
No painel de Controles da sessão, selecione a setapara baixo, em seguida, escolhaExibir. Então escolhauma opção do menu.
Para alternar rapidamente entre uma janelapadrão e uma exibição em tela inteira dosoftware compartilhado, clique duas vezesno software compartilhado.
Dica
Controlar a exibição do software compartilhado
No painel de Controles da sessão, selecione a setapara baixo, em seguida, escolha Parar<option>, porexemplo, Parar compartilhamento de aplicativos.
Fechar a janela de compartilhamento
No painel de Controles da sessão, selecione Solicitarpara anotar (ícone do lápis).
Solicitar o controle de anotações do softwarecompartilhado
No painel Ferramentas, selecione Salvar anotações.
Participantes não poderão utilizar estaopção a não ser que o Organizador ouApresentador lhes conceda oprivilégio de Captura de Tela.
Observação
Salvar anotações
No painel de Controles da sessão, selecione Solicitaro controle.
Solicitar controle remoto do software compartilhado
Compartilhar um arquivoVocê pode compartilhar um arquivo, como um documento, apresentação ou vídeo que esteja em seu computador.Os participantes visualizam o arquivo compartilhado nos seus visualizadores de conteúdo.
Procedimento
Etapa 1 Selecione Compartilhar > Arquivo (Inclusive vídeo).Etapa 2 Selecione um ou vários arquivos que você deseja compartilhar e selecione Abrir.
Os arquivos são carregados um a um, e um indicador de estado é exibido na área do conteúdo e nas guias dodocumento. O arquivo compartilhado aparece no visualizador de conteúdo.
Guia do usuário do Cisco WebEx Training Center100
compartilhar conteúdoCompartilhar um arquivo

Escolher um modo de importação para o compartilhamento de apresentação(Usuários Windows)
Alterar o modo de importação não afeta nenhuma apresentação que você estiver compartilhando nomomento.Para aplicar um novo modo de importação a uma apresentação compartilhada, primeiro será preciso fechá-lae, depois, compartilhá-la novamente.
Procedimento
Etapa 1 Na janela Sessão de Treinamento, selecione Sessão de treinamento > Opções.A caixa de diálogo Opções da sessão de treinamento é exibida, com a guia Opções selecionada por padrão.
Etapa 2 SelecioneModo de importação.Etapa 3 Selecione Universal Communications Format ou Driver de impressora.
• Universal Communications Format (UCF): o modo padrão. Permite exibir animações e transições deslides em apresentações do Microsoft PowerPoint. No modo UCF, o Gerente de treinamento importaas apresentações com mais rapidez do que no modo driver de impressora. No entanto, as páginas ou osslides podem não aparecer de forma consistente no Gerente de treinamento em plataformas distintas.
O modo UCF não é suportado para os usuários do Office 2013 que compartilham slidesPowerPoint.
Observação
• Driver de impressora: exibe as apresentações compartilhadas da maneira como aparecem quando vocêas imprime, proporcionando uma aparência consistente das páginas e dos slides noGerente de treinamento,entre as plataformas. No entanto, esse modo não oferece suporte para animações nem para transiçõesde slides. Nesse modo, o primeiro slide ou página pode aparecer rapidamente, mas o tempo total deimportação de todos os slides ou páginas geralmente é maior do que no modo UCF.
Etapa 4 Selecione OK.
Navegar por slides, páginas ou quadros de comunicações usando a barra deferramentas
Você pode navegar em diferentes páginas, slides ou páginas do quadro de comunicações no visualizador deconteúdo. Cada documento, apresentação ou quadro de comunicações compartilhado aparece em uma guiana parte superior do visualizador de conteúdo.
Procedimento
Etapa 1 Na janela Sessão de treinamento, selecione a guia do documento, da apresentação ou do quadro de comunicaçõesque você deseja exibir.Se houver mais guias do que podem aparecer ao mesmo tempo, selecione o botão de seta para baixo para veruma lista de guias restantes.
Guia do usuário do Cisco WebEx Training Center 101
compartilhar conteúdoEscolher um modo de importação para o compartilhamento de apresentação (Usuários Windows)

Etapa 2 Clique nas opções de seta na barra de ferramentas para alterar a página ou slide que você está visualizando.Observação • Como alternativa, você pode navegar para páginas ou slides diferentes em um documento,
apresentação ou quadro de comunicações abrindo o visualizador de miniaturas.
• Você pode avançar páginas ou slides automaticamente em qualquer intervalo de tempoespecificado.
• Se a apresentação incluir animações ou transições de slides, você poderá usar a barra deferramentas ou atalhos de teclado para executá-las.
Avançar páginas ou slides automaticamenteAo compartilhar um documento ou uma apresentação no visualizador de conteúdo, você poderá avançarpáginas ou slides automaticamente em um intervalo especificado. Depois de iniciar o avanço automático depáginas ou slides, você poderá pará-lo a qualquer momento.
Procedimento
Etapa 1 Na janela da Sessão de treinamento, selecione a guia para o documento ou a apresentação, cujos slides oupáginas você deseja avançar automaticamente.
Etapa 2 Selecione Exibir > Avançar páginas automaticamente.Etapa 3 Para alterar o intervalo de tempo para o avanço de páginas, faça o seguinte:
• Selecione os botões para cima ou para baixo para aumentar ou diminuir o intervalo
• Digite um intervalo de tempo específico
Para reiniciar o avanço da página ou slide, depois que todos os slides ou páginas forem exibidos, marqueRetornar ao início e continuar avançando páginas.
Etapa 4 Selecione Iniciar.Etapa 5 (Opcional) Clique no botão Fechar localizado no canto superior direito da caixa de diálogo Avançar páginas
automaticamente para fechá-la.As páginas ou os slides continuam a avançar no intervalo especificado.
Etapa 6 Para parar o avanço da página ou do slide de forma automática, reabra a caixa de diálogo Avançar páginasautomaticamente e selecione Parar.
Mostrar animações e transições de slides em uma apresentação compartilhadaAo compartilhar uma apresentação de slides do Microsoft PowerPoint no visualizador de conteúdo, vocêpoderá animar texto e transições de slides, da mesma forma que quando utiliza a opção Apresentação de slidesdo PowerPoint.
Guia do usuário do Cisco WebEx Training Center102
compartilhar conteúdoAvançar páginas ou slides automaticamente

• Animações e transições não são suportadas pelos usuários do Office 2013 para compartilhar slides doPowerPoint. Ao invés disso, use o compartilhamento de aplicativos ou do desktop.
• Para mostrar animações e transições de slides, compartilhe a apresentação como um arquivo UCF(Universal Communications Format). O modo de importação UCF converte um arquivo do PowerPointautomaticamente em um arquivo UCF quando ele é compartilhado.
• Se pelo menos um participante da sessão de treinamento estiver usando o Gerente de treinamento Java,as animações e transições de slides não serão exibidas durante a sessão de treinamento. O organizadorda sessão de treinamento pode impedir que os participantes entrem em uma sessão de treinamento usandoo Gerente de treinamento Java ao agendar a sessão de treinamento.
Procedimento
Etapa 1 Clique no visualizador de conteúdo para verificar se o foco de entrada está nele.O foco estará no visualizador de conteúdo se aparecer uma borda azul em torno da parte externa do slide novisualizador.
Etapa 2 Na barra de ferramentas, clique na seta apropriada para se deslocar pela apresentação.
Adicionar novas páginas a arquivos compartilhados ou quadros decomunicações
Ao compartilhar um documento, apresentação ou quadro de comunicações no visualizador de conteúdo, vocêpoderá adicionar uma nova página em branco para anotação.
Procedimento
Etapa 1 No visualizador de conteúdo, selecione a guia do documento, da apresentação ou do quadro de comunicaçõesao qual você deseja adicionar uma página ou um slide.
Etapa 2 Selecione Editar > Adicionar página.Uma nova página será exibida no visualizador de conteúdo, no final do documento, da apresentação ou doquadro de comunicações selecionado no momento.
Se você adicionoumúltiplas páginas a um arquivo compartilhado ou à guia do quadro de comunicações,você poderá exibir miniaturas para facilitar a visualização e a navegação nas páginas adicionadas.
Dica
Colar imagens em slides, páginas ou quadros de comunicaçõesSe você copiar qualquer imagem de bitmap na área de transferência do computador, poderá colar a imagemem outro slide, página ou quadro de comunicações no visualizador de conteúdo.
Por exemplo, você poderá copiar uma imagem em uma página da Web ou em um aplicativo e, depois,compartilhá-la rapidamente colando-a no visualizador de conteúdo.
Guia do usuário do Cisco WebEx Training Center 103
compartilhar conteúdoAdicionar novas páginas a arquivos compartilhados ou quadros de comunicações

Procedimento
Etapa 1 No visualizador de conteúdo, selecione a guia do documento, da apresentação ou do quadro de comunicaçõesno qual você deseja colar uma imagem.
Etapa 2 Selecione Editar > Colar uma nova página.A imagem será exibida em uma nova página no visualizador de conteúdo, no final do documento, daapresentação ou do quadro de comunicações selecionado no momento.
É possível colar qualquer tipo de imagem de bitmap, como uma imagem GIF, JPEG, BMP ouTIF, no visualizador de conteúdo. No entanto, não é possível colar outros tipos de imagens,como imagens EPS ou PSD (Photoshop), no visualizador de conteúdo.
Observação
Salvar uma apresentação, documento ou quadro de comunicaçõesVocê pode salvar qualquer documento, apresentação ou quadro de comunicações compartilhado que apareceno visualizador de conteúdo. Um arquivo salvo contém todos os slides ou páginas do documento, apresentaçãoou quadro de comunicações que estão atualmente exibidos no visualizador de conteúdo, inclusive todos osponteiros e anotações que você ou outros convidados adicionaram a ele.
Os arquivos que você salva estão no Universal Communications Format (UCF). Você poderá abrir um arquivo.ucf em outra sessão de treinamento ou a qualquer momento fora de uma sessão de treinamento.
Depois de salvar um novo documento, apresentação ou quadro de comunicações em um arquivo, você poderásalvá-lo novamente para substituir o arquivo ou salvar uma cópia em outro arquivo.
Procedimento
Etapa 1 Para salvar um novo documento, selecione Arquivo > Salvar > Documento.Etapa 2 Escolha um local onde salvar o arquivo.Etapa 3 Digite um nome para o arquivo na caixa Nome do arquivo.
Para salvar uma cópia, selecione Salvar como > Documento, em seguida, digite um novonome para o arquivo ou escolha um novo local em que deseja salvar o arquivo.
Observação
Abrir um documento, apresentação ou quadro de comunicações salvoSe você tiver salvo um documento, uma apresentação ou um quadro de comunicações que apareceu novisualizador de conteúdo, você poderá executar qualquer um dos seguintes procedimentos:
• Abrir o arquivo no visualizador de conteúdo durante outra reunião. Apenas apresentadores ou participantesque tenham o privilégio de compartilhar documentos podem abrir um arquivo salvo durante uma reunião.
• Abrir o arquivo a qualquer momento no desktop do seu computador.
Guia do usuário do Cisco WebEx Training Center104
compartilhar conteúdoSalvar uma apresentação, documento ou quadro de comunicações

Umdocumento, apresentação ou quadro de comunicações é salvo no formato UCF (Universal CommunicationsFormat) e tem a extensão .ucf.
• O UCF não é suportado pelos usuários do Office 2013 para compartilhar slides do PowerPoint.
• Se o arquivo que você deseja abrir estiver no desktop do seu computador, basta clicar duas vezes nelepara abri-lo no Visualizador de documentos WebEx.
Procedimento
Etapa 1 Selecione Arquivo > Abrir e compartilhar.Etapa 2 Selecione o arquivo de documento, apresentação ou quadro de comunicações que deseja abrir.Etapa 3 Selecione Abrir.
Imprimir apresentações, documentos ou quadros de comunicaçõesVocê pode imprimir qualquer documento, apresentação ou quadro de comunicações compartilhado que apareceno visualizador de conteúdo. Uma cópia impressa de conteúdo compartilhado inclui todas as anotações einformações adicionais.
Procedimento
Etapa 1 No visualizador de conteúdo, selecione a guia do documento, da apresentação ou do quadro de comunicaçõesque deseja imprimir.
Etapa 2 Selecione Arquivo > Imprimir > Documento.Etapa 3 Selecione as opções de impressão que você deseja usar e imprima o documento.
Ao imprimir o conteúdo compartilhado no visualizador de conteúdo, o conteúdo será redimensiona para seajustar à página impressa. No entanto, no caso de quadros de comunicações, apenas o conteúdo que está dentrodas linhas tracejadas do quadro de comunicações são impressas.
Compartilhar conteúdo da WebVocê pode compartilhar uma página da Web com efeitos multimídia. A página abrirá no visualizador deconteúdo na tela de cada participante. Se o conteúdo requer um reprodutor de mídia, os participantes devemter o reprodutor apropriado instalado nos computadores.
Procedimento
Etapa 1 Selecione Compartilhar > Conteúdo da web.Etapa 2 Para Endereço, digite o endereço, ou a URL, no qual o conteúdo reside. Ou, se você já tiver compartilhado
o conteúdo anteriormente, selecione-o na lista suspensa.
Guia do usuário do Cisco WebEx Training Center 105
compartilhar conteúdoImprimir apresentações, documentos ou quadros de comunicações

Você pode copiar uma URL de qualquer origem, como outra janela do navegador, e depois colá-la na caixaEndereço.
Etapa 3 Para Tipo, selecione o tipo de conteúdo da Web que você deseja compartilhar.Etapa 4 Selecione OK.
Diferenças entre compartilhar conteúdo da Web e compartilhar um navegadorda Web
Há duas opções de compartilhamento de informações baseadas na Web. Você pode compartilhar conteúdodaWeb ou um navegador daWeb com os participantes. Escolha o recurso mais adequado às suas necessidades.
DesvantagensVantagensOpção decompartilhamento
• Não exibe efeitos de mídia nem transmitesons em páginas da Web.
• Não permite que os participantes interajamcom as páginas da Web de formaindependente.
• Permite que você direcione os participantes para váriaspáginas da Web e sites na Web.
• Permite que você conceda aos convidados o controledo seu navegador da Web.
• Permite que você e outros participantes façamanotações em páginas da Web.
Compartilhamentode navegador daWeb
Não permite que você direcione os participantespara outras páginas da Web.• Exibe páginas da Web e permite que os participantes
experimentem efeitos de mídia nas páginas da Web,inclusive vídeo e som.
• Permite que os participantes interajam com as páginasdaWeb de forma independente em seus visualizadoresde conteúdo.
Compartilhamentode conteúdo daWeb
Compartilhar um aplicativoComo um organizador ou apresentador, você pode compartilhar qualquer aplicativo em seu computador comos participantes da sessão de treinamento.
Procedimento
Etapa 1 Selecione Compartilhar > Aplicativo.A lista dos aplicativos rodando no seu computador será exibida.
Etapa 2 Execute um dos seguintes procedimentos:
Guia do usuário do Cisco WebEx Training Center106
compartilhar conteúdoDiferenças entre compartilhar conteúdo da Web e compartilhar um navegador da Web

• Se o aplicativo que quer compartilhar já está rodando, selecione-o na lista para iniciar seucompartilhamento.
• Se o aplicativo que você deseja compartilhar não estiver rodando, clique em Outro aplicativo. A caixade diálogo Outro aplicativo será exibida e mostrará uma lista de todos os aplicativos em seu computador.Selecione o aplicativo desejado e clique em Compartilhar.
Seu aplicativo será exibido na janela de compartilhamento na tela do cliente.
Etapa 3 Para compartilhar um aplicativo adicional, selecione o aplicativo que você deseja compartilhar:
• Se este aplicativo estiver em execução atualmente, selecione Compartilhar.
• Se o aplicativo não estiver em execução atualmente, selecione Compartilhar aplicativo no painel deControles da sessão.
Quando você abrir qualquer aplicativo que foi minimizado, ele abre com os botões decompartilhamento no canto superior direito.
Dica
Etapa 4 Para alternar entre os aplicativos, selecione a seta suspensa ao lado do botão Compartilhar.Etapa 5 Para interromper o compartilhamento de aplicativos, selecione Parar compartilhamento na barra de título do
aplicativo que você não deseja mais compartilhar ou no painel de Controles da sessão.
Compartilhar aplicativos com cor detalhada (Windows)Por padrão, o Gerente de treinamento envia imagens do software compartilhado usando o modo de cor de 16bits, que equivale à configuração "High Color" (16 bits) do computador. Esse modo oferece uma representaçãoprecisa das cores da maioria dos aplicativos compartilhados. No entanto, se o aplicativo compartilhado contiverimagens coloridas detalhadas, como gradientes de cores, a cor poderá não aparecer de forma precisa nas telasdos participantes. Por exemplo, os gradientes de cores poderão aparecer como faixas coloridas.
Se a precisão e a resolução das cores em um aplicativo compartilhado forem importantes, você poderá ativaro modo True Color no Gerente de treinamento. No entanto, o uso desse modo poderá afetar o desempenhodo compartilhamento de aplicativos.
Ao usar o modo True Color, você poderá selecionar uma das seguintes opções:
• Melhores imagens (sem compactação de imagem)
• Melhor desempenho (certa compactação da imagem)
Desempenho se refere à velocidade de exibição das imagens na tela dos participantes, e renderização serefere à qualidade da cor das imagens compartilhadas.
Compartilhar aplicativos com cor detalhada (Windows)Antes de ativar o modo True Color, verifique se o vídeo do monitor está definido como True Color (cor de24 ou 32 bits). Para obter mais informações sobre como definir as opções do monitor, consulte a Ajuda doWindows.
Guia do usuário do Cisco WebEx Training Center 107
compartilhar conteúdoCompartilhar aplicativos com cor detalhada (Windows)

Procedimento
Etapa 1 Se você estiver compartilhando um aplicativo no momento, pare a sessão de compartilhamento.Etapa 2 Selecione Sessão de treinamento > Opções da sessão de treinamento.Etapa 3 Clique na guiaModo True Color.Etapa 4 Selecione Habilitar modo True Color.Etapa 5 Selecione uma das seguintes opções:
•Melhor imagem de apresentação
•Melhor desempenho
Etapa 6 Clique em OK ou em Aplicar.
Compartilhando aplicativos com cor detalhada (Mac)Antes de compartilhar um aplicativo ou seu desktop, você pode escolher um dos seguintes modos de exibição:
• Melhor desempenho: o modo padrão. Permite que você exiba o seu conteúdo mais rápido do que vocêexibe usando o modo de melhor qualidade de imagem.
• Melhor qualidade de imagem: permite que você exiba seu conteúdo com melhor qualidade de imagem.Nesse modo, o seu conteúdo compartilhado pode demorar mais para ser exibido do que no modo demelhor desempenho.
Alterar o modo de exibição não afeta na apresentação ou no compartilhamento de documentos.
Compartilhar aplicativos com cor detalhada (Mac)
Procedimento
Etapa 1 Na janela Sessão de treinamento, selecione Training Center > Preferências.Etapa 2 Selecione Exibir.Etapa 3 SelecioneMelhor desempenho ouMelhor qualidade de imagem, conforme apropriado.Etapa 4 Selecione OK.
Dicas para o compartilhamento de softwareAs dicas a seguir podem ajudar você a compartilhar software com mais eficácia:
Guia do usuário do Cisco WebEx Training Center108
compartilhar conteúdoCompartilhando aplicativos com cor detalhada (Mac)

• (Apenas compartilhamento de aplicativos) Para economizar tempo durante uma sessão de treinamento,garanta que todos os aplicativos que você pretende compartilhar estejam abertos no seu computador.Nomomento apropriado durante a sessão de treinamento, você poderá começar rapidamente a compartilharum aplicativo, sem precisar aguardar que ele seja iniciado.
• A visualização do software compartilhado poderá ser ajustada caso os participantes não possam ver todoo software compartilhado sem rolar pelas janelas de compartilhamento. Eles poderão reduzir o tamanhodo software compartilhado em decrementos, ou dimensioná-lo para que caiba nas janelas decompartilhamento.
• Para melhorar o desempenho do compartilhamento de software, feche todos os aplicativos que nãoprecisará usar nem compartilhar no computador. Esse procedimento reduz o uso do processador eeconomiza a memória do computador e, assim, ajuda a garantir que o Gerente de treinamento consigaenviar as imagens do software compartilhado de forma rápida durante uma sessão de treinamento. Alémdisso, de forma a assegurar a disponibilidade da quantidade máxima de largura de banda para ocompartilhamento de software, feche todos os aplicativos que utilizam largura de banda, como programasde bate-papo ou de mensagens instantâneas, bem como programas que recebem streaming de áudio oude vídeo da Web.
• Se você estiver compartilhando um aplicativo para o qual a representação das cores na tela do participanteseja importante, você poderá melhorar a qualidade das cores ao ativar o modo True Color.
• (Apenas compartilhamento de aplicativos e do navegador da Web) Evite cobrir um aplicativocompartilhado ou navegador da web com outra janela no desktop do seu computador. Um padrãohachurado será exibido na janela de compartilhamento do participante se outra janela estiver cobrindoo navegador ou o aplicativo compartilhado.
• (Apenas compartilhamento de aplicativos e navegador daWeb) Se você desejar alternar a exibição entreo software compartilhado e a janela de Sessão de treinamento, você poderá pausar o compartilhamentode software antes de retornar à janela de Sessão de treinamento e, depois, continuar o compartilhandoquando voltar para o aplicativo compartilhado. Pausar o compartilhamento de software reduz o uso doprocessador e economiza amemória do computador durante a exibição da janela de Sessão de treinamento.
• (Apenas compartilhamento de aplicativos e navegador da Web) Caso você tenha mais de um monitor,ao compartilhar um aplicativo ou navegador da web, os participantes poderão vê-los em qualquer monitorque você estiver exibindo. Caso mova o aplicativo ou o navegador da Web a outro monitor, elescontinuarão visíveis aos participantes. Se você estiver compartilhando mais de um aplicativo, osparticipantes terão a melhor visualização se você exibir todos os aplicativos em um mesmo monitor.
• Como o compartilhamento de software requer largura de banda adicional durante uma sessão detreinamento, é recomendável usar uma conexão dedicada de alta velocidade com a Internet ao compartilharsoftware. Porém, participantes que estejam utilizando conexão discada à Internet notarão um atraso navisualização ou controle dos softwares compartilhados. Caso você deseje compartilhar um documento,como por exemplo, um documento do Microsoft Word ou do Excel, você pode melhorar a experiênciados participantes da sessão de treinamento através do compartilhamento de documentos ao invés docompartilhamento de aplicativos.
Sobre o compartilhamento de um computador remotoUm apresentador usa compartilhamento de computador remoto para mostrar um computador remoto a todosos participantes da sessão de treinamento. Dependendo de como o computador remoto estiver configurado,o apresentador poderámostrar todo o desktop ou aplicativos específicos. O compartilhamento de um computador
Guia do usuário do Cisco WebEx Training Center 109
compartilhar conteúdoSobre o compartilhamento de um computador remoto

remoto é útil para mostrar um aplicativo ou arquivo disponível apenas naquele computador remoto aosparticipantes.
Os participantes poderão visualizar o computador remoto, inclusive os movimentos de mouse do apresentadorna janela de compartilhamento em suas telas.
Como apresentador, você poderá compartilhar um computador remoto durante uma sessão de treinamento se:
• Você tiver instalado o Agente Access Anywhere no computador remoto
• Você estiver conectado ao site do Training Center antes de entrar na sessão de treinamento, se você nãofor o organizador original da sessão de treinamento
Para obter informações sobre como configurar um computador para acesso remoto, consulte o Manualdo usuário do Access Anywhere.
Iniciar o compartilhamento de computador remotoComo um organizador ou apresentador, se você já tiver configurado um computador para Access Anywhere,você pode compartilhar o computador durante uma sessão de treinamento.
Observação • Se você não for o organizador original da sessão de treinamento, você deve efetuar logon no site doTraining Center antes de entrar em uma sessão de treinamento onde você deseja compartilhar umcomputador remoto. Se você já estiver em uma sessão de treinamento, mas ainda não efetuou logonno seu site, você deve sair da sessão de treinamento, efetuar logon no seu site, e então entrarnovamente na sessão de treinamento.
• Se uma proteção de tela protegida por senha estiver sendo executada no computador remoto, o serviçoda sessão de treinamento a fechará automaticamente depois que você fornecer o código de acessoou a senha.
• Se o computador remoto estiver executando o Windows 2000, e você precisar fazer logon nocomputador, envie um comando Ctrl+Alt+Del para o computador.
• Se você configurar o computador remoto de forma que possa acessar vários aplicativos, você poderácompartilhar outros aplicativos simultaneamente.
Procedimento
Etapa 1 Selecione Compartilhar > Computador remoto.A caixa de diálogo Access Anywhere é exibida.
Etapa 2 Em Computadores remotos, selecione o computador que deseja compartilhar.Etapa 3 Em Aplicativos, selecione um aplicativo que você deseja compartilhar.
Se você tiver configurado o computador remoto de forma a ter acesso a todo o desktop, a opção Desktop seráexibida em Aplicativos.
Etapa 4 Clique em Conectar. Dependendo do método de autenticação, você escolhe quando configurar o AccessAnywhere do computador. Execute uma das seguintes tarefas:
Guia do usuário do Cisco WebEx Training Center110
compartilhar conteúdoIniciar o compartilhamento de computador remoto

• Se você escolher a autenticação por código de acesso, insira o código de acesso que você digitou durantea configuração do computador remoto.
• Se você escolher a autenticação por telefone, você receberá uma chamada telefônica no número inseridodurante a configuração do computador remoto.
Etapa 5 Completar a sua autenticação.
• Se você escolher autenticação por código de acesso, digite o código de acesso na caixa e clique emOK.
• Se você escolher a autenticação por telefone, siga as instruções de voz.
Compartilhar aplicativos adicionais em um computador remoto compartilhadoComo um organizador ou apresentador, ao compartilhar um computador remoto no qual você especificou quepode acessar apenas aplicativos específicos, em vez de todo o desktop, você poderá compartilhar outrosaplicativos no computador remoto. Os participantes da sessão de treinamento podem visualizar todos osaplicativos compartilhados simultaneamente.
Procedimento
Etapa 1 No painel de Controles da sessão, clique no botão de seta para baixo (o último botão no painel de controlesda sessão). Então escolha Compartilhar aplicativo remoto.
Etapa 2 Na caixa Selecionar aplicativo, selecione o aplicativo que você deseja compartilhar.Após escolher outro aplicativo para compartilhar, todos os aplicativos selecionados anteriormente permanecemabertos.
Etapa 3 Selecione OK.
Interromper compartilhamento de computador remotoComo um organizador ou apresentador, você pode parar de compartilhar um computador remoto durante umasessão de treinamento a qualquer momento. Assim que você parar o compartilhamento de um computadorremoto, o servidor Access Anywhere desconectará o computador local do computador remoto. O computadorremoto continuará conectado ao servidor Access Anywhere, para que você possa acessá-lo novamente aqualquer momento.
Procedimento
Etapa 1 Para garantir a sua privacidade e a segurança do computador remoto, execute um dos seguintes procedimentos:
• Feche todos os aplicativos que você iniciou durante a sessão de compartilhamento.
Guia do usuário do Cisco WebEx Training Center 111
compartilhar conteúdoCompartilhar aplicativos adicionais em um computador remoto compartilhado

• Se o computador remoto estiver executando o Windows 2000, e você tiver direitos de administrador nocomputador, faça logoff do computador ou faça o bloqueio. Para acessar essas opções no computador,envie uma combinação das teclas Ctrl+Alt+Del para o computador remoto.
• Especifique a senha da proteção de tela e defina a proteção de tela para que apareça após um curtoperíodo de inatividade - por exemplo, 1 minuto.
• Desligue o computador, caso não pretenda acessá-lo de novo remotamente.
Etapa 2 No painel de controles da reunião, selecione Parar compartilhamento.O compartilhamento para e você retorna ao Gerente da sessão de treinamento.
Gerenciar um computador remoto compartilhadoComo um organizador ou apresentador, ao compartilhar um computador remoto durante uma sessão detreinamento, você poderá gerenciá-lo definindo opções e enviando comandos.
Quaisquer alterações efetuadas nas opções afetam o computador remoto apenas durante a sessão decompartilhamento atual. Elas não afetam as opções padrão definidas para o computador remoto nas preferênciasdo Agente Access Anywhere.
Fazer issoPara
No painel de Controles da sessão, selecione o botão de seta para baixo, em seguida, escolhaReduzir a resolução de tela para corresponder a este computador.
Reduzir a resolução da tela em umcomputador remoto
No painel de Controles da sessão, selecione a seta para baixo, em seguida, escolha Desabilitarteclado e mouse.
Desabilitar ou habilitar o tecladoe o mouse de um computadorremoto
No painel de Controles da sessão, selecione a seta para baixo, em seguida, escolha Exibir.
Escolha uma opção de exibição do menu.
Ajustar o tamanho da exibição deum computador remotocompartilhado
No painel de Controles da sessão, selecione a seta para baixo, em seguida, escolha Deixar atela em branco.
Ocultar ou exibir o conteúdo datela de um computador remoto
No painel de Controles da sessão, selecione a seta para baixo, em seguida, escolha EnviarCtrl+Alt+Del.
Enviar um comandoCtrl+Alt+Delpara fazer logon ou logoff,bloquear ou desbloquear ocomputador remoto
No painel de Controles da sessão de treinamento, selecione a seta para baixo, em seguida, escolhaCompartilhar aplicativo remoto.
Selecione o aplicativo que você deseja compartilhar da lista de aplicativos disponíveis.
Escolher um aplicativo diferentepara compartilhar em umcomputador remoto
Guia do usuário do Cisco WebEx Training Center112
compartilhar conteúdoGerenciar um computador remoto compartilhado

C A P Í T U L O 13Transferir e baixar arquivos durante uma sessãode treinamento
• Visão geral da transferência e download de arquivos, página 113
• Arquivos publicados durante uma sessão de treinamento, página 113
• Baixar arquivos durante uma sessão de treinamento, página 114
Visão geral da transferência e download de arquivosDurante uma sessão de treinamento, você pode publicar arquivos que estejam em seu computador. Osparticipantes da sessão de treinamento poderão baixar os arquivos publicados para seus computadores ou paraos servidores locais. A publicação de arquivos é útil se você deseja fornecer aos participantes um documento,uma cópia da sua apresentação, um aplicativo, e assim por diante.
Os arquivos que você publica residem somente no seu computador - não em um servidor. Dessa forma, osarquivos publicados estão sempre protegidos contra o acesso não autorizado durante uma sessão de treinamento.
Arquivos publicados durante uma sessão de treinamentoDurante uma sessão de treinamento, você pode publicar arquivos que estejam em seu computador e osconvidados da sessão de treinamento poderão baixá-los em seus computadores ou nos servidores locais.
Procedimento
Etapa 1 Na janela de Sessão, selecione Arquivo > Transferir.A janela Transferência de arquivos é exibida.
Etapa 2 Selecione Compartilhar Arquivo.A caixa de diálogo Abrir é exibida.
Etapa 3 Selecione o arquivo que você deseja publicar, então selecione Abrir.O arquivo aparece na janela Transferência de arquivos.
Guia do usuário do Cisco WebEx Training Center 113

O arquivo também está disponível na janela Transferência de arquivos de cada participante.
Etapa 4 (Opcional) Publique outros arquivos para serem baixados pelos convidados.Etapa 5 Para parar de publicar arquivos durante uma sessão de treinamento, na barra de título da janelaTransferência
de arquivos, selecione o botão Fechar.O Gerente de treinamento fecha a janelaTransferência de arquivos na janela de Sessão de cada participante.
O número de participantes com a janela Transferência de arquivos aberta, incluindo você,aparece no canto inferior direito da janela Transferência de arquivos.
Observação
Baixar arquivos durante uma sessão de treinamentoSe um apresentador publicar arquivos durante uma sessão de treinamento, a caixa de diálogo Transferênciade arquivos aparecerá automaticamente na sua janela de Sessão. Você poderá, então, baixar no seu computadorou em um servidor local os arquivos publicados.
Procedimento
Etapa 1 Na janela Transferência de arquivos, selecione o arquivo que você deseja baixar.Etapa 2 Selecione Baixar.
A caixa de diálogo Salvar como é exibida.
Etapa 3 Escolha um local onde salvar o arquivo.Etapa 4 Selecione Salvar.
O arquivo é baixado no local selecionado.
Etapa 5 Se for o caso, baixe mais arquivos.Etapa 6 Quando você terminar de baixar arquivos, na barra de títulos da janela Transferência de arquivos, selecione
o botão Fechar.Para abrir novamente a janela Transferência de Arquivos a qualquer momento, selecioneArquivo > Transferir. Esta opção só estará disponível se o apresentador estiver publicandoarquivos no momento.
Observação
Guia do usuário do Cisco WebEx Training Center114
Transferir e baixar arquivos durante uma sessão de treinamentoBaixar arquivos durante uma sessão de treinamento

C A P Í T U L O 14Sondar convidados
• Visão geral para sondar convidados, página 115
• Preparar um questionário de sondagem, página 116
• Abrir uma sondagem, página 117
• Preencher um questionário de sondagem, página 118
• Salvar os resultados da sondagem, página 118
• Compartilhar os resultados da sondagem com os convidados, página 118
• Exibir os resultados da sondagem, página 119
• Salvar um questionário de sondagem, página 119
• Salvar resultados da sondagem, página 119
• Abrir um arquivo de questionário de sondagem, página 120
• Abrir um arquivo de resultados da sondagem, página 120
Visão geral para sondar convidadosDurante uma sessão de treinamento, você pode sondar os convidados, apresentando um questionário no qualeles podem selecionar respostas de múltipla escolha. A realização de uma sondagem poderá ser útil para reuniros comentários dos convidados, permitir que eles votem em uma proposta, testar o seu conhecimento sobreum tópico etc.
Para fazer uma sondagem, primeiro prepare um questionário de sondagem. Você pode preparar um questionárioa qualquer momento durante uma sessão de treinamento ou você pode preparar um questionário antes da horade início de uma sessão de treinamento, salvá-lo e, em seguida, abri-lo para uso durante a sessão de treinamento.
Depois de fechar uma sondagem, você poderá visualizar e compartilhar os resultados com os convidados.Você também poderá salvar os resultados de uma pesquisa para exibição fora de uma sessão de treinamento.
Guia do usuário do Cisco WebEx Training Center 115

Preparar um questionário de sondagemNo painel Sondagem, você poderá preparar um questionário de sondagem com perguntas de texto, de múltiplasrespostas e de resposta única. Depois de concluir um questionário, você poderá abrir a sondagem a qualquermomento durante uma sessão de treinamento.
Elaborar perguntas e respostas de sondagem
Procedimento
Etapa 1 Clique na guia Sondagem.Etapa 2 Na seção Tipo de pergunta, selecione o tipo de pergunta que você deseja elaborar. Para fazer isso, execute
um dos seguintes procedimentos:
• SelecioneMúltipla escolha > Respostas múltiplas.
• SelecioneMúltipla escolha > Única resposta.
• Para elaborar uma pergunta de texto, selecione Resposta curta.
Os usuários Mac definem o tipo de pergunta ao adicionar umaresposta.
Observação
Etapa 3 Selecione Novo. Os usuários Mac clicam no ícone Adicionar nova pergunta.Etapa 4 Digitar uma pergunta.Etapa 5 Na seção Resposta, clique em Adicionar. Os usuários Mac clicam no ícone Adicionar resposta.Etapa 6 Digite uma resposta para a pergunta na caixa que é exibida. Você pode inserir respostas adicionais da mesma
maneira.A pergunta e as respostas serão exibidas na área Perguntas de sondagem.
Etapa 7 Para adicionar perguntas, repita as etapas de 2 a 7.Enquanto você estiver criando um questionário de sondagem, o Training Center salvaráautomaticamente a cada dois minutos na pasta WebEx dos Meus documentos no seu computador.Se você perder seu questionário de sondagem, você poderá recuperá-lo com facilidade na pastadesignada.
Dica
Editar um questionárioVocê pode alterar o tipo de uma pergunta e editar, reorganizar ou excluir as perguntas e as respostas.
Faça o seguinte...Se você deseja...
Clique em uma pergunta > selecione um novo tipo > Alterar tipo.Alterar o tipo de pergunta
Clique em uma pergunta ou resposta > Editar > fazer suas alterações.Editar uma pergunta ouresposta
Guia do usuário do Cisco WebEx Training Center116
Sondar convidadosPreparar um questionário de sondagem

Faça o seguinte...Se você deseja...
Clique em uma pergunta ou resposta > Excluir.Excluir uma pergunta ouresposta
Clique em uma pergunta ou resposta > ícone Mover para cima ouMover para baixo.Reorganizar perguntas ourespostas
Clique em Limpar tudo.Excluir todo o questionário
Renomear ou reordenar guias de sondagemPara renomear uma guia no visualizador de conteúdo, clique duas vezes no nome da guia, insira o novo nomena guia e pressione Inserir.
Para mover uma guia rapidamente para a esquerda ou para a direita, selecione-a e use a operação de arrastare soltar para movê-la.
Para usuários Mac, selecione ctrl e então clique na guia para ver opções adicionais.Observação
Exibir um cronômetro durante a sondagem
Procedimento
Etapa 1 Selecione Opções. Em Mac, selecione o ícone Definir opções.Etapa 2 Selecione Display e, em seguida, digite o período de tempo no Alarme: Alarme.Etapa 3 Selecione OK.
Abrir uma sondagemCaso você tenha preparado o questionário com antecedência e o tenha salvo, primeiro abra-o no painel deSondagem. Para obter detalhes, consulte Abrir um arquivo de questionário de sondagem.
Procedimento
Etapa 1 Abra o painel Sondagem.Etapa 2 Selecione Abrir Sondagem.
Guia do usuário do Cisco WebEx Training Center 117
Sondar convidadosRenomear ou reordenar guias de sondagem

O questionário será exibido nos painéis Sondagem dos convidados. Àmedida que os convidados responderemàs perguntas, você poderá observar o status da sondagem no seu painel Sondagem.
Etapa 3 Selecione Encerrar sondagem quando o tempo se esgotar.Se você especificar um temporizador e o tempo limite da sondagem expirar, ela será fechada automaticamente.Os convidados não poderão mais responder às perguntas.
Depois de fechar uma sondagem, você poderá exibir os resultados da mesma e, opcionalmente, compartilhá-loscom os convidados. Para obter detalhes, consulte Visualizar e compartilhar resultados da sondagem.
Preencher um questionário de sondagemProcedimento
Etapa 1 Selecione os botões de opção ou marque as caixas de seleção de cada pergunta.Etapa 2 Se o questionário incluir perguntas de texto, digite as respostas nas caixas.Etapa 3 Selecione Submeter.
Se o apresentador compartilhar os resultados da sondagem, você poderá vê-los no painel Sondagem. Paraobter detalhes, consulte Visualizar resultados da sondagem.
Salvar os resultados da sondagemDepois que o apresentador fechar uma sondagem, ele poderá compartilhar os resultados com os convidadosda sessão de treinamento. Os resultados compartilhados são exibidos no painel Sondagem.
A coluna Resultados indica a porcentagem de convidados que escolheram cada resposta. A coluna Gráficode barras apresenta uma representação gráfica de cada porcentagem na colunaResultados. A colunaPerguntasmostra suas respostas.
Compartilhar os resultados da sondagem com os convidadosDepois de fechar uma sondagem, você poderá compartilhar os seguintes itens com os convidados:
• Resultados da sondagem: mostra os resultados da sondagem no painel de Sondagem do convidado
• Resultados individuais: compartilha com o convidado um documento de resultados dele em umnavegador da Web
• Resposta correta: mostra as respostas corretas no painel de Sondagem
• Notas do indivíduo: mostra a pontuação do convidado no painel de Sondagem
No painel de Sondagem, selecione Compartilhar com os convidados, escolha o que você gostaria decompartilhar e clique em Aplicar.
Guia do usuário do Cisco WebEx Training Center118
Sondar convidadosPreencher um questionário de sondagem

Exibir os resultados da sondagemDepois de fechar uma sondagem, você poderá exibir os resultados completos da sondagem e compartilhá-loscom os convidados.
No painel de Sondagem, a coluna Resultados indica a porcentagem de convidados que escolheram cadaresposta. A coluna Gráfico de barras apresenta uma representação gráfica de cada porcentagem na colunaResultados.
Gerente de Treinamento baseia a porcentagem de convidados que escolheram cada resposta no númerototal de convidados da sessão de treinamento e não no número total de convidados que preencheram oquestionário.
Observação
Salvar um questionário de sondagemDepois de criar um questionário de sondagem, você poderá salvá-lo como um arquivo .atp. Você pode abriro arquivo para usar qualquer sessão de treinamento. Para obter mais informações sobre a preparação de umquestionário de sondagem, consulte Compor as perguntas e respostas da sondagem.
Se fizer alterações em um questionário de sondagem depois de salvá-lo, você poderá salvar as alterações nomesmo arquivo ou salvar uma cópia do questionário em outro arquivo.
Faça o seguinte...Se você deseja...
Selecione Arquivo > Salvar > Perguntas de sondagem. O Gerente de Treinamento salva oquestionário de sondagem em um arquivo no local especificado. Os nomes dos arquivos doquestionário de sondagem têm a extensão .atp.
Salvar um novo questionáriode sondagem
Selecione Arquivo > Salvar > Perguntas de sondagem.Salvar as alterações em umquestionário de sondagemsalvo anteriormente.
Selecione Arquivo > Salvar como > Perguntas de sondagem e insira um nome e local para oarquivo.
Salvar uma cópia de umquestionário de sondagem
Salvar resultados da sondagemSe realizar uma sondagem e, depois, compartilhar seus resultados, você poderá salvar os resultados em umarquivo de texto, ou .txt.
Depois de salvar os resultados da sondagem em um arquivo, você poderá salvar as alterações nos resultadosda sondagem ou salvar uma cópia dos resultados em outro arquivo.
Guia do usuário do Cisco WebEx Training Center 119
Sondar convidadosExibir os resultados da sondagem

O Training Center salva automaticamente os resultados da sondagem a cada dois minutos na pastaWebExna pasta Meus Documentos do seu computador. Se você perder seus resultados da sondagem, você poderárecuperá-los com facilidade na pasta designada. O Training Center salva os grupos e os resultadosindividuais.
Dica
Faça o seguinte...Se você deseja...
Selecione Arquivo > Salvar > Resultados da sondagem. O Gerente de Treinamento salva osresultados da sondagem em um arquivo no local especificado. Os nomes dos arquivos de resultadosda sondagem têm a extensão .txt.
Salvar novos resultados dasondagem
Selecione Arquivo > Salvar > Resultados da sondagem.Salvar as alterações nosresultados da sondagem salvosanteriormente.
Selecione Arquivo > Salvar como > Resultados da sondagem e insira um nome e local para oarquivo.
Salvar uma cópia dosresultados da sondagem
Abrir um arquivo de questionário de sondagem
Você pode abrir um arquivo do questionário de sondagem, que tem a extensão .atp, apenas quando umasessão de treinamento estiver em andamento.
Observação
Procedimento
Etapa 1 Selecione Arquivo > Abrir > Perguntas de sondagem.Etapa 2 Selecione um arquivo de questionário de sondagem e clique em Abrir.
Se você tiver renomeado o nome da guia do questionário de sondagem, o nome do arquivocorresponderá à sua alteração.
Observação
O questionário de sondagem será exibido no painel Sondagem. Você pode abrir agora a sondagem paraconvidados da sessão de treinamento.
Abrir um arquivo de resultados da sondagemClique duas vezes no arquivo salvo, que tem a extensão .txt.
Para cada pergunta, os resultados da sondagem mostram o número e a porcentagem de convidados queescolheram cada resposta e o número total de convidados da sessão de treinamento.
Guia do usuário do Cisco WebEx Training Center120
Sondar convidadosAbrir um arquivo de questionário de sondagem

C A P Í T U L O 15Sessão de perguntas e respostas
• Visão geral das sessões de perguntas e respostas, página 121
• Ativar ou desativar as Perguntas e respostas (Mac), página 122
• Ativar ou desativar as Perguntas e respostas (Windows), página 122
• Configurar as visualizações de privacidade nas sessões de Perguntas e respostas, página 122
• Abrir uma guia no painel de Perguntas e respostas, página 123
• Atribuir uma pergunta às Perguntas e respostas, página 123
• Definir uma prioridade para uma pergunta, página 124
• Responder a uma pergunta, página 124
• Responder uma pergunta de modo privado, página 125
• Descartar uma pergunta, página 126
• Adiar uma pergunta, página 126
• Salvar uma sessão de Perguntas e respostas, página 127
Visão geral das sessões de perguntas e respostasComo o organizador, durante uma sessão de perguntas e respostas (P & R), você pode responder às perguntasfeitas pelos convidados durante a sessão de treinamento. Além de fornecer mensagens de texto instantâneassemelhantes às de um bate-papo, a sessão de Perguntas e respostas também proporciona o seguinte:
• possui um procedimento mais formal para fazer perguntas e responder a elas no formato de texto
• agrupa respostas automaticamente para ajudá-lo a gerenciar a fila, por exemplo, identificando rapidamenteperguntas que você respondeu ou não
• exibe indicações visuais do status das perguntas
• permite que você atribua perguntas ao especialista de domínio apropriado da sua equipe
• permite que você envie rapidamente uma resposta padrão para as perguntas às quais não pode ou nãodeseja responder imediatamente
Guia do usuário do Cisco WebEx Training Center 121

Você pode salvar as perguntas e respostas em uma sessão P e R em um arquivo de texto (.txt) ou arquivo .csvpara referência futura.
Se você usar P e R durante uma sessão de treinamento, recomendamos que ummembro de equipe (o organizadorou apresentador) monitore o painel de P e R durante a sessão de treinamento.
Ativar ou desativar as Perguntas e respostas (Mac)Como organizador, para usar as Perguntas e respostas durante uma sessão de treinamento, certifique-se deque a opção Perguntas e respostas esteja ativada. Se necessário, você também pode desativá-la a qualquermomento.
Procedimento
Etapa 1 Na janela de Sessão, selecione Training Center > Preferências.Etapa 2 Selecione Ferramentas.Etapa 3 Marque ou desmarque Perguntas e respostas e depois selecione OK.
Ativar ou desativar as Perguntas e respostas (Windows)Como organizador, para usar as Perguntas e respostas durante uma sessão de treinamento, certifique-se deque a opção Perguntas e respostas esteja ativada. Se necessário, você também pode desativá-la a qualquermomento.
Procedimento
Etapa 1 Na janela de Sessão, selecione Sessão > Opções de sessão.Etapa 2 Na aba Comunicações, marque ou desmarque Perguntas e respostas, como apropriado.Etapa 3 Selecione OK.
Configurar as visualizações de privacidade nas sessões dePerguntas e respostas
Como o organizador, para proteger a privacidade de membros de equipe e convidados durante uma sessão detreinamento, você pode ocultar ou mostrar as seguintes informações quando as perguntas e respostas forempublicadas nos painéis de Perguntas e respostas dos convidados:
• Nomes dos convidados que enviam perguntas
• Nomes dos membros da equipe que enviam respostas
Guia do usuário do Cisco WebEx Training Center122
Sessão de perguntas e respostasAtivar ou desativar as Perguntas e respostas (Mac)

• Carimbos de data/hora para perguntas e respostas respectivamente
Os nomes dos convidados e dos membros de equipe, assim como os carimbos de data/hora, estão semprevisíveis nos painéis de Perguntas e respostas dos membros de equipe.
Procedimento
Etapa 1 Abra a caixa de diálogo Opções de Convidados seguindo um desses passos:
•Windows: Clique com o botão direito do mouse na barra de título do painel de Perguntas e respostas eselecione Opções do convidado.
•Mac: Selecione ctrl, clique e então selecione Opções de convidados.
Etapa 2 Na caixa de diálogo que é exibida, selecione as opções que os convidados deverão ver e clique em OK.
Abrir uma guia no painel de Perguntas e respostasProcedimento
Etapa 1 Dependendo do sistema operacional que você estiver usando, siga um desses passos:
•Windows: Clique com o botão direito do mouse na aba todas.
•Mac: Selecione ctrl e depois clique na aba Todos.
Etapa 2 Escolha Abrir guia na guia que você deseja abrir.Etapa 3 Se você quiser abrir mais uma guia, clique com o botão direito do mouse (Windows) ou selecione ctrl e clique
em (Mac) em alguma das guias abertas, e então selecione Abrir guia na guia que você deseja abrir.
Atribuir uma pergunta às Perguntas e respostasComo organizador ou membro de equipe, você pode atribuir perguntas a si mesmo ou a outro membro deequipe. As perguntas aparecem na abaMinhas perguntas e respostas dos membros de equipe designados, como texto atribuído ao lado delas.
Procedimento
Etapa 1 Acesse o menu de opções para a pergunta que você quer escolher, como a seguir:
•Windows: Clique com o botão direito do mouse na pergunta.
Guia do usuário do Cisco WebEx Training Center 123
Sessão de perguntas e respostasAbrir uma guia no painel de Perguntas e respostas

•Mac: Selecione ctrl e depois selecione a pergunta.
Etapa 2 Selecione Atribuir para à pessoa que você deseja atribuir a pergunta.
• Para atribuir várias perguntas ao mesmo tempo, mantenha pressionada a teclaCtrl enquanto as seleciona.
• Mesmo depois que uma pergunta atribuída for respondida, o texto atribuída continuará a ser exibido.
• O texto designado não aparece nos painéis de Perguntas e respostas dos convidados.
Definir uma prioridade para uma perguntaVocê pode definir prioridades—alta, média ou baixa—para qualquer pergunta que receber no painel dePerguntas e respostas. As suas perguntas priorizadas são exibidas na aba Priorizado.
Procedimento
Etapa 1 Acesse o menu de opções para a pergunta que você quer escolher, como a seguir:
•Windows: Clique com o botão direito do mouse na pergunta.
•Mac: Selecione ctrl e depois selecione a pergunta.
Etapa 2 Selecione Prioridade > Alta,Média ou Baixa.Após você ter configurado uma prioridade para uma pergunta pela primeira vez, uma coluna aparece no ladoesquerdo do painel de Perguntas e respostas. Clique no ícone da pergunta para a qual você deseja definirprioridades, e então escolha Alta,Média ou Baixa.
Etapa 3 Para remover uma prioridade de uma pergunta, clique no ícone retangular correspondente à pergunta e entãoselecione Limpar.
Responder a uma perguntaA menos que você opte por enviar sua resposta privativamente, ela aparecerá nos painéis de Perguntas erespostas de todos os participantes.
Procedimento
Etapa 1 No seu painel de Perguntas e respostas, selecione a pergunta em qualquer uma das guias em que você recebeua pergunta.
• Para selecionar uma pergunta, clique uma vez nela.
Guia do usuário do Cisco WebEx Training Center124
Sessão de perguntas e respostasDefinir uma prioridade para uma pergunta

• Para copiar a pergunta na caixa de texto, clique com o botão direito do mouse (Windows) ou pressionectrl e depois clique (Mac) no seu mouse, selecione Copiar e então cole-a na caixa de texto.
• Para limpar a seleção, clique com o botão direito do mouse (Windows) ou pressione Ctrl e depois clique(Mac) na pergunta e então selecione Cancelar seleção.
Etapa 2 Digite sua resposta na caixa de texto.Para editar sua resposta antes de enviá-la, realce o texto que você deseja editar e depois clique com o botãodireito do mouse (Windows) ou pressione ctrl e então clique (Mac) no texto realçado.
O menu que aparece contém comandos de edição.
Etapa 3 Quando você terminar de digitar sua resposta, selecione Enviar.A resposta aparecerá nos painéis de Perguntas e respostas de todos os membros da equipe e convidados. O Pperto da pergunta irá mudar de laranja para azul para que você possa ver facilmente quais perguntas foramrespondidas.
Se uma pergunta foi feita verbalmente, você pode enviar uma resposta padrão: Essa pergunta foirespondida verbalmente. Clique com o botão direito do mouse (Windows) ou selecione ctrl e depoisclique (Mac) na pergunta e então selecione Respondida verbalmente.
Dica
Responder uma pergunta de modo privadoOs seguintes participantes podem ver sua resposta privada.
• O convidado que enviou a pergunta para você
• Todos os membros da equipe
Procedimento
Etapa 1 No painel de Perguntas e respostas, selecione a pergunta de qualquer uma das guias em que você recebeu apergunta e então selecione Enviar privativamente.
• Para selecionar uma pergunta, clique uma vez nela.
• Para copiar a pergunta na caixa de texto, clique com o botão direito do mouse (Windows) ou pressioneCtrl e depois clique (Mac) no seu mouse, selecione Copiar e então cole-a na caixa de texto.
• Para limpar a seleção, clique com o botão direito do mouse (Windows) ou pressione Ctrl e depois clique(Mac) na pergunta e então selecione Cancelar seleção.
Etapa 2 Na caixa de diálogo que aparece, digite sua resposta na caixa de texto.Etapa 3 Se você quiser salvar sua resposta como a resposta privada padrão para todos os membros de equipe, selecione
Salvar ou Salvar como padrão.Etapa 4 Clique em Enviar.
Guia do usuário do Cisco WebEx Training Center 125
Sessão de perguntas e respostasResponder uma pergunta de modo privado

Descartar uma perguntaEm uma sessão de Perguntas e respostas, você pode descartar uma pergunta usando uma resposta padrão oupersonalizada. O enunciado padrão da resposta é: Obrigado pela sua pergunta. As informações solicitadasnão podem ser fornecidas por nenhum dos membros de equipe.
Os seguintes participantes podem ver quando você rejeita uma pergunta:
• O convidado que enviou a pergunta
• Todos os membros da equipe
Procedimento
Etapa 1 Em qualquer uma das guias em que você recebeu a pergunta, clique com o botão direito do mouse na perguntae selecione Descartar.
(Para usuários Windows) Para descartar várias perguntas ao mesmo tempo, mantenha pressionada ateclaCtrl enquanto seleciona as perguntas, clique com o botão direito do mouse e escolhaDescartar.
Dica
A caixa de diálogo Responder privativamente aparecerá, com a resposta Descartar padrão.
Etapa 2 (Opcional) Para personalizar a resposta padrão, clique em Personalizar e edite o texto na caixa de texto.Etapa 3 (Opcional) Para salvar sua resposta personalizada como a resposta padrão Descartar para todos os membros
de equipe usarem, clique em Salvar (Windows) ou Salvar como padrão (Mac).Etapa 4 Clique em Enviar.Etapa 5 Selecione Sim na caixa e mensagem de confirmação.
Adiar uma perguntaEm uma sessão de Perguntas e respostas, você pode adiar uma pergunta usando uma resposta padrão oupersonalizada. O enunciado padrão da resposta é: Obrigado pela sua pergunta. Sua pergunta foi adiada, maspermanecerá na fila. Um membro de equipe responderá a sua pergunta mais tarde.
Os seguintes participantes podem ver quando você adia uma pergunta:
• O convidado que enviou a pergunta
• Todos os membros da equipe
Procedimento
Etapa 1 Em qualquer uma das abas em que você recebeu a pergunta, clique com o botão direito do mouse na perguntae selecione Adiar.(Para usuários Windows) Para adiar várias perguntas ao mesmo tempo, mantenha pressionada a tecla Ctrlenquanto seleciona as perguntas, clique com o botão direito do mouse e escolha Adiar.
Guia do usuário do Cisco WebEx Training Center126
Sessão de perguntas e respostasDescartar uma pergunta

A caixa de diálogo Responder privativamente aparecerá, com a resposta Adiar padrão.
Etapa 2 (Opcional) Para personalizar a resposta padrão, clique em Personalizar e edite o texto na caixa de texto.Etapa 3 (Opcional) Para salvar sua resposta personalizada como a resposta padrão Adiar para todos os membros de
equipe usarem, clique em Salvar (Windows) ou Salvar como padrão (Mac).Etapa 4 Clique em Enviar.
Salvar uma sessão de Perguntas e respostasA qualquer momento durante uma sessão de treinamento, você poderá salvar as perguntas e respostas na guiaTudo no seu painel de Perguntas e respostas como um arquivo .txt ou .csv.
A cada dois minutos, o Gerente de treinamento salva automaticamente sessões de Perguntas e respostas napasta WebEx da pasta Meus documentos nos computadores do organizador e do apresentador.
Procedimento
Etapa 1 Na janela de Sessão, selecione Arquivo > Salvar > Perguntas e Respostas.Etapa 2 Escolha um local onde salvar o arquivo.Etapa 3 Digite um nome para o arquivo.Etapa 4 Na caixa Salvar como tipo, selecione Arquivos de texto (*.txt) ou CSV.Etapa 5 Selecione Salvar.
Para examinar o conteúdo de uma sessão de Perguntas e respostas arquivada, abra o arquivo .txt em um editorde texto ou o arquivo .csv em um programa de planilha, como Microsoft Excel.
O Gerente de treinamento salva o arquivo no local e no formato que você definiu.
Guia do usuário do Cisco WebEx Training Center 127
Sessão de perguntas e respostasSalvar uma sessão de Perguntas e respostas

Guia do usuário do Cisco WebEx Training Center128
Sessão de perguntas e respostasSalvar uma sessão de Perguntas e respostas

C A P Í T U L O 16Participar de uma sessão de perguntas erespostas
• Visão geral para participar de uma sessão de perguntas e respostas, página 129
• Trabalhar com as guias no seu painel de P e R, página 129
• Perguntar em uma sessão de Perguntas e respostas, página 130
• Verificar o status das suas perguntas, página 130
• Guia Minhas P e R, página 130
• Indicador de resposta, página 131
Visão geral para participar de uma sessão de perguntas erespostas
As sessões de perguntas e respostas (P e R) durante uma sessão de treinamento permite que você faça perguntase receba respostas usando o painel P e R de maneira mais formal que em uma sessão de bate-papo.
Seu painel de P e R agrupa automaticamente as perguntas e respostas nas duas guias a seguir, o que faz comque seja mais fácil verificar se as perguntas já foram respondidas:
Todas: todas as perguntas e respostas na sessão de Perguntas e respostas durante a sessão de treinamento
Minhas P & R: as perguntas que você enviou e as respostas para as perguntas
O organizador precisa ativar a função P & R no evento para que você possa usar o painel P & R.Observação
Trabalhar com as guias no seu painel de P e RO painel P & R fornece duas exibições da fila de perguntas e respostas: as abas Todas eMinhas P & R. Aaba Todas permanece aberta durante todo o tempo no painel P & R.
Guia do usuário do Cisco WebEx Training Center 129

A guiaMinhas P e R é exibida quando você envia sua primeira pergunta usando as P e R. Você pode fechara guiaMinhas P e R a qualquer momento.
Clique com o botão direito do mouse (Windows) ou selecione ctrl e depois clique (Mac) na aba Todas e entãoselecione Abrir guia > Minhas P e R.
Para fechar, clique com o botão direito do mouse (Windows) ou selecione ctrl e depois clique (Mac) na guiaMinhas P & R e então selecione Fechar guia.
Fechar a guia Minhas P & R não faz com que você perca suas perguntas e respostas na guia. Você podeabri-la novamente sempre que desejar.
Observação
Perguntar em uma sessão de Perguntas e respostasDurante uma sessão de treinamento, você pode enviar suas perguntas para todos os membros de equipeespecíficos em uma sessão de Perguntas e respostas.
Procedimento
Etapa 1 Abra o painel de Perguntas e respostas.Etapa 2 No painel de Perguntas e respostas, digite sua pergunta na caixa de texto.Etapa 3 (Opcional) Para editar sua pergunta, realce o texto que você deseja editar, depois clique com o botão direito
do mouse (Windows) ou selecione ctrl e depois clique em (Mac) para usar os comandos de edição no menu.Etapa 4 Na lista suspensa Perguntar, selecione o destinatário e, em seguida, selecione Enviar.
Verificar o status das suas perguntasO agrupamento automático de perguntas e respostas e as pistas visuais nos painéis de Perguntas e respostasdos convidados tornam mais fácil verificar se um membro da equipe já respondeu sua pergunta.
Sempre verificar a abaMinhas P & R para descobrir rapidamente se suas perguntas já foram respondidas.
Quando um membro da equipe está respondendo a sua pergunta, um indicador aparece sob a pergunta.
Guia Minhas P e RO painel P & R fornece duas exibições da fila de perguntas e respostas: as abas Todas eMinhas P & R.Sempre verificar a abaMinhas P & R para descobrir rapidamente se suas perguntas já foram respondidas.Essa guia mostra uma lista das perguntas que você enviou e as respostas, públicas ou privadas, a essas perguntas.
A guia Minhas P & R exibe as perguntas que você enviou, bem como as respostas a essas perguntas.
Se ummembro da equipe responder a sua pergunta em particular, o texto privado aparecerá ao lado da resposta.Nenhum convidado, exceto você, conseguirá ver essa resposta privada.
Guia do usuário do Cisco WebEx Training Center130
Participar de uma sessão de perguntas e respostasPerguntar em uma sessão de Perguntas e respostas

Indicador de respostaQuando um membro da equipe está digitando uma resposta, aparece um indicador de em andamento abaixodessa pergunta. Uma vez respondida, o P irá mudar de laranja para azul.
Guia do usuário do Cisco WebEx Training Center 131
Participar de uma sessão de perguntas e respostasIndicador de resposta

Guia do usuário do Cisco WebEx Training Center132
Participar de uma sessão de perguntas e respostasIndicador de resposta

C A P Í T U L O 17Usar comentários
• Visão geral de comentários, página 133
• Permitir que os participantes forneçam comentários, página 134
• Exibir uma contagem atual de respostas, página 134
• Fornecer comentários, página 134
Visão geral de comentáriosComentários é um recurso que permite ao apresentador propor uma pergunta a qualquer momento, verbalmentedurante uma audioconferênciaWebEx, ou em umamensagem de bate-papo, e receber comentários instantâneosde outros participantes.
Como organizador, você pode:
• Permitir que os convidados forneçam comentários
• Responder a solicitação verbal do apresentador para comentários
• Fornecer comentários não solicitados
• Exibir os resultados na paleta Comentários
Como apresentador, você pode:
• Propor uma pergunta e solicitar comentários
• Compartilhar os resultados dos comentários com todos os participantes
• Limpar todos os resultados dos comentários
• Exibir os resultados na paleta Comentários
Como participante, você pode:
• Clicar no botão Levantar a mão se o apresentador pedir para mostrar as mãos em resposta a umapergunta ou se você tiver uma pergunta
• Selecionar Sim ou Não em resposta a uma pergunta
Guia do usuário do Cisco WebEx Training Center 133

• SelecionarMais rápido ouMais devagar para solicitar ao apresentador que acelere ou diminua o ritmo
• Expressar-se usando emoticons
Quando os participantes usarem o ícone Levantar a Mão, os membros da equipe verão a ordem em queos participantes levantam amão, indicado pelo número próximo ao ícone do participante. O painel mostraráa ordem das mãos levantadas para até 10 participantes de cada vez.
Observação
Permitir que os participantes forneçam comentáriosProcedimento
Etapa 1 No menu Sessão, selecione Opções de sessão.Etapa 2 Selecione Comentários > Aplicar > OK.
Uma coluna Comentários é exibida no painel Participantes.
Para remover a opção de comentários e apagar qualquer comentário, desmarque a opção Comentários.
Exibir uma contagem atual de respostasNo painel Participantes, clique no ícone Comentários.
Sua paleta Comentários exibe a contagem atual de respostas.
Um indicador de resposta é exibido à direita do nome de cada participante que tiver respondido a uma perguntado apresentador.
Fornecer comentáriosVocê pode fornecer comentários selecionando um dos ícones no painel Participantes.
O ícone de resposta é exibido à direita do seu nome. Você pode removê-lo clicando nele novamente.
Você pode fornecer os seguintes comentários durante uma sessão de treinamento:
• Levantar a mão para responder a uma pergunta ou se você tiver uma pergunta
• Selecionar Sim ou Não em resposta a uma pergunta
• Perguntar ao apresentador para ir mais rápido ou mais lento
• Usar Emoticons
• Mostrar resultados do feedback
• Limpar todos os comentários
Guia do usuário do Cisco WebEx Training Center134
Usar comentáriosPermitir que os participantes forneçam comentários

C A P Í T U L O 18Gerenciar laboratório prático
• Visão geral do laboratório prático, página 135
• Configurar a página de laboratório prático, página 136
• Iniciar uma sessão de laboratório prático, página 140
• Gravar sessões de laboratório prático, página 140
• Atribuir computadores durante sessões de laboratório prático, página 141
• Difundir uma mensagem aos participantes, página 142
• Responder a uma solicitação de ajuda, página 142
• Assumir o controle de um computador do laboratório prático, página 142
• Solicitar a todos que retornem dos laboratórios, página 143
• Terminar a sessão de laboratório prático, página 143
Visão geral do laboratório práticoAs sessões de laboratório prático permitem que os instrutores preparem lições ou exercícios a serem realizadospelos alunos nos computadores remotos nos quais o software de treinamento está instalado. Os alunos poderãousar esses computadores remotos durante uma sessão de treinamento para aprendizagem e prática. Como osinstrutores podem controlar as sessões de laboratório prático, podem manter um ambiente de laboratóriootimizado que seja eficaz, familiar e consistente.
Você pode agendar estes dois tipos de sessões de laboratório prático:
• Laboratório prático em sessão interna.
• Laboratório prático sob demanda.
Para configurar uma sessão de laboratório prático, o organizador agenda o laboratório e reserva os computadorespara o apresentador. Em seguida, o organizador inicia o laboratório prático dentro da sessão de treinamento.O apresentador atribui os computadores aos participantes, conecta os computadores com um clique do mousee, depois, cada participante pode usar o computador virtual no seu próprio local remoto.
Guia do usuário do Cisco WebEx Training Center 135

Se você escolher a opção de agendamento que aceita mais de 500 convidados na sessão, o número departicipantes que poderão acessar um computador do laboratório prático se limitará a 50.
Observação
Configurar a página de laboratório práticoPara acessar a página de Laboratório prático, inicie sessão no site do Training Center. Na barra de navegação,selecione Organizar uma sessão > Laboratório prático.
Nesta página, você pode executar os seguintes procedimentos:
Guia Laboratórios práticos
• Exibir uma lista dos computadores do laboratório prático configurados pelo administrador de laboratórioprático.
• Exibir a agenda de cada um dos laboratórios.
• Reservar computadores para sessões sob demanda.
Guia Minhas reservas
• Exibir as sessões agendadas para laboratórios práticos sob demanda ou em sessão interna.
• Alterar as reservas, como convocar convidados e cancelar reservas.
Configurar um laboratório prático em sessãoO laboratório prático em sessão interna permite que os convidados pratiquem o que aprendem enquantoassistem a uma sessão de treinamento. Os convidados ganham experiência conectando-se a computadoresremotos em que o software de treinamento foi instalado.
Para configurar um laboratório prático de uma sessão interna, primeiro reserve computadores em um doslaboratórios ao agendar uma sessão de treinamento. Depois, inicie o laboratório prático durante a sessão detreinamento.
Consulte também: Configurar um laboratório prático sob demanda.
Os organizadores fazem reservas em computadores de laboratório prático em uma sessão interna nomesmogrupo de computadores remotos que reservam para o laboratório prático sob demanda. O administradorde laboratório prático da organização configura os computadores remotos e do laboratório prático.
Observação
Guia do usuário do Cisco WebEx Training Center136
Gerenciar laboratório práticoConfigurar a página de laboratório prático

Reservar computadores para o laboratório prático em sessão
Procedimento
Etapa 1 Em Agendar sessão de treinamento, selecione Laboratório prático em sessão > Reservar computadoresdo laboratório.Para obter instruções sobre a visualização da agenda de Laboratório Prático, consulte Visualizando a agendade laboratório prático.
Etapa 2 Escolha um laboratório na lista suspensa.Etapa 3 Clique em Informações sobre o laboratório para visualizar a descrição do laboratório ou o número de
computadores em um laboratório selecionado.Etapa 4 Insira o número de computadores que você deseja reservar.Etapa 5 Consulte a disponibilidade dos computadores e do laboratório.
O status da reserva é exibido na caixa Status da reserva. Esse status de reserva é atualizado sempre que vocêclica em Verificar disponibilidade.
Etapa 6 Para pré-atribuir computadores a convidados registrados, selecione Exigir registro do convidado na seçãoRegistro da página Agendar sessão de treinamento.A exigência de registro do convidado permite que você atribua computadores aos convidados à medida queeles se registrarem. Para atribuir computadores aos convidados à medida que se registram, consulte Atribuircomputadores do laboratório prático para convidados registrados.
Etapa 7 Quando você terminar de agendar sua sessão de treinamento e o Laboratório prático, clique em Agendar.Caso eles não estejam disponíveis, será exibida a página Computadores não disponíveis. Clique em Fechare selecione um novo horário de reserva ou número de computadores na página Agendar sessão de treinamento.
Etapa 8 Selecione OK.
Exibir a agenda do laboratório prático
Procedimento
Etapa 1 Inicie sessão no site do Training Center e selecione Organizar uma sessão > Laboratório prático.Etapa 2 Referente ao laboratório em que você está interessado, selecione Agenda do laboratório > Exibir agenda.Etapa 3 Aponte para um intervalo de tempo para exibir os detalhes da agenda do laboratório.
Atribuir os computadores do laboratório prático aos convidados registrados
Guia do usuário do Cisco WebEx Training Center 137
Gerenciar laboratório práticoReservar computadores para o laboratório prático em sessão

Procedimento
Etapa 1 Inicie sessão no site do Training Center e selecione Assistir a uma sessão > Sessões ao vivo.Etapa 2 Clique no tópico da sessão.Etapa 3 Clique em Convidados > Pré-atribuir computadores.Etapa 4 Para atribuir um convidado a um computador, clique no nome do convidado em Convidados desatribuídos.Etapa 5 Para atribuir vários convidados a um computador, mantenha pressionada a tecla Ctrl enquanto seleciona os
nomes dos convidados.Etapa 6 Clique em Atribuir > OK.
Configurar um laboratório prático sob demandaPara proporcionar mais treinamento prático aos convidados, o Training Center suporta sessões de Laboratórioprático sob demanda. Os convidados se conectam a computadores remotos fora de uma sessão de treinamentopara praticarem o que aprenderam, ao seu próprio ritmo.
Para agendar uma sessão de laboratório prático sob demanda, você deverá reservar computadores do laboratórioprático. Cada convidado convocado poderá, então, entrar na sessão de laboratório prático quando desejar,desde que esteja dentro do limite de tempo durante o intervalo de tempo agendado.
Para configurar uma sessão de laboratório prático sob demanda, primeiro reserve computadores em um doslaboratórios e, depois, convoque convidados para usarem os computadores reservados durante o período detempo agendado. Para obter detalhes, consulte Agendar um laboratório prático sob demanda.
Consulte também: Configurar um laboratório prático em sessão
Os organizadores fazem reservas dos computadores do laboratório prático sob demanda no mesmo grupode computadores remotos que reservam para o laboratório prático em uma sessão interna. O administradorde laboratório prático da organização configura os computadores remotos e do laboratório prático.
Observação
Agendar um laboratório prático sob demanda
Procedimento
Etapa 1 Vá para a página Laboratório prático no seu site do Training Center e selecione a guia Laboratórios práticos.Etapa 2 Na coluna Laboratório sob demanda, clique em qualquer link Reservar computadores.Etapa 3 Especifique as opções de reserva e clique em Reservar.
Consulte também Convocar convidados para um laboratório prático sob demanda (na página Convocarconvidados para um laboratório prático sob demanda).
Guia do usuário do Cisco WebEx Training Center138
Gerenciar laboratório práticoConfigurar um laboratório prático sob demanda

Convocar convidados para um laboratório prático sob demanda
Procedimento
Etapa 1 Na página Laboratório prático, selecioneMinhas reservas > Uso sob demanda.Etapa 2 Clique no link do tópico da sessão de Laboratório prático.Etapa 3 Clique em Convidar convidados.Etapa 4 Execute um dos seguintes procedimentos, conforme o caso:
• Clique em Selecionar sessões ao vivo para convocar todos os convidados de uma sessão de treinamentoexistente.
• Na caixa de texto Convidados convocados, digite os endereços de e-mail dos convidados que serãoconvocados.
• Clique em Selecionar convidados para selecionar contatos de uma lista de endereços armazenada nosite do Training Center.
• (Opcional) Clique em Editar opções de e-mail para personalizar o conteúdo da mensagem de e-mailde convite.
Etapa 5 Selecione OK.
Alterar reservas
Procedimento
Etapa 1 Na página Laboratório prático, selecioneMinhas reservas > Uso sob demanda.Etapa 2 Clique no link da reserva da sessão de Laboratório prático que você deseja alterar.Etapa 3 Clique em Alterar reserva.Etapa 4 Execute um dos seguintes procedimentos, conforme o caso:
• Para excluir a reserva, clique em Cancelar reserva.
• Para fazer alterações na reserva, atualize as informações e clique em Alterar reserva.
Guia do usuário do Cisco WebEx Training Center 139
Gerenciar laboratório práticoConvocar convidados para um laboratório prático sob demanda

Iniciar uma sessão de laboratório práticoComo um organizador de treinamento, se você tiver agendado um laboratório prático, você poderá iniciar asessão dentro de 15 minutos do tempo reservado. O apresentador é responsável por gerenciar a sessão delaboratório prático.
Procedimento
Etapa 1 Na janela Sessão, selecione Laboratório > Iniciar laboratório prático.A caixa de diálogo Iniciar o laboratório prático é exibida, mostrando qual laboratório e quantos computadoresestão reservados.
Você pode iniciar a sessão de laboratório prático em um período de 15 minutos ou menos antesdo tempo reservado que foi agendado. Se você tentar iniciá-la com mais de 15 minutos antesdo tempo reservado agendado, aparecerá uma mensagem de erro informando que a sessão sópoderá ser iniciada durante o tempo reservado.
Observação
Etapa 2 Em Alocação de computador, selecione uma das seguintes opções:
• Permitir que os convidados escolham os computadores.
• Atribuir convidados a computadores manualmente.
Etapa 3 (Opcional) Marque a caixa de seleção Gravar computadores remotos automaticamente quando osparticipantes se conectarem. O botão Gravar é ativado para todos os computadores reservados. Toda vezque um participante inicia sessão em um computador reservado, o computador grava as ações. Quando oparticipante finaliza a sessão, a gravação para.
Etapa 4 Selecione Iniciar.O Gerente de treinamento entra em contato com os computadores remotos reservados para a sessão delaboratório prático.
Quando eles são contatados, a caixa de diálogo Iniciar confirmação do laboratório prático aparece.
Essa caixa de diálogo lista todos os computadores que estão conectados à sessão e o número total de convidadosna sessão.
Etapa 5 (Opcional) Para limitar o número de convidados que podem se conectar a cada computador remoto, selecioneLimitar convidados > Limitar e depois insira um número.
Etapa 6 Se você selecionouAtribuir convidados para computadoresmanualmente, consulte Atribuir computadoresdurante sessões de laboratório prático.
Etapa 7 Selecione Concluído.
Gravar sessões de laboratório práticoComo apresentador, você pode gravar as ações de cada computador remoto na sessão de laboratório prático,o que pode ser bastante útil para observar como os participantes usam o computador remoto durante umasessão de treinamento. Você pode optar por iniciar a gravação automaticamente quando os participantes se
Guia do usuário do Cisco WebEx Training Center140
Gerenciar laboratório práticoIniciar uma sessão de laboratório prático

conectarem a um computador remoto ou por iniciá-la em outro momento qualquer usando o painel Laboratórioprático.
Quando você grava um computador remoto, o Gerente de Treinamento baixa e instala o Reprodutor WebExno seu computador. Você deve usar o Reprodutor WebEx para reproduzir uma gravação.
Procedimento
Etapa 1 Na janela Sessão, selecione Laboratório > Opções de laboratórios práticos.Etapa 2 Marque Gravar computadores remotos automaticamente quando os participantes se conectarem.Etapa 3 Em Gravar na pasta no computador remoto, digite uma localização de pasta em que deseja armazenar a
gravação.A pasta é armazenada no computador remoto. Os nomes de arquivos WebEx Recording Format (WRF) têma extensão .wrf.
Etapa 4 Selecione OK.
• Para iniciar a gravação do painel Laboratório prático, selecione computador da lista de Computadorese clique no botão Gravar.
• Para pausar e continuar a gravação, selecione computador da lista de Computadores e clique no botãoPausar.
• Para parar a gravação, selecione computador da lista de Computadores e clique no botão Parar.
Atribuir computadores durante sessões de laboratório práticoSe você tiver selecionado Atribuir convidados a computadores manualmente, você poderá atribuircomputadores aos participantes na caixa de diálogo Iniciar confirmação do laboratório prático, no painelLaboratório prático ou no menu Laboratório.
Se você escolher a opção de agendamento que aceita mais de 500 convidados na sessão, o número departicipantes que poderão acessar um computador do laboratório prático se limitará a 50.
Procedimento
Etapa 1 Clique em Atribuir computadores.Etapa 2 Em Participantes não atribuídos, selecione os participantes que você deseja atribuir a um computador
específico.Etapa 3 EmComputadores, selecione o computador que você deseja atribuir ao participante selecionado e clique em
Atribuir.Etapa 4 Para conceder controle do computador a um participante específico, clique em Conceder controle.Etapa 5 Selecione OK.Etapa 6 Clique em Concluído na caixa de diálogo Iniciar confirmação do laboratório prático.
Para cancelar a atribuição de um participante, selecione Laboratório > Atribuir computadores. Na caixade diálogo Atribuir computadores, selecione o nome de um participante e clique em Cancelar atribuição.
Guia do usuário do Cisco WebEx Training Center 141
Gerenciar laboratório práticoAtribuir computadores durante sessões de laboratório prático

Difundir uma mensagem aos participantesProcedimento
Etapa 1 No painel Laboratório prático, clique no botão Difundir mensagem.Etapa 2 Selecione Todos ou escolha um computador remoto para o qual você deseja difundir sua mensagem.Etapa 3 Digite sua mensagem e clique em OK.
Sua mensagem aparecerá nos desktops dos participantes selecionados.
Responder a uma solicitação de ajudaSe um participante pedir ajuda, o indicador Solicitar ajuda aparecerá ao lado do nome dele no painelLaboratório prático.
Procedimento
Etapa 1 Clique no indicador Solicitar ajuda.Etapa 2 Digite uma mensagem e clique em OK.
Sua mensagem aparecerá nos desktops dos participantes.
Você poderá, então, se conectar ao computador remoto do participante e usar o visualizador paracontinuar a ajudar o participante.
Dica
Assumir o controle de um computador do laboratório práticoProcedimento
Etapa 1 Conecte-se ao computador remoto.Etapa 2 No painel do gerenciador de laboratório prático, clique no ícone Passar controle.
Agora você tem controle sobre o computador remoto.
Guia do usuário do Cisco WebEx Training Center142
Gerenciar laboratório práticoDifundir uma mensagem aos participantes

Solicitar a todos que retornem dos laboratóriosDurante uma sessão de laboratório prático, você pode pedir a todos os participantes que retornem da sessãode laboratório prático para a sessão de treinamento principal. Você pode pedir que eles retornem imediatamenteou definir um limite de tempo para esse retorno.
Procedimento
Etapa 1 Selecione Laboratório > Solicitar a todos que retornem.Etapa 2 Execute qualquer um dos seguintes procedimentos:
• Selecione dentro de e escolha um tempo em minutos na lista suspensa. Esta opção dá aos participantestempo hábil para terminarem as tarefas em que estão trabalhando.
• Selecione imediatamente e termine todas as sessões após 30 segundos.
Etapa 3 Selecione OK.Todos os participantes receberão uma mensagem solicitando que retornem do laboratório prático. As sessõesde Laboratório prático terminam nos horários designados.
Terminar a sessão de laboratório práticoPara terminar a sessão de laboratório prático, selecione Laboratório > Terminar laboratório prático.
A sessão de laboratório prático termina para todos os participantes.
Se você não terminar manualmente as sessões de laboratório prático, elas terminarão automaticamentequando sua reserva nos computadores do laboratório prático vencerem. Uma mensagem aparecerá na tela15minutos antes de a reserva vencer. Se os computadores do laboratório prático não tiverem sido reservadospara outra sessão de treinamento, você poderá continuar conectado eles. Quando o organizador da novasessão tentar se conectar aos computadores reservados, você perderá a conexão com eles.
Observação
Guia do usuário do Cisco WebEx Training Center 143
Gerenciar laboratório práticoSolicitar a todos que retornem dos laboratórios

Guia do usuário do Cisco WebEx Training Center144
Gerenciar laboratório práticoTerminar a sessão de laboratório prático

C A P Í T U L O 19Usar o laboratório prático
• Visão geral para usar o gerenciador de laboratório prático, página 145
• Conectar-se a um computador reservado, página 145
• Usar o gerenciador de laboratório prático, página 148
• Transferir arquivos em uma sessão de laboratório prático, página 148
• Passar o controle do computador do laboratório prático, página 148
• Sair de uma sessão de laboratório prático e desconectar do computador, página 149
Visão geral para usar o gerenciador de laboratório práticoAs sessões de laboratório prático permitem que os instrutores preparem lições ou exercícios a serem realizadospelos alunos nos computadores remotos nos quais o software de treinamento está instalado. Os alunos poderãousar esses computadores remotos durante uma sessão de treinamento para aprendizagem e prática. Como osinstrutores podem controlar as sessões de laboratório prático, podem manter um ambiente de laboratóriootimizado que seja eficaz, familiar e consistente.
Para configurar uma sessão de laboratório prático, o organizador agenda o laboratório e reserva os computadorespara o apresentador. Em seguida, o organizador inicia o laboratório prático dentro da sessão de treinamento.O apresentador atribui os computadores aos participantes, conecta os computadores com um clique do mousee, depois, cada participante pode usar o computador virtual no seu próprio local remoto para atividades deaprendizado e prática.
Conectar-se a um computador reservadoOs participantes de uma sessão de laboratório prático podem se conectar a um computador não atribuído oua um computador pré-atribuído, dependendo da opção escolhida pelo apresentador ao iniciar a sessão.
Conectar-se a computadores não atribuídosSe o apresentador permitir aos participantes escolher seu próprio computador remoto, eles poderão se conectara qualquer computador reservado na sessão.
Guia do usuário do Cisco WebEx Training Center 145

Procedimento
Etapa 1 No painel Laboratório prático, selecione o computador ao qual você deseja se conectar.Etapa 2 Clique em Conectar.
A janela do Gerenciador de laboratório prático está disponível no painel de Controles da sessão no seu desktop.Você também pode controlar o computador remoto por meio do menu Compartilhamento.
Conectar-se a computadores pré-atribuídosSe o apresentador atribuir os computadores manualmente aos participantes da sessão de laboratório prático,a mensagem de conexão será exibida no desktop do participante.
Para se conectar ao computador remoto, clique em Sim.
A janela do Gerenciador de laboratório prático está disponível no painel de Controles da sessão no seu desktop.Você também pode controlar o computador remoto por meio do menu Compartilhamento.
Usar uma audioconferência em uma sessão de laboratório práticoVocê pode se comunicar com participantes em uma sessão de laboratório prático usando seu computador outelefone. Todas as opções de audioconferência que o organizador configura na sessão principal se aplicam àsessão de laboratório prático.
Observação • Os participantes de uma sessão de laboratório prático não podem entrar em uma audioconferênciade sessão de laboratório prático até que o apresentador da sessão entre na audioconferência.
• Quando um participante que já entrou na sessão de audioconferência principal entrar em uma sessãode laboratório prático, ele é alternado da audioconferência da sessão principal para a audioconferênciada sessão de laboratório prático automaticamente. Os participantes não poderão entrar em umaaudioconferência na sessão principal enquanto estiverem conectados a uma audioconferência dasessão de laboratório prático.
• Se a audioconferência não estiver disponível ou não tiver sido iniciada para a sessão principal antesdo início da sessão de laboratório prático, a audioconferência para sessões de laboratório práticotambém será desabilitada.
• Quando um participante que estiver na audioconferência da sessão de laboratório prático sair de umasessão de laboratório prático, ele se desconectará dessa audioconferência automaticamente. Oparticipante retornará à sessão principal e poderá entrar na audioconferência principal ao selecionarEntrar na audioconferência no menu Áudio.
Guia do usuário do Cisco WebEx Training Center146
Usar o laboratório práticoConectar-se a computadores pré-atribuídos

Iniciar uma audioconferência durante uma sessão de laboratório práticoQuando você iniciar uma sessão de laboratório prático, todas as opções da audioconferência que o organizadorconfigurar na sessão principal estarão disponíveis durante as sessões de laboratório prático.
A caixa de mensagem Entrar na udioconferência aparece automaticamente na janela Sessão para cadaparticipante na sessão de laboratório prático.
Para usar uma audioconferência comVoIP integrado, o computador deve atender aos requisitos de sistemapara VoIP integrado. Para obter detalhes, consulte as notas de versão de Áudio disponíveis na páginaManuais do usuário do site do Training Center.
Na caixa de diálogo Audioconferência, decida se você deseja usar o computador ou o telefone para entrarna audioconferência. Se a caixa de diálogo Audioconferência já não estiver sendo exibida quando a sessãode laboratório prático iniciar, ela estará disponível do menu Áudio.
Observação
Procedimento
Etapa 1 Se entrar por telefone, faça suas seleções na caixa de diálogo, clique emChamar-me, e então siga as instruçõesno telefone.Um ícone de telefone aparece próximo ao seu nome no painel de Participantes para indicar que você entrouna audioconferência usando seu telefone.
Etapa 2 Se entrar por computador, clique em Entrar.Um símbolo de microfone será exibido à esquerda do seu nome na lista de participantes no painel doGerenciador de Sessão de Laboratório Prático.
O ícone do telefone ou do fone de ouvido piscará para indicar qual participante está falandodurante a sessão de laboratório prático.
Observação
Sair e terminar uma audioconferência em uma sessão de laboratório prático
Procedimento
Etapa 1 Selecione o botão Áudio no painel Participantes.Etapa 2 Na caixa de diálogo Audioconferência, clique em Sair do Áudio WebEx.
Como organizador, você pode selecionar Laboratório > Terminar laboratório prático para terminar assessões de áudio e laboratório prático.
Guia do usuário do Cisco WebEx Training Center 147
Usar o laboratório práticoIniciar uma audioconferência durante uma sessão de laboratório prático

Usar o gerenciador de laboratório práticoDepois que o apresentador iniciar a sessão de laboratório prático e os participantes se conectarem aoscomputadores, o gerenciador de sessão de laboratório prático ficará disponível no desktop. No Painel decontroles da seção, clique em Painel de laboratório prático.
O gerenciador de laboratório prático lista os participantes do laboratório aos quais eles estão conectados. Nogerenciador de laboratório prático, os participantes podem transferir arquivos de e para seus computadores esolicitar ajuda. Quando estiver em uma sessão de laboratório prático, você poderá usar o computador dolaboratório prático diretamente no seu próprio computador, exatamente como se estivesse sentado na frentedo computador do laboratório prático.
Um ícone de computador verde ao lado do seu nome indica que você está conectado ao computador dolaboratório prático.
Transferir arquivos em uma sessão de laboratório práticoDurante uma sessão de laboratório prático, você pode transferir arquivos de e para o computador do laboratórioprático. Você pode transferir arquivos armazenados em qualquer local no computador do laboratório práticoou no seu computador local.
A transferência de arquivos funciona da mesma forma que na sessão de treinamento.
Esta função não é suportada no Mac.Observação
Procedimento
Etapa 1 Da janela Gerenciador de Laboratório Prático ou do menu Compartilhando, selecione Transferir arquivo.Etapa 2 No painel à esquerda (Computador local), expanda um diretório para exibir a pasta para a qual você deseja
transferir um arquivo.Etapa 3 No painel à direita (Computador remoto), expanda o outro diretório até que o arquivo que você deseja transferir
seja exibido.Etapa 4 Arraste o arquivo até a pasta para a qual você deseja transferi-lo no painel à esquerda.
Passar o controle do computador do laboratório práticoProcedimento
Etapa 1 Na janela do gerenciador de laboratório prático, selecione o nome do participante para o qual você desejatransferir o controle. O participante precisa estar conectado ao computador no momento da transferência docontrole.
Guia do usuário do Cisco WebEx Training Center148
Usar o laboratório práticoUsar o gerenciador de laboratório prático

Um ícone verde ao lado do nome de um participante indica que ele está conectado ao computador. Um íconecinza indica que o participante está desconectado do computador.
Etapa 2 Na janela do Gerenciador de laboratório prático, clique no ícone Passar controle.
Sair de uma sessão de laboratório prático e desconectar docomputador
NomenuCompartilhamento, clique em Sair do laboratório prático. Para conectar novamente no computadorde laboratório prático, a qualquer momento durante a sessão, consulte Conectar-se a um computador reservado.
Para se desconectar do seu computador remoto, no painel Controles da sessão, selecione Retornar à Janelaprincipal > Desconectar do computador.
Guia do usuário do Cisco WebEx Training Center 149
Usar o laboratório práticoSair de uma sessão de laboratório prático e desconectar do computador

Guia do usuário do Cisco WebEx Training Center150
Usar o laboratório práticoSair de uma sessão de laboratório prático e desconectar do computador

C A P Í T U L O 20Usar sessões de breakout
• Visão geral das sessões de breakout, página 151
• Visão geral da janela Sessão de breakout, página 152
• Controlar sessões de breakout, página 153
• Apresentar sessões de breakout, página 158
Visão geral das sessões de breakoutUma sessão de breakout é uma sessão privada de compartilhamento de conteúdo que inclui dois ou maisparticipantes. As sessões de breakout possibilitam a colaboração e a contribuição espontânea de ideias porparte de todos os participantes de grupos privados pequenos, que podem incluir apresentadores ou outrosalunos, fora da sessão de treinamento principal. Em uma sessão de breakout, grupos pequenos interagem emuma janela Sessão de breakout principal, usando praticamente os mesmos recursos, como compartilhamentode quadros de comunicações e de aplicativos, usados na sessão de treinamento principal. Várias sessões debreakout podem ocorrer ao mesmo tempo. Para obter mais informações sobre a janela de Sessão de Breakout,consulte Usar a janela de sessão de breakout.
Somente os participantes de uma sessão de breakout podem exibir conteúdo compartilhado. Você pode veruma lista das sessões de breakout atuais na janela de sessão principal no painel Sessões de breakout.
O participante que inicia e conduz uma sessão de breakout é designado como apresentador da sessão debreakout. Se a Designação Automática estiver habilitada, então o apresentador pode ser designadoaleatoriamente para uma sessão de breakout. O ícone de apresentador aparece ao lado do nome do apresentadorno painel Participantes da Sessão de Breakout.
Para que os participantes iniciem sessões de breakout e entrem nelas, o apresentador precisa primeiro permitirsessões de breakout na sessão de treinamento. Em seguida, o organizador, o apresentador ou um convidadocom privilégios de sessão de breakout poderá criar uma sessão de breakout.
Embora os convidados da sessão de breakout possam ser atribuídos manualmente ou automaticamentedurante a sessão de treinamento, você pode economizar tempo pré-atribuindo os convidados enquantoagenda a sessão de treinamento.
Dica
Guia do usuário do Cisco WebEx Training Center 151

Se você escolher a opção de agendamento que suporta mais de 500 convidados nesta sessão, o númerode participantes que poderão entrar em uma sessão de breakout se limitará a 100.
Observação
Visão geral da janela Sessão de breakoutA janela Sessão de breakout será exibida na janela de sessão principal depois que você iniciar uma sessão debreakout ou entrar nela. Ela permite o compartilhamento de documentos ou apresentações, aplicativos, quadrosde comunicações ou desktops durante uma sessão de breakout.
Quando você estiver exibindo a janela Sessão de breakout, as palavras Sessão de breakout serão exibidasnas guias Início rápido e Informações da janela, bem como na sua barra de título. A janela Sessão de breakouttem seus próprios menus e barra de ferramentas. Ela também tem um painel Sessão de breakout que permiteque você veja o apresentador e os participantes da sessão de breakout. Você também pode bater papo com osoutros participantes da sessão de breakout usando a caixa Bate-papo no painel Sessão de breakout.
A página de Início Rápido da Sessão de Breakout aparece apenas para o apresentador da Sessão de Breakout.Como apresentador, você pode se conectar rapidamente à sua audioconferência da Sessão de Breakout, abrirum novo quadro de comunicações ou escolher uma opção de compartilhamento. A página Informações daSessão aparece para os apresentadores e os participantes e inclui detalhes para a sua sessão.
Visão geral do painel Sessão de breakoutO painel Sessão de breakout é exibido à direita da janela Gerenciador de sessão de breakout durante umasessão de breakout. Ele permite que você veja o apresentador e os participantes da sessão de breakout. Vocêtambém pode bater papo com os outros participantes da sessão de breakout usando a caixa Bate-papo nopainel Sessão de breakout.
O painel de Participantes da Sessão de Breakout do convidado também inclui ícones de resposta, assim comoa sessão principal.
Quando um aplicativo, desktop, navegador da web ou documento é compartilhado em uma sessão de breakout,o painel Sessão de Breakout é exibido no desktop de cada participante como um painel flutuante. Você podeacessar o painel de Controles de Compartilhamento que aparece na janela de sessão de breakout.
Menus da sessão de breakout
Para usuários Mac, as janelas da Sessão de Breakout descritas nesta seção são um pouco diferente. Todasas funcionalidades permanecem, embora as seleções podem ser encontradas em outro menu. Por exemplo,o comando Terminar sessão de breakout está disponível no menu Training Center.
Observação
Menu Arquivo da sessão de breakout
O menu Arquivo da janela Sessão de breakout é semelhante ao menu Arquivo. da janela de sessão principalVocê não pode terminar uma sessão de treinamento, nem transferir ou carregar arquivos usando o menuArquivo em uma sessão de breakout.
Guia do usuário do Cisco WebEx Training Center152
Usar sessões de breakoutVisão geral da janela Sessão de breakout

Menu Editar a sessão de breakout
O menu Editar da janela Sessão de breakout é semelhante ao menu Editar da janela de sessão principal. Oscomandos Localizar e Preferências não estão disponíveis no menu Arquivo em uma sessão de breakout.
Menu Compartilhar a sessão de breakout
O menu Compartilhar da janela Sessão de breakout funciona da mesma forma que o menu Compartilharda janela de sessão principal.
Menu Exibir a sessão de breakout
OmenuExibir da janela Sessão de breakout funciona da mesma forma que o menuExibir da janela de sessãoprincipal. A única diferença é que o comandoPainéis se refere apenas à exibição do painel Sessão de breakout.
Menu Áudio da sessão de breakout
O menu Áudio na janela da Sessão de Breakout é semelhante ao menu Áudio na janela da sessão principal.A única diferença é que você não pode abrir um bate-papo nem comentários a partir do menu Áudio em umasessão de breakout. Dependendo da sua função e dos seus privilégios durante uma sessão de breakout, o menuÁudio fornecerá comandos a todos os participantes para:
• Entrar, sair ou alternar para outro modo de audioconferência (entrar por telefone ou computador)
• Ajustar o volume se entrar por computador
Menu Participante da sessão de breakout
O menu Participante da janela Sessão de breakout é semelhante ao menuParticipante da janela de sessãoprincipal. Menu de Compartilhamento da Sessão de Breakout.
Controlar sessões de breakoutDurante uma sessão de treinamento, dependendo da sua função e dos seus privilégios, você poderá controlarsessões de breakout. Para fazer isso, execute o seguinte procedimento:
• Especifique os privilégios de sessão de breakout para os convidados.
• Permita que os participantes iniciem suas próprias sessões de breakout.
• Crie uma sessão de breakout para outro participante.
• Envie uma mensagem transmitida para todos os participantes da sessão de breakout
• Peça aos membros de equipe e aos participantes que retornem de suas sessões de breakout.
• Termine todas as sessões de breakout ao mesmo tempo.
• Solicite a um apresentador de sessão de breakout que compartilhe conteúdo.
• Remova um participante de uma sessão de breakout.
Guia do usuário do Cisco WebEx Training Center 153
Usar sessões de breakoutControlar sessões de breakout

Conceder privilégios de sessão de breakoutA qualquer momento durante uma sessão de treinamento, você poderá especificar que os convidados podeminiciar sessões de breakout com:
• Todos os convidados ou todos os participantes
• Somente o organizador da sessão de treinamento
• Somente o apresentador
• Qualquer outro convidado, privativamente
Você também pode remover privilégios de sessão de breakout a qualquer momento.
Procedimento
Etapa 1 Na janela de Sessão, selecione o menu Participante > Atribuir privilégios.Etapa 2 Em Comunicações, marque a caixa de seleção ao lado de Sessões de breakout com:
Em seguida, selecione os privilégios da sessão de breakout que você deseja conceder a todos os convidados:
• Organizador
• Apresentador
•Membros de equipe
• Todos os convidados
Etapa 3 Selecione OK.O apresentador e o organizador da sessão de treinamento sempre têm todos os privilégios desessão de breakout, independentemente dos privilégios de sessão de breakout que os outrosconvidados tenham.
Observação
Permitir sessões de breakout
Procedimento
Etapa 1 Na janela de Sessão, selecioneMenu de Breakout > Abrir painel da sessão de breakout.Etapa 2 Selecione Atribuições de Breakout.Etapa 3 Marque Permitir que os convidados criem sessões de breakout.Etapa 4 Selecione OK.
O menu Breakout exibe as opções de sessão de breakout para todos os participantes.
Guia do usuário do Cisco WebEx Training Center154
Usar sessões de breakoutConceder privilégios de sessão de breakout

Observação • Quando um participante que já entrou na sessão de audioconferência principal entrar em uma sessãode breakout, ele é alternado da audioconferência de sessão principal para a audioconferência dasessão de breakout automaticamente. Os participantes não poderão entrar em uma audioconferênciana sessão principal enquanto estiverem conectados a uma audioconferência da sessão de breakout.
• Se a audioconferência não estiver disponível ou não tiver sido iniciada para a sessão principal antesdo início da sessão de breakout, a audioconferência para sessões de breakout também serãodesabilitadas.
Criar uma sessão de breakout com atribuições automáticasEste procedimento é apenas para organizadores, membros de equipe ou apresentadores de sessão de treinamento.
Procedimento
Etapa 1 No painel Sessões de breakout, selecione Designações de breakout.Etapa 2 Selecione Automaticamente.Etapa 3 Escolha uma das seguintes configurações para a sua sessão de breakout:
• Definir o número de sessões de breakout
• Definir o número de convidados em cada sessão de breakout
Etapa 4 Escolha o valor numérico para a configuração de e clique em OK.Suas configurações refletem no painel da Sessão de Breakout. Assim que você iniciar uma sessão de breakout,um convidado será designado aleatoriamente como o apresentador.
Criar uma sessão de breakout com atribuição manualEste procedimento é apenas para organizadores, membros de equipe ou apresentadores de sessão de treinamento.
Guia do usuário do Cisco WebEx Training Center 155
Usar sessões de breakoutCriar uma sessão de breakout com atribuições automáticas

Procedimento
Etapa 1 No painel Sessões de breakout, selecione Designações de breakout.Etapa 2 SelecioneManualmente.Etapa 3 Adicione uma sessão clicando no botão Adicionar sessão ou +.Etapa 4 Insira um novo nome ou use o nome padrão que é fornecido.Etapa 5 Selecione o nome da sessão de breakout.Etapa 6 Marque os nomes dos participantes Não designados para quem você deseja adicionar a sessão de breakout e
clique no botão >>.Etapa 7 Selecione o participante que você quer que seja o apresentador.Etapa 8 Selecione OK.
A sessão de breakout aparece no painel da Sessão de Breakout e pode ser iniciado pelo apresentador a qualquermomento.
Criar uma sessão de breakout manualmente para outro participanteEste procedimento é apenas para organizadores, membros de equipe ou apresentadores de sessão de treinamento.
Procedimento
Etapa 1 Na janela Sessão de breakout, selecione o nome dos participantes que deseja convidar para a sessão de breakout.Etapa 2 No painel Sessões de breakout, selecione Designações de breakout.Etapa 3 Adicione uma sessão clicando no botão Adicionar sessão ou +.Etapa 4 Insira um novo nome ou use o nome padrão que é fornecido.Etapa 5 Selecione o nome da sessão de breakout.Etapa 6 Selecione o nome do participante para quem você está criando a sessão de breakout e clique no botão >>.Etapa 7 Adicionar os participantes Não Designados adicionais na sessão.Etapa 8 Certifique-se que o participante que você quer que seja o apresentador esteja selecionado.Etapa 9 Selecione OK.
A sessão de breakout aparece no painel da Sessão de Breakout e pode ser iniciado pelo apresentador a qualquermomento.
Solicitar a todos os participantes que retornem de uma sessão de breakoutNa janela de Sessão, selecione oMenu de Breakout > Solicitar a todos para retornarem.
Todos os participantes em sessões de breakout receberão uma mensagem que lhes pede para retornar à sessãode treinamento principal. Eles poderão optar por sair da sessão ou continuá-la.
Guia do usuário do Cisco WebEx Training Center156
Usar sessões de breakoutCriar uma sessão de breakout manualmente para outro participante

Enviar uma mensagem difundida para todas as sessões de breakout
Procedimento
Etapa 1 Na janela de Sessão, selecioneMenu Breakout > Difundir mensagem.Etapa 2 Selecione de quem você deseja receber a mensagem da lista suspensa Para.Etapa 3 Na caixaMensagem, digite sua mensagem.Etapa 4 Selecione OK.
Sua mensagem aparece no desktop dos participantes durante suas sessões de breakout.
Terminar todas as sessões de breakoutNo painel Sessão de breakout, clique em Terminar sessão.
Todos os participantes receberão uma mensagem informando que a sessão de breakout terminará em 30segundos.
Solicitar ao apresentador de uma sessão de breakout para compartilharconteúdo
Como apresentador da sessão de treinamento, você pode solicitar ao apresentador de uma sessão de breakoutque compartilhe seu conteúdo na sessão de treinamento principal. Para que o apresentador de uma sessão debreakout possa compartilhar o conteúdo na sessão principal, você terá que terminar todas as sessões de breakout.
Procedimento
Etapa 1 Na janela de Sessão, selecioneMenu de breakout > Compartilhar conteúdo da sessão de breakout.Etapa 2 Selecione na lista o nome do apresentador ao qual você deseja solicitar que compartilhe o conteúdo da sessão
de breakout.Etapa 3 Selecione OK.
O último apresentador receberá instruções para compartilhar o conteúdo da sessão de breakout na sessão detreinamento principal.
Remover um participante de uma sessão de breakoutA remoção de um participante de uma sessão de breakout não o remove da sessão de treinamento principal.
Guia do usuário do Cisco WebEx Training Center 157
Usar sessões de breakoutEnviar uma mensagem difundida para todas as sessões de breakout

Procedimento
Etapa 1 Na lista de participantes, no painel Sessão de breakout, selecione o nome do participante que você desejaremover da sessão de breakout.
Etapa 2 SelecioneMenu de Participante > Expulsar da sessão de breakout.
Apresentar sessões de breakoutDepois de iniciar uma sessão de breakout, você poderá começar a compartilhar conteúdo. A janela Sessão debreakout substituirá a janela de sessão principal no seu desktop. Para conduzir a sessão de breakout, use asopções disponíveis nos menus da janela Sessão de breakout e o menu Controles de Compartilhamento queé exibido na tela.
Como apresentador da sessão de breakout, você pode:
• Usar a audioconferência.
• Permitir ou evitar que mais participantes entrem na sessão de breakout, assim como limitar o númerode participantes.
• Passar a função de apresentador para outro participante.
• Apresentar informações a partir do seu computador.
• Permitir que outro participante controle seu aplicativo ou desktop remotamente.
• Terminar a sessão de breakout.
• Compartilhar conteúdo da sessão de breakout na sessão principal (somente os últimos apresentadores).
Guia do usuário do Cisco WebEx Training Center158
Usar sessões de breakoutApresentar sessões de breakout

Criar uma sessão de breakout - convidados
Procedimento
Etapa 1 No painel Sessões de Breakout na janela de Sessão principal, clique em Atribuição de breakout.Etapa 2 SelecioneManualmente e então adicione uma sessão de breakout.Etapa 3 Adicione uma sessão clicando no botão Adicionar sessão ou +.Etapa 4 Insira um novo nome à sessão de breakout ou use o nome padrão que foi fornecido.Etapa 5 Selecione o nome da sessão de breakout.Etapa 6 Selecione os nomes dos participantes Não designados para quem você deseja adicionar a sessão de breakout
e clique no botão >>.Etapa 7 (Opcional) Para visualizar opções adicionais, selecione o ícone de opções.Etapa 8 (Opcional) Para permitir que os participantes entrem na sessão de breakout sem um convite, selecione Permitir
que outros entrem na sessão de breakout sem convite.Etapa 9 (Opcional) Para limitar o número de participantes da sessão de breakout, selecione Limitar o número de
participantes que podem entrar nesta sessão. Em seguida, digite ou selecione, na caixa, um número departicipantes.
Etapa 10 Selecione OK.A sessão de breakout iniciará automaticamente e cada convidado receberá um convite para entrar. O convidadopode escolher Sim ouNão. A janela Sessão de breakout será exibida para os participantes da sessão de breakoute listará os nomes do apresentador e dos participantes da sessão no painel Sessões de breakout. Ela tambémexibirá um painel de bate-papo no qual os participantes poderão bater papo com outros participantes. Seunome aparecerá no painel Sessões de breakout na janela de sessão principal.
Iniciar uma sessão de breakout criada para você
Procedimento
Etapa 1 Na caixa de mensagem que você receber quando outra pessoa criar uma sessão de breakout por você, cliqueem Sim.
Etapa 2 (Opcional) Para iniciar a sessão de breakout mais tarde, selecioneNão. Você pode iniciar a sessão de breakouta qualquer momento, selecionando o nome da sessão ou seu nome no painel Sessão de breakout, e em seguida,selecionando Iniciar.
Entrar em uma sessão de breakoutO apresentador determina se um participante pode entrar em uma sessão de breakout convidando os participantesou permitindo que eles entrem sem um convite.
Guia do usuário do Cisco WebEx Training Center 159
Usar sessões de breakoutCriar uma sessão de breakout - convidados

No painel Sessão de breakout, realce o nome da sessão de breakout à qual deseja entrar e clique em Entrar.
Sair e entrar novamente em uma sessão de breakoutSe for um participante de uma sessão de breakout, e não o apresentador, você poderá sair da sessão e retornara ela mais tarde.
• No painel Sessão de breakout, clique em Sair da sessão de breakout.
• No menu Sessão de Breakout, selecione Entrar na Sessão de Breakout.
Usar uma audioconferência nas sessões de breakoutVocê pode se comunicar com participantes em uma sessão de breakout usando seu computador ou telefone.Todas as opções de audioconferência que o organizador configurar na sessão principal se aplicam à sessãode breakout. Os controles de audioconferência funcionam apenas como na sessão principal.
Observação • Quando um participante que já entrou na sessão de audioconferência principal entrar em uma sessãode breakout, ele é alternado da audioconferência de sessão principal para a audioconferência dasessão de breakout automaticamente. Os participantes não poderão entrar em uma audioconferênciana sessão principal enquanto estiverem conectados a uma audioconferência da sessão de breakout.
• Se a audioconferência não estiver disponível ou não tiver sido iniciada para a sessão principal antesdo início da sessão de breakout, a audioconferência para sessões de breakout também serãodesabilitadas.
• Quando um participante que estiver na audioconferência da sessão de breakout sair de uma sessãode breakout, ele se desconectará dessa audioconferência automaticamente. O participante retornaráà sessão principal e poderá entrar na audioconferência principal ao selecionar Entrar naaudioconferência no menu Áudio.
Administrar quem pode entrar na sessão de breakout
Se você escolher a opção de agendamento que suporta mais de 500 convidados nesta sessão, o númerode participantes que poderão entrar em uma sessão de breakout se limitará a 100.
Observação
Guia do usuário do Cisco WebEx Training Center160
Usar sessões de breakoutSair e entrar novamente em uma sessão de breakout

Procedimento
Etapa 1 No painel Sessões de Breakout na janela de Sessão principal, clique em Atribuição de breakout.Etapa 2 SelecioneManualmente e então adicione uma sessão de breakout.Etapa 3 Adicione uma sessão clicando no botão Adicionar sessão ou +.Etapa 4 Insira um novo nome à sessão de breakout ou use o nome padrão que foi fornecido.Etapa 5 Selecione o nome da sessão de breakout.Etapa 6 Selecione os nomes dos participantes Não designados para quem você deseja adicionar a sessão de breakout
e clique no botão >>.Etapa 7 (Opcional) Para visualizar mais opções, selecione o ícone de opções.Etapa 8 (Opcional) Para permitir que os participantes entrem na sessão de breakout sem um convite, selecione Permitir
que outros entrem na sessão de breakout sem convite.Etapa 9 (Opcional) Para limitar o número de participantes da sessão de breakout, selecione Limitar o número de
participantes que podem entrar nesta sessão. Em seguida, digite ou selecione, na caixa, um número departicipantes.
Etapa 10 Selecione OK.Se, ao iniciar a sessão, você tiver especificado o número de participantes que podem entrarnela, somente esse número de participantes poderá entrar na sessão, mesmo que o comandoPermitir a participação de mais participantes a esta sessão sem convite esteja selecionado.
Observação
Passar a função de apresentador para outro participante
Procedimento
Etapa 1 Na lista de participantes no painel Sessão de breakout, selecione o nome do participante para quem você desejapassar a função de apresentador.
Etapa 2 No painel Sessão de breakout, clique em Designar como apresentador.O indicador do apresentador aparece próximo ao nome do participante.
Você não poderá passar a função de apresentador quando estiver compartilhando um aplicativo,seu desktop ou um navegador da Web.
Observação
Apresentar informações em uma sessão de breakoutA apresentação e o compartilhamento de informações em uma sessão de breakout funcionam mais ou menoscomo a apresentação de informações na sessão principal. A única diferença é que você seleciona o conteúdoou o software que deseja compartilhar no menu Compartilhar na janela Sessão de breakout.
Em uma sessão de breakout, você pode optar por compartilhar
• Documentos ou apresentações
Guia do usuário do Cisco WebEx Training Center 161
Usar sessões de breakoutPassar a função de apresentador para outro participante

• Um quadro de comunicações na janela Sessão de breakout
• Um navegador da Web
• Seu desktop
• Um aplicativo
• multimídia UCF
Conceder o controle remoto a um participante em uma sessão de breakout
Um participante que tenha o controle remoto do seu desktop poderá executar qualquer programa e acessarqualquer arquivo no seu computador que você não tenha protegido com uma senha.
Cuidado
Procedimento
Etapa 1 Assim que você estiver compartilhando, selecione Designar controle no painel Controles da sessão.Etapa 2 No menu que aparece, aponte para Passar o Controle para o Teclado e Mouse para o que você está
compartilhando, e então escolha o participante ao qual você deseja conceder controle remoto.Tão logo o participante assuma o controle, o ponteiro do seu mouse ficará inativo.
Observação • Você pode retomar o controle de um aplicativo compartilhado a qualquer momento,clicando com o mouse.
• Se um participante solicitar o controle remoto, umamensagem de solicitação será exibidaao lado do ponteiro do seu mouse.
Terminar a sessão de breakoutExecute um dos seguintes procedimentos:
• Na página de Início Rápido, clique em Terminar sessão de breakout.
• Feche a janela Gerenciador de sessão de breakout clicando no botão Fechar no canto superior direitoda janela.
• No menu Arquivo da janela Sessão de breakout, escolha Terminar sessão de breakout.
• No painel Sessões de breakout na janela de Sessão principal, clique em Terminar sessão de breakout.
Reiniciar uma sessão de breakoutAssim que uma sessão de breakout terminar, ela permanece no painel de Sessão de Breakout e pode serreiniciado a qualquer momento pelo apresentador.
Guia do usuário do Cisco WebEx Training Center162
Usar sessões de breakoutConceder o controle remoto a um participante em uma sessão de breakout

Procedimento
Etapa 1 No painel da Sessão de Breakout, selecione a sessão de breakout que deseja reiniciar.Etapa 2 Clique na seta para baixo no botão Iniciar.Etapa 3 Selecione se deseja reiniciar esta sessão de breakout com as mesmas designações de convidados que antes,
ou com novas designações feitas automaticamente.
Compartilhar conteúdo da sessão de breakout na sessão principalSe o organizador ou o apresentador da sessão de treinamento lhe enviar uma solicitação de compartilhamentodo conteúdo da sessão de breakout, a caixa de diálogo Compartilhar conteúdo da sessão de breakout seráexibida. O conteúdo compartilhado na sessão de breakout será exibido em uma lista.
Procedimento
Etapa 1 Selecione o conteúdo que deseja compartilhar na sessão de treinamento principal. Mantenha a tecla Shiftpressionada para selecionar mais de uma opção.
Etapa 2 Selecione OK.O Gerente de treinamento primeiro abre o conteúdo compartilhado e, em seguida, o exibe no visualizador deconteúdo. Os convidados podem exibir o conteúdo compartilhado em seus visualizadores de conteúdo.
Você pode compartilhar o conteúdo na sessão principal da mesma forma que fez na sessão de breakout.
Guia do usuário do Cisco WebEx Training Center 163
Usar sessões de breakoutCompartilhar conteúdo da sessão de breakout na sessão principal

Guia do usuário do Cisco WebEx Training Center164
Usar sessões de breakoutCompartilhar conteúdo da sessão de breakout na sessão principal

C A P Í T U L O 21Testar e classificar
• Visão geral para testar e classificar, página 165
• Adicionar testes a uma sessão de treinamento agendada, página 166
• Acessar a biblioteca de testes, página 166
• Criar um novo teste, página 167
• Converter questionários de teste ou de sondagem em testes, página 167
• Especificar opções de entrega do teste em uma sessão de treinamento agendada, página 168
• Iniciar e gerenciar testes de sessão de treinamento agendada, página 168
• Pontuar e avaliar respostas de um teste, página 171
Visão geral para testar e classificarO recurso Testando fornece a você controle direto sobre a criação, entrega, gerenciamento, pontuação eavaliação do teste, bem como a capacidade de controlar o desempenho de cada convidado. Ele também forneceacesso à Biblioteca de testes do site do Training Center, onde você pode armazenar seus testes e compartilhá-loscom outros organizadores na sua organização. Os testes são baseados na Web e fáceis de gerenciar.
Você pode adicionar testes a sessão de treinamento e administrá-los em todos os estágios do processo deaprendizagem:
• Pré-sessão: teste os conhecimentos dos convidados, para que você possa planejar um conteúdo detreinamento mais eficaz e relevante
• Em sessão: verifique se os convidados estão acompanhando o conteúdo do treinamento; recebacomentários dos convidados
• Pós-sessão: teste a compreensão dos convidados do conteúdo do treinamento; isso ajudará você a planejaras próximas sessões de treinamento com base nos resultados de um teste pós-sessão
Você também pode importar um questionário de sondagem e convertê-lo em um teste baseado na WebDica
Guia do usuário do Cisco WebEx Training Center 165

Adicionar testes a uma sessão de treinamento agendadaAntes de adicionar testes, agende, mas não inicie, uma sessão para ativar o recurso Testando.
Durante o processo de agendamento da sessão de treinamento, você também pode adicionar um teste jácriado e salvo na Biblioteca de testes.
Observação
Procedimento
Etapa 1 Vá para a página Informações sobre a sessão, clicando no tópico da sessão.Etapa 2 Clique em Adicionar novo teste.
Durante o agendamento, será exibida uma caixa de mensagem, se você tiver selecionado aopção que excluirá a sessão de treinamento automaticamente do site depois que ela terminar.Se você não desativar essa opção, perderá todos os testes associados com a sessão.
Importante
Etapa 3 Na página Adicionar teste, selecione uma das opções a seguir e clique em Próxima:
• Criar um novo teste
• Copiar um teste existente da Biblioteca de testes
Selecione o teste que você deseja copiar da Biblioteca de testes e clique em Próxima.
• Importar perguntas de teste do questionário de sondagem ou teste salvo (arquivo *.atp ou *.wxt)
Selecione o arquivo e clique em Próxima.
Etapa 4 Crie ou edite o teste e clique em Salvar.Etapa 5 Especifique as opções de entrega, como o limite de data e hora do teste, e clique em Salvar.Etapa 6 Para retornar à página de Informações da sessão, clique em Concluído.Etapa 7 Siga as mesmas instruções para adicionar vários testes a uma sessão.
Acessar a biblioteca de testesA Biblioteca de testes funciona como um repositório de testes no site do Training Center da sua organização.Na Biblioteca de testes, você pode:
• Criar, editar, duplicar ou excluir um teste.
• Importar um questionário de sondagem ou teste, com a extensão de arquivo .atp ou .wxt, e convertê-loem um teste.
• Copiar os testes para a seçãoTestes compartilhados, de forma que outros organizadores de treinamentopossam acessá-los
• Copiar testes compartilhados para a seção Testes privados. Os testes criados ou importados aparecemaqui.
Guia do usuário do Cisco WebEx Training Center166
Testar e classificarAdicionar testes a uma sessão de treinamento agendada

Na barra de navegação à esquerda do seu site, selecione Organizar uma sessão > Biblioteca de testes.
Criar um novo testeVocê pode criar um teste na Biblioteca de testes ou criar um teste e depois, adicioná-lo a uma sessão detreinamento agendada.
Para salvar a pontuação, o Training Center compara as respostas dos convidados automaticamente comas respostas corretas especificadas. É preciso especificar respostas para todos os tipos de pergunta, excetoTexto. Uma vez iniciado um teste, não será possível alterar as perguntas nem as respostas. Verifique seas respostas estão corretas antes de iniciar o teste, caso contrário, a pontuação ficará incorreta. Para obterdetalhes, consulte Pontuar e classificar as respostas para um teste.
Importante
Procedimento
Etapa 1 Execute um dos seguintes procedimentos:
• Na página de Biblioteca de testes, clique em Criar novo teste.
• Na página Informações sobre a sessão, clique em Adicionar novo teste > Criar um novo teste >Próxima.
Etapa 2 Especifique os campos de teste.Etapa 3 Clique no link Inserir pergunta para adicionar uma pergunta ou instruções ao teste.Etapa 4 Selecione o Tipo de pergunta na lista suspensa.Etapa 5 Adicione a pergunta ou as instruções.Etapa 6 Siga as mesmas instruções para adicionar mais perguntas ao teste.Etapa 7 Na área Painel de pontuações de cada pergunta, especifique uma pontuação para a resposta correta e,
opcionalmente, digite as diretrizes para pontuação ou comentários para a pessoa que irá classificar o teste.Etapa 8 Para reorganizar as perguntas, clique nos linksMover para cima ouMover para baixo. Para editar uma
pergunta, clique em Editar.Etapa 9 Selecione Salvar.
Converter questionários de teste ou de sondagem em testesVocê pode importar questionários de teste ou de sondagem que foram criados e salvos em versões anterioresdo Training Center e convertê-los em testes na Web. Os arquivos de questionário de teste ou de sondagemtêm a extensão .atp.
Você também pode importar arquivos que foram convertidos com a ferramenta de conversão WebEx parausá-los no Training Center. Esses arquivos têm a extensão .wxt.
Guia do usuário do Cisco WebEx Training Center 167
Testar e classificarCriar um novo teste

Procedimento
Etapa 1 Execute um dos seguintes procedimentos:
• Na página Biblioteca de testes, clique em Importar.
• Na página Informações sobre a sessão, clique emAdicionar novo teste > Importar perguntas de testede questionários de sondagem ou de teste salvos (arquivo *.atp ou *.wxt) > Próxima.
Etapa 2 Selecione o arquivo que você deseja importar e clique em Próxima.O questionário é copiado para a página Editar teste.
Etapa 3 Edite as perguntas, se necessário e clique em Salvar.
Especificar opções de entrega do teste em uma sessão detreinamento agendada
A página Opções de entrega do teste é exibida durante o processo de adicionar um teste a uma sessão detreinamento agendada. Nesta página, você determina o seguinte:
• Quando e como entregar o teste
• Limite de tempo
• Opções de comunicação por e-mail - por exemplo, A pontuação e classificação de relatório enviarelatórios de notas aos convidados depois que o organizador termina de avaliar os testes ou depois queele atualiza as pontuações ou os comentários.
• Limite de tentativas
Observação • Uma vez iniciado um teste, não será possível alterar as opções de entrega.
• Se o teste estiver definido para ser entregue fora da sessão, os convidados poderão fazer o teste aqualquer momento entre as datas de início e de término, mas precisarão concluir o teste dentro dointervalo de tempo especificado.
Iniciar e gerenciar testes de sessão de treinamento agendadaProcedimento
Etapa 1 Clique no tópico do teste na página Informações sobre a sessão.Etapa 2 Clique no botão Gerenciar para abrir a página Gerenciar teste.
Guia do usuário do Cisco WebEx Training Center168
Testar e classificarEspecificar opções de entrega do teste em uma sessão de treinamento agendada

As opções na página Gerenciar teste variam, dependendo das opções de entrega e do status do teste. Os testessão classificados nas seguintes categorias:
• Testes pré-sessão e testes pós-sessão
• Testes de sessão interna
Gerenciar testes pré e pós-sessãoOs testes pré-sessão e pós-sessão são iniciados automaticamente na hora especificada na página Opções deentrega do teste.
O seguinte mostra as opções de gerenciamento de um teste pré-sessão ou pós-sessão.
Opções de gerenciamentoStatus
• Alterar opções de entrega
• Copiar o teste para Biblioteca de testes
• Editar perguntas do teste
Antes do início doteste
• Terminar o teste imediatamente
• Estender a data de conclusão do teste
• Visualizar e classificar as respostas dos convidados
• Copiar o teste para Biblioteca de testes
• Exibir as perguntas do teste
Teste em andamento
• Reiniciar o teste
• Visualizar e classificar as respostas dos convidados
• Copiar o teste para Biblioteca de testes
• Exibir as perguntas do teste
Após o término doteste
Guia do usuário do Cisco WebEx Training Center 169
Testar e classificarGerenciar testes pré e pós-sessão

Gerenciar e iniciar testes em sessão
Procedimento
Etapa 1 Especifique a opção Iniciar este teste em uma sessão em tempo real na página Opções de entrega do testeao adicionar o teste à sessão.
Etapa 2 Depois que a sessão começar, escolha Testando na lista suspensa no painel Participantes & comunicações.Etapa 3 Selecione o título do teste e depois clique em Iniciar para todos > Iniciar teste.
Consulte Opções de gerenciamento para um teste em sessão.
Opções de gerenciamento para um teste em sessãoOpções de gerenciamentoStatus
• Alterar opções de entrega
• Copiar o teste para Biblioteca de testes
• Editar perguntas do teste
Antes do início do teste
• Iniciar o teste
• Copiar o teste para Biblioteca de testes
• Editar perguntas do teste
Depois que você clicar emIniciar para todos
• Terminar o teste imediatamente
• Aumentar o limite de tempo se você tiver especificado um
• Visualizar e classificar as respostas dos convidados
• Copiar o teste para Biblioteca de testes
• Exibir as perguntas do teste
Teste em andamento
• Reiniciar o teste
• Visualizar e classificar as respostas dos convidados
• Copiar o teste para Bib de testes
• Exibir as perguntas do teste
Após o término do teste
Guia do usuário do Cisco WebEx Training Center170
Testar e classificarGerenciar e iniciar testes em sessão

Opções de gerenciamentoStatus
• Continuar o teste
• Reiniciar o teste
• Visualizar e classificar as respostas dos convidados
• Copiar o teste para Biblioteca de testes
• Exibir as perguntas do teste
Teste suspenso se umasessão falhar
Pontuar e avaliar respostas de um testeO Training Center verifica automaticamente as respostas dos convidados em relação às respostas corretas quevocê especificou quando criou o teste e classifica os resultados.
Se um teste não incluir perguntas de texto ou de preenchimento das lacunas, a pontuação será atribuídaautomaticamente ao teste inteiro. Nesse caso, os convidados poderão ver os resultados dos testes assim queenviarem suas respostas.
Se um teste incluir perguntas de texto ou de preenchimento das lacunas, revise e pontue o teste. Uma pontuaçãocompleta só ficará disponível depois que você terminar de classificar as perguntas de texto ou de preenchimentodas lacunas.
Procedimento
Etapa 1 Execute um dos seguintes procedimentos:
• Na página Informações sobre a sessão, clique em Pontuação e relatório.
• Na página Gerenciar teste, clique em Exibir e classificar respostas na seção Respostas dos alunos.
Essa página Testes enviados lista os convidados que enviaram seus testes, bem como aqueles que receberamsuas pontuações e notas, se atribuídas. Você também pode exibir as perguntas e a escala de avaliação, seespecificada.
Etapa 2 Para pontuar o teste de um convidado, clique no link Pontuar respostas correspondente ao convidado ouclique no nome dele.A página Classificar as respostas enviadas é exibida. Todas as respostas, exceto as das perguntas de texto,são classificadas automaticamente. Uma pontuação parcial será exibida na área Resultados. Ainda que asrespostas das perguntas de preenchimento das lacunas sejam classificadas automaticamente, convém revisá-lase alterar as pontuações, se necessário.
Etapa 3 Examine as respostas das perguntas de texto ou de preenchimento das lacunas que precisam de classificaçãomanual e especifique as pontuações dos textos.
• Para acessar rapidamente uma pergunta que necessita de pontuação manual, vá para a seção Perguntassem pontuação, escolha uma pergunta na lista suspensa e clique em Ir.
Guia do usuário do Cisco WebEx Training Center 171
Testar e classificarPontuar e avaliar respostas de um teste

• Para alterar a pontuação de uma resposta de preenchimento de lacunas, selecione correta ou incorretapara a pergunta. Para atualizar a pontuação, clique em Salvar.
Etapa 4 (Opcional) Digite comentários para o convidado.Etapa 5 Clique em Salvar para atualizar a pontuação ou seus comentários.
Os resultados do teste serão atualizados na página Exibir resultados do teste. Se você tiver especificado queos relatórios de notas devem ser enviados para os convidados, o convidado receberá a atualização por e-mail.
Guia do usuário do Cisco WebEx Training Center172
Testar e classificarPontuar e avaliar respostas de um teste

C A P Í T U L O 22Realizar um teste
• Visão geral da realização de um teste, página 173
• Obter informações sobre testes, página 173
• Realizar um teste pré-sessão ou pós-sessão, página 174
• Realizar um teste em sessão, página 175
• Exibir resultados do teste, página 176
Visão geral da realização de um testeUm organizador ou apresentador pode solicitar que você faça um dos seguintes tipos de testes:
• Teste pré-sessão ou pós-sessão: um teste inicia e termina nos horários e datas especificados de umasessão de treinamento. As mensagens de e-mail recebidas do organizador contêm informações sobrecomo acessar esses testes.
• Testes em sessão: o organizador inicia um teste durante uma sessão de treinamento. O seu serviço detreinamento não envia mensagens de e-mail sobre estes testes em nome do organizador. Para obterinformações sobre os testes, entre em contato com o organizador.
Você pode fazer os testes e enviar suas respostas pela Web. Quando a pontuação estiver concluída, vocêpoderá ver os resultados dos testes na página Informações sobre a sessão no site do Training Center, na páginaTeste enviado de uma sessão gravada ou na mensagem de e-mail do organizador que contém seu relatório denotas.
Obter informações sobre testes
As informações sobre testes não estão disponíveis antecipadamente para testes de sessão gravada.Observação
Você pode obter informações sobre um teste pré-sessão ou pós-sessão dos seguintes locais:
Guia do usuário do Cisco WebEx Training Center 173

• Uma mensagem de e-mail de confirmação do registro ou a partir de uma mensagem de e-mailconvidando-o a fazer um teste. Depois de clicar no link apropriado no e-mail, clique em Exibirinformações.
• O nome da sessão no calendário de treinamento (Assistir a uma sessão > Sessões ao vivo). Selecionea sessão de treinamento e clique em Exibir detalhes da sessão. Depois de localizar o teste que vocêdeseja visualizar, clique em Exibir informações.
Para obter informação sobre um teste na sessão antes de entrar na sessão de treinamento, entre em contatocom o organizador da sessão de treinamento.
Realizar um teste pré-sessão ou pós-sessãoUm teste pré-sessão ou pós-sessão começa e termina nos horários especificados pelo organizador da sessãode treinamento. Se o organizador também especificar um limite de tempo, você deverá concluir o teste dentrodesse limite durante o intervalo de tempo agendado.
Realizar um teste de uma mensagem de e-mail de convite ou confirmação deregistro
Procedimento
Etapa 1 Abra o e-mail e clique no link adequado.Etapa 2 Se necessário, insira a senha da sessão na caixa de texto Senha e clique em Exibir informações.Etapa 3 Na seção Teste, clique em Realizar teste.Etapa 4 Se o organizador exigir a senha da sessão, digite-a na caixa de texto e clique em OK.Etapa 5 Clique em Fazer o teste.Etapa 6 Responda às perguntas.Etapa 7 Quando terminar, clique em Enviar teste.
Guia do usuário do Cisco WebEx Training Center174
Realizar um testeRealizar um teste pré-sessão ou pós-sessão

Realizar um teste do calendário de treinamentos
Procedimento
Etapa 1 Selecione Assistir a uma sessão > Sessões em tempo real.Etapa 2 Selecione a sessão de treinamento e clique em Exibir detalhes da sessão.Etapa 3 Se necessário, insira a senha da sessão e clique em OK.Etapa 4 Na seção Teste, localize o teste que você deseja realizar e clique em Realizar teste.Etapa 5 Forneça as informações necessárias e clique em OK.Etapa 6 Clique em Fazer o teste.Etapa 7 Responda às perguntas.Etapa 8 Quando terminar, clique em Enviar teste.
Sair e retornar a um testeVocê poderá sair de um teste e retornar a ele posteriormente apenas se ele for um teste pré ou pós-sessão.
Se o organizador especificar um limite de tempo para o teste, lembre-se dos seguintes pontos:
• Retorne ao teste dentro do limite de tempo.
• A duração da sua ausência é computada no limite de tempo.
Para sair de um teste temporariamente, clique em Retornar ao teste mais tarde > Sair do teste.
Para retornar ao teste, siga os mesmos passos, como se você estivesse fazendo o teste pela primeira vez.Para obter detalhes, consulte Realizar um teste pré ou pós-sessão.
Realizar um teste em sessãoAntes do início do teste, poderá haver um período de espera durante o qual você poderá exibir informaçõessobre o teste, como o título e a descrição do teste, o limite de tempo, se houver, o número de perguntas e apontuação máxima, se houver.
Ao fazer um teste de sessão interna, você não poderá sair do teste e retornar a ele posteriormente.Observação
Depois que o apresentador iniciar o teste, será exibida uma página na qual você poderá responder às perguntas.
Responda as perguntas e clique em Submeter teste.
Guia do usuário do Cisco WebEx Training Center 175
Realizar um testeRealizar um teste do calendário de treinamentos

Exibir resultados do testeClique em Exibir resultados na página Informações sobre a sessão para visualizar os resultados do teste. Sevocê receber relatórios de notas do organizador, você também poderá clicar em um link enviado por e-mailpara exibir os resultados do teste.
Se o teste não incluir perguntas de texto nem de preenchimento das lacunas, que exigem pontuação manual,os resultados do teste serão disponibilizados assim que você enviar suas respostas. Neste caso, você podeclicar em Exibir os resultados.
Exibir os resultados de um teste que requer pontuação manualSe um teste incluir perguntas de texto ou de preenchimento das lacunas, que exigem pontuação manual, vocêprecisará aguardar até que o instrutor conclua a pontuação.
Para testes pré-sessão, pós-sessão ou em sessão, verifique os resultados do teste na página Informações sobrea sessão ou na mensagem de e-mail do organizador que contém os relatórios das notas.
Observação • Antes do término do teste, e se a pontuação estiver concluída, você poderá ver sua nota e suaclassificação, se atribuídas.
• Após o término do teste, e se a pontuação estiver concluída, você poderá ver os resultados detalhados,inclusive sua classificação, sua nota, se atribuída, as respostas corretas e os comentários do instrutor.Talvez você também possa fazer o teste novamente.
Realizar o teste novamenteO organizador da sessão de treinamento que criar o teste determinará se é possível fazer o teste novamente,bem como o número de tentativas.
Se for permitido fazer o teste novamente, tão logo seja fornecida a classificação do teste, você verá um botãona página Exibir resultados do teste.
Clique em Fazer o teste novamente.
Guia do usuário do Cisco WebEx Training Center176
Realizar um testeExibir resultados do teste

C A P Í T U L O 23Enviar e receber vídeo
• Visão geral do envio e recebimento de vídeo, página 177
• Requisitos mínimos do sistema para videoconferência, página 178
• Tarefas de referência rápida: videoconferência, página 178
• Manter o foco em um participante, página 179
• Gerenciar a exibição de vídeos durante o compartilhamento, página 179
• Obter dados de áudio e vídeo durante uma sessão de treinamento, página 180
Visão geral do envio e recebimento de vídeoSe uma câmera de vídeo estiver instalada no seu computador, você pode enviar vídeo. Os outros participantespodem ver você, ou o que quer que você foque com a sua webcam. Para ver o vídeo, os participantes nãoprecisam ter uma webcam instalada em seus computadores.
WebEx Meeting Center e Training Center suportam vídeo de alta definição (HD) com resolução de até 720p.Outros serviços WebEx, como o Event Center e o Support Center, suportam vídeo de alta qualidade comresolução de até 360p. A tecnologia Cisco automaticamente ajusta o vídeo para a mais alta qualidade paracada participante, de acordo com as capacidades do computador e a largura de banda da rede.
Seu administrador pode definir opções de vídeo no nível do site. Um organizador de reuniões pode definir asopções de vídeo no agendador, bem como na reunião. Se seu site ou reunião não estiverem configurados parausar vídeo HD ou de alta qualidade, o vídeo padrão é usado.
Se você estiver gerenciando uma reunião do Meeting Center que inclui sistemas TelePresence, os seguintesrecursos não estarão disponíveis:
• Gravação
• Sondagem
• Transferência de arquivos
• Bate-papo com participantes da sala TelePresence
Guia do usuário do Cisco WebEx Training Center 177

Requisitos mínimos do sistema para videoconferênciaPara enviar ou receber vídeo com uma resolução de 360p, certifique-se de que seu sistema satisfaça os seguintesrequisitos mínimos:
O que você precisaAção
• Umawebcam capaz de produzir vídeo de alta qualidade.WebEx suporta a maioria das webcamsdesse tipo
• Um computador com pelo menos 1 GB de RAM e um processador dual-core
• Uma conexão de rede rápida
Enviar
• Um computador com pelo menos 1 GB de RAM e um processador dual-core
• Uma conexão de rede rápida
Receber
Para enviar ou receber vídeo com uma resolução de 720p, certifique-se de que seu sistema satisfaça os seguintesrequisitos mínimos:
O que você precisaAção
• Uma webcam capaz de produzir vídeo HD. WebEx suporta a maioria das webcams desse tipo
• Um computador com pelo menos 2 GB de RAM e um processador quad-core
• Uma conexão de rede rápida
Enviar
• Um computador com pelo menos 2 GB de RAM e um processador dual-core
• Uma conexão de rede rápida
Receber
Tarefas de referência rápida: videoconferênciaFaça...Se você desejar...
Selecione o ícone de vídeo ao lado do seu nome.
O ícone fica verde quando você está enviando o vídeo.
Iniciar ou interrompa o envio de vídeo
Selecione o ícone de Participantes no canto superior direito da tela de vídeoVisualizar todos os participantes que estão enviandovídeo
Selecione Sair do modo de tela inteira no canto superior direito da tela.Retornar para a janela Reunião
Guia do usuário do Cisco WebEx Training Center178
Enviar e receber vídeoRequisitos mínimos do sistema para videoconferência

Faça...Se você desejar...
Selecione o ícone Expandir no canto superior direito da tela do orador ativo.
Com a exibição em tela inteira, você pode continuar enviando ou recebendovídeo HD (Meeting Center e Training Center apenas).
Ver o apresentador ativo (ou o participanteespecífico que o organizador escolheu parabloquear) na exibição em tela inteira
Selecione o ícone Minimizar no canto superior direito da tela.Retornar para a exibição onde você vê todos queestão enviando vídeo
Windows: na parte superior direita do painel Participantes, selecione o íconede opções.
Mac: na parte inferior direita do painel Participantes, selecione o ícone deopções.
Definir as opções da webcam, como contraste,nitidez e brilho
As opções podem variar,dependendo da sua webcam.
Observação
na parte superior direita do painel Participantes, selecione o ícone de opções.Ativar ou desativar o envio automático de vídeoem todas as reuniões
Desativar o pop-up de vídeo para reuniões futuras
Manter o foco em um participanteSe você for o organizador, você pode selecionar o vídeo que você deseja que todos vejam.
Procedimento
Etapa 1 Selecione o nome do participante que é exibido na tela do vídeo.A caixa de diálogo Bloquear o foco em um participante é exibida.
Etapa 2 Selecione quem você deseja que os participantes vejam.
• Se você quiser que a exibição se concentre na pessoa falando no momento, selecione O orador ativo.O vídeo irá mudar constantemente para mostrar o alto-falante mais alto.
• Se você quiser que a exibição se concentre em um determinado participante, selecioneUmparticipanteespecífico, em seguida, selecione o nome do participante. Todos os participantes verão essa pessoa,independentemente de quem estiver falando.
Etapa 3 Selecione OK.
Gerenciar a exibição de vídeos durante o compartilhamentoQuando você estiver compartilhando informações ou outra pessoa estiver compartilhando informações comvocê, um painel flutuante contendo vídeo de participantes e a sua auto-exibição aparece no lado direito dasua tela.
Guia do usuário do Cisco WebEx Training Center 179
Enviar e receber vídeoManter o foco em um participante

Fazer issoPara
Selecione o ícone na parte superior direita da tela de auto-exibição.Minimizar a auto-exibição durante ocompartilhamento
Selecione o ícone na parte inferior direita do painel flutuante.Restaurar a auto-exibição durante ocompartilhamento
Selecione o ícone de vídeo no centro da tela de auto-exibição.Interromper ou mostrar a auto-exibição
Selecione a seta para baixo no canto superior esquerdo da tela de auto-exibição.Minimizar a exibição de vídeo durante ocompartilhamento
Clique no canto direito inferior da janela e arraste seu canto.Redimensionar a exibição de vídeo
Selecione e arraste a exibição para outro local na sua tela.Mover a exibição de vídeo
Selecione o ícone de Participantes no canto superior direito da tela.Alternar para visualização de todos
Obter dados de áudio e vídeo durante uma sessão detreinamento
Apenas para Meeting Center e Training Center.
Você está tendo problemas com vídeo ou áudio em uma sessão de treinamento? Se você entrar em contatocom o suporte técnico, os dados de vídeo e áudio que você puder obter na sessão de treinamento serão úteis.
• Para obter dados de áudio e vídeo enquanto na janela de Sessão, selecione Sessão de treinamento >Estatísticas de Áudio e Vídeo...
• Para obter os dados de áudio e vídeo durante a visualização do envio de vídeo de todos os participantes,clique com o botão direito do mouse na tela do orador ativo e selecioneEstatísticas de Áudio e Vídeo...
Guia do usuário do Cisco WebEx Training Center180
Enviar e receber vídeoObter dados de áudio e vídeo durante uma sessão de treinamento

C A P Í T U L O 24Gerenciar informações na Minha WebEx
• Sobre a Minha WebEx, página 181
• Registrar-se em uma conta de usuário, página 182
• Efetuar logon no site WebEx, página 183
• Visualizar sua lista de reuniões, página 183
• Sobre a página Minhas reuniões WebEx, página 184
• Usar o Access Anywhere (meus computadores), página 185
• Gerenciar arquivos nas pastas pessoais, página 185
• Gerenciar gravações das sessões de treinamento, página 186
• Gerenciar gravações diversas, página 187
• Manter informações de contato, página 188
• Importar informações de contato em um arquivo para a lista de endereços, página 189
• Exportar informações de contato para um arquivo .csv, página 190
• Sobre o modelo CSV de informações de contato, página 190
• Criar uma lista de distribuição na lista de endereços, página 191
• Editar seu perfil de usuário, página 192
• Editar suas preferências, página 193
• Sobre os relatórios, página 194
Sobre a Minha WebExA Minha WebEx é uma área no seu site de serviço WebEx na qual você pode acessar sua conta de usuário erecursos de produtividade pessoal. Os seguintes recursos estão disponíveis, dependendo da configuração dosite e da conta de usuário:
Guia do usuário do Cisco WebEx Training Center 181

• Lista pessoal de reuniões: fornece uma lista de todas as reuniões on-line que você está organizando edas quais está participando. Você pode exibir as reuniões por dia, semana ou mês, ou pode exibir todasas reuniões.
• Configuração das Ferramentas de Produtividade: recurso opcional. Permite a você configurar asopções para reuniões instantâneas e agendadas que você pode iniciar de aplicativos no seu desktop. Sevocê instalar as Ferramentas de ProdutividadeWebEx, você poderá iniciar ou entrar em reuniões, reuniõesde vendas, sessões de treinamento e sessões de suporte instantaneamente do painel das Ferramentas deProdutividade WebEx ou de outros aplicativos no seu desktop, como o Microsoft Office, navegadoresda web, Microsoft Outlook, IBM Lotus Notes e serviço de mensagens instantâneas. Você pode agendarreuniões, reuniões de vendas, eventos e sessões de treinamento usando o Microsoft Outlook ou o IBMLotus Notes sem acessar o site de serviço WebEx.
• Sala Pessoal: recurso opcional. Uma página do seu site de serviço WebEx na qual os visitantes podemexibir uma lista de reuniões que você está organizando e entrar em uma reunião em andamento. Osvisitantes também podem acessar e baixar arquivos compartilhados por você.
• Access Anywhere: recurso opcional. Permite que você acesse e controle um computador remoto emqualquer lugar do mundo. Para obter informações sobre o Access Anywhere, consulte o guia Introduçãoao Access Anywhere, que está disponível no site de serviço WebEx.
• Armazenamento de arquivo: permite que você armazene arquivos em pastas pessoais no seu site deserviçoWebEx, onde poderá acessá-los em qualquer computador com acesso à Internet. Também permiteque você disponibilize arquivos específicos na sua página Sala Pessoal, para que os visitantes da páginapossam acessá-los.
• Lista de endereços: permite que você guarde informações sobre seus contatos pessoais no seu site deserviço WebEx. Usando a sua lista de endereços, você poderá acessar os contatos rapidamente aoconvidá-los para uma reunião.
• Perfil de usuário: permite que você mantenha as informações da sua conta, como nome de usuário,senha e informações de contato. Também permite que você especifique outro usuário que pode agendarreuniões em seu nome, definir opções para sua página Sala Pessoal e gerenciar modelos de agendamento.
• Números de Conferência Pessoal: recurso opcional. Permite a criação de suas contas de número deConferência Pessoal (PCN), que pode utilizar para configurar as porções de áudio das suas reuniões deConferência Pessoal.
• Preferências do site: permite que você especifique a página inicial do seu site de serviço WebEx, ouseja, a primeira página que aparecerá sempre que acessar o seu site. Se o site oferecer vários idiomas,você também poderá escolher um idioma e uma localidade em que exibir o texto no site.
• Relatórios de uso: recurso opcional. Permite que você obtenha informações sobre as reuniões queorganizou. Se usar a opção Access Anywhere, você também poderá obter informações sobre oscomputadores que acessa remotamente.
Registrar-se em uma conta de usuárioDepois de obter uma conta de usuário, você poderá usar as funcionalidades da Minha WebEx na Web. Vocêpode editar seu perfil de usuário para alterar sua senha, fornecer informações pessoais adicionais e especificaras preferências do site, tais como sua página inicial padrão e o fuso horário.
Se o administrador do site tiver disponibilizado o recurso de auto-registro, você poderá se inscrever para obteruma conta no seu site de serviço WebEx a qualquer momento.
Guia do usuário do Cisco WebEx Training Center182
Gerenciar informações na Minha WebExRegistrar-se em uma conta de usuário

Se o auto-registro não estiver disponível para o siteWebEx, contate o administrador para obter uma conta.Observação
Procedimento
Etapa 1 Vá para seu site WebEx.Etapa 2 Na barra de navegação, selecione Configurar > Nova conta.
A página Inscrever-se é exibida.
Etapa 3 Forneça as informações necessárias.Etapa 4 Clique em Inscrever-se agora.
Você receberá uma mensagem de e-mail, confirmando a sua inscrição para obter uma conta de usuário.
Depois que seu administrador do site aprovar a nova conta de usuário, você receberá outra mensagem dee-mail com seu nome de usuário e senha.
Efetuar logon no site WebEx
Se você esqueceu seu nome de usuário ou senha, selecione Esqueceu sua senha?. Forneça seu endereçode e-mail, digite os caracteres de verificação e selecione Submeter. Você receberá uma mensagem dee-mail contendo seu nome de usuário e senha.
Dica
Procedimento
Etapa 1 Vá para seu site WebEx.Etapa 2 No canto superior direito da página, selecione Logon.Etapa 3 Digite seu nome de usuário e sua senha.
As senhas diferenciam maiúsculas de minúsculas, portanto, você deve digitar uma senha exatamente comoela está especificada no seu perfil de usuário.
Etapa 4 Selecione Logon.
Visualizar sua lista de reuniõesVocê pode abrir suas reuniões da lista pessoal que você organizou para assim poder começar a modificar oucancelar uma reunião.
Você também pode ver a lista de reuniões que você foi convidado para assim poder participar dessas reuniões.
Guia do usuário do Cisco WebEx Training Center 183
Gerenciar informações na Minha WebExEfetuar logon no site WebEx

Você pode especificar que sua página Minhas reuniões WebEx seja a página inicial exibida quando vocêfizer logon no site de serviço WebEx.
Observação
Procedimento
Etapa 1 Faça o logon no site WebEx e clique emMinha WebEx.A página Minhas Reuniões é exibida, mostrando a lista de reuniões agendadas.
Etapa 2 Selecione uma das guias para navegar até exibições diferentes da páginaMinhas reuniões. Você pode escolherDiariamente, Semanalmente, Mensalmente ou Todas as reuniões.
Etapa 3 (Opcional) Selecione opções para controlar a visualização:
• Para exibir a lista de reuniões para as quais você foi convidado, selecione As reuniões que você foiconvidado na lista. Se sua reunião requer registro e você ainda não se registrou, selecione o link deRegistro para participar.
• Para incluir reuniões na exibição que já ocorreu, ativeMostrar reuniões passadas.
Etapa 4 Para visualizar informações sobre uma reunião, para que você possa começar, modificar, cancelar ou entrarnela, selecione o nome da reunião.
Etapa 5 Selecione Preferências > Sala Pessoal para gerenciar sua Sala Pessoal.Etapa 6 Se você deseja iniciar uma reunião instantânea, selecione Reunir-se agora ouMinha Sala Pessoal.
Sobre a página Minhas reuniões WebExAs seguintes exibições estão disponíveis na página Minhas reuniões WebEx:
• Diariamente
• Semanalmente
• Mensalmente
• Todas as reuniões
A exibição Todas as reuniões permite a você procurar reuniões pela data, organizador, tópico ou palavra-chave.
DescriçãoOpção
Selecione para abrir a página Preferências, onde você podeselecionar a configuração de idioma do site Meeting Center.
Link Idioma
Selecione para abrir a página Preferências, onde você podeselecionar a configuração de fuso horário do siteMeeting Center.
Link Fuso horário
Abre a exibição Diariamente, que mostra as reuniões agendadaspara o dia selecionado.
Link Dia
Guia do usuário do Cisco WebEx Training Center184
Gerenciar informações na Minha WebExSobre a página Minhas reuniões WebEx

DescriçãoOpção
Abre a exibição Semanalmente, quemostra as reuniões agendadaspara o dia selecionado.
Link Semana
Abre a exibiçãoMensalmente, que mostra as reuniões agendadaspara o dia selecionado.
Link Mensalmente
Indica que a reunião está em andamento.Ponto verde na reunião
Selecione para abrir a página Registrar-se em, onde você podeinserir as informações necessárias para registrar-se na reunião.
Link Registrar-se
Indica que esta é uma reunião de Conferência Pessoal.Aparelho de telefone verde
Insira o nome do organizador, o tópico da reunião ou qualquertexto que possa aparecer na agenda e selecione Procurar.
Você não pode procurar pelo número de umareunião.
Observação
Caixa de texto
Caixa de texto
Disponível para a janela Resultados dapesquisa.
Observação
Usar o Access Anywhere (meus computadores)Para obter informações e instruções sobre como usar o Access Anywhere para configurar e acessar umcomputador remoto, consulte o guia Introdução ao WebEx Access Anywhere. Esse guia está disponível napágina de Suporte no site de serviço WebEx.
Na páginaMinha WebEx > Meus computadores, você pode fazer o seguinte:
• Selecione Configurar computador para configurar o computador atual para o acesso remoto.
• Selecione Baixar instalador manual para baixar o instalador manual para o software do AccessAnywhere.
• Visualize sua lista de computadores remotos para ver se eles estão disponíveis ou off-line e para verquais aplicativos você permitiu terem acesso a esses computadores.
• Selecione Conectar para conectar a um computador remoto disponível.
• Selecione os computadores que você deseja remover da lista e, em seguida, selecione Remover.
Gerenciar arquivos nas pastas pessoaisSua conta de usuário inclui um espaço de armazenamento pessoal de arquivos no seu site WebEx. Essesarquivos são armazenados na páginaMinha WebEx > Meus arquivos > Meus documentos. A quantidadede espaço disponível para o armazenamento de arquivos é determinada pelo administrador do site. Se precisarde mais espaço em disco, entre em contato com o administrador do site.
Guia do usuário do Cisco WebEx Training Center 185
Gerenciar informações na Minha WebExUsar o Access Anywhere (meus computadores)

Procedimento
Etapa 1 Vá paraMinha WebEx > Meus arquivos > Meus documentos.Etapa 2 Em Ação, selecione o botão Criar pasta para criar uma nova pasta. Você pode inserir um nome e uma
descrição para a pasta.Etapa 3 Em Ação, selecione o botão Carregar para carregar um ou mais arquivos à pasta selecionada.
Você pode carregar até três arquivos de uma vez.
Etapa 4 Em Ação, selecione o botão Baixar para baixar um arquivo selecionado.Siga as instruções fornecidas pelo navegador da Web ou sistema operacional para baixar o arquivo.
Etapa 5 Para editar uma pasta ou um arquivo, selecione-o e, em seguida, selecione o botão Editar pasta ou Editararquivo.Para pastas, você pode especificar as seguintes propriedades:
• Nome e descrição
• Acesso de leitura e gravação
• Proteção por senha
Etapa 6 Se você quiser procurar um arquivo ou pasta específicos, na caixa Procurar por, digite todo ou parte do nomedo arquivo ou uma descrição e selecione Procurar.
Etapa 7 Use os comandosMover e Copiar para mover ou copiar um arquivo ou uma pasta selecionados para umapasta diferente.
Gerenciar gravações das sessões de treinamentoQuando você organizar sessões de treinamento e gravá-las no servidor, as gravações das sessões de treinamentoserão listadas na páginaMinhaWebEx >Meus Arquivos >Minhas Gravações > Sessões de Treinamento.As configurações do seu site WebEx determinam o espaço de armazenamento para suas gravações.
Procedimento
Etapa 1 Localize suas gravações, indo paraMinha WebEx > Meus Arquivos > Minhas Gravações > Sessões deTreinamento.
Etapa 2 Selecione o botão Reprodução para reproduzir uma gravação.Etapa 3 Selecione o botão E-mail para enviar uma mensagem de e-mail com um link para uma gravação.Etapa 4 Selecione o botãoMais para ver mais opções para a gravação:
• Baixar
•Modificar
• Desabilitar
• Reatribuir
Guia do usuário do Cisco WebEx Training Center186
Gerenciar informações na Minha WebExGerenciar gravações das sessões de treinamento

• Excluir
Etapa 5 Selecione o link com o nome de gravação para ver a página Informações de Gravação:
• Selecione Reproduzir agora para reproduzir a gravação.
• SelecioneEnviar e-mail para compartilhar sua gravação com outros enviando umamensagem de e-mailcom um link para a gravação.
• Selecione ou copie o link de gravação por transmissão que permite reproduzir a gravação.
• Selecione ou copie o link de download da gravação que permite baixar o arquivo.
• SelecioneModificar para editar a gravação.
• Selecione Excluir para excluir a gravação.
• Selecione Desativar para tornar a gravação temporariamente indisponível.
• Selecione Reatribuir para atribuir a gravação a outro organizador.
• Selecione Voltar à lista para retornar à sua lista de gravações.
Etapa 6 Selecione Adicionar gravação para adicionar outra gravação, como uma gravação local gravada com oGravador WebEx ou outro aplicativo de gravação, à sua lista de gravações.
Se você baixar uma gravação no seu computador local e abrir com o Reprodutor de gravações derede WebEx, você poderá convertê-la para outro formato, como o formato Windows Media, formatoFlash ou formato MPEG-4.
Dica
Gerenciar gravações diversasQuando você carregar outros tipos de gravações que não foram gravados diretamente do Meeting Center,Event Center ou Training Center, eles estarão listados na páginaMinhaWebEx >Meus arquivos > Minhasgravações > Diversos.
Se você baixar uma gravação no seu computador local e abrir com o Reprodutor de gravações de redeWebEx, você poderá convertê-la para outro formato, como o formato Windows Media, formato Flash ouformato MPEG-4.
Dica
Procedimento
Etapa 1 Localize suas gravações, indo paraMinha WebEx > Meus Arquivos > Minhas Gravações > Diversos.Etapa 2 Selecione o botão Reprodução para reproduzir uma gravação.Etapa 3 Selecione o botão E-mail para enviar uma mensagem de e-mail com um link para uma gravação.Etapa 4 Selecione o botãoMais para ver mais opções para a gravação:
• Baixar
•Modificar
Guia do usuário do Cisco WebEx Training Center 187
Gerenciar informações na Minha WebExGerenciar gravações diversas

• Desabilitar
• Reatribuir
• Excluir
Etapa 5 Selecione o link com o nome de gravação para ver a página Informações de Gravação:
• Selecione Reproduzir agora para reproduzir a gravação.
• SelecioneEnviar e-mail para compartilhar sua gravação com outros enviando umamensagem de e-mailcom um link para a gravação.
• Selecione ou copie o link de gravação por transmissão que permite reproduzir a gravação.
• Selecione ou copie o link de download da gravação que permite baixar o arquivo.
• SelecioneModificar para editar a gravação.
• Selecione Excluir para excluir a gravação.
• Selecione Desativar para tornar a gravação temporariamente indisponível.
• Selecione Reatribuir para atribuir a gravação a outro organizador.
• Selecione Voltar à lista para retornar à sua lista de gravações.
Etapa 6 Selecione Adicionar gravação para adicionar outra gravação, como uma gravação local gravada com oGravador WebEx ou outro aplicativo de gravação, à sua lista de gravações.
Manter informações de contatoVocê pode manter uma lista de endereços pessoal on-line, na qual pode adicionar informações sobre contatose criar listas de distribuição. Ao agendar uma reunião ou iniciar umamensagem instantânea, você pode convidarrapidamente qualquer contato ou listas de distribuição na sua lista de endereços pessoal. Você também podeconvidar contatos da Lista de endereços da empresa para seu site WebEx, caso uma esteja disponível.
Procedimento
Etapa 1 SelecioneMinha WebEx > Meus Contatos.Etapa 2 Na lista Exibir, selecione Contatos pessoais.Etapa 3 Adicione contatos à sua lista de endereços pessoal das seguintes maneiras:
• Selecione Adicionar contato para especificar as informações sobre os contatos, um de cada vez.
Guia do usuário do Cisco WebEx Training Center188
Gerenciar informações na Minha WebExManter informações de contato

• Selecione Importar para importar as informações de contato de um arquivo de valores separados porvírgulas ou por tabulações (.csv). Para obter mais informações, consulte Criar uma lista de distribuiçãona sua lista de endereços.
Etapa 4 Edite ou exclua as informações sobre qualquer contato ou lista de distribuição na sua lista de endereços pessoal.Etapa 5 Insira o texto no campo Procurar por e selecione Procurar para procurar contatos na sua lista de endereços
pessoal.Etapa 6 Crie uma lista de distribuição na sua lista de endereços. Para obter mais informações, consulte Criar uma lista
de distribuição na sua lista de endereços.Etapa 7 Para excluir contatos, selecione um ou mais contatos e depois selecione Excluir.
Importar informações de contato em um arquivo para a lista deendereços
Você pode adicionar informações sobre vários contatos simultaneamente à sua lista de endereços pessoal,importando um arquivo de valores separados por vírgulas ou por tabulações (.csv). Você pode exportarinformações de várias planilhas e programas de e-mails em formato CSV.
Se houver erro em qualquer informação de contato nova ou atualizada, será exibida uma mensagem,informando que nenhuma informação de contato foi importada.
Observação
Procedimento
Etapa 1 Gere um arquivo .csv do aplicativo que você deseja importar ou exporte um arquivo .csv da sua página ContatosWebEx e depois edite para adicionar mais contatos nesse formato.Para obter mais informações, consulte Exportar informações de contato para um arquivo .csv.
Etapa 2 SelecioneMinha WebEx > Meus Contatos.Etapa 3 Na lista Exibir, selecione Contatos pessoais.Etapa 4 Na lista Importar de, selecione Arquivos separados por vírgulas ou por tabulações.Etapa 5 Selecione Importar.Etapa 6 Selecione o arquivo .csv no qual você adicionou informações sobre novos contatos.Etapa 7 Selecione Abrir.Etapa 8 Selecione Carregar arquivo.
A página Exibir contatos pessoais é exibida, permitindo que você examine as informações do contato quevocê está importando.
Etapa 9 Selecione Submeter.Uma mensagem de confirmação é exibida.
Etapa 10 Selecione Sim.
Guia do usuário do Cisco WebEx Training Center 189
Gerenciar informações na Minha WebExImportar informações de contato em um arquivo para a lista de endereços

Exportar informações de contato para um arquivo .csvVocê pode salvar suas informações de contato como um arquivo CSV para importá-lo em outro aplicativo oupara gerar ummodelo de arquivo CSV, que você poderá usar para adicionar informações de contato e importá-lomais tarde. Consulte Importar informações de contato em um arquivo para a lista de endereços.
Se você adicionar um novo contato, verifique se o campo UID está em branco.Importante
Procedimento
Etapa 1 SelecioneMinha WebEx > Meus Contatos.Etapa 2 Na lista Exibir, selecione Contatos pessoais.Etapa 3 Selecione Exportar.Etapa 4 Salve o arquivo .csv no seu computador.Etapa 5 Abra o arquivo .csv que você salvou em um programa de planilha eletrônica, como o Microsoft Excel.Etapa 6 (Opcional) Se existirem informações de contato no arquivo, você poderá excluí-las.Etapa 7 Especifique informações sobre os novos contatos no arquivo .csv.Etapa 8 Salve o arquivo .csv.
Sobre o modelo CSV de informações de contatoNo seu site de serviçoWebEx, selecioneMinhaWebEx >Meus Contatos > Visualizar > Lista de endereçospessoal > Exportar.
Especificar informações sobre vários contatos, que você poderá importar depois para sua lista de endereçospessoal. Esta lista mostra os campos neste modelo:
• UUID: Um número que o site de serviço WebEx cria para identificar o contato. Se adicionar um novocontato ao arquivo CSV, deixe esse campo em branco.
• Name: Esclarecimento. O nome e o sobrenome do contato.
• Email: Esclarecimento. O endereço de e-mail do contato. O endereço de e-mail deve estar neste formato:[email protected]
• Company: A empresa ou a organização na qual o contato trabalha.
• JobTitle: A posição do contato em uma empresa ou organização.
• URL: A URL ou o endereço da Web da empresa ou da organização do contato.
• OffCntry: O código de país do telefone comercial do contato, ou seja, o número que você deverá discarse o contato residir em outro país.
Guia do usuário do Cisco WebEx Training Center190
Gerenciar informações na Minha WebExExportar informações de contato para um arquivo .csv

• OffArea: O código de área ou de cidade do número de telefone comercial do contato.
• OffLoc: O número de telefone comercial do contato.
• OffExt: O ramal do número de telefone comercial do contato, se houver.
• CellCntry: O código de país do telefone celular do contato, ou seja, o número que você deverá discarse o contato residir em outro país.
• CellArea: O código de área ou de cidade do número de celular do contato.
• CellLoc: O número de celular do contato.
• CellExt: O ramal do número de celular ou telefone móvel do contato, se houver.
• FaxCntry: O código de país do número de fax do contato, ou seja, o número que você deverá discar seo contato residir em outro país.
• FaxArea: O código de área ou de cidade do número de fax do contato.
• FaxLoc: O número de fax do contato.
• FaxExt: O ramal do aparelho de fax do contato, se houver.
• Address 1: O endereço do contato.
• Address 2: Informações de endereço adicionais, se necessário.
• State/Province: O estado ou a província do contato.
• ZIP/Postal: O CEP ou código postal do contato.
• Country: O país no qual o contato reside.
• Username: O nome de usuário com o qual o usuário faz logon no site de serviço WebEx, se o contatotiver uma conta de usuário.
• Notes: Quaisquer informações adicionais sobre o contato.
Criar uma lista de distribuição na lista de endereçosVocê pode criar listas de distribuição para sua lista de endereços pessoal. Uma lista de distribuição inclui doisou mais contatos para os quais você fornece um nome comum e é exibida na lista Contatos pessoais. Porexemplo, você pode criar uma lista de distribuição denominada Departamento de vendas, a qual incluicontatos que são membros do Departamento de vendas. Se você quiser convidar membros do departamentopara uma reunião, você poderá selecionar o grupo, em vez de cada membro individualmente.
Procedimento
Etapa 1 SelecioneMinha WebEx > Meus Contatos.Etapa 2 Selecione Adicionar Lista de Distribuição.
Guia do usuário do Cisco WebEx Training Center 191
Gerenciar informações na Minha WebExCriar uma lista de distribuição na lista de endereços

A página Adicionar lista de distribuição é exibida.
Etapa 3 Na caixa Nome, digite o nome do grupo.Etapa 4 (Opcional) No campo Descrição, digite informações descritivas sobre o grupo.Etapa 5 EmMembros, localize os contatos que você deseja adicionar à lista de distribuição. Para fazer isso, execute
um dos seguintes procedimentos:
• Procure um contato, digitando o nome ou o sobrenome total ou parcialmente na caixa Procurar.
• Selecione a letra correspondente à primeira letra do nome do contato.
• Selecione Tudo para listar todos os contatos na lista de Contatos pessoais.
Etapa 6 (Opcional) Para adicionar um novo contato à sua lista de Contatos pessoais, emMembros, selecioneAdicionarcontato.
Etapa 7 Na caixa à esquerda, selecione os contatos que deseja adicionar à lista de distribuição.Etapa 8 Selecione Adicionar para mover os contatos que você selecionou para a caixa à direita.Etapa 9 Quanto terminar de adicionar contatos à lista de distribuição, selecione Adicionar para criar a lista.
Na lista de Contatos pessoais, o indicador Lista de distribuição é exibido à esquerda da nova lista dedistribuição. Você pode selecionar o nome da lista para editá-lo.
Editar seu perfil de usuárioProcedimento
Etapa 1 Vá paraMinha WebEx > Meu Perfil.Etapa 2 Em Informações Pessoais, insira seu nome de usuário, nome, endereço de e-mail e endereço de correspondência.
Você também pode carregar uma foto para seu perfil. Essa foto irá aparecer nas reuniões quando você estiverlogado, porém quando não estiver mostrando seu vídeo.
Etapa 3 Se ativado pelo administrador, selecione Exibir links de parceiros na Minha WebEx para mostrar os linksdos sites de parceiros na barra de navegação Minha WebEx
Etapa 4 EmHoras de trabalho do calendário, especifique suas horas de trabalho para fins de agendamento de reuniões.Etapa 5 Clique em Atualizar para salvar suas alterações.
Guia do usuário do Cisco WebEx Training Center192
Gerenciar informações na Minha WebExEditar seu perfil de usuário

Editar suas preferênciasProcedimento
Etapa 1 Vá emMinha WebEx > Preferências.Etapa 2 Selecione Expandir tudo para expandir todas as seções, ou selecione uma seção individual para expandi-la.Etapa 3 Especifique suas preferências em cada seção:
• Geral: configure o fuso horário, idioma e local a serem usados para páginas da web no site WebEx.Você também pode definir a página padrão para cada aba.
• Configurações de "Reunir-se agora": defina opções padrão para reuniões instantâneas que você iniciarcom o Reunir-se agora. Você pode selecionar o tipo de reunião padrão, modelo de reunião, senha eopções de conexão de áudio. Dependendo das configurações de seu site, você também pode selecionarse suas reuniões instantâneas acontecerão em sua Sala Particular.
• Áudio: insira seu número de telefone e as informações da Conferência Pessoal.
Em Meus números de telefone, insira seus números de telefone, e em seguida, selecione as opçõesadicionais:
Autenticação de chamada de entrada: se ativada pelo administrador do site, esta opção permite quevocê seja autenticado quando conectar ao áudio sem inserir um número de reunião, sempre que vocêdiscar a qualquer áudio CLI (identificação da linha de chamada) ou ANI (identificação automática donúmero) habilitado. A seleção dessa opção para um número de telefone no seu perfil de usuário mapeiaseu endereço de e-mail para esse número de telefone. A autenticação do chamador só estará disponívelse você tiver sido convidado por e-mail para uma reunião com áudio CLI/ANI habilitado durante oprocesso de agendamento da reunião.
Chamar-me: se seu site WebEx tem o serviço Chamar-me habilitado, selecione essa opção ao lado deum número se o site permite que você use o serviço Chamar-me, para que você possa receber umachamada a esse número da reunião, para conectá-lo ao áudio.
PIN de áudio: se habilitado pelo administrador do site, permite especificar um PIN de autenticação dechamada de entrada para impedir que "violadores" usem o seu número para discar para umateleconferência. Se o administrador do site definir o PIN de autenticação como obrigatório para todasas contas que utilizarem a autenticação de chamada de entrada no seu site, você precisará especificarum número PIN, para que a autenticação do chamador não seja desabilitada na sua conta. Essa opçãosó estará disponível se você tiver selecionado a opçãoAutenticação de chamada de entrada para pelomenos um dos números de telefone do seu perfil. O PIN também pode ser usado para prover um nívelsecundário de autenticação para chamadas onde o organizador está usando o telefone e talvez necessiteconvidar participantes adicionais.
Em Conferência Pessoal, selecioneGerar conta para configurar três contas de Conferência Pessoal. Aoagendar uma reunião de Conferência Pessoal, você pode selecionar uma conta de número de ConferênciaPessoal a ser usada para a parte de áudio da sua reunião de Conferência Pessoal. Você também podeusar sua conta de número de Conferência Pessoal para iniciar uma audioconferência instantânea a partirde qualquer telefone, sem primeiro agendá-la.
Sua conta de número de Conferência Pessoal também especifica o código de acesso que você desejausar para iniciar a parte de áudio da reunião de Conferência Pessoal e os códigos de acesso que vocêdeseja que os convidados usem para entrar na parte de áudio da reunião de Conferência Pessoal.
Guia do usuário do Cisco WebEx Training Center 193
Gerenciar informações na Minha WebExEditar suas preferências

Você pode excluir uma conta de audioconferência pessoal a qualquer momento.
•Minha sala pessoal: especifique um nome exclusivo para sua Sala Pessoal. Você também pode copiara URL para compartilhar com outros. Dependendo das configurações do site, você também podeespecificar umaURL diferente para sua Sala Pessoal. Você pode optar por ativar as duas opções seguintes:
• Bloquear automaticamente sua sala pessoal depois que você entrar na sala
• Receber uma notificação quando alguém entrar no lobby da Sala Pessoal enquanto você estiverfora da sala.
•Modelos de agendamento: gerencie modelos de agendamento que estão disponíveis para que vocêpossa agendar reuniões rapidamente.
• Opções de agendamento: opções de configuração para excluir reuniões completas, o tipo de reuniãopadrão, a página de Início rápido e a permissão de agendamento.
• Support Center: defina a ordem das guias que aparecem no painel de Suporte.
Etapa 4 Selecione Salvar para salvar suas alterações.
Sobre os relatóriosSe a sua conta de usuário incluir a opção de relatórios, você poderá exibir os seguintes relatórios:
Para alguns relatórios, se você clicar no link do relatório dentro de 15 minutos após o término da reunião,você verá uma versão preliminar desse relatório. O relatório preliminar fornece acesso rápido para os dadosantes dos dados finais e mais precisos estarem disponíveis. O Relatório Preliminar contem apenas um subgrupode informações que está disponível no relatório final.
Quando os dados finais mais precisos estiverem disponíveis, o que normalmente demora 24 horas após otérmino da reunião, o relatório preliminar será substituído pelo relatório final.
Você pode baixar os relatórios preliminares e os relatórios finais como arquivos com valores separados porvírgula (CSV).
Relatórios gerais de uso da reunião
Esses relatórios contêm informações sobre cada sessão on-line que você organiza. Você pode exibir os seguintesrelatórios:
• Resumo do relatório de uso: contém informações resumidas sobre cada reunião, incluindo tópico, data,horas de início e de término, duração, número de convidados convocados, número de convidados queparticiparam e tipo de conferência por voz usada.
Inicialmente, este relatório aparece como um Relatório de Sumário de Uso Preliminar,mas após os dados de uso mais precisos e finais, ele é substituído pelo Relatório deSumário de Uso Final.
Observação
Guia do usuário do Cisco WebEx Training Center194
Gerenciar informações na Minha WebExSobre os relatórios

• Resumo do arquivo CSV (valores separados por vírgulas) do relatório de uso: contém detalhesadicionais sobre cada reunião, incluindo os minutos que todos os participantes ficaram conectados àreunião e os códigos de rastreamento.
• Relatório de detalhes da sessão: contem informações detalhadas sobre cada participante em umareunião, incluindo o horário que o participante entrou e saiu da reunião, a atenção durante a reunião equalquer informação fornecida pelo convidado.
Inicialmente, este relatório aparece como umRelatório Detalhado Preliminar da Sessão,mas após os dados de uso mais precisos e finais, ele é substituído pelo Relatório FinalDetalhado da Sessão.
Observação
Relatório de uso do Access Anywhere
Esse relatório mostra informações sobre os computadores acessados remotamente, inclusive a data e as horasde início e de término de cada sessão.
Guia do usuário do Cisco WebEx Training Center 195
Gerenciar informações na Minha WebExSobre os relatórios

Guia do usuário do Cisco WebEx Training Center196
Gerenciar informações na Minha WebExSobre os relatórios

C A P Í T U L O 25Publicar uma sessão de treinamento gravada
• Visão geral para publicar uma sessão de treinamento gravada, página 197
• Publicar uma sessão de treinamento gravada, página 197
• Disponibilizar uma gravação para os usuários, página 199
• Editar informações sobre uma sessão de treinamento gravada, página 199
• Remover uma sessão de treinamento gravada do seu site, página 199
• Exibir o Relatório de detalhes de acesso ao treinamento gravado, página 200
• Sobre a página Minhas gravações de treinamento, página 200
• Sobre a página Adicionar uma gravação ou editar informações de gravação, página 201
Visão geral para publicar uma sessão de treinamento gravadaSe você ou outro usuário gravar uma sessão de treinamento usando o Gravador WebEx, você poderá publicara gravação no site do Training Center. Os usuários do site poderão exibir ou baixar a gravação na páginaSessões gravadas, ou na página Informações sobre gravação se você tiver enviado uma URL da gravação paraeles. Para obter informações sobre o envio de uma URL de gravação para um usuário, consulte Tornando umagravação disponível para os usuários.
Publicar uma sessão de treinamento gravadaVocê pode publicar uma sessão de treinamento gravada que foi criada com o GravadorWebEx. Uma gravaçãopublicada deve estar no formato de Gravação WebEx (WRF), que tem a extensão .wrf.
Para publicar uma gravação, execute um dos seguintes procedimentos:
• Carregue a gravação no servidor do site do Training Center. O arquivo carregado precisa estar armazenadono seu computador ou em um servidor local.
• Especifique o endereço da Web, ou a URL, da gravação em um servidor Web acessível ao público.Como o espaço de armazenamento de gravações no site é limitado, você poderá usar essa opção parapublicar um número ilimitado de gravações ou gravações com tamanhos de arquivo grandes. Para usar
Guia do usuário do Cisco WebEx Training Center 197

essa opção, talvez seja preciso pedir ao Webmaster da sua organização que armazene a gravação noservidor e forneça a URL da mesma.
Procedimento
Etapa 1 Depois de iniciar sessão no site do Training Center, clique em Organizar uma sessão > Minhas gravaçõesde treinamento.
Etapa 2 Selecione Adicionar gravações.Etapa 3 Na caixa Tópico de gravação, especifique o tópico do treinamento gravado.Etapa 4 Em Tipo, selecione uma opção para especificar se a gravação está listada na página Sessões gravadas do site
e, caso esteja, que tipos de usuários podem vê-la.Etapa 5 (Opcional) Se o eCommerce estiver habilitado para o site do Training Center, insira as informações sobre a
taxa e o pagamento da sessão. Habilite Registro para usar esse recurso.Etapa 6 Insira as informações da sessão e do apresentador.Etapa 7 Em Arquivo de gravação, publique a gravação de uma das seguintes maneiras:
• Especifique a URL do arquivo em outro servidor:
1 Selecione Fornecerei uma URL.
2 Digite a URL na caixa.
• Carregue a gravação da máquina local para o site do Training Center:
1 Selecione Usar o arquivo na minha máquina local.
2 Clique em Procurar e selecione o arquivo que você deseja publicar.
3 Selecione Carregar arquivo.
• Carregue a gravação do servidor da rede:
1 Selecione Localizar a gravação na rede WebEx.
2 Selecione Consultar e depois clique no arquivo que você deseja publicar.
Etapa 8 Especifique a duração, o tamanho do arquivo e a data da gravação.Etapa 9 (Opcional) Especifique uma URL de destino, ou seja, a página daWeb que aparecerá automaticamente depois
que um visitante terminar de exibir uma gravação.Etapa 10 (Opcional) Especifique as opções de acesso a arquivos.
Essas configurações protegem a gravação ao exigir autenticação do usuário para exibição ou download, eserão necessárias se o eCommerce estiver habilitado.
Etapa 11 Selecione Adicionar.Para obter detalhes sobre as opções na página Adicionar uma gravação, consulte a páginaSobre adicionar uma gravação ou editar informações de gravação.
Observação
Guia do usuário do Cisco WebEx Training Center198
Publicar uma sessão de treinamento gravadaPublicar uma sessão de treinamento gravada

Disponibilizar uma gravação para os usuáriosO Training Center gera automaticamente uma URL para cada sessão de treinamento registrado que você cria.Esse URL é exibido na página Informações sobre gravação.
Você pode disponibilizar a gravação para os usuários das seguintes maneiras:
• Envie a URL via e-mail - na seção URL, clique no link e-mail.
• Copie e cole a URL em outro local, como uma mensagem instantânea ou em um site - na seção URL,destaque e copie a URL com o cursor.
Caso você tenha definido uma senha, um registro ou o eCommerce para a gravação, esses recursos serãohabilitados quando o usuário acessar a gravação da URL.
Observação
Editar informações sobre uma sessão de treinamento gravadaDepois de publicar uma sessão de treinamento gravada, você poderá editar informações sobre a gravação aqualquer momento. Essas informações serão exibidas na página Informações sobre gravação, que os usuáriospoderão exibir se selecionarem uma gravação para exibição ou download na página Sessões gravadas.
Procedimento
Etapa 1 Depois de iniciar sessão no site do Training Center, clique em Organizar uma sessão > Minhas gravaçõesde treinamento.
Etapa 2 Na sua lista de gravações, clique emModificar na gravação cujas informações você deseja editar.Etapa 3 Especifique novas informações sobre a gravação e clique em Salvar.
Para obter detalhes sobre as opções na página Adicionar uma gravação, consulte a página Sobre adicionaruma gravação ou editar informações de gravação.
Remover uma sessão de treinamento gravada do seu siteVocê pode:
• Remover a gravação temporariamente da página Sessões gravadas do site, mas mantê-la na lista degravações na página Minhas gravações de treinamento.
• Remover a gravação permanentemente da página Sessões gravadas no seu site e da página Minhasgravações de treinamento.
Guia do usuário do Cisco WebEx Training Center 199
Publicar uma sessão de treinamento gravadaDisponibilizar uma gravação para os usuários

Procedimento
Etapa 1 Depois de iniciar sessão no site do Training Center, clique em Organizar uma sessão > Minhas gravaçõesde treinamento.
Etapa 2 Para remover permanentemente a gravação, selecione Excluir da lista suspensa próximo a ela.Etapa 3 Para remover temporariamente uma gravação, selecioneModificar da lista suspensa próximo a ela e selecione
Digitar > Privado > Salvar.
Exibir o Relatório de detalhes de acesso ao treinamento gravadoO Relatório de detalhes de acesso do treinamento gravado contém informações de acesso sobre as sessões detreinamento gravadas no site do Training Center. Esse relatório inclui as seguintes informações para cada vezque a sua sessão de treinamento gravada é exibida:
• Nome e endereço de e-mail do visualizador
• Informações de registro
• Informações sobre download
• Data e hora do acesso
Procedimento
Etapa 1 Inicie sessão no site do Training Center e clique emMinhaWebEx >Meus Relatórios > Relatório de acessodo treinamento gravado.
Etapa 2 Especifique os critérios de pesquisa, como um intervalo de datas, tópico e preferências de classificação eclique em Exibir relatório.
Etapa 3 Clique no Tópico do relatório da sessão de treinamento gravado que você deseja visualizar.Etapa 4 Se você desejar imprimir os resultados, clique em Formato para impressão.Etapa 5 Se você desejar salvar o relatório como um arquivo de valores separados por vírgulas (CSV), que você poderá
exportar para um programa de planilha eletrônica, clique em Exportar relatório.
Sobre a página Minhas gravações de treinamentoVocê poderá usar a página Minhas gravações de treinamento para arquivar e publicar gravações de sessõesde treinamento que você organizar. Para gravar sessões de treinamento, você poderá usar o Gravador WebEx,que fica disponível na janela Sessão durante uma sessão de treinamento.
Você pode:
• Ver os detalhes e o status da publicação, para cada gravação
Guia do usuário do Cisco WebEx Training Center200
Publicar uma sessão de treinamento gravadaExibir o Relatório de detalhes de acesso ao treinamento gravado

• Reproduzir uma gravação
• Baixar, modificar ou remover uma gravação
• Enviar uma gravação por e-mail
• Adicionar uma gravação
Para obter detalhes sobre as opções de publicação de uma gravação, consulte a página Sobre adicionaruma gravação ou editar informações de gravação.
Sobre a página Adicionar uma gravação ou editar informaçõesde gravação
Você pode:
• Especificar a disponibilidade da gravação.
◦ Privado: a gravação não está publicada na página Sessões gravadas no site do Training Center.Ela é exibida somente na página Minhas gravações de treinamento.
◦ Listado para todos (público): publica a gravação na página Sessões gravadas no site do TrainingCenter. Os visitantes do site não precisam iniciar sessão no site para verem as gravações na lista.
◦ Listado somente para usuários autorizados (interno): publica a gravação na página Sessõesgravadas no site do Training Center. Os usuários precisam iniciar sessão no site para verem agravação na lista.
• Configurar o eCommerce se você quiser cobrar os participantes pela visualização de uma gravação. Oregistro deve ser habilitado para poder usar o eCommerce.
• Selecionar um arquivo de gravação para publicar.
◦ Fornecerei uma URL: especifica que o arquivo da gravação está armazenado em um servidor naInternet. Especifique a URL de um arquivo de gravação na caixa. O servidor no qual o arquivo seencontra precisa ser acessível ao público, ou seja, ele não pode estar atrás de um firewall em umarede privada. Se essa opção for usada, o site do Training Center criará um link para o arquivo napágina Sessões gravadas.
◦ Usar o arquivo na minha máquina local: especifica que o arquivo da gravação está no seucomputador ou em outro computador na rede local.
◦ Localizar a gravação na rede WebEx: especifica que o arquivo da gravação está no servidor daredeWebEx. Consulte as Opções de controle de reprodução para obter informações sobre as opçõesde reprodução de gravação.
• Definir a senha para exibir ou baixar a gravação.
• Exigir registro.
• Permitir o download da gravação.
• Especificar uma página da Web que será exibida automaticamente quando a gravação terminar.
• Adicionar uma nova gravação.
Guia do usuário do Cisco WebEx Training Center 201
Publicar uma sessão de treinamento gravadaSobre a página Adicionar uma gravação ou editar informações de gravação

Opções de controle de reprodução
DescriçãoOpção
Determina quais painéis serão exibidos na gravação quando ela for reproduzida. Você pode selecionarqualquer dos seguintes painéis para inclusão na reprodução da gravação:
• Bate-papo
• Perguntas e respostas
• Vídeo
• Sondagem
• Observações
• Transferência de arquivos
• Participantes
• Sumário
As opções de exibição de painel não modificam a exibição de painel na gravação real armazenadana rede WebEx.
Opções de exibição depainel
Determina quanto da gravação será reproduzida. Você pode selecionar qualquer uma das seguintesopções:
• Reprodução completa: reproduz toda a gravação. Esta opção é selecionada por padrão.
• Reprodução parcial: reproduz somente parte da gravação com base nas configurações dasseguintes opções:
◦ Iniciar: XminX seg da gravação: especifica a hora de início da reprodução; por exemplo,você pode usar esta opção se desejar omitir o “tempo de inatividade” no início da gravaçãoou se desejar mostrar somente uma parte da gravação.
◦ Terminar: X min X seg da gravação: especifica a hora de término da reprodução; porexemplo, você pode usar esta opção se desejar omitir o “tempo de inatividade” no fim dagravação. Você não pode especificar uma hora de término superior à duração da gravaçãoatual.
O intervalo de reprodução parcial especificado não modifica a gravação que está armazenada noservidor.
Intervalo de reprodução degravação
Inclui controles completos do Reprodutor de gravações de rede, como parar, pausar, continuar,adiantar e retroceder. Esta opção é selecionada por padrão. Se você deseja evitar que os visualizadoresignorem partes da gravação, você pode desativar esta opção a fim de omitir os controles do Reprodutorde gravações de rede na reprodução.
Incluir controles do playerNBR
Guia do usuário do Cisco WebEx Training Center202
Publicar uma sessão de treinamento gravadaSobre a página Adicionar uma gravação ou editar informações de gravação

C A P Í T U L O 26Visualizar uma sessão de treinamento gravada
• Visão geral para exibir uma sessão de treinamento gravada, página 203
• Visualizar uma sessão de treinamento gravada, página 203
• Acessar uma URL de gravação do e-mail, mensagem instantânea ou outro site, página 204
Visão geral para exibir uma sessão de treinamento gravadaSe um organizador de uma sessão de treinamento publicar uma sessão de treinamento gravada no site doTraining Center, você pode visualizar a gravação. Um organizador pode exigir que você siga um ou ambosdos seguintes procedimentos para exibir uma sessão de treinamento gravada:
• Entrar para visualizar uma sessão de treinamento gravada. Neste caso, forneça seu nome, endereço dee-mail e qualquer outra informação que o organizador exigir.
• Forneça uma senha. Neste caso, é preciso obter uma senha do organizador.
Para exibir uma sessão de treinamento gravada, utilize o ReprodutorWebEx ou oWindowsMedia Player9 (ou superior), dependendo da maneira como a sessão de treinamento foi gravada.
O site do Training Center baixa automaticamente o ReprodutorWebEx para o seu computador na primeiravez que você visualiza uma sessão de treinamento gravada. Um Reprodutor WebEx está disponível parao sistema operacionalWindows. Se tiver uma conta de usuário, você também poderá baixar o ReprodutorWebEx para Windows da página Suporte no site do Training Center.
Visualizar uma sessão de treinamento gravadaProcedimento
Etapa 1 Se o organizador exigir que você tenha uma conta de usuário para visualizar uma gravação, inicie sessão noseu site do Training Center.
Etapa 2 Na barra de navegação, selecione Assistir a uma sessão > Sessões gravadas.Etapa 3 Clique no ícone Reprodução correspondente à gravação que você deseja exibir.
Guia do usuário do Cisco WebEx Training Center 203

• Se necessário, insira a senha ou o código de acesso que o organizador forneceu a você e clique emOK.
• Se necessário, forneça as informações de registro exigidas no formulário de registro que é exibido e, emseguida, clique em Registrar.
• Se necessário, forneça as informações necessárias de pagamento e os códigos de cupom no formuláriode registro que é exibido e, em seguida, clique em Registrar.
O Reprodutor WebEx é aberto e inicia a reprodução da gravação.
Acessar uma URL de gravação do e-mail, mensagem instantâneaou outro site
Procedimento
Etapa 1 Clique no link da URL de gravação que o organizador forneceu.Etapa 2 Selecione Exibir.
• Se necessário, insira a senha ou o código de acesso que o organizador forneceu a você e clique emOK.
• Se necessário, forneça as informações de registro exigidas no formulário de registro que é exibido e, emseguida, clique em Registrar.
• Se necessário, forneça as informações necessárias de pagamento e os códigos de cupom no formuláriode registro que é exibido e, em seguida, clique em Registrar.
O Reprodutor WebEx é aberto e inicia a reprodução da gravação.
Etapa 3 (Opcional) Para baixar a gravação, clique no ícone Download e salve o arquivo no seu computador.
Guia do usuário do Cisco WebEx Training Center204
Visualizar uma sessão de treinamento gravadaAcessar uma URL de gravação do e-mail, mensagem instantânea ou outro site