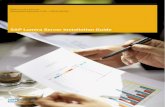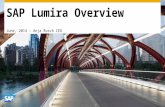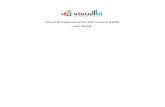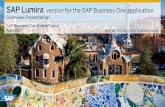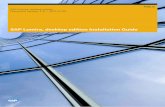Guia do usuário do SAP Lumira, desktop edition · SAP Lumira, desktop edition Versão do...
Transcript of Guia do usuário do SAP Lumira, desktop edition · SAP Lumira, desktop edition Versão do...
SAP Lumira, desktop editionVersão do documento: 1.29 – 2015-12-15
Guia do usuário do SAP Lumira, desktop edition
Conteúdo
1 SAP Lumira. . . . . . . . . . . . . . . . . . . . . . . . . . . . . . . . . . . . . . . . . . . . . . . . . . . . . . . . . . . . . . . . .7
2 Introdução ao SAP Lumira. . . . . . . . . . . . . . . . . . . . . . . . . . . . . . . . . . . . . . . . . . . . . . . . . . . . . 82.1 Navegando pela página Início do SAP Lumira. . . . . . . . . . . . . . . . . . . . . . . . . . . . . . . . . . . . . . . . . 92.2 Abrindo um conjunto de dados. . . . . . . . . . . . . . . . . . . . . . . . . . . . . . . . . . . . . . . . . . . . . . . . . . .102.3 Criando um documento. . . . . . . . . . . . . . . . . . . . . . . . . . . . . . . . . . . . . . . . . . . . . . . . . . . . . . . . 112.4 Salvando um documento em um diretório local. . . . . . . . . . . . . . . . . . . . . . . . . . . . . . . . . . . . . . . 122.5 Salvando um documento no SAP Lumira, server for teams. . . . . . . . . . . . . . . . . . . . . . . . . . . . . . . 132.6 Salvando um documento na plataforma SAP Business Intelligence. . . . . . . . . . . . . . . . . . . . . . . . . 152.7 Abrindo um documento, uma visualização, um conjunto de dados ou uma história. . . . . . . . . . . . . . 162.8 Exemplo: Visualizando pedidos por tipo e hora do dia. . . . . . . . . . . . . . . . . . . . . . . . . . . . . . . . . . . 17
3 Adquirindo dados. . . . . . . . . . . . . . . . . . . . . . . . . . . . . . . . . . . . . . . . . . . . . . . . . . . . . . . . . . . 233.1 Visualizando uma conexão de fonte de dados e seus documentos associados. . . . . . . . . . . . . . . . . 243.2 Adquirindo dados de uma pasta de trabalho do Excel. . . . . . . . . . . . . . . . . . . . . . . . . . . . . . . . . . .25
Adicionar novas opções de caixa de diálogo de conjunto de dados para Excel. . . . . . . . . . . . . . . 25Adquirindo dados de várias pastas de trabalho do Excel. . . . . . . . . . . . . . . . . . . . . . . . . . . . . . 26
3.3 Aquisição de dados de um arquivo de texto. . . . . . . . . . . . . . . . . . . . . . . . . . . . . . . . . . . . . . . . . .273.4 Adquirindo dados copiados para a área de transferência. . . . . . . . . . . . . . . . . . . . . . . . . . . . . . . . 293.5 Adquirindo dados das visões do SAP HANA. . . . . . . . . . . . . . . . . . . . . . . . . . . . . . . . . . . . . . . . . .31
Conectando-se ao SAP HANA. . . . . . . . . . . . . . . . . . . . . . . . . . . . . . . . . . . . . . . . . . . . . . . . .32Feitura de download de dados do SAP HANA. . . . . . . . . . . . . . . . . . . . . . . . . . . . . . . . . . . . . . 34Acessando dados do SAP BW por meio de visualizações do SAP HANA. . . . . . . . . . . . . . . . . . . 35Especificando valores para variáveis e parâmetros de entrada de string do SAP HANA. . . . . . . . 35
3.6 Adquirindo dados de universos. . . . . . . . . . . . . . . . . . . . . . . . . . . . . . . . . . . . . . . . . . . . . . . . . . 37Conectando-se a uma fonte de dados de universo. . . . . . . . . . . . . . . . . . . . . . . . . . . . . . . . . . 37Mensagens de resolução de problemas sobre conexões de dados do universo. . . . . . . . . . . . . . 38
3.7 Adquirindo dados utilizando Consulta com SQL. . . . . . . . . . . . . . . . . . . . . . . . . . . . . . . . . . . . . . 39Instalando drivers de acesso a dados. . . . . . . . . . . . . . . . . . . . . . . . . . . . . . . . . . . . . . . . . . . . 41Conectando-se a uma fonte de dados do tipo Consulta com SQL. . . . . . . . . . . . . . . . . . . . . . . . 43Parâmetros de conexão de Consulta com SQL. . . . . . . . . . . . . . . . . . . . . . . . . . . . . . . . . . . . . 45
3.8 Aquisição de dados do Hadoop. . . . . . . . . . . . . . . . . . . . . . . . . . . . . . . . . . . . . . . . . . . . . . . . . . 46Conexão direta a arquivos Hadoop HDFS. . . . . . . . . . . . . . . . . . . . . . . . . . . . . . . . . . . . . . . . . 47Conexão ao Hadoop utilizando Hive ou Impala. . . . . . . . . . . . . . . . . . . . . . . . . . . . . . . . . . . . . 48Geração do conjunto de dados completo do Hadoop. . . . . . . . . . . . . . . . . . . . . . . . . . . . . . . . 48
3.9 Editando um conjunto de dados adquirido. . . . . . . . . . . . . . . . . . . . . . . . . . . . . . . . . . . . . . . . . . 493.10 Atualizando dados em um documento. . . . . . . . . . . . . . . . . . . . . . . . . . . . . . . . . . . . . . . . . . . . . 50
2© 2015 SAP SE ou empresa afiliada da SAP. Todos os direitos reservados.
Guia do usuário do SAP Lumira, desktop editionConteúdo
3.11 Tipos de dados de data e hora e tempo. . . . . . . . . . . . . . . . . . . . . . . . . . . . . . . . . . . . . . . . . . . . .523.12 Renomear um conjunto de dados. . . . . . . . . . . . . . . . . . . . . . . . . . . . . . . . . . . . . . . . . . . . . . . . .523.13 Objetos ocultos da lista de objetos. . . . . . . . . . . . . . . . . . . . . . . . . . . . . . . . . . . . . . . . . . . . . . . . 523.14 Como editar o arquivo de sugestões de enriquecimento. . . . . . . . . . . . . . . . . . . . . . . . . . . . . . . . .53
4 Área Preparar – visualização, limpeza e manipulação de dados. . . . . . . . . . . . . . . . . . . . . . . . 564.1 Painel Medidas e dimensões. . . . . . . . . . . . . . . . . . . . . . . . . . . . . . . . . . . . . . . . . . . . . . . . . . . . 584.2 Painel Dados. . . . . . . . . . . . . . . . . . . . . . . . . . . . . . . . . . . . . . . . . . . . . . . . . . . . . . . . . . . . . . . 584.3 Painel Ferramentas de manipulação. . . . . . . . . . . . . . . . . . . . . . . . . . . . . . . . . . . . . . . . . . . . . . .60
Ações de dados para colunas. . . . . . . . . . . . . . . . . . . . . . . . . . . . . . . . . . . . . . . . . . . . . . . . . 604.4 Editando e filtrando dados. . . . . . . . . . . . . . . . . . . . . . . . . . . . . . . . . . . . . . . . . . . . . . . . . . . . . .62
Filtrando dados. . . . . . . . . . . . . . . . . . . . . . . . . . . . . . . . . . . . . . . . . . . . . . . . . . . . . . . . . . . 63Formatando números e datas. . . . . . . . . . . . . . . . . . . . . . . . . . . . . . . . . . . . . . . . . . . . . . . . .66Como converter dados em outro tipo. . . . . . . . . . . . . . . . . . . . . . . . . . . . . . . . . . . . . . . . . . . 66
4.5 Criando hierarquias. . . . . . . . . . . . . . . . . . . . . . . . . . . . . . . . . . . . . . . . . . . . . . . . . . . . . . . . . . 67Criando uma hierarquia de tempo ou data/hora. . . . . . . . . . . . . . . . . . . . . . . . . . . . . . . . . . . . 68Criando uma hierarquia personalizada. . . . . . . . . . . . . . . . . . . . . . . . . . . . . . . . . . . . . . . . . . 69Criando uma hierarquia geográfica. . . . . . . . . . . . . . . . . . . . . . . . . . . . . . . . . . . . . . . . . . . . . 70
4.6 Criando medidas. . . . . . . . . . . . . . . . . . . . . . . . . . . . . . . . . . . . . . . . . . . . . . . . . . . . . . . . . . . . 74Criando uma medida a partir de uma coluna ou dimensão. . . . . . . . . . . . . . . . . . . . . . . . . . . . . 75Criando uma medida ou dimensão calculada. . . . . . . . . . . . . . . . . . . . . . . . . . . . . . . . . . . . . . 76
5 Trabalhando com múltiplos conjuntos de dados. . . . . . . . . . . . . . . . . . . . . . . . . . . . . . . . . . . .785.1 Como adicionar um conjunto de dados. . . . . . . . . . . . . . . . . . . . . . . . . . . . . . . . . . . . . . . . . . . . . 785.2 Alternando para outro conjunto de dados. . . . . . . . . . . . . . . . . . . . . . . . . . . . . . . . . . . . . . . . . . . 795.3 Mesclar conjuntos de dados (JOIN). . . . . . . . . . . . . . . . . . . . . . . . . . . . . . . . . . . . . . . . . . . . . . . 795.4 Anexando conjuntos de dados (UNION). . . . . . . . . . . . . . . . . . . . . . . . . . . . . . . . . . . . . . . . . . . . 805.5 Como remover um conjunto de dados. . . . . . . . . . . . . . . . . . . . . . . . . . . . . . . . . . . . . . . . . . . . . 825.6 Combinação de conjuntos de dados. . . . . . . . . . . . . . . . . . . . . . . . . . . . . . . . . . . . . . . . . . . . . . . 82
Combinando conjuntos de dados na área Visualizar. . . . . . . . . . . . . . . . . . . . . . . . . . . . . . . . . 84Criação e gerenciamento de links do conjunto de dados. . . . . . . . . . . . . . . . . . . . . . . . . . . . . . 86
6 Área Visualizar – Criando gráficos. . . . . . . . . . . . . . . . . . . . . . . . . . . . . . . . . . . . . . . . . . . . . . 876.1 Criando gráficos. . . . . . . . . . . . . . . . . . . . . . . . . . . . . . . . . . . . . . . . . . . . . . . . . . . . . . . . . . . . . 91
Criando um gráfico diretamente na Tela de gráfico. . . . . . . . . . . . . . . . . . . . . . . . . . . . . . . . . . 91Trabalhando com o Editor de gráfico. . . . . . . . . . . . . . . . . . . . . . . . . . . . . . . . . . . . . . . . . . . . 92
6.2 Tipos de gráfico. . . . . . . . . . . . . . . . . . . . . . . . . . . . . . . . . . . . . . . . . . . . . . . . . . . . . . . . . . . . 102Combinando dimensões em um gráfico de linha para série de data/hora. . . . . . . . . . . . . . . . . 103Análise de dados em tabelas de referência cruzada. . . . . . . . . . . . . . . . . . . . . . . . . . . . . . . . .104Analisando dados em mapas geográficos. . . . . . . . . . . . . . . . . . . . . . . . . . . . . . . . . . . . . . . . 107
6.3 Organização de dados em gráficos. . . . . . . . . . . . . . . . . . . . . . . . . . . . . . . . . . . . . . . . . . . . . . . 108Ordenação por medida. . . . . . . . . . . . . . . . . . . . . . . . . . . . . . . . . . . . . . . . . . . . . . . . . . . . . 109
Guia do usuário do SAP Lumira, desktop editionConteúdo
© 2015 SAP SE ou empresa afiliada da SAP. Todos os direitos reservados. 3
Ordenação de dimensões. . . . . . . . . . . . . . . . . . . . . . . . . . . . . . . . . . . . . . . . . . . . . . . . . . . 109Organização de dimensões por ocorrência no painel Medidas e dimensões. . . . . . . . . . . . . . . . 110
6.4 Filtrando dados na área Visualizar. . . . . . . . . . . . . . . . . . . . . . . . . . . . . . . . . . . . . . . . . . . . . . . . 111Usando a caixa de diálogo de filtro na área Visualizar. . . . . . . . . . . . . . . . . . . . . . . . . . . . . . . . 111Filtragem ou exclusão de pontos de dados em um gráfico. . . . . . . . . . . . . . . . . . . . . . . . . . . . 113Filtragem de dados com o painel Medidas e dimensões. . . . . . . . . . . . . . . . . . . . . . . . . . . . . . 114Filtragem de dados por classificação. . . . . . . . . . . . . . . . . . . . . . . . . . . . . . . . . . . . . . . . . . . 115
6.5 Formatação condicional. . . . . . . . . . . . . . . . . . . . . . . . . . . . . . . . . . . . . . . . . . . . . . . . . . . . . . . 116Criação de uma regra de formatação condicional. . . . . . . . . . . . . . . . . . . . . . . . . . . . . . . . . . .117Gerenciamento de regras de formatação condicionais. . . . . . . . . . . . . . . . . . . . . . . . . . . . . . . 118
6.6 Linhas de referência. . . . . . . . . . . . . . . . . . . . . . . . . . . . . . . . . . . . . . . . . . . . . . . . . . . . . . . . . .119Adicionando uma linha de referência. . . . . . . . . . . . . . . . . . . . . . . . . . . . . . . . . . . . . . . . . . . 120Removendo uma linha de referência. . . . . . . . . . . . . . . . . . . . . . . . . . . . . . . . . . . . . . . . . . . . 121Movendo ou alterando uma linha de referência. . . . . . . . . . . . . . . . . . . . . . . . . . . . . . . . . . . . 121
6.7 Dados hierárquicos. . . . . . . . . . . . . . . . . . . . . . . . . . . . . . . . . . . . . . . . . . . . . . . . . . . . . . . . . . 121Localizando dimensões em uma hierarquia. . . . . . . . . . . . . . . . . . . . . . . . . . . . . . . . . . . . . . . 121Escolhendo o nível de hierarquia exibido no Editor de gráfico. . . . . . . . . . . . . . . . . . . . . . . . . . 122Pesquisando dados hierárquicos. . . . . . . . . . . . . . . . . . . . . . . . . . . . . . . . . . . . . . . . . . . . . . 122
6.8 Localizando medidas, dimensões e valores de dados. . . . . . . . . . . . . . . . . . . . . . . . . . . . . . . . . . 1246.9 Medidas associadas a dimensões. . . . . . . . . . . . . . . . . . . . . . . . . . . . . . . . . . . . . . . . . . . . . . . . 124
Visualização de uma medida associada a uma dimensão. . . . . . . . . . . . . . . . . . . . . . . . . . . . . 125Visualização do número de ocorrências dos valores de dimensão. . . . . . . . . . . . . . . . . . . . . . . 125
6.10 Utilização de cálculos na área Visualizar. . . . . . . . . . . . . . . . . . . . . . . . . . . . . . . . . . . . . . . . . . . 126Contador. . . . . . . . . . . . . . . . . . . . . . . . . . . . . . . . . . . . . . . . . . . . . . . . . . . . . . . . . . . . . . .128Cálculos acumulados. . . . . . . . . . . . . . . . . . . . . . . . . . . . . . . . . . . . . . . . . . . . . . . . . . . . . . 129Média móvel. . . . . . . . . . . . . . . . . . . . . . . . . . . . . . . . . . . . . . . . . . . . . . . . . . . . . . . . . . . . 130Porcentagem de. . . . . . . . . . . . . . . . . . . . . . . . . . . . . . . . . . . . . . . . . . . . . . . . . . . . . . . . . 130Diferença de. . . . . . . . . . . . . . . . . . . . . . . . . . . . . . . . . . . . . . . . . . . . . . . . . . . . . . . . . . . . .131Cálculo personalizado. . . . . . . . . . . . . . . . . . . . . . . . . . . . . . . . . . . . . . . . . . . . . . . . . . . . . . 131
6.11 Solicitação de comando e variáveis e parâmetros de entrada do SAP HANA. . . . . . . . . . . . . . . . . . 1326.12 Atualizando dados em um documento. . . . . . . . . . . . . . . . . . . . . . . . . . . . . . . . . . . . . . . . . . . . 1326.13 Ampliando dados em um gráfico de linha com séries de data/hora. . . . . . . . . . . . . . . . . . . . . . . . 1346.14 Criando um conjunto de dados com base em uma visualização. . . . . . . . . . . . . . . . . . . . . . . . . . . 1346.15 Previsão. . . . . . . . . . . . . . . . . . . . . . . . . . . . . . . . . . . . . . . . . . . . . . . . . . . . . . . . . . . . . . . . . . 1356.16 Regressão linear. . . . . . . . . . . . . . . . . . . . . . . . . . . . . . . . . . . . . . . . . . . . . . . . . . . . . . . . . . . . 1366.17 Análise de influências. . . . . . . . . . . . . . . . . . . . . . . . . . . . . . . . . . . . . . . . . . . . . . . . . . . . . . . . 137
7 Área Criar – criar histórias sobre visualizações. . . . . . . . . . . . . . . . . . . . . . . . . . . . . . . . . . . 1397.1 Introdução às histórias. . . . . . . . . . . . . . . . . . . . . . . . . . . . . . . . . . . . . . . . . . . . . . . . . . . . . . . .141
Modificando uma história. . . . . . . . . . . . . . . . . . . . . . . . . . . . . . . . . . . . . . . . . . . . . . . . . . . 142Como salvar uma história. . . . . . . . . . . . . . . . . . . . . . . . . . . . . . . . . . . . . . . . . . . . . . . . . . . 143
7.2 Formatando a página de uma história. . . . . . . . . . . . . . . . . . . . . . . . . . . . . . . . . . . . . . . . . . . . . 143
4© 2015 SAP SE ou empresa afiliada da SAP. Todos os direitos reservados.
Guia do usuário do SAP Lumira, desktop editionConteúdo
7.3 Formatação de uma visualização. . . . . . . . . . . . . . . . . . . . . . . . . . . . . . . . . . . . . . . . . . . . . . . . 1447.4 Explorando uma visualização em uma história. . . . . . . . . . . . . . . . . . . . . . . . . . . . . . . . . . . . . . . 1467.5 Exibindo os dados mais recentes em uma página de história. . . . . . . . . . . . . . . . . . . . . . . . . . . . . 1487.6 Reorganizando páginas de uma história. . . . . . . . . . . . . . . . . . . . . . . . . . . . . . . . . . . . . . . . . . . 1487.7 Renomeando páginas de uma história. . . . . . . . . . . . . . . . . . . . . . . . . . . . . . . . . . . . . . . . . . . . .1497.8 Excluindo páginas de história. . . . . . . . . . . . . . . . . . . . . . . . . . . . . . . . . . . . . . . . . . . . . . . . . . . 1497.9 Pictogramas e formas. . . . . . . . . . . . . . . . . . . . . . . . . . . . . . . . . . . . . . . . . . . . . . . . . . . . . . . . 150
Carregando formas e pictogramas personalizados. . . . . . . . . . . . . . . . . . . . . . . . . . . . . . . . . 1507.10 Adicionando um link para uma página da Web ou outra página na história. . . . . . . . . . . . . . . . . . . .151
Modificando um hyperlink. . . . . . . . . . . . . . . . . . . . . . . . . . . . . . . . . . . . . . . . . . . . . . . . . . . 151Removendo um hyperlink. . . . . . . . . . . . . . . . . . . . . . . . . . . . . . . . . . . . . . . . . . . . . . . . . . . 152
7.11 Adição de texto a uma história. . . . . . . . . . . . . . . . . . . . . . . . . . . . . . . . . . . . . . . . . . . . . . . . . . 1527.12 Adição de texto dinâmico a uma história. . . . . . . . . . . . . . . . . . . . . . . . . . . . . . . . . . . . . . . . . . . 153
Modificação do texto dinâmico em uma história. . . . . . . . . . . . . . . . . . . . . . . . . . . . . . . . . . . 154Remoção de texto dinâmico de uma história. . . . . . . . . . . . . . . . . . . . . . . . . . . . . . . . . . . . . .154
7.13 Filtrando dados em histórias. . . . . . . . . . . . . . . . . . . . . . . . . . . . . . . . . . . . . . . . . . . . . . . . . . . 154Usando controles de entrada. . . . . . . . . . . . . . . . . . . . . . . . . . . . . . . . . . . . . . . . . . . . . . . . .155Usando a caixa de diálogo de filtro na área Criar. . . . . . . . . . . . . . . . . . . . . . . . . . . . . . . . . . . 158Pesquisando dados hierárquicos em uma história. . . . . . . . . . . . . . . . . . . . . . . . . . . . . . . . . .160Aplicar indicadores de filtro da página. . . . . . . . . . . . . . . . . . . . . . . . . . . . . . . . . . . . . . . . . . 161
7.14 Visualização de histórias. . . . . . . . . . . . . . . . . . . . . . . . . . . . . . . . . . . . . . . . . . . . . . . . . . . . . . 1627.15 Trabalhando com tabelas de referência cruzada em histórias. . . . . . . . . . . . . . . . . . . . . . . . . . . . 1637.16 Exportando registros. . . . . . . . . . . . . . . . . . . . . . . . . . . . . . . . . . . . . . . . . . . . . . . . . . . . . . . . .165
Exportação de registros para todos os pontos de dados. . . . . . . . . . . . . . . . . . . . . . . . . . . . . 166Exportando registros para pontos de dados selecionados. . . . . . . . . . . . . . . . . . . . . . . . . . . . 166
8 Como compartilhar conjuntos de dados, visualizações e histórias. . . . . . . . . . . . . . . . . . . . . 1688.1 Como exportar um conjunto de dados para arquivos. . . . . . . . . . . . . . . . . . . . . . . . . . . . . . . . . . 1698.2 Como publicar um conjunto de dados no SAP HANA. . . . . . . . . . . . . . . . . . . . . . . . . . . . . . . . . . 1698.3 Publicando um conjunto de dados no SAP BusinessObjects Explorer. . . . . . . . . . . . . . . . . . . . . . .170
Restrições para publicação no Explorer. . . . . . . . . . . . . . . . . . . . . . . . . . . . . . . . . . . . . . . . . 1718.4 Exportando uma história para PDF. . . . . . . . . . . . . . . . . . . . . . . . . . . . . . . . . . . . . . . . . . . . . . . 1728.5 Como enviar um gráfico via e-mail. . . . . . . . . . . . . . . . . . . . . . . . . . . . . . . . . . . . . . . . . . . . . . . 1738.6 Impressão de um gráfico. . . . . . . . . . . . . . . . . . . . . . . . . . . . . . . . . . . . . . . . . . . . . . . . . . . . . . 1748.7 Documentos que usam certos recursos não podem ser publicados. . . . . . . . . . . . . . . . . . . . . . . . 175
9 Extensões de aplicativo. . . . . . . . . . . . . . . . . . . . . . . . . . . . . . . . . . . . . . . . . . . . . . . . . . . . . .1769.1 Ampliações do acesso a dados. . . . . . . . . . . . . . . . . . . . . . . . . . . . . . . . . . . . . . . . . . . . . . . . . . 176
Extensão do SAP Universe Query Panel. . . . . . . . . . . . . . . . . . . . . . . . . . . . . . . . . . . . . . . . . 176Extensão Download de dados pelo SAP Business Warehouse. . . . . . . . . . . . . . . . . . . . . . . . . .180
9.2 Extensões de visualização. . . . . . . . . . . . . . . . . . . . . . . . . . . . . . . . . . . . . . . . . . . . . . . . . . . . . 187Tutorial: instalando e utilizando a extensão de visualização de barra de marcadores. . . . . . . . . 188
Guia do usuário do SAP Lumira, desktop editionConteúdo
© 2015 SAP SE ou empresa afiliada da SAP. Todos os direitos reservados. 5
9.3 Onde encontrar extensões. . . . . . . . . . . . . . . . . . . . . . . . . . . . . . . . . . . . . . . . . . . . . . . . . . . . .1909.4 Instalando ou desinstalando uma extensão. . . . . . . . . . . . . . . . . . . . . . . . . . . . . . . . . . . . . . . . . 1919.5 Atualizando uma extensão. . . . . . . . . . . . . . . . . . . . . . . . . . . . . . . . . . . . . . . . . . . . . . . . . . . . . 191
10 Gerenciando o SAP Lumira. . . . . . . . . . . . . . . . . . . . . . . . . . . . . . . . . . . . . . . . . . . . . . . . . . . 19310.1 Como otimizar o uso de memória. . . . . . . . . . . . . . . . . . . . . . . . . . . . . . . . . . . . . . . . . . . . . . . . 19310.2 Configurando as preferências do aplicativo. . . . . . . . . . . . . . . . . . . . . . . . . . . . . . . . . . . . . . . . . 19410.3 Otimização de configurações de exibição do SAP Lumira. . . . . . . . . . . . . . . . . . . . . . . . . . . . . . . 19610.4 Atualizando o software com base na edição pessoal do SAP Lumira. . . . . . . . . . . . . . . . . . . . . . . 19610.5 Enviando feedback sobre o aplicativo à SAP. . . . . . . . . . . . . . . . . . . . . . . . . . . . . . . . . . . . . . . . 197
Enviando feedback por e-mail. . . . . . . . . . . . . . . . . . . . . . . . . . . . . . . . . . . . . . . . . . . . . . . . 198Enviando um instantâneo da janela ativa com feedback. . . . . . . . . . . . . . . . . . . . . . . . . . . . . . 198Como reiniciar o URL no servidor de feedback. . . . . . . . . . . . . . . . . . . . . . . . . . . . . . . . . . . . 199
11 Referência de funções Lumira.. . . . . . . . . . . . . . . . . . . . . . . . . . . . . . . . . . . . . . . . . . . . . . . . 20111.1 Funções de agregação. . . . . . . . . . . . . . . . . . . . . . . . . . . . . . . . . . . . . . . . . . . . . . . . . . . . . . . 20211.2 Funções de caractere. . . . . . . . . . . . . . . . . . . . . . . . . . . . . . . . . . . . . . . . . . . . . . . . . . . . . . . . 20811.3 Funções de data e hora. . . . . . . . . . . . . . . . . . . . . . . . . . . . . . . . . . . . . . . . . . . . . . . . . . . . . . . 21511.4 Funções de expressões. . . . . . . . . . . . . . . . . . . . . . . . . . . . . . . . . . . . . . . . . . . . . . . . . . . . . . . 22911.5 Funções diversas. . . . . . . . . . . . . . . . . . . . . . . . . . . . . . . . . . . . . . . . . . . . . . . . . . . . . . . . . . . 24111.6 Funções numéricas. . . . . . . . . . . . . . . . . . . . . . . . . . . . . . . . . . . . . . . . . . . . . . . . . . . . . . . . . .24511.7 Funções de operador. . . . . . . . . . . . . . . . . . . . . . . . . . . . . . . . . . . . . . . . . . . . . . . . . . . . . . . . 249
12 Recursos de documentação para SAP Lumira. . . . . . . . . . . . . . . . . . . . . . . . . . . . . . . . . . . . .253
13 Glossário. . . . . . . . . . . . . . . . . . . . . . . . . . . . . . . . . . . . . . . . . . . . . . . . . . . . . . . . . . . . . . . . 254
6© 2015 SAP SE ou empresa afiliada da SAP. Todos os direitos reservados.
Guia do usuário do SAP Lumira, desktop editionConteúdo
1 SAP Lumira
O SAP Lumira é um aplicativo que pode ser utilizado para visualizar e criar histórias sobre dados. Para manipulação, edição, formatação e refinamento de dados para criar visualizações que representam os dados graficamente, para finalmente compartilhar as visualizações – criar histórias no SAP Lumira inicia e termina com dados.
Os dados entram no aplicativo como um conjunto de dados (conjunto de colunas, hierarquias e filtros) que você utiliza para criar um documento. Você cria um conjunto de dados adquirindo dados, ampliando-o com medidas, hierarquias, cálculos e colunas personalizadas, e então escolhe gráficos para visualizar os dados. Você pode usar a visualização para criar histórias que forneçam uma narrativa gráfica para descrever os dados. Por exemplo, você pode agrupar gráficos em uma página da história para criar um painel de apresentação e então adicionar imagens e anotações.
Você pode publicar conjuntos de dados e histórias em outros aplicativos e plataformas, incluindo:
● SAP HANA● SAP BusinessObjects Explorer● Plataforma SAP BusinessObjects Business Intelligence● SAP Lumira, server for teams (antigamente chamado de SAP Lumira Team Server e SAP Lumira, edição
Edge)
Como o SAP Lumira é instalado localmente, ele pode utilizar tanto dados remotos quanto locais, de uma ou várias fontes de dados. Os gráficos que você cria são salvos automaticamente e podem ser impressos ou compartilhados por e-mail.
Guia do usuário do SAP Lumira, desktop editionSAP Lumira
© 2015 SAP SE ou empresa afiliada da SAP. Todos os direitos reservados. 7
2 Introdução ao SAP Lumira
Use o SAP Lumira para criar histórias ou gráficos que você pode manter privados ou compartilhar com colegas.
Você pode alternar entre as seguintes atividades, conforme necessário, para ajustar sua história ou seu gráfico:
● Adquirir os dados como um conjunto de dados● Preparar e enriquecer os dados para visualizações● Visualizar os dados como gráficos e histórias● Compartilhar visualizações e conjuntos de dados
Adquirir os dados como um conjunto de dados
A aquisição de dados envolve o seguinte processo:
● Criar um documento, no qual serão inseridos seus dados e suas visualizações.● Conectar-se à fonte de dados que contém os dados a serem visualizados.● Adquirir os dados para criar um conjunto de dados.
Você pode ampliar um conjunto de dados mesclando-o com outros conjuntos de dados compatíveis ou anexando-o a eles. Um documento pode conter vários conjuntos de dados.
Os conjuntos de dados adquiridos são exibidos na área Preparar.
Preparar e enriquecer os dados para visualizações
Para facilitar a visualização dos dados e torná-los mais relevantes para suas necessidades de criação de gráficos e histórias, você pode limpar e enriquecer seus dados. Enriquecer os dados significa adicionar um valor semântico ao seu conjunto de dados criando medidas e hierarquias e personalizando colunas.
Visualizar os dados como gráficos e histórias
Na área Visualizar, escolha, entre as diversas opções, o gráfico mais adequado para visualizar seus dados. Os elementos enriquecidos no conjunto de dados permitem plotar relações significativas e explorar tendências de dados em um ambiente puramente gráfico.
Na área Criar, crie histórias com gráficos, pictogramas, controles de entrada que filtram dados, textos, formas e imagens para descrever seus dados.
8© 2015 SAP SE ou empresa afiliada da SAP. Todos os direitos reservados.
Guia do usuário do SAP Lumira, desktop editionIntrodução ao SAP Lumira
Compartilhar suas visualizações e seus conjuntos de dados
Depois que você criar as visualizações para os seus dados, você poderá compartilhá-los das seguintes formas:
● Pela impressão dos seus gráficos ou pelo compartilhamento deles por e-mail.● Pela exportação do seu conjunto de dados para um arquivo de texto; por exemplo, um arquivo CSV ou do
Microsoft Excel.● Pela publicação do seu conjunto de dados no SAP HANA como uma visão de análise.● Pela publicação das suas histórias na plataforma SAP BusinessObjects Business Intelligence.● Pela publicação do seu conjunto de dados no SAP Explorer para ele ser usado como um espaço de
informações.● Publique seu conjunto de dados e seus gráficos em um aplicativo de colaboração, como o SAP Jam
Informações relacionadas
Adquirindo dados [página 23]Área Preparar – visualização, limpeza e manipulação de dados [página 56]Criando hierarquias [página 67]Como compartilhar conjuntos de dados, visualizações e histórias [página 168]
2.1 Navegando pela página Início do SAP Lumira
A página Início permite que você trabalhe nos documentos existentes ou crie visualizações usando dados de amostra.
Ao iniciar o SAP Lumira, você pode começar a trabalhar imediatamente através da página Início, executando tarefas como criar ou abrir um conjunto de dados, usando as amostras fornecidas com o produto, etc.
Para começar a trabalhar em um documento existente ou usar amostras de demonstração, clique em um dos ícones na barra lateral para acessar rapidamente os seguintes componentes e recursos do aplicativo:
Tabela 1:
Barra lateral Quando clicado...
Início Fornece acesso a recursos de treinamento (por exemplo, vídeos tutoriais) e ao site do SAP Lumira. Se você estiver conectado à Internet na inicialização, a página Início também apresentará um feed de informações em tempo real sobre as soluções e novidades para clientes do SAP Lumira a fim de aprimorar sua experiência com histórias, visualizações e dados.
Meus itens
Documentos Abre uma lista de todos os documentos armazenados localmente. Clique duas vezes no nome de um documento para abrir o conjunto de dados e as visualizações relacionadas.
Visualizações Abre uma lista de todas as visualizações armazenadas localmente. Clique duas vezes no nome de uma visualização para abrir o gráfico e o conjunto de dados relacionado.
Guia do usuário do SAP Lumira, desktop editionIntrodução ao SAP Lumira
© 2015 SAP SE ou empresa afiliada da SAP. Todos os direitos reservados. 9
Barra lateral Quando clicado...
Conjuntos de dados
Abre uma lista de todos os conjuntos de dados armazenados localmente. Os conjuntos de dados são agrupamentos de colunas, hierarquias e filtros usados para criar um documento. Os conjuntos de dados são armazenados na pasta "Documentos" do aplicativo SAP Lumira no caminho do seu perfil. Clique duas vezes no nome de um conjunto de dados para abri-lo.
Históricos Abre uma lista de todas as histórias armazenadas localmente. Clique duas vezes no nome de uma história para abrir o conjunto de dados dela e as visualizações associadas.
Server for teams Permite que você carregue documentos no SAP Lumira Team Server a fim de compartilhá-los de maneira segura com membros da equipe.
Plataforma SAP BI Abre um documento do SAP Lumira pela plataforma SAP BusinessObjects Business Intelligence.
HDFS de Hadoop Permite que você baixe os dados do Apache Hadoop.
Conexões Permite visualizar conexões definidas localmente e alterar a fonte de dados para conexões locais.
Experimentar amostras Abre uma lista de fontes de dados do MS Excel instaladas localmente e documentos de amostra que podem ser usados como material de treinamento.
Informações relacionadas
Adquirindo dados [página 23]Área Preparar – visualização, limpeza e manipulação de dados [página 56]Como compartilhar conjuntos de dados, visualizações e histórias [página 168]
2.2 Abrindo um conjunto de dados
Os conjuntos de dados são agrupamentos de colunas, hierarquias e filtros usados para criar um documento. Eles não contêm nenhuma visualização.
Contexto
Os conjuntos de dados são armazenados na pasta Documentos, cuja localização está definida no caminho do seu perfil para o SAP Lumira.
Procedimento
1. Na página Início, selecione Meus itens Conjuntos de dados .
10© 2015 SAP SE ou empresa afiliada da SAP. Todos os direitos reservados.
Guia do usuário do SAP Lumira, desktop editionIntrodução ao SAP Lumira
A lista dos conjuntos de dados disponíveis é exibida.2. Clique duas vezes em um conjunto de dados e insira suas credenciais se elas forem necessárias para se
conectar a uma fonte de dados.O documento que contém o conjunto de dados é aberto.
NotaSe você modificar seu conjunto de dados, as alterações serão salvas no seu documento mesmo se você não o editar. Se você tiver mais de um documento usando a mesma fonte de dados e o mesmo conjunto de dados, o conjunto de dados será exibido duas vezes na lista de conjuntos de dados.
Você pode visualizar o conjunto de dados na área Preparar e as visualizações salvas no documento na área Visualizar.
2.3 Criando um documento
Você pode se conectar a uma fonte de dados e armazenar o conjunto de dados adquirido em um novo documento .lums.
Contexto
Cada documento SAP Lumira contém:
● Um ou mais conjuntos de dados● Parâmetros de conexão para fontes de dados caso uma das fontes seja um sistema de gerenciamento de
banco de dados relacional (SGBDR)● Gráficos criados com base em conjuntos de dados● Histórias que descreve dados utilizando gráficos, texto, pontos de navegação e imagens
Procedimento
1. Na página Início, selecione Arquivo Novo .
Dica
Você também pode selecionar Criar novo documento ou Meus itens Documentos + Novo documento no menu à esquerda.
2. Na caixa de diálogo Adicionar novo conjunto de dados, selecione um tipo de fonte de dados na coluna Selecionar uma fonte ou escolha uma fonte usada recentemente na coluna Todas as usadas recentemente e clique em Avançar.
Guia do usuário do SAP Lumira, desktop editionIntrodução ao SAP Lumira
© 2015 SAP SE ou empresa afiliada da SAP. Todos os direitos reservados. 11
3. Selecione um arquivo de origem ou insira os detalhes de conexão da fonte de dados e clique em Criar.
O conjunto de dados é importado para o documento.
NotaSe você selecionar Conectar ao SAP HANA como uma fonte de dados, só os metadados serão importados para o seu documento.
Resultados
Um novo documento é criado e aberto na área do SAP Lumira que você selecionou como padrão. Ao salvar o documento, você será solicitado a fornecer um nome, um local e uma descrição para o documento.
Próximas etapas
Agora você pode criar uma visualização com base no seu conjunto de dados. Você pode usar a área Preparar para preparar seu conjunto de dados.
Informações relacionadas
Adquirindo dados [página 23]Área Preparar – visualização, limpeza e manipulação de dados [página 56]
2.4 Salvando um documento em um diretório local
Quando você salva um documento localmente, suas visualizações, suas histórias e seu conjunto de dados são adicionados ao documento.
Procedimento
1. Clique em Arquivo Salvar como e selecione Local em Opções de salvamento.2. Insira um nome, um local e uma descrição para o documento ou selecione um nome na lista e clique em
Salvar.
12© 2015 SAP SE ou empresa afiliada da SAP. Todos os direitos reservados.
Guia do usuário do SAP Lumira, desktop editionIntrodução ao SAP Lumira
NotaSe você modificar seu conjunto de dados, as alterações serão salvas no seu documento mesmo se você não o editar. Se você tiver mais de um documento usando a mesma fonte de dados e o mesmo conjunto de dados, o conjunto de dados será exibido duas vezes na lista de conjuntos de dados.
Resultados
O documento é salvo localmente.
RestriçãoOs documentos salvos em versões anteriores do SAP Lumira ou do SAP Lumira server for teams podem ser abertos nas versões mais recentes do aplicativo, contudo, os documentos criados nas versões mais novas podem não ser abertos corretamente nas versões mais antigas. Você pode publicar um novo documento em um servidor com um software mais antigo, mas o servidor precisará ser atualizado para o documento ser aberto corretamente.
Informações relacionadas
Salvando um documento na plataforma SAP Business Intelligence [página 15]
2.5 Salvando um documento no SAP Lumira, server for teams
O SAP Lumira, server for teams é uma solução de armazenamento de documentos leves para ambientes que não têm o SAP HANA nem a plataforma SAP BusinessObjects Business Intelligence. Quando você salva um documento no SAP Lumira, versão de servidor para equipes, suas visualizações, suas histórias e seu conjunto de dados podem ser compartilhados com um pequeno número de colaboradores.
Pré-requisitos
● Certifique-se de que o SAP Lumira, server for teams esteja instalado e em execução na sua rede.
● Configure o URL para o SAP Lumira, server for teams no SAP Lumira selecionando ArquivoPreferências Rede .
● Insira o endereço de e-mail de cada usuário ou grupo com o qual deseja compartilhar o documento.
Guia do usuário do SAP Lumira, desktop editionIntrodução ao SAP Lumira
© 2015 SAP SE ou empresa afiliada da SAP. Todos os direitos reservados. 13
DicaPara melhores resultados, use a mesma versão para o SAP Lumira e o SAP Lumira, server for teams. Se as versões forem diferentes, alguns recursos poderão não ser disponibilizados.
RestriçãoQuando você compartilha um documento salvo, é preciso usar a interface web do SAP Lumira, server for teams para anular as permissões de um usuário. Se você salvar o mesmo documento mais de uma vez, cada vez que você especificar permissões para um usuário diferente, ambos os usuários receberão as permissões.
Procedimento
1. Clique em Arquivo Salvar como e selecione Server for teams em Opções de salvamento.2. Caso suas credenciais sejam solicitadas, selecione Empresa, WinAD ou SAP na lista Tipo de autenticação.3. Digite seu nome de usuário e sua senha. Se você tiver selecionado o tipo de autenticação SAP, insira o
sistema e o número de cliente da SAP.
DicaA menos que as configurações padrão do SAP Lumira, server for teams tenham sido alteradas, seu nome de usuário é seu endereço de e-mail. Caso queira que o SAP Lumira lembre sua senha, marque o campo de seleção Salvar senha
4. Selecione Conectar.Se você estiver efetuando login no SAP Lumira, server for teams pela primeira vez e as versões do SAP Lumira e SAP Lumira, server for teams forem diferentes, uma mensagem será exibida, avisando que alguns recursos podem não estar disponíveis.
5. Selecione as opções de salvamento para o documento e clique em Salvar.
NotaSe você deixar a opção Compartilhar com em branco, você será a única pessoa que poderá visualizar/editar o documento.
Resultados
O documento é salvo no SAP Lumira, server for teams, e uma cópia é salva localmente.
NotaDepois que o documento é salvo, se a atualização foi ativada no servidor, o launchpad pode atualizar os conjuntos de dados dele.
14© 2015 SAP SE ou empresa afiliada da SAP. Todos os direitos reservados.
Guia do usuário do SAP Lumira, desktop editionIntrodução ao SAP Lumira
RestriçãoOs documentos salvos em versões anteriores do SAP Lumira ou do SAP Lumira server for teams podem ser abertos nas versões mais recentes do aplicativo, contudo, os documentos criados nas versões mais novas podem não ser abertos corretamente nas versões mais antigas. Você pode publicar um novo documento em um servidor com um software mais antigo, mas o servidor precisará ser atualizado para que o documento seja aberto corretamente.
Informações relacionadas
Atualizando o software com base na edição pessoal do SAP Lumira [página 196]
2.6 Salvando um documento na plataforma SAP Business Intelligence
Ao salvar um documento na plataforma SAP BusinessObjects Business Intelligence, você pode se beneficiar das funções de autorização, auditoria, prevenção contra perda de dados e compartilhamento para seu conjunto de dados, suas visualizações e suas histórias.
Pré-requisitos
● Certifique-se de que a plataforma de BI 4.1 SP3 ou uma versão posterior esteja instalada e em execução na sua rede.
● Configure o URL para a plataforma de BI no SAP Lumira selecionando Arquivo Preferências Rede .● Para visualizar itens na plataforma de BI, certifique-se de que o SAP Lumira, server for BI Platform esteja
instalado com a mesma versão do SAP Lumira.
NotaSe for exibida uma mensagem indicando que as versões são diferentes, entre em contato com o administrador da plataforma de BI.
Procedimento
1. Clique em Arquivo Salvar como e selecione Plataforma SAP BI em Opções de salvamento.2. Se solicitadas, insira suas credenciais.
Guia do usuário do SAP Lumira, desktop editionIntrodução ao SAP Lumira
© 2015 SAP SE ou empresa afiliada da SAP. Todos os direitos reservados. 15
3. Escolha o tipo de autenticação e clique em Conectar.
NotaSe você tiver selecionado SAP como o tipo de autenticação, insira o Sistema da SAP e o SAP Client.
4. Selecione as opções de salvamento para o documento e clique em Salvar.
Resultados
O documento é salvo no repositório da plataforma de BI.
NotaQuando você salvar um conjunto de dados, uma visualização ou uma história, o documento e todo o seu conteúdo serão salvos.
Informações relacionadas
Configurando as preferências do aplicativo [página 194]Atualizando o software com base na edição pessoal do SAP Lumira [página 196]
2.7 Abrindo um documento, uma visualização, um conjunto de dados ou uma história
Você pode abrir itens locais, como documentos, visualizações, conjuntos de dados e histórias, ou itens salvos no SAP Lumira, server for teams, ou na plataforma SAP BusinessObjects Business Intelligence.
Pré-requisitos
Para poder abrir um item que não é local, você precisa configurar o URL para o SAP Lumira, server for teams, ou a plataforma Business Intelligence no SAP Lumira, selecionando Arquivo Preferências Rede .
NotaVocê precisa ter os direitos apropriados para visualizar e editar seus documentos ou os documentos de outras pessoas.
16© 2015 SAP SE ou empresa afiliada da SAP. Todos os direitos reservados.
Guia do usuário do SAP Lumira, desktop editionIntrodução ao SAP Lumira
Procedimento
1. No menu do lado esquerdo da página Início:
○ Para abrir um item local, selecione Documentos, Visualizações, Conjuntos de dados ou Histórias.○ Para abrir um documento no SAP Lumira, server for teams, selecione Server for teams, insira suas
credenciais e clique em Conectar.
DicaA menos que as configurações padrão do SAP Lumira, server for teams tenham sido alteradas, seu nome de usuário é seu endereço de e-mail.
○ Para abrir um documento na plataforma de BI, selecione Plataforma SAP BI, insira suas credenciais, selecione o Tipo de autenticação e clique em Conectar. Quando estiver conectado, selecione a pasta adequada no repositório da plataforma de BI.
NotaO SAP BusinessObjects BI add-on for SAP Lumira precisa estar instalado e a plataforma de BI deve estar na versão 4.1 SP3 ou em uma versão posterior.
A lista dos itens disponíveis é exibida.2. Para abrir um item, clique duas vezes nele.3. Se o documento exigir uma fonte de dados, insira suas credenciais e clique em OK.
Resultados
O documento é aberto na área Visualizar. Você pode acessar conjuntos de dados pela área Preparar, visualizações pela área Visualizar e histórias pela área Criar.
RestriçãoOs documentos salvos em versões anteriores do SAP Lumira ou do SAP Lumira, server for teams podem ser abertos nas versões mais recentes do aplicativo, contudo, os documentos criados nas versões mais novas podem não ser abertos corretamente nas versões mais antigas. Você pode publicar um novo documento em um servidor com um software mais antigo, mas o servidor precisará ser atualizado para o documento ser aberto corretamente.
2.8 Exemplo: Visualizando pedidos por tipo e hora do dia
Tenho uma loja comercial on-line e quero responder à pergunta "Como o número e o tipo dos pedidos varia por hora do dia? Como o período do ano (junho X dezembro) afeta esse padrão?".
Este exemplo mostra o que você precisa fazer nas divisões Preparar, Visualizar e Criar para responder a essa pergunta.
Guia do usuário do SAP Lumira, desktop editionIntrodução ao SAP Lumira
© 2015 SAP SE ou empresa afiliada da SAP. Todos os direitos reservados. 17
NotaEste exemplo usa dados no formato de data/hora. Atualmente, o formato de data/hora só é suportado para dados adquiridos do SAP HANA.
Preparando os dados na área Preparar
Selecione Preparar na parte superior do aplicativo para acessar a área Preparar.
Vamos começar analisando alguns dados. Para manter o processo simples, vamos supor que os dados contenham apenas estas colunas:
● Data do pedido (data/hora)● ID do produto (número)● Tipo de produto (string)
1. A primeira etapa é criar uma coluna Hora. Vamos criar essa coluna usando uma dimensão calculada baseada na coluna Data do pedido:
1. Clique no ícone ao lado da dimensão Data do pedido e selecione Criar dimensão calculada.2. Selecione Hour() na lista Funções (você pode procurar essa função, em vez de rolar a lista) e
adicione-a ao painel Fórmula. No Windows, isso exige um clique duplo.3. Mova o parâmetro {Data do pedido} dentro da função Hour() – mantenha as chaves { }.4. Defina um nome para a nova dimensão e clique em OK.
18© 2015 SAP SE ou empresa afiliada da SAP. Todos os direitos reservados.
Guia do usuário do SAP Lumira, desktop editionIntrodução ao SAP Lumira
2. Em seguida, crie uma coluna para o mês. Repita a etapa anterior usando a função Month(), em vez de Hour().
3. Altere a agregação de ID do pedido de Soma para Contagem (distintos). Não queremos plotar o número total de pedidos, queremos ver quantos pedidos foram feitos em cada hora do dia.
1. Clique no ícone ao lado da medida ID do pedido.
2. Selecione Alterar agregação Contagem (distintos) .
Agora a medida ID do pedido calcula o número total de pedidos exclusivos.
A preparação do dados está pronta, podemos ir à área Visualizar para criar os gráficos.
Criando gráficos na área Visualizar
Selecione Visualizar na parte superior do aplicativo para acessar a área Visualizar.
Criaremos os seguintes gráficos:
● Vendas por hora e tipo para junho.● Vendas por hora e tipo para dezembro.
1. Clique em ao lado da Galeria de visualizações (próxima à parte inferior do aplicativo) para adicionar um novo gráfico.
2. Selecione Gráfico de colunas empilhadas no painel Ferramentas de visualização.3. Arraste as seguintes medidas e dimensões do painel Medidas e dimensões (à esquerda) para as
prateleiras no painel de Ferramentas de visualização.
Guia do usuário do SAP Lumira, desktop editionIntrodução ao SAP Lumira
© 2015 SAP SE ou empresa afiliada da SAP. Todos os direitos reservados. 19
Tabela 2:
Item Prateleira
ID do pedido
(Selecione o ID do pedido no painel Medidas.)
Eixo Y
Hora
(A medida calculada que você criou usando a função Hour().)
Eixo X
Tipo de produto Cor
4. Adicione um filtro:
1. Selecione na barra de filtros (próxima à parte superior do aplicativo).2. Selecione a dimensão Mês que você criou usando a função Month().3. Selecione 6 (para junho).
5. Altere o título para Pedidos por tipo e hora do dia – Junho.
Clique no ícone ao lado do título padrão, selecione Renomear e insira um novo título.6. Caso queria, você pode alterar o nome da medida e da dimensão usadas na visualização. Isso alterará as
etiquetas de eixo. (Alterei a etiqueta Hora para Hora do dia e a etiqueta ID do pedido para Contagem de pedidos.)
Clique no ícone ao lado da medida ou dimensão, selecione Renomear e insira um novo nome.
7. Repita as etapas anteriores para criar outro gráfico, agora referente a dezembro. Ao criar o filtro, selecione 12 (dezembro) para o mês.Você pode duplicar o gráfico existente para usá-lo como modelo. Na galeria de visualizações, selecione
no gráfico anterior, depois, clique em Duplicar.
Criamos dois gráficos:
● Pedidos por tipo e horário – junho● Pedidos por tipo e hora do dia – Dezembro
Agora podemos ir à área Criar para criar a história.
20© 2015 SAP SE ou empresa afiliada da SAP. Todos os direitos reservados.
Guia do usuário do SAP Lumira, desktop editionIntrodução ao SAP Lumira
Usando gráficos para criar uma história na área Criar
Selecione Criar na parte superior da tela para acessar a área Criar. Criaremos uma história comparando pedidos por tipo e hora do dia para os meses de junho e dezembro.
1. Em uma nova história, selecione uma das visualizações do Painel de conteúdo e arraste-a para uma área na página da história.
2. Selecione a segunda visualização e arraste-a para a mesma página da história.3. Organize as visualizações na página e edite as propriedades de visualização para formatar a história
conforme desejado.Eu fiz o seguinte:
1. Cliquei em Expandir em cada visualização para expandi-las para a largura máxima da página.2. Desativei Alinhamento de gráfico otimizado nas Propriedades de visualização para dar um pouco mais
espaço às visualizações.3. Ajustei o eixo vertical para os dois gráficos usarem a mesma escala.
Selecione Eixo vertical nas Propriedades de visualização e ajuste a Escala de valores do eixo.
DicaSe você não conseguir visualizar o painel Propriedades de visualização, selecione uma visualização na página da história. Talvez seja preciso mais de um clique duplo na visualização.
Guia do usuário do SAP Lumira, desktop editionIntrodução ao SAP Lumira
© 2015 SAP SE ou empresa afiliada da SAP. Todos os direitos reservados. 21
Com os meus dados, a história final ficou assim:
22© 2015 SAP SE ou empresa afiliada da SAP. Todos os direitos reservados.
Guia do usuário do SAP Lumira, desktop editionIntrodução ao SAP Lumira
3 Adquirindo dados
Você adquire dados ao copiá-los de uma fonte de dados para um conjunto de dados local.
Ao adquirir dados, o aplicativo exibe uma visualização destes e analisa os dados e as colunas para determinar seu tipo. Os objetos que representam as colunas são propostos como dimensões ou medidas. Você pode manualmente ocultar alguns tipos de colunas, com base no nome de coluna e nas propriedades dos dados.
NotaO número máximo de células que podem ser adquiridas é determinado pela capacidade de sua máquina. Você será avisado quando uma aquisição incluir 30 milhões de células para sistemas operacionais de 64 bits ou 15 milhões de células para sistemas operacionais de 32 bits.
Dependendo de sua fonte de dados, os dados podem ser adaptados antes da aquisição para incluir ou remover colunas, dimensões, medidas ou variáveis e parâmetros de entrada. Algumas fontes de dados possuem opções adicionais, como formatação de dados, nomeação e recorte de colunas ou a especificação de prefixos de nome de colunas.
Tabela 3:Fontes de dados suportadas
Fonte de dados Descrição
Microsoft Excel Carrega uma planilha do Excel como um conjunto de dados
Arquivo de texto Carrega um arquivo de texto (.csv ou .txt) como conjunto de dados
Área de transferência Cria um conjunto de dados a partir de dados copiados na área transferência
SAP HANA Baixa dados do SAP HANA (off-line)
Conecta-se ao SAP HANA (off-line)
Universo SAP BusinessObjects Baixa dados dos arquivos de universo SAP BusinessObjects (.unv e .unx)
Consulta com SQL Executa Freehand SQL em um banco de dados para efetuar download de um conjunto de dados
Hadoop Baixa dados do Apache Hadoop
SAP BW ● Acessa dados por meio de visões no SAP HANA
● Baixa dados dos arquivos de universo SAP BusinessObjects (.unx)
● Baixa dados do SAP BW (disponível quando a extensão "Baixar dados do SAP Business Warehouse" está instalada)
Guia do usuário do SAP Lumira, desktop editionAdquirindo dados
© 2015 SAP SE ou empresa afiliada da SAP. Todos os direitos reservados. 23
NotaPara algumas fontes de dados on-line, por exemplo, fontes de dados do tipo Conectar ao SAP HANA, os dados não são adquiridos como um conjunto de dados e salvos em um documento. Em vez disso, eles são acessados pelo servidor. Só os metadados são salvos no documento.
Após um conjunto de dados ser adquirido, você poderá adicionar e remover colunas, dimensões, medidas e variáveis nele.
Informações relacionadas
Aquisição de dados de um arquivo de texto [página 27]Adquirindo dados das visões do SAP HANA [página 31]Adquirindo dados de uma pasta de trabalho do Excel [página 25]Adquirindo dados utilizando Consulta com SQL [página 39]Conectando-se a uma fonte de dados de universo [página 37]Editando um conjunto de dados adquirido [página 49]Objetos ocultos da lista de objetos [página 52]Extensão Download de dados pelo SAP Business Warehouse [página 180]Extensão do SAP Universe Query Panel [página 176]
3.1 Visualizando uma conexão de fonte de dados e seus documentos associados
Você pode visualizar todas as conexões definidas para o aplicativo e os documentos associados a cada conexão, além de alterar a fonte de dados de destino para as conexões definidas localmente.
Procedimento
1. Feche qualquer documento aberto.2. A partir do menu do lado esquerdo, selecione Conexões.
O painel CONEXÕES é exibido à direita e lista todas as conexões de fonte de dados disponíveis. Selecione uma conexão para exibir uma lista de documentos associados a ela. O painel DOCUMENTOS PARA é exibido à direita do painel CONEXÕES e lista os documentos associados a cada conexão.
3. Selecione uma conexão local da lista para exibir sua fonte de dados de destino.Você pode selecionar outra fonte de dados caso necessário.
4. (Opcional) Para alterar a conexão da fonte de dados para um documento, realize as ações seguintes:a. Selecione a conexão a ser alterada.
24© 2015 SAP SE ou empresa afiliada da SAP. Todos os direitos reservados.
Guia do usuário do SAP Lumira, desktop editionAdquirindo dados
b. Selecione o documento para alterar a fonte de dados no painel DOCUMENTO PARA.c. Selecione uma nova fonte de dados para o documento no painel CONEXÕES e selecione Aplicar.
3.2 Adquirindo dados de uma pasta de trabalho do Excel
Procedimento
1. Na Página inícial, clique em Criar novo documento.2. Na caixa de diálogo Adicionar novo conjunto de dados, selecione Microsoft Excel e depois Próximo.3. Selecione um ou mais arquivos do Excel e depois Abrir.
Os dados dos arquivos do Excel são visualizados na caixa de diálogo Adicionar novo conjunto de dados.4. (Opcional) Modifique as opções do Excel para adquirir dados.5. Selecione Criar.
Resultados
A área Visualizar é aberta para você começar a criar gráficos e analisar dados. Caso queira modificar o conjunto de dados primeiro, vá para a área Preparar.
3.2.1 Adicionar novas opções de caixa de diálogo de conjunto de dados para Excel
Você pode adquirir dados de uma ou várias pastas de trabalho do Microsoft Excel. Você escolhe quais linhas e colunas deseja adquirir. Você também pode adquirir dados a partir de tabelas cruzadas.
Tabela 4:Adicionar novas opções de caixa de diálogo de conjunto de dados para Excel
Opção Descrição
Nome do conjunto de dados Digite um nome para o novo conjunto de dados.
Arquivo(s) Selecione as pastas de trabalho do Excel que serão a fonte de dados para o novo conjunto de dados.
Folha Quando uma pasta de trabalho do Excel contém várias folhas de trabalho, selecione a folha de trabalho que deseja adquirir para o conjunto de dados.
Guia do usuário do SAP Lumira, desktop editionAdquirindo dados
© 2015 SAP SE ou empresa afiliada da SAP. Todos os direitos reservados. 25
Opção Descrição
Anexar todas as folhas de trabalho Marque esta caixa de seleção para adicionar todas as folhas de trabalho na pasta de trabalho para o conjunto de dados. As colunas comuns são anexadas e as colunas diferentes são adicionadas como colunas novas.
Definir primeira linha como nomes das colunas Selecione essa caixa de seleção para definir os primeiros valores de coluna na folha de trabalho como nomes de coluna no conjunto de dados.
Tipo de cabeçalho da tabela Selecione Tabela padrão (sem transformações) ou Tabela cruzada.
Selecionar tudo Marque esta caixa de seleção para adicionar todas as colunas na folha de trabalho para o conjunto de dados.
Visualizar contagem de registros Selecione a caixa de seleção para exibir o número de colunas e o número de linhas no conjunto de dados.
Opções avançadas Mostrar colunas ocultas Marque essa caixa de seleção para exibir colunas de folha de trabalho ocultas como cabeçalho de coluna em conjunto de dados.
Opções avançadas Mostrar linhas ocultas Marque essa caixa de seleção para exibir linhas de folhas de trabalho ocultas no conjunto de dados.
Opções avançadas Detectar células
consolidadas
Marque essa caixa de seleção para realçar células mescladas no conjunto de dados.
Opções avançadas Seleção de intervalo Se a planilha contém um ou mais intervalos nomeados, selecione o intervalo para aplicar as colunas adquiridas para o conjunto de dados. Um conjunto de dados é limitado às colunas definidas no Intervalo.
Opções avançadas Coluna Para tabelas de referência cruzada, especifique o número de colunas a ser utilizado no cabeçalho à esquerda.
Opções avançadas Linha Especifique o número de linhas a ser utilizado para o cabeçalho superior.
3.2.2 Adquirindo dados de várias pastas de trabalho do Excel
Ao adquirir dados de várias pastas de trabalho do Excel, o formato e o tipo de dados devem ser os mesmos em todas as pastas de trabalho.
26© 2015 SAP SE ou empresa afiliada da SAP. Todos os direitos reservados.
Guia do usuário do SAP Lumira, desktop editionAdquirindo dados
Procedimento
1. Na página Início, selecione Criar novo documento.2. Na caixa de diálogo Adicionar novo conjunto de dados, selecione Microsoft Excel e clique em Avançar.3. Selecione um ou mais arquivos do Excel e depois Abrir.
Os dados dos arquivos do Excel são visualizados na caixa de diálogo Adicionar novo conjunto de dados.4. (Opcional) Na caixa Nome do conjunto de dados, insira um nome para o conjunto de dados.5. Ao lado de Arquivos, selecione Adicionar arquivos e procure e selecione a planilha do Excel da qual
adquirirá os dados.Você pode utilizar curingas para pesqusar um nome de planillha. Por predefinição, o primeiro aquivo no caminho é considerado o arquivo de referência ao qual os dados serão anexados de outras planilhas adquiridas.Por exemplo, insira C:\data\monthly updates\*.xls(x) para localizar todos os arquivos .xls(x) no caminho.
6. Na lista Folha de trabalho, selecione uma planilha.Essa folha de trabalho é a referência à qual os dados de outras folhas de trabalho serão anexados. A contagem de registros é atualizada para refletir o número de registros de todos os dados adquiridos. Uma coluna "Arquivo fonte" é adicionada ao conjunto de dados, listando cada nome de fonte de dados. Se você marcou o campo de seleção Anexar todas as folhas de trabalho, todas elas que estiverem na planilha Excel serão adicionadas ao conjunto de dados.Dados da folha de trabalho aparecerão no painel de visualização da caixa de diálogo Adicionar novo conjunto de dados.
7. (Opcional) Para exibir linhas ou colunas ocultas da folha de trabalho no conjunto de dados, selecione Opções avançadas.
8. (Opcional) Para exibir colunas ocultas de folha de trabalho nos dados adquiridos, marque o campo de seleção Mostrar colunas ocultas, e insira o intervalo de coluna para exibir na listagem Seleção de intervalo.
9. (Opcional) Para exibir linhas ocultas de folha de trabalho nos dados adquiridos, marque o campo de seleção Mostrar linhas ocultas, e insira o intervalo de linha para exibir na listagem Seleção de intervalo.
10. Clique em Criar.
Resultados
Os dados são adquiridos e exibidos na área Preparar.
3.3 Aquisição de dados de um arquivo de texto
É possível adquirir dados de um ou mais arquivos de texto quando os dados estão armazenados com delimitadores ou em colunas de largura fixa. Um exemplo de um arquivo de texto que utiliza delimitadores é um arquivo de valores separados por vírgula (.csv).
Guia do usuário do SAP Lumira, desktop editionAdquirindo dados
© 2015 SAP SE ou empresa afiliada da SAP. Todos os direitos reservados. 27
Contexto
Um arquivo .csv armazena números e texto na forma de texto sem formatação. Cada registro consiste de campos que costumam estar separados por uma vírgula ou tabulação e os registros são separados por quebras de linha. Aqui temos um exemplo de um arquivo .csv, com dados separados por vírgulas:
"Product","Country","Year","Quantity","Margin" "Skis","Italy","2013","1,297","1,929""Computers","China","2014","609","10,659"
Adquirir dados desse arquivo .csv resulta em cinco colunas no conjunto de dados: "Produto", "País", "Ano", "Quantidade" e "Margem". A coluna 2, neste exemplo, teria os valores "País", "Itália" e "China".
Aqui está um exemplo de um arquivo de texto com os dados armazenados em colunas de largura fixa:
Product Country Year Quantity Margin Skis Italy 2013 1,297 1,929Computers China 2014 609 10,659
Você pode adquirir dados de múltiplas fontes de dados. Os arquivos devem ter o mesmo formato e tipo de dados.
Tabela 5:Opções da caixa de diálogo Adicionar novo conjunto de dados para arquivos de texto
Opção Descrição
Nome do conjunto de dados O nome do conjunto de dados
Arquivo(s) O arquivo ou arquivos que contêm os dados para o novo conjunto de dados. Você pode importar dados de um ou diversos arquivos. Para especificar vários arquivos, separe os caminhos de arquivos no campo Arquivo(s) com pontos e vírgulas, ou selecione Adicionar arquivos e escolha um ou mais arquivos para adicionar à seleção.
Separador Escolha se os dados nos seus arquivos são separados por delimitadores ou se são inseridos em colunas de largura fixa. Os delimitadores são símbolos, como vírgulas, tabs ou espaços, que separam campos na fonte de dados e que especificarão as colunas no conjunto de dados no SAP Lumira.
Definir primeira linha como nomes das colunas
Marque essa caixa de seleção para definir a primeira linha de dados como os nomes de coluna no conjunto de dados.
Desmarque essa caixa de seleção para utilizar o nome predefinido de colunas ("Coluna1," "Coluna2," e assim por diante).
Opções avançadas
Formato de número
O formato para as colunas numéricas no conjunto de dados
Opções avançadas
Formato de data
O formato para as colunas de data no conjunto de dados
28© 2015 SAP SE ou empresa afiliada da SAP. Todos os direitos reservados.
Guia do usuário do SAP Lumira, desktop editionAdquirindo dados
Opção Descrição
Opções avançadas Quebrar
coluna
Ao adquirir os dados armazenados como colunas de largura fixa, analise o arquivo de dados e sugira larguras de coluna (em caracteres) para separar os dados em colunas no conjunto de dados.
Se as larguras sugeridas não forem adequadas, você pode alterar essas larguras digitando valores separados por vírgulas. Por exemplo, se os dados estiverem em três colunas e as larguras da coluna forem de 5, 10 e 15 caracteres, você digita 5,10,15 na caixa Quebrar coluna e seleciona Aplicar para visualizar o conjunto de dados resultante.
Opções avançadas
Recortar espaços iniciais
Marque esse campo de seleção para remover valores iniciais e finais de números e texto no conjunto de dados, de modo que os cabeçalhos de coluna não apareçam em branco. Por exemplo, se uma entrada "Produto" tiver um espaço inicial (" Produto"), o espaço será removido e "Produto" (sem o espaço) aparecerá como o cabeçalho da coluna.
Procedimento
1. Na Página inícial, clique em Criar novo documento.2. Na caixa de diálogo Adicionar novo conjunto de dados, selecione Texto e depois Próximo.3. Selecione um ou mais arquivos e depois Abrir.
Os dados dos arquivos são visualizados na caixa de diálogo Adicionar novo conjunto de dados.4. (Opcional) Ajuste as opções do conjunto de dados na caixa de diálogo conforme necessário.5. Selecione Criar.
Resultados
A área Visualizar é aberta e você pode começar a criar gráficos e analisar dados. Caso queira modificar o conjunto de dados primeiro, vá para a área Preparar.
3.4 Adquirindo dados copiados para a área de transferência
Dados baseados em texto podem ser copiados para a área de transferência a partir de um arquivo baseado em texto (por exemplo, do Microsoft Excel) ou a partir de uma página da Web.
Guia do usuário do SAP Lumira, desktop editionAdquirindo dados
© 2015 SAP SE ou empresa afiliada da SAP. Todos os direitos reservados. 29
Contexto
Tabela 6:Opções da caixa de diálogo Novo conjunto de dados para dados copiados da área de transferência
Opção Descrição
Nome do conjunto de dados O nome do conjunto de dados
Separador Escolha se os dados na área de transferência são separados por delimitadores ou se são inseridos em colunas de largura fixa. Os delimitadores são símbolos, como vírgulas, tabulações ou espaços, que separam os campos na fonte de dados e especificarão as colunas no conjunto de dados no aplicativo.
Definir primeira linha como nomes das colunas
Marque essa caixa de seleção para definir a primeira linha de dados como os nomes de coluna no conjunto de dados.
Desmarque essa caixa de seleção para utilizar o nome predefinido de colunas ("Coluna1," "Coluna2," e assim por diante).
Opções avançadas
Formato de número
O formato para as colunas numéricas no conjunto de dados
Opções avançadas
Formato de data
O formato para as colunas de data no conjunto de dados
Opções avançadas Quebrar
coluna
Ao adquirir os dados armazenados como colunas de largura fixa, analise o arquivo de dados e sugira larguras de coluna (em caracteres) para separar os dados em colunas no conjunto de dados.
Se as larguras sugeridas não forem adequadas, você pode alterar essas larguras digitando valores separados por vírgulas. Por exemplo, se os dados estiverem em três colunas e as larguras da coluna forem de 5, 10 e 15 caracteres, você digita 5,10,15 na caixa Quebrar coluna e seleciona Aplicar para visualizar o conjunto de dados resultante.
Opções avançadas
Recortar espaços iniciais
Marque esse campo de seleção para remover valores iniciais e finais de números e texto no conjunto de dados, de modo que os cabeçalhos de coluna não apareçam em branco. Por exemplo, se uma entrada "Produto" tiver um espaço inicial (" Produto"), o espaço será removido e "Produto" (sem o espaço) aparecerá como o cabeçalho da coluna.
NotaO navegador Microsoft Internet Explorer (IE) apresenta um problema conhecido ao copiar texto para a área de transferência. Se esse problema ocorrer, utilize então um navegador suportado diferente.
Procedimento
1. Copie o texto para a área de transferência.
30© 2015 SAP SE ou empresa afiliada da SAP. Todos os direitos reservados.
Guia do usuário do SAP Lumira, desktop editionAdquirindo dados
2. Na Página inícial, clique em Criar novo documento.3. Na caixa de diálogo Adicionar novo conjunto de dados, selecione Copiar da área de transferência e depois
Próximo.O texto que você copiou é colado no diálogo.
4. (Opcional) Selecione Recortar espaços para remover espaços iniciais e finais de números e textos no conjunto de dados.
5. (Opcional) Selecione Recortar linha para remover linhas vazias do conjunto de dados.6. Selecione Continuar.
Os dados dos arquivos são visualizados na caixa de diálogo Adicionar novo conjunto de dados.7. (Opcional) Ajuste as opções do conjunto de dados na caixa de diálogo conforme necessário.8. Selecione Criar.
Resultados
A área Visualizar é aberta e você pode começar a criar gráficos e analisar dados. Caso queira modificar o conjunto de dados primeiro, vá para a área Preparar.
3.5 Adquirindo dados das visões do SAP HANA
Você pode adquirir dados da análise SAP HANA ou de visões de cálculo.
Dados no banco de dados SAP HANA são acessíveis em uma "visão" – um agrupamento virtual predefinido de colunas de tabelas que habilita o acesso a dados para uma necessidade de negócios específica. Visões são específicas de tipos de tabela incluídos e de tipos de cálculos que são aplicados a colunas. Por exemplo, a visão do atributo é criada em tabelas de dimensões, a visão analítica é criada em uma tabela de fatos e visões de atributos e a visão de cálculo executa uma função em colunas quando a visão for acessada.
Você pode se conectar a visões SAP HANA de duas formas:
● Ao efetuar o download de dados do SAP HANAOs dados são copiados localmente e podem ser manipulados e editados antes de serem visualizados como gráficos.
● Ao visualizar dados no SAP HANADados são somente leitura (que você não consegue editar), mas você pode visualizar os gráficos.
Depois de conectar à uma visão, os dados são apresentados como colunas, facetas, medidas, dimensões e hierarquias no aplicativo.
Informações relacionadas
Feitura de download de dados do SAP HANA [página 34]Conectando-se ao SAP HANA [página 32]
Guia do usuário do SAP Lumira, desktop editionAdquirindo dados
© 2015 SAP SE ou empresa afiliada da SAP. Todos os direitos reservados. 31
Acessando dados do SAP BW por meio de visualizações do SAP HANA [página 35]Especificando valores para variáveis e parâmetros de entrada de string do SAP HANA [página 35]
3.5.1 Conectando-se ao SAP HANA
Ao conectar-se ao SAP HANA, você pode visualizar dados e criar visualizações com base no cubo do SAP HANA.
Pré-requisitos
Você deve saber o nome do servidor, nome da porta, nome do usuário e senha do SAP HANA. Para obter mais informações, entre em contato com o administrador SAP HANA.
Procedimento
1. Na página Início, selecione Criar novo documento.2. Na caixa de diálogo Adicionar novo conjunto de dados, selecione Conectar ao SAP HANA One e clique em
Avançar.3. Selecione o servidor para efetuar logon na lista Servidor.4. Insira o número da porta para efetuar logon na caixa Instância/Porta.5. Conecte-se ao servidor do SAP HANA:
Opção Descrição
Se conectar-se inserindo as credenciais Insira o nome de usuário e a senha e selecione Conectar.
Se conectar-se pelo single sign-on (SSO) Marque o campo de seleção Autenticar por sistema operacional (SSO) e selecione Conectar.
6. Selecione Seguinte.A caixa de diálogo Adicionar novo conjunto de dados: visões SAP HANA é exibida, mostrando as visões SAP HANA disponíveis.
7. Expanda a visão SAP HANA que contém os dados para visualizar e escolha o cubo que contém os dados.8. Escolha quais dados deseja acessar:
○ Para acessar dimensões e medidas específicas nos dados, clique em Avançar, escolha as dimensões e medidas e clique em OK.
○ Para acessar todos os dados, selecione Criar.
32© 2015 SAP SE ou empresa afiliada da SAP. Todos os direitos reservados.
Guia do usuário do SAP Lumira, desktop editionAdquirindo dados
Resultados
A área Visualizar é aberta, e você pode começar a criar gráficos e analisar dados. Caso queira modificar o conjunto de dados primeiro, vá para a área Preparar.
Informações relacionadas
Especificando valores para variáveis e parâmetros de entrada de string do SAP HANA [página 35]Restrições para conectar ao SAP HANA [página 33]
3.5.1.1 Restrições para conectar ao SAP HANA
Nas conexões a fontes de dados online do SAP HANA, aplicam-se as seguintes restrições:
● A ação Alterar agregação que está normalmente disponível para todas as medidas nos painéis de medidas e dimensões, não está disponível.
● Estas ações que estão normalmente disponíveis para todas as dimensões nos painéis de medidas e dimensões, não estão disponíveis:○ Converter em número○ Converter em texto○ Converter em data/hora○ Criar uma medida○ Criar uma hierarquia de data/hora○ Criar uma hierarquia personalizada○ Criar uma hierarquia geográfica por latitude / longitude○ Duplicar○ Mesclar esta coluna○ Criar dimensão calculada
● Embora você não possa criar hierarquias de data/hora, qualquer hierarquia baseada em níveis que seja modelada especificamente como hierarquia de hora em suas visões HANA será tratada como hierarquia de hora pelo Lumira. Para obter mais detalhes, consulte a seção intitulada "Considerações para trabalhar com o SAP HANA" no guia de instalação do SAP Lumira.
● Embora você não possa criar hierarquias personalizadas, qualquer hierarquia regular baseada em nível que for modelada no HANA será tratada pelo Lumira como uma hierarquia personalizada.
● Embora você possa criar hierarquias geográficas "Por nomes", a hierarquia geográfica resultante terá um único nível.
● A ação "Criar novo conjunto de dados" não está disponível a partir da miniatura de cada visualização na galeria de visualizações.
● Conjuntos de dados adicionais só podem ser acrescentados a partir da mesma instância do primeiro conjunto de dados SAP HANA, usando a mesma conexão SAP HANA. Não é possível adquirir dados de outras fontes de dados.
● As seguintes funções SAP HANA não são suportadas em medidas calculadas e textos dinâmicos:
Guia do usuário do SAP Lumira, desktop editionAdquirindo dados
© 2015 SAP SE ou empresa afiliada da SAP. Todos os direitos reservados. 33
○ AddMonthToDate○ AddYearToDate○ LastDayOfMonth○ DayOfYear○ Week○ LastWord○ ExceptLastWord
3.5.2 Feitura de download de dados do SAP HANA
É possível manipular dados e criar visualizações a partir de um cubo SAP HANA.
Pré-requisitos
Você deve saber o nome do servidor, nome da porta, nome do usuário e senha do SAP HANA. Para obter mais informações, entre em contato com o administrador SAP HANA.
Procedimento
1. Na Página inícial, clique em Criar novo documento.2. Na caixa de diálogo Adicionar novo conjunto de dados, selecione Download from SAP HANA One e
selecione Próximo.3. Selecione o servidor para efetuar logon na lista Servidor.4. Insira o número da porta para efetuar logon na caixa Instância/Porta.5. Conecte-se com o servidor do SAP HANA:
Opção Descrição
Se conectar-se inserindo as credenciais Insira o nome de usuário e a senha e selecione Conectar.
Se conectar-se pelo single sign-on (SSO) Marque o campo de seleção Autenticar por sistema operacional (SSO) e selecione Conectar.
6. Selecione Seguinte.A caixa de diálogo Adicionar novo conjunto de dados: visões SAP HANA é exibida, mostrando as visões SAP HANA disponíveis.
7. Expanda a visão SAP HANA que contém os dados para visualizar e escolha o cubo que contém os dados.8. Escolha quais dados devem ser adquiridos:
○ Para adquirir dimensões e medidas específicos nos dados, selecione Próximo, selecione as dimensões e medidas e selecione OK.
34© 2015 SAP SE ou empresa afiliada da SAP. Todos os direitos reservados.
Guia do usuário do SAP Lumira, desktop editionAdquirindo dados
○ Para adquirir todos os dados, selecione Criar.
Resultados
A área Visualizar é aberta, e você pode começar a criar gráficos e analisar dados. Caso queira modificar o conjunto de dados primeiro, vá para a área Preparar.
Informações relacionadas
Adquirindo dados das visões do SAP HANA [página 31]Especificando valores para variáveis e parâmetros de entrada de string do SAP HANA [página 35]
3.5.3 Acessando dados do SAP BW por meio de visualizações do SAP HANA
Você pode acessar dados SAP Business Warehouse (BW) disponíveis na visão de análise ou cálculo do SAP HANA.
Em um SAP BW conectado ao sistema SAP HANA, você pode usar o modelador SAP HANA para importar modelos do SAP BW (por exemplo cubos otimizados SAP HANA, Data Store Objects (DSO) e instantâneos da consulta BW) como visões analíticas e de cálculo. Quando os modelos forem ativados, o aplicativo poderá consumi-los ao se conectar a um cubo SAP HANA.
Para informações sobre a implementação de um SAP BW no sistema SAP HANA e sobre tornar dados disponíveis no SAP HANA, consulte as Perguntas mais frequentes:Documento BW em HANA em http://www.experiencesaphana.com/community/solutions/net-weaver-bw/bwonhanafaq .
Informações relacionadas
Feitura de download de dados do SAP HANA [página 34]
3.5.4 Especificando valores para variáveis e parâmetros de entrada de string do SAP HANA
É solicitado a você a inserção de um valor para uma variável do SAP HANA ou um parâmetro de entrada de string ao adquirir uma visão analítica no modo Download do SAP HANA e ao criar um documento em uma visão analítica no modo Conectar ao SAP HANA.
Guia do usuário do SAP Lumira, desktop editionAdquirindo dados
© 2015 SAP SE ou empresa afiliada da SAP. Todos os direitos reservados. 35
Contexto
Cada variável do SAP HANA define um filtro em uma dimensão de uma visão. Você insere um valor para cada dimensão antes que os dados sejam adquiridos e o valor é exibido como uma linha de faceta depois da aquisição.
Você insere um valor para cada parâmetro de entrada do SAP HANA ao adquirir dados e o SAP Lumira transfere o valor a um cálculo, como uma fórmula para uma medida calculada. Ao inserir um valor para um parâmetro de entrada da string, você deve inserir uma declaração SQL, utilizando cotações únicas para indicar o início e término da string de declaração. Por exemplo, insira BUKRS='CALP' para pesquisar CALP.
Procedimento
1. Conecte com uma instância do SAP HANA no modo Download do SAP HANA ou no modo Conectar ao SAP HANA.
2. Escolha quais dados devem ser adquiridos:
○ Para adquirir dados específicos, selecione uma visão analítica, selecione Visualizar e selecionar dados, selecione Selecionar, escolha os valores e medidas da dimensão e clique em Editar variáveis.Quando não houver variáveis nem parâmetros de entrada definidos na visão, o botão Editar variáveis não estará disponível.
○ Para adquirir todos os dados disponíveis na visão analítica, escolha a visão e selecione Criar.
Uma caixa Variáveis HANA é exibida, listando as variáveis e os parâmetros de entradas definidos para a visão analítica. As variáveis recebem prefixo "VAR" e os parâmetros de entrada o prefixo "IP".
3. Escolha uma variável ou parâmetro de entrada.O valor da dimensão ou do parâmetro de entrada são exibidos no painel à direita.
4. Escolha um ou mais valores e selecione Adicionar.Para escolher vários valores individuais, pressione e segure Ctrl e selecione cada valor. Para escolher um intervalo de valores, pressione e segure Shift e selecione primeiro e no último valor no intervalo.
Os valores selecionados são exibidos no painel inferior.5. Selecione OK.6. Se estiver adquirindo dados por meio de Visualizar e selecionar dados, selecione Criar para iniciar a
aquisição de dados.Os dados são exibidos na área Preparar, e cada variável é exibida como uma faceta com os valores de prompt selecionados.
Resultados
O botão Variáveis aparece na parte superior da área janela das facetas. Selecione botão para visualizar os valores escolhidos para as variáveis do SAP HANA.
36© 2015 SAP SE ou empresa afiliada da SAP. Todos os direitos reservados.
Guia do usuário do SAP Lumira, desktop editionAdquirindo dados
3.6 Adquirindo dados de universos
Você pode adquirir dados de arquivos de universo do SAP BusinessObjects.
Os arquivos de universo (.unx) usados para acessar o SAP NetWeaver BW são criados com a Ferramenta de design de informações instalada com a plataforma SAP BusinessObjects Business Intelligence. Para obter informações sobre a Ferramenta de design de informações, consulte o Guia do usuário da Ferramenta de design de informações.
Para obter informações sobre a federação de dados, consulte o Guia da ferramenta de administração da federação de dados.
Para obter uma lista completa das opções disponíveis para acesso a universos e bancos de dados, consulte a Product Availability Matrix no SAP Service Marketplace em Product Availability Matrix da SAP .
3.6.1 Conectando-se a uma fonte de dados de universo
Procedimento
1. Na página Início, selecione Criar novo documento.2. Na caixa de diálogo Adicionar novo conjunto de dados, selecione Universo e clique em Avançar.3. No painel Credenciais do universo:
a. Nome ou endereço IP do servidor que hospeda o servidor central de gerenciamento (CMS).Se você estiver se conectando a um CMS pertencente a outro domínio de rede, certifique-se de que o arquivo hosts localizado em C:\Windows\System32\drivers\etc contém a entrada de nome do host correspondente (por exemplo, x.x.x.x<NameOfMachineHostingCMS>).
b. Insira o nome do usuário, senha e tipo de autenticação do CMS.c. Para usar a autenticação do Active Directory do Windows para se conectar ao CMS, anexe as
seguintes entradas ao arquivo SAPLumira.ini, localizado em <LumiraInstallDir>\SAPLumira\Desktop:
-Djava.security.auth.login.config=<Path_to_bscLogin>\bscLogin.conf-Djava.security.krb5.conf=<Path_to_kbr5>\krb5.ini -Djava.security.auth.login.config=C:\Windows\bscLogin.conf-Djava.security.krb5.conf=C:\Windows\krb5.ini
d. Selecione Conectar.Uma lista de universos disponíveis no CMS é exibida.
4. Escolha um universo e clique em Selecionar.5. Escolha os objetos necessários na árvore do universo e selecione Adquirir.
Antes de adquirir dados, você pode visualizá-los e aplicar filtros, por meio da opção Visualizar e selecionar dados. Se uma consulta contém contextos ou confirmações, você deve respondê-las antes de adquirir os dados. Ao criar uma consulta, você pode definir as seguintes propriedades de consulta:○ Máximo de linhas recuperadas: A quantidade máxima de linhas que a consulta deve recuperar.
Guia do usuário do SAP Lumira, desktop editionAdquirindo dados
© 2015 SAP SE ou empresa afiliada da SAP. Todos os direitos reservados. 37
○ Tempo máximo de recuperação: O período máximo de tempo durante o qual uma consulta pode ser executada (em segundos).
○ Recuperar linhas duplicadas: Selecione para recuperar linhas duplicadas.
Resultados
A área Visualizar é aberta, e você pode começar a criar gráficos e analisar dados. Caso queira modificar um conjunto de dados primeiro, vá para a área Preparar.
3.6.2 Mensagens de resolução de problemas sobre conexões de dados do universo
Você pode encontrar essas mensagens e possíveis causas ao trabalhar com a fonte de dados do universo.
Tabela 7:Mensagens de resolução de problemas sobre conexões de dados do universo
Mensagem Causa
Não foi possível se conectar ao Servidor de Administração Central (CMS).
● O CMS não responde.● Seu nome de usuário ou senha estão incorretos.● O tipo de autenticação está incorreto.● Ocorreu um problema de rede.
Impossível carregar o universo selecionado
● O universo está corrompido.● O CMS não responde.● A conexão com o universo não foi configurada correta
mente.
Impossível validar a consulta ● Há um problema com a conexão do banco de dados.● Os tipos de dados não correspondem ao objeto.● Um resultado fornecido pelo servidor alcançou o limite
determinado para o parâmetro de configuração Maximum Character Stream Size (MB) para o servidor de relatórios do SAP Web Intelligence.
● Um ou mais objetos do universo não estão configurados corretamente.
A consulta não retornou nenhum conjunto de linhas
Uma consulta para o objeto não retornou dados.
38© 2015 SAP SE ou empresa afiliada da SAP. Todos os direitos reservados.
Guia do usuário do SAP Lumira, desktop editionAdquirindo dados
3.7 Adquirindo dados utilizando Consulta com SQL
Você pode criar seu próprio provedor de dados digitando manualmente o SQL para a fonte de dados de destino. Você pode especificar tabelas, colunas e funções usadas para adquirir dados.
Para uma lista completa de middleware de banco de dados que a Consulta com SQL pode acessar, consulte oSAP Product Availability Matrix .
Tabela 8:Drivers do middleware de banco de dados compatível
Middleware de banco de dados compatível
Como obter o driver
Amazon Redshift O driver Simba Redshift está incluído no SAP Lumira.
Apache Spark Instale manualmente o driver no SAP Lumira conforme descrito na seção "Instalando drivers de acesso". Selecione o banco de dados Fonte de dados JDBC genérico - JDBC Drivers.
O código binário do driver está localizado em <InstallDir>\Program Files\SAP Lumira\Desktop\utilities\SparkJDBC\. Há diversos arquivos .jar nesse local. Selecione todos eles durante a instalação do driver.
Apache Drivers Amazon EMR e Apache Hive Simba estão incluídos com o SAP Lumira.
Cloudera O driver Cloudera Impala Simba está incluído com o SAP Lumira.
IBM DB2 Acesse a página de download de conectividade do IBM DB2 em https://www.ibm.com/account/profile/us?page=reghelpdesk . Selecione o driver apropriado para o seu banco de dados, salve o arquivo de instalação comprimido em seu computador, extraia o arquivo comprimido (db2jcc.jar) em um diretório local e execute o instalador em seu computador. Para versões anteriores a 9.5, você deve extrair db2cc.jar e db2jcc_license_cu.jar ao invés.
Antes de poder efetuar o download de um driver, você deve registrar um endereço de e-mail de usuário reconhecido pela IBM como o nome do usuário. Se você não sabe qual versão do driver utilizar, ambos os drivers para a versão do DB2 10.1 [DB2 versão 10.1 FP0 (GA) e versão 10] são adequados para todas as versões do DB2 posteriores à 9.5. Para obter mais informações, entre em contato com o administrador do banco de dados.
IBM Netezza Consulte seu administrador Netezza.
Microsoft SQL Server Acesse a página da central de downloads de drivers da Microsoft SQL Server 2005, 2008 e 2012 em http://www.microsoft.com/en-us/download/driver.aspx?q=driver . Selecione o driver apropriado para o seu banco de dados, salve o arquivo de instalação em seu computador e execute o instalador nele.
Se não souber qual versão do driver deve ser usada, use o driver Microsoft JDBC 4.0 para SQL Server, que é adequado para todas as versões compatíveis do SQL Server. Se estiver instalando o Microsoft JDBC 4.0 para SQL Server, o driver para um sistema operacional Windows é sqljdbc_4.0.2206.100_enu.exe. O arquivo de driver sqljdbc4.jar é extraído em \sqljdbc_4.0\enu\, dentro da pasta de extração especificada.
Guia do usuário do SAP Lumira, desktop editionAdquirindo dados
© 2015 SAP SE ou empresa afiliada da SAP. Todos os direitos reservados. 39
Middleware de banco de dados compatível
Como obter o driver
Oracle Acesse a página de downloads de driver Oracle JDBC em http://www.oracle.com/technetwork/database/features/jdbc/index-091264.html
Antes de poder efetuar o download de um driver, você deve criar uma conta de usuário gratuita. Se não souber qual versão do driver deve ser usada, use o driver ojdbc14.jar, que é adequado para qualquer versão do Oracle 10 e 11.
Salesforce O driver Salesforce está instalado por predefinição e você não precisa instalá-lo. No entanto, você precisa obter um token de logon antes de poder adquirir dados do Salesforce.
Efetue o logon no site da Web da Salesforce e vá para My Settings Personal Reset My
Security Token . Um token de logon será enviado a você por e-mail.
Anexe o token ao final de sua senha ao efetuar o logon no SAP Lumira.
Sybase O driver Sybase (jconn4.jar) está instalado por predefinição e você não precisa instalá-lo. Ele está localizado em \\<InstallDir>\Program Files\SAP Lumira\Desktop\plugins\com.businessobjects.connectionserver.standalone_3.1.3.v20120603-0404\ConnectionServer\jdbc\drivers\IQ15.
Teradata Acesse a página de download de conectividade da Teradata em http://downloads.teradata.com/download/connectivity/jdbc-driver . Selecione o driver apropriado para o seu banco de dados, salve o arquivo de instalação comprimido em seu computador, extraia o arquivo comprimido em um diretório local e execute o instalador em seu computador.
Antes de poder efetuar o download de um driver, você deve criar uma conta de usuário gratuita. Se não souber qual versão do driver deve ser usada, use o driver Teradata JDBC Driver 14, que é adequado para todas as versões suportadas do Teradata. Para Windows, utilize TeraJDBC__indep_indep.14.00.00.14.zip. Assim que extraídos, os arquivos de driver são tdgssconfig.jar e terajdbc4.jar.
Tabela 9:Drivers JDBC para o middleware típico de banco de dados
Middleware do banco de dados Driver JDBC disponível
Oracle ojdbc14.jar
Microsoft SQL Server sqljdbc4.jar
Teradata terajdbc4.jar e tdgssconfig.jar
Sybase jconn4.jar
IBM DB2 db2jcc.jar ou db2cc.jar e db2jcc_license_cu.jar para versões anteriores a 9.5
40© 2015 SAP SE ou empresa afiliada da SAP. Todos os direitos reservados.
Guia do usuário do SAP Lumira, desktop editionAdquirindo dados
Middleware do banco de dados Driver JDBC disponível
IBM Netezza nzjdbc.jar
Informações relacionadas
Instalando drivers de acesso a dados [página 41]Conectando-se a uma fonte de dados do tipo Consulta com SQL [página 43]Parâmetros de conexão de Consulta com SQL [página 45]
3.7.1 Instalando drivers de acesso a dados
O driver de acesso a dados Sybase IQ 15 é instalado automaticamente com o aplicativo. Para outros bancos de dados, pode ser necessário instalar um driver de acesso a dados JDBC para o middleware do banco de dados, antes e utilizar a Consulta com SQL.
Pré-requisitos
● Você precisa ter conhecimento sobre banco de dados e a linguagem SQL● O servidor de acesso a dados correto precisa ser instalado para seu banco de dados middleware. O driver
de acesso a dados é o software de um fornecedor de banco de dados que permite que um aplicativo cliente se conecte ao middleware e acesse os dados do banco de dados. Você copia o driver de acesso aos dados do site da Web de suporte do fornecedor de middleware para uma pasta local e então poderá selecionar o driver no aplicativo e se conectar ao banco de dados.
NotaA instalação dos drivers de acesso a dados a partir dos sites dos fornecedores pode apresentar problemas devido à disponibilidade de diferentes versões do driver e diferentes formatos de arquivo. Se você não tiver conhecimento sobre sua versão de banco de dados ou seu site de fornecedor, entre em contato com o administrador do banco de dados.
Contexto
Siga essas etapas gerais para obter um driver de acesso de dados:
1. Efetue download do driver de acesso de dados (um arquivo .jar) pelo site do fornecedor do banco de dados e copie o arquivo e cole em uma pasta local.
Guia do usuário do SAP Lumira, desktop editionAdquirindo dados
© 2015 SAP SE ou empresa afiliada da SAP. Todos os direitos reservados. 41
2. Registre o caminho do driver selecionando o driver na aplicação.3. Selecione a Consulta com fonte de dados SQL pela guia Drivers da SQL nas preferências da aplicação.
Você pode selecionar um driver de SQL instalado ou instalar o driver necessário.
Procedimento
1. Selecione Arquivo Preferências Drivers da SQL Drivers .A página Instalação do driver lista os nomes de middlewares de banco de dados e o status dos drivers:○ Quando a marca de verificação estiver verde, o driver está instalado corretamente e você pode iniciar
a utilização da Consulta com SQL.○ Quando a marca de verificação estiver vermelha, o driver não estará instalado para esse middleware e
você deverá instalá-lo.○ Quando a marca de seleção de status estiver amarela, o driver compatível estará disponível para
middleware, mas o aplicativo precisará ser reiniciado antes de ser disponibilizado. Quando o software for reiniciado, você poderá utilizar a Consulta com SQL.
2. Escolha uma fonte de dados e execute umas das seguintes ações:
Opção Descrição
Se o middleware da fonte de dados tem uma marca de verificação verde
Selecione Próximo, insira as informações de conexão de middleware e selecione Criar.
O driver de acesso a dados está instalado. Você não precisa executar as etapas restantes desta tarefa.
Se o middleware da fonte de dados tem uma marca de verificação amarela
Reinicie a aplicação, e repita a etapa 1.
Se o middleware da fonte de dados tem uma marca de verificação vermelha
Vá para a etapa 3.
3. Se o driver do middleware não estiver configurado, selecione o botão Instalar, selecione o driver do banco de dados e selecione Instalar drivers na parte superior da lista de bancos de dados.
4. Na caixa de seleção para middleware disponível localmente:
Opção Descrição
Se o arquivo .jar correto está listado
Vá para a etapa 6.
Se o arquivo .jar correto não está listado
Efetue o driver do site de suporte do fornecedor, instale o driver, selecione Cancelar para fechar a caixa de seleção do driver e então efetue download e instale o arquivo .jar correto.
Você deve acessar a página da web que lista os drivers de acesso de dados JDBC para o fornecedor do middleware. De acordo com o banco de dados, diferentes tipos de arquivos de driver estão disponíveis; geralmente, trata-se de um arquivo comprimido contendo drivers ou de um arquivo executável que instala os drivers automaticamente. Para o aplicativo, baixe apenas o arquivo comprimido.
5. Na página da Web de suporte do seu fornecedor, efetue o download do arquivo do driver JDBC (por exemplo, um arquivo .tar, .gz ou .zip) para a versão de seu middleware do banco de dados.
6. No seu computador, selecione a pasta que contém os arquivos extraídos do driver JDBC para o middleware de seu banco de dados.
42© 2015 SAP SE ou empresa afiliada da SAP. Todos os direitos reservados.
Guia do usuário do SAP Lumira, desktop editionAdquirindo dados
Há uma lista completa dos drivers JDBC suportados em Product Availability Matrix, disponível no site do SAP Service Marketplace em https://support.sap.com/pam .
7. Reinicie o aplicativo.A lista de drivers disponíveis de middleware do banco de dados é atualizada.
Resultados
Quando você usa Consulta com SQL para criar um documento no aplicativo, o middleware do banco de dados de destino é listado com uma marca de seleção verde, indicando que o driver está disponível para acessar o banco de dados.
3.7.2 Conectando-se a uma fonte de dados do tipo Consulta com SQL
Você pode se conectar diretamente a um banco de dados, para especificar os dados a adquirir e configurar parâmetros para a otimização da conexão com o banco de dados.
Pré-requisitos
● Você precisa ter conhecimento sobre banco de dados e a linguagem SQL● O servidor de acesso a dados correto precisa ser instalado para seu banco de dados middleware. O driver
de acesso a dados é o software de um fornecedor de banco de dados que permite que um aplicativo cliente se conecte ao middleware e acesse os dados do banco de dados. Você copia o driver de acesso aos dados do site da Web de suporte do fornecedor de middleware para uma pasta local e então poderá selecionar o driver no aplicativo e se conectar ao banco de dados.
NotaA instalação dos drivers de acesso a dados a partir dos sites dos fornecedores pode apresentar problemas devido à disponibilidade de diferentes versões do driver e diferentes formatos de arquivo. Se você não tiver conhecimento sobre sua versão de banco de dados ou seu site de fornecedor, entre em contato com o administrador do banco de dados.
É necessário instalar um driver de acesso a dados JDBC para o middleware do banco de dados antes de usar a Consulta com SQL. O driver de acesso a dados é um arquivo .jar que você baixa do site de um fornecedor de banco de dados e salva na pasta do driver no caminho de instalação do aplicativo. Consulte as informações relacionadas para saber como localizar e instalar o driver de acesso a dados correto para seu middleware de banco de dados.
Guia do usuário do SAP Lumira, desktop editionAdquirindo dados
© 2015 SAP SE ou empresa afiliada da SAP. Todos os direitos reservados. 43
Procedimento
1. Na página Início, selecione Criar novo documento.2. Na caixa de diálogo Adicionar novo conjunto de dados, selecione Consulta com SQL e clique em Avançar.3. Escolha o middleware para o banco de dados de destino e clique em Avançar.4. Insira suas credenciais de login e, se necessário, clique em Avançado para ajustar os parâmetros
avançados do driver.5. Clique em Conectar.6. Escolha uma tabela ou digite uma consulta SQL para buscar a tabela necessária.7. Selecione Visualizar e escolha as colunas que deseja adquirir.8. Clique em Criar.
Agora você pode começar a criar gráficos e analisar dados na área Visualizar. Caso queira modificar o conjunto de dados primeiro, use a área Preparar.
Informações relacionadas
Parâmetros de conexão de Consulta com SQL [página 45]Opções do editor de SQL para Consulta com SQL [página 44]Instalando drivers de acesso a dados [página 41]
3.7.2.1 Opções do editor de SQL para Consulta com SQL
Use um editor de SQL para criar uma fonte de dados de Consulta com SQL baseada em um banco de dados conectado. O editor de SQL pode ser acessado pela opção de conexão Consulta com SQL quando um documento é criado.
A aquisição de dados de tabelas do banco de dados só é permitida por meio da instrução SELECT do editor de SQL. Use essas opções do editor de SQL para selecionar tabelas para a fonte de dados:
Tabela 10:Opções do editor de SQL
Opção Descrição
Catálogo Contas disponíveis para o banco de dados conectado. Expanda os nós para ver as tabelas disponíveis. Clique duas vezes para adicionar uma tabela à consulta SQL.
Consulta A consulta SELECT para buscar tabelas. (Somente SELECT é suportado.) Você pode adicionar nomes de tabelas ao clicar duas vezes na tabela existente no nó da conta, no painel à esquerda.
Histórico de SQL Mantém um log das instruções SELECT usadas no painel de consulta. Clique em uma instrução para que ela seja incluída na consulta.
Visualizar dados Selecione essa opção para visualizar as tabelas adquiridas por SELECT.
44© 2015 SAP SE ou empresa afiliada da SAP. Todos os direitos reservados.
Guia do usuário do SAP Lumira, desktop editionAdquirindo dados
Opção Descrição
Selecionar tudo/nenhum
Selecione todas ou nenhuma coluna, ou selecione colunas individuais para aquisição.
Informações relacionadas
Conectando-se a uma fonte de dados do tipo Consulta com SQL [página 43]
3.7.3 Parâmetros de conexão de Consulta com SQL
É possível criar seu próprio provedor de dados, por meio da digitação manual dos comandos SQL relativos a uma fonte de dados de destino, para aquisição dos dados da tabela. Ao usar a consulta com SQL, você deve inserir as informações de conexão com o banco de dados de destino e pode especificar os parâmetros de conexão para otimizar a busca de dados.
Tabela 11:Parâmetros de logon
Parâmetro Descrição
User name O nome do usuário que você utilizou para a conexão com o banco de dados de destino
Password A senha que você utilizou para a conexão com o banco de dados de destino
Server (<host>:<port>) Nome e porta do servidor que hospeda o banco de dados
Database O nome do banco de dados
Tabela 12:Parâmetros avançados
Parâmetro Descrição
Connection pool mode Se estiver usando um pool de conexões, empregue-o para manter ativa a conexão do modo pool de conexões.
Pool timeout Se o modo de pool de conexões estiver definido como Manter a conexão ativa por, trata-se da duração em minutos durante a qual a conexão permanecerá aberta.
Guia do usuário do SAP Lumira, desktop editionAdquirindo dados
© 2015 SAP SE ou empresa afiliada da SAP. Todos os direitos reservados. 45
Parâmetro Descrição
Array fetch size O número máximo de linhas permitidas em cada busca no banco de dados. Por exemplo, se você digitar 20 e a consulta retornar 100 linhas, a conexão tratará os dados em cinco buscas, cada uma com 20 linhas. Para desativar a matriz de busca, insira 1 como o tamanho da matriz de busca. Os dados são recuperados linha por linha.
A desativação do tamanho da matriz de busca pode aumentar a eficiência da recuperação de dados, mas prejudicar a velocidade do servidor. Quanto maior o valor do tamanho da matriz de busca, mais rápida será a recuperação das linhas. No entanto, verifique se o sistema cliente tem a memória adequada.
Array bind size Tamanho da matriz de ligação antes da transmissão para o banco de dados. Em geral, quanto maior a matriz de ligação, maior será o número de linhas (n) carregadas em uma operação e o desempenho será otimizado.
Login timeout O número de minutos antes de a tentativa de conexão atingir o tempo limite e uma mensagem ser exibida.
JDBC driver properties Valores das propriedades do driver JDBC. É possível definir o valor de mais de uma propriedade. Eles devem ser separados por vírgulas. Por exemplo, o valor oracle.jdbc.defaultNChar=true,defaultNChar=true para as propriedades do driver JDBC define as propriedades do driver oracle.jdbc.defaultNChar and defaultNChar.
3.8 Aquisição de dados do Hadoop
Você pode adquirir dados de múltiplas fontes de dados do Apache Hadoop.
Organizações que geram uma grande quantidade de dados ("big data") podem armazenar seus dados em um sistema de arquivos distribuídos Apache Hadoop (HDFS). Porém, trabalhar com conjuntos inteiros de dados Hadoop em ferramentas de análise pode resultar em um baixo desempenho. Dessa maneira, para manter um bom desempenho ao analisar dados do Hadoop, o Lumira Desktop permite que você adquira uma amostra dos dados do Hadoop, crie as suas visualizações e histórias com base nessa amostra e então gere o conjunto de dados completo.
Você também pode trabalhar diretamente com o conjunto de dados completo sem adquirir uma amostra antes. Em qualquer um dos casos, o Lumira Desktop adquire um máximo de um milhão de linhas, limite que pode ser ser alterado ao adicionar ou alterar essa propriedade no arquivo SAPLumira.ini, localizado no <LumiraInstallDir>\SAP Lumira\Desktop:
-Dhilo.hivemaxsamplingsize=<VALUE>
Você pode adquirir dados do Hadoop diretamente a partir de arquivos HDFS, ou pode adquirir dados utilizando consultas do Apache Hive ou Cloudera Impala. Além disso, você pode consolidar um conjunto de dados do Hadoop com outro conjunto de dados, mas apenas se o outro conjunto de dados também estiver no Hadoop. Se o outro conjunto de dados ainda não estiver no Hadoop, você poderá adicioná-lo primeiro no Hadoop.
46© 2015 SAP SE ou empresa afiliada da SAP. Todos os direitos reservados.
Guia do usuário do SAP Lumira, desktop editionAdquirindo dados
NotaNesta versão, ao utilizar dados do Hadoop, alguns recursos do Lumira Desktop estão desativados:
● Dimensões calculadas● Exibir formatação● Enriquecimento semântico (para dimensões geográficas e de tempo)
3.8.1 Conexão direta a arquivos Hadoop HDFS
Você pode adquirir dados diretamente de arquivos Apache Hadoop HDFS.
Procedimento
1. Na página Inícioo, clique em Criar novo documento.2. Na caixa de diálogo Adicionar novo conjunto de dados, selecione Conectar a Hadoop e selecione Próximo.3. Especifique o URL e o número da porta do servidor WebHDFS, forneça as credenciais de logon e então
selecione Conectar.4. Selecione o diretório a partir do qual deseja adqurir dados.5. Especifique quantas linhas de dados você deseja amostrar.
O número de linhas de dados que especificar são amostrados a partir do primeiro arquivo no diretório. Os dados dos arquivos são visualizados no diálogo Adicionar novo conjunto de dados.
NotaTodos os arquivos dentro do diretório devem ter a mesma estrutura de arquivo.
6. (Opcional) Ajuste as opções do conjunto de dados na caixa de diálogo conforme necessário.7. Selecione Criar.
Resultados
Os dados são adquiridos e exibidos na área Preparar. Um botão deAMOSTRA na parte superior da janela lembra que você está trabalhando apenas com uma amostra do conjunto de dados completo. Você pode selecionar o botão para visualizar os detalhes dos dados amostrados.
Informações relacionadas
Geração do conjunto de dados completo do Hadoop [página 48]
Guia do usuário do SAP Lumira, desktop editionAdquirindo dados
© 2015 SAP SE ou empresa afiliada da SAP. Todos os direitos reservados. 47
3.8.2 Conexão ao Hadoop utilizando Hive ou Impala
Você pode adquirir dados do Apache Hadoop utilizando consultas Hive ou Impala.
Procedimento
1. Na página Inícioo, clique em Criar novo documento.2. Na caixa de diálogo Adicionar novo conjunto de dados, selecione SQL no Hadoop e selecione Próximo.3. Especifique o driver do banco de dados, o URL e o número da porta do servidor Impala ou Hive, forneça as
credenciais de logon e então selecione Conectar.4. No painel à esquerda, selecione o esquema ou a tabela a partir da qual deseja adquirir dados.5. No painel direito, selecione as colunas que deseja adquirir.6. Na parte superior do diálogo, escolha se deseja adquirir apenas uma amostra do conjunto de dados e,
caso afirmativo, especifique um percentual de taxa de amostragem.A amostragem é realizada com a escolha aleatória de linhas no conjunto de dados.
7. Selecione Criar.Os dados dos arquivos são visualizados no diálogo Adicionar novo conjunto de dados.
Resultados
A área Visualizar é aberta e você pode começar a criar gráficos e analisar dados. Caso queira modificar o conjunto de dados primeiro, vá para a área Preparar. Um botão de AMOSTRA na parte superior da janela lembra que você está trabalhando apenas com uma amostra do conjunto de dados completo. Você pode selecionar o botão para visualizar os detalhes dos dados amostrados.
Informações relacionadas
Geração do conjunto de dados completo do Hadoop [página 48]
3.8.3 Geração do conjunto de dados completo do Hadoop
Após ter adquirido uma amostra de seus dados do Hadoop e criado suas visualizações e histórias, você pode reaplicar as suas transformações de dados para gerar um conjunto de dados completo do Hadoop, utilizando o programador Oozie. Por exemplo, se você dividiu ou removeu colunas no conjunto de dados de amostra, essas transformações são aplicadas ao gerar o conjunto de dados completo do Hadoop.
48© 2015 SAP SE ou empresa afiliada da SAP. Todos os direitos reservados.
Guia do usuário do SAP Lumira, desktop editionAdquirindo dados
Pré-requisitos
● O Apache Oozie Workflow Scheduler deve estar instalado como parte de sua implementação do Hadoop.
● Especifique parâmetros para o servidor Hadoop WebHDFS em Arquivo Preferências Rede . O diretório que especificar é aquele no qual o Lumira Desktop procura pelos resultados dos arquivos programados.
Procedimento
1. Selecione o botão AMOSTRA.2. Selecione Gerar conjunto de dados completo.3. No diálogo Programar trabalho do Hadoop, escolha as suas configurações:
○ Especifique as Opções de saída:○ Diretório de saída do conjunto de dados completo○ Nome da tabela do conjunto de dados completo○ Compactar arquivos○ Gerar arquivo do SAP Lumira com conjunto de dados completo:
Caso selecionar essa opção, um arquivo .lums é gerado e salvo em sua plataforma Hadoop. Você pode salvar conjuntos de dados do Hadoop da mesma maneira que outros conjuntos de dados, mas esteja ciente que o arquivo .lums resultante pode ter centenas de megabytes. O arquivo .lums pode ser copiado para um disco local para um acesso mais rápido.Se você não selecionar esta opção, o Lumira Desktop gera apenas uma tabela Hive.
○ Pergunte para o administrador de TI sobre as configurações do Oozie.○ Especifique as mesmas configurações para o servidor Hadoop WebHDFS que as que estão
especificadas em Arquivo Preferências Rede .4. Selecione Programar.
O conjunto de dados completo do Hadoop é gerado. Isso pode levar diversos minutos, dependendo do tamanho do conjunto de dados do Hadoop. Além disso, o botão AMOSTRA não é mais exibido.
3.9 Editando um conjunto de dados adquirido
Depois de adquirir um conjunto de dados, você pode editá-lo.
Contexto
Você pode editar as seguintes informações nos conjuntos de dados adquiridos:
● Adicionar novas colunas que foram removidas da fonte de dados no ato da aquisição original● Remover colunas incluídas na fonte de dados original.
Guia do usuário do SAP Lumira, desktop editionAdquirindo dados
© 2015 SAP SE ou empresa afiliada da SAP. Todos os direitos reservados. 49
● Alterar valores selecionados para variáveis e parâmetros de entrada do SAP HANA.● Editar a consulta SQL para uma fonte de dados do tipo Consulta com SQL
Procedimento
1. Abra um conjunto de dados que já tenha sido adquirido na aplicação.
2. Selecione Dados Editar fonte de dados .3. Execute uma ou várias das seguintes ações:
○ Marque um campo de seleção de nome de coluna para adicionar uma nova coluna.○ Desmarque uma caixa de seleção de nome de coluna, para remover uma coluna.○ Para modificar variáveis e parâmetros de entrada do SAP HANA, selecione Editar variáveis, insira ou
exclua valores para variáveis ou parâmetros de entrada e selecione OK.○ Edite a consulta SQL para uma fonte de dados do tipo Consulta com SQL
4. Clique em OK.O documento é atualizado. Se a fonte de dados tiver passado por uma alteração de modelo, como adição ou remoção de colunas, a caixa de diálogo Mapeamento de dados será aberta para você resolver as alterações do modelo.
3.10 Atualizando dados em um documento
Os dados salvos em um documento podem se tornar obsoletos ou inválidos. Atualize o documento para obter os dados atuais da fonte de dados.
Contexto
Por exemplo, se você tem uma fonte de dados do Excel composta por duas colunas, <Nome> e <Idade>, e você adquire os dados do Excel no SAP Lumira mas, posteriormente, os números dos dados do Excel são atualizados, você pode desejar atualizar o documento para que os dados atualizados do Excel sejam novamente adquiridos.
Os dados não são automaticamente atualizados caso a fonte de dados passe por uma alteração de modelo, como colunas adicionadas ou removidas. Por exemplo, se no arquivo Excel acima, a coluna <Nome> for dividida em colunas <Nome> e <Sobrenome>, a coluna <Nome> na fonte de dados deixa de existir e a atualização falha.
Se os dados não puderem ser atualizados automaticamente, o diálogo Mapeamento de dados lhe ajuda a atualizar manualmente os dados, mapeando colunas em seu conjunto de dados para colunas na fonte de dados.
50© 2015 SAP SE ou empresa afiliada da SAP. Todos os direitos reservados.
Guia do usuário do SAP Lumira, desktop editionAdquirindo dados
Procedimento
1. Se o seu documento estiver aberto na área Preparar, selecione o ícone . Ou, se você estiver
trabalhando na área Visualizar, selecione a seta para baixo ao lado do ícone e selecione Atualizar ou Atualizar dados com prompts.
Se sua fonte de dados contiver variáveis, a escolha da opção Atualizar dados com prompts permitirá que você selecione novamente valores variáveis antes da atualização dos dados. Estas fontes de dados suportam atualização com prompts:
○ Conectar com o SAP HANA○ Download do SAP HANA○ Download do SAP Business Warehouse○ Painel de consulta do SAP Universe
Se o modelo da fonte de dados não foi alterado, os dados são atualizados.
Se o modelo na fonte de dados foi alterado, o diálogo Mapeamento de dados é exibido. O diálogo lista os conjuntos de dados em seu documento que não podem ser automaticamente atualizados. Conclua o resto destas etapas:
2. Para fontes de dados baseadas em consultar, por exemplo, MySQL, selecione Editar consulta.No diálogo Editar fonte de dados, redefina a sua consulta e selecione OK quando tiver concluído.
3. Selecione um conjunto de dados no diálogo Mapeamento de dados.As Colunas modificadas daquele conjunto de dados são exibidas.
4. Utilizando as listas de seleção, escolha as colunas da fonte de dados para as quais as Colunas modificadas serão mapeadas.Você pode mapear colunas apenas para outras colunas não utilizadas do mesmo tipo. Você também pode remover quaisquer colunas que não são mais necessárias em seu conjunto de dados, mas saiba que quaisquer dependências baseadas nas colunas removidas também serão removidas.Utilizando o exemplo do Excel acima, você poderia escolher a coluna modificada <Nome> e mapeá-la para a coluna <Nome> ou <Sobrenome> a partir da lista de seleção.
Informações relacionadas
Exibindo os dados mais recentes em uma página de história [página 148]Editando um conjunto de dados adquirido [página 49]Especificando valores para variáveis e parâmetros de entrada de string do SAP HANA [página 35]Solicitação de comando e variáveis e parâmetros de entrada do SAP HANA [página 132]
Guia do usuário do SAP Lumira, desktop editionAdquirindo dados
© 2015 SAP SE ou empresa afiliada da SAP. Todos os direitos reservados. 51
3.11 Tipos de dados de data e hora e tempo
Versões mais antigas do Lumira Desktop não suportam data e hora (um tipo de dados que contém informações de ambas data e hora; por exemplo, registros de tempo) ou tipos de dados de tempo. Quando os dados eram adquiridos de fontes de dados que incluiam dados de tempo e data e hora, o Lumira Desktop convertia dados de tempo em dados de string, e dados de data e hora para dados de data (truncando as informações de hora). Quando esses conjuntos de dados eram salvos como documentos do Lumira Desktop, eles eram salvos com os tipos de dados de string e de data.
Quando documentos contendo esses conjuntos de dados antigos são abertos, salvos ou atualizados em versões mais recentes do Lumira Desktop, eles permanecem inalterados. As informações de tempo e data e hora não são convertidas de volta a dados de tempo e data e hora.
Como o Lumira Desktop agora suporta tipos de dados de tempo e data e hora, se você adquirir um novo conjunto de dados de uma fonte de dados que contenha dados de tempo ou de data e hora, mesmo que seja a mesma fonte de dados cujos dados de tempo e data e hora foram convertidos em dados de string e data em uma versão mais antiga do Lumira Desktop, as informações de tempo e data e hora são adquiridas como dados de tempo e data e hora.
3.12 Renomear um conjunto de dados
Você pode renomear um conjunto de dados nas divisões Preparar, Visualizar eCompartilhar.
Procedimento
1. Abra um conjunto de dados.2. Realize uma das seguintes ações:
○ Na área Preparar ou Visualizar, selecione o nome do conjunto de dados.○ Na área Compartilhar, selecione a engrenagem ao lado do nome do conjunto de dados e selecione
Renomear.3. Altere o nome do conjunto de dados.4. Pressione Enter ou selecione uma área fora do campo de nome do conjunto de dados.
3.13 Objetos ocultos da lista de objetos
Utilize o arquivo de sugestões de enriquecimento para impedir que as colunas específicas sejam propostas como medidas no aplicativo quando os dados são adquiridos.
52© 2015 SAP SE ou empresa afiliada da SAP. Todos os direitos reservados.
Guia do usuário do SAP Lumira, desktop editionAdquirindo dados
Para impedir que colunas específicas sejam propostas como medidas quando os dados são adquiridos, o aplicativo usa o arquivo enrichment_suggestions.<VersionNumber>.txt para identificar colunas que não devem ser propostas como medidas.
A primeira vez que criar um documento, o arquivo é salvo em seu diretório @user.home/.sapvi (por exemplo C:\Users\<YourUserName>\.sapvi).
Por padrão, os nomes da coluna no arquivo de sugestões de enriquecimento estão em inglês. No entanto, você pode definir nomes em outros idiomas, especificar nomes de colunas a ocultar da lista de objetos e impedir que objetos sejam considerados objetos geográficos ou de tempo. O enriquecimento será processado se você selecionar a detecção automática de enriquecimentos nas preferências do aplicativo.
Ao atualizar o aplicativo, uma nova versão do arquivo de sugestões de enriquecimento é salva, sem substituir o arquivo original. Você pode usar o arquivo original como referência para modificar o novo arquivo de sugestões. O aplicativo utilizará o nome do arquivo que corresponde à versão instalada do aplicativo.
3.14 Como editar o arquivo de sugestões de enriquecimento
Edite o arquivo de sugestões de enriquecimento para identificar quais objetos não devem ser propostos como medidas ou atributos de tempo ou geográficos no painel Medidas e dimensões.
Contexto
É possível definir quantas regras forem necessárias no arquivo enrichment_suggestions.<VersionNumber>.txt. Para cada regra, você deve declarar quatro propriedades. A sintaxe é Java regex e os metadados não diferenciam maiúsculas de minúsculas.
Tabela 13:Propriedades necessárias para cada regra no arquivo de sugestões de enriquecimento
Propriedade necessária Descrição
objectName Modelo correspondente no nome do objeto (cabeçalho da coluna). Qualquer caractere pode ser utilizado. Quando .*DAY.* é utilizado, qualquer objeto com a string DAY é incluído na regra (SEGUNDA-FEIRA, TERÇA-FEIRA, etc.).
Guia do usuário do SAP Lumira, desktop editionAdquirindo dados
© 2015 SAP SE ou empresa afiliada da SAP. Todos os direitos reservados. 53
Propriedade necessária Descrição
dataType Lista de tipos de dados. Tipos de dados reconhecidos são:
● integer● biginteger● double● string● date● boolean
Qualquer nome da coluna, com qualquer tipo de dados, será considerados para exclusão pelo painel de propostas. Se nenhuma propriedade dataType foi declarada, todos os tipos de dados são considerados.
enrichment Impede que os objetos sejam exibidos. Os valores MEASURE ou TIME (objetos de hierarquia de tempo) ou GEO (objetos de hierarquia geográfica).
rule Padroniza para hide. Não modifique esse valor.
O seguinte exemplo exibe o arquivo de enriquecimentos predefinido:
{ "version":"1.0", "policies":{ }, "suggestionRules":[ { "objectName":"(?i).*year.*|.*month.*|.*quarter.* |.*week|.*day|.*semester.*|.*hour|.*minute|.*second", "dataTypes":["integer", "biginteger", "double"], "enrichment":"MEASURE", "rule":"hide" }, { "objectName":"(?i).*zip.*", "dataTypes":["integer", "biginteger", "double"], "enrichment":"MEASURE", "rule":"hide" }, { "objectName":"(?i).*_id\\d*", "dataTypes":["integer", "biginteger", "double"], "enrichment":"MEASURE", "rule":"hide" }, { "objectName":"(?i).*key.*", "dataTypes":["integer", "biginteger", "double"], "enrichment":"MEASURE", "rule":"hide" }, { "objectName":"(?i).*zip.*", "dataTypes":["integer", "biginteger", "double"], "enrichment":"TIME", "rule":"hide" }, { "objectName":"(?i).*_id\\d*",
54© 2015 SAP SE ou empresa afiliada da SAP. Todos os direitos reservados.
Guia do usuário do SAP Lumira, desktop editionAdquirindo dados
"dataTypes":["integer", "biginteger", "double"], "enrichment":"TIME", "rule":"hide" }, { "objectName":"(?i).*key.*", "dataTypes":["integer", "biginteger", "double"], "enrichment":"TIME", "rule":"hide" } ]}
Procedimento
1. Abra o arquivo enrichment_suggestions.<VersionNumber>.txt em um editor de texto.
2. Para cada objeto, defina os tipos de dados, enriquecimento e outras propriedades, conforme necessário.Você deve manter "rule" definido como "hide".
3. Salve o arquivo com o mesmo nome.
Guia do usuário do SAP Lumira, desktop editionAdquirindo dados
© 2015 SAP SE ou empresa afiliada da SAP. Todos os direitos reservados. 55
4 Área Preparar – visualização, limpeza e manipulação de dados
Quando os dados são obtidos pela primeira vez pelo aplicativo, eles são dados brutos normalmente formatados de maneira inconsistente e difíceis de serem interpretados pelos usuários empresariais. Muitas vezes, antes de criar gráficos para visualizar seus dados, é preciso preparar os dados para que eles fiquem apresentáveis e sejam facilmente compreendidos. Use as ferramentas na área Preparar para visualizar e preparar os dados.
Estas são as principais áreas nas quais você pode interagir com a área Preparar:
Tabela 14:
Número Gráfico de área Descrição
1 Painel Medidas e dimensões Lista as medidas e dimensões que foram detectadas nos dados. Utilize as ferramentas no painel Medidas e dimensões para definir ou editar medidas e criar hierarquias.
56© 2015 SAP SE ou empresa afiliada da SAP. Todos os direitos reservados.
Guia do usuário do SAP Lumira, desktop editionÁrea Preparar – visualização, limpeza e manipulação de dados
Número Gráfico de área Descrição
2 seletor de conjunto de dados O documento pode conter vários conjuntos de dados. Utilize o seletor de conjunto de dados para adicionar um novo conjunto de dados e para escolher entre diferentes conjuntos de dados.
3 barra de filtros Exibe tokens de filtros que representam filtros que serão aplicados ao conjunto de dados.
Para adicionar um filtro em uma coluna ou dimensão, selecione a co
luna ou dimensão e selecione o ícone que é exibido.
4 Ferramentas do Painel de dados Utilize estas ferramentas para alterar a exibição de dados, adicionar cálculos, consolidar dados, atualizar dados e desfazer ações do usuário.
5 detalhes da coluna
(Painel Ferramentas de manipulação)
Selecione uma coluna no Painel de dados para exibir informações sobre seus valores:
● Visualiza cada valor único na coluna, juntamente com o número de vezes que ocorre.
● Pesquise por um valor na coluna.● Organize a exibição por valor ou por número de ocorrências.
6 Status do conjunto de dados Mostra o número de linhas e colunas no conjunto de dados que estão visíveis no Painel de dados.
Por exemplo, considere a mensagem Mostrando: 75000/75000 linhas – 48/50 colunas. Isso indica que todas as 75000 linhas do conjunto de dados estão visíveis e que 48 colunas estão visíveis e 2 colunas estão ocultas.
7 atualizar status Indica a última vez que o conjunto de dados foi atualizado.
Selecione para atualizar os dados.
8 Painel de dados Exibe os dados do conjunto de dados atualmente selecionado.
● Selecione Grade para exibir os dados em colunas e linhas. Todas as linhas são exibidas.
● Selecione Facetas para exibir apenas os valores únicos de cada coluna. O número de vezes que cada valor ocorre também é exibido.
9 Ações de dados
(Painel Ferramentas de manipulação)
Selecione uma coluna no Painel de dados para exibir as ações de dados. As ações de dados disponíveis dependem do tipo de dados na coluna selecionada.
Guia do usuário do SAP Lumira, desktop editionÁrea Preparar – visualização, limpeza e manipulação de dados
© 2015 SAP SE ou empresa afiliada da SAP. Todos os direitos reservados. 57
Informações relacionadas
Painel Medidas e dimensões [página 58]Painel Dados [página 58]Painel Ferramentas de manipulação [página 60]Ações de dados para colunas [página 60]
4.1 Painel Medidas e dimensões
O painel Medidas e dimensões está localizado à esquerda da Tela de gráfico. Ele lista medidas, dimensões, hierarquias e dimensões inferidas no conjunto de dados.
Tabela 15:Objetos no painel Medidas e dimensões
Objeto Descrição
Medidas Uma mapeamento nos dados agregados em uma coluna ou um cálculo. As medidas são usadas para obter o resultado calculado quando colunas são combinadas. Por exemplo, a medida "Receita de vendas" representa a coluna de mesmo nome que contém o valor somado das vendas. As medidas são detectadas e listadas automaticamente.
Dimensões Um objeto de dados que representa os dados categóricos em um conjunto de dados.
Hierarquias Uma referência a mais de uma coluna relacionada em um conjunto de dados; as colunas têm relações hierárquicas. Por exemplo, um objeto "Tempo" pode incluir colunas de "Ano", "Trimestre" e "Mês" organizadas em uma estrutura hierárquica sob o objeto superior "Tempo".
Atributos Mapeamento para uma coluna em um conjunto de dados.
Dimensões inferidas Uma ou mais colunas criadas a partir de dados de tempo ou geográficos disponíveis para o aplicativo (para suportar uma hierarquia).
Informações relacionadas
Criando uma hierarquia geográfica com nomes de localização [página 70]Criando medidas [página 74]Criando hierarquias [página 67]
4.2 Painel Dados
O painel Dados é o painel central que exibi seus dados na área Preparar.
58© 2015 SAP SE ou empresa afiliada da SAP. Todos os direitos reservados.
Guia do usuário do SAP Lumira, desktop editionÁrea Preparar – visualização, limpeza e manipulação de dados
Use o painel Dados para visualizar, organizar, editar e preparar os conjuntos de dados para visualizações.
Tabela 16:Opções no painel Dados
Opção Descrição
Seleção de fontes de dados Lista as fontes de dados conectadas na sessão atual. Você pode utilizar a lista para alternar entre conjuntos de dados e para adicionar conjuntos de dados.
Filtros de dados Lista os filtros que são aplicados aos dados da coluna. Você pode editar ou remover os filtros presentes na lista.
GradeSelecione para exibir dados em colunas e linhas. Todas as linhas são exibidas.
FacetasSelecione para exibir somente valores únicos de dados em colunas. (Valores repetidos em colunas não são exibidos.) Utilizar facetas pode ser útil quando um conjunto de dados inclui muitos valores repetidos.
Mostrar/Ocultar colunasSelecione para exibir ou ocultar colunas em um conjunto de dados.
Cálculo
Selecione para adicionar dimensões ou medidas calculadas.
Combinar
Selecione para mesclar ou anexar dados a um conjunto de dados. Você pode mesclar dados de vários conjuntos de dados no conjunto de dados atual, mas os dados devem ser compatíveis. É possível anexar outro conjunto de dados ao atual. Os dados em colunas comuns são anexos ao conjunto de dados atual, e os dados nas colunas únicas são adicionados como novas colunas.
Atualizar dados do documento
Selecione para atualizar os conjuntos de dados utilizados no documento.
Desfazer
Selecione para reverter a última ação. Você pode desfazer a maioria das ações, mas ações que alteram os dados subjacentes, como as que adicionam ou atualizam os dados, limpam o histórico de desfazer.
Refazer
Selecione para repetir a última ação.
Informações relacionadas
Editando e filtrando dados [página 62]Filtrando dados [página 63]Como adicionar um conjunto de dados [página 78]
Guia do usuário do SAP Lumira, desktop editionÁrea Preparar – visualização, limpeza e manipulação de dados
© 2015 SAP SE ou empresa afiliada da SAP. Todos os direitos reservados. 59
Mesclar conjuntos de dados (JOIN) [página 79]Alternando para outro conjunto de dados [página 79]Criando uma medida ou dimensão calculada [página 76]
4.3 Painel Ferramentas de manipulação
O painel Ferramentas de manipulação está localizado à direita da área Preparar e contém as ferramentas que permitem editar e formatar valores.
Dependendo do tipo de dados da coluna selecionada, você pode utilizar o painel para executar as seguintes tarefas:
● Duplicar, renomear e remover colunas● Criar dimensões calculadas● Localizar, substituir e alterar valores de strings● Preencher prefixos e sufixos● Converter, remover e agrupar valores● Editar strings de texto
4.3.1 Ações de dados para colunas
As ações de dados para colunas que contêm caracteres, datas e/ou número estão listadas no painel Ferramentas de manipulação. As ações disponíveis dependem do tipo de dados na coluna.
Para mostrar as ações de dados disponíveis para uma coluna, selecione o ícone ao lado do nome da coluna ou clique com o botão direito do mouse no nome.
Tabela 17:Opções no painel AÇÕES DE DADOS
Opção Descrição Disponível no menu no cabeçalho da coluna
Disponível para
Caracteres
Datas Números
Duplicar Insere uma nova coluna que é uma cópia desta coluna.
Sim Sim Sim Sim
Renomear Altera o nome desta coluna para um nome especificado.
Sim Sim Sim Sim
60© 2015 SAP SE ou empresa afiliada da SAP. Todos os direitos reservados.
Guia do usuário do SAP Lumira, desktop editionÁrea Preparar – visualização, limpeza e manipulação de dados
Opção Descrição Disponível no menu no cabeçalho da coluna
Disponível para
Caracteres
Datas Números
Dividir Divide esta coluna após um ponto de divisão especificado e move todos os valores de string após tal ponto para uma nova coluna. A divisão pode ser uma marca de pontuação (por exemplo, uma vírgula) ou uma cadeia de texto.
Não Sim Não Não
Remover Remover esta coluna. Sim Sim Sim Sim
Converter maiúsculas e minúsculas
Converte o texto nesta coluna para letras minúsculas ou maiúsculas.
Não Sim Não Não
Substituir Localiza um string especificado nesta coluna e o substitui por um outro string especificado.
Não Sim Não Não
Preenchimento
Cria um prefixo ou um sufixo em um string especificado com um caractere especificado, até um comprimento especificado.
Não Sim Não Não
Converter em texto
Converte todos os valores nesta coluna para texto.
Sim Não Não Sim
Converter em número
Converte todos os valores nesta coluna para números.
Sim Sim Não Não
Converter em data/hora
Converte todos os valores nesta coluna para datas, horas ou data e hora no formato selecionado.
Sim Sim Não Não
Recortar Remove os caracteres nesta coluna que antecedem ou seguem uma marca de pontuação ou um caractere especificado.
Não Sim Não Não
Agrupar por seleção
Cria um grupo para os valores selecionados nesta coluna.
Não Sim Sim Sim
Agrupar por intervalo
Cria um grupo para um intervalo específico de valores nesta coluna.
Não Sim Sim Sim
Criar dimensão calculada
Cria uma nova coluna e aplica uma função especificada em valores na nova coluna.
Por exemplo, a função "Plano" pode ser aplicada à coluna "Margem" para criar uma nova coluna de valores de margem, arredondados para o número inteiro inferior mais próximo.
Não Não Sim Sim
Guia do usuário do SAP Lumira, desktop editionÁrea Preparar – visualização, limpeza e manipulação de dados
© 2015 SAP SE ou empresa afiliada da SAP. Todos os direitos reservados. 61
Opção Descrição Disponível no menu no cabeçalho da coluna
Disponível para
Caracteres
Datas Números
Seleção interna da célula
Na visão Grade ou Facetas:
● Remove o texto em uma palavra ou intervalo de caracteres especificados nesta coluna.
● Substitui o texto em uma palavra ou intervalo de caracteres especificados nesta coluna.
● Cria uma nova coluna com dados copiados a partir desta coluna e limpos (por exemplo, com "recurso" removido dos dados)
● Move o texto especificado para o começo de cada valor de linha nesta coluna
Não Sim Não Não
Concatenar Junta duas ou mais colunas, com um separador opcional especificado e um nome para a coluna consolidada.
As opções para Concatenar se tornam disponíveis ao selecionar duas ou mais colunas.
Não Não Não Não
4.4 Editando e filtrando dados
Você utiliza o painel Ferramentas de manipulação para editar e formatar valores em uma coluna. O painel está disponível nas visões Grade e Facetas.
Contexto
Algumas das ações de dados no painel Ferramentas de manipulação também são acessíveis clicando no ícone
em uma coluna ou clicando com o botão direito do mouse no nome da coluna.
Procedimento
1. Realize uma das seguintes ações:
62© 2015 SAP SE ou empresa afiliada da SAP. Todos os direitos reservados.
Guia do usuário do SAP Lumira, desktop editionÁrea Preparar – visualização, limpeza e manipulação de dados
Opção Descrição
Para editar todos os valores em uma única coluna Selecione o cabeçalho da coluna.
Para editar todos os valores em diversas colunas Pressione Ctrl e selecione o cabeçalho de cada coluna.
Para editar um valor individual Selecione uma célula.
Para editar vários valores em uma coluna Pressione Ctrl e selecione ocada célula.
Para editar um intervalo de caracteres ou uma palavra em uma célula (seleção interna da célula)
(Apenas valores de caracteres) Clique duas vezes na visão Grade ou dê um lento clique duplo na visão Facetas e selecione um intervalo de caracteres ou uma palavra.
2. Abra o painel Ferramentas de manipulação à direita do painel DadosOs valores específicos da coluna são exibidos na caixa Valores, na parte superior do painel. É possível selecionar um ou mais valores para processamento nessa caixa ou inserir uma sequência de pesquisa na caixa Encontrar. As seleções feitas no painel do editor substituem as seleções de valor feitas diretamente em uma coluna. As ações de dados disponíveis para uma coluna dependem do tipo de dados da coluna e se a coluna, célula ou intervalo de caracteres dentro de uma célula está selecionada.
3. Selecione uma opção de processamento no painel Ferramentas de manipulação, modifique os valores conforme necessário e selecione Aplicar.
4.4.1 Filtrando dados
Um filtro é uma restrição imposta a um conjunto de dados para limitar os valores exibidos. Você cria filtros escolhendo valores ou intervalos de valores de uma dimensão para serem incluídos ou excluídos.
Você pode filtrar dados em um conjunto de dados completo ou em uma única visualização. Os filtros aplicados a um conjunto de dados afetam todos os gráficos que usam os dados. No entanto, os filtros aplicados a uma visualização afetam apenas o gráfico atual (e não todo o conjunto de dados).
Na área Preparar, você pode adicionar ou editar filtros de conjunto de dados. Todos os filtros definidos no conjunto de dados são exibidos na barra de filtro na parte superior do painel Dados.
Na área Visualizar, você pode trabalhar com os filtros aplicados ao conjunto de dados e com os filtros presentes na visualização atual.
ExemploSe um conjunto de dados incluir dados de receita para produtos vendidos entre 1995 e 2012 e você só quiser analisar os dados de receita de 2010 a 2012, você poderá criar um filtro de conjunto de dados na dimensão Ano para limitar os valores mostrados a esse período.
Ao criar ou visualizar histórias, você também pode filtrar os dados em visualizações individuais, em uma página inteira ou na história inteira. Esses filtros não afetam os dados na área Visualizar nem na área Preparar; no entanto, você não poderá editar os filtros de conjunto de dados ao visualizar ou criar histórias.
Informações relacionadas
Filtrando dados na área Visualizar [página 111]
Guia do usuário do SAP Lumira, desktop editionÁrea Preparar – visualização, limpeza e manipulação de dados
© 2015 SAP SE ou empresa afiliada da SAP. Todos os direitos reservados. 63
Filtrando dados em histórias [página 154]
4.4.1.1 Usando a caixa de diálogo de filtro na área Preparar
Você usa a caixa de diálogo de filtro na área Preparar para definir um filtro no conjunto de dados e em todas as visualizações baseadas nele.
Contexto
A caixa de diálogo de filtro não aceita a linguagem de fórmulas do SAP Lumira nem expressões regulares (regex). Pode ser necessário adicionar uma medida ou dimensão calculada para criar um filtro mais complexo.
Procedimento
1. Para abrir a caixa de diálogo de filtro na área Preparar, clique no ícone Opções de uma dimensão ou em um cabeçalho de coluna e selecione Filtrar.
Você também pode selecionar o token para um filtro de conjunto de dados existente a fim de editá-lo na caixa de diálogo de filtro.
2. Na caixa de diálogo de filtro, escolha um operador da lista.3. Especifique os valores de filtro:
Operador Descrição
Entre Digite um valor inicial e um valor final.
Igual a, Não igual a, Maior que, Maior ou igual, Menor que, ou Menor ou igual
Digite um valor.
Contém Digite uma string que esteja contida em todos os valores que você deseja incluir. Por exemplo, a ação de filtrar uma dimensão de categorias de produtos de vestuário por camisa retornará valores tais como Camisetas, long-sleeve shirts, vestido camisa, etc.
Semelhante ou Não semelhante
Digite um padrão que coincida com todos os valores que você deseja filtrar ou excluir. Você pode usar os seguintes caracteres curinga no padrão:○ O caractere _ corresponde a qualquer caractere individual. Por exemplo, a
filtragem de uma dimensão de abreviações dos estados dos EUA para A_ retornaria os valores AL, AK, AR e AZ.
64© 2015 SAP SE ou empresa afiliada da SAP. Todos os direitos reservados.
Guia do usuário do SAP Lumira, desktop editionÁrea Preparar – visualização, limpeza e manipulação de dados
Operador Descrição
○ O caractere % corresponde a qualquer número de caracteres. Por exemplo, a filtragem de uma dimensão de nomes de estado dos EUA para A%a retornaria os valores Alabama, Alaska e Arizona.
Na lista ou Não na lista Selecione os valores na lista presente na caixa de diálogo de filtro.
○ Você pode manter a tecla SHIFT pressionada ao clicar em valores para selecionar um intervalo de valores.
○ Com dimensões alfanuméricas ou dimensões de números inteiros, você pode marcar o campo de seleção de valores de filtro para mostrar os valores separados por vírgulas. Em seguida, você pode digitar os valores ou colar uma lista CSV. Se os valores incluírem vírgulas, digite-os entre aspas. Por exemplo, "New York, NY", "Los Angeles, CA", "Chicago, IL"Se você inserir um valor que não existe no conjunto de dados ou na visualização, ele será salvo com o filtro. Dessa forma, você pode filtrar os valores que são adicionados aos dados após a criação do filtro.
○ Você também pode clicar no ícone Opções para alterar as configurações da caixa de diálogo de filtro, inclusive exibindo o número de vezes que cada registro ocorre no conjunto de dados e organizando os dados por valor ou número de ocorrências.
○ Ao filtrar uma dimensão alfanumérica ou de números inteiros, você pode clicar no
ícone Localizar para procurar um membro por nome. Selecionando
Opções Ativar pesquisa com caractere curinga , você pode procurar dimensões alfanuméricas usando os curingas _ e % descritos na linha anterior.
4. Selecione Aplicar.
Resultados
Os dados são filtrados, e um token representando o filtro é adicionado acima do painel Dados.
Próximas etapas
Você pode editar o filtro selecionando o token na área Preparar ou Visualizar ou removê-lo clicando no ícone
Excluir .
Guia do usuário do SAP Lumira, desktop editionÁrea Preparar – visualização, limpeza e manipulação de dados
© 2015 SAP SE ou empresa afiliada da SAP. Todos os direitos reservados. 65
Informações relacionadas
Criando uma medida ou dimensão calculada [página 76]
4.4.2 Formatando números e datas
Você pode escolher um formato de exibição para as colunas de número, data, hora e data e hora.
Contexto
Por exemplo, números positivos podem ser exibidos em notação científica ou como porcentagens, e números negativos podem ser exibidos entre parênteses. Você também pode adicionar um símbolo ou uma sequência de caracteres personalizada como prefixo ou sufixo para os valores exibidos.
Procedimento
1. Abra a caixa de diálogo do formato de exibição pelo painel Medidas e dimensões ou pelo painel Dados na área Preparar:
○ No painel Medidas e dimensões, clique no ícone Opções ao lado de uma medida ou dimensão e selecione Exibir formatação.
○ No painel Dados na área Preparar, clique no ícone Opções no cabeçalho de uma coluna de número ou data e selecione Exibir formatação.
2. Selecione as opções de formatação e clique em OK.○ Se você estiver adicionando uma sequência de caracteres como prefixo ou sufixo, o número máximo
de caracteres será 256.○ Para dimensões de data e hora, ambas as opções de data e de hora estão disponíveis.○ Frações de segundos estão disponíveis apenas em dimensões de data e hora e podem ser utilizadas
apenas quando o formato de horário de 24 horas for selecionado.
4.4.3 Como converter dados em outro tipo
Você pode converter dados de um tipo em outro. Por exemplo, você pode converter textos em números ou datas.
66© 2015 SAP SE ou empresa afiliada da SAP. Todos os direitos reservados.
Guia do usuário do SAP Lumira, desktop editionÁrea Preparar – visualização, limpeza e manipulação de dados
Procedimento
1. Realize uma das seguintes ações:
○ No painel Medidas e dimensões, selecione o ícone de Opções ao lado de uma dimensão.
○ No painel Dados, selecione o ícone em um cabeçalho da coluna.2. No diálogo de conversão de dados, selecione as opções conforme necessário e selecione OK.
Se você está convertendo para valores de data, hora ou data e hora:○ Se a dimensão que está convertendo contém apenas valores de hora, deixe a lista de formato Data
definida como Nenhum.○ Se a dimensão que está convertendo contém apenas valores de data, deixe a lista de formato Hora
definida como Nenhum.
4.5 Criando hierarquias
Se o conjunto de dados contiver dimensões que formam logicamente uma hierarquia, como Ano-Trimestre-Mês ou País-Estado-Cidade, você poderá definir a hierarquia no aplicativo.
As hierarquias permitem que você visualize dados em diferentes níveis de granularidade. Nos gráficos que contêm hierarquias, você pode pesquisar os diferentes níveis de dados para compreender melhor a relação entre as dimensões e medidas. Estão disponíveis os seguintes tipos de hierarquia:
Tabela 18:
Hierarquia Exemplo
De data/hora <Ano>-<Mês>-<Dia>
Geográfica <País>-<Região>-<Cidade>
DicaVocê precisa criar uma hierarquia geográfica com base nos seus dados de localização antes de plotá-la em um mapa. Por exemplo, para plotar vendas por cidade em um mapa, você precisa criar uma hierarquia geográfica para a dimensão <Cidade>.
Personalizada <Tipo de produto>-<Produto>
Informações relacionadas
Criando uma hierarquia de tempo ou data/hora [página 68]Criando uma hierarquia personalizada [página 69]Criando uma hierarquia geográfica [página 70]
Guia do usuário do SAP Lumira, desktop editionÁrea Preparar – visualização, limpeza e manipulação de dados
© 2015 SAP SE ou empresa afiliada da SAP. Todos os direitos reservados. 67
4.5.1 Criando uma hierarquia de tempo ou data/hora
Use dimensões que contêm informações de data ou data/hora para criar uma hierarquia de tempo.
Pré-requisitos
Seu conjunto de dados deve conter uma dimensão com um formato válido de data ou data/hora, por exemplo:
● 16-07-1997● 19/02/2015 1:04:26 PM
São suportados dados de data/hora do SAP HANA. Atualmente, não são suportados dados de data/hora de outras fontes de dados, como do Excel.
Dica
O ícone indica dimensões com um formato válido de data ou data/hora que pode ser usado para criar uma hierarquia de data/hora.
Contexto
Com hierarquias de tempo, você pode visualizar e analisar seus dados em diferentes níveis de tempo:
● Pesquisar os dados agregados por ano, mês, trimestre, dia e (para dados de data/hora) hora, minuto e segundo.
● Filtrar os dados com base na data ou hora.● Responder a perguntas baseadas em tempo, como "A maioria dos pedidos é feita que hora do dia?"
Procedimento
Clique no ícone ao lado de uma dimensão ou coluna que contém dados válidos de data ou data/hora e selecione Criar uma hierarquia de data/hora.
Resultados
Uma hierarquia de tempo é criada e exibida no painel Dimensões. São criadas colunas para cada nível na hierarquia, por exemplo:
● Ano
68© 2015 SAP SE ou empresa afiliada da SAP. Todos os direitos reservados.
Guia do usuário do SAP Lumira, desktop editionÁrea Preparar – visualização, limpeza e manipulação de dados
● Trimestre● Mês● Dia● Hora● Minuto● Segundo
Note que as colunas Hora, Minuto e Segundo só são criadas para dados de data/hora.
Informações relacionadas
Criando uma hierarquia personalizada [página 69]Dados hierárquicos [página 121]Criando uma hierarquia geográfica com nomes de localização [página 70]Criando uma hierarquia geográfica usando latitude e longitude [página 72]Exemplo: Visualizando pedidos por tipo e hora do dia [página 17]
4.5.2 Criando uma hierarquia personalizada
Você pode criar uma hierarquia utilizando qualquer combinação das dimensões disponíveis.
Contexto
Use uma hierarquia personalizada para pesquisar e filtrar dados usando os níveis definidos por você, como Área de produto–Linha de produtos–Produto.
Procedimento
1. Clique no ícone ao lado da dimensão ou coluna para usá-la com base para a hierarquia.2. Selecione Criar uma hierarquia customizada.
O diálogo Criar hierarquia é exibido. As dimensões disponíveis no painel Medidas e dimensões são listadas no painel à esquerda. Você pode inserir uma cadeia de pesquisa para encontrar uma dimensão (por exemplo, as primeiras letras do nome da dimensão).
3. Adicione dimensões à hierarquia no painel direito.
DicaVocê pode clicar duas vezes em uma dimensão para mover entre os painéis.
Guia do usuário do SAP Lumira, desktop editionÁrea Preparar – visualização, limpeza e manipulação de dados
© 2015 SAP SE ou empresa afiliada da SAP. Todos os direitos reservados. 69
4. (Opcional) Utilize as setas ao lado da lista de hierarquias para mover uma dimensão selecionada para cima ou para baixo na hierarquia.
5. Insira um nome para a hierarquia e selecione Criar.A nova hierarquia personalizada é exibida no painel Medidas e dimensões. Novas colunas são criadas para cada nível da nova hierarquia.
Informações relacionadas
Dados hierárquicos [página 121]Criando uma hierarquia geográfica com nomes de localização [página 70]Criando uma hierarquia geográfica usando latitude e longitude [página 72]Criando uma hierarquia de tempo ou data/hora [página 68]
4.5.3 Criando uma hierarquia geográfica
Você deve criar uma hierarquia geográfica para plotar dados de localização em um gráfico geográfico.
O aplicativo contém um conjunto de dados com informações de localização que inclui países, regiões, sub-regiões e cidades, além da latitude e longitude dessas localizações. O aplicativo usa esses dados para criar gráficos geográficos.
Para criar um gráfico geográfico, primeiro, você precisa associar seus dados geográficos às informações contidas nesse banco de dados por meio da criação de uma hierarquia geográfica.
DicaOs nomes de localização no banco de dados do aplicativo estão disponíveis em vários idiomas; portanto, você pode usar nomes de localização em diferentes idiomas para criar uma hierarquia geográfica.
4.5.3.1 Criando uma hierarquia geográfica com nomes de localização
Os dados em uma hierarquia geográfica podem ser mapeados em um gráfico geográfico. As hierarquias geográficas baseadas em nomes de localização são facilmente compreendidas pelos usuários.
Contexto
Durante a aquisição de dados, o aplicativo procura dimensões que contêm nomes de localização e as marca
com o ícone . Essas dimensões são boas candidatas para a criação de uma hierarquia geográfica.
70© 2015 SAP SE ou empresa afiliada da SAP. Todos os direitos reservados.
Guia do usuário do SAP Lumira, desktop editionÁrea Preparar – visualização, limpeza e manipulação de dados
Procedimento
1. Clique no ícone Opções ao lado de uma dimensão ou coluna e selecione Criar uma hierarquia geográfica Por nomes .
Essa opção está disponível para dimensões de string e colunas.2. Na caixa de diálogo Dados geográficos, escolha as dimensões a serem associadas à hierarquia:
DicaSe um nível geográfico, por exemplo, Sub-região, não se aplicar à sua região, selecione Nenhum. As localizações podem ser mapeadas em um gráfico geográfico mesmo com algumas informações ausentes.
Tabela 19:
Opção Descrição
Mostrar ○ Selecione Todas as dimensões para visualizar todas as dimensões possíveis para cada nível na hierarquia geográfica.
○ Selecione Dimensões geográficas para visualizar apenas as dimensões sugeridas.
País Selecione a dimensão a ser associada ao nível País.
Região Selecione a dimensão a ser associada ao nível Região, por exemplo, Estado ou Província.
Sub-região Selecione a dimensão a ser associada ao nível Sub-região.
Cidade Selecione a dimensão a ser associada ao nível Cidade.
3. Clique em Confirmar.
A caixa de diálogo Dados geográficos exibe o mapeamento entre as localizações no seu conjunto de dados e as localizações no banco de dados do aplicativo:○ As localizações com uma correspondência exata são marcadas em verde.○ As localizações com mais de uma correspondência possível (por exemplo, se mais de uma cidade
chamada Londres é encontrada) são marcadas em amarelo.○ As localizações não encontradas no banco de dados geográfico são marcadas em vermelho.
4. Selecione Todos na lista Mostrar para exibir os mapeamentos de todas as localizações:
○ Para os itens marcados em amarelo, selecione a localização correta na lista.○ Para os itens marcados em vermelho, edite a fonte de dados ou ignore o erro.
Se uma localização não for encontrada no banco de dados, ela não será incluída na hierarquia geográfica.
○ (Opcional) Para os itens marcados em verde, você pode escolher removê-los do mapeamento.5. Clique em Concluído.
Resultados
A hierarquia geográfica é criada e marcada com o ícone no painel Dimensões.
Guia do usuário do SAP Lumira, desktop editionÁrea Preparar – visualização, limpeza e manipulação de dados
© 2015 SAP SE ou empresa afiliada da SAP. Todos os direitos reservados. 71
Próximas etapas
Para editar o mapeamento de uma hierarquia geográfica, clique no ícone Opções ao lado da hierarquia e selecione Editar reconciliação.
Informações relacionadas
Criando uma hierarquia geográfica usando latitude e longitude [página 72]Criando uma hierarquia de tempo ou data/hora [página 68]Criando uma hierarquia personalizada [página 69]Criando uma hierarquia geográfica [página 70]
4.5.3.2 Criando uma hierarquia geográfica usando latitude e longitude
Os dados em uma hierarquia geográfica podem ser mapeados em um gráfico geográfico. A latitude e a longitude permitem mapear todas as localizações possíveis, além de cidades, regiões e países disponíveis no banco de dados de informações geográficas.
Pré-requisitos
Os dados de latitude e longitude devem ser numéricos. Caso os dados não sejam numéricos, você deve converter os valores da coluna por meio de uma fórmula (por exemplo, ToNumber()).
Contexto
O aplicativo calcula automaticamente os níveis acima e abaixo de uma dimensão geográfica selecionada. Você pode aceitar os níveis calculados em sua hierarquia ou substituí-los com níveis que definiu com base nos dados de latitude e longitude.
Tabela 20:Propriedades de um nível calculado em uma hierarquia
Nível da propriedade Descrição
Category Definição do nível, ou calculado automaticamente com base nos dados de latitude/longitude ou definidos pelo usuário (você seleciona a coluna na qual o nível será baseado)
Column Para um nível definido pelo usuário, selecione a coluna a ser utilizada pelo nível.
72© 2015 SAP SE ou empresa afiliada da SAP. Todos os direitos reservados.
Guia do usuário do SAP Lumira, desktop editionÁrea Preparar – visualização, limpeza e manipulação de dados
Nível da propriedade Descrição
Latitude Para um nível definido pelo usuário, selecione os dados de latitude.
Longitude Para um nível definido pelo usuário, selecione os dados de longitude.
Level type O nome do nível na hierarquia
NotaO aplicativo não dá suporte à criação de hierarquias geográficas usando dados de latitude e longitude de fontes de dados do SAP HANA.
Procedimento
1. Certifique-se de que as dimensões de latitude e longitude sejam numéricas.Siga estas etapas para criar uma dimensão numérica:
a. Selecione Opções ao lado da dimensão de latitude ou longitude e clique em Criar dimensão calculada.
A caixa de diálogo Nova dimensão calculada é aberta. O nome da dimensão é exibido nas janelas de Fórmula, por exemplo, {Latitude}.
b. No painel Funções, selecione a fórmula ToNumber e clique duas vezes nela.
A fórmula ToNumber é adicionada à caixa de diálogo Fórmulas.c. Adicione o nome da dimensão à fórmula, por exemplo, ToNumber({Latitude}).d. Insira um nome para a dimensão calculada em Nome da dimensão e clique em OK.e. Repita essas etapas para a dimensão de longitude.
2. Clique no ícone Opções da dimensão ou coluna na qual a hierarquia será baseada e selecione Criar uma hierarquia geográfica Por latitude/longitude .O diálogo Dados geográficos é exibido. O painel Nome do nível lista os níveis de hierarquia calculados pelo aplicativo. A dimensão original é exibida em vermelho e os níveis hierárquicos calculados são exibidos em verde. Você pode aceitar a hierarquia proposta com base nos dados de latitude/longitude ou pode customizar os níveis da hierarquia. Selecione um nível para exibir as suas propriedades no painel da esquerda.
3. Para aceitar os níveis calculados propostos, selecione OK e vá para a etapa 5.4. Para escolher as colunas nas quais os níveis serão baseados, para cada nível que você desejar definir na
hierarquia, clique em Definido pelo usuário na lista Categoria e selecione propriedades para o nível em outras listas.Utilize as setas`à esquerda de um nível para movê-lo para cima ou para baixo na hierarquia. Adicione um nível na hierarquia ao selecionar Adicionar nível ou remova um nível selecionando o ícone X à esquerda do nível.
5. Selecione OK.
Guia do usuário do SAP Lumira, desktop editionÁrea Preparar – visualização, limpeza e manipulação de dados
© 2015 SAP SE ou empresa afiliada da SAP. Todos os direitos reservados. 73
Resultados
A hierarquia geográfica é criada e marcada com o ícone no painel Dimensões.
Próximas etapas
Para editar o mapeamento de uma hierarquia geográfica, clique no ícone Opções ao lado da hierarquia e selecione Editar reconciliação.
Informações relacionadas
Dados hierárquicos [página 121]Criando uma hierarquia geográfica com nomes de localização [página 70]Criando uma medida ou dimensão calculada [página 76]Criando uma hierarquia personalizada [página 69]Criando uma hierarquia geográfica [página 70]
4.6 Criando medidas
Medidas enriquecem conjuntos de dados. Você pode criá-las manualmente a qualquer momento diretamente de uma coluna ou dimensão ou utilizando a linguagem de fórmula para criar uma medida calculada, ou você pode permitir que o aplicativo as detecte automaticamente em tipos de dados de colunas numéricas quando um conjunto de dados é adquirido.
NotaAo usar a fonte de dados Conectar com o SAP HANA, não é possível criar uma medida com uma dimensão numérica ou de string. As medidas em fontes de dados Conectar com o SAP HANA são detectadas diretamente a partir da visualização analítica do SAP HANA. As medidas devem ser criadas na visualização do SAP HANA antes de serem adquiridas automaticamente no aplicativo.
NotaQuando você usa uma fonte de dados do tipo Conectar ao SAP HANA, não é possível alterar o tipo de agregação de uma medida.
74© 2015 SAP SE ou empresa afiliada da SAP. Todos os direitos reservados.
Guia do usuário do SAP Lumira, desktop editionÁrea Preparar – visualização, limpeza e manipulação de dados
Informações relacionadas
Criando uma medida a partir de uma coluna ou dimensão [página 75]Criando uma medida ou dimensão calculada [página 76]
4.6.1 Criando uma medida a partir de uma coluna ou dimensão
Você pode criar uma medida a partir de quase qualquer coluna ou dimensão.
Contexto
Essas exceções se aplicam:
● Se o tipo de dados da coluna for Numérico, qualquer função agregada pode ser usada para a medida.● Quando o tipo de dados da coluna for Data ou String, nem Soma nem Média podem ser utilizados.● A agregação é realizada quando a medida é utilizada na visão Facetas. Ela não está disponível na visão
Grade.
Tabela 21:Funções de agregação
Função Descrição
Soma Retorna a soma de uma medida
Min Retorna o menor valor em um conjunto de valores
Max Retorna o maior valor em um conjunto de valores
Contagem (distintos) Retorna o número de valores distintos em um conjunto de valores
Contagem (todos) Retorna o número de valores em um conjunto de valores
Média Retorna o valor médio de uma medida
Guia do usuário do SAP Lumira, desktop editionÁrea Preparar – visualização, limpeza e manipulação de dados
© 2015 SAP SE ou empresa afiliada da SAP. Todos os direitos reservados. 75
Função Descrição
Nenhum Para permitir que uma dimensão numérica seja utilizada como medida, sem agregação. Esse tipo de medida permite que cada valor seja visualizado em um gráfico, o que pode ser útil para certos tipos de gráficos.
Por exemplo, para um gráfico de dispersão que exibe margens e valores de quantidades de venda, essa opção exibe todos os pontos no gráfico de dispersão e mostra o alcance de valores individuais que não estariam aparentes com o uso de uma função agregada.
NotaO tipo de agregação Nenhum não é suportado quando você usa uma fonte de dados do tipo Conectar ao SAP HANA.
Procedimento
1. Selecione o ícone em um cabeçalho de coluna ou ao lado da dimensão a ser usada como base da medida e selecione Criar uma medida.Uma nova medida é criada na seção Medidas do painel Medidas e dimensões.
2. Selecione o ícone ao lado da nova medida, selecione Alterar agregação e selecione uma função agregada.
Próximas etapas
Alterne para a visão Facetas para visualizar as medidas aplicadas aos dados em um conjunto de dados. Selecione a medida para visualizar as alterações nos valores de dados causados pela agregação.
4.6.2 Criando uma medida ou dimensão calculada
Você pode criar medidas e dimensões calculadas utilizando a linguagem de fórmula do SAP Lumira.
Contexto
Os recursos a seguir são suportados pelo editor de fórmulas:
● Combinação de duas colunas do conjunto de dados● Aplicação de funções a partir de conjuntos de funções predefinidas de números, data e texto
76© 2015 SAP SE ou empresa afiliada da SAP. Todos os direitos reservados.
Guia do usuário do SAP Lumira, desktop editionÁrea Preparar – visualização, limpeza e manipulação de dados
● Utilização das cláusulas "if", "then" e "else"● Utilização do recurso de autocompletar para melhorar a velocidade de edição● Utilização de um seletor de calendário para os parâmetros de data● Cópia de texto e sintaxe para uma definição de função
Procedimento
1. Clique no ícone Opções ao lado de uma medida ou dimensão e selecione Criar medida calculada ou Criar dimensão calculada.
2. Insira um nome para a medida ou dimensão.3. Clique duas vezes em medidas ou dimensões, e em funções, para adicioná-las à caixa de sintaxe Fórmula.4. Insira os parâmetros da função e as informações correlatas, com base na tarefa da função.
Você deve digitar os nomes das colunas usadas nessa fórmula. O recurso de autocompletar automático irá sugerir um nome de coluna após inserir a primeira letra.
5. Se você estiver inserindo informações de calendário, selecione o botão Selecionar data na parte inferior da lista de funções para usar o selecionador de data.
6. Clique em OK para aplicar a fórmula.Uma medida ou dimensão é criada.
Informações relacionadas
Referência de funções Lumira. [página 201]
Guia do usuário do SAP Lumira, desktop editionÁrea Preparar – visualização, limpeza e manipulação de dados
© 2015 SAP SE ou empresa afiliada da SAP. Todos os direitos reservados. 77
5 Trabalhando com múltiplos conjuntos de dados
Você pode adicionar um conjunto de dados aos conjuntos de dados disponíveis, mover entre conjuntos de dados, mesclar ou anexar dois conjuntos de dados e utilizar dados de mais de um conjunto de dados dentro de uma visualização.
Ao combinar conjuntos de dados, dois conjuntos de dados são mesclados utilizando um operador JOIN, e dois conjuntos de dados correspondidos são mesclados utilizando um operador UNION. Conjuntos de dados anexos são compatíveis e têm um número equivalente de colunas na tabela mesclada.
A utilização de vários conjuntos de dados dentro de uma visualização é denominada combinação de conjuntos de dados.
Informações relacionadas
Como adicionar um conjunto de dados [página 78]Alternando para outro conjunto de dados [página 79]Mesclar conjuntos de dados (JOIN) [página 79]Anexando conjuntos de dados (UNION) [página 80]Como remover um conjunto de dados [página 82]Combinação de conjuntos de dados [página 82]
5.1 Como adicionar um conjunto de dados
Você pode abrir vários conjuntos de dados no mesmo documento e pode adicionar um conjunto de dados a um documento.
Procedimento
1. Na lista de conjuntos de dados no topo do painel Dados, selecione Adicionar conjunto de dados.2. Na caixa de diálogo Adicionar novo conjunto de dados, selecione uma fonte de dados no painel Selecionar
uma fonte ou Todas as utilizadas recentemente e selecione Próximo.3. Insira as informações de conexão para o conjunto de dados e selecione Criar.
78© 2015 SAP SE ou empresa afiliada da SAP. Todos os direitos reservados.
Guia do usuário do SAP Lumira, desktop editionTrabalhando com múltiplos conjuntos de dados
Resultados
Os dados do conjunto de dados são obtidos pelo documento.
5.2 Alternando para outro conjunto de dados
Você pode ter vários conjuntos de dados abertos simultaneamente em um documento e alternar de um conjunto para outro, algo que você provavelmente fará ao preparar uma consolidação entre dois conjuntos de dados ou ao utilizar vários conjuntos de dados em uma visualização (combinação de dados).
Procedimento
Na lista de conjuntos de dados no topo do painel Dados, selecione o conjunto para o qual deseja alternar.
Resultados
O conjunto de dados selecionado passa a ser o conjunto ativo.
5.3 Mesclar conjuntos de dados (JOIN)
Use o operador JOIN para fundir dois conjuntos de dados.
Pré-requisitos
● O conjunto de dados a ser mesclado deve ter uma coluna de chave.● Apenas colunas com o mesmo tipo de dados são levadas podem ser fundidas.● O processo de fusão combina todas as colunas.
Contexto
As colunas no segundo conjunto de dados correspondem a uma coluna-chave no conjunto de dados original. O aplicativo sugere colunas correspondentes em potencial e a probabilidade de cada correspondência.
Guia do usuário do SAP Lumira, desktop editionTrabalhando com múltiplos conjuntos de dados
© 2015 SAP SE ou empresa afiliada da SAP. Todos os direitos reservados. 79
Procedimento
1. Selecione o ícone Combinar e selecione Mesclar.2. No diálogo Mesclar dados, selecione a coluna-chave a ser utilizada como a coluna identificadora para a
correspondência.3. Realize uma das seguintes ações:
Opção Descrição
Se um conjunto de dados a ser mesclado já está disponível no documento
Selecione o conjunto de dados na lista acima do painel direito.
Se o conjunto de dados a ser mesclado não está aberto
Selecione Adicionar novo conjunto de dados e selecione a fonte de dados a ser mesclada.
As colunas que podem ser correspondidas, com base na coluna-chave do conjunto de dados original, estão listadas em CONJUNTO DE DADOS DE CONSULTA.
4. Selecione uma coluna na lista CONJUNTO DE DADOS DE CONSULTA.Se as colunas selecionas forem compatíveis, o botão Mesclar estará ativado.
5. Selecione Mesclar.
Resultados
As colunas no segundo conjunto de dados são adicionadas ao conjunto de dados original.
NotaSe você deseja restaurar o conjunto de dados original, você pode desfazer a operação de mesclagem ou remover o conjunto de dados mesclado e readquirir o conjunto de dados original.
Informações relacionadas
Anexando conjuntos de dados (UNION) [página 80]
5.4 Anexando conjuntos de dados (UNION)
Use o operador UNION para anexar dois conjuntos de dados.
80© 2015 SAP SE ou empresa afiliada da SAP. Todos os direitos reservados.
Guia do usuário do SAP Lumira, desktop editionTrabalhando com múltiplos conjuntos de dados
Pré-requisitos
As duas tabelas na união devem conter um número equivalente de colunas e tipos de dados compatíveis. Apenas um conjunto de dados compatível com o conjunto de dados de destino pode ser anexado.
Procedimento
1. Selecione o ícone Combinar e selecione Anexar.2. No diálogo Anexar dados, realize uma das seguintes ações:
Opção Descrição
Se um conjunto de dados a ser anexado já estiver disponível no documento
Selecione o conjunto de dados na lista acima do painel direito.
Se o conjunto de dados a ser anexado não estiver aberto
Selecione Adicionar novo conjunto de dados e selecione a fonte de dados a ser a obtida e anexada.
Se o conjunto de dados a ser anexado for compatível com o conjunto de dados original, as colunas de dimensão serão listadas em ANEXAR CONJUNTO DE DADOS no lado direito do painel. Uma amostra de valores distintos para cada dimensão selecionada é exibida na coluna Amostra de valores distintos.
3. Para selecionar uma dimensão de origem diferente para a união com a dimensão de destino correspondente, selecione outra dimensão na lista.Se a dimensão selecionada contiver um tipo de dados compatível, ela poderá ser anexada. Se uma mensagem A união não é possível for exibida, a dimensão selecionada não contém um tipo de dados compatível e você deve selecionar uma dimensão compatível.
4. Selecione Anexar.
Resultados
Os dois conjuntos de dados são combinados. O conjunto de dados combinado retém os nomes das colunas do conjunto de dados original.
NotaSe você deseja restaurar o conjunto de dados original, você pode desfazer a operação de anexar ou remover o conjunto de dados combinado e readquirir o conjunto de dados original.
Informações relacionadas
Mesclar conjuntos de dados (JOIN) [página 79]
Guia do usuário do SAP Lumira, desktop editionTrabalhando com múltiplos conjuntos de dados
© 2015 SAP SE ou empresa afiliada da SAP. Todos os direitos reservados. 81
5.5 Como remover um conjunto de dados
Você pode remover um conjunto de dados de um documento.
Procedimento
1. Amplie a lista de conjuntos de dados no topo do painel Dados.
2. Selecione o ícone Remover conjunto de dados ao lado do conjunto de dados.
Resultados
O conjunto de dados e quaisquer visualizações baseadas nele serão excluídos.
5.6 Combinação de conjuntos de dados
Se você possui vários conjuntos de dados contendo dados relacionados mas não quer esperar que a equipe técnica realize uma demorada mescla de banco de dados, você pode combinar os conjuntos de dados enquanto realiza a sua análise em uma visualização do Lumira Desktop.
Uma visualização com conjuntos de dados combinados contém um ou mais links entre dimensões de conjuntos de dados separados e valores de medidas desses conjuntos de dados. Esses conjuntos de dados não são mesclados ou combinados antes da visualização. Ao invés, os dados são agregados separadamente a partir de cada conjunto de dados, e então combinados em uma ou mais dimensões comuns vinculadas, produzindo um conjunto de resultados que é visualizado em um gráfico ou tabela.
A combinação de conjuntos de dados permite que você enriqueça seus próprios dados ao adicionar colunas que possivelmente sua organização de TI não disponibiliza. Por exemplo, se você estiver controlando o desempenho de vendas de vários gerentes de conta que estão alocados a equipes virtuais ou se tiver ponderação diferente em contas distintas, você poderá adicionar esse enriquecimento a uma planilha offline e combinar essas informações em suas visualizações ou tabelas para calcular adequadamente os números de vendas corretos (desempenho e metas).
Esses termos se aplicam especificamente a combinações de conjuntos de dados:
Conjunto de dados primário
O conjunto de dados que será utilizado ao criar inicialmente uma visualização.
Conjunto de dados secundário
Um conjunto de dados que é adicionado a uma visualização existente baseada em um conjunto de dados primário. Não há limite para o número de conjuntos de dados secundários que você pode adicionar.
82© 2015 SAP SE ou empresa afiliada da SAP. Todos os direitos reservados.
Guia do usuário do SAP Lumira, desktop editionTrabalhando com múltiplos conjuntos de dados
Dimensão primária (ou secundária)
Uma dimensão do conjunto de dados primário (ou secundário).
Link Uma relação entre dimensões em diferentes conjuntos de dados. Por exemplo, uma dimensão <Ano> no conjunto de dados 1 e uma dimensão <Ano> no conjunto de dados 2 podem ser vinculadas para que uma visualização combinada mostre dados de ambos os conjuntos de dados.
Dimensões ativas combinadas
O conjunto de dimensões às quais os conjuntos de dados estão vinculados.
Com a mesclagem de banco de dados tradicional, se os seus dados contém várias instâncias de registros, você precisa decidir até qual nível deseja rolar os seus dados e então combinar os bancos de dados em tal nível. Com a combinação de conjuntos de dados, os dados são agregados automaticamente até o nível das dimensões primárias que você vincula.
Ao trabalhar com conjuntos de dados combinados, existem diversos indicadores visuais:
● Na área Visualizar, dimensões, medidas e filtros do conjunto de dados primário são identificados com o
ícone de conjunto de dados primário .
● O ícone de link é mostrado nos tokens para as dimensões vinculadas .● Ao combinar conjuntos de dados, você pode escolher entre os seguintes tipos de junção:
Tipo de junção Descrição
Left outer join Retorna todas as linhas do conjunto de dados primário, mesmo se não há correspondências no conjunto de dados secundário.
Inner join Retorna as linhas nas quais há uma correspondência em ambos os conjuntos de dados.
Full outer join Retorna todas as linhas de ambos os conjuntos de dados.
Exceção Retorna apenas as linhas do conjunto de dados primário que não têm correspondência no conjunto de dados secundário.
Nota● Alguns recursos não estão disponíveis quando você trabalha com conjuntos de dados combinados. Por
exemplo, visualizações relacionadas e análise de influências não estão disponíveis quando o conjunto de dados atual não corresponde ao conjunto de dados utilizado na visualização atual, ou se a visualização usar conjuntos de dados combinados. Além disso, a visão de faceta não está disponível quando uma visualização contém vários conjuntos de dados.
● Você não pode combinar fontes de dados online com fontes de dados offline.● Conjuntos de dados secundários são sempre vinculados ao conjunto de dados primário, e não a outros
conjuntos de dados secundários.● Quando você adiciona um filtro a uma dimensão combinada, a lista de valores é a combinação (união)
das listas de valores de todos os conjuntos de dados utilizados na visualização.
Guia do usuário do SAP Lumira, desktop editionTrabalhando com múltiplos conjuntos de dados
© 2015 SAP SE ou empresa afiliada da SAP. Todos os direitos reservados. 83
● Ao trabalhar com conjuntos de dados combinados, algumas vezes uma medida de um conjunto de dados secundário pode exibir valores duplicados. Isso costuma ser consequência da insuficiência de dimensões combinadas. O Lumira detecta a ocorrência de valores de medida duplicados e solicita que você atualize as dimensões combinadas.
● Quando você combina conjuntos de dados, uma mensagem pode ser exibida se o tamanho padrão do heap de Java não for suficiente. Dependendo do tamanho do seu conjunto de resultados, talvez você precise aumentar o tamanho do heap, procedendo da seguinte forma:1. Abra o arquivo SAPLumira.ini, localizado em <LumiraInstallDir>\SAPLumira\Desktop.2. Encontre a configuração de tamanho do heap: -Xmx1024m (valor predeterminado).3. Altere a configuração para um valor maior; por exemplo, -Xmx2048m. O valor não pode ser maior
que a quantidade de memória física na sua máquina, em megabytes. Por exemplo, 2048 = 2 GB.4. Salve o arquivo e reinicie o Lumira Desktop.
Informações relacionadas
Criando um conjunto de dados com base em uma visualização [página 134]Adicionar ou modificar um gráfico predefinido [página 96]Análise de influências [página 137]
5.6.1 Combinando conjuntos de dados na área Visualizar
Procedimento
1. Na área Visualizar, começando com uma visualização que já contém dimensões ou medidas de um conjunto de dados (o conjunto de dados primário), adicione um segundo conjunto de dados (o conjunto de dados secundário).Você pode adicionar um segundo conjunto de dados de duas maneiras:
○ A partir do menu, selecione Dados Adicionar novo conjuntos de dados .○ A partir do seletor de conjunto de dados acima da tela de gráfico, selecione a seta para baixo e
selecione Adicionar conjuntos de dados.2. No diálogo Adicionar novo conjunto de dados, escolha um conjunto de dados e selecione Criar.
O conjunto de dados secundário se torna ativo e o painel Medidas e dimensões mostra os objetos no conjunto de dados secundário.
3. Adicione uma dimensão ou medida do conjunto de dados secundário à visualização.O diálogo Definir links do conjunto de dados é aberto. Aqui, você pode definir e gerenciar links entre dimensões nos dois conjuntos de dados.
Na área CONJUNTOS DE DADOS EM USO no Editor de gráfico, o conjunto de dados primário é indicado
pelo ícone de "conjunto de dados primário" .
Você também pode usar o botão + na área CONJUNTOS DE DADOS EM USO para começar a combinar conjuntos de dados ou incluir conjuntos de dados secundários na visualização atual.
84© 2015 SAP SE ou empresa afiliada da SAP. Todos os direitos reservados.
Guia do usuário do SAP Lumira, desktop editionTrabalhando com múltiplos conjuntos de dados
4. Por padrão, os conjuntos de dados são combinados usando o tipo de junção Left outer join . Caso queira alterar o tipo de junção, selecione o ícone de junção na área CONJUNTOS DE DADOS EM USO.
Resultados
● Quando dimensões e medidas de ambos os conjuntos de dados são adicionadas à visualização, o ícone de
conjunto de dados primário é exibido nos tokens para as dimensões e medidas primárias .● Quando uma dimensão vinculada é adicionada à visualização, um ícone de link é exibido no token da
dimensão .● Quando você seleciona uma visualização com conjuntos de dados combinados na Galeria de
visualizações, a visualização é exibida na Tela de gráfico, o seletor de conjunto de dados exibe o conjunto de dados primário utilizado na visualização e o painel Medidas e dimensões mostra os objetos existentes naquele conjunto de dados primário.
DicaNa área CONJUNTOS DE DADOS EM USO a área Dimensões combinadas ativas mostra o conjunto de dimensões combinadas para o conjunto de dados. Você pode usar o botão + para adicionar outras dimensões combinadas do conjunto de dados primário. Você também pode remover uma dimensão combinada da lista ativa de dimensões combinadas, o que remove automaticamente essa dimensão da visualização. No entanto, a remoção de uma dimensão da visualização não remove automaticamente a dimensão das dimensões combinadas ativas.
DicaSe alguma dimensão combinada ativa não for adicionada à visualização, uma advertência é exibida, para que você saiba que agregações sem significado podem estar acontecendo. Por exemplo, considere esta situação:
● Seus gráficos exibem números de população por país e cidade.● Seus conjuntos de dados estão vinculados às dimensões Country e City.
Quando você exibe as dimensões City e Country em sua visualização, as populações de Los Angeles e Nova York aparecem como 4.000.000 e 9.000.000. Mas quando você exclui a dimensão City de sua visualização, os valores de população por país são calculados como média por padrão. Isso resulta em um número agregado de 6.500.000 para os EUA, que pode não ser a agregação que você deseja. Em tais
casos, você pode mudar o método de agregação para uma medida: selecione o ícone Configurações ao lado da medida e então selecione Calcular total como.
Guia do usuário do SAP Lumira, desktop editionTrabalhando com múltiplos conjuntos de dados
© 2015 SAP SE ou empresa afiliada da SAP. Todos os direitos reservados. 85
5.6.2 Criação e gerenciamento de links do conjunto de dados
Contexto
Utilize o diálogo Definir links do conjunto de dados para criar e gerenciar links entre dimensões em seus conjuntos de dados.
Procedimento
1. Na área Visualizar, acesse o diálogo Definir links do conjunto de dados de uma das seguintes maneiras:
○ A partir do menu, selecione Dados Vincular conjuntos de dados .○ A partir do seletor de conjunto de dados acima da tela de gráfico, selecione a seta para baixo e
selecione Vincular conjuntos de dados.
○ A partir do painel Medidas e dimensões, selecione o ícone Opções de uma dimensão e selecione Vincular conjuntos de dados.
2. A partir da lista de dimensões, selecione uma dimensão de um conjunto de dados.
Um link é iniciado abaixo das listas de dimensões.
Selecione o ícone de ampola para ver quais dimensões do outro conjunto de dados o Lumira considera que são melhores para a combinação. Além disso, quando você posiciona o ponteiro sobre as dimensões, valores de amostra são exibidos para ajudá-lo a escolher as dimensões a combinar.
3. Selecione uma dimensão de um outro conjunto de dados para completar o link.
86© 2015 SAP SE ou empresa afiliada da SAP. Todos os direitos reservados.
Guia do usuário do SAP Lumira, desktop editionTrabalhando com múltiplos conjuntos de dados
6 Área Visualizar – Criando gráficos
Estas são as principais áreas nas quais você pode interagir com a área Visualizar:
Guia do usuário do SAP Lumira, desktop editionÁrea Visualizar – Criando gráficos
© 2015 SAP SE ou empresa afiliada da SAP. Todos os direitos reservados. 87
Tabela 22:Legenda: Áreas na área Visualizar
Número Área Descrição
1 Painel Medidas e dimensões Use esse painel para visualizar, organizar, selecionar e filtrar os dados em uma visualização. Os dados são agrupados em medidas (para dados quantitativos) e dimensões (para dados categóricos). As medidas e dimensões podem ser arrastadas diretamente para a Tela de gráfico ou para prateleiras no Editor de gráfico.
O painel tem duas orientações:
● No layout Orientação vertical , as hierarquias de dimensão podem ser visualizadas e expandidas, e você pode procurar medidas e dimensões por nome.
● No layout Orientação horizontal , os dados associados a cada dimensão são exibidos em uma coluna acima da Tela de gráfico. Você pode pesquisar por valores de dados específicos dentro de uma dimensão, selecionar múltiplos valores para incluir e excluir estes de uma visualização e visualizar as medidas associadas à uma dimensão.
88© 2015 SAP SE ou empresa afiliada da SAP. Todos os direitos reservados.
Guia do usuário do SAP Lumira, desktop editionÁrea Visualizar – Criando gráficos
Número Área Descrição
2 Tela de gráfico Use essa área para criar, modificar e explorar uma visualização. Crie um gráfico arrastando medidas e dimensões diretamente para a Tela de gráfico ou para prateleiras no Editor de gráfico.
Ajuste rapidamente o conteúdo ou a aparência de uma visualização com os botões da barra de ferramentas no canto superior direito da Tela de gráfico:
● Ajustar gráfico ao quadro: em um gráfico de barras, colunas ou linhas, ative essa configuração para exibir todos os pontos de dados na tela de uma só vez. Quando essa opção está desativada, você pode focalizar um conjunto de membros menor e usar uma barra de rolagem para navegar pelos dados.
● Reprompt: para dados com variáveis ou parâmetros de entrada do SAP HANA, abra a caixa de diálogo de prompt, onde você seleciona novos valores de prompt.
● Criar uma nova regra de formatação condicional: Para um gráfico de barras, de colunas ou tabela de referência cruzada, selecione este ícone para aplicar a formatação customizada em pontos de dados que cumprem com a condição que definiu. Para gerenciar regras de formatação condicional existentes, selecione as setas ao lado do ícone e selecione Gerenciar regras.
● Organizar: organiza os dados do gráfico por medida.
● Adicionar ou editar uma classificação por medida: focaliza um gráfico em um número determinado dos maiores ou menores membros da dimensão.
● Limpar gráfico: remove todas as dimensões e medidas de um gráfico e os filtros aplicados a ele, com exceção dos filtros de conjunto de dados.
● Atualizar: atualiza os dados do gráfico.
● Configurações: Define as propriedades do gráfico.
● Maximizar: exibe a Tela de gráfico no modo de tela cheia.
● Desfazer: Reverte a última ação. Você pode desfazer a maioria das ações, mas ações que alteram os dados subjacentes, como as que adicionam ou atualizam os dados, limpam o histórico de desfazer.
Guia do usuário do SAP Lumira, desktop editionÁrea Visualizar – Criando gráficos
© 2015 SAP SE ou empresa afiliada da SAP. Todos os direitos reservados. 89
Número Área Descrição
● Refazer: Repete a última ação.
3 Ferramentas de visualização
(O exemplo mostra o Editor de gráfico.)
Para alternar entre o layout esquerdo e direito do painel de Ferramentas de
visualização, clique em Arquivo Preferências Gráficos Posição do
editor de gráfico .
Utilize as ferramentas na parte superior deste painel para alternar entre as
guias Editor de gráfico e Visualizações relacionadas .
● Use o Editor de gráfico para alterar o tipo de gráfico e personalizar um gráfico.
● Use a guia Visualizações relacionadas para selecionar gráficos predefinidos que foram gerados automaticamente com base nas medidas e dimensões do conjunto de dados atual.○ Adicione visualizações relacionadas à história atual e modifique-as.○ Visualize todas as sugestões de gráfico selecionando Exibir tudo.○ Remova as medidas ou dimensões utilizadas para gerar uma visua
lização com o ícone Filtrar visualizações relacionadas . Isso refina a lista de visualizações relacionadas disponíveis para você.
Use a guia Visualizações relacionadas para acessar a análise de influências, que sugere visualizações com base na maneira pela qual as dimensões contribuem para uma medida selecionada.
4 Selecionador de gráfico Use para selecionar o tipo de gráfico a ser utilizado para uma visualização.
5 Prateleiras Utilize-as para adicionar medidas e dimensões a uma visualização. Quando você arrasta uma medida ou dimensão para uma prateleira, a Tela de gráfico é atualizada automaticamente.
6 Galeria de visualização Use para criar novas visualizações e fazer uma seleção entre as visualizações na história.
● Crie uma visualização clicando no ícone Criar visualização .● Remova ou copie uma visualização clicando no ícone Configurações
.● Altere a ordem das visualizações na Galeria de visualização arrastando
-as e soltando-as em uma ordem diferente.
Informações relacionadas
Criando gráficos [página 91]
90© 2015 SAP SE ou empresa afiliada da SAP. Todos os direitos reservados.
Guia do usuário do SAP Lumira, desktop editionÁrea Visualizar – Criando gráficos
Trabalhando com o Editor de gráfico [página 92]Propriedades do gráfico [página 94]
6.1 Criando gráficos
Você pode criar gráficos na Tela de gráfico ou usando o Editor de gráfico. Todos os gráficos incluídos em uma história podem ser acessados na Galeria de visualizações abaixo da Tela de gráfico.
6.1.1 Criando um gráfico diretamente na Tela de gráfico
Você pode criar um gráfico de forma rápida arrastando medidas e dimensões para a Tela de gráfico, localizada na área central da área Visualizar.
Contexto
Todo gráfico precisa ter, pelo menos, uma medida. Quando você adiciona uma dimensão ao gráfico, os valores dela são calculados com base nas medidas do gráfico.
Procedimento
1. Na área Visualizar, selecione o ícone Editor de gráfico .2. Selecione um tipo de gráfico nas listas do Editor de gráfico.
O Gráfico de barras é o tipo de gráfico padrão, mas você pode alterar o tipo de gráfico.3. Selecione uma medida e arraste-a para um eixo na Tela de gráfico.
O texto no corpo do gráfico indica o eixo correto da medida. Uma marca de seleção é exibida quando você passa com a medida por cima de uma área onde ela pode ser solta.
4. Selecione uma dimensão e arraste-a para a Tela de gráfico.O texto no corpo do gráfico indica o eixo correto da dimensão. Uma marca de seleção é exibida quando você passa com a dimensão por cima de uma área onde ela pode ser solta.
DicaQuando você adiciona uma medida ou uma dimensão ao gráfico ou remove uma delas, o Lumira consulta o conjunto de dados mesmo que o gráfico resultante fique incompleto. Ao trabalhar com grandes conjuntos de dados, você pode melhorar o desempenho, limpando a opção Atualizar dados para gráficos incompletos nas preferências de Gráficos, e adicionar dimensões ao gráfico antes de adicionar medidas (muitos gráficos estão minimamente completos uma vez que contenham uma medida).
Guia do usuário do SAP Lumira, desktop editionÁrea Visualizar – Criando gráficos
© 2015 SAP SE ou empresa afiliada da SAP. Todos os direitos reservados. 91
5. Adicione outras medidas e dimensões, conforme necessário.Por exemplo, se você selecionar Gráfico de colunas com 2 eixos Y, precisará adicionar uma medida ou dimensão aos eixos Y no lado esquerdo e no lado direito da Tela de gráfico.
6. Para filtrar os dados no gráfico, selecione o ícone Adicionar filtros na parte superior da Tela de gráfico e selecione uma dimensão para ser usada como filtro.
Resultados
O gráfico está disponível na Galeria de visualizações.
Próximas etapas
Cada gráfico que você cria na área Visualizar é salvo automaticamente na sessão atual e disponibilizado na área Criar, mas não é salvo no documento. Para acessar o gráfico na próxima vez que você abrir a história, você deve salvar o documento.
Informações relacionadas
Filtrando dados na área Visualizar [página 111]Como salvar uma história [página 143]Área Criar – criar histórias sobre visualizações [página 139]
6.1.2 Trabalhando com o Editor de gráfico
Você pode usar o Editor de gráfico para alterar o tipo de gráfico e personalizar um gráfico.
O Editor de gráfico tem tipos diferentes de prateleiras (medidas, dimensões e grade) para cada tipo de gráfico. Medidas e dimensões podem ser arrastadas para as prateleiras ou adicionadas a elas.
Tabela 23:Prateleiras de medidas
Prateleira de medidas Descrição
Eixo Um eixo X ou Y de um gráfico de barras e colunas, gráfico de linhas, gráfico de dispersão, gráfico de bolhas, diagrama de caixa, gráfico radial ou gráfico em cascata. Pode haver várias prateleiras de eixo disponíveis.
Por exemplo, quando você seleciona um Gráfico de barras com 2 eixos X, são exibidas as prateleiras Eixo X Superior e Eixo X Inferior.
92© 2015 SAP SE ou empresa afiliada da SAP. Todos os direitos reservados.
Guia do usuário do SAP Lumira, desktop editionÁrea Visualizar – Criando gráficos
Prateleira de medidas Descrição
Cor A cor utilizada para cada área em um gráfico de mapa de calor, ou cada palavra em uma nuvem de tags.
Largura da coluna A largura de cada coluna em um gráfico Marimekko
Altura A espessura de cada seção em um gráfico de pizza com profundidade
Medidas As medidas exibidas em uma tabela de referência cruzada. Você pode mover o token de
Medidas para a prateleira de Linhas ou Colunas para escolher onde as medidas serão exibidas.
Valores principais Os valores primários em um gráfico de coordenadas paralelas
Tamanho O tamanho das seções em um gráfico de pizza, de bolhas em um gráfico de bolhas, de áreas em um mapa de árvore ou o tamanho das palavras em uma nuvem de tags.
Valor O valor primário usado em um gráfico de funil ou o número exibido em um gráfico geográfico ou em um gráfico de ponto numérico
Peso da palavra O peso do texto em uma nuvem de tags
Tabela 24:Prateleiras de dimensões
Prateleira de dimensões Descrição
Animação Adiciona uma animação a um gráfico de dispersão. Quando você clica no botão de reprodução abaixo de um gráfico, o gráfico circula pelos valores da dimensão adicionada a essa prateleira.
Eixo Um eixo de um gráfico de barras e colunas, gráfico de linhas, diagrama de caixa, mapa de calor ou gráfico em cascata. Pode haver várias prateleiras de eixo disponíveis. Por exemplo, se você selecionar um Gráfico de barras, será exibida a prateleira Eixo Y.
Categoria Um seção de dados em um gráfico de funil ou de coordenadas paralelas
Cor A cor dos pontos de dados em um gráfico, incluindo gráficos de barras e colunas, gráficos de linhas, gráficos de pizzas, gráficos de dispersão, gráficos geográficos, gráficos de diagrama de caixa e gráficos radiais. Para selecionar uma paleta de cores para o gráfico, sele
cione Escolher cores no menu Configurações .
Geografia Um ponto de dados em um gráfico geográfico
Ramificações radiais As variáveis quantitativas representadas em eixos com o mesmo ponto de partida em um gráfico radial
Forma A forma de cada entrada em uma legenda e de cada ponto de dados para um gráfico radial ou de dispersão
Guia do usuário do SAP Lumira, desktop editionÁrea Visualizar – Criando gráficos
© 2015 SAP SE ou empresa afiliada da SAP. Todos os direitos reservados. 93
Prateleira de dimensões Descrição
Tag O texto exibido em uma nuvem de tags
Dimensão de tempo O eixo horizontal de um Gráfico de linhas para data/série cronológica.
Tabela 25:Prateleiras de tabelas de referência cruzada
Prateleira de tabela de referência cruzada
Descrição
Colunas O eixo de coluna de uma tabela de referência cruzada. Você pode adicionar dimensões a
essa prateleira e mover o token de Medidas para ela a fim de exibir medidas nas colunas.
Linhas O eixo de linha de uma tabela de referência cruzada. Você pode adicionar dimensões a essa
prateleira e mover o token de Medidas para ela a fim de exibir medidas nas linhas.
Tabela 26:Prateleiras de gradeUm gráfico de grade é um conjunto de pequenos gráficos mostrados em uma grade para comparação. Cada gráfico pequeno representa um item em uma seção. Por exemplo, se você criar um gráfico de barras comparando receitas por região e adicionar a dimensão <País> à grade, serão exibidos vários gráficos pequenos. Cada gráfico pequeno exibirá uma receita por região para um país.
Prateleira de grade Descrição
Linhas As linhas em um gráfico de grade. Por exemplo, se você colocar a dimensão <Ano> na prateleira Linhas, o gráfico de grade conterá uma linha para cada ano na dimensão <Ano>.
Colunas As colunas em um gráfico de grade. Por exemplo, se você colocar a dimensão <Ano> na prateleira Colunas, o gráfico de treliça conterá uma coluna para cada ano na dimensão <Ano>.
Informações relacionadas
Criando um gráfico com o Editor de gráfico [página 95]Adicionar ou modificar um gráfico predefinido [página 96]
6.1.2.1 Propriedades do gráfico
A configuração de propriedades para um gráfico pode aumentar sua usabilidade. Por exemplo, a adição de etiquetas e legendas pode aprimorar a análise visual dos dados.
Para configurar as propriedades do gráfico, selecione o ícone Configurações acima da Tela de gráfico.
94© 2015 SAP SE ou empresa afiliada da SAP. Todos os direitos reservados.
Guia do usuário do SAP Lumira, desktop editionÁrea Visualizar – Criando gráficos
Tabela 27:Propriedades do gráfico
Propriedade Descrição
Empilhamento normal ou 100% de empilhamento
Aplica-se a gráficos nos quais cada ponto de dados é divido em segmentos, como em gráficos de colunas sobrepostas e gráficos de área.
O Empilhamento normal permite que você compare os valores absolutos dos pontos de dados e de seus segmentos.
Com 100% de empilhamento, os valores de porcentagem são exibidos no eixo de medidas, permitindo que você compare o valor proporcional de cada segmento em diferentes pontos de dados.
Horizontal ou Vertical Alterna a orientação do gráfico entre horizontal e vertical.
Mostrar título Adiciona um título ao gráfico. Você pode editar o título a qualquer momento.
Mostrar legenda Adiciona uma legenda que exibe uma cor diferente para cada medida em um gráfico. Para adicionar dimensões à legenda com cores diferentes, selecione Cor no Editor de gráfico.
Escolher cores Abre o diálogo Escolher cores, que permite que você escolha as cores que são exibidas no gráfico e o modelo que define o estilo visual do gráfico.
Mostrar etiquetas de dados: Exibe os valores de medida para cada dimensão em um gráfico.
Usar medidas como uma dimensão Define duas ou mais medidas como uma dimensão em um gráfico para mostrar como os dados são distribuídos entre várias medidas em um eixo só.
Você deve adicionar, pelo menos, duas medidas a um gráfico antes de selecionar essa opção. A medida é exibida como uma nova dimensão no Editor de gráfico.
Definir escala do eixo Define os limites para os valores exibidos no eixo Y, como um intervalo ou automaticamente como o maior valor de medida.
Essa opção só se aplica a gráficos com medidas no eixo Y.
Mostrar linhas de grade Exibe linhas de grade no gráfico.
6.1.2.2 Criando um gráfico com o Editor de gráfico
Use o Editor de gráfico caso precise de mais controle sobre a criação de gráficos. (Você pode usar a Tela de gráfico para gráficos mais simples.)
Procedimento
1. Na área Visualizar, clique no ícone Editor de gráfico .
Guia do usuário do SAP Lumira, desktop editionÁrea Visualizar – Criando gráficos
© 2015 SAP SE ou empresa afiliada da SAP. Todos os direitos reservados. 95
2. No Editor de gráfico, selecione o tipo do gráfico a ser criado.O Gráfico de barras é o tipo de gráfico predefinido, mas você pode ser alterar o tipo de gráfico a qualquer momento.
3. Clique em uma prateleira vazia no Editor de gráfico e selecione medidas e dimensões na lista exibida. Ou arraste uma medida/dimensão para uma prateleira vazia.Cada gráfico deve ter pelo menos uma medida. Quando você adiciona uma dimensão a um gráfico, os valores desta dimensão são calculados com base nas medidas do gráfico.
DicaQuando você adiciona uma medida ou uma dimensão ao gráfico ou remove uma delas, o Lumira consulta o conjunto de dados mesmo que o gráfico resultante fique incompleto. Ao trabalhar com grandes conjuntos de dados, você pode melhorar o desempenho, limpando a opção Atualizar dados para gráficos incompletos nas preferências de Gráficos, e adicionar dimensões ao gráfico antes de adicionar medidas (muitos gráficos estão minimamente completos uma vez que contenham uma medida).
4. Adicione outras medidas e dimensões, conforme necessário.Por exemplo, se você selecionar Gráfico de colunas com 2 eixos Y, precisará adicionar uma medida ou dimensão aos eixos Y no lado esquerdo e no lado direito da Tela de gráfico.
5. Para filtrar os dados no gráfico, selecione o ícone Adicionar filtros na parte superior da Tela de gráfico e selecione a dimensão a ser usada como filtro.
6. Selecione Arquivo Salvar para salvar a visualização no documento.
Resultados
O gráfico está disponível na Galeria de visualização e na área Criar.
Informações relacionadas
Filtrando dados na área Visualizar [página 111]Como salvar uma história [página 143]Área Criar – criar histórias sobre visualizações [página 139]Trabalhando com o Editor de gráfico [página 92]
6.1.2.3 Adicionar ou modificar um gráfico predefinido
A guia Visualizações relacionadas contém gráficos predefinidos sugeridos baseados nas medidas e dimensões em um conjunto de dados.
96© 2015 SAP SE ou empresa afiliada da SAP. Todos os direitos reservados.
Guia do usuário do SAP Lumira, desktop editionÁrea Visualizar – Criando gráficos
Contexto
Você pode selecionar qualquer gráfico na guia Visualizações relacionadas para começar a visualizar imediatamente os dados e então modificar os dados para suas necessidades de informação.
Procedimento
1. Na área Visualizar, selecione o ícone na Galeria de visualizações para adicionar um novo gráfico ao documento atual.Isso garante que um gráfico existente não será substituído.
2. Selecione o ícone Visualizações relacionadas .3. Na lista de sugestões de gráficos, selecione Mostrar tudo para exibir todas as sugestões de gráficos.4. Selecione o gráfico a ser adicionado.
O gráfico será exibido na Tela de gráfico e suas medidas e dimensões serão carregadas no Editor de gráfico.
5. Para adicionar ou modificar dimensões e medidas, selecione o ícone do Editor de gráfico para voltar ao Editor de gráfico:
○ Para adicionar uma medida ou dimensão ao gráfico, arraste-a para uma prateleira vazia.○ Para remover uma medida ou dimensão, posicione o ponteiro do mouse sobre ela e clique no
íconeRemover . Ou arraste a medida/dimensão para fora da prateleira.
6. Para filtrar os dados no gráfico, selecione o ícone Adicionar filtros na parte superior da Tela de gráfico e selecione uma dimensão para ser usada como filtro.
7. Selecione Arquivo Salvar para salvar a visualização no documento.
Resultados
O gráfico está disponível na Galeria de visualizações.
Informações relacionadas
Filtrando dados na área Visualizar [página 111]Como salvar uma história [página 143]Área Criar – criar histórias sobre visualizações [página 139]Trabalhando com o Editor de gráfico [página 92]
Guia do usuário do SAP Lumira, desktop editionÁrea Visualizar – Criando gráficos
© 2015 SAP SE ou empresa afiliada da SAP. Todos os direitos reservados. 97
6.1.2.4 Renomeando um gráfico
O título exibido acima de um gráfico é gerado automaticamente pelas medidas e dimensões adicionadas ao gráfico.
Procedimento
Clique no ícone Opções ao lado do título de um gráfico, selecione Renomear e insira um novo título.
DicaVocê pode clicar duas vezes em um título de gráfico para alterá-lo rapidamente.
6.1.2.4.1 Restaurando o título padrão de um gráfico
Após a alteração do título de um gráfico, se necessário, você poderá restaurar o título original que foi gerado automaticamente a partir das medidas e dimensões no gráfico.
Procedimento
Clique no ícone Opções ao lado do título de um gráfico e selecione Restaurar título padrão.
6.1.2.5 Modificação de cores e aparência de gráficos
Você pode customizar a aparência dos gráficos na área Visualizar alterando a cor e o modelo de cada gráfico.
Pré-requisitos
Escolha um tipo de gráfico e adicione uma ou mais medidas ao gráfico antes de customizar a sua aparência.
Nota● Quando você cria um gráfico, as configurações de cor e modelo que definiu na seção Estilo do gráfico
do diálogo Preferências do SAP Lumira são aplicadas por predefinição. Selecione ArquivoPreferências Gráficos para acessar essas configurações.
98© 2015 SAP SE ou empresa afiliada da SAP. Todos os direitos reservados.
Guia do usuário do SAP Lumira, desktop editionÁrea Visualizar – Criando gráficos
● A opção Escolher cores não está disponível para alguns tipos de gráficos, como tabelas de referência cruzada, gráficos de ponto numérico e gráficos com dois eixos X ou Y. As cores de paleta predefinidas não são aplicadas a estes gráficos. O modelo predefinido é aplicado a estes gráficos, exceto a tabela de referência cruzada.
Procedimento
1. Selecione o ícone Configurações acima da tela de gráfico e selecione Escolher cores2. Para customizar as cores do gráfico, no diálogo Escolher cores, selecione uma paleta de cores na lista. As
amostras de cores no diálogo são atualizadas para mostrar as novas cores.
Alguns gráficos, como mapas de calor, mapas de árvore, nuvens de tags, mapas geográficos e gráficos coropléticos geográficos podem exibir cores baseadas em medidas.
No caso de gráficos coropléticos geográficos, você pode personalizar cores individuais em cada paleta. Selecione uma das amostras de cor na parte superior da caixa de diálogo Escolher cores para alterar essa cor.
No caso de mapas de calor, mapas de árvore, nuvens de tags e camadas de mapas geográficos que usam coroplético como tipo de ponto de dado, diversas opções adicionais estão disponíveis:○ Você pode usar de duas a nove cores diferentes na paleta. A configuração Número de cores é
revertida para cinco quando você escolhe uma nova paleta.○ Na área Limite de cor você pode digitar valores numéricos nos campos para cada cor, a fim de definir
limites para ela. As entradas inválidas são destacadas em vermelho. Você também pode selecionar Reverter para trocar a ordem das cores da paleta.
○ Para personalizar as cores da paleta, selecione uma amostra de cor na área Limite de cor e defina uma nova cor na área Seleção de cor. O botão Gerador de cor pode também criar automaticamente uma nova paleta, tendo como base a cor selecionada.
3. Para customizar o estilo do gráfico, selecione uma opção na lista Modelo. Essa configuração pode afetar o sombreamento da legenda e de pontos de dados, além da cor de plano de fundo e a cor da fonte do gráfico.
4. Selecione OK.
Resultados
A aparência do gráfico é atualizada de acordo com as suas configurações.
A formatação do gráfico que definir será preservada em suas histórias quando publicá-las.
Guia do usuário do SAP Lumira, desktop editionÁrea Visualizar – Criando gráficos
© 2015 SAP SE ou empresa afiliada da SAP. Todos os direitos reservados. 99
6.1.2.6 Plotando medidas como uma dimensão em um gráfico
Definir medidas como uma dimensão em um gráfico pode mostrar como os dados são distribuídos entre várias medidas em um eixo só.
Contexto
Você pode incluir duas ou mais medidas como uma dimensão em um gráfico. Cada medida é plotada como um valor de dimensão em um eixo, ou um gráfico separado. (Para gráficos em grade, as medidas sempre aparecem em um gráfico separado.) O gráfico é atualizado automaticamente para mostrar a nova dimensão da medida.
Procedimento
1. Na área Visualizar, arraste uma medida para o painel Medidas e dimensões na Tela de gráfico.2. Arraste uma segunda medida diretamente sob a primeira, e arraste cada medida adicional necessária sob
a medida anterior.
3. Clique no ícone Configurações na barra de menu da Tela de gráfico e selecione Usar medidas como uma dimensão.Por exemplo, se a dimensão de medida Revenue_Margin estiver em uma caixa Eixo X e a dimensão Product_Line estiver na caixa Cor, cada medida será representada no Eixo X com os valores de Product_Line em cores distintas.As medidas são exibidas como uma nova dimensão de medida no painel Medidas e dimensões.
4. Para exibir cada medida em um gráfico separado, arraste a medida combinada até a caixa Colunas ou Linhas no painel Grade.O gráfico exibido é dividido por nome de medida.
6.1.2.7 Separando medidas por cor
Ao trabalhar com gráficos combinados de linhas e colunas que tenham múltiplas medidas, você pode escolher quais medidas serão separadas pelas dimensões de cor.
Por exemplo, você pode analisar em um gráfico combinado de linhas e colunas com 2 eixos Y o número de problemas relatados a cada ano a respeito do varejo de produtos, bem como a classificação da satisfação dos consumidores. Além de adicionar linhas de produto à prateleira Cor para ver quais linhas são responsáveis pela maioria dos problemas, você ainda deseja ver a satisfação geral dos consumidores em relação a todas as linhas de produto combinadas.
Você pode escolher quais medidas serão separadas nos seguintes tipos de gráfico:
100© 2015 SAP SE ou empresa afiliada da SAP. Todos os direitos reservados.
Guia do usuário do SAP Lumira, desktop editionÁrea Visualizar – Criando gráficos
● Gráfico de linhas e colunas combinadas● Gráfico de linhas sobrepostas● Gráfico de linhas e colunas combinadas com 2 eixos Y● Gráfico de linhas sobrepostas com 2 eixos Y
Por padrão, cada medida é separada pelas dimensões de cor. Para interromper a separação de uma medida,
selecione o ícone Configurações dessa medida no editor de gráfico e desmarque Separar por dimensão(ões) de cor. A medida passa a ser exibida como uma linha simples ou um conjunto simples de colunas. No exemplo anterior, você pode desmarcar essa definição relativa à medida da satisfação do consumidor.
NotaA definição Separar por dimensão(ões) de cor está disponível quando as seguintes condições se aplicam à visualização:
● Não há classificações, cálculos parciais ou cálculos preditivos aplicáveis.● Duas ou mais medidas do conjunto de dados primário foram adicionadas. A definição não está
disponível para medidas de um conjunto de dados secundário.● A prateleira Eixo X tem pelo menos uma dimensão do conjunto de dados primário.● A prateleira Cor tem pelo menos uma dimensão do conjunto de dados primário, a qual não está
presente na prateleira Eixo X.● Para conjuntos de dados combinados por uma junção interna ou exceção, a dimensão combinada não
pode ser adicionada à prateleira Cor.
Se a visualização deixar de atender a todas essas condições, todas as medidas serão, por padrão, separadas pelas dimensões de cor.
6.1.2.8 Gráficos personalizados
Você pode adicionar gráficos personalizados à barra de seleção de gráficos instalando extensões de visualização.
As extensões de visualização permitem que você use tipos de gráfico que não são incluídos no aplicativo. Para obter informações sobre os gráficos de amostra fornecidos com o aplicativo ou como criar extensões, consulte o Guia do plug-in de extensão de visualização do SAP Web IDE.
Informações relacionadas
Extensões de visualização [página 187]
Guia do usuário do SAP Lumira, desktop editionÁrea Visualizar – Criando gráficos
© 2015 SAP SE ou empresa afiliada da SAP. Todos os direitos reservados. 101
6.2 Tipos de gráfico
Alguns tipos de dados são específicos a determinado tipo de gráfico.
Tabela 28:Gráficos para diferentes tipos de análise
Tipo de análise Descrição Gráficos disponíveis
Comparação Compara diferenças entre valores ou exibe uma comparação simples de divisões categóricas de medidas.
Por exemplo, use um gráfico de barras para comparar as diferenças na receita de vendas entre países.
● Gráfico de barras● Gráfico em colunas● Gráfico em colunas com 2 ei
xos Y● Gráfico em colunas 3D● Gráfico Marimekko● Gráfico radial● Gráfico de área● Nuvem de tags● Mapa de Calor● Tabela de referência cruzada
Percentual Exibe a porcentagem das partes em um todo ou valores como índices para um todo. A legenda mostra o percentual e os valores totais.
Por exemplo, você pode usar um gráfico de pizza para verificar quem teve o melhor desempenho proporcionalmente ao valor total das vendas:
Vendas totais = $ 200, dos quais, Paulo responde por 10% ($ 20), David, 65% ($ 130) e Susan, 25% ($ 50)
● Gráfico de pizza● Gráfico de rosca● Gráfico de pizza com profun
didade● Gráfico em colunas sobre
postas● Árvore● Gráfico em funil
Correlação Exibe a relação entre valores ou compara vários valores da medida.
Por exemplo, você pode visualizar a correlação entre duas medidas e compreender o impacto da primeira na segunda medida.
● Gráfico de dispersão● Gráfico de matriz de disper
são● Gráfico de bolhas● Gráfico em rede● Ponto numérico● Árvore
102© 2015 SAP SE ou empresa afiliada da SAP. Todos os direitos reservados.
Guia do usuário do SAP Lumira, desktop editionÁrea Visualizar – Criando gráficos
Tipo de análise Descrição Gráficos disponíveis
Tendência Exibe uma tendência nos valores dos dados (especialmente para dimensões baseadas em tempo, como Ano) ou a progressão de seus dados e os padrões possíveis.
Por exemplo, é possível usar um gráfico de linha para visualizar tendências em termos da receita de venda de um produto ao longo dos anos.
● Gráfico de linha● Gráfico de linhas para data/
série cronológica● Gráfico em linhas com 2 ei
xos Y● Gráfico de linhas e colunas
combinadas● Gráfico de linhas e colunas
combinadas com 2 eixos Y● Gráfico em cascata● Diagrama de caixa● Gráfico de coordenadas pa
ralelas
Geográfico Mostra um mapa do objeto de país utilizado na análise e pode, opcionalmente, mostrar dados para dimensões (classificados por país no mapa) ou a distribuição geográfica dos dados para um país. O conjunto de dados que você utilizar deve conter os dados geográficos. Para criar uma gráfico geográfico, você precisa ter uma conta online do Esri ArcGis.
● Gráfico geográfico de bolhas● Gráfico coroplético geográ
fico● Gráfico de pizza geográfico● Mapa geográfico
6.2.1 Combinando dimensões em um gráfico de linha para série de data/hora
Você pode adicionar várias dimensões de data a um gráfico de linha de Data/hora.
Contexto
Por exemplo, você pode querer analisar o status de um projeto plotando as seguintes informações:
● soma acumulada de tarefas X data de conclusão programada● soma acumulada de tarefas X data de conclusão real
Esse gráfico mostraria rapidamente se um projeto foi concluído antes ou depois do programado e quando ocorreram os maiores desvios da programação.
Guia do usuário do SAP Lumira, desktop editionÁrea Visualizar – Criando gráficos
© 2015 SAP SE ou empresa afiliada da SAP. Todos os direitos reservados. 103
Procedimento
1. Crie um gráfico de linha para série de data/hora.2. Adicione uma ou mais medidas à prateleira do Eixo Y.
Por exemplo, você poderia usar uma soma parcial com base em uma medida Contagem (distintos).3. Adicione uma dimensão de data à prateleira da Dimensão de tempo.
4. Clique no ícone ao lado da dimensão que você adicionou na etapa anterior e selecione Combinar dimensões.
Uma lista de dimensões de data é exibida. Você só pode combinar dimensões do mesmo tipo.5. Selecione as dimensões a serem adicionadas ao gráfico e clique em Aplicar.
Resultados
As dimensões de data são combinadas e adicionadas ao gráfico de linha de Data/hora. A prateleira de Cor é atualizada automaticamente para mostrar cada combinação de medida e dimensão.
Você pode querer usar os seguintes recursos adicionais com esse gráfico:
● Combine conjuntos de dados para expandir suas análises. Por exemplo, você pode adicionar informações de equipe por tarefa a partir de um conjunto de dados secundário, e usar os controles de entrada para ver como cada equipe se ateve à programação. Note que a dimensão de data deve vir do conjunto de dados primário.
● Usar filtros para focalizar áreas específicas da visualização. Clique no ícone , ou selecione uma área do gráfico e use o menu de contexto resultante.
6.2.2 Análise de dados em tabelas de referência cruzada
As tabelas de referência cruzada mostram os pontos de dados apenas como valores, em vez de fornecer uma representação visual deles. Assim sendo, elas são úteis quando sua análise depende da visualização dos valores exatos ou da avaliação dos dados de várias medidas com diferentes escalas ou unidades de medida.
Além da funcionalidade normal de ordenação e classificação, você também pode usar a formatação condicional em tabelas de referência cruzada para ajudar a identificar os pontos de dados que devem ser considerados e adicionar totais nas linhas ou colunas.
Prateleiras de tabelas de referência cruzada
Em uma tabela de referência cruzada, você pode adicionar uma ou mais medidas à prateleira de Medidas e
alterna a exibição das medidas entre linhas e colunas movendo o token de Medidas . As dimensões podem ser adicionadas às linhas, às colunas ou a ambas, permitindo uma análise multidimensional complexa.
104© 2015 SAP SE ou empresa afiliada da SAP. Todos os direitos reservados.
Guia do usuário do SAP Lumira, desktop editionÁrea Visualizar – Criando gráficos
Por exemplo, uma tabela de referência cruzada pode ser uma maneira eficiente de examinar as receitas de vendas de uma lista de produtos. Você poderia criar uma tabela de referência cruzada com as medidas de receitas, a dimensão Ano nas colunas e a dimensão Produto nas linhas, facilitando a identificação das relações entre as duas dimensões. Você poderia também adicionar uma dimensão de categoria de produto no lado de fora do eixo de linha, e exibir a Soma total para a dimensão de produto, o que exibiria a soma das receitas de venda dos produtos em cada categoria.
NotaVocê pode ordenar uma tabela de referência cruzada por medida, no entanto, a ordenação será removida se uma dimensão for adicionada ao mesmo eixo das medidas.
Opções do menu de contexto
Clique com o botão direito em uma célula da área Visualizar para estas opções:
Tipo de célula Opções do menu de contexto
Nome da dimensão ● Criar uma regra de formatação condicional baseada na dimensão, ou gerenciar as regras de formatação condicional.
● Adicione um total para a dimensão ou administre os totais.● Defina o tamanho de células e etiquetas para toda a tabela de referência
cruzada.
Nome do membro da dimensão ● Filtrar ou Excluir o membro.● Criar uma regra de formatação condicional baseada na dimensão, ou gerenciar
as regras de formatação condicional.Por padrão, a regra de formatação condicional será aplicada aos membros maiores do que aquele no qual você clicou com o botão direito. Se você tiver selecionado vários membros, a regra será aplicada à lista de membros selecionados.
● Adicione um total para a dimensão ou administre os totais.● Defina o tamanho de células e etiquetas para toda a tabela de referência
cruzada.
Token de Medidas● Gerenciar regras de formatação condicional.● Administrar totais● Defina o tamanho de células e etiquetas para toda a tabela de referência
cruzada.
Nome da medida ● Organizar os dados pela medida (indisponível se a dimensão foi adicionada ao mesmo eixo).Você também pode organizar os dados por medida clicando no ícone de organização ao lado do nome de uma medida.
● Criar uma regra de formatação condicional baseada na medida, ou gerenciar as regras de formatação condicional.
Guia do usuário do SAP Lumira, desktop editionÁrea Visualizar – Criando gráficos
© 2015 SAP SE ou empresa afiliada da SAP. Todos os direitos reservados. 105
Tipo de célula Opções do menu de contexto
● Adicione um total para a medida ou administre os totais.● Defina o tamanho de células e etiquetas para toda a tabela de referência
cruzada.
Valor da medida ● Criar uma regra de formatação condicional baseada na medida, ou gerenciar as regras de formatação condicional.
● Administrar totais● Defina o tamanho de células e etiquetas para toda a tabela de referência
cruzada.
Você também pode filtrar e excluir membros de dimensão depois de selecioná-los.
Adicionando totais em uma tabela de referência cruzada
Para obter um resumo de seus dados, você pode optar por adicionar totais para as dimensões nas linhas ou colunas da tabela de referência cruzada. Os totais exibem uma agregação, tal como uma soma ou uma média, dos valores de cada medida.
Clique com o botão direito na tabela de referência cruzada ou selecione o ícone Configurações de uma dimensão na prateleira Colunas ou Linhas. Escolha Totais para selecionar um total que você deseje exibir.
Se você quiser configurar múltiplos totais, selecione Totais Mais . Na caixa de diálogo Totais você pode escolher uma dimensão, selecionar os totais que deseja exibir para essa dimensão e arrastar os totais para reorganizá-los no local em que eles aparecerão na tabela de referência cruzada.
Para garantir que os totais gerais estejam sempre visíveis, selecione Totais ancorados. A tabela de referência cruzada sempre exibirá os totais gerais enquanto você navega através dos dados. Totais ancorados não são aplicáveis a PDFs exportados.
Os totais podem ser definidos na área Visualizar dentro da área Criar, ou durante a visualização de uma história.
Redimensionando células de tabela de referência cruzada
● Redimensionando colunas individuais:Selecione e arraste a borda do lado direito da coluna. Você pode redimensionar dimensões nas linhas ou membros de dimensões nas colunas.
● Redimensionando linhas individuais:Selecione e arraste a borda inferior da linha. A ação de aumentar a altura da linha permite a quebra automática do texto de nomes de dimensões, medidas e membros de dimensões. No entanto, os valores de medidas permanecem na mesma linha.
● Controlando o tamanho de células e etiquetas para toda a tabela de referência cruzada:Clique com o botão direito em qualquer célula da tabela de referência cruzada e selecione Definir propriedades de tamanho para definir o tamanho das linhas e colunas de toda a tabela de referência
106© 2015 SAP SE ou empresa afiliada da SAP. Todos os direitos reservados.
Guia do usuário do SAP Lumira, desktop editionÁrea Visualizar – Criando gráficos
cruzada, bem como o tamanho das etiquetas de colunas e dos cabeçalhos de linha. Selecione Pré-visualização de mudanças para exibir o novo tamanho das células à medida que você os modifica. Se você selecionar Retornar padrões, todas as células voltarão a ter o tamanho padrão em uma tabela de referência cruzada nova.
Você pode redimensionar células e etiquetas de uma tabela de referência cruzada quando estiver trabalhando com histórias na área Criar ou visualizando histórias.
Migração de tabelas de versões anteriores do SAP Lumira
Os documentos criados no SAP Lumira 1.25 e em versões anteriores podem conter tabelas. Quando você abre esses documentos na versão atual do software, as tabelas são convertidas em tabelas de referência cruzada.
As seguintes relações entre prateleiras são utilizadas para migrar tabelas para tabelas de referência cruzada:
Tabela Tabela de referência cruzada
Prateleira Valores primários Prateleira Medidas
(O token Medidas é adicionado à prateleira Colunas na tabela de referência cruzada por predefinição.)
Prateleira Eixo de linhas Prateleira Linhas
Prateleira Subtotais de linhas O total é habilitado para a dimensão apropriada na caixa de diálogo Totais.
Além disso, a tabela de referência cruzada mostra todas as regras de formatação condicional que foram aplicadas na tabela.
Informações relacionadas
Trabalhando com tabelas de referência cruzada em histórias [página 163]
6.2.3 Analisando dados em mapas geográficos
Você pode usar a tecnologia ArcGIS da Esri para sobrepor dados em mapas com informações geográficas detalhadas. Os mapas geográficos podem ter várias camadas com diferentes tipos de marcadores de dados.
Pré-requisitos
Seu documento deve conter um conjunto de dados com uma dimensão geográfica.
Guia do usuário do SAP Lumira, desktop editionÁrea Visualizar – Criando gráficos
© 2015 SAP SE ou empresa afiliada da SAP. Todos os direitos reservados. 107
Você precisa ter inserido credenciais do Esri ArcGIS Online na seção Serviço de mapa geográfico da caixa de diálogo Preferências do SAP Lumira.
Procedimento
1. Na área Visualizar, adicione uma nova visualização e selecione Mapa geográfico na lista Gráficos geográficos.
2. Para a primeira camada, selecione o tipo de ponto de dados:
○ Coroplético: as regiões geográficas são sombreadas com uma cor que representa o valor da medida delas. Você pode personalizar a paleta de cores baseada em medida selecionando Escolher cores na lista Opções da camada.
○ Bolha: as bolhas são sobrepostas em cada região, com diferentes tamanhos e cores com base na medida e dimensão que você adiciona. Selecione Bolhas adjacentes do cluster para agrupar bolhas para regiões próximas uma das outras.
○ Marcador: um marcador é adicionado a cada região geográfica na dimensão que você adiciona. Os pontos de dados adjacentes podem ser agrupados selecionando Marcadores de cluster adjacentes.
○ Pizza: um gráfico de pizza é sobreposto em cada região, dimensionado de acordo com a medida que você adiciona e dividido pela dimensão que você adiciona na prateleira de Cor. Você pode exibir gráficos de aros, em vez de gráficos de pizza, selecionando Mostrar como gráfico de aros.
3. Clique no ícone + ao lado da prateleira de Dimensão geográfica e escolha uma dimensão geográfica para a camada.
4. Se necessário, adicione uma medida ou dimensão a outras prateleiras da camada.5. Para adicionar outra camada, selecione Adicionar camada e repita as etapas de 3 a 5 para a camada.
Há várias opções para gerenciar camadas múltiplas em um mapa geográfico:○ Marque o campo de seleção ao lado de uma camada para alterar a visibilidade da camada.○ Clique no ícone Opções de uma camada para alterar a ordem da camada ou excluí-la.
Informações relacionadas
Modificação de cores e aparência de gráficos [página 98]
6.3 Organização de dados em gráficos
Você pode organizar medidas e dimensões em gráficos em ordem ascendente ou descendente.
108© 2015 SAP SE ou empresa afiliada da SAP. Todos os direitos reservados.
Guia do usuário do SAP Lumira, desktop editionÁrea Visualizar – Criando gráficos
6.3.1 Ordenação por medida
Pré-requisitos
Antes de poder organizar por medida, se os dados do gráfico foram filtrados por classificação, a classificação deve ser removida.
Procedimento
1. Selecione uma medida no Editor de gráfico.
2. Selecione o ícone Configurações e selecione Classificação em ordem crescente ou Classificação em ordem decrescente.
Dica
Clique no ícone Classificar na barra de ferramentas da Tela de gráfico para alterar rapidamente a ordem de classificação.
Resultados
Os dados do gráfico são classificados.
6.3.2 Ordenação de dimensões
Quando o painel Medidas e dimensões é exibido em um layout horizontal, você pode selecionar quais dimensões são visíveis no painel. A ordenação das dimensões não interfere nos dados exibidos em uma visualização.
Procedimento
1. Selecione o ícone Orientação horizontal no painel Medidas e dimensões.
2. Selecione a dimensão a ser classificada e clique no ícone Opções .3. Escolha uma ordenação:
Guia do usuário do SAP Lumira, desktop editionÁrea Visualizar – Criando gráficos
© 2015 SAP SE ou empresa afiliada da SAP. Todos os direitos reservados. 109
○ Para uma dimensão numérica, selecione Ordenar de menor para maior ou Ordenar de maior para menor.
○ Para uma dimensão alfanumérica, selecione Ordenar de A para Z ou Ordenar de Z para A.○ Para uma dimensão de data ou hora, selecione Mostrar de mais antigo a mais recente ou Mostrar de
mais recente a mais antigo.
Resultados
Os dados na coluna da dimensão são ordenados.
6.3.3 Organização de dimensões por ocorrência no painel Medidas e dimensões
Você pode organizar dimensões visíveis no painel Medidas e dimensões pelo número de vezes que cada valor da dimensão ocorre em um conjunto de dados.
Contexto
A ordenação das dimensões não interfere nos dados exibidos em uma visualização.
Procedimento
1. Selecione o ícone Orientação horizontal no painel Medidas e dimensões.2. Exibir o número de ocorrências:
a. Posicione o ponteiro do mouse sobre a dimensão a ser filtrada.
b. Clique no ícone Opções e selecione Mostrar medida e Ocorrências.O número de ocorrências é exibido ao lado de cada valor da dimensão na coluna.
3. Organizar por ocorrência:a. Posicione o ponteiro do mouse sobre a dimensão que selecionou na etapa 2.
b. Clique no ícone Opções e selecione Classificar pela medida mais baixa até a mais alta ou Classificar pela medida mais alta até a mais baixa.
110© 2015 SAP SE ou empresa afiliada da SAP. Todos os direitos reservados.
Guia do usuário do SAP Lumira, desktop editionÁrea Visualizar – Criando gráficos
Resultados
Os dados na coluna da dimensão são ordenados por ocorrência.
6.4 Filtrando dados na área Visualizar
Na área Visualizar, você pode criar filtros que afetam todas as visualizações com base no conjunto de dados atual ou só filtram os dados da visualização atual.
Você pode filtrar os dados na área Visualizar das seguintes formas:
● Selecionando o ícone Adicionar filtros
● Selecionando o ícone Opções de uma dimensão no painel Medidas e dimensões e clicando em Filtrar● Selecionando pontos de dados em um gráfico para filtrá-los ou excluí-los● Selecionando os dados a serem exibidos no painel Medidas e dimensões
Você também pode usar o recurso Classificação por medida para filtrar os dados por medida.
Informações relacionadas
Filtragem de dados por classificação [página 115]
6.4.1 Usando a caixa de diálogo de filtro na área Visualizar
Contexto
Você usa a caixa de diálogo de filtro na área Visualizar para definir um filtro apenas na visualização atual ou no conjunto de dados e em todas as visualizações baseadas nele.
Os tokens que representam filtros ativos são exibidos acima da Tela de gráfico, inclusive os filtros de conjunto de dados e visualização. Os filtros de conjunto de dados são exibidos à esquerda e tem um plano de fundo mais escuro.
Guia do usuário do SAP Lumira, desktop editionÁrea Visualizar – Criando gráficos
© 2015 SAP SE ou empresa afiliada da SAP. Todos os direitos reservados. 111
Procedimento
1. Para abrir a caixa de diálogo de filtro na área Visualizar, clique no ícone Adicionar filtros acima da Tela
de gráfico e escolha uma dimensão como filtro ou clique no ícone Opções de uma dimensão no painel Medidas e dimensões e selecione Filtrar.
Se uma dimensão inclui um ícone de hierarquia da dimensão , selecione para ampliar a lista e exibir todas as dimensões incluídas na hierarquia.
Você também pode selecionar o token para um filtro existente a fim de editá-lo na caixa de diálogo de filtro.
2. Na caixa de diálogo de filtro, escolha um operador da lista.3. Especifique os valores para filtrar:
Operador Descrição
Entre Digite um valor inicial e um valor final.
Igual a, Não igual a, Maior que, Maior ou igual, Menor que, ou Menor ou igual
Digite um valor.
Contém Digite uma string que esteja contida em todos os valores que você deseja incluir. Por exemplo, a ação de filtrar uma dimensão de categorias de produtos de vestuário por camisa retornará valores tais como Camisetas, long-sleeve shirts, vestido camisa, etc.
Semelhante ou Não semelhante
Digite um padrão que coincida com todos os valores que você deseja filtrar ou excluir. Você pode usar os seguintes caracteres curinga no padrão:○ O caractere _ corresponde a qualquer caractere individual. Por exemplo, a
filtragem de uma dimensão de abreviações dos estados dos EUA para A_ retornaria os valores AL, AK, AR e AZ.
○ O caractere % corresponde a qualquer número de caracteres. Por exemplo, a filtragem de uma dimensão de nomes de estado dos EUA para A%a retornaria os valores Alabama, Alaska e Arizona.
Na lista ou Não na lista Selecione os valores na lista presente na caixa de diálogo de filtro.
○ Você pode manter a tecla SHIFT pressionada ao clicar em valores para selecionar um intervalo de valores.
○ Com dimensões alfanuméricas ou dimensões numéricas integrais, você pode selecionar a caixa de valores de filtro para mostrar os valores como texto separado por vírgulas. Você pode então digitar valores ou colar uma lista CSV. Se os valores incluírem vírgulas, envolva cada valor com aspas. Por exemplo, "New York, NY", "Los Angeles, CA", "Chicago, IL"
112© 2015 SAP SE ou empresa afiliada da SAP. Todos os direitos reservados.
Guia do usuário do SAP Lumira, desktop editionÁrea Visualizar – Criando gráficos
Operador Descrição
Se você inserir um valor que não existe no conjunto de dados ou na visualização, este será salvo com o filtro. Dessa maneira, você pode filtrar valores que serão adicionados aos dados após o filtro ser criado.
○ Você também pode clicar no ícone Opções para alterar as configurações da caixa de diálogo de filtro, inclusive exibindo o número de vezes que cada registro ocorre no conjunto de dados e organizando os dados por valor ou número de ocorrências.
○ Ao filtrar uma dimensão alfanumérica ou de números inteiros, você pode clicar no
ícone Localizar para procurar um membro por nome.
Selecionando Opções Ativar pesquisa com caractere curinga , você pode procurar dimensões alfanuméricas usando os curingas _ e %.
4. Escolha Aplicar à visualização atual para aplicar o filtro apenas ao gráfico no qual você está trabalhando ou escolha Aplicar ao conjunto de dados inteiro para aplicar o filtro a todas as visualizações baseadas no conjunto de dados.
5. Selecione Aplicar.
Resultados
Os dados são filtrados, e um token representando o filtro é adicionado acima da Tela de gráfico.
Próximas etapas
Você pode editar o filtro selecionando o token na área Preparar ou Visualizar ou removê-lo clicando no ícone
Excluir .
Informações relacionadas
Explorando uma visualização em uma história [página 146]
6.4.2 Filtragem ou exclusão de pontos de dados em um gráfico
Você pode excluir pontos de dados não relevantes ou filtrar pontos de dados para concentrar seu gráfico em um conjunto de dados específico.
Guia do usuário do SAP Lumira, desktop editionÁrea Visualizar – Criando gráficos
© 2015 SAP SE ou empresa afiliada da SAP. Todos os direitos reservados. 113
Procedimento
1. Na Tela de gráfico, selecione os pontos de dados a serem excluídos ou filtrados.
DicaVocê pode desenhar uma caixa ao redor de um grupo de ponto de dados para selecioná-lo.
2. Na dica exibida, selecione Filtrar ou Excluir.
Resultados
Os dados no gráfico são filtrados, e um token representando o filtro é adicionado acima da Tela de gráfico.
Próximas etapas
Você pode editar o filtro selecionando o token na área Preparar ou Visualizar ou removê-lo clicando no ícone
Excluir .
Informações relacionadas
Explorando uma visualização em uma história [página 146]
6.4.3 Filtragem de dados com o painel Medidas e dimensões
Procedimento
1. Selecione o ícone Orientação horizontal para exibir o painel Medidas e dimensões em um layout horizontal.
2. No painel Medidas e dimensões, selecione um ou mais pontos de dados na dimensão para a filtragem.
3. Selecione o ícone Opções .4. Dependendo do tipo de filtro a ser aplicado, selecione uma das seguintes opções:
114© 2015 SAP SE ou empresa afiliada da SAP. Todos os direitos reservados.
Guia do usuário do SAP Lumira, desktop editionÁrea Visualizar – Criando gráficos
Opção Descrição
Limpar seleções Limpa todos os valores selecionados na dimensão.
Incluir Inclui os valores selecionados no gráfico. Um token de filtro, com os valores selecionados, é exibido na barra do filtro.
Excluir Exclui os valores selecionados do gráfico. Um token de filtro, com os valores selecionados, é exibido na barra do filtro em uma fonte tachada.
Resultados
Os dados no gráfico são filtrados, e um token representando o filtro é adicionado acima da Tela de gráfico.
Próximas etapas
Você pode editar o filtro selecionando o token na área Preparar ou Visualizar ou removê-lo clicando no ícone
Excluir .
6.4.4 Filtragem de dados por classificação
A filtragem de dados por classificação foca uma visualização em um número específico de pontos de dados com os valores mais altos ou mais baixos.
Procedimento
1. Na barra de ferramentas da Tela de gráfico, clique no ícone Adicionar ou editar uma classificação por
medida .2. No diálogo Classificação, selecione uma medida para a classificação.3. Selecione Superior ou Inferior como o foco da classificação.4. Escolha o número de resultados que serão exibidos.
O número padrão é três.5. Selecione (TODOS) para classificar os dados com base em todas as dimensões ou selecione uma
dimensão na qual classificar os dados.Por exemplo, se um gráfico mostra Receita de vendas por país e Linha do produto, classificar os cinco pontos de dados superiores por País exibirá dados para cada linha do produto nos cinco países com a maior receita de vendas.
Guia do usuário do SAP Lumira, desktop editionÁrea Visualizar – Criando gráficos
© 2015 SAP SE ou empresa afiliada da SAP. Todos os direitos reservados. 115
6. Selecione OK.
Resultados
Os dados são filtrados por classificação, e um token representando o filtro é adicionado acima da Tela de gráfico. Só é possível aplicar uma classificação de cada vez a uma visualização.
Próximas etapas
Você pode editar a classificação selecionando o token na área Preparar ou Visualizar ou removê-la clicando no
ícone Excluir .
Com visualizações que contém conjuntos de dados combinados, a classificação é aplicada ao conjunto de resultados obtido a partir dos conjuntos de dados combinados e não aos conjuntos de dados antes da operação de combinação.
6.5 Formatação condicional
A formatação condicional pode destacar pontos de dados importantes em um gráfico por meio da diferenciação de valores que atendem a uma condição (por exemplo, ser maior que certo número ou estar dentro de um intervalo específico).
Você pode definir várias regras de formatação condicional em uma ou mais medidas/dimensões nos seguintes tipos de gráfico:
● todos os tipos de gráfico de barra e coluna, exceto gráficos de coluna 3D● gráfico de pizza● gráfico de rosca● gráfico de dispersão● gráfico de bolhas● tabela de referência cruzada
Para os seguintes gráficos, você pode definir regras de formatação condicional nas dimensões que são adicionadas à prateleira Cor ou às prateleiras Linhas ou Colunas na seção Grade:
● todos os tipos de gráfico de linha, exceto gráficos de área
Você também pode aplicar regras de formatação condicional a medidas exibidas como linhas em todos os gráficos de linha. O único operador disponível para essas regras é o operador é qualquer valor.
Essas regras são preservadas quando você alterna entre os tipos de gráfico e serão aplicadas a todos os tipos de gráfico válidos.
A caixa de diálogo Gerenciador de regras permite que você trabalhe com as regras que criou para um gráfico.
116© 2015 SAP SE ou empresa afiliada da SAP. Todos os direitos reservados.
Guia do usuário do SAP Lumira, desktop editionÁrea Visualizar – Criando gráficos
As tabelas de referência cruzada suportam uma formatação customizada para o texto e para a cor do plano de fundo das células. Para outros gráficos, você pode alterar a cor das barras, das colunas, dos setores e da linha, mas não é possível formatar o texto.
ExemploEm um gráfico de barras com uma medida que mostra uma redução do estoque nos pontos de venda de sua empresa, você pode usar a formatação condicional para identificar lojas com taxas mais altas de redução. Uma regra de formatação condicional pode alterar a cor da barra para vermelho em cada loja com uma redução maior do que um montante que especificar.
Várias regras de formatação condicional
● Quando você cria várias regras de formatação condicional com base na mesma medida ou dimensão, os pontos de dados podem atender a condições de várias regras. Quando isto acontece, a formatação para cada regra que se aplica a um ponto de dados (isto é, regras ativas) é considerada um conjunto. A formatação para cada conjunto será aplicada ou ignorada, dependendo das prioridades das regras.
● Para cada ponto de dados, o conjunto de formatação para a regra ativa com maior prioridade é aplicado primeiro. A formatação para regras de menor prioridade também pode ser aplicada. No entanto, se dois conjuntos de formatação para regras ativas modificam o mesmo atributo, nenhuma formatação definida para a regra de prioridade inferior será aplicada no ponto de dados.
● Para cada ponto de dados, a formatação negrito e itálico pode ser aplicada apenas pela regra ativa de maior prioridade.
ExemploUma célula de tabela de referência cruzada possui condições para três regras de formatação condicional. A regra ativa de maior prioridade define a fonte como Times New Roman. A regra com a segunda maior prioridade define a cor do plano de fundo como vermelha. A regra final definiria a cor do plano de fundo como preta e a cor da fonte como branca, mas essa regra é ignorada pois está em conflito com a segunda regra.
6.5.1 Criação de uma regra de formatação condicional
Pré-requisitos
Antes de poder definir uma regra de formatação condicional, uma medida deve ter sido adicionada ao gráfico.
Procedimento
1. Selecione o ícone Criar nova regra formatação condicional .
Guia do usuário do SAP Lumira, desktop editionÁrea Visualizar – Criando gráficos
© 2015 SAP SE ou empresa afiliada da SAP. Todos os direitos reservados. 117
Para tabelas de referência cruzada, você também pode clicar com o botão direito em uma célula, uma medida, um membro ou uma seleção de membros e escolher Formatação condicional Nova regrapara criar uma regra baseada no item selecionado.
2. Na caixa de diálogo Editor de regra, insira um nome para a regra.O nome permite que você identifique a regra na caixa de diálogo Gerenciador de regras. Ele também é exibido na legenda do gráfico, quando aplicável. Se você não inserir um nome para a regra, essa será nomeada automaticamente com base na condição que definiu.
3. Na lista Com base em, selecione uma medida ou dimensão.
Essa medida determina os valores que são utilizados para a regra e os pontos de dados nos quais a formatação é exibida. Você pode definir várias regras de formatação condicional em uma medida ou dimensão.
4. Selecione um operador e insira um ou mais valores para a condição.
Em todos os tipos de gráfico de linha, regras de formatação condicional baseadas em medidas exibidas como linhas podem usar apenas o operador é qualquer valor.
Para formatação condicional baseada em dimensões, escolha na lista ou não na lista para selecionar valores de uma lista de membros de dimensão. Nessa lista, você também pode organizar os membros, procurar membros usando caracteres curinga e colar listas CSV de nomes de membro.
5. Selecione Formatar, escolha a aparência dos pontos de dados que correspondem à condição e selecione OK.
As tabelas de referência cruzada podem exibir a cor de plano de fundo e o estilo de texto que definir. Para outros tipos de gráfico, só a cor de plano de fundo pode ser aplicada.
6. Na caixa de diálogo Editor de regra, selecione OK.
Resultados
A regra de formatação condicional é aplicada ao gráfico. Por predefinição, novas regras de formatação condicional têm uma prioridade superior às regras mais antigas.
Próximas etapas
Caso necessário, você pode utilizar a caixa de diálogo Gerente de regras para alterar a prioridade das regras.
6.5.2 Gerenciamento de regras de formatação condicionais
Utilize o diálogo Gerente de regras para editar, adicionar ou remover, ativar ou desativar e definir a ordem de prioridade de regras de formatação condicional.
118© 2015 SAP SE ou empresa afiliada da SAP. Todos os direitos reservados.
Guia do usuário do SAP Lumira, desktop editionÁrea Visualizar – Criando gráficos
Pré-requisitos
Antes de poder gerenciar regras de formatação condicional, uma medida deve ter sido adicionada a um gráfico.
Procedimento
1. Clique na seta ao lado do ícone Criar nova regra de formatação condicional e selecione Gerenciar regras.
2. Na caixa de diálogo Gerenciador de regras, realize uma destas ações:
Opção Descrição
Para criar uma regra Clique no ícone .
Para excluir uma regra Clique no ícone -.
Para modificar uma regra Selecione uma regra e clique em Editar regra.
Para desativar uma regra Desmarque a caixa de seleção na coluna Aplicado próxima ao nome da regra. Regras desativadas não são aplicadas ao gráfico, mas você poderá ativá-las novamente caso seja necessário.
Para alterar a prioridade de uma regra
Selecione uma regra e utilize os ícone de Alterar ordem da regra para movê-la para cima ou para baixo na lista.
3. Selecione OK.
6.6 Linhas de referência
Em alguns tipos de gráfico, você pode definir linhas de referência para mostrar datas ou valores importantes em seu gráfico. Por exemplo, você pode adicionar linhas de referência que representam as datas dos principais marcos de um projeto.
Você pode adicionar linhas de referência aos seguintes tipos de gráfico:
● Gráfico de linha● Gráfico de linhas para data/série cronológica● Gráfico de área (não há suporte para sobreposição de 100%)● Gráfico de linhas e colunas combinadas● Gráfico de linhas e colunas sobrepostas● Gráfico de linhas com 2 eixos Y● Gráfico de linhas e colunas combinadas com 2 eixos Y● Gráfico de linhas combinadas sobrepostas com 2 eixos Y● Gráfico de barras
Guia do usuário do SAP Lumira, desktop editionÁrea Visualizar – Criando gráficos
© 2015 SAP SE ou empresa afiliada da SAP. Todos os direitos reservados. 119
● Gráfico de colunas● Gráfico de barras sobrepostas (não há suporte para sobreposição de 100%)● Gráfico de colunas sobrepostas (não há suporte para sobreposição de 100%)● Gráfico de barras com 2 eixos X● Gráfico de colunas com 2 eixos Y● Gráfico de dispersão● Gráfico de bolhas
O Lumira oferece dois tipos de linhas de referência: Valor fixo e Valor dinâmico. Linhas de referência de valor fixo são criadas com um valor de referência específico e não mudam quando você altera os dados de seu gráfico; por exemplo, se você filtrar os dados. Linhas de referência de valor dinâmico são atualizadas quando são aplicados ao gráfico filtros, classificação e ordenação.
As linhas de referência não são visíveis nos tipos de gráfico não suportados, mas uma vez criadas, elas serão exibidas se você alternar para um dos tipos suportados listados acima.
Quando você posiciona o ponteiro sobre uma linha de referência, uma dica exibe o valor e a etiqueta correspondentes.
6.6.1 Adicionando uma linha de referência
Procedimento
1. Na área Visualizar, ou durante o exame de uma visualização na área Criar, clique com o botão direito em uma área vazia da visualização e selecione Adicionar linha de referência.
Você também pode selecionar o botão da barra de ferramentas .2. Informe se você deseja criar uma linha de referência em um valor fixo ou um valor dinâmico.
Por exemplo, se sua visualização estiver exibindo o custo de peças, você poderá escolher o valor fixo 500, ou o valor dinâmico Média,.escolhendo para tanto a medida Cost e a agregação Média.
3. Se você escolher um valor fixo, siga os seguintes passos:a. Selecione um eixo ao qual será adicionada a linha de referência.b. Digite um valor de referência.
Para um eixo data/hora, você pode escolher um valor de data para cada data de referência, ou indicar que deseja que a linha apareça sempre na data atual (Hoje) sobre o eixo. Para outros eixos, aceite o valor de referência, se este for fornecido, ou digite um novo valor.
4. Ou, se você optar por um valor dinâmico, selecione uma medida na qual sua linha de referência será baseada e escolha um tipo de agregação.
5. Digite uma etiqueta para a linha de referência ou, para usar o valor de referência como etiqueta, deixe esse campo em branco.
6. Escolha as opções de formatação de linha e clique OK para criar a linha de referência.Você também pode criar linhas de referência usando o Administrador de linhas de referência: clique na
seta ao lado do botão da barra de ferramentas e selecione Administrador de linhas de referência. Selecione o ícone + para adicionar uma linha de referência.
120© 2015 SAP SE ou empresa afiliada da SAP. Todos os direitos reservados.
Guia do usuário do SAP Lumira, desktop editionÁrea Visualizar – Criando gráficos
6.6.2 Removendo uma linha de referência
Procedimento
1. Na área Visualizar, ou durante o exame de uma visualização na área Criar, selecione a linha de referência que você deseja remover.
2. Selecione Excluir.Você também pode remover linhas de referência usando o Administrador de linhas de referência: clique na
seta ao lado do botão da barra de ferramentas e selecione Administrador de linhas de referência. Selecione o ícone - para remover uma linha de referência.
6.6.3 Movendo ou alterando uma linha de referência
Procedimento
Na área Visualizar, ou durante o exame de uma visualização na área Criar, selecione uma linha de referência e clique em Editar.Você também pode mover ou alterar linhas de referência usando o Administrador de linhas de referência:
clique na seta ao lado do botão da barra de ferramentas e selecione Administrador de linhas de referência. Selecione uma linha de referência na lista e clique em Editar linha de referência.
6.7 Dados hierárquicos
O ícone Hierarquia da dimensão indica que uma hierarquia está associada a uma dimensão. Há diversas maneiras de localizar e interagir com dados hierárquicos.
6.7.1 Localizando dimensões em uma hierarquia
Relacionamentos hierárquicos entre as dimensões são visíveis no painel Medidas e dimensões.
Contexto
No painel Medidas e dimensões, só é exibida a dimensão que contém o nível mais alto de uma hierarquia, mas você pode ampliar a dimensão para visualizar outros níveis.
Guia do usuário do SAP Lumira, desktop editionÁrea Visualizar – Criando gráficos
© 2015 SAP SE ou empresa afiliada da SAP. Todos os direitos reservados. 121
Você pode adicionar uma dimensão em qualquer nível da hierarquia a um gráfico.
Procedimento
Realize uma das seguintes ações:
○ Se o painel Medidas e dimensões estiver na orientação vertical, clique no ícone ao lado de uma dimensão para exibir todas as dimensões incluídas na hierarquia.
○ Se Medidas e dimensões estiver na orientação horizontal, procure dimensões exibidas uma ao lado das outras na hierarquia.
6.7.2 Escolhendo o nível de hierarquia exibido no Editor de gráfico
Se uma dimensão que contém uma hierarquia estiver incluída em um gráfico, o nível exibido no gráfico poderá ser alterado no Editor de gráfico.
Procedimento
1. Selecione uma dimensão que contenha uma hierarquia.
2. Clique no ícone Configurações e escolha um nível na hierarquia.
Resultados
O gráfico exibe os dados do nível selecionado.
6.7.3 Pesquisando dados hierárquicos
Contexto
Se as dimensões hierárquicas forem incluídas em um gráfico, você poderá pesquisar dimensões nos níveis inferior e superior na Tela de gráfico para explorar os dados em níveis diferentes. Se o gráfico tiver mais de uma dimensão hierárquica, você poderá selecionar a dimensão a ser pesquisada. Você pode usar o ícone
Desfazer pesquisa para desfazer a operação de pesquisa e restaurar o gráfico ao estado original.
A operação de pesquisa engloba:
122© 2015 SAP SE ou empresa afiliada da SAP. Todos os direitos reservados.
Guia do usuário do SAP Lumira, desktop editionÁrea Visualizar – Criando gráficos
● a aplicação de um filtro● a redefinição da visualização no novo nível da hierarquia
Durante uma pesquisa, um token de filtro pode ser exibido acima do gráfico ou um filtro pode ser adicionado a um token de filtro existente.
Procedimento
1. Selecione uma área do gráfico ou uma etiqueta do eixo.
Por exemplo, você pode selecionar uma ou mais barras em um gráfico de barras ou uma etiqueta de eixo em uma grade.
A área selecionada no gráfico é destacada.
2. Na dica exibida, clique no ícone Pesquisar nível inferior ou Pesquisar nível superior .
Se a área selecionada tiver mais de uma dimensão hierárquica, você poderá escolher a dimensão a ser pesquisada.
Um filtro é aplicado aos dados, e o gráfico é redesenhado no novo nível da hierarquia.
3. Para voltar uma etapa na operação de pesquisa, clique no ícone Desfazer pesquisa .
O filtro criado pela operação de pesquisa é removido, e a visualização é redefinida no nível anterior. Todos os filtros aplicados manualmente são mantidos. Note que o histórico de Desfazer pesquisa é reiniciado quando você acessa a área Visualizar.
Guia do usuário do SAP Lumira, desktop editionÁrea Visualizar – Criando gráficos
© 2015 SAP SE ou empresa afiliada da SAP. Todos os direitos reservados. 123
Informações relacionadas
Pesquisando dados hierárquicos em uma história [página 160]
6.8 Localizando medidas, dimensões e valores de dados
Você pode pesquisar por texto e valores de dimensão inteiros para o nome de uma medida ou dimensão.
O ícone localizarlocalizar no painel Medidas e dimensões
● Quando o painel está em orientação vertical, você pode usar o ícone localizar para pesquisar medidas e dimensões pelo nome.
● Quando o painel está em orientação horizontal, o ícone localizar fica disponível se o ponteiro estiver posicionado dentro de uma coluna, e você pode usá-lo para pesquisar dimensões por valores específicos.
Tabela 29:Operadores para pesquisas
Operador Descrição
* Corresponde a qualquer caractere nenhuma ou várias vezes. Por exemplo, digitar a*a retornará qualquer palavra que contenha a letra "a" seguida por uma combinação de letras e outra letra "a".
? Corresponde a qualquer caractere uma vez. Por exemplo, digitar a?a retornará qualquer palavra que contenha a letra "a" seguida por qualquer letra individual e outra letra "a".
Se uma dimensão contiver etiquetas mapeadas, clique no ícone Options e selecione Procurar por chave ou Procurar por etiqueta.
RestriçãoData, hora, registro da hora e dimensões numéricas não inteiras não podem ser pesquisados.
RestriçãoCaracteres literais * e ? não podem ser usados em texto ou valores de pesquisa.
6.9 Medidas associadas a dimensões
Você deve exibir o painel Medidas e dimensões na orientação horizontal para visualizar os valores de medida associados a cada dimensão. Também é possível visualizar o número de vezes que cada valor de dimensão ocorre em um conjunto de dados.
124© 2015 SAP SE ou empresa afiliada da SAP. Todos os direitos reservados.
Guia do usuário do SAP Lumira, desktop editionÁrea Visualizar – Criando gráficos
ExemploSupondo que um conjunto de dados contenha uma medida chamada "Número de jogos ganhos" (calculada como soma) e uma dimensão chamada "Nome da equipe". Você pode exibir o número total de jogos que cada equipe ganhou ao lado do nome de cada equipe no painel Medidas e dimensões.
6.9.1 Visualização de uma medida associada a uma dimensão
Procedimento
1. Selecione o ícone Orientação horizontal para exibir o painel Medidas e dimensões em um layout horizontal.
2. Posicione o ponteiro do mouse sobre a dimensão do filtro e selecione o ícone Opções ao lado da dimensão.
3. Selecione Mostrar medida e selecione a medida a ser visualizada.
Resultados
Um valor de medida é exibido ao lado de cada valor na coluna de dimensão.
6.9.2 Visualização do número de ocorrências dos valores de dimensão
Você pode visualizar o número de vezes que cada dimensão aparece no seu conjunto de dados.
Procedimento
1. Selecione o ícone Orientação horizontal para exibir o painel Medidas e dimensões em um layout horizontal.
2. Posicione o cursor sobre a dimensão e clique no ícone Opções ao lado do nome da dimensão.
3. Selecione Exibir medida Ocorrências .
Guia do usuário do SAP Lumira, desktop editionÁrea Visualizar – Criando gráficos
© 2015 SAP SE ou empresa afiliada da SAP. Todos os direitos reservados. 125
Resultados
O número de ocorrências é exibido ao lado de cada valor da dimensão na coluna.
Informações relacionadas
Organização de dimensões por ocorrência no painel Medidas e dimensões [página 110]
6.10 Utilização de cálculos na área Visualizar
Você pode criar um cálculo e adicioná-lo em um gráfico.
Contexto
Você pode utilizar qualquer medida do conjunto de dados ou qualquer dimensão do gráfico ao criar um cálculo. O cálculo é exibido como uma medida no gráfico. Ele é exibido apenas no gráfico atual e não é adicionado ao conjunto de dados. Para adicionar uma medida ou dimensão calculada ao conjunto de dados, utilize Nova dimensão calculada ou Nova medida calculada.
Os seguintes cálculos estão disponíveis:
● Contador● Cálculos acumulados
○ Média○ Contagem○ Mínimo○ Máximo○ Soma
● Média móvel● Porcentagem de● Diferença de● Cálculo personalizado
Cálculos de contagem acumulada, de máximo acumulado e mínimo acumulado podem ser executados em medidas númericas ou em medidas não numéricas como data. O contador é executado em uma dimensão. Os cálculos personalizados são realizados em valores agregados. Todos os outros cálculos são executados apenas em medidas numéricas.
126© 2015 SAP SE ou empresa afiliada da SAP. Todos os direitos reservados.
Guia do usuário do SAP Lumira, desktop editionÁrea Visualizar – Criando gráficos
Procedimento
1. Selecione o ícone Opções ao lado da medida que será utilizada para o cálculo e selecione Adicionar cálculo <Selecione um cálculo> .
Alternativamente, selecione o ícone Cálculos na barra de ferramenta da tela de gráfico.2. Selecione um cálculo na lista.3. Insira os parâmetros necessários no diálogo do cálculo e selecione OK.
Você pode utiliza várias medidas em seu cálculo.
Resultados
O gráfico será atualizado para incluir o cálculo, e um token de cálculo é exibido na prateleira de medidas no Editor de gráfico.
ExemploEsse exemplo mostra como utilizar o cálculo Diferença de. Vamos supor que você tem uma tabela de referência cruzada que contém o lucro de três produtos nos anos de 2011 até 2014: a medida é Lucro e as linhas são Ano e Produto. Você pode utilizar um cálculo Diferença de para criar uma comparação ano a ano do lucro.
No diálogo Cálculo Diferença de , insira os seguintes valores:
Tabela 30:
Parâmetro Valor
Nome Utilize o nome predefinido.
Medida Lucro (soma).
Valor base Anterior (valor).
Dimensão base Ano.
Mostrar como valores Selecionado.
Guia do usuário do SAP Lumira, desktop editionÁrea Visualizar – Criando gráficos
© 2015 SAP SE ou empresa afiliada da SAP. Todos os direitos reservados. 127
O lucro de um produto no ano atual é comparado ao lucro de um produto no ano anterior:
Informações relacionadas
Contador [página 128]Cálculos acumulados [página 129]Média móvel [página 130]Porcentagem de [página 130]Diferença de [página 131]Cálculo personalizado [página 131]Referência de funções Lumira. [página 201]
6.10.1 Contador
Use o cálculo Contador para criar uma medida que conta o número de ocorrências de uma dimensão. A medida pode ser usada diretamente em um gráfico ou como base para outros cálculos.
128© 2015 SAP SE ou empresa afiliada da SAP. Todos os direitos reservados.
Guia do usuário do SAP Lumira, desktop editionÁrea Visualizar – Criando gráficos
Por exemplo, você pode criar uma medida para contar o número de membros na dimensão tops. A medida, Contagem (A): tops, é adicionada ao painel Medidas. Você pode usar Contagem (A): tops diretamente em um gráfico ou como base para outro cálculo.
Tabela 31:Parâmetros do cálculo Contador
Parâmetro Descrição
Nome O nome do cálculo. Use o nome padrão ou insira um novo.
Dimensão O dimensão a ser contada.
Tipo de contador ● Selecione Contagem (tudo) para contar todos os membros na dimensão selecionada.Selecione Contagem (distintos) para contar apenas os valores de membro exclusivos na dimensão selecionada.
6.10.2 Cálculos acumulados
Utilize cálculos acumulados para operações cumulativas nos valores de medida.
Tabela 32:Parâmetros para cálculos acumulados
Parâmetro Descrição
Nome O nome do cálculo. Utilize o nome predefinido ou insira um novo nome.
Medida A medida a ser utilizada no cálculo.
Tipo variável O tipo de cálculo acumulado. Os seguintes tipos são suportados:
● Média● Contagem● Max● Min● Soma
Reiniciar em A dimensão a ser utilizada para reiniciar o cálculo. Selecione nenhum se você não deseja que o cálculo seja reiniciado.
Por exemplo, se a sua visualização continha uma dimensão chamada ano, você poderia selecionar ano para reiniciar o cálculo a cada ano.
Parar no último ponto de dados
Essa opção detecta automaticamente o último ponto de dados e para a linha de soma variável nesse ponto.
Por exemplo, se você tiver um gráfico que mostra o crescimento com uma dimensão de tempo combinada e não existirem dados para todo o período de tempo, a linha de cálculo variável irá parar no último ponto de dados válido.
Guia do usuário do SAP Lumira, desktop editionÁrea Visualizar – Criando gráficos
© 2015 SAP SE ou empresa afiliada da SAP. Todos os direitos reservados. 129
Parâmetro Descrição
Valores em branco excluídos Utilizado em cálculos de média acumulada e contagem acumulada. Selecione para excluir valores em branco do cálculo.
Por exemplo, se a opção não for selecionada, os valores em branco serão incluídos como "0" no cálculo da média variável.
6.10.3 Média móvel
Utilize a média móvel para calcular a média de diferentes subconjuntos dos valores de medidas.
Tabela 33:Parâmetros para a média móvel
Parâmetro Descrição
Nome O nome do cálculo. Utilize o nome predefinido ou insira um novo nome.
Medida A medida a ser utilizada no cálculo.
Reiniciar em A dimensão a ser utilizada para reiniciar o cálculo. Selecione nenhum se você não deseja que o cálculo seja reiniciado.
Por exemplo, se a sua visualização continha uma dimensão chamada ano, você poderia selecionar ano para reiniciar o cálculo para cada ano.
Valores anteriores O número de valores anteriores ao valor atual para a inclusão no cálculo.
Valores posteriores O número de valores posteriores ao valor atual para a inclusão no cálculo.
autoinclusão Selecione para incluir o valor atual no cálculo.
6.10.4 Porcentagem de
Utilize Porcentagem de para calcular a porcentagem do valor atual no total de todos os valores da medida.
Tabela 34:Parâmetros de Porcentagem de
Parâmetro Descrição
Nome O nome do cálculo. Utilize o nome predefinido ou insira um novo nome.
Medida A medida a ser utilizada no cálculo.
130© 2015 SAP SE ou empresa afiliada da SAP. Todos os direitos reservados.
Guia do usuário do SAP Lumira, desktop editionÁrea Visualizar – Criando gráficos
Parâmetro Descrição
Dimensão base A dimensão utilizada para criar um subtotal para a medida selecionada. Por exemplo, selecione Ano para calcular a porcentagem do valor atual no total de todos os valores do ano atual.
Selecione (Total geral) para utiliza o total de todos os valores da medida no cálculo.
6.10.5 Diferença de
Utilize Diferença de para comparar diferentes subconjuntos dos valores de medida.
Tabela 35:Parâmetros de Diferença de
Parâmetro Descrição
Nome O nome do cálculo. Utilize o nome predefinido ou insira um novo nome.
Medida A medida a ser utilizada no cálculo.
Valor base O valor a ser subtraído do valor atual. Por exemplo, se selecionar Anterior (Valor), o valor anterior da medida é subtraído do valor atual da medida.
Dimensão base A dimensão utilizada para a comparação. Por exemplo, você poderia selecionar Ano para criar uma comparação ano a ano, ou selecionar Produto para comparar medidas de diferentes produtos.
Selecione Linha (tabela) para tratar toda a tabela como um único grupo.
Mostrar como valor Exibe o valor Diferença de como um número.
Mostrar como porcentagens Exibe o valor Diferença de como uma porcentagem.
6.10.6 Cálculo personalizado
Cálculos personalizados são usados para operações acumulativas sobre medidas agregadas.
Você pode criar cálculos personalizados sobre medidas agregadas e dimensões. Você também pode incluir em novos cálculos personalizados outros cálculos personalizados existentes.
Você pode optar por remover um cálculo personalizado de sua visualização, mas mantê-lo para uso futuro. Os cálculos ficarão disponíveis no menu Cálculos, mesmo que você não os esteja utilizando na visualização.
Quando você seleciona Cálculo personalizado no menu Cálculos, o editor de cálculos é iniciado. O editor de cálculos também é iniciado quando você edita um cálculo personalizado existente.
Guia do usuário do SAP Lumira, desktop editionÁrea Visualizar – Criando gráficos
© 2015 SAP SE ou empresa afiliada da SAP. Todos os direitos reservados. 131
Informações relacionadas
Referência de funções Lumira. [página 201]
6.11 Solicitação de comando e variáveis e parâmetros de entrada do SAP HANA
As variáveis, os parâmetros de entrada e valores padrão do SAP HANA são definidos no SAP HANA Studio.
Após abrir uma história ou conjunto de dados que inclui variáveis ou parâmetros de entrada do SAP HANA um diálogo de prompt exibe uma lista de valores obrigatórios e opcionais. Os valores que você seleciona para as variáveis definem filtros que determinam quais dados serão incluídos na história. Vários valores podem ser selecionados quando permitido por uma variável do SAP HANA. Após definir os valores de prompt, quando você salvar a história, os valores de prompt serão salvos. (Você não precisará inserir valores novamente)
Você pode redefinir um valor de prompt clicando no ícone Reprompt .
6.12 Atualizando dados em um documento
Os dados salvos em um documento podem se tornar obsoletos ou inválidos. Atualize o documento para obter os dados atuais da fonte de dados.
Contexto
Por exemplo, se você tem uma fonte de dados do Excel composta por duas colunas, <Nome> e <Idade>, e você adquire os dados do Excel no SAP Lumira mas, posteriormente, os números dos dados do Excel são atualizados, você pode desejar atualizar o documento para que os dados atualizados do Excel sejam novamente adquiridos.
Os dados não são automaticamente atualizados caso a fonte de dados passe por uma alteração de modelo, como colunas adicionadas ou removidas. Por exemplo, se no arquivo Excel acima, a coluna <Nome> for dividida em colunas <Nome> e <Sobrenome>, a coluna <Nome> na fonte de dados deixa de existir e a atualização falha.
Se os dados não puderem ser atualizados automaticamente, o diálogo Mapeamento de dados lhe ajuda a atualizar manualmente os dados, mapeando colunas em seu conjunto de dados para colunas na fonte de dados.
132© 2015 SAP SE ou empresa afiliada da SAP. Todos os direitos reservados.
Guia do usuário do SAP Lumira, desktop editionÁrea Visualizar – Criando gráficos
Procedimento
1. Se o seu documento estiver aberto na área Preparar, selecione o ícone . Ou, se você estiver
trabalhando na área Visualizar, selecione a seta para baixo ao lado do ícone e selecione Atualizar ou Atualizar dados com prompts.
Se sua fonte de dados contiver variáveis, a escolha da opção Atualizar dados com prompts permitirá que você selecione novamente valores variáveis antes da atualização dos dados. Estas fontes de dados suportam atualização com prompts:
○ Conectar com o SAP HANA○ Download do SAP HANA○ Download do SAP Business Warehouse○ Painel de consulta do SAP Universe
Se o modelo da fonte de dados não foi alterado, os dados são atualizados.
Se o modelo na fonte de dados foi alterado, o diálogo Mapeamento de dados é exibido. O diálogo lista os conjuntos de dados em seu documento que não podem ser automaticamente atualizados. Conclua o resto destas etapas:
2. Para fontes de dados baseadas em consultar, por exemplo, MySQL, selecione Editar consulta.No diálogo Editar fonte de dados, redefina a sua consulta e selecione OK quando tiver concluído.
3. Selecione um conjunto de dados no diálogo Mapeamento de dados.As Colunas modificadas daquele conjunto de dados são exibidas.
4. Utilizando as listas de seleção, escolha as colunas da fonte de dados para as quais as Colunas modificadas serão mapeadas.Você pode mapear colunas apenas para outras colunas não utilizadas do mesmo tipo. Você também pode remover quaisquer colunas que não são mais necessárias em seu conjunto de dados, mas saiba que quaisquer dependências baseadas nas colunas removidas também serão removidas.Utilizando o exemplo do Excel acima, você poderia escolher a coluna modificada <Nome> e mapeá-la para a coluna <Nome> ou <Sobrenome> a partir da lista de seleção.
Informações relacionadas
Exibindo os dados mais recentes em uma página de história [página 148]Editando um conjunto de dados adquirido [página 49]Especificando valores para variáveis e parâmetros de entrada de string do SAP HANA [página 35]Solicitação de comando e variáveis e parâmetros de entrada do SAP HANA [página 132]
Guia do usuário do SAP Lumira, desktop editionÁrea Visualizar – Criando gráficos
© 2015 SAP SE ou empresa afiliada da SAP. Todos os direitos reservados. 133
6.13 Ampliando dados em um gráfico de linha com séries de data/hora
Você pode ampliar para destacar períodos de tempo específicos quando estiver analisando dados em um gráfico de linha com séries de data/hora.
Contexto
A ampliação está disponível na área Visualizar e também na visualização de histórias.
Procedimento
1. Adicione pelo menos uma medida e uma dimensão de tempo ao gráfico.2. Na tela de gráfico, selecione o intervalo de dados que deseja detalhar e escolha Ampliar.3. Para ver o gráfico inteiro novamente, selecione Reduzir no canto superior direito da barra de filtro.
6.14 Criando um conjunto de dados com base em uma visualização
Depois de criar uma visualização que contém filtros, colunas consolidadas, medidas ou dimensões calculadas e outras customizações, você pode criar um novo conjunto de dados a partir dessa visualização.
Contexto
O conjunto de dados resultante contém objetos visíveis na visualização e objetos ocultos que são usados em consolidações e cálculos (porque são necessários para calcular ou atualizar os dados), mas pode não usar todos os objetos do conjunto de dados original. Os objetos ocultos ficam visíveis quando você edita o conjunto de dados. O novo conjunto de dados é salvo no documento com o nome da visualização.
Quando você edita um conjunto de dados criado com base em uma visualização, as colunas no painel Editar fonte correspondem ao conjunto de dados da aquisição, não ao conjunto de dados atual. Por exemplo, alguns nomes são uma concatenação do cabeçalho de coluna do novo conjunto de dados e do(s) cabeçalho(s) de coluna do objeto original, e algumas colunas não podem ser removidas. As colunas que não podem ser removidas são usadas no fluxo de trabalho intermediário (por exemplo, dentro de uma medida calculada) e são necessárias para recuperar dados, mesmo que não sejam exibidas no conjunto de dados resultante.
134© 2015 SAP SE ou empresa afiliada da SAP. Todos os direitos reservados.
Guia do usuário do SAP Lumira, desktop editionÁrea Visualizar – Criando gráficos
Procedimento
1. Selecione o ícone Opções na miniatura de uma visualização e selecione Criar novo conjunto de dados.Um conjunto de dados é criado com o mesmo nome da visualização.
2. Na caixa de diálogo exibida, selecione OK.3. Na área Preparar, selecione a lista expandir ao lado do nome do conjunto de dados atual.
Uma lista de conjuntos de dados disponíveis no documento é exibida.4. Selecione o novo conjunto de dados.
O conjunto de dados é aberto na área Preparar.
6.15 Previsão
O recurso de previsão no SAP Lumira permite que você use dados históricos como base para a previsão dos valores futuros.
Contexto
O recurso de previsão analisa as tendências e os ciclos de uma série cronológica para prever valores futuros. A previsão usa uma medida e uma dimensão que faz parte de uma hierarquia de tempo (por exemplo, mês) como entrada. Você especifica quantos valores previstos deseja que o algoritmo gere.
O SAP Lumira oferece dois algoritmos para a previsão dos dados futuros: SAP Predictive Analytics e Amortecimento exponencial triplo.
Uma série cronológica do SAP Predictive Analytics computa vários modelos que são comparados para melhores resultados. Ele faz isso quebrando uma série cronológica em quatro componentes:
● Tendência● Ciclos● Flutuações● Resíduo de informações
Guia do usuário do SAP Lumira, desktop editionÁrea Visualizar – Criando gráficos
© 2015 SAP SE ou empresa afiliada da SAP. Todos os direitos reservados. 135
Aqui temos um exemplo de como uma série cronológica do SAP Predictive Analytics pode prever os valores futuros. A linha azul no gráfico representa os dados reais, e a linha vermelha, os valores previstos.
Além da previsão do SAP Predictive Analytics, é possível usar o algoritmo Amortecimento exponencial triplo (TES), principalmente em situações nas quais o SAP Predictive Analytics não consegue gerar uma previsão. Esse algoritmo sempre gera um resultado, porém, o resultado costuma ter uma qualidade inferior.
Para saber mais sobre como a previsão e outras técnicas de análise preditiva podem ajudar no sucesso de seus negócios, visite o site do SAP Predictive Analytics: http://www.sap.com/learn-predictive .
Procedimento
1. Clique no ícone Configurações ao lado de uma medida na prateleira de MEDIDAS no Editor de gráfico.
2. Selecione Cálculo preditivo Previsão .3. Escolha um tipo de previsão.
O algoritmo SAP Predictive Analytics é mais preciso, mas precisa de mais dados para poder gerar uma previsão significativa. O algoritmo Amortecimento exponencial triplo é menos preciso, mas consegue gerar uma previsão sem você precisar inserir dados.
4. Escolha um nome para o seu cálculo e um número de períodos para a previsão, em seguida, clique em OK.
6.16 Regressão linear
Você pode aplicar uma regressão linear a seus dados para visualizar uma tendência linear ou prever dados futuros com base na tendência linear nos seus dados. A regressão linear usa uma medida e uma dimensão que faz parte de uma hierarquia de tempo (por exemplo, mês) como entrada.
136© 2015 SAP SE ou empresa afiliada da SAP. Todos os direitos reservados.
Guia do usuário do SAP Lumira, desktop editionÁrea Visualizar – Criando gráficos
Contexto
Aqui temos um exemplo de como uma regressão linear pode prever valores futuros aproximados. A linha azul no gráfico representa os dados reais, e a linha vermelha, a previsão da regressão linear.
Procedimento
1. Clique no ícone Configurações ao lado de uma medida na prateleira de MEDIDAS no Editor de gráfico.
2. Selecione Cálculo preditivo Regressão linear .3. Escolha um nome para o seu cálculo e um número de períodos para a previsão, em seguida, clique em OK.
6.17 Análise de influências
Usando a análise de influências do SAP Predictive Analytics, você pode analisar uma medida específica nos seus dados para determinar quais dimensões influenciam mais essa medida. O SAP Lumira sugerirá visualizações relacionadas com base na análise.
Contexto
Para saber mais sobre como a análise de influências e outras técnicas de análise preditiva podem ajudar no sucesso de seus negócios, visite o site do SAP Predictive Analytics: http://www.sap.com/learn-predictive .
Guia do usuário do SAP Lumira, desktop editionÁrea Visualizar – Criando gráficos
© 2015 SAP SE ou empresa afiliada da SAP. Todos os direitos reservados. 137
Procedimento
1. Para encontrar os principais influenciadores de uma medida, insira o fluxo de trabalho de Explicar navegando para a guia Visualizações relacionadas do painel de Ferramentas de visualização.
2. No painel Medidas e dimensões, selecione a medida que você deseja analisar e clique em Executar análise.Será gerada uma lista de gráficos representando as dimensões que mais influenciam a medida selecionada. Um gráfico de resumo especial (Principais influenciadores) é exibido na parte superior da lista, resumindo quanto cada dimensão influencia a medida selecionada. Você pode selecionar e explorar um influenciador do gráfico de resumo, assim como adicionar qualquer uma dessas visualizações a uma história, com exceção do gráfico de resumo em si.
Nota○ Se os dados não tiverem um resultado significativo estatisticamente, a análise de influências não
mostrará nenhuma visualização.○ A análise de influências é realizada no conjunto de dados subjacente, portanto, os filtros não são
considerados durante sua execução.○ A opção de executar uma análise de influências pode não ser exibida por um destes motivos:
○ Não são aceitas fontes de dados online (por exemplo, o SAP HANA) na análise de influências. Os dados precisam ser baixados para o SAP Lumira antes de você executar uma análise de influências.
○ Nas Preferências, a caixa de seleção Deseja exibir as visualizações relacionadas e permitir a análise de influências? precisa estar marcada.
138© 2015 SAP SE ou empresa afiliada da SAP. Todos os direitos reservados.
Guia do usuário do SAP Lumira, desktop editionÁrea Visualizar – Criando gráficos
7 Área Criar – criar histórias sobre visualizações
Uma história é um documento de apresentação que usa visualizações, texto, gráficos e outras personalizações para descrever dados. Os dados podem ser explorados utilizando filtros, controles de entrada e por pesquisas.
Estas são as principais áreas nas quais você pode interagir com a área Criar:
Tabela 36:
Número Gráfico de área Descrição
1 Painel de conteúdo Contém tipos diferentes de conteúdo que você pode arrastar para a página da história. O Selecionador de visualizações fica aberto por padrão, mas você pode escolher outros selecionadores para exibir outros tipos de conteúdo. Por exemplo, selecione Selecionador de texto para exibir caixas de texto.
Selecione um item no selecionador e arraste-o para uma seção na página da história.
Guia do usuário do SAP Lumira, desktop editionÁrea Criar – criar histórias sobre visualizações
© 2015 SAP SE ou empresa afiliada da SAP. Todos os direitos reservados. 139
Número Gráfico de área Descrição
2 seletor de conjunto de dados
A história pode conter vários conjuntos de dados. Utilize o seletor de conjunto de dados para escolher um conjunto de dados diferente. As visualizações baseadas no conjunto de dados selecionado no momento são exibidas no Selecionador de visualizações.
3 seletor de história O documento pode conter várias histórias. Utilize o seletor de história para escolher uma história diferente em que possa trabalhar.
4 Visualizar Selecione Pré-visualização para ver como a história será exibida quando for publicada.
5 barra de filtros Exibe tokens de filtro que representam qualquer filtro aplicado ao conjunto de dados ou à página atual.
6 Adicionar página Selecione para adicionar uma nova página à história. Cada página na história pode ter um formato próprio.
7 página da história Cada história tem uma ou mais páginas que podem conter itens como visualizações, texto, gráficos e controles de entrada. Você pode modificar o tamanho da página no painel Configurações da página.
Arraste os itens do Painel de conteúdo para a página da história para descrever e explorar seus dados.
8 controle de zoom Selecione para escolher um nível de zoom.
9 galeria de páginas de história
Expanda para criar ou manipular páginas de história.
● Crie uma página de história, selecionando o ícone Adicionar página .● Renomeie ou exclua uma página de história, clicando no ícone Configurações
. (Para excluir a história inteira, não só a página atual, clique no ícone Excluir
história próximo à parte superior da área Criar.)● Altere a ordem das páginas de história, arrastando-as e soltando-as em uma or
dem diferente.
10 Configurações Contém painéis que habilitam a personalização do item selecionado no momento na página. Os painéis Configurações da página e Configurações de história estão sempre disponíveis.
Por exemplo, o painel Propriedades de visualização é exibido se você seleciona uma visualização em uma página. Esse painel permite a personalização de cores, layout de eixo e outras áreas.
140© 2015 SAP SE ou empresa afiliada da SAP. Todos os direitos reservados.
Guia do usuário do SAP Lumira, desktop editionÁrea Criar – criar histórias sobre visualizações
7.1 Introdução às histórias
Use as visualizações junto das imagens e do texto para criar uma história sobre os dados. Explore e analise os dados usando filtros, controles de entrada, cálculos, texto condicional e outras ferramentas.
Contexto
NotaNa versão 1.27, os formatos Quadro e Relatório são removidos do aplicativo. O layout Infográfico é utilizado em todas as páginas da história no 1.27 e versões superiores. Todas as funções das páginas Quadro e Relatório foram adicionadas às páginas Infográfico, e todas as páginas existentes Quadro e Relatório são convertidas automaticamente no novo formato quando abertas. Todas as funções nas páginas existentes da história são preservadas.
Vários modelos estão disponíveis para ajudá-lo a desenvolver documentos com aparência profissional. Cada página em uma história pode ter seu próprio modelo, e você pode adicionar, mover e excluir páginas enquanto trabalha. Você também pode salvar sua história e criar outra a qualquer momento. Selecione os modelos a seguir:
● Em branco – Use esse modelo para criar um formato personalizado. As seções na página são criadas à medida que o conteúdo é adicionado.
● Padrão, Visão geral e Detalhado – Use esses modelos como ponto inicial os tipos comuns de documentos. As páginas são pré-formatadas com seções para visualizações e textos.
● Apresentação de slides – Use esse modelo para criar automaticamente uma história utilizando cada visualização da área Visualizar. Cada visualização é adicionar a sua própria página.
NotaUse Apresentação de slides para criar automaticamente uma história com cada visualização em sua própria página.
O Painel de conteúdo ao lado esquerdo da Área Criar contém conteúdo, como Visualizações e Texto. Arraste o conteúdo dessas áreas para as seções da página da história.
DicaO painel de conteúdo exibe as visualizações com base no conjunto de dados selecionado no momento. Se o conjunto de dados selecionado for um conjunto primário para qualquer visualização, essa visualização será incluída no painel de conteúdo. Mas se o conjunto de dados selecionado for secundário para qualquer visualização, essa visualização não será incluída no painel de conteúdo.
O painel Configurações do quadro à direita da Área Criar contém painéis para formatar tipos diferentes de conteúdo. Os painéis são exibidos quando os elementos correspondentes são selecionados: por exemplo, o painel Cor da seção é exibido quando uma seção na página é selecionada.
Guia do usuário do SAP Lumira, desktop editionÁrea Criar – criar histórias sobre visualizações
© 2015 SAP SE ou empresa afiliada da SAP. Todos os direitos reservados. 141
Procedimento
1. Na área Criar, selecione Nova história.2. Selecione o modelo para a primeira página na história, e selecione Criar.
A área Criar é aberta, exibindo uma página com o formato selecionado. As visualizações são exibidas no Painel de conteúdo à esquerda da janela. Se o documento contém mais de um conjunto de dados, as visualizações baseadas no primeiro conjuntos de dados são exibidas, mas você pode selecionar um conjunto de dados diferente para exibir outras visualizações.
3. Arraste uma visualização do Painel de conteúdo para uma seção na página da história.
(Opcional) Reposicione a visualização ou redimensione-a arrastando um canto do quadro delimitador.
4. (Opcional) Selecione Expandir para ampliar a visualização para o tamanho da seção.
Posicione o indicador em cima da visualização para exibir o ícone Expandir no menu de opções.
5. Selecione Explorar para personalizar uma visualização na história adicionando filtros, classificações e cálculos ou pesquisando dados hierárquicos.
Posicione o indicador em cima da visualização para exibir o ícone Explorar .
6. Utilize Desfazer e Refazer para testar diferentes layouts e ferramentas, e então reverter a página para o seu estado original.
7. Selecione Pré-visualização para ver como a história será exibida quando for publicada.8. Para criar páginas adicionais, selecione Adicionar página.9. Salve a história.
Informações relacionadas
Formatando a página de uma história [página 143]Formatação de uma visualização [página 144]Adicionando um link para uma página da Web ou outra página na história [página 151]
7.1.1 Modificando uma história
Contexto
Você pode fazer alterações em uma história salva.
142© 2015 SAP SE ou empresa afiliada da SAP. Todos os direitos reservados.
Guia do usuário do SAP Lumira, desktop editionÁrea Criar – criar histórias sobre visualizações
Procedimento
Abra uma história salva.A história é aberta na área Criar, onde você pode modificá-la.
Informações relacionadas
Área Criar – criar histórias sobre visualizações [página 139]
7.1.2 Como salvar uma história
Você pode salvar uma história ou copiar uma história existente utilizando a opção Salvar como.
7.2 Formatando a página de uma história
Contexto
Use o painel CONFIGURAÇÕES DA PÁGINA para formatar o tamanho, aparência geral e comportamento de cada página.
Tabela 37:Painel Configurações da página
Opção Descrição
Tamanho Selecione Padrão (4:3) ou Widescreen (16:9), dependendo do layout preferido e o tipo de dispositivo em que a história publicada será visualizada. Selecione Rolagem contínua para exibir todas as linhas de dados em uma tabela de referência cruzada em uma página só.
Largura, Altura Tamanho padrão da página (em pixels). Essa opção permite que você projete páginas de história com base no tamanho da tela na qual elas serão exibidas, quer ela seja maior ou menor do que a tela usada para criação de páginas.
Você só precisa definir um valor; os outros serão definidos automaticamente.
Cor do plano de fundo Selecionar uma cor de fundo para a página.
Propriedades da grade Marque o campo de seleção Mostrar para exibir as linhas da grade. As linhas da grade facilitam o alinhamento dos elementos e criam uma aparência profissional para sua história.
Exibir dados mais recentes Atualiza automaticamente os dados quando a página é aberta. Para interromper a atualização automática, selecione DESLIGADO.
Guia do usuário do SAP Lumira, desktop editionÁrea Criar – criar histórias sobre visualizações
© 2015 SAP SE ou empresa afiliada da SAP. Todos os direitos reservados. 143
Opção Descrição
Exibir indicadores do filtro da página
Selecione LIGADO para habilitar os indicadores de filtro da página para visualizações na página da história. Indicadores de filtro de página dão indicações visuais que um filtro no nível de página aplica aos dados em uma visualização.
NotaSe a página da história contiver uma tabela de referência cruzada sem barra de rolagem (porque a região visível não tem tamanho suficiente para exibição de todas as células) e a opção Exibir dados mais recentes estiver ligada, quando a página de história for exportada para PDF, a tabela de referência cruzada no PDF será exibida com a opção de rolagem padrão. Ela não exibirá a posição de rolagem que você vê na área Criar.
Procedimento
1. Na área Criar, abra a página da história a ser formatada.O painel Configurações da página exibe as opções disponíveis.
2. Selecione as opções de formatação de página conforme necessário.3. Salve a história.
7.3 Formatação de uma visualização
As visualizações podem ser facilmente customizadas para enfatizar a mensagem de dados.
Contexto
Utilize o painel Propriedades de visualização para modificar a aparência de cada visualização na página. Existem diferentes opções disponíveis para a formatação, dependendo do tipo de gráfico em sua visualização.
Para exibir o painel Propriedades de visualização, selecione uma visualização na página.
144© 2015 SAP SE ou empresa afiliada da SAP. Todos os direitos reservados.
Guia do usuário do SAP Lumira, desktop editionÁrea Criar – criar histórias sobre visualizações
Tabela 38:Painel de propriedade de visualização
Área Descrição
Geral ● Mostrar título do gráfico: Selecione esta opção para exibir o título do gráfico e formatá-lo.
● Mostrar legenda: Selecione esta opção para exibir a legenda do gráfico e formatá-la.● Mostrar etiquetas de dados: Selecione esta opção para exibir os valores para cada di
mensão em um gráfico.● Formatar etiquetas de dados: Selecione esta opção para formatar os valores para
cada dimensão em um gráfico.● Otimizar alinhamento do gráfico: Esta opção está disponível para maioria dos gráficos
com linhas de eixos. Posiciona um gráfico em sua seção com uma área otimizada para a exibição de dados, ao mesmo tempo preservando espaço para etiquetas e texto. Todas as visualizações que são do mesmo tamanho e que possuem esta opção selecionada terão os eixos horizontal e vertical automaticamente alinhados. Cancele a seleção para alinhar o eixo manualmente.
Eixos X e Y ● Mostrar eixo: Selecione esta opção para exibir o eixo.● Mostrar título do eixo: Selecione para exibir o título do eixo e formatá-lo.● Mostrar etiquetas de eixo: Selecione para exibir as etiquetas do eixo e formatá-las.
Barra Selecione um pictograma ou uma forma de barra para exibir em barras em um gráfico de barras e escolha a cor das barras.
Coluna Selecione um pictograma ou uma forma de coluna barra para exibir em colunas em um gráfico de colunas e escolha a cor das colunas.
Gráfico de linha ● Área do gráfico: Selecione a cor de plano de fundo da área do gráfico.● Título do gráfico: Exibir o título do gráfico e formatá-lo.● Área de plotagem: Selecione a cor de plano de fundo da área de plotagem.● Legenda: Exibir uma legenda do gráfico, e exibir um título de legenda e formatá-lo.● Etiqueta de dados: Exibir etiquetas de dados ou pictogramas de etiqueta de dados.● Eixo horizontal: Exibir a linha do eixo e o registrador, exibir as etiquetas de eixo e for
matá-las, e exibir os pictogramas de eixo.● Título do eixo horizontal: Exibir o título do eixo e formatá-lo.● Eixo vertical: Exibir a linha do eixo e o registrador, exibir as etiquetas de eixo e for
matá-las, e ajustar a escala de valor do eixo.● Título do eixo vertical: Exibir o título do eixo e formatá-lo.● Marcador: Selecione e formate um pictograma para representar pontos de dados.● Linha: Definir a cor da linha, a espessura e o estilo.● Área de plotagem: Mostrar ou ocultar as linhas de grade.
Guia do usuário do SAP Lumira, desktop editionÁrea Criar – criar histórias sobre visualizações
© 2015 SAP SE ou empresa afiliada da SAP. Todos os direitos reservados. 145
Área Descrição
Gráfico de rosca ● Área do gráfico: Modificar o tamanho do círculo interno da rosca.● Título do gráfico: Exibir o título do gráfico e formatá-lo.● Área de plotagem: Modificar a cor de plano de fundo da área de plotagem.● Legenda: Exibir uma legenda do gráfico, e exibir um título de legenda e formatá-lo.● Parte: Modificar a cor de uma parte da rosca (para chamar atenção para o ponto de
dados).● Etiqueta de dados: Marque o campo de seleção Mostrar etiqueta de dados para exibir
as etiquetas de dados e formatá-las.
Elementos do gráfico de tabela de referência cruzada
● Formatação da área da tabela de referência cruzada: Você pode definir a formatação separadamente para áreas diferentes de uma tabela de referência cruzada. Escolha uma área:○ Cabeçalho da dimensão de coluna○ Etiquetas de coluna○ Cabeçalho da dimensão de linha○ Etiquetas de linha○ Células de dados
A parte afetada da tabela de referência cruzada é delineada na página da história. Você pode formatar o texto, definir o alinhamento do texto e escolher uma cor de fundo. Para as células de dados, você pode optar por alternar entre duas cores para as linhas.
● Expandir tabela de referência cruzada para ver todas as linhas: expande a tabela de referência cruzada verticalmente para mostrar todas as linhas que ela contém. O tamanho da página é alterado para rolagem contínua quando essa opção é selecionada.
Procedimento
1. Na área Criar, selecione uma visualização em uma página de história.O painel PROPRIEDADES DE VISUALIZAÇÃO exibe as opções disponíveis. Os diferentes tipos de gráficos têm diferentes opções.
2. A partir da caixa de seleção, selecione a área Visualizar que deseja formatar.
As opções de formatação para a área da visualização selecionada são exibidas.3. Formate a área Visualizar.4. Salve a história.
7.4 Explorando uma visualização em uma história
Você pode explorar visualizações ao trabalhar em uma história na área Criar ou ao visualizar uma história. Por exemplo, você pode pesquisar os níveis inferiores e superiores, filtrar valores e adicionar classificações.
146© 2015 SAP SE ou empresa afiliada da SAP. Todos os direitos reservados.
Guia do usuário do SAP Lumira, desktop editionÁrea Criar – criar histórias sobre visualizações
Contexto
Ao explorar uma visualização, você pode fazer algumas das alterações disponíveis na área Visualizar, como:
● Pesquisar nível inferior em um valor e pesquisar nível superior● Aplicar filtros ou modificar os filtros aplicados à visualização, inclusive os filtros criados na área Visualizar● Modificar como os dados são organizados● Aproxime a imagem e procure em gráficos geográficos● Modificar o título e as configurações do gráfico● Definir se todos os dados do gráfico devem ser colocados dentro do quadro de uma só vez
As atualizações são aplicadas à cópia da visualização que adicionou à página. Outras visualizações não são afetadas.
Os filtros aplicados à história ou à página são exibidos na barra de filtros enquanto você explora uma
visualização, mas não podem ser editados. Esses tipos de filtro são diferenciados com o ícone:
Procedimento
1. Na área Criar, abra uma página e adicione uma visualização.
Você também pode explorar visualizações ao visualizar uma história.
2. Selecione o ícone Explorar no canto superior direito de uma visualização.A visualização é aberta em uma nova janela.
3. Explore a visualização e faça alterações conforme necessário.4. Selecione Atualizar para aplicar as suas alterações.5. Na área Criar, salve a história.
Informações relacionadas
Área Visualizar – Criando gráficos [página 87]Pesquisando dados hierárquicos em uma história [página 160]Usando a caixa de diálogo de filtro na área Visualizar [página 111]Filtragem ou exclusão de pontos de dados em um gráfico [página 113]Filtragem de dados por classificação [página 115]
Guia do usuário do SAP Lumira, desktop editionÁrea Criar – criar histórias sobre visualizações
© 2015 SAP SE ou empresa afiliada da SAP. Todos os direitos reservados. 147
7.5 Exibindo os dados mais recentes em uma página de história
Os dados mais recentes em uma página de história são automaticamente exibidos quando a página é aberta, mas você pode desativar essa opção, se preferir fazer você mesmo a atualização dos dados.
Contexto
A exibição dos dados mais recentes toda vez que você abre a página de história pode alterar a mensagem narrativa do infográfico, porque muda os dados com base nos quais o infográfico foi construído. Você pode preferir fazer por conta própria a atualização dos dados.
NotaSe você utilizar um pictograma para representar o elemento de um gráfico, como a barra em um gráfico de barras, o tamanho do elemento poderá se modificar quando os dados na página forem atualizados.
Procedimento
1. Na área Criar, abra a página da história a ser atualizada.2. Expanda o painel CONFIGURAÇÕES DA PÁGINA.3. Para impedir a atualização automática dos dados toda vez que a página é aberta, selecione o botão
DESATIVAR em Exibir dados mais recentes.
Resultados
Quando você redefine a opção para ATIVAR, é exibida uma caixa de diálogo indicando que as visualizações serão atualizadas para considerar os dados mais recentes, o que pode alterar personalizações existentes.
7.6 Reorganizando páginas de uma história
Você pode alterar facilmente a ordem das páginas da sua história.
148© 2015 SAP SE ou empresa afiliada da SAP. Todos os direitos reservados.
Guia do usuário do SAP Lumira, desktop editionÁrea Criar – criar histórias sobre visualizações
Contexto
Quando você move as páginas da história, o hyperlink entre as páginas é automaticamente atualizado para refletir a nova ordem das páginas.
Procedimento
1. Na área Criar, expanda a galeria de páginas de história.
Uma miniatura é exibida para cada página na história.2. Arraste uma miniatura para uma nova posição.
Os números de página são alterados automaticamente para refletir a nova ordem das páginas.
7.7 Renomeando páginas de uma história
Especifique nomes descritivos de sua escolha para as páginas da história.
Procedimento
1. Na área Criar, expanda a galeria de páginas de história.
Uma miniatura é exibida para cada página na história.2. Selecione a miniatura da página que você deseja renomear.3. Clique no ícone de configurações na imagem e, depois, em Renomear.4. Digite um nome e clique em OK.
7.8 Excluindo páginas de história
Excluir páginas de história individualmente.
Procedimento
1. Na área Criar, expanda a galeria de páginas de história.
Uma miniatura é exibida para cada página na história.
Guia do usuário do SAP Lumira, desktop editionÁrea Criar – criar histórias sobre visualizações
© 2015 SAP SE ou empresa afiliada da SAP. Todos os direitos reservados. 149
2. Selecione a miniatura da página que você deseja excluir.3. Clique no ícone de configurações na imagem e, depois em Excluir.4. Na caixa de diálogo Excluir página clique em Sim.
7.9 Pictogramas e formas
Formas e pictogramas podem adicionar um apelo visual à sua história.
Você pode inseri-los de duas maneiras:
● Como um elemento separadoNa área Criar, arraste um pictograma ou uma forma do Painel de conteúdo para uma página. O elemento gráfico pode ser formatado posteriormente usando o painel Configurações do quadro.
● Como parte de uma visualizaçãoVocê pode usar pictogramas para representar certos elementos de visualização, como: colunas, barras, marcadores de ponto de dados, etiquetas de dados e eixos. Essas opções de exibição são disponibilizadas no painel PROPRIEDADES DE VISUALIZAÇÃO quando você seleciona um elemento ou grupo de elementos. Você pode usar o mesmo pictograma para todos os membros ou selecionar membros individuais para personalizar a aparência de cada um deles.
NotaSe você utilizar um pictograma para representar um elemento de visualização, o tamanho do elemento poderá se modificar quando os dados na página forem atualizados.
7.9.1 Carregando formas e pictogramas personalizados
Para poder adicionar às histórias os seus próprios pictogramas e formas, você precisa carregá-los no aplicativo. Os gráficos devem estar em formato Gráfico vetorial escalável (SVG).
Procedimento
1. Na área Criar, selecione Pictogramas ou Formas no Painel de conteúdo.2. Clique no ícone +, depois, em Adicionar do local.3. Escolha o arquivo .svg a ser adicionado e clique em Abrir.
O arquivo deve ser um arquivo SVG com codificação XML válida.
150© 2015 SAP SE ou empresa afiliada da SAP. Todos os direitos reservados.
Guia do usuário do SAP Lumira, desktop editionÁrea Criar – criar histórias sobre visualizações
Resultados
O elemento gráfico é exibido na seção Pessoal do Painel de conteúdo para Pictogramas ou Formas. Você pode adicionar o elemento a páginas de infográfico ou relatório. Também é possível adicionar pictogramas personalizados como parte de uma visualização em uma página de infográfico.
Nota● Não é possível alterar a cor, o preenchimento nem a espessura da linha de formas e pictogramas
personalizados.● Se você abrir uma história com uma forma ou um pictograma personalizado adicionado por outro
usuário do SAP Lumira, o elemento gráfico personalizado será exibido sem personalização. No entanto, ele não será exibido no seu Painel de conteúdo.
7.10 Adicionando um link para uma página da Web ou outra página na história
Você pode adicionar um hyperlink para uma página da Web externa ou para outra página na mesma história. O hyperlink pode ser adicionado ao texto destacado em caixas de texto, pictogramas, formas e imagens.
Procedimento
1. Na área Criar, selecione o texto, o pictograma, a forma ou a imagem a ser vinculada.
Para textos, selecione o próprio texto, não apenas o quadro que contém o texto.
2. Clique no ícone Hyperlink do lado direito da janela, na área de propriedades.3. Na lista Link para, selecione URL externo ou Página.4. Insira o URL de uma página da Web, ou selecione uma página na história para ser vinculada.5. Se você estiver vinculando uma página da Web e quiser que a página seja aberta em uma nova janela,
marque o campo de seleção Abrir em nova janela.6. Clique em OK.
7.10.1 Modificando um hyperlink
Você pode modificar um hyperlink para que ele aponte para uma página da Web diferente ou para uma página diferente na história.
Guia do usuário do SAP Lumira, desktop editionÁrea Criar – criar histórias sobre visualizações
© 2015 SAP SE ou empresa afiliada da SAP. Todos os direitos reservados. 151
Procedimento
1. Na área Criar, selecione o objeto cujo link você deseja modificar.
2. Clique no ícone Hyperlink do lado direito da janela, na área de propriedades.3. Na caixa de diálogo Editar hyperlink, modifique o URL ou altere a página a ser vinculada.4. Clique em OK.
7.10.2 Removendo um hyperlink
Você pode remover um hyperlink.
Procedimento
1. Na área Criar, selecione o objeto cujo link você deseja remover.
2. Clique no ícone Hyperlink do lado direito da janela, na área de propriedades.3. Selecione Remover.
7.11 Adição de texto a uma história
Você pode adicionar um texto às seções na página de uma história, ou sobrepor o texto em uma visualização.
Contexto
Quando uma página possui vários elementos (visualizações, imagens, pictogramas e formas), utilize o texto para reforçar a mensagem pretendida.
Procedimento
1. Na área Criar, selecione a visualização ou seção da página à qual o texto deve ser adicionado.2. Selecione Texto no Painel de conteúdo, e arraste a caixa para o tipo de texto necessário do painel até a
página.Um quadro delimitador azul mostra a posição da caixa de texto na visualização.
152© 2015 SAP SE ou empresa afiliada da SAP. Todos os direitos reservados.
Guia do usuário do SAP Lumira, desktop editionÁrea Criar – criar histórias sobre visualizações
3. Insira o texto necessário na caixa.4. (Opcional) Para mover a caixa de texto, arraste o quadro delimitador para um novo local.5. (Opcional) Para redimensionar a caixa de texto, selecione uma âncora no quadro delimitador e arraste-a
para o tamanho desejado.6. (Opcional) Para formatar o texto, use as opções em PROPRIEDADES DE TEXTO no painel Configurações
do quadro.
7.12 Adição de texto dinâmico a uma história
Você pode adicionar texto dinâmico baseado em medidas do conjunto de dados. O texto dinâmico é atualizado quando o conjunto de dados é atualizado.
Procedimento
1. Na área Criar, selecione a página à qual o texto dinâmico deve ser adicionado.2. Selecione o elemento de texto e posicione o ponteiro do mouse no local em que deseja inserir o texto
dinâmico. Você também pode destacar o texto existente no qual deseja modificar o texto dinâmico.
3. No painel PROPRIEDADES DE TEXTO, clique no ícone Adicionar ou editar texto dinâmico .4. Na caixa de diálogo Nova fórmula, insira um nome para a fórmula.5. Clique duas vezes nas medidas e funções que deseja adicionar à caixa de sintaxe Fórmula.
Você não pode criar objetos de texto dinâmico com base em dimensões.6. Insira os parâmetros da função e as informações correlatas, com base na tarefa da função.
Você deve digitar os nomes das colunas usadas nessa fórmula. Depois que você inserir a primeira letra, se o aplicativo encontrar um nome com essa letra, ele exibirá o nome.
7. Se você estiver inserindo informações de calendário, selecione o botão Selecionar data na parte inferior da lista de funções para usar o selecionador de data.
8. Clique em OK para aplicar a fórmula.Você não pode adicionar ambos texto dinâmico e um hiperlink ao mesmo texto.
Resultados
O elemento de texto dinâmico é adiciona ao objeto de texto e será atualizado cada vez que o conjunto de dados for atualizado.
Guia do usuário do SAP Lumira, desktop editionÁrea Criar – criar histórias sobre visualizações
© 2015 SAP SE ou empresa afiliada da SAP. Todos os direitos reservados. 153
7.12.1 Modificação do texto dinâmico em uma história
Você pode modificar o texto dinâmico de uma história.
Procedimento
1. Na área Criar, selecione a página para editar.2. Selecione o texto dinâmico para edição.
3. No painel PROPRIEDADES DO TEXTO, selecione o ícone Adicionar ou editar texto dinâmico .O diálogo Editor de fórmulas é exibido.
4. Modifique o texto na caixa Fórmula ou modifique as outras opções quando necessário e selecione OK.
7.12.2 Remoção de texto dinâmico de uma história
Você pode remover texto dinâmico de uma história.
Procedimento
1. Na área Criar, selecione a página para remover o texto dinâmico.2. Selecione o texto dinâmico para remover.
3. No painel PROPRIEDADES DO TEXTO, selecione o ícone Remover texto dinâmico .
7.13 Filtrando dados em histórias
Na área Criar, ou enquanto visualiza uma história, você pode aplicar filtros a visualizações individuais ou a uma página ou história inteira.
Ao explorar uma visualização, você pode filtrar essa instância da visualização usando a maioria das funcionalidades disponíveis na área Visualizar. Os filtros aplicados à visualização na área Visualizar podem ser modificados ou removidos. As outras cópias da visualização não são afetadas.
Além disso, as seguintes ações aplicam filtros à história inteira ou à página inteira na história:
● Escolha de valores para controles de entrada na área Criar ou ao visualizar uma história.● Seleção de pontos de dados em um gráfico para pesquisar dados hierárquicos ao visualizar uma história.● Seleção de pontos de dados em um gráfico para filtrar ou excluir os membros do gráfico ao visualizar uma
história.
154© 2015 SAP SE ou empresa afiliada da SAP. Todos os direitos reservados.
Guia do usuário do SAP Lumira, desktop editionÁrea Criar – criar histórias sobre visualizações
Os tokens são exibidos na barra de filtros nas páginas onde esses filtros estão ativos. Os filtros que se aplicam
à história inteira são diferenciados pelo ícone:
Você pode definir o escopo de um filtro selecionando o token na barra de filtros e escolhendo Todas as páginas (filtro de história) ou Página atual (filtro de página)). No painel Configurações de história, você também pode alterar o escopo padrão desses filtros.
Além disso, você pode ativar a configuração Mostrar indicadores de filtro de página para uma página a fim de fornecer uma indicação visual de que as visualizações estão sendo filtradas.
Nota● Nas histórias com vários conjuntos de dados, os filtros são aplicados automaticamente às dimensões
correspondentes de outros conjuntos de dados. As dimensões correspondentes são vinculadas na caixa de diálogo Definir links de conjuntos de dados ou têm o mesmo nome e tipo.
● Por padrão, o escopo do filtro é definido como Todas as páginas. No entanto, nos documentos criados usando versões do SAP Lumira anteriores à 1.28, a configuração padrão é Página atual.
● Em alguns casos, dois filtros em uma página podem se aplicar à mesma dimensão. Por exemplo, você pode aplicar um filtro à dimensão País para todas as páginas e depois filtrar uma página específica pela dimensão País também. Nesse caso, as seleções de filtro são mescladas para a página em questão. Por exemplo, se você selecionar EUA e Alemanha para o filtro de história e França e Alemanha para o filtro de página, a página mostrará dados para EUA, França e Alemanha.
● Cada membro pode aparecer diversas vezes em um gráfico de linha para as séries data/hora que têm dimensões combinadas na prateleira Dimensão de tempo. Quando você seleciona um intervalo no gráfico para ser excluído, alguns dos membros excluídos podem ter outras instâncias que ainda aparecem no gráfico. Nesse caso, tais membros não são eliminados de outros gráficos na página da história. Isto é, um membro só é excluído se todas as instâncias estiverem dentro do intervalo excluído.
Todos os filtros aplicados ao conjunto de dados ou a visualizações individuais na área Preparar ou Visualizar também são aplicados à área Criar. Os filtros do conjunto de dados são mostrados na barra de filtros com o
ícone:
Informações relacionadas
Explorando uma visualização em uma história [página 146]Filtrando dados [página 63]
7.13.1 Usando controles de entrada
Use os controles de entrada para filtrar os dados de maneira interativa nas visualizações da sua história.
Guia do usuário do SAP Lumira, desktop editionÁrea Criar – criar histórias sobre visualizações
© 2015 SAP SE ou empresa afiliada da SAP. Todos os direitos reservados. 155
Contexto
Use os controles de entrada para aplicar os filtros interativos a uma história, facilitando o destaque de diferentes áreas de dados na área Criar, ou ao visualizar a história. O filtro criado pelo controle de entrada se aplica a cada visualização relevante. Uma visualização é relevante se o conjunto de dados contém a dimensão sendo filtrada, ou uma dimensão correspondente.
O filtro do controle de entrada será aplicado a qualquer dimensão correspondente em qualquer um dos conjuntos de dados da história. As dimensões correspondentes são determinadas primeiro por qualquer link estabelecido na caixa de diálogo Definir links de conjuntos de dados. Nos conjuntos de dados restantes sem dimensões correspondentes, as dimensões com o mesmo nome e tipo que a dimensão selecionada se corresponderão automaticamente, independente das letras maiúsculas e minúsculas. Caso precise adicionar ou remover manualmente links entre dimensões de conjuntos de dados diferentes, você pode selecionar Editar controle de entrada.
Procedimento
1. Selecione Controles de entrada no Painel de conteúdo.As dimensões do conjunto de dados selecionado são exibidas na galeria acima do Painel de conteúdo. Se deseja visualizar as dimensões de um conjunto de dados diferente, escolha-o pelo seletor de conjunto de dados.
2. Arraste uma dimensão para a história.Você pode adicionar controles de entrada à uma seção na história, ou você pode sobrepor o controle de entrada em uma visualização. Uma caixa azul de guia indica o posicionamento do controle de entrada na visualização. Caso prefira, você pode redimensionar ou mover o controle de entrada.
Um painel PROPRIEDADES DE CONTROLE é exibido no painel Configuração da página, permitindo modificar o controle de entrada e visualizar uma lista de conjuntos de dados afetados, ou conjuntos de dados que contêm uma dimensão com o mesmo nome que a dimensão selecionada.
3. No painel PROPRIEDADES DE CONTROLE, selecione Estilo para o controle de entrada.
As caixas de combinação e caixas de listas permitem que usuários visualizem, pesquisem e organizem uma lista de membros. As caixas de listas podem ser mais apropriadas para controles de entrada menores, porque mostram os membros da dimensão em uma lista suspensa.
4. No painel PROPRIEDADES DE CONTROLE, selecione Modo de seleção para o controle de entrada.
Selecione Individual para restringir o controle de entrada para um único valor da dimensão. Selecione Multi para permitir que usuários selecionem valores múltiplos.
5. Se necessário, marque o campo de seleção ao lado de cada valor que deseja mostrar para a dimensão.
Em listas maiores de valores, você pode procurar manualmente um valor na lista ou inserir um texto na
caixa Pesquisar. Você também pode utilizar a seta de ordenação para organizar os valores em ordem crescente ou decrescente.
Todas as visualizações relevantes na página atual ou na história inteira são atualizadas com os valores que você escolheu para a dimensão, e um token de filtro é exibido para o controle de entrada.
6. Para alterar o escopo do controle de entrada, selecione o token de filtro e escolha Página atual (filtro de página) ou Todas as páginas (filtro de história) na lista APLICAR A.
156© 2015 SAP SE ou empresa afiliada da SAP. Todos os direitos reservados.
Guia do usuário do SAP Lumira, desktop editionÁrea Criar – criar histórias sobre visualizações
7. Repita essas etapas para cada dimensão à qual deseja adicionar um controle de entrada.
Resultados
Ao visualizar a história, seus colaboradores podem personalizar os dados selecionando novos valores para cada controle de entrada.
Se você exportar a história para PDF, a dimensão e os valores selecionados para cada controle de entrada serão exibidos no PDF.
Informações relacionadas
Aplicar indicadores de filtro da página [página 161]Configurando controles de entrada para vários conjuntos de dados [página 157]
7.13.1.1 Configurando controles de entrada para vários conjuntos de dados
Contexto
O painel PROPRIEDADES DE CONTROLE em um controle de entrada lista os conjuntos de dados afetados e a dimensão em cada conjunto de dados ao qual o controle de entrada é aplicado. As dimensões que são afetadas por um controle de entrada são determinadas da seguinte maneira:
● Primeiro, se a dimensão selecionada para o controle de entrada estiver vinculada a uma dimensão em outro conjunto de dados, essas dimensões serão mapeadas juntas. Os vínculos são estabelecidos na área Visualizar, a partir da caixa de diálogo Definir links do conjunto de dados.
● Para os conjuntos de dados restantes, as dimensões que têm o mesmo nome que a dimensão selecionada para o controle de entrada são mapeadas juntas. Esse mapeamento não diferencia maiúsculas e minúsculas, mas o tipo de dimensão deve ser o mesmo.
Se deseja alterar como uma dimensão em um conjunto de dados é mapeado em um controle de entrada, selecione Editar conjuntos de dados afetados.
Para mapear os conjuntos de dados afetados, sua história deve conter duas ou mais visualizações e também dois ou mais conjuntos de dados.
Procedimento
1. Selecione um controle de entrada em uma página de uma história.
Guia do usuário do SAP Lumira, desktop editionÁrea Criar – criar histórias sobre visualizações
© 2015 SAP SE ou empresa afiliada da SAP. Todos os direitos reservados. 157
O painel PROPRIEDADES DE CONTROLE para o controle de entrada selecionado é exibido.2. Selecione Editar controle de entrada.
A caixa de diálogo Editar controle de entrada é exibida. Exibidos à esquerda, estão o conjunto de dados e a dimensão nos quais o controle de entrada é baseado. Os outros conjuntos de dados presentes na história são listados à direita, com cada dimensão atualmente associada ao controle de entrada.
3. Na lista de dimensões de cada conjunto de dados, selecione a nova dimensão a ser associada ao controle de entrada, ou selecione Não afeta para impedir que o controle de entrada filtre esse conjunto de dados.
Você só pode mapear as dimensões do mesmo tipo, por exemplo, tipo de string ou tipo de número.
4. Para conjuntos de dados on-line baseados nas visões SAP HANA, clique no ícone de junção de cada conjunto de dados secundário a fim de configurar a lista de valores para o controle de entrada.
○ Selecione Left outer join para mostrar os valores do primeiro conjunto de dados. Os valores que existem apenas no conjunto de dados secundário não serão exibidos no controle de entrada.
○ Selecione Full outer join para mostrar os valores que existem em um dos conjuntos de dados.5. Selecione Aplicar.
Resultados
O mapeamento do controle de entrada é atualizado.
Informações relacionadas
Usando controles de entrada [página 155]Aplicar indicadores de filtro da página [página 161]
7.13.2 Usando a caixa de diálogo de filtro na área Criar
Use a caixa de diálogo de filtro na área Criar para definir um filtro na página de história atual ou em todas as páginas de história.
Contexto
Tokens representando filtros ativos são exibidos acima da tela de gráfico.
158© 2015 SAP SE ou empresa afiliada da SAP. Todos os direitos reservados.
Guia do usuário do SAP Lumira, desktop editionÁrea Criar – criar histórias sobre visualizações
Procedimento
1. Para abrir a caixa de diálogo de filtro na área Criar, clique no ícone Adicionar filtros acima da tela de gráfico e escolha uma dimensão como filtro.
Se uma dimensão incluir um ícone de hierarquia de dimensão clique nele para ampliar a lista e exibir todas as dimensões incluídas na hierarquia.
Você também pode selecionar o token para um filtro existente a fim de editá-lo na caixa de diálogo de filtro.
2. Na caixa de diálogo de filtro, escolha na lista um operador.3. Especifique os valores para filtrar:
Operador Descrição
Entre Digite um valor inicial e um valor final.
Igual a, Não igual a, Maior que, Maior ou igual, Menor que, ou Menor ou igual
Digite um valor.
Contém Digite uma string que esteja contida em todos os valores que você deseja incluir. Por exemplo, a ação de filtrar uma dimensão de categorias de produtos de vestuário por camisa retornará valores tais como Camisetas, long-sleeve shirts, vestido camisa, etc.
Semelhante ou Não semelhante
Digite um padrão que coincida com todos os valores que você deseja filtrar ou excluir. Você pode usar os seguintes caracteres curinga no padrão:○ O caractere _ corresponde a qualquer caractere individual. Por exemplo, a
filtragem de uma dimensão de abreviações dos estados dos EUA para A_ retornaria os valores AL, AK, AR e AZ.
○ O caractere % corresponde a qualquer número de caracteres. Por exemplo, a filtragem de uma dimensão de nomes de estado dos EUA para A%a retornaria os valores Alabama, Alaska e Arizona.
Na lista ou Não na lista Selecione os valores na lista presente na caixa de diálogo de filtro.
○ Você pode manter a tecla SHIFT pressionada ao clicar em valores para selecionar um intervalo de valores.
○ Com dimensões alfanuméricas ou dimensões de números inteiros, você pode marcar o campo de seleção de valores de filtro para mostrar os valores separados por vírgulas. Em seguida, você pode digitar os valores ou colar uma lista CSV. Se os valores incluírem vírgulas, digite-os entre aspas. Por exemplo, "New York, NY", "Los Angeles, CA", "Chicago, IL"Se você inserir um valor que não existe no conjunto de dados ou na visualização, ele será salvo com o filtro. Dessa forma, você pode filtrar os valores que são adicionados aos dados após a criação do filtro.
Guia do usuário do SAP Lumira, desktop editionÁrea Criar – criar histórias sobre visualizações
© 2015 SAP SE ou empresa afiliada da SAP. Todos os direitos reservados. 159
Operador Descrição
○ Você também pode clicar no ícone Opções para alterar as configurações da caixa de diálogo de filtro, inclusive exibindo o número de vezes que cada registro ocorre no conjunto de dados e organizando os dados por valor ou número de ocorrências.
○ Ao filtrar uma dimensão alfanumérica ou de números inteiros, você pode clicar no
ícone Localizar para procurar um membro por nome.
Selecionando Opções Ativar pesquisa com caractere curinga , você pode procurar dimensões alfanuméricas usando os curingas _ e %.
4. Clique em Aplicar.
Resultados
Os dados são filtrados, e um token representando o filtro é adicionado acima da tela de gráfico.
7.13.3 Pesquisando dados hierárquicos em uma história
Contexto
A pesquisa de dados hierárquicos em uma história tem os mesmos recursos da pesquisa na área Visualizar. Os controles de entrada e filtros aplicados à página são mantidos durante as operações de pesquisa e anulação da pesquisa.
A operação de pesquisa consiste na:
● aplicação de um filtro na página atual ou em todas as páginas, dependendo do Escopo do filtro padrão para a história
● redefinição da visualização no novo nível da hierarquia
Quando você pesquisa uma visualização em uma página, o filtro é aplicado às outras visualizações na página ou na história, inclusive às visualizações baseadas em outros conjuntos de dados.
Para fazer a correspondência de hierarquias entre conjuntos de dados, tanto o nome quanto o tipo de dimensão devem ser iguais, ou as dimensões devem ser vinculadas na caixa de diálogo Definir links de conjunto de dados.
Procedimento
1. Selecione uma área em uma visualização para ser pesquisada.
160© 2015 SAP SE ou empresa afiliada da SAP. Todos os direitos reservados.
Guia do usuário do SAP Lumira, desktop editionÁrea Criar – criar histórias sobre visualizações
2. Na dica exibida, clique no ícone Pesquisar nível inferior ou Pesquisar nível superior .
O filtro é aplicado às visualizações relevantes, e um token é adicionado à barra de filtros. A visualização selecionada é redefinida no novo nível da hierarquia.
3. Para voltar uma etapa na operação de pesquisa, clique no ícone Pesquisar nível anterior .
O filtro criado pela ação de pesquisa é removido de todas as visualizações na página. A visualização selecionada é redefinida no nível anterior. Todos os filtros ou controles de entrada aplicados manualmente são mantidos. Note que o filtro de Pesquisar nível anterior é reiniciado quando você vai para a área Criar.
Informações relacionadas
Pesquisando dados hierárquicos [página 122]
7.13.4 Aplicar indicadores de filtro da página
Indicadores de filtro de página dão indicações visuais que um filtro no nível de página aplica aos dados em uma visualização.
Contexto
Os indicadores de filtro da página podem ser acionados por pesquisas, controls de entrada ou pela exclusão de membros do gráfico. Quando você tiver múltiplas visualizações em uma página, essas operações podem afetar mais de uma visualização e, assim, os indicadores de filtro podem ajudar-lhe a compreender como um filtro modificou os dados em cada visualização.
NotaOs filtros que você aplica no modo Explorar, que afetam apenas uma única visualização, não acionam o indicador de filtro da página para essa visualização.
Para cada filtro aplicado à visualização, a ferramenta de dica do ícone mostra o conjunto de dados afetado, a dimensão filtrada e o número de valores filtrados. Você pode ativar ou desativar os indicadores de filtro da página em cada página de uma história.
Procedimento
1. No painelCONFIGURAÇÕES DA PÁGINA, ative Mostrar indicadores de filtro da página.
Guia do usuário do SAP Lumira, desktop editionÁrea Criar – criar histórias sobre visualizações
© 2015 SAP SE ou empresa afiliada da SAP. Todos os direitos reservados. 161
2. O ícone é exibido no canto superior esquerdo de cada visualização que exibe dados filtrados. Se um número é exibido ao lado do ícone, ele indica o número de filtros que são aplicados à visualização.
3. Posicione o cursos sobre o ícone em uma visualização. Cada conjunto de dados afetado é listado em negrito. As dimensões filtradas são listadas abaixo de cada conjunto de dados, junto com o número de valores que estão sendo filtrados para cada dimensão.
4. Para remover os indicadores de filtro da página, desative Mostrar indicadores de filtro da página.
Informações relacionadas
Usando controles de entrada [página 155]Configurando controles de entrada para vários conjuntos de dados [página 157]
7.14 Visualização de histórias
Após você publicar e compartilhar uma história, os colaboradores podem visualizá-la. Dependendo de seus direitos e de como a história foi compartilhada, eles podem não ser capazes de processá-la no Lumira. Entretanto, histórias permitem que colaboradores realizem certas modificações em visualizações, para customizar a maneira como os dados são exibidos. Na área Criar, você pode selecionar Visualizar para testar os recursos disponíveis enquanto visualiza a história. Você também pode escolher uma resolução para a visualização, por exemplo, se pretende compartilhar a história com colegas que utilizam dispositivos móveis ou tablets.
Algumas alterações afetam apenas uma visualização, enquanto outras podem afetar todos os dados na página atual ou na história inteira.
Tabela 39:Recursos disponíveis ao visualizar histórias
Recurso Descrição Escopo
Pesquisar Você pode pesquisar os dados hierárquicos selecionando um ponto de dados em uma visualização.
Filtro no nível de página ou de história
Filtragem Você pode aplicar filtros em gráficos ao escolher pontos de dados e selecionar Filtrar ou Excluir.
Filtro no nível de página ou de história
Seleção de valores de controles de entrada
Se os controles de entrada foram adicionados à história na área Criar, você pode selecionar valores para que os controles de entrada filtrem os dados enquanto visualiza a história. Os controles de entrada aplicam um filtro no nível de página ou de história que pode afetar várias visualizações.
Filtro no nível de página ou de história
162© 2015 SAP SE ou empresa afiliada da SAP. Todos os direitos reservados.
Guia do usuário do SAP Lumira, desktop editionÁrea Criar – criar histórias sobre visualizações
Recurso Descrição Escopo
Explorar visualizaçõesVocê pode selecionar o ícone Explorar de uma visualização para aplicar grande parte da funcionalidade disponível na área Visualizar, como filtragem, classificação e dados de organização da visualização.
Apenas uma visualização
Informações relacionadas
Pesquisando dados hierárquicos em uma história [página 160]Filtragem ou exclusão de pontos de dados em um gráfico [página 113]Explorando uma visualização em uma história [página 146]Usando controles de entrada [página 155]
7.15 Trabalhando com tabelas de referência cruzada em histórias
As tabelas de referência cruzada são usadas em histórias para exibir todos os dados originais de um conjunto de dados. Você pode usar o painel PROPRIEDADES DA VISUALIZAÇÃO para personalizar a forma de exibição de uma tabela de referência cruzada em uma história.
Expandindo uma tabela de referência cruzada para ver todas as linhas
Por padrão, as tabelas de referência cruzada são dimensionadas para caberem em seu recipiente, mas você pode usar a opção Expandir tabela de referência cruzada para ver todas as linhas para mostrar todas linhas de dados em uma página só. Essa configuração altera a página para o modo de rolagem contínua.
Se a largura das tabelas de referência cruzada for maior que a largura da página, você poderá utilizar as barras de rolagem para visualizar todas as colunas.
DicaSe você não consegue visualizar a barra de rolagem vertical, clique duas vezes na tabela de referência cruzada para habilitar suas propriedades. E então você pode rolar para baixo e ver todas as linhas.
Guia do usuário do SAP Lumira, desktop editionÁrea Criar – criar histórias sobre visualizações
© 2015 SAP SE ou empresa afiliada da SAP. Todos os direitos reservados. 163
Você poderá sobrepor pictogramas e formas em uma tabela de referência cruzada se a opção Expandir tabela de referência cruzada para ver todas as linhas não estiver selecionada. Se a opção Expandir tabela de referência cruzada para ver todas as linhas estiver selecionada, esses itens não poderão ser colocados na tabela de referência cruzada.
O volume de dados que você pode obter de uma fonte de dados é personalizado pelo administrador. Assim sendo, a tabela de referência cruzada pode exibir menos linhas do que as disponíveis na fonte de dados original.
Histórias com tabelas de referência cruzada podem ser compartilhadas. Os dados são preservados quando a história é publicada, de modo que todos os dados obtidos da fonte de dados original são compartilhados no novo destino. Os usuários com direitos suficientes podem selecionar a opção Expandir tabela de referência cruzada para ver todas as linhas na história compartilhada e visualizar todos os dados originais.
Os dados nas histórias compartilhadas podem ser atualizados. Note que os limites de volume de dados no destino podem ser diferentes dos limites de volume de dados no SAP Lumira (desktop).
As histórias que contêm tabelas de referência cruzada podem ser exportadas para PDF. Se a opção Expandir tabela de referência cruzada para ver todas as linhas for selecionada, só serão exportadas as 100 primeiras linhas.
Personalizando fontes e cores
Você pode personalizar formatações tais como fonte, alinhamento de texto e cor de fundo. Diferentes tipos de área em uma tabela de referência cruzada, por exemplo, etiquetas de linhas e de colunas e células de dados, podem ser formatadas separadamente. Selecione uma área na lista do painel PROPRIEDADES DA VISUALIZAÇÃO ou selecione a área da tabela de referência cruzada que você deseja formatar na página da história. As opções de formatação são exibidas no painel PROPRIEDADES DA VISUALIZAÇÃO.
164© 2015 SAP SE ou empresa afiliada da SAP. Todos os direitos reservados.
Guia do usuário do SAP Lumira, desktop editionÁrea Criar – criar histórias sobre visualizações
Definindo o tamanho da área da tabela de referência cruzada e configurando totais
As opções de tamanho de área uma tabela de referência cruzada e de subtotais estão disponíveis quando da composição e visualização de histórias. Para obter mais informações, consulte a seção Analisando dados em tabelas de referência cruzada, neste guia.
Informações relacionadas
Exportando uma história para PDF [página 172]Análise de dados em tabelas de referência cruzada [página 104]Pictogramas e formas [página 150]
7.16 Exportando registros
Ao analisar uma visualização, você pode exportar os valores dos pontos de dados mostrados na visualização. Você também pode querer exportar os registros do seu conjunto de dados que estão sendo agregados para criar esse valores.
Por exemplo, se a visualização mostrar vendas por país de um conjunto de dados que contém todos os seus pedidos de venda, você poderá exportar esses valores de venda agregados para cada um dos países. Você também tem a opção de exportar os registros individuais de pedido de venda por trás desses pontos de dados, o que pode ser útil se há colunas extras de valor que não podem ser facilmente acessadas na visualização.
Ao exportar registros individuais detalhados, você pode escolher as dimensões e medidas que serão exportadas.
Todos os filtros globais (filtros aplicados ao conjunto de dados inteiro), filtros no nível de página e filtros no nível de história são aplicados durante a exportação de registros de uma visualização.
Você pode exportar os registros no formato do Excel ou no formato CSV (valores separados por vírgula).
NotaSe houver valores demais para serem exportados, o conjunto de dados exportado será truncado e o arquivo exportado incluirá uma mensagem de alerta em seu início indicando isso. O formato de arquivo do Excel é mais complexo que o formato CSV; assim, o número de células que podem ser exportadas é mais limitado quando você usa o formato do Excel. O formato CSV pode ser uma opção melhor para exportar uma quantidade grande de registros caso os dados estejam sendo truncados.
Nota
Você pode definir o tipo de exportação padrão (agregado ou detalhado) selecionando ArquivoPreferências Gráficos .
Guia do usuário do SAP Lumira, desktop editionÁrea Criar – criar histórias sobre visualizações
© 2015 SAP SE ou empresa afiliada da SAP. Todos os direitos reservados. 165
7.16.1 Exportação de registros para todos os pontos de dados
Contexto
Você pode exportar registros para todos os pontos de dados de uma visualização enquanto analisa a visualização na área Criar ou edita a visualização na área Visualizar.
Procedimento
1. Selecione Exportar registros por um desses métodos:
○ Na área Criar, selecione o ícone Exportar registros no canto superior direito de uma visualização.
○ Na área Criar, enquanto você explora a visualização (clique no ícone Explorar no canto superior
direito de uma visualização), selecione o ícone Exportar registros .
○ Na área Visualizar, selecione o ícone Exportar registros .2. Escolha se deseja exportar os valores agregados ou os registros detalhados.3. Caso esteja exportando registros detalhados, selecione as dimensões e medidas que deseja exportar.4. Escolha se você quer exportar os registros para um arquivo CSV (valores separados por vírgula) ou para
um arquivo XLSX do Excel.
5. Selecione Exportar e escolha um diretório e um nome de arquivo.
7.16.2 Exportando registros para pontos de dados selecionados
Contexto
Você pode exportar registros para pontos de dados selecionados em uma visualização, enquanto analisa a visualização na área Criar ou edita a visualização na área Visualizar.
Procedimento
1. Selecione os pontos de dados cujos registros deseja exportar.
166© 2015 SAP SE ou empresa afiliada da SAP. Todos os direitos reservados.
Guia do usuário do SAP Lumira, desktop editionÁrea Criar – criar histórias sobre visualizações
Por exemplo, se estiver trabalhando com um gráfico de barras em um PC Windows, clique nas barras para selecioná-las. Caso selecionar sem querer um ponto de dados, segure Ctrl + e clique no ponto de dados para cancelar a seleção. Ou clique em uma área vazia da visualização para limpar a sua seleção.
2. Na caixa de dica, selecione Exportar registros.3. Escolha se deseja exportar os valores agregados ou os registros detalhados.4. Caso esteja exportando registros detalhados, selecione as dimensões e medidas que deseja exportar.5. Escolha se deseja exportar os registros para um arquivo CSV (valores separados por vírgula) ou para um
arquivo XLSX do Excel.
6. Selecione Exportar e escolha um diretório e um nome de arquivo.
NotaQuando você exporta cálculos acumulados, previsões ou regressões lineares para pontos de dados selecionados, basicamente, você está filtrando os valores para que os agregados resultantes se apliquem apenas a esses pontos de dados.
Por exemplo, aqui temos um conjunto de dados:
Tabela 40:
Data Ganho Cálculo acumulado – Soma
01/01/2015 100 100
01/02/2015 100 200
01/03/2015 100 300
01/04/2015 100 400
01/05/2015 100 500
Se você criar um gráfico para esse conjunto de dados, adicione um cálculo acumulado de Soma e selecione apenas os últimos três pontos de dados no gráfico, o cálculo acumulado será recalculado apenas para esses três pontos. Note que os resultados são diferentes dos resultados originais:
Tabela 41:
Data Ganho Cálculo acumulado – Soma
01/03/2015 100 100
01/04/2015 100 200
01/05/2015 100 300
Guia do usuário do SAP Lumira, desktop editionÁrea Criar – criar histórias sobre visualizações
© 2015 SAP SE ou empresa afiliada da SAP. Todos os direitos reservados. 167
8 Como compartilhar conjuntos de dados, visualizações e histórias
Depois de criar conjuntos de dados, visualizações e histórias, você pode exportar, imprimir ou publicá-los.
Estas restrições são aplicáveis no caso de exportação ou publicação de um conjunto de dados:
● Tanto os objetos visíveis quanto os objetos ocultos serão exportados.● Filtros e ordenação não são considerados.● Colunas com múltiplas referências em um conjunto de dados são exportadas várias vezes.
Tabela 42:Opções de compartilhamento de conjuntos de dados
Opção Descrição
Exportar como arquivo Serve para salvar um conjunto de dados como um arquivo .csv ou um arquivo do Microsoft Excel.
Publicar no SAP HANA Serve para publicar um conjunto de dados no SAP HANA como uma nova visão analítica.
Publicar no Explorer Serve para publicar um conjunto de dados no SAP Explorer. O conjunto de dados pode ser utilizado como uma fonte de dados do espaço de informações.
Você pode publicar conjuntos de dados na plataforma SAP BusinessObjects Business Intelligence clicando em Arquivo Salvar como Plataforma SAP BI .
Tabela 43:Opções de compartilhamento de histórias
Opção Descrição
Exportar como arquivo Serve para exportar uma história para PDF a fim de compartilhamento.
Você pode publicar histórias na plataforma de Business Intelligence clicando em Arquivo Salvar comoPlataforma SAP BI .
Tabela 44:Opções de compartilhamento de visualizações
Opção Descrição
Enviar por e-mail Serve para enviar uma visualização a um destinatário de e-mail.
Imprimir visualização Serve para enviar uma visualização a uma impressora.
Informações relacionadas
Como enviar um gráfico via e-mail [página 173]
168© 2015 SAP SE ou empresa afiliada da SAP. Todos os direitos reservados.
Guia do usuário do SAP Lumira, desktop editionComo compartilhar conjuntos de dados, visualizações e histórias
Impressão de um gráfico [página 174]Como exportar um conjunto de dados para arquivos [página 169]Como publicar um conjunto de dados no SAP HANA [página 169]Publicando um conjunto de dados no SAP BusinessObjects Explorer [página 170]
8.1 Como exportar um conjunto de dados para arquivos
Você pode exportar um conjunto de dados para .csv ou formato Microsoft Excel.
Procedimento
1. No lado esquerdo da área Compartilhar, em Conjuntos de dados, selecione um conjunto de dados.2. Selecione o botão Exportar como arquivo na barra de menus.3. (Opcional) Escolha uma opção de exportação:
○ Para aplicar filtros do conjunto de dados aos dados exportados, selecione Exportar com filtros.○ Para exportar dimensões ocultas no conjunto de dados, selecione Exportar dimensões ocultas.○ Para exportar dimensões ocultados que resultaram do enriquecimento do conjunto de dados,
selecione Exportar dimensões ocultas derivadas do enriquecimento do conjunto de dados.Um exemplo dessas colunas são as colunas de Latitude e Longitude geradas para hierarquias geográficas que são criadas por nomes geográficos.
4. Selecione Exportar.5. Selecione um local conveniente para gravar o arquivo e selecione o formato do arquivo no qual o conjunto
de dados será gravado.
8.2 Como publicar um conjunto de dados no SAP HANA
Ao publicar um conjunto de dados no SAP HANA, só o conjunto de dados é publicado (não visualizações associadas).
Pré-requisitos
Antes de publicar hierarquias de tempo no SAP HANA:
● O intervalo máximo do calendário deve ser de 50 anos.● A tabela de sistema de calendário do SAP HANA deve estar disponível e o calendário deve ser gregoriano.
O SAP Lumira utiliza informações de tempo do servidor do SAP HANA para corresponder os dados ao calendário gregoriano do SAP HANA.
Guia do usuário do SAP Lumira, desktop editionComo compartilhar conjuntos de dados, visualizações e histórias
© 2015 SAP SE ou empresa afiliada da SAP. Todos os direitos reservados. 169
Contexto
Os conjuntos de dados gravados são listados no painel Conjuntos de dados, na área Compartilhar.
Procedimento
1. Na área Compartilhar, selecione um conjunto de dados e selecione o botão Publicar no SAP HANA, na parte superior da área.
2. Insira suas informações da conexão e conecte-se à instância do SAP HANA.3. Navegue até um cubo de destino e selecione Nova visualização.
Resultados
O conjunto de dados é publicado como uma nova visualização analítica.
8.3 Publicando um conjunto de dados no SAP BusinessObjects Explorer
É possível exportar conjuntos de dados para um servidor do SAP BusinessObjects Explorer 4.0 SP4 ou posterior que esteja instalado no Servidor de Administração Central (CMS) na plataforma SAP BusinessObjects Business Intelligence.
Contexto
O conjunto de dados exportado é exibido no Explorer como uma fonte de dados. Você pode usá-lo para criar um espaço de informações, ou seja, um conjunto de objetos de dados usado no Explorer para gerar visualizações em um navegador da Web que pode ser implementado pela plataforma de Business Intelligence e em dispositivos móveis.
Procedimento
1. Na área Compartilhar, selecione um conjunto de dados da lista.2. Selecione Publicar no Explorer.3. Insira o nome do CMS que armazena o servidor do Explorer na caixa Servidor CMS.
170© 2015 SAP SE ou empresa afiliada da SAP. Todos os direitos reservados.
Guia do usuário do SAP Lumira, desktop editionComo compartilhar conjuntos de dados, visualizações e histórias
4. Selecione o protocolo de autenticação usado pelo servidor para o login dos usuários.5. Insira suas credenciais nas caixas Nome do usuário e Senha do usuário para conectar-se com sua conta de
usuário.6. Selecione Conectar.
Quando a conexão é estabelecida, as pastas usadas para armazenar arquivos no CMS são exibidas na lista Pastas, à direita da caixa de conexão. Se estiver republicando um conjunto de dados no Explorer, uma mensagem o avisará de que o conjunto de dados já existe, e você poderá escolher sobregravar o conjunto de dados existente ou adicionar uma nova versão dele.
7. Selecione a pasta de destino para o conjunto de dados publicado e, em seguida, OK.
Resultados
O conjunto de dados é publicado como um arquivo do Microsoft Excel na pasta. No Explorer, o conjunto de dados é exibido como uma fonte de dados do Excel e pode ser usado para criar um espaço de informações.
Informações relacionadas
Restrições para publicação no Explorer [página 171]
8.3.1 Restrições para publicação no Explorer
Estas restrições se aplicam à exportação de conjuntos de dados para o SAP BusinessObjects Explorer.
Tabela 45:Restrições de publicação no Explorer
Restrição Descrição
Diversos membros com legendas idênticas Os membros de dimensões que têm a mesma legenda em um conjunto de dados são mesclados em um membro só no nível Explorer quando são publicados. Estas são as possíveis consequências:
● Localização inconsistente dos dados em conjuntos de dados geográficos. Por exemplo, "Londres (RU)" e "Londres (CA)" seriam ser agrupados.
● Valores inconsistentes em dados agregados. Por exemplo, os membros Londres (RU) e Londres (CA) seriam mesclados em um membro só do Explorer.
Medidas não suportadas As medidas que usam funções de agregação não suportadas pelo Explorer não são exportadas. O Explorer dá suporte às funções de agregação NONE, SUM, MIN, MAX e COUNT.
Guia do usuário do SAP Lumira, desktop editionComo compartilhar conjuntos de dados, visualizações e histórias
© 2015 SAP SE ou empresa afiliada da SAP. Todos os direitos reservados. 171
Restrição Descrição
Conjuntos de dados on-line SAP HANA Não é possível exportar conjuntos de dados on-line com base nas visualizações do SAP HANA.
Formatos de data e número Os formatos de data e número não são preservados no processo de exportação. O Explorer aplica sua própria formatação, independentemente das opções originais de formatação.
Dados geográficos Os membros de dimensão sinalizados como não resolvidos durante a etapa de reconciliação são exibidos como "unresolved" no Explorer.
Tamanho do conjunto de dados exportado Não é possível publicar conjuntos de dados com mais de 10 milhões de células no Explorer.
Caso tenha dificuldade para publicar um conjunto de dados grande (mais de 10 milhões de células), verifique se foi definido um limite de memória no servidor de indexação do Explorer.
Direitos necessários do Explorer A exportação de conjuntos de dados para o Explorer exige os seguintes direitos especiais:
● Permissão para criar um espaço de informações● Permissão para indexar um espaço de informações
Além disso, os usuários precisam ter permissão de edição na pasta para a qual o conjunto de dados foi exportado.
8.4 Exportando uma história para PDF
Depois de exportar uma história para PDF, você poderá imprimir o arquivo PDF ou compartilhá-lo via e-mail.
Procedimento
1. Na área Compartilhar, selecione a história a ser exportada para PDF e clique no botão Exportar como arquivo abaixo da barra de menu.
Dica
Você pode clicar em Arquivo Exportar como arquivo na área Criar.
2. Na caixa de diálogo Exportar como arquivo, escolha o que deve ser incluído no arquivo PDF:a. Selecione PDF na lista Formato.b. Ao lado de Páginas, selecione um intervalo de páginas para exportação.
172© 2015 SAP SE ou empresa afiliada da SAP. Todos os direitos reservados.
Guia do usuário do SAP Lumira, desktop editionComo compartilhar conjuntos de dados, visualizações e histórias
c. Em Filtros do conjunto de dados, selecione Exibir no apêndice para gerar um apêndice dos filtros de conjunto de dados e página utilizados na história ou selecione Não exibir se não é necessário um apêndice.
3. Selecione Exportar.
A mensagem Exportando para PDF será exibida durante a exportação. Seu navegador salvará o arquivo PDF na pasta onde os arquivos baixados normalmente são salvos.
Resultados
O arquivo PDF da história está disponível para impressão ou compartilhamento.
8.5 Como enviar um gráfico via e-mail
Os gráficos são anexados como um arquivo gráfico e os gráficos da tabela são anexados como um arquivo Excel (não um arquivo gráfico) nas mensagens de e-mail.
Contexto
Você pode anexar um gráfico a uma mensagem de e-mail selecionando um gráfico salvo na área Compartilhar.
Procedimento
Realize uma das seguintes ações:
Opção Descrição
Para escolher um gráfico salvo: Clique no botão Compartilhar na parte superior da janela, escolha um gráfico e clique em Enviar por e-mail.
Se o botão Enviar por e-mail não estiver disponível,
verifique se você selecionou uma visualização (e não um conjunto de dados) na área Compartilhar.
Resultados
Uma nova mensagem é criada em seu software de e-mail padrão, e o gráfico é anexado como um arquivo .png.
Guia do usuário do SAP Lumira, desktop editionComo compartilhar conjuntos de dados, visualizações e histórias
© 2015 SAP SE ou empresa afiliada da SAP. Todos os direitos reservados. 173
8.6 Impressão de um gráfico
Você pode enviar gráficos de seu computador para uma impressora ou salvá-los como um arquivo PDF.
Contexto
Apenas os gráficos salvos na área Visualizar podem ser impressos; não é possível imprimir tabelas.
Procedimento
1. Na área Compartilhar, selecione Visualizações, na parte superior do painel central.Os gráficos salvos na área Visualizar são exibidos.
2. Selecione um gráfico para imprimi-lo ou pressione Ctrl e clique em cada gráfico para imprimir vários.
3. Selecione Imprimir visualização na parte superior da área Compartilhar.4. Na lista Impressora, selecione uma impressora conectada ao computador ou Adobe Portable Document
Format (PDF).5. Se você selecionou uma impressora, insira o número de cópias a serem impressas na caixa Cópias.6. Se você selecionou uma impressora, em Página, selecione o tamanho da página na lista Tamanho.7. Se você selecionou uma impressora, em Página, selecione Orientação e selecione Retrato ou Paisagem.8. Se você selecionou uma impressora, em Página, para Layout, execute uma das seguintes ações:
○ Para imprimir um gráfico por página, selecione Uma visualização por página.○ Para imprimir dois gráficos por página, selecione Duas visualizações por página.○ Para imprimir os comentários de cada gráfico, selecione Visualizações com notas.
9. Selecione Imprimir.
Resultados
O gráfico é enviado para a impressora selecionada ou é aberto com um arquivo PDF em seu aplicativo padrão de visualização de documentos.
174© 2015 SAP SE ou empresa afiliada da SAP. Todos os direitos reservados.
Guia do usuário do SAP Lumira, desktop editionComo compartilhar conjuntos de dados, visualizações e histórias
8.7 Documentos que usam certos recursos não podem ser publicados
Se uma história contém uma visualização utilizando um recurso não suportado, os botões de publicação estarão desativados.
Guia do usuário do SAP Lumira, desktop editionComo compartilhar conjuntos de dados, visualizações e histórias
© 2015 SAP SE ou empresa afiliada da SAP. Todos os direitos reservados. 175
9 Extensões de aplicativo
A instalação padrão do SAP Lumira permite que você obtenha dados de diferentes tipos de fonte de dados e oferece uma ampla variedade de tipos de visualização. Porém, com a instalação de extensões, você pode ter ainda mais opções.
As extensões do SAP Lumira são semelhantes às extensões, aos complementos e aos plug-ins disponíveis para os navegadores da web mais comuns. As extensões podem adicionar novos recursos ou fornecer conectividade ampliada.
Há dois tipos de extensão disponíveis para o SAP Lumira: ampliações do acesso a dados e extensões de visualização. As extensões de acesso a dados permitem que você obtenha dados de fontes de dados que não seriam suportadas pelo SAP Lumira de outra forma. As extensões de visualização permitem que você crie seus próprios tipos de gráfico personalizado.
As extensões podem ser fornecidas pela SAP ou criadas por seus desenvolvedores ou terceiros. Por exemplo, vamos supor que sua organização esteja usando um tipo de banco de dados personalizado. Seus desenvolvedores podem criar uma extensão para permitir que os usuários da SAP Lumira usem os dados da sua organização.
As extensões fornecidas pela SAP estão disponíveis no SAP Extension Repository. Os usuários instalam essas extensões do repositório usando o Gerenciador de extensões. Para obter detalhes de como criar e publicar extensões, consulte Guia do desenvolvedor de Extensões de acesso a dados para SAP Lumira e o Guia do plug-in de extensão de visualização para SAP Web IDE.
NotaAlgumas extensões, por exemplo, todas as extensões de acesso a dados, exigem uma licença paga para o SAP Lumira.
9.1 Ampliações do acesso a dados
Caso queira obter dados de uma fonte de dados para a qual o SAP Lumira geralmente não dá suporte, você pode desenvolver uma extensão de acesso a dados ou usar uma extensão disponibilizada pela SAP.
Todas as extensões de acesso a dados que você instala são exibidas na lista de tipos de fonte de dados na janela Adicionar novo conjunto de dados.
9.1.1 Extensão do SAP Universe Query Panel
A extensão do SAP Universe Query Panel, fornecida pela SAP, permite que você use os recursos de consulta avançada para obter dados dos universos .unx.
176© 2015 SAP SE ou empresa afiliada da SAP. Todos os direitos reservados.
Guia do usuário do SAP Lumira, desktop editionExtensões de aplicativo
O painel de consulta permite que você obtenha um subconjunto de dados altamente específico, relevante para a análise que você deseja realizar. Por exemplo, você pode incluir filtros e prompts em uma consulta para personalizar os dados retornados da fonte de dados.
NotaA extensão do SAP Universe Query Panel só estará disponível se você tiver uma licença total ou de teste para o SAP Lumira.
Informações relacionadas
Adquirindo dados de universos [página 37]Onde encontrar extensões [página 190]Instalando ou desinstalando uma extensão [página 191]
9.1.1.1 Conectando-se a uma fonte de dados do painel de consulta de universo
Procedimento
1. Na Página inícial, clique em Criar novo documento.2. Na janela Novo conjunto de dados, selecione SAP Universe Query Panel, depois, Avançar.3. Na caixa de diálogo SAP Universe Query Panel, insira os seguintes detalhes:
a. Nome ou endereço IP do servidor que hospeda o servidor central de gerenciamento (CMS).Se você estiver se conectando a um CMS pertencente a outro domínio de rede, certifique-se de que o arquivo hosts localizado em C:\Windows\System32\drivers\etc contém a entrada de nome do host correspondente. Por exemplo, x.x.x.x<NameOfMachineHostingCMS>.
b. Insira o nome do usuário, senha e tipo de autenticação do CMS.Para usar o modo de autenticação do Windows AD a fim de se conectar ao CMS, anexe as duas entradas a seguir no arquivo SAPLumira.ini localizado em: <LumiraInstallDir>\SAPLumira\Desktop -Djava.security.auth.login.config=<Path_to_bscLogin>\bscLogin.conf-Djava.security.krb5.conf=<Path_to_kbr5>\krb5.ini
Por exemplo:
-Djava.security.auth.login.config=C:\Windows\bscLogin.conf-Djava.security.krb5.conf=C:\Windows\krb5.ini
c. Selecione Seguinte.Uma lista de universos disponíveis no CMS é exibida.
4. Selecione um universo e depois Avançar.
Guia do usuário do SAP Lumira, desktop editionExtensões de aplicativo
© 2015 SAP SE ou empresa afiliada da SAP. Todos os direitos reservados. 177
O painel de consulta é aberto exibindo a árvore de universos, chamada de camada de negócios.
Informações relacionadas
Conectando-se a uma fonte de dados de universo [página 37]Mensagens de resolução de problemas sobre conexões de dados do universo [página 38]
9.1.1.2 Criando uma consulta
Você pode executar consultas em universos publicados.
Contexto
NotaPara obter informações detalhadas sobre a consulta de universos, consulte o tópico "Usando o painel de consulta" no Guia do usuário da ferramenta de design de informações, disponível no SAP Help Portal http://help.sap.com/.
Procedimento
1. Para selecionar os objetos que deseja incluir na consulta, arraste-os da camada de negócios (árvore de universos) para o painel Objetos de resultado.
2. Para objetos de resultado da hierarquia, selecione membros para serem incluídos ou excluídos dos resultados.
Para abrir o Seletor de membros, clique na seta à direita do nome do objeto da hierarquia: .3. Para filtrar os resultados da consulta, arraste os objetos da camada de negócios para o painel Filtros de
consulta.
Se um filtro obrigatório estiver definido em um objeto, o filtro será acionado quando você adicionar o objeto ao painel Objetos de resultado. O filtro obrigatório pode ser visualizado no script da consulta, mas não, no painel Filtros de consulta.
Os filtros predefinidos não obrigatórios são listados na camada de negócios. Você pode arrastar esses filtros predefinidos para o painel Filtros de consulta a fim de limitar os resultados. O filtro pode ser visualizado no script da consulta.
Você também pode criar filtros de negócios, inclusive filtros que usam prompts.
178© 2015 SAP SE ou empresa afiliada da SAP. Todos os direitos reservados.
Guia do usuário do SAP Lumira, desktop editionExtensões de aplicativo
4. Para universos relacionais, você pode criar consultas combinadas. Para abrir o painel Consultas
combinadas, clique no ícone .
5. Para definir as propriedades da consulta, clique no ícone .6. Para visualizar ou editar o script da consulta, clique em Visualizar script.7. Para visualizar os resultados da consulta, clique em Atualizar no painel Visualização de dados.
Você pode visualizar os valores nas colunas de resultado. No painel Visualização de dados, clique no ícone
Visualização avançada .
Para alterar o layout dos dados hierárquicos, clique no ícone Opções de exibição do conjunto de resultados
e selecione uma opção da lista:
Opção Descrição
Layout simples Exibe os valores repetidos para um nível em cada linha.
Layout hierárquico Exibe os valores repetidos apenas uma vez para um nível.
8. Para executar a consulta, clique em Concluir.A área Visualizar é aberta, e você pode começar a criar gráficos e analisar dados. Caso queira modificar um conjunto de dados primeiro, use a área Preparar.
Informações relacionadas
Usando prompts para filtrar dados [página 179]
9.1.1.3 Usando prompts para filtrar dados
Você pode usar prompts para personalizar um conjunto de dados de modo que ele atenda às suas necessidades.
Um prompt é um tipo especial de filtro de consulta. Ele é um filtro dinâmico que exibe uma pergunta toda vez que você atualiza os dados de uma consulta. Você responde prompts especificando os valores que deseja visualizar antes de atualizar os dados. Você pode especificar valores digitando-os, selecionando-os na lista de valores ou procurando na lista os valores nos quais está interessado. A consulta retorna apenas os valores especificados.
NotaSe você procurar valores, só os valores obtidos do servidor serão procurados. Conforme você rolar a lista de valores, mais valores serão obtidos do servidor.
Guia do usuário do SAP Lumira, desktop editionExtensões de aplicativo
© 2015 SAP SE ou empresa afiliada da SAP. Todos os direitos reservados. 179
Os prompts permitem que vários usuários visualizem um documento para especificar um subconjunto diferente das informações do banco de dados e exibi-lo nas tabelas e nos gráficos do mesmo relatório. Os prompts também reduzem o tempo necessário para os dados serem obtidos do banco de dados.
Ao definir um filtro de consulta Prompt, você pode criar um novo prompt ou usar um prompt existente definido como parâmetro na camada de negócios.
Se você definir mais de um prompt em uma consulta, poderá alterar a ordem na qual os prompts são apresentados. Altere a ordem dos prompts nas propriedades da consulta.
NotaPara obter informações detalhadas sobre o uso de prompts, consulte o tópico "Usando o painel de consulta" no Guia do usuário da ferramenta de design de informações, disponível no SAP Help Portal http://help.sap.com/.
9.1.1.4 Limitações da extensão de painel de consulta
A extensão do SAP Universe Query Panel tem as seguintes limitações:
● A extensão do SAP Universe Query Panel não aceita universos OLAP.● A solicitação de comando de parâmetro de universo não aceita prompts hierárquicos.● Atualmente, a extensão do SAP Universe Query Panel não suporta vários fluxos de SQL. Se uma consulta
resulta em duas declarações SQL distintas, você precisará modificar a sua consulta antes da extensão de painel de consulta poder executá-la.
9.1.2 Extensão Download de dados pelo SAP Business Warehouse
A extensão "Download de dados pelo SAP Business Warehouse", fornecida pela SAP, permite que você se conecte diretamente aos sistemas SAP Business Warehouse (BW) utilizando a conectividade Business Intelligence Consumer Services (BICS). Isso permite que você efetue download de uma porção dos dados do BW no Lumira Desktop.
Essa conectividade permite que você se conecte às consultas do SAP Business Explorer (BEx) ou InfoProviders. Quando os dados são adquiridos no Lumira Desktop, os usuários podem executar a descoberta de dados:
● Interagir com, manipular e testar os dados do BW● Aplicar as transformações de dados aos dados do BW● Consolidar dados do BW com outras fontes de dados● Criar visualizações e escrever histórias● Compartilhar dados visualmente com outros usuários em sua organização
180© 2015 SAP SE ou empresa afiliada da SAP. Todos os direitos reservados.
Guia do usuário do SAP Lumira, desktop editionExtensões de aplicativo
NotaA extensão "Download de dados pelo SAP Business Warehouse" está disponível apenas se você possui a licença de teste ou completa do Lumira Desktop.
Informações relacionadas
Onde encontrar extensões [página 190]Instalando ou desinstalando uma extensão [página 191]
9.1.2.1 Como efetuar download de um conjunto de dados do BW
Aprenda como se conectar a BEx Queries ou InfoProviders, selecionar dimensões e medidas e definir valores para variáveis do BW (para BEx Queries).
Procedimento
1. Para criar um conjunto de dados, clique em Arquivo Novo .2. Na caixa de diálogo Adicionar novo conjunto de dados, selecione Download do SAP Business Warehouse e
selecione Próximo.3. Pela lista Conectar com, selecione uma conexão direta com o Sistema BW local, ou efetue o logon na
Plataforma de BI do SAP BusinessObjects para acessar as conexões OLAP gerenciadas com o BW.
○ Para uma conexão com um Sistema BW local:1. Pré-requisitos:
Antes de poder conectar-se a um sistema SAP Business Warehouse (BW), ele precisa ser registrado pelo SAP GUI para Windows no mesmo computador. É recomendável testar a conectividade do sistema BW registrado pelo Logon da SAP antes de utilizá-lo no Lumira Desktop. Consulte a documentação SAP GUI para Windows no Portal de ajuda SAP em http://help.sap.com para configurar um novo sistema. Para efetuar o download do SAP GUI for Windows, vá para o SAP Service Marketplace .A lista de servidores disponíveis do BW é derivada do SAP Logon.
2. Insira os detalhes da conexão do BW e selecione Conectar.3. Pesquise e escolha uma BEx Query, e depois selecione Criar.
Você pode aplicar uma pesquisa, baseada em palavras-chave, para sua BEx Query, usando a visão Fuções ou InfoÁreas.
4. Insira valores para as variáveis da BEx Query, se existirem.5. Selecione as dimensões e medidas que deseja baixar no conjunto de dados de seu Lumira
Desktop.
Guia do usuário do SAP Lumira, desktop editionExtensões de aplicativo
© 2015 SAP SE ou empresa afiliada da SAP. Todos os direitos reservados. 181
6. Selecione Criar.○ Para uma conexão com a Plataforma de BI do SAP BusinessObjects:
1. Insira os detalhes da conexão da Plataforma de BI e selecione Conectar.2. Selecione uma conexão OLAP e depois Próximo.
Você pode filtrar a lista de conexões OLAP disponíveis com o BW utilizando a lista suspensa Mostrar conexões. Se preferir, você poderá realizar uma pesquisa, baseada em palavras-chave, para uma conexão OLAP específica.
3. Insira valores para as variáveis da BEx Query, se existirem.4. Selecione as dimensões e medidas que deseja baixar no conjunto de dados de seu Lumira
Desktop.5. Selecione Criar.
Próximas etapas
Para obter detalhes das funcionalidades de consulta BEx relevantes para a aquisição de dados BW SAP consulte esta nota SAP: 1869560 .
9.1.2.2 Compreendendo a aquisição de dados do SAP BW
O Lumira Desktop inclui uma ampliação do acesso a dados que lhe permite acessar queries por meio de um sistema SAP BW. Você pode se conectar a consultas BW e adquirir uma parte dos dados do BW para o Lumira Desktop. É importante entender como os dados são adquiridos. As seções a seguir descrevem conceitos de query específicos que você precisa saber e informam limitações conhecidas.
A ampliação do acesso a dados do SAP BW permite as seguintes ações:
Estabelecer conexão com queries existentes em um sistema BW 7.x
Sua organização pode ter investido e refinado suas queries ao longo dos anos. Embora o Lumira Desktop não seja utilizado para os mesmos casos de uso (análise OLAP) das aplicações clientes de Análise, o Lumira Desktop pode se beneficiar do investimento feito em queries permitindo a conexão com os sistemas BW 7.x.
Responder a variáveis BEx
É comum queries terem variáveis do BW definidas nelas. As variáveis são importantes não só para filtrar os dados, mas também para garantir que os usuários visualizarão os dados corretos (por exemplo, usando data fixada e variáveis de exit) e apenas os dados que podem visualizar (usando variáveis de autorização).
182© 2015 SAP SE ou empresa afiliada da SAP. Todos os direitos reservados.
Guia do usuário do SAP Lumira, desktop editionExtensões de aplicativo
Selecionar metadados do BW
Você pode escolher as dimensões e medidas específicas a serem adquiridas. A seleção de dimensões e medidas é importante porque influencia o volume de dados adquirido, e porque certos conceitos de query influenciam diretamente os valores de dados adquiridos do BW (por exemplo, condições BEx e supressão de zeros).
Adquirir dados do BW para o Lumira Desktop
Embora as queries da sua organização possam ser bem desenvolvidas, raramente uma query atende totalmente à necessidade de um usuário. Em muitos casos, você pode remover, dividir ou concatenar campos na preparação para a criação de uma visualização ou mesclagem com outro conjunto de dados. Você pode aproveitar os diversos recursos de preparação de dados oferecidos pelo Lumira Desktop.
Assim que são adquiridos, os dados do BW são armazenados em um arquivo local do Lumira Desktop. As interações e os cálculos realizados com os dados do BW não acessam o mecanismo OLAP do BW. É possível atualizar os valores de dados do BW no Lumira Desktop, mas a atualização é baseada nas dimensões e medidas selecionadas no momento da aquisição de dados. Para obter informações sobre os principais comportamentos de design e as limitação durante a interação com os dados locais do BW, consulte as seções a seguir.
9.1.2.3 Comportamentos do design da aquisição de dados e limitações conhecidas
Conheça os comportamentos de design e as limitações dos conceitos de consulta BW a seguir. Para obter detalhes das funcionalidades da consulta BEx suportadas relevantes para a aquisição de dados BW, consulte esta nota SAP: 1869560 .
Informações relacionadas
Suporte à hierarquia do BW [página 183]Suporte ao filtro de BW [página 185]Limitações das medidas BW [página 186]Limitações com unidades e símbolos de moeda mistos [página 186]
9.1.2.3.1 Suporte à hierarquia do BW
As hierarquias do BW podem ser adquiridas para o Lumira Desktop. As hierarquias do BW são achatadas em dimensões baseadas em nível como parte do processo de aquisição.
Guia do usuário do SAP Lumira, desktop editionExtensões de aplicativo
© 2015 SAP SE ou empresa afiliada da SAP. Todos os direitos reservados. 183
A relação pai-filho das hierarquias do BW não é suportada; no entanto, depois que a hierarquia é adquirida como dimensões baseadas em nível, você pode usar o recurso de hierarquia personalizada para transformar as dimensões adquiridas em uma hierarquia baseada em nível. Mais tarde, a hierarquia personalizada pode ser usada para visualizações.
Hierarquias do BW geradas por tempo
O Lumira Desktop aceita o conceito de hierarquia de tempo como um tipo de dados só. Para qualquer nível de uma hierarquia de tempo padrão do BW, nós e folhas podem ter tipos de dados diferentes (por exemplo, os nós são do tipo String, enquanto as folhas são do tipo Data ou Hora). O Lumira Desktop atribui apenas o tipo String a uma coluna de nível da hierarquia. Você pode criar visualizações com a hierarquia adquirida, mas os pontos de dados talvez não sejam ordenados cronologicamente (como esperado) devido ao mapeamento para o tipo de dados String.
Estruturas hierárquicas do BW
Não é possível adquirir as estruturas hierárquicas do BW (nem as baseadas em dimensão, nem as baseadas em medida).
Hierarquias do BW com nós de ligação
É possível adquirir as hierarquias do BW e os dados relacionados aos nós de ligação. No entanto, o contexto dos valores de dados que representam o nó de ligação não é mantido. Fique atento durante a agregação de dados do BW, porque não é possível evitar a contagem dupla de nós de ligação.
Consulte esta página para obter mais informações sobre nós de ligação: http://help.sap.com/saphelp_erp60_sp/helpdata/en/b3/fa3d3806136268e10000009b38f8cf/content.htm
Alteração das hierarquias no Lumira Desktop
Não é suportada a alteração do contexto da hierarquia do BW em visualizações e histórias. Isso se aplica a queries que contêm os seguintes cenários de solicitação de comando do BW:
● Variáveis de hierarquia (e variáveis de nó de hierarquia)● Variáveis de data fixada que causam uma alteração no contexto, na qual hierarquias inteiras são
modeladas como dependentes de tempo
184© 2015 SAP SE ou empresa afiliada da SAP. Todos os direitos reservados.
Guia do usuário do SAP Lumira, desktop editionExtensões de aplicativo
9.1.2.3.2 Suporte ao filtro de BW
O filtro de dados de BW é uma parte integral do fluxo de trabalho global da aquisição de dados BW. O Lumira Desktop é capaz de utilizar os filtros de dados definidos na consulta BEx por meio das seguintes configurações:
● Filtros de consulta BEx definidos nas dimensões● Prompt de variável BW● Condições BEx● Supressão de zero
O Lumira Desktop oferece suporte limitado às condições e supressão de zero do BEx:
Condições BEx
As condições BEx definidas com a linha são suportadas no momento da aquisição de dados. Você pode selecionar as dimensões a adquirir e definir uma ordenação específica para as dimensões. O recurso de ordenar as dimensões antes da aquisição de dados é necessário porque a aquisição de dados leva em conta a regra da condição BEx definida na consulta (por exemplo, as 3 maiores vendas de produtos) e como a agregação será aplicada (por exemplo, as 3 maiores por região para todos os países).
NotaNo momento da seleção das dimensões e medidas da aquisição de dados, a estrutura de linha/coluna da consulta BW subjacente não se reflete. Ao selecionar as dimensões, elas são posicionadas conceitualmente em um eixo da linha. Devido a este comportamento, as condições BEx na aquisição de dados do Lumira Desktop não pode produzir os resultados esperados se comparadas com a definição da consulta BW subjacente.
Uma vez que os dados são adquiridos no Lumira Desktop, o conceito das condições BEx não é suportado. O cálculo da agregação de dados com base no posicionamento e na ordenação das dimensões em uma tabela de referência cruzada ou visualização do Lumira Desktop é feito localmente nos dados adquiridos.
As condições BEx definidas com a coluna não são suportadas no momento da aquisição de dados. Quando há condições BEx ativas com a coluna definidas na consulta BW, elas são ignoradas e não influenciam na aquisição de dados BW do Lumira Desktop.
Para mais informações sobre as condições BEx, consulte esta página: https://help.sap.com/saphelp_nw70/helpdata/en/43/2695d2fd2f0d23e10000000a1553f7/content.htm.
Supressão de zero
A supressão de zero definida com as linhas é suportada no momento da aquisição de dados. A supressão de zero definida com as colunas não é suportada no momento da aquisição de dados.
Guia do usuário do SAP Lumira, desktop editionExtensões de aplicativo
© 2015 SAP SE ou empresa afiliada da SAP. Todos os direitos reservados. 185
Uma vez que os dados são adquiridos no Lumira Desktop, o conceito de supressão de zero não é suportado. O cálculo das medidas selecionadas em uma tabela de referência cruzada ou visualização do Lumira Desktop é feito localmente nos dados adquiridos.
Para mais informações sobre supressão de zero, consulte esta página: http://help.sap.com/saphelp_nw70/helpdata/en/a4/dd3841d132d92be10000000a1550b0/content.htm.
9.1.2.3.3 Limitações das medidas BW
Para medidas baseadas em fórmula BW, o estado de agregação detectado no Lumira Desktop é "nenhum" porque a agregação não era conhecida durante a aquisição de dados. O Lumira Desktop não é capaz de determinar a agregação com base nas informações disponíveis do BICS. Isto pode causar resultados de dados inesperados quando a medida adquirida é usada nas visualizações do Lumira Desktop, onde a agregação é esperada.
Neste cenário, o Lumira Desktop determinará automaticamente como agregar os dados BW. Entretanto, você pode alterar manualmente a agregação de uma medida no Lumira Desktop após a aquisição dos dados.
9.1.2.3.4 Limitações com unidades e símbolos de moeda mistos
O Lumira não suporta a associação de um símbolo de unidade ou moeda com uma medida. Uma medida pode ser configurada com um símbolo personalizado, como uma unidade ou moeda, por meio do recursoFormatação de exibição no Lumira. No entanto, o Lumira não suporta a situação na qual é exigida a exibição de um misto de unidades e símbolos de moeda.
Além disso, o Lumira não suporta a situação na qual é exigida a agregação de valores de diferentes moedas.
9.1.2.3.5 Restrições e padrões de uso
Pesquisa atribuída a lembretes
Pesquisa atribuída é suportada para lembretes de lista de valores (LOV, na sigla em inglês), com exceção dos seguintes tipos de lembretes: Data, tempo, variável de hierarquia e variável de nó de hierarquia. Quando usar pesquisa atribuída em lembretes de listas de valores, as restrições e os padrões de uso são os seguintes:
● A pesquisa é baseada na apresentação da lista de valores selecionada (texto, chave ou texto e chave) e diferencia caixa alta e caixa baixa.
● Quando é selecionada a apresentação texto e chave, a pesquisa atribuída é baseada em primeiro lugar na chave. Se nenhum valor de chave for retornado, então a pesquisa atribuída será executada por texto.
● É suportado o uso de caracteres coringa: *, +. "+" representa um único caractere.
186© 2015 SAP SE ou empresa afiliada da SAP. Todos os direitos reservados.
Guia do usuário do SAP Lumira, desktop editionExtensões de aplicativo
Suporte variável à opção de seleção
A entrada manual de valores de chaves é possível como parte do suporte variável à opção de seleção. É permitido o uso do padrão "*" de coringa como parte do valor da chave (mas não do coringa "+").
Exemplos:
● *3* é válido.● *3 é válido.● * é válido.● Um valor seguido de um coringa (por exemplo, 3*) não funciona.
Outras limitações conhecidas:
● A entrada de valores de chave com uso de correspondência de padrões não aciona o destaque das seleções associadas na lista de valores.
● A correspondência de padrões só é suportada em conjunto com o uso dos operadores = ou !=. Por exemplo, combinações do operador > e *3 não funcionam.
9.1.2.4 Suporte a estruturas SAP BW
O SAP Lumira pode se conectar às consultas do SAP BW e obter dados a partir delas, por meio de estruturas. O Lumira suporta aquisição de dados a partir de dois tipos de estruturas: estruturas de dimensão e estruturas de medida.
Comportamentos conhecidos de aquisição de dados
A estrutura de dimensão é sempre adicionada ao conjunto de resultados do explorador de metadados e não pode ser removida.
O contexto hierárquico é perdido quando dados de uma estrutura BW são obtidos tanto por meio de estruturas baseadas em dimensão como em medida. Por exemplo, o conjunto de resultados da estrutura de dimensão é sempre um pivô e não uma hierarquia. Isso visa garantir que os valores de medida sejam precisos. Além disso, o tipo de agregação para os valores de medida é definido como "Nenhum".
Uma chave numérica ordinal autogerada (1, 2, 3 etc.) é exigida como parte da etapa de aquisição de dados, com vistas a estabelecer a ordem da estrutura de dimensão. Essa chave aparece como uma coluna na área Preparar e deve ser associada à estrutura de dimensão, de modo a permitir que quando a estrutura de dimensão for exibida em uma visualização, os dados estejam na ordem correta.
9.2 Extensões de visualização
Caso queira usar um tipo de gráfico personalizado no SAP Lumira, você pode desenvolver uma extensão de visualização ou usar uma extensão disponibilizada pela SAP.
Guia do usuário do SAP Lumira, desktop editionExtensões de aplicativo
© 2015 SAP SE ou empresa afiliada da SAP. Todos os direitos reservados. 187
Todas as extensões de visualização que você instala são exibidas no grupo Extensões de gráfico no Editor de gráfico.
9.2.1 Tutorial: instalando e utilizando a extensão de visualização de barra de marcadores
Uma extensão de visualização de amostra que utiliza marcadores em vez de barras para exibir resultados
Durante a instalação do SAP Lumira, algumas amostras de extensão de visualização também são instaladas. A extensão helloword exibe as palavras "Hello World", enquanto outras extensões dependem dos arquivos de dados.
A extensão de visualização de gráficos de barras de marcadores mostra como você pode utilizar imagens nos resultados gráficos. O tutorial explica como configurar os dados para utilizá-los com a extensão.
1. Instalando manualmente a extensão de barra de bandeiras [página 188]Exemplo de instalação da extensão de visualização da barra de bandeiras
2. Criar o arquivo de dados CVS da barra de bandeiras [página 189]Crie um arquivo de dados no formato texto para usar com a extensão de barra de bandeiras.
3. Criar um documento de extensão de uma visualização do tipo barra de bandeiras [página 189]Use a amostra da extensão de visualização tipo barra de bandeiras para criar um documento SAP Lumira.
9.2.1.1 Instalando manualmente a extensão de barra de bandeiras
Exemplo de instalação da extensão de visualização da barra de bandeiras
Procedimento
1. Selecione Arquivo Extensões .2. Na caixa de diálogo Gerenciador de extensões selecione Instalação manual.3. Navegue pelo diretório de amostras de extensões. (<installdir>\SAP Lumira\Desktop\samples
\extensions\charts)
4. Selecione sap.viz.ext.flagbar.zip e clique em Abrir.
5. Feche a caixa de diálogo Gerenciador de extensões.6. Encerre a execução do SAP Lumira.
Visão geral da tarefa: Tutorial: instalando e utilizando a extensão de visualização de barra de marcadores [página 188]
188© 2015 SAP SE ou empresa afiliada da SAP. Todos os direitos reservados.
Guia do usuário do SAP Lumira, desktop editionExtensões de aplicativo
Nova tarefa: Criar o arquivo de dados CVS da barra de bandeiras [página 189]
9.2.1.2 Criar o arquivo de dados CVS da barra de bandeiras
Crie um arquivo de dados no formato texto para usar com a extensão de barra de bandeiras.
Procedimento
1. Abra um editor de texto.2. Cole os seguintes dados no editor de texto:
Medal Type,Country,Athens (2004),Beijing (2008) Gold,USA,35,36Silver,USA,39,38Bronze,USA,29,36Gold,China,32,51Silver,China,17,21Bronze,China,14,28Gold,Russia,27,23Silver,Russia,27,21 Bronze,Russia,38,29
3. Salve o arquivo como flagbar.csv.
Visão geral da tarefa: Tutorial: instalando e utilizando a extensão de visualização de barra de marcadores [página 188]
Tarefa anterior: Instalando manualmente a extensão de barra de bandeiras [página 188]
Nova tarefa: Criar um documento de extensão de uma visualização do tipo barra de bandeiras [página 189]
9.2.1.3 Criar um documento de extensão de uma visualização do tipo barra de bandeiras
Use a amostra da extensão de visualização tipo barra de bandeiras para criar um documento SAP Lumira.
Procedimento
1. Inicie o SAP Lumira.
2. Selecione Arquivo Novo .
Guia do usuário do SAP Lumira, desktop editionExtensões de aplicativo
© 2015 SAP SE ou empresa afiliada da SAP. Todos os direitos reservados. 189
3. Clique duas vezes em Texto.4. Encontre seu arquivo flagbar.csv e clique em Abrir.
5. Clique em Criar.6. Em Editor de gráfico, selecione Flag Bar Chart.
7. Adicione as medidas: Atenas (2004) e Pequim (2008)8. Adicione as dimensões às prateleiras adequadas.
Resultados
Seu documento SAP Lumira exibe uma lista expandida de faixas por país, usando imagens das bandeiras do gráfico.
Visão geral da tarefa: Tutorial: instalando e utilizando a extensão de visualização de barra de marcadores [página 188]
Tarefa anterior: Criar o arquivo de dados CVS da barra de bandeiras [página 189]
9.3 Onde encontrar extensões
Você pode obter extensões de duas maneiras:
● Pelo SAP Extension Repository
○ Selecione Arquivo Extensões . O Gerenciador de extensões é aberto, mostrando as extensões disponíveis no SAP Extension Repository, inclusive as extensões que você já instalou.
○ Você também pode clicar em Obter extensões de parceiros para obter extensões publicadas por parceiros SAP.
● Unidades de transporte○ Caso tenham criado uma extensão, os desenvolvedores da sua organização podem disponibilizá-la
aos usuários como uma unidade de transporte, que os usuários podem instalar manualmente em uma pasta de rede compartilhada. O mesmo vale para terceiros que venham a criar uma extensão.
○ Quando você clica em Instalação manual no Gerenciador de extensões, ele abre um navegador de arquivos. Quando você abre uma unidade de transporte, como um arquivo .zip, ela é verificada automaticamente como uma extensão do SAP Lumira, instalada e adicionada à lista de extensões instaladas no Gerenciador de extensões.
190© 2015 SAP SE ou empresa afiliada da SAP. Todos os direitos reservados.
Guia do usuário do SAP Lumira, desktop editionExtensões de aplicativo
9.4 Instalando ou desinstalando uma extensão
Procedimento
1. Selecione Arquivo Extensões .O Gerenciador de extensões é aberto, mostrando as extensões disponíveis no SAP Extension Repository, inclusive as extensões que você já instalou.
2. Para instalar uma extensão, selecione Instalar .
NotaAlgumas extensões só são disponibilizadas na versão paga do aplicativo.
Você também pode clicar em Obter extensões de parceiros para obter extensões publicadas por parceiros SAP. Ou clicar em Instalação manual para procurar uma extensão empacotada como uma unidade de transporte (salva como um arquivo .zip). Clique no arquivo .zip, depois, em OK.
3. Para desinstalar uma extensão, selecione Desinstalar .4. Reinicie o aplicativo depois de instalar ou desinstalar qualquer extensão.
Resultados
NotaSe o SAP Lumira for desinstalado, as extensões não serão desinstaladas.
9.5 Atualizando uma extensão
Algumas extensões só são compatíveis com uma versão específica do SAP Lumira. Quando você instala uma nova versão do SAP Lumira, suas extensões instaladas devem ser atualizadas automaticamente. Porém, se, por algum motivo, as extensões são forem atualizadas automaticamente, você poderá atualizá-las manualmente no Gerenciador de extensões.
Guia do usuário do SAP Lumira, desktop editionExtensões de aplicativo
© 2015 SAP SE ou empresa afiliada da SAP. Todos os direitos reservados. 191
Procedimento
1. Selecione Arquivo Extensões .O Gerenciador de extensões é aberto, mostrando as extensões disponíveis no SAP Extension Repository, inclusive as extensões que você já instalou.
2. Selecione Atualizar .
192© 2015 SAP SE ou empresa afiliada da SAP. Todos os direitos reservados.
Guia do usuário do SAP Lumira, desktop editionExtensões de aplicativo
10 Gerenciando o SAP Lumira
Você pode otimizar as configurações do seu SAP Lumira, atualizar o produto, enviar feedback etc.
10.1 Como otimizar o uso de memória
Você pode personalizar os parâmetros de configuração do SAP Lumira para otimizar a utilização de memória no arquivo SAP Lumira.ini, localizado em \\<InstallDir>\SAP Lumira\Desktop\.
Contexto
Tabela 46:Parâmetros de configuração no arquivo SAP Lumira.ini
Parâmetro Valor padrão Descrição
-Dhilo.maxvizdatasetsize
10000 O número máximo de pontos de dados permitidos em um gráfico antes que seja exibida uma mensagem recomendando a filtragem ou classificação dos valores para reduzir os pontos de dados. Você pode aumentar esse valor para aumentar o limite. Se você aumenta o valor, considere também aumentar a memória virtual alocada ao SAP Lumira e na configuração do servidor do SAP HANA para a propriedade maxFetchSize.
-Xmx 1024M A memória virtual alocada para o SAP Lumira. Se 4GB estiver disponível no computador, você deverá alocar 1024–2048MB da memória ao SAP Lumira. Se mais memória no sistema estiver disponível, será possível aumentar a memória disponível para o SAP Lumira, o que garante que haja memória suficiente para executar o sistema operacional.
Procedimento
1. Navegue até o arquivo <InstallDir>\SAP Lumira\Desktop\SAPLumira.ini.
2. Abra o arquivo em um editor de texto e defina os parâmetros de configuração necessários.3. Reinicialize o SAP Lumira para ativar os novos parâmetros.
Guia do usuário do SAP Lumira, desktop editionGerenciando o SAP Lumira
© 2015 SAP SE ou empresa afiliada da SAP. Todos os direitos reservados. 193
10.2 Configurando as preferências do aplicativo
Você pode modificar as configurações padrão para algumas preferências do SAP Lumira.
Contexto
Tabela 47:Preferências do aplicativo
Área de preferência Descrição
Geral ● Idioma: Selecione o idioma a ser utilizado na interface do usuário do SAP Lumira.● Recuperação automática: Marque o campo de seleção Salvar informações da
Recuperação automática a cada <n> minutos e insira o intervalo de tempo dentro do qual deve ser criado automaticamente um arquivo de recuperação do documento atual. (O intervalo de tempo padrão é cinco minutos.)Quando esse campo de seleção está marcado e o SAP Lumira é encerrado de maneira inesperada, na próxima vez que o aplicativo é iniciado, o arquivo de recuperação é localizado, e a mensagem O Lumira encontrou um arquivo de recuperação automática para "<DocumentName>" da última sessão. Abrir este arquivo? Se você selecionar Descartar ou encerrar esta janela, o arquivo será removido. é exibida.
● Fonte: Selecione a fonte para utilizar no texto e nas mensagens da interface de usuário.
● Área padrão: Selecione a área padrão para abrir documentos.
Visões Defina a visualização preferida a ser aberta na inicialização do SAP Lumira. Você pode selecionar uma visualização padrão para cada tipo de fonte de dados.
Gráficos ● Layout da tela de gráfico: Defina se o Editor de gráfico deve ser posicionado à direita ou esquerda da área Visualizar.
● Estilo do gráfico: Selecione as cores e o modelo visual predefinidos para os novos gráficos que criar. A Paleta de cores de medida predefinida se aplica a gráficos com esquemas de cores baseados em medidas. A Paleta de cores predefinida se aplica a qualquer outro gráfico que possui disponível a configuração Escolher cores.
● Exportar registros: Escolha o tipo de exportação padrão. Consulte a seção Exportando registros para obter mais informações.
● Atualização de dados: Por padrão, o Lumira consulta dados todas as vezes que você adiciona uma medida ou uma dimensão a um gráfico, ou remove uma delas, mesmo na situação em que mais medidas ou dimensões são necessárias para definição de um gráfico completo. Você pode alterar esse comportamento limpando a caixa de verificação Atualizar dados para gráficos incompletos. Assim, o Lumira só consultará dados se o resultado for um gráfico completo. Desabilitando-se essa opção, é possível reduzir o tempo necessário para criar gráficos quando você trabalha com grandes volumes de dados ou com conjuntos de dados mais complexos.
194© 2015 SAP SE ou empresa afiliada da SAP. Todos os direitos reservados.
Guia do usuário do SAP Lumira, desktop editionGerenciando o SAP Lumira
Área de preferência Descrição
Conjuntos de dados ● Conjunto de dados online: Especifique como as hierarquias e medidas são detectadas quando os dados são obtidos. Essa ação é chamada de enriquecimento do conjunto de dados.
● Conjunto de dados offline:○ Especifique como as hierarquias e medidas são detectadas quando os dados
são obtidos. Essa ação é chamada de enriquecimento do conjunto de dados.○ Especifique se as estatísticas do conjunto de dados devem ser mostradas na
barra de status.○ Decida se deseja exibir a guia Visualizações relacionadas no painel Ferramentas
de manipulação e ative a análise de influências. A guia Visualizações relacionadas exibe os gráficos predefinidos propostos pelo SAP Lumira, com base nas medidas e dimensões disponíveis no painel Medidas e dimensões. Use essa guia para acessar a análise de influências, que sugere visualizações com base na maneira pela qual as dimensões contribuem para uma medida selecionada.
Atualizações de software ● Procurar atualizações: selecione a frequência da busca por atualizações de software.
Rede ● Proxy:○ caso sua rede não utilize um servidor de proxy, selecione Nenhum proxy.○ Caso sua rede utilize um servidor de proxy e você queira utilizar as configura
ções do proxy da Internet do sistema, selecione Usar configurações de proxy do sistema.
○ Caso sua rede utilize um servidor de proxy e você queira inserir o endereço, o número de porta, o usuário e a senha do servidor de proxy HTTP, selecione Configuração manual de proxy e insira as informações.Essa informação pode ser necessária para atualizações automáticas e para visualizar mapas com o Esri.
● SAP BI Server: Insira o URL para os Web Services RESTful da plataforma SAP BusinessObjects Business Intelligence. Set Defina essa URL para abrir e salvar documentos no repositório da plataforma de Business Intelligence (BI). O URL predefinido é http://<ServerName>:<port>/biprws/, em que <ServerName> é o nome do servidor ou endereço IP da plataforma BI e <port> é a porta dos serviços da Web RESTful - por predefinição, 6405.
● Server for teams: insira o URL para o SAP Lumira, server for teams. Use o SAP Lumira, server for teams para salvar documentos e compartilhá-los com colaboradores em ambientes de implementação sem o SAP HANA ou a plataforma de BI.
● Dar feedback: Insira o URL para o servidor de feedback. O URL padrão é https://analytics-feedback.itc.sap.com/FeedbackOffice/sap/ .
Drivers SQL Selecione os drivers de SQL para a instalação.
Serviço de mapa geográfico Insira as informações da conta para o provedor de dados do mapa geográfico Esri. O mapa Esri é usado pelo gráfico de Mapa geográfico na área Visualizar.
Guia do usuário do SAP Lumira, desktop editionGerenciando o SAP Lumira
© 2015 SAP SE ou empresa afiliada da SAP. Todos os direitos reservados. 195
Procedimento
1. Clique em Arquivo Preferências e selecione uma área de preferência.2. Selecione as preferências conforme necessário e clique em Concluído.
Informações relacionadas
Adquirindo dados utilizando Consulta com SQL [página 39]Adicionar ou modificar um gráfico predefinido [página 96]
10.3 Otimização de configurações de exibição do SAP Lumira
Dependendo de seu sistema operacional e configurações de exibição, você deve fazer ajustes para otimizar a exibição do SAP Lumira.
Para garantir que as bordas de fontes e ícones sejam exibidas corretamente no Lumira, ajuste as configurações ClearType de seu computador. No Windows 7, por exemplo, abra o Painel de controle e selecione Exibição Ajustar texto ClearType . Siga as instruções no diálogo Ajuste de texto ClearType.
Para garantir que a cor de plano de fundo é exibida corretamente no Lumira ao se conectar remotamente a uma máquina Windows Server 2008, siga as etapas descritas nesse tópico para definir a profundidade de cores máxima da conexão para 32 bits: https://technet.microsoft.com/en-us/library/cc772048.aspx . Então, defina a profundidade de cores da sessão remota para 32 bits ao conectar com a máquina. No Windows 7, por exemplo, selecione Opções Exibição no diálogo do Remote Desktop Connection e configure Cores como 32 bits.
10.4 Atualizando o software com base na edição pessoal do SAP Lumira
Você pode comprar uma licença do SAP Lumira Desktop Edition para acessar todos os recursos desse aplicativo.
Contexto
Inicialmente, ao baixar e instalar o SAP Lumira, você tem acesso aos recursos disponíveis na edição pessoal. Alguns recursos, como conexões a bancos de dados, salvamento de documentos no SAP Lumira , server for
196© 2015 SAP SE ou empresa afiliada da SAP. Todos os direitos reservados.
Guia do usuário do SAP Lumira, desktop editionGerenciando o SAP Lumira
teams/na plataforma de BI, ou publicação de conjuntos de dados no SAP HANA/Explorer, só são disponibilizados com uma licença do SAP Lumira Desktop Edition.
NotaUma licença gratuita por 30 dias para teste da edição de desktop pode ser ativada selecionando Versão de teste de 30 dias na página inicial do Lumira.
Para comprar uma licença permanente da edição de desktop, siga estas etapas:
Procedimento
1. Selecione Comprar na página inicial.
Uma janela é aberta, permitindo que você se registre ou efetue login, insira suas informações de pagamento e confirme a compra do SAP Lumira Desktop Edition.
2. Conclua a compra nesta janela.
Os recursos da edição de desktop são ativados por uma licença temporária. Você receberá um e-mail com o código-chave permanente da edição de desktop.
3. Para ativar a sua licença permanente, abra o Lumira e selecione Ajuda Inserir código-chave . Copie o código-chave permanente da edição de desktop presente no e-mail e clique em OK.
10.5 Enviando feedback sobre o aplicativo à SAP
Você pode dar feedback aos consultores técnicos da SAP diretamente pelo SAP Lumira. Seu feedback pode ser enviado por e-mail ou pela caixa de diálogo Envie seu feedback (quando você precisa incluir detalhes de log ou um instantâneo da janela ativa do aplicativo).
Por exemplo, você pode querer dar seu feedback porque:
● Não consegue concluir uma tarefa (não urgente) na preparação dos dados ou na área de gráficos.● É exibida uma mensagem e você precisa de ajuda (não urgente) para resolver o problema.● Você quer sugerir uma alteração que poderia facilitar a utilização do aplicativo.● Você quer classificar o aplicativo.
Informações relacionadas
Enviando um instantâneo da janela ativa com feedback [página 198]
Guia do usuário do SAP Lumira, desktop editionGerenciando o SAP Lumira
© 2015 SAP SE ou empresa afiliada da SAP. Todos os direitos reservados. 197
10.5.1 Enviando feedback por e-mail
Procedimento
1. Na parte inferior da página Início, selecione [email protected] mensagem de e-mail será aberta.
2. Insira um assunto para a mensagem e uma descrição do problema ou sua sugestão de aprimoramento, em seguida, clique em Enviar.
Resultados
Sua mensagem será enviada para [email protected].
10.5.2 Enviando um instantâneo da janela ativa com feedback
Você pode adicionar anotações a um instantâneo da janela ativa do SAP Lumira e incluir um arquivo de log que mostre a atividade na janela, antes de enviar as informações aos consultores técnicos da SAP.
Contexto
Tabela 48:Barra de ferramentas de anotação
Ferramenta Ícone Descrição
Desfazer Clique nesse botão para anular a última ação.
Refazer Clique nesse botão para repetir a última ação.
Lápis Clique nesse botão, selecione uma imagem e arraste o cursor para criar uma forma livre, que pode ser utilizada para circular ou realçar áreas irregulares da janela.
Realce quadrado Clique nesse botão, selecione uma imagem e arraste o cursor para criar uma forma quadrada, que pode ser utilizada para realçar uma área da janela.
198© 2015 SAP SE ou empresa afiliada da SAP. Todos os direitos reservados.
Guia do usuário do SAP Lumira, desktop editionGerenciando o SAP Lumira
Ferramenta Ícone Descrição
Ocultamento quadrado Clique nesse botão, selecione uma imagem e arraste o cursor para criar uma forma quadrada sólida.
Texto Clique nesse botão, insira um comentário e arraste-o até a imagem.
Se, por algum motivo, quiser suspender seu feedback, você poderá criar um caso SAP CSS com o "ID do feedback" como o assunto.
Procedimento
1. Clique no ícone de Envie seu feedback no canto inferior direito da janela na qual deseja dar feedback.A caixa de diálogo Envie seu feedback será exibida, mostrando um instantâneo da janela ativa do aplicativo, uma escala de classificação, uma caixa Comentários e uma barra de ferramentas de anotação.
2. Para fornecer uma avaliação rápida do SAP Lumira, selecione uma estrela de classificação.3. Para incluir uma descrição do problema ou uma sugestão de aprimoramento, insira o texto na caixa
Comentários.4. Para realçar áreas de um texto ou adicionar um texto ao instantâneo, utilize a barra de ferramentas de
anotação.5. Para enviar o instantâneo com seu feedback, marque o campo de seleção Captura de tela.
Não marque esse campo de seleção caso só queira enviar um comentário aos consultores técnicos da SAP.
6. Para enviar um arquivo de log que rastreie a atividade antes da abertura da janela ativa, marque o campo de seleção Arquivo de log.Anexar um arquivo de log pode ser útil, porque ele ajuda os consultores técnicos da SAP a reproduzirem sua atividade ao examinar um problema.
7. Selecione Enviar.Seus comentários, um instantâneo e o arquivo de log (se incluído) serão enviados à SAP para avaliação.
Informações relacionadas
Configurando as preferências do aplicativo [página 194]
10.5.3 Como reiniciar o URL no servidor de feedback
Talvez você queira redefinir o URL para o servidor de feedback (por exemplo, se o URL foi excluído das preferências do aplicativo).
Guia do usuário do SAP Lumira, desktop editionGerenciando o SAP Lumira
© 2015 SAP SE ou empresa afiliada da SAP. Todos os direitos reservados. 199
Procedimento
1. Selecione Arquivo Preferências Rede para localizar o URL do servidor de feedback.O URL do servidor é especificado em Dar feedback na guia Rede da caixa de diálogo Preferências do SAP Lumira.
2. Copie https://analytics-feedback.itc.sap.com/FeedbackOffice/sap/ e cole-o na caixa URL em Dar feedback.
3. Selecione Concluído.
200© 2015 SAP SE ou empresa afiliada da SAP. Todos os direitos reservados.
Guia do usuário do SAP Lumira, desktop editionGerenciando o SAP Lumira
11 Referência de funções Lumira.
Visão geral das funções disponíveis.
Você pode usar funções com o propósito de criar fórmulas para medidas ou dimensões calculadas ou para cálculos personalizados. A tabela a seguir exibe o grupo de nível superior de funções disponíveis.
Tabela 49:Categorias de funções
Categorias Descrição
Agregação [página 202] Agrega dados (por exemplo, somando ou tirando a média de um conjunto de valores)
Caractere [página 208] Manipula as sequências de caracteres
Data e hora [página 215] Retorna os dados de data ou hora
Expressão [página 229] Funções usadas em cálculos personalizados.
Miscelânea [página 241] Funções que não se enquadram em nenhuma outra categoria
Numérico [página 245] Retorna dados numéricos
Operador [página 249] Retorna true ou false
NotaFunções de agregação são implementadas na definição de uma medida.
Funções de agregação [página 202]Funções que podem ser usadas para cálculos personalizados com valores agregados.
Funções de caractere [página 208]Utilize uma função de caractere permite manipular strings de caracteres em uma fórmula.
Funções de data e hora [página 215]Funções de data e hora retornam os dados de data e hora.
Funções de expressões [página 229]Funções que devem ser usadas para cálculos personalizados e cálculos parciais.
Funções diversas [página 241]Miscelânea de funções de referência.
Funções numéricas [página 245]Funções que retornam dados numéricos.
Funções de operador [página 249]Entre as funções de operador estão incluídas funções lógicas e outras funções que retornam verdadeiro ou falso.
Guia do usuário do SAP Lumira, desktop editionReferência de funções Lumira.
© 2015 SAP SE ou empresa afiliada da SAP. Todos os direitos reservados. 201
Informações relacionadas
Criando uma medida ou dimensão calculada [página 76]Utilização de cálculos na área Visualizar [página 126]
11.1 Funções de agregação
Funções que podem ser usadas para cálculos personalizados com valores agregados.
Todas as funções diferenciam letras maiúsculas e minúsculas:
● Média [página 202]● Contagem [página 203]● CountDistinct [página 204]● Max [página 205]● Min [página 206]● Soma [página 206]
Média
Retorna o valor médio pós-agregado de uma medida.
Sintaxe do código
Average(obj)
● obj: Objeto do usuário (coluna)
Exemplo
Average({Sales})
retorna:
País Produto Vendas Média
DE A 70 74
DE B 90 74
EUA A 100 74
EUA B 50 74
202© 2015 SAP SE ou empresa afiliada da SAP. Todos os direitos reservados.
Guia do usuário do SAP Lumira, desktop editionReferência de funções Lumira.
País Produto Vendas Média
EUA C 60 74
Exemplo
Average({Sales}) For [{Country}]
retorna a soma das vendas dividida pela contagem total de produtos exibida no conjunto de resultados por país:
País Produto Vendas Média
DE A 70 80
DE B 90 80
EUA A 100 70
EUA B 50 70
EUA C 60 70
Contagem
Retorna a contagem pós-agregada de uma medida.
Sintaxe do código
Count(obj)
● obj: Objeto do usuário (coluna)
Exemplo
Count(Product)
retorna a contagem de todos os produtos no conjunto de resultados:
País Produto Vendas Contagem
DE A 70 5
DE B 90 5
EUA A 100 5
Guia do usuário do SAP Lumira, desktop editionReferência de funções Lumira.
© 2015 SAP SE ou empresa afiliada da SAP. Todos os direitos reservados. 203
País Produto Vendas Contagem
EUA B 50 5
EUA C 60 5
CountDistinct
Retorna a contagem pós-agregada distinta de uma medida.
Sintaxe do código
CountDistinct(obj)
● obj: Objeto do usuário (coluna)
Exemplo
CountDistinct({Product})
retorna a contagem distinta de todos os produtos no conjunto de resultados:
País Produto Vendas CountDistinct
DE A 70 3
DE B 90 3
EUA A 100 3
EUA B 50 3
EUA C 60 3
Exemplo
CountDistinct({Product}) For [{Country}]
retorna a contagem distinta de todos os produtos por país, no conjunto de resultados:
País Produto Vendas CountDistinct
DE A 70 2
DE B 90 2
204© 2015 SAP SE ou empresa afiliada da SAP. Todos os direitos reservados.
Guia do usuário do SAP Lumira, desktop editionReferência de funções Lumira.
País Produto Vendas CountDistinct
EUA A 100 3
EUA B 50 3
EUA C 60 3
Max
Retorna o pós-agregado máximo de uma medida.
Sintaxe do código
Max(obj)
● obj: Objeto do usuário (coluna)
Exemplo
Max(Sales)
retorna o valor máximo de vendas no conjunto de resultados:
País Produto Vendas Max
DE A 70 100
DE B 90 100
EUA A 100 100
EUA B 50 100
EUA C 60 100
Exemplo
Max({Sales})For [{Country}]
retorna o valor máximo de vendas do produto em cada país:
País Produto Vendas Max
DE A 70 90
Guia do usuário do SAP Lumira, desktop editionReferência de funções Lumira.
© 2015 SAP SE ou empresa afiliada da SAP. Todos os direitos reservados. 205
País Produto Vendas Max
DE B 90 90
EUA A 100 100
EUA B 50 100
EUA C 60 100
Min
Retorna o pós-agregado mínimo de uma medida.
Sintaxe do código
Min(obj)
● obj: Objeto do usuário (coluna)
Exemplo
Min({Sales})
retorna o valor mínimo de vendas no conjunto de resultados:
País Produto Vendas Min
DE A 70 50
DE B 90 50
EUA A 100 50
EUA B 50 50
EUA C 60 50
Soma
Retorna a soma pós-agregada de uma medida.
Sintaxe do código
Sum(obj)
206© 2015 SAP SE ou empresa afiliada da SAP. Todos os direitos reservados.
Guia do usuário do SAP Lumira, desktop editionReferência de funções Lumira.
● obj: Objeto do usuário (coluna)
Exemplo
Sum({Sales})
retorna:
País Produto Vendas Soma
DE A 70 370
DE B 90 370
EUA A 100 370
EUA B 50 370
EUA C 60 370
Exemplo
Sum({Sales}) ForAllExcept [{Product}]
retorna a soma de vendas para cada país:
País Produto Vendas Soma
DE A 70 160
DE B 90 160
EUA A 100 210
EUA B 50 210
EUA C 60 210
Tópico pai: Referência de funções Lumira. [página 201]
Informações relacionadas
Funções de caractere [página 208]Funções de data e hora [página 215]Funções de expressões [página 229]Funções diversas [página 241]Funções numéricas [página 245]
Guia do usuário do SAP Lumira, desktop editionReferência de funções Lumira.
© 2015 SAP SE ou empresa afiliada da SAP. Todos os direitos reservados. 207
Funções de operador [página 249]
11.2 Funções de caractere
Utilize uma função de caractere permite manipular strings de caracteres em uma fórmula.
As seguintes funções de caracteres (string) podem ser usadas para cálculos (todas as funções diferenciam letras maiúsculas e minúsculas):
● Concatenar [página 208]● ExceptFirstWord [página 209]● ExceptLastWord [página 209]● FirstWord [página 209]● LastWord [página 210]● Comprimento [página 210]● LowerCase [página 211]● Lpad [página 211]● Substituir [página 211]● Rpad [página 212]● SubString (comprimento) [página 212]● SubString [página 213]● Recortar [página 213]● TrimLeft [página 214]● TrimRight [página 214]● UpperCase [página 215]
Concatenar
Concatena duas strings em uma só.
Sintaxe do código
Concatenate(str1, str2)
● str1: Primeira string● str2: Segunda string
O operador + também pode concatenar strings.
Exemplo
Concatenate("Mr", "Brown")
retorna "MrBrown"
208© 2015 SAP SE ou empresa afiliada da SAP. Todos os direitos reservados.
Guia do usuário do SAP Lumira, desktop editionReferência de funções Lumira.
ExceptFirstWord
Retorna uma cópia de uma string, sem a primeira palavra.
Sintaxe do código
ExceptFirstWord(str, sep)
● str: string de entrada● sep: Um separador
Exemplo
ExceptFirstWord("Level 3, Standford Street", ", ")
retorna "Standford Street"
ExceptLastWord
Retorna uma cópia de uma string, sem a última palavra.
Sintaxe do código
ExceptLastWord(str, sep)
● str: string de entrada● sep: Um separador
Exemplo
ExceptLastWord("[email protected]", "@")
retorna "james.brown"
FirstWord
Retorna a primeira palavra da string.
Sintaxe do código
FirstWord(str, sep)
Guia do usuário do SAP Lumira, desktop editionReferência de funções Lumira.
© 2015 SAP SE ou empresa afiliada da SAP. Todos os direitos reservados. 209
● str: string de entrada● sep: Um separador
Exemplo
FirstWord("Senior Developer", " ")
retorna "Senior"
LastWord
Retorna a última palavra de uma string.
Sintaxe do código
LastWord(str, sep)
● str: string de entrada● sep: Um separador
Exemplo
LastWord("Red/Purple", "/")
retorna "Purple"
Comprimento
Retorna o comprimento de uma string.
Sintaxe do código
Length(str)
● str: string de entrada
Exemplo
Length("How long")
retorna 8
210© 2015 SAP SE ou empresa afiliada da SAP. Todos os direitos reservados.
Guia do usuário do SAP Lumira, desktop editionReferência de funções Lumira.
LowerCase
Retorna uma cópia de uma string, com todos os caracteres convertidos para letras minúsculas.
Sintaxe do código
LowerCase(str)
● str: string de entrada
Exemplo
LowerCase("GOOD JOB")
retorna "good job"
Lpad
Retorna uma cópia de uma string, preenchida com caracteres à esquerda, para atingir o comprimento total especificado.
Sintaxe do código
Lpad(str, length, pad)
● str: string de entrada● length: Comprimento esperado● pad: Sequência de caracteres a ser adicionada
Exemplo
Lpad("Incomplete field", 20, "#")
retorna "####Incomplete field"
Substituir
Retorna uma string, com todas as ocorrências de uma string especificada substituídas por outra string especificada.
Sintaxe do código
Replace(str, target, replacement)
Guia do usuário do SAP Lumira, desktop editionReferência de funções Lumira.
© 2015 SAP SE ou empresa afiliada da SAP. Todos os direitos reservados. 211
● str: string de entrada● target: String a ser substituída● replacement: String a ser inserida
Exemplo
Replace("hyperthermia", "ert", "ot")
retorna "hypothermia"
Rpad
Retorna uma cópia de uma string, preenchida com caracteres finais para atingir o comprimento total especificado.
Sintaxe do código
Rpad(str, length, pad)
● str: string de entrada● length: Comprimento esperado● pad: Sequência de caracteres a ser adicionada
Exemplo
Rpad("Incomplete field", 20, "#")
retorna "Incomplete field####"
SubString (comprimento)
Retorna uma substring de uma string (com tamanho específico).
Sintaxe do código
SubString(str, start, length)
● str: String a partir da qual uma substring é calculada● start: Posição inicial na substring de entrada● length: Comprimento da substring a retornar
212© 2015 SAP SE ou empresa afiliada da SAP. Todos os direitos reservados.
Guia do usuário do SAP Lumira, desktop editionReferência de funções Lumira.
Exemplo
SubString("Wong", 2, 2)
retorna "on"
SubString
Retorna uma substring de uma string.
Sintaxe do código
SubString(str, start)
● str: String a partir da qual uma substring é calculada● start: Posição inicial na substring de entrada
ExemploPor exemplo:
SubString("Wong", 3)
retorna "ng"
Recortar
Retorna uma cópia da string, sem as repetições inicial e final de um caractere. Esta função diferencia letras maiúsculas e minúsculas.
Sintaxe do código
Trim(str, toTrim)
● str: string de entrada● toTrim: Caractere a ser removido
Exemplo
Trim("Aurora", "a")
retorna "Auror"
Guia do usuário do SAP Lumira, desktop editionReferência de funções Lumira.
© 2015 SAP SE ou empresa afiliada da SAP. Todos os direitos reservados. 213
Tabela 50:Exemplo da função Trim(str, toTrim): Trim ({Name},"a")
Nome String recortada
Auror Auror
auror uror
aurora uror
TrimLeft
Retorna uma cópia da string, sem as ocorrências iniciais de um caractere. Esta função diferencia letras maiúsculas e minúsculas.
Sintaxe do código
TrimLeft(str, toTrim)
● str: string de entrada● toTrim: Caractere a ser removido
Exemplo
TrimLeft("Above", "A")
retorna "bove"
TrimRight
Retorna uma cópia de uma string, sem as repetições finais de um caractere. Esta função diferencia letras maiúsculas e minúsculas.
Sintaxe do código
TrimRight(str, toTrim)
● str: string de entrada● toTrim: Caractere a ser removido
Exemplo
TrimRight("Laura", "a")
214© 2015 SAP SE ou empresa afiliada da SAP. Todos os direitos reservados.
Guia do usuário do SAP Lumira, desktop editionReferência de funções Lumira.
retorna "Laur"
UpperCase
Retorna uma cópia de uma string, com todos os caracteres convertidos para letras maiúsculas.
Sintaxe do código
UpperCase(str)
● str: string de entrada
Exemplo
UpperCase("Little Boy")
retorna "LITTLE BOY"
Tópico pai: Referência de funções Lumira. [página 201]
Informações relacionadas
Funções de agregação [página 202]Funções de data e hora [página 215]Funções de expressões [página 229]Funções diversas [página 241]Funções numéricas [página 245]Funções de operador [página 249]
11.3 Funções de data e hora
Funções de data e hora retornam os dados de data e hora.
As seguintes funções de data e hora podem ser usadas para cálculos (todas as funções diferenciam letras maiúsculas e minúsculas) Note que você talvez precise converter o formato de seus dados de origem no aplicativo:
● AddDayToDate [página 216]● AddMonthToDate [página 217]
Guia do usuário do SAP Lumira, desktop editionReferência de funções Lumira.
© 2015 SAP SE ou empresa afiliada da SAP. Todos os direitos reservados. 215
● AddTime [página 217]● AddWeekToDate [página 218]● AddYearToDate [página 218]● CurrentDate [página 218]● CurrentDateTime [página 219]● CurrentTime [página 219]● DateDiffInDays [página 219]● DateDiffInMonths [página 220]● Dia [página 220]● DayOfWeek [página 221]● DayOfYear [página 221]● Hora [página 221]● LastDayOfMonth [página 222]● LastDayOfWeek [página 222]● MakeDate [página 223]● MakeDateTime [página 223]● MakeTime [página 223]● Minuto [página 224]● Mês [página 224]● Trimestre [página 225]● Segundo [página 225]● TimeDiff [página 225]● ToDate [página 226]● ToDateTime [página 227]● ToTime [página 227]● Semana [página 228]● Ano [página 228]
AddDayToDate
Retorna a data resultante da adição de um número específico de dias (períodos) a uma data especificada (data).
Sintaxe do código
AddDayToDate(date,periods)
● date: Um objeto de data ou data e hora● periods: Um número de dias
Exemplo
AddDayToDate(ToDateTime(“2015-01-20 23:59:45”, “yyyy-mm-dd hh:mi:ss”), 2)
retorna 2015-01-22 11:59:45 PM
216© 2015 SAP SE ou empresa afiliada da SAP. Todos os direitos reservados.
Guia do usuário do SAP Lumira, desktop editionReferência de funções Lumira.
AddMonthToDate
Retorna uma data que é gerada pela adição de um número específico de meses a determinada data.
Sintaxe do código
AddMonthToDate(#date#,periods)
● #date#: data original● periods: Número de períodos a serem adicionados
Exemplo
AddMonthToDate(#2012-01-01#,1)
retorna 2012-02-01
AddTime
Retorna o tempo resultante da adição de um montante específico de tempo (numberofunits) a uma hora específica (datetime) no formato específico (formato).
Sintaxe do código
AddTime(datetime,numberOfUnits,format)
● datetime: Um objeto de hora ou data e hora● numberOfUnits: Um número de unidades de hora. O tipo de unidade de hora é especificado pelo
formato.● format:
○ hh: horas○ mi: minutos○ ss: segundos
Exemplo
AddTime(ToDateTime("2015-01-20 23:59:45", "yyyy-mm-dd hh:mi:ss"),1,“hh”)
retorna 2015-01-21 12:59:45 AM
Guia do usuário do SAP Lumira, desktop editionReferência de funções Lumira.
© 2015 SAP SE ou empresa afiliada da SAP. Todos os direitos reservados. 217
AddWeekToDate
Retorna uma data que é gerada pela adição de um número específico de semanas a determinada data.
Sintaxe do código
AddWeekToDate(#date#,periods)
● #date#: data original● periods: Número de períodos a serem adicionados
Exemplo
AddWeekToDate(#2012-01-01#,1)
retorna 2012-01-08
AddYearToDate
Retorna uma data que é gerada pela adição de um número específico de anos a determinada data. Utilize números negativos para remover um ano.
Sintaxe do código
AddYearToDate(#date#,periods)
● #date#: data original● periods: Número de períodos a serem adicionados
Exemplo
AddYearToDate(#2012-01-01#,1)
retorna 2013-01-01
CurrentDate
Retorna a data atual como um objeto de data.
Sintaxe do código
CurrentDate()
218© 2015 SAP SE ou empresa afiliada da SAP. Todos os direitos reservados.
Guia do usuário do SAP Lumira, desktop editionReferência de funções Lumira.
Exemplo
CurrentDate()
retorna a data atual: 2015-01-01
CurrentDateTime
Retorna Datetime atual (data e hora atuais combinadas).
Sintaxe do código
CurrentDateTime()
Exemplo
CurrentDateTime()
retorna datetime atual: 2011-06-12 8:39:45 PM
CurrentTime
Retorna a hora atual como um objeto de tempo.
Sintaxe do código
CurrentTime()
Exemplo
CurrentTime()
retorna a hora atual: 8:39:45 PM
DateDiffInDays
Retorna o número de dias entre duas datas.
Guia do usuário do SAP Lumira, desktop editionReferência de funções Lumira.
© 2015 SAP SE ou empresa afiliada da SAP. Todos os direitos reservados. 219
Sintaxe do código
DateDiffInDays(#start#,#end#)
● #start#: Data de início do intervalo● #end#: Data de término do intervalo
Exemplo
DateDiffInDays(#2012-03-23#,#2012-01-30#)
retorna -53
DateDiffInMonths
Retorna o número de meses entre duas datas especificadas.
Sintaxe do código
DateDiffInMonths(#start#,#end#)
● #start#: Data de início do intervalo● #end#: Data de término do intervalo
Exemplo
DateDiffInMonths(#2013-02-01#,#2014-01-01#)
retorna 11
Dia
Retorna o dia do mês como um número de 1 a 31.
Sintaxe do código
Day(#date#)
● #date#: uma data
Exemplo
Day(#2012-03-23#)
220© 2015 SAP SE ou empresa afiliada da SAP. Todos os direitos reservados.
Guia do usuário do SAP Lumira, desktop editionReferência de funções Lumira.
retorna 23
DayOfWeek
Retorna o dia da semana como um número de 1 (domingo) a 7 (sábado).
Sintaxe do código
DayOfWeek(#date#)
● #date#: uma data
Exemplo
DayOfWeek(#2012-03-23#)
retorna 6
DayOfYear
Retorna o dia do ano como um número.
Sintaxe do código
DayOfYear(#date#)
● #date#: uma data
Exemplo
DayOfYear(#2012-03-23#)
retorna 83
Hora
Para uma hora determinada (hora), retorna a hora.
Sintaxe do código
Hour(time)
Guia do usuário do SAP Lumira, desktop editionReferência de funções Lumira.
© 2015 SAP SE ou empresa afiliada da SAP. Todos os direitos reservados. 221
● time: Um objeto de hora ou data e hora
Exemplo
Hour(ToTime("20:39:45"), "hh:mi:ss"))
retorna 20
LastDayOfMonth
Retorna a data gerada pelo cálculo do último dia do mês de determinada data.
Sintaxe do código
LastDayOfMonth(#date#)
● #date#: uma data
Exemplo
LastDayOfMonth(#2012-03-23#)
retorna a data 2012-03-31
LastDayOfWeek
Retorna a data gerada pelo cálculo do último dia da semana de determinada data.
Sintaxe do código
LastDayOfWeek(#date#)
● #date#: uma data
Exemplo
LastDayOfWeek(#2012-03-23#)
retorna a data 2012-03-24
222© 2015 SAP SE ou empresa afiliada da SAP. Todos os direitos reservados.
Guia do usuário do SAP Lumira, desktop editionReferência de funções Lumira.
MakeDate
Retorna uma data gerada com base em ano, mês e dia especificados.
Sintaxe do código
MakeDate(year,month,day)
● year: Número que representa um ano (0001-9999)● month: Número que representa um mês (1-12)● day: Número que representa um dia do mês (1-31)
Exemplo
MakeDate(2011,6,12)
retorna a data 2011-06-12
MakeDateTime
Retorna Datetime (data e hora combinados que correspondem a data e hora especificadas).
Sintaxe do código
MakeDateTime(date,time)
● date: Um objeto de data● time: Um objeto de hora
Exemplo● date: Um objeto de data● time: Um objeto de hora
MakeDateTime(MakeDate(2011,6,12), MakeTime(20,39,45))
retorna 2011-06-12 8:39:45 PM
MakeTime
Retorna a hora que corresponde ao conjunto de horas, minutos e segundos especificados.
Guia do usuário do SAP Lumira, desktop editionReferência de funções Lumira.
© 2015 SAP SE ou empresa afiliada da SAP. Todos os direitos reservados. 223
Sintaxe do código
MakeTime(hour,minute,second)
● hour: Número que representa a hora (0-23)● minute: Número que representa o minuto (0-59)● second: Número que representa o segundo (0-59)
Exemplo
MakeTime(20,39,45)
retorna 8:39:45 PM
Minuto
Para uma hora determinada (hora), retorna o minuto.
Sintaxe do código
Minute(time)
● time: Um objeto de hora ou data e hora
Exemplo
Minute(ToTime("20:39:45"), "hh:mi:ss"))
retorna 39
Mês
Retorna o mês do ano como um número de 1 a 12.
Sintaxe do código
Month(#date#)
● #date#: uma data
Exemplo
Month(#2012-03-23#)
224© 2015 SAP SE ou empresa afiliada da SAP. Todos os direitos reservados.
Guia do usuário do SAP Lumira, desktop editionReferência de funções Lumira.
retorna 3
Trimestre
Retorna um número que representa o trimestre de determinada data.
Sintaxe do código
Quarter(#date#)
● #date#: uma data
Exemplo
Quarter(#2012-03-23#)
retorna 1
Segundo
Para uma hora determinada (hora), retorna os segundos.
Sintaxe do código
Second(time)
● time: Um objeto de hora ou data e hora
Exemplo
Second(ToTime("20:39:45"), "hh:mi:ss"))
retorna 45
TimeDiff
Retorna a quantidade de tempo entre uma hora de início especificada (início) e uma hora de término especificada (fim) no formato especificado (formato).
Guia do usuário do SAP Lumira, desktop editionReferência de funções Lumira.
© 2015 SAP SE ou empresa afiliada da SAP. Todos os direitos reservados. 225
Sintaxe do código
TimeDiff(start,end,format)
● start e end: Objetos de hora, data e data e hora
O formato inclui:
● hh: horas● mi: minutos● ss: segundos
Exemplo
TimeDiff(MakeDateTime(MakeDate(2015,1,14), MakeTime(1,23,45)), MakeDateTime(MakeDate(2015,1,15), MakeTime(6,40,58)), “ss”)
retorna 105433
ToDate
Converte uma string de entrada em uma data com formato específico quando as datas em uma coluna de uma fonte de dados de origem estão em formato de string.
Sintaxe do código
ToDate(string, format)
● string: String de entrada a ser convertida● format: Formato de data
O formato da data é uma combinação dos tokens reservados a seguir, separados delimitadores:
● d ou dd: Dia do mês (1-31)● M ou MM: Mês do ano (1-12)● y ou yy: Ano abreviado sem o século (00-99)● yyyy: Ano com o século (1956, 2012, 2014 e assim por diante)
Todas os outros caracteres são considerados delimitadores.
Exemplo
ToDate(Obj, 'yyyy/dd/MM')
converte em data uma string no formato yyyy/dd/MM
226© 2015 SAP SE ou empresa afiliada da SAP. Todos os direitos reservados.
Guia do usuário do SAP Lumira, desktop editionReferência de funções Lumira.
ToDateTime
Converte em Datetime (data e hora combinadas) uma string de entrada (datetime) apresentada no formato especificado (formato).
Sintaxe do código
ToDateTime(datetime,format)
● datetime: String de entrada a ser convertida● format: Formato Datetime
O formato de data/hora é <yyyy>-<mm>-<dd> <hh>:<mi>:<ss>.<ff>, onde:
● yyyy ou YYYY: ano (0001-9999)● mm ou MM: mês (1-12)● dd ou DD: dia (1-31)● hh ou HH: horas (0-23)● mi ou MI: minutos (0-59)● ss ou SS: segundos (0-59)● ff ou FF: segundos fracionados. Inclua “ff” apenas se o string de entrada conté segundos fracionados. Se
menos de 7 casas decimais forem fornecidas, o valor será preenchido com zeros. Se mais de 7 casas decimais forem fornecidas, o valor será truncado até 7 casas decimais.
Todas os outros caracteres são considerados delimitadores.
DicaOs elementos de dados podem estar em qualquer ordem.
Por exemplo, em vez de <yyyy>-<mm>-<dd>, você pode usar <mm>-<dd>-<yyyy> ou <dd>-<mm>-<yyyy>.
Exemplo
ToDateTime(“2011-06-12 20:39:45.123”, “yyyy-mm-dd hh:mi:ss.ff”)
retorna 2011-06-12 8:39:45.1230000 PM
ToTime
Converte em objeto de hora uma string de entrada específica (hora) apresentada no formato especificado (formato).
Sintaxe do código
ToTime(time,format)
Guia do usuário do SAP Lumira, desktop editionReferência de funções Lumira.
© 2015 SAP SE ou empresa afiliada da SAP. Todos os direitos reservados. 227
● time: String de entrada a ser convertida● format: Formato de hora
O formato da hora é uma combinação dos tokens reservados a seguir, separados por delimitadores:
● hh ou HH: horas (0-23)● mi ou MI: minutos (0-59)● ss ou SS: segundos (0-59)
Todas os outros caracteres são considerados delimitadores.
Exemplo
ToTime(“20:39:45”, “hh:mi:ss”)
retorna 8:39:45 PM
Semana
Retorna um número que representa a semana de determinada data.
Sintaxe do código
Week(#date#)
● #date#: uma data
Exemplo
Week(#2012-03-23#)
retorna 12
Ano
Retorna o ano de determinada data.
Sintaxe do código
Year(#date#)
● #date#: uma data
228© 2015 SAP SE ou empresa afiliada da SAP. Todos os direitos reservados.
Guia do usuário do SAP Lumira, desktop editionReferência de funções Lumira.
Exemplo
Year(#2012-03-23#)
retorna 2012
Tópico pai: Referência de funções Lumira. [página 201]
Informações relacionadas
Funções de agregação [página 202]Funções de caractere [página 208]Funções de expressões [página 229]Funções diversas [página 241]Funções numéricas [página 245]Funções de operador [página 249]
11.4 Funções de expressões
Funções que devem ser usadas para cálculos personalizados e cálculos parciais.
As seguintes funções podem ser usadas para cálculos personalizados com valor agregado (todas as funções diferenciam letras maiúsculas e minúsculas):
● Para [página 230]● ForAllExcept [página 230]● CumulativeDistribution [página 230]● DenseRank [página 231]● Primeiro [página 232]● Índice [página 233]● Chave [página 233]● Último [página 234]● Mediana [página 234]● MovingAverage [página 235]● MovingSum [página 235]● Próximo [página 236]● NthValue [página 236]● PercentRank [página 237]● Anterior [página 237]● Classificação [página 237]● RunningAverage [página 238]
Guia do usuário do SAP Lumira, desktop editionReferência de funções Lumira.
© 2015 SAP SE ou empresa afiliada da SAP. Todos os direitos reservados. 229
● RunningCount [página 238]● RunningMax [página 239]● RunningMin [página 239]● RunningSum [página 240]● Valor [página 240]● Desvio [página 241]
Para
Retorna o contexto de um cálculo.
Sintaxe do código
<calculation> For <context>
Exemplo
RunningSum({Sales}) For [{Country}, {Product}]
retorna a soma parcial de vendas e a redefine no nível de país e produto.
ForAllExcept
Retorna todo o resto nas dimensões como contexto de um cálculo.
Sintaxe do código
<calculation> ForAllExcept <context>
Exemplo
Previous({Sales}) ForAllExcept [{Country}, {Product}]
retorna o valor anterior de vendas, redefinindo-o em todas as outras dimensões que não sejam país e produto.
CumulativeDistribution
Retorna a distribuição acumulativa de um objeto de medida (obj). O parâmetro (bool) é usado para estabelecer a ordem relativa de classificação. (true) é ordem ascendente e (false) é ordem descendente.
230© 2015 SAP SE ou empresa afiliada da SAP. Todos os direitos reservados.
Guia do usuário do SAP Lumira, desktop editionReferência de funções Lumira.
Sintaxe do código
CumulativeDistribution(obj, bool)
● obj: Objeto do usuário (coluna)● bool: Uma booleana
Exemplo
CumulativeDistribution({Sales}, false)
retorna a classificação relativa do valor de vendas corrente: (número de linhas que precedem ou igualam o valor de vendas corrente dividido pelo número total de linhas).
Ano Produto Vendas Distribuição cumulativa
2010 B 160 25
2010 A 110 50
2011 B 10 100
2011 A 10 100
DenseRank
Retorna a classificação de densidade de uma medida. O segundo parâmetro é um valor booleano usado para definir a ordem de classificação de densidade: true classifica o número em ordem decrescente e false classifica o número em ordem crescente.
Sintaxe do código
DenseRank(obj, bool)
● obj: Objeto do usuário (coluna)● bool: Uma booleana
Exemplo
DenseRank({Sales}, true)
retorna vendas classificadas (sem intervalos).
País Produto Vendas Classificação de densidade
DE A 70 3
Guia do usuário do SAP Lumira, desktop editionReferência de funções Lumira.
© 2015 SAP SE ou empresa afiliada da SAP. Todos os direitos reservados. 231
País Produto Vendas Classificação de densidade
DE B 90 2
EUA A 100 1
EUA B 50 5
EUA C 60 4
Primeiro
Retorna o primeiro valor de uma medida.
Sintaxe do código
First(obj)
● obj: Objeto do usuário (coluna)
Exemplo
First(Sales)
retorna o primeiro valor de vendas no conjunto de resultados:
Ano Trimestre Vendas Último
2014 T1 500 500
2014 T2 0 500
2015 T1 400 500
2015 T2 700 500
Exemplo
First(Sales) For [{Year}]
retorna o primeiro valor de vendas no conjunto de resultados de cada ano:
Ano Trimestre Vendas Último
2014 T1 500 500
232© 2015 SAP SE ou empresa afiliada da SAP. Todos os direitos reservados.
Guia do usuário do SAP Lumira, desktop editionReferência de funções Lumira.
Ano Trimestre Vendas Último
2014 T2 0 500
2015 T1 400 400
2015 T2 700 400
Índice
Retorna o número da linha corrente no conjunto de resultados.
Sintaxe do código
Index()
Chave
Retorna o valor-chave de um membro de dimensão.
Sintaxe do código
Key(obj)
● obj: Objeto do usuário (coluna)
Exemplo
Key(Month)
retorna o valor-chave do nível do mês em uma hierarquia de tempo.
Year_lvl Month_lvl Chave
2010 1 [2010].[1]
2010 2 [2010].[2]
2011 1 [2011].[1]
2011 2 [2011].[2]
Guia do usuário do SAP Lumira, desktop editionReferência de funções Lumira.
© 2015 SAP SE ou empresa afiliada da SAP. Todos os direitos reservados. 233
Último
Retorna o último valor de uma medida.
Sintaxe do código
Last(obj)
● obj: Objeto do usuário (coluna)
Exemplo
Last(Sales)
retorna o último valor de vendas no conjunto de resultados:
Ano Trimestre Vendas Último
2014 T1 500 700
2014 T2 0 700
2015 T1 400 700
2015 T2 700 700
Mediana
Retorna a mediana de uma medida
Sintaxe do código
Median(obj)
● obj: Objeto do usuário (coluna)
Exemplo
Median(obj)
retorna a mediana de vendas no conjunto de resultados:
País Ano Vendas Mediana
CA 2013 100 60
234© 2015 SAP SE ou empresa afiliada da SAP. Todos os direitos reservados.
Guia do usuário do SAP Lumira, desktop editionReferência de funções Lumira.
País Ano Vendas Mediana
EUA 2014 50 60
EUA 2014 60 60
MovingAverage
A média móvel retorna a soma dos n valores anteriores com o valor corrente, dividida por n+1.
Sintaxe do código
MovingAverage(obj, int, int, bool)
● obj: Objeto do usuário (coluna)● int: um inteiro; o primeiro inteiro define o número de valores antes do valor corrente.● int: um inteiro; o segundo inteiro define o número de valores depois do valor corrente.● bool: Um booleano; true inclui o valor corrente, false exclui o valor corrente.
Exemplo
MovingAverage([Sales],1,0,true) For [Country])
A média móvel retorna a soma do valor de vendas anterior com o valor corrente, dividida por 2. O operador Para é usado para redefinir a média móvel no nível do país.
País Produto Vendas Média móvel
DE A 70 70
DE B 90 80
EUA A 100 100
EUA B 50 75
EUA C 60 55
MovingSum
Retorna a média móvel de uma medida.
Guia do usuário do SAP Lumira, desktop editionReferência de funções Lumira.
© 2015 SAP SE ou empresa afiliada da SAP. Todos os direitos reservados. 235
Sintaxe do código
MovingSum(obj, int, int, bool)
● obj: Objeto do usuário (coluna)● int: um inteiro; o primeiro inteiro define o número de valores antes do valor corrente.● int: um inteiro; o segundo inteiro define o número de valores depois do valor corrente.● bool: Um booleano; true inclui o valor corrente, false exclui o valor corrente.
Próximo
Retorna o próximo valor de uma medida.
Sintaxe do código
Next(obj, int)
● obj: Objeto do usuário (coluna)● int: um inteiro
NthValue
Retorna o enésimo valor de uma medida.
Sintaxe do código
NthValue(obj, int)
● obj: Objeto do usuário (coluna)● int: um inteiro
Exemplo
NthValue({Sales}, 3)
retorna o valor de vendas na terceira linha do conjunto de resultados (a partir de 1); retorna nulo se tal linha não existir.
Ano Produto Vendas NthValue
2010 B 160 10
236© 2015 SAP SE ou empresa afiliada da SAP. Todos os direitos reservados.
Guia do usuário do SAP Lumira, desktop editionReferência de funções Lumira.
Ano Produto Vendas NthValue
2010 A 110 10
2011 B 10 10
2011 A 10 10
PercentRank
Retorna a classificação percentual de uma medida.
Sintaxe do código
PercentRank(obj, bool)
● obj: Objeto do usuário (coluna)● bool: Um booleano; true é ordem ascendente, false é ordem descendente.
Anterior
Retorna o valor anterior de uma medida.
Sintaxe do código
Previous(obj, int)
● obj: Objeto do usuário (coluna)● int: um inteiro
Classificar
Retorna o valor de classificação de uma medida.
Sintaxe do código
Rank(obj, bool)
● obj: Objeto do usuário (coluna)
Guia do usuário do SAP Lumira, desktop editionReferência de funções Lumira.
© 2015 SAP SE ou empresa afiliada da SAP. Todos os direitos reservados. 237
● bool: Um booleno; true classificação decrescente efalse classificação crescente.
RunningAverage
Retorna a média parcial de uma medida. O parâmetro true exclui valores vazios de vendas.
Sintaxe do código
RunningAverage([Sales], true) for [Country])
ExemploRetorna a média parcial de vendas e a redefine no nível de país.
RunningAverage([Sales], true) for [Country])
País Ano Vendas Média parcial
DE 2013 70 70
DE 2014 90 80
EUA 2013 100 100
EUA 2014 50 75
EUA 2015 60 70
RunningCount
Retorna a contagem parcial de uma medida.
Sintaxe do código
RunningCount([Sales], true)
ExemploRetorna a contagem parcial de vendas e a redefine no nível de país.
RunningCount([Sales] for [Country])
País Ano Vendas Contagem parcial
DE 2013 70 1
238© 2015 SAP SE ou empresa afiliada da SAP. Todos os direitos reservados.
Guia do usuário do SAP Lumira, desktop editionReferência de funções Lumira.
País Ano Vendas Contagem parcial
DE 2014 90 2
EUA 2013 100 1
EUA 2014 50 2
EUA 2015 50 3
RunningMax
Retorna o máximo parcial de uma medida.
Sintaxe do código
RunningMax([Sales])
ExemploRetorna o máximo parcial de vendas e o redefine no nível de país.
RunningMax([Sales] for [Country])
País Ano Vendas Max parcial
DE 2013 70 70
DE 2014 90 90
EUA 2013 100 100
EUA 2014 50 100
RunningMin
Retorna o mínimo parcial de uma medida.
Sintaxe do código
RunningMin([Sales])
Guia do usuário do SAP Lumira, desktop editionReferência de funções Lumira.
© 2015 SAP SE ou empresa afiliada da SAP. Todos os direitos reservados. 239
ExemploRetorna o mínimo parcial de vendas e o redefine no nível de país.RunningMin([Sales] for [Country])
País Ano Vendas Min parcial
DE 2013 70 70
DE 2014 90 70
EUA 2013 100 100
EUA 2014 50 50
RunningSum
Retorna a soma parcial de uma medida.
Sintaxe do código
RunningSum([Sales])
ExemploRetorna a soma parcial de vendas e a redefine no nível de país.RunningSum([Sales] for [Country])
País Ano Vendas Soma parcial
CA 2014 100 100
EUA 2013 100 100
EUA 2014 50 150
Valor
Retorna o valor de um membro de dimensão.
Sintaxe do código
Value(obj)
240© 2015 SAP SE ou empresa afiliada da SAP. Todos os direitos reservados.
Guia do usuário do SAP Lumira, desktop editionReferência de funções Lumira.
● obj: Objeto do usuário (coluna)
Desvio
Retorna o valor do desvio de um membro.
Sintaxe do código
Variance(obj)
● obj: Objeto do usuário (coluna)
Tópico pai: Referência de funções Lumira. [página 201]
Informações relacionadas
Funções de agregação [página 202]Funções de caractere [página 208]Funções de data e hora [página 215]Funções diversas [página 241]Funções numéricas [página 245]Funções de operador [página 249]
11.5 Funções diversas
Miscelânea de funções de referência.
As seguintes funções podem ser usadas para cálculos (todas as funções diferenciam letras maiúsculas e minúsculas):
● Contém [página 242]● GroupValues [página 242]● if then else [página 242]● IsNotNull [página 243]● IsNull [página 243]● ToNumber [página 243]● Número ToText [página 244]● Parâmetro ToText [página 244]
Guia do usuário do SAP Lumira, desktop editionReferência de funções Lumira.
© 2015 SAP SE ou empresa afiliada da SAP. Todos os direitos reservados. 241
Contém
Retorna ocorrências de uma string em outra string. A pesquisa não diferencia letras maiúsculas de minúsculas.
Sintaxe do código
Contain(whereStr, whatStr)
● whereStr: String na qual é feita uma pesquisa● whatStr: Substring que é o objeto de pesquisa
Exemplo
Contain("Cats are grey", "aRe")
retorna true
GroupValues
Agrupa uma lista de valores.
Sintaxe do código
GroupValues(column, ListOfValues, newValue)
● column: Objeto do usuário ao qual o agrupamento será aplicado● ListOfValues: Lista de valores a serem agrupados● newValue: Valor que deve substituir os valores agrupados
Exemplo
GroupValues(CountryColumn, ["USA", "India", "France"], "My Countries")
retorna "My Countries" quando a CountryColumn coluna contém "USA", "India", ou "France"
If then else
Escolhe entre duas alternativas com base em uma condição booleana. A segunda alternativa é opcional, sendo avaliada como null quando ausente.
242© 2015 SAP SE ou empresa afiliada da SAP. Todos os direitos reservados.
Guia do usuário do SAP Lumira, desktop editionReferência de funções Lumira.
Sintaxe do código
if<cond> then <alt1> else <alt2>
● cond: Condição booleana para teste● alt1: Alternativa 1● alt2: Alternativa 2
IsNotNull
Retorna um valor booleano que indica se um campo fornecido não contém um valor nulo. Quando um campo contém um valor nulo, a função retorna false. Para todos os outros valores, a função retorna true.
Sintaxe do código
IsNotNull(obj)
● obj: Objeto do usuário (coluna)
IsNull
Retorna um valor booleano que indica se um campo fornecido contém um valor nulo. Quando um campo contém um valor nulo, a função retorna true. Para todos os outros valores, a função retorna false.
Sintaxe do código
IsNull(obj)
● obj: Objeto do usuário (coluna)
ToNumber
Converte qualquer tipo de parâmetro em um valor numérico. Números são truncados a zero casas decimais.
Sintaxe do código
ToNumber(param)
● param: O parâmetro a ser convertido
Guia do usuário do SAP Lumira, desktop editionReferência de funções Lumira.
© 2015 SAP SE ou empresa afiliada da SAP. Todos os direitos reservados. 243
ToText (número)
Converte um número especificado em string. O número é truncado para um número específico de casas decimais.
Sintaxe do código
ToText(num, digits)
● num: um número● digits: número de casas decimais a usar. Este parâmetro é opcional, seu valor predefinido é 0.
Exemplo
ToText(12.1451, 2)
retorna 12.14
ToText (parâmetro)
Converte um parâmetro em string. Todos os parâmetros são válidos e números são truncados a zero casas decimais.
Sintaxe do código
ToText(param)
● param: O parâmetro a ser convertido
Tópico pai: Referência de funções Lumira. [página 201]
Informações relacionadas
Funções de agregação [página 202]Funções de caractere [página 208]Funções de data e hora [página 215]Funções de expressões [página 229]Funções numéricas [página 245]Funções de operador [página 249]
244© 2015 SAP SE ou empresa afiliada da SAP. Todos os direitos reservados.
Guia do usuário do SAP Lumira, desktop editionReferência de funções Lumira.
11.6 Funções numéricas
Funções que retornam dados numéricos.
As seguintes funções podem ser usadas para cálculos personalizados com valores agregados (todas as funções diferenciam letras maiúsculas e minúsculas):
● Abs [página 245]● Ceil [página 245]● Floor [página 246]● Log [página 246]● Log10 [página 247]● Mod [página 247]● Potência [página 247]● Arredondamento [página 248]● Sign [página 248]● Truncar [página 249]
Abs
Retorna o valor absoluto de um número
Sintaxe do código
Abs(num)
● num: um número
Exemplo
Abs(-11)
retorna 11
Ceil
Retorna o menor número inteiro superior ou igual a um número especificado.
Sintaxe do código
Ceil(num)
Guia do usuário do SAP Lumira, desktop editionReferência de funções Lumira.
© 2015 SAP SE ou empresa afiliada da SAP. Todos os direitos reservados. 245
● num: um número
Exemplo
Ceil(14.2)
retorna 15
Floor
Retorna o maior número inteiro não maior do que um número especificado.
Sintaxe do código
Floor(num)
● num: um número
Exemplo
Floor(14.8)
retorna 14
Log
Retorna o logaritmo natural de um número especificado.
Sintaxe do código
Log(num)
● num: um número
Exemplo
Log(100)
retorna 4.605
246© 2015 SAP SE ou empresa afiliada da SAP. Todos os direitos reservados.
Guia do usuário do SAP Lumira, desktop editionReferência de funções Lumira.
Log10
Retorna o logaritmo de base 10 de um número especificado.
Sintaxe do código
Log10(num)
● num: um número
Exemplo
Log10(100)
retorna 2
Mod
Retorna o resto da área de um número por outro número.
Sintaxe do código
Mod(num, divisor)
● num: um número● divisor: o divisor
Exemplo
Mod(15,2)
retorna 1
Potência
Eleva um número a uma potência.
Sintaxe do código
Power(num, exponent)
● num: um número
Guia do usuário do SAP Lumira, desktop editionReferência de funções Lumira.
© 2015 SAP SE ou empresa afiliada da SAP. Todos os direitos reservados. 247
● exponent: o expoente
O operador ^ (acento circunflexo) pode ser usado no lugar dessa função.
Exemplo
Power(2,3)
retorna 8
Arredondamento
Retorna um valor numérico, arredondado para um número específico de casas decimais.
Sintaxe do código
Round(num, digits)
● num: um número● digits: O número de casas decimais para arredondar
Exemplo
Round(14.81, 1)
retorna 14.8
Sign
Retorna -1 se o número especificado for negativo, 0 se ele for zero ou +1 se ele for positivo.
Sintaxe do código
Sign(num)
● num: um número
Exemplo
Sign(-2)
retorna -1
248© 2015 SAP SE ou empresa afiliada da SAP. Todos os direitos reservados.
Guia do usuário do SAP Lumira, desktop editionReferência de funções Lumira.
Truncar
Retorna um valor numérico, truncado em um número específico de casas decimais.
Sintaxe do código
Truncate(num, digits)
● num: um número● digits: Número de casas decimais a truncar
Exemplo
Truncate(12.281, 1)
retorna 12.200
Tópico pai: Referência de funções Lumira. [página 201]
Informações relacionadas
Funções de agregação [página 202]Funções de caractere [página 208]Funções de data e hora [página 215]Funções de expressões [página 229]Funções diversas [página 241]Funções de operador [página 249]
11.7 Funções de operador
Entre as funções de operador estão incluídas funções lógicas e outras funções que retornam verdadeiro ou falso.
As seguintes funções podem ser usadas para cálculos personalizados com valores agregados (todas as funções diferenciam letras maiúsculas e minúsculas):
● Operador e [página 250]● Operador ou [página 250]● Padrão semelhante [página 250]● InList [página 251]● Operador não [página 251]
Guia do usuário do SAP Lumira, desktop editionReferência de funções Lumira.
© 2015 SAP SE ou empresa afiliada da SAP. Todos os direitos reservados. 249
Operador e
Retorna a união lógica de suas entradas booleanas. Essa função retorna false: true and false.
Sintaxe do código
<left> and <right>
● left: Operador esquerdo● right: Operador direito
Operador ou
Retorna a disjunção lógica de suas entradas booleanas. Essa função retorna true: true or false.
Sintaxe do código
<left> or <right>
● left: Operador esquerdo● right: Operador direito
Padrão semelhante
Determina se uma sequência específica de caracteres corresponde a um padrão definido. A pesquisa não diferencia letras maiúsculas de minúsculas.
Sintaxe do código
<matchExpr> like <pattern>
● matchExpr: A expressão de string a ser pesquisada● pattern: A string padrão constante a ser pesquisada
O padrão pode incluir caracteres regulares e os seguintes caracteres especiais:
● "_" corresponde a um único caractere● "%" corresponde de nenhum a muitos caracteres
Antes de poder utilizar um caractere especial como um caractere regular, você deve isolá-lo, utilizando uma barra invertida ("\").
Nota"[", "^", "-" e "]" são reservados para uso futuro.
250© 2015 SAP SE ou empresa afiliada da SAP. Todos os direitos reservados.
Guia do usuário do SAP Lumira, desktop editionReferência de funções Lumira.
Exemplo
"Hiking is fun" like "H% is _un"
retorna true
Em lista
Use essa opção para determinar se a primeira entrada corresponde a um valor em uma segunda lista de entrada.
Sintaxe do código
<testExpr> in <candidateList>
● testExpr: Expressão a ser testada● candidateList: Lista de candidatos correspondentes
Exemplo
3 in [2, 4, 6]
retorna false
Operador não
Use essa opção para negar uma entrada booleana.
Sintaxe do código
not<bool>
● bool: Uma booleana
Exemplo
not false
retorna true
Tópico pai: Referência de funções Lumira. [página 201]
Guia do usuário do SAP Lumira, desktop editionReferência de funções Lumira.
© 2015 SAP SE ou empresa afiliada da SAP. Todos os direitos reservados. 251
Informações relacionadas
Funções de agregação [página 202]Funções de caractere [página 208]Funções de data e hora [página 215]Funções de expressões [página 229]Funções diversas [página 241]Funções numéricas [página 245]
252© 2015 SAP SE ou empresa afiliada da SAP. Todos os direitos reservados.
Guia do usuário do SAP Lumira, desktop editionReferência de funções Lumira.
12 Recursos de documentação para SAP Lumira
Esses recursos podem ajudá-lo a ter o melhor aproveitamento em relação a aquisição de dados, enriquecimento e visualização de dados e recursos de compartilhamento de documento no aplicativo:
Tabela 51:
Para esta informação Consulte
Ajuda imediata com SAP Lumira e informações sobre um recurso ou fluxo de trabalho
Ajuda SAP Lumira está disponível no software. Para abri-la, clique no ícone de
ajuda? em qualquer caixa de diálogo do SAP Lumira ou em Ajuda
Ajuda .
A documentação completa sobre o uso do SAP Lumira, em inglês, na internet
Página do portal de ajuda do SAP Lumira
A documentação completa sobre o uso do SAP Lumira, em idiomas diferentes do inglês, na internet
Página do portal de ajuda de todos os produtos
Selecione um idioma, clique em Lumira e selecione a versão necessária.
O banco de dados e o suporte de software mais atual para SAP Lumira
Matriz de disponibilidade do produto SAP.
Guia do usuário do SAP Lumira, desktop editionRecursos de documentação para SAP Lumira
© 2015 SAP SE ou empresa afiliada da SAP. Todos os direitos reservados. 253
13 Glossário
Este glossário define termos usados no SAP Lumira.
gráfico Uma exibição de informações de uma forma gráfica ou visual.
Editor de gráfico (área Vizualizar)
O painel utilizado para alterar o tipo de gráfico e personalizar o gráfico.
Tela de gráfico (área Vizualizar)
A área utilizada para criar, modificar ou explorar uma visualização.
comparação Uma forma de comparar as diferenças entre os valores ou divisões categóricas de medidas, utilizando uma variedade de tipos de gráficos.
Modo de comparação A visualização que exibe cada ponto de dados isolado utilizado para comparar valores individuais. Cada ponto de dados começa do zero em uma escala absoluta. Por exemplo, uma história contendo dados de uma equipe esportiva pode comparar jogadores individuais por pontos e assistências.
Área Criar A página usada para criar e explorar histórias.
Ampliação do acesso a dados
Um módulo de plug-in, criado pela SAP ou por outros desenvolvedores, que permite aos usuários acessar uma fonte de dados adicional. Por exemplo, os dados podem ser importados de arquivos XML, fontes de dados sociais (como Twitter ou Facebook) ou outras fontes de dados grandes (como o Google BigQuery).
fonte de dados Uma fonte a partir da qual dados são importados para um conjunto de dados. Os dados na fonte de dados não são alterados de nenhuma forma; somente o conjunto de dados importado é manipulado.
conjunto de dados Os dados usados para criar gráficos. Um conjunto de dados também pode conter ampliações ou enriquecimentos semânticos. Por exemplo, um conjunto de dados pode conter hierarquias temporais e geográficas, medidas, fórmulas e cálculos.
dimensão Um objeto de dados que representa os dados categóricos em um conjunto de dados. Por exemplo, Produtos ou Vendas.
documento Um arquivo criado no SAP Lumira que contém conjuntos de dados, informações de conexão de fontes de dados, visualizações e histórias.
Edge Server Para o Lumira 1.26 e versões posteriores, consulte SAP Lumira, server for teams.
enriquecimento O processo de organização de um conjunto de dados em medidas e hierarquias durante a obtenção de dados. Por exemplo, se os dados de fonte contêm anos e meses, o processo de enriquecimento pode criar uma hierarquia de Data.
Gerenciador de extensões
Uma caixa de diálogo que exibe ampliações do acesso a dados e visualização instaladas e disponíveis.
faceta Um atributo ou uma característica de um conjunto de dados. Por exemplo, medidas, dimensões, cálculos e hierarquias são facetas de um conjunto de dados.
254© 2015 SAP SE ou empresa afiliada da SAP. Todos os direitos reservados.
Guia do usuário do SAP Lumira, desktop editionGlossário
Exibição de facetas (área Visualizar)
A visualização que exibe um resumo de um conjunto de dados listando os valores exclusivos de cada dimensão. Por exemplo, um conjunto de dados pode conter uma dimensão chamada País que contenha várias instâncias dos valores EUA, Canadá e México. Se você selecionar a dimensão País na Exibição de facetas, os valores EUA, Canadá e México serão exibidos com o número de vezes que aparecem no conjunto de dados.
Mapa geográfico Uma visualização na qual os gráficos sobrepõem uma imagem geográfica da terra.
análise de influências Um recurso que lhe permite analisar uma medida específica em seus dados para determinar quais dimensões mais influenciam essa medida. As visualizações relacionadas podem ser exibidas com base na análise.
Launchpad Uma página que lista as histórias e os conjuntos de dados disponíveis.
medida Um objeto de dados que representa os dados quantitativos em um conjunto de dados. Por exemplo, receita de vendas, salário ou número de empregados.
Painel Medidas e dimensões (área Visualizar)
Um componente interativo na área Visualizar que permite procurar todas as medidas e dimensões disponíveis. Quando você arrasta valores desse painel e os solta no painel de Ferramentas de visualização, os resultados são exibidos na Tela de gráfico.
Área Preparar A página utilizada para visualizar, organizar e manipular dados tabulares.
Plataforma SAP BusinessObjects Business Intelligence
O nome completo da plataforma de Business Intelligence (BI) ou plataforma de BI.
SAP Lumira, edição Edge
Para o Lumira 1.26, consulte SAP Lumira Server for Teams.
SAP Lumira, server for teams
No SAP Lumira 1,26 e nas versões posteriores, é a solução para implementações sem a Plataforma de Business Intelligence/o SAP HANA que permite compartilhar o conteúdo do SAP Lumira com alguns colaboradores.
Área Compartilhar A página utilizada para publicar histórias ou conjuntos de dados em serviços SAP ou para exportá-los em um arquivo.
Modo de pilha A visualização que exibe pontos de dados como pilhas relacionadas, criadas com base em pontos de dados anteriores. Em um gráfico de barras empilhado, cada ponto de dados é iniciado pelo ponto de dados anterior. Por exemplo, uma história contendo dados de uma equipe esportiva pode visualizar o orçamento total de salários de cada equipe como um gráfico de barras empilhado com salários individuais dos jogadores. A altura total dos salários empilhados do jogador individual é igual ao salário da equipe.
história Uma coleção de visualizações, textos e imagens que descrevem seus dados.
grade Um layout de grade dos gráficos que usa a mesma escala e o mesmo formato para permitir uma comparação lado a lado. Por exemplo, se você criar um gráfico de barras comparando receitas por região e adicionar a dimensão País à grade, serão exibidos vários gráficos pequenos, com cada gráfico mostrando a receita de uma região de um país.
visualização Uma representação visual de seus dados. Por exemplo, os dados exibidos em um gráfico de pizza.
Guia do usuário do SAP Lumira, desktop editionGlossário
© 2015 SAP SE ou empresa afiliada da SAP. Todos os direitos reservados. 255
Painel de Ferramentas de visualização
O painel que contém as abas utilizadas para a criação de visualizações - por exemplo, a guia Editor de gráfico ou a guia Visualizações relacionadas.
Área Visualizar A página usada para trabalhar com as informações contidas em um conjunto de dados.
256© 2015 SAP SE ou empresa afiliada da SAP. Todos os direitos reservados.
Guia do usuário do SAP Lumira, desktop editionGlossário
Avisos de isenção importantes e informações legais
Amostras de codificaçãoQualquer codificação de software e/ou linhas/strings de códigos ("Código") incluídas nessa documentação são apenas exemplos e não estão destinadas a serem utilizadas em um ambiente de sistema de produção. O Código serve apenas para explicar e visualizar melhor a sintaxe e regras de criação de frases da codificação determinada. A SAP não garante a exatidão e integridade do Código fornecido aqui, e a SAP não está sujeita a erros ou danos causados pela utilização do Código, exceto se tais danos forem causados pela SAP intencionalmente ou fruto de negligência grosseira.
AcessibilidadeAs informações contidas na documentação SAP representam a visão atual da SAP sobre os critérios de acessibilidade a partir da data de publicação; não são de maneira alguma diretrizes de vinculação sobre como garantir acessibilidade dos produtos de software. A SAP nega especificamente qualquer responsabilidade com respeito a esse documento. No entanto, esse aviso de isenção não se aplica em casos de negligência grosseira ou transgressão deliberada da SAP. Esse documento não resulta em nenhuma obrigação contratual direta ou indireta da SAP.
Idioma neutro em relação ao sexoNa medida do possível, a documentação da SAP é neutra em relação ao sexo. Dependendo do contexto, o leitor será abordado diretamente com "você", ou um substantivo neutro (como "pessoa de vendas" ou "dias úteis") é utilizado. Entretanto, se ao se referir a ambos os sexos, a terceira pessoa do singular não puder ser evitada ou um substantivo neutro não existir, a SAP reservará o direito de utilizar a forma masculina do substantivo ou pronome. Isso garante que a documentação permaneça compreensível.
Hyperlinks da InternetA documentação da SAP pode conter hyperlinks para a Internet. Esses hyperlinks servem como dica de onde localizar informações relacionadas. A SAP não garante a disponibilidade e exatidão dessas informações relacionadas ou a aptidão de servir a um propósito específico. A SAP não se responsabiliza por qualquer dano causado pela utilização dessas informações relacionadas a menos que tais danos sejam causados por negligência grosseira ou transgressão deliberada da SAP. Todos os links são categorizados para transparência (consulte: http://help.sap.com/disclaimer).
Guia do usuário do SAP Lumira, desktop editionAvisos de isenção importantes e informações legais
© 2015 SAP SE ou empresa afiliada da SAP. Todos os direitos reservados. 257
www.sap.com/contactsap
© 2015 SAP SE ou empresa afiliada da SAP. Todos os direitos reservados.Nenhuma parte desta publicação pode ser reproduzida ou transmitida sob qualquer forma, ou para qualquer fim, sem a expressa permissão da SAP SE ou uma empresa afiliada da SAP. As informações aqui contidas poderão ser modificadas sem prévio aviso.Alguns produtos de software comercializados pela SAP SE e seus distribuidores contêm componentes de software de propriedade de outros fornecedores. As especificações nacionais dos produtos podem variar.Estes materiais são fornecidos pela SAP SE ou uma empresa afiliada da SAP apenas para fins informativos, sem representações ou garantias de qualquer tipo, e a SAP ou suas empresas afiliadas não se responsabiliza por erros ou omissões em relação aos materiais. As únicas garantias para os produtos ou das empresas afiliadas SAP são aquelas definidas nas declarações expressas de garantia que acompanham os respectivos produtos e serviços, se houver. O conteúdo deste documento não deve ser interpretado como constituição de garantia adicional.SAP e outros produtos e serviços da SAP aqui mencionados, bem como seus respectivos logotipos, são marcas ou marcas registradas da SAP SE (ou uma empresa afiliada SAP) na Alemanha e em outros países. Todos os outros nomes de produtos e serviços mencionados são marcas de suas respectivas empresas.Consulte http://www.sap.com/corporate-en/legal/copyright/index.epx para informações e avisos adicionais relacionados a marcas.