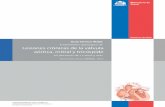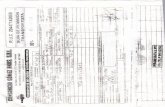guia digirack
-
Upload
milenadj33 -
Category
Documents
-
view
226 -
download
1
Transcript of guia digirack
-
8/9/2019 guia digirack
1/157
DigiRac k Plug-ins
Version 8.0
-
8/9/2019 guia digirack
2/157
Legal Notices
This guide is copyrighted 2008 by Digidesign, adivision of AvidTechnology, Inc. (hereafter
Digidesign), with all rights reserved. Undercopyright laws, this guide may not be duplicatedin whole or in part without the written consent ofDigidesign.
003, 96 I/O, 96i I/O, 192 Digital I/O, 192 I/O, 888|24 I/O,882|20 I/O, 1622 I/O, 24-Bit ADAT Bridge I/O,AudioSuite, Avid, Avid DNA, Avid Mojo, AvidUnity, Avid Unity ISIS,Avid Xpress, AVoption, Axiom, BeatDetective,
Bomb Factory, Bruno, C|24, Command|8, Control|24,D-Command, D-Control, D-Fi, D-fx, D-Show, D-Verb,DAE, Digi 002, DigiBase, DigiDelivery,Digidesign,Digidesign Audio Engine, Digidesign IntelligentNoise Reduction, Digidesign TDM Bus, DigiDrive,DigiRack, DigiTest, DigiTranslator, DINR, D-Show,DV Toolkit, EditPack, Eleven, HD Core, HD Process,Hybrid, Impact, Interplay, LoFi, M-Audio,MachineControl, Maxim, Mbox, MediaComposer,MIDI I/O, MIX, MultiShell, Nitris, OMF,OMF Interchange, PRE, ProControl, Pro Tools M-Powered,
Pro Tools, ProTools |HD, Pro Tools LE, QuickPunch,Recti-Fi, Reel Tape, Reso, Reverb One, ReVibe,RTAS, Sibelius , Smack!, SoundReplacer, SoundDesigner II, Strike, Structure, SYNC HD, SYNC I/O,Synchronic, TL Aggro, TL AutoPan, TL Drum Rehab,TL Everyphase, TL Fauxlder, TL In Tune, TLMasterMeter, TL Metro, TL Space, TL Utilities,Transfuser, Trillium Lane Labs, Vari-Fi Velvet, X-Form, and XMON are trademarks or registeredtrademarks ofDigidesign and/or Avid Technology,Inc. Xpand! is Registered in the U.S. Patent and
Trademark Office. All other trademarks are theproperty of their respective owners.
Product features, specifications, systemrequirements, and availability are subject tochange without notice.
Guide Part Number 9329-59273-00 REV A 11/08
Documentation Feedback
At Digidesign, we're always looking for ways toimprove our documentation. Ifyou havecomments, corrections, or suggestions regardingour documentation, email us attechpubs@dig idesign.com.
mailto:[email protected]:[email protected]:[email protected]:[email protected] -
8/9/2019 guia digirack
3/157
contents
Chapter 1. Introduction . . . . . . . . . . . . . . . . . . . . . . . . . . . . . . . . . . . . . . . . . . . . . .. . . .. . . . 1
Plug-in Formats. . . . . . . . . . . . . . . . . . . . . . . . . . . . . . . . . . . . . . . . . . . . . . . . . ..
. . . . . . . 2
System Requirements and Compatibility . . . . . . . . . . . . . . . . . . . . . . . . . . . . . . . . .. . . . . . . 3
Plug-ins for Pro Tools. . . . . . . . . . . . . . . . . . . . . . . . . . . . . . . . . . . . . . . . . . . . . . .. . . . . . . 3
Plug-ins for VENUE. . . . . . . . . . . . . . . . . . . . . . . . . . . . . . . . . . . . . . . . . . . . . . . ... . . . . . . 3
Conventions Used in This Guide . . . . . . . . . . . . . . . . . . . . . . . . . . . . . . . . . . . . . . .. . . . . . . 4
About w w w .dig i desig n.com . . . . . . . . . . . . . . . . . . . . . . . . . . . . . . . . . . . . . . . . . .. . . . . . . 4
Chapter 2. Click . . . . . . . . . . . . . . . . . . . . . . . . . . . . . . . . . . . . . . . . . . . . . . . . . . . . .. . . . . . . . 5
Click Controls . . . . . . . . . . . . . . . . . . . . . . . . . . . . . . . . . . . . . . . . . . . . . . . . . . ... . . . . . . 5
Creating a Click Track . . . . . . . . . . . . . . . . . . . . . . . . . . . . . . . . . . . . . . . . . . . . .. . . . . . . . 6
Chapter 3. DigiRack D-Fx Plug-ins . . . . . . . . . . . . . . . . . . . . . . . . . . . . . . . . . . . . . .. . . . . . . 7
Chorus . . . . . . . . . . . . . . . . . . . . . . . . . . . . . . . . . . . . . . . . . . . . . . . . . . . . . . . .. . . . . . . . 7
Flanger . . . . . . . . . . . . . . . . . . . . . . . . . . . . . . . . . . . . . . . . . . . . . . . . . . . . . . .. . . . . . . . 8
Multi-Tap Delay . . . . . . . . . . . . . . . . . . . . . . . . . . . . . . . . . . . . . . . . . . . . . . . . . .. . . .. . . . 9
Ping-Pong Delay . . . . . . . . . . . . . . . . . . . . . . . . . . . . . . . . . . . . . . . . . . . . . . . . .
. . . . . . . 10Selecting Audio for AudioSuite Delay Processing . . . . . . . . . . . . . . . . . . . . . . . . . . .. . .. . . 11
Chapter 4. Dither . . . . . . . . . . . . . . . . . . . . . . . . . . . . . . . . . . . . . . . . . . . . . . . . . . . .. . . . .. . 13
http://www.digidesign.com/http://www.digidesign.com/http://www.digidesign.com/http://www.digidesign.com/ -
8/9/2019 guia digirack
4/157
Dither Controls . . . . . . . . . . . . . . . . . . . . . . . . . . . . . . . . . . . . . . . . . . . . . . . . . .. . . . . . . 14
Chapter 5. D-Verb. . . . . . . . . . . . . . . . . . . . . . . . . . . . . . . . . . . . . . . . . . . . . . . . . . .. . . . . .. . 15
D-Verb Controls . . . . . . . . . . . . . . . . . . . . . . . . . . . . . . . . . . . . . . . . . . . . . . . . . ... . . . . . 15
Contents iii
-
8/9/2019 guia digirack
5/157
Chapter 6. Dynamics III . . . . . . . . . . . . . . . . . . . . . . . . . . . . . . . . . . . . . . . . 19
Shared Compressor/Limiter and Expander/Gate Features . . . . . . . . . . . . . .. . . 19
Compressor/Limiter III . . . . . . . . . . . . . . . . . . . . . . . . . . . . . . . . . . . . . . . 22
Expander/Gate III . . . . . . . . . . . . . . . . . . . . . . . . . . . . . . . . . . . . . . . . . . . 26
De-Esser III . . . . . . . . . . . . . . . . . . . . . . . . . . . . . . . . . . . . . . . . . . . . . . . 28
Using the Side-Chain Input in Dynamics III . . . . . . . . . . . . . . . . . . . . . . . . . .. . . . . . . . . . .
31
Chapter 7. EQ III . . . . . . . . . . . . . . . . . . . . . . . . . . . . . . . . . . . . . . . . . . . . . . 35
EQ III Controls . . . . . . . . . . . . . . . . . . . . . . . . . . . . . . . . . . . . . . . . . . . . 36
7 Band EQ . . . . . . . . . . . . . . . . . . . . . . . . . . . . . . . . . . . . . . . . . . . . . . . 41
24 Band EQ . . . . . . . . . . . . . . . . . . . . . . . . . . . . . . . . . . . . . . . . . . . . . . 46
1 Band EQ . . . . . . . . . . . . . . . . . . . . . . . . . . . . . . . . . . . . . . . . . . . . . . ... . . . . . . . . . . .
47
Chapter 8. Mod Delay II. . . . . . . . . . . . . . . . . . . . . . . . . . . . . . . . . . . . . . . . . 51
Mod Delay II Controls . . . . . . . . . . . . . . . . . . . . . . . . . . . . . . . . . . . . . . . . 51
Multichannel Mod Delay II . . . . . . . . . . . . . . . . . . . . . . . . . . . . . . . . . . . . . 53
Selections for ModDelay II AudioSuite Processing . . . . . . . . . . . . . . . . . . . .. .. . . . . . . . . .
53
Chapter 9. Pitch . . . . . . . . . . . . . . . . . . . . . . . . . . . . . . . . . . . . . . . . . . . . . . 55
Pitch Controls . . . . . . . . . . . . . . . . . . . . . . . . . . . . . . . . . . . . . . . . . . . . .. . . . . . . . . . . .
55
Chapter 10. Pitch Shift . . . . . . . . . . . . . . . . . . . . . . . . . . . . . . . . . . . . . . . . .. . . . .. . . . . . .
59
Chapter 11. POW-r Dither . . . . . . . . . . . . . . . . . . . . . . . . . . . . . . . . . . . . . . 61
POW-r Dither Controls . . . . . . . . . . . . . . . . . . . . . . . . . . . . . . . . . . . . . . . .. . .. . . . . . . . .
61
Chapter 12. ReWire . . . . . . . . . . . . . . . . . . . . . . . . . . . . . . . . . . . . . . . . . . . 63
ReWire Requirements. . . . . . . . . . . . . . . . . . . . . . . . . . . . . . . . . . . . . . . . 65
Using ReWire . . . . . . . . . . . . . . . . . . . . . . . . . . . . . . . . . . . . . . . . . . . . . 66
Quitting ReWire Client Applications . . . . . . . . . . . . . . . . . . . . . . . . . . . . . . 68
Tempo and Meter Changes . . . . . . . . . . . . . . . . . . . . . . . . . . . . . . . . . . . . 69
Looping Playback . . . . . . . . . . . . . . . . . . . . . . . . . . . . . . . . . . . . . . . . . . . 69
Automating ReWire Input Switching . . . . . . . . . . . . . . . . . . . . . . . . . . . . . . 70
iv DigiRack Plug-ins Guide
-
8/9/2019 guia digirack
6/157
Chapter 13. Signal Generator . . . . . . . . . . . . . . . . . . . . . . . . . . . . . . . . . . . . . . . . .. . . .. . . 71
Signal Generator Controls . . . . . . . . . . . . . . . . . . . . . . . . . . . . . . . . . . . . . . . . . .. . . . . . . 71
AudioSuite Processing with Signal Generator . . . . . . . . . . . . . . . . . . . . . . . . . . . . . .. . . . . . 72
Chapter 14. SignalTools . . . . . . . . . . . . . . . . . . . . . . . . . . . . . . . . . . . . . . . . . . . . . .. . . . . . . 73
SurroundScope . . . . . . . . . . . . . . . . . . . . . . . . . . . . . . . . . . . . . . . . . . . . . . . . . .. .. . . . . 73
PhaseScope . . . . . . . . . . . . . . . . . . . . . . . . . . . . . . . . . . . . . . . . . . . . . . . . . . . .. . . . . . . 74
SignalTools Display Options . . . . . . . . . . . . . . . . . . . . . . . . . . . . . . . . . . . . . . . . ... . . . . . 75
SignalTools Level Meters . . . . . . . . . . . . . . . . . . . . . . . . . . . . . . . . . . . . . . . . . . ... . . . . . 77
Chapter 15. TimeAdjuster . . . . . . . . . . . . . . . . . . . . . . . . . . . . . . . . . . . . . . . . . . . .. . . .. . . 79
TimeAdjuster Controls . . . . . . . . . . . . . . . . . . . . . . . . . . . . . . . . . . . . . . . . . . . . .. . . . . . . 79
Using TimeAdjuster for Manual Delay Compensation . . . . . . . . . . . . . . . . . . . . . . .. .. . . . . 80
When to Compensate for Delays. . . . . . . . . . . . . . . . . . . . . . . . . . . . . . . . . . . . . .
. . . . . . . 81
Chapter 16. Time Compression/Expansion . . . . . . . . . . . . . . . . . . . . . . . . . . . . . . .. . . . . 83
Chapter 17. Time Shift . . . . . . . . . . . . . . . . . . . . . . . . . . . . . . . . . . . . . . . . . . . . . . .. . .. . . . 85
Time Shift Displays and Controls. . . . . . . . . . . . . . . . . . . . . . . . . . . . . . . . . . . . . ... . . . . . 85
Post Production Pull Up and Pull Down Tasks . . . . . . . . . . . . . . . . . . . . . . . . . . . . . .. . . . . 90
AudioSuite Input Modes . . . . . . . . . . . . . . . . . . . . . . . . . . . . . . . . . . . . . . . . . . . .. . . . . . . 91
AudioSuite Preview . . . . . . . . . . . . . . . . . . . . . . . . . . . . . . . . . . . . . . . . . . . . . . .
. . . . . . . 91AudioSuite TCE Plug-in Preference . . . . . . . . . . . . . . . . . . . . . . . . . . . . . . . . . . . .. . .. . . . 91
Processing Audio . . . . . . . . . . . . . . . . . . . . . . . . . . . . . . . . . . . . . . . . . . . . . . . .. . . .. . . 92
-
8/9/2019 guia digirack
7/157
Chapter 18. Trim . . . . . . . . . . . . . . . . . . . . . . . . . . . . . . . . . . . . . . . . . . . . . . . . . . .. . . . . . . . 93
Trim Controls . . . . . . . . . . . . . . . . . . . . . . . . . . . . . . . . . . . . . . . . . . . . . . . . . . .
. . .. . . . 93
Chapter 19. Other AudioSuite Plug-ins . . . . . . . . . . . . . . . . . . . . . . . . . . . . . . . . . .. . . . . . 95
DC Offset Removal . . . . . . . . . . . . . . . . . . . . . . . . . . . . . . . . . . . . . . . . . . . . . . .. . . . . . . 95
Duplicate . . . . . . . . . . . . . . . . . . . . . . . . . . . . . . . . . . . . . . . . . . . . . . . . . . . . . .
. . .. . . . 95
Gain. . . . . . . . . . . . . . . . . . . . . . . . . . . . . . . . . . . . . . . . . . . . . . . . . . . . . . . . .. . . .. . . . 96
Invert . . . . . . . . . . . . . . . . . . . . . . . . . . . . . . . . . . . . . . . . . . . . . . . . . . . . . . . .. . . . . . . . 96
Normalize. . . . . . . . . . . . . . . . . . . . . . . . . . . . . . . . . . . . . . . . . . . . . . . . . . . . . .. . . .. . . 97
Reverse . . . . . . . . . . . . . . . . . . . . . . . . . . . . . . . . . . . . . . . . . . . . . . . . . . . . . .. .. . . . . . 98
Contents v
-
8/9/2019 guia digirack
8/157
Appendix A. DSP Requirements for TDM Plug-ins . . . . . . . . . . . . . . . . . . . . . . .. . . . .. . 99
DSP Requirements . . . . . . . . . . . . . . . . . . . . . . . . . . . . . . . . . . . . . . . . . . . . .. . . . . . . . 100
Appendix B. DSP Delays Incurred by TDM Plug-ins . . . . . . . . . . . . . . . . . . . . .. . . . . . 103
Index . . . . . . . . . . . . . . . . . . . . . . . . . . . . . . . . . . . . . . . . . . . . . . . . . . . . . . . . . .. .. . . . . . . . 105
-
8/9/2019 guia digirack
9/157
vi DigiRack Plug-ins Guide
-
8/9/2019 guia digirack
10/157
chapter 1
Introduction
Plug-ins are special-purpose softwarecompo-
nents that provide additional signal processing
and other functionality to Pro Tools
. The Digi-
Rackplug-ins included with Pro Toolsprovide
a comprehensive suite of digit alsignal process-
ing effects that include EQ,dynamics, delay, and
other essential functions.
References to Pro Tools LE in this guideare usually interchangeable with Pro Tools
M-Powered, exceptas noted in the
Pro Tools M-Powered Setup Guide.
The DigiRackplug-ins installed with Pro Tools
include:
DigiRack Click DigiRack D-Fx plug-ins
Chorus
Flanger
Multi-Tap Delay
Ping-Pong Delay
DigiRack Dither
DigiRack D-Verb
DigiRack Dynamics III Comp ressor/Limiter
Expand er/Gate
De-Esser
DigiRack EQ III
7 Band
24Band
1 Band
DigiRack ModDelay II
DigiRack Pitch
DigiRack Pitch Shift
DigiRack POW-r Dither
DigiRack ReWire
DigiRack SignalGenerator
DigiRack Signal Tools
SurroundScope
PhaseScope
DigiRack TimeAdjuster
DigiRack Time Compression/Expansion
DigiRack Time Shift
DigiRack Trim
Chapter 1: Introduction 1
-
8/9/2019 guia digirack
11/157
Othe rDigiRack AudioSuite Plug-ins
DC Offset Removal
Duplicate
Gain
Invert
Normalize
Reverse
Plug-in FormatsThere are three plug-in formats used in
Pro Tools:
TDMplug-in s (real-time , DSP-based)
RTASplug-ins (real-time, host-b ased)
AudioSuiteplug-ins (non-real-time, file-
base dprocessing)
TDM Plug-ins
(Pro Tools HD and VENUE Only)
TDM (Time Division Multiplexing) plug-ins
function as track inserts, are applied to audio
duri ng playback, andprocess audio non-de-
structively in real time. TDM plug-ins are de-
signed for use with Pro Tools HD softwar e on
ProTools|HD
systems, and rely on theprocess-
ing power of Digidesign DSP cards.
The number and variety of TDM plug-ins that
you can use simultaneo usly in asession are lim-
ited only by the amou nt of DSP available. Youcan increase available DSP by inst alling addi-
tiona l DSP cards (such as HD Core, HD Accel,
or HD Process cards) in your compu ter. This
power-on-demand aspect is asignificant advan-
tage of Pro Tools |HDsystems.
RTAS Plug-ins
RTAS (Real-Time AudioSui te)plug-in sprovide
features and functionality similar to their TDM
counte rparts, but unlike TDMplug-ins, they rely
on and arelimited by the processing power of
yourcomp uter. The more powe rful your com-
puter, the greater the number and varie ty of
RTASplug-ins that you can use simultan eously.
Because of this dependen ce on the CPU orhost
processing, the mor e RTASplug-ins you use con-curre ntly in a session, the greater the impact it
will have on other aspects of your systems per-
formance , such as maximu m track count, num-
ber of available voices, the density of edits pos-
sible, and latency in automation andrecording.
RTASplug-ins can be used with Pro Tools HD,
Pro Tools LE.
AudioSuite Plug-ins
AudioSuite plug-ins are used to process and
mo dify audio files on disk, ratherthan nonde-
structively in real time. Depending on how you
configure anon-real-time Audio Suite plug-in, it
either creates an entirely new audio file,oralters
the original source audio file. Audio-Suite plug-
ins can be used on all Pro Tools systems and
Avid software.
2 DigiRack Plug-ins Guide
-
8/9/2019 guia digirack
12/157
System Requirements andCompatibility
To use DigiRackplug-ins you need any the fol-lowing:
A Digidesign-qualified Pro Tools
system running Pro Tools
A Digidesign-qualified Pro Tools system
and a third-party software applicat ion that
supports theDigide sign TDM, RTAS, or
Audio Suite plug-in stand ards
A qualified Avid
Xpress
, AvidXpress
DV, or Avid DNA system(AudioSuite
only)
A qualified Digidesign VENUE system
(TDMonly )
Digidesign can only assure compatibil ity and
provide support forhardwa re and software it has
tested and approved.
For complet e system requirem ents and a list of
Digidesign-qualified computers, oper ating sys-
tems, hard drives, and third-party devices, refer
to the latest information on the Digi design web-
site:ww w. digidesign .com/compatibility
Plug-ins for ProTools
Installing
The Digidesign DigiRackplug -ins are installed
when you install Pro Tools. Formore informa-
tion about installing Pro Tools, see the Setup
Guide tha t camewith your system.
Ifinstal ling multiple packages ofplug-ins, do so
in the followi ng order:
1 DigiRackplug-ins (installed with Pro Tools).
2 Packs and other bundles included wi th your
Digides ign system.
3 Any additional plug-ins. Check with the man-
ufacturer of yourplug-ins forcompatibility in-
form ation and support.
Using Plug-ins in ProToolsRefer to the Pro Tools Reference Guide for
infor- mation on working with plug-ins,
including:
Inserting plug-ins on tracks
Plug-in Window controls
Adjusting plug-in contro ls Automating plug-ins
Using side-chain inputs
Using plug- in presets
Clip indicators
Plug-ins for VENUE
Installing
VENUE-compatible Digidesign DigiRack plug-
ins arepre-ins talled on your VENUE system and
are updated whe n you upda te VENUE software.
Formore information about install ing VENUEsoftware, see thedocumen tation that came with
yourVENUE system.
Using Plug-ins with VENUE
Refer to the documentation that came with your
VENUE system for information on working withplug-ins.
Chapter 1: Introduction 3
http://www.digidesign.com/compatibilityhttp://www.digidesign.com/compatibilityhttp://www.digidesign.com/compatibilityhttp://www.digidesign.com/compatibilityhttp://www.digidesign.com/compatibilityhttp://www.digidesign.com/compatibilityhttp://www.digidesign.com/compatibilityhttp://www.digidesign.com/compatibilityhttp://www.digidesign.com/compatibility -
8/9/2019 guia digirack
13/157
Conventions Used inThisGuide
All Digidesign guides use the following conve n-tions to indicate menu choi cesand key com-
mands:
Convention Action
File > Save Choose Save from the
File menu
Control+N Hold down theControl key and
Control-click Hold down the
Control key and click
the mouse button
Right-click Click with theright mouse
The names of Commands, Options, andSettings
that appear on-screen are in a different font.
The following symbols are used tohighlight im-
portant information:
User Tips are helpful hints forgetting themost from your Pro Tools system.
ImportantNotices include informa tion that
could affectyourPro Tools session data or
the performance of your Pro Toolssystem.
Shortcuts show you usefulkeyboard or
mouse shortcuts.
Cross References point to relatedsections in
this guide and otherDigidesign guides.
About ww w.digidesign.com
The Digidesign website (www .digidesign.c om) is
yourbest online source for information to help
you get the most out of your Pro Toolssystem.
The following are just a few ofthe services and
features available.
Product Registration Register yourpurchase
on- line.
Support and Downloads Contac tDigide signTechnical Support orCustomer Service; down-
load software updates and the latest onli ne
manuals; browse the Compatibility docum ents
forsystem requireme nts; search the online An-
swerbase ; or join the worldwide Pro Tools com-
munity on the Digidesign User Con ference.
Training and Education Study on your own
using courses avai lable online or find out how
you can learn in a classroom sett ing at a
certified
Pro Tools training cent er.
Products and Developers Learn about
Digidesign products; download demosoftware or
learn about our Development Partners and their
plug- ins, applications, and hardware.
News and Events Get the latest news from
Digides ign or sign up for a Pro Tools demo.
Pro Tools Accelerated Videos Watch the
series of free tutorial videos. Accelerated Videos
are de- signed to help you get up and running
with
Pro Tools and its plug-ins quickl y.
4 DigiRack Plug-ins Guide
http://www.digidesign.com/http://www.digidesign.com/http://www.digidesign.com/http://www.digidesign.com/http://www.digidesign.com/http://www.digidesign.com/http://www.digidesign.com/http://www.digidesign.com/ -
8/9/2019 guia digirack
14/157
chapter 2
Click(TDM and RTAS)
The Clickplug-in creates an audio clickdur ing
session play back that you can use as a tempo ref-
erence when performing and recording. The
Click plug-in receives its tempo and meter data
from the Pro Tools application, enabling it to
follow any changes in tempo and meter in a ses-
sion. The Clickplug-in is a mono-only plug-in.
Several click sound presets are included.
Click plug-in
Click Controls
MIDI In LED Illuminate s each time the
Click plug-in receives a click message from
the Pro Tools application, indic ating the
click tempo.
Accented Controls the output level ofthe
accent beat (beat 1 of each bar) of the audio
click.
Unaccented Contro ls the output level ofthe
un- accented beats of the audio click.
Chapter 2: Click 5
-
8/9/2019 guia digirack
15/157
Creating a ClickTrack
To create a click track with the Clickplug-
in:
1 Ensure that the Options > Click isenabled.
2 Choose Track > Create Click Track.
Pro Tools creates a new Auxiliary Input track
named Click with the Clickplug-in already in-
serted . In the Edi twindow, the tracks Track
Height is set toMini.
To manually create a click track withtheClick plug-in:
1 Select Options > Click to enable the Click
op- tion (or enable the Metronome button in
the Transport).
2 Create new a mono Auxiliary Input track
and insert the Clickplug-in.
3 Select a click sound preset.
4 Choose Setup > Click/Countoff and setthe
Click and Count off opti ons as desi red.
The Note, Velocity, Duration, and Output
options in this dialog areforuse with MIDI
instrument-based clicks and do not affect
the Clickplug-in.
Click Options dialog
5 Begin playback. A click is generat ed
according to the tempo and meter of thecurrent session and the settings in the
Click/Coun toff Options dialog.
Refer to the Pro Tools ReferenceGuide for
more information on configuring Click op-
tions.
-
8/9/2019 guia digirack
16/157
6 Digidesign Legacy Plug-ins Guide
-
8/9/2019 guia digirack
17/157
chapter 3
DigiRack D-Fx Plug-ins(AudioSuite Only)
D-Fx provides four modules:
Chorus
Flanger
Multi-Tap Delay
Pin-Pong Delay
Chorus(AudioSuite Only)
Chorus adds a shimmering quality toaudio ma-
terial by combining atime-delayed, pitch-
shifted copy of an audio signal with itself.
Chorus plug-in
The Chorus plug-in was formerlycalled
D-fx Chorus. It is fully compati ble with all
settings and presetscreated for D-fx
Chorus.
Gain Adjusts the input volume of the chor us toprevent clipping or increase the level of the pro-
cessed signal. This slider is set to a default of
+3 dB. If your source audio has been recorded
very close to peak level, this +3 dB default set-
ting could cause clipping. Use this control to re-
duce the inp utlevel.
Selecting the Sum Inputs button sums the dryinpu t signals (mon o or stereo) befor eprocessing
them. The dry signal then appea rs in the center
of the stereo fieldand the wet, effected signal
will beoutput in stereo.
When the Sum Inputs button is selected, the
LFO waveform on the right channel isautomat-
ically phase inverted toenhance the mono-ste-reo effect.
Sum Inputs button
Mix Adjusts the balance between the effected
signal and the original sign aland controls the
depth ofthe effect. Mix is adjustable from 0% to
100%.
Low-Pass Filter Contro ls the cutofffrequency
of the Low-Pass Filter. Use this to atte nuate the
high frequ ency content of the feedback signal.
The lower the setting, the more high frequencies
are removed from the feedback signal.
Chapter 3: DigiRack D-Fx Plug-ins 7
-
8/9/2019 guia digirack
18/157
The range of the Low-Pass Filter is 20 Hzto
19.86 kHz, with a maximum value ofOff(which
effectively mean sbypass).
Delay Sets the delay time between the originalsignal and the chorused signal. The higher the
setting, the longer the delay and the wider the
chorusing effect. Delay is adjustable from 020
mill iseconds.
LFO Rate Adjusts the rate of the LFO(low fre-
quency oscillat or) applied tothe delayed signal
as modulation. Thehigher the setting, the more
rapid the modulation. You can select either a
sine wave or a triangle wave as a modulation
source, using the LFO Waveform selector.
LFO Width Adjusts the intensi ty of the LFO ap-
plied to the delayed signal asmodulation. The
higher the setting, themor e inten se the mod u-
lation. Use the LFO Wavefo rm selector to select
a sine ora triangle wave as a modu lation source.
Feedback Cont rols the amoun t offeedbac kap-
plied from the output of the delayed signal back
into its input. Negative settings provide a more
inte nseeffect.
LFO Waveform Selects a sine wave ortriangle
wave for the LFO. This affects the char acterof
the modulatio n. The sine wave has a gentler
ramp and peakthan the triangle wave.
Flanger
(AudioSuite Only)
The Flanger animat es and adds a swirli ng, mov-
ing quali ty to audio material bycombin g a time-
delayed copy of an audiosignal with itself.
The Flanger uses a through-zero flanging algo-
rithm that results in a tape-like flangi ng effect.
This tech nique delays the original dry signal by
256 samples , then modulates the delaye dsignalback and forth in time in relat ion to the dry sig-
nal, passing through its zero point on the way.
Flanger plug-in
The Flanger plug-in was formerly called
D-fx Flanger. It is fully compat ible with all settings and presets created for D-fx
Flanger.
Gain Adjusts the input volum e of the flange r to
prevent clipping or increase the level of the pro-
cessed signal. This slider is set to a default of
+3 dB. If your source audio has been recorded
very close to peak level, this +3 dB default set-
ting could cause clipping. Use this control to re-
duce the inp utlevel.
Selecting the Sum Inputs button sums the dry
input signals (mono and stereo) before process-
ing them. The dry signal then appears in the
center of the stereo field and the wet, effected
signal will beoutput in stereo.
8 DigiRack Plug-ins Guide
-
8/9/2019 guia digirack
19/157
When the Sum Inputs button is selected, the
LFO waveform on the right channel isphase in-
verted to enhance the mono-stereo effect.
Mix Adjusts the balance between theeffectedsignal and the original signal and controls the
depth of the effect. Mix is adjustable from 0% to
100%.
High-Pass Filter Controls the cutofffrequency
of the high-pass filter. Use this to attenuate the
fre- quency content ofthe feedback signal and
the frequencyrespons e of the flanging . The
higher the setting, the more low frequencies are
re- moved from the feed back signal.
LFO Rate Adjusts the rate of the LFO(low fre-
quency oscillator) applied tothe delayed signal
as modulation. Thehigher the setting, the more
rapid the modulation. You can select either a
sine wave or a triangle wave as a modulat ion
source, using the LFO Waveform selector.
LFO Width Adjusts the intensi ty of the LFO ap-
plied to the delayed signal asmodulation. The
higher the setting, themore inten se the modu-
lation.
Feedback Cont rols the amoun t offeedbac kap-
plied from the output of the delayed signal back
into its input. Negative settings provide a more
inte nseeffect.
LFO Waveform Selects a sine wave ortriangle
wave for the LFO. This affects the char acterof
the modulatio n. The sine wave has a gentler
ramp and peakthan the triangle wave.
Multi-Tap Delay
(AudioSuite Only)
The Multi-Tap Delay adds up to fourindepe n-
dently-controllable delays ortapsto the origi nal
audio signal. Use the Multi-tap delay to add spa-
tialization orcomp lex rhythmic echo effects to
audio material. You can individually control the
delay time and number ofrepetitions of each of
the four taps.
Multi-Tap Delay plug-in
The Multi-Tap Delay plug-in was formerly
called D-fx Multi-TapDelay. It is fully
compati ble with allsettings and presets cre-
ated forD-fxMulti -Tap Delay.
Chapter 3: DigiRack D-Fx Plug-ins 9
-
8/9/2019 guia digirack
20/157
Gain Provides individual control of the input
level for each of the four delay lines (or taps).
Individually a djust the Gain for each of the four
taps, either toprevent clipping or to increase t he
level ofthe processed signal.
Selecting the Sum Inpu ts button sums the dry
inpu t signals (mon o orstereo)beforeproces sing
them. The dry signal then appears in the center
of the stereo field and the wet, effected signal
will beoutput in stereo.
Feedback Provid es individual control over theamount of feedback app liedfrom the output of
the delay into its input for each tap. It also con-
trols the number of repeti tions of the delayed
signal. For the feedback feature tofunction, the
Gain slider for that tap must be raised above its
lowest setting.
Pan Provides individual control over the
appar- ent location of each of the four taps in
the stereo field.
Delay Sets the delay time between the original
signal and the delayed signal. The higher the
setting, the longer the delay. This control is ad-
justable from 01500 millis econds (1.5 seco nds).
Mix Adjusts the balance between theeffected
signal and the original signal and controls the
depth of the effect. Mix is adjustable from 0% to
100%.
Ping-Pong Delay
(AudioSuite Only)
The Ping-Pong Delay plug-in adds acontrollable
delay to the original audio signal. Use the Ping-
Pong delay to add spatialization, and panned
echo to audiomate rial. This plug -in feeds back
delayedsignals to their opposite chann els, creat-
ing a characteristic ping -pong echo effect.
Ping-Pong Delay plug-in
The Ping-Pong Delay plug-in was formerly
called D-fx Ping-PongDelay. It is fully com-
patible with allsettings and presets created
forD-fx Ping-PongDelay.
Gain Adjusts the input volume of the Ping-Pong
Delay to prev ent clipping or toincrease the level
of the processe d signal.
Mix Adjusts the balance between the effected
signal and the original signaland controls the
depth ofthe effect. Mix is adjustable from 0% to
100%.
Delay Sets the delay time between theoriginal
signal and the delayed signal. The higher the
sett ing, the long erthe delay. This control is ad-
justable from 01500 milliseco nds (1.5 seconds).
Low-Pass Filter Contro ls the cutofffrequency
of the low-pass filter. Use this to attenuate the
high frequ ency content of the feedback signal.The lower the setting, the more high
frequencies are removed from the feedback
signal.
-
8/9/2019 guia digirack
21/157
10 DigiRack Plug-ins Guide
-
8/9/2019 guia digirack
22/157
The range of the Low-Pass Filter is 20 Hzto
19.86 kHz, with a maximum value ofOff(which
effectively mean sbypass).
Feedback Cont rols the amoun t offeedbac kap- plied from the output of the delay into its input.
It also controls the numberof repetitions of the
delayedsign al.
Cross-Feedback Cross-Feed backfeeds the de-
layed signals to their opposite channel: The left
channel delay is fed to the right channel input
and vice-versa. The result is a stereo echo thatping-pongs back and forth between theright
and left channels.
Selecting Audio forAudioSuite Delay Processing
Because delays add addition al material to the
end ofselected audio (a delay tap) , make a selec-
tion that is longer than theoriginal source ma-
terial so AudioSuite can write the additional de-
layed audio to the audio file.
Selecting only the original mat erial, without
leaving additional space at the end results in the
delayed audio being cutoff at the end of the se-
lection. Toaccommo date delayed audio that
comes after the source audio, place the region
in a track, and select the desired audio plus an
amou nt ofblankspace at the end ofthe region
equal to the amount of delay that you have
added in the plug-in. Theplug-in will then have
space at the end ofthe region in which to writethe finaldelay.
Chapter 3: DigiRack D-Fx Plug-ins 11
-
8/9/2019 guia digirack
23/157
12 DigiRack Plug-ins Guide
-
8/9/2019 guia digirack
24/157
chapter 4
Dither(TDM and RTAS)
The Dither plug -in minimizesqua ntization arti-
facts when reducing the bit depth of an audio
signal to 16-, 18-, or20-bit resol ution.
For more advanced dithering, use the Digi-
Rack POW-r Ditherplug-in. See
Chapter 11, POW-rDither.
Dither plug-in
Whenever you are mixing down orbouncing todisk and your destination bit dep th is lower
than 24-bit, insert adither plug-in on a Master
Fader trackthat controls the output mix.
Using a dither plug-in on a Master Faderis pref-
erable to an Auxiliary Inputbecause Master
Fader inserts arepost-fader. As apos t-fade rin-
sert, thedith er plug-in can process chang es in
Master Fader level.
For more information on usingDither, see
the Pro Tools ReferenceGuide.
The Dither plug-in has user-s electable bit resolu-
tion and a noise shaping on/offoption.
If you are mixing down to an analog desti-
nation with any 24-bit capable interface,
you do not need to use Dither. This allows
maximumoutputfidelity from the 24-bit
digital-to-analogconvertors oftheinterface.
Chapter 4: Dither 13
-
8/9/2019 guia digirack
25/157
Dither Controls
Bit Resolution
Use this pop-u p menu to choose one ofthree
possible resolutions for the Ditherprocessi ng.
Set this con trol to the maximumbit resolution
of yourdestination.
16-bit Recommended for output todigital de-
vices with a maxim umresolution of 16 bits,
such as DAT and CD recorders.
18-bit Recommended for output todigital de-
vices with a maxim umresolution of 18bits.
20-bit Recommended for output to digital de-
vices that support a full 20-bit recording data
path, suchthe Sony PCM-9000 opti cal master-
ing recorder, orthe Alesis ADAT XT 20. Use thissetting foroutput to analo g devices if you are us-
ing a 20-bit audio interface, such as the
882|20 I/O audio interface. The 20-bit setting
can also be used for output todigital effects de-
vices that support 20-bit input and output, since
it provides for a lower noise floor and greater dy-
namic range when mixing 20-bit signals directly
into Pro Tools .
Noise Shaping
Noise shaping can furth er improve audio perfor-
mance and reduce perceived noise inherent in
dithered audio. Noise shaping uses filtering toshift noise away from frequencies in the middle
of the audio spectrum (around 4 kHz), where
the human ear is most sensitive.
The Noise Shaping button engag es ordisengages
Noise shaping. Noise shaping is on when the
button is highlighted inblue.
The DigiRack Dither plug-in only provides
eight channels ofuncorrelated dithering
noise. IfDigiRack Dither is used on mo re
than eight tracks, the dithering noise begins
to repeat and ditherperformance is im-
paired. Forexample, if two QuadDigiRack Dithers are used, both Quadinstances of
Dither will have alloftheir dither noise un-
correlated. However, any additional in-
stances ofthe Dither plug-in will begin to
repeat the dithering noise.
14 DigiRack Plug-ins Guide
-
8/9/2019 guia digirack
26/157
chapter 5
D-Verb(TDM, RTAS, and AudioSuite)
D-Verb is a studio-quali ty rever bprovided in
TDM, RTAS, and AudioSui te forma ts.
The TDM version of the D-Verb plug-in is
not supported at 192 kHz; use the RTAS
version instead.
level. If this meter clips, it ispossible that the
signal clipped on input before it reached
D-Verb. Monitor your send or insert signal levels
closely to help prevent this from happening .
Clip Indicator
The Clip indicator shows ifclipping has oc-
D-VerbControls
D-Verbplug-in
OutputMeter
The Output mete r indica tes the output level of
the proces sed signal . With the stereo version of
D-verb, it represents thesummed stereo output.
It is important tonote that this meter indicates
the output level of the signal not the input
curred. It is a clip-hold indicator. Ifclipping oc-curs at any time during audio playback, the clip
lights remain on. To clear the clip indicator,
click it. With longer reverb times there is a
greaterlikeli hood of clipping occurri ng as the
feedback eleme nt of the reverb builds up and ap-
proaches a high output level. See also Clip In-
dicators on page 22.
Input Level
The Input Level slider adjusts the inputvolume
of the reverb to prevent thepossibility of clip-
ping and/or increase the level of the process ed
signal.
Mix
The Mix slider adjusts the balance between the
dry signal and the effected signal, giving you
control over the depth ofthe effect. This control
is adjustable from 100% to 0%.
-
8/9/2019 guia digirack
27/157
Chapter 5: D-Verb 15
-
8/9/2019 guia digirack
28/157
Algorithm
This control selects one of seven reverb algo-
rithms : Hall, Church, Plate, Room 1, Room 2,
Ambience, orNonli near. Selecting an algorithmchanges the preset prov ided for it. Switching the
Size setti ngchanges character istics of the algo-
rithm that are not altered by adjusti ng the decay
time and other user-adjustable controls. Each of
the seven algorithms has adistinctly different
character:
Hall A good general purpose conc ert hall witha natural character. It is useful over a large
range of size and decay times and with a wide
range ofprogram ma terial.Setting Decay to its
maxi- mum value will produce infinite
reverberation.
Church A dense, diffuse space simu lating a
church orcathed ral with a long decay time,
high dif fusion, and some pre-delay.
Plate Simulates the acoustic character ofa
metal plate-based reverb. This type ofreverb
typical ly has high initial diffusi on and a rela-
tively brig ht sound, making itparticularly good
for certain percussive signals and vocal process-
ing. Plate reverb has the general effect of thick-
ening the initial sound itself.
Room 1 A medium-sized, na tural,rich-
sounding room that can beeffectivelyvaried in
size be- tween verysmall and large, with good
results.
Room 2 A smaller, brighter rever berant
charac- teristic than Room 1, with a useful
adjustme nt range that extends to very small.
Ambient A transparent respo nse that is useful
for adding a sense of space without adding a lot
of depth or density. Extreme settings can create
in- teresting results.
Nonlinear Produces a reverb eration with a
natu- ralbuildup and an abrupt cutoff similar
to a gate. This unnatural decay character istic is
par- ticularly useful onpercussion, since it can
add an aggressive characteristic to sounds wi th
strongattacks.
Size
The Size control, in conjunction with the Algo-
rithm cont rol, adjusts the overal lsize of the re-
verberant space. There are three sizes: Small, Me-dium, and Large. The character of the
reverberation chang es with each of these set-
tings (as does the rela tive value of the Decay set-
ting). The Sizebuttons can be used tovary the
range of a reverb from large tosmall. Generally,
you should select an algori thm first, and then
choose the sizethat approximates the size of the
acoustic space that you are trying to create.
Diffusion
Diffusi on sets the degree to which initial echo
density increases over time. High set tings result
in high initial build-up ofecho density. Low set-
tings cause lowinitial buildup. This control in-teractswith the Size and Decay con trols to affect
the overall reverb density. High settings ofdiffu-
sion can be used to enha ncepercussion. Use low
or moderate settings for clearer and mo re natu-
ral-sounding vocals and mixes.
Decay
Decay controls the rate at which the reverb de-
cays after the original direct signal stops. The
value of the Decaysetting is affected by the Size
and Algorit hm controls. This control can beset
to infini ty on most algorithms forinfini te re-
verb time s.
16 DigiRack Plug-ins Guide
-
8/9/2019 guia digirack
29/157
Pre-Delay
Pre-Delay determine s the amo unt of timethat
elapses betwe en the original audio event and
the onset of rever beration. Under natural condi-tions, the amount ofpre-de lay depends on the
size and construction of the acoustic space, and
the relative position ofthe sound sourceand the
listener. Pre-Delay attempts toduplicate this
phenome non and is used tocreate a sense of dis-
tance and volumewithin an acoustic space. Long
Pre-Delay settings place the reverb erant field
behind rather than on top of the original audio
signal.
Hi Frequency Cut
Hi Frequency Cut controls the decaycharac ter-
istic of the high frequency components of the
reverb. It acts inconjunction with the Low-PassFiltercontrol to create the overall high fre-
quency contourof the reverb . When set rela-
tively low, high frequencies decay more quickly
than low frequencies, simu lating the effect of air
absorpt ion in ahall. The maximum value of this
control is Off (which effectively means bypass).
Low-Pass Filter
Low-Pass Filter controls the overall high fre-
quency content of the reverb by setting the fre-
quency above w hich a 6 dB per octave filterat-
tenuates theprocessed signal. The maximum
value of this control is Off (which effectively
means byp ass).
Chapter 5: D-Verb 17
-
8/9/2019 guia digirack
30/157
18 DigiRack Plug-ins Guide
-
8/9/2019 guia digirack
31/157
chapter 6
Dynamics III(TDM, RTAS, and AudioSuite)
Dynamics IIIprovides three modules:
Comp ressor/Limiter
Expander/Gate
De-Esser
All Dynamics III modules are available in TDM,
RTAS, and AudioSuite formats.
Dynamic s III supports 44.1 kHz, 48 kHz,88.2 kHz, 96 kHz, 176.4 kHz and 192 kHz sam-
ple rates. Compres sor/Limi terand Ex-
pander/Gate modules work with mono, stereo,
and greater-than -stereo multic hannel formats
up to 7.1. The De-Esser module works with
mono andstereo formats only.
In addition to standard controls in each mod-ule, Dynamics III also provides agraph to track
the gain transfer curve in the Compressor /Lim-
iter andExpand er/Gate plug-ins, and a fre-
quency graph to display which frequencies trig-
ger the De-Esser and which frequencies will be
Shared Compressor/Limiterand Expander/GateFeatures
The following parts of the user interface are
shar ed between the Compressor/Limiter and Ex-
pander /GateDynamics IIIplug -ins.
Levels Section
The indicators and controls in the Levels section
let you track input, output, and gain reduction
levels, as well as workwith phase invert and the
thresholdsetting.
See De-Esser Levels Section on page 29
for more information on De-Esser III In-
put/Output Levelcontrols.
Phase
Invert
gai nreduced.Inpu
t
mete
r
Output
meter
Peak
hold
indicators
Threshol
d
arro
-
8/9/2019 guia digirack
32/157
Gain Reduction meter
Peakhold indicators
I/O Meter display (stereo instance shown)
Chapter 6: Dynamics III 19
Input and Output Meters G i R d i M
-
8/9/2019 guia digirack
33/157
Input and Output Meters
The Input (In) and Output (Out) meters show
peak signal levels before and afterdynamics pro-
cessing:
Green Indi cates nomina l levels.
Yellow Indicat es pre-clipping levels, starting at
6 dBbelow full scale.
Red Indicates full scale levels (clipp ing).
The clip indicators at the top of theOutputmeters indicate clippi ng at theinput or output
stage of the plug -in.Clip indicators can be
cleared byclicking the indicator.
The Input and Output meters display differ-
ently depending on the type of track (mono,
stereo, ormultichannel) on which the plug-
in has beeninserted.
When Side-Chain Listen is enabled, the
Output meter only displays the levels of the
side-chain signal. SeeSide-Chain Listen
on page 31.
Toggling Multichannel Input and OutputMeters
With multicha nnel track types LCRS and
higher, both Input and Output mete rscannot
be shown at the same time. Clickeither the In-
put orOutput button todisplay the appropriate
level meter. TheInput/Output meters display is
toggle d toOutput by default.
Gain Reduction Meter
The Gain Reduction (GR) mete rind icates the
amou nt the input signal is attenu ated (in dB)
and shows different colors during dynamics pro-cessing:
Light Orange Indicates that gain reduction is
within the knee and hasnot reache d the full
ratio ofcomp ression.
Dark Orange Indicates that gain reduction is
be- ing applied at the full ratio (for example,2:1).
Threshold Arrow
The orange Threshold arrow next to the Input
meter indicate s the curren tthreshold , and can
be dragge d up ordownto adjust the threshold.
When amulticha nnel instance of the plug-in
has been configured to show only the Output
meter, the Threshold arrow is not displayed.
Phase Invert
The Phase Invert button inverts the phase (po-
larity) of the input signal, tohelp compensateforphase anomalies that can occur eitherin
multi-microphone environments orbecau se of
mis-wiredbala ncedconnections.
Input andOutput
Meter
buttons
Input and Output meter buttons
20 DigiRack Plug-ins Guide
-
8/9/2019 guia digirack
34/157
LFE Enable Use this graph as a visual guideline to see how
-
8/9/2019 guia digirack
35/157
LFE Enable
(Pro Tools HD and Pro Tools LE withComplete
Production Toolkit Only)
The LFE Enable button (located in the Options
section) is on by default, and enables plug-in
processing of the LFE (low frequenc y effects)
channel on amultichan nel track formatted for
5.1, 6.1, or 7.1 surround formats. Todisable LFE
processing, deselect this butto n.
Use this graph as a visual guideline tosee how
much dynamics processing you are applying.
Threshol
d
Output
signal level(y-axis)
LFE Enable button (Compressor/Limiter IIIshown)
Dynamics graphdisplay
Inputsignal
level(x-axis)
The LFE Enable button is not available if
the plug-in is notinserted on an applicable
track.
Dynamics Graph Display
The Dynamics Graph display used with the
Compressor/Limiter and Expander/Gate plug-
insshows a curve that represents the level of
the input signal (on the xaxis) and the level of
the output signal (on the yaxis). Theorange
vertical line represents thethr eshold.
The Compressor/Limit erand Expander/Gate
plug -ins also feature an animated, mult i-color
cursor in their gain transfer curve displays.
The gain transfercurve of theCompressor/Lim-
iter and Expander/Gate plug-ins shows a mov-ing ball cursor that shows the amount ofinput
gain (x-axis) and gain reduction (y-axis) being
applie d to the incomin gsignal.
Gain transfer curve and cursor showingamount of compression
-
8/9/2019 guia digirack
36/157
To ind icate overshoots (when an incom ing sig-
-
8/9/2019 guia digirack
37/157
nal peak is too fast for thecurrent compres sion
setting) the cursortemporar ily leaves the gain
transfe rcurve.
The cursor changes color to indicate theamount
of compression applied, asfollows:
Dynamics III Plug-in Compression Amount
Cursor Color Compression Amount
white no compression
light orange below full ratio
dark orange full ratio amount
See De-Esser Frequency Graph Display on
page 30 forinformation on using the De-Es-
sersgraphdisplay.
Side-Chain Section
Forinform ation on using the Side-Chain section
of the Comp ressor/Limite rorExpande r/Gate,
see Using theSide-Chain Input in Dynamics
III on page 31.
Compressor/Limiter III
The Compress or/Limiter plug-in applies either
compression or limiting to audio material, de-pendin g on the ratio ofcomp ression used.
Compressor/Limiter III
About Compression
Comp ression reduces the dynami c rangeofsig-
nals that exceed a chosen threshold by a specific
amou nt. The Threshold control sets the level
that the signal must exceed to trigger compres-
sion.TheAttack control sets how quickly the
compres sor responds to the front ofanaudio
signal once it crosses the selec tedthreshold. The
Release control sets the amount of time that it
takes for thecompressors gain to return to its
origin al level after the input signal drops below
the selected threshold.
To use compression most effectively, the attack
time should be set so tha t signal s exceed the
threshold level long enough to cause an increase
in the average level. This helps ensure that gain
reduction does not decre ase the overall volume
too drastically, or eliminate desired attacktran-
sients in the prog ram material.
Of cours e, compression has many creative uses
that break these rules.
22 DigiRack Plug-ins Guide
About Limiting Compressor/Limiter III Controls
-
8/9/2019 guia digirack
38/157
Limiting prevents signal peaks from ever ex-
ceeding a chosen threshold, and isgenerally
used to preve nt short-term peaks from reaching
their full amplitude. Used judiciously, limit ing
produces higher average levels, while avoidi ng
overload (clipping or distortion), bylimiting
only some short-term transients in the source
audio. Topreve nt the earfrom hearing the gain
changes, extr emely short attack and release
times are used.
Limiting is used to remove onl yoccas ional
peaks because gain reduction on successive
peaks would benoticeable. Ifaudio material
contains many peaks, the threshold should be
raised and the gain manually reduced sothat
only occ asional, extreme peaks are limited.
Limiting generally begins with the ratioset at10:1 and higher. Large ratios effectively limit the
dynamic range of the signal toaspecific value
by setting an absoluteceiling for the dynamic
range.
Compressor/Limiter III Controls
This section describes controls for theCompres-
sor/Limite rplug-in.
Input/Output Level Meters
The Input and Output meters show peak signal
levels before and after dynamics processing. See
Levels Section on page 19 for more informa-
tion.
Unlike scales on analog compressors, meteringscales on a digital device reflect a 0 dB value that
indicates full scale (fs)the full-code signal
level. There isno headroom above 0 dB.
Compressor/Limiter Graph Display
The Dynamics Graph display lets you visually
see how much expa nsion orgating you are ap-plying to your audio material. See Dynamics
Graph Display on page 21.
Threshold
The Threshold (Thresh) control sets the level
that an input signal must exceed totrigger com-
pression or limiting. Signals that exceed thislevel will be compressed. Signals that are below
it will beunaffected.
This control has an appro ximate range of60 dB
to 0 dB, with a setting of 0 dBequivalent to no
compression orlimitin g. The default value for
theThreshold control is 24 dB.
Chapter 6: Dynamics III 23
An orange arrow on the Inp ut meter indicates
h t th h ld d l b d dAttack
-
8/9/2019 guia digirack
39/157
the current threshold, and can also be dragged
up or down to adjustthethreshold setting.
Threshol
darro
w
Threshold arrow on input meter
The Dynamics Graph display also shows the
threshold as an orange vertic al line.
Threshold
Threshold indicator on Dynamics Graphdisplay
This control ranges from 60 dB (lowest gain) to
0 dB (highest gain).
Ratio
The Ratio control sets the compression ratio, or
the amou nt ofcompression applied as the input
signal exceeds thethreshold. Forexample, a 2:1
compression ratio means that a 2 dBincrease of
level above the threshold produces a 1 db in-
crease in output.
This control ranges from 1:1 (nocompression)
to 100:1 (hard limitin g).
The Attack control sets the attack time , orthe
rate at which gain is reduced after theinput sig-
nal crosses the threshold.
The smaller the value, the faster theattack. The
faster the attack, the more rapidly the Compres-
sor/Limiterapplie sattenuation to the signal. If
you use fast attack times, you shoul d generally
use aproportionally longer release time, partic-
ularly with material that contains many peaks in
close proximity.
This control range s from 10 s (fastest attack
time) to 300 ms (slowest attacktime).
Release
The Release control sets the length oftime it
takes for the Compressor/Limit erto be fully de-activat ed after the inp utsignal drops below the
threshold.
Release times should be set long enough that if
signal levels repeatedly rise above the threshold,
the gain reduction recovers smoot hly. If the
release time is too short , the gain can rapidly
fluctuate asthe compr essor repeatedly tries torecover from the gain reduction. Ifthe release
time is too long, a loud sectio n ofthe audio ma-
terial could cause gain reduction that cont inues
through sof tsections ofprogram material with-
out recove ring.
This control ranges from 5 ms (fastest release
time) to 4 seconds (slowest release time).
24 DigiRack Plug-ins Guide
-
8/9/2019 guia digirack
40/157
g g
Knee Gain
-
8/9/2019 guia digirack
41/157
The Knee control sets the rate at which the com-
pressorreaches full compression once the
threshold has been exceeded.
As you increase this cont rol, it goes fromapply-
ing hard-kne e compress ion tosoft-k nee
compression:
With hard-kne e comp ression,compres sion
begins wh en the input signal exceeds the
threshold. This cansound abrupt and is ideal
for limiting.
With soft -knee compression, gentle compres-
sion begins and increases gradually as the in-
put signal approaches the thr eshold, and
reaches full compression after exceeding the
threshold. This creates smoothercompres-
sion.
The Gain control lets you boost overall output
gain to compen sate for heavil y compre ssed or
limited signals.
This contr ol ranges from 0 dB (no gain boos t)to
+40 dB (loudest gain boost), with thedefault
value at 0 dB.
For more information on the LFEchannel,
refer to the Pro Tools Reference Guide.
Side-Chain Section
The side-chain is the split-off signal used by the
plug-ins dete ctor to trigge rdynami csprocess-
ing. The Side-Chain section lets you toggle the
side-chain between the internal input signal or
an extern al key input, and tailor theequaliza-
tion of the side-chain signal sothat the trigger-ing ofdynamic sprocessing becomes frequency-
sensitive. See Using the Side-Chain Input in
Dynamic s III on page 31.
Hard knee Soft knee
Graph examples of hard and soft knee compression
For example, a Knee setting of 10 dBwould be
the gain range over which the ratio gradually in-
creased to the set ratioamo unt.
The Gain Reduct ion meter displays lightorange
while gain reduction has not exceeded the knee
setting, and switchesto dark orange when gain
reduction reaches the full ratio.
This control ranges from 0 db (hardest respo nse)
to 30 db (softest respo nse).
Chapter 6: Dynamics III 25
Expander/Gate IIIExpander/Gate III Controls
-
8/9/2019 guia digirack
42/157
p /
The Expand er/Gate plug-in applies expansion or
gating to audio material, depending on the ratio
setti ng.
Expander/Gate III
About Expansion
Expansion decreases the gain ofsignals that fall
below a chosen thresho ld. They are particularly
useful for reducing noise or signal leakage that
creeps into recorded material as its level falls, as
often occurs in the case of headphone leakage.
About Gating
Gating silences signals that fall below achosen
threshold. To enable gating, simply set the Ratio
and Range controlstotheir maxim um values.
Expanders can be thought of as soft noise gatessince they provide a gentler way ofreducing
noisy low-level signals than thetypical ly abrupt
cutoff of a gate.
This section describes cont rols forthe Ex-
pander /Gate plug-in.
Input/Output Level Meters
The Input and Output meters show peak signal
levels before and after dynamics processing. See
Levels Sectio n on page 19 for more informa-
tion.
Expander/Gate Dynamics Graph DisplayThe Dynamics Graph display lets you visually
see how much expa nsion orgating you are ap-
plying to youraudiomaterial. See Dynami cs
Graph Display on page 21.
Look Ahead Button
Normally, dynamics processingbeginswhen
the level of the input signalcrossesthe thresh-
old. When the Look Ahead button is enabled,
dyn amicsprocessing begins 2 milliseconds be-
fore the level of the input signal crosses the
threshold.
Look Ahead control
The Look Ahead control is useful foravoiding
the loss of transients that mayhave been other-
wise cut off or trimme d in a signal.
26 DigiRack Plug-ins Guide
Threshold Ratio
-
8/9/2019 guia digirack
43/157
The Thres hold (Thres h) control sets the level be-
low which an input signal must fall to trigger ex-
pansion or gating. Signals that fall below the
threshold will be reduced in gain. Signals that
are above it will be unaffected.
An orange arrow on the Inp ut meter indicates
the current threshold, and can also be dragg ed
up or down to adjustthethreshold setting.
Threshol
d
arrow
Threshold arrow on Input meter
The Dynamics Graph display also shows the
threshold as an orange vertic al line.
Threshold
Threshold indicator on Dynamics Graphdisplay
This control has an approximate range of60 dB
to 0 dB, with a setting of 0 dBequivalent to no
compression orlimiting. The default value for
the Threshold control is 24 dB.
The Ratio control sets the amount ofexpansion.
Forexample, if this is set to 2:1, it will lower sig-
nals below the threshold by one half. Athigh erratio levels (such as 30:1 or 40:1) the Ex-
pander /Gate functions like a gate bycutting off
signals that fall below thethres hold. As you ad-
just the ratio control, refer to the built-in graph
to seehow the shape of the expansion curve
changes.
This control range s from 1:1 (no expan sion) to100:1 (gating).
Attack
The Attack control sets the attack time , orthe
rate at which gain is reduced after theinput sig-
nal crosses the threshold. Use this along with
the Ratio setting tocon trol how soft the Ex-pander s gainreduction curve is.
This control range s from 10 s (fastest attack
time) to 300 ms (slowest attacktime).
Hold
The Hold control specifies the dur ation (in sec-onds or milliseconds) duringwhich the Ex-
pander /Gate will stay in effect after the initial at-
tackoccurs. This can be used as a funct ion to
keep theExpander /Gate in effect for longer peri-
ods of time with a single crossing of the thresh-
old. It can also be used to preven t gate chatter
that may occur ifvarying input levels near the
threshold cause the gate to close and open very
rapidly.
This control ranges from 5 ms (shortest hold) to
4 seconds (longest hold).
Chapter 6: Dynamics III 27
-
8/9/2019 guia digirack
44/157
Release
The Release control sets how long it takes for theDe-Esser III
-
8/9/2019 guia digirack
45/157
The Release control sets how long it takes for the
gate to close after the input signal fallsbelow the
threshold level and thehold time has passed.
This control ranges from 5 ms (fastest release
time) to 4 seconds (slowest release time).
Range
The Range control sets the depth of the Ex-
pander/Gate when clos ed. Setting the gate to
higher range levels allows more and more ofthe
gated audio tha t falls below the threshold to
peek through the gate at all times.
This control ranges from 80 dB (lowestdepth)
to 0 dB (highest depth).
Side-Chain Section
The side-chain is the split-off signal used by the
plug-i nsdetector to triggerdynamicsprocess-
ing. The Side-Chainsection lets you toggle the
side-chain betwe en the internal input signal or
an external key input, and tailor theequaliza-
tion of the side-chain signal sothat the trigger-
ing ofdynamicsprocessing becomes frequency-
sensitive. See Using the Side-C hain Input in
Dynamic s III on page 31.
De-Esser III
The De-Esser reduces sibilants and otherhigh
frequ ency noises that can occur in vocals, voice-
overs, and wind ins trument s such as flutes. These
sounds can cause peaks in an audio signal andlead todistortion.
The De-Esser reduces these unwan tedsounds us-
ing fast-acting compression. The Threshold con-
trol sets the level above which compression
starts, and the Frequency (Freq) con trol sets the
frequ ency band in which the De-Esseroperates.
28 DigiRack Plug-ins Guide
Using De-Essing Effectively
To use de essing most effectively insert the De
De-Esser III Controls
-
8/9/2019 guia digirack
46/157
To use de-essing most effectively, insert the De-
Esser after compres soror limite rplug-ins.
The Freque ncy control should be set toremove
sibilants (typically the 410 kHz range) and not
other parts of the signal. This helps preve nt de-
essing from changing the original character of
the audio material in an undesired manner.
This section describes cont rols for the De-Esser
plug-in.
De-Esser Levels Section
These controls let you track input, output, and
gain reduction levels.
Similarly, the Range control should beset to a
level low enough so that de-essing is trigge red
only by sibilants. Ifthe Range is set too high, a
loud, non-sibilant section of audio material
could cause unwanted gain reduction orcause
sibilants to be over-attenuated.
To improve de-essing of material that hasboth
very loud and very soft passages, automate the
Range control so that it is lower on soft sections.
The De-Esser has no control todirectly ad-
just the threshold level(the level that an
in-
Input
mete
r
De-Esser III I/O Meterdisplay
Input and OutputMeters
Outp
ut
meter
Gain
Reductio
n meter
put signalmust exceed to trigger de-essing).
The amount of de-essing will vary with the
inputsignal.
The Input and Output meters show peak signallevels before and after dynamics processi ng:
Green Indicates nominal levels.
Yellow Indicates pre-c lippi ng levels, starting at
6 dB below full scale.
RedIndicates full scale levels (clipping).
The Clip indicators at the top of each meter in-
dicate clipping at the input oroutput stage of
the plug-in. Clip indicators can be clearedby
clicking theindicator.
Chapter 6: Dynamics III 29
-
8/9/2019 guia digirack
47/157
p y
Gain Reduction Meter
The Gain Reduction meter indicat es the amount
Listen
When enabled the Listen button lets you mon
-
8/9/2019 guia digirack
48/157
the input signal is attenuated, in dB. This meter
shows different colorsduring de-essing:
Light Orange Indicates that gain reduction is
be- ing applied, but has not reached the
maximum level set by the Range control.
Dark Orange Indicates that gain reduction
has reached the maximum level set by the
Range control.
Frequency
The Freque ncy (Freq) control sets the frequ ency
band in which the De-Esseroperates. When HF
Only is disabled, gain is reduced in frequencies
within the spec ified range. When HF Only is en-
abled, the gain of frequencies above the speci-
fied value will be reduced.
This control ranges from 500 Hz(lowest fre-
quency) to 16 kHz (high estfrequency ).
When enabled, the Listen button lets you mon-
itor the sibila nt peaks usedby the De-Esser as a
side-chain to triggercompression. This is usefulforlisteningonly to the sibilance forfine-tuning
De-Esser contro ls. To monitor the whole output
signal without this filtering, deselect the Listen
button.
De-Esser Frequency Graph Display
The De-Esser Frequency Graph display shows acurve that represents the level ofgain reduction
(on the y-axis) for the range of the output sig-
nal's frequency (on the x-axis). The white line
represents the current Frequency setting, and
theanimat ed orange line represents the level of
gain reduction being appli ed to the signal.
Use this graph as a visual guideline tosee how
much dynami cs processing you are applying at
differe nt points in the frequency spectrum.
Range
The Range control defines the maximum
amou nt of gain reduction possible when asignal
is detected at the frequency set by the Frequency
control.
This control ranges from 40 dB(maxi mum de-
essing) to 0 dB (node-ess ing).
Gain
(y-axis)
Currentgain
reduction
Frequency
Range
HF Only
When the HF Only button is enabled, gain re-
duction is applied only to the active fre quency
band set by the Freque ncy control. When the HF
Only button is disabled, the De-Esser applies
gain reduction to the entire signa l.
Frequency
(x-axis)
De-Esser graph display
30 DigiRack Plug-ins Guide
Using the Side-Chain Inputin
Side-Chain Section
The Side- Chain section lets you toggle the side-
-
8/9/2019 guia digirack
49/157
inDynamics III
(Compressor/Limiter
and Expander/Gate Only)
Dynamic s processor s typically use the detected
amplitude oftheir input signal to trigger gain re-
duction. This split-offsignal is known as the
side-chain. The Compressor/Limiter and Ex-
pander/Gate plug-ins feature external key capa-bilities and filters forthe side-chai n.
With external key side-chain processing, you
trigger dynamics processing using an exter nal
signal (such as a separate reference track or au-
dio source) instead of the input signal. This ex-
ternal source is known as the key input.
With side-chain filters, you can make dynamics
processing more or less sensitive to certain fre-
quencies. Forexample, you might con figure the
side-chain so that certain lowerfrequencies on
a drum tracktriggerdynamicsprocessing.
y gg
chain between the internal input signal or an
external key inp ut,listen to the side-chain, and
tailor the equalization of the side-ch ain signal so
that the triggering of dynamics processi ngbe-
comesfrequ ency-sensit ive.
External KeySide-Chain Listen
HFFilter
Enable
LF
FilterEnable
Compressor/Limiter and Expander/Gate Side-Chain
External Key
The External Key toggles exter nalside -chain
processing on or off. Whe nthi sbutto n is high-lighted, the plug-in uses the amplitude of a sep-
arate reference track or external audio sourceto
trigger dynamics processing. When thi sbutton is
dark gray, the External Key isdisabled and the
plug -in uses the amplitude ofthe input signal to
trigger dynamics processin g.
Side-Chain Listen
When enabled, this control lets you listen to the
internal or external side-chaininput by itself, as
well as monitor its levels with the Output meter.
This is especially useful for fine-tuning the plug-
ins filtersettings or external key input.
Side-Chain Listen is not saved with other
plug-in presets.
Chapter 6: Dynamics III 31
-
8/9/2019 guia digirack
50/157
HF and LF Filter Enable Buttons
The HF Filter Enable and LF Filter Enable but-
l h di fil i f
HF Frequency Control
The Frequ ency control sets the frequ ency posi-
-
8/9/2019 guia digirack
51/157
tons toggle the corresp onding filterin or out of
the side-chain. When thisbutton is highlighted,
the filter is applied to the side-chain signal.
When this button is dark gray, the filter isby-
passed and available for activatio n.
tion for the Band-Pass or Low-Pass filter, and
ranges from 80 Hz to 20 kHz.
Low-Frequency (LF) FilterType
The LF filter section lets you filter lowerfrequen-
HF
Band-
Pass
LF
Band
-Pass
Low
-Pas
s
High-
Pas
s
HF
Frequen
cy
Control
LFFrequen
cy
HFFilter
Enable
LFFilterEnable
cies out of the side-chain signal so that only cer-
tain bands of low frequencies orhigher frequen-
cies are allowed to passthro ugh to trigger
dynamics processing. The LF side-chain is swit-chable between Band-Pass and High-P ass filters.
Band-Pass Filter Makes triggering ofdynamics
processi ng more sensitive tofrequencies within
the narrow bandcentered around the Frequency
sett ing,and rolling off at a slope of 12 dB per oc-
tave.
High-Pass Filter Makes triggering ofdynamics
processi ng more sensitive tofrequ encies above
the Freque ncy settingrolling off at a slope of
12 dB per octave.
HF and LF Filter Side-Chain
High-Frequency (HF) FilterType
The HF filter section lets you filter higherfre-
quencies out of the side-chain signal so that
only certain bands ofhigh frequencies or lower
frequenciespassthrough to trigger dynamics
processing. The HF side-chain filter is switchablebetween Band-Pass and Low-Pass filters.
Band-Pass Filter Makes triggering ofdynamics
processing more sensitive tofrequencies within
the narrow bandcentered around the Frequency
setti ng,and rolling off at a slope of 12 dB per oc-
tave.
Low-Pass Filter Makes triggering ofdynamics
processing more sensitive tofreque ncies below
the Frequency setting rolling off at a slope of
12 dB per octave.
LF Frequency Control
The Frequ ency control sets the frequ ency posi-
tion for the Band-Pass or High-Pass filter, and
ranges from 25 Hz to 4 kHz.
32 DigiRack Plug-ins Guide
-
8/9/2019 guia digirack
52/157
Using an External Key InputforSide-Chain
Using a Filtered Input Signal forSide-Chain Processing
-
8/9/2019 guia digirack
53/157
Side ChainProcessing
To use a filtered or unfiltered external keyinput to trigger dynamics processing:
1 Click the Key Input selector and select the in-
put or bus carrying the audio from the reference
track or external audio source.
Selecting a KeyInput
To use the filtered input signal to trigger
dynamics processing:
1 Ensure the Key Input sele ctoris set to No Key
Input.
Key Input selector
2 Ensure that the External Keybutton is dis-
abled (dark gray).
External KeySide-Chain Listen
2 Click External Key to activate extern al side-
chain processing.
External KeySide-Chain Listen
Side-Chain section
3 To listen to the signal that will be used to
con- trol side-chain input, click Side-Ch ain
Listen to enable it(highlighted ).
4 To filter the key input so that only specificfre- quencies trigger the plug-in, use the HF and
LF controls to select the desired fre quency
range.
5 Begin playback. The plug -in uses the input or
bus that you chose as an external key input to
trigger its effect.
6 Adjust the plug-in s Threshold (Thres h) con-
trol to fine-tune external key inp uttriggering.
7 Adjust other controls to achieve the desired ef-
fect.
Side-Chain section
3 To listen to the signal that will be used to
con- trol side-chain input, click Side-C hain
Listen to enable it(highlig hted).
4 To filterthe side-chain input so that only
spe- cific frequ encies within the input signal
trigger the plug-in, use the HF and LF controls to
select the desired frequency range.
5 Begin playback. The plug-in uses the
filtered inpu t signal to trigger dynamic sprocessing.
6 To fine-tune side -chain triggering, adjust the
plug -in controls.
Chapter 6: Dynamics III 33
-
8/9/2019 guia digirack
54/157
-
8/9/2019 guia digirack
55/157
34 DigiRack Plug-ins Guide
-
8/9/2019 guia digirack
56/157
chapter 7EQ III(TDM, RTAS, and AudioSuite)
The EQ IIIplug -in provides ahigh-quality
7 Band, 24 Band, or 1 Band EQ foradjustingthe frequency spectrum ofaudio material.
EQ III is available in the following formats:
7 Band: TDM, RTAS, and AudioSuite
24 Band: TDM and RTAS only
1 Band: TDM, RTAS, and AudioSuite
EQ III supports all Pro Tools sessionsample
rates: 192 kHz, 176.4 kHz, 96 kHz, 88.2 kHz,
48 kHz, and 44.1 kHz. EQ IIIoperates as a
mono , mul ti-mono , orstereo plug-in.
EQ III can be oper ated from the following con-
trol surfaces:
Digidesign D-Command
Digidesign D-Control
Digidesign ProCont rol
Digidesign C|24
Digidesign Control|24
Digidesign 003
Digidesign Digi 002
Digidesign Command|8
Mackie HUI -compatible controllers
EQ III has a Frequency Graph displ ay that shows
the resp onse curve for the curren t EQ settingson a two-dimensional graph of freque ncy and
gain. The frequency graph display also lets you
modify freque ncy, gain and Q settings for indi-
vidual EQ bands by dragging theircorrespond-
ing points in the grap h.
By choosing from the 7 Band, 24 Band, or
1 Band versions of the EQ IIIplug-in, you canuse only the numberof EQbands you need for
each track,conservin g DSP capac ity on
Pro Tools|HD systems.
EQ III Configurations
The EQ IIIplug-in appears as three separatechoices in the plug-in insert pop-up menu and
in the AudioSui temenu:
1 Band (1-Band EQ3)
24 Band (4-Band EQ 3)
7 Band (7-Band EQ3)
Chapter 7: EQ III 35
1 Band EQ
The 1 Band EQ is available in TDM, RTAS, and
AudioSuite forma ts.
EQ III Controls
dj i l
-
8/9/2019 guia digirack
57/157
The 1 Band EQ has its own window, with six se-lectable filter types.
1 Band EQ window
7 Band EQ and 24 Band EQ
The 7 Band EQ is available in TDM, RTAS, and
Audio Suite formats. The 24 Band EQ is avail-
able in TDM andRTASformats only.
The 7 Band EQ and the 24 Band EQshare the
same wind ow and ident icalcontrols,but with
the 24 Band EQ, alimited number ofthe seven
available bands can be active at the same time.
7 Band EQ and 24 Band EQ window
Adjusting EQ III Controls
You can adjust the EQ IIIplug-incontrols by
any of the following met hods:
Dragging Plug-in Controls
The rotary controls on the EQ IIIplug-in can be
adjusted by dragging over themhorizontally or
vertically. Dragging up or to the right incre-
ment s the cont rol.Draggin g down or to the left
decrements the control.
Dragging a plug-in control
Typing Control Values
You can enter control values directly byclicking
in the correspo nding text box, typing a value,
and pressing Enter(Windows) or Return (Mac).
Typing a control value
Inverting Filter Gain
(Peak EQ Bands Only)
Gain values can be inverted on any PeakEQ
band by Shift-c licking its control dot in the Fre-
quency Graph display, or itsGain knob in the
plug -in window. Thischang es a gain boost to a
cut (+9 to 9) ora gain cut to aboos t (9 to +9).
Gain values cannot be inverted on Notch, High-
Pass, Low-Pass, or shelving bands.
36 DigiRack Plug-ins Guide
Dragging in the Frequency GraphDisplay
You can adjust the followi ngbydragging the
Resetting Controls to Default Values
You can reset any on-screen control to its de-
fault value by Alt-clicking (Wind ows) orOption-
-
8/9/2019 guia digirack
58/157
control points directly inthe Frequ ency Graph
display:
Frequency Dragging a control point to the
right increases the Frequ ency setting. Dragging a
con- trol poi nt to the left decreases the
Frequency set- ting.
Gain Dragging a control point up increases the
Gain setting. Dragging acontrol point down de-
creases the Gain sett ing.
Q Start-d ragging (Windows) orCont rol-drag-
ging (Mac) a control point up increases the Q
setting . Start-d raggin g(Windows ) orCont rol-
dragging (Mac) acontrol point down decreases
the Qsetting.
Dragging a control point in the FrequencyGraph display
Adjusting Controls with Fine
Resolution
Controls and contr ol points canbeadjusted
with fine resol utionby holding the Cont rol key
(Windows) or the Command key (Mac) while
adjusting the contro l.
y g ( ) p
clicking (Mac OS) directly on the control or on
its corresponding text box.
Using Band-Pass Mode
You can temporarily set any EQ IIIcontrol to
Band-Pass monitoring mode. Band-Pass mode
cuts monitoring frequencies above and below
theFrequ ency sett ing, leaving a narrow band ofmid-range frequencies. It is especially useful for
adjusting limited bandwid th in order to solo and
fine-tune each individual filterbefore re- verting
the control to not ch filter orpeaking fil- ter type
operations.
Band-Pass mode does not affect EQIIIGain
controls.
To switch an EQ III control to Band-Pass mode:
Hold Start+Shift (Windows) orControl+Shift
(Mac), and drag any rot arycon trol orcon trol
point horizontal ly or vertical ly.
EQ III interactive graph displaying Band-Pass mode
When monitor ing in Band-Pass mode, the Fre-
quency and Q controls funct ion differently.
Frequency Sets the frequency above andbelow which other frequenc ies are cut off,
leaving a narrow band of mid-rangefrequencies.
Chapter 7: EQ III 37
Q Sets the width of the narrowband ofmid-
range frequencies center edaround the Fre-
quency sett ing.
Input Gain Control
The Input Gain control sets the input gain of the
plug-in before EQ proces sing, letting you make
-
8/9/2019 guia digirack
59/157
To switch an EQ III control out of Band-Passmode:
Release Start+Sh ift (Windows) orCon-
trol+Shift (Mac).
Using a Control Surface
EQ III can be controlled from any supported
control surface, including Digidesig ns
D-Cont rol, D-Command , ProControl ,C|24,
003, Digi 002, orComman d|8. Referto the guide
that came with the control surface for details.
I/O Controls
The following Input and Output controls arefound on all EQ IIIconfigurations, except where
noted otherwise.
Input and OutputMeters
ClipIndicators
InputPolarity
OutputGain
p g p g g y
up gain orprevent clipping at the plug-in input
stage.
Output Gain Control
(7 Band EQ and 24 Band EQ Only)
The Output Gain control sets the output gain af-
ter EQprocessing, letting you make up gain or
prevent clipping on the cha nnel where the plug-
in isbeing used.
Input Polarity Control
The Input Polarity button inverts thepolari ty of
the input signal, to help compensate forphase
anomalie soccurring in multi-micro phone envi-ronments, orbecause of mis-wired bala nced
connec tions.
Input and Output Meters
(7 Band EQ and 24 Band EQ Only)
Theplasma-style Input and Output metersshow
peak signal levelsbefore and afterEQ process-
ing, and indicate them asfollows:
Green Indicates nominal levels
Control
InputGain
Control
Contr
ol
Yellow Indicates pre-c lipping levels, starting at
6 dB below full scale
Red Indicates full scale levels (clipping)
I/O controls and meters for 7 BandEQ and24 Band EQ (top) and 1 Band EQ
(bottom)
When using the stereo version of EQ III, the In-
put and Output mete rs displa y the sum of the
left and right channels.
The Clip indicators at the farrigh t ofeachmeterindicate clipping at the input oroutput stage of
the plug-in. Clip indicators can be clear edby
clicking theindicator.
38 DigiRack Plug-ins Guide
-
8/9/2019 guia digirack
60/157
EQ Band Controls
The individual EQ bands on each EQ IIIconfig-
uration have some combination of the follow-
ing controls as noted below
Band Gain Control
Each Peak and Shelf EQband has a Gain control
forboosting or cutting thecorresponding fre-
-
8/9/2019 guia digirack
61/157
ing controls, as noted below. quencies. Gaincontrols are not used on High-
Pass, Low-Pass, orNotch filters.
Frequency
control
EQtypeselector
Qcontrol
BandEnable
button
Frequency Control
Each EQband has a Frequ ency control that sets
the center frequency (Peak,Shelfand Notch
EQs) or the cutofffrequ ency (High-Pass and
Low-Passfilters) for thatband.
Gaincontrol
EQ Band controls (7 Band EQ Low-Mid bandshown)
EQ Type Selector
On the 1 Band EQ, the EQ Type selectorlets you
choose any one of six avai lable filter types:
High-Pass, Notch, High-Shelf, Low-Shelf, Peak,
and Low-Pass.
On the 7 Band EQ and the 24 BandEQ, the
HPF, LPF, LF, and HF sections have EQ Type se-lectors to toggle between the two available filter
types in each section.
Band Enable Button
(7 Band EQ and 24 Band EQ Only)
The Band Enable button on each EQband tog-gles the corresponding band inand out of cir-
cuit. When a Band Enable button is highlighted,
the band is incircuit. When a Band Enable but-
ton is dark gray, the band isbypassed andavail-
able foractivation. On the 24Band EQ, when a
Band Enable button islight gray, the band is by-
passed and unavailable.
Q Control
Peak and Notch On Peak and Notch bands,
the Q control changes the width of the EQ
band. Higher Q values represent narrower
band- widths. LowerQ values represent widerband- widths.
ShelfOn Shelfbands, the Q control changes the
Q of the shelving filter. Higher Q values repre-