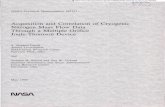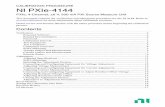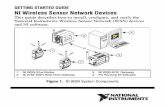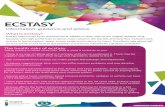GUÍA DEL USUARIO - httpsdomain.net · nada, ni hardware ni software. Dispone de un número de fax...
Transcript of GUÍA DEL USUARIO - httpsdomain.net · nada, ni hardware ni software. Dispone de un número de fax...
2
ÍNDICE
1 INTRODUCCIÓN ..................................................................................................................................... 3
2 ¿CÓMO ENVIAR UN FAX POR E-MAIL? .............................................................................................. 4
3 ¿CÓMO ENVIAR UN FAX DESDE LA IMPRESORA FAXBOX? .......................................................... 7
4 ¿CÓMO ENVIAR UN FAX DESDE EL ESPACIO CLIENTE? ............................................................... 9
5 ¿CÓMO ENVIAR UN FAX DESDE UNA IMPRESORA MULTIFUNCIÓN? ........................................ 10
6 LOS ACUSES DE RECIBO .................................................................................................................. 11
7 ¿CÓMO RECIBIR UN FAX? ................................................................................................................. 12
8 FAX MAILING ....................................................................................................................................... 13
9 FUNCIONES AVANZADAS: OPCIONES DE ENVÍO .......................................................................... 16
10 ¿CÓMO ENVIAR UN SMS? ................................................................................................................. 17
11 ¿PARA QUÉ SIRVE EL ESPACIO CLIENTE? .................................................................................... 18
3
1 Introducción
Para utilizar FaxBox es necesario disponer de una conexión a Internet y poder enviar
mensajes a destinatarios que no formen parte de su empresa.
Enviar unFAX :
Con FaxBox, puede enviar y recibir faxes por e-mail, ¡así de simple! No es necesario instalar
nada, ni hardware ni software.
Dispone de un número de fax real con el prefijo de zona que usted elija.
N° fax: 91 123 45 67 Email: [email protected]
FAX
4
2 ¿Cómo enviar un fax por e-mail?
2.1 Envíe faxes desde Outlook (mensajería MS Exchange)
Envíe un Fax en 5 pasos
Cree un nuevo mensaje.
Escriba un asunto: aparecerá junto a su mensaje en la
portada.
Puede adjuntar archivos Office o PDF. Los archivos
adjuntos se convertirán en páginas de fax.
Introduzca o busque el número del destinatario.
Procedimiento 1 : introducir una sintaxis
Introduzca el n.° de fax del destinatario en el campo «Para» con la ayuda de una de
las siguientes sintaxis:
- Sintaxis clásica: [email protected] (ej: [email protected]).
- Sintaxis simplificada: [fax:número] (ej: [fax: 911234567])
- Sintaxis avanzada: es posible enriquecer la sintaxis como mostramos a continuación: „empresa.destinatario.nú[email protected]‟ (ej.: [email protected]). Gracias a esta sintaxis podrá rellenar la portada con los campos «empresa» y «destinatario».
Procedimiento 2 : buscar una dirección fax
Haga clic en “Enviar fax…” y busque el número de fax del destinatario en las listas de contactos Notes. Selecciónelo: aparecerá directamente en el campo «Fax para».
Haga clic en “Enviar” para mandar el fax.
5
2.2 Envíe faxes desde Lotus Notes (mensajería Domino)
Envíe un Fax en 5 pasos
Cree un nuevo mensaje.
Escriba un asunto: aparecerá junto a su mensaje en la portada.
Puede adjuntar archivos Office o PDF. Los archivos adjuntos se convertirán en páginas de fax
Introduzca o busque el número del destinatario
Procedimiento 1 : introducir una sintaxis
Introduzca el n.° de fax del destinatario en el campo «Para» con la ayuda de una de las siguientes sintaxis: - Sintaxis clásica: nú[email protected] (ej: [email protected]). - Sintaxis avanzada: es posible enriquecer la sintaxis como mostramos a continuación
„empresa.destinatario.nú[email protected]‟. Gracias a esta sintaxis podrá rellenar la portada con los campos «empresa» y «destinatario».
Procedimiento 2 : buscar una dirección fax
Haga clic en “Enviar fax…” y busque el número de fax del destinatario en las listas de
contactos Notes. Selecciónelo: aparecerá directamente en el campo «Fax para».
Haga clic en “Enviar” para mandar el fax.
6
2.3 Envíe faxes desde Outlook Express (mensajería SMTP)
Envíe un Fax en 5 pasos
Cree un nuevo mensaje
Escriba su mensaje: aparecerá en la portada.
Puede adjuntar archivos Office o PDF. Los
archivos adjuntos se convertirán en páginas de fax.
Introduzca o busque el número del destinatario
Procedimiento 1 : elegir una sintaxis
Introduzca el n.° de fax del destinatario en el campo «Para» con la ayuda de una de las siguientes sintaxis: - Sintaxis clásica: [email protected](ej: [email protected]).
- Sintaxis avanzada: es posible enriquecer la sintaxis como mostramos a continuación: „empresa.destinatario.nú[email protected]‟. Gracias a esta sintaxis podrá rellenar la portada con los campos «empresa» y «destinatario».
Procedimiento 2: buscar una dirección fax
Cree contactos “Fax” u busque directamente la dirección fax de su destinario
en sus listas de contactos (ver detalle a continuación).
Haga clic en “Enviar” para mandar el fax.
Listas de contactos
Cree un segundo contacto llamado
“contacto fax” para cada contacto al
que desee enviar faxes por e-mail,
y asóciele una dirección de correo
electrónico tipo fax
(nú[email protected]). De este
modo, no tendrá que escribir la
sintaxis completa en cada envío.
7
3 ¿Cómo enviar un fax desde la impresora FaxBox?
3.1 ¿Dónde encontrar la impresora
FaxBox?
La impresora FaxBox, también llamada impresora virtual o piloto de impresión, se puede descargar en línea. Entre la página: https://www.httpsdomain.net/FAXBOX y haga clic en “Descargar la impresora FaxBox: haga clic aquí”.
3.2 ¿Para qué sirve la impresora FaxBox?
Resumen de las funciones principales de la impresora virtual FaxBox :
Conversión local de todos los documentos Windows a través de aplicaciones que disponen de la función “imprimir”
Creación de Fax mailing profesional
Búsqueda semántica del número de fax del destinatario en el cuerpo de documentos que se van a enviar por fax (automatización del proceso, aumento de la calidad y la productividad) a través del reconocimiento de una dirección de correo electrónico o de una palabra clave ([email protected] o Palabra Clave: númerofax)
Función portapapeles, que permite enviar documentos o partes de documentos
variados en una sola comunicación fax.
Fácil acceso a las opciones de envió (SecureFax ©, aprobación, vista previa, diferido, cambio de cuenta de facturación, elección de la portada).
8
3.3 ¿Cómo utilizar la impresora FaxBox?
La impresora FaxBox ofrece la posibilidad de enviar directamente un documento por fax desde una aplicación (Word, Excel, PDF) o desde una aplicación vertical (gestión comercial, contabilidad, ERP).
Envie un Fax en 4 pasos
Haga clic en “archivo/imprimir”
desde si aplicación Windows y seleccione la impresora FaxBox.
Introduzca directamente el número en el campo “Número de Fax” o seleccione a los destinatarios en la lista de direcciones del servicio de mensajería.
Escriba el asunto y un mensaje (opcional) que se insertarán en la portada y haga clic en “Enviar” para mandar el fax.
Haga clic en “Enviar” para mandar el fax.
9
4 ¿Cómo enviar un fax desde el Espacio Cliente?
Enviar un Fax en 5 pasos
Conéctese al espacio cliente FaxBox (https://www.httpsdomain.net/FAXBOX).
Haga clic en el botón “Enviar Fax”.
Introduzca los datos requeridos en el formulario: no de fax y nombre del destinatario,
asunto, mensaje, y elija sus opciones de envió (envió inmediato o diferido, con o sin portada…).
Adjunte todos los archivos necesarios con la ayuda del botón “adjuntar”.
Haga clic en “Enviar” y ¡listo!
10
5 ¿Cómo enviar un fax desde una impresora multifunción? Este modo de utilización ofrece la posibilidad de transformar una impresora MFP en una máquina de fax sin línea telefónica adicional. Requisitos:
Disponer de la función “Scan to Mails” Crear documentos con formato PDF o TIFF multipáginas
5.1 ¿Cómo enviar un fax desde la impresora MFP?
Enviar un fax en 3 pasos
Ponga el documento que va a enviar por fax en la MFP
Elija el/los destinatario/s
Procedimiento 1: con la función “Scan to Mail”
Introduzca la sintaxis clásica: « nú[email protected] » (ej.: [email protected]) o la sintaxis avanzada: « empresa.destinatario.nú[email protected] », (los campos “empresa” y “destinatario” aparecerán automáticamente en la portada).
Procedimiento 2: con las listas de contactos de la impresora MFP (o equivalente: Kit servidor fax, IFax, eFax, en función del fabricante) Si su MFP dispone de un botón “Fax”, selecciónelo e introduzca directamente el número del destinatario (Ej.: 91 123 45 67). Con este procedimiento no tendrá que marcar el número.
Procedimiento 3: con las listas de contactos de la MFP
Busque el número del destinatario directamente en las listas de contactos de la MFP o en las listas de contactos LDAP de las que se sirve la MFP. Con este procedimiento no tendrá que marcar el número. Presione el botón “OK” (botón verde) de la impresora para mandar el fax.
Nota: Si se registra en la impresora MFP antes de realizar el envío, podrá seguir el tráfico
desde su espacio cliente y recibirá el acuse de recibo directamente en su buzón de correo
electrónico.
11
6 Los acuses de recibo Los acuses de recibo llegan a su servicio de correo electrónico sea cual el modo de envió.
(1)
Igualmente, desde su espacio cliente puede ver si sus faxes se han enviado correctamente.
El icono verde indica que el fax se ha enviado correctamente
El icono rojo indica que el fax no ha llegado al destinatario y explica la razón. (1)
Para recibir un acuse de recibo tras un envió desde una MFP, tiene que registrarse en la MFP en el momento del envió.
12
7 ¿Cómo recibir un fax? Para recibir un fax con FaxBox es necesario disponer de un número de fax personal o compartido (número DDI). Este número lo asigna el administrador.
7.1 ¿Cómo funciona?
Los faxes llegan normalmente a su buzón de correo electrónico. También puede recibirlos en un Carpeta publica Exchange o en una base de datos de Notes. Asimismo, puede acceder a ellos desde su espacio cliente (ver capítulo 11).
7.2 Recepción en el centro de mensajería
Reciba su faxes en 3 pasos
Usted recibe un fax con apariencia de un
email que lleva por asunto “Número Fax ha recibido un Fax de x páginas”. Haga clic en el mensaje para ver el fax: podrá visualizar las dos primeras páginas en el cuerpo del e-mail. Abra el PDF adjunto para ver el fax completo.
USUARIO Fax: 91 123 45 67
Email: [email protected]
FAX
REMITENTE
13
8 FAX Mailing
8.1 ¿Qué es un fax mailing?
Un fax mailing se caracteriza por el envió de un mismo documento personalizado o no, a una lista de destinatarios Y por la generación de un solo informe de confirmación conteniendo una síntesis del fax mailing y dando una información detallada por destinatario. Requisitos previos: Para crear un fax mailing es necesario disponer de un documento Office y de una base de datos CSV. Los fax mailing generados con FaxBox son verdaderos fax mailing profesionales: el envió de un “listo para enviar” validara la operación antes del envió definitivo.
SU FAX
FICHERO DE DESTINATARIOS
Aprobación de envió
DESTINATARIOS
14
8.2 Enviar un fax mailing
8.2.1 Fax mailing personalizado:
El fax mailing personalizado permite personalizar un documento con datos contenidos en una base (nombre, empresa), etc. Las variables a personalizar deben ir precedidas del símbolo $ y hacer referencia a los encabezados de columna del fichero CSV. A partir del documento a enviar, ir a “archivo / imprimir”, seleccione la impresora FaxBox. Los campos CSV son automáticamente detectados y FaxBox propone la creación de un modelo de mailing. El futuro fax mailing se presenta en un visualizador de fax que permite desplazar o agrandar los campos de las variables Cuando se valida el modelo en el visualizador, aparece una ventana de diálogo de la impresora FaxBox. Basta entonces con introducir los campos y seleccionar las opciones de envío.
Se puede enviar un BAT antes del envío definitivo del fax mailing. El aprobador decide continuar o parar la operación.
Para enviar un fax mailing personalizado, es necesario respetar esta metodología.
Se desaconseja utilizar la función publienvío de Word.
15
8.2.2 FAX mailing SMTP:
El fax mailing SMTP permite enviar un mensaje no personalizado (publicidad, newsletter) a una base de destinatarios sin pasar por la impresora FaxBox.
Envíe un fax mailing SMTP en 5 pasos:
Cree un nuevo mensaje.
Escriba la dirección: [email protected].
Introduzca un mínimo de 2 archivos adjuntos: el documento a enviar (ej. PDF) y la lista
de destinatarios incluidos dentro de un fichero .CSV en el que haya un encabezado de
columna llamado FAX.
Introduzca la sintaxis [DEFAULT:/S=NULL] en el asunto del mensaje para suprimir la
portada del fax.
Haga clic en «Enviar» y ¡listo!
8.2.3 Fax mailing automático:
Cuando se envía un fax a 10 destinatarios o más, FaxBox convierte automáticamente el fax en
mailing. Esto permite recibir una única confirmación en lugar de múltiples acuses de recibo.
16
9 Funciones avanzadas: opciones de envío
Accesibles a partir de la impresora FaxBox, ofrecen las siguientes funciones.
Elección de periodo de envío
Aprobación del fax por un tercero antes de enviar
SecureFax©: asegura la confidencialidad del fax enviado. El contenido del fax no quedará archivado en el servidor, por lo que no podrá verse en la Extranet de seguimiento.
Número de intentos: permite definir el número de intentos deseado. Este valor sobrepasa los valores por defecto de FaxBox.
Acuse de emisión: en qué caso recibir los acuses de emisión
Opciones de confirmación de emisión
Adjuntar el fichero permite poder recibir :
sólo los envíos fallidos sólo los envíos con éxito todos los acuses de recibo no recibir ningún acuse de recibo
Formato : permite definir:
los ficheros que desea recibir : acuse de recibo y/o enviados el formato en que desea recibirlos : PDF o TIFF
Copia por email: si introduce una dirección email en este campo, el acuse de
recibo se enviará por duplicado a esa dirección.
Esta otra dirección email puede ser personal o compartida por varios empleados y permite utilizar un add-on (ref. FBCPRN) permitiendo la impresión automática de los acuses de recibo (y de los faxes recibidos).
17
10 ¿Cómo enviar un SMS?
10.1 Desde el correo electrónico
Envíe un SMS en 4 pasos
Cree un nuevo mensaje.
Introduzca el número de SMS
del destinatario con la sintaxis „[email protected]‟ (ej.: [email protected]).
Escriba el mensaje que
constituirá el texto del SMS. Tenga en cuenta que el asunto no se transmite.
Haga clic en «Enviar»
Nota: Los acuses de recibo llegan directamente a su buzón de correo electrónico.
10.2 Desde su espacio cliente
Envíe un SMS en 5 pasos
Conéctese a su espacio cliente y sitúe
el cursor sobre la pestaña SMS.
Haga clic en el botón „Nuevo‟.
Introduzca el número de GMS del
destinatario.
Escriba su mensaje.
Haga clic en „Enviar‟.
Nota: Tiene a su disposición un contador
de caracteres y un historial de los SMS
enviados. +34.
18
11 ¿Para qué sirve el Espacio Cliente?
11.1 Conexión al espacio cliente
El espacio cliente es un espacio privado y seguro, reservado a los clientes del servicio FaxBox. Utiliza una tecnología de encriptación SSL (dominio https) que oculta sus datos asegurando que ningún tercero pueda acceder a ellos. Entre en la página https://www.httpsdomain.net/FAXBOX. Su nombre de usuario corresponde a su dirección de correo electrónico. Introduzca su contraseña y haga clic en el botón «Conexión».
11.2 Visualización y seguimiento del tráfico
Las pestañas «Faxes recibidos» y «Faxes enviados» le permiten visualizar los historiales de faxes recibidos y enviados. La pestaña «Bandeja de salida» le permite ver la lista de los faxes que se están enviando. La pestaña «SMS» le permite acceder a la lista de SMS enviados. La pestaña «Personalizar» le permite personalizar la visualización mediante la selección de los campos que desee que aparezcan.
19
11.3 Botones de acción
Los botones de acción ofrecen la posibilidad de realizar un determinado número de acciones en los faxes de la lista. Para trabajar en uno o más faxes, primero hay que seleccionarlos marcando la casilla que hay al lado del fax.
11.4 Botones de administración
Los botones de administración le ofrecen la posibilidad de acceder al espacio de administración de la solución. Este espacio está reservado a los administradores y requiere derechos avanzados.
11.5 Conozca algo más sobre el Espacio Cliente y la administración
Para saber más sobre el espacio cliente o la administración de FaxBox, hay disponible una guía del administrador.
Exportar los faxes
seleccionados o todos los
faxes
Renombrar uno o varios
faxes
Asignar un
fax a un usuario o
grupo
Reenviar faxes
seleccionados
Visualizar los acuses de
recibo
Ordenar
listas de fax Enviar un fax
Administrar usuarios
(reservado para el
admininstrador)
Visualizar todos los
faxes Cerrar sesión
Descargar la guía del usuario