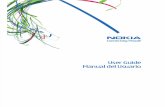Guia Del Usuario
-
Upload
koldo-gotzon-navarro-pardo -
Category
Documents
-
view
31 -
download
0
Transcript of Guia Del Usuario

DocuShareGuía del usuario

Fecha de publicación: noviembre de 2008
Este documento cubre DocuShare versión 6.5/DocuShare CPX versión 6.5
Preparado por:
Xerox CorporationDocuShare Business Unit3400 Hillview AvenuePalo Alto, California 94304EE.UU.
Traducido por:
XeroxGKLS European OperationsBessemer RoadWelwyn Garden CityHertfordshireAL7 1BUReino Unido
© 2008 de Xerox Corporation. Reservados todos los derechos. Xerox®, DocuShare® y Fuji Xerox son marcas comerciales de Xerox Corporation en los Estados Unidos y en otros países. Todas las demás marcas comerciales pertenecen a sus respectivas empresas y se reconocen como tales.

Guía del usuario iii
Índice
Capítulo 1 Primeros pasosBienvenido . . . . . . . . . . . . . . . . . . . . . . . . . . . . . . . . . . . . . . . . . . . . . . . . . . . . . . . .1–1Acceso a DocuShare . . . . . . . . . . . . . . . . . . . . . . . . . . . . . . . . . . . . . . . . . . . . . . . .1–2Desplazamiento por DocuShare . . . . . . . . . . . . . . . . . . . . . . . . . . . . . . . . . . . . . . .1–3Inicio y fin de sesión. . . . . . . . . . . . . . . . . . . . . . . . . . . . . . . . . . . . . . . . . . . . . . . . .1–4Obtención de ayuda . . . . . . . . . . . . . . . . . . . . . . . . . . . . . . . . . . . . . . . . . . . . . . . . .1–5
Capítulo 2 Administración de cuentasAcerca de las cuentas . . . . . . . . . . . . . . . . . . . . . . . . . . . . . . . . . . . . . . . . . . . . . . .2–1Cuentas de usuario . . . . . . . . . . . . . . . . . . . . . . . . . . . . . . . . . . . . . . . . . . . . . . . . .2–2
Creación de una cuenta de usuario. . . . . . . . . . . . . . . . . . . . . . . . . . . . . . . . . .2–2Visualización de las propiedades de cuenta de usuario . . . . . . . . . . . . . . . . . .2–3Cambio de las propiedades de cuenta de usuario . . . . . . . . . . . . . . . . . . . . . .2–3Cambio de la clave . . . . . . . . . . . . . . . . . . . . . . . . . . . . . . . . . . . . . . . . . . . . . .2–3Cambio del nombre de usuario . . . . . . . . . . . . . . . . . . . . . . . . . . . . . . . . . . . . .2–4Visualización de sus cuotas de uso. . . . . . . . . . . . . . . . . . . . . . . . . . . . . . . . . .2–4Cambio de dominio . . . . . . . . . . . . . . . . . . . . . . . . . . . . . . . . . . . . . . . . . . . . . .2–5Selección de un tema . . . . . . . . . . . . . . . . . . . . . . . . . . . . . . . . . . . . . . . . . . . .2–5Visualización del historial de actividad . . . . . . . . . . . . . . . . . . . . . . . . . . . . . . .2–5Cambio de configuración de federación . . . . . . . . . . . . . . . . . . . . . . . . . . . . . .2–6Eliminación de una cuenta de usuario. . . . . . . . . . . . . . . . . . . . . . . . . . . . . . . .2–7
Cuentas de grupo. . . . . . . . . . . . . . . . . . . . . . . . . . . . . . . . . . . . . . . . . . . . . . . . . . .2–8Creación de un grupo . . . . . . . . . . . . . . . . . . . . . . . . . . . . . . . . . . . . . . . . . . . .2–8Visualización de propiedades de grupo. . . . . . . . . . . . . . . . . . . . . . . . . . . . . . .2–9Cambio de propiedades de grupo . . . . . . . . . . . . . . . . . . . . . . . . . . . . . . . . . . .2–9Visualización de las cuotas de uso para un grupo . . . . . . . . . . . . . . . . . . . . . .2–9Cambio de los miembros de un grupo. . . . . . . . . . . . . . . . . . . . . . . . . . . . . . .2–10Cambio del propietario de un grupo . . . . . . . . . . . . . . . . . . . . . . . . . . . . . . . . 2–11Cambio del dominio de un grupo. . . . . . . . . . . . . . . . . . . . . . . . . . . . . . . . . . . 2–11Envío de correo a los miembros del grupo . . . . . . . . . . . . . . . . . . . . . . . . . . .2–12Visualización del historial de cambios . . . . . . . . . . . . . . . . . . . . . . . . . . . . . . .2–12Eliminación de un grupo . . . . . . . . . . . . . . . . . . . . . . . . . . . . . . . . . . . . . . . . .2–13
Búsqueda y enumeración de cuentas del sitio. . . . . . . . . . . . . . . . . . . . . . . . . . . .2–14
Capítulo 3 Incorporación y administración de contenidoAcerca de los objetos de DocuShare. . . . . . . . . . . . . . . . . . . . . . . . . . . . . . . . . . . .3–1Permisos de los objetos . . . . . . . . . . . . . . . . . . . . . . . . . . . . . . . . . . . . . . . . . . . . . .3–3Incorporación de objetos . . . . . . . . . . . . . . . . . . . . . . . . . . . . . . . . . . . . . . . . . . . . .3–4Visualización de objetos en contenedores. . . . . . . . . . . . . . . . . . . . . . . . . . . . . . . .3–5Visualización y cambio de propiedades de objeto . . . . . . . . . . . . . . . . . . . . . . . . . .3–6
Visualización del historial de cambios . . . . . . . . . . . . . . . . . . . . . . . . . . . . . . . .3–6

Índice
iv Guía del usuario
Administración del acceso a objetos . . . . . . . . . . . . . . . . . . . . . . . . . . . . . . . . . . . .3–7Visualización de la lista de acceso de un objeto . . . . . . . . . . . . . . . . . . . . . . . .3–7Cambio de la lista de acceso de un objeto . . . . . . . . . . . . . . . . . . . . . . . . . . . .3–8Cambio del propietario de un objeto . . . . . . . . . . . . . . . . . . . . . . . . . . . . . . . . .3–9Aplicación de permisos a los objetos de un contenedor . . . . . . . . . . . . . . . . .3–10Aplicación de permisos a un documento y sus versiones . . . . . . . . . . . . . . . . 3–11
Cambio de la ubicación de los objetos. . . . . . . . . . . . . . . . . . . . . . . . . . . . . . . . . .3–12Uso de Copiar, Cortar y Pegar para cambiar la ubicación de un objeto . . . . .3–13
Edición de varios objetos en una colección . . . . . . . . . . . . . . . . . . . . . . . . . . . . . .3–14Eliminación de objetos . . . . . . . . . . . . . . . . . . . . . . . . . . . . . . . . . . . . . . . . . . . . . .3–15
Capítulo 4 Trabajo con documentosAcerca de los documentos. . . . . . . . . . . . . . . . . . . . . . . . . . . . . . . . . . . . . . . . . . . .4–1Adición de un documento. . . . . . . . . . . . . . . . . . . . . . . . . . . . . . . . . . . . . . . . . . . . .4–2Visualización de un documento . . . . . . . . . . . . . . . . . . . . . . . . . . . . . . . . . . . . . . . .4–3
Visualización de un documento y sus propiedades. . . . . . . . . . . . . . . . . . . . . .4–3Visualización de la reproducción HTML de un documento . . . . . . . . . . . . . . . .4–4Visualización de la reproducción PDF de un documento . . . . . . . . . . . . . . . . .4–4
Adición de una nueva versión de un documento . . . . . . . . . . . . . . . . . . . . . . . . . . .4–5Edición de un documento . . . . . . . . . . . . . . . . . . . . . . . . . . . . . . . . . . . . . . . . .4–5Carga de una nueva versión de un documento. . . . . . . . . . . . . . . . . . . . . . . . .4–6
Administración de las versiones de un documento . . . . . . . . . . . . . . . . . . . . . . . . .4–7Visualización de las versiones de un documento . . . . . . . . . . . . . . . . . . . . . . .4–7Cambio de la versión preferida . . . . . . . . . . . . . . . . . . . . . . . . . . . . . . . . . . . . .4–7Visualización de las reproducciones de una versión . . . . . . . . . . . . . . . . . . . . .4–8Visualización y cambio de las propiedades de una versión . . . . . . . . . . . . . . .4–8
Bloqueo y desbloqueo de un documento. . . . . . . . . . . . . . . . . . . . . . . . . . . . . . . . .4–9Búsqueda de documentos duplicados . . . . . . . . . . . . . . . . . . . . . . . . . . . . . . . . . .4–10Exportación de documentos. . . . . . . . . . . . . . . . . . . . . . . . . . . . . . . . . . . . . . . . . . 4–11Adición de comentarios a un documento . . . . . . . . . . . . . . . . . . . . . . . . . . . . . . . .4–12Escaneado de documentos . . . . . . . . . . . . . . . . . . . . . . . . . . . . . . . . . . . . . . . . . .4–13
Escaneado de documentos con portadas de escaneado . . . . . . . . . . . . . . . .4–13Escaneado de documentos con envío a una colección de escaneado temporal . . . . . . . . . . . . . . . . . . . . . . . . . . . . . . . . . . . . . . . . . . . .4–15
Capítulo 5 Configuración de notificacionesAcerca de notificaciones . . . . . . . . . . . . . . . . . . . . . . . . . . . . . . . . . . . . . . . . . . . . .5–1Adición de una notificación . . . . . . . . . . . . . . . . . . . . . . . . . . . . . . . . . . . . . . . . . . .5–2Visualización de notificaciones . . . . . . . . . . . . . . . . . . . . . . . . . . . . . . . . . . . . . . . .5–3Creación de una lista de destinatarios para una notificación . . . . . . . . . . . . . . . . . .5–4Visualización y cambio de las propiedades de una notificación . . . . . . . . . . . . . . .5–5Eliminación de una notificación . . . . . . . . . . . . . . . . . . . . . . . . . . . . . . . . . . . . . . . .5–6

Índice
Guía del usuario v
Capítulo 6 Espacios de trabajo de DocuShareAcerca de espacios de trabajo. . . . . . . . . . . . . . . . . . . . . . . . . . . . . . . . . . . . . . . . .6–1Adición de un espacio de trabajo . . . . . . . . . . . . . . . . . . . . . . . . . . . . . . . . . . . . . . .6–2Control del acceso al espacio de trabajo . . . . . . . . . . . . . . . . . . . . . . . . . . . . . . . . .6–3
Cambio de usuarios y grupos en el grupo de miembros . . . . . . . . . . . . . . . . . .6–3Reasignación del grupo de miembros . . . . . . . . . . . . . . . . . . . . . . . . . . . . . . . .6–4
Adición de contenido al espacio de trabajo . . . . . . . . . . . . . . . . . . . . . . . . . . . . . . .6–5Administración de accesos directos. . . . . . . . . . . . . . . . . . . . . . . . . . . . . . . . . . . . .6–6Uso de calendarios . . . . . . . . . . . . . . . . . . . . . . . . . . . . . . . . . . . . . . . . . . . . . . . . .6–7Cambio de las propiedades de un portlet . . . . . . . . . . . . . . . . . . . . . . . . . . . . . . . .6–8
Capítulo 7 Uso de las funciones de informática socialAcerca de las funciones de informática social . . . . . . . . . . . . . . . . . . . . . . . . . . . . .7–1Adición de una discusión . . . . . . . . . . . . . . . . . . . . . . . . . . . . . . . . . . . . . . . . . . . . .7–2
Adición de temas y respuestas a una discusión . . . . . . . . . . . . . . . . . . . . . . . .7–2Visualización y eliminación de temas caducados . . . . . . . . . . . . . . . . . . . . . . .7–3
Adición de un weblog . . . . . . . . . . . . . . . . . . . . . . . . . . . . . . . . . . . . . . . . . . . . . . . .7–5Colocación de entradas en el weblog . . . . . . . . . . . . . . . . . . . . . . . . . . . . . . . .7–5Adición de comentarios a las entradas . . . . . . . . . . . . . . . . . . . . . . . . . . . . . . .7–7
Adición de un wiki . . . . . . . . . . . . . . . . . . . . . . . . . . . . . . . . . . . . . . . . . . . . . . . . . .7–8Adición de contenido a un wiki . . . . . . . . . . . . . . . . . . . . . . . . . . . . . . . . . . . . .7–8Uso de vínculos interwikis . . . . . . . . . . . . . . . . . . . . . . . . . . . . . . . . . . . . . . . . 7–11Cambio de nombre de las páginas wiki . . . . . . . . . . . . . . . . . . . . . . . . . . . . . . 7–11Impresión de páginas wiki . . . . . . . . . . . . . . . . . . . . . . . . . . . . . . . . . . . . . . . . 7–11
Capítulo 8 Automatización de los procesos de trabajoEnrutamiento de documentos . . . . . . . . . . . . . . . . . . . . . . . . . . . . . . . . . . . . . . . . .8–1
Creación de una tarea de enrutamiento . . . . . . . . . . . . . . . . . . . . . . . . . . . . . .8–1Configuración de una colección para enrutar documentos . . . . . . . . . . . . . . . .8–4Comprobación del estado de las tareas de enrutamiento asignadas . . . . . . . .8–5Visualización de las tareas que tiene asignadas . . . . . . . . . . . . . . . . . . . . . . . .8–9Visualización de las tareas eliminadas . . . . . . . . . . . . . . . . . . . . . . . . . . . . . . 8–11Visualización de las tareas de enrutamiento de un documento . . . . . . . . . . .8–12
Uso de las reglas de contenido . . . . . . . . . . . . . . . . . . . . . . . . . . . . . . . . . . . . . . .8–13Creación de una regla de contenido . . . . . . . . . . . . . . . . . . . . . . . . . . . . . . . .8–13Cambio de las reglas de contenido . . . . . . . . . . . . . . . . . . . . . . . . . . . . . . . . .8–14Eliminación de una regla de contenido . . . . . . . . . . . . . . . . . . . . . . . . . . . . . .8–15
Capítulo 9 Realización de búsquedasAcerca de búsquedas . . . . . . . . . . . . . . . . . . . . . . . . . . . . . . . . . . . . . . . . . . . . . . .9–1Visualización de contenido nuevo en el sitio . . . . . . . . . . . . . . . . . . . . . . . . . . . . . .9–2Búsqueda de objetos . . . . . . . . . . . . . . . . . . . . . . . . . . . . . . . . . . . . . . . . . . . . . . . .9–3
Opciones de búsqueda . . . . . . . . . . . . . . . . . . . . . . . . . . . . . . . . . . . . . . . . . . .9–4

Índice
vi Guía del usuario
Realización de una búsqueda avanzada . . . . . . . . . . . . . . . . . . . . . . . . . . . . . . . . .9–5Uso de caracteres reservados en una búsqueda . . . . . . . . . . . . . . . . . . . . . . . . . .9–7Almacenamiento de una consulta de búsqueda . . . . . . . . . . . . . . . . . . . . . . . . . . .9–8
Capítulo 10 Uso de la página principal personalAcerca de Mi DocuShare . . . . . . . . . . . . . . . . . . . . . . . . . . . . . . . . . . . . . . . . . . . .10–1Administración de favoritos . . . . . . . . . . . . . . . . . . . . . . . . . . . . . . . . . . . . . . . . . .10–2Uso de la colección personal . . . . . . . . . . . . . . . . . . . . . . . . . . . . . . . . . . . . . . . . .10–3Uso de sus calendarios favoritos . . . . . . . . . . . . . . . . . . . . . . . . . . . . . . . . . . . . . .10–4Uso de la papelera personal . . . . . . . . . . . . . . . . . . . . . . . . . . . . . . . . . . . . . . . . .10–5Visualización de las reuniones en línea . . . . . . . . . . . . . . . . . . . . . . . . . . . . . . . . .10–6Visualización de sus grupos. . . . . . . . . . . . . . . . . . . . . . . . . . . . . . . . . . . . . . . . . .10–6Visualización de las tareas de enrutamiento . . . . . . . . . . . . . . . . . . . . . . . . . . . . .10–6
Capítulo 11 Programación de reuniones en líneaAcerca de reuniones en línea . . . . . . . . . . . . . . . . . . . . . . . . . . . . . . . . . . . . . . . . 11–1Programación de una reunión en línea . . . . . . . . . . . . . . . . . . . . . . . . . . . . . . . . . 11–2Inicio de una reunión en línea . . . . . . . . . . . . . . . . . . . . . . . . . . . . . . . . . . . . . . . . 11–4Asistencia a una reunión en línea . . . . . . . . . . . . . . . . . . . . . . . . . . . . . . . . . . . . . 11–5Eliminación de una reunión en línea . . . . . . . . . . . . . . . . . . . . . . . . . . . . . . . . . . . 11–6
Capítulo 12 Archivado de contenidoAcerca del archivado de contenido . . . . . . . . . . . . . . . . . . . . . . . . . . . . . . . . . . . .12–1Archivado de contenido . . . . . . . . . . . . . . . . . . . . . . . . . . . . . . . . . . . . . . . . . . . . .12–2
Archivado automático de contenido . . . . . . . . . . . . . . . . . . . . . . . . . . . . . . . .12–2Archivado manual de contenido . . . . . . . . . . . . . . . . . . . . . . . . . . . . . . . . . . .12–2
Restauración de contenido archivado . . . . . . . . . . . . . . . . . . . . . . . . . . . . . . . . . .12–4
Apéndice A Permisos de tareasPermisos requeridos para realizar tareas en un sitio que utiliza tres permisos. . . . . . . . . . . . . . . . . . . . . . . . . . . . . . . . . . . . . . . . . . . . . . . . . . . . . . . . . A–1Permisos requeridos para realizar tareas en un sitio que utiliza seis permisos. . . . . . . . . . . . . . . . . . . . . . . . . . . . . . . . . . . . . . . . . . . . . . . . . . . . . . . . . A–4
Apéndice B Carpetas WebDAVUso de carpetas WebDAV . . . . . . . . . . . . . . . . . . . . . . . . . . . . . . . . . . . . . . . . . . . B–1
Títulos de documentos en carpetas WebDAV . . . . . . . . . . . . . . . . . . . . . . . . . B–1
Apéndice C Integración con el portal de DocuShareAcceso a DocuShare en un portlet . . . . . . . . . . . . . . . . . . . . . . . . . . . . . . . . . . . . C–1
Índice alfabético

Guía del usuario 1–1
Primeros pasos 1
BienvenidoLa serie de productos DocuShare permite administrar de manera fácil y eficiente el contenido electrónico con un explorador de web. Con DocuShare se puede crear, organizar y compartir contenido, colaborar con otros usuarios en proyectos, buscar y extraer contenido y automatizar los procesos de trabajo.
Basado en una plataforma principal, sus instalaciones pueden ofrecer todas las prestaciones de uno o de los dos productos: DocuShare y DocuShare CPX. Las funciones principales de los productos le permiten:
• Crear y mantener su propia cuenta y área de trabajo personal sin la intervención de un administrador de la web o el administrador del sitio.
• Agregar y controlar el acceso al contenido del sitio.
• Mantener varias versiones de un documento, realizar el seguimiento de su historial de revisiones y bloquear un documento para impedir la edición simultánea.
• Colaborar en el contenido con wikis y weblogs.
• Escanear documentos de papel y ponerlos en ubicaciones del sitio.
• Enrutar documentos para su aprobación o revisión.
• Crear áreas orientadas a proyectos para administrar el contenido, las personas y las tareas. (Solamente DocuShare CPX)
• Establecer reglas de contenido para automatizar procesos de trabajo. (Solamente DocuShare CPX)
En esta guía se describe cómo utilizar las funciones de DocuShare y DocuShare CPX. Las funciones que solamente están en DocuShare CPX se indican con el texto Solamente DocuShare CPX.

Acceso a DocuShare Primeros pasos
1–2 Guía del usuario
Acceso a DocuShareA DocuShare se accede introduciendo la dirección URL del sitio DocuShare en una ventana del explorador de web. Dependiendo de la configuración del sitio, quizá sea necesario iniciar una sesión o quizá aparezca la página principal de DocuShare. En la página principal del sitio se puede iniciar una sesión, así como acceder al contenido y a las funciones de su sitio.
Aunque el administrador puede personalizar la página principal del sitio y los distintos exploradores pueden mostrar los elementos del sitio de forma diferente, la página principal debe ser similar a la del ejemplo mostrado a continuación.
La página principal de DocuShare contiene las siguientes funciones:
A: área de inicio de sesión
B: colecciones de nivel superior del sitio que establece el administrador
C: pie de página, que incluye vínculos a otras páginas de DocuShare e información relacionada y muestra el historial de exploración
D: barra de exploración, que incluye vínculos a otras páginas de DocuShare y un área de búsqueda para realizar búsquedas rápidas y acceder a funciones avanzadas de búsqueda
E: acceso a áreas de comunidad
F: menú Novedades, que se puede utilizar para ver el contenido que se ha agregado o cambiado
G: ayuda sobre cómo empezar a utilizar DocuShare
D
E
F
G
A
B
C

Primeros pasos Desplazamiento por DocuShare
Guía del usuario 1–3
Desplazamiento por DocuShareLas funciones de exploración o desplazamiento de DocuShare hacen que sea fácil encontrar lo que se busca.
Barra de exploración: incluye vínculos a páginas y funciones de uso frecuente.
• Principal: vuelve a la página principal.
• Mapa de contenido: muestra los objetos del sitio en orden jerárquico basándose en su ubicación actual. Se puede hacer clic en cualquier objeto del mapa de contenido para abrirlo. Dependiendo del modo en que esté configurado el sitio, es posible que no se muestre este vínculo.
• Novedades: lista los objetos nuevos y cambiados del sitio.
• Usuarios y grupos: proporciona enlaces a las funciones de lista, búsqueda y creación de cuentas de usuario y de grupos.
• Ayuda: proporciona acceso a las guías del usuario, tutoriales y descargas de software.
• Nombre de usuario: muestra las propiedades de su cuenta de usuario. El nombre de usuario se muestra después de iniciar la sesión en DocuShare.
• Terminar sesión: termina la sesión de DocuShare. El vínculo aparece después de iniciar la sesión.
• Mi DocuShare: muestra su página principal personal que incluye los favoritos y una colección y un calendario personales. El vínculo se muestra después de iniciar una sesión y en todas las páginas salvo en la página principal de DocuShare.
• Mis tareas: muestra las tareas de enrutamiento que le han asignado y las que ha asignado usted. El vínculo aparece después de iniciar la sesión.
• Área de búsqueda: incluye un área para realizar búsquedas rápidas y un vínculo a la página Búsqueda avanzada.
Menú Ir a: en un sitio con espacios, le permite cambiar entre diferentes espacios y el sitio principal de DocuShare.
Pie de página: además de incluir algunos de los vínculos que aparecen en la barra de exploración, proporciona vínculos a información relacionada, páginas personales e información de la cuenta y muestra el historial de exploración.
Indicaciones de ruta: proporcionan una ruta desde la página principal a su ubicación actual o bien enumeran las últimas páginas visitadas. Puede hacer clic en cualquier enlace de la indicación de ruta para ir a la página. En el caso de los objetos que aparecen en varias ubicaciones, se muestran varias indicaciones de ruta al hacer clic en el triángulo situado debajo de Ubicación.
Ubicación: Principal > Colección D de nivel superior inicial > Mi colección Lista

Inicio y fin de sesión Primeros pasos
1–4 Guía del usuario
Inicio y fin de sesiónEl administrador determina las directivas de acceso al sitio. Por lo tanto, quizá pueda examinar y ver contenido sin iniciar una sesión (como invitado) o quizá tenga que iniciar una sesión antes de tener acceso a cualquier contenido del sitio.
Para iniciar una sesión en DocuShare:
1. En un explorador de web, escriba la dirección URL del sitio DocuShare.
2. En el área Inicio de sesión, introduzca su nombre de usuario registrado y clave en los campos.
La clave diferencia entre mayúsculas y minúsculas.
3. En el campo Dominio, seleccione su nombre de dominio interno (si es necesario).
4. Si aparece la casilla de verificación Conservar inicio de sesión para el futuro, haga clic en ella si desea permanecer conectado a DocuShare después de cerrar y volver a abrir el explorador.
Nota: la casilla de verificación Conservar inicio de sesión para el futuro aparece si el administrador ha configurado el sitio para permitir a los usuarios seguir conectados después de cerrar el explorador. Para que DocuShare guarde la clave, no puede estar activada la opción No guardar en disco páginas cifradas de Internet Explorer. Puede comprobar la configuración de la opción seleccionando Opciones de Internet en el menú Herramientas y, a continuación, haciendo clic en la ficha Opciones avanzadas.
5. Haga clic en Iniciar sesión.
El nombre de usuario aparece en la barra de exploración, indicando que ha iniciado una sesión.
Para terminar la sesión de DocuShare:
1. Realice una de las siguientes acciones:
• Cierre la ventana del explorador.
• Si ha seleccionado la casilla de verificación conservar inicio de sesión para el futuro, haga clic en el vínculo Terminar sesión en la barra de exploración.

Primeros pasos Obtención de ayuda
Guía del usuario 1–5
Obtención de ayudaAdemás de esta guía, en Asistencia se encuentran otras guías y un tutorial. En la página Documentación hay guías de usuarios para las funciones disponibles en el sitio. En la página Formación está el Tutorial del usuario, que ayuda a iniciarse en el uso de DocuShare realizando una serie de ejercicios de forma detallada.

Obtención de ayuda Primeros pasos
1–6 Guía del usuario

Guía del usuario 2–1
Administración de cuentas 2
Acerca de las cuentasDocuShare proporciona dos tipos de cuentas: cuentas de usuarios individuales y cuentas de grupos. El administrador determina quién puede crear cada tipo de cuenta en el sitio. Por ejemplo, el sitio puede permitir a un invitado (alguien que puede ver el contenido público) crear una cuenta de usuario, pero es necesario que las cuentas de grupo las cree el administrador.
Cuando el administrador o cualquier persona crea una cuenta de usuario, se le asigna un nivel de usuario. Ese nivel de usuario controla el nivel de acceso al contenido y a las funciones del sitio. Cuando se crea una cuenta se proporciona uno o varios de los niveles de usuario siguientes:
• Solo lectura: el usuario puede ver contenido y administrar contenido personal en Mi DocuShare.
• DocuShare: el usuario puede acceder a todas las funciones de administración de contenido de DocuShare.
• CPX: el usuario puede acceder a todas las funciones de administración y procesamiento de contenido de DocuShare. (Solamente DocuShare CPX)
Después de crearse la cuenta de usuario, el nivel de usuario asignado a la misma está indicado por las letras voladas que aparecen a continuación del nombre de usuario: solo lectura, DS o CPX.
Nota: si el sitio utiliza la función LDAP (Lightweight Directory Access Protocol, Protocolo ligero de acceso a directorios) para administrar las cuentas de usuario, el administrador crea las cuentas en lugar del usuario. Para averiguar cómo está configurado el sitio, póngase en contacto con el administrador de DocuShare.

Cuentas de usuario Administración de cuentas
2–2 Guía del usuario
Cuentas de usuarioPara agregar y editar contenido, debe disponer de una cuenta de usuario DocuShare.
Creación de una cuenta de usuarioSi el sitio permite que los invitados creen cuentas, puede crear una cuenta de usuario. Si la creación de cuentas está restringida, es necesario que un administrador cree una cuenta de usuario en su lugar.
Para crear una cuenta de usuario:
1. En la barra de exploración, haga clic en Usuarios y grupos.
2. Haga clic en el vínculo Agregar usuario.
3. En la página Agregar usuario, introduzca la siguiente información:
Nombre de usuario: el nombre que se utilizará para iniciar una sesión en DocuShare.
Clave y Confirmación de clave: la clave que se utilizará para iniciar una sesión en DocuShare. El administrador puede especificar que las claves sigan ciertas normas. Si están especificadas, las normas aparecen en la página.
En las claves se distinguen mayúsculas y minúsculas, y se deben escribir tal como se especifica al iniciar la sesión.
Dominio: organización u otra entidad del sitio de DocuShare. El menú muestra solamente los dominios internos.
Nivel de usuario: el nivel de acceso al contenido y a las funciones del sitio.
Apellido: el apellido del usuario. Los usuarios se enumeran en el sitio de DocuShare por su nombre y apellido.
4. Introduzca la información opcional que desee. Haga clic en el nombre de un campo para obtener una descripción de cada propiedad.
Nota: si el administrador ha creado propiedades personalizadas, también se muestran en la página. Consulte al administrador para obtener información sobre las propiedades personalizadas.
5. Haga clic en Aplicar.
Aparece la página Ver propiedades, de la cuenta de usuario.
Si DocuShare no ha podido crear una nueva cuenta, aparece una página de mensaje describiendo el problema.

Administración de cuentas Cuentas de usuario
Guía del usuario 2–3
Visualización de las propiedades de cuenta de usuarioPuede ver las propiedades de cualquier cuenta de usuario de DocuShare.
Para ver las propiedades de cuenta de un usuario:
1. Busque y seleccione el usuario cuyas propiedades desea ver. Para buscar un usuario, consulte Búsqueda y enumeración de cuentas del sitio en la página 2–14.
Aparece la página Ver propiedades, con las propiedades del usuario. Haga clic en el nombre de un campo para obtener una descripción de cada propiedad.
Cambio de las propiedades de cuenta de usuarioDebe haber iniciado una sesión como el usuario cuyas propiedades desee cambiar. Puede ver, pero no cambiar, las propiedades de otro usuario.
Para cambiar las propiedades de la cuenta de usuario:
1. En la barra de exploración, haga clic en su nombre de usuario.
2. En la página Ver propiedades, haga clic en el vínculo Editar.
3. Cambie las propiedades que desee. Haga clic en el nombre de un campo para obtener una descripción de cada propiedad.
4. Haga clic en Aplicar.
Cambio de la claveDebe haber iniciado una sesión como el usuario cuya clave desee cambiar. No puede cambiar la clave de otro usuario.
Nota: si el sitio utiliza la función LDAP, no puede cambiar la clave. El administrador debe cambiar la clave en el servidor de LDAP.
Para cambiar la clave actual:
1. En la barra de exploración, haga clic en su nombre de usuario.
2. En la página Ver propiedades, haga clic en el vínculo Cambiar clave.
3. Introduzca la clave actual en el campo Clave anterior.
4. Introduzca la clave nueva en el campo Clave nueva.
El administrador puede especificar que la clave siga ciertas normas. Si están especificadas, las normas aparecen en la página.
5. Introduzca la clave nueva en el campo Confirmación de clave nueva.
6. Haga clic en Aplicar.

Cuentas de usuario Administración de cuentas
2–4 Guía del usuario
Cambio del nombre de usuarioDebe haber iniciado una sesión como el usuario cuyo nombre desee cambiar. No puede cambiar el nombre de otro usuario.
Nota: si el sitio utiliza la función LDAP, no puede cambiar el nombre de usuario. El administrador debe cambiar el nombre de usuario en el servidor de LDAP.
Para cambiar el nombre de usuario:
1. En la barra de exploración, haga clic en su nombre de usuario.
2. En la página Ver propiedades, haga clic en el vínculo Cambiar nombre de usuario.
3. Introduzca la clave actual en el campo Clave.
4. Introduzca un nuevo nombre de usuario en el campo Nombre de usuario.
5. Haga clic en Aplicar.
Aparece la página Ver propiedades, con su nuevo nombre de usuario. El nuevo nombre también aparece en la barra de exploración.
Visualización de sus cuotas de usoSu administrador puede restringir el número de documentos que puede poseer, así como el tamaño máximo asignado a todos sus documentos. Puede ver sus cuotas y su uso actual.
Nota: entre los documentos se incluyen los datos adjuntos de e-mail y los documentos asociados a temas de discusión y páginas wiki.
Para ver sus cuotas de uso:
1. En la barra de exploración, haga clic en su nombre de usuario.
2. En la página Ver propiedades, haga clic en el vínculo Cuotas.
Si están definidas, las cuotas se muestran en esta página
Nota: al especificar No definida (adoptar de forma prefijada el valor de grupo más alto), DocuShare comprueba las cuotas asignadas a todos los grupos de los que es usted miembro y utiliza la más alta. Si no se ha definido ninguna cuota para los grupos, las cuotas prefijadas serán sin límite.
3. Para ver el uso actual, haga clic en el botón Mostrar uso de la cuota.
Los contadores indican su uso actual.
Si supera sus cuotas de uso, recibirá un mensaje de error cuando intente agregar otro documento al sitio. Si esto sucede, póngase en contacto con el administrador.

Administración de cuentas Cuentas de usuario
Guía del usuario 2–5
Cambio de dominioSi su sitio emplea dominios, podrá cambiar a otro dominio interno en DocuShare. Debe haber iniciado una sesión como el usuario cuyo dominio desea cambiar; no puede cambiar el dominio de otro usuario.
Para cambiar el dominio actual:
1. En la barra de exploración, haga clic en su nombre de usuario.
2. En la página Ver propiedades, haga clic en el vínculo Cambiar dominio.
3. Seleccione un dominio nuevo en el menú Dominio.
4. Haga clic en Aplicar.
Selección de un temaLos temas permiten personalizar el aspecto del sitio de DocuShare. Se proporcionan cuatro temas predefinidos; cada uno de ellos utiliza una combinación de colores diferente para las páginas del sitio. El tema que seleccione sustituirá a cualquier tema que se esté utilizando para un espacio. Por consiguiente, si desea ver el tema que se ha seleccionado para un espacio, no seleccione un tema para el sitio.
Para seleccionar un tema:
1. En la barra de exploración, haga clic en su nombre de usuario.
2. En la página Ver propiedades, haga clic en el vínculo Temas.
3. Seleccione un tema.
Nota: si opta por no utilizar ningún tema, se utilizará el tema prefijado.
4. Haga clic en Aplicar.
Visualización del historial de actividadDocuShare mantiene un seguimiento de todas las actividades de todos los usuarios del sitio, lo que proporciona un registro de las acciones de cada usuario. Solamente puede ver la actividad de su sitio. El administrador puede ver la actividad de todos los usuarios del sitio.
Para ver el historial de actividad:
1. Haga clic en el nombre de usuario en la barra de exploración.
2. En la página Ver propiedades, haga clic en el vínculo Historial de actividad.
3. En el menú Actividad, seleccione el tipo de actividad que desee ver.
4. En el menú Tipo de objeto, seleccione un objeto para que la actividad mostrada se limite a un tipo de objeto concreto.
5. En el menú Mostrar último, seleccione el número de actividades que deben mostrarse.
6. Para que se muestre la actividad entre unas fechas concretas, introduzca la fecha de inicio y de fin.

Cuentas de usuario Administración de cuentas
2–6 Guía del usuario
7. Haga clic en Ir.
Se muestra la información de actividad. Puede hacer clic en Mostrar como XML para convertir la información al formato XML (lenguaje de marcado extensible) para utilizarla en otras aplicaciones.
Cambio de configuración de federaciónLa federación en DocuShare permite hacer búsquedas en varios sitios DocuShare para acceder con facilidad al contenido de varios servidores. Si su sitio es miembro de una federación de DocuShare (hay un icono de Federación en la parte inferior de la página de DocuShare), debe asignar la información de su cuenta de usuario a los otros servidores miembros a los que desee acceder.
Para asignar su cuenta de usuario:
1. En la barra de exploración, haga clic en su nombre de usuario.
2. En la página Ver propiedades, haga clic en el vínculo Configuración de federación.
En la página Configuración de federación se muestran los servidores de la federación.
3. Haga clic en el vínculo Editar asignación que aparece a la derecha del servidor al que desee asignarse.
Aparece la página Editar asignación. Si sabe su nombre de usuario en el servidor, siga en el paso 4. Para buscar su nombre de usuario, vaya al paso 5.
Nota: si no tiene una cuenta en el servidor, consulte el procedimiento Para crear una cuenta de usuario en un servidor federado, más abajo.
4. Para introducir la información de la cuenta, haga clic en Introducir manualmente y haga lo siguiente:
a. Introduzca el nombre de usuario, la clave y el dominio (si es pertinente).b. Haga clic en Aplicar.Su nombre de usuario aparece en la página Configuración de federación.
5. Para seleccionar el nombre de usuario en una lista, haga clic en Elegir de la lista y haga lo siguiente:
a. Busque su cuenta de una de estas maneras:• Introduzca parte de su nombre, apellido o nombre de usuario en el
campo Buscar y haga clic en el botón Ir.
• Si está visible, haga clic en Mostrar todo para mostrar todas las cuentas de usuario.
• Haga clic en Mostrar usuarios con dirección de e-mail para que se muestren las cuentas que tengan su dirección de e-mail.
b. Seleccione su cuenta.c. Introduzca la clave de la cuenta.d. Haga clic en Aplicar.Su nombre de usuario aparece en la página Configuración de federación.

Administración de cuentas Cuentas de usuario
Guía del usuario 2–7
Para crear una cuenta de usuario en un servidor federado:
1. En la página Editar asignación, haga clic en el vínculo Crear una nueva cuenta de usuario en este servidor.
Aparece la página Agregar usuario del servidor donde va a crear la cuenta.
Nota: si el sitio no permite el acceso de invitados, no puede crear una cuenta.
2. Introduzca la información de la cuenta y haga clic en Aplicar.
3. Haga clic en el botón Atrás del explorador hasta que vuelva a la página Editar asignación del servidor inicial.
4. Haga clic en Elegir de la lista.
5. Haga que se vea su cuenta y selecciónela.
6. Introduzca la clave.
7. Haga clic en Aplicar.
Su nombre de usuario aparece en la página Configuración de federación.
Para quitar la asignación de una cuenta:
1. En la barra de exploración, haga clic en su nombre de usuario.
2. En la página Ver propiedades, haga clic en el vínculo Configuración de federación.
En la página Configuración de federación se muestran los servidores de la federación.
3. Haga clic en el vínculo Editar asignación que aparece a la derecha del servidor del que desee quitar la asignación.
4. En la página Editar asignación, haga clic en No hay asignación de usuario.
5. Haga clic en Aplicar.
Su nombre de usuario no aparece junto al servidor en la página Configuración de federación.
Eliminación de una cuenta de usuarioSolo el administrador puede eliminar una cuenta de usuario existente. Póngase en contacto con el administrador si desea eliminar su cuenta de usuario. Si tiene varias cuentas de usuario, el administrador puede combinarlas en una sola.

Cuentas de grupo Administración de cuentas
2–8 Guía del usuario
Cuentas de grupoUn grupo consta de varios usuarios o grupos de DocuShare, o ambos. Cuando el sitio incluye grupos, puede administrar más fácilmente el acceso a los objetos asignando permisos al grupo en lugar de a cada usuario.
Creación de un grupoEl administrador de DocuShare puede optar por permitir que los usuarios que han iniciado una sesión creen cuentas de grupo o tener la creación de cuentas de grupo bajo control administrativo. Si después de iniciar una sesión en DocuShare no aparece el vínculo Agregar grupo en la página Registro de usuarios y grupos, significa que un administrador tendrá que crearle un grupo.
Para crear un grupo:
1. En la barra de exploración, haga clic en Usuarios y grupos.
2. Haga clic en el vínculo Agregar grupo.
3. En el campo Título, introduzca el nombre del grupo. El nombre puede contener espacios y signos de puntuación, y puede ser idéntico a otro nombre de grupo.
4. En el campo Dominio, seleccione un nombre de dominio. El menú muestra solamente los dominios internos.
5. Introduzca la información opcional que desee. Haga clic en el nombre de un campo para obtener una descripción de cada propiedad.
Nota: si el administrador ha creado propiedades personalizadas, también se muestran en la página. Consulte al administrador para obtener información sobre las propiedades personalizadas.
6. Haga clic en Aplicar.
Aparece la página Seleccionar miembros para el grupo.
7. En el campo Mostrar seleccione el tipo de cuenta que desea mostrar en el campo Usuarios/grupos posibles.
8. Lleve a cabo una de las siguientes acciones:
• Para buscar una cuenta específica, introduzca parte del nombre, apellido o nombre de usuario del usuario o el título del grupo en el campo Buscar. Haga clic en el botón Ir.
• Para mostrar todas las cuentas, haga clic en Mostrar todo (si está visible).
• Para mostrar las cuentas favoritas, haga clic en Mostrar favoritos.
9. En el campo Usuarios/grupos posibles, seleccione las cuentas que se agregarán al grupo y haga clic en el botón Agregar. Para seleccionar varias cuentas, utilice la tecla CTRL (Windows) o la tecla Comando (Macintosh).
10. En el campo Usuarios/grupos seleccionados, seleccione las cuentas que desea eliminar del grupo y haga clic en el botón Eliminar. Para seleccionar varias cuentas, utilice la tecla CTRL (Windows) o la tecla Comando (Macintosh).
11. Haga clic en Actualizar.
Los miembros del grupo se muestran en la página Miembros.

Administración de cuentas Cuentas de grupo
Guía del usuario 2–9
12. Para conceder permiso para administrar el grupo a uno o varios miembros, haga clic en la casilla de verificación situada junto al nombre de cada miembro y haga clic en Aplicar. El permiso de administración permite cambiar las propiedades y los miembros del grupo.
Visualización de propiedades de grupoPuede ver las propiedades de cualquier grupo de DocuShare.
Para ver las propiedades de un grupo:
1. Busque y seleccione el grupo cuyas propiedades desea ver. Para buscar un grupo, consulte Búsqueda y enumeración de cuentas del sitio en la página 2–14.
Aparece la página Ver propiedades del grupo correspondiente. Haga clic en el nombre de un campo para obtener una descripción de cada propiedad.
Cambio de propiedades de grupoSegún la configuración del grupo, el propietario del grupo o un miembro del grupo que haya iniciado una sesión puede cambiar las propiedades del grupo.
Para cambiar las propiedades de un grupo:
1. Busque y seleccione el grupo cuyas propiedades desea cambiar. Para buscar un grupo, consulte Búsqueda y enumeración de cuentas del sitio en la página 2–14.
2. En la página Ver propiedades, haga clic en el vínculo Editar.
3. Cambie las propiedades que desee. Haga clic en el nombre de un campo para obtener una descripción de cada propiedad.
4. Haga clic en Aplicar.
Visualización de las cuotas de uso para un grupoSu administrador puede restringir el número de documentos que puede poseer cada miembro del grupo, así como el tamaño máximo asignado a todos los documentos. Puede ver las cuotas asignadas a un grupo.
Nota: entre los documentos se incluyen los datos adjuntos de e-mail y los documentos asociados a temas de discusión y páginas wiki.
Para ver las cuotas de uso para un grupo:
1. Busque y seleccione el grupo cuyas cuotas de uso desea ver. Para buscar un grupo, consulte Búsqueda y enumeración de cuentas del sitio en la página 2–14.
2. En la página Ver propiedades, haga clic en el vínculo Cuotas.
Si están definidas, las cuotas se muestran en esta página.
Nota: las cuotas definidas para un usuario tienen prioridad sobre las cuotas definidas para un grupo al que pertenece el usuario.

Cuentas de grupo Administración de cuentas
2–10 Guía del usuario
Cambio de los miembros de un grupoSegún la configuración del grupo, el propietario del grupo o un miembro del grupo que haya iniciado una sesión puede cambiar las propiedades del grupo.
Para cambiar los miembros de un grupo:
1. Busque y seleccione el grupo cuyos miembros desea cambiar. Para buscar un grupo, consulte Búsqueda y enumeración de cuentas del sitio en la página 2–14.
2. En la página Ver propiedades, haga clic en el vínculo Miembros.
La página Miembros muestra los miembros del grupo actuales.
3. Para cambiar los miembros del grupo, haga clic en el botón Cambiar los miembros.
4. En el campo Mostrar seleccione el tipo de cuenta que desea mostrar en el campo Usuarios/grupos posibles.
5. Lleve a cabo una de las siguientes acciones:
• Para buscar una cuenta específica, introduzca parte del nombre, apellido o nombre de usuario del usuario o el título del grupo en el campo Buscar. Haga clic en el botón Ir.
• Para mostrar todas las cuentas, haga clic en Mostrar todo (si está visible).
• Para mostrar las cuentas favoritas, haga clic en Mostrar favoritos.
6. En el campo Usuarios/grupos posibles, seleccione las cuentas que se agregarán al grupo y haga clic en el botón Agregar. Para seleccionar varias cuentas, utilice la tecla CTRL (Windows) o la tecla Comando (Macintosh).
7. En el campo Usuarios/grupos seleccionados, seleccione las cuentas que desea eliminar del grupo y haga clic en el botón Eliminar. Para seleccionar varias cuentas, utilice la tecla CTRL (Windows) o la tecla Comando (Macintosh).
8. Haga clic en Actualizar.
Los miembros del grupo se muestran en la página Miembros.

Administración de cuentas Cuentas de grupo
Guía del usuario 2–11
Cambio del propietario de un grupoSolo el propietario del grupo que haya iniciado una sesión puede cambiar el propietario. Después de cambiar el propietario del grupo por otro usuario, ya no podrá cambiar los miembros y las propiedades del grupo, a menos que tenga permiso para administrar el grupo.
Cambiar el propietario de un grupo:
1. Busque y seleccione el grupo cuyo propietario desea cambiar. Para buscar un grupo, consulte Búsqueda y enumeración de cuentas del sitio en la página 2–14.
2. En la página Ver propiedades, haga clic en el vínculo Editar.
3. Haga clic en Cambiar propietario.
Aparece la página Cambiar propietario.
4. Lleve a cabo una de las siguientes acciones:
• Para buscar una cuenta de usuario específica, introduzca parte del nombre, apellido o nombre de usuario del usuario en el campo Buscar. Haga clic en el botón Ir.
• Para mostrar todas las cuentas de usuario, haga clic en Mostrar todo (si está visible).
• Para mostrar las cuentas favoritas, haga clic en Mostrar favoritos.
5. Seleccione un nombre de usuario en el campo Nuevo propietario.
6. En el campo Agregar propietario al grupo, haga clic en Sí para agregar el nuevo propietario al grupo.
7. Haga clic en Actualizar propietario.
Cambio del dominio de un grupoSi su sitio emplea dominios, podrá cambiar el dominio de un grupo a otro dominio interno en DocuShare. Debe haber iniciado una sesión y ser el propietario del grupo para cambiar su dominio.
Nota: al cambiar el dominio del grupo no se cambia el dominio de un miembro del grupo, si se utiliza uno.
Para cambiar el dominio de un grupo:
1. Busque y seleccione el grupo cuyo dominio desea cambiar. Para buscar un grupo, consulte Búsqueda y enumeración de cuentas del sitio en la página 2–14.
2. En la página Ver propiedades, haga clic en el vínculo Cambiar dominio.
3. Seleccione un dominio nuevo en el menú Dominio.
4. Haga clic en Aplicar.

Cuentas de grupo Administración de cuentas
2–12 Guía del usuario
Envío de correo a los miembros del grupoPara establecer comunicación fácilmente con un grupo de DocuShare, puede enviar un mensaje de e-mail a los miembros del grupo. El mensaje se envía a cada miembro cuyas propiedades de usuario incluyan una dirección de e-mail. Para enviar correo electrónico, el explorador de web debe estar configurado correctamente con un cliente de correo, como Microsoft Outlook o Netscape Communicator.
Para enviar correo a los miembros de un grupo:
1. Busque y seleccione el grupo al que desea enviar un mensaje de e-mail. Para buscar un grupo, consulte Búsqueda y enumeración de cuentas del sitio en la página 2–14.
2. En la página Ver propiedades, haga clic en el vínculo E-mail.
3. Para escribir el mensaje, haga clic en el vínculo aquí.
El explorador inicia una ventana de mensaje sin título con la dirección de e-mail de cada miembro del grupo introducida en el campo Para.
4. Redacte el mensaje y haga clic en Enviar para enviar por e-mail el mensaje a los miembros del grupo.
Visualización del historial de cambiosDocuShare mantiene un seguimiento de todos los cambios de los objetos del sitio, lo que proporciona un registro de los cambios de los objetos.
Para ver un historial de cambios:
1. Busque y seleccione el grupo cuyo historial de cambios desee ver. Para buscar un grupo, consulte Búsqueda y enumeración de cuentas del sitio en la página 2–14.
2. En la página Ver propiedades, haga clic en el vínculo Historial de cambios.
3. En el menú Cambios, seleccione el tipo de cambios que desee ver.
4. Lleve a cabo una de las siguientes acciones:
• Introduzca parte del nombre en el campo Buscar usuario y después elija el usuario en el menú Seleccionar usuario.
• Si está visible, haga clic en Mostrar todo y después elija el usuario en el menú Seleccionar usuario.
• Elija Todo en el menú Seleccionar usuario.
5. En el menú Mostrar último, seleccione el número de eventos de cambio que deben mostrarse.
6. Para que se muestre la actividad entre unas fechas concretas, introduzca la fecha de inicio y de fin.
7. Haga clic en Ir.
Se muestra la información de los cambios. Puede hacer clic en Mostrar como XML para convertir la información al formato XML (lenguaje de marcado extensible) para utilizarla en otras aplicaciones.

Administración de cuentas Cuentas de grupo
Guía del usuario 2–13
Eliminación de un grupoPuede eliminar un grupo si ha iniciado una sesión y es el propietario del grupo.
Para eliminar un grupo:
1. Busque y seleccione el grupo que desea eliminar. Para buscar un grupo, consulte Búsqueda y enumeración de cuentas del sitio en la página 2–14.
2. En la página Ver propiedades, haga clic en el vínculo Eliminar grupo.
Aparece la página Confirmar eliminación.
3. Haga clic en Eliminar para eliminar el grupo del sitio.

Búsqueda y enumeración de cuentas del sitio Administración de cuentas
2–14 Guía del usuario
Búsqueda y enumeración de cuentas del sitioEn la página Lista puede buscar rápidamente en el registro de usuarios y grupos para determinar si un usuario o grupo tiene una cuenta en el sitio de DocuShare. También puede enumerar todas las cuentas de usuario y grupo registradas en el sitio.
Para buscar un usuario o grupo:
1. En la barra de exploración, haga clic en Usuarios y grupos.
2. En la página Lista, seleccione el tipo de cuenta que desea buscar en el campo Mostrar.
3. Al buscar un usuario, seleccione un nivel de usuario o todos los niveles en el menú Nivel de usuario.
4. En el campo Buscar, introduzca cualquier parte del nombre de usuario o el título del grupo.
5. Haga clic en Ir.
Se muestran los resultados de búsqueda, listando los usuarios y grupos que coinciden con el texto de búsqueda.
Para enumerar las cuentas del sitio:
1. En la página Lista, seleccione el tipo de cuenta que desea enumerar en el campo Mostrar.
2. Haga clic en Mostrar todo (si está visible).
Se muestra la lista de todas las cuentas registradas.
Solamente DocuShare CPX
Cuando se está mostrando la lista de cuentas, la página Lista permite ver los usuarios que tienen iniciada una sesión en DocuShare. El icono de usuario situado junto al nombre del usuario indica si tiene iniciada una sesión o no; si el usuario no tiene iniciada una sesión, el icono estará atenuado.

Guía del usuario 3–1
Incorporación y administración de contenido 3
Acerca de los objetos de DocuSharePara crear contenido en el sitio se agregan distintos tipos de objeto de DocuShare. El contenido del sitio se organiza en objetos contenedores que se denominan colecciones. Mediante DocuShare CPX, el contenido y los recursos asociados con proyectos se administran en objetos denominados espacios de trabajo. Entre los objetos que se pueden agregar a las colecciones y a los espacios de trabajo se encuentran los siguientes: documentos, calendarios, discusiones, weblogs, wikis y direcciones URL.
DocuShare identifica cada objeto del sitio con un identificador único (por ejemplo, Document-37 y Calendar-102). El número y los tipos de objetos en el sitio dependen de las necesidades de la empresa.
Cada objeto de DocuShare está indicado por un icono. En la Table 3–1 se muestran los iconos actuales de DocuShare.
Tabla 3–1: iconos de DocuShare
Objeto de DocuShare y su icono
Usuario: usuario de DocuShare registrado.
Grupo: uno o varios usuarios o grupos de DocuShare, o ambos.
Colección: contenedor para almacenar objetos de DocuShare.
Documento: documento almacenado en el sitio de DocuShare. El icono puede variar en función del tipo de archivo del documento.
Espacio de trabajo: área compartida para el proyecto y colaboración en equipo. (Solamente DocuShare CPX)
Regla de contenido: norma configurable para ejecutar una acción después de que se produzca algún cambio en el objeto especificado. (Solamente DocuShare CPX)
Wiki: sitio web de colaboración. Weblog: sitio web simple para envíos frecuentes.

Acerca de los objetos de DocuShare Incorporación y administración de contenido
3–2 Guía del usuario
Discusión: foro en línea en el que se pueden publicar temas.
Tema: artículo publicado en una discusión.
Calendario: calendario mensual o semanal en línea.
Evento: entrada de calendario.
Mensaje de correo: mensaje de e-mail.
Consulta guardada: términos de consulta de búsqueda guardados que se pueden utilizar para una búsqueda.
Notificación: notificación por e-mail después de que se produzca un cambio en un objeto especificado.
URL: dirección de Internet de una página Web.
Tabla 3–1: iconos de DocuShare
Objeto de DocuShare y su icono

Incorporación y administración de contenido Permisos de los objetos
Guía del usuario 3–3
Permisos de los objetosTodos los objetos de DocuShare tienen una lista de acceso que identifica a los usuarios y grupos que tienen permisos para el objeto y el tipo de permiso de que dispone cada cuenta. El tipo de permiso controla lo que puede hacer un usuario con el objeto.
En función de cómo haya configurado el sitio el administrador, habrá tres o seis permisos disponibles. Asimismo, puede controlar quién puede ver un objeto en una lista de resultados de la búsqueda. En la Tabla 3–2 se proporciona una descripción de cada permiso.
En el Apéndice A, Permisos de tareas se indica el tipo de permiso necesario para cada tarea relacionada con objetos.
Tabla 3–2: Permisos
Tres permisos Seis permisos
Lector permite al usuario o grupo leer el contenido del objeto y ver sus propiedades asociadas y permisos.
Leer propiedades permite al usuario o grupo ver las propiedades y permisos del objeto.
Escritor permite al usuario o grupo cambiar las propiedades del objeto y agregar nuevos objetos, incluidas nuevas versiones de documentos.
Leer contenido permite al usuario o grupo leer el contenido del objeto.
Administrador permite que el usuario o el grupo eliminen el objeto y cambien los permisos y el propietario del objeto.
Leer historial permite al usuario o grupo ver el historial de cambios del objeto.
Escribir propiedades permite al usuario o grupo cambiar las propiedades del objeto.
Escribir contenido permite al usuario o grupo añadir nuevos objetos, incluidas nuevas versiones de documentos, y realizar cambios en el objeto, como, por ejemplo, su ubicación.
Administrar permite que el usuario o el grupo eliminen el objeto y cambien los permisos y el propietario del objeto.

Incorporación de objetos Incorporación y administración de contenido
3–4 Guía del usuario
Incorporación de objetosPuede agregar un objeto al sitio si ha iniciado una sesión y tiene el permiso requerido para el contenedor. Puede agregar cualquier tipo de objeto a colecciones y espacios de trabajo (solamente DocuShare CPX). Puede agregar eventos a calendarios y temas a discusiones.
Para agregar un objeto:
1. Desplácese al contenedor al que desee agregar un objeto y ábralo.
2. En el menú Agregar, seleccione el tipo de objeto que desea agregar.
Aparece la página Agregar.
3. En el campo Título, introduzca un nombre para el objeto. El nombre debe ser breve, pero descriptivo, y puede contener espacios y signos de puntuación.
4. Introduzca cualquier información adicional que sea necesaria, así como la información opcional que desee. Haga clic en el nombre de un campo para obtener una descripción de cada propiedad.
Nota: si el administrador ha creado propiedades personalizadas, también se muestran en la página. Consulte al administrador para obtener información sobre las propiedades personalizadas.
5. Haga clic en Aplicar.
El objeto se agrega al contenedor.
Para obtener más información sobre la adición de documentos, consulte Adición de un documento en la página 4–2. Para obtener más información sobre la adición de discusiones, weblogs y wikis, consulte Uso de las funciones de informática social.

Incorporación y administración de contenido Visualización de objetos en contenedores
Guía del usuario 3–5
Visualización de objetos en contenedoresAl ver los objetos de una colección o los eventos de un calendario, puede cambiar la forma en que se muestran los objetos en el contenedor. Asimismo, puede controlar el número de objetos que deben mostrarse en cada página.
La colección se puede visualizar mostrando cualquiera de las vistas siguientes:
• Vista de lista: muestra los objetos en una lista.
• Vista de imágenes: muestra los archivos de imagen como miniaturas y todos los demás tipos de objeto como iconos grandes.
• Vista de e-mail: muestra las propiedades asociadas a los mensajes de e-mail.
El calendario se puede visualizar mostrando cualquiera de las vistas siguientes:
• Vista de mes: muestra todo el mes con el día actual resaltado. En el mes actual puede hacer clic en un vínculo al mes anterior y el siguiente. También puede mostrar calendarios de años anteriores y siguientes.
La hora de inicio y el título de cada evento de calendario se muestra en la fecha a la que se agregó.
• Vista de semana: muestra una semana completa con el día actual resaltado. En la semana actual puede hacer clic en un vínculo a la semana anterior y la siguiente. También puede mostrar calendarios de años anteriores y siguientes.
La duración, el título y el propietario de cada evento se muestra en la fecha a que se agregó.
• Vista de día: muestra el día actual. En el día actual puede hacer clic en un vínculo al día anterior y al siguiente. También puede mostrar un día de otro mes o año.
La vista de día muestra la duración, el título y el propietario de cada evento agregado a la fecha.
Para definir el número de objetos que se mostrarán por página:
1. En la barra de exploración, haga clic en su nombre de usuario.
2. En la página Ver propiedades, haga clic en el vínculo Editar.
3. En el campo Tamaño de página, introduzca el número de objetos que desea ver en las páginas con listas de objetos (por ejemplo, colecciones y resultados de búsquedas).
4. Haga clic en Aplicar.

Visualización y cambio de propiedades de objeto Incorporación y administración de
3–6 Guía del usuario
Visualización y cambio de propiedades de objetoCada objeto tiene un conjunto de propiedades asignadas. Por ejemplo, las propiedades de todos los objetos incluyen un título, una descripción y un propietario. Cada objeto tiene un número de propiedades específicas. Por ejemplo, la propiedad de orden de clasificación es única de las colecciones, y los documentos tienen una propiedad de máximo de versiones. El administrador de DocuShare también puede crear propiedades personalizadas para utilizarlas en el sitio. Puede asignar valores de propiedad a los objetos, lo que permite clasificar los objetos, proporcionar información de los objetos a los usuarios y facilitar las búsquedas.
Para ver y cambiar las propiedades de un objeto:
1. Busque el objeto cuyas propiedades desea ver y cambiar.
2. Haga clic en el icono de Propiedades del objeto.
3. En la página Ver propiedades, haga clic en el vínculo Editar.
4. Cambie las propiedades que desee. Haga clic en el nombre de un campo para obtener una descripción de cada propiedad.
Nota: si el administrador ha creado propiedades personalizadas, también se muestran en la página. Consulte al administrador para obtener información sobre las propiedades personalizadas.
5. Haga clic en Aplicar.
Visualización del historial de cambiosDocuShare mantiene un seguimiento de todos los cambios de los objetos del sitio, lo que proporciona un registro de los cambios de los objetos.
Para ver un historial de cambios:
1. Busque el objeto cuyo historial de cambios desea ver.2. Haga clic en el icono Propiedades del objeto.3. En la página Ver propiedades, haga clic en el vínculo Historial de cambios.4. En el menú Cambios, seleccione el tipo de cambios que desee ver.5. Lleve a cabo una de las siguientes acciones:
• Introduzca parte del nombre en el campo Buscar usuario y después elija el usuario en el menú Seleccionar usuario.
• Haga clic en Mostrar todo (si está visible) y después elija el usuario en el menú Seleccionar usuario.
• Elija Todo en el menú Seleccionar usuario.6. En el menú Mostrar último, seleccione el número de eventos de cambio que
deben mostrarse.7. Para que se muestre la actividad entre unas fechas concretas, introduzca la fecha
de inicio y de fin.8. Haga clic en Ir.
Se muestra la información de los cambios. Puede hacer clic en Mostrar como XML para convertir la información al formato XML (lenguaje de marcado extensible) para utilizarla en otras aplicaciones.
Visualización y cambio de propiedades de objeto ........Incorporación y administración de contenido

Incorporación y administración de contenido Administración del acceso a objetos
Guía del usuario 3–7
Administración del acceso a objetosCuando agrega un objeto al sitio, se definen los permisos iniciales del objeto. Como usuario que ha agregado el objeto, usted es su propietario y dispone de todos los permisos sobre él. Según sea necesario, puede cambiar los usuarios y grupos en la lista de acceso y el tipo de permisos de cada usuario o grupo.
En función de cómo haya configurado el sitio el administrador, junto a los objetos pueden aparecer iconos de llaves de color que indican quién puede acceder al objeto además del propietario. Puede hacer clic en el icono de llave situado junto a un objeto para mostrar su página Permisos. (Solamente DocuShare CPX)
Visualización de la lista de acceso de un objetoPara ver la lista de acceso de un objeto:
1. Busque el objeto cuya lista de acceso desea ver.
2. En el menú Más Acciones del objeto, seleccione Permisos.
En la página Permisos se muestran los usuarios y grupos de la lista de acceso y los permisos que tiene asignados cada cuenta.
Tabla 3–3: iconos de permisos
Icono de permiso y su descripción
Llave verde: indica que tienen acceso al objeto todos los usuarios, todos los grupos y el administrador.
Llave amarilla: indica que tienen acceso al objeto todos los grupos y el administrador.
Llave roja: indica que solamente tiene acceso al objeto el administrador.

Administración del acceso a objetos Incorporación y administración de contenido
3–8 Guía del usuario
Cambio de la lista de acceso de un objetoPara cambiar la lista de acceso de un objeto:
1. Busque el objeto cuya lista de acceso desea cambiar.
2. Lleve a cabo una de las siguientes acciones:
• En el menú Más acciones del objeto, seleccione Permisos.
• Si está visible, haga clic en el icono de llave que aparece a la derecha del título del objeto. (Solamente DocuShare CPX)
Aparece la página Permisos de dicho objeto.
3. En Búsqueda disponible para, realice una de las siguientes acciones:
• Haga clic en Cualquiera para permitir que los invitados y usuarios vean el objeto en una lista de resultados de búsqueda.
• Haga clic en Solo lista de acceso para permitir que solamente las cuentas incluidas en la lista de acceso del objeto que tengan como mínimo el permiso Leer propiedades lo vean en una lista de resultados de búsqueda.
4. Si desea cambiar la lista de usuarios y grupos que tienen acceso al objeto, haga clic en el botón Cambiar lista de acceso.
Aparece la página Cambiar lista de acceso.
5. En el campo Mostrar seleccione el tipo de cuenta que desea mostrar en el campo Usuarios/grupos posibles.
6. Lleve a cabo una de las siguientes acciones:
• Para buscar una cuenta específica, introduzca parte del nombre, apellido o nombre de usuario del usuario o el título del grupo en el campo Buscar. Haga clic en el botón Ir.
• Para mostrar todas las cuentas, haga clic en Mostrar todo (si está visible).
• Para mostrar las cuentas favoritas, haga clic en Mostrar favoritos.
7. En el campo Usuarios/grupos posibles, seleccione las cuentas que se agregarán a la lista de acceso y haga clic en el botón Agregar. Para seleccionar varias cuentas, utilice la tecla CTRL (Windows) o la tecla Comando (Macintosh).
8. En el campo Usuarios/grupos seleccionados, seleccione las cuentas que desea eliminar de la lista de acceso y haga clic en el botón Eliminar. Para seleccionar varias cuentas, utilice la tecla CTRL (Windows) o la tecla Comando (Macintosh).
9. Haga clic en Actualizar lista de acceso.
Aparece la página Permisos que muestra la nueva lista de acceso.
10. Active las casillas de permiso que desea para cada usuario y grupo mostrado en la lista de acceso.
11. Haga clic en Aplicar.
Nota: cuando se cambia la lista de acceso y los permisos de un objeto, el cambio se produce en segundo plano. Aparece un vínculo con los trabajos en segundo plano debajo de la barra de exploración; se puede hacer clic en el vínculo para ver el estado de los trabajos en segundo plano o eliminarlos.

Incorporación y administración de contenido Administración del acceso a objetos
Guía del usuario 3–9
Cambio del propietario de un objetoEl propietario prefijado de un objeto es el que lo creó inicialmente.
Para cambiar el propietario de un objeto:
1. Busque el objeto cuyo propietario desee cambiar.
2. Lleve a cabo una de las siguientes acciones:
• Haga clic en la casilla de verificación que aparece a la izquierda del título del objeto. En el menú Editar seleccionado, seleccione Cambiar propietario. En la página de confirmación, haga clic en Confirmar.
• En el menú Más acciones del objeto, seleccione Permisos. En la página Permisos, haga clic en el botón Cambiar propietario.
Aparece la página Cambiar propietario.
3. Lleve a cabo una de las siguientes acciones:
• Para buscar una cuenta de usuario específica, introduzca parte del nombre, apellido o nombre de usuario del usuario en el campo Buscar. Haga clic en el botón Ir.
• Para mostrar todas las cuentas, haga clic en Mostrar todo (si está visible).
• Para mostrar las cuentas de usuario favoritas, haga clic en Mostrar favoritos.
4. Seleccione un nombre de usuario en el campo Nuevo propietario.
5. Si el objeto es un documento, elija cómo debe aplicarse el nuevo propietario al documento y sus versiones.
6. Si el objeto es una colección, elija cómo debe aplicarse el nuevo propietario a la colección y su contenido.
7. Haga clic en Actualizar propietario.
Aparece la página Permisos del objeto con el nombre del nuevo propietario en la parte superior de la lista de acceso. El nuevo propietario tiene todos los permisos.
El nombre del propietario anterior permanece en la lista de acceso.

Administración del acceso a objetos Incorporación y administración de contenido
3–10 Guía del usuario
Aplicación de permisos a los objetos de un contenedorCuando se cambian los permisos de un contenedor que incluye objetos, se puede elegir el modo de aplicar los permisos del contenedor a su contenido. Puede elegir entre aplicar todos los permisos o solo los permisos cambiados al contenedor, o bien, al contenedor y su contenido.
Para aplicar los permisos de un contenedor a los objetos que contiene:
1. Busque el contenedor cuyos permisos desea cambiar.
2. En el menú Más acciones del contenedor, seleccione Permisos.
Aparece la página Permisos de dicho contenedor.
3. Realice los cambios que desee en la lista de acceso.
4. En Opciones, seleccione una de las siguientes:
• Aplicar todos los permisos a: asigna todos los permisos de acceso.
• Aplicar solo los cambios a: asigna solo los permisos de acceso cambiados.
5. Seleccione una de las siguientes opciones:
• Solo este contenedor: aplica los permisos solo al contenedor. Los permisos de los objetos del contenedor no se cambian.
• Este contenedor y sus objetos, incluidos los mismos objetos que aparecen en otros contenedores: aplica los permisos al contenedor y sus objetos. Los permisos de los mismos objetos que aparecen en otros contenedores también se cambian.
• Este contenedor y sus objetos, excluidos los mismos objetos que aparecen en otros contenedores: aplica los permisos al contenedor y sus objetos. Los permisos de los mismos objetos que aparecen en otros contenedores no se cambian.
6. Haga clic en Aplicar.

Incorporación y administración de contenido Administración del acceso a objetos
Guía del usuario 3–11
Aplicación de permisos a un documento y sus versionesCada versión de un documento tiene su propia lista de acceso. Por consiguiente, cuando se cambian los permisos de un documento, se puede elegir cómo aplicar los cambios a las versiones del documento.
Para aplicar los permisos de un documento a sus versiones:
1. Busque el documento cuyos permisos desea cambiar.
2. En el menú Más acciones del documento, seleccione Permisos.
Aparece la página Permisos de dicho documento.
3. Realice los cambios que desee en la lista de acceso.
4. En Aplicar todos los permisos a, seleccione una de las siguientes opciones:
• Este documento y sus versiones: asigna los permisos cambiados al documento y a todas sus versiones.
• Solo este documento: asigna los permisos cambiados solo al documento. El documento y sus versiones tendrán permisos de acceso distintos.
5. Haga clic en Aplicar.

Cambio de la ubicación de los objetos Incorporación y administración de contenido
3–12 Guía del usuario
Cambio de la ubicación de los objetosPuede mover un objeto a otro contenedor o hacer que aparezca en varios contenedores del sitio. Aunque un objeto puede aparecer en varios contenedores, hay solamente una copia del mismo, lo que ahorra espacio en el sitio de DocuShare.
Nota: también puede utilizar los comandos Copiar, Cortar y Pegar del menú Editar seleccionado para cambiar la ubicación de una colección. Consulte Uso de Copiar, Cortar y Pegar para cambiar la ubicación de un objeto en la página 3–13.
Para cambiar la ubicación de un objeto:
1. Busque el objeto cuya ubicación desea cambiar.
2. Lleve a cabo una de las siguientes acciones:
• Haga clic en la casilla de verificación que aparece junto al título del objeto. En el menú Editar seleccionado, seleccione Cambiar ubicación. En la página Confirmar cambio de ubicación, haga clic en Confirmar.
• Haga clic en el icono Propiedades que aparece a la derecha del título del objeto. En la página Propiedades del objeto, haga clic en el vínculo Ubicaciones.
Aparece la página Cambiar ubicación.
3. En el campo Ordenar por, seleccione Título para mostrar los posibles contenedores en orden alfabético o seleccione Identificador para mostrar dichos contenedores en orden numérico.
4. Lleve a cabo una de las siguientes acciones:
• Para buscar contenedores concretos, introduzca parte del nombre del contenedor en el campo Buscar. Haga clic en el botón Ir.
• Para mostrar todos los contenedores, haga clic en Mostrar todo (si está visible).
• Para mostrar los contenedores favoritos, haga clic en Mostrar favoritos.
5. En el campo Ubicaciones posibles, seleccione el contenedor o contenedores en los que desee que aparezca el objeto y haga clic en el botón Agregar. Para seleccionar varios contenedores, utilice la tecla CTRL (Windows) o la tecla Comando (Macintosh).
6. En el campo Ubicaciones seleccionadas, seleccione cualquier contenedor en el que no desee que aparezca el objeto y haga clic en el botón Eliminar. Para seleccionar varios contenedores, utilice la tecla CTRL (Windows) o la tecla Comando (Macintosh).
Nota: asegúrese de que como mínimo aparece un contenedor en el campo Ubicaciones seleccionadas. De lo contrario, el objeto se quedará huérfano, lo que significa que no aparecerá en ningún contenedor.
7. Haga clic en Actualizar ubicaciones.

Incorporación y administración de contenido Cambio de la ubicación de los objetos
Guía del usuario 3–13
Uso de Copiar, Cortar y Pegar para cambiar la ubicación de un objetoPara copiar o cortar objetos:
1. Busque el objeto que desee copiar o cortar.
2. Haga clic en la casilla de verificación junto al objeto.
3. En el menú Editar seleccionado, seleccione Copiar o Cortar.
Aparece una ventana de confirmación.
4. Elija si va a eliminar o no algún objeto del portapapeles antes de copiar o pegar.
5. Haga clic en Confirmar.
Nota: si se utiliza el comando Cortar, el objeto queda atenuado hasta que se utilice Pegar en otro contenedor.
6. Abra el contenedor en el que desee pegar el objeto.
Nota: para pegarlo en un espacio de trabajo, abra el espacio de trabajo en el que desee pegar el objeto y luego haga clic en Mapa de contenido. (Solamente DocuShare CPX)
7. En el menú Editar seleccionado, seleccione Pegar.
Aparece una ventana de confirmación.
8. Elija si va a eliminar o no algún objeto del portapapeles después de pegar.
9. Haga clic en Confirmar.
El objeto aparece en el contenedor.

Edición de varios objetos en una colección Incorporación y administración de contenido
3–14 Guía del usuario
Edición de varios objetos en una colecciónAl visualizar una colección abierta, puede utilizar el menú Editar seleccionado para llevar a cabo una serie de tareas en uno o varios objetos. El menú incluye estos comandos:
• Agregar a favoritos: agrega el objeto a Favoritos en Mi DocuShare.
• Archivar y Restaurar: para colocar y recuperar el objeto de un servidor de archivo (los comandos aparecen si el sitio utiliza un servidor de archivo). Consulte Archivado de contenido para obtener más información.
• Cambiar ubicación: para agregar el objeto a otra ubicación.
• Cambiar propietario: cambia el propietario del objeto.
• Copia : copia una referencia del objeto en el portapapeles. El portapapeles puede contener un máximo de 100 objetos.
• Copiar accesos directos: copia una referencia del objeto en el portapapeles para poderlo copiar en un portlet de accesos directos en un espacio de trabajo. (Solamente DocuShare CPX)
• Cortar: corta el objeto y lo pone en el portapapeles. El portapapeles puede contener un máximo de 100 objetos.
• Pegar: pega el objeto del portapapeles (el comando aparece cuando se ha copiado o cortado un objeto en el portapapeles).
• Eliminar: elimina el objeto del sitio.
• Cambiar nombre: cambia el título del objeto.
• Enrutar: envía el documento a usuarios para su aprobación, revisión o información. Consulte Automatización de los procesos de trabajo para obtener más información.
Para editar varios objetos de colección:
1. Desplácese a la colección y ábrala.
2. Lleve a cabo una de las siguientes acciones:
• Para editar algunos objetos, haga clic en la casilla de verificación situada junto a los objetos que desee.
• Para editar todos los objetos, haga clic en la casilla de verificación de la izquierda del encabezado de la columna Tipo.
3. En el menú Editar seleccionado, seleccione el comando que desee.
Aparece una ventana de confirmación.
4. Haga clic en Confirmar para continuar. En función del comando que seleccione, pueden aparecer otras páginas adicionales.
Nota: al utilizar el comando Cambiar ubicación, si un objeto aparece en varias colecciones, en el campo Ubicaciones seleccionadas solo aparece la colección actual.

Incorporación y administración de contenido Eliminación de objetos
Guía del usuario 3–15
Eliminación de objetosDocuShare proporciona tanto una papelera general del sitio como una papelera personal para cada usuario. El administrador determina las papeleras que se utilizan en el sitio. Si el sitio utiliza tanto la papelera general del sitio como papeleras personales, su papelera aparecerá en su página Mi DocuShare. Cuando elimine un objeto, este se trasladará a su papelera personal. Puede restaurar un objeto de la papelera personal siempre que el administrador no haya suprimido de forma irreversible el objeto de la papelera general del sitio. Consulte Uso de la página principal personal para obtener más información.
Si el sitio utiliza solamente la papelera general del sitio, los objetos que elimine se trasladarán a ella. Para restaurar un objeto de la papelera general del sitio, deberá ponerse en contacto con su administrador. Si su sitio no utiliza papeleras, los objetos eliminados se suprimirán irreversiblemente de inmediato.
Para eliminar un objeto:
1. Busque el objeto que desee eliminar.
2. Lleve a cabo una de las siguientes acciones:
• Haga clic en la casilla de verificación que aparece junto al título del objeto. En el menú Editar seleccionado, seleccione Eliminar.
• En el menú Más acciones del objeto, seleccione Eliminar.
Aparece la página Confirmar eliminación.
Nota: si aparece un signo menos en la casilla de verificación que precede al objeto, significa que no tiene permiso para administrar el objeto y no puede eliminarlo.
3. Si está eliminando una colección, seleccione una de las siguientes opciones del menú Para colecciones, eliminar:
• Colección y contenido para eliminar la colección y todos sus objetos.
• Solo colección para eliminar la colección, pero no su contenido.
Nota: si elimina una colección, pero no su contenido, y los objetos no se encuentran en otra colección, se quedan huérfanos. No se puede acceder a los objetos huérfanos desde una colección. El administrador puede cambiar la ubicación de los objetos huérfanos en una colección para que pueda volver a acceder a ellos.
4. Haga clic en Eliminar para eliminar el objeto del sitio.

Eliminación de objetos Incorporación y administración de contenido
3–16 Guía del usuario

Guía del usuario 4–1
Trabajo con documentos 4
Acerca de los documentosMediante DocuShare puede almacenar, acceder y administrar documentos creados en varios formatos conocidos. Los documentos se agregan a DocuShare cargándolos desde su PC o una unidad de red, o escaneando documentos de papel. Con los documentos almacenados en DocuShare, los usuarios conectados a la red pueden utilizar su explorador para buscar, ver, editar y descargar un documento.
Para la administración de documentos, DocuShare admite el control de versiones y el bloqueo de documentos. De forma prefijada, DocuShare guarda cuatro versiones de un documento; puede cambiar el número de versiones que guarda DocuShare en cada documento. Además, puede cambiar la versión preferida de un documento, que es la versión que se abre cuando el usuario visualiza, edita y enruta el documento. De forma prefijada, la versión preferida de un documento es su versión más reciente.

Adición de un documento Trabajo con documentos
4–2 Guía del usuario
Adición de un documentoEl documento se agrega a una colección o a un espacio de trabajo (solamente DocuShare CPX) para que otros usuarios puedan consultar el documento o colaborar en el trabajo. Cuando se agrega un documento con la opción Cargar documento ahora, dicho documento se agrega inmediatamente a DocuShare. Cuando se agrega un documento escaneándolo o con la opción Cargar documento después, se agrega un marcador de posición para el documento. El marcador de posición no tiene contenido; el contenido se agrega a ese marcador escaneando un documento con una portada o cargando una versión nueva.
Para agregar un documento:
1. Desplácese al contenedor en el que desee agregar el documento y ábralo.
2. En el menú Agregar, seleccione Documento.
Aparece la página Agregar documento.
3. En el campo Agregar documento mediante, seleccione una de estas opciones:
• Cargar documento ahora, para que el documento se cargue inmediatamente.
• Escanear documento con una portada, para escanear un documento de papel. Esta opción aparece si se ha configurado el escaneado en el sitio.
• Cargar documento después, para que el documento se cargue en otro momento.
4. Si va a cargar el documento ahora, introduzca la ruta completa y el nombre de archivo del documento en el campo Nombre de archivo o haga clic en el botón Examinar para buscar y seleccionar el archivo.
Si introduce la ruta y el nombre de archivo de un documento que no está en la unidad, DocuShare carga un documento en blanco.
5. Introduzca la siguiente información:
Título: el título del documento. El título puede tener espacios en blanco y signos de puntuación.
Máximo de versiones: el número máximo de versiones que se guardarán. Cuando se guarda una versión nueva de un documento en DocuShare, se elimina la versión más antigua, a no ser que se trate de la versión preferida.
6. Introduzca la información opcional que desee. Haga clic en el nombre de un campo para obtener una descripción de cada propiedad.
7. Haga clic en Aplicar.
Si va a cargar el documento ahora, se agrega al contenedor. Si va a escanear un documento, aparece una portada. Imprima la portada. Para obtener información sobre cómo utilizar la portada, consulte Escaneado de documentos con portadas de escaneado en la página 4–14. Si va a cargar el documento más tarde, puede agregar el contenido del documento agregando una versión nueva. Consulte Adición de una nueva versión de un documento en la página 4–6.
Si ha elegido enrutar el documento, aparece una hoja de enrutamiento. Para obtener información sobre cómo utilizar la hoja de enrutamiento, consulte Administración del acceso a objetos en la página 3–7.

Trabajo con documentos Visualización de un documento
Guía del usuario 4–3
Visualización de un documentoAl abrir un documento para verlo, elige abrir o guardar (descargar) el documento. La operación de descarga copia el documento y conserva el documento original en DocuShare.
El explorador controla la manera de visualizar un documento. Normalmente, los exploradores pueden utilizar varios tipos de documentos y archivos, como HTML, GIF y JPEG. Sin embargo, en el caso de algunos documentos, como Microsoft Word o Excel, el explorador inicia una aplicación auxiliar (visor) para ejecutar o mostrar el documento fuera o dentro de la ventana del explorador. Para reproducir archivos multimedia, el explorador utiliza un complemento que abre el archivo en la ventana del explorador.
El explorador está preconfigurado para utilizar aplicaciones auxiliares y complementos específicos. Por lo general, si trata de abrir un documento o archivo que no reconoce el explorador, éste muestra una ventana que le ayuda a encontrar la aplicación que se utilizará para dicho tipo de archivo.
Para ver un documento:
1. Busque el documento que desee ver.
2. Haga clic en el título del documento.
Se abre una ventana que permite abrir o descargar el documento.
3. Para volver a la página del contenedor después de abrir el documento, realice una de las siguientes acciones:
• Si el documento se ha abierto en una ventana independiente, seleccione Salir en el menú Archivo.
• Si el documento se ha abierto en la ventana del explorador, haga clic en el botón Atrás del explorador.
Nota: si hace clic en la X de la parte superior derecha del explorador o selecciona Cerrar en el menú Archivo, se cierra el explorador y se pierde la conexión al sitio de DocuShare.
Visualización de un documento y sus propiedadesEn el caso de documentos PDF, documentos de imagen de varios tipos (GIF, JPEG, PNG, TIFF) y otros formatos de documento, puede ver el contenido del documento, así como ver y editar las propiedades del documento.
Nota: para ver documentos de Microsoft Word y PowerPoint, conviene utilizar Internet Explorer. Además, asegúrese de que Opciones de carpeta esté configurado para abrir cada tipo de documento en la misma ventana del explorador.
Para ver un documento y sus propiedades:
1. Busque el documento que desee ver.
2. En el menú Más acciones del documento, seleccione Ver documentos y propiedades.
El documento y sus propiedades se muestran en otra ventana.
3. Cambie las propiedades que desee y haga clic en Actualizar.
4. Haga clic en Cerrar para cerrar la ventana.

Visualización de un documento Trabajo con documentos
4–4 Guía del usuario
Visualización de la reproducción HTML de un documentoDocuShare proporciona una función de conversión HTML que permite ver los tipos de documento admitidos en formato HTML. Gracias a esta función no es necesario configurar el explorador para mostrar determinados tipos de documento.
Nota: la función de conversión HTML no puede convertir documentos que contienen información codificada.
Para ver una reproducción HTML del documento:
1. Busque el documento que desee ver.
2. En el menú Más acciones del documento, seleccione Ver en HTML.
DocuShare convierte el documento a HTML y lo muestra.
3. Haga clic en el botón Atrás del explorador para volver a la página del contenedor.
Visualización de la reproducción PDF de un documentoDocuShare proporciona una función de conversión PDF que permite ver los tipos de documento admitidos en formato PDF. Gracias a esta función no es necesario configurar el explorador para mostrar determinados tipos de documento.
Nota: la función de conversión PDF no puede convertir documentos que contienen información codificada. Adobe® Reader® debe estar instalado en el PC.
Para ver la reproducción PDF de un documento:
1. Busque el documento que desee ver.
2. En el menú Más acciones del documento, seleccione Ver en PDF.
DocuShare convierte el documento a PDF y lo muestra.

Trabajo con documentos Adición de una nueva versión de un documento
Guía del usuario 4–5
Adición de una nueva versión de un documentoExisten dos formas de agregar una nueva versión de un documento:
• Extraer y editar un documento existente e ingresar el documento revisado como versión nueva.
• Cargar un documento como versión nueva de un documento existente.
Edición de un documentoDocuShare admite el ciclo de desarrollo completo de un documento, lo que permite que los usuarios colaboren en un proyecto. La extracción y bloqueo de documentos garantiza que solo un usuario edita el documento a la vez. El control de versiones mantiene un determinado número de versiones del documento especificado por el usuario.
Para editar un documento y crear una nueva versión, debe haber iniciado una sesión y ser el propietario del documento o un usuario con permiso para Escribir contenido en él. Además, la propiedad Agregar versiones del documento debe estar establecida en Permitido (valor prefijado).
Nota: si DocuShare Client está instalado en el equipo y está activada la propiedad Gestionar la extracción desde el explorador de web en la ventana Propiedades de DocuShare Client, se muestra el asistente de ingreso de DocuShare Client una vez haya editado y guardado el documento. Cuando utilice esta función, asegúrese de que la dirección URL de DocuShare en el explorador es la misma que la dirección del servidor en DocuShare Client. Para comprobar la dirección del servidor, haga clic con el botón derecho del ratón en el nombre del servidor y seleccione Propiedades.
Para editar un documento:
1. Busque el documento que desee editar.
2. Haga clic en el icono Extraer del documento.
Se abre una ventana que permite abrir o descargar el documento.
3. Edite el archivo.
4. Lleve a cabo una de las siguientes acciones:
• Si el documento se ha abierto en el explorador, haga clic en el botón Atrás. Haga clic en Sí para guardar las modificaciones.
• Si el documento se ha abierto en su editor nativo, seleccione Guardar como en el menú Archivo.
5. En la ventana Guardar como, guarde el documento en una ubicación de la unidad local.
No cambie el nombre del documento.
6. En la página del contenedor, haga clic en el icono Cargar versión nueva del documento.
Aparece la página Agregar versión.
7. Haga clic en el botón Examinar.

Adición de una nueva versión de un documento Trabajo con documentos
4–6 Guía del usuario
8. Desplácese a la ubicación de la unidad local donde guardó el documento editado, selecciónelo y haga clic en Abrir.
La ruta al documento aparece en el campo Nombre de archivo.
9. En el campo Título, puede cambiar el título del documento. De forma prefijada, a la versión nueva se le asigna el título original del documento.
10. Si lo desea, introduzca comentarios en el campo Comentarios de la versión.
11. Si había bloqueado el documento, elija si desea o no desbloquear el documento, después de agregar la nueva versión, en el campo Desbloquear documento.
12. Cuando la versión preferida es una versión del documento distinta de la más reciente, puede hacer clic en Sí en el campo Convertir ésta en versión preferida para establecer esa versión como la preferida. En caso contrario, haga clic en No para no cambiar la versión preferida.
13. Haga clic en Aplicar.
Carga de una nueva versión de un documentoPuede agregar una nueva versión de un documento cargando un documento desde una carpeta de la unidad local o de red.
Para agregar una nueva versión de un documento:
1. Busque el documento que desee actualizar con una versión nueva.
2. Haga clic en el icono Cargar versión nueva del documento.
Aparece la página Agregar versión.
3. Haga clic en el botón Examinar.
4. Desplácese a la ubicación donde esté el documento que desea agregar como una nueva versión, selecciónelo y haga clic en Abrir.
La ruta al documento aparece en el campo Nombre de archivo.
5. En el campo Título, puede cambiar el título del documento. De forma prefijada, a la versión nueva se le asigna el título original del documento.
6. Si lo desea, introduzca comentarios en el campo Comentarios de la versión.
7. Si la versión anterior del documento estaba bloqueada, aparece el campo Desbloquear documento. Haga clic en No si no desea desbloquear el documento después de agregar la nueva versión.
8. Cuando la versión preferida es una versión del documento distinta de la más reciente, puede hacer clic en Sí en el campo Convertir ésta en versión preferida para establecer esa versión como la preferida. En caso contrario, haga clic en No para no cambiar la versión preferida.
9. Haga clic en Aplicar.

Trabajo con documentos Administración de las versiones de un documento
Guía del usuario 4–7
Administración de las versiones de un documentoLa función de control de versiones de DocuShare permite mantener un registro del historial de un documento. En cada versión que guarda DocuShare, puede ver el contenido, la fecha y la hora en que se agregó la versión, el usuario que la agregó y los comentarios de los usuarios. También puede ver y editar las propiedades y los permisos de cada versión, así como enrutar determinadas versiones.
De forma prefijada, DocuShare guarda cuatro versiones de un documento. Puede cambiar el valor prefijado modificando la propiedad Máximo de versiones del documento.
Visualización de las versiones de un documentoPara ver el historial de versiones de un documento:
1. Busque el documento cuyo historial de versiones desee ver.
2. Haga clic en el icono Propiedades del documento.
Aparece la página Ver propiedades.
3. Haga clic en el vínculo Historial de versiones.
La página muestra todas las versiones guardadas del documento.
4. Para ver una versión específica del documento, haga clic en su tipo o en el número de versión.
5. Para volver a la página Historial de versiones, realice una de las siguientes acciones:
• Si el documento se ha abierto en una ventana independiente, seleccione Salir en el menú Archivo.
• Si el documento se ha abierto en la ventana del explorador, haga clic en el botón Atrás del explorador.
Cambio de la versión preferidaDe forma prefijada, la versión preferida de un documento es la versión más reciente. Cuando hay más de una versión de un documento, se puede cambiar la versión preferida de un documento. Esta es la versión de un documento que se abre cuando el usuario visualiza, edita y enruta el documento. No obstante, los usuarios pueden enrutar una versión de documento específica en la página Historial de versiones del documento.
DocuShare guarda siempre la versión preferida, indistintamente del número Máximo de versiones especificado.
Para cambiar la versión preferida de un documento:
1. Muestre la página Historial de versiones de un documento.
2. Haga clic en Cambiar versión preferida.
Al lado de cada versión se muestran botones de opción y aparece la opción Usar versión más reciente.

Administración de las versiones de un documento Trabajo con documentos
4–8 Guía del usuario
3. Lleve a cabo una de las siguientes acciones:
• Para seleccionar una de las versiones existentes como versión preferida, haga clic en el botón de opción que hay junto a la versión que desea.
• Para que la versión preferida sea siempre la versión más reciente del documento, haga clic en el botón de opción que hay junto a Usar versión más reciente.
4. Haga clic en Aplicar.
Visualización de las reproducciones de una versiónCada versión de un documento puede constar de varias reproducciones. Una reproducción es el formato con el que se muestra la versión, como Microsoft Word, Adobe PDF o HTML, y puede estar compuesta por archivos de contenido. Por ejemplo, una reproducción HTML de una determinada versión de documento estará compuesta del archivo HTML y varios archivos de imagen si la reproducción contiene gráficos.
Para ver las reproducciones de una versión:
1. Muestre la página Historial de versiones de un documento.
2. Para ver las reproducciones de versión, haga clic en Mostrar reproducciones.
Se muestran las reproducciones de la versión y si una reproducción contiene archivos de contenido, se muestran esos archivos.
3. Puede hacer clic en una reproducción o en un archivo de contenido para verlo.
4. Haga clic en Ocultar reproducciones para no ver las reproducciones.
Visualización y cambio de las propiedades de una versiónPara ver y cambiar las propiedades de una versión:
1. Muestre la página Historial de versiones de un documento.
2. Haga clic en el icono Propiedades de la versión del documento.
Aparece la página Ver propiedades.
3. Haga clic en el vínculo Editar.
4. Cambie las propiedades que desee. Haga clic en el nombre de un campo para obtener una descripción de cada propiedad.
5. Haga clic en Aplicar.

Trabajo con documentos Bloqueo y desbloqueo de un documento
Guía del usuario 4–9
Bloqueo y desbloqueo de un documentoPuede bloquear un documento si desea que otros usuarios no puedan editarlo. Para permitir que los usuarios editen un documento bloqueado, debe desbloquearlo. Para desbloquear un documento, debe ser el usuario con sesión iniciada que bloqueó el documento. Un documento está bloqueado si aparece el icono de bloqueo a la izquierda del título del documento.
Para bloquear un documento:
1. Busque el documento que desee bloquear.
2. En el menú Más acciones del documento, seleccione Bloquear.
El icono de bloqueo aparece a la izquierda del título del documento. Los usuarios pueden ver el documento, pero no pueden editarlo.
Para desbloquear un documento bloqueado:
1. Busque el documento que desee desbloquear.
2. En el menú Más acciones del documento, seleccione Desbloquear.
El icono de bloqueo ya no aparece a la izquierda del título del documento. Los usuarios pueden editar el documento.

Búsqueda de documentos duplicados Trabajo con documentos
4–10 Guía del usuario
Búsqueda de documentos duplicadosDocuShare proporciona un buscador que permite encontrar documentos con contenido idéntico, con independencia de su formato. Para que se pueda utilizar esta función, el administrador deberá activarla.
Para buscar documentos duplicados:
1. Busque el documento del que desee encontrar duplicados.
2. En el menú Más acciones del documento, seleccione Buscar duplicados.
Se muestran los documentos que tengan el mismo contenido.

Trabajo con documentos Exportación de documentos
Guía del usuario 4–11
Exportación de documentosSolamente DocuShare CPX
El administrador puede configurar ubicaciones en servidores externos para que se puedan exportar documentos allí. Se puede exportar un documento o varios documentos a la vez.
Para exportar un documento:
1. Busque el documento que desee exportar.
2. Haga clic en la casilla de verificación que aparece junto al título del documento.
3. En el menú Editar seleccionado, seleccione Exportar documento.
Aparece la página Confirmar exportación del documento.
4. En el campo Ubicación, introduzca la ubicación externa para el documento.
5. Haga clic en el botón Confirmar.

Adición de comentarios a un documento Trabajo con documentos
4–12 Guía del usuario
Adición de comentarios a un documentoPuede agregar notas en un documento para mantener un comentario simple sobre él. Por ejemplo, cuando colabora en un documento, puede agregar comentarios útiles para los otros autores del documento.
Para agregar un comentario en un documento:
1. Busque el documento en el que desee agregar el comentario.
2. Haga clic en el icono Comentarios del documento.
3. Si hay comentarios actuales en el documento, haga clic en el vínculo Agregar un comentario.
Aparece la página Agregar comentarios.
4. En el campo Título, introduzca el nombre del comentario.
5. En el campo Descripción, introduzca el texto del comentario.
6. Haga clic en Aplicar.
Puede ver los comentarios de un documento si hace clic en el icono Comentarios. Para editar un comentario, haga clic en el icono Editar del comentario.

Trabajo con documentos Escaneado de documentos
Guía del usuario 4–13
Escaneado de documentosPuede escanear documentos para agregarlos al sitio de DocuShare. DocuShare proporciona dos métodos para escanear documentos:
• Puede utilizar una portada de escaneado para escanear documentos para que vayan a ubicaciones especificas y como nuevas versiones de documentos. En un dispositivo multifunción, puede escanear una portada con un documento para convertirlo en formato PDF y agregar el documento digital a DocuShare como se especifique en la portada.
Nota: la función de portadas de escaneado ha sido optimizada para su uso con dispositivos multifunción Xerox. Por consiguiente, la función no es compatible con todos los dispositivos y software que no sean de marca Xerox. Asimismo, DocuShare es compatible actualmente con formatos de archivo exclusivamente de imagen al escanear (TIFF, PDF no apto para búsquedas, etc.). Los formatos de archivo PDF aptos para búsquedas no se pueden utilizar con portadas de escaneado.
• Puede escanear documentos y enviarlos a una colección de escaneado temporal que el administrador establece en el sitio. Con un equipo WorkCentre y la función Escanear a archivo, se escanea un documento para convertirlo en formato TIFF y agregar el documento digital a la colección de escaneado temporal. Después, puede guardar el documento escaneado en una colección permanente del sitio.
El administrador determina el método que puede utilizarse para escanear documentos. Por lo tanto, compruebe con el administrador cómo está configurado el sitio.
Escaneado de documentos con portadas de escaneadoCon las portadas de escaneado puede escanear documentos y enviarlos a ubicaciones específicas y como nuevas versiones del documento. Puede crear portadas de escaneado para estos tipos de objetos:
• documentos: para escanear un documento como una versión nueva del documento.
• colecciones: para escanear un documento y enviarlo a una colección
• espacios de trabajo: para escanear un documento y enviarlo a un portlet de contenido de un espacio de trabajo (solamente DocuShare CPX).
• usuario: para escanear un documento y enviarlo a su colección personal.
Una portada de escaneado incluye un DataGlyph que codifica la información legible mediante máquina sobre la ubicación de escaneado y el propietario de la portada. La portada se coloca encima del documento y se escanean ambos para agregar el documento PDF final a DocuShare.
Además, puede elegir crear una portada para un documento cuando se utiliza la página Agregar documento para cargar un documento. Para obtener más información, consulte Adición de un documento en la página 4–2.

Escaneado de documentos Trabajo con documentos
4–14 Guía del usuario
Creación de una portada de escaneadoPara crear una portada de escaneado:
1. Lleve a cabo una de las siguientes acciones:
• Para crear una portada para un documento, colección o espacio de trabajo, busque el objeto. Después, haga clic en el icono Propiedades del objeto.
• Para crear una portada para la colección personal, haga clic en su nombre de usuario en la barra de exploración.
2. En la página Ver propiedades, haga clic en el vínculo Portada de escaneado.
3. Haga clic en el vínculo Crear portada de escaneado.
Se crea la portada y se abre en otra ventana.
4. Imprima la portada y después ciérrela.
En la página Portada de escaneado se lista la portada con la fecha y hora en que fuera creada.
Escaneado de un documento con una portada de escaneadoSi tiene acceso a un dispositivo multifunción que tenga la opción Escanear a archivo, puede escanear una portada con un documento para agregar una versión del documento en formato PDF a DocuShare.
Nota: dado que las interfaces de usuario de los equipos multifunción pueden ser diferentes, el siguiente procedimiento incluye pasos generales para el escaneado de un documento y su envío a DocuShare.
Para escanear un documento:
1. Coloque la portada encima del documento y coloque todas la hojas en el alimentador de documentos.
2. Haga que se muestre la pantalla de escanear a archivo.
3. Siga las instrucciones específicas del tipo de dispositivo.
4. Pulse el botón Comenzar.
El dispositivo escanea el documento y después lo agrega a DocuShare como esté especificado en la portada.
Eliminación de una portada de escaneadoCuando desee que una portada no se utilice más para escanear un documento, puede eliminarla. Si se elimina una portada, las copias impresas de la misma dejan de ser válidas. Si pierde una portada y no quiere que nadie la utilice, quizá desee eliminarla.
Para eliminar una portada de escaneado:
1. Busque el objeto cuya portada desee eliminar.
2. Haga clic en el icono Propiedades del objeto.
3. En la página Ver propiedades, haga clic en el vínculo Portada de escaneado.
4. Haga clic en el icono Papelera que aparece a la derecha de la portada.

Trabajo con documentos Escaneado de documentos
Guía del usuario 4–15
Escaneado de documentos con envío a una colección de escaneado temporalSi tiene acceso a un WorkCentre con la función Escanear en archivo activada, puede escanear documentos en DocuShare. El administrador de WorkCentre debe configurar una plantilla de escaneado para poder escanear documentos y enviarlos a DocuShare. Al configurar una plantilla de escaneado, el administrador puede optar por guardar cada página de documento en un archivo TIFF o guardar todas las páginas de documento en un único archivo TIFF. Además, quizá pueda utilizar una plantilla de escaneado para introducir valores de propiedades de DocuShare en el dispositivo, antes de escanear el documento. Después de escanear el documento y enviarse a una colección, los valores introducidos aparecen en la página Ver propiedades del documento.
Antes de empezar, consulte al administrador para averiguar las plantillas que hay disponibles y si se necesita una clave.
Nota: según el modelo de WorkCentre que utilice, los pasos para escanear un documento pueden ser distintos. DocuShare no permite el escaneado de imágenes en color en un WorkCentre Pro 40 mediante compresión JPEG (JPEG-in-TIFF).
Para escanear un documento:
1. Coloque un documento en la superficie de cristal o en el alimentador de documentos.
2. Pulse el botón Funciones.
3. En la pantalla táctil, pulse la ficha Escanear.
4. Pulse Escanear a archivo.
5. Seleccione una plantilla de escaneado.
6. Si la plantilla necesita una clave, haga lo siguiente:
a. Pulse Funciones agregadas.b. Pulse Configuraciones de archivado.c. Pulse Nombre de inicio de sesión/Clave.d. Pulse Clave.e. Escriba la clave y pulse Guardar.f. Pulse Guardar.
7. Si la plantilla permite especificar valores de propiedades, introduzca los valores de las que desee.
8. Pulse el botón Comenzar.
WorkCentre escanea el documento y después lo envía a la colección de escaneado temporal del sitio de DocuShare. El documento se almacena en esta colección durante un período de tiempo determinado. Puede comprobar el período de tiempo haciendo clic en Depósito de documentos escaneados de WorkCentre en la página principal de DocuShare. Para conservar el documento, necesita guardarlo en una colección permanente.

Escaneado de documentos Trabajo con documentos
4–16 Guía del usuario
Almacenamiento de un documento escaneado en una colecciónPara guardar un documento escaneado en una colección:
1. Acceda a la página principal de DocuShare.2. Haga clic en Depósito de documentos escaneados de WorkCentre.3. Si aparece el campo Código de acceso, introduzca la clave que introdujo en
WorkCentre para escanear el documento y, a continuación, haga clic en Introducir código de acceso.
4. Busque el documento escaneado.5. Haga clic en Guardar.
Si no desea guardar el documento en una colección, haga clic en Eliminar para eliminar el documento del depósito de escaneado temporal.
6. Si desea girar el documento, seleccione los grados en el menú Girar imagen y haga clic en Ir.
7. En el menú Tipo de documento, seleccione el tipo de documento con el que guardar el documento escaneado.El menú contendrá otros tipos además de Documento si el administrador ha creado documentos personalizados en el sitio.
8. Si el administrador ha especificado una colección prefijada en la que guardar los documentos escaneados, su título aparecerá en el campo Destino. Realice una de las siguientes acciones:• Si desea usar la colección prefijada, vaya al paso 13.• Si desea cambiar la colección, haga clic en Seleccionar. Aparecerá la página
Seleccionar destino.9. En el campo Ordenar por, seleccione Título para que se muestren las
colecciones en orden alfabético o seleccione Identificador para que se muestren las colecciones en orden numérico.
10. Lleve a cabo una de las siguientes acciones:• Para buscar colecciones concretas, introduzca parte del nombre de la
colección en el campo Buscar. Haga clic en el botón Ir.• Para mostrar todas las colecciones, haga clic en Mostrar todo (si está visible).• Para mostrar las colecciones favoritas, haga clic en Mostrar favoritos.• Para mostrar su colección personal, haga clic en Mostrar colección personal.
11. En el campo Ubicaciones posibles, seleccione la colección en la que desea guardar el documento.
12. Haga clic en Aplicar.13. En el campo Título, introduzca el título del documento.14. Introduzca la información adicional que desee. Haga clic en el nombre de un
campo para obtener una descripción de cada propiedad.15. Haga clic en Guardar.
El documento se guarda en la colección que ha especificado.
Nota: es posible que el administrador le haya dado acceso a una colección denominada Depósito de escaneado temporal. De forma alternativa, puede abrir esta colección para mover o eliminar el documento escaneado.

Guía del usuario 5–1
Configuración de notificaciones 5
Acerca de notificacionesLas notificaciones permiten recibir mensajes de e-mail cuando se produce algún cambio en un objeto. Se puede agregar una notificación para cualquier objeto del sitio. Por ejemplo, puede agregar una notificación para un documento para que DocuShare le avise cuando se cargue una nueva versión de dicho documento. Podría agregar una notificación para una colección para saber cuándo se agrega nuevo contenido a ella.
Para utilizar notificaciones, el administrador debe activar y configurar la función. Además, las propiedades de su cuenta de usuario deben incluir una dirección de e-mail.
Puede agregar una notificación para cualquiera de los siguientes cambios en un objeto:
Cualquier cambio: cualquier cambio del objeto.
Algo agregado: se agrega un nuevo objeto al contenedor.
Nueva versión de documento agregada: se agrega una versión nueva de un documento.
Algo eliminado: se elimina un objeto de un contenedor.
Propiedades editadas: se cambian las propiedades del objeto.
Permisos editados: se cambian los permisos del objeto.
Cambio de propiedad: se cambia el propietario del objeto.
Ubicación editada: se cambia la ubicación del objeto.
Documento bloqueado o extraído: se bloquea o extrae el documento.
Documento desbloqueado: se desbloquea el documento después de haber sido bloqueado, pero no se ha agregado una nueva versión del mismo.
Nota: DocuShare proporciona canales para las colecciones y otros tipos de contenedores del sitio. Si utiliza un explorador que pueda utilizar canales o tiene un lector de canales instalado en el PC, puede agregar un canal a un contenedor de DocuShare. Esto permite ver el contenido actualizado del contenedor, siempre que tenga los permisos necesarios, sin tener que ir al sitio de DocuShare en el explorador.

Adición de una notificación Configuración de notificaciones
5–2 Guía del usuario
Adición de una notificaciónPuede agregar de forma rápida una simple notificación para que DocuShare le avise por e-mail cuando se agregue nuevo contenido a un contenedor, o puede elegir opciones avanzadas para personalizar la notificación.
Para agregar una notificación:
1. Busque el objeto para el que desee agregar la notificación.
2. Lleve a cabo una de las siguientes acciones:
• Haga clic en el icono Notificaciones del objeto.
• Haga clic en el icono Propiedades del objeto. Haga clic en el vínculo Notificaciones.
3. En la página Notificaciones, haga clic en Crear una notificación nueva.
4. En el campo Período, seleccione uno de los siguientes períodos de tiempo:
• Inmediato proporciona notificación inmediatamente después de que se produzca el evento.
• Diariamente proporciona una notificación en un informe de resumen diario.
• Semanalmente proporciona una notificación en un informe de resumen semanal.
5. Para seleccionar opciones avanzadas, haga clic en Mostrar opciones avanzadas y elija entre las siguientes:
Eventos de interés: eventos de los que desee que se le avise. Para seleccionar varios eventos, utilice la tecla CTRL (Windows) o la tecla Comando (Macintosh).
Incluir actividad de destinatario: especifica si también se avisa al usuario cuya acción causó la notificación. Seleccione Sí para que se avise al usuario; de lo contrario, seleccione No.
Destinatarios externos: las direcciones de e-mail de los destinatarios que no son usuarios registrados del sitio de DocuShare. Separe las direcciones de e-mail con una coma. Este campo es opcional.
Remitente: el nombre de usuario que aparece en el mensaje de e-mail en el campo De: Admin o Propietario.
La notificación se aplica a: si el objeto es una colección, especifica cómo se aplicará la notificación a la colección y a sus objetos.
Permisos iniciales: especifica los permisos de la notificación.
6. Haga clic en Aplicar.
La notificación no aparece como objeto en un contenedor. Las notificaciones aparecen en la página Notificaciones del objeto.
Nota: si recibe demasiados mensajes de e-mail que son notificaciones, puede elegir no recibir mensajes de uno o varios tipos de eventos para todas las notificaciones. Haga clic en su nombre de usuario en la barra de exploración y utilice el menú Desactivar mensajes de notificación de la página Editar para desactivar los eventos que desee.

Configuración de notificaciones Visualización de notificaciones
Guía del usuario 5–3
Visualización de notificacionesPuede ver fácilmente las notificaciones agregadas para un objeto, así como las notificaciones que posee para objetos del sitio.
Para ver las notificaciones de un objeto:
1. Busque el objeto cuyas notificaciones desee ver.
2. Lleve a cabo una de las siguientes acciones:
• Haga clic en el icono Notificaciones del objeto.
• Haga clic en el icono Propiedades del objeto. Haga clic en el vínculo Notificaciones.
Se muestran las notificaciones actuales del objeto.
Para ver sus notificaciones:
1. En la barra de exploración, haga clic en su nombre de usuario.
2. En la página Ver propiedades, desplácela hasta encontrar la propiedad Suscrito a.
Las notificaciones que ha agregado para objetos aparecen en el campo. Puede hacer clic en una notificación para ver sus propiedades.

Creación de una lista de destinatarios para una notificación Configuración de
5–4 Guía del usuario
Creación de una lista de destinatarios para una notificaciónPuede crear una lista de destinatarios para una notificación para que DocuShare notifique a otros cuando se produzca un cambio en un objeto. Por ejemplo, quizá desee que sus colaboradores sepan cuándo se carga una nueva versión de un documento, o cuándo se mueve un objeto a otra ubicación.
Para crear una lista de destinatarios para una notificación:
1. Busque el objeto donde esté la notificación para la que desee crear una lista de destinatarios.
2. Lleve a cabo una de las siguientes acciones:
• Haga clic en el icono Notificaciones del objeto.
• Haga clic en el icono Propiedades del objeto. Haga clic en el vínculo Notificaciones.
Se muestran las notificaciones actuales del objeto.
3. Haga clic en el icono Propiedades que aparece a la derecha de la notificación que desee cambiar.
Aparece la página Ver propiedades.
4. Haga clic en el vínculo Destinatarios.
5. Haga clic en Cambiar destinatarios.
6. En el campo Mostrar seleccione el tipo de cuenta que desea mostrar en el campo Usuarios/grupos posibles.
7. Lleve a cabo una de las siguientes acciones:
• Para buscar una cuenta específica, introduzca parte del nombre, apellido o nombre de usuario del usuario o el título del grupo en el campo Buscar. Haga clic en el botón Ir.
• Para mostrar todas las cuentas, haga clic en Mostrar todo (si está visible).
• Para mostrar las cuentas favoritas, haga clic en Mostrar favoritos.
8. En el campo Usuarios/grupos posibles, seleccione las cuentas que se agregarán a la lista de destinatarios y haga clic en el botón Agregar. Para seleccionar varias cuentas, utilice la tecla CTRL (Windows) o la tecla Comando (Macintosh).
9. En el campo Usuarios/grupos seleccionados, seleccione las cuentas que desea eliminar de la lista de destinatarios y haga clic en el botón Eliminar. Para seleccionar varias cuentas, utilice la tecla CTRL (Windows) o la tecla Comando (Macintosh).
10. Haga clic en Actualizar.
Creación de una lista de destinatarios para una notificación Configuración de notificaciones

Configuración de notificaciones Visualización y cambio de las propiedades de una
Guía del usuario 5–5
Visualización y cambio de las propiedades de una notificaciónCuando agrega una notificación, se le asigna un nombre prefijado. Si lo desea, puede cambiar el nombre para asignarle otro más descriptivo, además de cambiar otras propiedades.
Para ver y cambiar las propiedades de notificación de un objeto:
1. Busque el objeto cuyas propiedades de notificación desee ver y cambiar.
2. Lleve a cabo una de las siguientes acciones:
• Haga clic en el icono Notificaciones del objeto.
• Haga clic en el icono Propiedades del objeto. Haga clic en el vínculo Notificaciones.
Se muestran las notificaciones actuales del objeto.
3. Haga clic en el icono Propiedades que aparece a la derecha de la notificación que desee cambiar.
Aparece la página Ver propiedades.
4. Haga clic en el vínculo Editar.
5. Cambie las propiedades que desee. Haga clic en el nombre de un campo para obtener una descripción de cada propiedad.
Nota: la propiedad Activado permite desactivar una notificación sin eliminarla. Cuando se desee utilizar la notificación otra vez, se puede activar.
6. Haga clic en Aplicar.
Visualización y cambio de las propiedades de una notificación

Eliminación de una notificación Configuración de notificaciones
5–6 Guía del usuario
Eliminación de una notificaciónEn función de cómo esté configurado el sitio, una notificación eliminada puede ir a la papelera personal en Mi DocuShare o a la papelera general del sitio. Póngase en contacto con el administrador para averiguar qué papeleras se utilizan en el sitio. Si dispone de papelera personal, podrá restaurar un objeto contenido en ella siempre y cuando el administrador no haya suprimido de forma irreversible el objeto de la papelera general del sitio. Consulte Uso de la página principal personal para obtener más información.
Para eliminar una notificación:
1. Busque el objeto cuyas notificaciones desee eliminar.
2. Lleve a cabo una de las siguientes acciones:
• Haga clic en el icono Notificaciones del objeto.
• Haga clic en el icono Propiedades del objeto. Haga clic en el vínculo Notificaciones.
Se muestran las notificaciones actuales del objeto.
3. Haga clic en el icono Propiedades que aparece a la derecha de la notificación que desee eliminar.
Aparece la página Ver propiedades.
4. Haga clic en el icono Eliminar.
Aparece la página Confirmar eliminación.
5. Haga clic en Eliminar.

Guía del usuario 6–1
Espacios de trabajo de DocuShare 6
Acerca de espacios de trabajoSolamente DocuShare CPX
Un espacio de trabajo proporciona un área compartida para el proyecto y colaboración en equipo. En una sola página de DocuShare usted y otros miembros del espacio de trabajo pueden reunir y administrar contenido compartido, acceder a herramientas de colaboración que ayudan en el trabajo y comunicarse entre sí.
Un espacio de trabajo consta de cuatro áreas distintas de trabajo denominadas portlet; cada portlet tiene un uso diferente.
• Portlet de contenido: área en la que se agrega y administra el contenido compartido.
• Portlet de accesos directos: muestra los objetos utilizados a menudo.
• Portlet de calendarios: muestra una combinación de los calendarios del portlet de contenido.
• Portlet de miembros: lista los usuarios que son miembros del grupo de miembros del espacio de trabajo.
Cada portlet se puede cerrar y abrir haciendo clic en el pequeño triángulo al lado del título del portlet.

Adición de un espacio de trabajo Espacios de trabajo de DocuShare
6–2 Guía del usuario
Adición de un espacio de trabajoPuede agregar un espacio de trabajo a otro espacio de trabajo, o bien agregar un espacio de trabajo a Mi DocuShare. Para ayudarle a crear un espacio de trabajo, DocuShare proporciona plantillas y un asistente.
Cuando se agrega un espacio de trabajo, se crea automáticamente un grupo de miembros e inicialmente le incluye como miembro. Después de agregar el espacio de trabajo, puede agregar miembros al grupo. La lista de miembros se muestra en el portlet de miembros en la página principal del espacio de trabajo.
Nota: si es el administrador del sitio o el administrador de contenido, en la página principal aparece un vínculo de [agregar]. Eso le permite agregar un espacio de trabajo a la página principal de su sitio.
Para agregar un espacio de trabajo:
1. Para agregar un espacio de trabajo a otro espacio de trabajo, realice una de estas operaciones y siga en el paso 3:
• En la página principal de DocuShare, haga clic en más en Espacios de trabajo. Busque el espacio de trabajo al que desee agregar un espacio de trabajo. Abra el espacio de trabajo y seleccione Espacio de trabajo en el menú Agregar.
• Vaya a Mi DocuShare. En el portlet de espacios de trabajo, busque el espacio de trabajo al que desee agregar el espacio de trabajo. Abra el espacio de trabajo y seleccione Espacio de trabajo en el menú Agregar.
• Desplácese al espacio de trabajo en el que desee agregar el espacio de trabajo y ábralo. En el portlet de contenido, seleccione Espacio de trabajo en el menú Agregar.
2. Para agregar un espacio de trabajo a Mi DocuShare, realice una de estas operaciones:
• En la página principal de DocuShare, haga clic en más en Espacios de trabajo. Después haga clic en Agregar espacio de trabajo.
• Vaya a Mi DocuShare. En el portlet de espacios de trabajo, haga clic en Agregar espacio de trabajo.
3. En la página Agregar nuevo espacio de trabajo, seleccione una de las plantillas siguientes:
• Almacenamiento de documentos: incluye cuatro colecciones de espacio de trabajo en el portlet de contenido.
• Proyectos en equipo: incluye una colección de espacio de trabajo, un calendario y una colección para direcciones URL de reuniones en línea en el portlet de contenido.
4. Haga clic en Siguiente.
5. En el campo Título, introduzca el nombre del espacio de trabajo.
6. Introduzca la información opcional que desee. Haga clic en el nombre de un campo para obtener una descripción de cada propiedad.
7. Haga clic en Hecho.
Aparece la página principal del espacio de trabajo.

Espacios de trabajo de DocuShare Control del acceso al espacio de trabajo
Guía del usuario 6–3
Control del acceso al espacio de trabajoPara cambiar los usuarios y los grupos que tienen acceso al espacio de trabajo, simplemente hay que cambiar los miembros del grupo de miembros del espacio de trabajo. A todos los usuarios o grupos que agregue al grupo se les asignarán permisos completos de lectura y escritura para el espacio de trabajo. Se puede conceder al grupo permiso para administrar el espacio de trabajo.
En el portlet de miembros, además de enumerarse los miembros del grupo, se puede ver qué usuarios tienen iniciada una sesión en DocuShare. El icono de usuario junto al nombre del usuario en el portlet indica si tiene iniciada una sesión o no; si el usuario no tiene iniciada una sesión el icono está atenuado.
Lo mismo que otros objetos de DocuShare, un espacio de trabajo tiene una lista de acceso que se puede utilizar para conceder a los usuarios y grupos acceso al espacio de trabajo. No obstante, los usuarios y grupos que se agreguen a la lista de acceso no aparecen en la lista del portlet de miembros.
Cambio de usuarios y grupos en el grupo de miembrosSi es el propietario del espacio de trabajo o miembro del grupo de miembros (y el grupo tiene asignado el permiso para administrar el espacio de trabajo), puede cambiar los usuarios y grupos del grupo.
Nota: en el portlet de miembros solamente se enumeran los usuarios. Por lo tanto, se listan los miembros individuales del grupo y no los títulos de los grupos.
Para cambiar los miembros del grupo de miembros:
1. En la página principal del espacio de trabajo, realice una de estas operaciones:
• Haga clic en el encabezado Miembros.
• Haga clic en el icono Propiedades. En la página Propiedades, haga clic en el vínculo Miembros.
Aparece la página Miembros con la lista de miembros actuales.
2. Haga clic en el vínculo Cambiar los miembros.
3. En el campo Mostrar seleccione el tipo de cuenta que desea mostrar en el campo Usuarios/grupos posibles.
4. Lleve a cabo una de las siguientes acciones:
• Para buscar una cuenta específica, introduzca parte del nombre, apellido o nombre de usuario del usuario o el título del grupo en el campo Buscar. Haga clic en el botón Ir.
• Para mostrar todas las cuentas, haga clic en Mostrar todo (si está visible).
• Para mostrar las cuentas favoritas, haga clic en Mostrar favoritos.
5. En el campo Usuarios/grupos posibles, seleccione las cuentas que se agregarán al grupo y haga clic en el botón Agregar. Para seleccionar varias cuentas, utilice la tecla CTRL (Windows) o la tecla Comando (Macintosh).

Control del acceso al espacio de trabajo Espacios de trabajo de DocuShare
6–4 Guía del usuario
6. En el campo Usuarios/grupos seleccionados, seleccione las cuentas que desea eliminar del grupo y haga clic en el botón Eliminar. Para seleccionar varias cuentas, utilice la tecla CTRL (Windows) o la tecla Comando (Macintosh).
7. Haga clic en Actualizar.
Aparece la página Miembros.
8. Para conceder permiso para administrar el grupo a uno o varios miembros, haga clic en la casilla de verificación situada junto al nombre de cada miembro y haga clic en Aplicar. El permiso de administración permite cambiar las propiedades y los miembros del grupo.
9. Para asignar permisos de administración al grupo de miembros, abra la página Permisos del espacio de trabajo. Haga clic en la casilla Administrar o Administrador del grupo y haga clic en Aplicar.
Reasignación del grupo de miembrosCuando sea necesario, se puede cambiar el grupo de miembros asociado con el espacio de trabajo; para ello, se asigna otro grupo al espacio de trabajo.
Para reasignar el grupo de miembros:
1. En la página principal del espacio de trabajo, haga clic en el icono Propiedades.
2. En la página Propiedades, haga clic en el vínculo Permisos.
3. Haga clic en el botón Reasignar grupo de miembros.
Aparece la página Reasignar grupo de miembros.
4. Lleve a cabo una de las siguientes acciones:
• Para buscar un grupo específico, introduzca parte del título del grupo en el campo Buscar. Haga clic en el botón Ir.
• Para mostrar todos los grupos, haga clic en Mostrar todo (si está visible).
• Para que se muestren los grupos favoritos, haga clic en Mostrar favoritos.
5. En el campo Grupo de miembros nuevo, seleccione el grupo que desee asociar con el espacio de trabajo.
6. Haga clic en Guardar.
El grupo de miembros anterior sigue en la lista de acceso del espacio de trabajo.

Espacios de trabajo de DocuShare Adición de contenido al espacio de trabajo
Guía del usuario 6–5
Adición de contenido al espacio de trabajoEn un espacio de trabajo se puede agregar cualquier tipo de objeto, incluso otro espacio de trabajo.
Para agregar contenido al espacio de trabajo:
1. En el portlet de contenido, seleccione el tipo de objeto que desee agregar en el menú Agregar.
2. En la página Agregar, introduzca la información necesaria y haga clic en Aplicar.
El objeto aparece en el portlet de contenido.
Para utilizar las funciones de visualización del espacio de trabajo:
1. En el menú Agregar, seleccione el tipo de objetos que desee que se muestren.
2. Haga clic en el icono Ver para cambiar entre ver iconos y ver una lista.

Administración de accesos directos Espacios de trabajo de DocuShare
6–6 Guía del usuario
Administración de accesos directosPara acceder cómodamente a los objetos que se usan con frecuencia desde el espacio de trabajo, se pueden agregar accesos directos a ellos. Cualquier objeto que se agregue como acceso directo es un enlace al objeto original, no una copia. Si el objeto original se elimina, dejará de aparecer como acceso directo.
Para agregar un acceso directo a un espacio de trabajo:
1. Busque el objeto que desee agregar como acceso directo.
2. Haga clic en la casilla de verificación que aparece junto al título del objeto.
3. En el menú Editar seleccionado, seleccione Copiar accesos directos.
4. En la página Confirmar copia de accesos directos, haga clic en Confirmar.
5. Desplácese al espacio de trabajo en el que desee agregar el enlace directo y ábralo.
6. En el portlet de accesos directos, haga clic en el icono Pegar accesos directos.
7. En la página Confirmar pegar acceso directo, haga clic en Confirmar.
El objeto que ha agregado aparece en el portlet de accesos directos. Puede utilizar el menú Ver para que se muestre un tipo de objetos; por ejemplo, documentos. El icono Ver permite cambiar entre ver iconos y ver una lista.
Para quitar un acceso directo de un espacio de trabajo:
1. Desplácese al espacio de trabajo donde esté el acceso directo que desee eliminar y ábralo.
2. En el portlet de accesos directos, haga clic en el icono Vista de lista para que se muestren los accesos directos en forma de lista.
3. Haga clic en el icono Quitar acceso directo que aparece junto al objeto que desee quitar.
4. En la página Confirmar eliminación de acceso directo, haga clic en Confirmar.
El objeto deja de aparecer en accesos directos. No obstante, el objeto continúa apareciendo en sus ubicaciones originales.

Espacios de trabajo de DocuShare Uso de calendarios
Guía del usuario 6–7
Uso de calendariosEn el portlet de calendarios se muestran todos los calendarios del portlet de contenido. Esto permite que usted y otros miembros del grupo puedan acceder de forma rápida a calendarios individuales y ver los eventos de todos los calendarios.
Para utilizar el portlet de calendarios:
1. En el menú Ver, seleccione el calendario que desee ver o seleccione Todos los calendarios para ver todos los calendarios.
2. Con los iconos Ver, puede alternar entre la vista de día y la vista de semana del calendario.

Cambio de las propiedades de un portlet Espacios de trabajo de DocuShare
6–8 Guía del usuario
Cambio de las propiedades de un portletCada portlet tiene propiedades de visualización prefijadas que pueden cambiarse. Por ejemplo, se puede configurar la vista prefijada como vista de lista para que los objetos se muestren en forma de lista de estilo colección.
Para cambiar las propiedades de un portlet:
1. Haga clic en el botón Editar del portlet.
2. Según las propiedades del portlet que vaya a cambiar, realice una de las siguientes acciones:
a. En el campo Tamaño de página, introduzca el número de objetos que se mostrará en cada página.
b. En el campo Orden de clasificación, seleccione el orden en el que se mostrarán los objetos.
c. En el campo Tipo de vista, seleccione el tipo de vista para mostrar los objetos.
Haga clic en el nombre de un campo para obtener una descripción de cada propiedad.
3. Haga clic en Aplicar.

Guía del usuario 7–1
Uso de las funciones de informática social 7
Acerca de las funciones de informática socialDocuShare le permite a usted y a otros usuarios discutir, compartir y colaborar con independencia de la ubicación desde la que se utilicen las funciones de informática social:
• Discusiones: una discusión es un foro en línea que permite a los usuarios interactuar mediante el envío de temas y respuestas a los temas.
• Weblogs: un weblog permite a un usuario crear y compartir un sitio web personal sobre un tema concreto. El weblog incluye envíos por orden cronológico inverso y permite a otros usuarios comentar los envíos.
• Wikis: un wiki permite a un grupo de usuarios colaborar sobre un sitio web mediante la creación, edición y vinculación de páginas web.

Adición de una discusión Uso de las funciones de informática social
7–2 Guía del usuario
Adición de una discusiónPara facilitar el intercambio de ideas en línea, DocuShare admite discusiones anidadas. Puede agregar un contenedor, denominado discusión, donde los usuarios agregan temas para que otros los lean y respondan. A medida que los usuarios responden a un tema, sus respuestas se enlazan o encadenan secuencialmente al tema original. Los usuarios pueden leer o responder a cualquiera de los temas o a las respuestas de una línea de discusión, así como adjuntar un documento a un tema o una respuesta.
Puede agregar una discusión a una colección o espacio de trabajo, (solamente DocuShare CPX).
Para agregar una discusión:
1. Busque y abra el contendor en el que desee agregar una discusión.
2. En el menú Agregar, seleccione Discusión.
Aparece la página Agregar discusión.
3. En el campo Título, introduzca el nombre de la discusión. El nombre debe ser breve pero descriptivo y puede contener espacios y signos de puntuación.
4. En el campo Los temas caducan en, seleccione el período de tiempo que se conservarán los temas y las líneas de discusión después de agregarlos.
Cuando un tema es más antiguo que la duración seleccionada, ya no aparece en la discusión. Puede ver y eliminar temas caducados en la página Ver caducados de la discusión.
5. Introduzca la información opcional que desee. Haga clic en el nombre de un campo para obtener una descripción de cada propiedad.
Nota: si el administrador ha creado propiedades personalizadas, también se muestran en la página. Consulte al administrador para obtener información sobre las propiedades personalizadas.
6. Haga clic en Aplicar.
La discusión se agrega al contenedor.
Adición de temas y respuestas a una discusiónEl tema es el primer mensaje que se agrega a una discusión e inicia la conversación en línea. Los usuarios pueden responder al tema o a determinadas respuestas. De forma prefijada, las respuestas están sangradas, hecho que aporta una visualización jerárquica de la discusión.
Para agregar un tema:
1. Abra la discusión a la que desee agregar un tema.
2. Haga clic en el botón Agregar tema.
Nota: si el administrador ha creado un tema personalizado, éste aparece en el menú Agregar.
3. En el campo Título, introduzca el nombre del tema.
4. En el campo Descripción, introduzca el cuerpo del tema.

Uso de las funciones de informática social Adición de una discusión
Guía del usuario 7–3
5. Haga clic en Enviar.
El tema se agrega a la discusión.
6. Si desea adjuntar un documento al tema, haga lo siguiente:
a. Haga clic en el botón Adjuntar.Aparece la página Agregar documento.
b. Introduzca la ruta completa y el nombre del archivo del documento en el campo Nombre de archivo o haga clic en el botón Examinar para buscar y seleccionar el archivo.
c. En el campo Título, introduzca el nombre del documento.d. Haga clic en Aplicar.
El documento aparecerá en el tema.
Para agregar una respuesta:
1. Desplácese a la discusión y ábrala.
2. Busque el tema o la respuesta a la que desea responder.
3. Haga clic en el botón Responder.
4. Introduzca un título y una descripción.
5. Si desea incluir el mensaje anterior y el nombre del usuario que lo agregó, haga clic en Citar el envío.
6. Haga clic en Enviar.
7. Si desea adjuntar un documento a la respuesta, haga lo siguiente:
a. Haga clic en el botón Adjuntar.Aparece la página Agregar documento.
b. Introduzca la ruta completa y el nombre del archivo del documento en el campo Nombre de archivo o haga clic en el botón Examinar para buscar y seleccionar el archivo.
c. En el campo Título, introduzca el nombre del documento.d. Haga clic en Aplicar.
El documento aparecerá en la respuesta.
Visualización y eliminación de temas caducadosSi define una caducidad para los temas agregados a una discusión, puede ver y eliminar los temas caducados.
Para ver y eliminar temas caducados:
1. Busque la discusión cuyos temas caducados desee ver.
2. Haga clic en el icono Propiedades que aparece a la derecha del título de la discusión.
Aparece la página Ver propiedades.

Adición de una discusión Uso de las funciones de informática social
7–4 Guía del usuario
3. Haga clic en el vínculo Ver caducados.
La página muestra todos los temas caducados que ya no aparecen en la discusión.
4. Lleve a cabo una de las siguientes acciones:
• Seleccione los temas individuales que desea eliminar.
• Haga clic en Seleccionar todo para seleccionar todos los temas.
5. Haga clic en Eliminar seleccionado.

Uso de las funciones de informática social Adición de un weblog
Guía del usuario 7–5
Adición de un weblogUn weblog es un sitio web sencillo en el que se colocan entradas sobre un tema determinado periódicamente. Las entradas se muestran en orden cronológico inverso e incluye el nombre de quien colocara la entrada.
Cuando se agrega un weblog, se puede elegir tenerlo moderado. Un weblog moderado requiere que un usuario con permiso para administrar el weblog apruebe las entradas antes de ser colocadas para que puedan leerlas todos los usuarios.
Puede agregar un weblog a una colección o espacio de trabajo, (solamente DocuShare CPX). De forma prefijada, cuando agregue un weblog, será el único usuario que pueda enviar entradas a él (Permisos iniciales está configurado con Igual que el contenedor, excepto con la escritura restringida al propietario). Si desea que otros usuarios o grupos agreguen entradas al weblog, cambie la opción Permisos iniciales al agregar el objeto o cambie los permisos del objeto después de agregarlo.
Para agregar un weblog:
1. Desplácese al contenedor en el que desee agregar el weblog y ábralo.
2. En el menú Agregar seleccione Weblog.
Aparece la página Agregar weblog.
3. En el campo Título, introduzca el nombre del weblog. El nombre debe ser breve pero descriptivo y puede contener espacios y signos de puntuación.
4. Si lo desea, cambie los valores de las propiedades prefijadas e introduzca información. Haga clic en el nombre de un campo para obtener una descripción de cada propiedad.
Nota: si el administrador ha creado propiedades personalizadas, también se muestran en la página. Consulte al administrador para obtener información sobre las propiedades personalizadas.
5. Haga clic en Aplicar.
El weblog se agrega al contenedor.
Nota: cuando cree un weblog empleando un tema personalizado, dicho tema se utilizará para mostrar las páginas del weblog. Los temas que seleccione en la página de propiedades del usuario no tendrán ningún efecto sobre las páginas del weblog. Cuando cree un weblog mediante un tema prefijado o limpio, se utilizará el tema que seleccione en su página de propiedades de usuario para mostrar las páginas del weblog.
Colocación de entradas en el weblogPara agregar contenido a un weblog, se colocan entradas en él. De manera prefijada, las entradas aparecen por orden cronológico inverso.
Para colocar una entrada:
1. Busque y abra el weblog en el que desee colocar la entrada.
2. Haga clic en el vínculo Agregar entrada.
Aparece la página Agregar entrada de weblog.

Adición de un weblog Uso de las funciones de informática social
7–6 Guía del usuario
3. En el campo Título, introduzca el nombre de la entrada. El nombre debe ser breve pero descriptivo y puede contener espacios y signos de puntuación.
4. En el campo Descripción, introduzca el cuerpo de la entrada.
5. Introduzca la información opcional que desee. Haga clic en el nombre de un campo para obtener una descripción de cada propiedad.
Nota: si el administrador ha creado propiedades personalizadas, también se muestran en la página. Consulte al administrador para obtener información sobre las propiedades personalizadas.
6. Haga clic en Aplicar.
La entrada aparece en el weblog e incluye la fecha en la que se colocó y su nombre de usuario. Si el weblog está moderado, delante de su nombre aparece Aprobación pendiente. Los usuarios no pueden leer la entrada hasta que un usuario con permiso para administrar el weblog la apruebe.
Edición de entradas de un weblogPara editar una entrada:
1. Busque y abra el weblog en el que esté la entrada que desee editar.
2. Haga clic en el icono Editar.
3. Realice los cambios que desee.
4. Haga clic en Aplicar.
Eliminación de entradas de un weblogPara eliminar una entrada de un weblog:
1. Busque y abra el weblog en el que esté la entrada que desee eliminar.
2. Haga clic en el título de la entrada del weblog.
3. En el menú Más acciones, de la entrada del weblog, seleccione Eliminar.
Aparece la página Confirmar eliminación.
4. Haga clic en Eliminar para eliminar el objeto del sitio.
Aprobación de entradas de un weblogSi es usted un usuario con permiso para administrar un weblog moderado, deberá aprobar las entradas antes de que sean colocadas para que puedan leerlas todos los usuarios.
Para aprobar una entrada:
1. Lleve a cabo una de las siguientes acciones:
• Busque y abra el weblog en el que esté la entrada que necesite aprobar. Haga clic en la marca de verificación junto a la entrada.
• En la barra de exploración, haga clic en Mis tareas. En el menú Mostrar, seleccione Tareas asignadas a mí. Haga clic en el título de la entrada del weblog.

Uso de las funciones de informática social Adición de un weblog
Guía del usuario 7–7
• En la barra de exploración, haga clic en Mi DocuShare. Las tareas que tiene asignadas se muestran en Tareas. Haga clic en el título de la entrada del weblog.
Aparece la ventana Para su aprobación.
2. Haga clic en el título de la entrada para revisar el texto.
3. Haga clic en el botón Aprobada.
Adición de comentarios a las entradasPara proporcionar respuesta o comentar una entrada de un weblog, puede agregar a ella un comentario.
Para agregar un comentario:
1. Busque y abra la entrada del weblog a la que desee agregar el comentario.
2. Haga clic en el vínculo Agregar un comentario.
3. En el campo Título, introduzca el título del comentario.
4. En el campo Descripción, introduzca el texto del comentario.
5. Haga clic en Aplicar.
Visualización de comentariosPara ver los comentarios:
1. Busque y abra el weblog.
Se muestran las entradas del weblog. En las entradas que tienen comentarios, aparece el vínculo Comentarios.
2. Haga clic en un vínculo Comentarios.
Los comentarios se muestran en orden cronológico inverso e incluye el nombre de quien colocara el comentario.
Eliminación de comentariosSi es el usuario que agregó el comentario o la entrada, podrá eliminar el comentario.
Para eliminar un comentario:
1. Busque y abra la entrada del weblog en la que esté el comentario que desee eliminar.
2. Haga clic en el título del comentario.
3. En el menú Más acciones, seleccione Eliminar.
Aparece la página Confirmar eliminación.
4. Haga clic en Eliminar para eliminar el comentario.

Adición de un wiki Uso de las funciones de informática social
7–8 Guía del usuario
Adición de un wikiUn wiki permite publicar contenido en la web de forma rápida y sencilla. Con un explorador de web y el editor interno WYSIWYG (lo que se ve es lo que se obtiene) o una sintaxis sencilla de wiki, se pueden agregar y enlazar páginas web y editar el contenido instantáneamente. Los wikis son apropiados para cualquier tipo de proyecto de colaboración del contenido.
De manera prefijada, deberá utilizar el editor WYSIWYG para crear contenido de wiki. La propiedad Formato de creación del texto de su cuenta de usuario especifica si debe o no utilizarse el editor WYSIWYG (Texto enriquecido) o sintaxis wiki (Texto sin formato). Si desea utilizar la sintaxis wiki, cambie la propiedad Formato de creación del texto o, tras agregar el wiki, anule la selección de la casilla de verificación wysiwyg en la página de adición de wiki. Una vez que haya seleccionado el método de edición, deberá continuar utilizándolo después de agregar la página.
Para empezar, se agrega primero un wiki a una colección o a un espacio de trabajo (solamente DocuShare CPX) y después se agrega contenido al mismo.
Para agregar un wiki:
1. Desplácese al contenedor en el que desee agregar el wiki y ábralo.
2. En el menú Agregar seleccione Wiki.
Aparece la página Agregar wiki.
3. En el campo Título, introduzca el nombre del wiki. El nombre puede contener espacios y signos de puntuación.
4. Introduzca la información opcional que desee. Haga clic en el nombre de un campo para obtener una descripción de cada propiedad. Para agregar vínculos interwikis, consulte Uso de vínculos interwikis en la página 7–11.
Nota: si el administrador ha creado propiedades personalizadas, también se muestran en la página. Consulte al administrador para obtener información sobre las propiedades personalizadas.
5. Haga clic en Aplicar.
El wiki se agrega al contenedor.
Nota: cuando cree un wiki empleando un tema personalizado, dicho tema se utilizará para mostrar las páginas del wiki. Los temas que seleccione en la página de propiedades del usuario no tendrán ningún efecto sobre las páginas del wiki. Cuando cree un wiki mediante un tema prefijado o limpio, se utilizará el tema que seleccione en su página de propiedades de usuario para mostrar las páginas del wiki.
Adición de contenido a un wikiEl contenido se agrega al wiki editando la página principal wiki, creando y enlazando otras páginas wiki, insertando imágenes o adjuntando documentos.
De manera prefijada, cada página wiki incluye un editor WYSIWYG para formatear el contenido con facilidad. También se tiene la opción de utilizar la sintaxis de wiki proporcionada en una barra lateral de la página wiki. No obstante, cuando se edita una página wiki, se debe utilizar el mismo método que se utilizó para crear la página.

Uso de las funciones de informática social Adición de un wiki
Guía del usuario 7–9
Adición de contenido a la página principal wikiDespués de agregar el wiki, lo primero que hay que hacer es agregar contenido a la página principal.
Para agregar contenido a la página principal:
1. Busque y abra el wiki al que desee agregar contenido.
Aparece la página Agregar página wiki con el título HomePage (Página principal).
2. En el campo Descripción, introduzca el contenido de la página de una de estas maneras:
• Utilice el editor WYSIWYG. El editor aparece cuando la propiedad Formato de creación del texto de su cuenta de usuario se ha configurado con el valor Texto enriquecido y se ha seleccionado la casilla de verificación wysiwyg en la página de adición de wiki.
• Quite la marca de la casilla de verificación wysiwyg. Utilice la sintaxis de wiki que aparece en la barra lateral.
Nota: cuando utilice sintaxis wiki, se emplearán etiquetas HTML en la página. Cuando desee incluir paréntesis angulares en la página, utilice el editor WYSIWYG o escriba <text> para que aparezcan los paréntesis angulares y el texto. De igual forma, para que aparezca el carácter de ampersand (&), escriba &.
3. Haga clic en Aplicar.
Aparece la página principal wiki con el contenido.
Enlace de páginas a un wikiSe puede agregar un número ilimitado de páginas web a un wiki. Primero se agrega el enlace a la página y después se introduce contenido en la página.
Para enlazar una página al wiki:
1. Abra una página wiki y haga clic en Editar esta página.
2. En la página Editar wiki, introduzca el nombre de la nueva página entre corchetes dobles.
Ejemplo: [[Nueva página wiki]]
3. Haga clic en Aplicar.
La página aparece con el nombre introducido y un signo de interrogación detrás.
4. Haga clic en el nombre de la página.
Aparece la página Agregar página wiki.
5. En el campo Descripción, introduzca el contenido de la página utilizando para ello el editor WYSIWYG o la sintaxis de wiki.
6. Haga clic en Aplicar.
Las páginas se enlazan.
Nota: para ver la lista de páginas enlazadas a una página wiki, visualice la página wiki y haga clic en Vínculos entrantes. Las páginas enlazadas se enumeran en la página Resultados de búsqueda.

Adición de un wiki Uso de las funciones de informática social
7–10 Guía del usuario
Inserción de imágenesEn una página wiki se puede insertar una imagen que esté en una dirección URL externa o en el mismo servidor de DocuShare.
Para insertar una imagen en una página wiki con el editor WYSIWYG:
1. Lleve a cabo una de las siguientes acciones:
• Para insertar una imagen que esté en una dirección URL externa, seleccione el texto para enlazar a la imagen y haga clic en el botón Insertar/Editar enlace de la barra WYSIWYG. Introduzca la dirección URL completa de la imagen y haga clic en Insertar.
• Para insertar una imagen que esté en el mismo servidor de DocuShare, introduzca {image:Document-#}. El signo # representa un número.
2. Haga clic en Aplicar.
Para insertar una imagen en una página wiki con sintaxis de wiki:
1. Lleve a cabo una de las siguientes acciones:
• Para insertar una imagen que esté en una dirección URL externa, introduzca {image:url}.
• Para insertar una imagen que esté en el mismo servidor de DocuShare, introduzca {image:Document-#}. El signo # representa un número.
2. Haga clic en Aplicar.
Adjuntar documentosEn una página wiki se puede agregar un enlace a un documento que se carga en DocuShare.
Para adjuntar un documento a una página wiki:
1. Abra una página wiki y haga clic en Adjuntar.
Aparece la página Agregar documento.
2. Introduzca la ruta completa y el nombre del archivo del documento en el campo Nombre de archivo o haga clic en el botón Examinar para buscar y seleccionar el archivo.
3. En el campo Título, introduzca el nombre del documento.
4. Haga clic en Aplicar.
5. En la página wiki, haga clic en Editar esta página.
6. En la página Editar wiki, introduzca el nombre de documento que utilizara en el paso 3 entre corchetes dobles.
Ejemplo: si desea más información, consulte nuestro [[folleto]].
7. Haga clic en Aplicar.

Uso de las funciones de informática social Adición de un wiki
Guía del usuario 7–11
Uso de vínculos interwikisEl uso de vínculos interwikis le permite crear vínculos con sitios wiki externos en sus páginas wiki sin escribir ni pegar direcciones URL. Antes de agregar los vínculos a sus páginas wiki, deberá asignar cada nombre de wiki a su dirección URL.
Para utilizar vínculos interwikis:
1. Busque el wiki y haga clic en su icono Propiedades.
2. Haga clic en el vínculo Editar.
3. Bajo Vínculos interwikis, introduzca lo siguiente:
• Nombre: el nombre que debe introducirse al crear el vínculo en la página wiki. Ejemplo: wikipedia.
• Prefijo: la dirección URL del wiki. Ejemplo: http://es.wikipedia.org/wiki/.
4. Para agregar otro vínculo interwikis, haga clic en el signo más (+).
5. Si necesita eliminar un vínculo interwikis, haga clic en la papelera situada a la derecha del vínculo.
6. Para crear un vínculo en una página wiki, edite la página introduciendo [[título de la página@nombre de wiki]]. Ejemplo: [[Italia@wikipedia]].
Cambio de nombre de las páginas wikiPara cambiar el nombre de una página wiki:
1. Busque y abra la página wiki a la que desee cambiar el nombre.
2. Haga clic en Cambiar nombre a esta página.
3. En el campo Título, introduzca un nombre nuevo; después haga clic en Cambiar de nombre.
4. En la página de confirmación, haga clic en Aceptar.
Nota: la página principal no se puede cambiar de nombre.
Impresión de páginas wikiSe pueden imprimir algunas o todas las páginas wiki para revisar su contenido o para tener una copia impresa del wiki.
Para imprimir páginas wiki:
1. Busque y abra la página principal wiki que desee imprimir.
2. Haga clic en Vista imprimible.
En esa vista se muestran los dos niveles superiores del wiki, con la página principal como nivel superior o nivel 1.
3. Para ver otras páginas wiki, realice una de estas operaciones:
• Para quitar un nivel de páginas de la vista, haga clic en Quitar un nivel.
• Para agregar un nivel de páginas a la vista, haga clic en Agregar un nivel.

Adición de un wiki Uso de las funciones de informática social
7–12 Guía del usuario
• Para mostrar todos los niveles de páginas, haga clic en Mostrar todo. Cuando se están viendo todos los niveles, puede hacer clic en Mostrar dos niveles para ver los dos niveles superiores del wiki.
4. Utilice el comando Imprimir del menú Archivo para imprimir la vista del wiki.

Guía del usuario 8–1
Automatización de los procesos de trabajo 8
Enrutamiento de documentosDurante el ciclo de desarrollo de un documento, a menudo se necesitan comentarios de otros usuarios, recibir la aprobación del contenido del documento o simplemente compartir la información del mismo. DocuShare permite automatizar el enrutamiento de documentos a usuarios y solicitar una acción específica después de que los usuarios los reciban.
En un formulario denominado Hoja de enrutamiento, se indican los usuarios a los que se debe enviar el documento, el tipo de acción que se desea que tomen y un mensaje que describe la tarea para el documento. A continuación, se envía la hoja de enrutamiento; DocuShare notifica la tarea para el documento a los usuarios especificados. Mientras una tarea está en progreso, puede supervisar su estado.
Nota: para utilizar el enrutamiento de documentos, el administrador debe configurar el servidor para permitir Javascript. En las propiedades de su cuenta de usuario, tiene que estar seleccionado Sí en Activar Javascript.
Creación de una tarea de enrutamientoPuede enrutar un documento que ya existe en el sitio o puede elegir enrutar un documento cuando lo agregue a DocuShare. Además, puede enrutar una versión de documento por separado. En la hoja de enrutamiento adjunta al documento, puede solicitar a los usuarios que lo aprueben, lo revisen y proporcionen modificaciones o que confirmen la recepción del documento; también puede aportar el documento únicamente para fines informativos.
Cuando se crea una tarea de enrutamiento, se puede definir un solo paso de enrutamiento o varios pasos secuenciales. Un solo paso de enrutamiento consiste en un tipo de acción, como enviar un documento a los usuarios para que lo aprueben. Una tarea de enrutamiento de varios pasos permite automatizar el proceso de un documento. Por ejemplo, puede crear una tarea de enrutamiento para enviar un documento a un grupo de usuarios para que lo revisen y comenten antes de enviar el documento revisado para su aprobación.
Para enrutar un documento:
1. Realice una de las siguientes acciones:
• Para enrutar un solo documento, busque el documento o la versión del documento que desee enrutar y haga clic en el icono Enrutar. Si el documento está bloqueado, no aparece el icono Enrutar.
Nota: las versiones de un documento están situadas en la página Historial de versiones del documento.

Enrutamiento de documentos Automatización de los procesos de trabajo
8–2 Guía del usuario
• Para enrutar varios documentos, busque los documentos y haga clic en la casilla de verificación que hay junto a cada documento. En el menú Editar seleccionado, seleccione Enrutar. En la página Confirmación, haga clic en Confirmar.
• Para enrutar un documento después de agregarlo a DocuShare, seleccione Documento en el menú Agregar. Introduzca la información necesaria y haga clic en Publicar y, a continuación, enrutar el documento antes de hacer clic en Aplicar.
• Para enrutar un documento antes de que aparezca en DocuShare, seleccione Documento en el menú Agregar. Introduzca la información necesaria y haga clic en Enrutar el documento y publicarlo más adelante antes de hacer clic en Aplicar.
Aparece una hoja de enrutamiento.
2. Si desea incluir otro documento, haga clic en el botón Agregar. Busque el documento y haga clic en el comando Enrutar; después confirme agregando el documento a la hoja de enrutamiento.
3. Si desea utilizar una hoja de enrutamiento guardada, realice una de las siguientes acciones y siga en el paso 19:
• Haga clic en una de las hojas de enrutamiento guardadas y haga clic en Cargar.
• Haga clic en Todas las hojas de enrutamiento guardadas para que se muestren sus hojas de enrutamiento guardadas y las hojas de enrutamiento públicas guardadas por cualquier usuario del sitio. Seleccione una hoja de enrutamiento.
4. En Acción de enrutamiento, elija una de las siguientes opciones:
• Aprobar o rechazar: pide a los usuarios que aprueben o rechacen el documento.
• Revisar y realizar cambios: permite que los usuarios aporten comentarios y proporcionen una versión revisada del documento. Haga clic en Compartir cambios con destinatarios si desea que cada destinatario vea los cambios del destinatario anterior.
• Confirmar la recepción: proporciona el documento a los usuarios con fines informativos y solicita que los usuarios confirmen la recepción del documento.
• Información: proporciona el documento a los usuarios únicamente para fines informativos.
5. En función de la acción de enrutamiento que haya seleccionado, elija un Orden de enrutamiento de entre los siguientes:
• En orden: enruta el documento a los usuarios en el orden con el que se enumeran en el campo Usuarios/grupos seleccionados. Si un usuario no aprueba el documento, no se enruta a los usuarios siguientes.
• Al mismo tiempo - Respuesta única: enruta el documento a todos los usuarios a la vez y solo se precisa la respuesta de uno de los usuarios para concluir la tarea de enrutamiento.

Automatización de los procesos de trabajo Enrutamiento de documentos
Guía del usuario 8–3
• Al mismo tiempo - Respuesta a todos: enruta el documento a todos los usuarios a la vez y todos deben responder para concluir la tarea de enrutamiento.
• Al mismo tiempo - Respuesta a la mayoría: enruta el documento a todos los usuarios a la vez y más de la mitad de los usuarios deben responder para concluir la tarea de enrutamiento.
6. En Mensaje de enrutamiento realice lo siguiente:
• En el campo Asunto introduzca un tema breve que aparecerá en la notificación o e-mail que recibirá el usuario.
• En el campo Comentarios introduzca un mensaje.
7. Haga clic en Siguiente para acceder a la página Agregar destinatarios.
8. En el campo Mostrar seleccione el tipo de cuenta que desea mostrar en el campo Usuarios/grupos posibles.
9. Realice una de las siguientes acciones:
• Para buscar una cuenta específica, introduzca parte del nombre, apellido o nombre de usuario del usuario o el título del grupo en el campo Buscar. Haga clic en el botón Ir.
• Para mostrar todas las cuentas, haga clic en Mostrar todo (si está visible).
• Para mostrar las cuentas favoritas, haga clic en Mostrar favoritos.
10. En el campo Usuarios/grupos posibles, seleccione las cuentas que se agregarán a la lista de destinatarios y haga clic en el botón Agregar. Para seleccionar varias cuentas, utilice la tecla CTRL (Windows) o la tecla Comando (Macintosh).
11. En el campo Usuarios/grupos seleccionados, seleccione las cuentas que desea eliminar de la lista de destinatarios y haga clic en el botón Quitar.
12. Para mostrar los miembros de un grupo, seleccione el grupo en el campo Usuarios/grupos seleccionados y haga clic en Mostrar miembros del grupo. Los miembros del grupo reemplazan el título del grupo y la tarea de enrutamiento se envía a cada usuario y no al grupo.
13. Para volver a ordenar a los destinatarios en el campo Usuarios/grupos seleccionados, seleccione una cuenta y realice una de las siguientes acciones:
• Para colocar un destinatario antes que otro, haga clic en Subir.
• Para colocar un destinatario después que otro, haga clic en Bajar.
14. Haga clic en Siguiente para ir a la página Elegir derivación de problemas y notificación (la página no aparece si se enruta el documento con fines informativos).
15. Seleccione Si no está completo y haga lo siguiente:
• Para especificar una fecha de terminación, seleccione Por e introduzca una fecha o seleccione En y especifique un período de tiempo.
• Para especificar una acción de derivación de problemas si la tarea de enrutamiento no está terminada para la fecha especificada, elija una acción en el menú Entonces derivar problema.

Enrutamiento de documentos Automatización de los procesos de trabajo
8–4 Guía del usuario
16. En Notificarme, seleccione una de las siguientes opciones:
• De la derivación de problemas: le notifica la acción de derivación de problemas.
• Del progreso de la tarea: le notifica sobre el estado de enrutamiento después de cada acción de usuario.
• Cuando la tarea esté terminada: le notifica cuando ha terminado cada paso de enrutamiento.
Para comprobar las notificaciones, haga clic en el enlace Mis tareas de la barra de exploración y seleccione Tareas asignadas a mí.
17. Haga clic en Hecho y repase la información de enrutamiento correspondiente a la tarea en la página Revisión de pasos de enrutamiento.
18. Para guardar la Hoja de enrutamiento, haga clic en Guardar hoja de enrutamiento. Introduzca un nombre para la hoja de enrutamiento y mantenga seleccionado Guardar como privada si no desea compartir la hoja de enrutamiento con otros usuarios. Después haga clic en Aceptar.
19. Lleve a cabo una de las siguientes acciones:
• Haga clic en Enviar para iniciar la tarea de enrutamiento.
• Haga clic en Atrás para cambiar cualquier información de la tarea de enrutamiento.
• Haga clic en Agregar paso para agregar otro paso a la tarea de enrutamiento.
Nota: si en el paso 1 eligió Enrutar el documento y publicarlo más adelante, debe publicar el documento para que aparezca en DocuShare. Para obtener información sobre cómo publicar el documento, consulte Enrutamiento de documentos en la página 8–5.
Configuración de una colección para enrutar documentosPuede hacer que cualquier documento que se agregue a una colección sea enrutado automáticamente; para ello asocie una de sus hojas de enrutamiento privadas guardas con la colección.
Para utilizar una hoja de enrutamiento con una colección:
1. Busque la colección que desee utilizar para enrutar documentos.
2. Haga clic en el icono Propiedades que aparece a la derecha del título de la colección.
3. Haga clic en el vínculo Editar.
4. En el campo Enrutar antes de publicar, seleccione Sí para enrutar el documento antes de agregarlo a la colección.
5. En el campo Usar hoja de enrutamiento, seleccione la hoja de enrutamiento que desee utilizar.
6. Haga clic en Aplicar.

Automatización de los procesos de trabajo Enrutamiento de documentos
Guía del usuario 8–5
Comprobación del estado de las tareas de enrutamiento asignadasPuede comprobar el estado de las tareas de enrutamiento terminadas y pendientes que ha asignado a otros usuarios. Una vez terminada una tarea, puede eliminarla, mantener un registro de ella o publicar el documento para agregarlo a DocuShare.
Para comprobar el estado de una tarea de enrutamiento:
1. Realice una de las siguientes acciones:
• En la barra de exploración, haga clic en Mis tareas.
• En la barra de exploración, haga clic en Mi DocuShare. A continuación, haga clic en Tareas.
Aparece la ventana Mis tareas.
2. En el menú Mostrar, seleccione Tareas asignadas por mí.
En la página bajo Descripción se enumeran las tareas de enrutamiento, la fecha en que empezó la tarea y el estado. La Tabla 8–1 describe la información sobre el estado.
Tabla 8–1: Estado de la tarea
Estado Descripción
Aprobado La tarea de un solo paso o uno de los pasos de la tarea de varios pasos está terminada y los destinatarios aprobaron los documentos.
No aprobado La tarea de un solo paso o uno de los pasos de la tarea de varios pasos está terminada y los destinatarios no aprobaron los documentos.
Revisado La tarea de un solo paso o uno de los pasos de la tarea de varios pasos está terminada y los destinatarios revisaron los documentos.
Aceptado La tarea de un solo paso o uno de los pasos de la tarea de varios pasos está terminada y los destinatarios confirmaron la recepción de los documentos.
Entregado La tarea de un solo paso o uno de los pasos de la tarea de varios pasos está terminada y los destinatarios recibieron los documentos para su información.
Todos los pasos terminados
La tarea de varios pasos está terminada.
Iniciado La tarea está pendiente. Actualmente se está enrutando a todos los destinatarios al mismo tiempo para aprobación, revisión o confirmación.
Nombre de usuario La tarea está pendiente. Actualmente se está enrutando a todos los destinatarios en orden; el usuario cuyo nombre se muestra ha recibido el documento pero no ha emprendido acción alguna.

Enrutamiento de documentos Automatización de los procesos de trabajo
8–6 Guía del usuario
3. Para ver más información sobre la tarea, haga clic en su descripción.
Aparece la ventana Información sobre enrutamiento, que muestra el estado de cada usuario asignado a la tarea.
4. Realice una de las siguientes acciones:
• Para ver los comentarios de un destinatario individual, haga clic en el nombre del usuario.
• Para ver todos los comentarios de los destinatarios, haga clic en Mostrar todos los comentarios de usuario. Si lo desea, puede guardar los comentarios en un archivo de texto.
Cierre la ventana después de ver los comentarios.
5. Para ver los cambios que ha realizado el usuario en el documento, haga clic en su título.
6. Cierre el documento después de ver los cambios. A continuación, cierre la ventana Respuesta a enrutamiento.
7. Si la tarea está terminada, realice una de las siguientes acciones:
• Para mover una tarea de la lista Tareas asignadas por mí a Tareas eliminadas, haga clic en Eliminar este trabajo.
• Para terminar la tarea más adelante, haga clic en Conservar para más adelante. La tarea permanece en la lista Tareas asignadas por mí.
• Para publicar un documento que no se ha agregado a DocuShare (la palabra Sin publicar aparece después del título del documento), haga clic en el icono Propiedades que aparece a la derecha del título del documento. En la parte inferior de la página Ver propiedades, haga clic en el botón Publicar esta versión.
Si el documento se enrutó para aprobación y no se ha aprobado, puede volverse a enrutar el documento sin publicar haciendo clic en el icono Enrutar que aparece a la derecha del documento.
Paso nº La tarea está pendiente y se encuentra en un determinado paso de una tarea de varios pasos.
Paso nº: nombre de usuario
La tarea está pendiente y se encuentra en un determinado paso de una tarea de varios pasos. Actualmente se está enrutando a todos los destinatarios en orden; el usuario cuyo nombre se muestra ha recibido el documento pero no ha emprendido acción alguna.
Vencido Para una tarea de un solo paso o uno de los pasos de una tarea de varios pasos que ha vencido; la palabra Vencido aparece después de la descripción de la tarea.
Terminado La tarea se ha parado porque no puede continuar. Esto puede ocurrir cuando en Cancelar tarea se ha definido Entonces derivar problema o cuando se elimina un documento o usuario del sitio.
Tabla 8–1: Estado de la tarea
Estado Descripción

Automatización de los procesos de trabajo Enrutamiento de documentos
Guía del usuario 8–7
Visualización del progreso de los informesSi decide recibir notificación sobre el progreso, terminación o estado de vencimiento de una tarea en la hoja de enrutamiento, puede ver las notificaciones en la ventana Tareas de enrutamiento.
Para ver el informe de progreso de una tarea:
1. Realice una de las siguientes acciones:
• En la barra de exploración, haga clic en Mis tareas.
• En la barra de exploración, haga clic en Mi DocuShare. A continuación, haga clic en Tareas.
Aparece la ventana Mis tareas.
2. En el menú Mostrar, seleccione Tareas asignadas a mí.
En la página bajo Descripción se listan las tareas de enrutamiento, la fecha en que se asignó la tarea y el tipo de informe. La Tabla 8–2 describe los tipos de informes
3. Para ver el informe de progreso de una tarea, haga clic en su descripción.
Aparece la ventana Respuesta a enrutamiento, que incluye el documento enrutado y muestra los comentarios del usuario.
4. Para ver los cambios que ha realizado el usuario en el documento, haga clic en su título.
Puede guardar el documento revisado del usuario como una nueva versión del documento enrutado. Consulte la sección Comprobación del estado de las tareas de enrutamiento asignadas en la página 8–8.
5. Cierre el documento después de ver los cambios.
6. En la ventana Respuesta a enrutamiento, realice una de las siguientes acciones:
• Para programar una nueva fecha de vencimiento para una tarea vencida, introduzca una nueva fecha en el campo Fecha de vencimiento y haga clic en el botón Aceptado.
• Para confirmar la revisión del informe, haga clic en el botón Aceptado.
• Para revisar el informe más adelante, haga clic en el botón Aceptar más adelante.
Tabla 8–2: Tipo de informe
Tipo Descripción
Respuesta El destinatario respondió a la tarea.
Terminación La tarea está terminada.
Vencido La tarea sigue en curso después de la fecha de terminación.
Terminación La tarea se ha parado porque no puede continuar. Esto se puede producir cuando un documento o usuario se elimina del sitio.

Enrutamiento de documentos Automatización de los procesos de trabajo
8–8 Guía del usuario
Publicación de una nueva versión del documento enrutadoSi enrutó un documento para revisión, puede guardar un documento que un destinatario haya cambiado como una nueva versión de su documento enrutado. En la ventana Para su revisión, aparece la palabra Nuevo después del título de un documento que ha cambiado un destinatario.
Para publicar una nueva versión del documento enrutado:
1. En la ventana Mis tareas, seleccione Tareas asignadas por mí.
2. En Descripción, haga clic en la tarea que incluye el documento cambiado.
3. En la ventana Informe sobre enrutamiento para revisión, haga clic en el nombre del destinatario que proporcionó el documento cambiado.
4. Haga clic en el título del documento para abrirlo.
5. Guarde el documento en una ubicación de su PC y, a continuación, cierre la ventana de documento.
6. En la ventana Informe sobre enrutamiento para revisión, haga clic en el botón Cerrar.
7. Haga clic en el icono Propiedades que aparece a la derecha del título del documento.
8. En la parte inferior de la página Ver Propiedades, haga clic en el botón Publicar nueva versión.
9. En la página Agregar versión, haga clic en el botón Examinar.
10. Desplácese a la ubicación de la unidad local donde guardó el documento en el paso 5, selecciónelo y haga clic en Abrir.
La ruta al documento aparece en el campo Nombre de archivo.
11. Si lo desea, cambie el título del documento y agregue un comentario para la versión.
12. Haga clic en Aplicar.
13. Si la versión preferida es una versión del documento distinta a la más reciente, se le preguntará si desea establecer esa versión como la preferida. Haga clic en Sí para cambiar la versión preferida; si no, haga clic en No.
Para obtener más información sobre versiones de documento y la versión preferida, consulte Administración de las versiones de un documento en la página 4–7.
14. Haga clic en el enlace Informe sobre enrutamiento para revisión en la ruta Ubicación.
15. En la ventana Informe sobre enrutamiento para revisión, realice una de las siguientes acciones:
• Para mover la tarea de la lista Tareas asignadas por mí a Tareas eliminadas, haga clic en Eliminar este trabajo.
• Para eliminar la tarea más adelante, haga clic en Conservar para más adelante. La tarea permanece en la lista Tareas asignadas por mí.

Automatización de los procesos de trabajo Enrutamiento de documentos
Guía del usuario 8–9
Visualización de las tareas que tiene asignadasLas tareas que tiene asignadas se muestran en la ventana Mis tareas o en Mi DocuShare. Si elige recibir un mensaje de e-mail cuando se le asigne una nueva tarea, el mensaje incluye una dirección URL para dicha tarea.
Nota: para recibir un mensaje de e-mail cuando se le asigne una nueva tarea, la propiedad de cuenta de usuario Notificación de tarea de enrutamiento debe estar definida en E-mail y su dirección electrónica debe aparecer en el campo Dirección de e-mail.
Para ver las tareas que tiene asignadas:
1. Realice una de las siguientes acciones:
• En la barra de exploración, haga clic en Mis tareas. En el menú Mostrar, seleccione Tareas asignadas a mí. Cualquier tarea marcada como Solicitud es una tarea que se le ha asignado.
• En la barra de exploración, haga clic en Mi DocuShare. Las tareas que tiene asignadas se muestran en Tareas.
2. Haga clic en una tarea para verla.
Aparece una ventana mostrando la tarea. En las siguientes secciones se describe cómo responder a las tareas de enrutamiento.
Aprobación o rechazo de un documento1. En la ventana Para su aprobación, haga clic en el título del documento.
El documento se abre en su editor nativo o aparece una ventana que permite descargarlo.
Nota: si la versión del documento que se le ha enviado no es la más reciente, se incluye un enlace de la Última versión publicada. Puede hacer clic en el enlace para ver la versión más reciente del documento.
2. Revise el documento.
3. Cuando haya terminado la revisión, cierre el documento.
4. Puede repetir los pasos del 1 al 3 por cada documento enrutado.
5. En el campo Comentarios introduzca un mensaje opcional.
6. Haga clic en Guardar como privada si no desea que otros destinatarios vean sus comentarios.
7. Realice una de las siguientes acciones:
• Para terminar la tarea y aprobar el documento, haga clic en el botón Aprobado. La tarea se elimina de la lista Tareas asignadas a mí.
• Para terminar la tarea sin aprobar el documento, haga clic en el botón No aprobado. La tarea se elimina de la lista Tareas asignadas a mí.
• Para no terminar la tarea en este momento, haga clic en el botón Responder más adelante. La tarea permanece en la lista Tareas asignadas a mí.

Enrutamiento de documentos Automatización de los procesos de trabajo
8–10 Guía del usuario
Revisión de un documento1. En la ventana Para su revisión, haga clic en el título del documento.
El documento se abre en su editor nativo o aparece una ventana que permite descargarlo.
Nota: si la versión del documento que se le ha enviado no es la más reciente, se incluye un enlace de la Última versión publicada. Puede hacer clic en el enlace para ver la versión más reciente del documento.
2. Revise el documento y realice los cambios que desee.
3. Cierre el documento y, si ha efectuado cambios, guárdelo en una ubicación de su PC.
4. Si ha cambiado el documento, haga lo siguiente:
a. Haga clic en el icono Propiedades que aparece a la derecha del título del documento.
b. En la parte inferior de la página Ver propiedades, haga clic en el botón Agregar versión de borrador.
c. En la página Agregar versión, haga clic en el botón Examinar.d. Desplácese al documento que ha cambiado y selecciónelo; a continuación,
haga clic en Abrir.e. Si lo desea, cambie el título del documento y agregue un comentario para la
versión.f. En la página Agregar versión, haga clic en Aplicar.g. Si la versión preferida es una versión del documento distinta a la más
reciente, se le preguntará si desea establecer esa versión como la preferida. Haga clic en Sí para cambiar la versión preferida; si no, haga clic en No.
h. En la página Ver propiedades, haga clic en el vínculo Para su revisión de la ruta de Ubicación.
5. Puede repetir los pasos del 1 al 4 por cada documento enrutado.
6. En el campo Comentarios introduzca un mensaje opcional.
7. Haga clic en Guardar como privada si no desea que otros destinatarios vean sus comentarios.
8. Realice una de las siguientes acciones:
• Para terminar la tarea y eliminarla de la lista Tareas asignadas a mí, haga clic en el botón Revisado.
• Para no terminar la tarea en este momento, haga clic en el botón Revisar más adelante. La tarea permanece en la lista Tareas asignadas a mí.
Confirmación de la recepción de un documento1. En la ventana Para su confirmación, haga clic en el título del documento.
El documento se abre en su editor nativo o aparece una ventana que permite descargarlo.
Nota: si la versión del documento que se le ha enviado no es la más reciente, se incluye un enlace de la Última versión publicada. Puede hacer clic en el enlace para ver la versión más reciente del documento.

Automatización de los procesos de trabajo Enrutamiento de documentos
Guía del usuario 8–11
2. Cuando haya terminado de ver el documento, ciérrelo.
3. Puede repetir los pasos del 1 al 2 por cada documento enrutado.
4. Realice una de las siguientes acciones:
• Para terminar la tarea y eliminarla de la lista Tareas asignadas a mí, haga clic en el botón Aceptado.
• Para no terminar la tarea en este momento, haga clic en el botón Aceptar más tarde. La tarea permanece en la lista Tareas asignadas a mí.
Eliminación de un documento enviado con fines informativos1. En la ventana Para su información, haga clic en el título del documento.
El documento se abre en su editor nativo o aparece una ventana que permite descargarlo.
Nota: si la versión del documento que se le ha enviado no es la más reciente, se incluye un enlace de la Última versión publicada. Puede hacer clic en el enlace para ver la versión más reciente del documento.
2. Cuando haya terminado de ver el documento, ciérrelo.
3. Puede repetir los pasos del 1 al 2 por cada documento enrutado.
4. Realice una de las siguientes acciones:
• Para terminar la tarea y eliminarla de la lista Tareas asignadas a mí, haga clic en el botón Quitar.
• Para no terminar la tarea en este momento, haga clic en el botón Quitar más adelante. La tarea permanece en la lista Tareas asignadas a mí.
Visualización de las tareas eliminadasDespués de haber eliminado una tarea terminada que había asignado mediante el botón Eliminar este trabajo, DocuShare guarda la tarea. Esto le proporciona un registro de las tareas de enrutamiento terminadas que ha asignado.
Además, puede ver las tareas de enrutamiento eliminadas de un determinado documento. Consulte Enrutamiento de documentos en la página 8–12.
Para ver todas las tareas eliminadas:
1. Realice una de las siguientes acciones:
• En la barra de exploración, haga clic en Mis tareas.
• En la barra de exploración, haga clic en Mi DocuShare. A continuación, haga clic en Tareas.
Aparece la ventana Mis tareas.
2. En el menú Mostrar, seleccione Tareas eliminadas.
Se muestran las tareas de enrutamiento eliminadas.

Enrutamiento de documentos Automatización de los procesos de trabajo
8–12 Guía del usuario
Visualización de las tareas de enrutamiento de un documentoEl propietario de la tarea de enrutamiento y cada destinatario pueden ver el estado de enrutamiento de un documento o de cualquiera de sus versiones en la página Enrutamiento del documento. En la página se muestran las tareas en curso y las tareas eliminadas.
Para ver las tareas de enrutamiento de un documento:
1. Realice una de las siguientes acciones:
• Busque el documento cuyas tareas desee ver.
• Abra un informe de enrutamiento o una ventana de solicitud que contenga el documento cuyas tareas desea ver.
2. Haga clic en el icono Propiedades que aparece a la derecha del título del documento.
Aparece la página Ver propiedades.
3. Haga clic en el vínculo Enrutar.
Se muestran las tareas y su estado.

Automatización de los procesos de trabajo Uso de las reglas de contenido
Guía del usuario 8–13
Uso de las reglas de contenidoSolamente DocuShare CPX
Una regla de contenido permite que automáticamente se ejecute una acción cuando se produce un evento específico. Por ejemplo, se puede crear una regla de contenido para una colección para enrutar cualquier documento que se agregue a la colección. O se puede crear una regla de contenido para un documento para recibir un mensaje de e-mail cuando se agregue una nueva versión del documento editada por un determinado usuario. Se puede agregar una regla de contenido para cualquier objeto del sitio.
Se puede hacer que se ejecute una acción cuando se produzca cualquiera de estos eventos:
• Cualquier cambio: cualquier cambio en un objeto.
• Documento bloqueado o extraído: el documento está bloqueado o se está editando.
• Documento desbloqueado: se desbloquea el documento.
• Ubicación editada: se cambia la ubicación de un objeto.
• Nueva versión de documento agregada: se actualiza un documento con una versión más reciente.
• Propietario cambiado: se cambia el propietario de un objeto.
• Permisos cambiados: se cambian los permisos de un objeto.
• Propiedades editadas: se cambian las propiedades de un objeto.
• Enrutamiento: se produce un cambio de estado de una tarea de enrutamiento.
• Algo agregado: se agrega un nuevo objeto al contenedor.
Creación de una regla de contenidoDocuShare proporciona un asistente para ayudar a crear reglas de contenido. En el asistente, se introduce una breve descripción de la regla de contenido, se selecciona el evento que hace que se ejecute la acción, se selecciona la acción que se ejecutará y se introducen opciones específicas para la acción seleccionada.
Para crear una regla de contenido:
1. Busque el objeto para el que desee crear la regla de contenido.
2. Realice una de las siguientes acciones:
• Haga clic en el icono Reglas de contenido del objeto.
• Haga clic en el icono Propiedades del objeto. Después haga clic en el vínculo Reglas de contenido.
3. En la página Reglas de contenido, haga clic en Crear una regla de contenido nueva.
Aparece el asistente Crear una regla de contenido nueva. En los pasos siguientes se describen los campos necesarios. Si desea información sobre cualquiera de los campos opcionales del asistente, haga clic en el nombre del campo correspondiente.

Uso de las reglas de contenido Automatización de los procesos de trabajo
8–14 Guía del usuario
4. En la página Descripción, introduzca un Título para la regla de contenido y haga clic en Siguiente.
5. En la página Evento activador, seleccione el evento que hará que se ejecute la acción y haga clic en Siguiente.
6. En la página Condiciones de propiedades de contenido, realice un ajuste fino del evento activado; para ello, especifique condiciones de propiedades. Después, haga clic en Siguiente.
7. En la página Acción realizada, seleccione la acción que se ejecutará cuando se produzca el evento y haga clic en Siguiente.
Aparece la página Opciones de acciones. Las opciones que hay en la página varían según la acción que se seleccionara en el paso anterior.
8. Introduzca la información correspondiente y haga clic en Siguiente.
9. En la página Opciones al terminar, puede elegir definir un valor de propiedad en el objeto cuando termine la regla de contenido. Además, puede agregar el valor de propiedad a cualquier valor de propiedad existente. Después, haga clic en Hecho.
Aparece la página Ver propiedades, de la regla de contenido, con un resumen de la regla de contenido.
Cambio de las reglas de contenidoPodrá cambiar la configuración de una regla de contenido en cualquier momento posterior a su creación.
Para cambiar una regla de contenido:
1. Busque el objeto cuya regla de contenido desea cambiar.
2. Realice una de las siguientes acciones:
• En el menú Más acciones del objeto, seleccione Reglas de contenido.
• Haga clic en el icono Reglas de contenido del objeto.
En la página Reglas de contenido se enumeran las reglas de contenido actuales del objeto.
3. Realice una de las siguientes acciones:
• Haga clic en el icono Propiedades que aparece a la derecha de la regla de contenido.
• Haga clic en el título de la regla de contenido.
La página Ver propiedades proporciona un resumen de la regla de contenido.
4. Haga clic en el vínculo Editar.
5. Realice los cambios que desee en cada página Editar regla de contenido y haga clic en Siguiente.
6. En la última página, haga clic en Hecho.
Nota: si una regla de contenido está desactivada, se debe a que se ha ejecutado demasiadas veces; el administrador puede establecer el número máximo de ejecuciones. Si desea que una regla de contenido desactivada se ejecute otra vez, tiene que volver a crearla.

Automatización de los procesos de trabajo Uso de las reglas de contenido
Guía del usuario 8–15
Eliminación de una regla de contenidoEn función de cómo esté configurado el sitio, una regla de contenido eliminada puede ir a la papelera personal en Mi DocuShare o a la papelera general del sitio. Póngase en contacto con el administrador para averiguar qué papeleras se utilizan en el sitio. Si dispone de papelera personal, podrá restaurar un objeto contenido en ella siempre y cuando el administrador no haya suprimido de forma irreversible el objeto de la papelera general del sitio. Consulte Uso de la página principal personal para obtener más información.
Para eliminar una regla de contenido:
1. Busque el objeto cuya regla de contenido desee eliminar.
2. Realice una de las siguientes acciones:
• En el menú Más acciones del objeto, seleccione Reglas de contenido.
• Haga clic en el icono Reglas de contenido del objeto.
En la página Reglas de contenido se enumeran las reglas de contenido actuales del objeto.
3. Haga clic en el icono Eliminar correspondiente a la regla de contenido que desea eliminar.
Aparece la página Confirmar eliminación.
4. Haga clic en Eliminar.

Uso de las reglas de contenido Automatización de los procesos de trabajo
8–16 Guía del usuario

Guía del usuario 9–1
Realización de búsquedas 9
Acerca de búsquedasLas funciones de búsqueda de DocuShare permiten encontrar rápidamente objetos del sitio. Puede realizar búsquedas de palabras simples para que DocuShare busque los objetos que contienen el texto que especifique. También puede combinar varios términos de búsqueda para buscar objetos específicos, como todos los documentos creados por un usuario que contengan la palabra DocuShare en el título. Cuando busque objetos, puede seleccionar el alcance de la búsqueda.
Cuando se agrega un objeto a un contenedor, DocuShare indiza y almacena en una base de datos las propiedades del objeto (también denominadas metadatos) y, si el objeto es un documento, su contenido. Una búsqueda comprueba si en la base de datos existen objetos que coincidan con los términos de búsqueda. Además, DocuShare utiliza un proceso denominado flexión para buscar objetos que contienen variaciones de la palabra que especifique. Por ejemplo, la búsqueda de la palabra montaña encontraría las palabras montañas y montañismo.

Visualización de contenido nuevo en el sitio Realización de búsquedas
9–2 Guía del usuario
Visualización de contenido nuevo en el sitioDesde cualquier página puede mostrar una lista del contenido que se ha agregado o cambiado en el sitio. Esto permite encontrar rápidamente cualquier objeto o contenido nuevo o cambiado recientemente que pueda resultarle de interés.
Para buscar las novedades:
1. En la barra de exploración, haga clic en Novedades.
DocuShare muestra la lista del contenido que se ha agregado o cambiado.
2. Para cambiar la consulta de búsqueda utilizada para mostrar la lista del contenido nuevo o cambiado, haga clic en el vínculo Precisar la búsqueda.
Aparece la página Precisar la búsqueda.
3. Cambie alguna de las propiedades de búsqueda y haga clic en el botón Buscar. Haga clic en el nombre de un campo para obtener una descripción de la propiedad o consulte Realización de una búsqueda avanzada en la página 9–5.
Nota: si es un usuario invitado y hace clic en Novedades en la barra de exploración, DocuShare enumera el contenido que se ha agregado o cambiado durante las últimas 24 horas. Si ha iniciado una sesión como usuario y hace clic en Novedades en la barra de exploración, DocuShare enumerará el contenido que se ha agregado o cambiado desde la última vez que hizo clic en Novedades.

Realización de búsquedas Búsqueda de objetos
Guía del usuario 9–3
Búsqueda de objetosLa barra de exploración proporciona un área de búsqueda que permite buscar rápidamente objetos y contenido. No necesita haber iniciado una sesión en DocuShare para realizar una búsqueda.
Para realizar una búsqueda rápida:
1. En la barra de exploración, introduzca una palabra o frase en el campo Buscar. Si desea encontrar objetos que incluyan una cualquiera de varias palabras, separe las palabras con una coma.
Las búsquedas de DocuShare no diferencian entre mayúsculas y minúsculas. Puede excluir palabras comunes, como de, el o donde.
Nota: si desea que DocuShare busque una frase exacta o una frase que incluya un operador lógico, enciérrela entre comillas (por ejemplo, “guerra y paz”).
Puede combinar palabras de búsqueda con los operadores lógicos AND, NOT y OR. Escriba el operador en mayúsculas y añada un signo más (+) delante y detrás del operador en lugar de un espacio (por ejemplo, frutas+AND+verduras; frutas+AND+verduras+NOT+productos).
2. Si realiza la búsqueda desde una página que no sea la página principal del sitio, seleccione el alcance de la búsqueda en el menú En.
3. Haga clic en Buscar.
DocuShare muestra los resultados de búsqueda. En el caso de documentos, DocuShare proporciona un fragmento del documento con el término de búsqueda resaltado o bien muestra la síntesis del documento si el término de búsqueda no se encuentra en el contenido. Puede hacer clic en el vínculo Mostrar/Ocultar detalles para controlar la visualización.
Si buscó en todos los sitios federados, DocuShare muestra los resultados de la búsqueda del sitio en el que realizó la búsqueda. Para que se muestren los resultados de otros sitios de la federación, haga clic en el nombre de cada sitio en Seleccione un sitio de federación.

Búsqueda de objetos Realización de búsquedas
9–4 Guía del usuario
Opciones de búsquedaCuando realice una búsqueda rápida, puede especificar varias opciones para limitar la búsqueda y controlar cómo se mostrarán los resultados de la búsqueda.
Para realizar una búsqueda rápida usando opciones de búsqueda:
1. Introduzca las palabras de búsqueda en el campo Buscar y, si aparece el campo En, seleccione el alcance de la búsqueda.
2. Haga clic en el triángulo pequeño junto al campo Buscar y especifique la siguiente información o parte de ella:
Buscar texto contenido en: especifica la ubicación de las palabras que se buscan. Cualquier parte busca en el contenido y en las propiedades del objeto.
Última modificación: limita la búsqueda a los objetos cambiados por última vez dentro de un período específico.
Tipos de objeto: especifica el tipo de los objetos en los que se buscará.
Tipos de documento: busca todos los tipos de documento o un tipo determinado. Los tipos de objeto deben establecerse en Todos los tipos de objeto o Solo documentos.
Máximo de resultados: el número máximo de objetos que se mostrarán en la lista de resultados de búsqueda. DocuShare ordena los resultados mostrando en primer lugar los objetos más relevantes.
Ordenar resultados: el orden en el que se mostrarán los resultados de búsqueda.
3. Haga clic en Buscar.
DocuShare muestra los resultados de búsqueda.

Realización de búsquedas Realización de una búsqueda avanzada
Guía del usuario 9–5
Realización de una búsqueda avanzadaEn la página Búsqueda avanzada, puede limitar más la búsqueda combinando términos de búsqueda, especificando intervalos y buscando objetos y documentos específicos.
Para realizar una búsqueda avanzada:
1. En la barra de exploración, haga clic en el vínculo Avanzadas.
2. En Buscar texto contenido en, introduzca el término de búsqueda. Para crear el término de búsqueda, debe seleccionar un operador, introducir la palabra o las palabras buscadas (sepárelas con un espacio) y a continuación seleccionar dónde deben buscarse las palabras.
Si desea que DocuShare busque una frase exacta o una frase que incluya un operador lógico, enciérrela entre comillas (por ejemplo, “guerra y paz”).
Puede hacer clic en + agregar término de búsqueda para crear otro término de búsqueda mediante un operador lógico. Consulte la Tabla 9–1 para obtener una descripción de cada operador lógico.
Nota: para obtener información acerca de cómo utilizar comodines y caracteres no alfanuméricos en un término de búsqueda, consulte Uso de caracteres reservados en una búsqueda en la página 9–7.
3. Si realiza la búsqueda desde una página que no sea la página principal del sitio, seleccione el alcance de la búsqueda en el menú Buscar dentro de.
4. En el campo Máximo de resultados, seleccione el número máximo de objetos que se mostrarán en la lista de resultados de búsqueda. DocuShare ordena los resultados mostrando en primer lugar los objetos más relevantes.
5. En el campo Ordenar resultados, seleccione el orden con el que se mostrarán los resultados.
6. En Limitar la búsqueda a intervalo de fechas, introduzca el intervalo de fechas que se utilizará al buscar objetos. Cree un intervalo de fechas seleccionando opciones en los menús e indicando una fecha.
Haga clic en + agregar intervalo de fechas para crear un segundo intervalo de fechas.
7. En Buscar resultados con el intervalo numérico, introduzca el intervalo numérico que utilizará al buscar objetos cuyas propiedades tengan valores numéricos.
Puede hacer clic en + agregar intervalo numérico para crear un segundo intervalo numérico.
Nota: este campo aparece si un objeto tiene una propiedad numérica en la que se puede buscar.
8. En Tipos de objeto para buscar, realice una de las siguientes acciones:
• Para buscar en todos los objetos del sitio, haga clic en Buscar todos los tipos de objeto.
• Para buscar solo objetos específicos, haga clic en Limitar la búsqueda a los tipos de objeto seleccionados y seleccione los objetos para buscar en la lista.

Realización de una búsqueda avanzada Realización de búsquedas
9–6 Guía del usuario
9. Si busca documentos, en Tipos de documento para buscar, realice una de las siguientes acciones:
• Para buscar en todos los tipos de documento, haga clic en Buscar todos los tipos de documento.
• Para buscar solo documentos específicos, haga clic en Limitar la búsqueda a los tipos de documento seleccionados y seleccione los tipos de documento para buscar en la lista. Cada tipo de documento está especificado por su tipo MIME.
10. Haga clic en el botón Buscar.
DocuShare muestra los resultados de la búsqueda. En el caso de documentos, DocuShare proporciona un fragmento del documento con el término de búsqueda resaltado o bien muestra la síntesis del documento si el término de búsqueda no se encuentra en el contenido. Puede hacer clic en el vínculo Mostrar/Ocultar detalles para controlar la visualización.
Si buscó en todos los sitios federados, DocuShare muestra los resultados de la búsqueda del sitio en el que realizó la búsqueda. Para que se muestren los resultados de otros sitios de la federación, haga clic en el nombre de cada sitio en Seleccione un sitio de federación.
Tabla 9–1: Operadores lógicos
Operador lógico Significado
Y Busca objetos que contienen todos los términos de búsqueda.
Por ejemplo: buscar objetos donde “Título contiene Formación Y Resumen contiene Producto básico”.
La búsqueda solo devolverá los objetos que contengan la palabra "Formación" en el título y la frase "Producto básico" en el resumen.
O Busca objetos que contienen uno de los términos de búsqueda.
Por ejemplo: buscar objetos donde “Título contiene Avanzado O Resumen contiene Administrador”.
La búsqueda devolverá objetos que tengan la palabra "Avanzado" en el título o la palabra "Administrador" en el resumen, o bien la palabra "Avanzado" en el título y la palabra "Administrador" en el resumen.
Y no Busca objetos que contienen un término de búsqueda y no el otro.
Por ejemplo: buscar objetos donde “Título contiene Tecnología Y no Título contiene Marketing”.
La búsqueda solo devolverá los objetos donde Tecnología esté en el título, pero no devolverá objetos si Marketing también está en el título.

Realización de búsquedas Uso de caracteres reservados en una búsqueda
Guía del usuario 9–7
Uso de caracteres reservados en una búsquedaPuede utilizar estos caracteres comodín al preparar una búsqueda:
Signo de interrogación (?): especifica un carácter alfanumérico. Por ejemplo: ?an devuelve pan, san, han, tan, etc.
Asterisco (*): especifica cualquier número de caracteres alfanuméricos. Por ejemplo: corp* encuentra corporativo, corporación, corporal, corpulento, etc.
Nota: para buscar objetos que incluyan un carácter comodín, utilice el operador igual, precedido de dos barras inclinadas inversas (\\), y seleccione el nombre de propiedad específico. Por ejemplo, para buscar un documento con el nombre *LéamePrimero, introduzca: es igual a \\*LéamePrimero En Título.
Para buscar objetos que incluyan caracteres no alfanuméricos, como la arroba (@) y el signo igual (=), o caracteres no alfanuméricos y caracteres comodín, utilice el operador "es igual a" y seleccione el nombre específico de la propiedad.
Ejemplo: Para buscar [email protected], introduzca:
es igual a [email protected] en Dirección de e-mail (Usuario)
Ejemplo: Para buscar jmoreno@*, introduzca:
es igual a jmoreno@* en Dirección de e-mail (Usuario)
Nota: hay tres caracteres no alfanuméricos: el signo &, el guión (-) y el guión bajo (_) que se consideran caracteres alfanuméricos y no requieren tratamiento especial. Por ejemplo, para buscar mi_documento.doc, introduzca mi_documento.doc.

Almacenamiento de una consulta de búsqueda Realización de búsquedas
9–8 Guía del usuario
Almacenamiento de una consulta de búsquedaDespués de realizar una búsqueda avanzada, puede guardar la consulta de búsqueda de manera que pueda realizar la misma búsqueda en algún otro momento o compartirla con otros usuarios. Para guardar una consulta de búsqueda, debe haber iniciado una sesión.
Para guardar la consulta utilizada en una búsqueda:
1. Defina los términos de búsqueda y realice una búsqueda.
Se muestran los resultados de búsqueda.
2. En el menú Agregar seleccione Consulta guardada.
Aparece la página Agregar consulta guardada.
3. En el campo Título, introduzca el título de la consulta guardada.
4. Introduzca la información opcional que desee. Haga clic en el nombre de un campo para obtener una descripción de cada propiedad.
5. Haga clic en Guardar búsqueda.
Aparece la página Ubicaciones.
6. Realice una de las siguientes acciones:
• Para buscar contenedores concretos, introduzca parte del nombre del contenedor en el campo Buscar. Haga clic en el botón Ir.
• Para mostrar todos los contenedores, haga clic en Mostrar todo (si está visible).
• Para mostrar los contenedores favoritos, haga clic en Mostrar favoritos.
7. En el campo Ubicaciones posibles, seleccione el contenedor o contenedores en los que desee que aparezca la consulta guardada y haga clic en el botón Agregar. Para seleccionar varios contenedores, utilice la tecla CTRL (Windows) o la tecla Comando (Macintosh).
8. En el campo Ubicaciones seleccionadas, seleccione cualquier contenedor en el que no desee que aparezca la consulta guardada y haga clic en el botón Eliminar. Para seleccionar varios contenedores, utilice la tecla CTRL (Windows) o la tecla Comando (Macintosh).
9. Haga clic en Actualizar ubicaciones.
DocuShare agrega la consulta de búsqueda al contenedor. Al hacer clic en la consulta guardada, DocuShare realiza la búsqueda utilizando los términos de búsqueda guardados y muestra los resultados.

Guía del usuario 10–1
Uso de la página principal personal 10
Acerca de Mi DocuShareMi DocuShare proporciona un punto único desde donde cómodamente se puede administrar el contenido personal y acceder al contenido del sitio. El vínculo de Mi DocuShare aparece en la página principal del sitio, en la barra de exploración y en el pie de la página de Mis vínculos.
Mi DocuShare consiste en áreas denominadas portlet; cada portlet tiene un uso diferente. Cada portlet se puede cerrar y abrir haciendo clic en el pequeño triángulo al lado del título del portlet.
• Colección personal: colección para contenido privado.
• Áreas de trabajo: áreas de trabajo a las que tiene acceso y de las que es propietario. (Solamente DocuShare CPX)
• Página principal del sitio: las colecciones de nivel superior del sitio.
• Calendarios favoritos: una combinación de calendarios en Favoritos.
• Papelera personal: los objetos que ha eliminado.
• Favoritos: vínculos de los objetos que utiliza a menudo.
• Reuniones en línea: las reuniones en línea que haya programado. (Solamente DocuShare CPX)
• Mis grupos: grupos de los que es miembro.
• Tareas: las tareas de enrutamiento que tiene asignadas.

Administración de favoritos Uso de la página principal personal
10–2 Guía del usuario
Administración de favoritosPara acceder cómodamente a los objetos que se usan con frecuencia desde una misma ubicación, se pueden agregar a los favoritos. Cualquier objeto que se agregue como favorito es un enlace al objeto original, no una copia. Si el objeto original se elimina, ya no aparecerá en los favoritos.
Para agregar un objeto a los favoritos:
1. Busque el objeto que desea agregar a los favoritos.
2. Lleve a cabo una de las siguientes acciones:
• Haga clic en el icono Agregar a favoritos del objeto.
• Haga clic en la casilla de verificación que aparece junto al título del objeto. En el menú Editar seleccionado, seleccione Agregar a favoritos.
3. En la página Confirmar agregar a favoritos, haga clic en Confirmar.
4. Vaya a Mi DocuShare.
El objeto que agregó aparece debajo de Favoritos. El menú Mostrar permite mostrar un tipo de objeto favorito, por ejemplo, los documentos favoritos. Puede hacer clic en el encabezado Favoritos para mostrar los favoritos en una lista de colecciones. En esta vista puede utilizar las funciones estándar para colecciones.
Para eliminar un objeto de los favoritos:
1. Vaya a Mi DocuShare.
2. Haga clic en el encabezado Favoritos.
3. En el menú Editar seleccionado, seleccione Eliminar favorito.
4. En la página Confirmar eliminar de favoritos, haga clic en Confirmar.
El objeto ya no aparece en los favoritos. No obstante, el objeto continúa apareciendo en sus ubicaciones originales.

Uso de la página principal personal Uso de la colección personal
Guía del usuario 10–3
Uso de la colección personalSu colección personal de Mi DocuShare es un depósito privado de sus objetos. De forma prefijada, solo usted y un grupo de administradores denominado administradores de contenido tienen acceso completo a la colección.
Nota: el administrador puede optar por configurar el sitio de manera que no se utilicen colecciones personales.
Para agregar un objeto a su colección personal:
1. Vaya a Mi DocuShare.
2. Haga clic en el encabezado Colección personal.
3. En el menú Agregar, seleccione el tipo de objeto que desea agregar.
4. En la página Agregar, introduzca la información necesaria y haga clic en Aplicar.
5. Vaya a Mi DocuShare.
El objeto que agregó aparece debajo de Colección personal. El menú Mostrar le permite mostrar un tipo de objeto, por ejemplo, documentos.
Nota: también puede agregar un objeto a su colección personal utilizando la página Ubicaciones del objeto. Muestre y seleccione su colección personal en el campo Ubicaciones posibles y después haga clic en los botones Agregar y Actualizar ubicaciones.
Para ver la colección personal en una página completa:
1. Vaya a Mi DocuShare.
2. Haga clic en el encabezado Colección personal.
El objeto se muestra en una lista de colecciones. En esta vista puede utilizar las funciones estándar para colecciones, como agregar objetos nuevos y cambiar las propiedades de la colección.
Nota: puede eliminar su colección personal y, si lo desea, su contenido. No obstante, la próxima vez que acceda a Mi DocuShare, aparecerá su colección personal.

Uso de sus calendarios favoritos Uso de la página principal personal
10–4 Guía del usuario
Uso de sus calendarios favoritosTodos sus calendarios favoritos se combinan y se muestran en un solo calendario bajo el encabezado Calendarios favoritos combinados. Ello permite fusionar los eventos de distintos calendarios en un calendario maestro. Por ejemplo, puede agregar calendarios individuales de vacaciones a los favoritos para crear un único calendario de vacaciones de todo un grupo.
Para agregar calendarios favoritos:
1. Busque el calendario que desea agregar a los favoritos.
2. Lleve a cabo una de las siguientes acciones:
• Haga clic en el icono Agregar a favoritos del calendario.
• Haga clic en la casilla de verificación que aparece junto al título del calendario. En el menú Editar seleccionado, seleccione Agregar a favoritos.
3. En la página Confirmar agregar a favoritos, haga clic en Confirmar.
4. Repita los pasos 1 a 3 para agregar otros calendarios a los favoritos.
5. Vaya a Mi DocuShare.
El calendario único aparece debajo de Calendarios favoritos.
6. Mediante el menú Mostrar, puede alternar entre las vistas diaria y semanal del calendario.

Uso de la página principal personal Uso de la papelera personal
Guía del usuario 10–5
Uso de la papelera personalEn la papelera personal están los objetos que haya eliminado así como los que objetos eliminados por otros usuarios de los que es propietario. Puede utilizar la papelera personal para restaurar un objeto eliminado. Los objetos eliminados solamente pueden ser suprimidos definitivamente por el administrador.
Nota: el administrador puede optar por configurar el sitio de manera que no se utilicen papeleras personales.
Para restaurar un objeto eliminado:
1. Vaya a Mi DocuShare.
2. En Papelera personal, seleccione el objeto que desee restaurar.
3. Haga clic en el botón Ir que hay junto a Restaurar.
El objeto vuelve a la ubicación de la que se eliminó.
Nota: si la ubicación es una colección o área de trabajo (solamente DocuShare CPX) y ha sido eliminada, el objeto va a su colección personal. Si la ubicación es un tipo de contenedor que no es colección (por ejemplo, un calendario o una discusión) y ha sido eliminado, el objeto se convierte en un objeto huérfano; el administrador puede ubicar de nuevo los objetos huérfanos.

Visualización de las reuniones en línea Uso de la página principal personal
10–6 Guía del usuario
Visualización de las reuniones en líneaSolamente DocuShare CPX
Las reuniones que programe se muestran bajo el encabezamiento Reuniones en línea. Puede hacer clic en el nombre de una reunión en línea para incorporarse a ella. Consulte Programación de reuniones en línea para obtener más información sobre la utilización de la función de reuniones en línea.
Visualización de sus grupos Todos los grupos de los que es miembro se muestran bajo el encabezamiento Grupos. Si se hace clic en el nombre de un grupo se muestra la página Propiedades de dicho grupo.
Visualización de las tareas de enrutamientoTodas las tareas de enrutamiento que tiene asignadas se enumeran debajo del encabezado Tareas. Ello le proporciona una visión rápida de las tareas a las que debe responder. Puede hacer clic en una tarea para abrir su ventana.
Además, si hace clic en el encabezado Tareas, se muestra la ventana Mis tareas. En esta ventana, puede ver tanto las tareas que tiene asignadas como las tareas asignadas por usted, así como el historial de las tareas de enrutamiento. Para obtener más información sobre el enrutamiento de documentos, consulte Automatización de los procesos de trabajo.

Guía del usuario 11–1
Programación de reuniones en línea 11
Acerca de reuniones en líneaSolamente DocuShare CPX
DocuShare está integrado con WebEx™ Meeting Center (Centro de reuniones WebEx™), que permite programar y asistir a reuniones en línea con otros usuarios de DocuShare. Con un explorador de web puede comunicarse de manera fácil y económica con colaboradores y compañeros de trabajo independientemente del lugar geográfico donde se encuentren.
Nota: para utilizar reuniones en línea, el administrador debe configurar el servidor para permitir Javascript. En las propiedades de su cuenta de usuario, tiene que estar seleccionado Sí en Activar Javascript.

Programación de una reunión en línea Programación de reuniones en línea
11–2 Guía del usuario
Programación de una reunión en líneaPara programar una reunión en línea se especifica la información de la reunión y se seleccionan los asistentes. Al terminar, se envía un mensaje por e-mail a los asistentes con la información que necesitan para asistir a la reunión.
Una reunión en línea está asociada con una colección o un espacio de trabajo ya que se agregan dos direcciones URL al contenedor después de crear la reunión: una dirección URL es para el host y la otra URL es para los asistentes a la reunión.
Para programar una reunión en línea:
1. Busque y abra una colección o espacio de trabajo del sitio.
2. Haga clic en el icono Reunir en línea situado en el ángulo superior derecho de la ventana.
3. Si aparece la Página de inicio de sesión de WebEx, introduzca su información de iniciar sesión en WebEx y haga clic en el botón Iniciar sesión.
La Página de inicio de sesión de WebEx aparece si no ha iniciado una sesión en el sitio de reuniones de WebEx durante su sesión actual de DocuShare.
4. En la página Propiedades, introduzca la información siguiente:
Nombre de la reunión: el nombre de la reunión.
Código de acceso: el código de acceso para asistir a la reunión.
Fecha de inicio: la fecha de celebración de la reunión. Inmediatamente programa la reunión para ese momento.
Hora de inicio: la hora de comenzar la reunión.
Duración: el tiempo que durará la reunión, en minutos.
Zona horaria: la zona horaria en la que tendrá lugar la reunión.
Texto de la invitación (opcional): el mensaje para convocar a la reunión.
5. Haga clic en Siguiente para acceder a la página Asistentes.
6. En el campo Su e-mail, introduzca la dirección de e-mail desde la que se enviará la convocatoria de la reunión.
7. En el campo Mostrar seleccione el tipo de cuenta que desea mostrar en el campo Usuarios/grupos posibles.
8. Lleve a cabo una de las siguientes acciones:
• Para buscar una cuenta específica, introduzca parte del nombre, apellido o nombre de usuario del usuario o el título del grupo en el campo Buscar. Haga clic en el botón Ir.
• Para mostrar todas las cuentas, haga clic en Mostrar todo (si está visible).
• Para mostrar las cuentas favoritas, haga clic en Mostrar favoritos.
9. En el campo Usuarios/grupos posibles, seleccione las cuentas que se agregarán a la lista de destinatarios y haga clic en el botón Agregar. Para seleccionar varias cuentas, utilice la tecla CTRL (Windows) o la tecla Comando (Macintosh).

Programación de reuniones en línea Programación de una reunión en línea
Guía del usuario 11–3
10. En el campo Usuarios/grupos seleccionados, seleccione las cuentas que desea eliminar de la lista de destinatarios y haga clic en el botón Quitar.
11. Para convocar a asistentes externos, haga lo siguiente:
a. En el campo E-mail, introduzca la dirección de la persona a la que desea convocar.
b. Haga clic en el botón Agregar.c. Repita los pasos a y b para cada persona.d. Para quitar una persona del campo Usuarios seleccionados, seleccione la
dirección de e-mail de la persona y haga clic en Eliminar.12. Haga clic en Crear.
Aparece la página Resumen y muestra el estado de creación de la reunión.
13. Haga clic en Aceptar.
Se agregan dos direcciones URL al contenedor. Las direcciones URL de la reunión de un espacio de trabajo están en una colección de reuniones en el portlet de contenido.

Inicio de una reunión en línea Programación de reuniones en línea
11–4 Guía del usuario
Inicio de una reunión en líneaTodas las reuniones en línea que haya programado se muestran en Mi DocuShare. De esta manera puede acceder cómodamente a las reuniones desde un solo sitio.
Para iniciar una reunión programada:
1. Vaya a Mi DocuShare.
2. Si Iniciar sesión para ver reuniones aparece bajo Reuniones en línea, haga clic en el vínculo para iniciar una sesión en WebEx.
Las reuniones que haya programado se muestran en Reuniones en línea.
3. Haga clic en la reunión que desea iniciar.
Se abre la ventana WebEx Meeting Manager (administrador de reuniones de WebEx).
Nota: también puede iniciar la sesión haciendo clic en la URL de host de la reunión que está en el contenedor en el que programara la reunión.

Programación de reuniones en línea Asistencia a una reunión en línea
Guía del usuario 11–5
Asistencia a una reunión en líneaCada asistente recibe un mensaje de e-mail con un vínculo de la reunión en línea, el código de la reunión y cualquier otra información proporcionada por el host.
Para asistir a una reunión como asistente:
1. Abra el mensaje de e-mail de la convocatoria de la reunión.
2. Lleve a cabo una de las siguientes acciones:
• Haga clic en el vínculo URL de asistencia de WebEx.
• Haga clic en el vínculo de la colección. En la colección abierta, haga clic en el nombre de la reunión.
Nota: también puede asistir a una reunión abriendo el contenedor donde esté la URL de asistencia de la reunión y haciendo clic en el nombre de la reunión.

Eliminación de una reunión en línea Programación de reuniones en línea
11–6 Guía del usuario
Eliminación de una reunión en líneaPuede eliminar la reunión en línea en el servidor de WebEx (lo que también elimina las direcciones URL de la reunión en DocuShare) y puede eliminar las direcciones URL de la reunión en línea en el sitio de DocuShare.
Para eliminar una reunión en línea en el servidor de WebEx:
1. Vaya a Mi DocuShare.
2. En Reuniones en línea, haga clic en el icono Eliminar que haya junto a la reunión que desee eliminar.
3. Haga clic en Eliminar para quitar la reunión del servidor de WebEx y las direcciones URL de la reunión de DocuShare.
Para eliminar las direcciones URL de la reunión en línea en DocuShare:
1. Busque la reunión en línea que desee eliminar.
2. Lleve a cabo una de las siguientes acciones:
• Haga clic en la casilla de verificación que aparece junto al título de la reunión. En el menú Editar seleccionado, seleccione Eliminar.
• En el menú Más acciones de la reunión, seleccione Eliminar.
Aparece la página Confirmar eliminación.
Nota: si aparece un signo menos en la casilla de verificación que precede a la reunión, significa que no tiene permiso para administrar el objeto y no puede eliminarlo.
3. Haga clic en Eliminar para eliminar las direcciones URL de DocuShare. La reunión no se elimina en el servidor de WebEx.

Guía del usuario 12–1
Archivado de contenido 12
Acerca del archivado de contenidoEl servidor de archivo de DocuShare permite a su organización aumentar convenientemente la capacidad de almacenamiento de documentos al tiempo que proporciona una ubicación segura para el contenido archivado. Si el sitio incluye un servidor de archivo, puede mover el contenido del sitio a un servidor secundario. Cuando necesite recuperar el contenido archivado, puede buscar el objeto y, si fuera preciso, restaurarlo.
Consulte al administrador de DocuShare para saber si el sitio utiliza un servidor de archivo.

Archivado de contenido Archivado de contenido
12–2 Guía del usuario
Archivado de contenidoPuede archivar documentos y mensajes de e-mail que tengan datos adjuntos. Cuando se archiva un documento, también se archivan todas sus versiones. Para archivar rápidamente el contenido de una colección, puede seleccionar la colección y archivarla. No obstante, solo se archivan los documentos y los mensajes de e-mail de la colección y sus subcolecciones; la colección no se archiva y permanece en el servidor de DocuShare.
Hay dos maneras de archivar el contenido: especificar una fecha en la que los objetos se archivarán automáticamente o seleccionar los objetos que desee archivar y utilizar el comando Archivar. Una vez archivado un objeto, éste conserva sus propiedades, lista de acceso y ubicación anterior en el servidor de DocuShare.
Archivado automático de contenidoDe forma prefijada, DocuShare utiliza la propiedad Fecha de caducidad del objeto para archivar el contenido automáticamente. El administrador de DocuShare puede especificar una propiedad de fecha distinta para archivar, de modo que consulte con él la propiedad que debe utilizar.
Para archivar contenido automáticamente:
1. Localice el objeto (documento o mensaje de e-mail) que desea archivar.
2. Haga clic en el icono Propiedades del objeto.
3. Haga clic en el vínculo Editar.
4. En el campo de fecha correspondiente, introduzca la fecha en la que desea que se archive el objeto.
5. Haga clic en Aplicar.
DocuShare archiva el objeto en la fecha especificada.
Archivado manual de contenidoPara archivar contenido manualmente:
1. Lleve a cabo una de las siguientes acciones:
• Desplácese a la colección que contiene los objetos que desea archivar y ábrala.
• Ejecute una búsqueda para encontrar los objetos que desea archivar.
• Busque (pero no abra) la colección en la que estén los objetos que desee archivar.
2. Lleve a cabo una de las siguientes acciones:
• Para archivar objetos en una colección abierta o desde una búsqueda, haga clic en la casilla de verificación que aparece junto al título de cada objeto.
• Para archivar el contenido de una colección, haga clic en la casilla de verificación que aparece junto al título de la colección.

Archivado de contenido Archivado de contenido
Guía del usuario 12–3
3. En el menú Editar seleccionado, seleccione Archivar.
Aparece la página Confirmar mover a archivo.
Nota: si aparece un signo menos en la casilla de verificación que precede al objeto, significa que no tiene permiso para administrar el objeto y no puede archivarlo.
4. Haga clic en el botón Confirmar para mover los objetos al servidor de archivo.

Restauración de contenido archivado Archivado de contenido
12–4 Guía del usuario
Restauración de contenido archivadoPuede restaurar cualquier objeto que haya movido al servidor de archivo a su ubicación anterior en DocuShare. Si la colección de DocuShare en la que se encontraba el objeto se ha eliminado, puede agregar el objeto a otra colección después de restaurarlo. Los objetos se restauran con sus propiedades asociadas y su lista de acceso. No obstante, si un usuario que anteriormente aparecía en la lista de acceso del objeto se ha eliminado del sitio de DocuShare, dicho usuario no aparecerá en la lista de acceso del objeto restaurado. Por otro lado, si está restaurando un objeto que era propiedad de otro usuario cuya cuenta de DocuShare se ha eliminado, usted se convertirá en el nuevo propietario.
Para restaurar un objeto archivado:
1. En la barra de exploración, haga clic en el vínculo Avanzada.
Se muestra la página Búsqueda avanzada.
2. Especifique los términos de búsqueda y las opciones que desee.
3. Según la página desde la que esté realizando la búsqueda, seleccione un alcance de búsqueda en el menú Buscar dentro de.
Nota: el alcance de la búsqueda que seleccione se utilizará en el servidor de archivo. Cuando se archiva un objeto, éste conserva su ruta de ubicación original. Si conoce algún fragmento de la ruta de ubicación del objeto, puede limitar el alcance de la búsqueda para acelerar el proceso.
4. En el campo Servidor de búsqueda, seleccione Servidor de archivo.
5. Haga clic en Buscar.
Se muestra la página Resultados de búsqueda. Se muestran las palabras Aparecido en seguidas del nombre de la colección debajo de cada objeto cuya colección existe en DocuShare. Si Aparecido en y el nombre de la colección no se muestran, es que la colección del objeto se ha eliminado. Puede restaurar el objeto como huérfano y después agregarlo a otra colección.
6. Seleccione los objetos que va a restaurar.
7. En el menú Editar seleccionado, seleccione Restaurar.
8. En la página Confirmar restaurar desde archivo, haga clic en Confirmar.
Se muestra la página Resultados de restaurar archivo.
9. Si el objeto es huérfano, realice la siguiente acción:
a. Haga clic en la casilla de verificación que le precede.b. En el menú Editar seleccionado, seleccione Cambiar ubicación.c. En la página Confirmar cambio de ubicación, haga clic en Confirmar.d. Utilice la página Cambiar ubicación para cambiar la ubicación del objeto
huérfano.Se muestra la página Resultados de restaurar archivo que enumera la nueva colección en la que aparece el objeto debajo del título del objeto.

Guía del usuario A–1
Permisos de tareas A
Permisos requeridos para realizar tareas en un sitio que utiliza tres permisosEn la Tabla A–1 se enumeran los permisos requeridos para cada tarea que se vaya a realizar en un sitio configurado para emplear tres permisos.
Tabla A–1: Permisos requeridos para las tareas
Tarea de usuario Lector Escritor Adminis-trador
Todos los objetos
Agregar objeto X
Ver contenido de objeto X
Ver propiedades de objeto X
Cambiar propiedades de objeto X
Ver historial de cambios de objeto X
Ver permisos de objeto X
Cambiar permisos de objeto X
Cambiar propietario de objeto X
Cambiar ubicación de objeto
objeto X
ubicación actual (para copiar) X
ubicación actual (para mover) X
nueva ubicación X
Eliminar objeto X
Documento
Ver documento y versiones X
Agregar nueva versión de documento X
Editar documento X

Permisos requeridos para realizar tareas en un sitio que utiliza tres permisos
A–2 Guía del usuario
Bloquear documento X
Desbloquear documento*
Exportar un documento X
Enrutar un documento X
Aprobar o rechazar Revisar y realizar cambios X
Confirmar la recepción Información X
Archivar documento, mensaje de e-mail X
Restaurar documento, mensaje de e-mail archivado
X
Comentario
Agregar comentario a documento, entrada de un weblog
X
Ver comentario sobre un documento, entrada de un weblog
X
Regla de contenido
Crear regla de contenido X
Ver regla de contenido X
Cambiar regla de contenido X
Notificación
Agregar notificación al objeto X
Ver notificaciones de objetos X
Crear una lista de destinatarios para una notificación
X
Portada de escaneado
Crear y utilizar portada de escaneado para objeto X
Weblog
Agregar texto de entrada de weblog X
Editar texto de entrada de weblog X
Aprobar entrada de weblog X
Wiki
Agregar página wiki X
Editar texto de página wiki X
Cambiar nombre de página wiki X
Tabla A–1: Permisos requeridos para las tareas
Tarea de usuario Lector Escritor Adminis-trador

Permisos requeridos para realizar tareas en un sitio que utiliza tres permisos
Guía del usuario A–3
* No se controla mediante permisos; pueden desbloquear el documento tanto el usuario que ha bloqueado el documento como los administradores de contenido.
Eliminar página wiki X
Espacio de trabajo
Reasignar grupo de miembros X
Tabla A–1: Permisos requeridos para las tareas
Tarea de usuario Lector Escritor Adminis-trador

Permisos requeridos para realizar tareas en un sitio que utiliza seis permisos
A–4 Guía del usuario
Permisos requeridos para realizar tareas en un sitio que utiliza seis permisosEn la Tabla A–2 se enumeran los permisos requeridos para cada tarea que se vaya a realizar en un sitio configurado para emplear seis permisos.
Tabla A–2: Permisos requeridos para las tareas
Tarea de usuarioLeer
propie-dades
Leer conte-nido
Leer his-torial
Escribir propie-dades
Escribir conte-nido
Admi-nistrar
Todos los objetos
Agregar objeto X
Ver contenido de objeto
X
Ver propiedades de objeto
X
Cambiar propiedades de objeto
X
Ver historial de cambios de objeto
X
Ver permisos de objeto
X
Cambiar permisos de objeto
X
Cambiar propietario de objeto
X
Cambiar ubicación de objeto
objeto X
ubicación actual (para copiar)
X
ubicación actual (para mover)
X
nueva ubicación X
Eliminar objeto X
Documento
Ver documento y versiones
X
Agregar nueva versión de documento
X

Permisos requeridos para realizar tareas en un sitio que utiliza seis permisos
Guía del usuario A–5
Editar documento X
Bloquear documento
X
Desbloquear documento*
Exportar un documento
X X
Enrutar un documento
X X
Aprobar o rechazar
Revisar y realizar cambios
X
Confirmar la recepción
Información
X
Archivar documento, mensaje de e-mail
X
Restaurar documento, mensaje de e-mail archivado
X
Comentario
Agregar comentario a documento, entrada de un weblog
X
Ver comentario sobre un documento, entrada de un weblog
X
Regla de contenido
Crear regla de contenido
X
Ver regla de contenido
X
Cambiar regla de contenido
X
Tabla A–2: Permisos requeridos para las tareas
Tarea de usuarioLeer
propie-dades
Leer conte-nido
Leer his-torial
Escribir propie-dades
Escribir conte-nido
Admi-nistrar

Permisos requeridos para realizar tareas en un sitio que utiliza seis permisos
A–6 Guía del usuario
* No se controla mediante permisos; pueden desbloquear el documento tanto el usuario que ha bloqueado el documento como los administradores de contenido.
Notificación
Agregar notificación al objeto
X
Ver notificaciones de objetos
X
Crear una lista de destinatarios para una notificación
X
Portada de escaneado
Crear y utilizar portada de escaneado para objeto
X X
Weblog
Agregar texto de entrada de weblog
X
Editar texto de entrada de weblog
X
Aprobar entrada de weblog
X
Wiki
Agregar página wiki X
Editar texto de página wiki
X
Cambiar nombre de página wiki
X
Eliminar página wiki X
Espacio de trabajo
Reasignar grupo de miembros
X
Tabla A–2: Permisos requeridos para las tareas
Tarea de usuarioLeer
propie-dades
Leer conte-nido
Leer his-torial
Escribir propie-dades
Escribir conte-nido
Admi-nistrar

Guía del usuario B–1
Carpetas WebDAV B
Uso de carpetas WebDAVDocuShare admite el protocolo WebDAV (Web-based Distributed Authoring and Versioning, Creación y control de versiones distribuidas en web), que permite el acceso a colecciones y documentos de DocuShare mediante una carpeta compatible con WebDAV. No necesita tener instalado el software cliente en su PC. En función de su sistema operativo, realice una de las siguientes acciones:
• Si es usuario de Windows XP, solo tiene que acceder a Mis sitios de red para agregar un servidor de DocuShare como un sitio de red.
• Si es usuario de Windows Vista, abra Mi equipo, haga clic con el botón derecho del ratón en la sección Ubicación de red y seleccione Agregar una ubicación de red para agregar un servidor de DocuShare como ubicación de red.
• Si es usuario de Macintosh OS X, seleccione Conectar a servidor para agregar la URL para un servidor de DocuShare.
Nota: Tanto en Windows como en OS X, debe añadir /webdav a la URL del servidor de DocuShare. Cuando se le pida iniciar la sesión, utilice su nombre de usuario y clave de DocuShare.
Títulos de documentos en carpetas WebDAVEl administrador de DocuShare controla cómo se muestran los títulos de los documentos en las colecciones. Por ejemplo, un título puede tener una extensión de archivo como sufijo. Si tiene alguna duda acerca de cómo se muestran los títulos de los documentos, consulte al administrador.

Uso de carpetas WebDAV
B–2 Guía del usuario

Guía del usuario C–1
Integración con el portal de DocuShare C
Acceso a DocuShare en un portletSi utiliza una aplicación de portal de escritorio, puede acceder a DocuShare en un portlet. Para poder utilizar esta función, el administrador de DocuShare y un administrador del portal deben configurar el sitio para que admita esta función.
Para acceder a DocuShare en un portlet:
1. Configure el explorador para que acepte cookies del servidor de DocuShare. Consulte la documentación del explorador para ver el modo de hacerlo.
2. Inicie la aplicación del portal de escritorio.
DocuShare aparece en un portlet.
3. Para cambiar la vista del portlet, haga clic en el botón Editar situado en el ángulo superior izquierdo del portlet.
4. En el menú Mostrar, seleccione la colección o el espacio de trabajo (solamente DocuShare CPX) que desee ver.
5. En el campo Altura (px) del portlet, introduzca un número para cambiar la altura del portlet. La altura se mide en píxeles.
6. Haga clic en Enviar.
La colección o el espacio de trabajo aparece en el portlet. Puede desplazarse al contenedor para ver el contenido al que tenga acceso.

Acceso a DocuShare en un portlet Integración con el portal de DocuShare
C–2 Guía del usuario

Guía del usuario Índice alfabético–1
Aacceso, permisos, consulte permisosAdministrador, permiso 3-3Administrar, permiso 3-3Agregar a favoritos (menú Editar
seleccionado) 3-14agregar comentarios a un documento 4-12agregar objetos
calendarios 3-4colecciones 3-4cuentas de grupo 2-8cuentas de usuario 2-2discusiones 7-2documentos 4-2espacios de trabajo 6-2eventos a los calendarios 3-4notificaciones 5-2reglas de contenido 8-13temas a las discusiones 7-2URL 3-4weblogs 7-5wikis 7-8
aplicación de portal y DocuShare C-1Archivar (menú Editar seleccionado) 3-14archivar contenido
acerca de 12-2automático 12-2manual 12-2 - 12-3
archivo PDF, crear por escaneado 4-13archivo TIFF, crear mediante escaneado
4-15asignar una cuenta de usuario a un
servidor federado 2-6asterisco, uso en búsquedas 9-7
Bbarra de exploración 1-3
blog, consulte weblogbloquear un documento 4-9booleanos, consulte operadores lógicosbuscar objetos 9-3 - 9-6
buscar cuentas de usuario y grupo 2-14
combinar términos de búsqueda 9-5 - 9-6
en servidores federados 9-3, 9-5 - 9-6realizar una búsqueda de palabras 9-3usar opciones de búsqueda 9-4
Búsqueda disponible para, definida 3-8búsquedas 9-1
Consulte también consulta guardadacómo especificar frases exactas 9-3,
9-5en ejecución 9-3 - 9-6guardar 9-8uso de caracteres no alfanuméricos
9-7uso de comodines 9-7
Ccalendario
Consulte también calendarios favoritosagregar a un contenedor 3-4aplicar permisos al contenido 3-10cambiar el propietario 3-9cambiar lista de acceso 3-8cambiar propiedades 3-6cambiar su ubicación 3-12cambiar vistas 3-5eliminar 3-15ver el historial de cambios 3-6ver propiedades 3-6
calendarios favoritos 10-4agregar 10-4
Cambiar de nombre (menú Editar seleccionado) 3-14
Índice alfabético

Índice alfabético
Índice alfabético–2 Guía del usuario
cambiar la ubicación de objetos 3-12cambiar propiedades
cuenta de grupo 2-9cuenta de usuario 2-3notificación 5-5objeto 3-6regla de contenido 8-14versión 4-8
Cambiar propietario (menú Editar seleccionado) 3-14
Cambiar ubicación (menú Editar seleccionado) 3-14
cambio de la ubicación de los objetosuso de copiar, cortar y pegar 3-13
canal (feed), usar para ver contenido actualizado en DocuShare 5-1
canal RSS (RSS feed), consulte canal 5-1caracteres no alfanuméricos, uso en
búsquedas 9-7caracteres reservados, uso en búsquedas
9-7cargar un documento 4-2carpeta WebDAV, utilizar con DocuShare
B-1clave, cambiar 2-3colección
Consulte también colección personalacerca de 3-1agregar 3-4agregar documento 4-2aplicar permisos al contenido 3-10cambiar el propietario 3-9cambiar lista de acceso 3-8cambiar propiedades 3-6cambiar su ubicación 3-12cambiar vistas 3-5configuración para enrutar
documentos 8-4editar varios objetos 3-14eliminar 3-15ver el historial de cambios 3-6ver propiedades 3-6
colección de escaneado temporalcomprobar el tiempo que se guardan
los documentos escaneados 4-15mover documento escaneado 4-16
colección personal 10-3
agregar objetos 10-3comentario de versiones, agregar 4-5, 4-6comentarios
agregar a entradas de un weblog 7-7agregar a un documento 4-12eliminar de la entrada del weblog 7-7ver las de un documento 4-12ver para una entrada del weblog 7-7
comillas, uso en búsquedas 9-7comodines, uso en búsquedas 9-7conservar inicio de sesión para el futuro
1-4consulta guardada
agregar a contenedor 9-8cambiar el propietario 3-9cambiar lista de acceso 3-8cambiar propiedades 3-6cambiar su ubicación 3-12eliminar 3-15ver el historial de cambios 3-6ver propiedades 3-6
Copiar (menú Editar seleccionado) 3-13, 3-14
Copiar accesos directos (menú Editar seleccionado) 3-14
Cortar (menú Editar seleccionado) 3-13, 3-14
crear cuentascuenta de grupo 2-8cuenta de usuario 2-2
cuenta de grupobuscar 2-14cambiar el dominio 2-11cambiar miembros del grupo 2-10cambiar propiedades 2-9cambiar propietario del grupo 2-11crear 2-8eliminar 2-13enviar correo a los miembros 2-12ver cuotas de uso 2-9ver el historial de cambios 2-12ver la lista 2-14ver lista de grupos de los que se es
miembro 10-6ver propiedades 2-9
cuenta de usuarioasignar a un servidor de DocuShare
2-6

Índice alfabético
Guía del usuario Índice alfabético–3
buscar 2-14cambiar clave 2-3cambiar dominio 2-5cambiar el nombre de usuario 2-4cambiar propiedades 2-3crear 2-2niveles de usuario 2-1quitar cuenta de usuario asignada a un
servidor federado 2-7utilizar un tema 2-5ver cuotas de uso 2-4ver el historial de actividad 2-5ver la lista 2-14ver propiedades 2-3
cuentas, consulte cuenta de grupo, cuenta de usuario
cuotas de uso, ver 2-4, 2-9
Ddesbloquear un documento 4-9descargar un documento 4-3desplazarse por DocuShare 1-3discusión
acerca de 7-2agregar a un contenedor 7-2agregar tema 7-2aplicar permisos al contenido 3-10cambiar el propietario 3-9cambiar lista de acceso 3-8cambiar propiedades 3-6cambiar su ubicación 3-12configurar fecha de caducidad para
temas 7-2eliminar 3-15ver el historial de cambios 3-6ver propiedades 3-6
documentoacerca de 4-1agregar a colección 4-2agregar comentarios 4-12agregar versión nueva de uno
existente 4-6aplicar permisos a las versiones 3-11archivar 12-2 - 12-3bloquear 4-9cambiar el propietario 3-9cambiar lista de acceso 3-8cambiar propiedades 3-6cambiar su ubicación 3-12
desbloquear 4-9descargar 4-3editar 4-5eliminar 3-15enrutar a usuarios 8-1 - 8-4escaneado con portadas de
escaneado 4-13escanear en un WorkCentre 4-15exportar 4-11extraer 4-5guardar documento escaneado en una
colección 4-16ingresar una versión nueva 4-5restaurar del servidor de archivo 12-4ver 4-3ver comentarios 4-12ver contenido y propiedades 4-3ver duplicados 4-10ver el historial de versiones 4-7ver en formato HTML 4-4ver en formato PDF 4-4ver las tareas de enrutamiento en
curso 8-12ver propiedades 3-6ver tareas de enrutamiento eliminadas
8-12documento enrutado
aprobación 8-9confirmación de recepción 8-10eliminación después de enviar con
fines informativos 8-11publicar nueva versión 8-8rechazo 8-9revisión 8-10
documento escaneadocomprobar duración en colección
temporal 4-15guardar en una colección 4-16recibir URL después de guardar 4-16
DocuShare 1-1acceso 1-2carpetas WebDAV B-1desplazamiento 1-3fin de sesión 1-4iconos 3-1inicio de sesión 1-4
dominiocambiar el del grupo 2-11cambiar el del usuario 2-5

Índice alfabético
Índice alfabético–4 Guía del usuario
Eeditar un documento 4-5editor WYSIWYG y wikis 7-8eliminar
cuenta de grupo 2-13notificación 5-6objeto 3-15regla de contenido 8-15reunión en línea 11-6tareas de enrutamiento terminadas
que ha asignado 8-6temas caducados 7-3
Eliminar (menú Editar seleccionado) 3-14Enrutar (menú Editar seleccionado) 3-14enrutar un documento
a usuarios 8-1 - 8-4acerca de 8-1automáticamente después de
agregarlo a la colección 8-4incluir más documentos 8-2orden de enrutamiento 8-2tipos de tareas de enrutamiento 8-2usar una hoja de enrutamiento
guardada 8-2entrada de weblog
agregar al weblog 7-5agregar comentarios 7-7aprobar 7-6editar 7-6eliminar 7-6
escanear documentosacerca de 4-13en un WorkCentre 4-15utilizar portadas de escaneado 4-2,
4-13Escribir contenido, permiso 3-3Escribir propiedades, permiso 3-3Escritor, permiso 3-3espacio de trabajo
acerca de 3-1, 6-1agregar 6-2agregar accesos directos 6-6agregar contenido 6-5cambiar miembros del grupo de
miembros 6-3 - 6-4cambiar propiedades del portlet 6-8controlar el acceso 6-3
eliminar accesos directos 6-6reasignar grupo de miembros 6-4ver calendarios 6-7
eventoagregar al calendario 3-4cambiar el propietario 3-9cambiar lista de acceso 3-8
exportar un documento 4-11extraer un documento 4-5
Ffavoritos
agregar objetos 10-2eliminar objetos 10-2ver 10-2
federación de DocuShare 2-6fin de sesión 1-4flexión 9-1flujo de trabajo, consulte enrutar un
documentoformato HTML, ver documento 4-4formato PDF, ver un documento en 4-4fragmento (documento), mostrar y ocultar
en resultados de búsquedas 9-3, 9-6
Gglifo de datos 4-13grupo de miembros para espacio de
trabajo 6-2cambiar grupo asignado 6-4cambiar miembros del grupo 6-3 - 6-4
guardarconsulta de búsqueda 9-8documento escaneado en una
colección 4-16una hoja de enrutamiento 8-4
Hhistorial
actividad, ver 2-5cambios, ver 2-12, 3-6exploración, ver 1-2, 1-3

Índice alfabético
Guía del usuario Índice alfabético–5
versiones de un documento, ver 4-7historial de actividad, ver 2-5historial de cambios, ver los de los objetos
2-12, 3-6historial de exploración, ver 1-2, 1-3historial de versiones, ver 4-7hoja de enrutamiento 8-1
guardar 8-4privada 8-4reutilizar 8-2
hoja de enrutamiento guardada, usar 8-2HTML, etiquetas, y sintaxis wiki 7-9
Iicono de usuario e indicación de sesión
iniciada o no 2-14, 6-3iconos
de objetos 3-1de permisos 3-7
iconos de llave 3-7indicaciones de ruta, para navegación 1-3informes de progreso, ver 8-7inicio de sesión 1-4Ir a, menú 1-3
JJavascript
utilizar con enrutamiento de documentos 8-1
utilizar con reuniones en línea 11-1
LLDAP (protocolo ligero de acceso a
directorios)cambiar clave de usuario 2-3cambiar dominio de usuario 2-5cambiar dominio del grupo 2-11cambiar el nombre de usuario 2-4cuentas de usuario 2-1
Lector, permiso 3-3Leer contenido, permiso 3-3
Leer historial, permiso 3-3Leer propiedades, permiso 3-3lista de acceso 3-3
cambiar 3-8ver 3-7
lista de destinatarioscambiar para enrutar el documento 8-3crear para notificación 5-4
Mmarcador de posición de documento 4-2mensaje de e-mail
enviar a un grupo 2-12limitar los recibidos de notificaciones
5-2recibir cuando se asigna una tarea de
enrutamiento 8-9recibir notificaciones 5-2
menú Editar seleccionado 3-14Mi DocuShare
acerca de 10-1iniciar una reunión en línea 11-4ver calendarios favoritos 10-4ver colección personal 10-3ver favoritos 10-2ver grupos de los que se es miembro
10-6ver papelera personal 10-5ver tareas de enrutamiento 10-6
miembroscambiar los del grupo 2-10enviar correo al grupo 2-12
Mis tareasusar para ver informes de progreso
8-7, 8-11usar para ver las tareas que tiene
asignadas 8-9utilizar para comprobar las tareas que
ha asignado 8-5
Nniveles de usuario 2-1nombre de usuario, cambiar 2-4notificación

Índice alfabético
Índice alfabético–6 Guía del usuario
acerca de 5-1activar y desactivar 5-5agregar 5-2cambiar propiedades 5-5crear una lista de destinatarios 5-4desactivar notificaciones de eventos
seleccionados 5-2eliminar 5-6eventos de interés 5-1períodos de tiempo 5-2requisitos para el uso 5-1restaurar después de eliminar 5-6ver 5-3ver las que posee 5-3ver propiedades 5-5
novedadesutilizar 9-2
Oobjeto huérfano 3-12, 3-15
agregar a colección después de restaurarlo del servidor de archivo 12-4
objetosConsulte también calendario;
colección; discusión; documento; evento; cuenta de grupo; consulta guardada; tema; URL; cuenta de usuario; weblog; wiki; espacio de trabajo
acerca de 3-1agregar 3-4buscar 9-3 - 9-6cambiar el propietario 3-9cambiar lista de acceso 3-8editar varios objetos de la colección
3-14eliminar 3-15iconos 3-1restaurar después de eliminar 3-15
objetos de DocuShare, consulte objetosoperador O, uso en búsquedas 9-6operador Y no, uso en búsquedas 9-6operador Y, uso en búsquedas 9-6operadores lógicos
tipos 9-6usar en búsquedas 9-5 - 9-6
Ppágina principal 1-2
funciones 1-2paginación, definir el número de objetos
que se mostrarán por página 3-5palabras de búsqueda, separador 9-3papelera
general del sitio 3-15personal 3-15
papelera general del sitio 3-15papelera personal 3-15
utilizar 10-5Pegar (menú Editar seleccionado) 3-13,
3-14permisos 3-3
Consulte también lista de acceso; permisos iniciales, configurar para objetos
Administrador, permiso 3-3Administrar, permiso 3-3aplicar a las versiones del documento
3-11aplicar al contenedor 3-10cambios procesados en segundo
plano 3-8Escribir contenido, permiso 3-3Escribir propiedades, permiso 3-3Escritor, permiso 3-3Lector, permiso 3-3Leer contenido, permiso 3-3Leer historial, permiso 3-3Leer propiedades, permiso 3-3requeridos para tareas en un sitio que
utiliza seis permisos A-4requeridos para tareas en un sitio que
utiliza tres permisos A-1permisos iniciales, configurar para objetos
3-7pie de página 1-3plantilla de escaneado 4-15portada de escaneado
crear 4-14eliminar 4-14utilizar 4-2, 4-14
portada, consulte portada de escaneadoportlet de accesos directos (espacio de
trabajo) 6-1

Índice alfabético
Guía del usuario Índice alfabético–7
agregar objetos 6-6cambiar propiedades 6-8eliminar objetos 6-6
portlet de calendarios (espacio de trabajo) 6-1cambiar propiedades 6-8cambiar vistas 6-7
portlet de contenido (espacio de trabajo) 6-1cambiar propiedades 6-8
portlet de miembros (espacio de trabajo) 6-1cambiar propiedades 6-8
portlet JSR 168, acceder a DocuShare C-1portlet, acceder a DocuShare C-1propiedades
ver y cambiar para objetos 3-6ver y editar con contenido del
documento 4-3propiedades de objeto 3-6propietario
cambiar el del grupo 2-11cambiar el objeto 3-9
Qquitar asignación de una cuenta de usuario
de un servidor federado 2-7
Rregistrar un documento modificado 4-5regla de contenido
acerca de 8-13acerca de desactivar reglas de
contenido 8-14cambiar 8-14crear 8-13eliminar 8-15evento activador 8-13restaurar después de eliminar 8-15
reproducciónver HTML 4-4ver PDF 4-4ver versiones 4-8
respuesta
adjuntar documentos 7-3agregar al tema 7-2
Restaurar (menú Editar seleccionado) 3-14restaurar contenido archivado 12-4restaurar objetos eliminados 3-15, 5-6,
8-15reunión en línea
acerca de 11-1agregar asistentes 11-2 - 11-3asistir 11-5eliminar 11-6iniciar 11-4programar 11-2 - 11-3
reuniones en líneaver las programadas por uno mismo
10-6
Sservidor de archivo 12-1
archivar contenido 12-2 - 12-3restaurar contenido del 12-4
servidor de archivo de DocuShare 12-1servidor federado
asignar a 2-6buscar 9-3, 9-5 - 9-6quitar asignación 2-7
servidor federado de DocuShare 2-6sintaxis wiki y wikis 7-8síntesis (documento), mostrar y ocultar en
resultados de búsquedas 9-3, 9-6
TTamaño de página, propiedad, utilizar 3-5tareas de enrutamiento
comprobar estado de las tareas 8-5 - 8-6
eliminar terminadas 8-6ver las de un documento 8-12ver las tareas que se tienen asignadas
8-9, 10-6ver todas las eliminadas 8-11
tareas de enrutamiento eliminadasver las de un documento 8-12ver todas 8-11

Índice alfabético
Índice alfabético–8 Guía del usuario
tareas, consulte enrutar tareastema
adjuntar documentos 7-3agregar a una discusión 7-2cambiar el propietario 3-9cambiar lista de acceso 3-8eliminar caducados 7-3responder a 7-2seleccionar para el sitio 2-5ver caducados 7-3y weblogs 7-5y wikis 7-8
tema caducadoeliminar 7-3ver 7-3
trabajos en segundo plano 3-8
UURL
agregar 3-4cambiar el propietario 3-9cambiar lista de acceso 3-8cambiar propiedades 3-6cambiar su ubicación 3-12eliminar 3-15ver el historial de cambios 3-6ver propiedades 3-6
uso, cuotas, ver 2-4, 2-9usuario con sesión iniciada y aspecto del
icono de usuario 2-14, 6-3usuario de CPX 2-1usuario de DocuShare 2-1usuario de solo lectura 2-1usuario invitado 2-1
ver novedades en DocuShare 9-2
Vver
comentarios del documento 4-12contenido y propiedades del
documento 4-3documentos duplicados 4-10historial de actividad 2-5historial de versiones de un documento
4-7
informes de progreso de tareas enrutadas 8-7
lista de acceso 3-7nuevo contenido 9-2reproducciones de versiones 4-8temas caducados 7-3un documento 4-3un documento en formato HTML 4-4un documento en formato PDF 4-4
ver propiedadescuenta de grupo 2-9cuenta de usuario 2-3notificación 5-5objeto 3-6
versión preferidacambiar 4-7definición 4-7y máximo de versiones 4-2
versión, documentoagregar documento modificado 4-5agregar documento nuevo 4-6cambiar propiedades 4-8cambiar versión preferida 4-7especificar el máximo para guardar 4-2publicar documento enrutado 8-8ver 4-7ver propiedades 4-8ver reproducciones 4-8
vínculos interwikis 7-11vista de colección
vista de e-mail 3-5vista de imágenes 3-5vista de lista 3-5
vista de día, calendario 3-5, 6-7vista de e-mail, colección 3-5vista de imágenes, colección 3-5vista de lista, colección 3-5vista de mes, calendario 3-5vista de semana, calendario 3-5, 6-7vistas del calendario
vista de día 3-5, 6-7vista de mes 3-5vista de semana 3-5, 6-7
WWebEx™ Meeting Center 11-1

Índice alfabético
Guía del usuario Índice alfabético–9
weblogacerca de 7-5agregar a contenedor 7-5cambiar propiedades 3-6cambiar su ubicación 3-12colocar entradas 7-5eliminar 3-15moderado 7-5ver el historial de cambios 3-6ver propiedades 3-6y temas del sitio 7-5
wikiacerca de 7-8adjuntar documentos 7-10agregar a contenedor 7-8agregar contenido 7-8cambia nombre de página 7-11cambiar propiedades 3-6cambiar su ubicación 3-12editar métodos 7-8eliminar 3-15enlazar páginas 7-8imprimir páginas wiki 7-11insertar imágenes 7-10utilizar vínculos interwikis 7-11ver el historial de cambios 3-6ver páginas enlazadas 7-9ver propiedades 3-6y temas del sitio 7-8
WorkCentre, escanear documentos 4-15