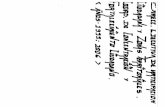Guia de utilizaョャo do sistema GPR rev 1.0B BR · Barra de status: ... para download do programa...
Transcript of Guia de utilizaョャo do sistema GPR rev 1.0B BR · Barra de status: ... para download do programa...
Software GRP – Descrição Técnica
Tecnologia em pesagem
Software GPR GUIA DE UTILIZAÇÃO INICIAL DO SOFTWARE REV 1.0B
Este é guia se aplica a utilização básica ou inicial do software GPR, versão 4.5 ou superior.
Software GRP – Descrição Técnica
Documento sujeito à revisão sem prévio aviso. Desenvolvido por eng. Milton de S. Pessoa rev. 1.0B BR
1/120
Sumário
Apresentação .................................................................................................................................................................... 5
Requisitos operacionais para o sistema .......................................................................................................................... 6
Para rodar o sistema demonstrativo: ........................................................................................................................... 6
Para rodar a versão completa (com a utilização de 4 câmeras de vídeo (2 na entrada e 2 na saída)): ....................... 6
Instalação .......................................................................................................................................................................... 7
Opção 1.0 ...................................................................................................................................................................... 7
Instalação através de download do software ........................................................................................................... 7
Opção 2.0 ...................................................................................................................................................................... 7
Instalação através do CD ........................................................................................................................................... 7
Processo de instalação .................................................................................................................................................. 8
Instalação do GPR ..................................................................................................................................................... 9
Instalação do Firebird ............................................................................................................................................. 11
Instalação da placa de captura de vídeo ................................................................................................................. 16
Instalação do HardKey ............................................................................................................................................ 17
Conclusão da instalação .......................................................................................................................................... 19
Código de ativação do OCR ......................................................................................................................................... 19
Observações gerais para utilização do software GPR: ................................................................................................ 20
Suporte ao software: .................................................................................................................................................. 21
A utilização do software com e sem o Hardkey: ......................................................................................................... 21
Utilizando o GPR pela primeira vez: ............................................................................................................................ 22
Erros na entrada do sistema: ...................................................................................................................................... 23
Ordem de cadastro dos registros básicos (para um sistema ainda sem uso): ............................................................ 24
Apresentação do sistema ............................................................................................................................................ 26
Menu principal: ....................................................................................................................................................... 26
Barra de opções (menu de acesso rápido):............................................................................................................. 26
Barra de status: ....................................................................................................................................................... 27
Sub itens do menu principal: ...................................................................................................................................... 27
Aba Cadastros ......................................................................................................................................................... 27
Aba Controles .......................................................................................................................................................... 28
Aba Relatórios ......................................................................................................................................................... 28
Aba Administração .................................................................................................................................................. 29
Aba Utilitários ......................................................................................................................................................... 29
Aba Janelas .............................................................................................................................................................. 29
Aba Ajuda ................................................................................................................................................................ 29
Software GRP – Descrição Técnica
Documento sujeito à revisão sem prévio aviso. Desenvolvido por eng. Milton de S. Pessoa rev. 1.0B BR
2/120
Controles do sistema ...................................................................................................................................................... 30
Sistema de navegação ................................................................................................................................................. 30
Opções de edição de janela ........................................................................................................................................ 31
Botões de acesso ..................................................................................................................................................... 31
Caixa de habilitação ................................................................................................................................................ 32
Caixas de diálogo ..................................................................................................................................................... 32
Cadastros Básicos (sequência a seguir): ..................................................................................................................... 33
Realizando os primeiros cadastros: ............................................................................................................................ 34
Cadastro da Empresa: ........................................................................................................................................ 34
Observações sobre o “Cadastro da Empresa”: ........................................................................................................... 35
Cadastro de emissores: ...................................................................................................................................... 35
Observações sobre o “Cadastro de Emissores”: ......................................................................................................... 37
Imprimindo o cadastro de emissores ...................................................................................................................... 40
Personalizando as opções de impressão: ............................................................................................................... 42
Criando um modelo de impressão .......................................................................................................................... 43
Editando um modelo de impressão: ....................................................................................................................... 44
Cadastro de Motoristas: .................................................................................................................................... 46
Observações sobre o “Cadastro de Motoristas”:........................................................................................................ 47
Cadastro de Transportadora: ............................................................................................................................. 47
Exemplo de como inserir um novo cadastro nas fichas do “Cadastro de Transportadora”: ...................................... 49
Cadastro de fabricantes: .................................................................................................................................... 52
Cadastro de Tipos de Veículos: ........................................................................................................................... 55
Apresentando as telas e exemplificando o “Cadastro de Tipos de Veículos” ............................................................ 56
Cadastro de Produtos: ........................................................................................................................................ 59
Cadastro de Veículos: ......................................................................................................................................... 61
Observações sobre o “Cadastro de Veículos” ................................................................................................... 66
Configurando a Balança no Cadastro de Balanças: ............................................................................................ 67
No Cadastro da Balança, observe: ...................................................................................................................... 68
Exemplificando detalhadamente a configuração da balança: .................................................................................... 69
Comunicação ........................................................................................................................................................... 69
Configurando a comunicação com protocolo TCP/IP ............................................................................................. 71
Software GRP – Descrição Técnica
Documento sujeito à revisão sem prévio aviso. Desenvolvido por eng. Milton de S. Pessoa rev. 1.0B BR
3/120
Configurando os demais dispositivos...................................................................................................................... 72
Configurando o painel de LEDs ............................................................................................................................... 73
Configurando o Transponder .................................................................................................................................. 73
Configurando as câmeras ........................................................................................................................................ 75
Configuração de pesagem ....................................................................................................................................... 77
Impressão de Tickets ............................................................................................................................................... 78
Utilizando a balança: ................................................................................................................................................... 79
Balança configurada : .......................................................................................................................................... 79
Balança configurada, iniciando as pesagens: .............................................................................................................. 80
Balança configurada, iniciando as pesagens: .............................................................................................................. 83
Outros Cadastros: ....................................................................................................................................................... 87
Cadastro de paletes ........................................................................................................................................ 87
Exemplo de uso no “Cadastro de paletes” ..................................................................................................... 87
Cadastro de descontos ................................................................................................................................... 89
Exemplo de uso no “Cadastro de descontos” ................................................................................................ 89
Cadastros de Usuários ....................................................................................................................................... 91
Exemplo de uso do “Cadastro de Usuários” ................................................................................................... 92
Incluindo um novo usuário ..................................................................................................................................... 92
Criando um exemplo de usuário no “Cadastro de Usuários” ................................................................................. 93
Testando o usuário criado....................................................................................................................................... 95
Outras observações no cadastro de usuários ......................................................................................................... 96
Trocando de usuários no meio do processo ........................................................................................................... 97
Relatórios ............................................................................................................................................................. 98
Detalhes sobre relatórios ................................................................................................................................ 98
Telas de relatórios ........................................................................................................................................... 99
Exemplo, criando e configurando um Relatório de Transportadoras ........................................................... 100
Menu Ajuda ............................................................................................................................................................... 102
Servidor de dados ..................................................................................................................................................... 103
Menu Configurações ................................................................................................................................................. 104
Configurações aba “Informações de Pesagem” .................................................................................................... 105
Configurações aba “Informações de Complementares” ...................................................................................... 108
Software GRP – Descrição Técnica
Documento sujeito à revisão sem prévio aviso. Desenvolvido por eng. Milton de S. Pessoa rev. 1.0B BR
4/120
Configurações aba “Impressão de Tickets”........................................................................................................... 109
Configurações aba “Envio de Tickets por E-mail” ................................................................................................. 110
Exemplo de cadastro para os e-mails e contas ..................................................................................................... 111
Configurações aba “Impressão de etiquetas” ....................................................................................................... 112
Configurações aba “Pastas” .................................................................................................................................. 112
Exemplo: Criando uma nova pasta para alocação do banco de dados................................................................. 114
Gravação de TAGs pelo sistema ................................................................................................................................ 115
Quanto a utilização de duas máquinas com seu respectivo HardKey ...................................................................... 115
Sobre o Hardkey ........................................................................................................................................................ 116
Menu Utilitários ........................................................................................................................................................ 117
Menu Janelas ............................................................................................................................................................ 117
Menu ajuda ............................................................................................................................................................... 118
Problemas mais comuns e respectivas soluções ...................................................................................................... 118
Dúvidas frequentes e conselhos úteis ...................................................................................................................... 119
Software GRP – Descrição Técnica
Documento sujeito à revisão sem prévio aviso. Desenvolvido por eng. Milton de S. Pessoa rev. 1.0B BR
5/120
Software GRP - Gerenciador de Pesagem Rodoviário
Apresentação O software GRP, Gerenciador de Pesagem Rodoviário, como o próprio nome diz, é um sistema que representa uma
solução completa para o gerenciamento de pesagem de veículos de grande porte, o qual pode ser aplicado no controle
por órgãos fiscalizadores, em controles de frotas de armazéns, portos, aeroportos, distribuidoras para mercados, em
fábricas, madeireiras e muitos outros locais, podendo ser utilizado manualmente para simples controle ou para
automação da pesagem, controlando semáforos, sensores de passagem dos veículos e câmeras.
O software, quando conectado a câmeras, utiliza o sistema OCR - Optical Character Recognition, para reconhecimento
das imagens das placas dos veículos, capturando os caracteres da imagem da placa do veículo e convertendo-os em
um campo texto, conforme “visualização” das câmeras utilizadas.
O software abrange todo o conjunto de automação, gerenciando a balança, a abertura de cancelas e semáforos, onde
as operações de controle de pesagens são totalmente configuráveis pelo operador. Na etapa de impressão, é
apresentado e é possível a impressão de peso bruto, tara, peso líquido, data, hora, número consecutivo de pesagens,
placa do veículo (letras e números), fornecedor, cliente, produto, código, nota fiscal, código numérico com 12 dígitos
do motorista, operador e observações (via teclado) na entrada e saída do veículo, mais total e subtotal a qualquer
instante e relatórios de entradas, saídas e outros, conforme a configuração do software. Podem ocorrer também
impressões avulsas, impressões de tickets e de relatórios. A interface do software é totalmente configurável para
inserção de dados.
Existe também a possibilidade de realizar determinadas personalizações, como por exemplo, fazer o sistema se
comunicar com alguns ERPs (Enterprise Resource Planning) ou outros sistemas, porém é claro que isto não é um
padrão do software e cada sistema por ser elaborado de uma forma diferente requer um estudo de implementação e
pode ter um custo diferenciado para cada aplicação. O sistema pode ainda contar com um módulo de webservice ativo
e/ou passivo, conforme a necessidade do cliente, no entanto esta também é uma opção não padrão no GPR, no
entanto, com estas alterações, fica evidente que o software pode sofrer alterações específicas, conforme as
necessidades dos clientes, sendo que cada caso será estudado e implementado conforme a necessidade específica de
uso.
A qualquer momento, podem ser emitidos relatórios agrupados por data, placa do veículo, cliente/fornecedor, transportadora, produto ou tantos outros.
O software GRP pode ser baixado para testes no site da Líder Balanças, como versão de demonstração. Esta versão
passa a funcionar em sua completa funcionalidade após adquirido o Hardkey.
Software GRP – Descrição Técnica
Documento sujeito à revisão sem prévio aviso. Desenvolvido por eng. Milton de S. Pessoa rev. 1.0B BR
6/120
Requisitos operacionais para o sistema
Para rodar o sistema demonstrativo:
� Processador Intel® Core 2 ou AMD Athlon® 64; processador de 1,8GHz ou superior; � Microsoft Windows 7 com Service Pack 1, Windows 8.1 ou Windows 10; � 4 GB de RAM (recomenda-se 8 GB); � 100 MB de espaço disponível em disco; � Monitor 1024 x 768 (recomenda-se 1280 x 800) com cores de 16 bits e 512 MB de VRAM dedicado;
recomenda-se 2 GB; � Sistema com capacidade para Firebird 2.1.7 (servidor de banco de dados) ou versão superior; � Placa de rede 10/100Mbps; � 1 slot padrão PCI; � 1 porta serial; � 1 porta paralela com opção para padrão EPP (caso utilize uma impressora paralela); � 1 porta USB para instalação do Hardkey; � Mouse; � Teclado padrão ABNT; � Requer conexão com a Internet para download do programa e para baixar componentes que podem vir a ser
requisitados no instante da instalação no sistema e/ou drive de CD-ROM;
Para rodar a versão completa (com a utilização de 4 câmeras de vídeo (2 na entrada e 2 na saída)):
� Processador Intel® Core i7 ou compatível; � Microsoft Windows 7 com Service Pack 1, Windows 8.1 ou Windows 10; � 8 GB de RAM; � 1 GB de espaço disponível em disco; � Monitor 1024 x 768 (recomenda-se 1280 x 800) com cores de 16 bits e 512 MB de VRAM dedicado;
recomenda-se 2 GB; � Sistema com capacidade para Firebird 2.1.7 (servidor de banco de dados) ou versão superior; � Placa de rede 10/100Mbps; � 1 slot padrão PCI; � 1 porta serial; � 1 porta paralela com opção para padrão EPP (caso utilize uma impressora paralela); � 1 porta USB para instalação do Hardkey; � Mouse; � Teclado padrão ABNT; � Requer conexão com a Internet para download do programa e para baixar componentes que podem vir a ser
requisitados no instante da instalação no sistema e/ou drive de CD-ROM;
Software GRP – Descrição Técnica
Documento sujeito à revisão sem prévio aviso. Desenvolvido por eng. Milton de S. Pessoa rev. 1.0B BR
7/120
Instalação
Opção 1.0
Instalação através de download do software
No site da Líder Balanças, busque por GRP, Software de Pesagem e baixe o arquivo compactado:
GRP (Gerenciador Pesagem Rodoviário) Versão 4.2.rar
Assegure-se de já ter instalado na máquina onde será instalado o produto um descompactador de arquivos de sua
preferência.
Descompacte os arquivos na pasta de sua preferência, a mesma irá conter as seguintes pastas e o arquivo:
- Firebird
- GPR
- HardKey GPR
- HardKey Lider
- Placa de Captura
- Scripts
- Assistente.exe
Clique em Assistente.exe e siga para o processo de instalação.
Opção 2.0
Instalação através do CD
Assegure-se de ter um drive de CD-Rom na máquina que será instalado o produto, insira o CD e siga para o processo
de instalação.
Aguarde o Autorun do CD inicializar a interface de usuário e siga para o processo de instalação.
Caso não seja inicializado nenhum processo, abra o gerenciador de arquivos, localize o CD-Rom, busque o arquivo
Assistente.exe, clique no mesmo e siga para o processo de instalação.
Software GRP – Descrição Técnica
Documento sujeito à revisão sem prévio aviso. Desenvolvido por eng. Milton de S. Pessoa rev. 1.0B BR
8/120
Processo de instalação
Após clicar no arquivo Assistente.exe, será exibida a tela do assistente de instalação, conforme apresentado abaixo:
O processo de instalação completa, compreende 6 etapas ao todo:
- Início;
- GPR;
- Firebird;
- Hardkey Safenet;
- Hardkey Líder;
- Finalização;
Ao clicar sobre o botão Iniciar , o assistente de instalação irá iniciar a instalação do software e conforme as
etapas de instalação forem ocorrendo, as caixas de verificação vão sendo todas preenchidas até completar o
processo de instalação e o software estar pronto para uso.
Se desejar interromper a instalação a qualquer momento, clique sobre o botão Sair .
Software GRP – Descrição Técnica
Documento sujeito à revisão sem prévio aviso. Desenvolvido por eng. Milton de S. Pessoa rev. 1.0B BR
9/120
Instalação do GPR
Caso o sistema apresente a mensagem de segurança (conforme abaixo), pressione o botão Executar e confirme a
execução do software.
Ao clicar sobre o botão Iniciar , aparecerá a mensagem:
Pressione o botão OK para continuar;
Irá ocorrer o início da instalação e após alguns instantes, aparecerá a seguinte caixa de diálogo:
Software GRP – Descrição Técnica
Documento sujeito à revisão sem prévio aviso. Desenvolvido por eng. Milton de S. Pessoa rev. 1.0B BR
10/120
Após isto virá a próxima tela do processo de instalação (pressionar Next):
É só deixar e observar a instalação, neste momento, o sistema estará instalando o GPR. Após isto aparecerá na tela a
nova caixa de diálogos, conforme ilustrado abaixo. Basta pressionar o botão Next > e deixar a instalação
seguir.
Neste momento a caixa de diálogos muda, conforme imagem abaixo, onde basta acompanhar a instalação
visualmente:
Software GRP – Descrição Técnica
Documento sujeito à revisão sem prévio aviso. Desenvolvido por eng. Milton de S. Pessoa rev. 1.0B BR
11/120
Após a conclusão da instalação, aparecerá a seguinte imagem:
Agora basta pressionar o botão Finish para terminar a primeira parte da instalação.
Após isto, inicializará a instalação do Firebird 2.1.3, conforme abaixo.
Basta pressionar o botão Seguinte > e aguardar.
Instalação do Firebird
Para instalação do Firebird, primeiro se deve selecionar o idioma na próxima caixa de texto:
Software GRP – Descrição Técnica
Documento sujeito à revisão sem prévio aviso. Desenvolvido por eng. Milton de S. Pessoa rev. 1.0B BR
12/120
Logo após segue a instalação do Firebird.
Na próxima janela, pressione “Aceito o contrato” e em seguida pressione no botão Seguinte > .
Na próxima janela, basta pressionar no botão Seguinte > .
Software GRP – Descrição Técnica
Documento sujeito à revisão sem prévio aviso. Desenvolvido por eng. Milton de S. Pessoa rev. 1.0B BR
13/120
Selecione o local de destino de instalação para o Firebird e pressione: Seguinte > ou simplesmente
pressione: Seguinte > e aguarde.
Na próxima tela, não altere nenhum componente, apenas pressione: Seguinte > e aguarde.
Na próxima tela, Selecione o nome da pasta na qual será instalado o Firebird no menu Iniciar do Windows e pressione
o botão Seguinte > ou apenas pressione o botão Seguinte > .
Software GRP – Descrição Técnica
Documento sujeito à revisão sem prévio aviso. Desenvolvido por eng. Milton de S. Pessoa rev. 1.0B BR
14/120
Na próxima tela, não é necessário alterar nenhuma informação, bastando pressionar no botão Seguinte > .
Agora prossiga, pressionando o botão instalar .
Após pressionar o Instalar, apenas aguarde a execução da instalação dos arquivos, conforme abaixo.
Software GRP – Descrição Técnica
Documento sujeito à revisão sem prévio aviso. Desenvolvido por eng. Milton de S. Pessoa rev. 1.0B BR
15/120
Após concluída a instalação, basta pressionar o botão Seguinte > .
Após pressionar no botão Seguinte > , será exibida a próxima tela, finalizando a instalação do Firebird,
bastando pressionar no botão Concluir para finalizar a instalação.
Após concluída a instalação do Firebird, o Software apesenta a tela abaixo, nesta tela inicia-se a instalação do driver
da placa de captura de vídeo (IEI IVC-100/120/200).
Basta pressionar Avançar > para prosseguir.
Software GRP – Descrição Técnica
Documento sujeito à revisão sem prévio aviso. Desenvolvido por eng. Milton de S. Pessoa rev. 1.0B BR
16/120
Instalação da placa de captura de vídeo
Mais uma vez é só confirmar a instalação, bastando pressionar: Avançar > para prosseguir.
Software GRP – Descrição Técnica
Documento sujeito à revisão sem prévio aviso. Desenvolvido por eng. Milton de S. Pessoa rev. 1.0B BR
17/120
O andamento da instalação segue após a cópia de arquivos, com a atualização do registro e do driver (conforme
abaixo), até a etapa de conclusão.
Etapa de conclusão da placa de captura de vídeo.
Basta pressionar o botão Concluir para finalizar o processo de instalação.
Para finalizar todo o processo de instalação, vem agora o último processo de instalação, do HardKey para o software.
Instalação do HardKey
O programa apresentará automaticamente a próxima tela:
Software GRP – Descrição Técnica
Documento sujeito à revisão sem prévio aviso. Desenvolvido por eng. Milton de S. Pessoa rev. 1.0B BR
18/120
Para confirmar a instalação, basta pressionar o botão Sim . Não é necessário que o HardKey esteja
conectado ao PC onde será realizada a instalação do produto. Será então exibida a próxima tela.
Pressione o botão Avançar > para seguir com a instalação do CompsctDrivers.
Pressione o botão Instalar para prosseguir.
Software GRP – Descrição Técnica
Documento sujeito à revisão sem prévio aviso. Desenvolvido por eng. Milton de S. Pessoa rev. 1.0B BR
19/120
Após a instalação, habilite a opção:
Não, eu reiniciarei o computador mais tarde
Em seguida pressione o botão Concluir .
Com a conclusão de tudo que foi instalado no sistema e informando como deverá ser o procedimento para login ao se
clicar no ícone do GPR. Neste momento, apenas a opção “Sair” estará habilitada, para que o usuário possa
finalizar o programa de instalação do GPR.
Conclusão da instalação
Observe que neste momento, todas as caixas de verificação estarão preenchidas .
É apresentada a tela de entrada no sistema e como se deve proceder para realizar o login no mesmo.
Desta forma, pressione no botão Sair para finalizar a instalação.
Desta forma, o assistente concluiu a instalação do software.
Código de ativação do OCR
Na primeira carga do sistema, aparecerá uma caixa solicitando o código de ativação para o OCR. Informe a senha
abaixo:
HVP4MU-HPJ9C7-FIKKQY-GCY4T8-96
Software GRP – Descrição Técnica
Documento sujeito à revisão sem prévio aviso. Desenvolvido por eng. Milton de S. Pessoa rev. 1.0B BR
20/120
Observações gerais para utilização do software GPR:
Para realizar a utilização do software é necessário que a máquina esteja executando o Windows em módulo
de administrador (para que o banco de dados tenha acesso total a todos os usuários e recursos do sistema),
caso isto não ocorra, quando o software for executado, poderão ocorrer falhas na execução, falhas no banco
de dados do Firebird ou BDE (Borland Database Engine);
Para a utilização da versão completa (com Hardkey), é necessário que as portas USB estejam liberadas para
que o(s) Hardkey possam funcionar adequadamente, o que vai liberar a “trava” do software. Caso as portas
USB não possam ser acessadas, o software permanecerá como versão demonstração e certas funções que o
mesmo possui permanecerão bloqueadas, inclusive a comunicação com o indicador de pesagem.
Para se utilizar o sistema, em todas as versões, o usuário e senha padrão (default) são:
Usuário = ADMIN e
Senha = ADMIN
Software GRP – Descrição Técnica
Documento sujeito à revisão sem prévio aviso. Desenvolvido por eng. Milton de S. Pessoa rev. 1.0B BR
21/120
Suporte ao software:
Todo o suporte ao software é fornecido de forma remota.
Hoje sistemas como o Teamviewer e o GPR são bastante seguros para se comunicarem remotamente, devido ao nível
de criptografia de dados utilizados na comunicação, desta forma, todo o suporte é realizado via Teamviewer ou ainda
via visualização de telas enviadas por e-mail (o que demanda mais tempo enquanto o Teamviewer é online), onde fica
claro que nos dois casos, se requer uma qualidade de transmissão/recepção de dados em alta escala, pois são
transmissões de vídeos e/ou imagens que são realizadas.
Através destes meios ou de outros, conforme o caso, é possível realizar o suporte remoto ao software de forma a
atender as necessidades do(s) cliente(s) e fazer com que o sistema do mesmo possa operar adequadamente,
lembrando que o suporte é ao software, onde é até possível ensinar como realizar os cadastros, no entanto os
cadastros em si são de obrigação dos operadores, inclusive, porque cada tipo de operação possui uma característica
e/ou necessidade diferente, além de terem usuários e necessidades de pesagens diferentes, o que torna impossível
fazer com que uma pessoa qualquer de fora da instituição onde o software venha a ser instalado, consiga atender a
todas as necessidades operacionais exclusivas da operação do requerente.
A utilização do software com e sem o Hardkey:
Sem a utilização do Hardkey
Com a utilização do Hardkey
Obs.: Como o próprio nome diz, o Hardkey é uma espécie de chave de hardware para liberar o programa GPR. Ele não
é um pen-drive e não deve ser reconhecido pelo Windows como tal, logo não existe nenhuma informação em seu
interior que o sistema operacional consiga ler e/ou gravar no mesmo. Ele apenas se comunicará com o software GPR
quando houver necessidade, para liberar o uso do mesmo na máquina. Por este motivo é que as portas de
comunicação USB devem estar liberadas, pois o software GPR irá detectá-lo e se comunicará com o mesmo.
Software GRP – Descrição Técnica
Documento sujeito à revisão sem prévio aviso. Desenvolvido por eng. Milton de S. Pessoa rev. 1.0B BR
22/120
Utilizando o GPR pela primeira vez:
Após o ícone do GPR ter sido pressionado (1) e a tela inicial ter sido carregada (2), aparece a tela de identificação do
usuário no sistema (3). O administrador do sistema deverá entrar com login ADMIN e senha ADMIN, para iniciar as
configurações do software. Assim que fizer isto, o software irá para sua tela inicial (4) ou área de trabalho.
( 3 )
( 4 )
Ao inicializar o sistema lembre-se de utilizar a senha e usuários padrão:
Usuário: ADMIN
Senha: ADMIN
NOTA: A configuração de entrada será mantida como ADMIN/ADMIN para usuário e senha, até que sejam criados
novos usuários e definidas permissões no sistema para os mesmos. Após criados novos usuários, cada um terá acesso
ao seu menu “particular”, com os acessos apenas ao que for determinado pelo usuário principal. Veja como criar
senhas e usuários (para maiores detalhes consulte o menu de gerenciamento de usuários) dentro do “Cadastro de
usuários” .
( 1 )
( 2 )
Software GRP – Descrição Técnica
Documento sujeito à revisão sem prévio aviso. Desenvolvido por eng. Milton de S. Pessoa rev. 1.0B BR
23/120
Erros na entrada do sistema:
Ao digitar estas informações o botão “Entrar” poderá ser pressionado para se “logar” no sistema. Caso exista erro no
nome de usuário ou erro na senha digitada, irão aparecer as seguintes mensagens de erro:
Para nome de usuário errado. Para senha errada.
ou
Verifique os erros dos conteúdos apresentados acima, corrija as informações e prossiga para poder entrar e/ou “logar”
no sistema.
Observações:
Para que o sistema funcione corretamente (onde o forte do sistema é a parte de pesagens e relatórios), o mesmo
deverá ser configurado para que os relatórios possam ser emitidos e as pesagens executadas.
Não é possível operar o sistema sem o mínimo de registros gravados no mesmo.
É possível verificar que o ícone da balança (ícone em forma de Caminhão), que é o último ícone de cima para baixo da
vertical, não existe.
Quando este ícone estiver disponível, pressionando-se o mesmo será exibida a tela de pesagens.
Nesta tela a balança já deve estar configurada, no entanto, também devem poder ser carregas a placa do veículo, da
carreta (se houver), dados da transportadora, dados do motorista, dados do emissor e dados do produto a ser pesado.
Desta forma, todos estes itens citados devem estar cadastrados (pelo menos 1 de cada) para que consigamos obter
sucesso na pesagem ou realizar um teste da plataforma de pesagem com o indicador.
Software GRP – Descrição Técnica
Documento sujeito à revisão sem prévio aviso. Desenvolvido por eng. Milton de S. Pessoa rev. 1.0B BR
24/120
Ordem de cadastro dos registros básicos (para um sistema ainda sem uso):
Após os registros serem realizados é possível configurar a balança para executar as pesagens.
Desta forma, seguir conforme abaixo.
A forma de cadastrar as necessidades de pesagem seria por exemplo, realizando os cadastros na seguinte ordem:
a) Cadastro de Emissores;
b) Cadastro de Motoristas;
c) Cadastro de Transportadora;
d) Cadastro de Fabricantes;
e) Cadastro de Tipos de veículos;
f) Cadastro de Produtos;
g) Cadastro de Veículos;
Este cadastro deve ser feito de forma contínua (sempre que o software for utilizado) de tal maneira que o banco de
dados seja alimentado pelo usuário, assim, de início ocorre um pouco de trabalho, no entanto com o passar do tempo
o sistema se torna totalmente automático, prático e rápido.
Com pelo menos 1 item em cada cadastrado realizado, já será possível começar a operar a balança.
Além dos registros acima que devem ser continuamente alimentados, existem mais dois registros que devem ser
realizados, porém só necessitam ser cadastrados uma única vez, sendo eles os registros de “Cadastro da Empresa” e
o “Cadastro da Balança” (este é quem criará a comunicação com o indicador e habilitará o ícone do “Caminhão” que
é o controle da plataforma de pesagem, dentro do qual aparecerão os itens “A” até “G” descritos acima).
a) Cadastro da Empresa
b) Cadastro da Balança
Os demais cadastros:
a) Cadastro de Descontos;
b) Cadastro de Paletes;
Software GRP – Descrição Técnica
Documento sujeito à revisão sem prévio aviso. Desenvolvido por eng. Milton de S. Pessoa rev. 1.0B BR
25/120
São cadastros opcionais e que devem ou podem ser preenchidos, conforme o tipo de operação a ser realizada pelo
cliente e suas respectivas necessidades.
Assim, todos os cadastros são de responsabilidade do usuário e sem eles o sistema não funciona, por outro lado,
quanto mais detalhadas as informações de cadastro, melhor será a qualidade dos relatórios que o sistema poderá
emitir.
Existe também o “Cadastro de Usuários”, através do qual podem ser criados os usuários e seus respectivos logins, o
mesmo deve ser criado via o controle de um supervisor (usuário principal ou administrador do sistema), onde os
demais usuários terão seus respectivos acessos, restringidos ou liberados, conforme as suas necessidades, desta forma
alguns poderão realizar cadastros e outros apenas realizar leituras no sistema ou até mesmo ter acesso a algumas
telas que outros usuários não possuam.
Cadastro de usuários
Este cadastro é imprescindível, onde é aconselhável que o pessoal de TI ou responsável do setor de pesagens tenha a
sua senha (administrador). Aconselhamos também que se crie um perfil igual com outra senha (para o caso de
esquecer da primeira), com os mesmos níveis de acesso (de administrador ou seja total).
Posteriormente o usuário “ADMIN” original poderá ser excluído ou apenas trocada a senha do mesmo, porém é claro,
deve-se tomar o cuidado de manter as senhas seguras com os seus respectivos usuários, principalmente as dos
administradores do sistema.
Sem elas o banco de dados não poderá ser mais acessado, o que iria requerer uma intervenção de software a nível de
programação para tentar solucionar o problema, então a dica é sempre tentar manter as senhas gravadas e em local
seguro.
Mais à frente explicaremos como realizar o cadastro de usuários e suas respectivas permissões.
Software GRP – Descrição Técnica
Documento sujeito à revisão sem prévio aviso. Desenvolvido por eng. Milton de S. Pessoa rev. 1.0B BR
26/120
Apresentação do sistema
Menu principal:
Barra de opções (menu de acesso rápido):
Informações sobre a versão do sistema, compilação e utilização do hardkey.
Menu completo do sistema, trazendo todas as opções de utilização e parametrização do software.
Menu de acesso rápido ou barra de opções.
Cadastro de empresa.
Cadastro de emissores.
Cadastro de transportadora.
Cadastro do tipo de veículos.
Cadastro de veículos.
Cadastro de fabricantes.
Cadastro de descontos.
Cadastro de balanças.
Cadastro de produtos.
Cadastro de paletes.
Cadastro de usuários.
Sair do sistema. Pesagens com balança em COM1.
Cadastro de motoristas.
Software GRP – Descrição Técnica
Documento sujeito à revisão sem prévio aviso. Desenvolvido por eng. Milton de S. Pessoa rev. 1.0B BR
27/120
Barra de status:
Sub itens do menu principal:
Temos ainda no menu principal, os itens que estão sob o mesmo. Apresentamos aqui cada um destes:
(A explicação detalhada de funcionamento de cada item seguirá mais adiante).
Aba Cadastros
Na aba Cadastros do menu principal, teremos os mesmos atalhos (as mesmas coisas) que na barra de acesso rápido,
conforme imagem abaixo. As funções específicas de cada um destes botões serão vistas mais adiante.
Nome/descrição da máquina onde está instalado o sistema.
Usuário atual.
Data atual.
Indicativo de conexão com hardkey – Conectado.
Software GRP – Descrição Técnica
Documento sujeito à revisão sem prévio aviso. Desenvolvido por eng. Milton de S. Pessoa rev. 1.0B BR
28/120
Aba Controles
Na aba Controles aparece também Pesagens com Balança 1 em COM1 (COMx, onde “x” é a porta onde a balança
estará instalada e comunicando), o qual é o mesmo item existente na barra de acesso rápido, onde nesta ele fica logo
após o botão sair. A função específica deste botão será vista mais adiante.
Aba Relatórios
Na aba Relatórios, aparecem os tipos de relatórios possíveis no sistema.
Conforme é possível visualizar abaixo, existem diversos tipos de relatórios, como por Empresa, por Emissores, por
Transportadoras, por Veículos, por Tipo de Veículo, por Motoristas, por Fabricantes, por Produtos, por Descontos, por
Paletes, por Balanças, por Usuários e por Pesagens.
Software GRP – Descrição Técnica
Documento sujeito à revisão sem prévio aviso. Desenvolvido por eng. Milton de S. Pessoa rev. 1.0B BR
29/120
Aba Administração
Na aba Administração estão os controles de Data e Identificação.
Aba Utilitários
Na aba Utilitários, se encontram o menu de Reiniciar a conexão, Calculadora, Gravar Tag e Exportação.
Aba Janelas
Na aba Janelas está a forma de distribuição das janelas na tela do sistema.
Aba Ajuda
Na aba “Ajuda” temos as informações sobre o sistema instalado e a ajuda do sistema, com um arquivo em PDF
(Portable Doument Format), com os tópicos mais importantes, relativos desde a instalação até a manutenção e uso
diário do sistema.
Cada item constante nos menus, será tratado e explicado isoladamente para uma melhor compreensão de suas
funcionalidades.
Software GRP – Descrição Técnica
Documento sujeito à revisão sem prévio aviso. Desenvolvido por eng. Milton de S. Pessoa rev. 1.0B BR
30/120
Controles do sistema
Para exemplificarmos as funcionalidades do sistema, vamos antes entender quais são os comandos existentes em cada
tela e como proceder para ativá-los e desativá-los, criando assim a liberdade para que o usuário possa manipulá-los
livremente de forma fácil e ágil.
O sistema é totalmente padronizado com os comandos e controles descritos abaixo.
Sistema de navegação
O sistema de navegação é composto por 4 botões, eles fazem com que seja possível se movimentar através dos
registros existentes no sistema, sendo os botões apresentados como:
Primeiro Registro Registro Anterior Próximo Registro Último Registro
Aqui é informada a quantidade de registros existentes no banco de dados do sistema.
Busca rápida do sistema.
Sistema de navegação
Nome da janela ativa
Opções de edição na janela
Campos tipo texto editáveis
Campo para inserção de imagens
Software GRP – Descrição Técnica
Documento sujeito à revisão sem prévio aviso. Desenvolvido por eng. Milton de S. Pessoa rev. 1.0B BR
31/120
Opções de edição de janela
Todas as janelas possuem opções de edição, as quais podem variar de uma para outra, conforme as necessidades de
funcionamento de cada janela. Estes botões, também podem ou não estar habilitados, conforme a tela e utilização do
mesmo. Abaixo, em “Botões de acesso” estão exemplificadas e descritas estas opções:
Botões de acesso
Este botão é utilizado para inserção de um novo registro. Nas janelas onde ele é existente, seu atalho de acesso
rápido é ALT + N. Para inserir um novo registro, basta posicionar o cursor do teclado no primeiro campo válido do
cadastro, após ser pressionada esta tecla.
Este botão é utilizado para salvar o novo registro ou para salvar as modificações que foram executadas em um
registro já existente. Nas janelas onde ele está presente, seu atalho de acesso rápido é ALT + S. Para salvar um registro,
basta editá-lo e em seguida pressionar a tecla “Salvar”.
Este botão é utilizado para cancelar um novo registro ou para cancelar as modificações que foram executadas
em um registro já existente. Nas janelas onde ele está presente, seu atalho de acesso rápido é ALT + C. Para cancelar
um registro, basta editá-lo e em seguida pressionar a tecla “Cancelar”.
Este botão é utilizado para cancelar um novo registro ou para cancelar as modificações que foram executadas
em um registro já existente. Nas janelas onde ele está presente, seu atalho de acesso rápido é ALT + R. Para cancelar
um registro, basta editá-lo e em seguida pressionar a tecla “Remover”. Será exibida a mensagem abaixo. Caso
pressione “Sim” , o registro será permanentemente removido.
Este botão é utilizado para impressão de um registro já existente. Nas janelas onde ele está presente, seu
atalho de acesso rápido é ALT + I. Para imprimir um registro, basta localizá-lo e em seguida pressionar a tecla
“Imprimir”. O assistente de impressão será então aberto e possui características diferentes, conforme a janela ativa
que se deseja imprimir, assim, as características do assistente de impressão, serão apresentadas conforme for
ocorrendo a explicação de funcionalidade de cada janela e suas respectivas características.
Botão sair. Este botão sai da janela ativa.
Software GRP – Descrição Técnica
Documento sujeito à revisão sem prévio aviso. Desenvolvido por eng. Milton de S. Pessoa rev. 1.0B BR
32/120
Este botão é utilizado para visualização de algumas informações, como por exemplo a visualização de
uma impressão. Funciona apresentando um exemplo na tela do que será impresso no papel. É importante ressaltar
que após a visualização ser realizada (após pressionar o botão de visualização), o visual da impressão aparece na tela
e pode ser salvo em arquivo ou impresso através do botão Imprimir ou ainda enviado via e-mail diretamente do painel
de visualização de arquivos gerados.
O campo visualização conta ainda com as setas para navegação entre as páginas, zoom, edição e configuração da
impressora.
Este botão é utilizado para confirmar algumas ações, por exemplo,
Caixa de habilitação
Este tipo de botão é a caixa de habilitação e é encontrado em diversos locais dentro do software, onde
quando a caixa estiver como , ela se encontra habilitada e quando estiver como , se encontra desabilitada. Desta
forma ela faz com que a função e/ou característica do software que esteja associada ela, atue ou não em uma
determinada ação, conforme o apresentado em seu conteúdo. Veja abaixo um exemplo com múltipla utilização deste
tipo de caixa de habilitação.
Caixas de diálogo
O sistema conta ainda as caixas de diálogo, as quais podem ser simples ou de múltipla escolha, onde o usuário entra
com algum tipo de informação, conforme abaixo:
Caixas de diálogo simples, para entrada de valores digitados.
Software GRP – Descrição Técnica
Documento sujeito à revisão sem prévio aviso. Desenvolvido por eng. Milton de S. Pessoa rev. 1.0B BR
33/120
Caixa de diálogo de múltipla escolha
Outro tipo de caixa de diálogo de múltipla escolha
Além de todos os tipos de controle já vistos, poderão existir outros, comuns ao ambiente Windows, os quais serão
descritos, conforme a função utilizada, exemplificando cada caso. Os comandos com cores diferentes são os comandos
que estão sob o “foco” no instante da inclusão, edição e/ou alteração.
Cadastros Básicos (sequência a seguir):
Então para criar os cadastros, primeiro realizar (procure realizar a sequência abaixo para o primeiro cadastro):
� Cadastro da Empresa; após este, cadastrar:
� Cadastro de Emissores; após este, cadastrar:
� Cadastro de Motoristas; após este, cadastrar:
� Cadastro de Transportadora; após este, cadastrar:
� Cadastro de Fabricantes; após este, cadastrar:
� Cadastro de Tipos de veículos; após este, cadastrar:
� Cadastro de Veículos; após este, cadastrar:
� Cadastro da Balança;
Todos registros são ilustrados e exemplificados abaixo, onde os cadastros opcionais podem ser realizados ou não, no
entanto para os primeiros testes e prova da balança não são inicialmente requeridos, mas quanto aos obrigatórios,
pelo menos um de cada deve existir.
Caixa de diálogo de múltipla escolha. Ela já possui valores pré-definidos. Quando a seta para baixo
é pressionada, é possível a observação dos valores pré-estabelecidos, como no exemplo ao lado. Após a observação, seleciona-se a opção desejada.
Aqui, pressionando as setas (para cima ou para baixo), o usuário pode alternar os valores existentes escolhendo a melhor opção na respectiva função.
Software GRP – Descrição Técnica
Documento sujeito à revisão sem prévio aviso. Desenvolvido por eng. Milton de S. Pessoa rev. 1.0B BR
34/120
Realizando os primeiros cadastros:
A parte de registros em si, para o sistema de pesagens, deve ser realizada da seguinte forma:
Cadastro da Empresa:
1. – Realizar o registro do “Cadastro da Empresa”;
Este é um registro que deve ser realizado uma única vez e é um tipo de registro único (não necessitará ser
alterado no futuro), por isto é protegido por senha e alterado apenas no ato da instalação e/ou configuração,
junto a equipe de suporte da Líder Balanças. No futuro, caso o cliente troque a sua razão social ou algum dos
demais dados existentes neste cadastro, a equipe de suporte da Líder Balanças liberará o acesso as alterações.
Desta forma, para realizar este cadastro o procedimento é o seguinte:
a) Baixar e instalar o GPR conforme instruções iniciais;
b) Entrar no sistema mediante senha e login requisitado;
c) Pressionar o primeiro ícone do lado superior esquerdo;
d) Adquirir as informações solicitadas sobre o sistema (inclusive foto do logo da empresa em bitmap);
e) Instalar o software Teamviewer (utilizado para suporte em acesso remoto);
f) Entrar em contato com a equipe técnica de suporte da Líder Balanças e solicitar a liberação do cadastro
da empresa no software GPR;
g) Repassar a ID e a senha de acesso (Teamviewer) para a equipe técnica de suporte da Líder Balanças;
h) A equipe de suporte entrará no software, abrirá a mesma “janela”, onde irá desbloqueá-la para uso, onde
o usuário terá neste instante de preencher as informações solicitadas (inclusive foto). Existe o tempo limite
de 5 minutos para o preenchimento de todos os campos desta tela de cadastro.
i) Após preenchidos os campos, a tela deverá ser salva e não necessitará mais ser alterada durante todo o
tipo de utilização do software, sendo um cadastro único.
Software GRP – Descrição Técnica
Documento sujeito à revisão sem prévio aviso. Desenvolvido por eng. Milton de S. Pessoa rev. 1.0B BR
35/120
Observações sobre o “Cadastro da Empresa”:
- O cadastro da empresa só é liberado para quem tiver o software na versão completa (com Hardkey).
- Uma vez que estes campos (do Cadastro da Empresa) estejam preenchidos, as informações deste serão
utilizadas em outros locais, como por exemplo relatórios, quando houver a necessidade.
- No campo Logotipo, é possível carregar uma imagem do logotipo de sua empresa. Para isto, a mesma deverá
estar no formato BMP (Bitmap do Windows) e estar preferencialmente localizada dentro do diretório
“Imagens” do programa GPR. É possível busca-la em outros locais, mas a opção default de busca é:
C:\\Líder Balanças\GPR\Imagens\logo.bmp
Sendo este o diretório padrão de instalação do programa. Caso o usuário tenha instalado em outro diretório,
deverá localizar onde foi feita a instalação e levar em conta suas modificações no momento da busca.
Após realizado este cadastro que é o principal, vamos ao segundo ícone (Cadastro de Emissores).
Cadastro de emissores:
2. – Realizar o “Cadastro de emissores”;
Este registro se destina aos solicitantes de pesagens, ou seja, tanto podem ser clientes, quanto fornecedores,
é o registro de quem requer ou de quem necessita ser pesado. Ele assim como os demais vai aparecer nos
relatórios finais de pesagem, logo deve estar disponibilizado e com o máximo de informações possíveis
disponíveis para que os relatórios saiam corretos.
Desta forma, para realizar este cadastro o procedimento é o seguinte:
a) Pressionar o segundo ícone “Cadastro de emissores”;
b) Assim que a tela “Cadastro de emissores” abrir, pressionar o botão “Novo” ;
c) Não é necessário colocar “Código” e “Data Cadastro” (estes campos serão preenchidos automaticamente),
iniciar o preenchimento por “Nome” e preencher os demais campos, lembrando que não são todos
necessários, no entanto, quanto maior a quantidade de informações inseridas, mais detalhes e mais
completo irão sair os relatórios das pesagens;
d) Preencher se possível todos os dados até o campo de observações;
e) Pressionar o botão “Salvar” ;
f) Automaticamente nesta mesma janela, na parte inferior esquerda irá aparecer em Registros o número
“1”, será o seu primeiro registro.
Software GRP – Descrição Técnica
Documento sujeito à revisão sem prévio aviso. Desenvolvido por eng. Milton de S. Pessoa rev. 1.0B BR
36/120
g) Da mesma forma devem ser inseridos novos registros, no entanto, com este primeiro registro, já é possível
ir para o próximo registro para poder efetivar o teste da balança.
No exemplo abaixo, após pressionar o botão Cadastro de Emissores temos uma empresa fictícia utilizando os seguintes
dados como exemplo:
Código: ............................................. 003
Nome da empresa: .......................... Empresa Teste Nome fantasia: ................................ Empresa Teste Fantasia
Pessoa: ............................................ Jurídica CPF/CNPJ: ....................................... 12.123.123/1234-12
IE/RG: ............................................. 123.123.123.123 DDD: ............................................... 00
1° Telefone: .................................... 12345678 2° Telefone: .................................... 87654321
FAX: ................................................ 01234567 Endereço: .......................................
Bairro: ............................................ Cidade: ........................................... Teste
UF: ................................................. SP CEP: ................................................ 00000-000
Site: ................................................ Email: ............................................. [email protected]
Contato: ……………………………………… Observações: .................................. Teste
Observe que o cadastro não está completo, no entanto, os campos não são obrigatórios, porém, deve-se lembrar é
claro que quanto mais informações houverem, mais fácil será depois de realizar filtros e de se localizar o item em
questão no sistema, quando houver no banco de dados diversos cadastros e ele estiver grande. Desta forma, se sugere
a inserção do maior número de informações possíveis.
Outro detalhe importante, conforme explicamos anteriormente é de que como exemplo, criamos sob o código 003!
Na verdade, não é necessário inserir informação alguma no campo código, assim, o software cadastrará
automaticamente 1, depois 2, depois 3 e continuará cadastrando os códigos do Cadastro de Emissores na sequência.
Para iniciar o cadastro, clique em novo e insira as informações acima. Assim que clicar em qualquer campo, o
mesmo irá entrar em modo de edição, alterando a sua cor.
A seguir, vamos ver como a tela do Software ficou com a inserção destas informações (do exemplo acima).
Software GRP – Descrição Técnica
Documento sujeito à revisão sem prévio aviso. Desenvolvido por eng. Milton de S. Pessoa rev. 1.0B BR
37/120
Observações sobre o “Cadastro de Emissores”:
Primeiro, observe os detalhes no ato da digitação.
No caso do código, se o usuário digitar 003, o software irá ignorar “00” e apresentará na tela apenas o numeral 3, após
a mudança de campo de preenchimento (observe também o que mencionamos anteriormente sobre a sequência de
numeração e que não é necessário dar o número à sequência).
Note agora que o sistema aceita apenas caracteres maiúsculos na inserção dos textos.
Agora, ao digitar o CNPJ/CPF o sistema emitiu uma mensagem de erro, informando:
ou
Mesmo com o CNPJ estando como inválido, o Software permite o cadastro para o usuário, a nível de teste e a
mensagem também serve de alerta para que operador do sistema se atente no instante do cadastro, para não digitar
nenhum número errado.
Ao digitar e-mail, note que agora sim, é permitido o uso de caracteres minúsculos, de fato, o mesmo também
permitido para o campo site.
Após concluir o cadastro, pressiono o botão salvar .
Se durante o cadastro necessitar cancelar o cadastro que está realizando, pode cancelá-lo ou salvá-lo a
qualquer instante.
Observe que após terminar o cadastro, o número existente no campo “Registros” irá incrementar em 1 unidade.
O sistema conta ainda com a “aba” de pesquisa, válida para a pesquisa de Emissores:
Software GRP – Descrição Técnica
Documento sujeito à revisão sem prévio aviso. Desenvolvido por eng. Milton de S. Pessoa rev. 1.0B BR
38/120
Aqui, é possível realizar filtros, para localizar rapidamente qualquer cadastro. As informações a serem filtradas, podem
ser quaisquer dos parâmetros inseridos anteriormente, desde que a informação esteja correta, o filtro irá possuir
grande assertividade e agilidade na separação das informações solicitadas.
Na tela acima é apresentada a possibilidade de filtros por Código, Data de cadastro, Nome, Fantasia, Endereço, Pessoa,
CNPJ/CPF, mas também é possível filtrar por: IE, Cidade, Bairro, UF, CEP, DDD, 2. Telefone, 1. Telefone, Fax, Site, e-
mail, Contrato e Observações.
Caso se deseje realizar uma pesquisa mais detalhada, basta pressionar a caixa de diálogo que fica logo abaixo de
“Filtrar por”. Uma vez selecionada esta caixa de diálogo, no lado direito da tela, em “Informações à filtrar”, vão
aparecer as opções avançadas de filtro, conforme apresentado abaixo:
Ao pressionar o botão habilita opções avançadas, ocorre a mudança da tela a direita e todas as caixas de seleção são
previamente habilitadas, conforme ilustrado abaixo:
Desta forma, pode-se entrar nos campos disponíveis a direita, manualmente com outras opções para seleção do filtro
desejado.
Habilita
Desabilita
Controle de
opções
avançadas:
Software GRP – Descrição Técnica
Documento sujeito à revisão sem prévio aviso. Desenvolvido por eng. Milton de S. Pessoa rev. 1.0B BR
39/120
Caso seja desejado pesquisar não por todos, mas apenas por alguns itens da busca, a mesma tarefa poderá ser
realizada, de tal forma que se inclua somente os itens desejáveis, assim, por exemplo, temos a tela abaixo, com a
seleção de apenas 3 itens (Nome, Fantasia e CNPJ/CPF), desta forma, conforme pode ser observado na imagem
seguinte, apenas estes 3 campos vão aparecer do lado direito da tela, em Informações para que se possa utilizar os
campos de filtro.
Software GRP – Descrição Técnica
Documento sujeito à revisão sem prévio aviso. Desenvolvido por eng. Milton de S. Pessoa rev. 1.0B BR
40/120
Imprimindo o cadastro de emissores
Para realizar a impressão no cadastro de emissores, deve-se utilizar o botão de impressão: Imprimir
Ao pressionar o botão imprimir, deverá ser apresentada a tela abaixo, com as respectivas funções:
Botão “Novo” (Alt+N) cria um novo layout de
impressão com seus respectivos opcionais.
Botão “Editar” (Alt+E) altera um layout de
impressão já existente.
Botão “Remover” (Alt+R) remove um layout de impressão existente.
“Visualizar” (Alt+V) visualiza a página a ser
impressa.
“Sair” (Alt+S) sai do módulo de impressão.
“TXT” (Alt+T) Exporta os dados de impressão para arquivo tipo texto.
“Imprimir” (Alt+I) envia os dados
para impressão. “Excel” (Alt+X) exporta os dados para impressão em arquivo no formato Excel.
Software GRP – Descrição Técnica
Documento sujeito à revisão sem prévio aviso. Desenvolvido por eng. Milton de S. Pessoa rev. 1.0B BR
41/120
Continuação das funcionalidades do painel de impressão...
Entrada de dados manual para
valores do filtro. Não é obrigatório todos os campos.
“Limpar” (Alt+L) limpar dados do
filtro acima.
Remove ou inclui o cabeçalho “nome
da empresa”.
Executa ou não a impressão com
formulário zebrado (linha sim, linha não
alternando cor).
Remove ou inclui o total de itens
existentes (registros).
Imprime: Bairro, Cidade e UF,
respectivamente, conforme as
caixas estiverem selecionadas ou
não.
Habilita todos os itens acima
(Bairro, Cidade e UF).
Desabilita os itens acima
(Bairro, Cidade e UF).
Modifica a ordem dos dados na folha
impressa, por Código ou por Nome.
Informa a quantidade
de grupos em cada registro.
Habilita a impressão dos totais de cada grupo.
Nome do modelo de relatório salvo. Conforme for
acontecendo gravações, os nomes vão sendo salvos aqui,
que é onde se escolhe o relatório
Software GRP – Descrição Técnica
Documento sujeito à revisão sem prévio aviso. Desenvolvido por eng. Milton de S. Pessoa rev. 1.0B BR
42/120
Personalizando as opções de impressão:
Para personaliza-las, pressione o botão novo ou Alt+N e configure a tela abaixo, habilitando os itens que julgar
serem necessários para a impressão, os itens ocorrem na listagem, conforme as informações que estão presentes no
Cadastro de Emissores.
Observe o painel de alinhamento aberto.
Número de controle.
Nome do novo
relatório.
Configurações relatório, como
orientação e espaçamento.
Campos que podem ser
inseridos no relatório. Note
que existem mais campos,
conforme a barra de rolagem a
direita. Barra de rolagem.
Nomes e descrições dos campos a serem
adicionados.
Tamanhos dos campos e quantidade
de caracteres que serão exibidos.
Forma de alinhamento
na impressão.
O painel de alinhamento de texto, permite que o texto seja alinhado à
direita, à esquerda ou de forma centralizada no processo de impressão.
Software GRP – Descrição Técnica
Documento sujeito à revisão sem prévio aviso. Desenvolvido por eng. Milton de S. Pessoa rev. 1.0B BR
43/120
Abaixo temos a tela de impressão com mais 2 formatos de relatórios disponíveis criados pelo usuário.
Criando um modelo de impressão
Para criar um modelo de impressão, após pressionar o botão Imprimir , vá em Novo e configure a tela
abaixo com os itens que desejar.
Em nosso exemplo, vamos habilitar: NOME, CEP, CIDADE, DDD e FONE1, conforme pode ser visto abaixo.
Após isto, o próximo passo para confirmar a criação é pressionar o botão Confirmar na parte inferior da
tela, assim, o novo relatório será salvo e ficará na tela de impressão como: Relatório | 001.
Após isto, vamos dar um nome ao relatório, digitando no campo Nome o novo nome de
relatório. No nosso exemplo, salvaremos como “Relatório – 001”, conforme abaixo.
Depois para validar a criação do novo relatório, pressionar o ícone .
Software GRP – Descrição Técnica
Documento sujeito à revisão sem prévio aviso. Desenvolvido por eng. Milton de S. Pessoa rev. 1.0B BR
44/120
Posteriormente, ao imprimirmos o Relatório | 001, pressionando “Imprimir” ou “Visualizar” ,
teremos a seguinte impressão (exemplo):
Editando um modelo de impressão:
Agora vamos editar o Relatório – 001, para remover cidade e inserir o CGC/CPF.
Basta Selecionar o Relatório – 001 na tela de impressão e depois pressionar o botão Editar.
Vamos remover a coluna “CIDADE” e adicionar as colunas “CNPJ/CPF” e “e-mail”.
Para tal, basta pressionar as caixas de diálogo das respectivas funções, desabilitando a cidade e habilitando CNPJ/CPF
e e-mail respectivamente. Após ser pressionado o botão de confirmação , a alteração é validade e para
visualizar o efeito das alterações, pode-se imprimir ou visualizar-se na tela, ficando da seguinte forma:
1. - Selecionado “Relatório – 001”
2. - Pressionado o botão Editar.
Software GRP – Descrição Técnica
Documento sujeito à revisão sem prévio aviso. Desenvolvido por eng. Milton de S. Pessoa rev. 1.0B BR
45/120
Da mesma forma, pode ser alterada a orientação da página, o distanciamento entre colunas e configurada uma
quantidade maior ou menor de informações para que apareça no relatório. Observamos apenas que quando o espaço
de uma linha terminar, o software redireciona as informações faltantes para a linha seguinte, sendo assim possível
visualizar-se todas as informações solicitadas.
No caos de impressões para Excel ou para arquivo texto, a única diferença é que será aberta uma caixa de diálogo,
solicitando ao usuário que informe o local onde deseja salvar o arquivo.
O nome do arquivo poderá ser alterado, mas como padrão seguirá: “Relatório de Emissores-xx/xx/xxxx”, podendo ser
alterado ao gosto do usuário (onde xx/xx/xxxx corresponde a data corrente).
Software GRP – Descrição Técnica
Documento sujeito à revisão sem prévio aviso. Desenvolvido por eng. Milton de S. Pessoa rev. 1.0B BR
46/120
Cadastro de Motoristas:
3 – Realizar o registro do “Cadastro de Motoristas”;
Este registro se destina como o próprio nome diz, ao cadastro e histórico dos motoristas dos caminhões. Ele
assim como os demais vai aparecer nos relatórios finais de pesagem, bem como dados da pesagem e pode ou
não sair nos tickets de pesagem, conforme as necessidades da empresa, logo deve estar disponibilizado para
que os relatórios saiam corretos ou pelo menos mais detalhados. Assim como o item anterior, deve-se
cadastrar pelo menos 1 motorista, para que o sistema de pesagem possa ser testado.
Desta forma, para realizar este cadastro o procedimento é o seguinte:
a) Pressionar o terceiro ícone “Cadastro de motoristas”;
b) Assim que a tela “Cadastro de motoristas” abrir, pressionar o botão “Novo” ;
c) Não é necessário colocar “Código” (este campo será preenchido automaticamente), iniciar o
preenchimento por “Nome” e preencher os demais campos, lembrando que assim como no item anterior,
não são todos necessários ter todos os campos preenchidos, no entanto, quanto maior a quantidade de
informações inseridas, mais detalhes e mais completo irão sair os relatórios das pesagens;
d) Preencher se possível todos os dados até o campo de CNH;
e) Se possível adicionar também a foto do motorista (em formato bitmap);
f) Pressionar o botão “Salvar” ;
g) Automaticamente nesta mesma janela, na parte inferior esquerda irá aparecer em Registros o número
“1”, será o seu primeiro registro com o nome de motorista.
h) Da mesma forma devem ser inseridos novos registros, continuar agora com o próximo registro para em
breve poder efetivar o teste da balança.
No exemplo acima, cadastramos o motorista com o nome de “Teste” e os demais dados, conforme pode ser
visualizado através da imagem acima.
Software GRP – Descrição Técnica
Documento sujeito à revisão sem prévio aviso. Desenvolvido por eng. Milton de S. Pessoa rev. 1.0B BR
47/120
Observações sobre o “Cadastro de Motoristas”:
Recomendamos que a imagem do motorista também esteja localizada dentro do diretório de “Imagens” do programa
GPR. É possível busca-la em outros locais, mas a opção default de busca é:
C:\\Líder Balanças\GPR\Imagens\logo.bmp
Sendo este o diretório padrão de instalação do programa. Caso o usuário tenha instalado em outro diretório,
deverá localizar onde foi feita a instalação e levar em conta suas modificações no momento da busca.
É interessante deixar todas as imagens dentro de um único local, para posteriormente facilitar a busca manual,
caso necessário, se os usuários desejem realizá-las.
Obs.: Note que ao digitar O CNPJ, haverá ou poderá ocorrer a mesma informação que no cadastro anterior,
informando que o CNPJ/CPF digitado não é válido, porém, como se trata apenas de um teste, prossiga.
Cadastro de Transportadora:
4 – Realizar o registro do “Cadastro de Transportadora”;
Este registro se destina como o próprio nome diz, ao cadastro e histórico dos nomes e dados das
transportadoras. Ele assim como os demais vai aparecer nos relatórios finais de pesagem, bem como dados
da pesagem e pode ou não sair nos tickets de pesagem, conforme as necessidades da empresa, logo deve
estar disponibilizado para que os relatórios saiam corretos ou pelo menos mais detalhados. Assim como o
item anterior, deve-se cadastrar pelo menos 1 transportadora, para que o sistema de pesagem possa ser
testado. Nem todos os campos são obrigatórios, no entanto, quanto melhor a qualidade das informações
contidas, melhor será posteriormente a qualidade dos relatórios obtidos com o software.
Desta forma, para realizar este cadastro o procedimento é o seguinte:
a) Pressionar o quarto ícone “Cadastro de Transportadora”;
b) Assim que a tela “Cadastro de Transportadora” abrir, pressionar o botão “Novo” ;
c) Não é necessário colocar “Código” e “Data Cadastro” (estes campos serão preenchidos automaticamente),
iniciar o preenchimento por “Nome” e preencher os demais campos, lembrando que não são todos
necessários, no entanto, quanto maior a quantidade de informações inseridas, mais detalhes e mais
completo irão sair os relatórios das pesagens;
d) Preencher se possível todos os dados até o campo de observações;
e) Pressionar o botão “Salvar” ;
f) Automaticamente nesta mesma janela, na parte inferior esquerda irá aparecer em Registros o número
“1”, será o seu primeiro registro no cadastro de transportadoras.
g) Da mesma forma devem ser inseridos novos registros, no entanto, com este primeiro registro, já é possível
ir para o próximo registro para poder efetivar o teste da balança.
Software GRP – Descrição Técnica
Documento sujeito à revisão sem prévio aviso. Desenvolvido por eng. Milton de S. Pessoa rev. 1.0B BR
48/120
Abaixo a tela de cadastro das Transportadoras:
Abaixo a tela de Pesquisas, a qual funciona de forma análoga a tela de pesquisa para o Cadastro de Emissores, não
sendo necessário exemplifica-la novamente.
Observe que
todos os campos
são semelhantes
aos campos
existentes e já
vistos no
Cadastro de
Emissores.
Software GRP – Descrição Técnica
Documento sujeito à revisão sem prévio aviso. Desenvolvido por eng. Milton de S. Pessoa rev. 1.0B BR
49/120
Exemplo de como inserir um novo cadastro nas fichas do “Cadastro de Transportadora”:
Para inserir uma nova Ficha deve-se proceder da seguinte forma:
1. – Pressionar o ícone “Cadastro de Transportadoras”;
2. – Como o primeiro cadastro já vem em branco, basta pressionar o campo “Código” e inserir o número de sua
ficha para iniciar. No futuro, quando já houverem fichas, o sistema apresentará a última ficha criada, assim,
para criar uma nova ficha, basta pressionar o botão Novo .
3. Após pressionado o campo código e inserida a numeração do primeiro código “1”, o sistema apresentará
automaticamente a data de inserção do cadastro e agora é possível inserir os demais dados.
4. Vamos agora, criar um cadastro fictício com as seguintes informações para efeito de testes e compreensão
das funções do software:
Código: ............................................. 1
Nome da empresa: .......................... Transportadora Teste Nome fantasia: ................................ Empresa de transportes 01
Pessoa: ............................................ Jurídica CPF/CNPJ: ....................................... 12.123.123/1234-12
IE/RG: ............................................. 123.123.123.123 DDD: ............................................... 99
1° Telefone: .................................... 87654321 2° Telefone: .................................... 98765432
FAX: ................................................ 09080706 Endereço: ....................................... Local de testes
Bairro: ............................................ Dos testes Cidade: ........................................... Teste
UF: ................................................. PY CEP: ................................................ 11111-111
Site: ................................................www.teste.com.br Email: ............................................. [email protected]
Contato: ……………………………………… JR TESTES Observações: .................................. Teste
Apesar de não serem necessárias todas as informações, note que desta vez digitamos todas elas.
Obs.: Note que ao digitar O CNPJ, haverá ou poderá ocorrer a mesma informação que no cadastro anterior,
informando que o CNPJ/CPF digitado não é válido, porém, como se trata apenas de um teste, prossiga.
Após salvo, o seu cadastro de testes de exemplo ficará da seguinte forma:
Software GRP – Descrição Técnica
Documento sujeito à revisão sem prévio aviso. Desenvolvido por eng. Milton de S. Pessoa rev. 1.0B BR
50/120
Neste instante, após concluído o cadastro, já é possível seguir para a tela de Pesquisa e visualizar o respectivo cadastro
realizado na tela anterior.
Da mesma forma que na tela de Cadastro de Emissores, é possível realizar filtros, para localizar rapidamente qualquer
cadastro. As informações a serem filtradas, podem ser quaisquer dos parâmetros inseridos anteriormente, desde que
a informação esteja correta, o filtro irá possuir grande assertividade e agilidade na separação das informações
solicitadas.
Na tela acima é apresentada a possibilidade de filtros por Código, Data de cadastro, Nome, Fantasia, Endereço, CEP,
Bairro, mas também é possível filtrar por: Cidade, UF, Pessoa, CNPJ/CPF, IE, DDD, 1. Telefone, 2. Telefone, Fax, Site, e-
mail, Contato e Observações.
Na tela de pesquisa, só não estão disponíveis os dados do motorista.
Caso se deseje realizar uma pesquisa mais detalhada, basta pressionar a caixa de diálogo que fica logo abaixo de
“Filtrar por”. Uma vez selecionada esta caixa de diálogo, no lado direito da tela, em “Informações a filtrar”, vão
aparecer as opções avançadas de filtro, conforme apresentado abaixo:
Habilita
Desabilita
Controle de
opções
avançadas:
Software GRP – Descrição Técnica
Documento sujeito à revisão sem prévio aviso. Desenvolvido por eng. Milton de S. Pessoa rev. 1.0B BR
51/120
Ao pressionar o botão habilita opções avançadas, ocorre a mudança da tela a direita e todas as caixas de seleção são
previamente habilitadas, conforme ilustrado abaixo:
Desta forma, pode-se entrar nos campos disponíveis a direita, manualmente com outras opções para seleção do
filtro desejado.
Aqui, de forma idêntica ao apresentado no cadastro de emissores, é possível utilizar também o filtro de forma a
selecionar 1 a 1 dos itens os quais se deseja filtrar ou habilitar a todos simultaneamente.
NOTA: Seguindo a nossa sequência, para que cheguemos ao CADASTRO DE VEÍCULOS, teremos a necessidade, para
o seu bom funcionamento e entendimento a necessidade do preenchimento, dos dados existentes nos campos de:
� Cadastro de Transportadora (já visto);
� Cadastro de Motorista (já visto);
� Cadastro de Emissores (já visto);
� Cadastro de Fabricantes;
� Cadastro de Tipo de Veículo;
Desta forma, vamos antes de nos dirigir ao Cadastro de Veículos, executar os demais cadastros necessários
(Cadastro de Fabricantes e Cadastro de Tipo de veículos).
Software GRP – Descrição Técnica
Documento sujeito à revisão sem prévio aviso. Desenvolvido por eng. Milton de S. Pessoa rev. 1.0B BR
52/120
Cadastro de fabricantes:
5 – Realizar o registro do “Cadastro de Fabricantes”;
Este registro se destina ao cadastro do nome de fabricantes de veículos. Ele deve estar completo para que
tenhamos melhores relatórios e é um dos registros que com o tempo deixa de ser necessário de ser feito, a
não ser quando surjam novas marcas/modelos de caminhões e/ou veículos a serem pesados. Ele assim como
os demais vai aparecer nos relatórios finais de pesagem (caso seja requerido), bem como dados da pesagem
e pode ou não sair nos tickets de pesagem, conforme as necessidades da empresa, logo deve estar
disponibilizado para que os relatórios saiam corretos ou pelo menos mais detalhados. Assim como o item
anterior, deve-se cadastrar pelo menos 1 registro de fabricante, para que o sistema de pesagem possa ser
testado e também para habilitar o “Cadastro de Veículos” do sistema.
Desta forma, para realizar este cadastro o procedimento é o seguinte:
a) Pressionar o sétimo ícone “Cadastro de Fabricantes”;
b) Assim que a tela “Cadastro de Fabricantes” abrir, pressionar o botão “Novo”;
c) Não é necessário colocar “Código” e “Data Cadastro” (estes campos serão preenchidos automaticamente),
iniciar o preenchimento por “Nome” e preencher os demais campos, lembrando que não são todos
necessários, no entanto, quanto maior a quantidade de informações inseridas, mais detalhes e mais
completo irão sair os relatórios das pesagens;
d) Iniciar no nome, colocando por a marca do veículo, por exemplo “Scania”;
e) Pressionar o botão “Salvar”;
f) Automaticamente nesta mesma janela, na parte inferior esquerda irá aparecer em Registros o número
“1”, será o seu primeiro registro no “Cadastro de Fabricantes”.
g) O “Cadastro de Fabricantes” possui um diferencial que é a parte de modelos, onde uma vez cadastrado o
fabricante, deve-se cadastrar o modelo do veículo, o que é muito simples.
h) Por exemplo, após estar cadastrado o fabricante (em nosso exemplo “Scania”), pressionar o “+” existente
na caixa de “Modelos”.
i) Automaticamente, em código aparecerá “1”, equivalente ao seu primeiro registro dentro de modelos no
registro principal “Scania”. Ao lado, aparecerá habilitado o campo descrição.
j) No campo descrição, colocar o modelo do caminhão Scania.
k) Por exemplo “P310” e logo em seguida pressionar o botão de validar “√”, pronto!
l) Se for adicionar um novo modelo, pressionar o “+” novamente e adicionar o novo modelo, por exemplo
R440 e assim em diante.
m) Ou seja, no mesmo registro de cada fabricante pode-se ter diversos modelos de veículos.
n) Da mesma forma devem ser inseridos novos registros (outras marcas), no entanto, com este primeiro
registro, já é possível ir para o próximo registro (Tipos de veículos) para poder efetivar os testes da balança.
Software GRP – Descrição Técnica
Documento sujeito à revisão sem prévio aviso. Desenvolvido por eng. Milton de S. Pessoa rev. 1.0B BR
53/120
Mais uma vez, para exemplificar vamos demonstrar na prática o cadastro de alguns fabricantes:
No campo “Cadastro de Fabricantes” é onde deverá ser
cadastrada a marca do fabricante do campo Nome e após
salvo o cadastro, pode-se entrar com os respectivos
modelos, na tabela que segue logo abaixo, desta forma,
podemos considerar que o cadastro é realizado em duas
etapas:
- Nome;
- Modelos;
Barra de
navegação
Campo de
preenchimento
automático de
código e data
Nome da
marca
Modelos da
marca a
serem
cadastrados
Quantidade
de registros
cadastrados
Campo
de busca
Software GRP – Descrição Técnica
Documento sujeito à revisão sem prévio aviso. Desenvolvido por eng. Milton de S. Pessoa rev. 1.0B BR
54/120
Vamos tomar como exemplo Ford, assim, após inserirmos o nome “Ford”, deveremos pressionar o botão Salvar e a
tela ficará conforme abaixo:
Vamos até a primeira marca, ou código 1 através das teclas de navegação . Como efeito
de teste, vamos acrescentar para a marca 1 (Ford), os seguintes modelos: F250, F350, F4000 e F5000!
Como adicionar os modelos:
� Localize o nome “Ford” utilizando as teclas de navegação, dentro de “Cadastro de Fabricantes”;
� Na “aba” de modelos, pressione o botão Novo ;
� Em seguida, pressione com botão do mouse na parte selecionada da tela a direita (Descrição);
� Digite F250 e depois pressione o botão salvar ;
Pronto! Foi incluído e salvo o item F250.
Proceda da mesma maneira, para incluir os demais itens: F350, F4000 e F5000
Ao final das inclusões, teremos a seguinte tela:
Note que após ser pressionado o botão
Salvar, a marca digitada permanece no
campo “Nome” e a quantidade de
registros passa a ser 1.
Vamos agora inserir mais duas marcas
(GM e Scania). O usuário irá observar
que a tela não muda absolutamente
nada, a não ser o número de registro
criados que passa para 3!
Vamos agora inserir alguns modelos
para cada marca, todos como efeito
de teste.
Observe que é possível selecionar
um ou outro através das teclas de
navegação, bem como excluí-los se
for o caso.
Software GRP – Descrição Técnica
Documento sujeito à revisão sem prévio aviso. Desenvolvido por eng. Milton de S. Pessoa rev. 1.0B BR
55/120
Proceda da mesma forma, para inserir outros modelos em outras marcas, bastando dirigir-se para a marca na qual se
deseja incluir modelos e depois incluí-los.
A inclusão de itens no cadastro de fabricantes é importante para termos os dados que serão apresentados na tela do
cadastro de veículos.
Assim como para todas as demais telas, existe também a “aba” de Pesquisa, onde podem ser filtrados os itens,
conforme a necessidade do usuário, podendo ser escolhida a melhor opção de filtro ou personalizando-se os mesmos.
Cadastro de Tipos de Veículos:
6 – Realizar o registro do “Cadastro de Tipos de Veículos”;
Este registro se destina ao cadastro dos tipos de veículos. Ele deve estar completo para que tenhamos
melhores relatórios e é um dos registros que com o tempo deixa de ser necessário de ser feito, a não ser
quando surjam novas marcas/modelos de caminhões e/ou veículos a serem pesados. Ele assim como os
demais vai aparecer nos relatórios finais de pesagem (caso seja requerido), bem como dados da pesagem e
pode ou não sair nos tickets de pesagem, conforme as necessidades da empresa, logo deve estar
disponibilizado para que os relatórios saiam corretos ou pelo menos mais detalhados. Assim como o item
anterior, deve-se cadastrar pelo menos 1 registro de fabricante, para que o sistema de pesagem possa ser
testado e também para habilitar o “Cadastro de Veículos” do sistema.
Desta forma, para realizar este cadastro o procedimento é o seguinte:
a) Pressionar o sexto ícone “Cadastro de Tipos de Veículo”;
b) Assim que a tela “Cadastro de Tipos de Veículo” abrir, pressionar o botão “Novo”;
c) Não é necessário colocar “Código” e “Data Cadastro” (estes campos serão preenchidos automaticamente),
iniciar o preenchimento por “Classe” (é onde está a imagem) e após isto, preencher os demais campos,
lembrando que não são todos necessários, no entanto, quanto maior a quantidade de informações
inseridas, mais detalhes e mais completo irão sair os relatórios das pesagens;
d) Uma vez em “Classe”, pressionar o botão “Carregar”.
e) Será aberta uma janela, a qual deverá ser direcionada para o diretório onde estão as imagens dos veículos.
A pasta padrão onde ficam as imagens está localizada em:
C:\Líder Balanças\GPR\Imagens\Classes (são imagens tipo bitmap)
f) Após escolhida a imagem, pressionar o botão “abrir”, onde a imagem será carregada;
g) Neste instante é possível em descrição colocar a descrição do veículo, a qual fica a critério do cliente, como
este entender por bem realizar.
h) Recomenda-se colocar descrições que lembrem o tipo de veículo e/ou a classe do mesmo, facilitando
posteriormente a busca no sistema.
i) Deve-se preencher também as características do veículo, como peso bruto, tolerância neste peso, a tara
e o número de eixos.
j) Pressionar o botão “Salvar”;
k) Automaticamente nesta mesma janela, na parte inferior esquerda irá aparecer em Registros o número
“1”, será o seu primeiro registro no “Cadastro de Tipos de Veículo”.
l) Assim como no item anterior, cada um pode ter um “Limites por eixo/conjunto” e isto variar e
consequentemente deve ser preenchido através da tabela de “Limites por eixo/conjunto”, onde primeiro
deve-se pressionar o “+” existente na caixa de “Limites por eixo/conjunto”.
m) Agora aparecerá o número “1”, referente ao peso suportado no primeiro conjunto de eixos;
n) Deve-se adicionar o peso por número de eixos e a sua respectiva tolerância.
o) Após cadastrado, pressionar o botão de validar “√”, pronto!
Software GRP – Descrição Técnica
Documento sujeito à revisão sem prévio aviso. Desenvolvido por eng. Milton de S. Pessoa rev. 1.0B BR
56/120
p) Se for adicionar uma nova característica (novo conjunto de eixos), pressionar o “+” novamente e adicionar
esta nova característica e assim em diante. Se por exemplo o veículo possuir 4 eixos, adicionar os valores
para todos os eixos, logo, vão haver 4 registros para este veículo (1 de cada eixo);
q) Ou seja, no mesmo registro de cada “Limites por eixo/conjunto” podem haver diversos conteúdos,
conforme o tipo de veículo permitir ou apenas o básico quando o veículo não permitir alteração.
r) Da mesma forma devem ser inseridos novos registros (outros cadastros de tipos de veículos), no entanto,
com este primeiro registro, já é possível ir finalmente para o próximo registro que é o “Cadastro de
Veículos” em si, para podemos efetivar os testes da balança.
Apresentando as telas e exemplificando o “Cadastro de Tipos de Veículos”
.
Após pressionar o ícone a tela abaixo aparecerá. Note que a barra de ferramentas do menu é padrão e possuirá
os mesmos comandos dos demais itens, ou seja, primeiro, anterior, posterior, último, novo, salvar, cancelar, remover,
imprimir e sair. Obviamente, cada ícone será habilitado, conforme a necessidade da tela ou dados existentes na
mesma. Veja abaixo a descrição de cada campo.
Neste campo entre com valores, como por exemplo:
No cadastro de Tipos de Veículos, como o próprio
nome sugere, é o local onde é realizada a
configuração das características de cada tipo de
veículo, com descrição, número de eixos, tara e peso
bruto, existindo também, uma imagem que
representa a forma do veículo, com relação ao seu
número de eixos.
Descrição do veículo; Aqui
pode-se tanto dispor a
classe, como
características do veículo,
como o usuário preferir.
Peso Bruto
Peso da tara
Número de eixos
Campo de imagem, com uma
ideia do que é o veículo.
Quantidade de
registros existentes
Campo de buscas
Software GRP – Descrição Técnica
Documento sujeito à revisão sem prévio aviso. Desenvolvido por eng. Milton de S. Pessoa rev. 1.0B BR
57/120
Descrição ................ Carro teste; Bruto ....................... 5000;
Tara ......................... 2125; Número de eixos ..... 3;
E faça o cadastro experimental para testar o módulo, iniciando por pressionar o botão Novo e observe que como
nos demais cadastros, não é necessário entrar com o código do veículo, pois o sistema já o dispõe automaticamente,
junto com a data de cadastro.
Após isto, entre com a imagem do veículo.
Para selecionar a imagem, no campo de imagem, pressione o botão carregar . Após pressionado este botão,
será aberta uma caixa de busca do Windows, para que o usuário procure a imagem do caminhão em algum arquivo.
No software, o caminho padrão, onde estão armazenadas estas imagens é:
C:\Líder Balanças\GPR\Imagens\Classes
Obs.: O caminho C:\ foi ilustrado pois é o caminho padrão. Caso o usuário instale o software em outro local, deverá
localizar onde instalou o programa em sua máquina.
Uma vez escolhido o arquivo (use para este teste o arquivo Classe_2S1), clique sobre o mesmo e depois basta
pressionar o botão abrir e ele já aparecerá na tela, onde fica a imagem do veículo.
Depois, vamos inserindo os outros dados anteriormente descritos, logo após inserir o valor de 5000 no peso bruto, o
sistema apresenta automaticamente o kg (unidade) no mesmo campo. O mesmo ocorre para tara.
Depois, selecione o número de eixos (3 em nosso exemplo) na caixa de seleção e por último, uma imagem
correspondente as características físicas dos eixos do veículo.
Após terminar o cadastro, basta pressionar o botão salvar . Sua tela então deverá ficar conforme apresentamos
abaixo:
Observe agora que o número de registros existente no campo inferior passou a ser 1.
Software GRP – Descrição Técnica
Documento sujeito à revisão sem prévio aviso. Desenvolvido por eng. Milton de S. Pessoa rev. 1.0B BR
58/120
Na tela de cadastro de veículos também existe a “aba” Pesquisa, onde é possível realizar buscas simples ou
configuradas conforme o gosto do usuário. As mesmas podem ser salvas, conforme já demonstrado anteriormente
em outras abas.
Ainda neste cadastro “Tipo de Veículo”, em sua parte inferior, pode ser disposta para maior controle uma tabela
contendo as capacidades individuais do caminhão em termos de eixo e suas respectivas tolerâncias.
Para criar a tabela basta pressionar o botão “+” e automaticamente será disposto o número “1” em “Nro EIXO”
e o usuário deverá entrar com valor do “PESO” e o valor da tolerância para o primeiro eixo, por exemplo:
Após concluir a inclusão dos valores de eixo por eixo, basta pressionar o botão “Salvar” , conforme ilustrado
acima, até concluir a capacidade total de todos os eixos, veja o exemplo abaixo, completo:
Quando chegar ao último eixo (neste caso o 3.o), ao pressionar a tecla “Enter”, será exibida a mensagem abaixo e
ficará gravado até o terceiro eixo (pois no cadastro inicial foi informada esta capacidade de eixos, se houver um quarto,
será até o quarto e assim por diante). Onde na verdade não significa um excesso, mas sim que se chegou ao limite de
eixos utilizados.
Software GRP – Descrição Técnica
Documento sujeito à revisão sem prévio aviso. Desenvolvido por eng. Milton de S. Pessoa rev. 1.0B BR
59/120
Cadastro de Produtos:
7 - Realizar o registro do “Cadastro de Produtos”;
Este registro se destina, como o próprio nome sugere, ao cadastro dos produtos. Ele deve ser preenchido,
conforme as necessidades do usuário, no entanto é outro item imprescindível para que o cadastro de veículos
possa ser realizado sem problemas, pois nele informamos sobre o conteúdo da carga do veículo (carga
transportada ou pesada). Ele deve estar o mais completo possível para que tenhamos melhores relatórios e é
um dos registros que dependendo da natureza dos negócios da empresa, com o tempo deixa de ser necessário
de ser feito ou fica bastante reduzido, visto que quanto mais itens cadastrados, menor o número de novos
cadastros. Ele assim como os demais vai aparecer nos relatórios finais de pesagem (caso seja requerido), logo
deve estar disponibilizado para que os relatórios saiam corretos ou pelo menos mais detalhados. Assim como
o item anterior, deve-se cadastrar pelo menos 1 registro de produto, para que o sistema de pesagem possa
ser testado e também para habilitar o “Cadastro de Veículos” do sistema.
Desta forma, para realizar este cadastro o procedimento é o seguinte:
a) Pressionar o oitavo ícone “Cadastro de Produtos”;
b) Como o item não possui nenhum cadastro, aparecerá a informação “Não há informações!” em uma
caixa de diálogos na tela.
c) Pressione o botão “Cancelar” desta caixa.
d) Neste instante, abrirá a tela “Cadastro de Veículos”;
e) Para iniciar um novo cadastro, assim como nos demais, pressionar o botão “Novo”;
f) Assim como nos demais cadastros, não é necessário inserir “Código” e “Data Cadastro” (estes campos
serão preenchidos automaticamente), iniciar o preenchimento por “Descrição” e seguir preenchendo
os detalhes dos campos existentes abaixo que são o “Fator de Conversão”, “Unidade de medida” e
“Peso por kg”.
g) Uma vez terminado, pressionar o botão “Salvar”.
h) Automaticamente nesta mesma janela, na parte inferior esquerda irá aparecer em Registros o número
“1”, será o seu primeiro registro no “Cadastro de Produtos”.
Exemplificando com imagens:
Para cadastrar o produto entre no ícone
ao lado e proceda conforme abaixo!
Software GRP – Descrição Técnica
Documento sujeito à revisão sem prévio aviso. Desenvolvido por eng. Milton de S. Pessoa rev. 1.0B BR
60/120
A tela abaixo será aberta:
Vamos agora incluir alguns itens.
Para incluí-los, basta pressionar o botão Novo e em seguida digitar o nome da carga no campo de descrição e
finalizar o cadastro pressionando o botão Salvar . Feito isto, teremos incluído e salvo produtos. Veja o exemplo
a seguir.
Vamos incluir por exemplo: Cana de açúcar, soja, melancias, televisores e leite.
Após incluir, nada mudará em nossa tela, a não ser a quantidade de registro que passou a ser de cinco registros,
observe o exemplo abaixo:
Podemos visualizar os registros, de duas formas:
1.a – Utilizando as teclas de navegação: ou
2.a – Utilizando a “aba” de Pesquisa, onde conforme apresentado abaixo, poderemos visualizar todos os
registros existentes.
Código e data.
Não é necessário
entrar com estas
informações.
Campo de
navegação.
Descrição
do produto.
Quantidade
de registros
existentes.
Fator de
conversão Unidade de
medida do
produto
Preço por kg
do produto
Campo de
buscas.
Software GRP – Descrição Técnica
Documento sujeito à revisão sem prévio aviso. Desenvolvido por eng. Milton de S. Pessoa rev. 1.0B BR
61/120
Da mesma forma que com relação aos demais cadastros, quando houver um número excessivo de informações, é
possível utilizar os filtros do sistema para uma melhor eficácia de busca dos produtos cadastrados.
Agora finalmente vamos a tela de “Cadastro de Veículos”.
Cadastro de Veículos:
8 - Realizar o registro do “Cadastro de Veículos”;
Este registro se destina ao cadastro dos tipos de veículos. Ele deve estar completo para que tenhamos
melhores relatórios e é um dos registros que com o tempo deixa de ser necessário de ser feito, a não ser
quando surjam novas marcas/modelos de caminhões e/ou veículos a serem pesados. Ele assim como os
demais vai aparecer nos relatórios finais de pesagem (caso seja requerido), bem como dados da pesagem e
pode ou não sair nos tickets de pesagem, conforme as necessidades da empresa, logo deve estar
disponibilizado para que os relatórios saiam corretos ou pelo menos mais detalhados. Assim como o item
anterior, deve-se cadastrar pelo menos 1 registro de fabricante, para que o sistema de pesagem possa ser
testado e também para habilitar o “Cadastro de Veículos” do sistema.
Desta forma, para realizar este cadastro o procedimento é o seguinte:
i) Pressionar o quinto ícone “Cadastro de Veículos”;
j) Como o item não possui nenhum cadastro, aparecerá a informação “Não há informações!” em uma
caixa de diálogos na tela.
k) Pressione o botão “Cancelar” desta caixa.
l) Neste instante, abrirá a tela “Cadastro de Veículos”;
m) Para iniciar um novo cadastro, assim como nos demais, pressionar o botão “Novo”;
n) Não é necessário inserir “Código” e “Data Cadastro” (estes campos serão preenchidos
automaticamente), iniciar o preenchimento por “Placa Veículo” e seguir preenchendo os detalhes dos
campos existentes abaixo (só é necessário preencher a “Placa Carreta”, obviamente se houver alguma
placa a ser preenchida, lembrando que um veículo pode “carregar” mais de uma carretas), nos demais
campos, onde notadamente, os campos de Tipo de Veículo, Fabricante, Transportadora, Motorista,
Emissor e Produto (lembrando que só haverá campos a preencher para efetivar a pesagem, se os
cadastros anteriores forem corretamente preenchidos, onde caso falte algum campo a ser preenchido,
o sistema retornará a informação: “Não há informações!”, desta forma o cadastro anterior deve ser
revisto e corrigido o erro que causou o problema por falta de cadastro).
o) Uma vez terminado (até “Produto”), pressionar o botão “Salvar”.
Software GRP – Descrição Técnica
Documento sujeito à revisão sem prévio aviso. Desenvolvido por eng. Milton de S. Pessoa rev. 1.0B BR
62/120
p) Automaticamente nesta mesma janela, na parte inferior esquerda irá aparecer em Registros o número
“1”, será o seu primeiro registro no “Cadastro de Veículos”.
q) Caso apareçam outros erros, estes se referem a algum campo que com dados errados ou faltantes,
este campo deverá ser verificado.
Detalhes e exemplo da tela no “Cadastro de Veículos”
Tela para o Cadastro de veículos:
No ícone Cadastro de Veículos, de forma análoga aos
demais itens, cada veículo cadastrado também
receberá um código único. Pressionando-se o ícone ao
lado “Cadastro de Veículos”, podemos ver as
funcionalidades da tela, conforme abaixo.
Campo de
navegação.
Campo de
código e data
Placa do
veículo
Placa da
carreta
Imagem do
tipo de veículo
Número de
eixos do veículo
Tipo de
veículo
Modelo
do veículo
Fabricante
do veículo
Número de
TAG do veículo Valor de
Tara Data da
Tara Registro do número
de TAGs existentes
no sistema. Quantidade de
registros existentes
no banco de dados.
Software GRP – Descrição Técnica
Documento sujeito à revisão sem prévio aviso. Desenvolvido por eng. Milton de S. Pessoa rev. 1.0B BR
63/120
Continuação sobre as informações da tela de “Cadastro de Veículos”
Esta é uma das telas mais completas do sistema. Vamos explicar item a item, o que existe ou poderá existir em cada
campo, conforme abaixo:
Lembrando que o completo cadastro destas informações, fazem com seja bem “amarrada” todas as características do
veículo, o que unindo as imagens de placa e horário de entrada e saída dos veículos, tornam o sistema GRP bem
completo e eficiente no gerenciamento de frota e controle de carga. Por isto, aconselhamos sempre que o máximo de
informações sejam dispostas, para um melhor controle.
Campo Atuação do campo
• Placa de veículo Aqui é onde deve ser disposta a placa do veículo que está dando entrada na balança ou que está entrando no sistema de pesagem;
• Placa da carreta Neste campo deve ser inserida a placa da carreta (quando houver), não a que está fixada no cavalo que está transportando o conjunto. Não sendo necessário ser a mesma placa do veículo, visto que o cavalo pode trocar de carreta a qualquer momento;
• Tipo Tipo do veículo ou o nome do veículo dado ou ainda a classe do veículo, conforme a necessidade do usuário e cadastro realizado anteriormente no campo de Cadastro de Tipos de Veículo;
Nome da
transportadora e seu
respectivo código.
Nome do motorista e
seu respectivo código.
Nome do emissor e
seu respectivo código.
Nome do produto e
seu respectivo código.
Campo de buscas
por código.
Peso Bruto
Máximo
Peso Bruto
mínimo Tolerância
Validade
da Tara
Campo de registro das
entradas e saídas do
veículo.
Software GRP – Descrição Técnica
Documento sujeito à revisão sem prévio aviso. Desenvolvido por eng. Milton de S. Pessoa rev. 1.0B BR
64/120
• n.° Eixo Quantidade de eixos que o veículo possui;
• Imagem Imagem do tipo de veículo, proveniente do cadastro de Tipos de Veículo;
• Fabricante Fabricante do veículo ou marca do mesmo;
• Modelo Modelo do veículo que estará se movimentando no pátio;
• Tag Número de TAG numérico que o veículo possui, do cartão de TAG, já com as informações pré-cadastradas sobre o mesmo.
• Listagem de Tag Registro do número de TAGs existentes no sistema.
• Data da Tara Data na qual é realizada a Tara do veículo, visto que mudanças de peso podem ocorrer devido ao nível de água, combustível, troca de motorista e outros que juntos acabam influenciando no peso final da tara.
• Tara Valor da tara atual do veículo;
• Data Val. Tara Data até a qual a Tara é válida.
• Transportadora Aqui deverá ser incluído os dados da transportadora (Nome/Razão Social), a qual está transportando a carga no veículo (para maiores detalhes, ver o “Cadastro de Transportadoras”). Só poderá ser inserida uma transportadora se a mesma já tiver sido cadastrada, caso contrário o sistema deverá apresentar uma mensagem de erro, correspondente a falta de cadastro da transportadora ou apresentará outras transportadoras e não a que se deseja inserir no cadastro. Para corrigir o problema, caso o mesmo ocorra, ir ao “Cadastro de Transportadoras” e acertar os dados da nova transportadora.
• Motorista Aqui deverá ser incluído as informações do motorista (Nome/Razão Social) que está trabalhando no veículo (para maiores detalhes, ver o “Cadastro de Transportadoras”, é lá que também é realizado o cadastro de motoristas). Só poderá ser inserido um motorista se o mesmo já tiver sido cadastrado, caso contrário o sistema deverá apresentar uma mensagem de erro, correspondente a falta de cadastro do motorista ou apresentará outros motoristas e não o que se deseja inserir no cadastro. Para corrigir o problema, caso ocorra, ir ao “Cadastro de Transportadoras” e acertar os dados do motorista.
• Emissor Aqui deverá ser incluído as informações do emissor (Nome/Razão Social) que está solicitando a necessidade de pesagem do veículo (para maiores detalhes, ver o “Cadastro de Emissores”). Só poderá ser inserido um emissor se o mesmo já tiver sido cadastrado, caso contrário o sistema deverá apresentar uma mensagem de erro correspondente a falta de cadastro do emissor ou apresentará os outros emissores e não o que se deseja inserir no cadastro. Para corrigir o problema, caso ocorra, ir ao “Cadastro de Emissores” e acertar os dados do emissor.
• Produto Aqui deverá ser incluído as informações sobre o produto (Descrição do produto) que está se transportando no veículo (para maiores detalhes, ver o “Cadastro de Produtos”). Só poderá ser inserido um produto se o mesmo já tiver sido cadastrado, caso contrário o sistema deverá apresentar uma mensagem de erro correspondente a falta de cadastro do produto ou apresentará os outros produtos e não o que se deseja inserir no cadastro. Para corrigir o problema, caso isto ocorra, ir ao “Cadastro de Produtos” e acertar o cadastro do produto.
• Entradas e Saídas Campo utilizado para localização dos registros de “Entradas” e “Saídas” de veículos, com as respectivas placas cadastradas.
Software GRP – Descrição Técnica
Documento sujeito à revisão sem prévio aviso. Desenvolvido por eng. Milton de S. Pessoa rev. 1.0B BR
65/120
Vamos apresentar abaixo, uma tela preenchida com os dados, para que o usuário tenha a ideia das informações a
serem dispostas nestes campos. O usuário deverá preencher a ficha, a qual após conclusão de preenchimento, ficará
disposta no banco de dados do software e poderá ser acessada via barra de navegação do campo de buscas ou através
das pesquisas realizadas nos cadastros já realizados, lembrando que para que a ficha faça parte do banco de dados,
após tudo preenchido, o cadastro do veículo deverá ser salvo. Após salvo, ele também permite ser editado e salvo
com outro nome, gerando um novo cadastro.
Software GRP – Descrição Técnica
Documento sujeito à revisão sem prévio aviso. Desenvolvido por eng. Milton de S. Pessoa rev. 1.0B BR
66/120
Observações sobre o “Cadastro de Veículos”
� A inclusão do número de TAG somente será permitida após salvo o registro do cadastro do veículo, desta
forma, o usuário deverá primeiro salvar o registro para posteriormente adicionar o número de TAG ao veículo.
� Após adicionado o número de TAG o cadastro deverá ser novamente salvo, só então aparecerá no registro de
“Entradas e Saídas” a respectiva entrada do veículo, conforme ilustrado na imagem abaixo:
Uma vez que todos os cadastros estejam prontos para o uso, deve-se então configurar a balança, onde a configuração
desta deverá ser realizada no antepenúltimo item que corresponde ao “Cadastro de Balanças” .
Software GRP – Descrição Técnica
Documento sujeito à revisão sem prévio aviso. Desenvolvido por eng. Milton de S. Pessoa rev. 1.0B BR
67/120
Configurando a Balança no Cadastro de Balanças:
Configurando a balança para uso no “Cadastro de Balanças”.
Antes de configurar a balança, deve-se ter em mente que para a porta de comunicação da balança com o PC,
existem duas possibilidades físicas, as quais correspondem a uma comunicação através da porta serial (porta
com conector tipo DB9, através de funcionamento serial – ver pinagem da porta no manual do produto, pois
podem existir diversos tipos de comunicação e/ou protocolos nesta porta) e através da comunicação via
ethernet, com protocolo TCP-IP ou similar, conforme o que foi adquirido da Líder Balanças.
No caso de ser realizada uma comunicação através da porta serial, é importante que as portas de comunicação
do PC estejam liberadas para uso, sejam elas, seriais ou as USB. Quanto a pinagem da porta serial, sempre
consulte o manual do indicador, o qual estiver utilizando.
Se houver uma porta serial no PC, para realizar a comunicação do software com o indicador, é necessário
dirigir-se ao “Painel de Controle” do sistema operacional, entrar no “Gerenciador de dispositivos” e verificar
qual porta está disponível (COM1, COM2, COM10, etc), pois a mesma precisará ser configurada no software.
Caso o PC não possua uma porta serial (apenas USB), como a saída do indicador da balança é serial (DB9), será
necessário possuir um cabo conversor USB para serial com o conector USB de um dos lados e do outro um
conector DB9 fêmea ou ainda caso este só possua um conector DB9 macho, será necessário além do cabo
conversor, um outro cabo de extensão DB9, com as conexões fêmea x fêmea para se conectar ao indicador e
ao cabo conversor USB.
É necessário lembrar sempre que toda vez que o produto for instalado juntamente com um cabo conversor
serial x USB, o driver deste cabo deverá ser instalado no Windows, caso contrário o Windows não detectará a
porta de comunicação, assim, não é possível configurar o GPR e consequentemente será impossível
estabelecer a comunicação do PC com o indicador digital.
Desta forma, para que venha a existir comunicação serial, o cabo deve ser instalado e configurado para que
possamos fazer o PC se comunicar adequadamente com o indicador.
Sempre dê preferência a cabos conversores isolados eletricamente, pois além de garantir uma melhor
segurança ao equipamento, também ajudará a proteger o operador do sistema e a máquina utilizada (PC).
Estando o PC com a porta de comunicação configurada e disponível, no software GPR, na parte de “Cadastro
de Balanças”, a configuração “padrão” (para os indicadores que saem de fábrica) é:
Tipo: serial;
Porta: => conforme o que foi detectado no PC;
Velocidade: 2400;
Tamanho de Bits: 8;
Bits de parada: 1;
Paridade: None;
Fluxo: None;
Protocolo: Líder;
Software GRP – Descrição Técnica
Documento sujeito à revisão sem prévio aviso. Desenvolvido por eng. Milton de S. Pessoa rev. 1.0B BR
68/120
Sendo estas são as configurações padrão para estabelecer a comunicação, pode-se iniciar por aí.
Para todos os casos, caso não seja um indicador digital novo, deverá ser verificado no indicador se os
parâmetros estão iguais, caso contrário, não haverá comunicação entre a balança (indicador) e o software.
Verifique o manual do indicador para conhecimento sobre como acessar as informações de configuração no
indicador digital e obter informações sobre estes parâmetros.
Anote todas as informações da porta e configure-as posteriormente no software, isto garantirá o êxito em
estabelecer a comunicação entre os equipamentos.
No Cadastro da Balança, observe:
Acompanhe abaixo sobre os detalhes do cadastro de balanças e configurações das portas do computador.
A tela de cadastro de balanças, além de apresentar as duas “abas” principais, como Ficha e Pesquisa, na parte Ficha,
apresenta 6 sub-abas, cada uma configurável parte a parte, como segue:
� Comunicação;
� Painel de LEDs;
� Transponder;
� Câmeras;
� Pesagem e
� Impressão de Tickets.
O menu principal é semelhante aos demais menus, possuindo os ícones de deslocamento entre primeiro cadastro,
cadastro anterior, próximo cadastro e último cadastro, além de novo, salvar, cancelar, remover, imprimir e sair.
Como existe a necessidade de apresentar cada parte da tela separadamente, vamos iniciar, mostrando, explicando e
exemplificando, parte a parte, não sendo este um dos itens mais complexos, no entanto é um dos itens que carrega o
maior número de informações de configurações do sistema.
Este é o ícone do cadastro de balanças
na tela principal. Para entrar na tela de
cadastro das balanças, pressione sobre
o ícone.
Software GRP – Descrição Técnica
Documento sujeito à revisão sem prévio aviso. Desenvolvido por eng. Milton de S. Pessoa rev. 1.0B BR
69/120
Exemplificando detalhadamente a configuração da balança:
Comunicação
Em comunicação, é onde é realizada toda a configuração da porta serial (já apresentado o padrão do indicador), bem
como os dispositivos. Aqui, se configura os dados para comunicação com a balança que está sendo utilizada, devemos
acertar a velocidade de transmissão, o tamanho de bits, os bits de parada, de paridade e o fluxo de dados.
Na caixa “Dispositivos” é onde configuramos para que os semáforos, as cancelas, os sensores de posição e a porta de
conexão destes estejam disponíveis ou não e ajustadas na tela do Controle de Pesagens. Todas as caixas de
configuração possuem menu tipo pop-up, para facilitar as configurações, bastando escolher o item adequado em cada
menu para poder configurar o sistema.
Para cada balança, o usuário pode fazer uma configuração diferente e salvá-la conforme a necessidade, através de seu
código, onde é possível visualizar na parte inferior da tela a quantidade de registros salvos, referente as configurações
existentes.
Abaixo a tela de: Cadastro de Balanças > Comunicação
Código e data
de cadastro
automáticos.
Configuração
da porta de
comunicação,
detalhada
abaixo. Quantidade
de registros
existentes.
Busca rápida.
Tipo de porta Serial/TCP
Semáforos
Cancelas
Sensores
de posição
Porta de
comunicação
Software GRP – Descrição Técnica
Documento sujeito à revisão sem prévio aviso. Desenvolvido por eng. Milton de S. Pessoa rev. 1.0B BR
70/120
Como já mencionado anteriormente, a porta de comunicação serial, deve ser configurada com os mesmos parâmetros
de seu dispositivo, para poder funcionar adequadamente. Verifique sempre as características do dispositivo, para
estabelecer uma troca de dados sem erros.
Para configurar o dispositivo pela serial, proceda da seguinte forma:
� Conecte fisicamente o dispositivo e ajuste os detalhes de comunicação no mesmo;
� No software, entre em “Cadastro de Balanças” e na aba Ficha, vá em Serial e pressione o botão Novo ;
� Ajuste os parâmetros da porta serial de forma idêntica as características dispostas no dispositivo com o qual
se deseja comunicar;
� Pressione o botão Salvar ;
Observe que ao pressionar “Salvar” , foi criado um novo registro no sistema.
Pronto, seu dispositivo serial está configurado e pronto para iniciar a comunicação!
Portas de comuni-
cação. Por software,
é permitido configu-
rar de COM1 até
COM20.
Tamanho da palavra,
configuráveis em:
5, 6, 7 e 8 bits.
Bits de parada,
configuráveis em:
1, 1,5 e 2 Stop bits.
O tipo de paridade pode
ser configurado entre:
None, Even, Mark, Odd
ou Space
O tipo de fluxo de dados
pode ser configurado
entre: None, Hardware,
Software ou Custom.
Protocolo de comunicação.
Configuração da velocidade de
dados. Aqui é possível configurar
o software para as seguintes
velocidades de comunicação:
1200, 2400, 4800, 9600, 19600,
38400, 56000, 57600, 115200 e
128000 bps.
Tipo de
comunicação Serial
ou TCP/IP
Software GRP – Descrição Técnica
Documento sujeito à revisão sem prévio aviso. Desenvolvido por eng. Milton de S. Pessoa rev. 1.0B BR
71/120
Somente após configurar a comunicação com o dispositivo é que aconselhamos configurar os demais dispositivos do
sistema, como por exemplo, sensores, painel de LEDs, cancelas, etc. Desta forma, certifique-se da correta comunicação
com o indicador antes de prosseguir para as demais funções do sistema.
Configurando a comunicação com protocolo TCP/IP
Se a escolha de comunicação for por uma comunicação em rede, na ficha de comunicação após trocar de serial para
TCP/IP (Transmission Control Protocol-Internet Protocol), a tela ficará da seguinte forma:
Este modo é utilizado se a balança está conectada através de uma rede com endereço de IP e sua respectiva porta.
Para configurar o dispositivo através do protocolo TCP-IP, proceda da seguinte forma:
� Conecte fisicamente o dispositivo e ajuste os detalhes de comunicação no mesmo;
� No software, entre em “Cadastro de Balanças” e na aba Ficha, vá em TCP-IP e pressione o botão Novo ;
� Habilite a comunicação TCP-IP;
� Ajuste o endereço e a porta de comunicação de forma idêntica as características dispostas no dispositivo com
o qual se deseja comunicar;
� Pressione o botão Salvar ;
Observe que ao pressionar “Salvar” , foi criado um novo registro no sistema.
Pronto, seu dispositivo está configurado e pronto para iniciar a comunicação através do TCP-IP!
Habilitar = sim ou não;
Endereço de IP = Digite um endereço de IP válido (padrão 192.168.000.000);
Porta = 8080 (exemplo);
Software GRP – Descrição Técnica
Documento sujeito à revisão sem prévio aviso. Desenvolvido por eng. Milton de S. Pessoa rev. 1.0B BR
72/120
Configurando os demais dispositivos
Após estabelecer a comunicação com a balança (indicador) de forma adequada e testar as medições de peso,
prossiga com as demais configurações do sistema.
Para configurar os dispositivos, na mesma tela e aba, em:
Abaixo a tela de: Cadastro de Balanças > Comunicação, acesse a parte de ajustes do dispositivo, onde apresentamos a
esquerda um exemplo de configuração tipo serial e a direita um exemplo de configuração via TCP/IP.
Lembre-se de pressionar o botão “Salvar” , sempre após alterar alguma configuração.
Porta de comunicação
Controle dos semáforos
Controle das cancelas
Controle dos sensores
de posição
Ajuste da porta de
comunicação e/ou do
endereço para comunicação
com dispositivo
Software GRP – Descrição Técnica
Documento sujeito à revisão sem prévio aviso. Desenvolvido por eng. Milton de S. Pessoa rev. 1.0B BR
73/120
Configurando o painel de LEDs
O painel de LEDs que requer configuração via software é aquele que não vai ligado diretamente na porta de
“Display” do indicador (painéis Líder Balanças e/ou similares), podendo assim ser configurados os painéis GPTronics
ou equivalentes, desde que permitam a configuração de porta de comunicação serial ou TCP e seus respectivos
ajustes de endereçamento.
Na aba de “Painel LEDs”, é onde pode ser configurado o respectivo dispositivo, conforme abaixo:
As duas janelas (direita e esquerda) são configuradas da mesma forma.
Configurando o Transponder
A configuração do transponder se dá de forma semelhante à do painel de LEDs, em termos de habilitação e
endereçamento, diferindo apenas no modo de captura dos dados e sentido da operação, conforme abaixo:
As duas janelas (direita e esquerda) também são configuradas da mesma forma.
Habilitação do painel (se
está conectado ou não)
Conexão serial/TCP
Endereço
Porta de
comunicação
Modelo do painel de LEDs
Identifica o
sentido de
operação?
Sim, Não?
Modo de captura do sinal (manual ou automático)
Software GRP – Descrição Técnica
Documento sujeito à revisão sem prévio aviso. Desenvolvido por eng. Milton de S. Pessoa rev. 1.0B BR
74/120
No módulo de comunicação através do transponder, temos as seguintes configurações no software:
Esta aba é utilizada e deve ser configurada se houver um transponder para reconhecimento de veículos via rádio.
Assim, deve-se configurar aqui o endereço de IP, respectiva porta e o modo de captura.
Para configurar o dispositivo através do transponder, proceda da seguinte forma:
� Conecte fisicamente o dispositivo e ajuste os detalhes de comunicação no mesmo;
� No software, entre em “Cadastro de Balanças” e na aba Ficha, vá até transponder e pressione o botão Novo
;
� Habilite o transponder;
� Ajuste o endereço de IP e a porta de comunicação de forma idêntica as características dispostas no dispositivo
com o qual se deseja comunicar;
� Agora configure o modo de captura: Manual ou Automático.
� Pressione o botão “Salvar” ;
Observe que ao pressionar “Salvar” , foi criado um novo registro no sistema.
Pronto, seu dispositivo está configurado e pronto para iniciar a comunicação através do transponder!
Habilitar = sim ou não;
Endereço de IP = Digite um endereço de IP válido (exemplo 192.168.000.101);
Porta = 8080 (exemplo);
Modo de captura
Manual: Operador seleciona o veículo
Automático: Seleciona o veículo sem operador quando houver somente um ao alcance.
Software GRP – Descrição Técnica
Documento sujeito à revisão sem prévio aviso. Desenvolvido por eng. Milton de S. Pessoa rev. 1.0B BR
75/120
Configurando as câmeras
Ainda na aba de “Cadastro de Balanças” está a configuração de conexão das câmeras ao sistema, com suas
características de habilitação, filtros, disparos, confirmação de captura, tempo de stand-by, número de dispositivos,
habilitação do OCR e outras informações, conforme descrito abaixo.
Na “aba” Câmeras, é onde deve ser realizada a configuração das câmeras instaladas no sistema de entrada e de saída
da plataforma da balança. É possível configurar até 4 câmeras (2 na entrada e 2 na saída), possuindo cada uma um
número e podendo cada uma possuir uma configuração específica.
Veja na imagem a seguir, o detalhe de funcionamento de cada campo.
Observação sobre os tipos de dispositivos:
Dispositivo 1E � Câmera 01 Entrada;
Dispositivo 1S � Câmera 01 Saída;
Dispositivo 2E � Câmera 02 Entrada;
Dispositivo 2S � Câmera 02 Saída;
Software GRP – Descrição Técnica
Documento sujeito à revisão sem prévio aviso. Desenvolvido por eng. Milton de S. Pessoa rev. 1.0B BR
76/120
Campo Nome Descrição
1 Habilitar Campo para habilitar a utilização das câmeras; Opções Sim ou Não;
2 Dispositivo 1 Configuração do dispositivo 1 como E ou S e cada campo com valores possíveis entre 0 até 4 (sendo 0 desligado, e cada número correspondente a um dispositivo);
3 Dispositivo 2 Configuração do dispositivo 2 como E ou S e cada campo com valores possíveis entre 0 até 4 (sendo 0 desligado, e cada número correspondente a um dispositivo);
4 Filtrar até Tempo limite para que seja efetuado o disparo do OCR (0 até 10 segundos);
5 Disparar em Intervalo de tempo para que seja disparado o OCR (0 até 60 segundos);
6 Confirmar em Tempo para configurar a placa capturada (0 até 60 segundos);
7 Aguardar até Tempo limite para capturar a placa (0 até 60 segundos);
8 % do peso para foto traseira
Informará em qual momento o sistema deverá efetuar a captura da placa traseira do veículo, baseando-se no peso. Ou seja, se for configurada uma porcentagem maior, o veículo estará quase todo fora da balança e para uma porcentagem menor, o veículo estará em cima da balança. Deve-se verificar a melhor necessidade de uso. Os valores permitidos vão de 0 até 100%;
9 Habilitar OCR Campo para habilitar a utilização do OCR; Opções Sim ou Não;
10 Identificar sentido
Este campo informa como o sistema deve proceder para analisar as imagens das câmeras de entrada e de saída do sistema e quando reconhecer a placa automaticamente, mudará o sentido da plataforma. Opções Sim ou Não;
11 Gravar imagem na saída
Tipo de imagem que será gravada na saída do veículo, ou seja, imagem frontal ou imagem traseira;
12 Dispositivo 01 e dispositivo 02
Configuração dos dispositivos. Aqui devem ser inseridos os endereços de cada uma das câmeras.
13 SLP Configuração do SLP (Service Local Protocol);
1 2 3 4 5 6 7 8 9 10 11
12
13
14 15 16
Software GRP – Descrição Técnica
Documento sujeito à revisão sem prévio aviso. Desenvolvido por eng. Milton de S. Pessoa rev. 1.0B BR
77/120
14 N.° de registros Número de registros existentes das configurações no banco de dados;
15 Busca Busca por número do código de configuração já gravado;
16 Imagem dos dispositivos
Aqui aparece a imagem de cada um dos dispositivos habilitados e no botão ao lado, pode ser realizada a captura de tela do sistema ou da respectiva imagem que está sendo apresentada.
Conforme setados os ajustes e os endereços sejam configurados, as imagens dos dispositivos vão aparecendo nos
campos de dispositivos de imagem. É aconselhável observar o manual de instalação da câmera a fim de saber como
configurar o endereço da respectiva faixa utilizada na própria câmera e assim que este estiver configurado, bastará
inseri-lo nos campos de endereçamento das câmeras no GPR.
Configuração de pesagem
Ainda na “aba” de balanças existe a configuração de pesagem, conforme tela abaixo:
O “Modo de pesagem” informa como será obtido o resultado da pesagem, conforme é claro o nível de automação do
sistema.
Os demais campos são idênticos aos das demais telas.
Nota: Esta função só atua se a opção de “Identificar Sentido” (em Câmeras) estiver desabilitada.
Em: Sentido do veículo na pesagem, poderemos ter
duas opções:
• Da esquerda para direita;
• Da direita para a esquerda;
Ao alterar o sentido, a seta verde muda de direção,
indicando que validou o comando de troca.
O segundo comando para esta
opção é o filtro de peso “Filtrar
peso estável até”, onde o seu valor,
pode variar de 0 até 10.
Software GRP – Descrição Técnica
Documento sujeito à revisão sem prévio aviso. Desenvolvido por eng. Milton de S. Pessoa rev. 1.0B BR
78/120
Impressão de Tickets
Ainda dentro do modo de “Cadastro de Balanças” existe a configuração de Tickets.
Na configuração de Tickets, em se tratando de impressoras que emitem o mesmo através do software, a impressora
deverá antes de mais nada estar adequadamente instala no Windows com os seus respectivos drivers fornecidos pelo
seu fabricante e somente assim poderá ser detectada pelo sistema.
Por se tratar de um sistema para ser instalado em portarias visando o controle de frota, e a portaria ou cabine pode
ter entradas/saídas em ambos os lados, convencionou-se chamar as impressoras de “Impressora da Esquerdo” e
“Impressora da Direita”.
Abaixo existe a tela com as respectivas explicações sobre a utilização de cada campo.
Impressora padrão � Aqui vão aparecer todas as impressoras que estiverem instaladas no sistema, estejam
diretamente conectadas a máquina ou através da rede ou ainda se forem impressoras virtuais (que geram arquivos);
Imprimir quando � Este campo irá definir quando o ticket será impresso, na entrada do veículo, na saída, sempre
será impresso ou se nunca será impresso;
Formato � Neste campo estará o formato da impressão do ticket, ou seja, completo, matricial, uma via, simplificado,
etc. As informações existentes neste campo podem variar, conforme as características da impressora instalada que
estiver operando em conjunto com o sistema;
Aqui vão aparecer as
impressoras que
estiverem instaladas
no sistema.
Imprimir os Tickets
na entrada, na saída
ou sempre.
Habilita ou não a
impressão das fotos.
Formato da
impressão. Impressora de conferência
instalada no sistema.
Habilitar a
impressão do Ticket
de conferência
Número de vias a ser
impresso para cada
ticket (de saída e de
entrada).
Configuração
da impressora
da direita.
Configuração
da impressora
da esquerda.
Campo
de busca.
Número de
registros.
Software GRP – Descrição Técnica
Documento sujeito à revisão sem prévio aviso. Desenvolvido por eng. Milton de S. Pessoa rev. 1.0B BR
79/120
Os demais dados sobre a impressão de tickets são todos assim como os anteriores, variáveis, conforme as condições
das impressoras instaladas no sistema, no entanto não fogem as características dos campos já apresentados.
Utilizando a balança:
Com as configurações básicas apresentadas, já realizadas, é possível estabelecer a comunicação com a balança, e é
possível agora realizar a continuidade das configurações (continuação dos cadastros).
Feito os cadastros anteriores (pelo menos 1 de cada), é possível realizar a primeira pesagem, inserindo-se uma massa
sobre a superfície da balança.
Devemos observar também que a balança possui filtros e é feita para pesar veículos, desta forma não adianta dispor
sobre a balança um peso pequeno ou que apresente variações como por exemplo uma pessoa, pois as medições sairão
erradas. O ideal é que durante os testes seja disposto sobre a plataforma de pesagem algum tipo de veículo, inclusive
se possível de massa conhecida para que possamos ter a ideia real do que está sendo medido.
Balança configurada :
Uma vez que a balança esteja configurada, irá aparecer o ícone em forma de caminhão (ultimo ícone de cima para
baixo do lado esquerdo).
Pressionando-se o ícone da balança , agora será possível dar início as pesagens.
Assim será possível entrar e/ou selecionar as informações já cadastradas e obter o peso do veículo do lado direito
desta janela.
O seu sistema está pronto para o uso.
Se tudo estiver ok, ao entrar no ícone em forma de caminhão, para realizar as pesagens, vai abrir a tela:
“Pesagens com Balança 1 em COMx” (Onde “x” é a porta que estiver configurada);
Do lado direito em “Avisos” aparecerá a mensagem: “Plataforma Livre”.
Software GRP – Descrição Técnica
Documento sujeito à revisão sem prévio aviso. Desenvolvido por eng. Milton de S. Pessoa rev. 1.0B BR
80/120
Aviso de “Plataforma livre”:
Balança configurada, iniciando as pesagens:
Pressionando-se sobre o ícone do “caminhão”
“Pesagens com Balança 1 em COMx” (Onde “x” é a porta que estiver configurada);
A tela que irá aparecer será a seguinte:
Para os testes de utilização, deve-se digitar a placa do caminhão e em seguida pressionar o “Enter” do teclado.
Software GRP – Descrição Técnica
Documento sujeito à revisão sem prévio aviso. Desenvolvido por eng. Milton de S. Pessoa rev. 1.0B BR
81/120
Como se trata de uma nova pesagem (onde o sistema nunca foi utilizado), aparecerá a mensagem:
“Posicione o veículo sobre a plataforma”
E o sistema mudará automaticamente para a tela de informações adicionais, e já indicará as informações sobre o peso
existente sobre a plataforma, conforme abaixo:
Software GRP – Descrição Técnica
Documento sujeito à revisão sem prévio aviso. Desenvolvido por eng. Milton de S. Pessoa rev. 1.0B BR
82/120
Detalhe dos campos de informações adicionais...
• Transportadora;
• Motorista;
• Emissor e;
• Produto;
As quais já foram cadastrados anteriormente.
Ou seja...
É necessário que existam os cadastros mínimos já mencionados, caso contrário, o sistema não irá funcionar e
consequentemente não será possível emitir nenhum relatório nem realizar pesagens.
Após selecionados todos os campos:
Agora basta salvar o valor da pesagem.
Software GRP – Descrição Técnica
Documento sujeito à revisão sem prévio aviso. Desenvolvido por eng. Milton de S. Pessoa rev. 1.0B BR
83/120
Balança configurada, iniciando as pesagens:
Procedimento de pesagem:
Abaixo ilustramos o exemplo de uma espécie de procedimento de pesagem padrão (com a utilização de TAG) que
pode ser adotado, conforme o caso e conforme a necessidade das operações da empresa que usa o software.
Primeiro acesso: No primeiro acesso para a pesagem do caminhão, o mesmo deverá ser cadastrado no sistema e receber um TAG para comunicação e identificação com a automação da balança via transponder.
Neste momento o operador do sistema deve cadastrar o veículo e vincular um TAG a este veículo através do leitor de RF 400 UHF BT ou outro sistema equivalente fornecido.
Após isto, deve-se entregar e orientar o motorista sobre como deverá estar posicionado o TAG na parte frontal da cabine para comunicação com o transponder.
Software GRP – Descrição Técnica
Documento sujeito à revisão sem prévio aviso. Desenvolvido por eng. Milton de S. Pessoa rev. 1.0B BR
84/120
Conforme o caminhão se aproxime da balança, a distância inferior a 9,0m entre o TAG/Transponder, o mesmo fará a comunicação com a placa controladora que por sua vez acionará os dispositivos (câmera, semáforo, cancela e demais sensores) associados ao controle do sistema que estiverem instalados na localidade.
Com o caminhão posicionado próximo a balança a leitura do TAG será feita e os comandos serão realizados automaticamente na seguinte sequência: - A câmera irá capturar uma imagem frontal do caminhão com o objetivo de armazenar a placa do mesmo.
- O braço da cancela será levantado. - Os sensores serão ativados. - Ocorrerá a troca de cores do semáforo para verde.
Software GRP – Descrição Técnica
Documento sujeito à revisão sem prévio aviso. Desenvolvido por eng. Milton de S. Pessoa rev. 1.0B BR
85/120
Com a liberação do acesso a balança, através da cor verde do semáforo e levantamento da cancela, o condutor deverá realizar as seguintes ações: - Posicionar o caminhão sobre a balança; - Verificar se a cancela anterior ao caminhão foi fechada, caso contrário, deve manobrar para frente o caminhão, pois o mesmo estará em posição inadequada com rodas ou traseira do caminhão para fora da balança, obstruindo o sensor de posicionamento.
O sistema de segurança da placa controladora impedirá qualquer tentativa de baixar a cancela caso os sensores estejam obstruídos, ou seja, caso a parte traseira do caminhão esteja fora da balança, evitando assim danos ao caminhão e a cancela.
Com o veículo corretamente estacionado sobre a plataforma, inicia-se o processo de pesagem. O caminhão estará parado na plataforma com a cancela e semáforos fechados e sensores desobstruídos.
Software GRP – Descrição Técnica
Documento sujeito à revisão sem prévio aviso. Desenvolvido por eng. Milton de S. Pessoa rev. 1.0B BR
86/120
- Com o início da pesagem, o Display Remoto, apresentará para o motorista os valores de pesagem (mesmos valores de pesagem apresentados no LD2052). - O sistema salvará a pesagem, apenas com o peso estável de modo que o condutor deverá aguardar até que as oscilações na pesagem estabilizem. - No decorrer da pesagem, as cancelas e semáforos permanecerão fechados.
- Com o fim da pesagem a cancela frontal ao caminhão irá se abrir, o motorista aguardar até que a mesma se encontre com o braço totalmente levantado e o semáforo se encontre com a luz da cor verde acesa para iniciar a saída da balança. - Dependendo do sistema será disponibilizado o ticket com os valores de pesagem do veículo. - Com o deslocamento do caminhão o sistema aguardará até que a traseira do caminhão esteja posicionada frente a câmera para que a mesma registre a imagem da placa traseira.
Com a saída total do veículo e desobstrução dos sensores, a cancela e semáforo serão fechados e o sistema estará pronto e disponível para realizar uma nova pesagem.
Software GRP – Descrição Técnica
Documento sujeito à revisão sem prévio aviso. Desenvolvido por eng. Milton de S. Pessoa rev. 1.0B BR
87/120
Outros Cadastros:
Cadastro de paletes
O “Cadastro de Paletes”.
Este registro se destina ao cadastro de paletes. Esta função, visa deixar pré-cadastrado diversos produtos em seus
respectivos paletes, para ajudar no transporte em um armazém, assim, fica mais fácil realizar movimentações de
produtos e conhecer os pesos das cargas totais transportadas e/ou agilizar o conhecimento de cargas e/ou operações
de pesagens.
Desta forma, para realizar este cadastro o procedimento é o seguinte:
a) Pressionar o décimo ícone “Cadastro de Paletes” ;
b) Neste instante, abrirá a tela “Cadastro de Paletes”;
c) Assim que a tela “Cadastro de Paletes” abrir, pressionar o botão “Novo” ;
d) Não é necessário colocar “Código” e “Data Cadastro” (estes campos serão preenchidos
automaticamente), iniciar o preenchimento por “Descrição” e preencher o peso que haverá existente
sobre o respectivo palete ou peso do palete;
e) Pressionar o botão “Salvar” ;
f) Automaticamente nesta mesma janela, na parte inferior esquerda irá aparecer em Registros o número
“1”, será o seu primeiro registro no cadastro de paletes.
g) Da mesma forma, podem ser inseridos novos registros, lembrando que não é um cadastro obrigatório
e não é aplicável a todos os tipos de usuários do software, sendo uma opção de uso, conforme a
necessidade de pesagem e/ou processo do cliente.
Exemplo de uso no “Cadastro de paletes”
No cadastro de Paletes, podemos deixar pré-cadastrados alguns paletes com os seus respectivos pesos.
Por exemplo, se temos um determinado tipo e modelo de parafuso e carregamos um palete com 100.000 parafusos
daquele tipo e este é um dos produtos e quantidade que transportamos frequentemente, podemos ter o palete de
parafusos 01, cadastrado como por exemplo 420kg. Se temos um outro modelo de parafusos que também temos o
mesmo costume de transportar, porém este é diferente ou mais pesado, poderia ser o palete de parafusos 02 e
poderíamos cadastrá-lo, como por exemplo, com 460kg.
Para se dirigir ao sistema de cadastro
de paletes, pressione o ícone
apresentado ao lado, na tela da área
de trabalho do sistema.
Software GRP – Descrição Técnica
Documento sujeito à revisão sem prévio aviso. Desenvolvido por eng. Milton de S. Pessoa rev. 1.0B BR
88/120
A tela de cadastro de paletes é apresentada abaixo:
A tela, conforme pode ser vista, permite apenas o cadastro do palete e o cadastro do peso existente no palete.
Para exemplificar, vamos cadastrar alguns itens:
Código Descrição Peso
1 Palete de tubos de aço 5” 210kg
2 Palete de chapas de aço 3/8 640kg
3 Palete de cantoneiras de aço 1” 280 kg
Para inserir os itens, pressionar sobre o botão Novo e em seguida entre com os dados do cadastro de paletes.
Após inserir cada dado (descrição + peso), pressione o botão Salvar , visando salvar seus cadastros.
Observe que de forma análoga aos demais cadastros, a quantidade de registros vai aumentando, conforme inserimos
mais informações, assim, ao finalizar os cadastros acima, teremos em nossa tela, a quantidade de 3 registros e
poderemos visualizá-los no campo de Pesquisas, conforme abaixo.
Quantidade de registros gravados:
Registros gravados neste exemplo:
Software GRP – Descrição Técnica
Documento sujeito à revisão sem prévio aviso. Desenvolvido por eng. Milton de S. Pessoa rev. 1.0B BR
89/120
Cadastro de descontos
O “Cadastro de Descontos”.
Este registro se destina ao cadastro de descontos sobre o total do peso líquido ou bruto do item pesado. Esta função,
visa deixar pré-cadastrado diversos descontos aplicáveis a determinadas tarefas e/ou operações e visa ajudar no
controle e transporte em um armazém dos materiais existentes na passagem do veículo, assim, fica mais fácil realizar
movimentações de produtos e conhecer os pesos das cargas totais transportadas e/ou agilizar o conhecimento de
cargas e/ou operações de pesagens e realizar a contabilização geral dos itens pesados.
Desta forma, para realizar este cadastro o procedimento é o seguinte:
a) Pressionar o nono ícone “Cadastro de Descontos” ;
b) Neste instante, abrirá a tela “Cadastro de descontos”;
c) Assim que a tela “Cadastro de Descontos” abrir, pressionar o botão “Novo” ;
d) Não é necessário colocar “Código” e “Data Cadastro”, basta entrar com a descrição do item a ser
descontado, por exemplo, “Sujeira”, “Limalha”, “Pó”, etc;
e) Pressionar o botão “Salvar” ;
f) Automaticamente nesta mesma janela, na parte inferior esquerda irá aparecer em Registros o número
“7”, será o seu primeiro registro no cadastro de paletes, no entanto observe que já existem outros seis
registros pré-cadastrados, por isto o número de valor igual a “7”.
Da mesma forma, podem ser inseridos novos registros, lembrando que não é um cadastro obrigatório e não é
aplicável a todos os tipos de usuários do software, sendo uma opção de uso, conforme a necessidade de pesagem
e/ou processo do cliente.
Exemplo de uso no “Cadastro de descontos”
Aqui é onde entram os dados e informações
sobre descontos nos produtos. Para usar
este cadastro, pressionar o ícone ao lado.
Software GRP – Descrição Técnica
Documento sujeito à revisão sem prévio aviso. Desenvolvido por eng. Milton de S. Pessoa rev. 1.0B BR
90/120
O sistema irá abrir a tela abaixo, onde podemos observar que já existem 6 tipos de descontos pré-cadastrados, no
entanto, é possível inserir outros tipos de descontos, conforme a necessidade de cada usuário.
Os cadastros pré-existentes de descontos são:
Impureza, Ardidos, Grãos quebrados, Grãos verdes, Gramas PH e Triguilho, cadastrados com registros de 1 a 6
respectivamente, podendo ser visualizados na tela de pesquisa, conforme abaixo:
Código do registro e data
de cadastro (idem demais
cadastros).
Tipo de
desconto.
Tipo de cálculo
que será
executado para
o desconto.
Software GRP – Descrição Técnica
Documento sujeito à revisão sem prévio aviso. Desenvolvido por eng. Milton de S. Pessoa rev. 1.0B BR
91/120
Cadastros de Usuários
O cadastro de usuários, é a parte do software onde conseguimos realizar os cadastros e dar as permissões de acesso
de cada usuário a um determinado módulo e/ou parte do sistema.
Cada usuário terá a sua permissão de acesso, conforme o que for determinado pelo administrador do sistema, assim,
cada um possuirá sua própria senha de acesso, a qual lhe dará o acesso aos módulos nos quais tem permissão. Através
deste módulo também, é possível saber se cada usuário pode simplesmente acessar, criar funções, editar textos e
registros e/ou remover estes registros.
A tela abaixo corresponde ao módulo de “Cadastro de Usuários” .
É muito importante observarmos que o cadastro de usuários e o software vem com o usuário administrador (ADMIN),
o qual tem acesso irrestrito a todas as funções do software.
Só quem deve possuir a senha deste usuário é o gerente de software, o responsável pelas pesagens (administrador)
ou o responsável pelo TI.
Se possível a senha deve ser trocada e ser gravada e/ou guardada em algum local seguro, e para que venha a existir
integridade e segurança nas informações do banco de dados, é que devem ser criados os usuários, onde cada um terá
o seu acesso, suas respectivas responsabilidades e poderá então acessar o software de uma determinada forma.
Campo de
nome do
usuário. Campo de
senha do
usuário.
Informação
sobre se o
usuário irá
atuar como
administrador
Informações
sobre o usuário
ativo ou inativo.
Menu inferior
de navegação
Opções editáveis de
acesso a cada função
do programa.
Software GRP – Descrição Técnica
Documento sujeito à revisão sem prévio aviso. Desenvolvido por eng. Milton de S. Pessoa rev. 1.0B BR
92/120
Fica informado isto, pois dependendo do nível de acesso do usuário, ele não necessita acessar certas funções do
software que podem evidentemente ficar bloqueada aos demais usuários, o que evita problemas de manutenção no
mesmo, caso algum usuário faça alguma alteração indevida.
Exemplo de uso do “Cadastro de Usuários”
No “Cadastro de Usuários”, cadastros como o “Cadastro da Empresa” (o qual é realizado uma única vez) e o cadastro
da própria balança, em “Cadastros de Balanças” (o qual só é realizado para realizar cadastros de hardware ou software
conectados ao sistema de medição), podem ficar bloqueados a todos os demais usuários, onde os mesmos, se quer
vão enxergar os ícones de acesso (sem acesso a respectiva parte do software), ficando a mesma de uso restrito do
administrador do software.
Outro exemplo de cadastros que os usuários gerais podem não precisar utilizar (se a empresa não requerer), são os
“Cadastros de Paletes” e “Cadastros de Descontos”.
Vamos então exemplificar a criação de um usuário novo, justamente sem acesso a estes 4 tipos de cadastro.
- Cadastro da Empresa;
- Cadastros de Balanças;
- Cadastros de Paletes; e
- Cadastros de Descontos;
Incluindo um novo usuário
Para incluir um novo usuário, proceda conforme abaixo:
� Entre na tela de Cadastro de Usuários, através do ícone existente no menu principal ;
� Pressione o botão Novo ;
� Entre com o nome do novo usuário e a respectiva senha (do usuário);
� Nos menus “Administrador” e “Situação”, deixar como Sim e Ativo respectivamente;
� Após isto, basta habilitar as caixas de seleção, que é onde está a informação de acesso do novo usuário
(conforme as necessidades de acesso);
Software GRP – Descrição Técnica
Documento sujeito à revisão sem prévio aviso. Desenvolvido por eng. Milton de S. Pessoa rev. 1.0B BR
93/120
o Veja abaixo exemplo de seleção para um usuário fictício:
Após concluído, basta pressionar o botão salvar .
Para que o usuário possa utilizar o sistema com as novas configurações, saia do software e torne a entrar no
programa. Assim que entrar, utilize os dados de nome e senha do novo usuário para fazer login no sistema.
Criando um exemplo de usuário no “Cadastro de Usuários”
Vamos criar o usuário fictício “João da Silva”;
Com a senha: 12345
Sem nenhum acesso aos cadastros de:
� Cadastro da Empresa, Cadastros de Balanças, Cadastros de Paletes e Cadastros de Descontos.
1. - Entre na tela de Cadastro de Usuários, através do ícone existente no menu principal ;
2. - Pressione o botão Novo ;
3. - Entre com o nome do novo usuário “João da Silva” e a sua respectiva senha (12345);
Software GRP – Descrição Técnica
Documento sujeito à revisão sem prévio aviso. Desenvolvido por eng. Milton de S. Pessoa rev. 1.0B BR
94/120
4. - Nos menus “Administrador” e “Situação”, deixar como “Não” e “Ativo” respectivamente;
5. - Abasta habilitar as caixas de seleção, que é onde está a informação de acesso do novo usuário...
6. – Agora vamos remover os itens aos quais o usuário em questão não deve ter acesso:
(Cadastro da Empresa, Cadastros de Balanças, Cadastros de Paletes e Cadastros de Descontos)
7. – Agora após concluído, basta pressionar o botão salvar
Você observará que foi criado mais um registro!
Dica: Para facilitar, aqui
a caixa da esquerda
habilita tudo e a caixa
da direita elimina todas
as seleções.
Software GRP – Descrição Técnica
Documento sujeito à revisão sem prévio aviso. Desenvolvido por eng. Milton de S. Pessoa rev. 1.0B BR
95/120
Testando o usuário criado
Para testar, deve-se sair do programa e entrar com o usuário e sua respectiva senha:
Após isto, pressionando-se o botão “Entrar”, o software entrará no programa com as configurações já estabelecidas
para o respectivo usuário, ou seja, com a alteração no “menu” do software, onde o mesmo ficou bem mais simples,
conforme exemplificado na próxima tela.
Descrição Menu do “João da Silva” Menu do “ADMIN” Conforme pode ser observado pelos “menus” ao lado, já é possível visualizar as diferenças entre os cadastros disponíveis no “menu” do usuário “João da Silva” e no “menu” do usuário administrador (ADMIN) do sistema. Desta forma, recomenda-se a criação dos usuários no sistema, visando garantir a segurança e a integridade das informações contidas no mesmo.
Software GRP – Descrição Técnica
Documento sujeito à revisão sem prévio aviso. Desenvolvido por eng. Milton de S. Pessoa rev. 1.0B BR
96/120
Outras observações no cadastro de usuários
Conforme pode ser observado no cadastro de usuários, é possível não só permitir o acesso integral as informações de
cada item (conforme realizado no exemplo anterior), como também é possível definir a nível de permissões para que
o administrador possa definir se o usuário poderá acessar a informação ou não, criar uma informação ou não, editá-
la ou removê-la e isto vale para cada um dos cadastros e suas respectivas possibilidades.
No cadastro de usuários, utilizando a barra de rolagem da direita, também é possível realizar as configurações
respectivas aos relatórios de pesagem, outras configurações e cópia de segurança, conforme apresentado abaixo:
Informação sobre
criação de dados
Informação sobre
o acesso de dados
Informação sobre
a edição de dados
Informação sobre a
remoção de dados
Barra de rolagem para
configuração ao acesso
das demais informações
existentes no sistema
Software GRP – Descrição Técnica
Documento sujeito à revisão sem prévio aviso. Desenvolvido por eng. Milton de S. Pessoa rev. 1.0B BR
97/120
Trocando de usuários no meio do processo
Não é necessário sair do GPR para se “logar” como um novo usuário, para isto, deve se ir na “aba” Administração e
em Identificação...
Pressionando-se o ícone Identificação , é possível realizar o logout do usuário e consequentemente realizar o login
de um novo usuário, desde é claro que já exista um novo usuário cadastrado no sistema, não só o ADMIN.
Desta forma, dentro do GPR aparecerá uma tela de forma semelhante a tela inicial (tela de login) e o usuário poderá
logar no sistema normalmente.
Software GRP – Descrição Técnica
Documento sujeito à revisão sem prévio aviso. Desenvolvido por eng. Milton de S. Pessoa rev. 1.0B BR
98/120
Relatórios
Toda a parte de relatórios é inteiramente configurável no software. É possível emitir relatórios para as mais diversas finalidades, havendo possibilidade de relatórios por empresas, por emissores, por tipos de veículos, por motoristas, por transportadoras, veículos, fabricantes, produtos, descontos, paletes, balanças, usuários e pesagens. Cada tipo de relatório pode ser personalizado, conforme as necessidades dos clientes e podem ser criados diversos modelos de relatórios, sendo cada modelo destinado a uma parte específica do sistema, onde as opções do relatório serão exatamente todas aquelas constantes no cadastro daquele determinado item, por isto, insistimos em que hajam sempre cadastros o mais completos possíveis, pois isto é o que impactará diretamente na qualidade e confiabilidade dos relatórios. Quanto melhor a qualidade das informações contidas nos cadastros, melhor será o conteúdo dos relatórios. Os relatórios podem ser utilizados o padrão existente, podem também ser criados ou excluídos (removidos) os padrões criados de relatórios, com isto pode-se ter uma gama enorme de relatórios com as mais diversas finalidades, conforme o desejo do usuário.
Detalhes sobre relatórios
Outro fato importante nos relatórios a serem obtidos pelo sistema se dão com relação ao nome da empresa, onde
observamos que o “Cadastro de Empresa” deve estar correto, caso contrário haverá divergência e/ou sairá de
forma diferente as informações contidas no cabeçalho dos relatórios (de todos relatórios).
Vamos exemplificar com o “Relatório de Fabricantes”.
Software GRP – Descrição Técnica
Documento sujeito à revisão sem prévio aviso. Desenvolvido por eng. Milton de S. Pessoa rev. 1.0B BR
99/120
Telas de relatórios
Todas as telas de relatórios são telas similares, onde os itens básicos são aqui apresentados, conforme abaixo,
exemplificando com o “Relatório de Fabricantes”:
Modelos São os modelos existentes de relatórios no sistema, onde podem ser criados diversos tipos de modelos diferentes de relatórios, os quais ficam disponíveis neste campo após serem salvos pelo usuário, conforme sua necessidade.
Campo de ação sobre os relatórios
Criar, editar ou excluir relatórios. Após executada a ação selecionada, seu resultado aparecerá na parte de cima da tela acima (em Modelos).
Filtrar Busca (filtro) por código no relatório. A quantidade de informações neste campo, varia conforme o tipo de relatórios, portanto, podem existir mais campos, conforme for feita a edição do relatório.
Imprimir Aqui estão os detalhes da impressão: Cabeçalho – Imprime o cabeçalho com o nome da empresa; Zebrado – Imprime o formulário como formulário do tipo zebrado (linhas alternadas coloridas); Total – Informa no final do relatório o total de registros existentes;
Modelos existentes
de relatórios
Campo de ação
sobre os relatórios.
Área de filtro do
relatório.
Sair do sistema
de relatórios
Gerar relatório
em arquivo
texto (*.txt)
Gerar relatório
em arquivo do
Excel (*.xls)
Envia o relatório
para impressora
Visualiza o
relatório em tela
Detalhes da
impressão
Sair do sistema
de relatórios
Ordem de dados
existentes no
relatório
Software GRP – Descrição Técnica
Documento sujeito à revisão sem prévio aviso. Desenvolvido por eng. Milton de S. Pessoa rev. 1.0B BR
100/120
Exemplo, criando e configurando um Relatório de Transportadoras
Para realizar esta tarefa, vá em Relatórios e busque por Transportadoras, onde a tela abaixo será aberta.
Para se criar um novo relatório, pressionar o botão novo , onde abrirá a seguinte tela:
Observe que a quantidade
de itens existentes em
“Filtros” é o que pode ser
“Agrupado”
Nome do relatório
Campos que devem ser
selecionados para
emissão do relatório
(conforme necessidade
do usuário)
Dica: Para facilitar, a
caixa da esquerda
habilita tudo e a caixa
da direita elimina todas
as seleções.
Por último é só confirmar
Software GRP – Descrição Técnica
Documento sujeito à revisão sem prévio aviso. Desenvolvido por eng. Milton de S. Pessoa rev. 1.0B BR
101/120
Vamos dar o nome do relatório de “Minhas Transportadoras”, ficando da seguinte forma:
Após isto vamos selecionar todos os campos, os quais desejamos que saiam nos relatórios emitidos, é claro que devem
ter o básico como código, nome, cidade, etc e devemos selecionar tudo que desejarmos que realmente saia no
relatório.
Abaixo exemplo da tela com os itens selecionados:
A coluna “Alinhar”, dentro do relatório permite ainda escolher em como realizar o alinhamento do texto existente
dentro da célula apresentada no respectivo relatório.
Deve-se “clicar” sobre ela e escolher entre as opções:
à esquerda, à direita ou centralizado
Após criar o seu relatório, com as suas necessidades, basta pressionar o botão confirmar , conforme abaixo.
Itens não
selecionados
Barra de
rolagem
Software GRP – Descrição Técnica
Documento sujeito à revisão sem prévio aviso. Desenvolvido por eng. Milton de S. Pessoa rev. 1.0B BR
102/120
Então o seu relatório será criado (conforme nosso exemplo na tela de transportadoras). Veja abaixo como a tela de
transportadora ficou:
Da mesma forma que foi feito aqui, podem ser criados outros relatórios para transportadoras com outras opções e
também outros relatórios para os outros tipos de cadastros, personalizando-os conforme as necessidades dos
usuários, inclusive os relatórios de pesagens dos veículos.
Menu Ajuda
No menu de “Ajuda” o usuário vai encontrar a Ajuda , onde pressionando sobre este ícone, irá abrir este manual
em sua versão PDF (Portable Document File), devendo para isto ter o Adobe Acrobat Reader ou outro leitor de
documentos em pdf instalado em sua máquina.
Pressionando-se o botão “Sobre”, uma janela abrirá informando a corrente versão do software que está instalado em
sua máquina, similar a janela abaixo:
Após a criação, apareceu
um novo relatório.
(Minhas Transportadoras)
Software GRP – Descrição Técnica
Documento sujeito à revisão sem prévio aviso. Desenvolvido por eng. Milton de S. Pessoa rev. 1.0B BR
103/120
Servidor de dados
O software GPR pode “controlar” mais de uma balança, sendo criadas mais balança no “Cadastro de Balanças” pelo
administrador do sistema, assim, como pode ser instalado em mais de uma máquina.
Uma situação exemplo seria a seguinte:
Em uma portaria de uma determinada empresa existem 2 balanças com indicadores conectados em rede (com
protocolo TCP-IP). Existe nesta portaria 3 máquinas (PCs), sendo que em 2 delas está instalado o software GPR para
pesagem dos veículos que atravessam a balança.
Obviamente que se o software está instalado em duas máquinas, em algum local da empresa deve haver uma máquina
que esteja constantemente ligada a qual se denominará servidor de dados. Este servidor de dados deve suportar
“rodar” o Firebird (que é o gerenciador de banco de dados). No software GPR, após o mesmo estar instalado na
máquina do usuário, deve-se apontar o caminho do banco de dados.
Desta forma, se o GPR sempre registrará as suas informações no banco de dados existente naquele caminho, o que é
mais seguro que trabalhar com todas as informações em uma máquina local, inclusive devido a questões de backup,
os quais podem ser esquecidos, no entanto, no servidor normalmente são feitos periodicamente.
A segunda máquina poderá acessar o mesmo banco de dados e desta forma terá acesso as mesmas informações que
a primeira máquina tem.
O servidor de dados é de responsabilidade da área de TI do próprio usuário, devendo ser estabelecido e configurado
pelo mesmo. O usuário deve ficar atento as especificações do servidor, apenas para que no caso do GPR, o mesmo
suporte o banco de dados do Firebird.
O banco de dados do software (em uma instalação padrão) fica na pasta:
C:\Líder Balanças\GPR\Base
A localização do mesmo pode ser alterada conforme as configurações existentes na pasta de “Administração” em
“Configuração” .
Veja detalhes de como proceder com a troca da localização do banco de dados e outras configurações, entendendo
como funciona o “menu” Configurações, existente em Configuração .
Software GRP – Descrição Técnica
Documento sujeito à revisão sem prévio aviso. Desenvolvido por eng. Milton de S. Pessoa rev. 1.0B BR
104/120
Menu Configurações
No menu de “Configuração” é possível “ajustar” diversos parâmetros da balança, parâmetros de impressão dos
tickets, parâmetros de localização das pastas do sistema e outros parâmetros, conforme apresentado abaixo.
Pressionando-se o “Acesso a mais menus”, a tela muda, aparecendo os outros dois menus que estavam ocultos,
conforme apresentado abaixo:
Vamos agora verificar o que cada “aba” do Menu de Configuração faz e como proceder para utilizá-la.
Configurações
de pesagem
Informações
complementares
Impressão
de tickets Envio de tickets
por e-mail Acesso a
mais menus
Impressão
de etiquetas
Pastas padrão
do sistema
Software GRP – Descrição Técnica
Documento sujeito à revisão sem prévio aviso. Desenvolvido por eng. Milton de S. Pessoa rev. 1.0B BR
105/120
Configurações aba “Informações de Pesagem”
Esta “aba” permite realizar configurações mais avançadas de pesagem e estabelecer alguns parâmetros que realizam
modificações nas características da pesagem, conforme demonstrado pela tela abaixo:
Entenda o que a alteração de cada registro irá propiciar ao uso do software.
Peso inicial Este valor não é o peso inicial que a balança é capaz de medir, ou seja, 0,0kg. É uma falha comum os usuários menos informados utilizarem como peso inicial o valor de zero, pois o peso inicial é um valor mínimo através do qual o usuário libera o sistema para atuação (automatização) da balança, funcionando como uma espécie de filtro. Por exemplo se o valor estiver ≥ 1.000kg e se para sobre a balança um veículo de 900kg, o sistema de automação não atuará. Se existe a necessidade de pesagem de carros (que podem ter massas menores que 1.000kg), o valor do peso inicial pode ser em torno de 500kg.
Peso final Este valor não é o peso final que a balança é capaz de medir, ou seja, 120.000kg (exemplificando uma balança de 120t). É uma falha comum os usuários menos informados utilizarem como peso final o valor da capacidade máxima da balança, pois o peso inicial é um valor mínimo através do qual o usuário libera o sistema para atuação (automatização) da balança, funcionando como uma espécie de filtro.
Peso inicial
Peso final
Controle da Tara
Formatar Placa
Usar descontos
Usar paletes
Usar placa da carreta
Usar pré entrada
Usar tara manual
Usar pesagem por eixo
Controle do peso de origem
Usar conferência
Usar leitor
de mesa
Permitir pesagem
do veículo não
cadastrado?
Ultimas
pesagens
Quebra
Software GRP – Descrição Técnica
Documento sujeito à revisão sem prévio aviso. Desenvolvido por eng. Milton de S. Pessoa rev. 1.0B BR
106/120
Inclusive refere-se a sujeira deixada sobre a plataforma durante as pesagens normais como por exemplo lama trazida pelos veículos ou outros, como pós, pedras que venham a estar sobre a plataforma. Logo, o valor deve ser um valor baixo. A balança desconsiderará pesos de até 50kg (deste material) na tela de exemplo apresentada acima.
Formatar placa Formatar placa é onde se determina o valor apresentado no campo placa do veículo, o qual uma vez setado como “sim”, fará com que só seja possível dar entrada com o sistema de placas nacional (3 letras + 4 números). Se setado como “não”, é possível entrar com até 10 caracteres alfanuméricos, atendendo assim o sistema de placas de veículos para outros países.
Usar descontos Se este campo estiver habilitado irá permitir o uso de descontos (os descontos existentes no cadastro de desconto), os valores de descontos a serem utilizados vão aparecer em uma nova “aba”, dentro de “Pesagens com Balança x em COMx”.
Usar paletes Se este campo estiver habilitado irá permitir o uso de paletes (os paletes existentes no cadastro de paletes), os valores dos paletes a serem utilizados vão poder ser inseridos em uma nova “aba”, dentro de “Pesagens com Balança x em COMx”.
Usar placa da carreta Se este campo estiver habilitado irá permitir o a adição da placa da carreta, irá aparecer um campo, na mesma “aba” de “Ticket”, dentro de “Pesagens com Balança x em COMx”, ao lado da Placa do veículo.
Usar pré-entrada Se este campo estiver habilitado irá permitir que seja realizado o pré-cadastro do veículo e do motorista, de tal forma que quando vier a ser realizada a pesagem (de fato), já esteja tudo pronto para entrada do veículo. A Pré-entrada se aplica por exemplo a empresas que possuem um pátio externo e ao ser realizada já pode emitir um ticket com informações para o motorista, como por exemplo segurança na empresa (uso de botas, protetores auditivos, calçado adequado, etc).
Usar tara manual Uma vez que este campo esteja com o “sim”, será permitido a entrada do valor da Tara Manual. O respectivo valor aparecerá na tela de “Pesagens com Balança x em COMx”, como campo fixo na parte central, ao lado de Reiniciar e Zerar o sistema.
Usar pesagem por eixo
Faz com que o sistema de pesagem por eixo seja habilitado, onde uma vez habilitado, fará com que na tela de “Pesagens com Balança x em COMx”, na “aba” ficha, logo após “Zerar”, apareça a informação “Eixo”. A pesagem por eixo pode ser configurada nas seguintes opções: - Não ........................... Para não utilizar o sistema de pesagem por eixos; - Sim Subida ................ Para utilizar o sistema de pesagem por eixos somente na subida do .................................... veículo; - Sim Descida .............. Para utilizar o sistema de pesagem por eixos somente na descida do .................................... veículo; - Sim Subida Aut. ........ Para utilizar o sistema de pesagem por eixos somente na subida do .................................... veículo com sistema automático; - Sim Descida Aut. ...... Para utilizar o sistema de pesagem por eixos somente na descida do .................................... veículo com sistema automático; Clicando-se sobre o ícone “Eixo”, será aberta a tela de Pesagem por Eixo, onde deve-se adicionar na tabela o valor do peso no eixo que está sendo apresentado.
Tara atualizar Aqui é onde se determina o “prazo” de validade da Tara, ou seja, sua respectiva necessidade de atualização. A forma de atualização se dá selecionando a forma como esta Tara deve ser atualizada, havendo desta forma, 5 possibilidades: - Nunca; - Diariamente; - Mensalmente; - Diferença de peso acima da porcentagem; - Sempre;
Tara diferença O valor presente aqui e expresso em “%” (porcentagem) é o valor que se aplicará ao quarto item (Diferença de peso acima da porcentagem), da opção “Tara atualizar”.
Software GRP – Descrição Técnica
Documento sujeito à revisão sem prévio aviso. Desenvolvido por eng. Milton de S. Pessoa rev. 1.0B BR
107/120
Usar conferência Este é o tipo de conferência a ser utilizado pelo sistema. O tipo de conferência varia conforme a opção e irá aparecer na tela de “Pesagens com Balança x em COMx” como um ícone disposto entre o “Autorizar” e o “Sair” desta tela. Aqui as opções selecionáveis são: - Não; - Simplificada; - Completa; - Automática;
Usar leitor de mesa Se “sim” (Modelo 1 ou Modelo 2) vai habilitar o uso do leitor/gravador de transponder que é quem vai vincular o transponder ao veículo. Consequentemente em Utilitários, Gravar Tag, poderá ser disposta a informação que será enviada para o Tag localizado no caminhão. Esta informação poderá ser alfanumérica e deverá possuir 24 caracteres.
Permitir a pesagem de um veículo não cadastrado
O nome do campo é explicativo. Se estiver como “não”, somente os veículos já cadastrados poderão se pesar. Novos veículos só poderão ser pesados com a alteração deste campo para sim. Isto ajuda para quem tem uma frota e só pesa e realiza o controle destes veículos.
Últimas pesagens Este valor é o valor de pesagens que irá aparecer na “aba” de Pesquisa, na janela dentro de “Pesagens com Balança x em COMx”. Logo ao lado, existe escrito “Últimas”, onde o valor também pode ser alterado diretamente por lá, no entanto, toda vez que a janela de Pesagens for fechada e reaberta, ela reabrirá com o valor existente gravado neste registro de “Últimas pesagens”.
Peso de origem, habilitar
Se estiver habilitada esta opção, ou seja, com “sim”, irá aparecer um campo em “Pesagens com Balança x em COMx”, dentro da “aba” Informações adicionais, para se inserir o número da nota fiscal (NF) dos produtos e o respectivo peso constante nesta nota.
Peso de origem, comparar peso líquido com peso de origem
Se este campo estiver habilitado “sim”, irá fazer aparecer um campo em “Pesagens com Balança x em COMx”, dentro da “aba” Informações adicionais com as porcentagens em termos de tolerância e diferença de tolerância relativas aos valores das pesagens obtidas e o existente na nota fiscal (NF) dos produtos pesados.
Peso de origem e sua respectiva faixa de tolerância
Descrito como “Até” (kg) e “Tolerância” (%). Existem 5 faixas de tolerância para as pesagens e para cada faixa a tolerância é de 5%, podendo é claro ser parametrizada pelo usuário caso seja necessário. As faixas pré-existentes são de 20t, 30t, 37t, 50t e 100t. Todas estas faixas de pesagem atuam somente após o “Peso de Origem” estar habilitado, e atuarão conforme as respectivas faixas de peso dos veículos recebidos, podendo também ser editadas, não sendo os valores de 20t a 100t obrigatórios, são só exemplos.
Quebra – tipo de quebra
Alteração no valor pesado. O valor pesado é “quebrado” para um valor próximo se for necessário. Esta quebra pode: - Não ser utilizada; - Depender da porcentagem do peso líquido; - Depender de um peso fixo; A informação de utilização de quebra não é usual e todas as informações de pesagem e da aproximação devido ao valor de quebra saem em relatório para que fique claro, seguro e para que não constitua uma fraude nos valores das pesagens.
Quebra – valor de quebra
Este é o valor em moeda corrente (sem a informação de qual é a moeda utilizada), com duas casas decimais para os valores aproximados através da execução da função quebra.
Software GRP – Descrição Técnica
Documento sujeito à revisão sem prévio aviso. Desenvolvido por eng. Milton de S. Pessoa rev. 1.0B BR
108/120
Configurações aba “Informações de Complementares”
Esta “aba” possui 10 campos alfanuméricos e 2 campos numéricos que servem como o próprio nome sugere,
“Informações Complementares” e aparecem na pesagem (ícone do caminhão ) na aba de informações
complementares. Aqui se edita os nomes dos campos complementares, personalizando-os.
Vamos por exemplo renomear alguns campos, observando que a quantidade máxima de caracteres é de 20 caracteres,
deixando da seguinte forma:
Campo 01 = Qualidade da mercadoria � Quali//da mercadoria (20 caracteres)
Campo 02 = Cor do veículo (14 caracteres)
Campo 03 = Segundo ocupante da cabine � Segundo ocup. da cab (20 caracteres)
E pode ser feito desta forma em diante o renome dos campos, ficando o nosso exemplo assim:
Depois, para finalizar é só pressionar o botão confirmar .
Campos para
acréscimo de
informações
alfanuméricas.
Campos para
acréscimo de
informações
numéricas.
Software GRP – Descrição Técnica
Documento sujeito à revisão sem prévio aviso. Desenvolvido por eng. Milton de S. Pessoa rev. 1.0B BR
109/120
A parte de Informações complementares na respectiva “aba” em Pesagens com Balança em COMx ficará:
Configurações aba “Impressão de Tickets”
Nesta “aba” podemos configurar o texto que vai ser apresentado no cabeçalho dos relatórios. Este texto corresponde
as 4 primeiras linhas do relatório. O software sai como padrão de fábrica com os dados da Líder Balanças e estes devem
ser editados e salvos pelo cliente com os dados que ele deseja que venham a aparecer nos relatórios, conforme abaixo:
Campos
a serem
editados
Novos campos
criados na Pasta
de pesagem
Software GRP – Descrição Técnica
Documento sujeito à revisão sem prévio aviso. Desenvolvido por eng. Milton de S. Pessoa rev. 1.0B BR
110/120
Configurações aba “Envio de Tickets por E-mail”
A “aba” de envio de tickets por e-mail, permite que cadastremos o endereço de e-mail, com nome, conta servidor
SMTP, POP3 e nome de usuário e senha, para que o software GPR envie os dados de pesagem por e-mail (a forma de
exemplificar o preenchimento destes campos é idem ao cadastro de e-mail realizado por exemplo no Outlook). Com
estes dados configurados, cadastrados e salvos, se o campo de enviar e-mail estiver habilitado, então quando as
pesagens vierem a ocorrer, as informações sobre a mesmas passarão a ser transmitidas via e-mail (desde que o sistema
operacional também esteja configurado corretamente e que exista conexão de rede de comunicação com a máquina).
O e-mail será enviado para os usuários interessados e cadastrados.
Após cadastrados os usuários devem ser confirmados e salvos (campo de destinatários), formando assim uma lista de
destinatários a qual aparece na mesma tela com descrição por código de cadastro (sequencial), nome e e-mail,
conforme pode ser visto na tela abaixo.
Lembrando que a utilização destes campos é opcional e caso preenchida de forma errada poderá gerar diversos erros.
Em caso de dúvidas o usuário pode pedir apoio a sua própria equipe de TI* (que é quem configura seus e-mails e
contas) ou a equipe técnica da Líder Balanças.
*Sugere-se pedir apoio a sua própria equipe de TI, pois esta é quem terá as informações sobre as contas de e-mail,
suas respectivas habilitações e configurações da mesma, sendo que a Líder poderia apenas instruir em como preencher
os campos.
Veja abaixo o que representa cada campo na tela de envio de Tickets por e-mail.
endereço
Servidor
SMTP
Usuário Senha do usuário
Porta POP3
Criptografia SSL
Porta SMTP
Nome da conta
Servidor
POP3
Habilita o
envio de
e-mail Campo de cadastro dos destinatários
ou receptores dos e-mails
Software GRP – Descrição Técnica
Documento sujeito à revisão sem prévio aviso. Desenvolvido por eng. Milton de S. Pessoa rev. 1.0B BR
111/120
Exemplo de cadastro para os e-mails e contas
Vamos exemplificar a realização do cadastro com o dado da “balança 01”, onde deverá ser feito o cadastro pelo usuário
ou equipe de TI do usuário de forma semelhante ao apresentado abaixo:
O campo SSL (Secure Sockets Layer) só deve ser habilitado se o servidor de e-mails exigir a criptografia de dados.
Após finalizar o cadastro, basta pressionar o botão confirmar para gravar os registros inseridos acima.
Com relação ao campo de destinatários, para incluir destinatários, basta pressionar o botão e iniciar a inclusão
do(s) destinatário(s).
Após pressionar o botão , o campo código (se for o primeiro cadastro) será preenchido com valor “1” e o usuário
deve pressionar sobre o espaço existente no o campo nome e digitar o nome do usuário (como exemplo João da Silva)
e depois pressionar a tecla “Enter”, automaticamente o cursor irá para o campo e-mail, onde deve-se digitar o e-mail
do usuário, conforme exemplificado abaixo.
Caso existam outros destinatários é só seguir com o cadastro, todos receberão a mesma informação desde que o
campo “Enviar e-mail” esteja habilitado.
Para finalizar, basta novamente pressionar o botão confirmar .
Software GRP – Descrição Técnica
Documento sujeito à revisão sem prévio aviso. Desenvolvido por eng. Milton de S. Pessoa rev. 1.0B BR
112/120
Configurações aba “Impressão de etiquetas”
Para impressão de etiquetas automáticas pelo sistema, deve-se ir a pasta “Configurações” > “Impressão de Etiquetas”.
Configurações aba “Pastas”
Esta “aba” permite realizar a configuração de onde são salvos determinados arquivos do GPR, alterando a localização
dos mesmos em pastas na própria máquina ou na rede da empresa onde esteja instalado o software. Abaixo a tela de
configurações das pastas com os diretórios padrão:
Impressora padrão para etiquetas (são
as impressoras que já estão configuradas
no PC). Para novas impressoras ou
configurações, vá no painel de controle
do Windows e busque por Dispositivos e
Impressoras, se necessário instale os
novos dispositivos com os seus
respectivos drivers, somente após este
procedimento é que o dispositivo irá
aparecer aqui no painel de impressão. Quando a etiqueta será impressa?
Nunca = nunca imprimir;
Entrada = apenas na entrada de veículos;
Saída = apenas na saída de veículos;
Sempre = na entrada e na saída de veículos;
Software GRP – Descrição Técnica
Documento sujeito à revisão sem prévio aviso. Desenvolvido por eng. Milton de S. Pessoa rev. 1.0B BR
113/120
Para alterar a localização de qualquer diretório, basta pressionar no ícone de busca ao lado do item ao qual se
deseja alterar a configuração de local e a janela de redirecionamento do local irá abrir, conforme abaixo. Pressionando-
se sobre a seta em “Unidade” (referente a unidade de disco), pode-se optar por se utilizar uma unidade de disco local
ou na rede, basta buscar a unidade que já esteja mapeada no Windows como uma unidade ou local padrão de uso.
Confirmar a
unidade escolhida
Sair e abandonar
busca/configuração
Criar uma
nova pasta
Software GRP – Descrição Técnica
Documento sujeito à revisão sem prévio aviso. Desenvolvido por eng. Milton de S. Pessoa rev. 1.0B BR
114/120
Exemplo: Criando uma nova pasta para alocação do banco de dados
Na tela de Configurações, dentro de “Pastas”, pressione o botão do lado direito de onde está especificada a
localização de “Banco” e abrirá a janela abaixo a esquerda, depois pressione o botão novo e digite o nome da nova
pasta (a ser criada), vamos exemplificar como “Banco”. Escrever “Banco” e pressionar o botão “Confirmar”.
1.a janela aberta 2. após pressionar no botão “novo” 3. Criando o diretório
Após finalizar a etapa “3.” pressione o botão confirmar .
O usuário irá observar que na pasta a qual foi selecionada para criação do diretório agora haverá também a nova pasta
que foi criada, a pasta Banco. Se necessário, pode-se excluí-la ou direcionar o banco de dados para ser nesta nova
pasta.
Software GRP – Descrição Técnica
Documento sujeito à revisão sem prévio aviso. Desenvolvido por eng. Milton de S. Pessoa rev. 1.0B BR
115/120
Gravação de TAGs pelo sistema
O sistema de gravação de TAGs (etiquetas eletrônicas) para a identificação de veículos pode ser realizado através do
respectivo transponder, conectado ao PC que estiver utilizando o software GPR.
Para acessar o sistema, deve acessar dentro de Utilitários > “Gravar tag”, onde vão aparecer as respectivas telas:
Nesta tela, basta digitar o número do TAG (sequência alfanumérica) com 24 caracteres e confirmar, pressionado o
botão “Confirmar” . Se o TAG em branco estiver na área de gravação (proximidade de gravação da antena
do transponder de mesa), o código de 24 caracteres digitado ficará armazenado em seu interior e poderá passar a ser
utilizado no veículo.
Quanto a utilização de duas máquinas com seu respectivo HardKey
O Hardkey é a chave que habilita o completo funcionamento do software e o acesso completo a todas as suas funções.
Se uma máquina está operando normalmente e seu Hardkey é removido ou houver uma falha na porta de
comunicação a qual comporta o Hardkey, após cerca de um minuto a máquina emitirá um aviso com a seguinte
informação:
Software GRP – Descrição Técnica
Documento sujeito à revisão sem prévio aviso. Desenvolvido por eng. Milton de S. Pessoa rev. 1.0B BR
116/120
Se o hardkey for reconectado (mesmo que em outra porta), bastará pressionar o botão “Tentar novamente” e a
conexão com hardkey será reestabelecida e o sistema tornará a operar normalmente, caso contrário, irá sair do
sistema.
Ou seja, caso a máquina que esteja sendo utilizada pare funcionar, apresentando a mensagem acima descrita,
verifique se o hardkey está conectado ao PC e caso esteja, tente removê-lo e conectá-lo em uma outra porta USB, pois
a mesma poderá ter apresentado algum tipo de falha de comunicação.
No caso de mais de uma máquina compartilhar o mesmo hardkey, removendo-se o hardkey de uma máquina e
conectando-se na outra, as duas máquinas vão funcionar, no entanto, enquanto uma funciona, a outra fica inoperante
e devido desconexão da chave de hardware, onde devemos lembrar que as conexões e desconexões contínuas, podem
danificar o hardkey ou até mesmo as próprias portas de comunicação da máquina, desta forma, não se recomenda
este tipo de operação, o que além de ser algo inviável, não é recomendável e cada máquina deve possuir o seu próprio
hardkey.
Sobre o Hardkey
Diversas pessoas dizem que o Hardkey é um pen-drive e basta copiá-lo para colocar em outra máquina e a outra
máquina vai funcionar, no entanto não é bem assim, o hardkey é uma chave com um serial para fazer o programa
funcionar, só que ao invés de ser um número de série que está no software, é um número de série mais complexo que
está embutido no hardware que é conectado na porta USB que foi criada. Este número de série não é fixo e existe uma
inteligência no dispositivo, o qual é composto de um processador ARM com proteção contra cópia de 16 bits com um
drive USB para se conectar a porta e executar a comunicação com o software.
O software realiza perguntas constantemente ao dispositivo, o qual se comunica com o software e habilita o seu
funcionamento. Desta forma não é possível copiar o conteúdo existente no pen-drive, porque além de não ser um
pen-drive, ele não disponibiliza seus dados para gravação, sendo um dispositivo totalmente criptografado.
Uma pergunta bastante comum dos usuários é:
Posso instalar o hardkey em um servidor e ele fará todas as máquinas funcionarem?
Não!
O hardkey é como a chave (código ou serial key) que faz por exemplo o Windows funcionar de forma legal
(comprovando que o software não é pirata) da mesma forma, o hardkey é para ser instalado na máquina que vai usar
Software GRP – Descrição Técnica
Documento sujeito à revisão sem prévio aviso. Desenvolvido por eng. Milton de S. Pessoa rev. 1.0B BR
117/120
o software não no servidor. O servidor (em caso de uso do servidor) apenas comportará o banco de dados, o qual é
acessado pelo software em si.
Menu Utilitários
Este é o menu que acessa os utilitários mais simples do sistema, onde a tela apresentada é:
� Reiniciar conexão: Esta função não é para comunicação, mas sim para finalizar a conexão com o Firebird e
reiniciá-la novamente.
� Calculadora: Aqui é exibida a calculadora do Windows.
� Gravar TAG: Função para o gravador de TAGs já exemplificado anteriormente;
� Exportação: Este ícone gera um arquivo de exportação com o conteúdo selecionável, conforme as escolhas
de campos que forem dispostas no arquivo. Aqui também é apontada a respectiva localização de onde será
criado o arquivo e a circunstância na qual ele será criado (nunca, entrada, saída ou sempre).
Menu Janelas
Este é o menu que acessa as funções de posicionamento de janelas do sistema, onde a tela apresentada é:
Software GRP – Descrição Técnica
Documento sujeito à revisão sem prévio aviso. Desenvolvido por eng. Milton de S. Pessoa rev. 1.0B BR
118/120
Menu ajuda
Este é o menu que exibe as informações sobre o sistema e o computador, onde a tela a ser apresentada é:
E respectivamente o ícone de ajuda traz o manual de utilização do software.
Problemas mais comuns e respectivas soluções
Problema Ação a ser tomada
1
O software apresenta a mensagem “Falha na comunicação com Hardkey”.
Tente remover o Hardkey da porta onde ele se encontra conectado, tente reconecta-lo em uma outra porta e pressione o botão “Tentar novamente”. Caso o erro persista, entre em contato com a equipe de suporte da Líder Balanças.
2
O software não consegue se comunicar com indicador (o indicador apresenta os valores da pesagem mas o software não).
Para usuários de comunicação serial.
Se o valor da pesagem é apresentado no indicador, porém não é apresentado no software, existem as seguintes possibilidades: - O software GPR está desconfigurado; - O hardware (PC) se desconfigurou ou está danificado; - O hardware (cabo) se desconfigurou ou está danificado; - O hardware (indicador) se desconfigurou ou está danificado;
O software GPR está desconfigurado. Verifique as configurações no “Cadastro da Balança”. Se algum usuário trocar alguma informação na pasta de “Comunicação” a comunicação poderá cessar ou apresentar falhas, as configurações da porta serial devem ser reestabelecidas (idem indicador) para que a balança volte a se comunicar com o indicador.
O hardware (PC) se desconfigurou ou está danificado.
Verifique no Windows, no “Gerenciador de Dispositivos” as configurações da porta serial (COMx) se estão iguais a do software GPR. Tente trocar de porta (lembre de trocar a mesma porta COM também no GPR). Caso não funcione, o controlador de seriais da placa mãe pode estar danificado. Tente utilizar um cabo conversor serial para USB, criando uma nova porta COM virtual pela USB.
O hardware (cabo) se desconfigurou ou está danificado.
O cabo pode ter se desconectado do PC do indicador ou ter desconfigurado o driver do cabo (no caso de cabo conversores serial para USB). Verifique as conexões e o cabo e substitua se necessário.
O hardware (indicador) se desconfigurou ou está danificado.
Procure o manual de seu indicador e verifique as configurações da porta serial no indicador. Existe a possibilidade de que o indicador tenha se danificado, solicite a ajuda técnica da Líder Balanças para avaliar esta condição e testá-lo adequadamente.
Software GRP – Descrição Técnica
Documento sujeito à revisão sem prévio aviso. Desenvolvido por eng. Milton de S. Pessoa rev. 1.0B BR
119/120
3
O software não consegue se comunicar com indicador (o indicador apresenta os valores da pesagem mas o software não). Para usuários de comunicação TCP-IP.
Se o valor da pesagem é apresentado no indicador, porém não é apresentado no software, existem as seguintes possibilidades: - O software GPR está desconfigurado; - O hardware (PC) se desconfigurou ou está danificado; - O hardware (cabo) está danificado; - O hardware (indicador) se desconfigurou ou está danificado;
O software GPR está desconfigurado. Verifique as configurações no “Cadastro da Balança”. Se algum usuário trocar alguma informação na pasta de “Comunicação” a comunicação poderá cessar ou apresentar falhas, as configurações da rede TCP-IP devem ser reestabelecidas (ver Endereço IP e Porta) para que a balança volte a se comunicar com o indicador.
O hardware (PC) se desconfigurou ou está danificado.
O PC pode não estar se conectando a rede. No “Gerenciador de Dispositivos” do Windows verifique possíveis problemas e/ou defeitos com os adaptadores de rede. Na parte de trás do PC verifique os LEDs existentes no conector do adaptador de rede se estão apagados, em caso afirmativo, poderá ser necessária a substituição da placa de rede. Procure um técnico em informática para ajudar.
O hardware (cabo) está danificado. Verifique o cabo de rede que liga o indicador ao hub ou switch, ele pode estar danificado ou com problemas em seus conectores, substitua-o. Verifique o cabo de rede que está no PC, ele pode estar danificado ou com problemas em seus conectores, substitua-o.
O hardware (indicador) se desconfigurou ou está danificado.
Verifique no manual de seu indicador como realizar a configuração de rede do mesmo (a configuração varia conforme o tipo de indicador). Caso o indicador tenha perdido a faixa de endereços de IP, a mesma na maioria das vezes pode ser reestabelecida através de softwares. Contate a Líder Balanças e obtenha o procedimento adequando para o seu indicador.
4
O software funciona, a balança foi criada no “Cadastro de Balanças”, no entanto no ícone
de pesagens (balança), não consigo realizar pesagens.
Para realizar pesagens é necessário que exista uma quantidade mínima de informações cadastradas, como por exemplo transportadoras, motoristas, emissores de pesagem, produtos e/ou outros, conforme o caso (são os dados necessários a uma pesagem). Se estes requisitos não estiverem preenchidos, não será possível realizar uma pesagem. Veja o item “Ordem de Cadastro dos Registros Básicos” para entender melhor como proceder e realizar suas pesagens.
Caso a(s) falha(s) persista(m), por gentileza, entre em contato com a equipe de suporte do software na Líder Balanças.
Dúvidas frequentes e conselhos úteis
- Procure criar usuários, evitando utilizar o usuário administrador para tudo! Se cada um tiver o seu respectivo nível
de acesso, problemas de cadastros e/ou falhas no banco de dados podem ser evitadas, por um usuário inserir uma
determina informação e outro alterá-la sem necessidade. Assim, cada usuário deve possuir o seu acesso e sua senha.
- Se possível utilize um nobreak para alimentação do PC onde estiver usando o GPR e se possível para o indicador
digital também. Com isto, o banco de dados mesmo que seja local (única máquina e única instalação), todo o sistema
estará seguro e funcionará mesmo em ausência e/ou oscilações de energia da rede elétrica. Se o banco de dados
estiver no servidor da rede, este normalmente já possuirá sua alimentação conectada a um nobreak e o banco de
dados estará sempre online. Porém, caso o banco de dados esteja alocado em uma máquina local e esta máquina não
Software GRP – Descrição Técnica
Documento sujeito à revisão sem prévio aviso. Desenvolvido por eng. Milton de S. Pessoa rev. 1.0B BR
120/120
possua um nobreak, problemas de oscilações de energia podem causar perdas de dados e/ou problemas de hardware
na máquina, por isto sempre aconselhamos a utilização de um nobreak, não um filtro de linha nem estabilizador, mas
sim um nobreak.
- Estabeleça um procedimento de pesagem adequado as suas necessidades e treine operadores, tanto no
procedimento de pesagem quanto na utilização do software, como na utilização do indicador digital de pesagem, isto
lhe garantirá menos problemas no uso do equipamento de pesagem.
- Os indicadores de pesagem utilizados pela Líder Balanças não possuem teclados fixados a sua estrutura física,
possuindo desta forma um teclado similar ao teclado dos PCs que vai conectado ao indicador para que com o mesmo
se acesse a todas as funções e configurações do indicador. O teclado é similar ao de um PC e pode possuir a tecnologia
mini-DIN ou USB, porém não funciona no PC, ele é de uso exclusivo do indicador. Mantenha-o sempre junto ao seu
indicador para que em caso de necessidade as configurações possam ser alteradas e/ou reestabelecidas.
- Leia este manual e o manual do indicador que estiver utilizando em conjunto com o software, ele estará disponível
no site da Líder Balanças, na parte de downloads. Isto ajudará a solucionar eventuais problemas e ajudará na
configuração e manutenção dos equipamentos adquiridos.
- Nunca faça o upgrade do software (GPR) sem realizar o backup do banco de dados. No caso de dúvidas, não faça o
upgrade e apenas com o auxílio de um profissional qualificado e treinado pela Líder Balanças, pois erros no upgrade
podem comprometer o conteúdo de seu banco de dados, o que pode danificá-lo permanentemente e fazer com que
o usuário tenha de recadastrar todos os dados novamente.