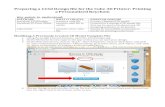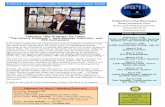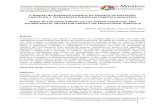Guia de Iniciação - Autodesk · 2016. 8. 3. · its subsidiaries and/or affiliates in the USA and...
Transcript of Guia de Iniciação - Autodesk · 2016. 8. 3. · its subsidiaries and/or affiliates in the USA and...

Autodesk PowerInspect 2017
Guia de Iniciação

Autodesk PowerInspect 2017
2016 Delcam Limited. All Rights Reserved. Except where otherwise permitted by Delcam Limited, this publication, or parts thereof, may not be reproduced in any form, by any method, for any purpose.
Certain materials included in this publication are reprinted with the permission of the copyright holder.
Trademarks The following are registered trademarks or trademarks of Autodesk, Inc., and/or its subsidiaries and/or affiliates in the USA and other countries: 123D, 3ds Max, Alias, ArtCAM, ATC, AutoCAD LT, AutoCAD, Autodesk, the Autodesk logo, Autodesk 123D, Autodesk Homestyler, Autodesk Inventor, Autodesk MapGuide, Autodesk Streamline, AutoLISP, AutoSketch, AutoSnap, AutoTrack, Backburner, Backdraft, Beast, BIM 360, Burn, Buzzsaw, CADmep, CAiCE, CAMduct, Civil 3D, Combustion, Communication Specification, Configurator 360, Constructware, Content Explorer, Creative Bridge, Dancing Baby (image), DesignCenter, DesignKids, DesignStudio, Discreet, DWF, DWG, DWG (design/logo), DWG Extreme, DWG TrueConvert, DWG TrueView, DWGX, DXF, Ecotect, Ember, ESTmep, FABmep, Face Robot, FBX, FeatureCAM, Fempro, Fire, Flame, Flare, Flint, ForceEffect, FormIt 360, Freewheel, Fusion 360, Glue, Green Building Studio, Heidi, Homestyler, HumanIK, i-drop, ImageModeler, Incinerator, Inferno, InfraWorks, Instructables, Instructables (stylized robot design/logo), Inventor, Inventor HSM, Inventor LT, Lustre, Maya, Maya LT, MIMI, Mockup 360, Moldflow Plastics Advisers, Moldflow Plastics Insight, Moldflow, Moondust, MotionBuilder, Movimento, MPA (design/logo), MPA, MPI (design/logo), MPX (design/logo), MPX, Mudbox, Navisworks, ObjectARX, ObjectDBX, Opticore, P9, PartMaker, Pier 9, Pixlr, Pixlr-o-matic, PowerInspect, PowerMill, PowerShape, Productstream, Publisher 360, RasterDWG, RealDWG, ReCap, ReCap 360, Remote, Revit LT, Revit, RiverCAD, Robot, Scaleform, Showcase, Showcase 360, SketchBook, Smoke, Socialcam, Softimage, Spark & Design, Spark Logo, Sparks, SteeringWheels, Stitcher, Stone, StormNET, TinkerBox, Tinkercad, Tinkerplay, ToolClip, Topobase, Toxik, TrustedDWG, T-Splines, ViewCube, Visual LISP, Visual, VRED, Wire, Wiretap, WiretapCentral, XSI
All other brand names, product names or trademarks belong to their respective holders.
Disclaimer THIS PUBLICATION AND THE INFORMATION CONTAINED HEREIN IS MADE AVAILABLE BY AUTODESK, INC. "AS IS." AUTODESK, INC. DISCLAIMS ALL WARRANTIES, EITHER EXPRESS OR IMPLIED, INCLUDING BUT NOT LIMITED TO ANY IMPLIED WARRANTIES OF MERCHANTABILITY OR FITNESS FOR A PARTICULAR PURPOSE REGARDING THESE MATERIALS.

Autodesk PowerInspect 2017 Conteúdo • i
Conteúdo Iniciando o PowerInspect pela primeira vez 1
Criar um documento de inspeção 2
Navegando na tela do PowerInspect .................................................................. 4 Manipulando o modelo CAD ............................................................................... 7
Compensação de apalpador 9
Compensação automática de apalpador .......................................................... 10 Compensação de apalpador ponto de pré-toque .............................................. 11
Alinhando a peça com o modelo 13
Estágio 1: Criar um grupo geométrico .............................................................. 14 Estágio 2: Criar um plano capturado ................................................................ 15 Estágio 3: Adiar medição .................................................................................. 18 Estágio 4: Criar dois círculos capturados .......................................................... 18 Estágio 5: Construir uma linha .......................................................................... 20 Estágio 6: Capturar pontos para elementos não medidos ................................ 21 Estágio 7: Criar um alinhamento ....................................................................... 22
Inspecionando a peça 25
Criando um cone .............................................................................................. 26 Criando uma ranhura ........................................................................................ 28 Criando um grupo de inspeção de superfície ................................................... 32 Medindo os itens não medidos ......................................................................... 34 Otimizando um alinhamento ............................................................................. 37
Visualizando resultados de medição 41
Exibindo medições na tela CAD ....................................................................... 42 Exibindo informações detalhadas sobre um elemento ..................................... 45 Visualizando o relatório de medição ................................................................. 48
Controlando as informações incluídas num relatório ................................ 52 Imprimindo o relatório ............................................................................... 54


Autodesk PowerInspect 2017 Iniciando o PowerInspect pela primeira vez • 1
Quando você inicia o PowerInspect pela primeira vez, precisa especificar o protocolo de conexão utilizado pelo dispositivo de medição.
Para selecionar um protocolo:
1 Inicie o PowerInspect. O diálogo Configuração CMMDriver é exibido, por exemplo:
2 Clique em Selecionar. O diálogo Selecionar Protocolo de Conexão é
exibido.
3 No diálogo Selecionar Protocolo de Conexão, selecione o protocolo de conexão para o seu dispositivo de medição, e então clique OK para fechar o diálogo.
4 No diálogo Configuração CMMDriver, clique em Fechar.
Iniciando o PowerInspect pela primeira vez

2 • Criar um documento de inspeção Guia de Iniciação
No PowerInspect, cada peça é inspecionada utilizando um documento de inspeção. O documento especifica o modelo CAD da peça (caso disponível), os elementos a serem utilizados para alinhar a peça com o seu modelo CAD, o tipo de alinhamento a ser utilizado, e os elementos a serem medidos na peça.
Para criar um documento de inspeção para uma peça:
1 Selecione a opção de menu Arquivo > Assistente de Novo
Documento ou clique em na barra de ferramentas Principal. O Assistente de Novo Documento é exibido.
2 Selecione Medição com uma única peça CAD para criar uma inspeção utilizando um modelo CAD.
3 Clique em Avançar.
4 Clique em Novo. O diálogo Abrir é exibido.
Criar um documento de inspeção

Autodesk PowerInspect 2017 Criar um documento de inspeção • 3
5 Selecione o modelo da peça que você deseja inspecionar e então clique em Abrir. Por exemplo, para utilizar o modelo exemplo fornecido com o PowerInspect, selecione DemoBlock.ddz na pasta Samples da pasta de instalação do PowerInspect.
6 No assistente, clique em Concluir para abrir o documento e exibir o modelo na ficha Tela CAD. Por exemplo:

4 • Criar um documento de inspeção Guia de Iniciação
Navegando na tela do PowerInspect Quando você tiver selecionado o modelo CAD com o qual deseja trabalhar, ele é exibido na tela do PowerInspect, juntamente com as barras de ferramentas e fichas necessárias para criar, executar e gerenciar uma inspeção. Por exemplo:

Autodesk PowerInspect 2017 Criar um documento de inspeção • 5
Área Descrição
A barra de Menu contém opções que permitem importar, editar e exportar dados, manipular a tela, reproduzir a sequência de inspeção e gerenciar configurações e ferramentas disponíveis dentro do PowerInspect. Várias das opções estão disponíveis nas barras de ferramentas e através de atalhos de teclado.
A barra de ferramentas Principal permite criar e salvar inspeções, selecionar o alinhamento que você deseja utilizar, e executar a sequência de itens a serem medidos. A barra de ferramentas Máquina permite conectar e trabalhar com o seu dispositivo de medição. Se essa barra de ferramentas não estiver em
exibição, clique em na barra de ferramentas Principal.
A ficha Diagrama de Sequência contém a sequência de inspeção. Especifica os itens a serem medidos e a ordem em que devem ser medidos. A ficha CAD contém os detalhes do modelo CAD carregado. A ficha Máquina permite visualizar e calibrar o dispositivo de medição com o qual o PowerInspect está conectado.
A área gráfica apresenta várias fichas que permitem visualizar o modelo e seus dados de medição: A ficha Tela CAD exibe os modelos carregados
nesta inspeção. A ficha Info exibe os detalhes do item
atualmente selecionado na sequência de inspeção.
A ficha Relatório exibe um relatório HTML para todos os itens na sequência de inspeção.
Outras fichas, como a ficha Vista de Seção, a ficha Pontos Dinâmicos e a ficha Nuvem de Pontos exibem os detalhes para tipos específicos de item que podem ser adicionados à sequência de inspeção.

6 • Criar um documento de inspeção Guia de Iniciação
Área Descrição
O ViewCube exibe o ponto de vista atual para a janela gráfica. Quando você reorienta a vista utilizando um botão de barra de ferramentas ou um atalho de teclado, o ViewCube é automaticamente rotacionado para refletir o novo ponto de vista. Você também pode utilizar o ViewCube para manipular a vista diretamente.
A barra de ferramentas Tela CAD permite manipular o modelo na ficha Tela CAD.
A barra de ferramentas Opções de Vista permite exibir informações de medição sobre elementos na sequência de inspeção.
A barra de ferramentas Contexto do Mouse controla a maneira como o mouse interage com a tela CAD. Inclui o botão Verificador de Modelo de
Arames , que permite selecionar os elementos geométricos a serem medidos diretamente a partir do modelo.
A ficha Elementos permite visualizar e modificar os detalhes de itens na sequência de inspeção. A ficha Explorador Geométrico exibe os detalhes de elementos selecionados no modelo CAD utilizando o Verificador de Modelo de Arames.
A barra de ferramentas Item permite adicionar itens à sequência de inspeção. Esses itens especificam os alinhamentos a serem utilizados, os elementos a serem medidos, ações personalizadas a serem executadas, e outras operações como itens que modificam automaticamente a tela CAD ou que podem exibir informações durante a inspeção.

Autodesk PowerInspect 2017 Criar um documento de inspeção • 7
Manipulando o modelo CAD O PowerInspect oferece várias ferramentas para permitir mover, rotacionar e redimensionar o modelo exibido na tela CAD. Estão localizadas na barra de ferramentas Tela CAD à direita da janela do PowerInspect. Selecione:
para redimensionar o modelo de forma que se ajuste ao tamanho da tela CAD.
para manipular o modelo CAD utilizando o botão esquerdo do mouse. Clique em e selecione um botão para escolher se deseja utilizar o mouse para aproximar a vista do modelo, aproximar a vista numa área, mover o modelo, ou rotacionar o modelo em torno de um ponto especificado.
para rotacionar o modelo CAD utilizando o botão esquerdo do mouse. Clique em e selecione um botão para definir o eixo e direção de rotação.
para selecionar a direção a partir da qual o modelo é exibido. Clique em e selecione um botão para escolher a direção de visualização.
Você também pode modificar a tela CAD utilizando o mouse e o teclado:
Para... Utilize... Aproximar ou afastar a vista da tela CAD
e
Aproximar e afastar uma área desenhando uma caixa em torno da vista ou ou
Arrastar a tela CAD
ou

8 • Criar um documento de inspeção Guia de Iniciação
Para... Utilize... Rotacionar a tela CAD em qualquer direção — uma esfera de transformação aparece indicando a direção de rotação
ou

Autodesk PowerInspect 2017 Compensação de apalpador • 9
O PowerInspect proporciona dois métodos para determinar a direção de compensação de apalpador:
Compensação automática de apalpador (na página 10) calcula a direção de compensação a partir da orientação do apalpador quando o primeiro ponto é capturado. Esse método é utilizado por padrão.
Compensação de apalpador ponto de pré-toque (na página 11) calcula a direção de compensação capturando um ponto no espaço livre antes de capturar o primeiro ponto da medição.
Compensação de apalpador

10 • Compensação de apalpador Guia de Iniciação
Compensação automática de apalpador
Por padrão, o PowerInspect aplica compensação de apalpador automaticamente na direção do vetor que vai da ponta até o a última junta articulada do braço.
Para utilizar esse método, você deve assegurar que o apalpador esteja apontando para a superfície sendo medida quando você captura um ponto. Os diagramas a seguir mostram como posicionar o apalpador:
Orientação correta do apalpador com relação à superfície.
Orientação incorreta do apalpador com relação à superfície.
Ao capturar elementos internos, o apalpador deve apontar na
direção da superfície do furo o mais perpendicular possível à superfície do elemento. Por exemplo:

Autodesk PowerInspect 2017 Compensação de apalpador • 11
Compensação de apalpador ponto de pré-toque
Compensação de apalpador ponto de pré-toque permite especificar a direção de compensação de apalpador capturando um ponto no espaço livre antes de capturar pontos na peça. Utilize quando não for possível orientar o apalpador na direção do elemento que você deseja medir.
A maneira como você utiliza pontos de pré-toque depende do item a ser capturado:
Para elementos geométricos, você deve capturar um ponto no espaço livre antes do primeiro ponto de toque no elemento.
Para grupos de inspeção, você deve capturar um ponto no espaço livre antes de cada ponto de toque no grupo.
Em ambos os casos, o PowerInspect determina a direção de compensação de apalpador calculando o vetor entre o ponto de toque e o ponto no espaço livre.
Para utilizar pontos de pré-toque para determinar a direção de compensação de apalpador:
1 Selecione o botão Barra de Ferramentas Máquina para exibir a barra de ferramentas Máquina.
2 Selecione o botão Janela de Rastreamento para exibir o diálogo Coordenadas. Por exemplo:
3 Selecione o botão Pré-toque para ativar a função pré-toque.
4 Capture um ponto do lado livre do primeiro ponto de toque.
5 Meça o elemento da maneira usual capturando o número necessário de pontos na superfície da peça.

12 • Compensação de apalpador Guia de Iniciação
Quando tiver terminado, desmarque o botão Pré-toque para desativar a função de pré-toque.

Autodesk PowerInspect 2017 Alinhando a peça com o modelo • 13
Caso deseje comparar as medições da peça com seus valores nominais, você precisa primeiro alinhar com o modelo CAD. Isso corresponde o modelo com a peça e permite que o PowerInspect reporte se elementos medidos estão dentro ou fora da tolerância.
Você pode criar vários tipos diferentes de alinhamento no PowerInspect; o alinhamento selecionado depende da peça e dos seus requisitos. Esta seção descreve como criar um alinhamento Geométrico PLP, que utiliza três elementos geométricos, um Plano, uma Linha e um Ponto, para fixar a posição da peça nos eixos X, Y e Z. As seções a seguir descrevem como criar esses itens e como utilizá-los para criar um alinhamento.
Antes de começar, clique em abaixo do botão Modo de Sombreamento na barra de ferramentas Tela CAD (à direita da janela do PowerInspect), e selecione a opção Exibir Sombreado e Modelo de Arames.
Isso aplica sombreamento ao modelo CAD, facilitando a visualização das superfícies e elementos com os quais você está trabalhando.
Alinhando a peça com o modelo

14 • Alinhando a peça com o modelo Guia de Iniciação
Este exemplo de criação de um alinhamento é descrito apenas para propósitos de demonstração. Você pode criar todos esses itens com um clique utilizando o botão Alinhamento PLP Plano, Círculo, Círculo no Assistente de Medições Simples. Para maiores informações, consulte o manual de referência.
Estágio 1: Criar um grupo geométrico No PowerInspect, itens geométricos são armazenados em grupos geométricos. Esses grupos permitem organizar a sequência de inspeção e manter juntos itens relacionados. O primeiro passo no alinhamento de uma peça com o seu modelo é criar um grupo geométrico para os itens utilizados no alinhamento.
Para criar um grupo geométrico:
1 Na barra de ferramentas Item (na página 4), clique no botão
Grupo Geométrico . O diálogo Grupo Geométrico é exibido.
Esse diálogo especifica o nome do grupo. Também especifica se as medições dos itens contidos são exibidas na tela CAD, as tolerâncias padrão para itens criados no grupo, e o sistema de coordenadas com relação ao qual os resultados de medição devem ser reportados.

Autodesk PowerInspect 2017 Alinhando a peça com o modelo • 15
2 Clique OK para aceitar as configurações padrão para o grupo.
O grupo é adicionado à sequência de inspeção e é automaticamente aberto. A lista Grupo Ativo no topo do Diagrama de Sequência muda para exibir o nome do grupo, e a barra de ferramentas Item é substituída pela barra de ferramentas Geometria, que permite adicionar itens geométricos à sequência de inspeção.
Estágio 2: Criar um plano capturado O primeiro item a ser medido num Alinhamento Geométrico PLP é o plano. Neste exemplo, o plano capturado é utilizado para especificar a orientação do plano Z da peça.
Para criar um plano capturado:
1 Na barra de ferramentas Geometria, clique no botão Planos . A barra de ferramentas pull-out é exibida, mostrando os diferentes tipos de plano que podem ser criados.
2 Na barra de ferramentas, clique no botão Plano Capturado .

16 • Alinhando a peça com o modelo Guia de Iniciação
O diálogo Plano Capturado é exibido. Como o diálogo Grupo Geométrico, especifica o nome do item, o sistema de coordenadas em que os resultados são reportados, e as tolerâncias de medição para o item.
3 Clique OK para aceitar os padrões.
O diálogo de Captura de Elemento é exibido. O diálogo exibe o nome do item geométrico sendo capturado, o diâmetro do apalpador, o número de pontos que foram capturados e o número mínimo de pontos de captura necessários para medir o elemento.

Autodesk PowerInspect 2017 Alinhando a peça com o modelo • 17
4 Capture três pontos na peça, como mostrado:
Quando você tiver capturado o terceiro ponto, o plano de fundo do contador de ponto muda de vermelho para verde para indicar que você capturou pontos suficientes para medir o plano.
5 Clique em com o mouse para aceitar os pontos.

18 • Alinhando a peça com o modelo Guia de Iniciação
Estágio 3: Adiar medição Em vez de capturar cada item conforme é adicionado à sequência de inspeção, você pode adiar a medição até que tenha criado um item para cada elemento que você deseja medir.
Para atrasar a medição de itens, clique no botão Adiar Medição
na barra de ferramentas Principal. O botão muda para . Você agora pode adicionar vários itens à sequência sem interrupção; o PowerInspect somente solicita a captura de pontos quando você iniciar a sequência de inspeção (na página 21).
Estágio 4: Criar dois círculos capturados
Além de especificar os itens que você deseja inspecionar utilizando a barra de ferramentas Item, você pode criar itens selecionando os elementos diretamente no modelo CAD. Este exemplo demonstra como criar itens de inspeção para os dois círculos capturados utilizados no alinhamento. O centro do primeiro círculo é utilizado para determinar a origem do alinhamento. O centro do segundo círculo é utilizado para construir uma linha no Estágio 5 (na página 20).
Para criar dois círculos capturados:
1 Na barra de ferramentas Contexto do Mouse no canto inferior direito da janela do PowerInspect, selecione o botão Verificador
de Modelo de Arames .
2 Movimente o cursor sobre a margem do círculo, como mostrado abaixo:

Autodesk PowerInspect 2017 Alinhando a peça com o modelo • 19
3 Quando o círculo for destacado em amarelo, clique com o botão esquerdo do mouse. As nominais do círculo são exibidas na ficha Explorador Geométrico, por exemplo:
4 Na lista Ligado a, selecione Plano 1 para associar o círculo com o
plano criado no Estágio 2.
5 Clique em . O círculo é adicionado à sequência de inspeção.
6 Movimente o cursor sobre a margem do segundo círculo, como mostrado abaixo, e repita os passos de 3 a 5 para criar um segundo item de círculo.

20 • Alinhando a peça com o modelo Guia de Iniciação
Observe os símbolos exibidos ao lado dos itens adicionados à sequência de inspeção.
indica que o item não foi medido.
indica que o item é exibido na tela CAD.
indica que o item é utilizado por outros itens na sequência. Você não pode apagar um item referenciado até que tenha apagado os itens que o utilizam.
7 Clique no símbolo de lâmpada ao lado do item de plano para ocultá-lo na tela CAD.
Estágio 5: Construir uma linha No PowerInspect, é possível criar medições a partir de outros itens; isso é chamado construção de um item. Esta seção descreve como construir uma linha utilizando os centros dos círculos criados no Estágio 4 (na página 18). A linha é utilizada para especificar a direção positiva para o eixo X do alinhamento.
Para construir uma linha para o alinhamento:
1 Na barra de ferramentas Geometria, clique no botão Linhas . A barra de ferramentas pull-out é exibida.
2 Na barra de ferramentas, clique no botão Linha: Dois Pontos
.

Autodesk PowerInspect 2017 Alinhando a peça com o modelo • 21
O diálogo Linha: Dois Pontos é exibido.
A linha é criada a partir dos itens selecionados nas listas Ponto de referência 1 e Ponto de referência 2. Nesse caso, os centros dos círculos são utilizados como os pontos inicial e final da linha, e a direção positiva para o eixo X do alinhamento está orientada do Ponto de referência 1 para o Ponto de referência 2.
3 Clique OK para adicionar a linha à sequência de inspeção.
Estágio 6: Capturar pontos para elementos não medidos
Quando o botão Adiar Medição na barra de ferramentas Principal está selecionado, o PowerInspect não solicita a captura de cada elemento conforme é criado. Em vez disso, quando você estiver pronto para medir os itens criados, precisa selecionar uma das opções de reprodução na barra de ferramentas Principal. Você pode selecionar:
medir o item selecionado na sequência.
medir todos os itens não medidos na sequência.

22 • Alinhando a peça com o modelo Guia de Iniciação
adicionar pontos ao item selecionado na sequência.
Para medir todos os itens não medidos na sequência de inspeção:
1 Na barra de ferramentas Principal, clique no botão Iniciar Tudo
. O PowerInspect solicita que você capture os pontos para cada item não medido (Círculo 1 e Círculo 2) na ordem que aparecem na sequência.
Quando você tiver concluído as medições, os símbolos exibidos ao lado dos itens medidos mudam.
indica que os resultados do item estão dentro da tolerância.
indica que um ou mais resultados do item estão fora da tolerância.
2 Caso deseje medir novamente um item fora da tolerância, clique com o botão direito na sua entrada na sequência de inspeção e então selecione Iniciar Item no menu de contexto. Alternativamente, selecione sua entrada na sequência e então
clique no botão Iniciar Item na barra de ferramentas Principal.
Estágio 7: Criar um alinhamento Alinhamentos Geométricos PLP permitem alinhar uma peça com o seu modelo utilizando um plano, uma linha e um ponto com coordenadas nominais conhecidas. Esse tipo de alinhamento permite utilizar qualquer método de criação de itens componentes. Também permite modificar o alinhamento alterando os detalhes dos itens geométricos ou medindo os itens novamente de maneira individual.
Para criar o alinhamento:

Autodesk PowerInspect 2017 Alinhando a peça com o modelo • 23
1 Clique em na porção superior do Diagrama de Sequência para fechar o grupo geométrico.
A lista Grupo Ativo muda para Definição para indicar que o grupo foi fechado e que você está trabalhando no nível superior da sequência de inspeção. O ícone dentro-da-tolerância é exibido no grupo para indicar o status de medição dos itens contidos.
2 Na barra de ferramentas Item, clique no botão Alinhamentos . A barra de ferramentas pull-out é exibida.
3 Na barra de ferramentas, clique no botão PLP Geométrico para criar um alinhamento. O diálogo Alinhamento Geométrico PLP é exibido. Na área:
Plano, Normal orientada é Z/Z+ para indicar que a direção positiva do eixo Z é a igual à direção do vetor normal do plano especificado (saindo da peça).
Linha, Direção orientada é X/X+ para indicar que a direção X positiva é a direção da linha especificada.

24 • Alinhando a peça com o modelo Guia de Iniciação
Ponto, as caixas XYZ estão configuradas com o local do item de ponto selecionado: Círculo1::Centro.
4 Na área Linha, selecione Linha 1 e então clique OK. Isso cria o
alinhamento e adiciona à sequência de inspeção.

Autodesk PowerInspect 2017 Inspecionando a peça • 25
O PowerInspect pode medir geometria 2D e 3D além de inspecionar superfícies 3D não-geométricas. As seções a seguir descrevem os métodos para:
criar um cone (na página 26);
criar uma ranhura (na página 28);
criar um grupo de inspeção de superfície (na página 32);
executar itens não medidos (na página 34);
otimizar o alinhamento (na página 37);
exibir informações detalhadas sobre um elemento (na página 45);
visualizar os resultados de medição (na página 41);
imprimir o relatório (na página 54).
Inspecionando a peça

26 • Inspecionando a peça Guia de Iniciação
Criando um cone A medição de um cone exige no mínimo sete pontos. Ao capturar pontos, é importante manter o eixo da ponta do apalpador o mais perpendicular possível à superfície.
Para criar um cone:
1 Na barra de ferramentas Principal, certifique-se de que o botão
Adiar Medição esteja selecionado.
2 Crie um grupo geométrico (na página 14) para conter os novos itens a serem medidos.
3 Na barra de ferramentas Contexto do Mouse, selecione o botão
Verificador de Modelo de Arames a fim de selecionar elementos do modelo CAD.
4 Para criar itens 3D utilizando o Verificador de Modelo de Arames, é necessário modificar seu modo de seleção. Para isso, clique com o botão direito na tela CAD e selecione Superfície no menu de contexto.
5 Na tela CAD, movimente o cursor sobre o cone a ser medido. Quando o cone for destacado em amarelo, clique com o botão esquerdo do mouse. Por exemplo:
Os detalhes do cone são exibidos na ficha Explorador Geométrico.

Autodesk PowerInspect 2017 Inspecionando a peça • 27
6 Clique em . O cone é adicionado à sequência de inspeção.

28 • Inspecionando a peça Guia de Iniciação
Criando uma ranhura Ranhuras são itens de geometria 2D, portanto precisam ser associados a, ou referenciar, um plano. Para medir uma ranhura, é necessário capturar no mínimo seis pontos.
Para criar uma ranhura:
1 Para habilitar seleção de elemento 2D, clique com o botão direito na tela CAD e então selecione Modelo de Arames no menu de contexto.
2 Na tela CAD, movimente o cursor sobre a ranhura a ser medida. Por exemplo:
3 Quando a ranhura for destacada em amarelo, clique com o botão
esquerdo do mouse para selecioná-la. Os detalhes da ranhura são exibidos na ficha Explorador Geométrico.

Autodesk PowerInspect 2017 Inspecionando a peça • 29
4 Na ficha Explorador Geométrico, selecione Novo Plano Capturado na lista Ligado a. Isso cria um novo plano de referência para a ranhura.

30 • Inspecionando a peça Guia de Iniciação
5 Clique em . A ranhura e o plano são adicionados à sequência de inspeção.

Autodesk PowerInspect 2017 Inspecionando a peça • 31
6 Na sequência de inspeção, clique duas vezes no ícone Ranhura 1 para exibir os detalhes do item e verificar que o novo plano capturado é exibido na lista Plano de Referência.
7 Clique em Cancelar para fechar o diálogo.
Na sequência de inspeção, o símbolo é exibido no item Plano 2. Isso indica que o plano é referenciado por outros itens na sequência.
8 Clique em para fechar o grupo geométrico.

32 • Inspecionando a peça Guia de Iniciação
Criando um grupo de inspeção de superfície
Grupos de inspeção de superfície permitem inspecionar superfícies não-geométricas numa peça, e comparar os resultados com o modelo CAD. Você pode exibir os resultados na tela CAD utilizando as opções Exibição de Ponto de Inspeção na barra de ferramentas Opções de Vista, ou visualizar informações detalhadas sobre cada ponto utilizando as fichas Relatório e Info.
Para criar um grupo de inspeção de superfície:
1 Na barra de ferramentas Item (na página 4), clique no botão
Grupos de Inspeção . A barra de ferramentas pull-out é exibida.
2 Na barra de ferramentas, clique no botão Pontos de Superfície
Aleatórios .

Autodesk PowerInspect 2017 Inspecionando a peça • 33
O diálogo Grupo de Inspeção: Pontos de Superfície é exibido. Permite especificar os tipos de pontos a serem capturados, o método a ser utilizado para capturar os pontos, as regras de nomenclatura para os pontos, tolerâncias e assim por diante.
3 Certifique-se de que a caixa de verificação Saída no relatório
esteja selecionada. Isso permite exibir as medições como rótulos na tela CAD (na página 42) e no relatório (na página 48).
4 Por padrão, você precisa medir no mínimo seis pontos para um grupo de inspeção de superfície, mas você pode modificar esse valor de acordo com a superfície que você deseja medir. Insira 8 na caixa Pontos mínimos para especificar o número mínimo de pontos a serem medidos nessa superfície.
5 Clique OK para adicionar o grupo à sequência de inspeção.

34 • Inspecionando a peça Guia de Iniciação
Medindo os itens não medidos A sequência de inspeção contém agora vários itens não medidos.
Para medir esses itens:
1 Na barra de ferramentas Principal, clique no botão Iniciar Tudo
. Isso faz com que o PowerInspect inicie todos os itens não medidos. O diálogo de Captura de Elemento é exibido para o primeiro item não medido na sequência de inspeção.
2 Siga as instruções no diálogo para capturar pelo menos sete
pontos do cone, e então clique em para aceitar os pontos. O programa solicita que você meça o plano de referência criado para a ranhura.

Autodesk PowerInspect 2017 Inspecionando a peça • 35
3 Siga as instruções no diálogo para capturar três pontos no plano,
e então clique em para aceitar os pontos. O programa solicita que você meça uma ranhura.
4 Siga as instruções no diálogo para capturar pelo menos seis
pontos da ranhura, e então clique em para aceitar os pontos. O diálogo Pontos de Superfície Aleatórios é exibido para o grupo de inspeção de superfície.

36 • Inspecionando a peça Guia de Iniciação
5 Capture um ponto na superfície de inclinação irregular na porção superior da peça. O PowerInspect compara com o modelo CAD e atualiza o diálogo. Por exemplo:
Os valores exibidos mostram a distância do ponto capturado à superfície CAD. O valor dL é a distância do ponto à superfície nominal; os valores dX, dY e dZ mostram os desvios entre o ponto e a nominal nos eixos X, Y e Z.
6 Capture pelo menos oito pontos e então clique em ou pressione o botão vermelho no braço para aceitar os pontos. O PowerInspect retorna à tela CAD e exibe um ponto colorido para cada ponto na inspeção de superfície. Por exemplo:
A cor de cada ponto indica se está dentro da tolerância especificada para o grupo de inspeção:
Pontos vermelhos estão acima da tolerância superior.
Pontos azuis estão abaixo da tolerância inferior.
Pontos verdes estão dentro da tolerância.
Caso pontos estejam fora da tolerância, você pode otimizar o alinhamento adicionando um item de melhor ajuste à sequência de inspeção (na página 37).

Autodesk PowerInspect 2017 Inspecionando a peça • 37
7 Para visualizar as medições para cada ponto no grupo de inspeção, clique em à esquerda da entrada do grupo na sequência de inspeção. A sequência lista cada ponto, seu desvio e um indicador de tolerância. Por exemplo:
indica que o ponto está acima da tolerância superior.
indica que o ponto está abaixo da tolerância inferior.
indica que o ponto está dentro da tolerância.
Otimizando um alinhamento Quando você tiver medido um ou mais grupos de inspeção, pode utilizar a opção Melhor Ajuste para otimizar o alinhamento da peça com o modelo CAD. O PowerInspect compara os pontos de grupos selecionados com os valores nominais e ajusta o alinhamento utilizando um entre cinco métodos de ajuste.
Para otimizar o alinhamento:
1 Na barra de ferramentas Item (na página 4), clique no botão
Alinhamentos . A barra de ferramentas pull-out é exibida.

38 • Inspecionando a peça Guia de Iniciação
2 Na barra de ferramentas, clique no botão MelhorAjuste . O diálogo Editar definição M.Ajuste é exibido.
3 Para otimizar o alinhamento utilizando o grupo de inspeção
criado, selecione a entrada do grupo na lista Itens disponíveis e então clique em para movê-lo para a lista Itens selecionados.
4 Na lista Tipo de ajuste, selecione Melhor Ajuste - ignorar banda de tolerância. Isso ajusta o alinhamento original a fim de minimizar os desvios dos pontos do grupo.
5 Na lista Método, selecione Translação e Rotação.

Autodesk PowerInspect 2017 Inspecionando a peça • 39
6 Clique OK para adicionar o item de Melhor Ajuste à sequência de inspeção. Como alinhamentos, o ícone de Melhor Ajuste apresenta eixos. Isso indica que itens de Melhor Ajuste são tratados da mesma maneira que alinhamentos.
7 Na sequência de inspeção, clique com o botão direito no item de
MelhorAjuste e então selecione Iniciar Item no menu de contexto. O diálogo Analisador de Melhor Ajuste é exibido.
Para cada passo do analisador, o desvio médio e padrão para os pontos utilizados no cálculo e as rotações e translações aplicadas ao alinhamento são exibidos. O analisador também especifica o número máximo de vezes que o cálculo deve ser repetido, e um limiar para a análise.
Por exemplo:

40 • Inspecionando a peça Guia de Iniciação
8 Clique em Calcular para calcular o melhor ajuste. Uma representação gráfica dos desvios dos pontos é exibida. A linha verde mostra os resultados de medição antes do cálculo de melhor ajuste; a linha vermelha mostra os resultados após a aplicação do melhor ajuste.
9 Caso deseje modificar a escala do gráfico, clique em . Clique
no botão novamente para reverter para a escala original.
10 Quando estiver satisfeito com os resultados da otimização, clique OK para fechar o diálogo e aplicar o melhor ajuste.
O PowerInspect utiliza esse alinhamento otimizado automaticamente em vez do alinhamento original em que se baseia ao reportar resultados.

Autodesk PowerInspect 2017 Visualizando resultados de medição • 41
Quando você tiver inspecionado uma peça, o PowerInspect oferece várias maneiras de visualizar os resultados. Esta seção descreve como:
exibir medições na tela CAD (na página 42).
visualizar informações detalhadas sobre um item (na página 45).
visualizar e imprimir um relatório (na página 48).
Visualizando resultados de medição

42 • Visualizando resultados de medição Guia de Iniciação
Exibindo medições na tela CAD O botão Exibir/Ocultar Rótulos na barra de ferramentas Opções de Vista permite exibir os detalhes de medição de itens geométricos na tela CAD. Os rótulos que são exibidos dependem do estado do Diagrama de Sequência: se o Diagrama estiver exibindo o nível de Definição da sequência de inspeção, todos os itens medidos são exibidos na tela CAD; se um grupo estiver aberto no Diagrama, somente os rótulos de itens nesse grupo são exibidos.
Para exibir rótulos para itens geométricos:
1 Exiba o nível de Definição da sequência de inspeção.
2 Na barra de ferramentas Opções de Vista à direita da janela do
PowerInspect, selecione o botão Exibir/Ocultar Rótulos . Rótulos são exibidos para todos os itens que podem ser visualizados na tela CAD. Por exemplo:
As medições associadas a cada item são exibidas em rótulos, juntamente com uma seta que identifica o elemento ao qual o item se refere. Se você tiver escolhido comparar as medições de um item com as suas nominais, os rótulos também podem exibir as nominais, e os valores são exibidos em código de cores para indicar o status de cada medição:
Verde indica que o valor está dentro da tolerância.
Vermelho indica que o valor está acima da tolerância.

Autodesk PowerInspect 2017 Visualizando resultados de medição • 43
Azul indica que o valor está abaixo da tolerância.
Preto indica que o valor não é medido (como para itens construídos) ou que o valor não foi comparado com a sua nominal.
As bordas do rótulo também são exibidas com código de cor. Quando algumas das medições de um item estão acima da tolerância e algumas abaixo, a margem do rótulo é exibida numa combinação de cores.
3 Por padrão, o PowerInspect posiciona os rótulos automaticamente em torno da tela CAD. Para posicionar os rótulos manualmente:
a Clique em abaixo do botão Exibir/Ocultar Rótulos. A barra de ferramentas pull-out é exibida.
b Na barra de ferramentas, clique no botão Exibir rótulos
manuais .
c Clique com o botão esquerdo e mantenha o botão pressionado sobre um rótulo, arraste para uma nova posição, e libere o botão do mouse.

44 • Visualizando resultados de medição Guia de Iniciação
4 Em modo Exibir rótulos manuais, você também pode redimensionar os rótulos e selecionar as colunas e linhas a serem exibidos. Para isso, clique no botão Exibir Configurações de Rótulo
Global na barra de ferramentas Opções de Vista, ou clique com o botão direito num rótulo e então selecione Configurações de Rótulo no menu de contexto. O diálogo Configurações de Rótulo da Sessão é exibido.
5 O diálogo permite selecionar os dados que são exibidos em
rótulos e aplicar formatação limitada. Experimente modificar as configurações nesse diálogo, e clique em Aplicar para visualizar o efeito nos rótulos.
6 Quando tiver terminado, clique em Restaurar para Padrão para retornar o diálogo às configurações originais, e então clique OK para fechar o diálogo.

Autodesk PowerInspect 2017 Visualizando resultados de medição • 45
Exibindo informações detalhadas sobre um elemento
Além de visualizar informações de medição na tela CAD, você pode visualizar todas as medições de um item utilizando a ficha Info. A ficha apresenta as seguintes áreas:
Área Informação exibida Informação A referência ou alinhamento com relação ao
qual as medições do item são reportadas.
Conexões Quaisquer itens de sequência utilizados pelo item selecionado. No exemplo a seguir, a ranhura é medida projetando-a no Plano 4.
Parâmetros Os parâmetros que controlam a medição do item.
Propriedades A posição e o tamanho do elemento, os valores de tolerância, e os valores de erro e desvio (conforme exibidos no relatório). A área também exibe o valor de forma do item quando apropriado.
Itens Exportados
As propriedades que podem ser utilizadas por outros itens na sequência de inspeção.
Lista de pontos capturados
As posições, vetores e desvio de forma para cada ponto capturado. A coluna Usado indica se o ponto é incluído nos cálculos de medição do item.
Para utilizar a ficha Info:
1 Na porção inferior da janela do PowerInspect, clique na ficha Info.
2 Na sequência de inspeção, selecione o item para o qual você
deseja exibir os detalhes.

46 • Visualizando resultados de medição Guia de Iniciação
Assim como ocorre com rótulos, quando as medições são comparadas com as nominais do item, diferentes cores são utilizadas para indicar se as medições estão acima (texto vermelho), abaixo (texto azul) ou dentro (texto verde) da tolerância. Por exemplo:

Autodesk PowerInspect 2017 Visualizando resultados de medição • 47
3 Para exibir os detalhes dos pontos capturados utilizados para medir o elemento, selecione a caixa de verificação Lista de pontos capturados. Por exemplo:
Para especificar a posição com relação à qual os valores são medidos, selecione uma entrada na lista suspensa.
Para imprimir o conteúdo da ficha Info, clique em na barra de ferramentas Principal.

48 • Visualizando resultados de medição Guia de Iniciação
Visualizando o relatório de medição A ficha Relatório permite criar um detalhamento das medições realizadas durante uma inspeção. Você pode exibir as informações utilizando os templates de relatório fornecidos com o PowerInspect, ou pode criar seus próprios e utilizar diferentes layouts para diferentes aplicações.
Para exibir os resultados de medição num relatório:
1 Na porção inferior da janela do PowerInspect, clique na ficha Relatório.
Os resultados de medição são exibidos.

Autodesk PowerInspect 2017 Visualizando resultados de medição • 49
2 Utilize a barra de rolagem à direita do relatório para exibir todos os detalhes.
Relatórios podem ser personalizados. Isso permite definir informações específicas de inspeção, como o número da peça e o nome da pessoa que executou a inspeção.
Para personalizar o seu relatório:
1 Selecione a opção de menu Medições > Parâmetros. O diálogo Parâmetros de Medição é exibido.

50 • Visualizando resultados de medição Guia de Iniciação
2 Clique na ficha Relatório.
3 Selecione um template para o relatório:
a Clique em Explorar. O diálogo Arquivo Template é exibido.
b Selecione a pasta HTML, seguido pela pasta em que o template está armazenado, e então selecione o arquivo .pxm para o template desejado.
c Clique em Abrir para selecionar o template e fechar o diálogo Arquivo Template.
4 Para alterar uma configuração no relatório, selecione sua entrada na coluna Valor e digite o novo texto.
5 Para reverter para os valores originais de template, clique Reiniciar para padrão.
6 Para definir o template atualmente selecionado como padrão, selecione a caixa de verificação Salvar como parâmetros padrão.
7 Para exibir pontos capturados na tela CAD:

Autodesk PowerInspect 2017 Visualizando resultados de medição • 51
a Clique em Opções. O diálogo Opções de Relatório é exibido.
b Selecione a caixa de verificação Exibir pontos capturados.
c Clique OK para fechar o diálogo Opções de Relatório.
8 No diálogo Parâmetros de Medição, clique OK para fechar o diálogo e atualizar o relatório.
9 Exiba o relatório novamente, e verifique se contém as alteração realizadas.

52 • Visualizando resultados de medição Guia de Iniciação
Controlando as informações incluídas num relatório O PowerInspect oferece total flexibilidade na exibição de grupos geométricos e atributos de elementos dentro de um grupo. Todos os itens geométricos, com exceção de planos, são exibidos por padrão, assim como os atributos principais dos itens exibidos.
Cada item de Relatório Tela CAD é exibido no relatório de inspeção, assim como na ficha Info (na página 45).
Excluindo elementos contidos num grupo geométrico Você pode excluir itens do relatório utilizando o diálogo do item. De maneira semelhante, você pode excluir todos os itens de um grupo utilizando o diálogo do grupo.
Por exemplo, para excluir um grupo geométrico do relatório:
1 Na sequência de inspeção, selecione Grupo Geométrico 1.
2 No topo do Diagrama de Sequência, clique no botão Modificar
Item . O diálogo Grupo Geométrico é exibido.
3 Desfaça a seleção da caixa de verificação Saída no relatório para
excluir do relatório todos os elementos no grupo.

Autodesk PowerInspect 2017 Visualizando resultados de medição • 53
4 Clique OK para salvar suas alterações e fechar o diálogo.
Excluindo medições contidas num elemento Além de excluir itens inteiros do relatório, você pode excluir medições individuais. Isso é útil caso você deseje destacar apenas as medições importantes para um item.
Por exemplo, para excluir medições de um círculo:
1 Na sequência de inspeção, clique duas vezes em Círculo 1. O diálogo Círculo Capturado é exibido.
2 Na área Centro, desfaça a seleção da caixa de verificação Saída
no relatório à direita da coordenada Z para excluir a coordenada do relatório e do rótulo do círculo na tela CAD.

54 • Visualizando resultados de medição Guia de Iniciação
Alternativamente, para excluir todas as coordenadas de Centro, clique no botão Saída no relatório . O ícone muda para . Clique no botão novamente para restaurar a medição no relatório.
O PowerInspect ignora medições excluídas ao determinar se um item está dentro ou fora da tolerância. Isso pode afetar o ícone de status exibido na sequência de inspeção e a cor da borda do rótulo do item.
3 Quando você tiver realizado suas seleções, clique em Aplicar para salvar as suas alterações e deixar o diálogo aberto.
Desfazer a seleção da caixa de verificação Saída no relatório para uma medição também exclui a medição do rótulo do item. Você pode confirmar se uma medição foi excluída do relatório clicando no botão Exibir/Ocultar Rótulos na barra de ferramentas Opções de Vista e clicando no rótulo do item (na página 42) na tela CAD.
4 Clique OK para salvar suas alterações e fechar o diálogo.
Imprimindo o relatório Para imprimir os resultados exibidos na ficha Relatório:
1 Na barra de ferramentas Principal, clique no botão Imprimir . O diálogo Imprimir é exibido.
2 Selecione a impressora desejada e então clique em Imprimir. Os resultados são enviados à impressora selecionada utilizando o template de relatório atualmente selecionado.