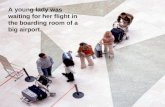Guia de hardware do McAfee Enterprise Security Manager 10 ... · DOWNLOAD DO PACOTE DE ... OU PARA...
Transcript of Guia de hardware do McAfee Enterprise Security Manager 10 ... · DOWNLOAD DO PACOTE DE ... OU PARA...
COPYRIGHTCopyright © 2018 McAfee LLC
ATRIBUIÇÕES DE MARCAMcAfee e o logotipo da McAfee, McAfee Active Protection, ePolicy Orchestrator, McAfee ePO, Foundstone, McAfee LiveSafe, McAfee QuickClean, McAfee SECURE,SecureOS, McAfee Shredder, SiteAdvisor, McAfee Stinger, TrustedSource, VirusScan são marcas da McAfee LLC ou de suas subsidiárias nos EUA e em outros países.Outras marcas podem ser declaradas propriedade de terceiros.
INFORMAÇÕES DE LICENÇAS
Contrato de LicençaAVISO A TODOS OS USUÁRIOS: LEIA ATENTAMENTE O CONTRATO LEGAL, DA LICENÇA COMPRADA POR VOCÊ, QUE DEFINE OS TERMOS GERAIS E AS CONDIÇÕES DEUSO DO SOFTWARE LICENCIADO. CASO VOCÊ NÃO SAIBA QUAL O TIPO DA LICENÇA COMPRADA, CONSULTE O SETOR DE VENDAS, OUTRO SETOR RELACIONADO ÀCONCESSÃO DA LICENÇA, DOCUMENTOS DO PEDIDO QUE ACOMPANHAM O SEU PACOTE DE SOFTWARE OU DOCUMENTOS QUE TENHAM SIDO ENVIADOSSEPARADAMENTE COMO PARTE DA COMPRA (COMO UM LIVRETO, UM ARQUIVO NO CD DO PRODUTO OU UM ARQUIVO DISPONÍVEL NO SITE DO QUAL VOCÊ FEZ ODOWNLOAD DO PACOTE DE SOFTWARE). CASO VOCÊ NÃO CONCORDE COM TODOS OS TERMOS DEFINIDOS NO CONTRATO, NÃO INSTALE O SOFTWARE. CASO SEJAAPLICÁVEL, VOCÊ PODE RETORNAR O PRODUTO PARA A MCAFEE OU PARA O LOCAL ONDE A COMPRA FOI REALIZADA PARA OBTER UM REEMBOLSO COMPLETO.
2 Guia de hardware do McAfee Enterprise Security Manager 10.2.0 Guia de hardware
Conteúdo
1 Instalação de dispositivos do McAfee ESM 5Requisitos de hardware e software do console do ESM . . . . . . . . . . . . . . . . . . . . . 5Identificação de um local para instalação . . . . . . . . . . . . . . . . . . . . . . . . . . 5
2 Configuração de hardware 7Inspeção de embalagem e dispositivo . . . . . . . . . . . . . . . . . . . . . . . . . . . 7Instalar o conjunto de trilhos AXXVRAIL . . . . . . . . . . . . . . . . . . . . . . . . . . . 8Remover o chassi . . . . . . . . . . . . . . . . . . . . . . . . . . . . . . . . . . 11Conectar-se à rede e iniciar dispositivos . . . . . . . . . . . . . . . . . . . . . . . . . . 11
Tipos de conector e equipamento . . . . . . . . . . . . . . . . . . . . . . . . . 12Cabos de rede . . . . . . . . . . . . . . . . . . . . . . . . . . . . . . . . 12Hardware de geração 5 . . . . . . . . . . . . . . . . . . . . . . . . . . . . . 13Hardware de geração 4 . . . . . . . . . . . . . . . . . . . . . . . . . . . . . 17Conectar a fonte de alimentação e iniciar dispositivos . . . . . . . . . . . . . . . . . . 21
3 Configuração de dispositivos McAfee ESM 23Configurar a interface de rede do ESM . . . . . . . . . . . . . . . . . . . . . . . . . . 23Configurar a interface de rede ERC, ELM, ELS ou ACE . . . . . . . . . . . . . . . . . . . . . 24Configurar a interface de rede DEM ou ADM . . . . . . . . . . . . . . . . . . . . . . . . 25
4 Cenários de instalação alternativos 27Instalar adaptadores qLogic 2460 ou 2562 SAN . . . . . . . . . . . . . . . . . . . . . . . 27Instalação do DAS . . . . . . . . . . . . . . . . . . . . . . . . . . . . . . . . . . 28Configuração avaliada por critérios comuns . . . . . . . . . . . . . . . . . . . . . . . . . 29Avisos regulamentares . . . . . . . . . . . . . . . . . . . . . . . . . . . . . . . . 29
Índice 33
Guia de hardware do McAfee Enterprise Security Manager 10.2.0 Guia de hardware 3
1 Instalação de dispositivos do McAfee ESM
Conteúdo Requisitos de hardware e software do console do ESM Identificação de um local para instalação
Requisitos de hardware e software do console do ESMO sistema usado para o console do McAfee ESM deve atender a esses requisitos mínimos de hardware esoftware.
• Processador: classe P4 (não Celeron) ou superior (Mobile/Xeon/Core2,Corei3/5/7) ou classe AMD AM2 ousuperior (Turion64/Athlon64/Opteron64,A4/6/8)
• RAM — 1,5 GB
• Sistema operacional Windows — Windows 2000, Windows XP, Windows 2003 Server, Windows Vista,Windows Server 2008, Windows Server 2012, Windows 7, Windows 8, Windows 8.1 e Windows 10
• Navegador — Internet Explorer 11 ou posterior, Mozilla Firefox 42 ou posterior, Google Chrome 48 ouposterior
• Flash Player — versão 11.2.x.x ou posterior
Os recursos do ESM usam janelas pop-up quando fazem upload ou download dos arquivos. Desative obloqueador de pop-ups do endereço IP ou nome de host do ESM.
Consulte também Identificação de um local para instalação na página 5
Identificação de um local para instalaçãoÉ preciso analisar a rede existente e identificar uma rede e um local físico para os dispositivos. A seleção corretado local afeta o bom uso dos dispositivos.
Ao selecionar um local para os dispositivos:
1
Guia de hardware do McAfee Enterprise Security Manager 10.2.0 Guia de hardware 5
• Instale o dispositivo ESM em um local na rede em que ele possa gerenciar dispositivos e ser acessado porqualquer sistema que precise alcançá-lo. Se a comunicação direta entre dispositivos gerenciados pelo ESMou sistemas que executam o ESM for restrita, configure a rede para encaminhar o tráfego da rede entreeles.
• Instale o dispositivo ESM em um local seguro que possa ser acessado apenas pelo pessoal da segurança derede.
• Seu receptor deve estar acessível aos dispositivos que ele monitora. Se não for possível uma comunicaçãodireta, configure sua rede para permitir o roteamento correto do tráfego da rede entre eles.
Consulte também Requisitos de hardware e software do console do ESM na página 5
1 Instalação de dispositivos do McAfee ESMIdentificação de um local para instalação
6 Guia de hardware do McAfee Enterprise Security Manager 10.2.0 Guia de hardware
2 Configuração de hardware
Conteúdo Inspeção de embalagem e dispositivo Instalar o conjunto de trilhos AXXVRAIL Remover o chassi Conectar-se à rede e iniciar dispositivos
Inspeção de embalagem e dispositivoAntes de instalar o equipamento, verifique se não existem sinais de danos ou violação.
Tarefa1 Ao receber o dispositivo, inspecione a embalagem e o dispositivo quando a indícios de danos ou violação,
inclusive a fita da embalagem antiviolação.
Se houver algum indício de dano, tratamento indevido ou violação, contate imediatamente o Suporte daMcAfee para obter instruções e não instale o produto.
2 Verifique se o pacote contém todos os itens listados no recibo.
3 Ao fazer uma instalação FIPS, encontre o selo antiviolação no pacote de acessórios do contêiner de envio.Aplique o selo para que ele bloqueie completamente as portas USB, impedindo seu uso sem deixarevidência de violação.
Figura 2-1 Selo antiviolação para USB
Entre em contato imediatamente o Suporte técnico se você não estiver inteiramente satisfeito com a inspeção.
Consulte também Instalar o conjunto de trilhos AXXVRAIL na página 8Remover o chassi na página 11
2
Guia de hardware do McAfee Enterprise Security Manager 10.2.0 Guia de hardware 7
Instalar o conjunto de trilhos AXXVRAILUm conjunto de trilhos AXXVRAIL é enviado junto com cada dispositivo para instalação em rack.
O conjunto de trilhos padrão que enviamos foi projetado para funcionar na maioria dos sistemas de rack. Seesse sistema de trilhos não funcionar, talvez você precise comprar um sistema de trilhos projetado para o seugabinete de servidor.
Tarefa1 Instale os trilhos no rack.
a Puxe o botão de destravamento (F) para remover a parte interna (D) das partes corrediças.
ComponentesA: suporte frontal
B: parte externa
C: suporte traseiro
D: parte interna
E: trava de segurança
F: botão de destravamento
2 Configuração de hardwareInstalar o conjunto de trilhos AXXVRAIL
8 Guia de hardware do McAfee Enterprise Security Manager 10.2.0 Guia de hardware
b Alinhe os suportes na posição vertical no rack e insira os parafusos.
c Mova a esfera retentora para a frente das partes corrediças.
Configuração de hardwareInstalar o conjunto de trilhos AXXVRAIL 2
Guia de hardware do McAfee Enterprise Security Manager 10.2.0 Guia de hardware 9
2 Instale o chassi.
a Alinhe os orifícios da parte interior aos bloqueadores do chassi.
b Mova a parte interior na direção indicada na imagem a seguir.
c Instale o chassi nas partes corrediças, puxando o botão de destravamento na parte interior para liberare permitir o fechamento do chassi.
Consulte também Inspeção de embalagem e dispositivo na página 7Remover o chassi na página 11
2 Configuração de hardwareInstalar o conjunto de trilhos AXXVRAIL
10 Guia de hardware do McAfee Enterprise Security Manager 10.2.0 Guia de hardware
Remover o chassiVocê pode remover o chassi dos trilhos para substituir ou mover o dispositivo.
Tarefa1 Estenda as partes corrediças até que elas travem.
2 Puxe o botão de destravamento para liberar a trava e desconectar a parte interna das partes corrediças.
3 Pressione a trava de segurança para liberar a parte interna do chassi.
Consulte também Inspeção de embalagem e dispositivo na página 7Instalar o conjunto de trilhos AXXVRAIL na página 8
Conectar-se à rede e iniciar dispositivos
Conteúdo Tipos de conector e equipamento Cabos de rede Hardware de geração 5 Hardware de geração 4 Conectar a fonte de alimentação e iniciar dispositivos
Configuração de hardwareRemover o chassi 2
Guia de hardware do McAfee Enterprise Security Manager 10.2.0 Guia de hardware 11
Tipos de conector e equipamentoVocê pode conectar seus dispositivos ESM à rede usando cabos de cobre Ethernet padrão.
Conecte os dispositivos ESM, Receptor, ADM e DEM à rede usando conectores de cobre. Os cabos de cobreCAT5 têm conectores RJ-45. Use CAT5 ou superior para conexões de cobre. Para as conexões por gigabit, use oCAT5e.
O ADM e o DEM requerem um Switch Port Analyzer (SPAN) de rede ou a conexão Test Access Point (TAP) paraescutar o tráfego da rede. Isso significa que o switch conectado deve espelhar o tráfego de outras portas deswitch.
Você pode conectar o DCE (Data Circuit-Terminating Equipment) e o DTE (Data Terminal Equipment) aosdispositivos ESM.
• Firewall e roteadores são DTE e switches são DCE.
• Os dispositivos ESM são DTE.
Consulte também Cabos de rede na página 12Conectar a fonte de alimentação e iniciar dispositivos na página 21Hardware da geração 5 - Portas de rede na página 13Hardware da geração 4 - Portas de rede na página 17
Cabos de redeTodos os dispositivos ESM usam conexões de cabo de cobre. Eles usam um cabo de cobre RJ-45 direto ou umcruzado.
• Para conectar uma porta RJ-45 do dispositivo ESM à DCE, use um cabo direto.
• Para conectar a um DTE, use um cabo cruzado.
Para diferenciar um cabo direto de um cruzado, segure as duas extremidades do cabo como ilustrado:
• Em um cabo direto, os fios coloridos estão na mesma sequência em ambas as extremidades.
• Em um cabo cruzado, o primeiro (à esquerda) fio colorido em uma extremidade é da mesma cor do terceirofio na outra extremidade.
Consulte também Tipos de conector e equipamento na página 12Conectar a fonte de alimentação e iniciar dispositivos na página 21Hardware da geração 5 - Portas de rede na página 13Hardware da geração 4 - Portas de rede na página 17
2 Configuração de hardwareConectar-se à rede e iniciar dispositivos
12 Guia de hardware do McAfee Enterprise Security Manager 10.2.0 Guia de hardware
Hardware de geração 5
Hardware da geração 5 - Portas de redeIdentifique as portas no hardware da geração 5 e conecte os cabos.
O hardware da geração 5 contém portas de gerenciamento para que possam ser gerenciados no McAfee ESM.As imagens a seguir identificam as portas de gerenciamento e coleta.
ERC de 1 U
1 Monitorar conexão
2 Eth0 – rotulada como GER. 1, configurada com endereços IP exclusivos
3 Eth1, rotulada como GER. 2
• Para configuração não HA – porta de GER. adicional
• Para ERC de HA, endereço IP compartilhado
4 IPMI rotulado
• Para configuração não HA - acesso de gerenciamento remoto
• Para ERC de HA - conexão de configuração para receptor secundário de Eth5
5 Eth2, rotulada como A – pode ser usada como porta de GER. adicional
6 Eth3, rotulada como B – pode ser usada como porta de GER. adicional
7 Eth4, rotulada como C
• Para configuração não HA – porta de GER. adicional
• Para ERC de HA - conexão de configuração para receptor secundário de Eth4 - pulsação
8 Eth5, rotulada como D
• Para configuração não HA - não usada
• Para ERC de HA - conexão de configuração para receptor secundário de IPMI
Conexões 1U ERC HA
Configuração de hardwareConectar-se à rede e iniciar dispositivos 2
Guia de hardware do McAfee Enterprise Security Manager 10.2.0 Guia de hardware 13
1 Monitorar conexão
2 Eth0 – GER. 1 configurada com endereços IP exclusivos
3 Eth1 – GER. 2 (porta de dados) configurada com um endereço IP compartilhado
4 IPMI rotulado
• Para configuração não HA - acesso de gerenciamento remoto
• Para ERC de HA - conexão de configuração para receptor secundário de Eth5
5 Eth2, rotulada como A – pode ser usada como porta de GER. adicional
6 Eth3, rotulada como B – pode ser usada como porta de GER. adicional
7 Eth4, rotulada como C
• Para configuração não HA – porta de GER. adicional
• Para ERC de HA - conexão de configuração para receptor secundário de Eth4 - pulsação
8 Eth5, rotulada como D
• Para configuração não HA - não usada
• Para ERC de HA - conexão de configuração para receptor secundário de IPMI
ERC de 2 U
2 Configuração de hardwareConectar-se à rede e iniciar dispositivos
14 Guia de hardware do McAfee Enterprise Security Manager 10.2.0 Guia de hardware
1 Eth0, rotulada como GER. 1
2 Eth1, rotulada como GER. 2
• Para configuração não HA – porta de GER. adicional
• Para ERC de HA – endereço IP compartilhado
3 Conexão serial, rotulada como |O|O|
4 IPMI rotulado
• Para configuração não HA - acesso de gerenciamento remoto
• Para ERC de HA - conexão de configuração para receptor secundário de Eth5
5 Eth2, rotulada como A – pode ser usada como porta de GER. adicional
6 Eth3, rotulada como B – pode ser usada como porta de GER. adicional
7 Eth4, rotulada como C
• Para configuração não HA – porta de GER. adicional
• Para ERC de HA - conexão de configuração para receptor secundário de Eth4 - pulsação
8 Eth5, rotulada como D
• Para configuração não HA - não usada
• Para ERC de HA - conexão de configuração para receptor secundário de IPMI
Conexões 2U ERC HA
Configuração de hardwareConectar-se à rede e iniciar dispositivos 2
Guia de hardware do McAfee Enterprise Security Manager 10.2.0 Guia de hardware 15
1 Monitorar conexão
2 Eth0 – GER. 1 configurada com endereços IP exclusivos
3 Eth1 – rotulada como GER. 2
• Para configuração não HA – porta de GER. adicional
• Para ERC de HA – endereço IP compartilhado
4 IPMI rotulado
• Para configuração não HA - acesso de gerenciamento remoto
• Para ERC de HA - conexão de configuração para receptor secundário de Eth5
5 Eth2, rotulada como A – pode ser usada como porta de GER. adicional
6 Eth3, rotulada como B – pode ser usada como porta de GER. adicional
7 Eth4, rotulada como C
• Para configuração não HA – porta de GER. adicional
• Para ERC de HA - conexão de configuração para receptor secundário de Eth4 - pulsação
8 Eth5, rotulada como D
• Para configuração não HA - não usada
• Para ERC de HA - conexão de configuração para receptor secundário de IPMI
2 Configuração de hardwareConectar-se à rede e iniciar dispositivos
16 Guia de hardware do McAfee Enterprise Security Manager 10.2.0 Guia de hardware
Consulte também Tipos de conector e equipamento na página 12Cabos de rede na página 12Conectar a fonte de alimentação e iniciar dispositivos na página 21Hardware da geração 4 - Portas de rede na página 17
Hardware de geração 4
Hardware da geração 4 - Portas de redeIdentifique as portas nos dispositivos McAfee e conecte os cabos.
Os dispositivos contêm portas de gerenciamento para que possam ser gerenciados no McAfee ESM. Asimagens a seguir identificam as portas de gerenciamento e coleta.
ERC de 1 U
1 Porta IPMI
2 Eth0 - A conexão varia de acordo com o dispositivo:
• ERC — GER. 1
• ADM — GER. 2
3 Eth1 – A conexão varia de acordo com o dispositivo:
• ERC — GER. 2
• ADM — GER. 1
4 Eth5 – A conexão varia de acordo com o dispositivo:
• ERC — não usado
• ADM — portas de coleta (sniffer)
5 Eth4 – A conexão varia de acordo com o dispositivo:
• ERC — porta de GER. adicional
• ADM — portas de coleta (sniffer)
6 Eth3 – A conexão varia de acordo com o dispositivo:
• ERC — porta de GER. adicional
• ADM — portas de coleta (sniffer)
Configuração de hardwareConectar-se à rede e iniciar dispositivos 2
Guia de hardware do McAfee Enterprise Security Manager 10.2.0 Guia de hardware 17
7 Eth2 – A conexão varia de acordo com o dispositivo:
• ERC — porta de GER. adicional
• ADM — portas de coleta (sniffer)
8 Monitorar conexão
Conexões 1U ERC HA
1 Para HA:
• Primária — Porta IPMI para porta Eth5 secundária, 1 de NIC de 4 portas
• Secundária — Porta IPMI para porta Eth5 primária, 1 de NIC de 4 portas
2 Eth0 – GER. 1 configurada com endereços IP exclusivos
3 Eth1 – GER. 2 (porta de dados) configurada com um endereço IP compartilhado
4 Eth5 – Para HA:
• Primária — Porta 1 de NIC de 4 portas para porta IPMI secundária
• Secundária — Porta 1 de NIC de 4 portas para porta IPMI primária
5 Eth4 – Conexão de pulsação entre dispositivos HA
6 Eth3 – não usada
7 Eth2 – não usada
8 Monitorar conexão
Conexões ERC de 2 U
2 Configuração de hardwareConectar-se à rede e iniciar dispositivos
18 Guia de hardware do McAfee Enterprise Security Manager 10.2.0 Guia de hardware
1 Eth7 – HA reservada para conexão IPMI
2 Eth6 – HA reservada para pulsação
3 Eth5 – não usada
4 Eth4 – porta de GER. adicional
Mostrada na interface gráfica do usuário como "Interface 5"
5 Eth0 – GER. 1
Mostrada na interface gráfica do usuário como "Interface 1"
6 Eth1 – porta de GER. adicional
Mostrada na interface gráfica do usuário como "Interface 2"
7 Eth2 – porta de GER. adicional
Mostrada na interface gráfica do usuário como "Interface 3"
8 Eth3 – porta de GER. adicional
Mostrada na interface gráfica do usuário como "Interface 4"
9 Monitorar conexão
10 Porta IPMI
Conexões 2U ERC HA
Configuração de hardwareConectar-se à rede e iniciar dispositivos 2
Guia de hardware do McAfee Enterprise Security Manager 10.2.0 Guia de hardware 19
1 Eth7 – Para HA:
• Primária — Porta 1 de NIC de 4 portas para porta IPMI secundária
• Secundária — Porta 1 de NIC de 4 portas para porta IPMI primária
2 Eth6 – Conexão de pulsação
3 Eth5 – não usada
4 Eth4 – porta de GER. adicional
5 Eth0 – GER. 1 configurada com endereços IP exclusivos
6 Eth1 – GER. 2 (porta de dados) configurada com um endereço IP compartilhado
7 Eth2 – porta de GER. adicional
8 Eth3 – porta de GER. adicional
9 Para HA:
• Primária — Porta 1 de NIC de 4 portas para porta IPMI secundária
• Secundária — Porta IPMI para porta primária 1 de NIC de 4 portas
2 Configuração de hardwareConectar-se à rede e iniciar dispositivos
20 Guia de hardware do McAfee Enterprise Security Manager 10.2.0 Guia de hardware
Consulte também Cabos de rede na página 12Conectar a fonte de alimentação e iniciar dispositivos na página 21Hardware da geração 5 - Portas de rede na página 13Tipos de conector e equipamento na página 12
Conectar a fonte de alimentação e iniciar dispositivosO processo de conexão de energia e inicialização é semelhante para todos os componentes de hardware doESM.
Tarefa1 Conecte o cabo de alimentação à fonte de energia. A instalação e o aterramento apropriados do
equipamento devem estar em conformidade com as normas locais, estaduais e nacionais.
Conecte todos os dispositivos ESM a fontes de alimentação ininterrupta (UPS) separadas. A conexão de umsistema com cabos de energia redundantes e módulos de energia operando em condições normais equilibrao compartilhamento de carga por meio de seu design paralelo, o que resulta em um sistema de energiaconfiável.
2 Ligue o dispositivo.
Consulte também Tipos de conector e equipamento na página 12Cabos de rede na página 12Hardware da geração 5 - Portas de rede na página 13Hardware da geração 4 - Portas de rede na página 17
Configuração de hardwareConectar-se à rede e iniciar dispositivos 2
Guia de hardware do McAfee Enterprise Security Manager 10.2.0 Guia de hardware 21
2 Configuração de hardwareConectar-se à rede e iniciar dispositivos
22 Guia de hardware do McAfee Enterprise Security Manager 10.2.0 Guia de hardware
3 Configuração de dispositivos McAfee ESM
Conteúdo Configurar a interface de rede do ESM Configurar a interface de rede ERC, ELM, ELS ou ACE Configurar a interface de rede DEM ou ADM
Configurar a interface de rede do ESM Configure a interface de rede em um ESM.
Tarefa1 Conecte um monitor e um teclado ao dispositivo e ligue-o.
O processo de inicialização é concluído em aproximadamente dois minutos e é exibida a página dessa telade cristal líquido (LCD).
2 Pressione Alt + F1 para ir até o menu no canto superior esquerdo da tela, pressione Esc duas vezes, rolepara baixo até Config. de IP de GER e pressione Enter.
3 Selecione Ger. 1 e pressione Enter, em seguida, selecione Endereço IP e pressione Enter.
4 Defina o valor e pressione Enter.
5 Role para baixo até Netmask (Máscara de rede) e defina o valor.
6 Role para baixo até Concluído e pressione Enter.
7 Role para baixo até Gateway e pressione Enter.
8 Defina o endereço do gateway, role para baixo até Concluído e pressione Enter.
9 Role para baixo até DNS 1, pressione Enter e defina o valor.
10 Role para baixo até Concluído e pressione Enter.
3
Guia de hardware do McAfee Enterprise Security Manager 10.2.0 Guia de hardware 23
11 Role para baixo até Salvar alterações e pressione Enter.
12 Entre no console do McAfee ESM para começar a configurar os sistemas e dispositivos.
Consulte também Configurar a interface de rede ERC, ELM, ELS ou ACE na página 24Configurar a interface de rede DEM ou ADM na página 25
Configurar a interface de rede ERC, ELM, ELS ou ACEConfigure a interface de rede em um dispositivo ERC, ELM, ELS ou ACE.
Tarefa
1 Conecte um monitor e um teclado ao dispositivo e ligue-o.
O processo de inicialização é concluído em aproximadamente dois minutos e é exibida a página dessa telade cristal líquido (LCD).
2 Pressione Alt + F1 para ir até o menu no canto superior esquerdo da tela, pressione Esc duas vezes, rolepara baixo até Config. de IP de GER e pressione Enter.
3 Selecione Ger. 1 e pressione Enter, em seguida, selecione Endereço IP e pressione Enter.
Para configurar um endereço IPv6, role para baixo até Configuração de IPv6.
4 Defina o valor e pressione Enter.
5 Role para baixo até Netmask (Máscara de rede) e defina o valor.
6 Role para baixo até Concluído e pressione Enter.
7 Role para baixo até Gateway e pressione Enter.
8 Defina o endereço do gateway, role para baixo até Concluído e pressione Enter.
9 Role para baixo até DNS 1, pressione Enter e defina o valor.
10 Role para baixo até Concluído e pressione Enter.
11 Se estiver no modo FIPS, role para baixo até Número da porta, altere o valor, se necessário, e pressione Enter.
Anote o novo número da porta. Ele será necessário no momento de codificar o dispositivo. Não altere aporta de comunicação TCP.
12 Role para baixo até Salvar alterações e pressione Enter.
Consulte também Configurar a interface de rede do ESM na página 23Configurar a interface de rede DEM ou ADM na página 25
3 Configuração de dispositivos McAfee ESMConfigurar a interface de rede ERC, ELM, ELS ou ACE
24 Guia de hardware do McAfee Enterprise Security Manager 10.2.0 Guia de hardware
Configurar a interface de rede DEM ou ADMConfigure a interface de rede em um dispositivo DEM ou ADM.
Tarefa1 Conecte um monitor e um teclado ao dispositivo e ligue-o.
O processo de inicialização é concluído em aproximadamente dois minutos e é exibida a página dessa telade cristal líquido (LCD).
2 Pressione Alt + F1 para ir ao menu no canto superior esquerdo da tela e pressione Esc duas vezes.
3 Role para baixo até Config. de IP de GER e pressione Enter.
4 Selecione Ger. 1 e pressione Enter.
5 No menu Ativo, selecione Endereço IP e pressione Enter.
Para configurar um endereço IPv6, role para baixo até Configuração de IPv6.
6 Defina o valor e pressione Enter.
7 Role para baixo até Netmask (Máscara de rede) e defina o valor.
8 Role para baixo até Concluído e pressione Enter.
9 Role para baixo até Gateway e pressione Enter.
10 Defina o endereço do gateway, role para baixo até Concluído e pressione Enter.
11 Se estiver no modo FIPS, role para baixo até Número da porta, altere o valor, se necessário, e pressione Enter.
Anote o novo número da porta. Ele será necessário no momento de codificar o dispositivo. Não altere aporta de comunicação TCP.
12 Role para baixo até Salvar alterações e pressione Enter.
Consulte também Configurar a interface de rede do ESM na página 23Configurar a interface de rede ERC, ELM, ELS ou ACE na página 24
Configuração de dispositivos McAfee ESMConfigurar a interface de rede DEM ou ADM 3
Guia de hardware do McAfee Enterprise Security Manager 10.2.0 Guia de hardware 25
3 Configuração de dispositivos McAfee ESMConfigurar a interface de rede DEM ou ADM
26 Guia de hardware do McAfee Enterprise Security Manager 10.2.0 Guia de hardware
4 Cenários de instalação alternativos
Conteúdo Instalar adaptadores qLogic 2460 ou 2562 SAN Instalação do DAS Configuração avaliada por critérios comuns Avisos regulamentares
Instalar adaptadores qLogic 2460 ou 2562 SANO qLogic QLE2460 é um adaptador único Fibre Channel PCIe x4, com taxa de transferência de 4 GB. O QLE2562é um adaptador Fiber Channel PCIe x8 único, com 8 GB. Eles podem se conectar diretamente ao dispositivoSAN ou por meio de um switch SAN.
Antes de iniciar
• Verifique se o dispositivo SAN ou o switch SAN usados para a conexão se comunicamautomaticamente.
• Verifique se o administrador de SAN aloca e cria espaço no SAN, atribuindo-o ao canal em que oadaptador qLogic está conectado. Use o nome WWPN (Worldwide Port Name) do adaptador. OWWPN se localiza na placa do adaptador, na embalagem antiestática e na caixa.
Tarefa
1 Desligue o dispositivo em que estiver instalando o adaptador SAN.
2 Insira o adaptador, retorne o dispositivo ao rack e conecte os cabos.
No caso de um dispositivo 3U, insira o adaptador no slot mais próximo à tampa protetora da memória.
A mensagem de inicialização de BIOS do adaptador informa que o adaptador foi instalado e estáfuncionando. Se essa mensagem não for exibida ou se a placa não emitir uma luz vermelha, amarela ouverde, ele não foi reconhecido. Se for esse o caso, verifique se a placa está posicionada corretamente ouinsira-a em outro slot PCI.
3 Inicie o dispositivo.
O ambiente operacional o detectará e carregará o driver QLAXXX.
4 Usando o McAfee ESM, codifique o dispositivo.
Consulte também Instalação do DAS na página 28Configuração avaliada por critérios comuns na página 29Avisos regulamentares na página 29
4
Guia de hardware do McAfee Enterprise Security Manager 10.2.0 Guia de hardware 27
Instalação do DASO adaptador de armazenamento com conexão direta (DAS) é um dispositivo de complemento.Você pode adicionar um DAS (50 TB ou 100 TB) para oferecer mais armazenamento. Estas instruções são iguaispara o chassi de McAfee ESM, ELM ou ELS.
Tarefa1 Desligue o dispositivo seguindo o procedimento normal de encerramento.
2 Puxe o dispositivo pelo rack e abra a tampa superior. Talvez seja necessário remover um pequeno parafusona parte frontal ou traseira da tampa.
3 Dependendo do chassi, instale a placa DAS em um destes slots:
• Para o 1U ou 3U, instale a placa LSI 9280-4e RAID no slot 4
• Para o 2U, instale a placa LSI 9280-4e RAID no slot 1
4 Dependendo do chassi, instale os cabos DAS nestes slots:
• Para o McAfee ESM, ELM ou ELS, insira os cabos nos slots 1 e 2 da placa.
• Para o DAS, insira os cabos nos slots 1 e 3 da placa.
5 Instale a placa LSI 9280-8e RAID no slot 4 do McAfee ESM.
• Nos dispositivos de face laranja, se a placa Areca ou 3Ware RAID estiver no slot 4, mova-a para o slot 6.Se o dispositivo McAfee ESM tiver uma placa Areca ou 3Ware RAID e também um SSD instalados, instalea placa LSI 9280-8e RAID no slot 5.
• Nos dispositivos com face preta, instale o cartão em um slot aberto.
6 Insira os cabos elétricos e ligue o dispositivo.
7 Insira o utilitário BIOS e procure o utilitário BIOS da placa LSI 9280-8e RAID.
8 Saia do utilitário BIOS e verifique o espaço em disco de DAS com o comando: df –h
Consulte também Instalar adaptadores qLogic 2460 ou 2562 SAN na página 27Configuração avaliada por critérios comuns na página 29Avisos regulamentares na página 29
4 Cenários de instalação alternativosInstalação do DAS
28 Guia de hardware do McAfee Enterprise Security Manager 10.2.0 Guia de hardware
Configuração avaliada por critérios comunsO dispositivo McAfee deve ser instalado, configurado e operado de uma maneira específica para estar emconformidade com as configurações avaliadas por Common Criteria. Considere esses requisitos ao configurarseu sistema.
Tipo Requisitos
Máquina físicae virtual
O dispositivo McAfee deve estar:• Protegido contra modificações físicas não autorizadas.
• Localizado em instalações com acesso controlado, o que evita o acesso físico nãoautorizado.
Usopretendido
O dispositivo McAfee deve:• Ter acesso a todo o tráfego da rede para executar suas funções.
• Ser gerenciado para permitir alterações de endereço no tráfego da rede monitorado peloDestino de Avaliação (TOE).
• Ser dimensionado de acordo com o tráfego de rede monitorado.
Funcionários • Deve haver um ou mais indivíduos competentes atribuídos para gerenciar o dispositivoMcAfee e a segurança das informações nele contidas. A assistência no local para ainstalação e configuração e o treinamento no local para a operação do dispositivo sãofornecidos pelos engenheiros da McAfee a cada cliente do McAfee.
• Os administradores autorizados não devem ser descuidados, propositalmente negligentesou hostis, devendo seguir e cumprir as instruções fornecidas pela documentação dodispositivo McAfee.
• Somente usuários autorizados podem acessar o dispositivo McAfee.
• Os responsáveis pelo dispositivo McAfee devem garantir que todas as credenciais deacesso sejam protegidas pelos usuários de maneira consistente com a segurança de TI.
Outros • Não aplique atualizações de software ao dispositivo McAfee, pois isso resultará em umaconfiguração diferente da avaliada por Common Criteria. Entre em contato com o Suportetécnico para obter uma atualização certificada.
• Para assegurar uma comunicação segura, ative o recurso Segurança de login com umservidor RADIUS. O ambiente de TI oferece uma transmissão segura de dados entre o TOEe entidades e origens externas. Um servidor RADIUS fornece serviços de autenticaçãoexterna.
• O uso do recurso Smart Dashboard do console de firewall Check Point não faz parte do TOE.
• O uso do Snort Barnyard não faz parte do TOE.
• O uso do cliente MEF não faz parte do TOE.
• O uso do sistema de tíquete do Remedy não faz parte do TOE.
Consulte também Instalar adaptadores qLogic 2460 ou 2562 SAN na página 27Instalação do DAS na página 28Avisos regulamentares na página 29
Avisos regulamentaresEstas informações regulamentares se aplicam às diferentes plataformas que podem ser usadas.
Cenários de instalação alternativosConfiguração avaliada por critérios comuns 4
Guia de hardware do McAfee Enterprise Security Manager 10.2.0 Guia de hardware 29
Tabela 4-1 Plataformas baseadas em SuperMicro
McAfee 1U McAfee 2U ou 3U
Emissõeseletromagnéticas
Classe B do FCC, classe B do EN 55022,
EN 61000-3-2/-3-3
Classe B do CISPR 22
Classe B do FCC, classe B do EN 55022,
EN 61000-3-2/-3-3
Classe B do CISPR 22
Imunidadeeletromagnética
EN 55024/CISPR 24,
(EN 61000-4-2, EN 61000-4-3,
EN 61000-4-4, EN 61000-4-5,
EN 61000-4-6, EN 61000-4-8,
EN 61000-4-11) 55024
EN 55024/CISPR 24,
(EN 61000-4-2, EN 61000-4-3,
EN 61000-4--4, EN 61000-4-5,
EN 61000-4-6, EN 61000-4-8,
EN 61000-4-11) 55024
Segurança Em conformidade com EN 60950/IEC60950,
Lista UL (EUA)
Lista CUL (Canadá)
Certificação TUV (Alemanha)
Marcação CE (Europa)
Em conformidade com EN 60950/IEC60950,
Lista UL (EUA)
Lista CUL (Canadá)
Certificação TUV (Alemanha)
Marcação CE (Europa)
Tabela 4-2 Plataformas baseadas em DAS
DAS-50, DAS-100
Voltagem de entrada 100/240 VCA
Frequência de entrada 50/60 Hz
Fonte de alimentação 1400 W X3
Consumo de energia 472 W@120 VCA
461 W@240 VCA
Amperagem (máx.) 9,4 A
Altitude (máx.) –45 a 9.500 pés
Temperatura (máx.) 10 ºC a 35 ºC (operacional)
–40 ºC a 70 ºC (não operacional)
Altitude –45 a 9.500 pés (operacional) –45 a 25.000 pés (não operacional)
BTU BTU/HR 1609
Umidade Operacional: 10% a 85%
(sem condensação)
não operacional: 10% a 90%
Tabela 4-3 Plataforma Intel 1U
Parâmetro Limites
Temperatura operacional +10 °C a +35 °C com a taxa máxima de alteração sem ultrapassar 10 °C porhora
Temperatura não operacional –40 °C a +70 °C
Umidade não operacional 90%, sem condensação a 35 °C
Ruído acústico Potência sonora: 7,0 BA em estado ocioso a uma temperatura ambientenormal de escritório. (23 ± 2 graus C)
4 Cenários de instalação alternativosAvisos regulamentares
30 Guia de hardware do McAfee Enterprise Security Manager 10.2.0 Guia de hardware
Tabela 4-3 Plataforma Intel 1U (continuação)
Parâmetro Limites
Choque, operacional Meia senoide, 2 g pico, 11 ms
Choque, desembalado Trapezoidal, 25 g, alteração de velocidade 3,45 m/s ( ≧ 18 kg a > 37 kg)
Choque, embalado Queda livre não paletizada de uma altura de 60 cm ( ≧18 kg a > 37 kg)
Choque, operacional Meia senoide, 2 g pico, 11 ms
Vibração, desembalado 5 Hz a 500 Hz, 2,20 g RMS aleatório
ESD ±12 kV para descarga de ar e 8 K para contato
Requisito do sistema deresfriamento em BTUs/h
1.660 BTUs/hora
Tabela 4-4 Plataforma Intel 2U
Parâmetro Limites
Temperatura Operacional • ASHRAE Classe A2 — Operação contínua. 10 °C a 35 °C (50 °F a 95 °F)com a taxa máxima de alteração que não ultrapasse 10 °C por hora.
• ASHRAE Classe A3: inclui operação até 40 °C por até 900 horas porano
• ASHRAE Classe A4: inclui operação até 45 °C por até 90 horas porano
Envio -40 ℃ a 70 °C (-40 °F a 158 °F)
Altitude (operacional) Operação compatível de até 3.050 m com diminuição de potência naclasse ASHRAE
Umidade (envio) 50% a 90%, sem condensação, com lâmpada úmida no máximo até 28°C (em temperaturas entre 25 °C e 35 °C)
Choque Operacional Meia senoide, 2 g, 11 ms
Desembalado Trapezoidal, 25 g, alteração da velocidade baseada no peso comembalagem
Embalado Peso do produto: ≥ 40 a < 80
Altura de queda livre não paletizada = 45,72 cm
Altura de queda livre paletizada (produto único) = ND
Vibração 5 Hz a 500 Hz2,20 g RMS aleatório
Embalado 5 Hz a 500 Hz1,09 g RMS aleatório
AC-DC Voltagem 90 Hz a 132 V e 180 V a 264 V
Frequência 47 Hz a 63 Hz
Interrupção de fonte Sem perda de dados para interrupção de energia de 12 ms
Sobretensão nãooperacional eoperacional
Unidirecional
Consulte também Instalar adaptadores qLogic 2460 ou 2562 SAN na página 27Instalação do DAS na página 28Configuração avaliada por critérios comuns na página 29
Cenários de instalação alternativosAvisos regulamentares 4
Guia de hardware do McAfee Enterprise Security Manager 10.2.0 Guia de hardware 31
4 Cenários de instalação alternativosAvisos regulamentares
32 Guia de hardware do McAfee Enterprise Security Manager 10.2.0 Guia de hardware
Índice
Aadaptador qLogic 2460 SAN, instalar 27
adaptador SAN, instalar 27
avisos regulamentares sobre plataformas 29
Ccabos de rede
conectar 13, 17
identificar tipo 12
cabos de rede, identificar 12
cabos, identificar rede 12
conexão da fonte de alimentação ininterrupta 21
Configuração com critérios comuns 29
DDAS, instalar 28
dispositivosconectar-se 21
identificar portas de rede 13, 17
iniciar 21
inspecionar 7remover do rack 11
Eembalagem, inspecionar 7ESM
configurar interface de rede 23
Hhardware, requisitos mínimos 5
Iiniciar dispositivo 21
inspecionar embalagem e dispositivo 7instalar dispositivo
identificar local 5montagem no rack 8
interface de redeconfigurar ESM 23
Llocal de instalação 5
Pplataformas, avisos regulamentares sobre 29
portasidentificar rede de cada dispositivo 17
identificar rede para cada dispositivo 13
portas de rede, identificar em cada dispositivo 13
portas de rede, identificar para cada dispositivo 17
portas, identificar a rede para cada dispositivo 17
portas, identificar rede de cada dispositivo 13
RReceptor HA
cabeamento 17
Receptor-HAcabeamento 13
requisitos mínimos de hardware e software 5
Ssoftware
requisitos mínimos 5
Ttipo de conector, identificar 12
tipo de equipamento, identificar 12
trilhos AXXVRAILinstalar 8remover chassi 11
UUPS, consulte fonte de alimentação ininterrupta
Guia de hardware do McAfee Enterprise Security Manager 10.2.0 Guia de hardware 33