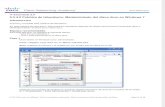(Guia 2) Lab_scheduled_task_in_windows_7 (Soporte en Software Duoc Uc)
description
Transcript of (Guia 2) Lab_scheduled_task_in_windows_7 (Soporte en Software Duoc Uc)

7/18/2019 (Guia 2) Lab_scheduled_task_in_windows_7 (Soporte en Software Duoc Uc)
http://slidepdf.com/reader/full/guia-2-labscheduledtaskinwindows7-soporte-en-software-duoc-uc 1/10
IT Essentials: hardware y softwarede computadoras personales v4.1 Capítulo 12 – Práctica de laboratorio/Estudiante
12.4.1 Laboratorio optativo: Programación de tareas usando la GUI yel comando “at” en Windows 7
Introducción
Imprima y realice este laboratorio.
En esta práctica de laboratorio programará una tarea con la GUI de Windows 7 y programaráotra en una ventana de comandos con el comando at.
Equipo recomendado
• Una computadora con Windows 7
Paso 1Inicie sesión en Windows como administrador.
Haga clic en Inicio > Panel de control > Sistema y seguridad > Programar tareas.
© 2007-2011, Cisco Systems, Inc. Todos los derechos reservados. Página 1

7/18/2019 (Guia 2) Lab_scheduled_task_in_windows_7 (Soporte en Software Duoc Uc)
http://slidepdf.com/reader/full/guia-2-labscheduledtaskinwindows7-soporte-en-software-duoc-uc 2/10
IT Essentials: hardware y softwarede computadoras personales v4.1 Capítulo 12 – Práctica de laboratorio/Estudiante
Paso 2 Aparece la ventana "Programador de tareas".
Haga clic en Crear tarea básica en el área Acciones.
Paso 3 Aparece la ventana “Asistente para crear tareas básicas”.
Escriba Limpieza del disco en el campo Nombre: y, después, haga clic en Siguiente.
© 2007-2011, Cisco Systems, Inc. Todos los derechos reservados. Página 2

7/18/2019 (Guia 2) Lab_scheduled_task_in_windows_7 (Soporte en Software Duoc Uc)
http://slidepdf.com/reader/full/guia-2-labscheduledtaskinwindows7-soporte-en-software-duoc-uc 3/10
IT Essentials: hardware y softwarede computadoras personales v4.1 Capítulo 12 – Práctica de laboratorio/Estudiante
Haga clic en el botón de radio Semanalmente y, después, haga clic en Siguiente.
Haga clic en el campo hora y seleccione la hora, minutos y segundos. Use los botonesde desplazamiento en el campo Inicio: para establecer la hora a las 18:00:00.
Establezca el campo Repetirse cada: _ semanas en: en 1.
Marque la casilla Miércoles y, después, haga clic en Siguiente.
© 2007-2011, Cisco Systems, Inc. Todos los derechos reservados. Página 3

7/18/2019 (Guia 2) Lab_scheduled_task_in_windows_7 (Soporte en Software Duoc Uc)
http://slidepdf.com/reader/full/guia-2-labscheduledtaskinwindows7-soporte-en-software-duoc-uc 4/10
IT Essentials: hardware y softwarede computadoras personales v4.1 Capítulo 12 – Práctica de laboratorio/Estudiante
Se abre la pantalla “Acción”.
Compruebe que está seleccionado Iniciar un programa y, después, haga clic enSiguiente.
Se abre la pantalla “Iniciar un programa”.
Haga clic en Examinar .
© 2007-2011, Cisco Systems, Inc. Todos los derechos reservados. Página 4

7/18/2019 (Guia 2) Lab_scheduled_task_in_windows_7 (Soporte en Software Duoc Uc)
http://slidepdf.com/reader/full/guia-2-labscheduledtaskinwindows7-soporte-en-software-duoc-uc 5/10
IT Essentials: hardware y softwarede computadoras personales v4.1 Capítulo 12 – Práctica de laboratorio/Estudiante
Escriba cle en el campo Nombre de archivo:, seleccione cleanmge.exe y, después,haga clic en Abrir .
Cuando vuelva a abrirse la pantalla “Iniciar un programa”, haga clic en Siguiente.
Aparece la pantalla “Resumen”.
Haga clic en Finalizar .
© 2007-2011, Cisco Systems, Inc. Todos los derechos reservados. Página 5

7/18/2019 (Guia 2) Lab_scheduled_task_in_windows_7 (Soporte en Software Duoc Uc)
http://slidepdf.com/reader/full/guia-2-labscheduledtaskinwindows7-soporte-en-software-duoc-uc 6/10
IT Essentials: hardware y softwarede computadoras personales v4.1 Capítulo 12 – Práctica de laboratorio/Estudiante
Paso 4 Aparece la ventana "Programador de tareas".
En el panel izquierdo, seleccione Biblioteca del Programador de tareas.
Después, en el panel derecho, haga clic en Actualizar hasta que vea la tarea Limpieza
del disco que ha creado.
Seleccione la tarea Limpieza del disco y, después, haga clic en Propiedades en elpanel derecho.
© 2007-2011, Cisco Systems, Inc. Todos los derechos reservados. Página 6

7/18/2019 (Guia 2) Lab_scheduled_task_in_windows_7 (Soporte en Software Duoc Uc)
http://slidepdf.com/reader/full/guia-2-labscheduledtaskinwindows7-soporte-en-software-duoc-uc 7/10
IT Essentials: hardware y softwarede computadoras personales v4.1 Capítulo 12 – Práctica de laboratorio/Estudiante
Aparece la ventana “Propiedades de Liberador de espacio en disco (Equipo local)”.
En el menú desplegable Configurar para:, seleccione Windows® 7, WindowsServer
TM 2008 R2.
Haga clic en Aceptar .
Minimice la ventana “Programador de tareas” y cierre todas las demás ventanas.
Paso 5Haga clic en Inicio y, después, en el campo Buscar programas y archivos escriba cmd.
Haga clic con el botón derecho en cmd > Ejecutar como administrador > Sí .
© 2007-2011, Cisco Systems, Inc. Todos los derechos reservados. Página 7

7/18/2019 (Guia 2) Lab_scheduled_task_in_windows_7 (Soporte en Software Duoc Uc)
http://slidepdf.com/reader/full/guia-2-labscheduledtaskinwindows7-soporte-en-software-duoc-uc 8/10
IT Essentials: hardware y softwarede computadoras personales v4.1 Capítulo 12 – Práctica de laboratorio/Estudiante
Aparece la ventana “Administrador: C:\Windows\System32\cmd.exe”.
Escriba at/? y, después, pulse la tecla Intro.
Se muestran las opciones del comando at.
© 2007-2011, Cisco Systems, Inc. Todos los derechos reservados. Página 8

7/18/2019 (Guia 2) Lab_scheduled_task_in_windows_7 (Soporte en Software Duoc Uc)
http://slidepdf.com/reader/full/guia-2-labscheduledtaskinwindows7-soporte-en-software-duoc-uc 9/10
IT Essentials: hardware y softwarede computadoras personales v4.1 Capítulo 12 – Práctica de laboratorio/Estudiante
Escriba at 20:00:00 /every:W backup.
Observe que la hora debe estar en formato militar.
Pulse Intro.
Aparece Se ha agregado un nuevo trabajo con identificador = 1.
Escriba at \\nombre del equipo. Por ejemplo at \\Vicki-PC.
Pulse Intro.
Aparece el trabajo programado.
¿Qué comando introduciría para hacer que la copia de seguridad se ejecute cada martesy miércoles a las 15:00?
Escriba exit y, después, pulse la tecla Intro.
© 2007-2011, Cisco Systems, Inc. Todos los derechos reservados. Página 9

7/18/2019 (Guia 2) Lab_scheduled_task_in_windows_7 (Soporte en Software Duoc Uc)
http://slidepdf.com/reader/full/guia-2-labscheduledtaskinwindows7-soporte-en-software-duoc-uc 10/10
IT Essentials: hardware y softwarede computadoras personales v4.1 Capítulo 12 – Práctica de laboratorio/Estudiante
Paso 6 Abra la ventana “Tareas programadas”.
Haga clic en Biblioteca del Programador de tareas. Tal vez necesite actualizar lapantalla.
En la ventana aparece la tarea creada mediante el comando at.
Paso 7Haga clic con el botón derecho de las tareas programadas que ha creado y, después,haga clic en Eliminar .
Haga clic en Sí para confirmar que desea eliminar la tarea.
Asegúrese de que elimina todas las tareas programas que ha creado en la ventana detareas programadas.
© 2007-2011, Cisco Systems, Inc. Todos los derechos reservados. Página 10