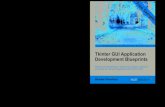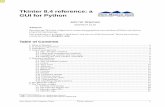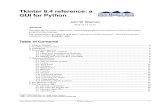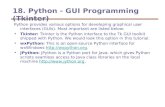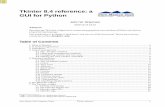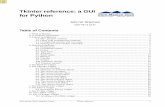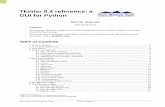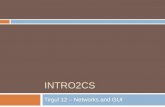Tkinter GUI Application Development Blueprints - Sample Chapter
GUI Programming Using Tkinter
-
Upload
varun-kumar -
Category
Documents
-
view
220 -
download
4
description
Transcript of GUI Programming Using Tkinter
-
GUI PROGRAMMING USING TKINTERCuauhtmoc CarbajalITESM CEMApril 17, 2013
1
-
Agenda Introduction Tkinter and Python Programming Tkinter Examples
2
-
INTRODUCTION
3
-
Introduction In this lecture, we will give you a brief introduction to the
subject of graphical user interface (GUI) programming. We cannot show you everything about GUI application
development in just one lecture, but we will give you a very solid introduction to it.
The primary GUI toolkit we will be using is Tk, Pythons default GUI. Well access Tk from its Python interface called Tkinter(short for Tk interface).
Tk is not the latest and greatest, nor does it have the most robust set of GUI building blocks, but it is fairly simple to use, and with it, you can build GUIs that run on most platforms.
Once you have completed this lecture, you will have the skills to build more complex applications and/or move to a more advanced toolkit. Python has bindings or adapters to most of the current major toolkits, including commercial systems.
4
-
What Are Tcl, Tk, and Tkinter? Tkinter is Pythons default GUI library. It is based on the Tk toolkit,
originally designed for the Tool Command Language (Tcl). Due to Tkspopularity, it has been ported to a variety of other scripting languages, including Perl (Perl/Tk), Ruby (Ruby/Tk), and Python (Tkinter).
The combination of Tks GUI development portability and flexibility along with the simplicity of a scripting language integrated with the power of systems language gives you the tools to rapidly design and implement a wide variety of commercial-quality GUI applications.
Python, along with Tkinter, provides a fast and exciting way to build useful applications that would have taken much longer if you had to program directly in C/C++ with the native windowing systems libraries.
Once you have designed the application and the look and feel that goes along with your program, you will use basic building blocks known as widgets to piece together the desired.
Once you get Tkinter up on your system, it will take less than 15 minutes to get your first GUI application running.
5
-
Getting Tkinter Installed and Working Tkinter is not necessarily turned on by default on your system.
You can determine whether Tkinter is available for your Python interpreter by attempting to import the Tkinter module (in Python 1 and 2; renamed to tkinter in Python 3). If Tkinter is available, then no errors occur, as demonstrated in the following:>>> import tkinter>>>
If your Python interpreter was not compiled with Tkinterenabled, the module import fails. You might need to recompile your Python interpreter to gain access to Tkinter. This usually involves editing the Modules/Setup file and then enabling all the correct settings to compile your Python interpreter with hooks to Tkinter, or choosing to have Tk installed on your system.
6
-
Getting Tkinter Installed and Working on the RPi Type the following line into a terminal window:
sudo apt-get install python-tk
Open a Python Shell: idle3
Import the Tkinter module:>>> import tkinter
7
-
The Tkinter Module: Adding Tk to your Applications Do you need to do to have Tkinter as part of your application? First, it is not necessary to have an application already. You can
create a pure GUI if you want, but it probably isnt too useful without some underlying software that does something interesting.
There are basically five main steps that are required to get your GUI up and running:1. Import the Tkinter module (or from Tkinter import *).2. Create a top-level windowing object that contains your entire GUI
application.3. Build all your GUI components (and functionality) on top (or within)
of your top-level windowing object.4. Connect these GUI components to the underlying application code.5. Enter the main event loop.
8
-
Introduction to GUI Programming Before going to the examples, we will give you a brief
introduction to GUI application development. This will provide you with some of the general background you need to move forward.
Setting up a GUI application is similar to how an artist produces a painting. Conventionally, there is a single canvas onto which the artist must put all the work. Heres how it works: you start with a clean slate, a top-level windowing object on which you build the rest of your components.
Think of it as a foundation to a house or the easel for an artist. In other words, you have to pour the concrete or set up your easel before putting together the actual structure or canvas on top of it. In Tkinter, this foundation is known as the top-level window object.
9
-
Windows and Widgets In GUI programming, a top-level root windowing object
contains all of the little windowing objects that will be part of your complete GUI application. These can be text labels, buttons, list boxes, etc. These individual little GUI components are known as widgets.
So when we say create a top-level window, we just mean that you need a place where you put all your widgets. In Python, this would typically look like this line: top = Tkinter.Tk() # or just Tk() with "from Tkinter import *"
The object returned by Tkinter.Tk() is usually referred to as the root window; hence, the reason why some applications use root rather than top to indicate as such. Top-level windows are those that show up stand-alone as part of your application. You can have more than one top-level window for your GUI, but only one of them should be your root window.
10
-
Windows and Widgets (2) You can choose to completely design all your widgets
first, and then add the real functionality, or do a little of this and a little of that along the way.
Widgets can be stand-alone or be containers. If a widget contains other widgets, it is considered the parent of those widgets. Accordingly, if a widget is contained in another widget, its considered a child of the parent, the parent being the next immediate enclosing container widget.
Usually, widgets have some associated behaviors, such as when a button is pressed, or text is filled into a text field. These types of user behaviors are called events, and the GUIs response to such events are known as callbacks.
11
-
Event-Driven Processing Events can include the actual button press (and release),
mouse movement, hitting the Return or Enter key, etc. The entire system of events that occurs from the beginning until the end of a GUI application is what drives it. This is known as event-driven processing.
One example of an event with a callback is a simple mouse move. Suppose that the mouse pointer is sitting somewhere on top of your GUI application. If you move the mouse to another part of your application, something has to cause the movement of the mouse to be replicated by the cursor on your screen so that it looks as if it is moving according to the motion of your hand. These are mouse move events that the system must process portray your cursor moving across the window. When you release the mouse, there are no more events to process, so everything just remains idle on the screen again.
12
-
Event-Driven Processing (2) The event-driven processing nature of GUIs fits right in
with client/server architecture. When you start a GUI application, it must perform some setup
procedures to prepare for the core execution, just as how a network server must allocate a socket and bind it to a local address.
The GUI application must establish all the GUI components, then draw (a.k.a. render or paint) them to the screen. This is the responsibility of the geometry manager (more about this in a moment). When the geometry manager has completed arranging all of the widgets, including the top-level window, GUI applications enter their server-like infinite loop.
This loop runs forever waiting for GUI events, processing them, and then going to wait for more events to process.
13
-
Geometry Managers
Placegeometrymanagerhttp://effbot.org/tkinterbook/place.htmPackgeometrymanagerhttp://effbot.org/tkinterbook/pack.htmGridgeometrymanagerhttp://effbot.org/tkinterbook/grid.htm
Geometrymanagersallowustoorganizewidgetsinsideofacontainer
14
-
Geometry Managers Tk has three geometry managers that help with
positioning your widgetset: Placer: You provide the size of the widgets and locations to place
them; the manager then places them for you. The problem is that you have to do this with all the widgets, burdening the developer with coding that should otherwise take place automatically.
Packer: it packs widgets into the correct places (namely the containing parent widgets, based on your instruction), and for every succeeding widget, it looks for any remaining real estate into which to pack the next one. The process is similar to how you would pack elements into a suitcase when traveling.
Grid: It is used to specify GUI widget placement, based on grid coordinates. The Grid will render each object in the GUI in their grid position.
We will stick with the Packer.
15
-
Packer Once the Packer has determined the sizes and alignments of
all your widgets, it will then place them on the screen for you. When all the widgets are in place, we instruct the application to
enter the aforementioned infinite main loop. In Tkinter, the code that does this is: Tkinter.mainloop()
This is normally the last piece of sequential code your program runs.
When the main loop is entered, the GUI takes over execution from there.
All other actions are handled via callbacks, even exiting your application. When you select the File menu and then click the Exit menu option or close the window directly, a callback must be invoked to end your GUI application.
16
-
Top-Level Window: Tkinter.Tk() We mentioned earlier that all main widgets are built on the
top-level window object. This object is created by the Tkclass in Tkinter and is instantiated as follows:>>> import Tkinter>>> top = Tkinter.Tk()
Within this window, you place individual widgets or multiple-component pieces together to form your GUI.
17
-
Hello WorldfromTkinter importLabel #getawidgetwidget=Label(None,text='HelloWorld') #makeaLabelwidget.pack() #arrangeitinitsparentwidget.mainloop() #starttheeventloop
1. LoadawidgetclassfromTkinter2. Makeaninstanceofit
(repeat1and2asneeded)3. Arrangethewidgetinitsparentwidget4. Entertheeventloop
python3from tkinter import Label
pythonfrom Tkinter import Label
parent widget
options
18
-
Tkinter Events and Binding
http://effbot.org/tkinterbook/tkintereventsandbindings.htm
leftmousebutton middlemousebutton(on3buttonmouse) rightmostmousebutton mousemovedwithleftbuttondepressed leftbuttonreleased doubleclickonbutton1 mousepointerenteredwidget mousepointerleftthewidget Keyboardfocusmovedtoawidget Keyboardfocusmovedtoanotherwidget Enterkeydepressed Akeywasdepressed UparrowwhileholdingShiftkey widgetchangedsizeorlocation
19
Keyboard events
Mouse events
-
Event Handling Event sources (widgets) can specify their handlers
command handlers callbacks
20
-
Command Handlersusethe'command='keywordfollowedbythecommandyouwantexecuted
ex:fromTkinter import*root=Tk()Button(root,text='PressMe',command=root.quit).pack(side=LEFT)root.mainloop()
21
-
Callbacks Acallbackisthenameofthefunctionthatistoberuninresponseof
anevent Callbackscanbedefinedasafreestandingfunction inourprogramor
asaclassmember.
ex.fromTkinter import*
def quit():print'Hello,gettingoutofhere'importsys;sys.exit()
widget=Button(None,text='Pressmetoquit',command=quit)widget.pack()widget.mainloop()
22
-
Bound Method CallbacksLetsmakeaHelloClassanduseit:
from Tkinter import*classHelloClass:
#createthewindowintheclassconstructordef __init__(self):
widget=Button(None,text='PressMetoquit',command=self.quit)widget.pack()
def quit(self):print 'leavingnow'import sys;sys.exit()
HelloClass()#createaHelloClass objectmainloop()
23
-
Binding EventsfromTkinter import*
def hello(event):print 'Doubleclicktoexit'
def quit(event):print 'caughtadoubleclick,leaving'importsys;sys.exit()
widget=Button(None,text='HelloEventWorld')widget.pack()widget.bind('',hello)widget.bind('' ,quit)widget.mainloop()
24
-
TKINTER WIDGETS
25
-
Tk WidgetsWidget DescriptionButton Similar to a Label but provides additional functionality for mouse-overs, presses, and releases,
as well as keyboard activity/eventsCanvas Provides ability to draw shapes (lines, ovals, polygons, rectangles); can contain images or
bitmapsCheckbutton Set of boxes, of which any number can be checkedEntry Single-line text field with which to collect keyboard inputFrame Pure container for other widgetsLabel Used to contain text or imagesLabelFrame Combo of a label and a frame but with extra label attributesListbox Presents the user with a list of choices from which to chooseMenu Actual list of choices hanging from a Menubutton from which the user can chooseMenubutton Provides infrastructure to contain menus (pulldown, cascading, etc.)Message Similar to a Label, but displays multiline textPanedWindow A container widget with which you can control other widgets placed within itRadiobutton Set of buttons, of which only one can be pressedScale Linear slider widget providing an exact value at current setting; with defined starting and
ending valuesScrollbar Provides scrolling functionality to supporting widgets, for example, Text, Canvas, Listbox, and
EntrySpinbox Combination of an entry with a button letting you adjust its valueText Multiline text field with which to collect (or display) text from userToplevel Similar to a Frame, but provides a separate window container
26
-
Standard attributes Dimensions Colors Fonts Anchors
used to define where text is positioned relative to a reference point.
Relief styles refers to certain simulated 3-D effects
around the outside of the widget. Bitmaps
used to display a bitmap type: "error, "gray75, "gray50. "gray25, "gray12, "hourglass, "info, "questhead, "question, "warning"
Cursors
27
-
Button
Buttons can contain text or images, and you can associate a Python function or method with each button. When the button is pressed, Tkinter automatically calls that function or method.
The button can only display text in a single font, but the text may span more than one line. In addition, one of the characters can be underlined, for example to mark a keyboard shortcut. By default, the Tab key can be used to move to a button widget.
Button(master=None, **options) (class) [#] A command button.master Parent widget. **options Widget options. See the description of the config method for a list of available options.
28
-
Button Widget Demo
tkhello2.py
import Tkinter
top = Tkinter.Tk()quit = Tkinter.Button(top, text='Hello World!',
command=top.quit)quit.pack()Tkinter.mainloop()
29
-
import Tkinter as tkbutton_flag = Truedef click():
"""respond to the button click"""global button_flag# toggle button colors as a testif button_flag:
button1.config(bg="white")button_flag = False
else:button1.config(bg="green")button_flag = True
root = tk.Tk()# create a frame and pack itframe1 = tk.Frame(root)frame1.pack(side=tk.TOP, fill=tk.X)# pick a (small) image file you have in the working directory ...photo1 = tk.PhotoImage(file="rpi.gif")# create the image button, image is above (top) the optional textbutton1 = tk.Button(frame1, compound=tk.TOP, width=148, height=240, image=photo1,
text="optional text", bg='green', command=click)button1.pack(side=tk.LEFT, padx=2, pady=2)# save the button's image from garbage collection (needed?)button1.image = photo1# start the event looproot.mainloop() button-image.py
30
"padx" puts a bit of extra space to the left and right of the widget, while "pady" adds extra space top and bottom.
-
Label
Label is used to display a text or image on the screen. The label can only display text in a single font, but the text may span more than one line.
Can be used as a label for another widget (like an Entry Widget) or as an output only widget on the screen. associate a text variable with the label and whenever the text variable
changes value the label field will change. Use the set() method to update the Text variable (or get() to retrieve is current value).
text may be anchored N, NE, E, SE, S, SW, W, NW, or CENTER. Default is CENTER
Label(master=None, **options) (class) [#] Display a single line of text, or an image.master Parent widget. **options Widget options. See the description of the config method for a list of available options.
31
-
Label Widget Demo
tkhello1.py
import Tkinter
top = Tkinter.Tk()label = Tkinter.Label(top, text='Hello World!')label.pack()Tkinter.mainloop()
32
-
Widget Configuration Configuration can be specified at creation time or changed as the
program is running by using the config method
ex.import Tkintertop = Tkinter.Tk()w = Tkinter.Label(top, text="Hello, world!")w.pack()w.config(text="Hello Jim!")Tkinter.mainloop()
33
-
Updating the text variable
34
from Tkinter import *
root = Tk()
# To create a Tkinter variable, call the corresponding constructorv = StringVar()label = Label(root, textvariable = v).pack()v.set("New Text!")
print v.get()
root.mainloop()
-
Label and Button Widget Demo You can use the fill=X option to make all widgets as wide
as the parent widget
tkhello3.py
import Tkintertop = Tkinter.Tk()
hello = Tkinter.Label(top, text='Hello World!')hello.pack()
quit = Tkinter.Button(top, text='QUIT', command=top.quit, bg='red', fg='white')
quit.pack(fill=Tkinter.X, expand=1)
Tkinter.mainloop()
35
You can use the fill=X and expand options to make a widget as wide as the parent widget, even if the user resizes the window.
-
Pack Geometry ManagerfromTkinter import*root=Tk()w=Label(root,text="Red",bg="red",fg="white")w.pack()w=Label(root,text="Green",bg="green",fg="black")w.pack()w=Label(root,text="Blue",bg="blue",fg="white")w.pack()mainloop()
fromTkinter import*root=Tk()w=Label(root,text="Red",bg="red",fg="white").pack(side=LEFT)w=Label(root,text="Green",bg="green",fg="black").pack(side=LEFT)w=Label(root,text="Blue",bg="blue",fg="white").pack(side=LEFT)mainloop()
36
-
Grid Geometry ManagerButton(win,font=('courier',10),text='CE',width=4,height=2,command=lambda:click('CE')).grid(row=0,column=4)Button(win,font=('courier',10),text='C',width=4,height=2,command=lambda:click('C')).grid(row=0,column=5)Button(win,font=('courier',10),text='7',width=4,height=2,command=lambda:click('7')).grid(row=1,column=1)Button(win,font=('courier',10),text='8',width=4,height=2,command=lambda:click('8')).grid(row=1,column=2)Button(win,font=('courier',10),text='9',width=4,height=2,command=lambda:click('9')).grid(row=1,column=3)Button(win,font=('courier',10),text='4',width=4,height=2,command=lambda:click('4')).grid(row=2,column=1)Button(win,font=('courier',10),text='5',width=4,height=2,command=lambda:click('5')).grid(row=2,column=2)Button(win,font=('courier',10),text='6',width=4,height=2,command=lambda:click('6')).grid(row=2,column=3)Button(win,font=('courier',10),text='1',width=4,height=2,command=lambda:click('1')).grid(row=3,column=1)Button(win,font=('courier',10),text='2',width=4,height=2,command=lambda:click('2')).grid(row=3,column=2)Button(win,font=('courier',10),text='3',width=4,height=2,command=lambda:click('3')).grid(row=3,column=3)Button(win,font=('courier',10),text='0',width=4,height=2,command=lambda:click('0')).grid(row=4,column=1)Button(win,font=('courier',10),text='+/',width=4,height=2,command=lambda:click('+/')).grid(row=4,column=2)Button(win,font=('courier',10),text='.',width=4,height=2,command=lambda:click('.')).grid(row=4,column=3)
37
-
Place Geometry Manager Simplestofthethreegeometrymanagers,donotuseforordinary
windowsasitistoomuchwork.Insteaduseitformakingmorecomplexcontainers.
Placeisavailableforallwidgets
fromTkinter import*importtkMessageBoximportTkintertop=Tkinter.Tk()
def helloCallBack():tkMessageBox.showinfo("HelloPython","HelloWorld")
B=Tkinter.Button(top,text="Hello",command=helloCallBack)B.pack()B.place(bordermode=OUTSIDE,height=100,width=100)top.mainloop()
38
-
MORE WIDGETSENTRY , CHECKBUTTONS, RADIO BUTTONS, SCALE
39
-
Message
from Tkinter import*master=Tk()msg =Message(master,text='Thebestwaytopredictthefutureistoinventit.AlanKay')msg.config(font=('times',14))msg.pack()mainloop()
TheMessagewidgetisusedtodisplaytext.Thisisawidgetnotatextwindow.Useforonscreeninstructionsortomakeacustommessagewindow
options:anchor padxaspect padybackground/bg reliefborderwidth/bd takefocuscursor textfont textvariableforeground/fg widthhighlightbackgroundhighlightcolorhighlightthicknessjustify
40
-
Entry used to enter or display a single line of text
To enter multiple lines of text, use the Text widget.from Tkinter import *master = Tk()e = Entry(master)e.pack()mainloop()options:anchoraspectbackground/bg reliefborderwidth/bd takefocuscursor textfont textvariableforeground/fg widthhighlightbackground validatehighlightcolor validatecommandhighlightthickness justify
methods:get()set()delete(first,last/END)insert(index)insert(index,string)icursor(index)index(index)
41
-
Entryfrom Tkinter import *
master = Tk()
e = Entry(master)e.pack()
def callback():print e.get()
b = Button(master, text="get", width=10, command=callback)b.pack()mainloop()
42
-
Frame Widget Frames are used as containers for other widgets. Widgets placed in a
frame can use any of the geometry managers (but only one per frame)
You can have multiple frames per window Options:
bg background colorbd border width (default=2 pixels)cursor cursor to use when hovering over the frameheight vertical dimension of the framehighlightbackground color when frame doesnt have focushighlightcolor color when frame has focushighlightthickness thickness of the focus highlightrelief FLAT, Raised, Sunken, GROOVE, RIDGE;
default = FLATwidth width of the frame
43
-
Frame ExamplefromTkinter import*root=Tk()frame=Frame(root)frame.pack()bottomframe =Frame(root)bottomframe.pack(side=BOTTOM)redbutton =Button(frame,text="Red",fg="red")redbutton.pack(side=LEFT)greenbutton =Button(frame,text="Brown",fg="brown")greenbutton.pack(side=LEFT)bluebutton =Button(frame,text="Blue",fg="blue")bluebutton.pack(side=LEFT)blackbutton =Button(bottomframe,text="Black",fg="black")blackbutton.pack(side=BOTTOM)root.mainloop()
44
-
Checkbuttons and Radiobuttons Checkbuttons are used for multiple choice situations, i.e.
choosing m of n possible options. This is done by assigning each checkbox a variable of its own.
Radiobuttions are used for choosing one of n possible choices; i.e. a mutually exclusive single choice by giving each button a unique value of the same Tkinter variable.
45
-
CheckbuttonfromTkinter import*
def cb():print"variableis",var.get()
win=Tk()var =IntVar()c=Checkbutton(win,text="EnableTab",variable=var,command=(lambda:cb()))
c.pack()
mainloop() checkbutton.py
46
-
fromTkinter import *
def cb():print "beeris",var1.get()print "Wineis",var2.get()print "Wateris",var3.get()
win=Tk()f=Frame(relief=RAISED,borderwidth=5)var1=IntVar()var2=IntVar()var3=IntVar()
c1=Checkbutton(f,text="Beer",variable=var1,command=(lambda:cb()))
c1.pack(side=TOP)
c2=Checkbutton(f,text="Wine",variable=var2,command=(lambda:cb()))
c2.pack(side=TOP)
c3=Checkbutton(f,text="Water",variable=var3,command=(lambda:cb()))
c3.pack(side=TOP)f.pack()
mainloop()checkbutton2.py
Checkbutton (2)47
-
Radiobuttonsfrom Tkinter import *
def change():print 'Station = ' , var.get()
root = Tk()
stations = 'WAAL' , 'WSKG' , 'WSQX' , 'WNBF'
f = Frame(relief=RAISED , borderwidth=5)var = StringVar()
for station in stations:radio = Radiobutton(f, text=station, variable=var ,value=station)radio.pack(side=TOP)
f.pack(pady=10)Button(root,text='New' , command=(lambda: change())).pack(pady=10)var.set('WAAL') #initalize the set of radio buttons
mainloop()
48
-
Radiobutton (2)
49
radiobutton2.py
from Tkinter import *
def sel():selection = "You selected the option " + str(var.get())label.config(text = selection)
root = Tk()var = IntVar()
R1 = Radiobutton(root, text="Option 1", variable=var, value=1, command=sel)R1.pack( anchor = W )
R2 = Radiobutton(root, text="Option 2", variable=var, value=2, command=sel)R2.pack( anchor = W )
R3 = Radiobutton(root, text="Option 3", variable=var, value=3, command=sel)R3.pack( anchor = W)
label = Label(root)label.pack()root.mainloop()
-
Sliders A slider is a Tkinter object with which a user can set a
value by moving an indicator. Sliders can be vertically or horizontally arranged. A slider is created with the Scale method().
Using the Scale widget creates a graphical object, which allows the user to select a numerical value by moving a knob along a scale of a range of values. The minimum and maximum values can be set as parameters, as well as the resolution. We can also determine if we want the slider vertically or horizontally positioned. A Scale widget is a good alternative to an Entry widget, if the user is supposed to put in a number from a finite range, i.e. a bounded numerical value.
50
-
Slider: A Simple Example
51
from Tkinter import *
master = Tk()w = Scale(master, from_=0, to=42)w.pack()w = Scale(master, from_=0, to=200, orient=HORIZONTAL)w.pack()
mainloop()
-
Scale/Slidersfrom Tkinter import *
class SliderDemo(Frame):def __init__(self,parent=None):
Frame.__init__(self,parent)self.pack()self.var = IntVar()Scale(self,label='Miles',
command=self.onMove,variable = self.var,from_=0 , to=100 ,length=200,tickinterval=20).pack()
Button(self , text='Read', command=self.readScale).pack(pady=10)
def onMove(self, value):print 'onMove = ' , value
def readScale(self):print 'readscale = ' , self.var.get()
if __name__ == '__main__' : SliderDemo().mainloop()
52
-
Label, Button, and Scale Demonstrationfrom Tkinter import *def resize(ev=None):label.config(font='Helvetica -%d bold' % scale.get())
top = Tk()top.geometry('250x150')label = Label(top, text='Hello World!', \
font='Helvetica -12 bold')label.pack(fill=Y, expand=1)scale = Scale(top, from_=10, to=40, orient=HORIZONTAL, \
command=resize)scale.set(12)scale.pack(fill=X, expand=1)quit = Button(top, text='QUIT', command=top.quit, \
activeforeground='white', activebackground='red')quit.pack()mainloop()
tkhello4.py
53
-
Listbox The Listbox widget is used to display a list of alternatives. The
listbox can only contain text items, and all items must have the same font and color. Depending on the widget configuration, the user can choose one or more alternatives from the list.
When to use the Listbox Widget Listboxes are used to select from a group of textual items. Depending
on how the listbox is configured, the user can select one or many items from that list.
Patterns When you first create the listbox, it is empty. The first thing to do is
usually to insert one or more lines of text. The insert method takes an index and a string to insert. The index is usually an item number (0 for the first item in the list), but you can also use some special indexes, including ACTIVE, which refers to the active item (set when you click on an item, or by the arrow keys), and END, which is used to append items to the list.
54
-
Listbox example
55
from Tkinter import * master = Tk() listbox = Listbox(master) listbox.pack() listbox.insert(END, "a list entry") for item in ["one", "two", "three", "four"]:
listbox.insert(END, item) mainloop()
-
Scrollbar This widget is used to implement scrolled listboxes,
canvases, and text fields. Patterns
The Scrollbar widget is almost always used in conjunction with a Listbox, Canvas, or Text widget. Horizontal scrollbars can also be used with the Entry widget.
To connect a vertical scrollbar to such a widget, you have to do two things: Set the widgets yscrollcommand callbacks to the set method of the
scrollbar. Set the scrollbars command to the yview method of the widget.
56
-
Scrollbar Example
57
from Tkinter import *
master = Tk()
scrollbar = Scrollbar(master)scrollbar.pack(side=RIGHT, fill=Y)
listbox = Listbox(master, yscrollcommand=scrollbar.set)for i in range(1000):
listbox.insert(END, str(i))listbox.pack(side=LEFT, fill=BOTH)
scrollbar.config(command=listbox.yview)
mainloop()
-
Get selected value from Listbox
58
import Tkinter
F1 = Tkinter.Frame()s = Tkinter.Scrollbar(F1)L = Tkinter.Listbox(F1)
s.pack(side=Tkinter.RIGHT, fill=Tkinter.Y)L.pack(side=Tkinter.LEFT, fill=Tkinter.Y)
s['command'] = L.yviewL['yscrollcommand'] = s.set
for i in range(30): L.insert(Tkinter.END, str(i))
F1.pack(side=Tkinter.TOP)
F2 = Tkinter.Frame()lab = Tkinter.Label(F2)
def poll():lab.after(200, poll)sel = L.curselection()lab.config(text=str(sel))
lab.pack()F2.pack(side=Tkinter.TOP)
poll()Tkinter.mainloop()
-
Listboxes and Scrollbars
$ python listbox.pyYou selected My Choice - 12You selected My Choice - 15You selected My Choice - 8You selected My Choice - 10
from Tkinter import *
class ScrolledList(Frame):def __init__(self,options,parent=None):
Frame.__init__(self,parent)self.pack(expand=YES , fill=BOTH)self.makeWidgets(options)
def handleList(self,event):index = self.list.curselection()label = self.list.get(index)self.runCommand(label)
def makeWidgets(self , options):sbar = Scrollbar(self)list = Listbox(self,relief=SUNKEN)sbar.config(command=list.yview)list.config(yscrollcommand=sbar.set)sbar.pack(side=RIGHT , fill=Y)list.pack(side=LEFT , expand=YES , fill=BOTH)pos = 0for label in options:
list.insert(pos,label)pos += 1
#list.config(selectmode=SINGLE , setgrid = 1)list.bind('' , self.handleList)self.list = list
def runCommand(self,selection):print 'You selected ' , selection
if __name__ == '__main__' : options = map((lambda x : 'My Choice - ' + str(x)) , range(20))ScrolledList(options).mainloop()
59
-
Canvas The Canvas is a rectangular area intended for drawing
pictures or other complex layouts. You can place graphics, text, widgets, or frames on a Canvas.
Syntax: w = Canvas ( master, option=value, ... ) Parameters:
master: This represents the parent window. options: Here is the list of most commonly used options for this
widget. These options can be used as key-value pairs separated by commas.
60
-
Canvas (2)The Canvas widget can support the following standard items: arc . Creates an arc item.
coord = 10, 50, 240, 210 arc = canvas.create_arc(coord, start=0, extent=150, fill="blue")
image . Creates an image item, which can be an instance of either the BitmapImage or the PhotoImage classes. filename = PhotoImage(file = "sunshine.gif") image = canvas.create_image(50, 50, anchor=NE, image=filename)
line . Creates a line item. line = canvas.create_line(x0, y0, x1, y1, ..., xn, yn, options)
oval . Creates a circle or an ellipse at the given coordinates. oval = canvas.create_oval(x0, y0, x1, y1, options)
polygon . Creates a polygon item that must have at least three vertices. oval = canvas.create_polygon(x0, y0, x1, y1,...xn, yn, options)
61
-
Canvas (3)
62
import Tkinterimport tkMessageBoxtop = Tkinter.Tk() C = Tkinter.Canvas(top, bg="blue", height=250, width=300) coord = 10, 50, 240, 210 arc = C.create_arc(coord, start=0, extent=150, fill="red") C.pack() top.mainloop()