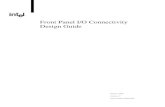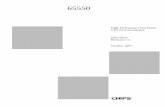GUI development with Matlab: GUI Front Panel Components 1 GUI front panel components In this...
-
Upload
douglas-stanley -
Category
Documents
-
view
287 -
download
3
Transcript of GUI development with Matlab: GUI Front Panel Components 1 GUI front panel components In this...

1
GUI development with Matlab: GUI Front Panel Components
GUI front panel components
In this section, we will look at
- GUI front panel components
- Programming the components

2
GUI development with Matlab: GUI Front Panel Components
Classes of GUI components
1. Analog input
2. Discrete input
3. Display output
4. Groups

3
GUI development with Matlab: GUI Front Panel Components
Analog input
An analog input component receives user-defined choices that are analog
The GUI components in this class are
- Edit text
- Slider

4
GUI development with Matlab: GUI Front Panel Components
Discrete input
A discrete input component receives user-defined choices that are discrete (clear cut choices)

5
GUI development with Matlab: GUI Front Panel Components
Discrete input
Discrete input components
- Radio button
- Checkbox
- Popup menu
- Listbox
- Push button
- Toggle button

6
GUI development with Matlab: GUI Front Panel Components
Display output
A display output component is used to show the result of the GUI calculation/processing
The GUI components in this class are
- Axes
- Static text
They have no Callbacks

7
GUI development with Matlab: GUI Front Panel Components
Groups
A groups component is used to put several components together as ‘one package’
GUI components in this class
- Panel
- Button group

8
GUI development with Matlab: GUI Front Panel Components
Example 1
Create a GUI that says ‘Hello’ when you press a Push button.

9
GUI development with Matlab: GUI Front Panel Components
Example 1 (solution)
- Start GUIDE
- Drag and drop a Push Button to the front panel

10
GUI development with Matlab: GUI Front Panel Components
Example 1 (solution)

11
GUI development with Matlab: GUI Front Panel Components
Example 1 (solution)
- Double click on the Push Button to change its properties (String and Tag)

12
GUI development with Matlab: GUI Front Panel Components
Example 1 (solution)
The ‘String’ field is what will be seen by the GUI user.You can change it to e.g. ‘Say Hello’
The ‘Tag’ is the name that Matlab recognizes for this component.It is recommended that you change it to e.g. ‘PB_hello’

13
GUI development with Matlab: GUI Front Panel Components
Example 1 (solution)
- You’ve finished designing the front panel.
- Now program the Callback (in an mfile).

14
GUI development with Matlab: GUI Front Panel Components
Example 1 (solution)
Press this to open the ‘mfile editor’ and program the Callback.
PS – be prepared to give it a filename to save

15
GUI development with Matlab: GUI Front Panel Components
Example 1 (solution)
- Now look for a function ‘PB_hello_Callback’.The mfile automatically creates a function using the name that you gave the component (PB_hello) and adds ‘Callback’ behind it.
- Under the function, write the commands that you want it to execute.

16
GUI development with Matlab: GUI Front Panel Components
Example 1 (solution)
This is the command that you have typed

17
GUI development with Matlab: GUI Front Panel Components
Example 1 (solution)
- Now you’re ready to go!
- Execute the GUI
Press to execute

18
GUI development with Matlab: GUI Front Panel Components
Example 1 (solution)
- It will appear as a Figure.

19
GUI development with Matlab: GUI Front Panel Components
Example 1 (solution)
- The result
Displays ‘Hello’ as commanded

20
GUI development with Matlab: GUI Front Panel Components
Example 1 (solution)
- The result
Displays ‘Hello’ as commanded

21
GUI development with Matlab: GUI Front Panel Components
You have just seen …
- How to design the front panel
- The use of a Tag and String
- How to program a Callback
- The process of creating and executing a simple GUI
Now we’ll look at the how to program each GUI component, and the syntax

22
GUI development with Matlab: GUI Front Panel Components
Edit Text
A component that allows the user to enter text – string or number.

23
GUI development with Matlab: GUI Front Panel Components
>>K=get(hObject,'string');
If you entered ‘abc’ into the Edit Text, then the command above will make K = ‘abc’
Edit Text (Callback)
Retrieves the ‘string’ entered by user. This is a standard command.
A variable. You can call it anything.

24
GUI development with Matlab: GUI Front Panel Components
At this point, K is a string. If the user enters a number, it will still be a string. To change it to a number,
>>K_num=str2double(K);
Edit Text (Callback)
Another variable that you can call anything.

25
GUI development with Matlab: GUI Front Panel Components
To pass the variable K for processing (to another Callback), type
>>handles.K=K;
>>guidata(hObject,handles);
Edit Text (Callback)
Another variable. But must be in the format ‘handles.anyname’
Standard command line used to ‘save’ all handles information.

26
GUI development with Matlab: GUI Front Panel Components
Slider
A component that allows the user to select a value from the slider, between the pre-specified minimum and maximum.

27
GUI development with Matlab: GUI Front Panel Components
Slider
The maximum and minimum values of the slider can be set in the Property Inspector.

28
GUI development with Matlab: GUI Front Panel Components
>>K=get(hObject,'value');
>>handles.K=K;
>>guidata(hObject,handles);
Slider (Callback)
This is a standard command. A slider will always return a numerical value, that’s why the label ‘value’.
Reminder: These commands are used if you want the value of ‘K’ to be passed to other Callbacks for further processing.

29
GUI development with Matlab: GUI Front Panel Components
Radio button
A radio button acts as an option to be chosen by the user. The user clicks on the button the make the choice.

30
GUI development with Matlab: GUI Front Panel Components
>>K=get(hObject,'value');
Radio button (Callback)
‘value’ will be equal to 1 if the user selects the radio button. Otherwise it will be 0.

31
GUI development with Matlab: GUI Front Panel Components
Checkbox
Identical to the Radiobutton, except in a different form.

32
GUI development with Matlab: GUI Front Panel Components
>>K=get(hObject,'value');
Checkbox (Callback)
‘value’ will be equal to 1 if the user selects the checkbox. Otherwise it will be 0.

33
GUI development with Matlab: GUI Front Panel Components
Pop-up menu
A pop-up menu, when clicked, displays a list of options for the user to choose from.

34
GUI development with Matlab: GUI Front Panel Components
Pop-up menu
To generate the list of options for the user
1. Press this button in the ‘String’ field
2. And this window will appear

35
GUI development with Matlab: GUI Front Panel Components
Pop-up menu
To generate the list of options (cont.)
3. Type in the options, each separated by ‘Enter’

36
GUI development with Matlab: GUI Front Panel Components
>>K=get(hObject,'value');
Pop-up menu (Callback)
‘value’ will indicate the index of the choice made.Example: If the 2nd choice is made, then ‘value’=2.

37
GUI development with Matlab: GUI Front Panel Components
Listbox
Identical to the Pop-up menu, except that the options are already visible without being clicked on. (To see options in Pop-up menu, need to click on it first).

38
GUI development with Matlab: GUI Front Panel Components
Pushbutton
A push-button is one that will execute a series of commands when pushed.
No specific Callback commands. Just type in the commands you want to execute.

39
GUI development with Matlab: GUI Front Panel Components
Toggle button
Gives a state when pressed.

40
GUI development with Matlab: GUI Front Panel Components
>>K=get(hObject,'value');
Toggle button (Callback)
‘value’ will be equal to 1 if the toggle button is pressed. Otherwise it will be 0.

41
GUI development with Matlab: GUI Front Panel Components
Static text
Allows you to type text on your GUI.
Also allows you to output text depending on the user’s actions.

42
GUI development with Matlab: GUI Front Panel Components
Static text
No Callback generated for Static Text.
To output ‘user-dependent’ text, type
>>set(handles.StaticText,'string',‘Your text’);
Standard command
Standard command
The Tag of the Static Text (you assigned). Format is handles.Tag
Text to output

43
GUI development with Matlab: GUI Front Panel Components
Axes
Allows the user to plot graphs

44
GUI development with Matlab: GUI Front Panel Components
Axes
No Callback generated for Axes.
To plot a graph, type
>>axes(handles.axes1);
You have now referred to a specific graph. Now type whatever plotting commands you wish to.
Standard command
The Tag of the axes (you assigned). Format is handles.Tag

45
GUI development with Matlab: GUI Front Panel Components
Extra: Retrieving data
You can also retrieve data from another component without that Callback sending out the data (see example on Edit Text and Slider)
e.g. – you want to retrieve the data (choice) from a Listbox

46
GUI development with Matlab: GUI Front Panel Components
Extra: Retrieving data
In the Listbox Callback>>K=get(hObject,'value');
>>K=handles.K;
>>guidata(hObject,handles);
Then in the Pushbutton Callback>>K=handles.K;
>>guidata(hObject,handles);
To send data out
Retrieve data

47
GUI development with Matlab: GUI Front Panel Components
Extra: Retrieving data
You don’t have to do that!
There is an alternative!
In the Pushbutton Callback>> get(handles.tag, ‘value’);
The tag of the Listbox
The value returned by the Listbox

48
GUI development with Matlab: GUI Front Panel Components
Extra: Retrieving data
If the component is not activated, the default returned value will be 1

49
GUI development with Matlab: GUI Front Panel Components
Example 2
Create a GUI that plots the function entered by the user when the user pushes a Push Button
- The user can enter the upper and lower bounds of the x-axis, and the resolution.
- A pop-up menu enables the user to choose the graph colour – blue (default), red, green or yellow.

50
GUI development with Matlab: GUI Front Panel Components
Example 2 (solution)

51
GUI development with Matlab: GUI Front Panel Components
Example 2 (solution)
Now let’s look at how to program the Callbacks
It can all be done within the Push Button Callback

52
GUI development with Matlab: GUI Front Panel Components
Example 2 (solution)
>>lowbound=get(handles.Edtxt_lowbound,'string');
>>lowbound_no=str2double(lowbound);
Tag of the Edit Text box which enters the lower bound of the x-axis
Retrieve data
Converts the string to a numeric value

53
GUI development with Matlab: GUI Front Panel Components
Example 2 (solution)
Do the same for the
- Upper bound
- Interval
- Function entered by the user (but no need to convert to number)

54
GUI development with Matlab: GUI Front Panel Components
Example 2 (solution)
>>for i=1:((upbound_no-lowbound_no)/interval_no)+1;
>> u(i)=lowbound_no+interval_no*(i-1);
>> x=u(i);
>> y(i)=eval(graph_func);
>>end
>>hline=plot(u,y);
Data retrieved by the graph function
Giving the plotted line a name, to set properties later

55
GUI development with Matlab: GUI Front Panel Components
Example 2 (solution)
>>1+1
>>‘1+1’
>> eval(‘1+1’)
>> x=3; eval(‘x+4’)
This will give a number 2
This will give a number 2
This will still give a string ‘1+1’
This will give a number 7s

56
GUI development with Matlab: GUI Front Panel Components
Example 2 (solution)
>>linecolour=get(handles.Popup_colour,'value');
>>linestyle=get(handles.Listbox_style,'value');
Retrieve data on what user specified with regard to line colour and style

57
GUI development with Matlab: GUI Front Panel Components
Example 2 (solution)
>>switch linecolour>> case 1>> set(hline,'color','b');>> case 2>> set(hline,'color','r');>> case 3>> set(hline,'color','y');>>end
This is why we gave the line a name earlier
A property field (standard command) of the line

58
GUI development with Matlab: GUI Front Panel Components
Example 2 (solution)
>>switch linestyle>> case 1>> set(hline,'linestyle','-');>> case 2>> set(hline,'linestyle',':');>> case 3>> set(hline,'linestyle','--');>>end

59
GUI development with Matlab: GUI Front Panel Components
Example 2 (solution)
>>grid_on=get(handles.Radio_grid,'value');>>if grid_on==1>> grid on;>>else>> grid off;>>end
If the Radio button is clicked, it will return a value of 1

60
GUI development with Matlab: GUI Front Panel Components
Example 2 (solution)
Now, test the GUI- Enter the function in terms of ‘x’- Enter the lower bound, upper bound,
and interval- Press the Plot It button- Make other modifications in terms of
line colour, style and grid

61
GUI development with Matlab: GUI Front Panel Components
Example 3
Create a GUI with the following features- Calculates the volume of a cuboid
when the user enters the height, width and depth
- Outputs the result in a Static Text box

62
GUI development with Matlab: GUI Front Panel Components
Example 3 (solution)
Tag – Edtxt_height
Tag – Edtxt_width
Tag – Edtxt_depth
Tag – Pb_calculate
Tag – Sttxt_result

63
GUI development with Matlab: GUI Front Panel Components
Example 3 (solution)
In the Edtxt_height Callback>>height=get(hObject,'String');
>>height_num=str2double(height);
>>handles.height_num=height_num;
>>guidata(hObject, handles);

64
GUI development with Matlab: GUI Front Panel Components
Example 3 (solution)
In the Edtxt_width Callback>>width=get(hObject,'String');
>>width_num=str2double(width);
>>handles.width_num=width_num;
>>guidata(hObject, handles);

65
GUI development with Matlab: GUI Front Panel Components
Example 3 (solution)
In the Edtxt_depth Callback>>depth=get(hObject,'String');
>>depth_num=str2double(depth);
>>handles.depth_num=depth_num;
>>guidata(hObject, handles);

66
GUI development with Matlab: GUI Front Panel Components
Example 3 (solution)
In the PB_calculate Callback
>>depth_num=handles.depth_num;
>>width_num=handles.width_num;
>>height_num=handles.height_num;
>>result=depth_num*width_num*height_num
>>result_str=num2str(result)
>>set(handles.Sttxt_result,'string',result_str)Convert the number to a string first before sending out to the Static Text

67
GUI development with Matlab: GUI Front Panel Components
Conclusion
• Looked at the GUI front-panel buttons• Looked at how to program them• 2 examples for practice