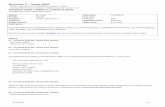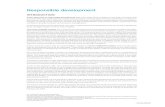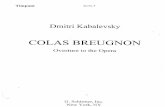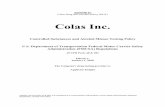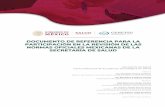Guía del usuario de Webtop · 2020-03-13 · Ver colas de trabajos..... 171 Ver tareas asignadas...
Transcript of Guía del usuario de Webtop · 2020-03-13 · Ver colas de trabajos..... 171 Ver tareas asignadas...
Copyright © 1994-2005 Documentum, a division of EMC. Reservados todos los derechos.DOCUMENTUM, NOW YOU KNOW, UNITING THE WORLD THROUGH CONTENT y el logotipo corporativo son marcas comerciales omarcas comerciales registradas de Documentum, a division of EMC, en los Estados Unidos y en el resto del mundo. Los demás nombres deempresas y productos aparecen únicamente con fines identificativos y pueden ser marcas registradas de sus respectivos propietarios.
Contenidos
Prefacio ......................................................................................................................... 13
Capítulo 1 Introducción a las aplicaciones basadas en WDK ................................. 15¿Qué es una aplicación basada en WDK?...................................................... 15¿Qué es un repositorio?............................................................................... 15¿Qué es el directorio de retirada?................................................................. 17¿Qué es un flujo de trabajo?......................................................................... 17¿Qué es la bandeja de entrada? .................................................................... 17¿Qué es un ciclo de vida de documento? ...................................................... 18¿Qué es un conjunto de permisos? ............................................................... 18
Capítulo 2 Usar la interfaz ...................................................................................... 21Iniciar y cerrar sesión.................................................................................. 21
Iniciar sesión .......................................................................................... 21Cerrar sesión .......................................................................................... 23Cambiar la contraseña............................................................................. 23Usar opciones de accesibilidad adicionales ............................................... 24
Funciones de accesibilidad .................................................................. 24Explorar la interfaz ..................................................................................... 27
Vistas optimizada y estándar................................................................... 27Nodos.................................................................................................... 29Encabezado............................................................................................ 30Usar la ruta de exploración...................................................................... 31Realizar acciones .................................................................................... 31Iniciar sesión en varios repositorios ......................................................... 33Mostrar y ocultar campos........................................................................ 34Mensajes ................................................................................................ 34Botón de estado de los trabajos (botón Estado de tareas) ........................... 35
Explorar repositorios .................................................................................. 36Explorar listas ............................................................................................ 37
Establecer el número de elementos por página ......................................... 38Acceder directamente a elementos ........................................................... 38Filtrar listas ............................................................................................ 39Ordenar listas......................................................................................... 39Elegir las columnas que aparecen en una lista........................................... 40Usar miniaturas como información visual ................................................ 42
Arrastrar y colocar...................................................................................... 43Elegir elementos en páginas de selección...................................................... 43Abrir ventanas nuevas ................................................................................ 45Ver la información del producto .................................................................. 45
Capítulo 3 Buscar ................................................................................................... 47Ejecutar búsquedas simples......................................................................... 47
Guía del usuario de Webtop 3
Contenidos
Ejecutar búsquedas avanzadas .................................................................... 48Guardar búsquedas .................................................................................... 51Ejecutar búsquedas guardadas .................................................................... 51Gestionar búsquedas guardadas .................................................................. 52
Capítulo 4 Definir preferencias ............................................................................... 55Definir preferencias generales ..................................................................... 55Definir preferencias de visualización............................................................ 56Definir preferencias de documentos virtuales ............................................... 57Definir preferencias de inicio de sesión ........................................................ 58Definir repositorios favoritos....................................................................... 58Definir orígenes de búsqueda ...................................................................... 59
Capítulo 5 Trabajar con archivadores, carpetas y archivos .................................... 61Crear archivadores, carpetas y archivos........................................................ 61
Crear archivadores ................................................................................. 61Crear carpetas ........................................................................................ 62Crear archivos ........................................................................................ 63
Retirar y editar archivos.............................................................................. 64Información general sobre la edición........................................................ 64Directorio de retirada.............................................................................. 66JVM y subprogramas de Documentum .................................................... 66Retirar archivos ...................................................................................... 67Editar archivos ....................................................................................... 68Registrar archivos................................................................................... 69Cancelar retiradas................................................................................... 71Localizar archivos utilizados recientemente.............................................. 71Acceder a los archivos retirados............................................................... 72
Ver archivos en modo de sólo lectura ........................................................... 72Ver elementos relacionados ......................................................................... 73Ver todas las ubicaciones a las que está enlazado un elemento ....................... 73Importar .................................................................................................... 74Exportar..................................................................................................... 75Eliminar..................................................................................................... 76Usar el portapapeles ................................................................................... 77Mover elementos ........................................................................................ 78Copiar elementos........................................................................................ 79Crear y usar enlaces.................................................................................... 80
Crear enlaces dentro del repositorio......................................................... 80Crear enlaces fuera del repositorio........................................................... 81Enviar enlaces por correo electrónico ....................................................... 81Abrir enlaces de correos electrónicos........................................................ 82
Suscribirse a elementos ............................................................................... 82
Capítulo 6 Trabajar con propiedades ...................................................................... 85Definir propiedades.................................................................................... 85Ver historiales ............................................................................................ 86Ver valores de propiedad ............................................................................ 87Establecer fechas de retención ..................................................................... 87
4 Guía del usuario de Webtop
Contenidos
Capítulo 7 Trabajar con taxonomías ....................................................................... 89Funcionamiento de las taxonomías en aplicaciones WDK.............................. 89Enviar elementos para clasificación.............................................................. 90Crear categorías.......................................................................................... 90Explorar categorías ..................................................................................... 91
Capítulo 8 Trabajar con versiones .......................................................................... 93Información general sobre las versiones ....................................................... 93Ver versiones.............................................................................................. 94
Capítulo 9 Trabajar con copias ............................................................................... 97Información general sobre copias................................................................. 97
Transformaciones ................................................................................... 98Ver copias .................................................................................................. 98Crear copias ............................................................................................... 99Crear objetos relacionados a partir de una copia ......................................... 100Importar copias ........................................................................................ 101
Capítulo 10 Trabajar con relaciones, réplicas y referencias ................................... 103Relaciones................................................................................................ 103
Información general sobre las relaciones ................................................ 103Ver relaciones....................................................................................... 104Agregar relaciones................................................................................ 104Quitar relaciones .................................................................................. 105
Réplicas ................................................................................................... 105Referencias............................................................................................... 106Ver contenido relacionado......................................................................... 107
Capítulo 11 Trabajar con documentos virtuales ..................................................... 109¿Qué es un documento virtual? ................................................................. 109Arrastrar y colocar en documentos virtuales............................................... 110Ver la estructura de un documento virtual.................................................. 111Ver el contenido de un documento virtual .................................................. 115Crear documentos virtuales....................................................................... 116Agregar descendientes.............................................................................. 116Quitar descendientes ................................................................................ 117Reordenar descendientes .......................................................................... 117Convertir documentos virtuales en documentos simples ............................. 118Fijar descendientes en versiones ................................................................ 118Trabajar con instantáneas .......................................................................... 119
Ver instantáneas ................................................................................... 120Crear instantáneas ................................................................................ 120Modificar etiquetas de versión............................................................... 120Inmovilizar instantáneas ....................................................................... 121Liberar instantáneas.............................................................................. 121
Capítulo 12 Anotar documentos PDF ..................................................................... 123Anotar documentos PDF........................................................................... 123
Guía del usuario de Webtop 5
Contenidos
Capítulo 13 Trabajar con formularios ..................................................................... 125Información general sobre formularios....................................................... 125Crear formularios ..................................................................................... 126Editar formularios .................................................................................... 126Usar los botones de formato en un formulario ............................................ 127
Capítulo 14 Trabajar con servicios de colaboración .............................................. 131Información general sobre los servicios de colaboración .............................. 131
Salas .................................................................................................... 131Discusiones .......................................................................................... 132Notas................................................................................................... 132Carpetas y archivadores contextuales..................................................... 132Editor de texto enriquecido ................................................................... 132
Trabajar con salas ..................................................................................... 133Visitar salas.......................................................................................... 133Crear salas ........................................................................................... 133Editar propiedades de salas................................................................... 135Acerca de la pertenencia a salas ............................................................. 135Gestionar pertenencias a salas ............................................................... 136Acerca de los objetos controlados por salas............................................. 138
Trabajar con discusiones ........................................................................... 139Ver discusiones..................................................................................... 139Agregar y editar comentarios ................................................................ 140Eliminar comentarios............................................................................ 141Discusiones en resultados de búsquedas ................................................ 141
Trabajar con notas..................................................................................... 141Notas en resultados de búsquedas ......................................................... 142
Trabajar con carpetas y archivadores contextuales....................................... 142Crear carpetas ...................................................................................... 143Carpetas y archivadores contextuales en resultados debúsquedas............................................................................................ 143
Trabajar con el editor de texto enriquecido ................................................. 144Agregar contenido al editor de texto enriquecido.................................... 144La barra de herramientas del editor de texto enriquecido ........................ 144
Capítulo 15 Realizar tareas ..................................................................................... 147Información general sobre tareas ............................................................... 147
Flujos de trabajo ................................................................................... 147Bandeja de entrada ............................................................................... 149Archivos anexos ................................................................................... 150
Abrir tareas o notificaciones ...................................................................... 151Aceptar tareas .......................................................................................... 151Completar una tarea ................................................................................. 153Rechazar tareas ........................................................................................ 154Delegar una tarea ..................................................................................... 154Repetir una tarea ...................................................................................... 155Cambiar la disponibilidad......................................................................... 155Iniciar un flujo de trabajo .......................................................................... 156Enviar flujos rápidos................................................................................. 158
Capítulo 16 Gestionar flujos de trabajo .................................................................. 159
6 Guía del usuario de Webtop
Contenidos
Ver flujos de trabajo .................................................................................. 159Modificar la visualización de Informes de flujo de trabajo ........................... 160Ver detalles de flujos de trabajo ................................................................. 161Ver eventos de auditoría ........................................................................... 162Ver flujos de trabajo a través de Workflow Manager.................................... 162Guardar información de flujos de trabajo ................................................... 162Pausar un flujo de trabajo.......................................................................... 163Reanudar un flujo de trabajo pausado........................................................ 163Terminar un flujo de trabajo ...................................................................... 164Procesar tareas fallidas.............................................................................. 165
Volver a intentar ejecutar tareas fallidas ................................................. 165Completar tareas fallidas....................................................................... 165
Crear plantillas de flujo de trabajo ............................................................. 165Editar conjuntos de alias en flujos de trabajo............................................... 166Cambiar el supervisor del flujo de trabajo .................................................. 166
Capítulo 17 Gestionar colas de trabajos ................................................................ 167Información general sobre las colas de trabajos........................................... 167Crear categorías de colas ........................................................................... 168Crear o modificar políticas de colas............................................................ 169Crear colas de trabajos .............................................................................. 169Agregar usuarios o grupos a colas de trabajos ............................................ 170Quitar usuarios o grupos de colas de trabajos ............................................. 170Actualizar perfiles de usuarios en colas de trabajos ..................................... 171Ver colas de trabajos ................................................................................. 171Ver tareas asignadas en colas de trabajos .................................................... 172Reasignar tareas a otros usuarios ............................................................... 172Suspender tareas de colas de trabajos......................................................... 172Quitar la suspensión de tareas ................................................................... 173Ver la carga de trabajo de un usuario ......................................................... 173
Capítulo 18 Gestionar ciclos de vida ...................................................................... 175Información general sobre los ciclos de vida ............................................... 175Promover elementos ................................................................................. 176Devolver elementos al estado anterior........................................................ 177Asignar ciclos de vida ............................................................................... 177Quitar ciclos de vida ................................................................................. 178Suspender elementos ................................................................................ 178Reanudar elementos suspendidos.............................................................. 179
Capítulo 19 Gestionar plantillas de documentos .................................................... 181Plantillas.................................................................................................. 181Crear plantillas......................................................................................... 182
Capítulo 20 Gestionar conjuntos de permisos ....................................................... 183Información general de permisos............................................................... 183
Guía del usuario de Webtop 7
Contenidos
Permisos .............................................................................................. 183Seguridad de carpeta ............................................................................ 186Permisos extendidos ............................................................................. 187Entradas adicionales de control de acceso .............................................. 187Conjuntos de alias predeterminados ...................................................... 189
Localizar conjuntos de permisos ................................................................ 189Ver dónde se utilizan los conjuntos de permisos ......................................... 189Ver o editar conjuntos de permisos ............................................................ 190Crear conjuntos de permisos ..................................................................... 192Establecer permisos para un objeto ............................................................ 194Agregar o eliminar usuarios de conjuntos de permisos................................ 196
Agregar usuarios a conjuntos de permisos ............................................. 196Eliminar usuarios de conjuntos de permisos ........................................... 197Cambiar los permisos asignados a un usuario ........................................ 197
Eliminar conjuntos de permisos................................................................. 198
Capítulo 21 Gestionar usuarios, grupos y roles ..................................................... 199Usuarios .................................................................................................. 199
Localizar usuarios ................................................................................ 200Establecer los permisos predeterminados del archivador de unnuevo usuario ...................................................................................... 201Crear usuarios...................................................................................... 202Crear usuarios globales......................................................................... 207Propiedades de usuario......................................................................... 207Importar usuarios................................................................................. 213Importar propiedades de usuario .......................................................... 215Eliminar usuarios ................................................................................. 218Reasignar objetos a otro usuario ............................................................ 218Cambiar el repositorio inicial de un usuario ........................................... 219Activar o desactivar usuarios................................................................. 219Modificar usuarios................................................................................ 219Ver grupos, flujos de trabajo, conjuntos de alias, conjuntos depermisos y documentos de usuarios ...................................................... 220Ver o eliminar registros de cambio de repositorio inicial.......................... 220Ver registros de reasignación de usuarios ............................................... 221Cambiar el nombre de los informes........................................................ 221
Grupos .................................................................................................... 221Acerca de los grupos dinámicos............................................................. 223Localizar grupos................................................................................... 223Ver dónde se usa un grupo.................................................................... 224Crear grupos ........................................................................................ 224Modificar o ver grupos.......................................................................... 225Agregar usuarios, grupos o roles a grupos ............................................. 225Quitar usuarios de un grupo ................................................................. 226Eliminar grupos ................................................................................... 227Reasignar objetos propiedad de un grupo .............................................. 227Ver registros de reasignación de grupos ................................................. 228Propiedades de grupo........................................................................... 228
Roles ....................................................................................................... 230Crear roles ........................................................................................... 231Agregar usuarios, grupos o roles a roles................................................. 232Modificar roles ..................................................................................... 232Reasignar roles ..................................................................................... 233Eliminar roles....................................................................................... 233Propiedades de rol................................................................................ 234
8 Guía del usuario de Webtop
Contenidos
Apéndice A Nodos de Webtop ................................................................................ 237
Apéndice B Iconos de Webtop ................................................................................ 239Iconos comunes en aplicaciones WDK........................................................ 239
Guía del usuario de Webtop 9
Contenidos
Lista de figuras
Figura 2–1. Página Inicio de sesión.................................................................................... 22Figura 2–2. Vista optimizada ............................................................................................ 28Figura 2–3. Vista estándar ................................................................................................ 29Figura 2–4. Los nodos aparecen como fichas ...................................................................... 30Figura 2–5. Los nodos aparecen en una estructura de árbol................................................. 30Figura 2–6. Encabezado.................................................................................................... 30Figura 2–7. Ruta de exploración ........................................................................................ 31Figura 2–8. Acciones que se pueden realizar con la carpeta o categoría ................................ 32Figura 2–9. Acciones que se pueden realizar con un elemento de la lista .............................. 32Figura 2–10. Barra de herramientas.................................................................................... 33Figura 2–11. Barra de menús ............................................................................................. 33Figura 2–12. Barra de estado.............................................................................................. 34Figura 2–13. Visor de mensajes .......................................................................................... 35Figura 2–14. Visor de estado de trabajo .............................................................................. 36Figura 2–15. El campo “Empieza por” ............................................................................... 38Figura 2–16. La línea “Ordenar por” en la vista optimizada................................................. 39Figura 2–17. Encabezados de columna en la vista estándar .................................................. 40Figura 2–18. Antes de modificar columnas ......................................................................... 40Figura 2–19. Después de modificar columnas ..................................................................... 41Figura 2–20. La celda aparece en blanco cuando no hay ningún valor de
prop iedad asignado ....................................................................................... 41Figura 2–21. Página de selección........................................................................................ 44Figura 5–1. Portapapeles .................................................................................................. 77Figura 8–1. Versiones ramificadas ..................................................................................... 94Figura 8–2. Visualización de todas las versiones de los elementos de una lista...................... 95Figura 11–1. Visualización de la estructura de un documento virtual mediante la
v ista o ptim izada .......................................................................................... 112Figura 11–2. Visualización de la estructura de un documento virtual mediante la
vista estándar .............................................................................................. 113Figura 11–3. Visualización de varias ramas de la estructura de un documento
virtual ......................................................................................................... 114Figu ra 13– 1. Ba rra d e herra m ientas de form a to pa ra u n cam p o de texto d e un
form ulario ................................................................................................... 127Figura 14–1. R elación entre m iembros del reposit orio y m iembros, grupos y roles
de la sala ..................................................................................................... 136Figura 15–1. Integración de flujos de trabajo y ciclos de vida ............................................. 149Figura 17–1. Acceso a colas de trabajos ............................................................................ 168
10 Guía del usuario de Webtop
Contenidos
Lista de tablas
Tabla 13–1. Botones de formato en un formulario............................................................. 127Tabla 20–1. Niveles de acceso.......................................................................................... 185Tabla 20–2. Permisos requeridos en la seguridad de carpeta.............................................. 186Tabla 20–3. Permisos extendidos ..................................................................................... 187Tabla 20–4. Entradas adicionales de control de acceso ...................................................... 188Tabla 21–1. Propiedades de un usuario............................................................................ 208Tabla 21–2. Propiedades de la página Importar usuario .................................................... 215Tabla 21–3. Privilegios para crear o modificar grupos ....................................................... 222Tabla 21–4. Propiedades de un grupo .............................................................................. 228Tabla 21–5. Propiedades de un rol................................................................................... 234
Guía del usuario de Webtop 11
Prefacio
En esta guía se explica cómo gestionar contenido mediante Webtop. Se describe el comportamiento dela interfaz predeterminada de Webtop. Su instalación podría estar personalizada. Si es así, es posibleque los elementos de la interfaz que vea no se correspondan con los que se describen en este manual.
Historial de revisión
Fecha de revisión Descripción
Para descargar documentación relacionada, consulte el área de asistencia técnica dehttp://www.documentum.com/.
Guía del usuario de Webtop 13
Capítulo 1Introducción a las aplicacionesbasadas en WDK
En esta sección se ofrece información general acerca de los siguientes temas:• ¿Qué es una aplicación basada en WDK?, página 15• ¿Qué es un repositorio?, página 15• ¿Qué es el directorio de retirada?, página 17• ¿Qué es un flujo de trabajo?, página 17• ¿Qué es la bandeja de entrada?, página 17• ¿Qué es un ciclo de vida de documento?, página 18• ¿Qué es un conjunto de permisos?, página 18
¿Qué es una aplicación basada en WDK?Una aplicación basada en WDK es una aplicación de EMC | Documentum que permite elacceso a un repositorio de EMC | Documentum mediante un explorador Web. Webtop esuna aplicación basada en WDK.
A través del explorador, las aplicaciones basadas en WDK proporcionan acceso para ver,editar y gestionar el contenido de un repositorio, el cual es un espacio de almacenamientovirtual para el contenido con el que trabaja y que comparte con otros empleados. Conla funcionalidad WDK, podrá distribuir documentos de forma electrónica medianteprocedimientos empresariales automatizados, así como utilizar conjuntos de permisospara restringir el acceso a los documentos o asignar números de versión para ayudarle allevar un seguimiento de las revisiones.
La funcionalidad WDK puede proporcionar acceso a varios repositorios y desde distintosdepartamentos, sitios y plataformas de equipos informáticos. Las aplicaciones basadasen WDK están incorporadas en la funcionalidad Web Development Kit (WDK).
¿Qué es un repositorio?Un repositorio es un espacio de almacenamiento virtual para el contenido con el quetrabaja y que comparte con otros empleados. Los repositorios ofrecen seguridad,
Guía del usuario de Webtop 15
Introducción a las aplicaciones basadas en WDK
herramientas y servicios para compartir contenido entre muchos usuarios. Los procesoscontrolan la distribución automatizada del contenido y le asignan ciclos de vida dedocumentos. Asimismo, los procesos permiten crear, editar y reenviar contenido, sinimportar los conocimientos técnicos del usuario.
Los repositorios almacenan dos clases de información para los archivos de contenido:• El contenido: el texto, los gráficos, el sonido, el vídeo, el contenido binario o cualquier
otro contenido que componga el archivo.• Las propiedades: las características descriptivas del archivo, como su fecha de
creación, autor, número de versión y otra información. Los valores de propiedadsólo los puede editar el creador del archivo o un usuario con una configuración deseguridad lo suficientemente alta.
El nivel superior de organización de un repositorio son los nodos. Los nodosproporcionan acceso a distintas funciones del repositorio y a distintas formas deorganizar su contenido. Puede acceder a todo el contenido de un repositorio a travésde su nodo Archivadores, el cual organiza el contenido en archivadores y carpetasde archivadores. Otros nodos proporcionan distintos esquemas de organización parafacilitar el acceso al contenido, por ejemplo, en función de los archivos que utilice conmás frecuencia, de los archivos utilizados recientemente o mediante otros esquemasconfigurados por su organización.
En todos los repositorios hay un archivador inicial con su nombre. Ningún otro usuariopodrá ver este archivador inicial ni acceder a él. El archivador inicial es el lugar donde sealmacenan los documentos personales.
Algunos repositorios pueden agruparse en una federación. Una federación es una formade configurar un grupo de repositorios para simplificar la administración.
En cada repositorio dispondrá de un nodo llamado Bandeja de entrada. En la bandejade entrada se muestran las tareas que le han sido asignadas y las notificaciones que hasolicitado para acciones concretas. Las tareas y notificaciones pueden contener archivosanexos. En una federación de repositorios, dispondrá de una única bandeja de entradapara toda la federación.
Cuando desee modificar un archivo, deberá retirarlo del repositorio. Esto bloqueará elarchivo, de forma que ningún otro usuario pueda modificarlo. Los demás usuariospodrán ver el archivo, pero no realizar cambios. Cuando termine de modificar el archivo,deberá volver a registrarlo en el repositorio para reemplazar la versión anterior por laactualizada. Al registrarlo, el archivo se desbloqueará para que otros usuarios puedanmodificarlo.
Cuando se crea un archivo en el repositorio, Webtop le asigna un número de versión.A los archivos nuevos se les asigna el número de versión 1.0. Webtop incrementaautomáticamente los números de versión en un decimal cada vez que un archivo se retiray se vuelve a registrar. Puede elegir que el incremento no se aplique, de modo que semantenga el mismo número de versión y se sobrescriba la versión existente.
Además de contenido, los repositorios también almacenan otros elementos, como flujosde trabajo (secuencias automatizadas para distribuir archivos), conjuntos de permisosy perfiles de usuario. Todos los elementos de un repositorio, sean o no de contenido,se almacenan como objetos de repositorio con un tipo de objeto definido. Los archivos decontenido, por ejemplo, tienen normalmente el tipo de objeto dm_document. El tipo deobjeto determina los tipos de propiedades asociadas al objeto.
16 Guía del usuario de Webtop
Introducción a las aplicaciones basadas en WDK
¿Qué es el directorio de retirada?El directorio de retirada es la ubicación del equipo donde Webtop copia los archivoscuando se accede a ellos para editarlos, es decir, “retirarlos” del repositorio. Al retirar unarchivo del repositorio, Webtop copia el archivo en el directorio de retirada del equipo.
La ubicación del directorio de retirada se puede editar en la ficha General de lasPreferencias. La ubicación predeterminada de este directorio varía según el sistemaoperativo local:
Windows — //Documentum/Retirada
Macintosh OS X — Raíz:Usuarios:<nombre_usuario>:Documentum:Retirada
Una vez descargado en el equipo, el archivo permanece en este directorio hasta que lovuelva a registrar en el repositorio. Puede abrir y cerrar el archivo directamente desde eldirectorio de retirada, esté o no conectado al repositorio. Cuando esté listo para guardarel archivo en el repositorio, deberá registrarlo de nuevo.
En algunos casos, cuando se retira un archivo, es posible que Webtop no lo copie en elequipo, sino que lo “transmita” al equipo. Que esto ocurra depende de la aplicación deedición del archivo. Si Webtop transmite el archivo al equipo, el archivo no se guardaen el equipo local. Si precisa más información sobre la retirada de archivos, consulte lasección Retirar y editar archivos de esta guía.
¿Qué es un flujo de trabajo?Un flujo de trabajo es un proceso que permite distribuir electrónicamente documentos einstrucciones entre usuarios. Por ejemplo, un empleado crea un informe de gastos deviaje; otro empleado lo revisa y, a continuación, lo devuelve para que sea corregido;por último, un tercer empleado lo aprueba. Un flujo de trabajo automatiza el proceso,garantizando que el archivo adecuado vaya a la persona adecuada en el orden adecuado.
Para iniciar un flujo de trabajo, elija la plantilla de flujo de trabajo que incluya la secuenciade tareas que desee realizar. Según cómo se haya configurado la plantilla, ésta puedeespecificar qué usuario realiza cada tarea o solicitarle que seleccione a los usuarios.
Los flujos de trabajo pueden incluir tareas automáticas (tareas ejecutadas por el sistema),como promover o publicar un archivo.
Al iniciar un flujo de trabajo, puede anexar archivos de repositorios. Un flujo de trabajopuede incluir varios archivos anexos.
¿Qué es la bandeja de entrada?La bandeja de entrada contiene las tareas y notificaciones recibidas. Las tareas sonasignaciones electrónicas que se envían como parte de un flujo de trabajo. Cuando recibeuna tarea, puede elegir si desea aceptarla o rechazarla. Cuando termine una tarea, la
Guía del usuario de Webtop 17
Introducción a las aplicaciones basadas en WDK
reenviará. El flujo de trabajo avisará al siguiente usuario en la secuencia. Las tareaspueden incluir archivos anexos.
Las notificaciones son mensajes que permiten saber cuándo se ha producido una acciónespecífica en un documento. Si desea recibir notificaciones sobre determinados eventos,seleccione la opción de notificación correspondiente en las propiedades del documento.
¿Qué es un ciclo de vida de documento?Los ciclos de vida de documentos son las secuencias de estados por las que pasa unarchivo desde que se crea hasta que caduca. Cuando se crea un archivo, el sistema leasigna un ciclo de vida de documento y, a continuación, le asigna el primer estado dedicho ciclo de vida.
Entre los estados de los ciclos de vida se incluyen Trabajo en curso, el cual indica que undocumento está en fase de borrador, y En prueba, que indica que un documento estáterminado y listo para ser aprobado. De forma predeterminada, Webtop no permiterealizar cambios en los elementos que se encuentran en el estado En prueba del ciclode vida.
Los archivos avanzan por los estados del ciclo de vida mediante la promoción manual oautomática. Normalmente, el ciclo de vida de documento estará incorporado a un flujode trabajo. Sabrá cuál es su papel en el ciclo de vida de un archivo cuando aparezca unatarea de flujo de trabajo en la bandeja de entrada.
¿Qué es un conjunto de permisos?Los conjuntos de permisos determinan los usuarios que tienen acceso a un elementoconcreto del repositorio. Todos los elementos del repositorio tienen asociado unconjunto de permisos, el cual determina quién tiene acceso al elemento y qué accionespuede realizar cada usuario con acceso. El acceso a un elemento del repositorio vienedeterminado por el conjunto de permisos asignado a dicho elemento.
Los conjuntos de permisos enumeran los usuarios y grupos a los que se ha otorgadoacceso. El conjunto de permisos asigna uno de estos siete niveles de acceso a todoslos usuarios y grupos incluidos. Cada nivel de acceso incluye todos los permisos delos niveles precedentes:• Ninguno: no se permite acceso al elemento.• Examinar: los usuarios pueden ver las propiedades del elemento, pero no su
contenido.• Leer: los usuarios pueden ver el contenido del elemento.• Relacionar: los usuarios pueden escribir notas en el elemento.• Versión: los usuarios pueden modificar y registrar nuevas versiones del elemento.• Escribir: los usuarios pueden modificar y registrar el elemento manteniendo la
misma versión.
18 Guía del usuario de Webtop
Introducción a las aplicaciones basadas en WDK
• Eliminar: los usuarios pueden eliminar elementos.
Guía del usuario de Webtop 19
Capítulo 2Usar la interfaz
En esta sección se describen los siguientes temas:• Iniciar y cerrar sesión, página 21• Explorar la interfaz, página 27• Explorar repositorios, página 36• Explorar listas, página 37• Arrastrar y colocar, página 43• Elegir elementos en páginas de selección, página 43• Abrir ventanas nuevas, página 45• Ver la información del producto, página 45
Iniciar y cerrar sesiónEn esta sección se describen los siguientes temas:• Iniciar sesión, página 21• Cerrar sesión, página 23• Cambiar la contraseña, página 23• Usar opciones de accesibilidad adicionales, página 24
Iniciar sesión
Para iniciar sesión, debe disponer de la siguiente información. Si no es así, consulte asu administrador:• URL de Webtop.• El nombre del repositorio en el que va a iniciar sesión.• El nombre de usuario y la contraseña para el repositorio.• Si procede: el nombre de dominio de Windows NT para el repositorio.• Si procede: el idioma de la aplicación que ejecuta.
Guía del usuario de Webtop 21
Usar la interfaz
Para iniciar una sesión:
1. Escriba la URL de Webtop en el campo de dirección del explorador Web y presioneIntro o haga clic en Ir.Se producirá una de las siguientes situaciones:• Si guardó sus credenciales la última vez que inició una sesión, Webtop iniciará
la sesión de forma automática. Omita el resto del procedimiento. Nota: puedeeliminar las credenciales guardadas en las Preferencias de Webtop.
• Si no guardó sus credenciales la última vez que inició una sesión, aparecerá lapágina Inicio de sesión.
Figura 2–1. Página Inicio de sesión
2. En el campo Nombre de inicio de sesión, escriba su nombre de usuario para eserepositorio. Los nombres de usuario distinguen entre mayúsculas y minúsculas.
3. En el campo Contraseña, escriba la contraseña. Las contraseñas distinguen entremayúsculas y minúsculas.
4. En la lista desplegable Repositorios, seleccione el repositorio.
5. Para que el equipo local inicie la sesión de forma automática la próxima vez queacceda a Webtop, marque la casilla ¿Recordar credenciales la próxima vez? De estemodo, la página Inicio de sesión no aparecerá la próxima vez que acceda a Webtop.La sesión se iniciará de forma automática.Puede eliminar las credenciales guardadas en las Preferencias de Webtop. (Estopodría ser útil, por ejemplo, para volver a tener acceso al enlaceMás opciones aliniciar la sesión.)Las credenciales se guardan en una cookie en el equipo desde el que se accede aWebtop. Si elimina la cookie o inicia sesión desde otro equipo, tendrá que volver aintroducir las credenciales la próxima vez que inicie una sesión.
22 Guía del usuario de Webtop
Usar la interfaz
6. Para introducir otra información de inicio de sesión, haga clic enMás opciones eintroduzca o seleccione cualquiera de las siguientes (observe que, si hace clic enMásopciones, deberá volver a escribir la contraseña):• Dominio: un nombre de dominio de Windows NT.• Idioma: el idioma que utiliza en las páginas de Webtop.• Opciones de accesibilidad adicionales. Seleccione esta opción para usar las
funciones de accesibilidad. Si precisa más información sobre funciones deaccesibilidad, consulte Usar opciones de accesibilidad adicionales, página 24.
• Cambiar contraseña. Haga clic en esta opción para cambiar la contraseña. Sinecesita más información, consulte Cambiar la contraseña, página 23.
Nota: Si utiliza la autenticación de usuarios de LDAP, no puede cambiar lascontraseñas desde esta página. Un administrador del sistema debe cambiar lacontraseña en el servidor LDAP.
7. Haga clic en Login (Inicio de sesión).
Cerrar sesión
Este procedimiento permite cerrar la sesión de Webtop.
Para cerrar la sesión:
1. Siga uno de estos procedimientos:• En el encabezado, haga clic en Cerrar sesión.• En la barra de menús de la vista estándar, seleccione Archivo→Cerrar sesión.
Cambiar la contraseña
Este procedimiento permite cambiar la contraseña.
Nota: Si utiliza la autenticación de usuarios de LDAP, no puede cambiar las contraseñasdesde esta página. Un administrador del sistema debe cambiar la contraseña en elservidor LDAP.
Para cambiar la contraseña:
1. En la página de inicio de sesión, haga clic enMás opciones.
2. Haga clic en Cambiar contraseña.
3. En el campo Contraseña actual, escriba la contraseña actual.
4. En los campos Nueva contraseña y Confirmar nueva contraseña, escriba la nuevacontraseña. Es recomendable utilizar una contraseña que esté formada por letras ynúmeros.
5. Haga clic en Cambiar contraseña.
Guía del usuario de Webtop 23
Usar la interfaz
Usar opciones de accesibilidad adicionales
El modo de accesibilidad proporciona una interfaz de fácil lectura, ya que reemplaza losmenús por listas de página completa con acciones disponibles y ofrece texto descriptivoadicional. Puede seleccionar el modo de accesibilidad al iniciar la sesión. Asimismo,puede definir el modo de accesibilidad como modo predeterminado en las Preferencias.
El modo de accesibilidad ofrece exploración lineal, exploración por fichas y etiquetasALT con descripciones de los elementos. Las tablas de la vista estándar ofrecen unetiquetado y diseño adecuados para la tecnología de asistencia. Los elementos de laIU de JavaScript y Java, como el menú de acciones, muestran filtros. Las pantallas deimportación se reemplazan con alternativas HTML. Si precisa más información sobrefunciones de accesibilidad, consulte Funciones de accesibilidad, página 24.
Para utilizar el modo de accesibilidad:
1. En el campo Nombre de inicio de sesión, escriba el nombre de usuario, el cualdistingue entre mayúsculas y minúsculas.
2. En el campo Contraseña, escriba la contraseña, la cual distingue entre mayúsculasy minúsculas.
3. En el campo Repositorios, seleccione el repositorio.
4. Haga clic enMás opciones.IMPORTANTE: si guardó sus credenciales de inicio de sesión (marcando la casilla¿Recordar credenciales la próxima vez?), no se mostrará la página Inicio de sesión.Si desea ver la página Inicio de sesión, debe borrar las credenciales guardadas enla ficha Preferencias/Preferencias generales de Webtop, o bien eliminar la cookieque contiene las credenciales guardadas.
5. Seleccione Opciones de accesibilidad adicionales.
6. Haga clic en Login (Inicio de sesión).
Funciones de accesibilidad
La plataforma WDK (Web Development Kit) es una aplicación basada en Web a la quese accede mediante un explorador de Internet. A continuación se exponen algunosproblemas conocidos en el modo de accesibilidad:• Existe un gran número de marcos. Los lectores de pantalla con funciones de
exploración de marcos ayudan a solucionar este problema.• El control de formulario de lista desplegable provoca una exploración inmediata.
Los usuarios de JAWS pueden utilizar ALT+flecha arriba/flecha abajo para evitardicha exploración.
• La vista optimizada no facilita la exploración lineal. Se recomienda utilizar la vistaestándar.
• Al actualizar la página en el explorador, siempre se vuelve al nivel superior delnodo inicial.
24 Guía del usuario de Webtop
Usar la interfaz
• Es posible acceder a todos los componentes estándar, pero puede que no ocurra lomismo con los componentes desarrollados o modificados por otros fabricantes.
Tenga en cuenta que WDK es una aplicación, no un sitio Web.
Una vez iniciada la sesión mediante el modo de accesibilidad, la aplicación se carga en lavista estándar. En las pruebas realizadas, la mayoría de los usuarios de la tecnología deasistencia preferían la vista estándar en forma de tabla con su árbol de navegación. Sinembargo, en ambas vistas se realizan modificaciones para optimizar la accesibilidad. Acontinuación se describen dichas modificaciones:• Barra de título
Se trata del primer marco. El primer elemento del marco es un enlace rápido alárea de trabajo. Como WDK es una pantalla basada en Web, actualizarla puedehacer que el enfoque pase del área de trabajo a la parte superior de la página.Este enlace permite volver rápidamente al área de trabajo. El marco tambiéncontiene un cuadro de búsqueda específico de Documentum, enlaces para accedera búsquedas avanzadas, preferencias, cierre de sesión y ayuda. La Ayuda deDocumentum se ejecuta en una nueva ventana del explorador. En el logotipo deDocumentum aparece el número de la versión de compilación. Los marcos de labarra de herramientas y la barra de menús se minimizan al activar el modo deaccesibilidad, ya que no facilitan la exploración lineal. Al explorar marcos queutilicen tecnología de asistencia, puede que los marcos ocultos aparezcan como unpaso de exploración adicional entre el árbol del navegador y el área de trabajo, perolos marcos aparecerán en blanco. Si estos marcos contienen texto, puede que no estéactivada la configuración de accesibilidad.
• Árbol del navegador
El árbol del navegador permite una exploración jerárquica en árbol, pero, comoaparece en formato HTML, su comportamiento es distinto al de un control de árbolnormal de Windows o Java. El marco incluye enlaces al área de trabajo, al nodoseleccionado y a la parte inferior del marco. El árbol contiene una lista de losrepositorios disponibles. Al hacer clic en un icono de expansión, se expande el nododel árbol. Al hacer clic en el nombre del elemento, se muestra la página de iniciode sesión del repositorio, si no se ha iniciado ya sesión en dicho repositorio. Si seencuentra dentro de un repositorio, en un nodo, y lo activa, el contenido de dichonodo se cargará en el marco de contenido. Junto a los nodos seleccionados tambiénhabrá un enlace al nodo siguiente.
• Área de trabajo
El área de trabajo consta de dos vistas principales: una lista de objetos y unformulario de acción. Algunos ejemplos de listas de objetos son la Bandeja deentrada, las suscripciones y Mis archivos. Entre los ejemplos de formularios de acciónse encuentran las páginas de propiedades, preferencias, registro e importación.Ambas vistas incluyen títulos y, en la mayoría de los casos, rutas de exploración.
• Listas de objetos
Las listas de objetos están paginadas para mejorar el rendimiento. El númeropredeterminado de elementos por página es 10, pero puede modificarse medianteel campoMostrar elementos. La mayoría de las listas de objetos están ordenadaspor nombre, pero también pueden ordenarse por otros encabezados de columna,los cuales aparecen como enlaces con etiquetas ALT. Al ordenar una columna,
Guía del usuario de Webtop 25
Usar la interfaz
aparece junto a ella una flecha con una etiqueta. El enlace siguiente después de losencabezados de columna es Acciones globales. Este enlace carga una página desdela que se pueden invocar todas las acciones independientes de objetos (por ejemplo,crear una nueva carpeta, un nuevo usuario, etc.). Dentro de la lista, el primer enlaceen una fila es el enlace de acciones. El enlace de acciones carga una página con todaslas acciones disponibles para el objeto en cuestión. Para poder retirar o editar eldocumento, es necesario utilizar la página de acciones. Al hacer clic en el nombre delobjeto, se accede a su contenido (en una carpeta, la lista de objetos dentro de ésta;en un archivo, el contenido de éste sólo en modo de visualización). Las filas de unobjeto determinado contienen los metadatos más importantes del objeto y puedenexplorarse mediante la función de exploración por tablas del lector de pantalla. Siprecisa más información, consulte la página Propiedades del objeto. En la mayoríade las listas de objetos aparece un enlace a la página Propiedades.
• Página de acciones
Al invocar el enlace de acciones se carga una página de acciones. Todas las accionesdisponibles aparecen como enlaces. Al situar el enfoque en el enlace e invocarlo,se carga la acción. En algunos casos, la acción consiste en un desplazamientohasta la página modal (por ejemplo, ver una lista de traducciones). Si la opciónde desplazamiento no está disponible, deberá utilizar la ruta de exploración queaparece en la parte superior de la página.
• Formularios de acción
La página de propiedades constituye el ejemplo más frecuente de formulario deacción. La mayoría contiene una serie de páginas etiquetadas, que aparecen comofichas verticales. Éstas se describen como páginas en las etiquetas, de maneraque los usuarios no las confundan con los controles de ficha con los que ya estánfamiliarizados. La ficha seleccionada contiene una etiqueta seleccionada.
Casi todas las páginas de propiedades incluyen una combinación de cuadros deedición, casillas de verificación y botones de opción. Todos estos elementos aparecenexplícitamente etiquetados. En la parte inferior de todos los formularios de acciónhay botones con etiquetas ALT que permiten ejecutar la acción, cancelarla o bienavanzar o retroceder. Generalmente, si se cancela la acción, se vuelve a la lista deobjetos en la que se encontraba el usuario. En algunos casos puede ser necesarioactualizar la página, con lo cual se volverá al nodo especificado en las preferencias.
• Selectores
Los selectores se utilizan en la aplicación para seleccionar objetos, tales comoarchivos o usuarios. El selector requiere que haya objetos en la lista global paraseleccionarlos y agregarlos a la lista seleccionada.
• Barra de mensajes
Contiene mensajes del sistema para la sesión actual. Si no se puede realizar la acciónque se intenta ejecutar, puede que sea necesario situar el enfoque en la barra demensajes o bien desplazarse hasta el marco de la barra de estado. El primer elementopermite ver todos los mensajes de una sesión específica. Este marco también permitealternar entre la vista estándar y la optimizada.
26 Guía del usuario de Webtop
Usar la interfaz
Explorar la interfazEn este apartado se describen la interfaz y el modo de acceder a los comandos. En estasección se describen los siguientes temas:• Vistas optimizada y estándar, página 27• Nodos, página 29• Encabezado, página 30• Usar la ruta de exploración, página 31• Realizar acciones, página 31• Iniciar sesión en varios repositorios, página 33• Mostrar y ocultar campos, página 34• Mensajes, página 34• Botón de estado de los trabajos (botón Estado de tareas), página 35
Vistas optimizada y estándar
Existen dos vistas diferentes: la vista optimizada y la vista estándar.
La vista optimizada proporciona acceso a las funciones usadas con mayor frecuencia. Enla vista optimizada, los elementos se procesan de uno en uno.
Guía del usuario de Webtop 27
Usar la interfaz
Figura 2–2. Vista optimizada
La vista estándar incluye la barra de menús y proporciona acceso a todas las funcionesde Webtop, según los permisos de que disponga (el acceso a determinadas funcionespuede estar limitado por sus niveles de permiso). La vista estándar permite procesarvarios elementos a la vez. Las funciones administrativas están disponibles a través de lavista estándar.
28 Guía del usuario de Webtop
Usar la interfaz
Figura 2–3. Vista estándar
Puede cambiar de vista en cualquier momento. Webtop mantiene su ubicación en elrepositorio. Si una ubicación no está disponible en la nueva vista, Webtop muestra lapágina predeterminada (la página predeterminada se define en Preferencias).
Para alternar entre las vistas:
1. En la parte inferior de la página, haga clic en la ficha Optimizada o Estándar.
Nodos
El nivel superior de un repositorio consta de los distintos nodos, que proporcionan accesoa las diversas funciones y tipos de objetos de Webtop. Para abrir un nodo, haga clic en él.
En la vista optimizada, los nodos aparecen como fichas. A continuación se muestra unconjunto básico de nodos. Es posible que su aplicación muestre más nodos:
Guía del usuario de Webtop 29
Usar la interfaz
Figura 2–4. Los nodos aparecen como fichas
En la vista estándar, los nodos aparecen como un árbol de navegación en el panelizquierdo. A continuación se muestra un conjunto básico de nodos. Es posible que suaplicación muestre más nodos:
Figura 2–5. Los nodos aparecen en una estructura de árbol
Encabezado
Figura 2–6. Encabezado
En el encabezado situado en la parte superior de la página aparecen las siguientesfunciones:
• permite realizar una búsqueda simplebasada en las palabras clave que introduzca. Escriba las palabras clave y, acontinuación, haga clic en .
• permite realizar una búsqueda por determinadas propiedades y valoresde propiedad. Si precisa más información, consulte el tema de esta guía sobrebúsquedas avanzadas.
• proporciona acceso a configuraciones específicas de su equipo. Siprecisa más información, consulte la sección sobre definición de preferencias.
• termina la sesión de Webtop.
• muestra instrucciones para utilizar Webtop.
30 Guía del usuario de Webtop
Usar la interfaz
Usar la ruta de exploración
Al abrir directorios o realizar acciones, la ruta de exploración situada en la parte superiorde la página indica la ubicación a la que se ha desplazado o la acción que está viendo.Puede hacer clic en cualquier carpeta de la ruta para volver a esa ubicación.
Figura 2–7. Ruta de exploración
Realizar acciones
En la vista optimizada, las acciones se realizan en un elemento cada vez. Es posibleacceder a las acciones en los siguientes lugares:• Las acciones que se aplican a la ubicación que esté viendo aparecen como
hipervínculos sobre la lista de elementos. Las acciones disponibles aparecensubrayadas:
Guía del usuario de Webtop 31
Usar la interfaz
Figura 2–8. Acciones que se pueden realizar con la carpeta o categoría
• Las acciones que se aplican a un elemento concreto de la lista aparecen comohipervínculos en la línea de dicho elemento. Las acciones disponibles aparecensubrayadas. El enlaceMás abre un menú con más acciones. Si utiliza el modo deaccesibilidad, el enlaceMás es sustituido por el enlace Acciones.
Figura 2–9. Acciones que se pueden realizar con un elemento de la lista
32 Guía del usuario de Webtop
Usar la interfaz
En la vista estándar, se pueden realizar acciones en varios elementos a la vez. Para queuna acción afecte a uno o varios elementos, hay que marcar las casillas de verificación delos elementos y, a continuación, seleccionar la acción. En la vista estándar, es posibleacceder a las acciones en los siguientes lugares:• Las acciones que se realizan con mayor frecuencia aparecen en la barra de
herramientas que se encuentra en la parte superior de la página:
Figura 2–10. Barra de herramientas
• Todas las acciones disponibles aparecen en la barra de menús, justo debajo de la barrade herramientas. Están incluidas tanto las acciones que se aplican a la ubicacióncomo las que se aplican a los elementos de la lista. Las acciones disponibles aparecenresaltadas en los menús.
Si utiliza el modo de accesibilidad, los menús son sustituidos por los enlacesAcciones globales y Acciones, los cuales muestran listas de acciones disponibles.Por tanto, en esta guía, cuando un procedimiento indique que seleccione un menú,deberá seleccionar el enlace adecuado del modo de accesibilidad.
Figura 2–11. Barra de menús
Iniciar sesión en varios repositorios
Si la organización tiene varios repositorios, puede iniciar sesión en más de un repositoriodurante la sesión de Webtop.
Para iniciar sesión en otro repositorio:
1. Siga uno de estos procedimientos, en función de las opciones disponibles:
Guía del usuario de Webtop 33
Usar la interfaz
• En la lista desplegable Repositorios de la vista optimizada, seleccione elrepositorio; si el repositorio no aparece en la lista, seleccioneAgregar repositorio.
• En el panel izquierdo de la vista estándar, seleccione el repositorio; si elrepositorio no aparece en la lista, haga clic en Agregar repositorio.
2. Si seleccionó Agregar repositorio, elija un repositorio y haga clic en Aceptar.
3. Escriba el nombre de usuario y la contraseña para el repositorio.
4. Haga clic en Login (Inicio de sesión).
Mostrar y ocultar campos
En ocasiones, los usuarios que disponen de privilegios administrativos pueden vercampos adicionales en las páginas. Si en una página aparece el enlace [+] Mostraropciones o [+] Mostrar más, podrá seleccionar estos enlaces para ver más propiedades uopciones. Para ver la lista completa de propiedades asociadas al tipo de objeto, puedemarcar la casilla de verificaciónMostrar todas las propiedades. Las propiedadesmostradas son de sólo lectura y variarán en función del tipo de objeto del documento deorigen. Si desea ver una explicación completa de las propiedades, consulte la descripcióndel tipo de objeto en Content Server Object Reference Manual (Manual de referencia deobjetos de Content Server).
Para ocultar campos u opciones adicionales, seleccione el enlace [-] Ocultar opciones o elenlace [-] Ocultar más.
Mensajes
Los mensajes de confirmación y error se muestran en la barra de estado, situada en laparte inferior de la página:
Figura 2–12. Barra de estado
Si la longitud de un mensaje es mayor que el área de visualización de la barra de estado,se podrá ver el mensaje completo haciendo clic en el botón Ver todos los mensajes de labarra de estado. De esta forma se abrirá el Visor de mensajes, en el que se muestran losmensajes recientes:
34 Guía del usuario de Webtop
Usar la interfaz
Figura 2–13. Visor de mensajes
Nota para usuarios de DCM: si tiene algunas aprobaciones a la espera la primera vezque inicie sesión, verá el mensaje Se requiere aprobación en la barra de estado. Tambiénpodrá ver exactamente qué documentos requieren aprobación seleccionando el Visor demensajes o haciendo clic en el nodoMis aprobaciones.
Botón de estado de los trabajos (botón Estado detareas)
Dependiendo de la aplicación WDK, la barra de estado mostrará el botón Ver trabajoso Estado de tareas. El botón abre un visor que muestra el estado de los trabajos ensegundo plano:
Guía del usuario de Webtop 35
Usar la interfaz
Figura 2–14. Visor de estado de trabajo
Por ejemplo, un archivo se podría devolver a su estado anterior de forma asíncrona ensegundo plano. Para ver si se ha completado el trabajo, haga clic en el botón.
El botón aparecerá “marcado” si tiene mensajes de estado no leídos remitidos por unatarea asíncrona.
Si hay alguna tarea asíncrona en curso, aparecerá una imagen animada junto al botón.
Para actualizar el estado, haga clic en Actualizar.
Explorar repositoriosEn este tema se incluyen dos procedimientos: uno para explorar repositorios conla vista optimizada y otro para explorar con la vista estándar. Puede utilizar estosprocedimientos para explorar archivadores, taxonomías u otras estructuras de directorio.
Para explorar el repositorio mediante la vista optimizada:
1. Haga clic en la ficha correspondiente al nodo de repositorio que desee explorar. Porejemplo, para explorar el nodo Categorías, haga clic en la ficha Categorías.Se abrirá el siguiente nivel de directorios.
2. Para abrir una ubicación de la estructura de directorios (por ejemplo, una carpeta),haga clic en la ubicación. Puede seguir “profundizando” en la estructura dedirectorios haciendo clic en las sucesivas carpetas hasta que encuentre el elementoque está buscando.
3. Para volver a un nivel superior de la estructura de directorios, siga uno de estosprocedimientos:• En la ruta de exploración que aparece en la parte superior de la página, haga clic
en la ubicación de directorio a la que desee ir.
36 Guía del usuario de Webtop
Usar la interfaz
• Para ir al nivel superior de un nodo, haga clic en el nodo.Para explorar un repositorio mediante la vista estándar:En el panel izquierdo de la vista estándar aparece un árbol de directorios que muestra laestructura de directorios del repositorio. En el panel derecho se muestra el contenido delelemento seleccionado en el panel izquierdo.
1. Para expandir un elemento del panel izquierdo, haga clic en su signo más:El elemento se expandirá en el panel izquierdo para mostrar el siguiente nivel decarpetas y nodos que contiene.Tenga en cuenta que:• Cuando haga clic en el signo más, la visualización del panel derecho no
cambiará. Para cambiar lo que se ve en el panel derecho, hay que hacer clicen el propio elemento.
• Si una carpeta contiene más de 50 subcarpetas, no se expandirá automáticamenteal hacer clic en el signo más. Puesto que la presentación de un alto número desubcarpetas en el panel izquierdo ralentiza el rendimiento, Webtop le ofrece laopción de no mostrar todas las subcarpetas. En vez de mostrar las subcarpetas,Webtop muestra el número de subcarpetas que existen. Por ejemplo: si hay 460subcarpetas, Webtop mostrará 460 carpetas. Para visualizar las subcarpetas en elpanel izquierdo, haga clic en ese número.
Otra opción es hacer clic en el nombre de la carpeta principal en el panelizquierdo para ver la lista de subcarpetas en el panel derecho. Si accede a unasubcarpeta del panel derecho, el nombre de la subcarpeta se agregará al árboldel panel izquierdo, pero el árbol no se expandirá. Se conservará la designaciónnumérica, pero cambiándola para indicarle cuántas carpetas más existen ademásde la mostrada. Por ejemplo: si hay 460 subcarpetas y el usuario ha accedidoa dos en el panel derecho, Webtop mostrará esas dos en el panel izquierdo,además del enlace indicándole que hay 458 carpetas más.
2. Para contraer un elemento en el panel izquierdo, haga clic en su signo menos:
3. Para volver a un nivel superior del directorio, siga uno de estos procedimientos:• En el panel izquierdo, haga clic en la ubicación a la que desee ir.• En la ruta de exploración que aparece en la parte superior de la página, haga
clic en la ubicación a la que desee ir.
Explorar listasPuede determinar la forma en que se muestra una lista de elementos. En esta sección sedescriben los siguientes temas:• Establecer el número de elementos por página, página 38• Acceder directamente a elementos, página 38• Filtrar listas, página 39• Ordenar listas, página 39• Elegir las columnas que aparecen en una lista, página 40• Usar miniaturas como información visual, página 42
Guía del usuario de Webtop 37
Usar la interfaz
Establecer el número de elementos por página
La paginación permite mostrar un número máximo de elementos por página. Loselementos adicionales se presentarán en la página siguiente. El número de elementosque se mostrarán por página se elige en la lista desplegableMostrar elementos, ilustradaa continuación:
El campo situado sobre la lista indica el número de elementos y páginas que contienela lista. Por ejemplo, si aparece:
significa que está viendo los elementos del 1 al 10 de una lista con 17 elementos y que seencuentra en la primera página de una lista de dos páginas.
Para avanzar o retroceder una página cada vez en la secuencia de páginas, haga clicen las flechas sencillas:
o
Para ir a la primera o a la última página de la lista, haga clic en las flechas dobles:
o
Para ir a un determinado número de página, escriba el número en el campo de texto ypresione Intro.
Nota: El modo en que aparecerán los iconos dependerá del diseño que se haya definidoen las preferencias.
Acceder directamente a elementos
Si el campo Empieza por aparece en la parte superior de una lista o directorio, podráencontrar un elemento en el directorio escribiendo una cadena de caracteres o una ruta.
Figura 2–15. El campo “Empieza por”
El campo Empieza por permite buscar en todas las listas del contenedor en el que seencuentre en esos momentos. En este tema se incluyen dos procedimientos: uno paraelementos y otro para ubicaciones.
Para localizar un elemento mediante el campo Empieza por:
1. En el campo Empieza por, escriba las primeras letras del nombre del elemento.
2. Haga clic en Ir.
38 Guía del usuario de Webtop
Usar la interfaz
Para encontrar una ubicación mediante el campo Empieza por:
1. En el campo Empieza por, escriba la ruta completa o el principio de la ruta. Utiliceesta sintaxis:/nombre_archivador/ruta_carpeta/ruta_carpeta/
Por ejemplo, para acceder directamente a una carpeta llamada “carpeta_xyz” delnivel superior de un archivador denominado “archivador_abc”, deberá escribirlo siguiente:
2. Haga clic en Ir.
Filtrar listas
Se pueden utilizar filtros para restringir los tipos de elementos que se mostrarán en unalista. Si hay filtros disponibles, podrá seleccionarlos en un menú desplegable o conun botón situado sobre la lista.
Por ejemplo, un filtro situado sobre la Bandeja de entrada permite elegir si se deseanver tareas, notificaciones o ambas cosas. Si desea ver únicamente las notificaciones,seleccione la siguiente opción:
Si la aplicación WDK permite ver contenido Web, es posible que aparezca el botón Filtro:
El botón Filtro permite aplicar varios filtros a la vez. Por ejemplo, podría filtrar porestado y escenario para ver los archivos que tienen tanto el ciclo de vida En pruebacomo un escenario francés. Si desea aplicar varios filtros a la vez, haga clic en el botónFiltro para ver los filtros disponibles. En cada filtro disponible, seleccione el valor porel que desea filtrar.
Ordenar listas
Al ordenar elementos en una lista, aparecerán en orden descendente.
Para ordenar elementos en la vista optimizada:
1. En la vista optimizada, los elementos se ordenan según los campos de la líneaOrdenar por situada sobre la lista. Para ordenarlos, haga clic en una de laspropiedades de la línea Ordenar por.
Figura 2–16. La línea “Ordenar por” en la vista optimizada
Guía del usuario de Webtop 39
Usar la interfaz
2. Para invertir el orden, vuelva a seleccionar la propiedad.
Para ordenar elementos en la vista estándar:
1. Haga clic en un encabezado de columna.
Figura 2–17. Encabezados de columna en la vista estándar
Tenga en cuenta que, para ordenar por propietario de bloqueo, hay que hacer clic enel icono de llave:
2. Para invertir el orden, vuelva a seleccionar el encabezado de columna.
Elegir las columnas que aparecen en una lista
Puede elegir qué propiedades se muestran de los elementos de una lista. Laspropiedades se muestran en columnas a la derecha de los elementos. Puede seleccionarqué propiedades se mostrarán. Asimismo, puede cambiar el orden en el que aparecenlas columnas.
Por ejemplo, el nodo Suscripciones de la vista estándar puede mostrar los valores de lassiguientes propiedades: Nombre, Tamaño,Modificado y Formato, como se muestra acontinuación.
Figura 2–18. Antes de modificar columnas
Podría modificar las columnas para quitar la propiedad Tamaño y agregar la propiedadCreador, como se muestra a continuación.
40 Guía del usuario de Webtop
Usar la interfaz
Figura 2–19. Después de modificar columnas
Puede hacer que aparezcan distintos tipos de propiedades para distintos nodos yvistas. Por ejemplo, puede elegir que aparezca un conjunto de propiedades en el nodoArchivadores de la vista estándar y otro conjunto distinto en el nodo Suscripcionesde la vista optimizada.
Para modificar las opciones que aparecen en cada vista, haga clic en el botón de lavista correspondiente. Aparecerá una página de selección en la que puede elegir un tipode objeto y las propiedades que se mostrarán para dicho tipo.
Los tipos de objetos disponibles dependen de los objetos que aparecen en una vistadeterminada. En algunos casos, podrá seleccionar una propiedad que sólo aparece enalgunos de los tipos de objetos que se muestran en la vista. En ese caso, los objetos queno tengan la propiedad tendrán un valor en blanco en la columna. Por ejemplo, enla siguiente ilustración, algunos elementos tienen la propiedad Applicable OS (SOaplicable) y otros no.
Figura 2–20. La celda aparece en blanco cuando no hay ningún valor de propiedad asignado
Para seleccionar las columnas que aparecerán en una vista determinada:
1. Desplácese hasta la vista. (Por ejemplo, para seleccionar las columnas que apareceránen la Bandeja de entrada en la vista estándar, desplácese a la Bandeja de entrada enla vista estándar.)
2. Si aparece la casilla de verificación Same as Cabinets (Igual que archivadores),puede marcarla para copiar la configuración del archivador y omitir el resto deeste procedimiento.
3. Haga clic en .
Guía del usuario de Webtop 41
Usar la interfaz
4. Para agregar un tipo de propiedad que se mostrará como una columna, siga esteprocedimiento:
a. En la lista desplegable Seleccionar tipo de objeto, seleccione el tipo de objetoque contiene el tipo de propiedad que desea mostrar. Los tipos de propiedadesdisponibles en dicho tipo de objeto aparecerán en la lista Seleccionar atributospara mostrar. Si selecciona Elementos predeterminados, aparecerán laspropiedades de todos los tipos de objetos del repositorio.
b. En la lista Seleccionar atributos para mostrar, seleccione el tipo de propiedadque desea mostrar en una columna.
c. Haga clic en Agregar.
d. Repita estas operaciones con tantos tipos de propiedades como desee agregar.
5. Para cambiar el orden en el que se muestran las columnas, seleccione un tipo depropiedad en Seleccionar atributos para mostrar como columna y haga clic enArriba o en Abajo, según corresponda.
6. Para quitar un tipo de propiedad que se muestra como columna, seleccione el tipo enSeleccionar atributos para mostrar como columna y haga clic en Quitar.
7. Cuando haya terminado de agregar y quitar tipos de propiedades, haga clic enAceptar.
Nota: Las opciones de columnas se mantienen por perfil de usuario y por equipo. Siutiliza un equipo distinto, tendrá que volver a especificar las opciones de columnaspara el nuevo equipo.
Usar miniaturas como información visual
Las miniaturas sirven de información visual para conocer el tipo o contenido de unarchivo. En el caso de archivos de imagen, la miniatura es normalmente una copia máspequeña de la imagen. En otros tipos de archivos, la miniatura es generalmente ungráfico estándar de tipo archivo.
Si se configura para ello, Webtop crea miniaturas de nuevos archivos cuando seimportan o crean por primera vez en el repositorio. Tenga en cuenta que es posible quela nueva miniatura no aparezca en seguida. La creación de miniaturas se lleva a cabode forma asíncrona, lo que significa que es posible que la miniatura no esté disponibleinmediatamente.
Para mostrar miniaturas en las listas:
1. Mientras ve una lista de archivos, marque la casilla de verificaciónMiniaturas. Lacasilla de verificación permite activar y desactivar la visualización de la miniatura.
42 Guía del usuario de Webtop
Usar la interfaz
Arrastrar y colocarLa función de arrastrar y colocar permite “agarrar” archivos u otros objetos con el ratóny moverlos a una nueva ubicación. Puede utilizar esta función para mover elementosdesde y hasta las ubicaciones siguientes:• Desde el portapapeles hasta una ubicación del repositorio.• Desde cualquier vista de lista (por ejemplo, una lista de carpetas, una lista de
categorías o los resultados de una búsqueda) hasta otra ubicación del repositorio.• Desde una ubicación de un documento virtual hasta otra ubicación del mismo
documento.• Desde un repositorio hasta un sistema de archivos local, o viceversa.La función de arrastrar y colocar sólo está disponible en la vista estándar.
Esta función utiliza un complemento del explorador denominadoWdkPluginCab, elcual suele instalarse de forma automática en la ubicación siguiente del equipo local:C:\WINDOWS\Downloaded Program Files
Para arrastrar y colocar un elemento de una ubicación a otra:
1. En la vista estándar, ya sea en el panel izquierdo o en el derecho, sitúe el puntero delratón sobre el elemento que desee arrastrar.
2. Haga clic y mantenga presionado el botón derecho del ratón.
3. Sin dejar de presionar el botón derecho, arrastre el elemento hasta una ubicacióndel panel opuesto.
4. Suelte el botón derecho del ratón.
5. Si aparece un menú, seleccione la acción que desee realizar.
Elegir elementos en páginas de selecciónDurante un procedimiento, a veces aparece una página de selección en la que se le pideque elija un elemento del repositorio. Por ejemplo, a continuación se muestra unapágina de selección para elegir el conjunto de permisos que se va a asignar a un nuevodocumento:
Guía del usuario de Webtop 43
Usar la interfaz
Figura 2–21. Página de selección
Si aparece una página de selección, siga este procedimiento para elegir un elemento:
1. Si aparecen las fichas de los distintos nodos del repositorio, haga clic en el nodoque desee examinar. Tenga en cuenta que la ficha Todos permite examinar todoel repositorio.
2. En la lista Nombre situada en la parte izquierda de la página, desplácese hastael elemento que desee.
3. Cuando localice el elemento, marque su casilla de verificación. Si es posible, puedeseleccionar varios elementos.
4. Haga clic en Agregar.Los elementos se mostrarán en el área de selección situada en la parte derecha dela página.
5. Para seleccionar otro elemento, repita el Paso 3 y el Paso 4.
6. Para quitar un elemento del área de selección situada en la parte derecha de lapágina, marque la casilla del elemento y haga clic en Quitar.
7. Cuando haya terminado de agregar elementos al área de selección, haga clic enAceptar.
44 Guía del usuario de Webtop
Usar la interfaz
Abrir ventanas nuevasSi esta opción está disponible en la aplicación WDK, cuando esté en un repositoriopodrá abrir una ventana nueva del explorador para dicho repositorio. Puede utilizaresta función para ver varias áreas de un repositorio al mismo tiempo o para ver variosrepositorios a la vez.
Para abrir una ventana nueva del explorador para el repositorio actual:
1. Siga uno de estos procedimientos:• En la vista optimizada: haga clic en Nueva ventana.• En la vista estándar: seleccione Herramientas→Nueva ventana.
Ver la información del productoUtilice este procedimiento para ver los números de versión de Webtop y DFC.
Para ver el número de versión y otra información del producto:
1. En la vista estándar, seleccione Archivo →Acerca de Webtop.
2. Para acceder a un sitio Web, haga clic en uno de los logotipos siguientes:
•
Accede a www.documentum.com.
•
Accede a www.emc.com.
Guía del usuario de Webtop 45
Capítulo 3Buscar
En esta sección se describen los siguientes temas:• Ejecutar búsquedas simples, página 47• Ejecutar búsquedas avanzadas, página 48• Guardar búsquedas, página 51• Ejecutar búsquedas guardadas, página 51• Gestionar búsquedas guardadas, página 52Consulte también: Definir orígenes de búsqueda, página 59.
Ejecutar búsquedas simplesLa búsqueda simple compara las palabras buscadas con el texto indexado y laspropiedades que se enumeran a continuación. El sistema puede estar configurado parabuscar, además, otras propiedades. Es posible introducir espacios o comas para separarel texto. Con una búsqueda simple se buscará todo texto separado mediante consultasVerity (por ejemplo, Y u O). La búsqueda simple busca en todo el repositorio.
La búsqueda simple compara las palabras buscadas con los siguientes elementos:• Nombre de archivo• Nombre descriptivo• Categoría• AutorPara realizar una búsqueda simple:
1. En el campo Buscar situado en la parte superior de la página, escriba el texto quedesee buscar. Para separar el texto, puede introducir espacios o comas. Webtopbusca el texto separado mediante consultas Verity.
2. Haga clic en Ir.
3. La pantalla de estado muestra el progreso de la búsqueda. Puede ver el progreso dela búsqueda en cada ubicación en la columna Estado. Si una búsqueda falla porqueel nombre de usuario y la contraseña no son correctos, introduzca el nombre deusuario y la contraseña en la pantalla de estado.Para cancelar la búsqueda, haga clic en Cancelar o en Stop Search (Detenerbúsqueda).
Guía del usuario de Webtop 47
Buscar
Para detener la búsqueda y ver los resultados encontrados hasta el momento, hagaclic en Detener.
4. Aparecerán los resultados de la búsqueda. Puede llevar a cabo las siguientesacciones:• Para guardar la búsqueda, haga clic en el botón Guardar búsqueda. Consulte
Guardar búsquedas, página 51.
Ejecutar búsquedas avanzadasLas búsquedas avanzadas ofrecen más opciones que las búsquedas simples. La opciónBúsqueda avanzada permite buscar en varios repositorios, así como en ubicacionesfuera de Documentum.
Para realizar una búsqueda avanzada:
1. En el encabezado situado en la parte superior de la página de Webtop, haga clicen Avanzada.Se abrirá la página de búsqueda.
2. Seleccione la ficha General.
3. Haga clic en la lista desplegable para buscar el tipo de documento.
4. Puede seleccionar el botón de opción correspondiente para buscar en el repositorioactual o en todos los repositorios. Con la opción Repositorio actual se incluyen todos losrepositorios conectados en ese momento.O bien, puede hacer clic en el botón Examinar para desplazarse a carpetas orepositorios concretos.Para seleccionar el repositorio en el que se va a realizar la búsqueda, siga esteprocedimiento:
a. Seleccione uno de los siguientes procedimientos:• Sólo en la ubicación actual: la búsqueda se realizará en el repositorio que
está viendo en ese momento.• Specify sources below (Especificar orígenes): permite definir varios
repositorios, varias ubicaciones externas, o una combinación de ambos,como ubicaciones de búsqueda.
b. Si selecciona Specify sources below (Especificar orígenes), siga esteprocedimiento:• Para seleccionar uno o más repositorios y agregarlos a las ubicaciones
de búsqueda predeterminadas, active los repositorios en Repositoriosdisponibles. Haga clic en la flecha correspondiente para agregarlo a la listade ubicaciones de búsqueda predeterminadas. Introduzca su nombre deusuario y contraseña si el sistema se lo solicita.
Para quitar un repositorio de las ubicaciones de búsqueda, selecciónelo yhaga clic en la flecha izquierda.
• Para seleccionar un determinado archivador o carpeta y agregarlo a lasubicaciones de búsqueda, haga clic sucesivamente en las ubicaciones de
48 Guía del usuario de Webtop
Buscar
Repositorios disponibles hasta desplazarse al archivador o la carpeta quedesea. Marque la casilla de verificación del archivador o la carpeta y hagaclic en la flecha correspondiente para agregarlo a la lista de ubicaciones debúsqueda predeterminadas. Introduzca su nombre de usuario y contraseñasi el sistema se lo solicita.
Para quitar una ubicación de las ubicaciones de búsqueda, selecciónela en lalista y haga clic en la flecha izquierda correspondiente.
• En la lista Orígenes externos disponibles se muestran uno o más orígenesexternos y puede hacer clic en las flechas correspondientes para agregarlos ala lista de ubicaciones de búsqueda predeterminadas.
Introduzca su nombre de usuario y contraseña para el origen externo si elsistema se lo solicita.
Para quitar un origen externo de las ubicaciones de búsqueda, seleccione elorigen externo y haga clic en la flecha derecha.
• Si desea establecer los orígenes de búsqueda seleccionados anteriormentecomo ubicaciones predeterminadas para futuras búsquedas, haga clic enDefinir como orígenes predeterminados.
c. Haga clic en Aceptar.
5. La opción Repositorios disponibles muestra todos los repositorios que estándisponibles. Si desea agregar o quitar orígenes de búsqueda o repositorios, haga clicen Agregar o en Quitar, respectivamente.
6. Orígenes de búsqueda seleccionados muestra los orígenes de búsqueda seleccionadospor el usuario. Si desea agregar o quitar orígenes de búsqueda, haga clic en Agregaro en Quitar, respectivamente.
7. Para especificar el primer conjunto de valores de propiedad que desea buscar, sigaeste procedimiento:
a. En el campo Nombre del área Propiedades, seleccione la propiedad que deseabuscar en la lista desplegable.
b. En el segundo campo, seleccione un operador, que determina la relación con elvalor de búsqueda. Por ejemplo, para encontrar todos los archivos escritos porJuan Santos, puede especificar que la propiedad Autores es “Juan Santos”, ocontiene “Santos” o empieza por “Juan”.
c. En el campo restante, introduzca los valores de búsqueda.
d. Para que la búsqueda coincida en mayúsculas y minúsculas con los valoresespecificados, seleccione Coincidir mayúscula/minúscula.
8. Para los siguientes conjuntos de valores de propiedad que desee buscar, siga esteprocedimiento:
a. Haga clic en Seleccione otra propiedad.Webtop agrega otra línea para especificar valores de propiedad.
b. En el primer campo de la nueva línea, seleccione la relación entre esta propiedady las que especificó anteriormente en la búsqueda. Seleccione uno de lossiguientes procedimientos:
Guía del usuario de Webtop 49
Buscar
• Y: indica que se deben buscar tanto los valores de esta propiedad como losvalores de las propiedades anteriores.
• O: indica que se deben buscar o los valores de esta propiedad o los valoresde las propiedades anteriores.
c. En el campo Nombre, seleccione el nombre de la propiedad que desea buscar.
d. En el campo siguiente, seleccione un operador, que determina la relación conel valor de búsqueda. Por ejemplo, para encontrar todos los archivos escritospor Juan Santos, puede especificar que la propiedad Autores es “Juan Santos”, ocontiene “Santos” o empieza por “Juan”.
e. En los campos restantes, introduzca los valores de búsqueda.
f. Para que la búsqueda coincida en mayúsculas y minúsculas con los valoresespecificados, seleccione Coincidir mayúscula/minúscula.
g. Para quitar una propiedad de la búsqueda, haga clic en el botón Quitar en lalínea de la propiedad.
9. Fecha: para buscar por la fecha en la que se ha creado o modificado un archivo ocarpeta:En la primera lista desplegable, seleccione los distintos tipos de fechas para los quese muestran opciones como fecha de modificación, fecha de acceso o fecha de creación yactive el botón de opción correspondiente para especificar cuándo se creó, modificóo accedió por última vez al archivo o carpeta.Seleccione el botón de opción correspondiente para definir el período de tiempo y, acontinuación, introduzca los valores para ese período.
10. Tamaño: permite buscar por tamaño de archivo. Seleccione los criterios de búsqueday, a continuación, escriba el valor de tamaño.
11. Opciones avanzadas: permite buscar objetos ocultos o todas las versiones. Parabuscar objetos ocultos, seleccione Buscar objetos ocultos. Los objetos ocultos sólo estánvisibles para los usuarios con permiso de lectura o escritura para esos objetos. Labúsqueda mostrará sólo los objetos para los que tenga permiso de visualización. Parabuscar todas las versiones de un archivo, seleccione Buscar todas las versiones.Si la búsqueda avanzada ofrece parámetros adicionales con los que puede restringirla búsqueda, selecciónelos como desee.
12. Cuando haya definido todos los criterios, haga clic en Buscar. Aparecerán losresultados de la búsqueda.
13. La pantalla de estado muestra el progreso de la búsqueda. Puede ver el progresode la búsqueda en cada ubicación en la columna Estado. Si una búsqueda fallaporque carece del nombre de usuario y la contraseña adecuados para una ubicacióndeterminada, puede introducir el nombre de usuario y la contraseña en la pantallade estado.Para cancelar la búsqueda, haga clic en Cancelar.
14. Aparecerán los resultados de la búsqueda. Puede llevar a cabo las siguientesacciones:• Para volver a ejecutar la búsqueda con otros parámetros, haga clic en Revisar
esta búsqueda y vuelva a realizar este procedimiento.
50 Guía del usuario de Webtop
Buscar
• Para guardar la búsqueda, haga clic en Guardar búsqueda. Consulte Guardarbúsquedas, página 51.
Guardar búsquedasUna vez realizada una búsqueda, puede guardarla para volver a ejecutarla más adelante.
Para guardar una búsqueda:
1. En la página de resultados de la búsqueda, haga clic en Guardar búsqueda.
2. En el campo Nombre, escriba un nombre para la búsqueda.
3. El campo Descripción aparece ya rellenado con la descripción de la consulta, peropuede editarlo si lo desea. Este campo no debe dejarse en blanco.
4. En el campo Ubicación puede seleccionar el repositorio en el que desea guardarla búsqueda. No obstante, la ruta concreta del repositorio en la que se guardarála búsqueda está predeterminada. De forma predeterminada, el repositorioseleccionado es el último repositorio que se utilizó para guardar una búsqueda.
5. Haga clic en Guardar búsqueda.
Ejecutar búsquedas guardadasEste procedimiento describe cómo volver a ejecutar una búsqueda que se ha guardadopreviamente. Al ejecutar de nuevo la búsqueda, ésta utiliza los mismos parámetrospero devuelve resultados actualizados.
Para ejecutar una búsqueda guardada:
1. En el encabezado situado en la parte superior de la página de Webtop, haga clicen Avanzada.Se abrirá la página de búsqueda.
2. Seleccione una de las siguientes fichas:• Mis búsquedas guardadas: seleccione esta ficha para ejecutar una búsqueda
guardada en el repositorio que está viendo en ese momento.• Todas las búsquedas guardadas: seleccione esta ficha para ejecutar una
búsqueda guardada en otro repositorio distinto del que está viendo en esemomento.
3. Si seleccionó Todas las búsquedas guardadas, elija el repositorio en la listadesplegable situada en la esquina superior izquierda de la página.
4. Para modificar los parámetros de búsqueda antes de ejecutarla, haga clic en Revisaren la línea de la búsqueda. Realice los cambios y haga clic en Aceptar. Los cambiosse utilizarán para esta ejecución de la búsqueda guardada, a menos que especifiqueque se guarden de forma permanente.
Guía del usuario de Webtop 51
Buscar
5. En la línea de la búsqueda, haga clic en Ejecutar búsqueda para ver los resultados dela búsqueda.
6. Haga clic en Propiedades para ver los resultados de la búsqueda según laspropiedades del objeto.
7. Haga clic en Eliminar para eliminar los objetos.
8. La pantalla de estado muestra el progreso de la búsqueda. Puede ver el progresode la búsqueda en cada ubicación en la columna Estado. Si una búsqueda fallaporque carece del nombre de usuario y la contraseña adecuados para una ubicacióndeterminada, puede introducir el nombre de usuario y la contraseña en la pantallade estado.Para cancelar la búsqueda, haga clic en Cancelar o en Stop Search (Detenerbúsqueda).Para detener la búsqueda y ver los resultados encontrados hasta el momento, hagaclic en Detener.
9. Aparecerán los resultados de la búsqueda. Puede llevar a cabo las siguientesacciones:• Para volver a ejecutar la búsqueda con otros parámetros, haga clic en Revisar
esta búsqueda y vuelva a realizar este procedimiento.• Para guardar la búsqueda, haga clic en Guardar búsqueda. Consulte Guardar
búsquedas, página 51.
Gestionar búsquedas guardadasEn este procedimiento se describe la forma de abrir, revisar y eliminar búsquedasguardadas.
Para gestionar búsquedas guardadas:
1. En el encabezado situado en la parte superior de la página de Webtop, haga clicen Avanzada.Se abrirá la página de búsqueda.
2. Seleccione una de las siguientes fichas:• Mis búsquedas guardadas: seleccione esta ficha para gestionar búsquedas
guardadas en el repositorio que está viendo en ese momento.• Todas las búsquedas guardadas: seleccione esta ficha para gestionar búsquedas
guardadas en repositorios distintos del que está viendo en ese momento.3. Para revisar una búsqueda, haga clic en Revisar esta búsqueda en la línea de la
búsqueda y modifique los parámetros de la búsqueda.
52 Guía del usuario de Webtop
Buscar
4. Para quitar una búsqueda guardada, haga clic en en la línea de la búsqueda.
Guía del usuario de Webtop 53
Capítulo 4Definir preferencias
Las preferencias determinan la configuración personal. Cuando se definen las preferencias, éstas sealmacenan en una cookie en el equipo. Si elimina la cookie, perderá la configuración de preferencias.Si usa otro equipo, éste podría no tener la misma configuración de preferencias.
Es posible que algunas de las preferencias enumeradas en este capítulo no aparezcan. Lo queaparecerá depende de la configuración de su organización.
Para obtener acceso a las preferencias, haga clic en Preferencias en el encabezado. A continuación,consulte el procedimiento correspondiente a las preferencias que desea definir:• Definir preferencias generales, página 55• Definir preferencias de visualización, página 56• Definir preferencias de documentos virtuales, página 57• Definir preferencias de inicio de sesión, página 58• Definir repositorios favoritos, página 58• Definir orígenes de búsqueda, página 59
Definir preferencias generalesEs posible que no aparezcan algunas de las preferencias aquí enumeradas. Lo queaparecerá depende de la configuración de su organización.
Para definir las preferencias generales:
1. En el encabezado, haga clic en Preferencias.
2. Seleccione la ficha General.
3. En Tipo de aplicación Webtop, seleccione si desea que aparezca la vista estándar uoptimizada cuando inicie sesión.
4. En La sección empezará en, seleccione la página que se debe mostrar cuando inicieuna sesión. Por ejemplo, si define esta opción como Suscripciones, se abrirá primeroel nodo Suscripciones cuando inicie una sesión.
5. En Diseño, seleccione el conjunto de colores, tramas y fuentes que se utilizarán enpantalla.
6. En Opciones de accesibilidad adicionales, elija si se mostrarán accesos directosde exploración y texto emergente. Cuando está explorando la interfaz gráfica de
Guía del usuario de Webtop 55
Definir preferencias
usuario, a veces es útil tener descripciones de texto emergente sobre los símbolosque le ayuden a recordar para qué se usan. Al situar el puntero sobre un símbolo,aparecerá una descripción. También resulta de utilidad mostrar todos los accesosdirectos que sirvan para las opciones que se utilizan con más frecuencia.
7. En Retirar, seleccione qué acción se debe realizar cuando intente retirar undocumento que ya ha sido retirado por otro usuario:• Descargar como contenido de sólo lectura: descarga siempre el documento
como un archivo de sólo lectura.• Se me preguntará mi decisión cada vez: pedirá siempre que elija si desea anular
la retirada o descargar el documento como archivo de sólo lectura. Esta opciónresulta especialmente útil cuando se retiran documentos virtuales. Por ejemplo,si va a retirar un documento virtual que incluye tres descendientes y uno deellos está bloqueado por otro usuario, se le preguntaría si desea continuar conla retirada del documento padre y los dos descendientes disponibles aunque eltercer descendiente esté bloqueado por otro usuario.
8. Para guardar los cambios, haga clic en Aceptar.
Definir preferencias de visualizaciónPuede definir las columnas que se mostrarán por cada nodo (Bandeja de entrada,Misarchivos, etc.) en cada una de las dos vistas (optimizada y estándar). Asimismo, puededefinir las columnas que se mostrarán al visualizar las estructuras de documentosvirtuales de cada vista.
Las columnas muestran los valores de propiedad de propiedades concretas. Alseleccionar las columnas que se mostrarán en una vista determinada, puede elegir entrelos distintos tipos de propiedades que existen para los elementos que se muestrannormalmente en dicha vista.
Para definir las preferencias de visualización:
1. En el encabezado, haga clic en Preferencias.
2. Seleccione la ficha Visualización.
3. Desplácese hasta la combinación de vista y nodo (o vista y documento virtual) parala que desea definir columnas. Haga clic en Editar en la vista correspondiente.
4. Para mostrar una propiedad, siga este procedimiento:
a. En la lista desplegable Seleccionar tipo de objeto, seleccione el tipo de objetoque contiene la propiedad que desea mostrar. Las propiedades disponibles dedicho tipo de objeto aparecerán en la lista Seleccionar atributos para mostrar. Siselecciona Elementos predeterminados, aparecerán las propiedades de todos lostipos de objetos del repositorio.
b. En la lista Seleccionar atributos para mostrar, seleccione el tipo de propiedadque desea mostrar como columna.
c. Haga clic en Agregar.
d. Repita estos pasos con tantas propiedades como desee agregar.
56 Guía del usuario de Webtop
Definir preferencias
5. Para cambiar el orden en el que se muestran las columnas, seleccione una propiedaden la lista Seleccionar atributos para mostrar como columna y haga clic en Arriba oen Abajo, según corresponda.
6. Para quitar una propiedad de la visualización, selecciónela en la lista Seleccionaratributos para mostrar como columna y haga clic en Quitar.
7. Haga clic en Aceptar.
8. Haga clic en Aceptar.
Definir preferencias de documentos virtualesSi su aplicación WDK utiliza documentos virtuales, siga este procedimiento para definirlas preferencias de los documentos virtuales.
Para definir preferencias de documentos virtuales:
1. En el encabezado, haga clic en Preferencias.
2. Seleccione la ficha Documentos virtuales.
3. Seleccione qué acción se debe realizar cuando haga clic en el nombre de undocumento virtual en una lista (en lugar de hacerlo en el árbol de la vista estándar).Seleccione una de estas opciones:• Se abrirá el documento virtual para ver su estructura:
Cuando haga clic en el nombre del documento virtual, aparecerá el primer nivelde archivos anidados.
• Se abrirá el documento virtual para ver su contenido:
Cuando haga clic en el nombre del documento virtual, aparecerá una copiade sólo lectura del contenido.
• Se me preguntará mi decisión cada vez:
Cuando haga clic en el nombre del documento virtual, se le solicitará que elija sidesea mostrar la estructura o el contenido de sólo lectura.
Nota: Si un documento virtual no tiene contenido, Virtual Document Manager(VDM) mostrará de forma automática la estructura del documento virtual, conindependencia de cómo se haya definido esta preferencia.
4. Si desea que VDM muestre enlaces rotos, seleccione Deseo ver todos los enlacesrotos. Un enlace estará roto si VDM no puede encontrar la versión del componenteespecificada por la regla de enlace de ese componente.
5. En Copiar, seleccione qué acción se debe realizar cuando se copie un documentovirtual en el portapapeles. Seleccione una de estas opciones:• Sólo la raíz del documento virtual:
Con esta opción se copian el contenido y las propiedades únicamente del archivopadre.
• Raíz y descendientes del documento virtual:
Guía del usuario de Webtop 57
Definir preferencias
Con esta opción se copian el archivo padre y todos los descendientes anidadosen él, incluidos los descendientes de los descendientes, y así sucesivamente.
• Raíz del documento virtual y utilizar los descendientes existentes:
Con esta opción se copia el archivo padre y se crean referencias a losdescendientes.
• Se me preguntará mi decisión cada vez:
Con esta opción siempre se le solicitará que elija lo que desea copiar.6. Para guardar los cambios, haga clic en Aceptar.
Definir preferencias de inicio de sesiónSi marcó la casilla ¿Recordar credenciales la próxima vez? al iniciar la sesión, podráver sus credenciales guardadas en las preferencias de Inicio de sesión. Puede eliminarlas credenciales guardadas de la página.
Para definir las preferencias de inicio de sesión:
1. En el encabezado, haga clic en Preferencias.
2. Seleccione la ficha Inicio de sesión.Se mostrarán sus credenciales guardadas.
3. Para eliminar las credenciales guardadas, haga clic en Quitar credencialesguardadas.
4. Haga clic en Aceptar.
5. Haga clic en Aceptar.
Definir repositorios favoritosLa ficha Repositorios favoritos determina qué repositorios aparecen al iniciar la sesión.
Si utiliza un enlace o marcador para acceder a un archivo de un repositorio que no estáen su lista Repositorios, el repositorio se agregará a la lista.
Las preferencias se mantienen por perfil de usuario en un equipo concreto. Si utilizaun equipo distinto, tendrá que volver a especificar los repositorios favoritos para elnuevo equipo.
Para definir repositorios favoritos:
1. En el encabezado, haga clic en Preferencias.
2. Seleccione la ficha Repositorios favoritos.
3. En la lista Seleccionar un repositorio, seleccione el repositorio que desea agregary, a continuación, haga clic en Agregar. Repita este paso con tantos repositorioscomo desee agregar.
58 Guía del usuario de Webtop
Definir preferencias
4. Para quitar un repositorio de la lista Repositorios favoritos, selecciónelo y haga clicen Quitar. Repita este paso con tantos repositorios como desee quitar.
5. Cuando inicie una sesión o cambie de repositorio, los repositorios aparecerán enel mismo orden por el que se encuentren en la lista Repositorios favoritos. Paracambiar el orden, seleccione el repositorio que desee subir o bajar en la lista y hagaclic en el botón Arriba o Abajo. Repita este paso con tantos repositorios como deseemover en la lista.
6. Haga clic en Aceptar.
Definir orígenes de búsquedaPuede definir ubicaciones predeterminadas para las búsquedas.
Para definir orígenes de búsqueda:
1. En el encabezado, haga clic en Preferencias.
2. Seleccione la ficha Orígenes de búsqueda.
3. Seleccione la ubicación predeterminada para las búsquedas:• Mis repositorios favoritos:
Las ubicaciones de búsqueda predeterminadas se definirán como todos losrepositorios de la lista Repositorios predeterminada. Puede ver o modificar lalista predeterminada en la ficha Repositorios favoritos de las Preferencias.
• Sólo repositorio actual:
La ubicación de búsqueda predeterminada se definirá únicamente como elrepositorio que está viendo en el momento de realizar la búsqueda.
• Otros:
Las ubicaciones de búsqueda predeterminadas se definirán como las ubicacionesconcretas que elija.
4. Si seleccionó Otros, siga este procedimiento:
a. En la lista Repositorios disponibles, desplácese hasta la ubicación que deseaagregar y selecciónela. Introduzca su nombre de usuario y contraseña siel sistema se lo solicita. Haga clic en Agregar. Repita este paso con tantasubicaciones como desee agregar.
b. En la lista Orígenes disponibles, desplácese hasta la ubicación que deseaagregar y selecciónela. Introduzca su nombre de usuario y contraseña para elorigen externo si el sistema se lo solicita. Haga clic en Agregar. Repita este pasocon tantas ubicaciones como desee agregar.
5. Para quitar una ubicación de la lista Incluidos en la búsqueda, selecciónela y hagaclic en Quitar.
Guía del usuario de Webtop 59
Definir preferencias
6. Para guardar los cambios, haga clic en Aceptar.
60 Guía del usuario de Webtop
Capítulo 5Trabajar con archivadores, carpetas yarchivos
En esta sección se describen los siguientes temas:• Crear archivadores, carpetas y archivos, página 61• Retirar y editar archivos, página 64• Ver archivos en modo de sólo lectura, página 72• Ver elementos relacionados, página 73• Ver todas las ubicaciones a las que está enlazado un elemento, página 73• Importar, página 74• Exportar, página 75• Eliminar, página 76• Usar el portapapeles, página 77• Mover elementos, página 78• Copiar elementos, página 79• Crear y usar enlaces, página 80• Suscribirse a elementos, página 82
Crear archivadores, carpetas y archivosEn esta sección se describen los siguientes temas:• Crear archivadores, página 61• Crear carpetas, página 62• Crear archivos, página 63
Crear archivadores
Este procedimiento describe cómo crear un nuevo archivador en el repositorio. Losarchivadores aparecen indicados por este icono:
Guía del usuario de Webtop 61
Trabajar con archivadores, carpetas y archivos
Usuarios de Web Publisher: para crear Web Cabinets, consulte el procedimiento sobrela creación de Web Cabinets.
Usuarios de DCM: para crear archivadores DCM, su rol debe ser como mínimo el depropietario de la clase de documento.
Para crear un archivador:
1. Desplácese hasta el repositorio en el que desee crear el nuevo archivador.
2. Siga uno de estos procedimientos:• En la vista optimizada: haga clic en Nuevo archivador.• En la vista estándar: seleccione Archivo→Nuevo→Archivador.
3. En la ficha Crear, introduzca los siguientes valores:• Nombre: el nombre del nuevo archivador.• Tipo: el tipo de archivador.• Introduzca la información adicional que desee.
4. En la ficha Información, defina las propiedades como desee.Si el enlace Editar aparece junto a una propiedad, para definir los valores deésta, haga clic en Editar e introduzca los valores en la página que aparezca. Paraintroducir los valores, puede escribirlos en un cuadro Introducir nuevo valor o bienseleccionarlos en un cuadro Seleccionar de la lista y, a continuación, hacer clic enAgregar. En la lista resultante, puede subir o bajar un valor si hace clic en Subir oBajar. Puede quitar un valor si lo selecciona y hace clic en Quitar. Cuando hayaterminado de agregar valores, haga clic en Aceptar.Si la aplicación WDK admite CIS, puede que Ver valores CIS aparezca. En ese caso,seleccione los valores de propiedad sugeridos que desee aceptar y, a continuación,haga clic en Aceptar.Los valores sugeridos no pueden incluir los caracteres tilde (~) o barra vertical (|).
5. Dependiendo de la aplicación WDK, podrían aparecer otras fichas. Defina lainformación en estas fichas como desee. Si precisa más información sobre lasfunciones relacionadas con estas fichas, consulte el tema de esta guía que trata esasfunciones.
6. Haga clic en Terminar.
Crear carpetas
Puede crear una carpeta dentro de un archivador, carpeta o categoría.
Para crear una carpeta:
1. En el repositorio, desplácese hasta la ubicación en la que desee crear la nueva carpeta.
2. Siga uno de estos procedimientos:• En la vista optimizada: haga clic en Nueva carpeta.• En la vista estándar: seleccione Archivo→Nuevo→Carpeta.
3. En la ficha Crear, introduzca los siguientes valores:
62 Guía del usuario de Webtop
Trabajar con archivadores, carpetas y archivos
• Nombre: el nombre de la nueva carpeta.• Tipo: el tipo de carpeta.• Introduzca la información adicional que desee.
4. En la ficha Información, defina las propiedades como desee. La organizacióndetermina qué propiedades están disponibles.Si el enlace Editar aparece junto a una propiedad, para definir los valores deésta, haga clic en Editar e introduzca los valores en la página que aparezca. Paraintroducir los valores, puede escribirlos en un cuadro Introducir nuevo valor o bienseleccionarlos en un cuadro Seleccionar de la lista y, a continuación, hacer clic enAgregar. En la lista resultante, puede subir o bajar un valor si hace clic en Subir oBajar. Puede quitar un valor si lo selecciona y hace clic en Quitar. Cuando hayaterminado de agregar valores, haga clic en Aceptar.Dependiendo de la aplicación WDK, puede que Ver valores CIS aparezca. Enese caso, seleccione los valores de propiedad sugeridos que desee aceptar y, acontinuación, haga clic en Aceptar.Los valores sugeridos no pueden incluir los caracteres tilde (~) o barra vertical (|).
5. Dependiendo de la aplicación WDK, podrían aparecer otras fichas. Defina lainformación en estas fichas como desee. Si precisa más información sobre lasfunciones relacionadas con estas fichas, consulte el tema de esta guía que trata esasfunciones.
6. Haga clic en Terminar.
Crear archivos
Este procedimiento describe cómo crear un nuevo archivo en el repositorio. Cuando secrea un nuevo archivo, se creará un nuevo objeto de contenido en el repositorio.
Nota: Si el archivador Plantillas del repositorio no contiene una plantilla para un tipopersonalizado, no se puede crear un documento nuevo de ese tipo en el repositorio. Ensu lugar, debe crear un documento nuevo en el equipo local, importarlo al repositorio y,a continuación, asignar el tipo personalizado al documento.
Nota para los usuarios de Web Publisher: para crear un archivo mediante la edición encontexto, consulte el capítulo sobre edición en contexto.
Para crear un archivo:
1. Desplácese hasta la ubicación donde desee crear el nuevo archivo.
2. Siga uno de estos procedimientos:• En la vista optimizada: haga clic en Nuevo documento o en Nuevo contenido.• En la vista estándar: seleccione Archivo→Nuevo→Documento o
Archivo→Nuevo→Contenido.3. Si aparece una página de selección, deberá seleccionar una plantilla para el nuevo
archivo. Seleccione la plantilla y haga clic en Aceptar. Si precisa más informaciónsobre la forma de seleccionar elementos en una página de selección, consulte el temacorrespondiente en el capítulo Usar la interfaz.
Guía del usuario de Webtop 63
Trabajar con archivadores, carpetas y archivos
4. En la ficha Crear, introduzca el nombre del nuevo archivo. Introduzca la informaciónadicional que desee.
5. En la ficha Información, si está disponible, defina la información como desee. Si elenlace Editar aparece junto a una propiedad, para definir los valores de ésta, hagaclic en Editar e introduzca los valores en la página que aparezca. Para introducir losvalores, puede escribirlos en un cuadro Introducir nuevo valor o bien seleccionarlosen un cuadro Seleccionar de la lista y, a continuación, hacer clic en Agregar. En lalista resultante, puede subir o bajar un valor si hace clic en Subir o Bajar. Puedequitar un valor si lo selecciona y hace clic en Quitar. Cuando haya terminado deagregar valores, haga clic en Aceptar.
6. Dependiendo de la aplicación WDK, podrían aparecer otras fichas. Defina lainformación en estas fichas como desee. Si precisa más información sobre lasfunciones relacionadas con estas fichas, consulte el tema de esta guía que trata esasfunciones.
7. Haga clic en Terminar.
Retirar y editar archivosEn esta sección se describen los siguientes temas:• Información general sobre la edición, página 64• Directorio de retirada, página 66• JVM y subprogramas de Documentum, página 66• Retirar archivos, página 67• Editar archivos, página 68• Registrar archivos, página 69• Cancelar retiradas, página 71• Localizar archivos utilizados recientemente, página 71• Acceder a los archivos retirados, página 72
Información general sobre la edición
Para modificar un archivo, retire el archivo del repositorio. Cuando retire un archivo,el repositorio lo bloqueará para que nadie más pueda modificarlo. Si el archivoestá enlazado a varias ubicaciones, se retirará el archivo y se bloqueará en todas lasubicaciones. Otros usuarios podrán ver el archivo en el modo de sólo lectura, pero nopodrán realizar cambios.
Nota: Si la aplicación WDK admite aprobaciones cuando un documento está retirado,todas las aprobaciones pendientes se definirán con estado de cancelación. Si cancela laretirada, el estado de cancelación pasará a pendiente.
Cuando retire un archivo, se copiará o transmitirá el archivo al equipo, dependiendode la aplicación de edición del archivo.
64 Guía del usuario de Webtop
Trabajar con archivadores, carpetas y archivos
Si el archivo utiliza una aplicación de edición externa, Webtop copiará el archivo aldirectorio de retirada del equipo y replicará la estructura de carpetas del repositorio paraque los hipervínculos puedan funcionar con archivos retirados.
La ubicación del directorio de retirada se puede editar en la ficha General dePreferencias. Consulte Definir preferencias generales, página 55 si precisa másinformación sobre la forma de cambiar la ubicación del directorio de retirada. Laubicación predeterminada de este directorio varía según el sistema operativo local:
Windows — //Documentum/Retirada
Macintosh OS X — Raíz:Usuarios:<nombre_usuario:Documentum:Retirada
Cuando retire un archivo, podrá abrirlo y cerrarlo siempre que lo desee y realizar yguardar cambios. Sin embargo, los cambios no se guardarán en la copia del archivo en elrepositorio hasta que registre el archivo.
Cuando registre un archivo,• se guardará en el repositorio,• se le asignará un nuevo número de versión y• se desbloqueará para que otros usuarios puedan acceder al archivo.Cuando se registra un archivo a veces también se borran las aprobaciones y el archivovuelve al estado de pendiente, o se mueve un documento al primer estado de un ciclo devida, según la definición del ciclo de vida.
Si el archivo utiliza una aplicación interna de Webtop, al retirarlo se transmitirá elarchivo directamente del repositorio al explorador. El archivo no se copiará en elequipo. Cuando guarde el archivo en la aplicación de edición, los cambios se guardarándirectamente en el repositorio, pero el archivo permanecerá retirado, es decir, bloqueado.Para desbloquear el archivo, deberá registrarlo.
El comando de edición retira un archivo y lo abre en una aplicación de edición. Si elarchivo ya estaba retirado, su estado de retirada no cambia. Seguirá estando retirado. Nopodrá editar un archivo que otro usuario haya bloqueado.
Para cancelar los cambios efectuados en un archivo, cancele la retirada. En este caso,se descartará la copia que tenga en el equipo (si la tiene) y no se llevarán a caboactualizaciones en el repositorio. Si cancela la retirada, el repositorio considerará laúltima versión del archivo que se haya guardado en el repositorio como la versión actual.
Los archivos que haya bloqueado (retirado) se mostrarán con el icono de llave:
Los archivos que hayan bloqueado (retirado) otros usuarios se mostrarán con el icono decandado:
Puede ordenar la listaMis archivos para agrupar los archivos que haya bloqueado sihace clic en el criterio de ordenación Retirado por de la vista optimizada o en la columna
de la vista estándar.
Puede cerrar un archivo y mantenerlo retirado.
Guía del usuario de Webtop 65
Trabajar con archivadores, carpetas y archivos
Directorio de retirada
Cuando se retira un archivo, éste se copia en el directorio de retirada. La versión localdel archivo tiene el mismo nombre que el archivo del repositorio, a menos que surjaun conflicto de denominación como, por ejemplo, que ya se haya retirado un archivocon el mismo nombre. Si surge un conflicto de denominación, Webtop adjuntará unnúmero al nombre del archivo local para dar exclusividad al archivo en el directorio deretirada. Esto no cambia el nombre del archivo en el repositorio. Cuando se vuelva a registrarel archivo, mantendrá su nombre original.
Si el archivo contiene enlaces, como descendientes de documentos virtuales, y eligeretirar los archivos enlazados, también se copiarán los archivos enlazados en el directoriode retirada. Si surgen conflictos de denominación, Webtop adjuntará números a losnombres de los archivos implicados en el conflicto.
Los nombres de archivos admiten una longitud máxima de 64 caracteres. Los nombresde archivo con más de 64 caracteres se truncarán y sólo mostrarán 64 caracteres en eldirectorio de retirada.
Ejemplo 5–1. Colocación de archivos en el directorio de retiradaSupongamos que retira un archivo sencillo llamado suministros.xml, que no tenganinguna dependencia con otros archivos del repositorio. El archivo se copia en eldirectorio de retirada y su nombre es suministros.xml.
Supongamos que ahora retira otro archivo con el mismo nombre que el primero(suministros.xml). El archivo se copia en el directorio de retirada y su nombre essuministros(2).xml.
Ejemplo 5–2. Colocación de archivos en el directorio de retiradaAhora retira un archivo XML llamado autos.xml que contiene enlaces con los archivosimagen.gif e info.txt. Los tres archivos se copian en el directorio de retirada.
La ubicación del directorio de retirada se puede editar en la ficha General dePreferencias. Consulte Definir preferencias generales, página 55 si precisa másinformación sobre la forma de cambiar la ubicación del directorio de retirada. Laubicación predeterminada de este directorio varía según el sistema operativo local:
Windows — //Documentum/Retirada
Macintosh OS X — Raíz:Usuarios:<nombre_usuario:Documentum:Retirada
JVM y subprogramas de Documentum
Webtop utiliza Java Virtual Machine (JVM) y subprogramas de Documentum paraejecutar la transferencia de contenido UCF de Documentum. La transferencia decontenido HTTP también está disponible y no necesita subprogramas.
Es preciso tener instalado al menos JVM 1.4.x en el equipo local para ejecutar Webtop.Debe estar instalado con antelación e incluido en la ruta de sistema del equipo.
66 Guía del usuario de Webtop
Trabajar con archivadores, carpetas y archivos
Webtop utiliza subprogramas de Documentum para transferir contenido del repositorioal equipo local. Webtop instala subprogramas en el equipo la primera vez que se utilizauna operación de transferencia de contenido.
Si se le solicita que acepte o confirme la descarga de subprogramas de Documentum,haga clic en los botones apropiados (Sí o Aceptar) para aceptar o confirmar las descargas.Lea todas las indicaciones detenidamente: es posible que se le pida que cierre y reinicieel explorador Web antes de continuar con la operación de retirada.
Si se le pide que sobrescriba los subprogramas de transferencia de contenido existentespara instalar subprogramas actualizados, haga clic en los botones apropiados para ello.Lea todas las indicaciones detenidamente.
Si se produce el error “Transferencia de contenido: nulo”, puede que tenga que eliminarlos subprogramas de transferencia de contenido de Documentum. Para eliminarsubprogramas, consulte la ayuda electrónica del explorador.
Retirar archivos
Este procedimiento sirve para retirar archivos sin abrirlos en una aplicación de edición.El archivo se bloquea y se copia en el directorio de retirada. Para acceder al archivo en elequipo, desplácese hasta el directorio de retirada y abra el archivo.
Nota: Si se le solicita que acepte los subprogramas de Documentum, haga clic en losbotones apropiados. Si Java solicita que los subprogramas actualizados sobrescriban losexistentes, haga clic en los botones apropiados. Lea las indicaciones detenidamente.
Para retirar un archivo sin abrirlo:
1. Desplácese hasta el archivo.
2. Siga uno de estos procedimientos:• En la vista optimizada: haga clic en Retirar en la línea del archivo.• En la vista estándar: marque la casilla de verificación de uno o más archivos. A
continuación, seleccione Archivo→Retirar.3. Cuando se le solicite que confirme qué archivos va a retirar, siga uno de estos
procedimientos:• Si va a retirar un archivo, haga clic en Aceptar.• Si va a retirar varios archivos, siga este procedimiento, a menos que vaya a retirar
un documento virtual basado en XML, como se describe a continuación: haga clic enSiguiente con cada archivo. Con el último archivo, haga clic en Terminar. (Tengaen cuenta que también puede hacer clic en Terminar antes de llegar al últimoarchivo. Si lo hace, se aplicarán los valores especificados al resto de archivos delgrupo. Si aparece un mensaje de confirmación, haga clic en Continuar.)
• Si la aplicación WDK incluye funcionalidad XML y va a retirar un documentovirtual basado en XML, seleccione una de las siguientes opciones y, acontinuación, haga clic en Aceptar:
Guía del usuario de Webtop 67
Trabajar con archivadores, carpetas y archivos
— Todo, raíz y descendientes para retirar el archivo raíz y todos los archivosanidados dentro del directorio raíz. Esto puede incluir, por ejemplo, archivosXML hijo y archivos gráficos.
— Raíz con descendientes de sólo lectura para retirar el archivo raíz y noretirar los archivos anidados. Sin embargo, los archivos anidados sedescargarán en el equipo como archivos de sólo lectura.
— Sólo raíz para retirar el archivo raíz sin descargar los archivos anidados. Nose descargarán los archivos anidados (ni siquiera como archivos de sólolectura).
4. Si va a retirar un documento virtual y recibe un aviso que indique que algunosarchivos están bloqueados y que se van a retirar en el modo de sólo lectura, haga clicen Continuar para seguir con la retirada.
5. Si se abre la página Retirar, siga este procedimiento:
a. Si la página Retirar le pide un directorio raíz predeterminado, escriba la ruta y eldirectorio que hará las funciones de raíz.
b. Si va a retirar un documento virtual y si dicho documento está enlazado a variasubicaciones del repositorio y se le solicita que elija qué ubicación utilizar para lasrutas relativas, seleccione la ubicación. Cuando retire el archivo, éste se retiraráde todas las ubicaciones.
c. Haga clic en Retirar.
d. Si se le solicita que instale el software utilizado para editar el archivo, siga lasinstrucciones de los mensajes para instalarlo.
Editar archivos
Siempre que edite un archivo, éste se retirará automáticamente. El archivo se bloquea yse abre en una aplicación de edición.
Nota: Si se le solicita que confirme los subprogramas de Documentum, haga clic en losbotones apropiados. Si Java solicita que los subprogramas actualizados sobrescriban losexistentes, haga clic en los botones apropiados. Lea las indicaciones detenidamente.
Para editar un archivo:
1. Desplácese hasta el archivo.
2. Siga uno de estos procedimientos:• En la vista optimizada: haga clic en Editar en la línea del archivo.• En la vista estándar: marque la casilla de verificación de uno o más archivos. A
continuación, seleccione Archivo→Editar.3. Si se le solicita que confirme qué archivos va a editar, siga uno de estos
procedimientos:• Si va a editar un archivo, haga clic en Aceptar.• Si va a editar varios archivos, siga este procedimiento, a menos que vaya a editar
un documento virtual basado en XML, como se describe a continuación: haga clic en
68 Guía del usuario de Webtop
Trabajar con archivadores, carpetas y archivos
Siguiente con cada archivo. Con el último archivo, haga clic en Terminar. (Tengaen cuenta que también puede hacer clic en Terminar antes de llegar al últimoarchivo. Si lo hace, se aplicarán los valores especificados al resto de archivos delgrupo. Si aparece un mensaje de confirmación, haga clic en Continuar.)
• Si la aplicación WDK incluye funcionalidad XML y va a retirar un documentovirtual basado en XML, seleccione una de las siguientes opciones y, acontinuación, haga clic en Aceptar:
— Todo, raíz y descendientes para retirar el archivo raíz y todos los archivosanidados dentro del directorio raíz. Esto puede incluir, por ejemplo, archivosXML hijo y archivos gráficos.
— Raíz con descendientes de sólo lectura para retirar el archivo raíz y noretirar los archivos anidados. Sin embargo, los archivos anidados sedescargarán en el equipo como archivos de sólo lectura.
— Sólo raíz para retirar el archivo raíz sin descargar los archivos anidados. Nose descargarán los archivos anidados (ni siquiera como archivos de sólolectura).
4. Si va a retirar un documento virtual y recibe un aviso que indique que algunosarchivos están bloqueados y que se van a retirar en el modo de sólo lectura, haga clicen Continuar para seguir con la retirada.
5. Si se abre la página Retirar, siga este procedimiento:
a. Si no ha definido un directorio raíz en las preferencias, escriba la ruta y eldirectorio que funcionará como raíz.
b. Si el archivo que va a retirar está enlazado a varias ubicaciones del repositorio,seleccione la ubicación. Cuando retire el archivo, éste se retirará de todas lasubicaciones.
c. Haga clic en Retirar.
d. Si se le solicita que instale el software utilizado para editar el archivo, siga lasinstrucciones de los mensajes para instalarlo.
6. Si el archivo no se abre durante la retirada, podrá abrirlo y editarlo si lo busca en eldirectorio de retirada.
Registrar archivos
En este tema se describe el procedimiento de volver a registrar un archivo en elrepositorio. Sólo podrá registrar un archivo si es el usuario que bloqueó el archivo, esdecir, si es el usuario que retiró el archivo.
Nota: Si se le solicita que acepte los subprogramas de Documentum, haga clic en losbotones apropiados. Si Java solicita que los subprogramas actualizados sobrescriban losexistentes, haga clic en los botones apropiados. Lea todas las indicaciones detenidamente.
Para registrar archivos:
1. Desplácese hasta el archivo o archivos del repositorio.
Guía del usuario de Webtop 69
Trabajar con archivadores, carpetas y archivos
2. Siga uno de estos procedimientos:• En la vista optimizada: haga clic en Registrar en la línea del archivo.• En la vista estándar: marque la casilla de verificación de uno o más archivos. A
continuación, seleccione Archivo→Registrar. Si la opción Registrar no estádisponible, uno o más de los archivos seleccionados no están retirados.
Cuando se crea una versión de un archivo durante el registro, sus copias, incluidaslas copias en miniatura, no se mantendrán con la nueva versión del archivo. Si creauna versión del archivo, las copias siguen igual que con la versión anterior. Noobstante, según la configuración definida, se enviará una solicitud de copia en PDF siha registrado el archivo como la misma versión, ya existe una copia en PDF y no setrata del registro de un documento nuevo.Si la aplicación WDK admite relaciones con un documento que se registra comonueva versión, no se mantendrá una relación entre esta versión nueva del documentoy el documento padre. No obstante, si un documento padre se registra como nuevaversión, las relaciones entre el documento padre y los documentos hijo se copiarán ymantendrán.
3. Si Webtop no puede encontrar la copia local del archivo en el equipo, se le solicitaráque busque el archivo. Puede buscar el archivo o cancelar la operación de registro.
4. Si se le solicita información de registro, introduzca la información requerida. Estainformación variará en función de la instalación de su organización. La informaciónde registro puede incluir los siguientes elementos:• Guardar como: establece el número de versión. Si selecciona el mismo número
de versión, el archivo original se sobrescribirá con la nueva versión.• Etiqueta de versión: nombre de la versión actualizada. Si la aplicación WDK
utiliza documentos controlados, esta opción estará desactivada.• Mantener bloqueo: mantiene el bloqueo en el repositorio. De esta forma, las
actualizaciones estarán disponibles para que otros usuarios puedan verlas alabrir el archivo en modo de sólo lectura, pero el archivo seguirá bloqueado.
• Convertir ésta en la versión actual: si esta opción está disponible, puede optarpor convertir el archivo actualizado en la versión actual en el repositorio.
• Mantener una copia local tras el registro: mantiene una copia del archivo en elequipo local.
• Registrar desde archivo: si esta opción está disponible, puede reemplazar elarchivo original por un archivo del equipo local. Para utilizar esta opción,busque el archivo o bien escriba la ruta de acceso al archivo y el nombrede archivo, incluida la extensión. Por ejemplo, si tiene un archivo llamadoSOP.doc en la carpeta Mis documentos de la unidad C, deberá escribir: C:\Misdocumentos\SOP.doc.
5. Si va a retirar sólo un archivo, haga clic en Aceptar.
6. Si va a retirar varios archivos, utilice el botón Siguiente para introducir lainformación de registro de cada archivo, o bien, si lo desea, haga clic en Terminarpara aplicar la información de registro de la página actual a todos los demás archivosdel grupo. Si hace esto último y aparece un mensaje de confirmación, haga clicen Continuar.
70 Guía del usuario de Webtop
Trabajar con archivadores, carpetas y archivos
Cancelar retiradas
Si decide cancelar una retirada, se descartarán todos los cambios que haya realizado en elarchivo desde que lo retiró y no se bloqueará el archivo en el repositorio.
Nota: Si se le solicita que acepte los subprogramas de Documentum, haga clic en losbotones apropiados. Si Java solicita que los subprogramas actualizados sobrescriban losexistentes, haga clic en los botones apropiados. Lea todas las indicaciones detenidamente.
Para cancelar retiradas:
1. Desplácese hasta el archivo o archivos del repositorio.
2. Siga uno de estos procedimientos:• En la vista optimizada: junto al archivo, haga clic en Cancelar retirada.• En la vista estándar: marque la casilla de verificación de uno o más archivos. A
continuación, seleccione Archivo→Cancelar retirada.3. Si se le solicita que confirme la cancelación, siga uno de estos procedimientos:
• Si va a cancelar la retirada de un solo archivo, haga clic en Aceptar. (Tenga encuenta que si hace clic en Cancelar, no se llevará a cabo la acción de cancelaciónde la retirada. El archivo seguirá estando retirado.)
• Si va a cancelar la retirada de varios archivos, siga este procedimiento, a menosque vaya a cancelar la retirada de un documento virtual basado en XML, como sedescribe a continuación: haga clic en Siguiente con cada archivo. Con el últimoarchivo, haga clic en Terminar. (Tenga en cuenta que también puede hacer clicen Terminar antes de llegar al último archivo. En el mensaje de confirmación,haga clic en Continuar.)
• Si la aplicación WDK incluye funcionalidad XML y va a cancelar la retirada deun documento virtual basado en XML y se le solicita que elija entre cancelar sólola raíz o la raíz con descendientes, seleccione una de las siguientes opciones yhaga clic en Aceptar:
— Documento virtual y todos los descendientes para cancelar la retirada delarchivo raíz y todos los archivos anidados.
— Sólo el documento virtual para cancelar sólo la retirada del archivo XMLraíz pero no de los archivos anidados.
Localizar archivos utilizados recientemente
El nodoMis archivos permite ver los archivos que se han creado o retirado recientemente.Puede realizar todas las operaciones estándar de archivo desdeMis archivos. Pararealizar una operación en concreto, siga el procedimiento estándar de Webtop. Porejemplo, para retirar un archivo, siga el procedimiento estándar para retirar un archivo.
Si la configuración de su organización incluye funcionalidad de varios repositorios,Misarchivos también permitirá ver los archivos a los que se ha tenido acceso recientementeen otros repositorios, así como los del repositorio que está viendo en esos momentos.Puede realizar operaciones estándar en archivos de otros repositorios siempre que tenga
Guía del usuario de Webtop 71
Trabajar con archivadores, carpetas y archivos
las contraseñas y los nombres de usuario requeridos para dichos repositorios o queya haya iniciado sesión en ellos.
Nota: Puede enlazar elementos entre distintos repositorios si el administrador haconfigurado el servidor para ejecutar el trabajo dm_DistOperations y el repositorioinicial está definido.
Para acceder a los archivos utilizados recientemente:
1. Haga clic en el nodoMis archivos.Nota: Si los elementos esperados no aparecen, consulte la información sobre cómodesplazarse por una lista en el capítulo Usar la interfaz.
Acceder a los archivos retirados
El nodoMis archivos permite ver tanto los archivos que están retirados como los quese han retirado recientemente y vuelto a registrar. Los archivos retirados en su nombreestán marcados mediante el icono de llave:
Para aislar los archivos que se encuentren retirados:
1. Ordene la listaMis archivos según el criterio Retirado por. Siga uno de estosprocedimientos:• En la vista optimizada, haga clic en en el área Ordenar por.• En la vista estándar, haga clic en en la fila de encabezados de columna.
Nota: Si los elementos esperados no aparecen, consulte la información sobre cómodesplazarse por una lista en el capítulo Usar la interfaz.
Ver archivos en modo de sólo lecturaAl ver un archivo, se abre en el modo de sólo lectura y no se retira. no se puede editar.La visualización permite ver el contenido de un archivo bloqueado por otro usuario o deun archivo en el que no se tienen los niveles de permiso necesarios para retirarlo.
Nota: Si la aplicación WDK admite documentos virtuales y desea ver el contenido deun documento virtual en modo de sólo lectura, no utilice este procedimiento. Siga elprocedimiento utilizado para ver documentos virtuales que puede encontrar en lasección sobre documentos virtuales.
Nota: Si se le solicita que acepte los subprogramas de Documentum, haga clic en losbotones apropiados. Si Java solicita sobrescribir los subprogramas existentes parainstalar subprogramas actualizados, haga clic en los botones apropiados para ello. Leatodas las indicaciones detenidamente.
Para ver archivos en modo de sólo lectura:
1. Busque el archivo en el repositorio.
72 Guía del usuario de Webtop
Trabajar con archivadores, carpetas y archivos
2. Siga uno de estos procedimientos:• En la vista optimizada: haga clic en la miniatura o en el nombre de archivo.• En la vista estándar: marque la casilla de verificación del archivo y seleccione
Archivo→Mostrar.
El archivo se abrirá en la aplicación correspondiente.Para ver enlaces dentro de un archivo HTML deberá tener instalado el enlace virtual.Si el enlace virtual no se encuentra instalado, el archivo HTML se abrirá peropuede que contenga enlaces rotos. Si precisa más información sobre la instalacióndel enlace virtual, consulteWeb Development Kit and Applications Installation Guide(Guía de instalación de aplicaciones cliente y Web Development Kit),Web Development KitDevelopment Guide (Guía de desarrollo de Web Development Kit) o Web DevelopmentKit Applications Configuration Guide (Guía de configuración de aplicaciones de WebDevelopment Kit).
Ver elementos relacionadosPuede ver los elementos relacionados de un archivo, tales como copias, versiones otraducciones, con el menúMostrar. Por ejemplo, para ver las copias de un archivo,seleccione el archivo y, a continuación,Mostrar→Ubicaciones.
Ver todas las ubicaciones a las que estáenlazado un elemento
Es posible ver una lista de ubicaciones a las que está enlazado un elemento delrepositorio. Por ejemplo, si una plantilla está enlazada a varias carpetas para quedistintos grupos de usuarios puedan acceder fácilmente a la plantilla, podrá ver una listade las carpetas que contienen la plantilla enlazada.
Usuarios de Web Publisher: esta funcionalidad sólo está activada para archivadoresque no son de Web Publisher. No está activada para elementos de Web Publisher.Para ver ubicaciones de elementos de Web Publisher, utilice la opción Vista de páginade Web Publisher.
Para ver ubicaciones:
1. Desplácese hasta el elemento.
2. Siga uno de estos procedimientos:• En la vista optimizada: haga clic enMás→Mostrar→Ubicaciones.• En la vista estándar: marque la casilla de verificación de uno o más elementos.
A continuación, seleccioneMostrar→Ubicaciones.
Guía del usuario de Webtop 73
Trabajar con archivadores, carpetas y archivos
ImportarPuede importar archivos individuales o directorios enteros al repositorio.
Para importar estructuras de directorio, importe la carpeta de nivel superior de dichaestructura. Al importar una carpeta, también se importa la estructura de directorios quecontenga, incluidos los archivos y las subcarpetas.
No obstante, al importar un archivo individual, la estructura de directorios no se importa.
Ejemplo 5–3. Importación de un solo archivo y de una estructura de carpetasPor ejemplo, supongamos que desea importar el archivo individual “ARCHIVO9” y eldirectorio de carpetas “CARPETA0” del equipo local al repositorio Archivador inicial.Digamos que el archivo ARCHIVO9 (de color rojo) y el directorio CARPETA0 (de colorazul) existen en el equipo local con la estructura que se muestra a continuación:
Una vez importados al Archivador inicial, ARCHIVO9 y CARPETA0 se encuentran enla raíz del Archivador inicial. También se importa toda la estructura de directoriosde CARPETA0:
Tenga en cuenta lo siguiente al importar:• Si su producto admite la creación de copias al importar, habrá un intervalo de tiempo
entre la hora de la importación y la creación de las copias.• Cuando importe una plantilla, debe hacerlo a la ubicación del repositorio que utilice
la aplicación WDK para las plantillas.Para importar un elemento al repositorio:Nota: Si se le solicita que acepte los subprogramas de Documentum o que sobrescribalos subprogramas de Java existentes por otros actualizados, hágalo. Lea todas lasindicaciones detenidamente.
74 Guía del usuario de Webtop
Trabajar con archivadores, carpetas y archivos
1. Desplácese hasta la ubicación donde desee importar el archivo.
2. Siga uno de estos procedimientos:• En la vista optimizada, haga clic en Importar.• En la vista estándar: seleccione Archivo→Importar.
3. Seleccione los archivos que desee importar. Puede seleccionar varios archivos ycarpetas. Si selecciona una carpeta, se importarán todos los archivos de ésta y sussubcarpetas, pero no la estructura de carpetas. Para seleccionar archivos, siga unode estos procedimientos:• Para buscar un archivo individual que importar, haga clic en Agregar archivos,
desplácese hasta el archivo y selecciónelo y, a continuación, haga clic en Aceptar.El archivo se agregará a la lista de importación. Para agregar más archivos,repita la secuencia.
• Para buscar una carpeta entera que importar, haga clic en Agregar carpetas. Acontinuación, utilice el cuadro de diálogo para desplazarse hasta la carpeta.Cuando la carpeta aparezca en el panel principal del cuadro de diálogo,selecciónela y haga clic en Aceptar. El archivo o archivos se agregarán a la listade importación. Se importarán todos los archivos de la carpeta, incluyendo losde las subcarpetas. Para agregar más carpetas, repita la secuencia.
• Para agregar un archivo o carpeta mediante arrastrar y soltar, busque el archivoo carpeta en el equipo. Haga clic en el archivo o carpeta, mantenga presionado elbotón del ratón y arrastre el elemento hasta el área Archivos seleccionados de lapágina Importar. El archivo o archivos se agregarán a la lista de importación.Para agregar más archivos o carpetas, repita la secuencia.
Nota: Para quitar un archivo o carpeta de la lista de importación, seleccione elelemento y haga clic en Quitar.
4. Cuando haya seleccionado todos los archivos que desee importar, haga clic enSiguiente.
5. Se le solicitará que defina las propiedades de los archivos que vaya a importar. Sigauno de estos procedimientos:• Si va a importar un archivo, defina las propiedades como desee y, a continuación,
haga clic en Aceptar.• Si va a importar varios archivos, defina las propiedades de cada archivo. Utilice
el botón Siguiente para definir las propiedades de cada archivo. Cuandotermine de definir las propiedades, haga clic en Terminar.
Nota: También puede hacer clic en Terminar antes de llegar al último archivo. Silo hace, se aplicarán los valores especificados al resto de archivos del grupo. Siaparece un mensaje de confirmación, haga clic en Continuar.
ExportarPuede exportar archivos desde el repositorio a equipos locales o en red. Cuando exporte,se guardará una copia del archivo en la ubicación que elija. El original permanecerá enel repositorio.
Guía del usuario de Webtop 75
Trabajar con archivadores, carpetas y archivos
Para exportar archivos:
1. Desplácese hasta el archivo.
2. Siga uno de estos procedimientos:• En la vista optimizada: haga clic enMás→Archivo→Exportar.• En la vista estándar: marque la casilla de verificación de uno o más archivos. A
continuación, seleccione Archivo→Exportar.3. Si se le solicita que confirme qué archivos va a exportar, siga este procedimiento:
• Si va a exportar un solo archivo, haga clic en Aceptar.• Si va a exportar varios archivos, haga clic en Siguiente con cada archivo. (Si
alguno de los archivos es un documento virtual, deberá seguir las instruccionesque se muestran a continuación.) Con el último archivo, haga clic en Terminar.Tenga en cuenta que también puede hacer clic en Terminar antes de llegaral último archivo.
• Si la aplicación WDK incluye funcionalidad XML y va a exportar un documentovirtual basado en XML, seleccione una de las siguientes opciones y, acontinuación, haga clic en Aceptar, Siguiente o Terminar:
— Sólo el documento virtual para exportar el archivo raíz sin descargararchivos anidados.
— Documento virtual y todos los descendientes para exportar el archivo raízy todos los archivos anidados.
4. Cuando se le solicite que elija una ubicación en el equipo local a la que exportar elarchivo o archivos, seleccione la ubicación y haga clic en Guardar.
EliminarEn este procedimiento se describe la forma de eliminar elementos del repositorio,incluidos enlaces, archivos, carpetas, flujos de trabajo y otros elementos.
Para eliminar elementos:
1. Desplácese hasta el elemento.Si desea eliminar un enlace sin eliminar el elemento original, asegúrese dedesplazarse por el repositorio hasta la ubicación del enlace, no hasta la del elementooriginal.
2. Siga uno de estos procedimientos:• Haga clic en Eliminar.• En la vista optimizada: haga clic enMás→Archivo→Eliminar.• En la vista estándar: marque la casilla de verificación de uno o más elementos. A
continuación, seleccione Archivo→Eliminar.3. Si se le solicita que especifique qué elementos desea eliminar, haga las selecciones
apropiadas. Puede que se le solicite que elija entre las opciones siguientes:
76 Guía del usuario de Webtop
Trabajar con archivadores, carpetas y archivos
• Si el elemento es un elemento enlazado: si desea eliminar sólo el enlace actualal elemento en la ubicación que ha elegido o si desea eliminar el elemento entodas las ubicaciones.
• Si el elemento es una carpeta: si desea eliminar sólo la carpeta o todas lassubcarpetas y objetos.
• Sólo eliminar la versión seleccionada del elemento o todas las versiones.• Eliminar las traducciones del elemento.• Si el elemento es un documento virtual: si desea eliminar los descendientes.• Si el elemento tiene relaciones con otros elementos del repositorio: si desea
continuar con la eliminación.4. Siga uno de estos procedimientos:
• Si va a eliminar un elemento, haga clic en Aceptar o Terminar.• Si va a eliminar varios elementos, puede hacer que se muestren las opciones
de eliminación de cada elemento utilizando los botones Siguiente y Anterior.Con el último elemento, haga clic en Terminar. Si lo desea, puede hacer clic enTerminar antes de llegar al último elemento. Al hacerlo, aplicará los parámetrosque haya especificado a todos los elementos restantes y se le solicitará que hagaclic en Continuar para confirmar la acción.
Usar el portapapelesLos archivos que esté moviendo, copiando o enlazando a otra ubicación del repositoriose guardan en el portapapeles. En el portapapeles se pueden guardar varios archivos a lavez. Tenga en cuenta que, al copiar o enlazar elementos desde el portapapeles, dichoselementos permanecerán en éste hasta que le agregue elementos nuevos.
Figura 5–1. Portapapeles
Si la aplicaciónWDK utiliza documentos controlados, el portapapeles estará inhabilitado.Sólo puede utilizar el portapapeles para documentos no controlados.
Guía del usuario de Webtop 77
Trabajar con archivadores, carpetas y archivos
Para agregar elementos al portapapeles:Tenga en cuenta que, cuando agregue elementos al portapapeles, éstos reemplazarán alos que acabe de copiar o enlazar.
1. Desplácese hasta el elemento que desee agregar.
2. Siga uno de estos procedimientos:• En la vista optimizada: haga clic en Agregar al Portapapeles para el elemento.• En la vista estándar: marque la casilla de verificación de uno o más elementos. A
continuación, seleccione Editar→Agregar al Portapapeles.Para ver el portapapeles:Esta función no está disponible si el portapapeles está vacío.
1. Siga uno de estos procedimientos:• haga clic en Ver Portapapeles.• En la vista estándar: seleccione Editar→Ver Portapapeles.
2. Para cerrar el portapapeles, haga clic en Cancelar.
Para quitar elementos del Portapapeles:
1. Siga uno de estos procedimientos:• haga clic en Ver Portapapeles.• En la vista estándar: seleccione Editar→Ver Portapapeles.
2. Marque las casillas de verificación de los elementos que desee quitar delportapapeles.
3. Haga clic en Quitar.
4. Haga clic en Cerrar.
Mover elementosEste procedimiento describe cómo mover elementos de una ubicación a otra.
Para mover elementos:
1. Desplácese hasta los elementos.
2. Siga uno de estos procedimientos:• En la vista optimizada: haga clic en Agregar al Portapapeles junto al elemento.• En la vista estándar: marque las casillas de verificación de uno o más elementos
y, a continuación, seleccione Editar→Agregar al Portapapeles.3. Repita los pasos anteriores con todos los elementos que desee agregar al portapapeles
para moverlos.
4. Para ver el portapapeles, seleccione Ver Portapapeles o Editar → Ver Portapapeles.Es recomendable que vea el portapapeles antes de mover elementos, con el fin deasegurarse de que éste contenga sólo los elementos que desea mover.Nota: Si un elemento no se muestra en el portapapeles, asegúrese de que ha definidolos filtros de vista para que se muestre el elemento.
78 Guía del usuario de Webtop
Trabajar con archivadores, carpetas y archivos
5. Desplácese hasta la ubicación a la que vaya a mover los elementos.
6. Siga uno de estos procedimientos:• En la vista optimizada: haga clic enMover aquí.• En la vista estándar: seleccione Editar→Mover aquí.
Copiar elementosPuede copiar archivos de una ubicación del repositorio a otra. Tenga en cuenta quecuando copie un archivo a una ubicación que ya tenga un archivo con el mismo nombre,Webtop agregará Copia de al nombre de archivo. Si copia el archivo a esa ubicación porsegunda vez, Webtop agregará texto al nombre del archivo indicando que es la segundacopia del archivo. Para copias siguientes, Webtop agregará el texto apropiado al nombredel archivo.
Para copiar elementos, agréguelos primero al portapapeles tal y como se describe en esteprocedimiento. En el portapapeles se pueden guardar varios elementos a la vez.
Si la aplicaciónWDK utiliza documentos controlados, el portapapeles estará inhabilitado.Sólo puede utilizar el portapapeles para documentos no controlados.
Para copiar elementos:
1. Desplácese hasta los elementos.
2. Siga uno de estos procedimientos:• En la vista optimizada: haga clic enAgregar al Portapapeles junto a un elemento.• En la vista estándar: marque las casillas de verificación de uno o más elementos
y, a continuación, seleccione Editar→Agregar al Portapapeles.3. Repita los pasos anteriores con todos los elementos que desee agregar al portapapeles
para copiarlos.
4. Para ver el portapapeles, seleccione Ver Portapapeles o Editar → Ver Portapapeles.Es recomendable que vea el portapapeles antes de copiar elementos, con el fin deasegurarse de que éste contenga sólo los elementos que desea copiar.Nota: Si un elemento no se muestra en el portapapeles, asegúrese de que ha definidolos filtros de vista para que se muestre el elemento.
5. Desplácese hasta la ubicación en la que vaya a copiarlos.
6. Siga uno de estos procedimientos:• En la vista optimizada: haga clic en Copiar aquí.• En la vista estándar: seleccione Editar→Copiar aquí.
7. Si se muestra la página Portapapeles, seleccione el elemento que desee copiar y, acontinuación, haga clic en Copiar.Nota: Si el elemento no se muestra en el portapapeles, asegúrese de que ha definidolos filtros de vista para que se muestre el elemento.
Guía del usuario de Webtop 79
Trabajar con archivadores, carpetas y archivos
Crear y usar enlacesEn esta sección se describen los siguientes temas:• Crear enlaces dentro del repositorio, página 80• Crear enlaces fuera del repositorio, página 81• Enviar enlaces por correo electrónico, página 81• Abrir enlaces de correos electrónicos, página 82
Crear enlaces dentro del repositorio
Puede enlazar una carpeta o archivo a varias ubicaciones de un repositorio. De esemodo, podrá acceder a la carpeta o el archivo desde varias ubicaciones. Los archivoso carpetas enlazados aparecen indicados por el siguiente símbolo sobre el icono delarchivo o la carpeta:
Por ejemplo, el siguiente icono indica un enlace a una carpeta:
Y el siguiente icono indica un enlace a un documento:
Realizar una acción con el elemento enlazado es igual que realizarla con el elementodesde su ubicación original. Por ejemplo, si retira un elemento enlazado, el elementooriginal también se retira. Asimismo, si copia un elemento enlazado, el original tambiénse copia.
Para enlazar elementos a otras ubicaciones:
1. Desplácese hasta los elementos en el repositorio.
2. Siga uno de estos procedimientos:• En la vista optimizada: haga clic en Agregar al Portapapeles para el elemento.• En la vista estándar: marque las casillas de verificación de uno o más elementos
y, a continuación, seleccione Editar→Agregar al Portapapeles.3. Repita los pasos anteriores con todos los elementos que desee agregar al portapapeles
para enlazarlos.
4. Para ver el portapapeles, seleccione Ver Portapapeles o Editar → Ver Portapapeles.Es recomendable que vea el portapapeles antes de enlazar elementos, con el fin deasegurarse de que éste contenga sólo los elementos que desea enlazar.Nota: Si un elemento no se muestra en el portapapeles, asegúrese de que ha definidolos filtros de vista para que se muestre el elemento.
5. Desplácese hasta la ubicación con la que desee enlazar el elemento.
6. Siga uno de estos procedimientos:• En la vista optimizada: haga clic en Enlazar aquí.
80 Guía del usuario de Webtop
Trabajar con archivadores, carpetas y archivos
• En la vista estándar: seleccione Editar→Enlazar aquí.
Crear enlaces fuera del repositorio
Puede crear accesos directos en su equipo que enlacen con elementos de un repositorio.Puede crear los accesos directos en el sistema de archivos local o en mensajes de correoelectrónico. Utilice para ello el icono de acceso directo:
Para crear un acceso directo:
1. Desplácese hasta el elemento.
2. Si no aparece el icono junto al elemento, desplácese hasta las propiedades dedicho elemento.(Para ver las propiedades, haga clic en .)
3. Arrastre el icono hasta la ubicación en la que desee crear el acceso directo. Porejemplo, arrastre el icono hasta una carpeta del equipo o hasta un mensaje de correoelectrónico abierto.
Enviar enlaces por correo electrónico
Un enlace Web es un acceso directo que se envía por correo electrónico. Estos enlacesaparecen como hipervínculos en los mensajes de correo electrónico. Al hacer clic en elhipervínculo, Webtop abre el elemento enlazado del repositorio.
Los enlaces Web sólo pueden enviarse a los usuarios que dispongan de acceso alrepositorio y de los permisos de nivel Leer o superior para el elemento.
Para enviar un enlace Web:
1. Localice el archivo o los archivos que desee enviar como enlace Web.
2. Siga uno de estos procedimientos:• En la vista optimizada: haga clic en Más→Archivo→Enviar por correo
electrónico como enlace Web en la línea del archivo que desea enviar.• En la vista estándar: marque las casillas de verificación de uno o más archivos
y, a continuación, seleccione Archivo→Enviar por correo electrónico comoenlace Web.
3. La aplicación de correo electrónico abrirá un nuevo mensaje de correo electrónico. Elnuevo mensaje contiene los enlaces. Introduzca la dirección de correo electrónico deldestinatario y cualquier otra información que desee agregar. Envíe el mensaje comolo suele hacer con los mensajes de correo electrónico.
Guía del usuario de Webtop 81
Trabajar con archivadores, carpetas y archivos
Abrir enlaces de correos electrónicos
Si recibe un mensaje de correo electrónico que contiene un enlace a un archivo delrepositorio, podrá abrir el archivo si tiene acceso al repositorio y dispone, al menos, delnivel de permiso Leer sobre el archivo.
Para abrir un enlace recibido mediante un mensaje de correo electrónico:
1. Haga clic en el enlace.
2. Si no ha iniciado sesión en el repositorio, Webtop le solicitará que lo haga. Introduzcala información de inicio de sesión y haga clic en Inicio de sesión.
3. Si se le solicita, podrá elegir entreMostrar o Editar el documento haciendo clic enel botón adecuado. Si hace clic enMostrar se abrirá el documento en el modo desólo lectura.
4. Si se le solicita, seleccione la aplicación en la que se abrirá el documento.
Suscribirse a elementosPara acceder rápidamente a archivadores, carpetas o archivos, puede suscribirse aellos. El elemento aparecerá en el nodo Suscripciones. En lugar de desplazarse porel repositorio para buscar el elemento, puede acceder a él rápidamente medianteSuscripciones.
Cuando abra o vea un elemento mediante Suscripciones, el elemento se recuperaráde su ubicación original en el repositorio.
Para acceder a las suscripciones:
1. Seleccione el nodo Suscripciones.
Para suscribirse a un elemento:Nota: también puede suscribirse a un elemento al crearlo si marca la casilla deverificación Suscribirse a elementos cuando defina el nombre del elemento y otraspropiedades.
1. Desplácese hasta los elementos.
2. Siga uno de estos procedimientos:• Haga clic en Suscribir.• En la vista optimizada: haga clic enMás→Herramientas→Suscribir.• En la vista estándar: marque la casilla de verificación de uno o más elementos. A
continuación, seleccione Herramientas→Suscribir.
Si la opción Suscribir no está disponible, es porque ya se ha suscrito a ese elemento.
Para cancelar la suscripción:
1. Desplácese hasta el elemento.
2. Siga uno de estos procedimientos:
82 Guía del usuario de Webtop
Trabajar con archivadores, carpetas y archivos
• Haga clic en Cancelar suscripción.• En la vista optimizada: haga clic enMás→Herramientas→Cancelar suscripción.• En la vista estándar: marque la casilla de verificación de uno o más elementos. A
continuación, seleccione Herramientas→Cancelar suscripción.
Guía del usuario de Webtop 83
Capítulo 6Trabajar con propiedades
En esta sección se describen los siguientes temas:• Definir propiedades, página 85• Ver historiales, página 86• Ver valores de propiedad, página 87• Establecer fechas de retención, página 87
Definir propiedadesLas propiedades son características descriptivas, como la fecha de creación, el formato oel estado del ciclo de vida. Todos los elementos de un repositorio, ya sean documentos,carpetas, flujos de trabajo u otros elementos, tienen propiedades.
Puede acceder a las propiedades de un elemento mediante el icono . Al abrirlas propiedades de un elemento, la página Propiedades suele estar formada porvarias fichas, cada una de las cuales comprende los parámetros de configuración quedeterminan una funcionalidad en concreto. Si precisa más información sobre unafuncionalidad en concreto sobre la cual haya configuración de propiedades, consulte eltema de esta guía en el que se trata esa funcionalidad.
La ficha principal de la página Propiedades es la ficha Información. En la fichaInformación se muestran propiedades generales, como el nombre del elemento, elcreador, el número de versión y las palabras clave. Las palabras clave son las palabrasque identifican un archivo en una búsqueda.
Si es posible editar el valor de una propiedad, puede hacerse de una de estas dosformas: puede definir el valor directamente en el campo de la propiedad o, si apareceel enlace Editar junto a ésta, puede hacer clic en el enlace Editar para abrir una páginaindependiente donde definir los valores de la propiedad.
En una propiedad que se deba establecer una fecha, puede que aparezca el botón decalendario:
En ese caso, puede establecer la fecha si hace clic en el botón y, a continuación, seleccionala fecha en el calendario desplegable que aparece. Para desplazarse por los meses delcalendario uno a uno, utilice las flechas de desplazamiento.
Guía del usuario de Webtop 85
Trabajar con propiedades
Si utiliza Web Publisher: si va a definir las propiedades de un archivo que se publicaráen varios sitios Web, puede que se le permita definir distintas fechas efectivas y decaducidad para cada sitio en que se publique el archivo. Si es así, aparecerá el enlaceEstablecer para cada sitio en la página Propiedades del archivo. Haga clic en este enlacepara introducir las distintas fechas que desee definir para los distintos sitios.
Para ver o definir las propiedades:
1. Desplácese hasta el elemento en el que vaya a definir las propiedades.
2. Siga uno de estos procedimientos, dependiendo de la vista que esté usando:
• Haga clic en .• Haga clic en el enlace Propiedades.• Seleccione Ver→Propiedades→Información.
3. En las fichas disponibles, defina las propiedades como desee. La aplicación WDK ylas configuraciones personalizadas de la organización determinan qué propiedadesestán disponibles.Si el enlace Editar aparece junto a una propiedad, para definir los valores deésta, haga clic en Editar e introduzca los valores en la página que aparezca. Paraintroducir los valores, puede escribirlos en un cuadro Introducir nuevo valor o bienseleccionarlos en un cuadro Seleccionar de la lista y, a continuación, hacer clic enAgregar. En la lista resultante, puede subir o bajar un valor si hace clic en Subir oBajar. Puede quitar un valor si lo selecciona y hace clic en Quitar. Cuando hayaterminado de agregar valores, haga clic en Aceptar.Si aparece el enlace Ver valores CIS, puede hacer clic en él para ver los valoresde propiedad sugeridos. A continuación, seleccione los valores que desee aceptary haga clic en Aceptar. Los valores sugeridos no pueden incluir los caracteres tilde(~) o barra vertical (|).
4. En la ficha Historial, se muestra el historial del elemento.
5. Haga clic en Aceptar.
6. Si va a definir las propiedades de un archivo de contenido y se le solicita que cambiela ubicación de éste, siga uno de estos procedimientos:• Para cambiar la ubicación como se sugiere, haga clic en Actualizar.• Para que el archivo conserve su ubicación, haga clic en Cancelar.
Ver historialesEl historial de un elemento es una lista de eventos que le han sucedido a ese elemento,por ejemplo retiradas, registros y promociones. Puede ver el usuario responsable delevento, la fecha y la hora en las que se produjo y otra información. Para que se muestrela información de historial, un administrador debe registrar los eventos sobre los que serealizará un seguimiento y debe asignarle los privilegios para configurar auditorías.
Para ver el historial:
1. Desplácese hasta el elemento cuyo historial desee ver.
86 Guía del usuario de Webtop
Trabajar con propiedades
2. Siga uno de estos procedimientos, dependiendo de la vista que esté usando:
• Haga clic en .• Haga clic en el enlace Propiedades.• SeleccioneMostrar → Propiedades → Historial.
3. Seleccione la ficha Historial.
Ver valores de propiedadPara ver un tipo de propiedad específico:
1. En la vista estándar, desplácese hasta el elemento.
2. SeleccioneMostrar→Propiedades→Tipo de propiedad.Donde Tipo de propiedad es una característica descriptiva, como la fecha de creación,el formato o el estado del ciclo de vida.
Establecer fechas de retenciónSi la opción está disponible en su aplicación WDK, puede definir un período de retenciónpara el contenido. El período de retención es el tiempo durante el que se debe retener elcontenido. Si hay definido un período de retención para el contenido del sistema dealmacenamiento, no se podrá quitar el archivo del sistema hasta que haya expiradodicho período. Por ejemplo, si establece la fecha de retención de un objeto como el día15 de febrero de 2006, el contenido no se podrá mover ni eliminar hasta el día 15 defebrero de 2011.
Puede establecer la fecha de retención para todas las copias asociadas con un objetodel repositorio. En la fecha especificada, Content Storage Services moverá el objetoseleccionado y todas las copias asociadas a un área de almacenamiento con retenciónactivada. Si hay varias áreas de almacenamiento con retención activada en el sistema,debe seleccionar el área de almacenamiento de destino.
Si tiene una política de asignación de almacenamiento definida para el tipo de objeto, lapolítica no se ejecutará si establece una fecha de retención para el contenido. Estableceruna fecha de retención y ejecutar una política de asignación de almacenamiento sonacciones mutuamente excluyentes, ya que al establecer una fecha de retención seselecciona indirectamente el almacenamiento.
Para establecer o actualizar una fecha de retención de un documento u otro objeto delrepositorio:
1. Desplácese hasta el archivador o la carpeta que contiene el objeto para el que deseaestablecer la fecha de retención.
2. Seleccione el objeto y, a continuación, elija Herramientas→Establecer fecha deretención.Se mostrará la página Establecer fecha de retención.
Guía del usuario de Webtop 87
Trabajar con propiedades
3. Haga clic en el botón de calendario asociado al campo Fecha de retención paraseleccionar la fecha de retención del contenido principal y de las copias asociadas ala página 0 del objeto.
4. Si el repositorio tiene más de un almacenamiento con retención activada, elijael nombre de un área de almacenamiento en el menú desplegable del campoAlmacenamiento con retención activada.
5. Haga clic en Aceptar.
88 Guía del usuario de Webtop
Capítulo 7Trabajar con taxonomías
Importante: la función de taxonomía sólo estará disponible si la instalación de Webtop se integracon Documentum CI Server.
En este capítulo se describe lo siguiente:• Funcionamiento de las taxonomías en aplicaciones WDK, página 89• Enviar elementos para clasificación, página 90• Explorar categorías, página 91IMPORTANTE: puede realizar casi todas las operaciones estándar de archivos y carpetas desde elnodo Categorías. Si alguna operación no se describe en esta sección, siga el procedimiento estándarde Webtop para realizar dicha operación. Por ejemplo, para mover un archivo de una categoría a otra,siga el procedimiento estándar de Webtop para mover un archivo.
Funcionamiento de las taxonomías enaplicaciones WDK
La función de taxonomía estará disponible si la aplicación WDK se integra conDocumentum CI Server. Una taxonomía es una jerarquía específica de categorías ysubcategorías con la que se puede organizar el contenido. Si la instalación incluye lafunción de taxonomía, podrá agrupar los mismos archivos de contenido de varias formasmediante la creación de distintas taxonomías. Las taxonomías ofrecen esquemas deorganización alternativos al esquema de las carpetas del repositorio.
Por ejemplo, una taxonomía podría crear categorías basándose en los departamentosde la organización. El contenido creado por el departamento I+D se asignaría a lacategoría I+D; el contenido creado por el departamento Relaciones públicas se asignaríaa la categoría RP; etc. Esta taxonomía podría ser útil para los usuarios que sólo utilizandocumentos de sus departamentos. No obstante, otra taxonomía podría crear categoríasbasadas en el producto, combinando las especificaciones de I+D de un producto en lamisma categoría que los boletines de RP del producto. Esa taxonomía podría ser útilpara los usuarios que sólo trabajen con productos específicos.
Puede mover, copiar y buscar categorías del mismo modo que si fueran carpetas. Pararealizar cualquiera de las acciones anteriores, utilice el mismo procedimiento que seaplica a cualquier elemento del repositorio.
Guía del usuario de Webtop 89
Trabajar con taxonomías
Antes de asignar contenido a una categoría, ésta ya debe existir en un archivador delrepositorio.
Con una plantilla se puede especificar que el nuevo contenido creado con la plantillase enlace a una o varias categorías. Si el usuario crea contenido nuevo a partir de laplantilla, el contenido se enlaza únicamente a las categorías para las que el usuariotenga al menos permiso Examinar.
Cuando haga clic en el nodo Categorías, aparecerán las taxonomías disponibles. Cuandohaga clic en una taxonomía, aparecerá el primer nivel de categorías.
Las taxonomías utilizan los iconos siguientes:
• : una taxonomía.• : una categoría.
Enviar elementos para clasificaciónSi la opción está disponible en su aplicación WDK, puede enviar elementos paraclasificación. Si esta función está disponible, al enviar un elemento para clasificación,se envía una solicitud a una cola de clasificación. Documentum CI Server realiza lasasignaciones automáticamente. Cuando se haya completado ese proceso, y no antes, elelemento enviado aparecerá en las categorías correspondientes.
Para enviar un archivo para clasificación:
1. Desplácese hasta el archivo que desee enviar.
2. Siga uno de estos procedimientos:• En la vista optimizada: haga clic en Más→Herramientas→Enviar para
clasificación.• En la vista estándar: marque la casilla de verificación del elemento. A
continuación, seleccione Herramientas→Enviar para clasificación.
Se le solicitará que confirme que desea enviar este archivo para clasificación.
3. Haga clic en Aceptar.Si ha seleccionado varios archivos, haga clic en Aceptar o Terminar para enviarlostodos. Para enviar cada elemento por separado, haga clic en los botones Anterior ySiguiente, de modo que se muestre la página de confirmación con cada uno.
Crear categoríasSi la opción está disponible en su aplicación WDK, puede crear una categoría.
Para crear una categoría:
1. En la vista estándar, seleccione Archivo→Nuevo→Categoría.
2. En la ficha Crear, escriba el nombre de la nueva categoría.
90 Guía del usuario de Webtop
Trabajar con taxonomías
3. En la ficha Información, defina las propiedades como desee.
4. Dependiendo de la aplicación WDK, podrían aparecer otras fichas. Defina lainformación en estas fichas como desee. Si precisa más información sobre lasfunciones relacionadas con estas fichas, consulte el tema de esta guía que trata esasfunciones.
5. Haga clic en Terminar.
Explorar categoríasCuando abra el nodo Categorías, aparecerán las taxonomías activas. Cada taxonomía esuna agrupación de categorías y subcategorías que se utiliza para organizar contenido deuna forma en particular. Cuando abra una taxonomía, aparecerán las categorías del nivelsuperior. Cuando abra una categoría, aparecerá el primer nivel de subcategorías, etc.
Para explorar categorías:
1. Haga clic en el nodo Categorías.
2. Haga clic en una taxonomía.
3. Haga clic en una categoría. Siga haciendo clic en categorías hasta que encuentre elelemento que esté buscando.
Guía del usuario de Webtop 91
Capítulo 8Trabajar con versiones
En esta sección se describen los siguientes temas:• Información general sobre las versiones, página 93• Ver versiones, página 94
Información general sobre las versionesA fin de mantener un seguimiento de las revisiones, puede crear nuevas versiones delos archivos cuando los registre en el repositorio. Puede indicar qué archivos se hancambiado, qué cambios se han hecho y quién los hizo.
Un archivo siempre recibe el número de versión 1.0 cuando se registra por primeravez en el repositorio. Si tiene los niveles de permisos adecuados, al volver a registrarun archivo en el repositorio puede elegir si desea hacerlo como una versión nueva ocomo la misma versión. Si lo registra como una versión nueva, el número de versiónserá superior al que tenía cuando lo retiró. En el repositorio también se guarda unacopia de la versión anterior.
Si opta por volver a registrarlo sin aumentar el número de versión, el archivo conserva elmismo número de versión que el archivo original y lo sobrescribe.
Según la aplicación WDK que utilice, es posible que pueda elegir entre aumentar elnúmero de versión un número entero o sólo un decimal; es decir, una décima parte. Sise aumenta el número de versión un número entero, se considera una revisión mayor; sise aumenta un decimal, es una revisión menor. Por ejemplo, si retira la versión 1.0 deun archivo y la registra como una revisión menor, el archivo se almacenará como laversión 1.1. Si repite este proceso, el archivo se almacenará como la versión 1.2. Si decidevolver a retirar el archivo y registrarlo como una revisión mayor, el número de versióndel archivo pasará de 1.2 a 2.0.
El archivo registrado más reciente aparecerá marcado como ACTUAL. Siempre semostrará el archivo actual, a menos que elija ver todas las versiones.
Si edita una versión de un archivo distinta a la versión actual (marcada como ACTUAL),el repositorio creará una rama. En el siguiente diagrama, María retira la versión 5 deun documento, edita el documento y, a continuación, vuelve a registrar el documentocomo la versión 6. La versión 6 pasará a ser la versión actual del documento. El usuarioJuan edita la versión 5, que ya no es la versión actual. Cuando vuelva a registrarlo, elrepositorio creará una nueva rama del documento, que empezará por la versión 5.1.
Guía del usuario de Webtop 93
Trabajar con versiones
Figura 8–1. Versiones ramificadas
Cuando registre una versión ramificada del archivo, podrá decidir si ésta será la nuevaversión actual o no. Si se convierte en la versión actual, el archivo con el número deversión mayor seguirá mostrándose en la lista de versiones del archivo cuando lasvisualice.
Ver versionesPuede llevar a cabo las siguientes acciones:• Al ver una lista, puede hacer que se muestren todas las versiones de todos los
elementos incluidos en ella.• Puede desplazarse hasta un elemento y ver todas sus versiones.• Puede desplazarse a la versión anterior de un elemento y verlo en modo de sólo
lectura o, si lo desea, retirarlo o editarlo.Para que la lista muestre todas las versiones de los elementos:
1. Abra la lista.
2. En el menú desplegable situado en la esquina superior derecha sobre la lista,seleccioneMostrar todos los objetos y versiones, como se muestra en la ilustraciónsiguiente.
94 Guía del usuario de Webtop
Trabajar con versiones
Figura 8–2. Visualización de todas las versiones de los elementos de una lista
Para ver todas las versiones del elemento:
1. Desplácese hasta el archivo.
2. Siga uno de estos procedimientos:• En la vista optimizada: haga clic enMás→Mostrar→Versiones.• En la vista estándar: marque la casilla de verificación del archivo. A
continuación, seleccioneMostrar→Versiones.Para ver, retirar o editar versiones anteriores:
1. Desplácese hasta la versión anterior del elemento mediante uno de los dosprocedimientos anteriores.
2. Para ver o retirar la versión anterior, siga los procedimientos estándar de Webtoppara trabajar con archivos.
Guía del usuario de Webtop 95
Capítulo 9Trabajar con copias
En esta sección se describen los siguientes temas:• Información general sobre copias, página 97• Ver copias, página 98• Crear copias, página 99• Crear objetos relacionados a partir de una copia, página 100• Importar copias, página 101
Información general sobre copiasLas copias son versiones de un archivo en un formato diferente. Por ejemplo, un autorpuede crear un archivo en Microsoft Word, llamarlo Ventas.doc y, a continuación,generar una copia HTML llamada Ventas.htm. Los dos archivos tienen el mismocontenido pero en distintos formatos.
Si un archivo tiene varias copias, se designará una de ellas como copia principal. Estacopia es la que se muestra en las listas de archivos. La copia principal es normalmente laprimera copia del archivo.
Dependiendo de la aplicación WDK, se pueden mostrar todas las copias del archivohaciendo clic en los iconos de éstas:
Si el icono no está disponible en su software de Documentum, podrá mostrar todas lascopias del archivo mediante el menúMás→Mostrar→Copias en la vista optimizada y elmenúMostrar→Copias de la vista estándar.
Al crear una versión de un archivo, sus copias, incluidas las copias en miniatura si éstasse admiten, no formarán parte de la nueva versión del archivo. Si crea una versión delarchivo, las copias siguen igual que con la versión anterior. No obstante, dependiendode la configuración, se enviará automáticamente una solicitud de copia PDF si registra elarchivo como la misma versión, si ya hay una copia y si, además, no se trata del registrode un documento nuevo.
Puede configurar ciclos de vida de forma que generen una copia en PDF automáticamenteen cada estado de ciclo de vida. Si precisa información detallada, consulte DocumentumLifecycle Editor User Guide (Guía del usuario de Documentum Lifecycle Editor).
Guía del usuario de Webtop 97
Trabajar con copias
Puede crear copias fuera del repositorio e importarlas o generar copias dentro delrepositorio.
Puede generar nuevas copias del mismo formato de archivo. Para diferenciar las distintascopias de un archivo con el mismo formato, cada copia debe tener una descripción únicaen el campo Descripción de la copia. La descripción se anexa al final del nombre de lacopia, como identificador único.
Transformaciones
Dependiendo de su aplicación WDK, es posible que tenga acceso a las transformaciones.Las transformaciones permiten transformar automáticamente el aspecto y el formatode un archivo existente con el fin de crear una copia de éste o un objeto relacionadopara él. Una transformación consiste en la conversión automática de un archivo deun aspecto o formato a otro. Las transformaciones permiten almacenar un archivo endiferentes formatos, tamaños, orientaciones, etc. Entre los ejemplos de transformacionesse incluyen el cambio de tamaño, el giro, el recorte y la corrección de colores.
La funcionalidad de transformación sólo está disponible en repositorios que esténconfigurados con Media Services. Sin la presencia de Media Services, las funciones detransformación no estarán disponibles, aunque aparezcan. Si precisa más información,consulte con el administrador del repositorio.
Al transformar un archivo, se elige un perfil de transformación. Los perfiles detransformación disponibles para un archivo determinado dependen del formato de esearchivo. Las transformaciones sólo pueden producirse en un elemento al mismo tiempo yse procesan de forma asíncrona, lo que significa que puede que las copias y los elementostransformados no estén disponibles inmediatamente. Cuando una transformación hayaterminado, o si se produce un fallo en una transformación, recibirá una notificación.
Puede usar los perfiles de transformación para crear copias u objetos relacionados. Lapropiedad Tipo de relación de un perfil de transformación indica qué es lo que se puedecrear.
Cuando esté creando una copia, puede usar el campo Descripción de la copia de lanueva copia para crear varias copias del mismo formato. Cada copia se diferenciamediante la descripción que introduzca en el campo Descripción de la copia. Ladescripción se anexa al final del nombre de la copia, como identificador único.
Ver copiasEste procedimiento explica cómo mostrar una lista de las distintas copias de un archivo.
Para ver las copias de un archivo:
1. Desplácese hasta el archivo.
2. Siga uno de estos procedimientos:
• Haga clic en .
98 Guía del usuario de Webtop
Trabajar con copias
• En la vista optimizada: haga clic enMás→Mostrar→Copias.• En la vista estándar: marque la casilla de verificación de un objeto y seleccione
Mostrar→Copias.
Crear copiasWebtop utiliza Content Rendition Services para proporcionar la funcionalidad decreación de copias. Mediante estos productos, se pueden crear copias a partir de lamayoría de tipos de objeto del repositorio.
La creación de copias mediante Media Services o Content Rendition Services se produceen un elemento a la vez y las solicitudes se procesan de forma asíncrona, lo que significaque puede que las nuevas copias y elementos transformados no estén disponiblesinmediatamente. Cuando una transformación haya terminado, o si se produce un falloen una transformación, recibirá una notificación en la bandeja de entrada.
No todas las funciones de creación de copias que se mencionan a continuaciónestán disponibles para todos los formatos; además, no es posible crear copias otransformar todos los formatos. Consulte Información general sobre copias, página 97 yTransformaciones, página 98 si precisa más información sobre copias y transformaciones.
Este procedimiento describe cómo crear una copia de un archivo.
Para crear una copia:
1. Desplácese al archivo del que desee hacer una copia.
Nota: Puede crear una copia a partir de un archivo original o a partir de unacopia existente de un archivo original. Para crear una copia a partir de otra copia,desplácese a la copia existente. (La búsqueda de copias se describe en Ver copias,página 98.)
2. Siga uno de estos procedimientos:• En la vista optimizada: seleccioneMás→Documento→Crear tipo (donde tipo es
el formato de archivo) oMás→Documento→Crear Otro.• En la vista estándar: marque la casilla de verificación del archivo. A
continuación, seleccione Archivo→Nuevo→Crear copia→Tipo (donde Tipo es elformado de archivo) o Archivo→Nuevo→Crear copia→Más formatos.
3. Si eligió Crear otro oMás formatos, aparecerá la página Transformar. Siga esteprocedimiento:
a. En la ficha Seleccionar perfil, seleccione un perfil de transformación y hagaclic en Siguiente.
b. En la ficha Configurar transformación, introduzca la información necesaria paradefinir los parámetros de la transformación.
c. Si existe ya una copia de este archivo con el mismo formato, podrá diferenciar lanueva copia que está creando escribiendo una descripción única en el campoDescripción de la copia. La descripción se anexa al final del nombre de la copia,como identificador único.
Guía del usuario de Webtop 99
Trabajar con copias
d. Haga clic en Terminar.
e. Si se le advierte de que ya existe un archivo con el mismo formato y descripción,puede sobrescribir el archivo existente haciendo clic en Sí. Para mantener tantoel nuevo archivo como el existente, haga clic en No.
4. Si eligió Crear copia→Tipo o Crear Tipo, la solicitud se enviará inmediatamente a lacola apropiada para su procesamiento.
Crear objetos relacionados a partir de unacopia
Webtop utiliza Media Services para proporcionar la funcionalidad de creación de objetosrelacionados a partir de una copia. Para la mayoría de tipos de objeto del repositorio,es posible crear objetos relacionados de un objeto si Media Services se ha instalado yconfigurado para el repositorio.
La creación de objetos relacionados mediante Media Services se produce en un elementoa la vez y las solicitudes se procesan de forma asíncrona, lo que significa que puedeque los objetos relacionados no estén disponibles inmediatamente. Cuando unatransformación haya terminado, o si se produce un fallo en una transformación, recibiráuna notificación en la bandeja de entrada.
No todas las transformaciones están disponibles para todos los formatos; además,algunos formatos no se pueden transformar. Consulte Información general sobrecopias, página 97 y Transformaciones, página 98 si precisa más información sobretransformaciones.
Este procedimiento describe cómo usar un perfil de transformación para crear un objetorelacionado.
Para crear un nuevo objeto relacionado:
1. Desplácese hasta el documento que desee transformar.
2. Siga uno de estos procedimientos:• Haga clic en Transformar.• En la vista optimizada: haga clic enMás→Documento→Transformar.• En la vista estándar: marque la casilla de verificación del elemento que
desea transformar. A continuación, haga clic en el botón Transformar o enHerramientas→Transformar.
3. En la ficha Seleccionar perfil, seleccione un perfil de transformación que enumereMedios relacionados en la columna Tipo de relación.
4. Haga clic enSiguiente.
5. En la ficha Configurar transformación, seleccioneMedios relacionados en Tipo derelación.
6. En el campo Salida de formato, seleccione el formato de archivo del objeto queva a crear.
100 Guía del usuario de Webtop
Trabajar con copias
7. Introduzca otro tipo de información que desee en la fichaConfigurar transformación.
8. Haga clic en Siguiente.
9. En la página Propiedades, introduzca, como desee, el nombre del nuevo elemento, eltipo de objeto, el conjunto de permisos, el ciclo de vida y otras propiedades.
10. Seleccione una ubicación para el nuevo objeto. Tiene dos opciones:• Igual que el archivo padre• Nueva ubicación. Esta opción requiere que se sobrescriba la ubicación del padre
en una ventana de edición.11. Haga clic en Terminar.
La solicitud de transformación se envía al servidor. Cuando termina latransformación, se envía una notificación a la bandeja de entrada.
Importar copiasEste procedimiento describe cómo importar un archivo desde fuera del repositorio parausarlo como nueva copia de un archivo existente del repositorio.
Para importar una copia de un archivo:
1. Desplácese al archivo del que desee importar una copia.
2. Siga uno de estos procedimientos:• En la vista optimizada: haga clic enMás→Documento→Importar copia.• En la vista estándar: marque la casilla de verificación del archivo. A
continuación, seleccione Herramientas→Crear copia→Importar.3. En el campo Archivo para importar, introduzca el archivo que desee importar.
Puede escribir la ruta del archivo o puede examinar y localizar el archivo.
4. En el campo Formato, seleccione el formato de archivo de la copia.
5. En el campo Descripción, escriba una descripción para la copia. Puede usar estecampo para distinguir entre varias copias con el mismo formato. Puede tener variascopias con el mismo formato mientras tengan descripciones únicas.
6. Haga clic en Importar.
Guía del usuario de Webtop 101
Capítulo 10Trabajar con relaciones, réplicas yreferencias
En esta sección se describen los siguientes temas:• Relaciones, página 103• Réplicas, página 105• Referencias, página 106• Ver contenido relacionado, página 107IMPORTANTE: puede realizar muchas de las operaciones normales de archivos y carpetas conrelaciones, réplicas y referencias. Si alguna operación no se describe en esta sección, siga elprocedimiento estándar de Webtop para realizar dicha operación.
RelacionesEn esta sección se describen los siguientes temas:• Información general sobre las relaciones, página 103• Ver relaciones, página 104• Agregar relaciones, página 104• Quitar relaciones, página 105
Información general sobre las relaciones
Una relación es una conexión definida específica entre dos elementos de un repositorio.Al acceder a un elemento, la relación también proporciona acceso al otro elemento.
Según los permisos de que disponga, podrá:• Crear relaciones entre archivos• Crear relaciones entre categorías• Crear nuevos tipos de relaciónPor ejemplo, si un documento ha pasado un proceso de revisión y ha sido anotadopor varios revisores, cada anotación mantendrá una relación con el documento. Puedecomprobar las relaciones de un documento para ver la lista de anotaciones. Podrá
Guía del usuario de Webtop 103
Trabajar con relaciones, réplicas y referencias
ver, entre otra información, el nombre de cada anotación, el tipo de relación con eldocumento y si las relaciones se mantienen en las sucesivas versiones.
En general, cuando dos elementos están conectados mediante una relación, uno seconsidera el elemento padre y el otro el hijo. El elemento hijo “se utiliza en” el elementopadre. El elemento padre “utiliza” el elemento hijo.
El tipo de relación describe el modo en que un elemento está relacionado con otro:• Los tipos de relación ad hoc pueden ser agregados, modificados y eliminados por
los usuarios.• Los tipos de relación del sistema son creados por Webtop y los usuarios no pueden
manipularlos. Por ejemplo, una relación entre un archivo y su miniatura es un tipode relación del sistema.
Ver relaciones
Puede ver la relación existente entre dos elementos conectados por un tipo de relación.
Para ver las relaciones de un archivo:
1. Desplácese hasta el elemento cuyas relaciones desee ver.
2. Siga uno de estos procedimientos:• En la vista optimizada, haga clic enMás→Mostrar→Relaciones.• En la vista estándar, marque la casilla de verificación del elemento. Seleccione
Herramientas→Relaciones→Mostrar todas las relaciones.
Agregar relaciones
Para agregar una nueva relación:
1. Desplácese hasta el elemento al que desee agregar una relación.
2. Siga uno de estos procedimientos:• En la vista optimizada, haga clic enMás→Mostrar→Todas las relaciones.• En la vista estándar, marque la casilla de verificación del elemento. Seleccione
Herramientas→Relaciones→Mostrar todas las relaciones.3. Siga uno de estos procedimientos:
• Haga clic en Agregar relación.• Marque la casilla de verificación del elemento y seleccione
Herramientas→Relaciones→Agregar relaciones.4. En el campo Tipo de relación, seleccione el tipo de relación que desee agregar.
5. Para localizar un archivo y agregarlo como relación, haga clic en la fichacorrespondiente al modo en que desee desplazarse al archivo:• Las fichas que corresponden a nodos (comoMis archivos,Web Cabinets, etc.)
siguen procedimientos de exploración estándar de Webtop.
104 Guía del usuario de Webtop
Trabajar con relaciones, réplicas y referencias
• La ficha Buscar permite realizar una búsqueda simple o avanzada.6. Desplácese hasta el archivo que desee.
7. Para agregar el archivo como relación, marque su casilla de verificación. Si esposible, puede seleccionar varios elementos.
8. Haga clic en Aceptar.
9. Haga clic en Agregar, en la parte inferior de la página.
Quitar relaciones
Mediante este procedimiento “se desconecta” una relación entre dos archivos.
Para quitar una relación:
1. Desplácese hasta el elemento al que desee quitar una relación.
2. Siga uno de estos procedimientos:• En la vista optimizada, haga clic enMás→Mostrar→Todas las relaciones.• En la vista estándar, marque la casilla de verificación del elemento. Seleccione
Herramientas→Relaciones→Mostrar todas las relaciones.3. Siga uno de estos procedimientos:
• Haga clic en Quitar relación.• Marque la casilla de verificación del elemento y seleccione
Herramientas→Relaciones→Eliminar relación.
RéplicasUna réplica es un objeto de repositorio que representa a un archivo o una carpeta de otrorepositorio. Las réplicas permiten acceder a información de repositorios remotos. Porejemplo, si tiene dos oficinas de ventas que comparten la misma información, una enEspaña y otra en Alemania, y desea que ambas oficinas puedan acceder rápidamentea documentos de I+D que se encuentran en Australia, dichos documentos tendrán queser documentos locales en cada una de las oficinas. Las réplicas colocan copias de losdocumentos en los repositorios locales.
Las réplicas aparecen indicadas por una pequeña superposición de icono en la parteinferior izquierda del icono de archivo. La superposición parece una pequeña copia delicono de carpeta o documento.
Puede realizar casi todas las operaciones normales de archivos y carpetas con las réplicas.Por ejemplo, puede exportar, copiar y retirar réplicas. Siga los procedimientos estándarde Webtop para realizar tales operaciones.
Los servicios de replicación de Content Server pueden crear réplicas. Los trabajosautomatizados sincronizan la réplica del repositorio local con el archivo original delotro repositorio.
Guía del usuario de Webtop 105
Trabajar con relaciones, réplicas y referencias
Consulte el procedimiento estándar de Webtop para realizar operaciones con réplicas.
Tenga en cuenta que:• Cualquier operación que modifique un objeto se realiza implícitamente en el objeto
de origen y el objeto de réplica se actualiza para reflejar los cambios.• Las operaciones que producen cambios en el archivo de origen (como registrarlo)
suelen tardar más en completarse, ya que el repositorio del archivo de origen puedeestar a mucha distancia del equipo local. Las operaciones que no modifican elarchivo de origen, como verlo o exportarlo, se realizan en la réplica, por lo que no esnecesaria ninguna conexión con el repositorio del archivo de origen.
• Si copia una réplica, la copia no será una réplica, sino un nuevo archivo. Por tanto,los cambios realizados en el documento original no se actualizan en la copia, comolo harían en la réplica.
• Si la aplicación WDK admite traducciones, al crear una traducción se crea un nuevoarchivo en el repositorio, no una réplica.
• Puede realizar operaciones de ciclos de vida con las réplicas que ya tengan aplicadosciclos de vida.
• Para que las operaciones se realicen correctamente, las configuraciones delrepositorio le permiten que se conecte al repositorio del archivo de origen. Laconexión se realiza de forma silenciosa. El sistema no le solicitará que inicie unasesión en el repositorio del archivo de origen.
Tenga también en cuenta que una réplica sólo se puede crear si el repositorio dondereside el archivo original y el repositorio donde reside la réplica tienen los mismosconjuntos de usuarios y contraseñas. Las definiciones de escenario del repositorio dedestino deben ser las mismas o superconjuntos de las que existen en el repositoriode origen. Es aconsejable que los dos repositorios se configuren bajo la mismafederación para que la sincronización de usuarios y permisos sea coherente. Siprecisa más información sobre la configuración de servicios de replicación o la APIde flujo de trabajo, consulte las guías Documentum Content Server Administration(Guía de administración de Documentum Content Server) y Documentum ContentServer Fundamentals (Fundamentos de Documentum Content Server).
• Usuarios de Web Publisher: en Web Publisher las réplicas son de sólo lectura, esdecir, no se pueden realizar operaciones que puedan cambiar el contenido delarchivo en el repositorio de origen. En concreto, no se puede editar, registrar niretirar una réplica, ya que no se pueden realizar cambios en ella. Además, tampocose puede cambiar manualmente el ciclo de vida de una réplica.
ReferenciasUna referencia es un enlace a un archivo de un repositorio distinto del que está viendo.La referencia se compone de dos objetos independientes: 1) el objeto dm_referenceque hace referencia al archivo remoto y contiene la información de ubicación de dichoarchivo y 2) el objeto espejo que actúa como una réplica del archivo remoto. El objetoespejo se actualiza periódicamente para reflejar las actualizaciones del objeto remoto.
La referencia es un enlace local del repositorio actual que hace referencia a un archivo deotro repositorio. Puede enlazar la referencia a varias carpetas del repositorio actual.
106 Guía del usuario de Webtop
Trabajar con relaciones, réplicas y referencias
Puede realizar muchas de las operaciones normales de archivos y carpetas con lasreferencias. Los archivos que son referencias tienen una pequeña flecha en la parteinferior izquierda de sus iconos de archivo.
Ver contenido relacionadoEl contenido relacionado consiste en los archivos que están incluidos en el archivo queesté viendo o en los archivos que incluyen el archivo que esté viendo.
Para ver contenido relacionado:
1. Desplácese hasta el elemento cuyo contenido relacionado desee ver.
2. Siga uno de estos procedimientos:• En la vista optimizada, haga clic enMás→Mostrar→Contenido relacionado.• En la vista estándar, marque la casilla de verificación del elemento. Seleccione
Mostrar → Contenido relacionado.3. Para ver o acceder a los archivos que contenga el archivo que esté viendo, haga
clic en Contiene.
4. Para ver o acceder a los archivos que contengan el archivo que esté viendo, haga clicen Contenido en.
Guía del usuario de Webtop 107
Capítulo 11Trabajar con documentos virtuales
En esta sección se describen los siguientes temas:• ¿Qué es un documento virtual?, página 109• Arrastrar y colocar en documentos virtuales, página 110• Ver la estructura de un documento virtual, página 111• Ver el contenido de un documento virtual, página 115• Crear documentos virtuales, página 116• Agregar descendientes, página 116• Quitar descendientes, página 117• Reordenar descendientes, página 117• Convertir documentos virtuales en documentos simples, página 118• Fijar descendientes en versiones, página 118• Trabajar con instantáneas, página 119
¿Qué es un documento virtual?Un documento virtual es un archivo que contiene uno o más archivos anidados. Eldocumento virtual se denomina documento padre y los archivos contenidos en él,descendientes. Los documentos virtuales aparecen indicados por este icono:
Como ejemplo, podría crear un documento virtual a modo de libro y rellenarlo con losarchivos que constituyen los capítulos del libro. Cada capítulo será un archivo aparteanidado en el documento padre.
Los archivos anidados en un documento virtual también pueden ser documentosvirtuales a su vez. Siguiendo con el ejemplo anterior, cada capítulo también podría serun documento virtual que contiene un archivo anidado por cada epígrafe del capítulo.
Al retirar un documento virtual, puede seleccionar si desea retirar también losdescendientes del documento virtual.
Cuando está viendo un documento virtual, puede elegir entre ver la estructura de dichodocumento o su contenido. Si elige ver su estructura, Virtual Document Manager(VDM) se abre enWebtop para mostrar los descendientes del documento virtual. Puedeprocesar archivos mediante VDM de la misma forma que lo haría mediante listas de
Guía del usuario de Webtop 109
Trabajar con documentos virtuales
archivos en Webtop. Se pueden realizar todas las funciones normales de gestión dearchivos. Si precisa más información sobre VDM, consulte Ver la estructura de undocumento virtual, página 111.
Los archivos de un documento virtual pueden tener distintos formatos de archivo. Porejemplo, puede crear un documento virtual con un archivo de Microsoft Word comoarchivo padre y hojas de cálculo de Excel, archivos de texto e imágenes TIFF comodescendientes.
Puede agregar y quitar descendientes de documentos virtuales, así como cambiarel orden de los descendientes. Puede volver a convertir documentos virtuales en“documentos simples”, es decir, documentos que no se componen de otros documentos.
Nota: Si la aplicaciónWDK admite documentos controlados, no se admitirá la conversiónde tales documentos en documentos virtuales.
Arrastrar y colocar en documentos virtualesAdemás de utilizar los menús de Webtop para modificar documentos virtuales, tambiénpuede hacerlo con la función de arrastrar y colocar de Webtop. Por ejemplo, para agregarun archivo, puede arrastrarlo desde cualquier lugar del sistema (una ubicación derepositorio, el Portapapeles, los resultados de búsqueda, etc.) hasta la estructura deldocumento virtual. O bien, puede cambiar el orden de los archivos en un documentovirtual arrastrándolos de una ubicación del documento a otra.
En la vista estándar de Webtop, puede arrastrar archivos desde cualquier panel (derechoo izquierdo) y colocarlos en un documento virtual del panel opuesto. O bien, puede abriruna nueva ventana de Webtop y arrastrar archivos desde una ventana para colocarlos enun documento virtual de la otra ventana.
Puede utilizar la función de arrastrar y colocar para realizar las acciones siguientes:• Agregar un archivo como hijo de un documento virtual. Para ello, arrastre el
archivo y colóquelo sobre el archivo que desea que actúe como padre. Si el archivoque actuará como padre no es un documento virtual, el sistema lo convierteautomáticamente en un documento virtual. Si el archivo padre es un documentovirtual, el sistema coloca el archivo como el último hijo del documento, a menos queexistan reglas que especifiquen un orden concreto.
• Cambiar el orden de un archivo entre sus hermanos. Para ello, arrastre el archivohasta que la línea que aparece al arrastrar esté en la ubicación que desea.
Puede arrastrar y colocar desde las visualizaciones siguientes:• Listas de archivos• Virtual Document Manager (VDM)• Portapapeles• Resultados de la búsqueda
110 Guía del usuario de Webtop
Trabajar con documentos virtuales
Ver la estructura de un documento virtualAl ver la estructura de un documento virtual, Virtual Document Manager (VDM) se abreenWebtop y muestra el primer nivel de descendientes del documento virtual. Puedeprocesar archivos mediante VDM de la misma forma que lo haría mediante listas dearchivos en Webtop. Es decir, puede realizar las funciones normales de gestión dearchivos con un descendiente visualizado en VDM igual que lo haría con un archivo enun directorio de carpetas.
Si un descendiente anidado es también un documento virtual, puede seguirdesplazándose por la estructura de carpetas de VDM para ver sus descendientes. Si losdescendientes posteriores son documentos virtuales, puede seguir desplazándose portoda la estructura de árbol del documento virtual padre para ver sus estructuras.
Puede ver la estructura de un documento virtual tanto con la vista optimizada como conla estándar. En la vista optimizada, VDM muestra la estructura del documento en unformato de lista. Al abrir la estructura del documento, VDM muestra el primer nivel dedescendientes anidados del documento virtual. En la ilustración siguiente, un usuarioestá viendo la estructura de un documento virtual llamado “User Guide”. Tenga encuenta que, al desplazarse por un documento virtual utilizando la vista optimizada, laruta utiliza el signo mayor que (>) como separador, en lugar de la barra inclinada (/).
Guía del usuario de Webtop 111
Trabajar con documentos virtuales
Figura 11–1. Visualización de la estructura de un documento virtual mediante la vista optimizada
En la vista estándar, VDM muestra la estructura del documento como un árbol en elpanel izquierdo y como una lista en el panel derecho. Cuando se accede por primeravez a VDM en la vista estándar, VDM muestra el padre en el panel izquierdo y elprimer nivel de descendientes anidados en el panel derecho, tal y como se muestra enla ilustración siguiente. En ella, un usuario está viendo la estructura de un documentovirtual llamado “User Guide”.
112 Guía del usuario de Webtop
Trabajar con documentos virtuales
Figura 11–2. Visualización de la estructura de un documento virtual mediante la vista estándar
Para ver los niveles inferiores de los descendientes anidados, haga clic en los nombresde los descendientes, o bien haga clic en el signo situado junto al descendiente en elpanel izquierdo de la vista estándar. Si utiliza la vista estándar, puede ver varias ramasde descendientes a la vez. Para ello, expándalas en el panel izquierdo, tal y como semuestra en la ilustración siguiente.
Guía del usuario de Webtop 113
Trabajar con documentos virtuales
Figura 11–3. Visualización de varias ramas de la estructura de un documento virtual
Para ver la estructura de un documento virtual:El procedimiento que se ha de seguir para ver la estructura depende de cómo se hayaconfigurado la opción Haga clic en el enlace en las Preferencias. Esta opción determinaqué acción se debe realizar al hacer clic en el nombre del documento virtual en una lista(en lugar de hacerlo en el árbol de la vista estándar). Dependiendo de su configuración,si hace clic en el nombre aparecerá el contenido, la estructura, o bien, se le solicitaráque elija uno de los dos. Si el documento virtual no tiene contenido, VDM muestraautomáticamente la estructura.
1. Desplácese al documento virtual.
2. Siga uno de estos procedimientos:• En la vista optimizada, haga clic enMás→Documento→Ver documento virtual.• En el panel izquierdo de la vista estándar, haga clic en el signo situado junto al
nombre del documento virtual.• En la vista estándar, marque la casilla de verificación del documento virtual. A
continuación, seleccione Herramientas→Documento virtual→Ver documentovirtual.
114 Guía del usuario de Webtop
Trabajar con documentos virtuales
• Si las preferencias están configuradas para abrir la estructura automáticamente,haga clic en el nombre del documento virtual en la lista de archivos.
• Si las preferencias están configuradas para preguntarle, haga clic en el nombredel documento virtual en la lista de archivos y, a continuación, seleccione Abrirla estructura. Haga clic en Aceptar.
VDM se abre en Webtop y muestra una lista del primer nivel de descendientes deldocumento. Si un descendiente es también un documento virtual, puede hacerclic en el nombre del descendiente para que se muestre la lista de descendientescontenidos en ese documento, y así sucesivamente para los siguientes documentosvirtuales anidados.
3. Si utiliza la vista estándar, en el panel izquierdo puede seleccionarVisualización→Mostrar todos para ver la ubicación del documento virtual en elárbol de todo el repositorio. Esta pantalla muestra tanto la ruta utilizada para llegarhasta el documento padre como la estructura por la que se ha desplazado a travésdel documento padre.
Ver el contenido de un documento virtualAl ver el contenido de un documento virtual, se puede ver el contenido del documentopadre. El contenido se abre en la aplicación de edición del documento padre.
Si la aplicación incluye funcionalidad XML y va a ver un documento virtual basado enXML, puede ver tanto el padre como los descendientes en un único archivo de sólolectura. Si el documento virtual no tiene contenido, VDM muestra automáticamente laestructura del documento virtual.
El procedimiento que se ha de seguir para ver el contenido depende de cómo se hayaconfigurado la opción Haga clic en el enlace en las Preferencias. Esta opción determinaqué acción se debe realizar al hacer clic en el nombre del documento virtual en una lista(en lugar de hacerlo en el árbol de la vista estándar). Dependiendo de su configuración,si hace clic en el nombre aparecerá el contenido, la estructura, o bien, se le solicitaráque elija uno de los dos. Si el documento virtual no tiene contenido, VDM muestraautomáticamente la estructura.
Para ver el contenido de un documento virtual en modo de sólo lectura:Si durante el procedimiento Webtop le solicita que acepte subprogramas deDocumentum,hágalo. Si Java solicita sobrescribir los subprogramas existentes con los actualizados,hágalo. Lea todas las indicaciones detenidamente.
1. Busque el documento virtual en el repositorio.
2. Haga clic en el nombre del documento virtual.
3. Si es necesario, siga uno de estos procedimientos:• Si las preferencias están configuradas para abrir la estructura automáticamente,
al hacer clic en el nombre de Webtop aparece una lista de los descendientes denivel superior. En el área situada sobre la lista, vuelva a hacer clic en el nombredel documento virtual, o bien marque la casilla de verificación del documentovirtual en la vista estándar y seleccione Archivo→Mostrar.
Guía del usuario de Webtop 115
Trabajar con documentos virtuales
• Si las preferencias están configuradas para que se le solicite elegir entre ver elcontenido y la estructura, se le preguntará. Seleccione Abrir el contenido deldocumento. Haga clic en Aceptar.
El documento se abre en modo de sólo lectura en la aplicación de edicióncorrespondiente.
Crear documentos virtualesPara crear un documento virtual, convierta un documento simple en un documentovirtual. Este documento pasará a ser el documento padre, al que puede agregardescendientes.
Para crear un documento virtual:
1. En la vista estándar, desplácese hasta el archivo que desee convertir en documentovirtual.
2. Marque la casilla de verificación del documento.
3. Seleccione Herramientas→Documento virtual→Convertir en documento virtual.
Nota: Si la aplicaciónWDK admite documentos controlados, no se admitirá la conversiónde tales documentos en documentos virtuales.
Agregar descendientesPuede agregar documentos simples u otros documentos virtuales como descendientes deun documento virtual. (Si agrega un descendiente, Webtop retira el documento padrepara realizar la adición. Si el documento padre ya estaba retirado, permanecerá así.)
Para agregar un descendiente, debe tener permiso Versión o superior con respecto aldocumento padre.
Puede agregar el mismo documento a un documento virtual más de una vez.
Para agregar un descendiente a un documento virtual:
1. En la vista estándar, desplácese hasta el documento virtual.
2. Marque la casilla de verificación del documento virtual.
3. Seleccione Herramientas→Documento virtual→Ver documento virtual.
4. Siga uno de estos procedimientos:• Para agregar un descendiente desde el portapapeles, seleccione
Herramientas→Documento virtual→Agregar hijo→Desde el Portapapeles.Diríjase al Paso 6.
• Si desea utilizar un selector de archivos para buscar y agregar un descendiente,seleccione Herramientas→Documento virtual→Agregar hijo→Desde selectorde archivos. Diríjase al Paso 7.
116 Guía del usuario de Webtop
Trabajar con documentos virtuales
• Si desea crear un descendiente para agregarlo, seleccioneHerramientas→Documento virtual→Agregar hijo→Mediantenuevo documento.
5. Cree el nuevo archivo mediante el procedimiento estándar de Webtop para creararchivos nuevos.
6. Seleccione el descendiente y haga clic en Aceptar. Diríjase al Paso 8.
7. Seleccione el descendiente con el selector de archivos. Tras seleccionar el documento,diríjase al Paso 8.
8. Seleccione el documento padre y, a continuación, Herramientas→Documentovirtual→Guardar cambios.De esta forma se registrará el documento padre.
Quitar descendientesCuando quita un descendiente, también quita sus descendientes del documento virtual.Al quitar un descendiente del documento virtual, su documento padre se retiraráautomáticamente si el usuario no lo ha hecho aún. Debe disponer al menos del permisoVersión sobre el documento padre cuyo descendiente desee quitar. Quitar descendientesno implica eliminar los archivos del repositorio. Tan sólo se eliminan de la estructuradel documento virtual.
Para quitar un descendiente de un documento virtual:
1. En la vista estándar, desplácese hasta el documento virtual.
2. Marque la casilla de verificación del documento virtual.
3. Seleccione Herramientas→Documento virtual→Ver documento virtual.
4. Marque la casilla de verificación del descendiente.
5. Seleccione Herramientas→Documento virtual→Quitar hijo.
6. Seleccione el documento padre y, a continuación, Herramientas→Documentovirtual→Guardar cambios.De esta forma se registrará el documento padre.
Reordenar descendientesPuede cambiar el orden de los descendientes de un documento virtual. Para reordenardescendientes, debe disponer al menos del permiso Versión sobre el documento virtual.Si no ha retirado el documento virtual, Webtop lo retirará automáticamente cuando sedisponga a reordenar los descendientes.
Para reordenar descendientes de documentos virtuales:
1. En la vista estándar, desplácese hasta el documento virtual.
Guía del usuario de Webtop 117
Trabajar con documentos virtuales
2. Marque la casilla de verificación del documento virtual.
3. Seleccione Herramientas→Documento virtual→Ver documento virtual.
4. Seleccione Herramientas→Documento virtual→Reordenar hijos.
5. Seleccione los descendientes que desee reordenar.
6. Haga clic en Arriba o Abajo para subir o bajar el descendiente en la lista.
7. Repita los dos últimos pasos con todos los descendientes que desee reordenar.
8. Haga clic en Aceptar.
9. Seleccione el documento padre y, a continuación, Herramientas→Documentovirtual→Guardar cambios.De esta forma se registrará el documento padre.
Convertir documentos virtuales en documentossimples
Puede convertir un documento virtual en documento simple sólo si el documento virtualno tiene descendientes.
Para convertir un documento virtual en un documento simple:
1. En la vista estándar, desplácese hasta el documento virtual.
2. Marque la casilla de verificación del documento virtual.
3. Seleccione Herramientas→Documento virtual→Ver documento virtual.
4. Si aún no lo ha hecho, quite todos los descendientes del documento virtual. ConsulteQuitar descendientes, página 117.
5. Seleccione Herramientas→Documento virtual→Convertir en documento simple.
Fijar descendientes en versionesCuando cree un documento virtual, puede especificar que se utilice siempre una versióndeterminada de un descendiente anidado. Esto se denomina regla de enlace.
Normalmente, un documento virtual siempre utiliza la versión ACTUAL de todoslos documentos descendientes. No obstante, puede aplicar una regla de enlace paraindicar que se utilice siempre una determinada versión del descendiente, aunque hayadisponible una versión más reciente. La regla de enlace sólo se aplicará al componente alque esté asignada, Un componente puede tener dos reglas de enlace diferentes si formaparte de dos documentos virtuales diferentes.
Podrá definir diferentes reglas de enlace para obtener distintas vistas de un documentovirtual. Esto resultará muy útil cuando desee comparar qué ocurre con el documentovirtual al aplicarle diferentes reglas de enlace. La definición de una regla de enlace parauna vista no afecta a las reglas de enlace para los componentes del documento virtual.
118 Guía del usuario de Webtop
Trabajar con documentos virtuales
Si no define reglas de enlace para los componentes o las vistas, VDM utilizará la reglade enlace estándar: ACTUAL.
Un enlace estará roto si VDM no puede encontrar la versión del componente especificadapor la regla de enlace de ese componente. El enlace roto aparecerá marcado como talen VDM, siempre que haya definido las preferencias generales para que muestrenenlaces rotos.
Para fijar una versión determinada de un descendiente en un documento virtual:
1. Desplácese hasta un documento descendiente en un documento virtual.
Nota: Para desplazarse, puede utilizar la vista de estructura del documento virtual,tal y como se describe en Ver la estructura de un documento virtual, página 111.
2. Marque la casilla de verificación del documento virtual.
3. Seleccione Herramientas→Documento virtual→Fijar en versión.
Para ver la estructura de un documento virtual:
1. Desplácese al documento virtual.
2. Siga uno de estos procedimientos:• En la vista optimizada, haga clic enMás→Documento→Ver documento virtual.• En la vista estándar, marque la casilla de verificación del documento virtual. A
continuación, seleccione Herramientas→Documento virtual→Ver documentovirtual.
• Si las preferencias están configuradas para abrir la estructura automáticamente,haga clic en el nombre del documento virtual en la lista de archivos.
• Si las preferencias están configuradas para que se le solicite una acción, haga clicen el nombre del documento virtual en la lista de archivos. Cuando se le solicite,seleccione Abrir la estructura. Haga clic en Aceptar.
VDM se abre en Webtop y muestra una lista del primer nivel de descendientes deldocumento. Si un descendiente es también un documento virtual, puede hacerclic en el nombre del descendiente para que se muestre la lista de descendientescontenidos en ese documento, y así sucesivamente para los siguientes documentosvirtuales anidados.
Trabajar con instantáneasUna instantánea es una copia de un documento virtual en un momento determinado,es decir, un registro del documento tal y como era en el momento en que se creó lainstantánea. Las instantáneas son útiles para ver una fase del proceso de construcciónde un documento virtual.
Puede llevar a cabo las siguientes acciones:• Ver instantáneas, página 120• Crear instantáneas, página 120• Modificar etiquetas de versión, página 120
Guía del usuario de Webtop 119
Trabajar con documentos virtuales
• Inmovilizar instantáneas, página 121• Liberar instantáneas, página 121
Ver instantáneas
Para ver una instantánea:
1. En la vista estándar, seleccioneMostrar→Instantáneas.
Crear instantáneas
En este procedimiento se describe la forma de archivar una edición de un documentovirtual en un momento determinado.
Para crear una instantánea:
1. Desplácese al documento virtual.
2. Siga uno de estos procedimientos:• En la vista optimizada, haga clic enMás→Documento→Nueva instantánea.• En la vista estándar, marque la casilla de verificación del documento virtual.
Seleccione Herramientas→Documento virtual→Nueva instantánea.3. Escriba un nombre para la instantánea.
4. Seleccione una ubicación para la nueva instantánea.
5. Seleccione el tipo de instantánea.
6. Si desea inmovilizar la instantánea, marque la casilla de verificación Inmovilizarinstantánea.
7. Haga clic en Terminar.
Modificar etiquetas de versión
Puede agregar una etiqueta de versión a un documento virtual. Al hacerlo, puede elegirque la etiqueta aparezca únicamente en el documento padre o también en todos losdescendientes del padre.
Para modificar una etiqueta de versión:
1. Desplácese al documento virtual.
2. Siga uno de estos procedimientos:• En la vista optimizada, haga clic enMás→Documento→Modificar etiquetas de
versión.
120 Guía del usuario de Webtop
Trabajar con documentos virtuales
• En la vista estándar, marque la casilla de verificación del documento virtual.A continuación, seleccione Herramientas→Documento virtual→Modificaretiquetas de versión.
3. Introduzca una etiqueta de versión.
4. Para aplicar la etiqueta de versión a todos los descendientes del documento virtual,marque Aplicar a todos los descendientes.
5. Haga clic en Aceptar.
Inmovilizar instantáneas
En este procedimiento se describe la forma de inmovilizar una instantánea liberadaexistente. La inmovilización de instantáneas permite controlar las acciones que podrállevar a cabo en esa instantánea y sus componentes. Al inmovilizar una instantánea:• No podrá agregar ni eliminar componentes de la instantánea inmovilizada.• No podrá cambiar el contenido ni los atributos de los componentes de la instantánea
inmovilizada, a menos que registre los componentes como nuevas versiones.• No podrá cambiar el contenido ni las propiedades del objeto de documento asociado
a la instantánea, a menos que registre el objeto de documento como una nuevaversión.
Para inmovilizar una instantánea liberada existente:
1. En la vista estándar, desplácese hasta la instantánea.
2. Marque la casilla de verificación de la instantánea.
3. Seleccione Herramientas→Documento virtual→Inmovilizar instantánea.
Liberar instantáneas
En este procedimiento se describe la forma de liberar una instantánea inmovilizadaexistente. La liberación de instantáneas permite agregar, eliminar o reordenardescendientes, así como editarlos. Si un descendiente forma parte de más de unainstantánea inmovilizada, es necesario liberar todas las instantáneas para poder editar eldescendiente.
Para liberar una instantánea inmovilizada existente:
1. En la vista estándar, desplácese hasta la instantánea.
2. Marque la casilla de verificación de la instantánea.
Guía del usuario de Webtop 121
Trabajar con documentos virtuales
3. Seleccione Herramientas→Documento virtual→Liberar instantánea.
122 Guía del usuario de Webtop
Capítulo 12Anotar documentos PDF
En este capítulo se incluyen los siguientes temas:• Anotar documentos PDF, página 123
Anotar documentos PDFSi en su organización se ha instalado la integración con Adobe Acrobat 6 y Webtop seejecuta en una plataforma Windows, podrá ver e introducir comentarios en copias PDFde archivos directamente desde Webtop. Tenga en cuenta que debe tener instaladosAcrobat Standard Edition o Acrobat Professional Edition, no sólo Acrobat Reader.
Para ver o editar comentarios realizados en una copia PDF de un archivo, utilice elcomando de Comentario de Webtop. Con este comando se ejecuta la copia PDF delarchivo en Acrobat en una ventana independiente del explorador y le dará acceso a loscomentarios asociados.
Nota: Con Internet Explorer, el explorador abre una página en blanco al ejecutarun archivo PDF con la integración Acrobat. La solución consiste en seleccionarHerramientas→Opciones de Internet→ficha Opciones avanzadas y asegurarse de quela opción Iniciar accesos directos en ventanas ya abiertas esté seleccionada.
Para ver anotaciones en un archivo PDF de Acrobat 6:
1. Desplácese hasta el archivo que tenga la copia PDF del archivo.
2. Siga uno de estos procedimientos:• En la vista optimizada: haga clic en Comentario.• En la vista estándar: seleccione Archivo→Comentario.
La copia PDF del archivo se abre en Acrobat en una ventana independiente delexplorador y le dará acceso a los comentarios asociados.
Guía del usuario de Webtop 123
Anotar documentos PDF
3. Para agregar comentarios, utilice los comandos de Acrobat apropiados. Guarde lasadiciones. Si precisa más información, consulte la documentación de Acrobat.
124 Guía del usuario de Webtop
Capítulo 13Trabajar con formularios
Para utilizar la funcionalidad de formulario, debe tener asignado el rol de usuario de “form_user”.Este rol está definido por Forms DocApp.
Esta sección consta de los siguientes temas:• Información general sobre formularios, página 125• Crear formularios, página 126• Editar formularios, página 126• Usar los botones de formato en un formulario, página 127
Información general sobre formulariosUn formulario es un archivo basado en XML que se abre en Webtop y que proporcionacampos para introducir y recuperar datos. Para utilizar la funcionalidad de formulario,debe tener asignado el rol de usuario de “form_user”. Este rol está definido por FormsDocApp.
Para acceder a un formulario, desplácese hasta él en una taxonomía o un archivador delrepositorio, o bien abra una tarea, anexa a un formulario, que forme parte de un flujo detrabajo. Cuando se anexa un formulario a una tarea de un flujo de trabajo, el formularioaparece de una de estas dos formas:• Si el formulario existía en el repositorio antes de que empezara el flujo de trabajo,
aparecerá como archivo anexo del flujo de trabajo.• Si el formulario se ha creado exclusivamente para el flujo de trabajo, los campos del
formulario aparecerán cuando un usuario abra una tarea del flujo de trabajo.Al abrir un formulario, Webtop lo ejecuta en el explorador Web.
Cuando se introducen datos en un formulario, los datos se guardan en el formulariodel repositorio.
Cada formulario se basa en una plantilla de formulario, la cual determinará los camposdel formulario. Cuando cree un nuevo formulario, lo hará según la plantilla deformulario. Los desarrolladores crean plantillas de formulario mediante DocumentumForms Builder.
Guía del usuario de Webtop 125
Trabajar con formularios
Crear formulariosEste procedimiento describe cómo crear una nueva instancia de un formulario, segúnuna plantilla de formulario.
Para crear un formulario:
1. Desplácese hasta la ubicación donde desee crear el formulario.
2. Siga uno de estos procedimientos:• En la vista optimizada, haga clic en Nuevo formulario.• En la vista estándar, seleccione Archivo→Nuevo→Formulario.Aparecerá la página Nuevo formulario.
3. En el campo Nombre de formulario, escriba un nombre para el nuevo formulario.
4. En el campo Plantilla, seleccione la plantilla de formulario que desee utilizar paracrear el formulario.
5. Haga clic en Siguiente.
6. Aparecerá el formulario. Para editar el formulario, consulte Editar formularios,página 126.
Editar formulariosEn los formularios existentes, puede introducir o eliminar información. Un formularioexistente es un formulario que un usuario ya ha creado a partir de una plantilla.
Para editar un formulario:
Nota: Si durante este procedimiento Webtop le solicita que acepte o confirme lossubprogramas de Documentum, haga clic en los botones apropiados. Si se le solicita quesobrescriba los subprogramas existentes para instalar subprogramas actualizados, hagaclic en los botones apropiados para ello. Lea todas las indicaciones cuidadosamente.
1. Desplácese hasta el formulario del repositorio y ábralo mediante uno de estosprocedimientos:• En la vista optimizada, haga clic en Editar en la línea del formulario.• En la vista estándar, marque la casilla de verificación del formulario. Seleccione
Archivo → Editar.2. Introduzca la información en el formulario como sea preciso.
Un formulario puede incluir cualquiera de los siguientes botones y campos:• Cuadro de texto:
Debe escribir la información directamente en el cuadro de texto. El cuadro detexto puede incluir botones para cambiar el formato del texto:
126 Guía del usuario de Webtop
Trabajar con formularios
Para utilizar los botones de formato, consulte Usar los botones de formato en unformulario, página 127.
• Lista de selección desplegable:
Debe hacer clic en la flecha hacia abajo y seleccionar el elemento que desee.• Botón de opción:
Debe hacer clic en la opción que desee.• Botón de calendario:
Debe hacer clic en la flecha hacia abajo y seleccionar la fecha que desee.3. Si desea borrar los cambios y empezar de nuevo, haga clic en Restablecer.
4. Cuando haya terminado de introducir la información, haga clic en Guardar o enEnviar.
5. Si Webtop le solicita confirmación, haga clic en Sí.
Usar los botones de formato en un formularioLa opción de formato está disponible cuando la barra de herramientas de formato(mostrada más abajo) aparece sobre un campo de texto.
Figura 13–1. Barra de herramientas de formato para un campo de texto de un formulario
Los botones de formato se describen en la tabla siguiente.
Tabla 13–1. Botones de formato en un formulario
Opción de formato Descripción
Muestra los estilos de encabezado quese pueden aplicar a una línea de textoseleccionada.
Guía del usuario de Webtop 127
Trabajar con formularios
Opción de formato Descripción
Muestra la familia de fuentes seleccionadaactualmente y permite seleccionar otra. Si lafuente seleccionada no está instalada en elequipo del usuario del formulario, el sistemautiliza otra fuente más común de la mismafamilia.
Muestra el tamaño de fuente seleccionadoactualmente y permite seleccionar otro.
Copia el texto seleccionado al Portapapeles y loelimina de la ubicación actual. Es posible queno funcione en Mozilla y Netscape debido ala configuración de seguridad del explorador.En ese caso, utilice la combinación de teclasCTRL+X en su lugar.
Copia el texto seleccionado al Portapapelesy deja una copia en la ubicación actual. Esposible que no funcione en Mozilla y Netscapedebido a la configuración de seguridad delexplorador. En ese caso, utilice la combinaciónde teclas CTRL+C en su lugar.
Pega el texto del Portapapeles en la ubicaciónseleccionada. Es posible que no funcione enMozilla y Netscape debido a la configuraciónde seguridad del explorador. En ese caso,utilice la combinación de teclas CTRL+V en sulugar.
Pone el texto seleccionado en negrita.
Pone el texto seleccionado en cursiva.
Subraya el texto seleccionado.
Alinea las líneas de un bloque de texto con elmargen izquierdo.
Centra las líneas de un bloque de texto.
Alinea las líneas de un bloque de texto con elmargen derecho.
Alarga las líneas de un bloque de texto paraque abarquen desde el margen izquierdo hastael derecho.
Aplica sangría a un bloque de texto.
128 Guía del usuario de Webtop
Trabajar con formularios
Opción de formato Descripción
Quita la sangría de un bloque de texto.
Convierte el texto seleccionado en subíndice(texto pequeño por debajo de la línea).
Convierte el texto seleccionado en superíndice(texto pequeño por encima de la línea).
Crea una lista numerada.
Crea una lista con viñetas.
Controla el color del texto seleccionado.
Resalta el color de fondo del texto seleccionado.
Deshace la acción anterior. Se pueden deshacervarias acciones. Tenga en cuenta las siguientesrestricciones para las opciones Deshacer yRehacer:
• Deshacer y Rehacer no se aplican a lasacciones que se realizan desde el menúcontextual (el menú que se abre al hacer cliccon el botón derecho del ratón sobre unobjeto).
• Deshacer y Rehacer no se aplican aoperaciones con tablas (como crear tablas oagregar y eliminar filas).
• Los exploradores Netscape y Mozilla noadmiten las acciones deshacer y rehacerpara agregar color de fondo.
Restaura la última acción deshecha. Se puedenrehacer varias acciones. Para ver la lista derestricciones, consulte Deshacer.
Permite insertar un enlace URL a una imagen.
Crea un hipervínculo desde el textoseleccionado.
Inserta una tabla en el marco de textoenriquecido desde el Portapapeles. La tablapuede tener formato Word, RTF o HTML.
Guía del usuario de Webtop 129
Trabajar con formularios
Opción de formato Descripción
Comprueba la ortografía del texto en el marcode texto enriquecido.
Muestra las marcas HTML del texto conformato.
130 Guía del usuario de Webtop
Capítulo 14Trabajar con servicios de colaboración
Esta sección consta de los siguientes temas:• Información general sobre los servicios de colaboración, página 131• Trabajar con salas, página 133• Trabajar con discusiones, página 139• Trabajar con notas, página 141• Trabajar con carpetas y archivadores contextuales, página 142• Trabajar con el editor de texto enriquecido, página 144
Información general sobre los servicios decolaboración
EMC Documentum® Webtop Collaborative Edition (WCE) y Documentum WCERooms admiten y mejoran el trabajo conjunto de los grupos en torno a contenidos(documentos, activos de medios enriquecidos, etc.) y procesos (ciclos de vida, flujos detrabajo) en todas las fases del ciclo de vida. Mientras que la plataforma Documentumpermite acceder, utilizar, reutilizar y distribuir la información de forma rápida y fácil,WCE Collaboration Services refuerza y mejora la calidad del trabajo en equipo queconllevan estos intercambios de información. Con WCE, el repositorio de la empresa seconvierte en un lugar para realizar el trabajo, no sólo para almacenarlo.
WCE Collaborative Services consta de los objetos y las funciones que se describen acontinuación.
Salas
Si dispone de Documentum WCE Rooms, el repositorio puede incluir unas zonas detrabajo virtuales, denominadas salas, donde los grupos interactúan. Las salas tienemiembros (un conjunto definido de usuarios del repositorio) y su pertenencia estáasociada tanto a los procesos como al contenido de cada sala. Los objetos pertenecientesa una sala (creados, copiados o movidos a la sala) tienen unas LCA controladas por lasala, de modo que los usuarios que no son miembros de la sala no tienen acceso a ellos.
Guía del usuario de Webtop 131
Trabajar con servicios de colaboración
Puede estructurar las salas como funciones de organización asociadas a determinadosprogramas, proyectos o procesos.
Discusiones
Las discusiones son hilos de comentarios en línea que permiten la colaboración informaly espontánea en torno a elementos individuales del repositorio. Por ejemplo, el equipode producción de un sitio Web puede organizar hilos de discusión para compartirobservaciones sobre un contenido concreto antes de su publicación. Los equipos dedesarrollo de productos pueden organizar tormentas de ideas, debatir temas y, de estaforma, llegar a acuerdos gracias a las discusiones. Los usuarios pueden agregar, editar,eliminar y responder a comentarios en las discusiones. Casi todos los elementos deWebtop tienen una discusión relacionada o incrustada (si se trata de carpetas y notas).
Notas
Las notas son documentos simples que ocupan poco espacio, tienen discusionesincorporadas y pueden contener texto enriquecido. El uso de las notas evita la carga deprocesamiento que supone ejecutar una aplicación para las colaboraciones basadasen texto.
Carpetas y archivadores contextuales
Las carpetas y los archivadores contextuales se distinguen de los contenedores derepositorio estándar por las descripciones opcionales de texto enriquecido y lasdiscusiones incorporadas. Estas funciones permiten capturar y expresar el contextoorientado a trabajos de la jerarquía de una carpeta. Esta información contextual puedeincluir detalles sobre objetivos de un proyecto, tareas, roles, hitos, etc. Las descripcionesy discusiones, así como los elementos relacionados con ellas, son fáciles de encontrar,ya que las búsquedas de texto completo guardan un índice de todas las descripciones ydiscusiones del repositorio.
Editor de texto enriquecido
El editor de texto enriquecido es una ventana incrustada que se utiliza para crear y editartexto enriquecido. Proporciona controles de formato de texto enriquecido (para negrita,cursiva, selección de fuente, etc.) y un corrector ortográfico, y permite imágenes y enlacesWeb en línea. El editor se puede utilizar para crear, editar o responder a comentarios, asícomo para crear o editar notas o descripciones de carpetas.
132 Guía del usuario de Webtop
Trabajar con servicios de colaboración
Trabajar con salasUna sala es un área de un repositorio donde sólo los usuarios de su lista de miembrostienen acceso a los elementos. Los objetos de una sala están controlados por dicha sala(es decir, sus LCA están determinadas por la sala) y los usuarios que no sean miembrosno tienen acceso a ellos.
Los usuarios del repositorio que tengan los permisos adecuados podrán crear yadministrar una sala en Webtop, sin depender de un administrador del sistema. Loscreadores y propietarios de la sala también pueden gestionar la lista de miembros de susala.
Nota: La creación y administración de salas sólo están disponibles en aplicaciones WDK,como Webtop, y no en otras como Desktop Client.
Visitar salas
Las salas son como las carpetas del árbol de navegación de Webtop. Para abrir la páginaprincipal de una sala de la que es miembro, haga clic en el icono de sala ( ) en la listade elementos.
La primera vez que visite la página principal de una sala, tendrá la opción de suscribirsea ella (a menos que sea su creador o ya esté suscrito). Seleccione “Sí” o “No” y, acontinuación, haga clic en Continuar. Si selecciona “Sí”, la página principal de la sala seagrega a sus suscripciones.
La página principal de una sala es igual que el nivel superior de una carpeta, a excepciónde las siguientes características:• El título está formado por las palabras “página principal” seguidas del nombre de la
sala.• Un gráfico de encabezado (si lo hay) aparece sobre el mensaje de bienvenida de la
sala. Este gráfico también aparece en las páginas de las carpetas, notas y discusionesindependientes controladas por dicha sala.
• En la parte superior aparece un enlace a la ficha Pertenencias de las propiedadesde la sala.
• El mensaje de bienvenida (si lo hay) es similar a la descripción de una carpeta entexto enriquecido.
• La discusión incorporada se denomina “Anuncios”.
Crear salas
Si desea utilizar el Asistente de nueva sala para crear una sala, debe tener:• Permiso para crear objetos en el nivel superior de un archivador (donde se pueden
crear las salas).• Privilegio CREAR GRUPO en el nivel de administración del repositorio (para agregar
grupos de usuarios a la lista de miembros del repositorio).
Guía del usuario de Webtop 133
Trabajar con servicios de colaboración
Para crear una sala:
1. Desplácese hasta el nivel superior del archivador en el que desea crear la sala.
2. Siga uno de estos procedimientos, en función de las opciones disponibles:• Haga clic en Nueva sala.• Si la barra de menús está disponible, seleccione Archivo→Nuevo→Sala..
3. En la ficha Crear del Asistente de nueva sala, introduzca la siguiente información:• Nombre (obligatorio): el nombre de la nueva sala. El nombre debe ser exclusivo
entre los nombres de otros objetos del mismo archivador.• Mensaje de bienvenida (opcional): en la ventana de edición de texto
enriquecido, cree un mensaje que aparecerá bajo la ruta de exploración en lapágina principal de la sala.
• Si desea suscribirse a la sala, seleccione la opción “Suscribirse a esta sala” (si esnecesario, haga clic en [+] Mostrar opciones para ver la opción).
Puede continuar con otra ficha o hacer clic en Terminar para completar el asistente.
4. Elija los miembros de la sala. Puede hacerlo en este momento o una vez creada la sala.• La ficha Seleccionar propietarios proporciona los controles normales de Webtop
para seleccionar los usuarios, grupos o roles del repositorio (del panel izquierdo)que desee incluir en el rol Propietarios de la sala (mostrados en el panel derecho).Puede agregar o quitar miembros de este rol más adelante. Al ser el creador dela sala, se le considera automáticamente como propietario.
• En la ficha Seleccionar colaboradores, elija los usuarios, grupos o roles delrepositorio que desee incluir en el rol Colaboradores de la sala. Puede agregar oquitar miembros de este rol más adelante.
Nota: Si un miembro asignado directamente al rol Colaboradores está tambiénasignado indirectamente en el rol Propietarios (por ejemplo, mediante un grupo),el rol Propietarios es el que tiene preferencia para dicho miembro.
5. Elija las opciones de la sala. Puede hacerlo en este momento o una vez creada la sala.• Derechos para quitar objetos: decida quién puede quitar la relación de control
que la sala tiene sobre los objetos que pertenecen a ella, ya sea “cualquiermiembro de la sala” (colaboradores y propietarios) o “sólo los propietarios dela sala”.
• Encabezado de la sala: decida si la sala tendrá un gráfico identificativo queaparecerá en la parte superior de todas las páginas de la sala. Seleccione elarchivo de gráfico (con formato .gif, .jpg, .jpeg o .png y una altura inferior a 36píxeles) que se cargará en la sala cuando haga clic en Terminar para completar elasistente. Para quitar el gráfico de la sala, haga clic en Borrar gráfico.
• Descriptores de acceso para objetos recién agregados: especifique los permisosiniciales que tendrán los dos roles locales para los objetos recién agregados a lasala.
6. Para completar el Asistente de nueva sala y crear la sala, haga clic en Terminar. Obien, para salir del asistente sin crear la sala, haga clic en Cancelar.
134 Guía del usuario de Webtop
Trabajar con servicios de colaboración
Editar propiedades de salas
Al igual que otros contenedores de repositorio, las salas tienen propiedades a las que sepuede acceder de la forma habitual.
Para editar las propiedades de una sala:
1. Desplácese hasta la sala cuyas propiedades desea ver o configurar.
2. Siga uno de estos procedimientos, dependiendo de la vista que esté usando:
• En una lista de elementos (vista estándar), haga clic en en la fila con elnombre de la sala.
• En la vista estándar, seleccione la sala y haga clic enMostrar→Propiedades→Información.
• En la vista optimizada, haga clic en el enlace Propiedades de la página principalde la sala.
La ficha Propiedades: Información se abre y se identifica por un icono de sala
( ) y el nombre de la sala en la parte superior izquierda.
3. Cambie las propiedades que desee y haga clic en Aceptar para que surtan efectoen la sala.
Acerca de la pertenencia a salas
Los miembros de una sala son un conjunto de usuarios, grupos y roles del repositorioagregados a la lista de miembros de la sala por el creador o propietario de dicha sala.Todos los miembros de la sala tienen asignado un rol, ya sea Colaborador o Propietariode la sala.• El rol Colaborador figura en la LCA de todos los objetos de sala, normalmente
con permiso de lectura sobre ellos. La mayoría de los miembros de la sala soncolaboradores.
• El rol Propietario permite gestionar las listas de miembros y figura en la LCA detodos los objetos de sala, normalmente con permiso de eliminación sobre ellos.
Nota: Los roles locales sólo afectan a los objetos y las ubicaciones de la sala, fuera de ellano son aplicables.
Los propietarios de salas pueden crear grupos locales privados de miembros de la sala,los cuales admiten roles personalizados en la sala (por ejemplo, “Aprobadores deespecificaciones”). El nombre de un grupo local debe ser único en la sala.
Guía del usuario de Webtop 135
Trabajar con servicios de colaboración
Figura 14–1. Relación entre miembros del repositorio y miembros, grupos y roles de la sala
Gestionar pertenencias a salas
Los miembros de una sala pueden ver la lista de miembros de la sala, pero sólo lospropietarios pueden gestionar la pertenencia a la salas.
Para abrir la lista de miembros de una sala:
1. Siga uno de estos procedimientos:• En la página principal de la sala, haga clic en el enlaceMiembros.• Abra la ficha Pertenencias de las propiedades de la sala (Propiedades:
Pertenencias).Para agregar miembros del repositorio a una sala:
1. En la ficha Propiedades: Pertenencias de la sala, haga clic en Agregar para abrir lapagina Seleccionar miembros.
2. En el panel izquierdo, localice y seleccione los miembros, grupos y roles delrepositorio que desee agregar a la lista de miembros de la sala.
3. Una vez seleccionados los miembros del repositorio, haga clic en para agregarlosal panel derecho.
4. Haga clic en Aceptar para agregar los miembros del panel derecho a la lista demiembros de la sala. Volverá a la ficha Pertenencias. Todos los miembros nuevostienen inicialmente el rol Colaborador.
136 Guía del usuario de Webtop
Trabajar con servicios de colaboración
Para quitar miembros de una sala:
1. En la ficha Propiedades: Pertenencias de la sala, haga clic en Quitar para abrir laficha Seleccionar miembros: Miembros de la sala, donde se muestran únicamentelos miembros de la sala, incluidos los grupos locales.
2. En el panel izquierdo, localice y seleccione los miembros, grupos y roles de la salaque desee quitar de la lista de miembros de la sala.
3. Una vez seleccionados los miembros, haga clic en para agregarlos al panelderecho.
4. Haga clic en Aceptar para quitar los miembros del panel derecho de la lista demiembros de la sala. Volverá a la ficha Pertenencias.
Para cambiar los roles de los miembros locales:
1. En la ficha Propiedades: Pertenencias de la sala, haga clic en Cambiar rol para abrirla ficha Seleccionar miembros: Miembros de la sala, donde se muestran únicamentelos miembros de la sala.
2. En el panel izquierdo, localice y seleccione los miembros y grupos de la sala cuyo roldesee cambiar de Colaborador a Propietario, o viceversa.
3. Una vez seleccionados los miembros de la sala, haga clic en para agregarlosal panel derecho.
4. Abra la ficha Seleccionar miembros: Seleccionar rol; para ello, haga clic en la ficha“Seleccionar rol” (situada junto a la ficha “Miembros de la sala”).
5. En la ficha Seleccionar rol, elija un rol para los miembros seleccionados y, acontinuación, haga clic en Aceptar. Volverá a la lista de miembros de la sala.
Para crear un nuevo grupo local:
1. En la ficha Propiedades: Pertenencias de la sala, haga clic en Nuevo grupo paraabrir la ficha Crear nuevo grupo de sala.
2. Escriba un nombre para el grupo (obligatorio). El nombre debe ser exclusivo entrelos nombres de grupos locales de la sala.
3. Si lo desea, escriba una descripción de texto simple para el grupo.
4. Haga clic en Aceptar para crear el grupo y volver a la lista de miembros de la sala.
Para editar las propiedades de un grupo local:
1. Abra la ficha Propiedades: Pertenencias de la sala.
2. Haga clic en en la fila con el nombre del grupo para abrir la ficha Información.
3. Modifique las propiedades del grupo como desee y, a continuación, haga clic enAceptar para implementar los cambios.
Para agregar miembros de la sala a un grupo local:
1. En la ficha Propiedades: Pertenencias de la sala, haga clic en el nombre del grupocuya pertenencia desea modificar. Se abrirá la lista de miembros del grupo.
Guía del usuario de Webtop 137
Trabajar con servicios de colaboración
2. En la página de la lista de miembros del grupo, haga clic en Agregar. Se abrirá unapágina para localizar miembros de la sala.
3. En el panel izquierdo, localice y seleccione los miembros, grupos y roles de la salaque desee agregar al grupo.
4. Una vez seleccionados los miembros, haga clic en para agregarlos al panelderecho.
5. Haga clic en Aceptar para agregar los miembros y volver a la lista de miembrosdel grupo.
Para quitar miembros de la sala de un grupo local:
1. En la ficha Propiedades: Pertenencias de la sala, haga clic en el nombre del grupocuya pertenencia desea modificar. Se abrirá la lista de miembros del grupo.
2. En la página de la lista de miembros del grupo, haga clic en Quitar. Se abrirá unapágina para localizar miembros del grupo.
3. En el panel izquierdo, localice y seleccione los miembros del grupo que desee quitar.
4. Una vez seleccionados los miembros, haga clic en para agregarlos al panelderecho.
5. Haga clic en Aceptar para quitar los miembros y volver a la lista de miembros delgrupo.
Nota: En una sala, los grupos locales se quitan de la misma forma que los miembros dela sala. Tenga en cuenta que, al quitar un grupo local de una sala, el grupo también seelimina del repositorio. Esto no ocurre con los miembros de la sala, quienes siguensiendo miembros del repositorio aunque se eliminen de una sala.
Acerca de los objetos controlados por salas
El hecho de que un objeto esté controlado por una sala significa que su LCA está controladapor la sala y sólo los miembros de la sala tienen acceso a él. Aunque un objeto controladopuede estar enlazado a otras ubicaciones de un repositorio, los únicos usuarios quetienen acceso a él son los miembros de la sala que controla el objeto.
Los objetos que pertenecen a salas aparecen indicados en la columna opcional “Sala”de las listas (identificada por el icono ) por uno de los iconos (o indicadores de control)siguientes:
• significa que el elemento pertenece a (o está controlado por) la misma sala quela carpeta actual.
• significa que el objeto pertenece a otra sala.Si hace clic en un indicador de control, se abrirá la página principal de la salacorrespondiente. Haga clic en el icono de encabezado para ordenar una lista deobjetos en función de su pertenencia a la misma sala, a otra sala o a ninguna sala (en estecaso, no aparece ningún icono en la columna “Sala”).
138 Guía del usuario de Webtop
Trabajar con servicios de colaboración
Si elige la opción de “mostrar todas las versiones” en una carpeta, cada una de lasversiones visibles de un objeto tendrá su propio indicador de control, ya que es posibleque distintas versiones pertenezcan a distintas salas.
Para desactivar la columna “Sala”, utilice las preferencias de columnas en laconfiguración de visualización. De lo contrario, será visible en repositorios con WCERooms.
Trabajar con discusionesUna discusión en línea se compone de un “árbol” de comentarios, ya sea como una serieconsecutiva de comentarios o como respuestas a otros, aunque suele ser una mezcla deambas. Cada discusión tiene un encabezado que muestra el nombre del objeto al queestá asociada.
A diferencia de otros elementos de repositorio, no puede seleccionar, editar, retirar, crearversiones, crear copias ni ver las propiedades de las discusiones.
Todas las copias de un objeto comparten la misma discusión.
Cuando se registra una nueva versión de un objeto, ésta comparte la misma discusiónque la versión inmediatamente anterior (ramificada, menor o mayor). Sólo las primerasversiones tienen discusiones nuevas. La configuración de WDK puede modificareste comportamiento predeterminado, de modo que las discusiones sólo puedan sercompartidas por versiones ramificadas o menores nuevas (mientras que las versionesmayores tendrían nuevas discusiones), o bien, que ninguna versión de un objetocomparta una discusión (cada versión tendría su propia discusión). Si las versiones deun objeto crean una serie de discusiones, pueden proporcionar una especie de “historial”por tiempo del objeto, junto con los comentarios de cada discusión.
El acceso a una discusión se realiza de la misma forma que a su objeto padre (el objeto alque está relacionada o en el que está incrustada). Normalmente, un usuario sólo puedeeditar y eliminar los comentarios creados por él mismo.
Al copiar un objeto también se copia su discusión, donde se incluyen copias de todos loscomentarios (y respuestas a comentarios, etc.), así como su fecha de creación original,autor y LCA.
Ver discusiones
Si las discusiones están relacionadas o anexas a objetos (como documentos o archivosde medios enriquecidos), son independientes y tienen sus propias páginas. Si estánincorporadas o incrustadas, aparecerán en la misma página que los elementos abiertos.Por ejemplo, en una carpeta, desplácese hasta la parte inferior para ver su discusión.
Los objetos que tienen comentarios de discusión aparecen indicados en la columnaopcional “Estado de la discusión” de las listas (identificada por el icono ) por unode los iconos siguientes:
• significa que ha leído todos los comentarios de la discusión.
Guía del usuario de Webtop 139
Trabajar con servicios de colaboración
• significa que no ha leído algunos comentarios de la discusión.Para ordenar una lista de objetos según sus comentarios de discusión (leídos, sin leer oninguno), haga clic en en la parte superior de la columna “Estado de la discusión”.
Para ver una discusión, ya sea con o sin comentarios (por ejemplo, para agregar uncomentario), haga clic en el icono de una discusión, o bien seleccione un solo objeto yhaga clic en Mostrar→Discusión.
Nota: Para desactivar la columna “Estado de la discusión”, utilice las preferencias decolumnas en la configuración de visualización. De lo contrario, será visible en todoslos repositorios con WCE.
Puede marcar las discusiones para indicar que todos sus comentarios están “leídos” o“sin leer”. Por ejemplo, si desea que aparezca un recordatorio visual sólo cuando seagreguen comentarios nuevos a una discusión concreta, seleccione o abra el objeto al queesté asociada la discusión y haga clic en Archivo→Marcar discusión como leída. A lainversa, puede hacer clic en Archivo→Marcar discusión como no leída para que todoslos comentarios aparezcan como no leídos. Si selecciona varios objetos, estos comandosse aplicarán a todos los objetos seleccionados.
Agregar y editar comentarios
Para crear y editar comentarios en una discusión se utiliza un editor de texto enriquecido.
Para agregar un comentario a una discusión:
1. Abra la discusión mediante uno de los siguientes procedimientos:• Haga clic en el icono de la discusión.• Seleccione un solo objeto y haga clic enMostrar→Discusión.
2. En la discusión, haga clic en agregar un comentario.
3. En la ventana de edición de texto enriquecido, introduzca el título (obligatorio)y el cuerpo (opcional) del comentario.
4. Haga clic en Aceptar. El comentario aparece debajo y con el mismo margenizquierdo que el último comentario.
Para responder a un comentario concreto:
1. Haga clic en , junto al título del comentario al que desea responder.
2. En la ventana de edición de texto enriquecido, introduzca el título y el cuerpo delcomentario. Su respuesta se mostrará debajo del comentario al que responda, consangría aplicada a la derecha.
Para editar un comentario:A menos que dispongan de privilegios administrativos, los usuarios sólo pueden editarlos comentarios agregados por ellos mismos.
1. Haga clic en , junto al título de su comentario.
2. En la ventana de edición de texto enriquecido, edite el título y/o el cuerpo delcomentario.
140 Guía del usuario de Webtop
Trabajar con servicios de colaboración
3. Haga clic en Aceptar para que los cambios surtan efecto.
Eliminar comentarios
Si tiene permiso ELIMINAR sobre un comentario determinado y permiso RELACIONARsobre el padre principal de la discusión, puede eliminar el comentario y todas susrespuestas. Si tiene permiso ELIMINAR sobre todos los padres de la discusión, puedeeliminarlos todos para que también se eliminen todos los comentarios. Aunque lasdiscusiones no se pueden eliminar de forma explícita, al eliminar todos sus padres seelimina también la discusión.
Discusiones en resultados de búsquedas
El índice de búsqueda incluye el contenido en texto enriquecido de las discusiones, perono sus propiedades ni metacontenido. Esto significa que los comentarios de la discusiónpueden coincidir con una búsqueda de texto completo, pero no así una búsqueda porpropiedades como ’tipo de objeto’ o ’fecha de creación’. No obstante, puede buscar porlos nombres de los autores de los comentarios.
Si desea abrir una discusión desde la página de resultados de una búsqueda, puedehacerlo de la misma forma que desde otros lugares.
Trabajar con notasUna nota es una página simple para componer, editar y compartir información sinnecesidad de utilizar otras aplicaciones.
En Webtop, las notas sólo aparecen en los lugares donde se muestran documentos(por ejemplo, no aparecen en el árbol de navegación de la vista estándar ni en el área“carpetas” de la vista optimizada). El icono que identifica a las notas es: .
Aunque las notas admiten suscripciones, no tienen versiones ni copias. Puede editar,mover, copiar o enlazar una nota, pero no puede registrarlas, retirarlas ni exportarlas.
Para crear una nota:
1. Desplácese hasta el contenedor en el que desea crear una nota.
2. Siga uno de estos procedimientos, en función de las opciones disponibles:• Haga clic en Nueva nota.• Si la barra de menús está disponible, seleccione Archivo→Nuevo→Nota.
3. En la ficha Crear del Asistente de nueva nota, introduzca la siguiente información:• Nombre (obligatorio): el nombre de la nueva nota debe ser exclusivo entre los
nombres de otros objetos del mismo contenedor.
Guía del usuario de Webtop 141
Trabajar con servicios de colaboración
• Nota (opcional): en la ventana de edición de texto enriquecido, cree el cuerpo dela nota.
• Si desea suscribirse a la nota, seleccione la opción “Suscribirse a esta sala” (si esnecesario, haga clic en [+] Mostrar opciones para ver la opción).
Puede continuar con otra ficha o hacer clic en Terminar para completar el asistente.
4. Para completar el Asistente de nueva nota y crear la nota, haga clic en Terminar. Obien, para salir del asistente sin crear la nota, haga clic en Cancelar.
Si tiene permiso ESCRIBIR sobre una nota, puede editar su nombre y cuerpo.
Para editar el cuerpo de una nota:
1. Siga uno de estos procedimientos, en función de las opciones disponibles:• Haga clic en Editar.• Si la barra de menús está disponible, seleccione Archivo→Editar.
2. En la ventana de edición de texto enriquecido, edite el cuerpo de la nota.
3. Haga clic en Aceptar para que los cambios surtan efecto.
Para editar el nombre de una nota:
1. Siga uno de estos procedimientos, dependiendo de la vista que esté usando:
• Haga clic en en la fila con el nombre de la nota.• En la vista estándar, seleccione la nota y haga clic enMostrar→Propiedades
→Información.La ficha Propiedades: Información se abre y se identifica por un icono de nota
( ) y el nombre de la nota en la parte superior izquierda.
2. Edite el nombre y otras propiedades de la nota, si lo desea.
3. Haga clic en Aceptar para que los cambios surtan efecto.
Notas en resultados de búsquedas
El texto de los cuerpos e hilos de comentarios de las notas está indexado en lasbúsquedas. Para buscar notas, establezca el Tipo de objeto como “objeto de sistema(dm_sysobject)” o “nota (dmc_notepage)” en el cuadro de diálogo Búsqueda avanzada.
Si el cuerpo de una nota coincide con los criterios de búsqueda, la nota (no el “objeto”de cuerpo) aparecerá en los resultados.
Trabajar con carpetas y archivadorescontextuales
Las carpetas y los archivadores contextuales son contenedores de repositorio condescripciones de texto enriquecido y discusiones incorporadas.
142 Guía del usuario de Webtop
Trabajar con servicios de colaboración
Las descripciones de texto enriquecido aparecen en la parte superior de la carpetacontextual, igual que ocurre con los mensajes de bienvenida de una sala. Por ejemplo,pueden proporcionar resúmenes de documentos, instrucciones para utilizar materialesde proyectos o punteros hacia otras ubicaciones. Dado que pueden incluir textocon formato, imágenes e hipervínculos, las descripciones de carpetas pueden serinformativas, personalizadas y atractivas para llamar la atención de los usuarios.
Las discusiones incrustadas en una página de carpeta contextual ayudan a que losmiembros de un equipo centren su comunicación en el nexo de su trabajo (como lasrevisiones de documentos) en lugar de utilizar el correo electrónico, por ejemplo, para lacorrespondencia de los proyectos. Estas discusiones están organizadas en un “árbol”de comentarios y ayudan a recopilar y conservar el flujo de información relacionadacon el trabajo.
De una forma u otra, todos los equipos de proyectos conversan sobre distintos temas,como por ejemplo, particularidades de casos, decisiones de planificación, planes dedesarrollo, ideas de productos y observaciones de clientes. Las discusiones en carpetascontextuales permiten a los equipos guardar y tener acceso rápido a estos intercambiosde información ad hoc, pero de gran utilidad a largo plazo.
La descripción de una carpeta forma parte de sus metadatos, igual que un campode propiedad.
Crear carpetas
Con WCE, las carpetas contextuales se crean de la forma habitual.
Para crear una nueva carpeta contextual:
1. En el repositorio, desplácese hasta la ubicación en la que desee crear la nueva carpeta.
2. Siga uno de estos procedimientos:• En la vista optimizada, haga clic en Nueva carpeta.• En la vista estándar, seleccione Archivo→Nuevo→Carpeta.
3. En la ficha Crear, introduzca la información siguiente:• Nombre (obligatorio): el nombre de la nueva carpeta.• Tipo: el tipo de carpeta.• Descripción (opcional): en la ventana de edición de texto enriquecido, cree una
descripción que aparecerá bajo la ruta de exploración en la página de la carpeta.4. Introduzca la información adicional que desee y, a continuación, haga clic en
Terminar para crear la carpeta.
Carpetas y archivadores contextuales en resultados debúsquedas
El texto de las descripciones y los hilos de comentarios de las carpetas está indexadoen las búsquedas. Las descripciones de carpetas se incluyen en todas las búsquedas
Guía del usuario de Webtop 143
Trabajar con servicios de colaboración
de texto completo que tengan el Tipo de objeto establecido como “objeto de sistema(dm_sysobject)” o “carpeta (dm_folder)”, o bien un subtipo de carpeta, en el cuadrode diálogo Búsqueda avanzada.
Si la descripción coincide con los criterios de búsqueda, la carpeta (no el “objeto” dedescripción) aparecerá en los resultados.
Trabajar con el editor de texto enriquecidoEl editor de texto enriquecido permite dar formato al texto, incluir imágenes ehipervínculos en el texto y comprobar la ortografía. El editor está disponible al crear,editar o responder a comentarios, al crear o editar notas y al escribir descripcionesopcionales para objetos contenedores del repositorio, incluidas las carpetas, losarchivadores y las salas.
Agregar contenido al editor de texto enriquecido
Para agregar contenido al editor de texto enriquecido, puede escribir, pegar o arrastrary colocar una selección de texto enriquecido, ya sea desde otra aplicación cliente, otroeditor o el mismo editor de texto enriquecido (la selección desde un editor de textoenriquecido puede incluir imágenes).
Si pega texto enriquecido compuesto fuera del editor en el editor de texto enriquecido,es posible que contenga elementos visualizables pero no editables directamente. Engeneral, el editor muestra cualquier contenido HTML reconocido por el exploradorWeb. Por ejemplo, una selección de un explorador Web que contenga una tabla HTMLaparecerá como tal al pegarla en el editor de texto enriquecido. En este caso, podrá editarel texto en las celdas de la tabla, pero no la propia tabla.
La barra de herramientas del editor de texto enriquecido
En el editor de texto enriquecido, puede situar el puntero del ratón sobre un botón dela barra de herramientas para ver su nombre. Además de las herramientas estándar deformato de texto (como fuente, tamaño, negrita, alineación de texto, etc.), el editor detexto de Documentum proporciona las herramientas siguientes:
• Haga clic en para comprobar la ortografía. Si el corrector detecta un posibleerror ortográfico, la palabra se selecciona, la pantalla se desplaza para mostrarla y seabre el cuadro de diálogo Comprobar ortografía. La palabra en cuestión aparece enel cuadro Cambiar con una sugerencia de corrección en el cuadro A. Puede editarel texto en el cuadro A o seleccionar una palabra de la lista. Los comandos deortografía son los siguientes:
— Cambiar cambia la palabra seleccionada por la del cuadro A.
— Cambiar todo cambia todos los casos de la palabra seleccionada en el texto.
144 Guía del usuario de Webtop
Trabajar con servicios de colaboración
— Omitir deja la palabra seleccionada sin cambiar.
— Omitir todo omite todos los casos de la palabra seleccionada en el texto.
— Agregar al diccionario agrega la palabra seleccionada al diccionario utilizadopara la corrección ortográfica.
• Haga clic en para seleccionar del menú del Portapapeles. Las opciones son:Deshacer, Rehacer, Cortar, Copiar, Pegar, Eliminar, Quitar estilos de fuente (sóloen Internet Explorer) y Seleccionar todo.
• Haga clic en para insertar un gráfico. El cuadro de diálogo Insertar imagen seabre y proporciona controles para elegir y cargar una imagen .bmp, .gif, .jpeg o .pngcada vez, la cual aparecerá en línea en el área de edición.
• Haga clic en para insertar un hipervínculo. El cuadro de diálogo Insertar enlacese abre y proporciona los campos Título y URL, así como una casilla de verificaciónpara Abrir en una ventana nueva.
Guía del usuario de Webtop 145
Capítulo 15Realizar tareas
En esta sección se describen los siguientes temas:• Información general sobre tareas, página 147• Abrir tareas o notificaciones, página 151• Aceptar tareas, página 151• Completar una tarea, página 153• Rechazar tareas, página 154• Delegar una tarea, página 154• Repetir una tarea, página 155• Cambiar la disponibilidad, página 155• Iniciar un flujo de trabajo, página 156• Enviar flujos rápidos, página 158
Información general sobre tareasEn esta sección se describen los siguientes temas:• Flujos de trabajo, página 147• Bandeja de entrada, página 149• Archivos anexos, página 150
Flujos de trabajo
Un flujo de trabajo es un proceso automático que asigna tareas específicas a determinadosusuarios, por orden, con el fin de realizar procedimientos de organización. Los flujosde trabajo permiten distribuir archivos e instrucciones de una persona a otra siguiendouna secuencia predefinida. Una organización puede utilizar flujos de trabajo para, porejemplo, procesar reclamaciones de seguros o desarrollar productos nuevos.
Para iniciar un flujo de trabajo, elija la plantilla de flujo de trabajo que incluya lasecuencia de tareas que desee realizar. Algunas plantillas de flujo de trabajo especificanlos usuarios que recibirán las tareas, mientras que otras permiten seleccionarlos.
Guía del usuario de Webtop 147
Realizar tareas
Puede utilizar una plantilla de flujo de trabajo repetidamente para iniciar secuencias detareas. Los flujos de trabajo pueden ser iniciados desde una misma plantilla por variosusuarios a la vez. Un usuario puede iniciar varios flujos de trabajo desde la mismaplantilla a la vez (el usuario debe tener, como mínimo, el permiso Relacionar sobre laplantilla).
Los desarrolladores y administradores crean plantillas de flujo de trabajo medianteWorkflow Manager. Si precisa información detallada sobre la creación de plantillas deflujo de trabajo, consulte la ayuda en pantalla de Workflow Manager.
Los usuarios reciben las tareas de flujo de trabajo en las bandejas de entrada. Cuando unusuario termina una tarea, la reenvía desde la Bandeja de entrada, y el flujo de trabajonotifica, automáticamente, al siguiente usuario de la secuencia. Los usuarios de un flujode trabajo son los ejecutantes del mismo.
La plantilla de un flujo de trabajo le permite dirigir una tarea a un grupo de usuarios, deforma que el primer usuario que acepte la tarea es quien la realiza. La tarea se elimina delas bandejas de entrada de los demás usuarios.
Al iniciar un flujo de trabajo, podrá anexar archivos que desee que vean o consulten losusuarios. Un mismo archivo sólo se puede anexar a un flujo de trabajo cada vez. Losusuarios del flujo de trabajo pueden anexar y quitar archivos conforme éste avanza.
Los usuarios pueden editar los archivos anexos. La plantilla del flujo de trabajodetermina si es la versión editada o la original la que se conserva a medida que avanzael flujo de trabajo.
Cada flujo de trabajo tiene un supervisor que puede pausar o detener el flujo de trabajoo hacer cambios en mismo mientras se está ejecutando.
Los flujos de trabajo pueden incluir tareas automáticas, como la ejecución de secuenciasde comandos. Si una tarea automática falla, se le notifica al supervisor del flujo de trabajoy éste puede volver a intentar la tarea, ejecutarla o detenerla. Las tareas automáticaspermiten integrar flujos de trabajo con ciclos de vida, lo que permite, por ejemplo,promover archivos a nuevos estados de ciclo de vida mientras avanzan por un flujode trabajo.
La utilidad Informes de flujo de trabajo permite realizar más funciones de gestión y vertodos los flujos de trabajo de un repositorio.
Una vez iniciado, un flujo de trabajo puede tener uno de estos tres estados:• En ejecución: el flujo de trabajo se ejecuta con normalidad de acuerdo con la plantilla
de flujo de trabajo.• Pausado: el flujo de trabajo se ha detenido temporalmente y está a la espera de ser
reanudado. Cuando se reanude, el flujo continuará desde el punto exacto en quese detuvo.
• Terminado: el flujo de trabajo se ha anulado y no se puede reanudar.Los siguientes iconos se usan en flujos de trabajo:
• : una plantilla de flujo de trabajo.
• : un flujo de trabajo.
148 Guía del usuario de Webtop
Realizar tareas
• : un paquete, que es un contenedor para anexar un archivo. Haga clic en esteicono para anexar un archivo. El texto situado junto al paquete indica si un archivoanexo es obligatorio u opcional.
• : un flujo de trabajo que se está ejecutando actualmente.• : un flujo de trabajo que está pausado.• : un flujo de trabajo que está detenido.En la siguiente ilustración se muestra la integración de un flujo de trabajo con un ciclode vida. Los ciclos de vida determinan las distintas fases por las que pasa un archivoal ser creado, editado, aprobado y, si procede, retirado. Un autor crea un archivo parael Web y lo reenvía a un flujo de trabajo, que a su vez envía una tarea de revisión a uneditor. El editor sugiere cambios y envía el archivo de vuelta a su autor, que revisael archivo y reenvía la tarea, lo que inicia una tarea automática. La tarea automáticapromueve el archivo desde Trabajo en curso a En prueba y lo envía a un desarrollador,que lo comprueba en un servidor de Web en prueba. Si el desarrollador rechaza estearchivo, Webtop hará que el archivo vuelva al estado Trabajo en curso y lo devolverá asu autor. Si el desarrollador aprueba el archivo, una tarea automática lo promoverá aAprobado y el flujo de trabajo terminará.
Figura 15–1. Integración de flujos de trabajo y ciclos de vida
Bandeja de entrada
La Bandeja de entrada muestra las tareas y notificaciones recibidas.
Guía del usuario de Webtop 149
Realizar tareas
• : indica una tarea sin archivos anexos. Las tareas son asignaciones electrónicasque forman parte de un flujo de trabajo o flujo rápido.
• : indica una notificación. Las notificaciones son mensajes que avisan de queha ocurrido un evento.
Una tarea puede tener un nivel de prioridad asignado a ella:
• indica prioridad alta
• indica prioridad bajaCuando se recibe una tarea, se abre para ver las instrucciones y archivos adjuntos. Puedeelegir si desea aceptarla o no. Si la acepta, puede trabajar con todos los archivos anexos,agregar o quitar archivos y agregar o editar comentarios. Cuando haya completado laactividad que le ha sido asignada, reenvíe la tarea a la siguiente actividad del flujo detrabajo. También se enviarán los cambios que haya realizado en los archivos anexos.
Si la opción está disponible, puede rechazar una tarea y enviarla a otro usuario.
Si es el último usuario de un flujo de trabajo, puede descartar una tarea cuando secomplete. Por ejemplo, si ha iniciado un flujo rápido y un usuario realiza la tarea y se ladevuelve, podrá descartar la tarea completada para quitarla de la bandeja de entrada.
En algunos casos, una tarea no está dirigida a un solo usuario sino a un grupo deusuarios, con la intención de que uno de ellos la lleve a cabo. Si acepta la tarea, seeliminará de la bandeja de entrada de los demás usuarios. Si rechaza la tarea, se quitarásólo de su bandeja de entrada y otro usuario del grupo deberá completarla.
Puede determinar si está disponible para recibir tareas de flujo de trabajo. En la partesuperior de la Bandeja de entrada se muestra su disponibilidad.
Archivos anexos
Cuando envíe una tarea o un flujo de trabajo, puede anexar los archivos con los quedesee que trabaje otro usuario. Los archivos deben estar disponibles para su anexión;por ejemplo, no deben estar anexos en otro lugar, bloqueados por otro usuario ni en unestado avanzado del ciclo de vida.
Cuando anexe archivos en varios idiomas, tenga en cuenta que los filtros del destinatariode la tarea podrían hacer que se muestren sólo los archivos cuyo idioma coincida con elde ese usuario. Si los filtros de un usuario impiden a éste ver archivos anexos de idiomasdistintos al propio, dicho usuario sólo podrá anexar archivos auxiliares a la tarea.
Nota: Si el software incluye una función para anexar archivos auxiliares, puede importararchivos desde fuera del repositorio para anexarlos como archivos auxiliares. Tienela opción de almacenar los archivos importados en el repositorio para poder usarlosposteriormente como anexos. Puede almacenarlos de forma pública, con el fin de queotros usuarios puedan acceder a ellos, o bien de forma privada para que nadie mástenga acceso a ellos.
150 Guía del usuario de Webtop
Realizar tareas
Abrir tareas o notificacionesEste procedimiento describe cómo abrir una tarea o notificación en la bandeja de entrada.
Para abrir tareas y notificaciones:
1. Haga clic en la Bandeja de entrada.
2. Siga uno de estos procedimientos:• Haga clic en el nombre de la tarea o notificación.• Marque la casilla de verificación de una o más tareas o notificaciones. Seleccione
Archivo→Ver.3. Si Webtop muestra varias fichas, seleccione la ficha correspondiente a la información
que desee ver.
4. Para realizar acciones, consulte el procedimiento apropiado en la lista que aparece acontinuación. Para cerrar la tarea o notificación, haga clic en Cerrar.• Aceptar tareas, página 151• Completar una tarea, página 153• Rechazar tareas, página 154• Delegar una tarea, página 154• Repetir una tarea, página 155
Aceptar tareasEn este procedimiento se describe cómo aceptar una tarea que le ha sido enviada. Si latarea también ha sido enviada a otros usuarios, el primer usuario que acepta la tarea es elprimero que la realiza. Una vez que la acepta un usuario, la tarea se quita de la bandejade entrada de los demás usuarios.
Para aceptar y realizar una tarea:
1. Abra una tarea. (Puede abrir una tarea si hace clic en su nombre.)
2. Si aparece el botón Aceptar, haga clic en Aceptar.
3. La ficha Información aparece y muestra información básica sobre la tarea, incluidoslos anexos. En los pasos siguientes se describen las operaciones que se puedenrealizar en la ficha Información.
4. Si la ficha Información muestra uno o más archivos anexos, puede procesar dichosarchivos. Por ejemplo, puede editar los archivos anexos. Para realizar una operaciónen concreto, siga el procedimiento estándar de Webtop para dicha operación. Porejemplo, para retirar un archivo anexo, siga el procedimiento estándar de Webtoppara retirar un archivo.
5. Si desea anexar archivos adicionales a la tarea y la ficha Información permitehacerlo, siga este procedimiento:
Guía del usuario de Webtop 151
Realizar tareas
a. Haga clic en una de las opciones siguientes, según las que aparezcan en la fichaInformación:
••• Agregar
b. En la página de selección, haga clic en la ficha correspondiente y desplácesehasta el archivo que desee anexar. Las distintas fichas corresponden a los nodosy las funciones estándar del repositorio.
c. Haga clic en Agregar, en la parte inferior de la página.
d. Cuando anexe un archivo que contenga enlaces a otros archivos, podráelegir agregar los archivos enlazados seleccionando la opción Agregarautomáticamente objetos vinculados.
e. Para quitar un archivo anexo, haga clic en Eliminar o Quitar.
f. Si la aplicación WDK incluye funcionalidad para archivos auxiliares, puedeanexar un archivo auxiliar haciendo clic en la ficha Archivos auxiliares yseleccionando los archivos que desee anexar. Puede anexar archivos auxiliaresmediante las fichas Archivos locales, Archivos públicos y Mis archivosprivados. La ficha Archivos locales permite utilizar un archivo del equipolocal o de la red de equipos. Puede elegir si desea almacenar el archivo en elrepositorio para acceder a él más adelante. Elija una de estas opciones:• Una vez. No se guarda el archivo en el repositorio.• Varias (privado). Se guarda el archivo, de forma privada, en el repositorio,
enMis archivos privados.• Varias (público). Almacena el archivo públicamente en el repositorio, en
Archivos públicos, para que otras personas puedan usarlo como archivoauxiliar.
6. Si la ficha Información muestra un formulario en el que introducir información,hágalo.
7. Si la ficha Información permite crear y anexar un nuevo formulario, siga esteprocedimiento:
a. En la ficha Información, haga clic en uno de los elementos siguientes, según losque aparezcan en la página:• Usar nombre de formulario• nombre de paquete
b. Seleccione la plantilla en la que desee basar el nuevo formulario y haga clicen Aceptar.Los campos del formulario aparecerán en la ficha Información.
c. Para quitar un formulario, haga clic en Quitar.
Nota: Si quita un formulario recién creado, éste se eliminará automáticamente.
8. En la ficha Comentarios, agregue comentarios haciendo lo siguiente:
a. Haga clic en Agregar o Editar.
b. En el campo Comentario, escriba el comentario.
152 Guía del usuario de Webtop
Realizar tareas
c. Si aparecen las siguientes opciones, seleccione una de ellas:• Para los destinatarios posteriores: envía el comentario a todos los usuarios
que realizan todas las tareas futuras del flujo de trabajo.• Sólo para los destinatarios siguientes: envía el comentario únicamente a los
usuarios que realizan la siguiente tarea del flujo de trabajo.d. Haga clic en Aceptar.
e. Repita estos pasos con tantos comentarios como desee agregar. Para quitar uncomentario, haga clic en Quitar.
9. En la ficha Progreso, puede ver el historial de la tarea.
10. Siga uno de estos procedimientos:• Para marcar la tarea como completada y reenviarla, consulte Completar una
tarea, página 153.• Para cerrar la tarea sin haberla reenviado, haga clic en Cerrar.
Completar una tareaUna vez que haya realizado una tarea, la debe reenviar al siguiente paso del flujo detrabajo. Antes de llevar a cabo este procedimiento, debe haber aceptado y realizado latarea (como se describe en Aceptar tareas, página 151).
Para completar una tarea:
1. Si todavía no lo ha hecho, abra la tarea. (Puede abrir una tarea si hace clic en ella enla Bandeja de entrada.)
2. Haga clic en Enviar, Reenviar o Terminar, dependiendo de qué botón se muestre.
3. Si se le solicita una contraseña, escríbala.
4. Haga clic en Aceptar.
5. Si se le pide que seleccione los siguientes ejecutantes, siga este procedimiento:
a. Haga clic en haga clic para asignar junto a la tarea para la que desee elegira los ejecutantes.
b. En la página de selección, elija a los ejecutantes (si precisa información detalladasobre cómo usar una página de selección, consulte Elegir elementos en páginasde selección, página 43). Si está permitido, puede hacer varias selecciones.
c. Haga clic en Aceptar.
6. Si se le pide, seleccione la siguiente tarea para reenviar de la lista Seleccionarsiguientes tareas para reenviarmarcando las casillas de verificación apropiadas.
7. Haga clic en Aceptar.
Guía del usuario de Webtop 153
Realizar tareas
Rechazar tareasAl rechazar una tarea se devuelve al destinatario anterior. No todas las tareas ofrecenla opción Rechazar. El supervisor de flujos de trabajo decide qué destinatarios puedenrechazar la tarea.
Para rechazar una tarea:
1. Abra una tarea. (Puede abrir una tarea si hace clic en ella en la Bandeja de entrada.)
2. Haga clic en Rechazar.
3. Si se requiere, marque las casillas de verificación de los usuarios a los que deseeredistribuir la tarea.
4. Si se requiere, escriba un mensaje que explique la razón por la que rechaza la tarea.
5. Haga clic en Siguiente.
6. Para seleccionar otras tareas que desee rechazar, elíjalas de la lista Seleccionar tareasde rechazo siguientesmarcando las casillas de verificación apropiadas.
7. Si se requiere, escriba la contraseña en el campo Es necesario cerrar la sesión paracerrar la sesión de la tarea.
8. Haga clic en Aceptar.
Delegar una tareaSi lo permite el flujo de trabajo, podrá reasignar una tarea que le ha sido asignada. Puededelegar la tarea en otro usuario, dando a ese usuario la responsabilidad de completar latarea.
Para delegar una tarea:
1. Abra una tarea. (Puede abrir una tarea si hace clic en ella en la Bandeja de entrada.)
2. Haga clic en Delegar.
3. Si se le pide que especifique el usuario en el que desea delegar la tarea, siga esteprocedimiento:
a. En la línea de la tarea que desee delegar, haga clic en haga clic para asignar.
b. En la página de selección, seleccione el usuario en el que desee delegar la tarea.(Si precisa información detallada sobre cómo utilizar la página de selección,consulte Elegir elementos en páginas de selección, página 43.)
4. Haga clic en Aceptar.
154 Guía del usuario de Webtop
Realizar tareas
Repetir una tareaCuando haya completado una tarea, es posible que tenga la opción de que otro grupo opersona repita la tarea.
Para repetir una tarea:
1. Abra una tarea. (Puede abrir una tarea si hace clic en ella en la Bandeja de entrada.)
2. Haga clic en Repetir.
3. En la línea de la tarea, haga clic en haga clic para asignar.
4. En la página de selección, seleccione el usuario en el que desee delegar la tarea. (Siprecisa información detallada sobre cómo utilizar la página de selección, consulteElegir elementos en páginas de selección, página 43.)
5. Haga clic en Aceptar.
Cambiar la disponibilidadPuede determinar si está disponible para recibir tareas de flujo de trabajo. Si se determinacomo no disponible para recibir tareas, debe designar otro usuario para que reciba lastareas en su lugar.
En la parte superior de la Bandeja de entrada se muestra su disponibilidad. Estoydisponible indica que está disponible para recibir tareas; No estoy disponible en estosmomentos indica que no está disponible para recibir tareas y que hay otro usuarioasignado para recibir las tareas que le han sido enviadas. Esta configuración es útil, porejemplo, si va a estar fuera de la oficina un período largo de tiempo.
Para cambiar la disponibilidad:
1. Haga clic en la Bandeja de entrada y, a continuación, haga clic en el estado dedisponibilidad, que es uno de los siguientes:• Estoy disponible• No estoy disponible en estos momentos
2. Siga uno de estos procedimientos:• Si desea estar disponible, quite la marca de la casilla de verificación No estoy
disponible en estos momentos. Asigne mis tareas a .• Si no desea estar disponible, seleccioneNo estoy disponible en estos momentos.
Asigne mis tareas a. A continuación, haga clic en editar. En la página deselección, elija al usuario. (Si precisa información detallada sobre cómo utilizarla página de selección, consulte Elegir elementos en páginas de selección, página43.)
Guía del usuario de Webtop 155
Realizar tareas
Iniciar un flujo de trabajoEste procedimiento describe cómo iniciar un flujo de trabajo. Es posible enviar el flujo detrabajo con o sin archivos anexos.
Para iniciar flujos de trabajo:
1. Siga uno de estos procedimientos:• Para iniciar un flujo de trabajo seleccionando en primer lugar el tipo de flujo
de trabajo, diríjase al Paso 2.• Para iniciar un flujo de trabajo seleccionando en primer lugar uno o más archivos,
diríjase al Paso 3.2. Para iniciar un flujo de trabajo mediante la selección del tipo de flujo de trabajo en
primer lugar, siga uno de estos procedimientos:• En la vista optimizada: haga clic en Iniciar flujo de trabajo. Diríjase al Paso 4.• En la vista estándar: seleccione Herramientas →Flujo de trabajo→Iniciar.
Diríjase al Paso 4.3. Para iniciar un flujo de trabajo mediante la selección de los archivos en primer lugar,
siga uno de estos procedimientos:• En la vista optimizada: desplácese hasta el archivo que desee enviar y seleccione
Más→Herramientas→Iniciar anexo.• En la vista estándar: desplácese hasta los archivos que desee enviar, marque sus
casillas de verificación y seleccione Herramientas→Flujo de trabajo→Iniciaranexos.
4. En la lista de plantillas de flujo de trabajo, busque la plantilla que desee y marque sucasilla de verificación.
5. Haga clic en el botón Aceptar (en la parte inferior de la página).
6. En la ficha Información, escriba un nombre para el flujo de trabajo en el campoDescripción de flujo de trabajo.
7. Para anexar un archivo existente, siga este procedimiento:
a. En la ficha Información, haga clic en uno de los elementos siguientes, según losque aparezcan en la página:
••• Agregar
b. Para buscar los archivos que desee anexar, haga clic en la ficha apropiaday, a continuación, desplácese hasta los archivos dentro de esa ficha. Eldesplazamiento por las fichas que corresponden a nodos del repositorio (comoMis archivos o Categorías) se lleva a cabo del mismo modo que por los nodosdel repositorio.La ficha Buscar permite elegir una búsqueda simple o avanzada.
c. Haga clic en Agregar, en la parte inferior de la página.
156 Guía del usuario de Webtop
Realizar tareas
d. Cuando anexe un archivo que contenga enlaces a otros archivos, podráelegir agregar los archivos enlazados seleccionando la opción Agregarautomáticamente objetos vinculados.
e. Para quitar un archivo anexo, haga clic en Eliminar o en Quitar.
8. Para crear y anexar un nuevo formulario basado en una plantilla de formularioexistente, siga este procedimiento:
a. En la ficha Información, haga clic en uno de los elementos siguientes, según losque aparezcan en la página:• Usar nombre de formulario• nombre de paquete
b. Seleccione la plantilla en la que desee basar el nuevo formulario y haga clicen Aceptar.Los campos del formulario aparecerán en la ficha Información.
c. Para quitar un formulario, haga clic en Quitar.
Nota: Si quita un formulario recién creado o cancela el flujo de trabajo, el formulariose eliminará automáticamente.
9. Si la aplicación WDK incluye funcionalidad para archivos auxiliares, puede anexarun archivo auxiliar haciendo clic en la ficha Archivos auxiliares y seleccionandolos archivos que desee anexar.Puede anexar archivos auxiliares mediante las fichas Archivos locales, Archivospúblicos yMis archivos privados. La ficha Archivos locales permite utilizar unarchivo del equipo local o de la red de equipos. Puede elegir si desea almacenar elarchivo en el repositorio para acceder a él más adelante. Elija una de estas opciones:• Una vez. No se guarda el archivo en el repositorio.• Varias (privado). Se guarda el archivo, de forma privada, en el repositorio, en
Mis archivos privados.• Varias (público). Almacena el archivo públicamente en el repositorio, en
Archivos públicos, para que otras personas puedan usarlo como archivoauxiliar.
10. Si el flujo de trabajo incluye una ficha Ejecutantes, puede especificar usuarioso grupos de usuarios para una o más tareas. En la ficha Ejecutantes, siga esteprocedimiento:
a. Haga clic en Seleccionar junto a una tarea que se deba realizar.
b. En la página de selección, seleccione el usuario o grupo de usuarios querealizarán la tarea. Consulte Elegir elementos en páginas de selección, página 43.
11. En la ficha Comentarios, siga este procedimiento:
a. Haga clic en Agregar.
b. En la páginaAgregar comentario, escriba el comentario en el campoComentario.
c. Seleccione a qué usuarios desea enviar el comentario:• Para los destinatarios posteriores. Así se envía el comentario a todos los
demás usuarios del flujo de trabajo.
Guía del usuario de Webtop 157
Realizar tareas
• Sólo para los destinatarios siguientes. Se envía el comentario sólo a losusuarios que reciban la siguiente asignación de tarea en el flujo de trabajo.
12. Haga clic en Aceptar.
13. Haga clic en Terminar.
Enviar flujos rápidosUn flujo rápido es una instrucción de proceso de un solo paso que se envía a los usuariosseleccionados. Los flujos rápidos no están formados por varias tareas ordenadas, sinopor una sola. Si envía un flujo rápido a varios usuarios, podrá elegir si éstos recibirán latarea a la vez o secuencialmente.
Para enviar un flujo rápido:
1. Desplácese hasta el archivo que desee anexar al flujo rápido.
2. Siga uno de estos procedimientos:• En la vista optimizada: haga clic enMás→Herramientas→Flujo rápido.• En la vista estándar: marque la casilla de verificación de uno o más elementos.
Seleccione Herramientas → Flujo de trabajo → Flujo rápido.3. Para seleccionar los usuarios o grupos a los que enviar el flujo de trabajo, haga clic en
Seleccionar usuario/grupo. En la página de selección, elija los usuarios o grupos.(Si precisa información detallada sobre el uso de una página de selección, consulteElegir elementos en páginas de selección, página 43.)
4. En la lista desplegable Prioridad, seleccione la prioridad.
5. En el campo Instrucciones, escriba mensajes para los usuarios.
6. Para recibir una notificación cuando un usuario termine la revisión, marque la casillade verificación Devolver a usuario.
7. Para exigir a cada usuario que introduzca una firma electrónica al terminar larevisión, marque la casilla de verificación Exigir firma.
8. Haga clic en Aceptar.
158 Guía del usuario de Webtop
Capítulo 16Gestionar flujos de trabajo
En esta sección se describen los siguientes temas:• Ver flujos de trabajo, página 159• Modificar la visualización de Informes de flujo de trabajo, página 160• Ver detalles de flujos de trabajo, página 161• Ver eventos de auditoría, página 162• Ver flujos de trabajo a través de Workflow Manager, página 162• Guardar información de flujos de trabajo, página 162• Pausar un flujo de trabajo, página 163• Reanudar un flujo de trabajo pausado, página 163• Terminar un flujo de trabajo, página 164• Procesar tareas fallidas, página 165• Crear plantillas de flujo de trabajo, página 165• Editar conjuntos de alias en flujos de trabajo, página 166• Cambiar el supervisor del flujo de trabajo, página 166
Ver flujos de trabajoPuede ver los flujos de trabajo activos mediante las opcionesMis flujos de trabajo oInformes de flujo de trabajo, ambas disponibles en la vista estándar:• Mis flujos de trabajo se abre a través deHerramientas→Flujo de trabajo→Mis flujos
de trabajo. De esta forma puede ver los flujos de trabajo de los que es supervisor.• Informes de flujo de trabajo se abre seleccionando Herramientas→Flujo de
trabajo→Informes de flujo de trabajo y luego haciendo clic en Editar informe deflujo de trabajo.
De forma predeterminada, esta opción muestra los flujos de trabajo de los que essupervisor. Si lo prefiere, puede generar una lista diferente cambiando el filtro en elparámetro Editar informe de flujo de trabajo.
Puede filtrar u ordenar esta lista para aislar algunos flujos de trabajo que deseever. Por ejemplo, para agrupar sus flujos de trabajo, puede ordenar esta lista porla columna Supervisor.
Guía del usuario de Webtop 159
Gestionar flujos de trabajo
La listaMis flujos de trabajo muestra los flujos de trabajo que le pertenecen, es decir,aquellos de los que es supervisor.
Para ver sus flujos de trabajo:
1. Siga uno de estos procedimientos:• En la vista optimizada: haga clic en la ficha Bandeja de entrada. Haga clic en
Mis flujos de trabajo.• En la vista estándar: seleccione Herramientas→Flujo de trabajo→Mis flujos de
trabajo.La utilidad Informes de flujo de trabajo muestra todos los flujos de trabajo delrepositorio. Puede filtrar u ordenar esta lista para aislar algunos flujos de trabajo quedesee ver. Por ejemplo, para agrupar sus flujos de trabajo, puede ordenar esta lista porla columna Supervisor.
Para ver todos los flujos de trabajo del repositorio:
1. En la vista estándar, seleccione Herramientas→Flujo de trabajo→Informes deflujo de trabajo.
2. Para elegir qué datos se muestran, elija filtros de las listas desplegables.En la lista desplegable situada en la parte derecha de la página, elija de entre lossiguientes filtros de estado:• Mostrar sólo flujos de trabajo en ejecución
Esta es la configuración predeterminada. Este filtro muestra sólo los flujos detrabajo que se encuentran actualmente activos y en ejecución en el repositorio.
• Mostrar flujos de trabajo en ejecución y completados
Este filtro muestra todos los flujos de trabajo del repositorio completados y enejecución.
• Mostrar sólo flujos de trabajo completados
Este filtro sólo muestra los flujos de trabajo que se han finalizado o estáncompletados.
Modificar la visualización de Informes de flujode trabajo
Mediante este procedimiento se determina cómo las columnas muestran la informaciónen Informes de flujo de trabajo.
Para modificar la configuración de visualización de Informes de flujo de trabajo:
1. En la vista estándar, seleccione Herramientas→Flujo de trabajo→Informes deflujo de trabajo.
2. Seleccione Editar informe de flujo de trabajo.
3. Para agregar una columna a la lista Orden de visualización, seleccione un título decolumna en la lista Propiedad y haga clic en Agregar.
160 Guía del usuario de Webtop
Gestionar flujos de trabajo
4. Para quitar una columna de la lista Orden de visualización, seleccione la columna yhaga clic en Quitar.
5. Para cambiar el orden en el que se muestran las columnas, seleccione una columna yhaga clic en la flecha hacia arriba o hacia abajo.
6. Para establecer el ancho de las columnas, seleccione el título de una columna y sigauno de estos procedimientos:• Para definir el ancho de la columna de forma manual, marque el botón de opción
Caracteres e indique el número de caracteres de ancho que desea que tengala columna.
• Para que el ancho de las columnas se ajuste automáticamente al título de cadacolumna, marque el botón de opción Ajustar automáticamente tamaño alcontenido.
7. Para ver las opciones de ordenación, haga clic enMás.
8. Para ordenar por columnas, seleccione una primera, segunda y tercera columna enlas listas desplegables de ordenación. Las propiedades de las listas desplegables deordenación coinciden con las propiedades de la lista Propiedad.Para ordenar por columnas determinadas o bien para no ordenar por ningunacolumna, elija los campos vacíos de las listas de ordenación. De formapredeterminada, se ordena por Versión actual.
9. Para cada lista desplegable de ordenación, seleccione las opciones Ascendente oDescendente situadas junto a dichas listas.
10. Haga clic en Aceptar.
Nota: Para restablecer la configuración de visualización original, haga clic enRestablecer.
Ver detalles de flujos de trabajoEn la vista Detalles se muestra la información sobre las tareas de flujo de trabajo yarchivos anexos. Proporciona filtros de visualización que permiten refinar la informacióny obtener niveles de detalle más amplios o específicos.
Para consultar los detalles del flujo de trabajo:
1. En la vista estándar, seleccione Herramientas→Flujo de trabajo→Informes deflujo de trabajo.
2. Seleccione un flujo de trabajo.
3. Seleccione Ver→Detalles.
4. Para elegir qué información mostrar, seleccione un filtro en la lista desplegable dela parte derecha de la página.
Guía del usuario de Webtop 161
Gestionar flujos de trabajo
Ver eventos de auditoríaEn la vista Audit Events se muestran detalles de auditoría de los flujos de trabajocuyos indicadores de eventos de auditoría se estaban diseñando en Workflow Managery de los documentos cuyos indicadores de auditoría estaban en el administrador deDocumentum. Puede establecer indicadores de auditoría en los flujos de trabajo ydocumentos para realizar el seguimiento de eventos de flujos de trabajo. Para obteneruna lista completa de todos los eventos de auditoría disponibles e información sobrela configuración de indicadores de auditoría, consulte la documentación de WorkflowManager (para flujos de trabajo) y Documentum Administrator (para documentos).
Para ver detalles de los eventos de comprobación:
1. En la vista estándar, seleccione Herramientas→Flujo de trabajo→Informes deflujo de trabajo.
2. Seleccione un flujo de trabajo.
3. SeleccioneMostrar → Audit Events.
Ver flujos de trabajo a través de WorkflowManager
Este procedimiento explica cómo mostrar un flujo de trabajo a través de WorkflowManager.
Para ver un flujo de trabajo a través de Workflow Manager:
1. En la vista estándar, seleccione Herramientas→Flujo de trabajo→Mis flujos detrabajo.
2. Seleccione el flujo de trabajo.
3. Seleccione Archivo→Ver.Se abriráWorkflow Manager y mostrará el flujo de trabajo.
Guardar información de flujos de trabajoPuede guardar información de un flujo de trabajo como una hoja de Microsoft Excelen el sistema de archivos local.
Para guardar la información de flujo de trabajo:
1. En la vista estándar, seleccione Herramientas→Flujo de trabajo→Informes deflujo de trabajo.
2. Haga clic en Guardar informe.
162 Guía del usuario de Webtop
Gestionar flujos de trabajo
3. En el campo Nombre de archivo, escriba un nombre para la información que estáguardando.
4. Elija una ubicación para guardar el archivo.
5. Haga clic en Guardar.Se abrirá Excel y la información del flujo de trabajo se guardará en una hoja decálculo de Excel.
Pausar un flujo de trabajoAl pausar un flujo de trabajo, éste se detendrá temporalmente pero a la espera de serreanudado. Podría, por ejemplo, pausar un flujo de trabajo para modificar la plantilla.Una vez que los cambios se completen, podrá reanudar el flujo de trabajo, que continuarádesde el punto exacto en el que se pausó.
Para pausar flujos de trabajo mediante la lista Mis flujos de trabajo:
1. Siga uno de estos procedimientos:• En la vista optimizada: haga clic en la ficha Bandeja de entrada. Haga clic en
Mis flujos de trabajo.• En la vista estándar: seleccione Herramientas→Flujo de trabajo→Mis flujos de
trabajo.2. Siga uno de estos procedimientos:
• Haga clic en Pausar junto al flujo de trabajo que desee pausar.• En la vista estándar: seleccione los flujos de trabajo que desee pausar. A
continuación, seleccione Herramientas →Flujo de trabajo→Pausar.3. Se le pedirá que confirme que desea detener el flujo de trabajo. Haga clic en Aceptar.
Para pausar un flujo de trabajo mediante Informes de flujo de trabajo:
1. En la vista estándar, seleccione Herramientas→Flujo de trabajo→Informes deflujo de trabajo.
2. Seleccione el flujo de trabajo.
3. Seleccione Herramientas→Flujo de trabajo→Pausar.
Reanudar un flujo de trabajo pausadoAl reanudar un flujo de trabajo pausado, éste se inicia desde donde se dejó.
Nota: Los flujos de trabajo pausados pueden reanudarse, pero no los terminados.
Para reanudar un flujo de trabajo pausado mediante la lista Mis flujos de trabajo:
1. Siga uno de estos procedimientos:• En la vista optimizada: haga clic en la ficha Bandeja de entrada. Haga clic en
Mis flujos de trabajo.
Guía del usuario de Webtop 163
Gestionar flujos de trabajo
• En la vista estándar: seleccione Herramientas→Flujo de trabajo→Mis flujos detrabajo.
2. Siga uno de estos procedimientos:• En la vista optimizada: haga clic en Reanudar.• En la vista estándar: marque las casillas de verificación correspondientes
a los flujos de trabajo que desee reanudar. A continuación, seleccioneHerramientas→Flujo de trabajo→Reanudar.
3. Cuando se le pida que confirme la reanudación, haga clic en Aceptar.
Para reanudar un flujo de trabajo pausado mediante Informes de flujo de trabajo:
1. En la vista estándar, seleccione Herramientas→Flujo de trabajo→Informes deflujo de trabajo.
2. Seleccione el flujo de trabajo.
3. Seleccione Herramientas→Flujo de trabajo→Reanudar.
Terminar un flujo de trabajoPuede terminar un flujo de trabajo en cualquier punto de su progreso. Un flujo de trabajoterminado no puede reiniciarse.
Para terminar un flujo de trabajo mediante la lista Mis flujos de trabajo:
1. Siga uno de estos procedimientos:• En la vista optimizada: haga clic en la ficha Bandeja de entrada. Haga clic en
Mis flujos de trabajo.• En la vista estándar: seleccione Herramientas→Flujo de trabajo→Mis flujos de
trabajo.2. Siga uno de estos procedimientos:
• En la vista optimizada: haga clic en Anular.• En la vista estándar: marque las casillas de verificación correspondientes a los
flujos de trabajo que desee terminar. A continuación, seleccione Herramientas→Flujo de trabajo→Detener.
3. En la página Anular flujo de trabajo, asegúrese de que la casilla El flujo de trabajoanulado se eliminará esté marcada. Esto asegura que el flujo de trabajo terminado seelimina automáticamente de la lista de flujos de trabajo.
4. Haga clic en Aceptar.
Para terminar un flujo de trabajo mediante Informes de flujo de trabajo:
1. En la vista estándar, seleccione Herramientas→Flujo de trabajo→Informes deflujo de trabajo.
2. Seleccione el flujo de trabajo.
3. Seleccione Herramientas→Flujo de trabajo→Finalizar.
164 Guía del usuario de Webtop
Gestionar flujos de trabajo
Procesar tareas fallidasSi una tarea automática falla, el supervisor del flujo de trabajo recibe un aviso en suBandeja de entrada. El supervisor puede seguir uno de estos procedimientos:• Volver a intentar ejecutar tareas fallidas, página 165• Completar tareas fallidas, página 165
Volver a intentar ejecutar tareas fallidas
Este procedimiento describe cómo se reintenta una tarea automática que ha fallado.
Para reintentar una tarea automática fallida:
1. Desde la Bandeja de entrada, abra la tarea automática fallida.
2. Haga clic en Volver a ejecutar.
3. Haga clic en Aceptar.
Completar tareas fallidas
Este procedimiento describe cómo completar una tarea automática fallida.
Para completar una tarea automática fallida:
1. Si aún no lo ha hecho, acceda a la página Administrador de tareas correspondiente ala tarea automática fallida que desee completar.
2. Haga clic en Completar.
3. Haga clic en Aceptar.
Crear plantillas de flujo de trabajoEste procedimiento explica cómo se abre Workflow Manager desde Webtop. Una vezque abra Workflow Manager, use los archivos de ayuda de esa aplicación para obtenerinstrucciones más detalladas sobre la creación de plantillas de flujo de trabajo.
Para crear una plantilla de flujo de trabajo:
1. Siga uno de estos procedimientos:• En la vista optimizada: haga clic en Nueva plantilla de flujo de trabajo.• En la vista estándar: seleccione Archivo→Nuevo→Plantilla de flujo de trabajo.
2. Se abriráWorkflow Manager. Si precisa más información sobre la creación deplantillas de flujo de trabajo, abra la ayuda de Workflow Manager.
Guía del usuario de Webtop 165
Gestionar flujos de trabajo
Editar conjuntos de alias en flujos de trabajoPuede cambiar los valores y descripciones de alias de los flujos de trabajo. Para efectuarcambios, debe ser el propietario del conjunto de alias o bien tener privilegios deadministrador o superusuario. El editor de conjuntos de alias sólo está disponible paraflujos de trabajo que utilicen conjuntos de alias y que tengan los estados En ejecución oPausado.
No es posible cambiar el nombre ni el tipo de un conjunto de alias. Estas propiedadesno se pueden modificar.
Para mostrar y modificar un conjunto de alias:
1. En la vista estándar, seleccione Herramientas→Flujo de trabajo→Informes deflujo de trabajo.
2. Seleccione Ver→Detalles.
3. Seleccione Ver→Conjunto de alias.
4. Seleccione un alias y haga clic en Editar.
5. En la lista desplegable Valor, seleccione un usuario o grupo como valor del alias.
6. En el campo Descripción, introduzca una descripción del alias.
7. Haga clic en Aceptar.
Cambiar el supervisor del flujo de trabajoPara cambiar el supervisor del flujo de trabajo:
1. En la vista estándar, seleccione Herramientas→Flujo de trabajo→Informes deflujo de trabajo.
2. Seleccione el flujo de trabajo.
3. Seleccione Cambiar supervisor.
4. Elija Todos los usuarios o seleccione el grupo al que pertenece el nuevo supervisor.
5. Seleccione el usuario que será el nuevo supervisor del flujo de trabajo.
6. Haga clic en Aceptar.
166 Guía del usuario de Webtop
Capítulo 17Gestionar colas de trabajos
En esta sección se describen los siguientes temas:• Información general sobre las colas de trabajos, página 167• Crear categorías de colas, página 168• Crear o modificar políticas de colas, página 169• Crear colas de trabajos, página 169• Agregar usuarios o grupos a colas de trabajos, página 170• Quitar usuarios o grupos de colas de trabajos, página 170• Actualizar perfiles de usuarios en colas de trabajos, página 171• Ver colas de trabajos, página 171• Ver tareas asignadas en colas de trabajos, página 172• Reasignar tareas a otros usuarios, página 172• Suspender tareas de colas de trabajos, página 172• Quitar la suspensión de tareas, página 173• Ver la carga de trabajo de un usuario, página 173
Información general sobre las colas de trabajosUna cola de trabajo guarda las tareas que van a realizar los usuarios disponibles de undeterminado grupo de usuarios. Si el usuario ya está listo para una nueva tarea, lasolicita. Webtop asigna al usuario la tarea de más alta prioridad de todas las colas detrabajos de las que el usuario es miembro.
Webtop asigna las tareas a los usuarios basándose en criterios de prioridad. Lossupervisores de colas controlan las colas y reciben notificaciones si el número de tareasde la cola alcanza el límite máximo establecido para la cola.
Si el usuario es un supervisor, puede crear distintas colas de trabajos para diferentespropósitos, puede organizar colas de trabajos con categorías de colas de trabajos y puedegestionar las cargas de trabajo de los usuarios mediante la reasignación y suspensiónde tareas.
El acceso a las colas se realiza desde la vista estándar. La supervisión se realiza desde elnodo Supervisión de colas de trabajos y la gestión, desde el nodo Administración decolas de trabajos.
Guía del usuario de Webtop 167
Gestionar colas de trabajos
Figura 17–1. Acceso a colas de trabajos
El nodo Administración de colas de trabajos incluye lo siguiente:• Colas de trabajos: contiene las colas de trabajos organizadas por categorías.• Políticas de colas de trabajos: contiene la lógica de gestión utilizada por la cola de
trabajos, incluida la configuración de umbrales.• Perfiles de documentos de la cola de trabajos: define una política de cola de trabajos
única para la combinación de cola de trabajos y tipo de objeto.Para acceder a las colas, debe pertenecer a uno de los roles siguientes:• queue_admin: crea y gestiona colas de trabajos y sus políticas.• queue_manager: supervisa las colas de trabajos y asigna los usuarios que trabajarán
en elementos de la cola.• queue_processor: trabaja en elementos de una o más colas de trabajos.• process_report_admin: ejecuta informes históricos de flujos de trabajos.
Crear categorías de colasSi su rol es queue_admin, puede crear categorías para organizar las colas de trabajos.
Para crear una categoría de colas:
1. En la vista estándar, desplácese hasta Administración / Administración de colasde trabajos / Colas de trabajos.
2. Si desea que la nueva categoría se anide en una categoría existente, desplácese hastadicha categoría.
3. Seleccione Archivo→Nuevo→Categoría de trabajo.
4. Escriba el nombre de la nueva categoría.
5. Si lo desea, introduzca una descripción para la nueva categoría.
6. Haga clic en Terminar.
168 Guía del usuario de Webtop
Gestionar colas de trabajos
Crear o modificar políticas de colasSi su rol es queue_admin, puede crear o modificar políticas de colas.
Para crear o modificar una política de cola de trabajos:
1. En el panel izquierdo de la vista estándar, desplácese hasta Administración /Administración de colas de trabajos / Políticas de colas de trabajos.
2. Desplácese hasta la categoría en la que desea ubicar una nueva política o editaruna política existente.
3. Siga uno de estos procedimientos:• Para crear una nueva política, seleccione Archivo→Nuevo→Política de la cola
de trabajos.• Para editar una política existente, selecciónela y, a continuación, seleccione
Archivo→Editar.4. Introduzca la siguiente información:
• Umbral:
Número de tareas con el que se envían notificaciones al grupo de gestores de lacola para comunicarles que el número de tareas de la cola es alto. El grupo degestores de la cola se especifica en la definición de la cola.
• Prioridad máxima:
Si una tarea de la cola de trabajos alcanza este nivel, se envían notificaciones algrupo Queue Managers para comunicarles que hay una tarea importante queno se está gestionando.
• Prioridad inicial:
Nivel de importancia asignado a una tarea recién creada si la cola de trabajosutiliza esta política.
• Aumentar prioridad:
Valor por el que se incrementa el nivel de prioridad de las tareas que siguen en lacola cada vez que se ejecuta el trabajo dm_QmPriorityAging.
• Control de calidad porcentual:
Porcentaje utilizado para decidir de forma aleatoria si el elemento de trabajodebe ser probado o verificado.
5. Haga clic en Terminar.
Crear colas de trabajosPara crear una cola de trabajos:
1. En la vista estándar, desplácese hasta Administración / Administración de colasde trabajos / Colas de trabajos.
2. Desplácese hasta la categoría en la que desea ubicar la nueva cola de trabajos.
Guía del usuario de Webtop 169
Gestionar colas de trabajos
3. Seleccione Archivo→Nuevo→Cola de trabajos.
4. Escriba el nombre de la nueva cola de trabajos.
5. Si lo desea, introduzca una descripción para la nueva cola de trabajos.
6. De forma predeterminada, se le designará gestor de la cola. Para cambiar el gestorde la cola, haga clic en la opción Editar situada junto a Queue Manager, seleccioneotro usuario y haga clic en Aceptar.
7. Haga clic en Terminar.
8. De forma predeterminada, la nueva cola de trabajos se colocará en la categoría actual.Si desea colocar la cola de trabajos en otra categoría, debe utilizar el Portapapeles.Para ello, siga este procedimiento:
a. Seleccione la cola de trabajos.
b. Seleccione Editar→Agregar al Portapapeles.
c. Desplácese hasta la categoría a la que desee mover la cola de trabajos (y lacategoría de colas de trabajos).
d. Seleccione Editar→Mover.
Agregar usuarios o grupos a colas de trabajosSi su rol es queue_admin o queue_manager, puede asignar usuarios y grupos a una cola.
Para agregar un usuario o grupo a una cola de trabajos:
1. Desplácese hasta la cola de trabajos (consulte Ver colas de trabajos, página 171).
2. Haga clic en la cola de trabajos.
3. Seleccione Archivo→Agregar miembro a la cola de trabajos.
4. En la página de selección, elija el usuario y haga clic en Aceptar.
5. Escriba la información del usuario y haga clic en Terminar.
Quitar usuarios o grupos de colas de trabajosSi su rol es queue_admin o queue_manager, puede quitar usuarios o grupos de unacola de trabajos.
Para eliminar un usuario o grupo de una cola de trabajos:
1. Desplácese hasta la cola de trabajos (consulte Ver colas de trabajos, página 171).
2. Haga clic en la cola de trabajos.
3. Seleccione el usuario o grupo que desea eliminar de la cola de trabajos.
4. Seleccione Archivo→Quitar de la cola de trabajos.
170 Guía del usuario de Webtop
Gestionar colas de trabajos
5. Haga clic en Continuar.
6. Haga clic en Aceptar.
Actualizar perfiles de usuarios en colas detrabajos
Si su rol es queue_admin o queue_manager, puede actualizar los perfiles de los usuarios.
Para actualizar el perfil de un usuario:
1. Desplácese hasta la cola de trabajos (consulte Ver colas de trabajos, página 171).
2. Haga clic en la cola de trabajos.
3. Seleccione un usuario o grupo.
4. SeleccioneMostrar→Propiedades→Perfil.
5. Para cambiar el nivel de habilidad de un usuario en una determinada categoría decolas de trabajos, seleccione el nivel de habilidad en la lista desplegable que aparecejunto a la categoría de colas y, a continuación, haga clic en Aceptar.
Ver colas de trabajosSi su rol es queue_admin o queue_manager, puede ver las colas de trabajos. Las colas detrabajos se organizan en categorías en el nodo Colas de trabajos. Una vez localizada lacola de trabajos, puede ver los usuarios, el umbral, el nivel de prioridad y cualquier otrainformación relacionada con ella.
Para ver una cola de trabajos:
1. En la vista estándar, desplácese hasta Administración / Administración de colasde trabajos / Colas de trabajos.
2. Desplácese por las categorías hasta encontrar la cola de trabajos que desea.
3. Para seleccionar si desea ver todas las colas o únicamente las colas de las que esgestor, utilice el menú desplegable situado en la esquina superior derecha de lapágina.
4. Para ver las cargas de trabajo o las tareas que están a la espera de serprocesadas, seleccione una cola de trabajos y, a continuación, seleccioneHerramientas→Administración de colas de trabajos→Carga de trabajo.
5. Para ver el número de usuarios de una cola, haga clic en Usuarios activos.
Guía del usuario de Webtop 171
Gestionar colas de trabajos
Ver tareas asignadas en colas de trabajosSi su rol es queue_admin o queue_manager, puede ver las tareas asignadas a un usuarioo grupo.
Para ver la carga de trabajo de un usuario o grupo:
1. Desplácese hasta la cola de trabajos (consulte Ver colas de trabajos, página 171).
2. Haga clic en Usuarios activos.
3. Para ver la carga de trabajo, seleccione el usuario o grupo y haga clic en Carga detrabajo sobre la barra de menús.
Reasignar tareas a otros usuariosSi su rol es queue_admin o queue_manager, puede reasignar una tarea de la cola detrabajos de un usuario a otro.
Para delegar trabajos:
1. Desplácese hasta la cola de trabajos (consulte Ver colas de trabajos, página 171).
2. Haga clic en la cola de trabajos.
3. Seleccione la tarea.
4. Seleccione Herramientas→Administración de colas de trabajos→Reasignar.Nota: esta acción también está disponible en forma de botón en Task Manager.
5. En la página de selección, elija el usuario al que desea reasignar la tarea.
6. Haga clic en Aceptar.
Suspender tareas de colas de trabajosSi su rol es queue_admin o queue_manager, puede suspender una tarea y especificarla forma en la que debe permanecer suspendida. Webtop reanuda la tarea de formaautomática una vez transcurrido el tiempo especificado.
Para suspender una tarea de una cola de trabajos:
1. En la vista estándar, desplácese hasta Administración / Supervisión de colas detrabajos.
2. Desplácese hasta la cola de trabajos.
3. Haga clic en la cola de trabajos.
4. Marque las casillas de verificación de las tareas que desee seleccionar.
5. Seleccione Herramientas→Administración de colas de trabajos→Suspender.
172 Guía del usuario de Webtop
Gestionar colas de trabajos
Nota: Esta acción también está disponible en forma de botón en Task Manager.
6. Introduzca la fecha y hora a la que desee que Webtop reanude la tareaautomáticamente.
Quitar la suspensión de tareasSi su rol es queue_admin o queue_manager, puede quitar la suspensión de una tareasuspendida en la cola de trabajos.
Para quitar la suspensión de una tarea:
1. En la vista estándar, desplácese hasta Administración / Supervisión de colas detrabajos.
2. Desplácese hasta la cola de trabajos.
3. Haga clic en la cola de trabajos.
4. Marque las casillas de verificación de las tareas suspendidas que desee seleccionar.
5. Seleccione Herramientas→Administración de colas de trabajos→Quitarsuspensión.Nota: Esta acción también está disponible en forma de botón en Task Manager.
Ver la carga de trabajo de un usuarioSi su rol es queue_admin o queue_manager, puede hacer que un usuario esté o nodisponible para tareas de colas de trabajos.
Para ver la carga de trabajo de un usuario o grupo:
1. Desplácese hasta la cola de trabajos en la que esté incluido el usuario (consulte Vercolas de trabajos, página 171).
2. Haga clic en la cola de trabajos.
3. Seleccione el usuario o grupo.
4. Seleccione Herramientas→Administración de colas de trabajos→Mostrar carga detrabajo.
Guía del usuario de Webtop 173
Capítulo 18Gestionar ciclos de vida
En este capítulo se describe lo siguiente:• Información general sobre los ciclos de vida, página 175• Promover elementos, página 176• Devolver elementos al estado anterior, página 177• Asignar ciclos de vida, página 177• Quitar ciclos de vida, página 178• Suspender elementos, página 178• Reanudar elementos suspendidos, página 179
Información general sobre los ciclos de vidaLos ciclos de vida determinan las distintas fases por las que pasa un archivo al sercreado, editado, aprobado y, si procede, retirado. Por ejemplo, un empleado podría crearun formulario de recursos humanos, otro podría repasarlo y enviarlo para revisión y untercero podría dar la aprobación necesaria para que el archivo estuviera disponible paratodos los empleados. El ciclo de vida determina en qué fase se encuentra el archivo encada punto del proceso. Todos los archivos del repositorio tienen un ciclo de vida.
Webtop asigna automáticamente un ciclo de vida cuando se crea el archivo y, acontinuación, le asigna el primer estado de dicho ciclo de vida. Es posible promoverarchivos o devolverlos al estado anterior manualmente, o bien Webtop puede hacerloautomáticamente. El ciclo de vida determina qué condiciones deben cumplirse paraque se produzca el avance automático. Según la aplicación WDK, también es posibledevolver los elementos a un estado anterior del ciclo de vida.
Un ciclo de vida básico de Webtop consta de los siguientes estados:• Inicio
Por motivos de inicialización, Webtop sitúa en el estado Iniciar el contenido quese haya creado por primera vez o del que se haya creado una nueva versión y, acontinuación, lo promueve automáticamente al estado Trabajo en curso.
• Trabajo en curso
El estado Trabajo en curso se utiliza para el contenido que se considera borradoro que está en fase de revisión.
Guía del usuario de Webtop 175
Gestionar ciclos de vida
• En prueba
Cuando el contenido está completo y listo para ser probado, un usuario o un flujode trabajo lo promueven al estado En prueba. De forma predeterminada, Webtopno permite cambiar un elemento si su estado del ciclo de vida es En prueba oposterior. Por ejemplo, no puede editar el contenido del elemento, cambiar suubicación ni modificar sus propiedades. Sin embargo, los administradores puedendefinir una opción del sistema para que esta limitación no afecte a los usuarios condeterminados niveles de permiso.
Ejemplo 18–1. Funcionamiento de los ciclos de vidaEn este ejemplo, una compañía de seguros está creando un formulario de reclamación.Este formulario de reclamación se desarrolla en las siguientes fases:• Un abogado lo redacta.• Los adaptadores de reclamaciones y los representantes del servicio al consumidor lo
revisan.• Un director lo aprueba para su uso.• El formulario entra en vigor.• Un abogado lo corrige para ajustarlo a posibles cambios en la ley o en los
procedimientos internos.• Un director vuelve a aprobar su uso.• En caso de quedar obsoleto, se retira.Los administradores diseñan los ciclos de vida. En un ciclo de vida, el primer estadose denomina estado original. El ciclo de vida se mueve paso a paso a través de lasfases, llamadas fases por pasos, hacia adelante o hacia atrás, hasta completar el ciclo. Elúltimo estado se denomina estado terminal. El formulario de reclamación podría estarcompuesto por los siguientes estados: Borrador, Revisado, Aprobado, En uso, Corregido,Aprobación definitiva y Retirado. De este modo, movería el archivo a través de losdistintos estados a medida que éste fuera cambiando de estado.
Promover elementosLa acción de promover un elemento consiste en hacer que éste avance hasta el siguienteestado del ciclo de vida. Al promover un elemento, Webtop comprueba si éste estáenlazado con otros elementos que sean candidatos a promoción. En función de suaplicación WDK, se le pedirá que promueva también esos elementos, o los elementos sepromoverán automáticamente si hay un tipo de relación que lo especifique.
Si es el propietario del elemento o un superusuario, sólo necesitará tener permisoEscribir sobre el elemento para poder promoverlo. Si no es el propietario del elementoni un superusuario, deberá tener los permisos Escribir y Cambiar estado para poderpromoverlo.
Nota: Esta operación no está disponible para objetos de referencia o externos.
Para promover elementos al siguiente estado del ciclo de vida:
1. Desplácese hasta los elementos en el repositorio.
176 Guía del usuario de Webtop
Gestionar ciclos de vida
2. Siga uno de estos procedimientos:• En la vista optimizada: haga clic enMás→Documento→Promover.• En la vista estándar: marque la casilla de verificación de uno o más elementos. A
continuación, seleccione Herramientas→Ciclo de vida→Promover.
Nota: Si la aplicación WDK admite documentos controlados, el documentocontrolado debe ser la última versión de su rama en promoverse.
Devolver elementos al estado anteriorEsta acción devuelve un elemento al estado anterior del ciclo de vida. Para devolver unelemento al estado anterior, debe tener el permiso Cambiar estado sobre dicho elemento.
Nota: Esta operación no está disponible para objetos de referencia o externos.
Para devolver un elemento al estado anterior:
1. Desplácese hasta el elemento en el repositorio.
2. Siga uno de estos procedimientos:• En la vista optimizada: haga clic enMás→Documento→Volver al estado
anterior.• En la vista estándar: marque la casilla de verificación del archivo. A continuación,
seleccione Herramientas→Ciclo de vida→Volver al estado anterior.3. Haga clic en Volver al estado anterior.
Asignar ciclos de vidaSi su aplicación WDK admite las asignaciones manuales, puede asignar un ciclo de vidamanualmente siempre que tenga niveles de permiso de administrador o desarrollador.Tal vez desee asignar un ciclo de vida manualmente para admitir estados nuevos odiferentes. Por ejemplo, supongamos que tiene un ciclo de vida con cuatro estados:Iniciar, Trabajo en curso, En prueba y Aprobado. Supongamos también que un usuarioregistra una nota de prensa con ese ciclo de vida. No obstante, esta nota de prensa enconcreto debe ser revisada por la dirección antes de enviarla al estado En prueba, porlo que se le debe aplicar un ciclo de vida distinto. Un administrador puede aplicar unciclo de vida diferente.
Para asignar un ciclo de vida a un objeto, debe tener al menos el permiso Escribir sobre elobjeto. Si va a anexar el elemento a un ciclo de vida o sustituir un ciclo de vida, debetener al menos el permiso Relacionar sobre el ciclo de vida.
Al asignar un ciclo de vida a un archivo, también puede elegir un conjunto de aliaspara asociarlo al archivo y al ciclo de vida. El conjunto de alias puede identificar a losindividuos que revisan y promueven los archivos o, dependiendo de la aplicaciónWDK, a los que los devuelven a un estado anterior. Los conjuntos de alias tambiénpueden especificar conjuntos de permisos y ubicaciones del repositorio. Consulte con el
Guía del usuario de Webtop 177
Gestionar ciclos de vida
administrador del repositorio si desea obtener información específica sobre los conjuntosde alias disponibles en su instalación.
Al definir el ciclo de vida de una plantilla, tenga en cuenta que éste se asignará a todoslos archivos que se creen a partir de dicha plantilla. El nuevo ciclo de vida no afectará alos archivos que ya se hayan creado.
Nota: Esta operación no está disponible para objetos de referencia o externos.
Para asignar un ciclo de vida:
1. Desplácese hasta el archivo en el repositorio.
2. Siga uno de estos procedimientos:• En la vista optimizada: haga clic enMás→Documento→Aplicar ciclo de vida.• En la vista estándar: marque la casilla de verificación de uno o más archivos. A
continuación, seleccione Herramientas→Ciclo de vida→Aplicar.3. Seleccione un ciclo de vida.
4. Haga clic en Aceptar.
Quitar ciclos de vidaDebe tener al menos permiso Escribir sobre un elemento para poder quitarle un ciclo devida. Si va a sustituir un ciclo de vida, debe tener al menos permiso Relacionar sobre elnuevo ciclo de vida.
Nota: Esta operación no está disponible para objetos de referencia o externos.
Nota: Esta operación no está disponible en algunas aplicaciones WDK.
Para quitar un ciclo de vida:
1. Desplácese hasta el elemento en el repositorio.
2. Siga uno de estos procedimientos:• En la vista optimizada: haga clic enMás→Documento→Separar ciclo de vida.• En la vista estándar: marque la casilla de verificación del archivo. A
continuación, seleccione Herramientas→Ciclo de vida→Quitar.
Suspender elementosAl suspender un elemento temporalmente, se detiene el progreso del ciclo de vida. Porejemplo, unos cambios en la política de la empresa pueden requerir que un archivoaprobado deje de usarse temporalmente.
Para suspender un elemento, debe tener el permiso Cambiar estado sobre dichoelemento. No es posible suspender un elemento cuyo tipo de estado sea normal, sinningún estado de excepción, o si el elemento está ya suspendido.
Nota: Esta operación no está disponible para objetos de referencia o externos.
178 Guía del usuario de Webtop
Gestionar ciclos de vida
Para suspender un elemento del estado actual del ciclo de vida:
1. Desplácese hasta el elemento en el repositorio.
2. Siga uno de estos procedimientos:• En la vista optimizada: haga clic enMás→Documento→Suspender ciclo de
vida.• En la vista estándar: marque la casilla de verificación del archivo. A
continuación, seleccione Herramientas→Ciclo de vida→Suspender.3. Haga clic en Suspender.
Reanudar elementos suspendidosLa reanudación permite que continúe el progreso de un ciclo de vida suspendido.
Sólo el supervisor del flujo de trabajo o un usuario con privilegios de administrador delsistema o superusuario pueden reanudar un flujo de trabajo detenido, una actividadpausada o un elemento de trabajo. Para reanudar un elemento, debe tener el permisoCambiar estado sobre dicho elemento.
Nota: Esta operación no está disponible para objetos de referencia o externos.
Para reanudar un elemento suspendido:
1. Desplácese hasta el elemento en el repositorio.
2. Siga uno de estos procedimientos:• En la vista optimizada: haga clic enMás→Documento→Reanudar ciclo de vida.• En la vista estándar: marque la casilla de verificación del archivo. A
continuación, seleccione Herramientas→Ciclo de vida→Reanudar.3. Haga clic en Reanudar.
Guía del usuario de Webtop 179
Capítulo 19Gestionar plantillas de documentos
En este capítulo se describe la forma de trabajar con plantillas de documentos. En este capítulo seincluyen los siguientes temas:• Plantillas, página 181• Crear plantillas, página 182
PlantillasLas plantillas son modelos de documentos que el administrador configura en elrepositorio. Las plantillas facilitan la creación de documentos que se ajustan a undiseño o estilo particular o que tienen unas propiedades de documento específicas.Todos los documentos creados directamente en un repositorio deben originarse a partirde plantillas.
Si la nueva plantilla se crea a partir de otra existente, inicialmente tendrá el mismocontenido que ésta, además del mismo título, autor y palabras clave. La nueva plantillatambién heredará el ciclo de vida y el estado del documento de la primera plantilla. Laspropiedades y los permisos de la plantilla serán, de manera predeterminada, los mismosque los de la plantilla copiada, a menos que ésta tenga un permiso de usuario del quecarezca el usuario actual.
Si el nuevo documento se crea a partir de una plantilla, inicialmente tendrá el mismocontenido que ésta, además del mismo título, autor y palabras clave. El documentotambién hereda el ciclo de vida y el estado del documento de la plantilla. Las propiedadesy los permisos del documento serán, de manera predeterminada, los mismos que los dela plantilla, a menos que la plantilla tenga un permiso de usuario del que no disponga elusuario actual o que el repositorio tenga activada la seguridad de carpeta. Si la seguridadde carpeta está activada, el documento heredará los permisos de la carpeta.
Para cambiar el propietario del documento, haga clic en el campo Propietario y escribaun nuevo nombre de propietario. Sólo los superusuarios o los usuarios con permisosextendidos de Cambiar propietario podrán cambiar el propietario de un archivador, unacarpeta o un documento. Sólo los superusuarios o los usuarios con permisos extendidosde Cambiar propietario podrán cambiar el propietario de los archivadores, carpetas,documentos o plantillas.
Guía del usuario de Webtop 181
Gestionar plantillas de documentos
Crear plantillasEn este tema se describe la forma de crear plantillas de documentos.
Para crear una plantilla:
1. En el panel izquierdo de la vista estándar, desplácese hasta Administración /Plantillas.
2. En el menú Archivo, seleccione Nuevo→Documento y, a continuación, elija el tipode plantilla. Si no aparece ningún tipo de plantilla, seleccione Otros.
3. En el campo Nombre, escriba un nombre para la plantilla.
4. En la lista desplegable Tipo, seleccione un tipo de documento.
5. En la lista desplegable Formato, seleccione un formato de documento. Si desea crearuna plantilla sin contenido, seleccione Ninguno.
6. En la lista desplegable Plantilla, seleccione la plantilla en la que desee basarse.
7. Haga clic en Nuevo.
8. Use la aplicación de modificación para introducir o modificar el contenido de laplantilla. Guarde el contenido y salga de la aplicación de modificación.
9. Registre la plantilla en un repositorio.
182 Guía del usuario de Webtop
Capítulo 20Gestionar conjuntos de permisos
En este apartado se describen procedimientos comunes utilizados para gestionar conjuntos depermisos. En esta sección se describen los siguientes temas:• Información general de permisos, página 183• Localizar conjuntos de permisos, página 189• Ver dónde se utilizan los conjuntos de permisos, página 189• Ver o editar conjuntos de permisos, página 190• Crear conjuntos de permisos, página 192• Establecer permisos para un objeto, página 194• Agregar o eliminar usuarios de conjuntos de permisos, página 196• Eliminar conjuntos de permisos, página 198
Información general de permisosEsta sección consta de los siguientes temas:• Permisos, página 183• Seguridad de carpeta, página 186• Permisos extendidos, página 187• Entradas adicionales de control de acceso, página 187• Conjuntos de alias predeterminados, página 189
Permisos
Los conjuntos de permisos (también conocidos como LCA o listas de control de acceso)especifican el acceso que tiene cada usuario a un elemento determinado del repositorio,como un archivo o carpeta. El propietario de los elementos del repositorio asigna a cadauno de ellos un conjunto de permisos. El conjunto de permisos define los permisos delámbito de los objetos que se aplican a un objeto.
En el conjunto de permisos, los permisos se definen en un conjunto de entradas de controlde acceso. Cada entrada define el permiso del ámbito de los objetos proporcionado aun usuario o grupo. Los permisos determinan las operaciones (como leer, editar, crear
Guía del usuario de Webtop 183
Gestionar conjuntos de permisos
una nueva versión o eliminar) que los usuarios pueden realizar en un documento u otroobjeto del repositorio asociado a un conjunto de permisos. Hay siete niveles de accesoposibles. Cada nivel de acceso incluye las capacidades de los niveles precedentes. Losniveles de acceso figuran en la tabla Tabla 20–1, página 185.
Además de los siete niveles de acceso básicos, hay cinco niveles de permisos extendidos(Ejecutar procedimiento, Cambiar ubicación, Cambiar estado, Cambiar permiso yCambiar propiedad). Si precisa más información sobre los permisos extendidos, consultePermisos extendidos, página 187.
A cada usuario se le asigna un conjunto de permisos predeterminado. Cuando unusuario crea un elemento, el repositorio asigna el conjunto de permisos predeterminadodel usuario al elemento. Por ejemplo, si el conjunto de permisos predeterminado delusuario concede a todos los miembros del departamento el permiso Escribir y al resto deusuarios el permiso Leer, éstos serán los niveles de acceso que se asignen al elemento.
Puede cambiar los niveles de acceso de un elemento cambiando el conjunto de permisosde dicho elemento. Para ello, debe ser el propietario del elemento (normalmente, elpropietario es el usuario que lo creó) o tener privilegios de superusuario sobre elrepositorio del elemento.
Al modificar un conjunto de permisos, éste se guardará como un conjunto de permisosasignado al usuario. Dicho usuario podrá entonces aplicar el conjunto de permisos aotros elementos del repositorio.
En repositorios de las versiones 5.3 y posteriores en los que Trusted Content Services estáhabilitado, hay disponibles otras entradas de control de acceso, incluidas las restriccionesde acceso y las restricciones extendidas, los grupos requeridos y los conjuntos de gruposrequeridos, los permisos de aplicación y las restricciones de aplicación. Si precisa másinformación sobre estas entradas, consulte
Si precisa más información sobre conjuntos de permisos, consulte la sección sobreseguridad de la guía Content Server Administrator’s Guide (Guía del administrador deContent Server).
La capacidad para editar conjuntos de permisos depende de los privilegios de usuario enel repositorio:• Si dispone del privilegio Superusuario, puede modificar cualquier conjunto de
permisos del repositorio. Podrá designar a cualquier usuario del repositorio comoel propietario de un conjunto de permisos, así como cambiar el propietario de unconjunto de permisos. Este permiso se suele asignar al administrador del repositorio.
• Si dispone del privilegio Sysadmin (Administrador del sistema), puede modificarcualquier conjunto de permisos del que sea propietario o que pertenezca alpropietario del repositorio. Podrá designarse a sí mismo o al propietario delrepositorio como el propietario del conjunto de permisos que haya creado, asícomo cambiar la propiedad del conjunto de permisos a favor del propio usuario odel propietario del repositorio. Este permiso se suele asignar al administrador delrepositorio.
• Si sus privilegios son menores que los indicados, será el propietario del conjunto depermisos que cree. Podrá modificar cualquier conjunto de permisos de su propiedad,pero no podrá cambiar al propietario del conjunto de permisos.
Si designa al propietario del repositorio como propietario de un conjunto de permisos,dicho conjunto se convertirá en un conjunto de permisos del sistema.
184 Guía del usuario de Webtop
Gestionar conjuntos de permisos
Tabla 20–1. Niveles de acceso
Nivel de acceso Qué permite
Ninguno No se permite acceder al elemento.
Examinar Ver las propiedades pero no el contenido del elemento.
Leer Ver el contenido y las propiedades del elemento.
Relacionar Todo lo anterior y agregar anotaciones al elemento.
Versión Todo lo anterior y modificar el contenido del elemento,además de registrar una nueva versión de éste (conun nuevo número de versión). Sin embargo, no sepueden sobrescribir versiones existentes del elemento nimodificar sus propiedades.
Escribir Todo lo anterior y modificar las propiedades delelemento, además de registrar éste como la mismaversión.
Eliminar Todo lo anterior y eliminar elementos.
El acceso a las carpetas y documentos de un repositorio está sujeto a las restricciones deseguridad establecidas en su organización. Los permisos de repositorio determinan elacceso que tiene a cada elemento del repositorio (como archivos, carpetas o archivadores)y controlan su capacidad para realizar determinadas acciones.
Los permisos están determinados por conjuntos de permisos, en los que se enumeranusuarios y grupos de usuarios, así como las acciones que pueden llevar a cabo. Cadaelemento de un repositorio tiene un conjunto de permisos asociado, el cual determinalos usuarios que pueden acceder a dicho elemento. En función de los permisos quetenga, podrá crear nuevos elementos, ejecutar acciones de gestión de archivos (comoimportar, copiar o enlazar archivos) e iniciar procesos (como el envío de archivos aflujos de trabajo).
La seguridad protege la información de cada repositorio mediante permisos de objeto,que controlan el acceso a los archivadores, carpetas, documentos y otros objetos. Lospermisos de objeto determinan qué acciones puede realizar un usuario concreto sobreun objeto específico. Los permisos se pueden agregar, quitar, modificar o reemplazar, eincluso definirse de formas diferentes según los usuarios.
Si un usuario no identifica ningún permiso para un objeto o no elige explícitamente queel objeto no debe tener un permiso predeterminado, Content Server intentará asignaral nuevo objeto un permiso predeterminado. Para determinar el permiso que se ha deasignar como predeterminado, Content Server utiliza el valor del atributo default_acl,en el objeto de configuración del servidor. Este atributo contiene un valor entero querepresenta uno de los tres posibles permisos (LCA): 1, que se corresponde con el conjuntode permisos de la carpeta; 2, con el conjunto de permisos del tipo; o 3, con el conjunto depermisos del usuario. El valor 4 indica que no hay ningún permiso predeterminado. Alinstalar Content Server, el atributo default_acl se define en 3 para el conjunto de permisosdel usuario. Esto significa que, cuando un usuario cree un objeto y no le conceda o asigneexplícitamente permisos, el servidor asignará al nuevo objeto el permiso predeterminadoasociado al objeto dm_user del usuario. La DocApp de Web Publisher parte de que elvalor del atributo default_acl de Content Server está definido como 3.
Guía del usuario de Webtop 185
Gestionar conjuntos de permisos
Puede cambiar el atributo default_acl mediante Documentum Administrator o la IAPI.Si cambia el permiso a 1, el objeto tomará para la seguridad de carpeta los permisosde la carpeta en la que resida, no del ciclo de vida predeterminado. Si precisa másinformación sobre los conjuntos de permisos, consulte la guía Documentum Content ServerAdministrator’s Guide (Guía del administrador de Documentum Content Server).
Seguridad de carpeta
La seguridad de carpeta es un nivel adicional de seguridad que refuerza la seguridadexistente de un repositorio. La implementación de esta opción de seguridad restringeaún más el número de operaciones permitidas en un repositorio. Cuando se hayaactivado la seguridad de carpeta, operaciones tales como copiar o mover documentospueden requerir que tenga permiso de escritura o superior sobre la carpeta parapoder acceder a un objeto. Si precisa información sobre cómo asignar la seguridad decarpeta a un repositorio, consulte la guía Content Server Administrator’s Guide (Guía deladministrador de Content Server).
Si su aplicación es Web Publisher y se utiliza la seguridad de carpeta en un repositorio,todos los archivos de contenido que se encuentren en el estado Trabajo en curso debentener el mismo permiso que la carpeta. Para utilizar el mismo permiso que la carpeta, eladministrador deberá asegurarse de que el ciclo de vida con el estado Trabajo en cursono aplique ninguna acción LCA definida. Por ejemplo:WIP - lca de carpetaStaging - WP "LCA En prueba predeterminado"Approved - WP "LCA Aprobado predeterminado"
En la tabla siguiente figuran las acciones a las que afecta la seguridad de carpeta.
Tabla 20–2. Permisos requeridos en la seguridad de carpeta
Acción Requiere al menos permiso de escritura sobre
Crear un objeto El archivador o carpeta donde se cree el nuevo objeto
Importar archivos o carpeta El archivador o carpeta a los que se importen losarchivos o la carpeta
Mover un objeto Tanto el archivador o carpeta de donde se extraiga elobjeto como la carpeta o archivador de destino
Copiar un objeto El archivador o carpeta de destino
Enlazar un objeto El archivador o carpeta de destino
Desenlazar un objeto El archivador o carpeta desde donde se desenlace elobjeto
Eliminar una versión de undocumento
La carpeta principal del documento
186 Guía del usuario de Webtop
Gestionar conjuntos de permisos
Eliminar todas las versionesde un documento
La carpeta principal del documento
Eliminar las versiones noutilizadas de un documento
La carpeta principal del documento
Consulte con el administrador del repositorio si está activada la seguridad de carpeta enel repositorio.
Permisos extendidos
Los permisos extendidos se utilizan para conceder a usuarios o grupos el permisonecesario para llevar a cabo acciones adicionales, aparte de las permitidas por el nivel deacceso que tengan asignado. Sólo los administradores del sistema y los superusuariospueden otorgar o modificar permisos extendidos.
Tabla 20–3. Permisos extendidos
Permiso extendido Qué permite
Ejecutar procedimiento Los superusuarios pueden cambiar el propietario de unelemento y utilizar la opción Ejecutar procedimientopara ejecutar procedimientos externos sobre ciertos tiposde elemento.
Cambiar ubicación Los usuarios con permiso Cambiar ubicación puedenmover los elementos en el repositorio.
Cambiar estado Los usuarios con permisos Cambiar estado puedencambiar el estado de un elemento que tenga aplicadoun ciclo de vida.
Cambiar permiso Los usuarios con permisos Cambiar permiso puedenmodificar los permisos básicos de un elemento.
Cambiar propiedad Los usuarios con permisos Cambiar propiedad puedencambiar el propietario del elemento.
Entradas adicionales de control de acceso
En Content Server 5.3 y posteriores hay disponibles otras entradas de control de acceso,siempre que Trusted Content Services esté habilitado en el repositorio.
Guía del usuario de Webtop 187
Gestionar conjuntos de permisos
Tabla 20–4. Entradas adicionales de control de acceso
Entrada de control de acceso Efecto de la entrada
Restricción de acceso Una entrada de restricción de acceso quitael derecho al permiso básico del ámbito delos objetos especificado en la entrada. Porejemplo, si un usuario tuviera permisoEliminar como miembro de un grupoconcreto, una restricción de acceso podríalimitar el permiso del usuario al nivelVersión.
Restricción extendida Una entrada de restricción extendidaimpide a los usuarios o miembros de ungrupo especificado ejercer los permisosextendidos del ámbito de los objetos quese hayan especificado. Por ejemplo, siun usuario tuviera derechos de Cambiarpermiso como miembro de un grupoconcreto, una restricción extendidaquitaría tal derecho.
Grupo requerido Una entrada de grupo requerido exigeque el usuario que solicite acceso a unobjeto regido por el conjunto de permisossea miembro del grupo identificado enla entrada. Si hay entradas para variosgrupos, el usuario debe ser miembro detodos los grupos para que Content Serverpermita el acceso al objeto.
Conjuntos de grupos requeridos Una entrada de conjunto de gruposrequeridos exige que el usuario quesolicite acceso a un objeto regido por elconjunto de permisos sea miembro almenos de uno de los grupos del conjunto.
Permiso de aplicación Una entrada de permiso de aplicaciónespecifica un nivel de permiso definidopor el usuario que es reconocido por unao más aplicaciones escritas por el usuario.Content Server no reconoce los nivelesde permisos identificados en entradasde permisos de aplicación. La aplicaciónescrita por el usuario debe reconocer yaplicar los permisos de aplicación.
Restricción de aplicación Una entrada de restricción de aplicaciónidentifica a un usuario o grupo que notiene permiso para ejercer los privilegiosasociados con un nivel de permisos deaplicación definido por el usuario. Aligual que ocurría con los permisos de
188 Guía del usuario de Webtop
Gestionar conjuntos de permisos
Entrada de control de acceso Efecto de la entrada
aplicación, Content Server no reconoce lasentradas de restricción de aplicación, quedeben ser controladas por las aplicacionesdefinidas por el usuario que aplican lospermisos de aplicación.
Conjuntos de alias predeterminados
Content Server agrega los siguientes alias predeterminados a un conjunto de permisos:• dm_owner: representa al propietario del conjunto de permisos.• dm_world: representa a todos los usuarios del repositorio.
Localizar conjuntos de permisosSiga estas instrucciones para localizar conjuntos de permisos.
Para localizar un conjunto de permisos:
1. En el panel izquierdo de la vista estándar, desplácese hasta Administración /Seguridad.
2. Para ver los conjuntos de permisos, seleccione Conjuntos de permisos del usuarioactual en la lista desplegable.
3. Para ver los conjuntos de permisos del sistema, seleccione Conjuntos de permisosdel sistema en la lista desplegable.
4. Para ver los conjuntos de permisos creados manualmente, seleccione Generadosmanualmente en la lista desplegable.
5. Para ver los conjuntos de permisos creados automáticamente, seleccione Generadosautomáticamente en la lista desplegable.
Ver dónde se utilizan los conjuntos de permisosSiga estas instrucciones para localizar los objetos que utilizan un conjunto de permisosdeterminado.
Para ver dónde se utiliza un conjunto de permisos:
1. En el panel izquierdo de la vista estándar, desplácese hasta Administración /Seguridad.
2. Localice el conjunto de permisos correcto.
3. Seleccione el conjunto de permisos.
Guía del usuario de Webtop 189
Gestionar conjuntos de permisos
4. ElijaMostrar→Pertenencia.Aparecerá una lista de documentos que utilizan el conjunto de permisos.
5. Para ver objetos del sistema o usuarios que utilizan el conjunto de permisos,seleccione ese tipo de objeto en la lista desplegable.
Ver o editar conjuntos de permisosPara ver o editar un conjunto de permisos:
1. En el panel izquierdo de la vista estándar, desplácese hasta Administración /Seguridad.
2. Localice el conjunto de permisos que desee ver o editar y, a continuación, siga unode estos procedimientos:
• Haga clic en junto al conjunto de permisos.• Marque la casilla de verificación del conjunto de permisos y, a continuación,
seleccioneMostrar→Propiedades.3. En la ficha Información, edite las propiedades como desee.
4. Haga clic en la ficha Permisos.Webtop mostrará la lista de usuarios y grupos a los que el conjunto de permisos hadado permisos. Por cada usuario o grupo, Webtop muestra los permisos y permisosextendidos dados.
5. Para agregar grupos requeridos en un repositorio de la versión 5.3 con TrustedContent Services habilitado:
a. Haga clic en Agregar en la sección Grupos requeridos.
b. Seleccione todos los grupos a los que debe pertenecer el usuario.
c. Haga clic en la flecha derecha.
d. Haga clic en Aceptar.
6. Para quitar grupos requeridos en un repositorio de la versión 5.3 con TrustedContent Services habilitado:
a. En la sección Grupos requeridos, seleccione los grupos.
b. Haga clic en Quitar.
7. Para agregar conjuntos de grupos requeridos en un repositorio de la versión 5.3con Trusted Content Services habilitado:
a. Haga clic en Agregar en la sección Conjuntos de grupos requeridos.
b. Seleccione los grupos.
c. Haga clic en la flecha derecha.
d. Haga clic en Aceptar.
8. Para quitar conjuntos de grupos requeridos en un repositorio de la versión 5.3con Trusted Content Services habilitado:
190 Guía del usuario de Webtop
Gestionar conjuntos de permisos
a. En la sección Conjuntos de grupos requeridos, seleccione los grupos.
b. Haga clic en Quitar.
9. Para agregar usuarios o grupos (descriptores de acceso) al conjunto de permisosseleccionado, siga este procedimiento. Tenga en cuenta que debe disponer delos niveles de permiso adecuados para agregar usuarios o grupos al conjunto depermisos:
a. Para agregar usuarios o grupos, haga clic en .
b. Para elegir de entre todos los usuarios o grupos, haga clic en la ficha Todos. Paraelegir de entre los usuarios y grupos utilizados recientemente, haga clic en laficha Utilizados recientemente.
c. Marque las casillas de verificación adyacentes a los grupos o usuarios que deseeagregar y haga clic en Agregar. Tenga en cuenta que para quitar un elementode la lista de elementos seleccionados, debe marcar la casilla de verificacióndel elemento y hacer clic en Quitar.
d. Haga clic en Aceptar.
e. En el área Permisos básicos, seleccione el nivel de acceso.
f. En el área Permisos extendidos, marque las casillas de verificación de lospermisos extendidos que desee agregar.
g. Si ha agregado varios usuarios o grupos, puede hacer clic en Siguiente paraaplicar distintos permisos a cada uno. Cuando haya terminado, haga clic enAceptar.
10. Para editar los niveles de permiso de un usuario o grupo, siga este procedimiento:
a. Marque las casillas de verificación de los usuarios o grupos cuyos permisosdesee editar.
b. Haga clic en .
c. En el área Permiso, seleccione el nivel de acceso.
d. En el área Permisos extendidos, marque las casillas de verificación de lospermisos extendidos que desee agregar.
e. Haga clic en Aceptar.
11. Para agregar restricciones de acceso en un repositorio de la versión 5.3 con TrustedContent Services habilitado:
a. Haga clic en Agregar.
b. Seleccione los usuarios y grupos cuyos derechos se deben restringir.
c. Haga clic en la flecha derecha.
d. Haga clic en Aceptar.Si hay conflictos de validación, se mostrarán en pantalla junto con las razonesque originan dichos conflictos.• Si desea continuar a pesar de los conflictos, haga clic en Aceptar.• Si desea solucionar los conflictos, haga clic en Cancelar y seleccione nuevos
usuarios o grupos.
Guía del usuario de Webtop 191
Gestionar conjuntos de permisos
e. Elija el nivel de permiso con el que se denegará al descriptor de acceso.
f. Elija el nivel de permiso extendido con el que se denegará al descriptor de acceso.
g. Haga clic en Siguiente para pasar al siguiente descriptor de acceso o en Terminarpara aplicar las mismas restricciones a todos los descriptores de acceso.
12. Para eliminar o editar las restricciones de acceso, seleccione los descriptores deacceso y haga clic en Quitar o en Editar, respectivamente.
13. Para quitar usuarios o grupos, marque las casillas de verificación de dichos usuarioso grupos. Haga clic en .
14. Haga clic en Aceptar.
Crear conjuntos de permisosSiga estas instrucciones para crear conjuntos de permisos.
Para crear conjuntos de permisos:
1. En el panel izquierdo de la vista estándar, desplácese hasta Administración /Seguridad.Se mostrará el primer grupo de conjuntos de permisos.
2. Haga clic en Archivo→Nuevo→Conjunto de permisos.
3. Escriba el nombre del conjunto de permisos.
4. Escriba una descripción del conjunto de permisos.
5. Indique a quién pertenece el conjunto de permisos.• Si está conectado como superusuario o como propietario del repositorio, podrá
cambiar a quién pertenece el conjunto de permisos.• Si está conectado con privilegios de usuario que no sean de superusuario o
propietario del repositorio, será el propietario.6. Seleccione una clase para el conjunto de permisos en la lista desplegable.
• Normal
Conjunto de permisos propiedad de un usuario o grupo del repositorio.Cualquier usuario o grupo del repositorio puede crear un conjunto de permisosNormal.
• Público
Conjunto de permisos propiedad del propietario del repositorio. Sólo unsuperusuario, un administrador del sistema o el propietario del repositoriopueden crear, modificar y eliminar conjuntos de permisos públicos.
7. Haga clic en Siguiente.Se mostrará la página de permisos. Aparecen las entradas de control de accesopredeterminadas:• dm_owner
El propietario del conjunto de permisos.
192 Guía del usuario de Webtop
Gestionar conjuntos de permisos
• dm_world
Todos los usuarios del repositorio.8. Para agregar grupos requeridos en un repositorio de la versión 5.3 con Trusted
Content Services habilitado:
a. Haga clic en Agregar en la sección Grupos requeridos.
b. Seleccione todos los grupos a los que debe pertenecer el usuario.
c. Haga clic en la flecha derecha.
d. Haga clic en Aceptar.
9. Para quitar grupos requeridos en un repositorio de la versión 5.3 con TrustedContent Services habilitado:
a. En la sección Grupos requeridos, seleccione los grupos.
b. Haga clic en Quitar.
10. Para agregar conjuntos de grupos requeridos en un repositorio de la versión 5.3con Trusted Content Services habilitado:
a. Haga clic en Agregar en la sección Conjuntos de grupos requeridos.
b. Seleccione los grupos.
c. Haga clic en la flecha derecha.
d. Haga clic en Aceptar.
11. Para quitar conjuntos de grupos requeridos en un repositorio de la versión 5.3con Trusted Content Services habilitado:
a. En la sección Conjuntos de grupos requeridos, seleccione los grupos.
b. Haga clic en Quitar.
12. Para agregar descriptores de acceso (usuarios o grupos) al conjunto de permisos:
a. Haga clic en .
b. Para elegir de entre todos los usuarios o grupos, haga clic en la ficha Todos. Paraelegir de entre los usuarios y grupos utilizados recientemente, haga clic en laficha Utilizados recientemente.
c. Marque las casillas de verificación adyacentes a los grupos o usuarios que deseeagregar y, a continuación, haga clic en Agregar.Tenga en cuenta que para quitar un elemento de la lista de elementosseleccionados, debe marcar la casilla de verificación del elemento y hacer clic enQuitar.
d. Haga clic en Aceptar.
e. En el área Permisos básicos, seleccione el nivel de acceso.
f. En el área Permisos extendidos, marque las casillas de verificación de lospermisos extendidos que desee agregar.
g. Si ha agregado varios usuarios, puede hacer clic en Siguiente para aplicardistintos permisos a cada usuario. En caso contrario,
Guía del usuario de Webtop 193
Gestionar conjuntos de permisos
Haga clic en Aceptar.
13. Para editar los niveles de permisos de un usuario o grupo:
a. Marque las casillas de verificación de los usuarios o grupos cuyos permisosdesee editar.
b. Haga clic en .
c. En el área Permisos básicos, seleccione el nivel de acceso.
d. En el área Permisos extendidos, marque las casillas de verificación de lospermisos extendidos que desee agregar.
e. Haga clic en Aceptar.
14. Para quitar usuarios o grupos, marque las casillas de verificación de dichos usuarioso grupos. Haga clic en
15. Para agregar restricciones de acceso en un repositorio de la versión 5.3 con TrustedContent Services habilitado:
a. Haga clic en Agregar.
b. Seleccione los usuarios y grupos cuyos derechos se deben restringir.
c. Haga clic en la flecha derecha.
d. Haga clic en Aceptar.Si hay conflictos de validación, se mostrarán en pantalla junto con las razonesque originan dichos conflictos.• Si desea continuar a pesar de los conflictos, haga clic en Aceptar.• Si desea solucionar los conflictos, haga clic en Cancelar y seleccione nuevos
usuarios o grupos.e. Elija el nivel de permiso con el que se denegará al descriptor de acceso.
f. Elija el nivel de permiso extendido con el que se denegará al descriptor de acceso.
g. Haga clic en Siguiente para pasar al siguiente descriptor de acceso o en Terminarpara aplicar las mismas restricciones a todos los descriptores de acceso.
16. Para eliminar o editar las restricciones de acceso, seleccione los descriptores deacceso y haga clic en Quitar o en Editar, respectivamente.
17. Haga clic en Aceptar.
Establecer permisos para un objetoPara definir los permisos de un objeto:
1. Si todavía no lo ha hecho, desplácese hasta el elemento y abra las propiedades deéste. (Puede abrir las propiedades de varias formas, incluido el hacer clic en .
2. En las propiedades del elemento, seleccione la ficha Permisos.En la parte superior de la página se muestran los permisos del elemento. Lospermisos básicos aparecen en mayúsculas y los extendidos, en minúsculas.
194 Guía del usuario de Webtop
Gestionar conjuntos de permisos
En la parte superior de la página también se muestra el conjunto de permisosasignado al elemento. El conjunto de permisos determina los distintos permisosque los usuarios tienen para ese elemento. Si dispone de permiso para ello, puedecambiar el conjunto de permisos que se haya asignado a este elemento. ConsultePaso 3.En la parte inferior de la página se muestran los usuarios y grupos incluidos en elconjunto de permisos, así como los niveles de permiso de cada uno. Si dispone depermiso para ello, puede editar los usuarios y grupos y sus niveles de permiso.Consulte Paso 4, Paso 5 y Paso 6.
3. Para cambiar el conjunto de permisos asignado a este elemento, haga clic enSeleccionar. En la página de selección, elija un nuevo conjunto de permisos y, acontinuación, haga clic en Aceptar. Si precisa información sobre cómo utilizar lapágina de selección, consulte Elegir elementos en páginas de selección, página 43.
4. Para agregar un usuario o grupo al conjunto de permisos, siga este procedimiento:
a. Haga clic en .
b. Para elegir de entre todos los usuarios o grupos, haga clic en la ficha Todos. Paraelegir de entre los usuarios y grupos utilizados recientemente, haga clic en laficha Utilizados recientemente.
c. Marque las casillas de verificación adyacentes a los grupos o usuarios que deseeagregar y, a continuación, haga clic en Agregar. Tenga en cuenta que para quitarun elemento de la lista de elementos seleccionados, debe marcar la casilla deverificación del elemento y hacer clic en Quitar.
d. Haga clic en Aceptar.
e. En el área Permisos básicos, seleccione el nivel de acceso.
f. En el área Permisos extendidos, marque las casillas de verificación de lospermisos extendidos que desee agregar.
g. Si ha agregado varios usuarios, puede hacer clic en Siguiente para aplicardistintos permisos a cada usuario. En caso contrario,Haga clic en Aceptar.
5. Para editar los niveles de permiso de un usuario o grupo, siga este procedimiento:
a. Marque las casillas de verificación de los usuarios o grupos cuyos permisosdesee editar.
b. Haga clic en .
c. En el área Permiso, seleccione el nivel de acceso.
d. En el área Permisos extendidos, marque las casillas de verificación de lospermisos extendidos que desee agregar.
e. Haga clic en Aceptar.
6. Para quitar usuarios o grupos, marque las casillas de verificación de dichos usuarioso grupos. Haga clic en
Guía del usuario de Webtop 195
Gestionar conjuntos de permisos
Agregar o eliminar usuarios de conjuntos depermisos
En una versión 5.2.5 de X, la misma página permite agregar un usuario a un conjuntode permisos, quitarlo o cambiar los permisos existentes de un usuario. Si precisa ayudasobre los temas siguientes, haga clic en estos enlaces:• Agregar usuarios a conjuntos de permisos, página 196• Eliminar usuarios de conjuntos de permisos, página 197• Cambiar los permisos asignados a un usuario, página 197
Agregar usuarios a conjuntos de permisos
Siga estas instrucciones para agregar un usuario a un conjunto de permisos.
Para agregar usuarios a un conjunto de permisos existente:
1. En el panel izquierdo de la vista estándar, desplácese hasta Administración /Seguridad.Se mostrará el primer grupo de conjuntos de permisos.
2. Busque el conjunto de permisos que desee modificar.
3. Haga clic en junto al conjunto de permisos.
4. Cambie la descripción o la clase del conjunto de permisos.
5. Haga clic en Permisos.
6. En la sección Descriptores de acceso, haga clic en el icono Agregar.Se mostrará el primer conjunto de usuarios y grupos del repositorio.
7. Para ver más usuarios, haga clic en las flechas de desplazamiento.
8. Para ver sólo los usuarios o grupos, seleccione respectivamenteMostrar usuarios oMostrar grupos en la lista desplegable.
9. Marque la casilla de verificación situada junto a los nombres de los usuarios o gruposque desee agregar al conjunto de permisos.
10. Haga clic en Agregar.Los nombres se desplazan a la columna Seleccionados.
11. Haga clic en Aceptar para agregar los usuarios y grupos al conjunto de permisos, obien en Cancelar para cancelar la operación.
12. Indique los niveles correctos de permisos básicos y extendidos del primer usuarioque vaya a agregar.
13. Haga clic en Aceptar para aplicar los niveles indicados a todos los usuarios que vayaa agregar, o bien en Siguiente para asignar individualmente los permisos correctos acada usuario.
196 Guía del usuario de Webtop
Gestionar conjuntos de permisos
Eliminar usuarios de conjuntos de permisos
Siga estas instrucciones para eliminar un usuario de un conjunto de permisos.
Para eliminar usuarios de un conjunto de permisos:
1. En el panel izquierdo de la vista estándar, desplácese hasta Administración /Seguridad.Se mostrará el primer grupo de conjuntos de permisos.
2. Busque el conjunto de permisos que desee modificar.
3. Haga clic en el icono Información correspondiente al conjunto de permisos.
4. Cambie la descripción o la clase del conjunto de permisos.
5. Haga clic en Permisos.
6. En la sección Descriptores de acceso, marque la casilla de verificación situada junto acada uno de los usuarios que desee eliminar.
7. Haga clic en el icono Quitar.
8. Haga clic en Aceptar para guardar los cambios o en Cancelar para cancelarlos.
Cambiar los permisos asignados a un usuario
Siga estas instrucciones para cambiar los permisos de un usuario en un conjunto depermisos.
Para cambiar los permisos de un usuario:
1. En el panel izquierdo de la vista estándar, desplácese hasta Administración /Seguridad.Se mostrará el primer grupo de conjuntos de permisos.
2. Busque el conjunto de permisos que desee modificar.
3. Haga clic en el icono Información correspondiente al conjunto de permisos.
4. Cambie la descripción o la clase del conjunto de permisos.
5. Haga clic en Permisos.
6. En la sección Descriptores de acceso, marque la casilla de verificación situada junto alnombre de los usuarios cuyos permisos desee cambiar y haga clic en el icono Editar.
7. Cambie los permisos del primer usuario.
8. Para asignar los mismos permisos a todos los usuarios seleccionados, haga clic enAceptar.
9. Para asignar distintos permisos a cada usuario, haga clic en Siguiente.
10. Cuando haya asignado permisos nuevos al último usuario, haga clic en Aceptar.
11. Haga clic en Aceptar.
Guía del usuario de Webtop 197
Gestionar conjuntos de permisos
El conjunto de permisos se guardará.
Eliminar conjuntos de permisosSiga estas instrucciones para eliminar conjuntos de permisos. No puede eliminarplantillas de conjuntos de permisos con esta aplicación. Para eliminar una plantilla deconjunto de permisos, utilice Application Builder. Si precisa más información, consultela documentación de Application Builder.
Para eliminar conjuntos de permisos:
1. En el panel izquierdo de la vista estándar, desplácese hasta Administración /Seguridad.Se mostrará el primer grupo de conjuntos de permisos.
2. Marque las casillas de verificación de los conjuntos de permisos que desea eliminar.
3. Haga clic en Archivo→Eliminar.Se mostrará una página de confirmación.
4. Haga clic en Aceptar.El conjunto de permisos se eliminará.
198 Guía del usuario de Webtop
Capítulo 21Gestionar usuarios, grupos y roles
En esta sección se describe la gestión de los siguientes elementos:• Usuarios, página 199• Grupos, página 221• Roles, página 230
UsuariosEsta sección contiene información sobre la creación, modificación y eliminación deusuarios de un repositorio.
Para obtener acceso a un repositorio, es necesario que la persona esté definida comousuario en ese repositorio. Si se agrega a alguien como usuario a un repositorio nofederado, no se le concederá acceso a todos los repositorios de la empresa. Es necesarioagregar explícitamente a esa persona a cada repositorio.
En la página Administración/Administración de usuarios/Usuarios se muestra una listade usuarios del repositorio actual. Cuando se desplace por primera vez hasta la página,ésta estará en modo de búsqueda. Puede buscar usuarios utilizando el nombre deusuario en el repositorio, el nombre de SO del usuario (nombre en el sistema operativo) oel grupo predeterminado.
Haga clic enMostrar todos los usuarios para ver todos los usuarios del repositorio. Losusuarios del repositorio se muestran en el orden en el que se agregaron al repositorio.
Puede ordenar los usuarios si hace clic en cualquiera de los encabezados de columna:• Nombre, el nombre del usuario en el repositorio• Grupo, el grupo predeterminado del usuario• Estado, que indica si el usuario está activo, inactivo, bloqueado o bloqueado e
inactivo• Correo electrónico, la dirección de correo electrónico del usuarioTambién puede pasar a un usuario si escribe las primeras letras del nombre del usuarioen el repositorio en el cuadro Nombre de usuario o si hace clic en la letra por la queempiece el nombre de repositorio del usuario. El nombre de repositorio del usuario noes su nombre de inicio de sesión. Por ejemplo, un usuario que se conecta al repositoriocomo smorena tiene el nombre de repositorio Silvia Morena. Así pues, busque Silvia,no smorena. De forma similar, en repositorios de las versiones 5.3 y posteriores, puede
Guía del usuario de Webtop 199
Gestionar usuarios, grupos y roles
realizar búsquedas escribiendo parte del Nombre de inicio de sesión del usuario, elGrupo predeterminado del usuario o el Dominio de inicio de sesión del usuario. Enrepositorios de las versiones 5.2.x, los cuadros de búsqueda son Nombre de usuario,Nombre de SO de usuario, Grupo predeterminado y Dominio de usuario.
Para buscar usuarios en el repositorio, haga clic en Buscar. En la página de lista deusuarios, también puede hacer clic en Avanzada para utilizar funciones de búsquedaavanzadas.
Para ver más de los diez usuarios predeterminados a la vez, seleccione un númerodistinto en la lista desplegableMostrar elementos.
Para ver la página siguiente de usuarios, haga clic en el botón >. Para ver la páginaanterior de usuarios, haga clic en el botón <. Para pasar a la primera página, haga clic enel botón <<. Para pasar a la última página, haga clic en >>.
Desde esta página, podrá buscar instrucciones para realizar las siguientes tareas:• Localizar usuarios, página 200• Establecer los permisos predeterminados del archivador de un nuevo usuario,
página 201• Crear usuarios, página 202• Crear usuarios globales, página 207• Propiedades de usuario, página 207• Importar usuarios, página 213• Importar propiedades de usuario, página 215• Eliminar usuarios, página 218• Reasignar objetos a otro usuario, página 218• Cambiar el repositorio inicial de un usuario, página 219• Activar o desactivar usuarios, página 219• Modificar usuarios, página 219• Ver grupos, flujos de trabajo, conjuntos de alias, conjuntos de permisos y documentos
de usuarios, página 220• Ver o eliminar registros de cambio de repositorio inicial, página 220• Ver registros de reasignación de usuarios, página 221
Localizar usuarios
Siga estas instrucciones para localizar usuarios en el repositorio. Puede buscar pornombre de usuario, nombre de SO del usuario o grupo predeterminado.
Para localizar usuarios:
1. Conéctese al repositorio en el que desee localizar un usuario en concreto.
2. En el panel izquierdo de la vista estándar, desplácese hasta Administración /Administración de usuarios.
3. Haga clic en Usuarios.
200 Guía del usuario de Webtop
Gestionar usuarios, grupos y roles
4. Introduzca la información correcta en uno de los cuadros de búsqueda siguientes:• En repositorios de las versiones 5.3 y posteriores, escriba parte del Nombre de
usuario, Nombre de inicio de sesión del usuario, Grupo predeterminado delusuario o Dominio de inicio de sesión del usuario.
• En repositorios de las versiones 5.2.x, escriba parte del Nombre de usuario,Nombre de SO de usuario, Grupo predeterminado o Dominio de usuario.
5. Haga clic en Buscar.
6. Para ver todos los usuarios, seleccioneMostrar todos los usuarios en la listadesplegable.Se mostrarán los 10 primeros usuarios del repositorio.• Para ver más usuarios, seleccione un número mayor en la lista desplegable
Mostrar elementos.• Para ir a un usuario, escriba el nombre de repositorio del usuario en el cuadro
Empieza por y haga clic en Buscar.• Para ver los usuarios ordenados alfabéticamente por el nombre de usuario de
repositorio, haga clic en la letra por la que empiece el nombre del usuario.
Por ejemplo, para ver los usuarios cuyos nombres de usuario empiezan porB, haga clic en B.
• Para ir al final de la lista de usuarios, haga clic en el botón >>.• Para ir al principio de la lista de usuarios, haga clic en el botón <<.• Para desplazarse por los usuarios, haga clic en los botones Siguiente o en
Anterior.7. Para ver las propiedades de un usuario, haga clic en el icono Información de ese
usuario o marque la casilla de verificación que hay junto al nombre del usuario yhaga clic enMostrar→Propiedades→Información.
Establecer los permisos predeterminados delarchivador de un nuevo usuario
Cuando crea un nuevo usuario, debe asignarle una carpeta predeterminada.Documentum Administrator le permite elegir entre asignar una carpeta existente comola predeterminada del usuario o crear una nueva carpeta con el nombre del usuario.Si hace que Documentum Administrator cree las carpetas para los nuevos usuarios ydesea controlar los permisos asignados a las carpetas de los nuevos usuarios, siga estasinstrucciones.
1. Cree un nuevo conjunto de alias llamado ConfiguraciónPropiedadesUsuario.
2. Asigne la pertenencia del conjunto de alias ConfiguraciónPropiedadesUsuarioal propietario del repositorio.Éste es el usuario cuya cuenta se utiliza para acceder a la base de datos (dm_dbo).
3. Cree dos alias en ConfiguraciónPropiedadesUsuario.• LcaCarpetaPredeterminada
Guía del usuario de Webtop 201
Gestionar usuarios, grupos y roles
Asigne este alias al conjunto de permisos que se vaya a aplicar a la nueva carpetacreada para nuevos usuarios.
• DominioLcaCarpetaPredeterminada
Asígnelo al usuario propietario del conjunto de permisos que utilizó paraLcaCarpetaPredeterminada.
Cuando se cree la nueva carpeta durante la creación de un nuevo usuario, DocumentumAdministrator aplicará el conjunto de permisos que designe. Si no hay presente unnuevo usuario como descriptor de acceso en el conjunto de permisos, al usuario se leotorga permiso de escritura para la carpeta. El conjunto de permisos del archivadorse modifica a un conjunto de permisos generado por el sistema, pero dispone de lospermisos del conjunto de permisos que haya creado.
Puede utilizar DocumentumAdministrator para crear una nueva carpeta predeterminadapara un usuario existente cuya carpeta predeterminada no sea el nombre del usuario.Los permisos del conjunto se aplican como se describe anteriormente si ha creado losalias y conjuntos de alias necesarios.
Si el conjunto de alias ConfiguraciónPropiedadesUsuario no existe y un superusuariocrea el nuevo usuario, el nuevo usuario será propietario de la carpeta y tendrá permisode eliminación. Si un administrador del sistema crea el nuevo usuario, el usuario no serápropietario de la carpeta predeterminada; si embargo, tendrá permiso para cambiar elpropietario y permiso de escritura.
Crear usuarios
Siga estas instrucciones para crear usuarios de repositorio.
Antes de crear usuarios, averigüe qué tipo de autenticación utiliza el servidor. Si elservidor autentica a los usuarios con el sistema operativo, cada usuario deberá tener unacuenta en el host del servidor.
Si el servidor utiliza un servidor de directorio LDAP para la autenticación de usuarios,los usuarios no necesitarán tener cuentas del sistema operativo.
Si el repositorio es el miembro controlador de una federación, un nuevo usuario puedeser un usuario global. Los usuarios globales se gestionan mediante el repositoriocontrolador de una federación y tienen los mismos valores de atributos en cadarepositorio de la federación. Si agrega un usuario global al repositorio controlador, dichousuario se agregará a todos los repositorios miembros mediante un trabajo de federaciónque sincronizará los repositorios.
Debe tener los privilegios Sysadmin (Administrador del sistema) o Superusuario paracrear usuarios. Los superusuarios y administradores del sistema no pueden modificarsus propios privilegios extendidos, que se aplican en auditorías en repositorios de lasversiones 5.2 y posteriores.
Si precisa información sobre cada atributo, consulte Propiedades de usuario, página 207.Si precisa más información sobre usuarios, consulte “Usuarios y grupos” en ContentServer Administrator’s Guide (Guía del administrador de Content Server).
202 Guía del usuario de Webtop
Gestionar usuarios, grupos y roles
Para crear usuarios:
1. Conéctese al repositorio en el que desee crear usuarios.
2. Haga clic en Administración.
3. Haga clic en Administración de usuarios.
4. Haga clic en Archivo →Nuevo → Usuario.
5. Elija un estado para el usuario.• Activo
El usuario es actualmente un usuario de repositorio activo. Los usuarios activospueden conectarse al repositorio.
• Inactivo
El usuario no es actualmente un usuario de repositorio activo. Los usuariosinactivos no pueden conectarse al repositorio. Los usuarios puedenquedar en estado inactivo por haber tenido varios fallos de autenticacióno por haber restablecido el estado manualmente. Los repositorios de laversión 5.3 y posteriores se pueden configurar de modo que los usuarios seactiven automáticamente tras estar inactivos. Si precisa información sobreesta configuración, consulte el capítulo sobre usuarios en Content ServerAdministration Guide (Guía de administración de Content Server).
• Bloqueado
Sólo para repositorios de las versiones 5.3 y posteriores. El usuario no puedeconectarse al repositorio. Los administradores del sistema o los superusuariosson quienes deben definir y quitar manualmente este estado de usuario.
• Bloqueado e inactivo
Sólo para repositorios de las versiones 5.3 y posteriores. El usuario está inactivoy no puede conectarse al repositorio. Los administradores del sistema o lossuperusuarios son los que deben definir este estado de usuario.
Si el usuario es un superusuario, sólo otro superusuario puede restablecer su estado.
6. Escriba el nombre del usuario en el campo Nombre.
7. En repositorios de las versiones 5.3 y posteriores, escriba el Nombre de inicio desesión del usuario.Este nombre de inicio de sesión es el que se utiliza para la autenticación del usuario.Si el usuario es un usuario de sistema operativo, su nombre de inicio de sesión debecoincidir con el nombre de su sistema operativo. Si el usuario es un usuario deLDAP, su nombre de inicio de sesión debe coincidir con el nombre de autenticaciónde LDAP.
8. En repositorios de las versiones 5.3 y posteriores, escriba el Dominio de inicio desesión del usuario.En este campo se identifica el dominio en el que el usuario se autentica. Suele ser undominio de Windows o el nombre del servidor LDAP utilizado para la autenticación.
9. Seleccione un Origen de autenticación del usuario en la lista desplegable.En Windows, puede elegir entre:• Ninguno
Guía del usuario de Webtop 203
Gestionar usuarios, grupos y roles
• LDAP
El usuario se autentica mediante un servidor LDAP.• En repositorios de las versiones In 5.3 y posteriores, Contraseña
El usuario debe proporcionar una contraseña que sólo se almacena en elrepositorio. No hay autenticación externa.
En UNIX, puede elegir entre:• Ninguno• LDAP
El usuario se autentica mediante un servidor LDAP.• Sólo Unix
Seleccione esta opción para elegir la autenticación de usuarios predeterminadade UNIX.
• Sólo dominio
Seleccione esta opción si el repositorio tiene habilitada la autenticación dedominios de Windows y el usuario debe ser autenticado con un dominio.
• Primero Unix
Seleccione esta opción si el repositorio tiene habilitada la autenticación dedominios de Windows y el usuario debe ser autenticado primero con UNIX yluego con un dominio.
• Primero dominio
Seleccione esta opción si el repositorio tiene habilitada la autenticación dedominios de Windows y el usuario debe ser autenticado primero con un dominioy luego con UNIX.
• En repositorios de las versiones In 5.3 y posteriores, Contraseña
El usuario debe proporcionar una contraseña que sólo se almacena en elrepositorio. No hay autenticación externa.
10. En repositorios de las versiones 5.3 y posteriores, si seleccionó la opción Contraseña,introduzca la contraseña del usuario.La contraseña se cifra y almacena en el repositorio. Se debe proporcionarmanualmente para los usuarios que se hayan agregado con un archivo LDIFimportado.
11. En el campo Dirección de correo electrónico, escriba la dirección de correoelectrónico del usuario.Ésta es la dirección a la que se enviarán las notificaciones correspondientes a tareasde flujo de trabajo y eventos registrados.
12. En el campo Nombre de SO de usuario, escriba el nombre de usuario del sistemaoperativo del usuario.Éste es el nombre de usuario del repositorio del usuario. Es necesario en repositoriosde las versiones 5.2.5.x, pero no en las versiones 5.3 y posteriores.
13. En el campo Dominio de Windows, escriba el dominio de Windows del usuario.• Si el repositorio está en un host de Windows, escriba el dominio.
204 Guía del usuario de Webtop
Gestionar usuarios, grupos y roles
• Si el repositorio está en un host de Unix y dispone de una asignación de dominiosconfigurada para utilizar la autenticación de dominios de Windows, examinehasta encontrar el dominio correcto.
14. Seleccione el repositorio inicial del usuario.
15. En el caso de que el usuario se vaya a crear en el repositorio que controla unafederación, marque la opción El usuario es global si desea que el usuario y suspropiedades se propaguen a todos los miembros de la federación.
16. Para utilizar una carpeta de repositorio existente como la carpeta predeterminadadel usuario:
a. Haga clic en Elegir carpeta existente.
b. Haga clic en Seleccionar carpeta.
c. Localice la carpeta apropiada.
d. Seleccione la carpeta.
e. Haga clic en Aceptar.
17. Para crear una carpeta con el nombre del usuario, haga clic en Elegir/Crear carpetacon el nombre de usuario.
18. Para restringir el acceso del usuario únicamente a algunas carpetas o archivadoresdel repositorio:Si no elige ninguna carpeta, el usuario tiene acceso a todas las carpetas y archivadoresdel repositorio, aunque estará sujeto a los permisos establecidos en dichas carpetas yarchivadores y a la seguridad de carpeta.
a. Haga clic en Seleccionar.
b. Localice las carpetas o archivadores a los que tendrá acceso el usuario.
c. Seleccione las carpetas o los archivadores.
d. Haga clic en Aceptar.Debe realizar los pasos c y d en todas las páginas en las que haya una carpeta oun archivador al que tenga acceso el usuario. Las carpetas y los archivadoresseleccionados no se conservarán si simplemente abandona la página en la quefueron seleccionados.
19. Haga clic en Seleccionar grupo y seleccione un grupo predeterminado para elusuario.
20. Haga clic en Seleccionar conjunto de permisos y seleccione un conjunto de permisospredeterminado para el usuario.
21. Para proporcionar al usuario un nombre de Docbase, escriba dicho nombre en elcampo Nombre de base de datos.El nombre de la base de datos sólo es necesario si el usuario va a ser propietario delrepositorio o un usuario que registra tablas de RDBMS.
22. Seleccione los privilegios de usuario en la lista desplegable.Los privilegios de usuario autorizan a determinados usuarios a realizar actividadesnecesarias para administrar y mantener el sistema. Los niveles de privilegio sonlos siguientes:
Guía del usuario de Webtop 205
Gestionar usuarios, grupos y roles
• Ninguno• Crear tipo• Crear archivador• Crear archivador y tipo• Crear grupo• Crear grupo y tipo• Crear grupo y archivador• Crear grupo, archivador y tipo• Administrador del sistema• Superusuario
Si otorga privilegios de superusuario a un usuario después de instalar oactualizar un repositorio, o bien tras ejecutar manualmente la secuenciade comandos toolset.ebs, agregue dicho usuario manualmente al grupodenominado admingroup. Si revoca los privilegios de superusuario de unusuario, quítelo del grupo admingroup.
23. En repositorios de las versiones 5.2 o posteriores, seleccione los privilegiosextendidos del usuario en la lista desplegable.Los privilegios extendidos sirven para determinar si el usuario puede configurarauditorías y ver y purgar seguimientos de comprobación en un repositorio 5.2. Lossuperusuarios y administradores del sistema no pueden modificar sus propiosprivilegios extendidos. Seleccione uno de los siguientes procedimientos:• Ninguno
El usuario no puede configurar auditorías ni ver o purgar seguimientos decomprobación.
• Configurar auditoría
El usuario puede configurar auditorías.• Purgar auditoría
El usuario puede purgar seguimientos de comprobación existentes.• Configurar y purgar auditoría
El usuario puede configurar auditorías y purgar seguimientos de comprobaciónexistentes.
• Ver auditoría
El usuario puede ver seguimientos de comprobación.• Configurar y ver auditoría
El usuario puede configurar auditorías y ver seguimientos de comprobaciónexistentes.
• Ver y purgar auditoría
El usuario puede ver seguimientos de comprobación existentes y purgarlos.• Configurar, ver y purgar auditoría
El usuario puede configurar auditorías y ver y purgar seguimientos decomprobación existentes.
206 Guía del usuario de Webtop
Gestionar usuarios, grupos y roles
24. Seleccione la capacidad de cliente del usuario en la lista desplegable.Elija el tipo de cliente en la lista desplegable. Hay cuatro tipos de usuario:• Consumidor• Colaborador• Coordinador• Administrador del sistemaContent Server no reconoce ni aplica esta configuración. Si precisa informaciónacerca de los niveles de capacidad, consulte la documentación de cada productocliente.
25. Haga clic en Seleccionar conjunto de alias y seleccione un conjunto de aliaspredeterminado para el usuario.
26. Para indicar que el usuario no está disponible para recibir tareas de flujo de trabajo,marque la opción Flujo de trabajo desactivado.
27. En repositorios de las versiones 5.1 y posteriores, para que el usuario disponga demás intentos de inicio de sesión que los definidos en el objeto de configuración derepositorio, marque la opción Desactivar comprobación de fallo de autenticación.
28. Haga clic en Aceptar.El usuario se creará.
Crear usuarios globales
Un usuario global es un usuario del repositorio que se encuentra en todos los miembrosde una federación de repositorios y cuyos valores de atributo son los mismos en todoslos repositorios. Los usuarios globales se gestionan a través del repositorio controlador.Si agrega un usuario global al repositorio controlador, dicho usuario se agregará atodos los repositorios miembro mediante un trabajo de federación que sincronizarálos repositorios.
Para crear un usuario global, conéctese al repositorio que controla una federación y creeallí el usuario. Marque la opción El usuario es global para convertir el usuario en global.Siga las instrucciones descritas en Crear usuarios, página 202 para crear el usuario.
Para modificar las propiedades de un usuario global, conéctese al repositorio controlador.
Los usuarios globales también pueden tener atributos locales, que pueden modificarseen un repositorio local.
Propiedades de usuario
En la siguiente tabla se describen los campos que deben completarse para crear unnuevo usuario. Si precisa más información sobre usuarios, consulte Content ServerAdministrator’s Guide (Guía del administrador de Content Server).
Guía del usuario de Webtop 207
Gestionar usuarios, grupos y roles
Tabla 21–1. Propiedades de un usuario
Etiqueta de campo Valor
User State (Estado del usuario) Indica el estado del usuario en elrepositorio. Elija uno de estos valores:• Activo El usuario es actualmente un usuario
de repositorio activo. Los usuarios activospueden conectarse al repositorio.
• Inactivo El usuario no es actualmenteun usuario de repositorio activo. Losusuarios inactivos no pueden conectarseal repositorio. Los usuarios puedenquedar en estado inactivo por haber tenidovarios fallos de autenticación o por haberrestablecido el estado manualmente.
• Bloqueado Sólo para repositorios de lasversiones 5.3 y posteriores. El usuariono puede conectarse al repositorio.Los administradores del sistema o lossuperusuarios son los que deben definireste estado de usuario.
• Bloqueado e inactivo Sólo para repositoriosde las versiones 5.3 y posteriores. Elusuario está inactivo y no puede conectarseal repositorio. Los administradores delsistema o los superusuarios son los quedeben definir este estado de usuario.
Si el usuario es un superusuario, sólo otrosuperusuario puede restablecer su estado.
Nombre El nombre de usuario para el nuevousuario.
Nombre de inicio de sesión del usuario Para repositorios de las versiones 5,3 yposteriores. Es el nombre de inicio desesión que se utiliza para la autenticacióndel usuario. Si el usuario es un usuariode sistema operativo, su nombre de iniciode sesión debe coincidir con el nombre desu sistema operativo. Si el usuario es unusuario de LDAP, su nombre de inicio desesión debe coincidir con el nombre deautenticación de LDAP.
Si un repositorio se actualizó a la versión5.3 desde una versión anterior, este campose rellena durante la actualización con elvalor del atributo de nombre de SO delusuario.
208 Guía del usuario de Webtop
Gestionar usuarios, grupos y roles
Dominio de inicio de sesión del usuario Para repositorios de las versiones 5,3 yposteriores. Identifica el dominio en elque el usuario se autentica. Suele serun dominio de Windows o el nombredel servidor LDAP utilizado para laautenticación.
Origen de autenticación del usuario Especifica el modo de autenticar elnombre de usuario y la contraseña deun determinado usuario del repositorio.Los valores válidos dependen de laplataforma, UNIX o Windows, en la quese ejecute el repositorio. En UNIX, losvalores válidos son:• null
• LDAP El usuario se autentica a través de unservidor de directorio LDAP.
• Contraseña Sólo para repositorios de lasversiones 5.3 y posteriores. El usuario seautentica según la contraseña almacenadaen el repositorio. Elija Contraseña paralos usuarios del repositorio que no esténautenticados en un servidor LDAP odominio Windows.
• Sólo Unix El usuario se autentica medianteel mecanismo UNIX predeterminado,dm_check_password u otro programa decomprobación de contraseñas externo.
• Sólo dominio El usuario se autentica con undominio de Windows.
• Primero Unix Se utiliza para repositoriosde UNIX en los que se esté usando laautenticación de dominios de Windows.Primero se autentica el usuario mediante elmecanismo UNIX predeterminado; si estofalla, el usuario se autentica con un dominiode Windows.
• Primero dominio Se utiliza pararepositorios de UNIX en los que se estéusando la autenticación de dominios deWindows. Primero se autentica el usuariocon un dominio de Windows; si esto falla, elusuario se autentica mediante el mecanismoUNIX predeterminado.
En Windows, los valores válidos son:• null
• LDAP El usuario se autentica a través de unservidor de directorio LDAP.
Guía del usuario de Webtop 209
Gestionar usuarios, grupos y roles
• Contraseña Sólo para repositorios de lasversiones 5.3 y posteriores. El usuario seautentica según la contraseña almacenadaen el repositorio. Elija Contraseña paralos usuarios del repositorio que no esténautenticados en un servidor LDAP odominio Windows.
Contraseña Sólo para repositorios de las versiones5.3 y posteriores. Si el valor Contraseñaestá seleccionado como Origen deautenticación del usuario, se mostraráeste campo. Introduzca la contraseña delusuario, que se cifrará y almacenará en elrepositorio.
Descripción Una descripción del usuario.
Dirección de correo electrónico La dirección de correo electrónicodel usuario utilizada para recibirnotificaciones del repositorio
Nombre de SO de usuario El nombre de usuario del sistemaoperativo del nuevo usuario. Es necesarioen repositorios de las versiones 5.2.5.x.No es necesario para repositorios de lasversiones 5.3 y posteriores.
Dominio de Windows En Windows, el nombre de dominioasociado a la cuenta de Windows delnuevo usuario. En UNIX, el dominio conel que el usuario se autentica si se estáutilizando la autenticación de dominiosde Windows.
Repositorio inicial El repositorio donde el usuario recibenotificaciones y tareas.
Carpeta predeterminada La ubicación de almacenamientopredeterminada para cualquier objeto quecree el usuario. Normalmente, se tratade un archivador donde el nombre delusuario es el nombre de objeto.• Seleccione Elegir carpeta existente para
asignar una carpeta existente como lacarpeta predeterminada del usuario.
• Seleccione Elegir/Crear carpeta conel nombre de usuario para crearautomáticamente una carpeta con elnombre del usuario como nombre de objeto.
210 Guía del usuario de Webtop
Gestionar usuarios, grupos y roles
Carpetas accesibles Sólo para repositorios de las versiones 5.3y posteriores. Tiene la opción de utilizareste campo para restringir el acceso delusuario al repositorio:• Si hay carpetas seleccionadas, el usuario sólo
tiene acceso a dichas carpetas y los objetosque contienen. El usuario tiene accesoautomático a su carpeta predeterminada.
• Si no hay carpetas seleccionadas, el usuariotiene acceso a todo el repositorio, aunqueestará sujeto a los permisos establecidos enlas carpetas y los objetos del repositorio.
Grupo predeterminado Cuando el usuario crea un objeto en elrepositorio, éste pertenece al nombre degrupo asociado al conjunto de permisospredeterminado del usuario.
Conjunto de permisos predeterminado Un conjunto de permisos que seutiliza para asignar los permisospredeterminados a los objetos creados porel usuario.
Nombre de base de datos El nombre de usuario del nuevo usuarioen el RDBMS subyacente. El nombrede la base de datos sólo es necesariosi el usuario va a ser propietario delrepositorio o un usuario que registratablas de RDBMS.
Privilegios Elija un privilegio de usuario de la listadesplegable. Los privilegios de usuarioautorizan a determinados usuarios arealizar actividades necesarias paraadministrar y mantener el sistema. Losniveles de privilegio son los siguientes:• Ninguno
• Crear tipo
• Crear archivador
• Crear archivador y tipo
• Crear grupo
• Crear grupo y tipo
• Crear grupo y archivador
• Crear grupo, archivador y tipo
• Administrador del sistema
• Superusuario Si otorga privilegios desuperusuario a un usuario, agréguelomanualmente al grupo denominadoadmingroup. Si revoca los privilegios de
Guía del usuario de Webtop 211
Gestionar usuarios, grupos y roles
superusuario de un usuario, quítelo delgrupo admingroup.
Privilegios extendidos Para repositorios de las versiones5,2 y posteriores. Define el nivel deprivilegios extendidos para auditorías.Los superusuarios y administradores delsistema no pueden modificar sus propiosprivilegios extendidos.• Ninguno El usuario no puede configurar
auditorías ni ver o purgar seguimientos decomprobación.
• Configurar auditoría El usuario puedeconfigurar auditorías.
• Purgar auditoría El usuario puede purgarseguimientos de comprobación existentes.
• Configurar y purgar auditoría El usuariopuede configurar auditorías y purgarseguimientos de comprobación existentes.
• Ver auditoría El usuario puede verseguimientos de comprobación.
• Configurar y ver auditoría El usuario puedeconfigurar auditorías y ver seguimientos decomprobación existentes.
• Ver y purgar auditoría El usuario puede verseguimientos de comprobación existentesy purgarlos.
• Configurar, ver y purgar auditoría Elusuario puede configurar auditorías y very purgar seguimientos de comprobaciónexistentes.
Capacidad de cliente Indica el nivel de uso que se espera delusuario. Elija el tipo de cliente en la listadesplegable. Hay cuatro tipos de usuario:• Consumidor
• Colaborador
• Coordinador
• Administrador del sistema
Content Server no reconoce ni aplica estaconfiguración.
Conjunto de alias El conjunto de alias predeterminado parael usuario.
Flujo de trabajo desactivado Indica si un usuario puede recibir tareasde flujo de trabajo.
212 Guía del usuario de Webtop
Gestionar usuarios, grupos y roles
Propagar cambio a los miembros Se muestra sólo cuando se edita unusuario global. Cuando esta opción estámarcada, los cambios realizados en elmiembro se propagan a los miembros deuna federación de repositorios.
Desactivar comprobación de fallo deautenticación
Para repositorios de las versiones 5.1 yposteriores. Si esta opción está marcada,el usuario puede sobrepasar el númerode inicios de sesión fallidos especificadoen el campo Máximo de intentos deautenticación del objeto de configuracióndel repositorio.
Importar usuarios
Puede crear usuarios de repositorio a partir de la información contenida en un archivode entrada.
Antes de crear los usuarios, averigüe qué tipo de autenticación utiliza el repositorio. Si elservidor autentica a los usuarios con el sistema operativo, cada usuario deberá tener unacuenta en el host del servidor.
Si el servidor utiliza un servidor de directorio LDAP para la autenticación de usuarios,los usuarios no necesitarán tener cuentas del sistema operativo.
Si especifica los atributos user_group (el grupo predeterminado del usuario) y acl_name(el conjunto de permisos predeterminado del usuario), los grupos y conjuntos depermisos deben existir antes de que importe los usuarios.
En repositorios de la versión 5.3, si va a crear un usuario que se autentica medianteuna contraseña almacenada en el repositorio, la contraseña no se podrá asignar en elarchivo de entrada. Tendrá que asignar la contraseña manualmente. Una vez creado elusuario, siga las instrucciones descritas en Modificar usuarios, página 219 para asignar lacontraseña del usuario.
Todos los usuarios reciben el mismo estado al ser importados. Si hay que asignar unestado diferente a algún usuario, siga las instrucciones descritas en Modificar usuarios,página 219 tras importar a los usuarios para asignar los estados correctos.
Para importar nuevos usuarios:
1. Cree un archivo de texto con formato LDIF en el sistema de archivos del host dondese ejecute el navegador.Cada usuario que vaya a importarse comienza con el encabezadoobject_type:dm_user. A continuación del encabezado, introduzca una lista decombinaciones attribute_name:attribute_value. El atributo user_name es obligatorio.Puede especificar tantos atributos adicionales como desee, pero los nombres deatributo (attribute_names) deben coincidir con los atributos reales del tipo.Cada combinación de valor attribute_name:attribute debe estar en una nueva línea.Por ejemplo:
Guía del usuario de Webtop 213
Gestionar usuarios, grupos y roles
object_type:dm_user
user_name:Silvia Morena
user_group:contabilidad
acl_domain:morena
acl_name:LCA predeterminada de usuario global
object_type:dm_user
user_name:Juan Santos
Si el archivo ldif contiene diéresis, tildes u otros caracteres extendidos, almacénelocomo un archivo UTF-8; de lo contrario, los usuarios cuyos nombres contengancaracteres extendidos no se importarán.
2. Guarde el archivo de texto.
3. Conéctese al repositorio en el que desee crear usuarios.
4. Haga clic en Administración.
5. Haga clic en Administración de usuarios.
6. Haga clic en Archivo → Importar → LDIF.Aparecerá la página Import Users from LDIF file.
7. Indique el estado de los usuarios que esté importando.• Activo
El usuario es actualmente un usuario de repositorio activo. Los usuarios activospueden conectarse al repositorio.
• Inactivo
El usuario no es actualmente un usuario de repositorio activo. Los usuariosinactivos no pueden conectarse al repositorio. Los usuarios puedenquedar en estado inactivo por haber tenido varios fallos de autenticacióno por haber restablecido el estado manualmente. Los repositorios de laversión 5.3 y posteriores se pueden configurar de modo que los usuarios seactiven automáticamente tras estar inactivos. Si precisa información sobreesta configuración, consulte el capítulo sobre usuarios en Content ServerAdministration Guide (Guía de administración de Content Server).
• Bloqueado
Sólo para repositorios de las versiones 5.3 y posteriores. El usuario no puedeconectarse al repositorio. Los administradores del sistema o los superusuariosson quienes deben definir y quitar manualmente este estado de usuario.
• Bloqueado e inactivo
Sólo para repositorios de las versiones 5.3 y posteriores. El usuario está inactivoy no puede conectarse al repositorio. Los administradores del sistema o lossuperusuarios son los que deben definir este estado de usuario.
8. Haga clic en Seleccionar origen y desplácese hasta la ubicación del archivo LDIF quecontenga la información necesaria para crear los usuarios.
9. Seleccione el origen en la lista desplegable Origen de usuario.
214 Guía del usuario de Webtop
Gestionar usuarios, grupos y roles
10. En los demás campos de la página, especifique los valores de propiedad que seapliquen a todos los usuarios que esté importando.Los valores especificados en el archivo de entrada anulan los valores especificadosen esta página.
11. Indique si desea sobrescribir u omitir información de usuario con respecto a losusuarios que ya existan.
12. Haga clic en Terminar.
Importar propiedades de usuario
La siguiente tabla contiene información sobre cada una de las propiedades de la páginaImportar usuario.
Tabla 21–2. Propiedades de la página Importar usuario
Etiqueta de campo Valor
User State (Estado del usuario) Indica si el usuario está Activo, Inactivo,Bloqueado o Bloqueado e Inactivo.• Activo El usuario es actualmente un usuario
de repositorio activo. Los usuarios activospueden conectarse al repositorio.
• Inactivo El usuario no es actualmenteun usuario de repositorio activo. Losusuarios inactivos no pueden conectarseal repositorio. Los usuarios puedenquedar en estado inactivo por haber tenidovarios fallos de autenticación o por haberrestablecido el estado manualmente. Losrepositorios de la versión 5.3 y posterioresse pueden configurar de modo que losusuarios se activen automáticamente trasestar inactivos. Si precisa informaciónsobre esta configuración, consulte elcapítulo sobre usuarios en ContentServer Administration Guide (Guía deadministración de Content Server).
• Bloqueado Sólo para repositorios de lasversiones 5.3 y posteriores. El usuariono puede conectarse al repositorio.Los administradores del sistema o lossuperusuarios son quienes deben definir yquitar manualmente este estado de usuario.
• Bloqueado e inactivo Sólo para repositoriosde las versiones 5.3 y posteriores. Elusuario está inactivo y no puede conectarseal repositorio. Los administradores del
Guía del usuario de Webtop 215
Gestionar usuarios, grupos y roles
sistema o los superusuarios son los quedeben definir este estado de usuario.
Si el usuario es un superusuario, sólo otrosuperusuario puede restablecer su estado.
Ruta de archivo de entrada El nombre de un archivo de entrada.
Origen de usuario Especifica el modo de autenticar elnombre de usuario y la contraseña de undeterminado usuario del repositorio. Losvalores válidos son:• null
• LDAP El usuario se autentica a través de unservidor de directorio LDAP.
• En repositorios de las versiones 5.3 yposteriores, Contraseña interna. El usuariodebe proporcionar una contraseña quesólo se almacena en el repositorio. No hayautenticación externa. Debe introducirla contraseña manualmente para cadausuario autenticado con una contraseña;las contraseñas no se pueden importar enel archivo LDIF.
• Sólo Unix El usuario se autentica medianteel mecanismo UNIX predeterminado,dm_check_password u otro programa decomprobación de contraseñas externo.
• Sólo dominio El usuario se autentica con undominio de Windows.
• Primero Unix Se utiliza para repositoriosde UNIX en los que se esté usando laautenticación de dominios de Windows.Primero se autentica el usuario mediante elmecanismo UNIX predeterminado; si estofalla, el usuario se autentica con un dominiode Windows.
• Primero dominio Se utiliza pararepositorios de UNIX en los que se estéusando la autenticación de dominios deWindows. Primero se autentica el usuariocon un dominio de Windows; si esto falla, elusuario se autentica mediante el mecanismoUNIX predeterminado.
Descripción Una descripción del usuario.
Dominio de Windows (Sólo en Windows) El nombre de dominioasociado a la cuenta de Windows delnuevo usuario.
216 Guía del usuario de Webtop
Gestionar usuarios, grupos y roles
Repositorio inicial El repositorio donde el usuario recibetareas y notificaciones.
Carpeta predeterminada ****La ubicación de almacenamientopredeterminada para cualquier objeto quecree el usuario. Haga clic en Examinarpara elegir la ubicación.
Según cómo haya configurado el sitio,puede que necesite crear una carpetapara el usuario. Puede optar porproporcionar a cada usuario una carpetapredeterminada personal. En este caso, esprobable que tenga que crear la carpeta.O quizás varios usuarios comparten unacarpeta. En este caso, puede que la carpetaya exista.
Grupo predeterminado Elija un nombre de grupo de la listadesplegable.
Cuando el usuario crea un objeto en elrepositorio, éste pertenece al nombre degrupo asociado al conjunto de permisospredeterminado del usuario.
Conjunto de permisos predeterminado Un conjunto de permisos que seutiliza para asignar los permisospredeterminados a los objetos creados porel nuevo usuario.
Nombre de base de datos El nombre de usuario del nuevo usuarioen el RDBMS subyacente.
Privilegios Elija uno de los siguientes privilegiosde usuario en la lista desplegable:Ninguno; Grupo; Archivador; Tipo;Grupo y archivador; Archivador y tipo;Grupo y tipo; Grupo, archivador y tipo;Administrador del sistema; Superusuario.
Capacidad de cliente Indica el nivel de uso que se espera delusuario. Elija el tipo de usuario en la listadesplegable:• Predeterminado
• Consumidor
• Colaborador
• Coordinador
• Administrador del sistema
Guía del usuario de Webtop 217
Gestionar usuarios, grupos y roles
Conjunto de alias Seleccione un conjunto de aliaspredeterminado.
Overwrite or ignore information whenuser exists (Sobrescribir u omitirinformación cuando el usuario existe)
Eliminar usuarios
Es posible quitar usuarios del repositorio, pero Documentum recomienda convertir losusuarios en inactivos o reasignarlos en lugar de eliminarlos del repositorio.
Al eliminar un usuario, el servidor no quita el nombre de éste de los objetos delrepositorio, como los grupos y las LCA. Por tanto, cuando elimine un usuario, tambiéndeberá quitar o cambiar todas las referencias a dicho usuario en los objetos delrepositorio. Para reasignar los objetos de un usuario a otro usuario, siga las instruccionesdescritas en Reasignar objetos a otro usuario, página 218.
Puede eliminar un usuario y, a continuación, crear un usuario con el mismo nombre.Si agrega un nuevo usuario con el mismo nombre que un usuario eliminado y no haquitado las referencias al usuario eliminado, el nuevo usuario heredará los permisos deobjeto y pertenecerá a los mismos grupos que el usuario eliminado.
No puede eliminar el propietario del repositorio, el propietario de la instalación oeliminarse a sí mismo.
Para eliminar usuarios:
1. En la página Usuarios, seleccione los usuarios que desee eliminar marcando la casillade verificación situada junto a sus nombres.
2. Haga clic en Archivo→Eliminar.Aparecerá la página Eliminar.
3. Haga clic en Terminar.Los usuarios se eliminarán del repositorio.
Reasignar objetos a otro usuario
Si va a eliminar un usuario del repositorio o desactivar un usuario y desea que los objetosque posee dicho usuario se asignen a otro distinto, siga estas instrucciones.
Para reasignar objetos a otro usuario:
1. En la página Usuarios, seleccione el usuario cuyos objetos se vayan a reasignar.
2. Haga clic en Herramientas → Reasignar usuario.
3. Escriba el nombre del usuario al que se vayan a reasignar los objetos del usuarioactual, o bien haga clic en Seleccionar usuario.
218 Guía del usuario de Webtop
Gestionar usuarios, grupos y roles
4. Indique cuándo se ha de ejecutar el trabajo de reasignación.
5. Indique si desea desbloquear u omitir los objetos retirados.
6. Indique si desea guardar los cambios y comunicar los resultados o únicamentecomunicar los resultados.
7. Haga clic en Aceptar.
Cambiar el repositorio inicial de un usuario
El repositorio inicial es el lugar donde los usuarios reciben tareas y notificaciones en susrespectivas bandejas de entrada.
Para cambiar un repositorio inicial:
1. En la página Usuarios, seleccione el usuario cuyo repositorio inicial se vaya acambiar.
2. Haga clic en Herramientas→Cambiar repositorio inicial.
3. En la lista desplegable, seleccione el nuevo repositorio inicial del usuario.
4. Indique si prefiere que el cambio de repositorio inicial se ejecute la próxima vez parala que esté programado o inmediatamente.
5. Haga clic en Aceptar.
Activar o desactivar usuarios
En lugar de eliminar un usuario del repositorio, puede cambiar su estado de activo ainactivo. Si el usuario es un superusuario, sólo otro superusuario puede restablecersu estado.
Para cambiar un usuario de activo a inactivo o viceversa:
1. En la página Usuarios, seleccione el usuario cuyo estado se vaya a cambiar.
2. Haga clic en .
3. Para desactivar un usuario activo, haga clic en Inactivo.
4. Para activar un usuario inactivo, haga clic en Activo.
5. Haga clic en Aceptar.
Modificar usuarios
Siga estas instrucciones para modificar las propiedades de un usuario existente.
Guía del usuario de Webtop 219
Gestionar usuarios, grupos y roles
Para modificar un usuario:
1. En la página Usuarios, seleccione el usuario cuyas propiedades se vayan a modificar.
2. Haga clic en el icono Información o enMostrar → Propiedades → Información.
3. Modifique las propiedades que desee cambiar.
4. Haga clic en Aceptar.
Ver grupos, flujos de trabajo, conjuntos de alias,conjuntos de permisos y documentos de usuarios
Siga estas instrucciones para determinar los grupos a los que pertenece un usuario.
Para ver los grupos, flujos de trabajo, conjuntos de alias, conjuntos de permisos odocumentos de un usuario:
1. En la página Usuarios, seleccione el usuario cuyos grupos, flujos de trabajo,conjuntos de permisos o documentos desee ver.
2. Haga clic enMostrar→Pertenencia.
3. En la lista desplegable, seleccione Todos, Grupos, LCA (conjuntos de permisos),Flujos de trabajo, Conjuntos de alias o Documentos.
4. Para salir de la página de lista, haga clic enUsuarios en la parte superior de la página.
Ver o eliminar registros de cambio de repositorio inicial
Siga estas instrucciones para ver o eliminar los registros generados al cambiar elrepositorio inicial de un usuario.
1. En la página de lista Usuarios, haga clic enMostrar→Registros de cambios delrepositorio inicial.Se mostrará la página de lista Registros de cambios del repositorio inicial.
2. Para ver un registro, haga clic en el ID de solicitud de trabajo del trabajo.El registro contiene la siguiente información:• El nombre del usuario• El repositorio inicial antiguo y el nuevo• Los objetos actualizados por la operación de reasignación
3. Para eliminar un registro, marque la casilla de verificación situada junto al registro yhaga clic en Archivo→Eliminar.
4. Para salir de la visualización del registro, haga clic en Aceptar.
5. Para salir de la página de lista del registro, haga clic en la miga de pan Usuarios en laparte superior del panel de la derecha.
220 Guía del usuario de Webtop
Gestionar usuarios, grupos y roles
Ver registros de reasignación de usuarios
Siga estas instrucciones para ver o eliminar los registros generados al reasignar losobjetos de un usuario a otro usuario.
1. En la página de lista Usuarios, haga clic enMostrar→Registros de reasignación.Se mostrará la página de lista Registros de reasignación. La página de lista indica:• El ID de solicitud de trabajo• El nombre antiguo del usuario y el nuevo• Si el trabajo ha generado sólo un informe o ha continuado con la operación de
reasignación• Si los objetos bloqueados se han desbloqueado• Si la solicitud se ha completadoPuede ordenar en función de cada una de las columnas.
2. Para ver un registro, haga clic en el ID de solicitud de trabajo correspondiente altrabajo de cambio de nombre.Si el ID de solicitud de trabajo no es un enlace en el que se pueda hacer clic, significaque no se ha generado ningún registro del trabajo.
3. Para eliminar un registro, marque la casilla de verificación situada junto al registro yhaga clic en Archivo→Eliminar.
4. Para salir de la visualización del registro, haga clic en Aceptar.
5. Para salir de la página de lista del registro, haga clic en la miga de pan Usuarios en laparte superior del panel de la derecha.
Cambiar el nombre de los informes
En esta página se muestran registros de cambio de nombre, incluidos los registros decambio de nombre de grupos y usuarios.
GruposUn grupo representa a varios usuarios del repositorio y puede contener grupos, usuarioso roles. De forma predeterminada, el propietario del grupo es el usuario que lo creó. Losgrupos pueden ser públicos o privados. De forma predeterminada, los grupos creadospor un usuario con privilegios Crear grupo son privados, mientras que los creados porun usuario con privilegios de administrador del sistema o superusuario son públicos.
Los grupos pueden ser dinámicos. Un grupo dinámico es un grupo de cualquier clasecuya lista de miembros se considera una lista de miembros potenciales. Si precisa másinformación sobre los grupos dinámicos, consulte Acerca de los grupos dinámicos,página 223.
Para crear o modificar grupos, debe disponer de privilegios de la siguiente forma:
Guía del usuario de Webtop 221
Gestionar usuarios, grupos y roles
Tabla 21–3. Privilegios para crear o modificar grupos
Privilegio Crear Modificar Eliminar
Crear grupo Puede crear ungrupo o asignarla pertenenciaa un grupo alque pertenezcael usuario
Puede agregar oeliminar miembrosy asignar lapertenencia aun grupo al quepertenezca elusuario
Puede eliminargrupos propiedaddel usuario,incluidos los gruposen los que un gruposea propietario yel usuario sea unmiembro del grupo
Sysadmin(Administradordel sistema)
Puede crear ungrupo o asignarla pertenenciaa un grupo alque pertenezcael usuario
Puede actualizarel administradorde grupo, elpropietario omiembros de ungrupo
Puede eliminargrupos propiedaddel usuario,incluidos los gruposen los que un gruposea propietario yel usuario sea unmiembro del grupo
Superusuario Puede crear ungrupo y asignar lapertenencia a unusuario o grupodiferente
Puede actualizarel administradorde grupo, elpropietario omiembros de ungrupo
Puede eliminarcualquier grupo
En un repositorio de la versión 5.x, un grupo puede ser propietario de objetos delsistema y conjuntos de permisos.
El nombre que se asigne a un grupo debe estar formado por caracteres que seancompatibles con la página de códigos del SO del servidor de Content Server.
Si crea un rol como dominio, dicho rol aparecerá en la página de lista Grupos, no en Roles.
Para ir a un determinado grupo, escriba las primeras letras del nombre de objeto en elcuadro Empieza por y haga clic en Buscar. Para ver una lista de todos los grupos queempiecen por una determinada letra, haga clic en esa letra. Para ver un número degrupos diferente del que se muestra actualmente, seleccione otro número en la listadesplegableMostrar elementos.
Para ver los miembros de un grupo, haga clic en el nombre del grupo.
En esta página, puede encontrar instrucciones para:• Acerca de los grupos dinámicos, página 223• Localizar grupos, página 223• Ver dónde se usa un grupo, página 224• Crear grupos, página 224• Modificar o ver grupos, página 225• Agregar usuarios, grupos o roles a grupos, página 225• Quitar usuarios de un grupo, página 226
222 Guía del usuario de Webtop
Gestionar usuarios, grupos y roles
• Eliminar grupos, página 227• Reasignar objetos propiedad de un grupo, página 227• Ver registros de reasignación de grupos, página 228• Propiedades de grupo, página 228
Acerca de los grupos dinámicos
Un grupo dinámico es un grupo de cualquier clase cuya lista de miembros se considerauna lista de miembros potenciales. Los grupos dinámicos se crean y rellenan conmiembros como ocurre con cualquier otro grupo. El que un grupo sea o no dinámicoforma parte de la definición del grupo. Se registra en el atributo is_dynamic y se puedecambiar una vez creado el grupo. En esta aplicación, is_dynamic es el campo con laetiqueta Es grupo dinámico.
Al iniciar una sesión, el que Content Server trate a un usuario de un grupo dinámicocomo un miembro real depende de dos factores:• la configuración de pertenencia predeterminada del objeto de grupo y• si la aplicación desde la que el usuario accede al repositorio solicita que el usuario
sea agregado o quitado del grupoEl atributo is_dynamic_default de un objeto de grupo determina si Content Server trata aun usuario de la lista de miembros de un grupo dinámico como un miembro del grupo ono. De forma predeterminada, la configuración del grupo hace que Content Server notrate al usuario como miembro del grupo.
Puede utilizar los grupos dinámicos para modificar la seguridad basada en roles.Por ejemplo, supongamos que define un grupo dinámico denominado AdmIngen.El comportamiento predeterminado de pertenencia es asumir que los usuarios noson miembros del grupo. El grupo tiene privilegios para cambiar la pertenencia ylos permisos. Si un usuario del grupo accede al repositorio desde una aplicaciónsegura, dicha aplicación puede emitir una llamada de sesión para agregarlo al grupo.Si el usuario accede al repositorio desde fuera del servidor de seguridad o desde unaaplicación no aprobada, no se emite ninguna llamada de sesión y Content Server notrata al usuario como un miembro del grupo. El usuario no puede ejercer los permisospara cambiar la pertenencia o los permisos del grupo. Si precisa más información sobregrupos dinámicos, consulte Content Server Administrator’s Guide (Guía del administradorde Content Server).
Localizar grupos
Siga estas instrucciones para localizar grupos en un repositorio de la página de lista.
Para localizar grupos:
1. Conéctese a un repositorio.
2. Haga clic en Administración.
Guía del usuario de Webtop 223
Gestionar usuarios, grupos y roles
3. Haga clic en Administración de usuarios.
4. Haga clic en Grupos.Se mostrarán los diez primeros grupos del repositorio.
5. Para ir a un determinado grupo o a grupos que empiecen por una determinadacadena, escriba la cadena en el campo Empieza por y haga clic en Buscar.
6. Para ver más grupos, haga clic en los botones Adelante o Atrás, o bien haga clic enuna letra que corresponda a la primera letra de un grupo.
7. Para cambiar el número de grupos que se muestran, seleccione un número diferenteen la lista desplegableMostrar elementos.
Ver dónde se usa un grupo
Siga estas instrucciones para ver dónde se usa un grupo.
Para ver dónde se usa un grupo:
1. Localice el grupo apropiado.
2. Marque la casilla de verificación situada junto al nombre del grupo.
3. Haga clic enMostrar→Pertenencia.Documentum Administrator mostrará dónde se usa el grupo. La página de listapuede ordenarse por Nombre o Propietario y puede filtrarse mediante la listadesplegable para ver los documentos que pertenecen al grupo, así como losconjuntos de permisos (LCA) de los que el grupo es miembro y los flujos de trabajoque hacen referencia al grupo.
4. Para salir de la página de lista, haga clic enGrupos, en la parte superior de la página.
Crear grupos
Siga estas instrucciones para crear nuevos grupos.
Para crear grupos:
1. En Administración de usuarios, haga clic en Grupos.
2. Haga clic en Archivo → Nuevo → Grupo.
3. Escriba el nombre del nuevo grupo.
4. En repositorios de las versiones 5.3 y posteriores, si está habilitada la función decolaboración con salas, seleccione la sala inicial del grupo.Si hay una sala seleccionada, el grupo se considera un grupo privado de la sala. Siprecisa más información sobre la forma de trabajar con salas, consulte Capítulo 14,Trabajar con servicios de colaboración.
5. Escriba una dirección de correo electrónico para el grupo.
224 Guía del usuario de Webtop
Gestionar usuarios, grupos y roles
Ésta es normalmente la dirección de correo electrónico del propietario del grupo.
6. Haga clic en Seleccionar propietario para seleccionar el propietario del grupo.
7. Haga clic en Seleccionar administrador para seleccionar el administrador del grupo.
8. Haga clic en Seleccionar conjunto de alias para seleccionar el conjunto de aliasdel grupo.
9. Si se está conectado al repositorio que controla una federación y el grupo debe serglobal, marque la opción El grupo es global.
10. Si lo desea, proporcione una descripción del grupo.
11. Para convertir el grupo en privado, marque la opción Es privado.
12. En repositorios de las versiones 5.3 y posteriores, indique si el grupo es un grupodinámico.Un grupo dinámico es un grupo de cualquier clase cuya lista de miembros seconsidera una lista de miembros potenciales. Si precisa más información sobre losgrupos dinámicos, consulte Acerca de los grupos dinámicos, página 223.
13. En repositorios de las versiones 5.3 y posteriores, si el grupo es dinámico, indique silos usuarios deben ser tratados como miembros de forma predeterminada.
14. Para guardar el grupo y volver a la página Grupos, haga clic en Terminar.
Modificar o ver grupos
Para modificar un grupo, debe ser su propietario, un superusuario o un miembro delgrupo propietario del grupo que se va a modificar, o bien estar identificado en el atributogroup_admin del grupo, bien como individuo o como miembro de un grupo especificadoen dicho atributo. Siga estas instrucciones para modificar grupos.
Para modificar o ver un grupo:
1. En la página Administración de usuarios, haga clic en Grupos.
2. Localice el grupo apropiado.
3. Haga clic en el botón Información.
4. Modifique los atributos del grupo, si dispone de los permisos necesarios para ello.
5. Haga clic en Aceptar.
Agregar usuarios, grupos o roles a grupos
Un grupo puede contener usuarios, otros grupos o roles. (Los roles sólo se encuentranen repositorios de las versiones 5.x y posteriores.) Siga estas instrucciones para agregarusuarios, grupos o roles a un grupo.
Guía del usuario de Webtop 225
Gestionar usuarios, grupos y roles
Para agregar usuarios a un grupo:
1. En la página Administración de usuarios, haga clic en Grupos.
2. Haga clic en el nombre del grupo al que desee agregar usuarios.Se mostrará la página de lista, con los miembros del grupo.
3. Para filtrar la lista, seleccione Sólo grupos, Sólo usuarios o Sólo roles en la listadesplegable.
4. Haga clic en Archivo → Agregar miembros.
5. Para filtrar la página de modo que sólo se muestren usuarios, grupos o roles,seleccioneMostrar usuarios,Mostrar grupos oMostrar roles en la lista desplegablesituada en la parte inferior de la página.
6. Marque las casillas de verificación situadas junto a los nombres de los usuarios,grupos o roles que vaya a agregar al grupo.
7. Haga clic en Agregar.
8. Para ver más usuarios, grupos o roles y agregarlos, haga clic en los botones >(adelante) o < (atrás) en el selector.
9. Haga clic en Aceptar.
10. Para modificar un usuario determinado, haga clic en el icono de Información dedicho usuario.Debe tener al menos privilegios de administrador del sistema o superusuario parapoder modificar un usuario.
11. Para salir de la página de lista, haga clic enGrupos, en la parte superior de la página.
Quitar usuarios de un grupo
Siga estas instrucciones cuando deba quitar usuarios de un grupo.
Para eliminar usuarios de un grupo:
1. En la página Administración de usuarios, haga clic en Grupos.
2. Haga clic en el nombre del grupo del que desee eliminar usuarios.
3. Para filtrar la lista, seleccione Sólo grupos, Sólo usuarios o Sólo roles en la listadesplegable.
4. Marque las casillas de verificación situadas junto a los nombres de los usuariosque vaya a eliminar del grupo.
5. Haga clic en Archivo → Quitar miembros.
6. Para salir de la página de lista, haga clic enGrupos, en la parte superior de la página.
226 Guía del usuario de Webtop
Gestionar usuarios, grupos y roles
Eliminar grupos
Puede eliminar un grupo si es su propietario, un superusuario, un miembro delgrupo propietario del grupo que se va a eliminar, o bien si está identificado en elatributo group_admin del grupo, ya sea como individuo o como miembro de un grupoespecificado en dicho atributo. Sin embargo, para mantener la coherencia del repositorio,no quite grupos del repositorio. En su lugar, quite todos los miembros del grupo y déjeloen el repositorio, o bien reasigne todos los objetos propiedad del grupo a otro grupo ousuario y, a continuación, elimine el grupo.
Para eliminar un grupo:
1. En la página Administración de usuarios, haga clic en Grupos.
2. Marque la casilla de verificación situada junto al nombre del grupo que vaya aeliminar.
3. Haga clic en Archivo→Eliminar.
4. Haga clic en Aceptar para confirmar que desea eliminar el grupo.El grupo se eliminará y se mostrará la página de lista Grupos.
Reasignar objetos propiedad de un grupo
Siga estas instrucciones para reasignar los objetos propiedad de un grupo a otro grupo.
Para reasignar un grupo:
1. En la página Administración de usuarios, haga clic en Grupos.
2. Marque la casilla de verificación situada junto al nombre del grupo que vaya areasignar.
3. Haga clic en Herramientas → Reasignar grupo.
4. Escriba el nombre del grupo al que se vayan a reasignar los usuarios y objetos de estegrupo, o bien haga clic en Seleccionar grupo para elegir un grupo.
5. Indique si desea que el trabajo de reasignación se ejecute la próxima vez que estéprevisto o en este momento.
6. Indique si desea desbloquear u omitir los objetos retirados.
7. Indique si desea guardar los cambios y comunicar los resultados o únicamentecomunicar los resultados.
8. Haga clic en Aceptar.Se mostrará la página de lista Grupos.
Guía del usuario de Webtop 227
Gestionar usuarios, grupos y roles
Ver registros de reasignación de grupos
Siga estas instrucciones para ver o eliminar los registros generados al reasignar losmiembros de un grupo a otro grupo.
1. En la página de lista Grupos, haga clic enMostrar→Registros de reasignación.Se mostrará la página de lista Registros de reasignación. La página de lista indica:• El ID de solicitud de trabajo• El nombre antiguo del usuario y el nuevo• Si el trabajo ha generado sólo un informe o ha continuado con la operación de
reasignación• Si los objetos bloqueados se han desbloqueado• Si la solicitud se ha completadoPuede ordenar en función de cada una de las columnas.
2. Para ver un registro, haga clic en el ID de solicitud de trabajo.Si el ID de solicitud de trabajo no es un enlace en el que se pueda hacer clic, significaque no se ha generado ningún registro del trabajo.
3. Para eliminar un registro, marque la casilla de verificación situada junto al registro yhaga clic en Archivo→Eliminar.
4. Para salir de la visualización del registro, haga clic en Aceptar.
5. Para salir de la página de lista del registro, haga clic en la miga de pan Grupos en laparte superior del panel de la derecha.
Propiedades de grupo
En la siguiente tabla se enumeran los campos que deben completarse cuando se creeo modifique un grupo:
Tabla 21–4. Propiedades de un grupo
Etiqueta de campo Valor
Nombre El nombre del nuevo grupo delrepositorio.
Nombre para mostrar del grupo El nombre que se visualiza para el grupo.
228 Guía del usuario de Webtop
Gestionar usuarios, grupos y roles
Clase El tipo de grupo. El valor predeterminadoes Grupo. El otro valor válido es Rol.
Utilice este atributo para que lasaplicaciones puedan distinguir entregrupos y roles. El servidor no aplica elvalor de este atributo ni define dichoatributo con otro valor que no sea el degrupo. Sólo en el servidor de la versión5.x.
Si define este atributo como Rol, el grupono aparecerá en la página de lista Grupos.
Dirección de correo electrónico La dirección de correo electrónico para elnuevo grupo.
Si no se introduce ningún valor eneste campo, se utilizará de formapredeterminada el nombre del grupocomo su dirección de correo electrónico.
Propietario El nombre de un usuario del repositorioque dispone del privilegio Crear grupo yque es propietario de este grupo.
Si es un superusuario, podrá seleccionarel propietario. De lo contrario, podrádefinir este campo como un grupo del quees miembro.
Para cambiar el nombre de propietariopredeterminado, haga clic en Examinar.
Administrador Especifica un usuario o grupo, ademásde un superusuario o el propietario delgrupo, que puede modificar el grupo.Haga clic en Examinar para seleccionarel usuario o grupo. Si el valor es nulo,sólo un superusuario y el propietario delgrupo podrán modificar el grupo. Sólo enel servidor de la versión 5.x.
Conjunto de alias El conjunto de alias predeterminado parael grupo.
El grupo es global Sólo se muestra en el repositorio quecontrola una federación.
Descripción Una descripción del grupo. Por ejemplo,“Nuevo comité de aprobaciones delproyecto”.
Guía del usuario de Webtop 229
Gestionar usuarios, grupos y roles
Es privado Define si el grupo es privado. Si estacasilla de verificación no está marcada, elgrupo se creará como un grupo público.
De forma predeterminada, los gruposcreados por usuarios con privilegios deadministrador del sistema o superusuarioson públicos, mientras que los creadospor usuarios con un nivel de privilegiosinferior son privados.
Es grupo dinámico Para repositorios de las versiones 5,3 yposteriores. Si está marcado, el grupo esun grupo dinámico.
Un grupo dinámico es un grupo decualquier clase en el que la pertenenciase considera una lista de miembrospotenciales. La configuración de Tratarusuarios como miembros/Tratar usuarioscomo no miembros y el comportamientode la aplicación utilizada para acceder alrepositorio determinan si el usuario serátratado o no como miembro del grupo. Siprecisa más información sobre los gruposdinámicos, consulte Acerca de los gruposdinámicos, página 223.
Tratar usuarios como miembros/Tratarusuarios como no miembros
Para repositorios de las versiones 5,3 yposteriores. Este campo sólo se puededefinir si está marcada la casilla deverificación Es grupo dinámico. Losmiembros de un grupo dinámico seconsideran miembros potenciales delgrupo. En tiempo de ejecución, laconfiguración de este campo determinasi se considerará o no miembros alos miembros del grupo. Si la casillaTratar usuarios como miembros estámarcada, los usuarios se consideranmiembros del grupo dinámico. La opciónpredeterminada es Tratar usuarios comono miembros.
RolesUn rol es un tipo de grupo que contiene un conjunto de usuarios u otros grupos queestán asignados a un rol determinado dentro del dominio de una aplicación cliente. Siprecisa información detallada sobre roles y dominios, consulte la sección relativa a los
230 Guía del usuario de Webtop
Gestionar usuarios, grupos y roles
servicios de seguridad en la guía Content Server Fundamentals (Fundamentos de ContentServer). Los roles sólo se encuentran en repositorios de las versiones 5.1 y posteriores.
Si crea un rol como dominio, dicho rol aparecerá en la página de lista Grupos, no en Roles.
Para ir a un determinado rol, escriba las primeras letras del nombre de objeto en elcuadro Empieza por y haga clic en Buscar. Para ver una lista de todos los roles queempiecen por una determinada letra, haga clic en esa letra. Para ver un número de rolesdiferente del que se muestra actualmente, seleccione otro número en la lista desplegableMostrar elementos.
Esta sección consta de los siguientes temas:• Crear roles, página 231• Agregar usuarios, grupos o roles a roles, página 232• Modificar roles, página 232• Reasignar roles, página 233• Eliminar roles, página 233• Propiedades de rol, página 234
Crear roles
Siga estas instrucciones para crear nuevos roles.
Para crear roles:
1. En Administración de usuarios, haga clic en Roles.
2. Haga clic en Archivo → Nuevo → Rol.
3. Escriba el nombre del nuevo rol.
4. Escriba una dirección de correo electrónico para el rol.Ésta es normalmente la dirección de correo electrónico del propietario del rol.
5. Escriba el propietario del rol.
6. Haga clic en Seleccionar conjunto de alias para seleccionar el conjunto de aliasdel rol.
7. Si lo desea, proporcione una descripción del rol.
8. Para que el rol sea privado, marque la opción Es privado.
9. Para crear el rol como dominio, marque la opción Crear rol como dominio.Si crea un rol como dominio, dicho rol aparecerá en la página de lista Grupos, noen Roles.
10. Para guardar el rol y volver a la página Roles, haga clic en Aceptar.
Guía del usuario de Webtop 231
Gestionar usuarios, grupos y roles
Agregar usuarios, grupos o roles a roles
Siga estas instrucciones para agregar usuarios, grupos o roles a un rol.
Para agregar usuarios, grupos o roles a un rol:
1. En la página Administración de usuarios, haga clic en Roles.
2. Haga clic en el nombre del rol al que desee agregar usuarios.Se mostrará la página de lista, con los miembros del rol.
3. Para filtrar la lista, seleccione Sólo grupos, Sólo usuarios o Sólo roles en la listadesplegable.
4. Haga clic en Archivo → Agregar miembros.
5. Para filtrar la página de modo que sólo se muestren usuarios, grupos o roles,seleccioneMostrar usuarios,Mostrar grupos oMostrar roles en la lista desplegablesituada en la parte inferior de la página.
6. Marque las casillas de verificación situadas junto a los nombres de los usuarios,grupos o roles que vaya a agregar al rol.
7. Haga clic en Agregar.
8. Para ver más usuarios, grupos o roles y agregarlos, haga clic en los botones >(adelante) o < (atrás) en el selector.
9. Haga clic en Aceptar.
10. Para modificar un usuario determinado, haga clic en el icono de Información dedicho usuario.Debe tener al menos privilegios de administrador del sistema o superusuario parapoder modificar un usuario.
11. Para salir de la página de lista, haga clic en Roles, en las migas de pan situadas enla parte superior de la página.
Modificar roles
Siga estas instrucciones para modificar las propiedades de un rol existente.
Si usa Documentum Web Publisher, puede modificar los roles de Web Publisherutilizando archivos XML para cambiar las funciones disponibles de dichos roles ysustituir o agregar roles a la aplicación de Web Publisher. Si precisa informacióndetallada sobre cómo configurar roles de Web Publisher, consulte Web DevelopmentKit Applications Configuration Guide (Guía de configuración de aplicaciones de WebDevelopment Kit).
Para modificar un rol:
1. En la página Administración de usuarios, haga clic en Roles.
2. Localice el rol apropiado.
232 Guía del usuario de Webtop
Gestionar usuarios, grupos y roles
3. Haga clic en el botón Información o enMostrar → Propiedades → Información.
4. Modifique los atributos del rol.
5. Haga clic en Aceptar.
Reasignar roles
Si pretende eliminar un rol, tal vez desee reasignar los usuarios y otros objetospertenecientes a dicho rol. Siga estas instrucciones para reasignar los usuarios y otrosobjetos.
Para reasignar un rol:
1. En la página Administración de usuarios, haga clic en Roles.
2. Marque la casilla de verificación situada junto al nombre del rol que vaya a reasignar.
3. Haga clic en Herramientas → Reasignar grupo.
4. Escriba el nombre del rol o grupo al que se vayan a reasignar los usuarios y objetosde este rol, o bien haga clic en Seleccionar grupo para elegir un grupo.
5. Indique si desea que el trabajo de reasignación se ejecute la próxima vez que estéprevisto o en este momento.
6. Indique si desea desbloquear u omitir los objetos retirados.
7. Indique si desea guardar los cambios y comunicar los resultados o únicamentecomunicar los resultados.
8. Haga clic en Aceptar.
Eliminar roles
Los roles son un tipo de grupo. Por tanto, se recomienda que no elimine un rol. En sulugar, quite todos los miembros del rol y manténgalo en el repositorio. También puedereasignar los miembros del rol a otro rol.
Para eliminar un rol:
1. En la página Administración de usuarios, haga clic en Roles.
2. Marque la casilla de verificación situada junto al nombre del rol que vaya a eliminar.
3. Haga clic en Archivo→Eliminar.
4. Haga clic en Aceptar.
Guía del usuario de Webtop 233
Gestionar usuarios, grupos y roles
Propiedades de rol
En la siguiente tabla se enumeran los campos que deben completarse para crear omodificar un grupo:
Tabla 21–5. Propiedades de un rol
Etiqueta de campo Valor
Nombre El nombre del nuevo rol del repositorio.
Clase El tipo de rol. El valor predeterminado esRol. Otro valor disponible es Grupo.
Utilice este atributo para que lasaplicaciones puedan distinguir entregrupos y roles. El servidor no aplica elvalor de este atributo ni define dichoatributo con otro valor que no sea el degrupo. Sólo en el servidor de la versión5.x.
Dirección de correo electrónico La dirección de correo electrónico para elnuevo rol.
Si no se introduce ningún valor eneste campo, se utilizará de formapredeterminada el nombre del rol comosu dirección de correo electrónico.
Propietario El nombre de un usuario del repositorioque dispone del privilegio Crear grupo yque es propietario de este grupo.
Para cambiar el nombre de propietariopredeterminado, haga clic en Examinar.
Administrador Especifica un usuario o grupo, ademásde un superusuario o el propietario delrol, que puede modificar el rol. Hagaclic en Examinar para seleccionar elusuario o grupo. Si el valor es nulo, sóloun superusuario y el propietario delrol podrán modificar el rol. Sólo en elservidor de la versión 5.x.
Conjunto de alias El conjunto de alias predeterminado parael rol.
234 Guía del usuario de Webtop
Gestionar usuarios, grupos y roles
Descripción Una descripción del rol. Por ejemplo,“Nuevo comité de aprobaciones delproyecto”.
Es privado Define si el rol es privado. Si esta casillade verificación no está marcada, el rol secreará como un rol público.
De forma predeterminada, los rolescreados por usuarios con privilegios deadministrador del sistema o superusuarioson públicos, mientras que los creadospor usuarios con un nivel de privilegiosinferior son privados.
Guía del usuario de Webtop 235
Apéndice A
Nodos de Webtop
Webtop utiliza los siguientes nodos:• Bandeja de entrada
En la Bandeja de entrada se muestran las tareas y notificaciones recibidas.• Mis archivos
Esta ficha proporciona un acceso rápido a archivos creados, editados o retirados recientemente.• Suscripciones
Se trata de archivos y carpetas a los que se desea acceder rápidamente. Constituyen sus“Favoritos”.
• Categorías
Consiste en un modo alternativo de agrupar archivos distinto a como están organizados en losarchivadores del repositorio. Por ejemplo, un archivador permite organizar archivos según suestructura en un sitio Web, pero puede que ésta no sea la forma más lógica de organizar losarchivos cuando los autores Web desean acceder a ellos internamente. Las categorías permiten alas organizaciones agrupar archivos en función del modo en que los autores accederán a ellos; porejemplo, según el departamento responsable de determinado contenido.
• Archivadores
Constituyen el nivel superior de organización dentro de los repositorios. Los archivadorescontienen carpetas y archivos. El nodo Archivadores permite ver todos los archivadoresdisponibles de un repositorio.
• Archivador inicial
El archivador inicial es el lugar en el que se almacenan los documentos y carpetas personales.Todos los usuarios disponen de un archivador inicial de forma predeterminada. Ningún otrousuario podrá ver este archivador inicial ni acceder a él.
• Administración (sólo en la vista estándar)
Este nodo proporciona acceso a la configuración del sistema y a funciones administrativas.Incluye los siguientes nodos:
— Administración de usuarios
Este nodo proporciona acceso a los perfiles de usuario y a los grupos de usuarios.
— Seguridad
Guía del usuario de Webtop 237
Nodos de Webtop
Este nodo proporciona acceso a los conjuntos de permisos.
238 Guía del usuario de Webtop
Apéndice B
Iconos de Webtop
En esta sección se muestran los iconos disponibles en Webtop:• Iconos comunes en aplicaciones WDK, página 239
Iconos comunes en aplicaciones WDKLos siguientes elementos son de uso frecuente en aplicaciones Web de EMC |Documentum:
• : un repositorio.
• : un archivador.• : el archivador inicial.• : una carpeta.
• : una taxonomía.• : una categoría.
• : muestra las propiedades de un elemento al hacer clic.
• : muestra las copias de archivo adiciones al hacer clic. Este icono no aparecerá si laúnica copia existente de un archivo es la copia en miniatura.
• : retira los archivos seleccionados al hacer clic.• : edita los archivos seleccionados al hacer clic. Si el archivo no está retirado y hace
clic en este icono, también se retira el archivo.• : registra los archivos seleccionados al hacer clic.• : cancela la retirada de los archivos seleccionados al hacer clic.• : agrega los archivos seleccionados al portapapeles al hacer clic.• : indica que el objeto está retirado y que el propietario del bloqueo es el usuario.
• : indica que el objeto está retirado y que el propietario del bloqueo es otro usuario.• : si arrastra este icono hasta el equipo local, se creará un enlace al elemento del
repositorio.
• : un documento virtual.• : una instantánea.• : una instantánea inmovilizada.
Guía del usuario de Webtop 239
Iconos de Webtop
• : una notificación.
• : una tarea.• : un elemento de prioridad alta.
• : un elemento de prioridad baja.
• : un flujo de trabajo.
• : una plantilla de flujo de trabajo.
• : indica que el flujo de trabajo que está enviando no tiene archivos anexos. Hayque hacer clic en este icono para anexar archivos. El texto contiguo al icono le indicasi los archivos anexos son obligatorios u opcionales.
• : un flujo de trabajo que se está ejecutando actualmente.• : un flujo de trabajo pausado.• : un flujo de trabajo detenido.• : al hacer clic, se agrega un elemento.• : al hacer clic, se quita un elemento.• : al hacer clic en este icono podrá editar un elemento.
• : abre la documentación de ayuda.
• : un servidor.• : una federación.
• : un usuario.• : un grupo de usuarios.
• : un rol.• : una plantilla para un tipo de usuario.
• : una sesión de usuario.• : un trabajo.
• : un método.• : un conjunto de alias.
• : un formato.• : un tipo.
• : almacenamiento.• : publicación de sitios.
• : administración de Content Intelligence Services.
240 Guía del usuario de Webtop
Índice
[+]Mostrar más (enlace), 34Mostrar opciones (enlace), 34
[-]Ocultar más (enlace), 34Ocultar opciones (enlace), 34
Aabrir
ventana nueva, 45accesos directos
a utilizados recientemente, 71archivos, 81carpetas, 81enlaces Web, 81 a 82enviar a otros usuarios, 81enviar por correo electrónico, 81icono, 239mediante suscripciones, 82
accionesenlaces, 31realizar, 31
Acciones globales (enlace), 31actualizar
referencia, 106réplica, 105
Administración (nodo), 237Administración de colas de trabajos, 168agentes, 15, 33agentes de conexión
definición, 15Véase también agentes
agregados, véase instantáneasagregar
agregar elemento (icono), 240al Portapapeles, 77archivos a flujos de trabajo, 150
Véase también archivos anexoscopias, 99descendientes, 116
grupo a conjunto de permisos, 190,192, 194
usuario a conjunto de permisos, 190,192, 194
alertasnotificaciones de Bandeja de
entrada, 151Véase también notificaciones
aliasmostrar y editar, 166
alineación de texto en Rich TextControl, 127
anexararchivos, 150
aplicaciones de edición externa, 64aplicaciones de edición interna, 64Archivador inicial (nodo), 237archivadores
crear, 61historiales, 86icono, 239iniciales, 239propiedades, 85proteger, 61
Archivadores (nodo), 237archivadores iniciales, 16
icono, 239archivos, 181
Véase también plantillasanexar, 150arrastrar y colocar, 43asignar ciclos de vida, 177cancelar retiradas, 71copiar, 75, 79copias, 97 a 98crear, 63devolver al estado anterior, 177documentos virtuales, 109
Véase también documentosvirtuales
editar, 68
Guía del usuario de Webtop 241
Índice
eliminar, 76enlaces virtuales, 72enlazar a varias ubicaciones, 80enviar a flujos de trabajo, 156enviar para revisar, 147, 159exportar, 75gestionar, 63historiales, 86importar, 74locales, 17promover, 175 a 176propiedades, 85proteger al importar, 74quitar, 152, 157quitar ciclos de vida, 178registrar o retirar, 67 a 69ver, 73ver en modo de sólo lectura, 72versiones, 93 a 94
archivos anexosen flujos de trabajo, 147quitar, 152, 157
archivos bloqueados, 64, 67 a 69, 71 a 72,150icono, 239ordenar por, 40
archivos locales, 17Archivos públicos, 152, 157arrastrar y colocar, 43, 110asíncronas
miniaturas, 42tareas, 35
asíncronosestados, 35trabajos, 35
Aumentar prioridad, 169
BBandeja de entrada
disponibilidad para tareas, 149, 155gestionar, 151información general, 149mostrar al iniciar, 55no disponible, 149, 155ver, 151
bandejas de entradacolas de trabajos, 171
barra de encabezado, 30barra de estado, 34
barra de menús, 33botones
en Webtop, 239buscar, 47
búsquedas avanzadas, 48búsquedas guardadas, 51 a 52búsquedas simples, 47ejecutar búsquedas guardadas, 51opciones, 59
Buscar objetos ocultos (opción), 48Buscar todas las versiones (opción), 48búsquedas avanzadas, 48búsquedas simples, 47
CCambiar estado, 187Cambiar permiso, 187Cambiar propiedad, 187Cambiar ubicación, 187campos
mostrar, 34ocultar, 34visualizar, 34
cancelar retiradas, 71cancelar suscripción, 82carga de trabajo
colas de trabajos, 171 a 173usuarios en colas de trabajos, 171 a
172carpetas
arrastrar y colocar, 43contextuales, 142copiar, 79crear, 62eliminar, 76enlazar a varias ubicaciones, 80enviar para revisar, 147, 159historiales, 86icono, 239mostrar al iniciar, 55promover, 175 a 176propiedades, 85ubicaciones, 73
carpetas contextuales, 142buscar, 143crear, 143
categorías, 90buscar, 48colas de trabajos, 168, 171
242 Guía del usuario de Webtop
Índice
copiar, 79eliminar, 76enlazar a varias ubicaciones, 80enviar elementos, 90explorar, 91icono, 239información general, 89, 237nodo, 91relaciones, 103 a 105trabajar con, 89
Categorías (nodo)usar, 89
Véase también categoríascerrar sesión, 23ciclos de vida
asignar, 177filtrar por, 39información general, 18
Véase también ciclos de vida dedocumentos
quitar, 178ciclos de vida de documentos
información general, 18Véase también ciclos de vida
Colaborador (rol), 135colas
tareas, 167Véase también colas de trabajos
colas de trabajos, 167carga de trabajo, 171 a 173categorías, 168, 171crear, 169detalles, 171grupos, 170 a 172información general, 167localizar, 171nodo de administración, 168perfiles de documentos, 168políticas, 168 a 169reasignar tareas, 172tareas, 171usuarios, 170 a 172ver, 171
color de fondo en Rich Text Control, 127color de primer plano en Rich Text
Control, 127columnas
en listas, 40 a 41comandos, 31comentarios
agregar en discusiones, 140buscar, 141editar en discusiones, 140eliminar en discusiones, 141responder en discusiones, 140
completartareas, 153tareas fallidas, 165
conectar, 21, 24, 58configuración
búsquedas, 59configuración de visualización, 56documentos virtuales, 57generales, 55preferencias, 55, 57 a 58
configuración de visualizaciónmodificar, 160
conjuntos de alias, 189de un usuario, 220
conjuntos de permisosagregar usuarios, 196 a 197crear, 183, 192descripción, 183eliminar, 183eliminar usuarios, 196gestionar, 183
Véase también permisoslocalizar, 189privilegios de usuario, 183sistema, 184superusuarios, 184Sysadmin (Administrador del
sistema), 184ver dónde se utilizan, 189
conjuntos de permisos del sistema, 184Conjuntos de permisos del sistema, 189Conjuntos de permisos del usuario
actual, 189contenido
documentos virtuales, 111, 115en repositorio, 15gestionar, 61
Véase también archivoscontenido relacionado
ver, 107Content Rendition Services, 97Content Server
roles, 230Content Transfer Applets, 66contraseñas, 23
Guía del usuario de Webtop 243
Índice
Control de calidad porcentual, 169copiar
archivos, 79carpetas, 79categorías, 79elementos en repositorios, 79en ubicaciones fuera de los
repositorios, 75Copiar (acción) en Rich Text Control, 127copias, 97
asociadas con una versión, 97crear, 99icono, 239importar, 101información general, 97primarias, 73principales, 97ver, 98
copias primarias, 73copias principales, 97corrección ortográfica en Rich Text
Control, 127Cortar (acción) en Rich Text Control, 127crear
conjuntos de permisos, 192elementos de repositorio, 61
Véase también la entrada de índicecorrespondiente al elemento quese desee crear
grupos, 224nuevos objetos mediante
transformaciones, 100roles, 231usuarios, 202, 213, 215usuarios globales, 207
credencialeseliminar, 22guardar, 22, 58
credenciales guardadas, 22, 58configurar, 22eliminar, 22
Ddelegar tareas, 154descendientes, 109
desplazarse hasta, 111, 114ver, 111, 114
desconectar, 23
deshacer en Rich Text Control, 127detalles
flujos de trabajo, 161devolver al estado anterior, 177directorios
retirada, 66discusiones, 139
agregar comentarios, 140buscar comentarios, 141editar comentarios, 140eliminar comentarios, 141responder a comentarios, 140
disponiblepara tareas de flujo de trabajo, 149,
155dm_QmPriorityAging, 169documentación
relacionada, 13documentación relacionada, 13documentos
gestionar, 61Véase también archivos
locales, 17documentos hijo, 109
Véase también descendientesen relaciones, 103
documentos padreen relaciones, 103
documentos simples, 118documentos virtuales
agregar descendientes, 116contenido, 111, 115convertir en documentos simples, 118crear, 116estructura, 111etiquetas de versión, 120gestionar, 109icono, 239información general, 109instantáneas, 119 a 121preferencias, 57quitar descendientes, 117reglas de enlace, 118
Véase también fijar en versionesreordenar descendientes, 117ver contenido, 111, 115ver estructura, 111
dominios, 21
244 Guía del usuario de Webtop
Índice
Eeditar
alias, 166aplicaciones de edición externa, 64aplicaciones de edición interna, 64archivos, 68editar elemento (icono), 240información general, 64retirar, 68
editor de texto enriquecido, 144Ejecutar procedimiento (permisos), 187elegir elementos, 43elementos enlazados, 76, 80elementos relacionados, 73, 76eliminar
archivos, 76carpetas, 76categorías, 76credenciales guardadas, 22elementos en repositorios, 76elementos enlazados, 76elementos relacionados, 76grupos, 227objetos, 186permisos requeridos, 186roles, 233usuarios, 218usuarios del grupo, 226versiones, 76
Eliminar (permisos), 183Empieza por (campo), 38encabezado, 30encabezado en Rich Text Control, 127enlaces, 57enlaces en Rich Text Control, 127enlaces virtuales
ver, 72enlaces Web
abrir, 81 a 82enviar, 81enviar por correo electrónico, 81recibir, 82
enlazara varias ubicaciones, 80accesos directos, 81 a 82enlaces Web, 81hipervínculos, 31mediante suscripciones, 82ver ubicaciones de enlaces, 73
enviaraccesos directos, 81archivo a flujos de trabajo, 156elementos a categorías, 90enlaces Web, 81flujos rápidos, 158tareas, 153
enviar por correo electrónicoenlaces Web, 81 a 82
Error Transferencia de contenido: nulo, 67Escribir (permisos), 183establecer seguridad de carpeta
permisos, 186Estado de tareas (botón)
descripción, 35Véase también trabajos
Estoy disponible, 155estructura
documentos virtuales, 111, 116 a 117etiquetas de versión, 16, 120eventos de auditoría
flujos de trabajo, 162examinar, 43Examinar (permisos), 183explorar
categorías, 91interfaz de, 21listas, 37repositorios, 36
exportararchivos, 75
Ffamilia de fuentes en Rich Text
Control, 127favoritos
repositorios, 58suscribirse a elementos, 82
fechas de caducidadconfigurar, 85
fechas de retenciónefecto en políticas de
almacenamiento, 87fechas efectivas
configurar, 85federaciones
usuarios, 202, 207fijar en versiones, 118filtrar, 39
Guía del usuario de Webtop 245
Índice
Filtro (enlace), 39Filtro (menú), 39flujo de trabajo
icono, 240flujos de trabajo, 17, 147, 159
anexar archivos, 150completar tareas, 153completar tareas fallidas, 165crear plantillas, 165crear plantillas de flujo de trabajo, 165de un usuario, 220detalles, 161disponibilidad para tareas, 149, 155eventos de auditoría, 162icono, 240información general, 147información, guardar e imprimir, 162iniciar, 156Mis flujos de trabajo, 159 a 160mostrar y editar alias, 166no disponible, 149, 155pausar, 163realizar tareas, 147reanudar, 163rechazar tareas, 154reintentar tareas fallidas, 165supervisor, 166tareas fallidas, 165terminar, 164terminar tareas, 153ver, 159 a 160, 162
flujos rápidos, 158formatos de archivo LDIF, 213, 215formularios, 125 a 126forzar promoción, 175
GGenerados automáticamente, 189Generados manualmente, 189gestión de usuarios, 199grupos
agregar usuarios, 225crear, 224de un usuario, 220descripción, 221eliminar, 227en colas de trabajos, 170 a 172gestión de usuarios, 199icono, 240
localizar, 223modificar, 225propiedades, 228quitar usuarios, 226reasignar, 227ver dónde se utilizan, 224
guardararchivos, 69archivos anexos, 152, 157búsquedas, 51 a 52en Archivos públicos, 152, 157en Mis archivos privados, 152, 157información de flujo de trabajo, 162información general, 64versiones nuevas, 69
Hhistorial
ver, 86historial de revisión, 13
Iiconos, 239
en Webtop, 239idiomas
filtrar por, 39imágenes en Rich Text Control, 127importar
archivos, 74copias, 101plantillas, 74usuarios, 213, 215
imprimirinformación de flujo de trabajo, 162
Informes de flujo de trabajo, 159 a 160iniciar
flujos de trabajo, 156iniciar sesión, 21, 24, 58instantáneas, 119 a 121
etiquetas de versión, 120integración del conector Comentario en
Adobe, 123interfaz, 21, 27
JJava, 66JVM, 66
246 Guía del usuario de Webtop
Índice
Llápiz (icono), 240LCA
información general, 183Véase también conjuntos de
permisosLeer (permisos), 183Lightweight Applets, 66lista de miembros de una sala, 136listas
clic en nombres de archivos, 72columnas, 40 a 41Empieza por (campo), 38explorar, 37filtrar, 39información mostrada, 38 a 42los elementos no aparecen, 37mostrar, 37mostrar información, 38 a 42mostrar páginas, 38nombres de archivo, 72ordenar, 39varias páginas, 38ver, 37
listas de control de accesoinformación general, 183
Véase también conjuntos depermisos
listas desordenadas en Rich TextControl, 127
listas ordenadas en Rich Text Control, 127localizar
colas de trabajos, 171conjuntos de permisos, 189elementos en categorías, 91elementos en listas, 38elementos en repositorios, 36, 47grupos, 223Suscripciones, 82usuarios, 200utilizados recientemente, 71
MMás (enlace), 31mensajes
de advertencia, 34de error, 34
menúsen modo de accesibilidad, 24
Filtro (menú), 39Mostrar (menú), 73usar menús, 31
migas de pan, 31Véase también ruta de exploración
miniaturas, 42Mis archivos
archivos retirados, 72mostrar al iniciar, 55ver, 71
Mis archivos privados, 152, 157Mis flujos de trabajo, 159 a 160modificar
configuración de visualización, 160grupos, 225roles, 232usuarios, 219
modo de accesibilidad, 31elegir, 21en aplicaciones WDK, 24filtrar, 39seleccionar, 24
Mostrar (menú), 73mostrar al inicio, 55Mostrar elementos (campo), 38Mostrar más (enlace), 34Mostrar opciones (enlace), 34Mostrar todas las propiedades
(casillas), 34mostrar todos, 34, 48, 94, 199 a 200mover
archivos, 78carpetas, 78elementos en repositorios, 78
NNinguno (permisos), 183niveles de acceso, 183, 187niveles de prioridad
icono, 240no disponible
para tareas de flujo de trabajo, 149,155
No estoy disponible en estosmomentos, 155
nodos, 29, 237notas, 141
buscar, 142crear, 141
Guía del usuario de Webtop 247
Índice
editar, 142notificaciones, 151
icono, 240
Oobjetos, 15 a 16
permisos, 183tipo, 16
objetos controlados, 138objetos ocultos, 48objetos relacionados, 98
crear mediante transformaciones, 100Ocultar opciones (enlace), 34ordenar, 39origen HTML en Rich Text Control, 127
Ppaginación, 38páginas de selección, 43palabras clave, 85paquetes, 149pausar
flujos de trabajo, 163Pegar (acción) en Rich Text Control, 127período de retención
definición, 87establecer para objetos, 87
permisos, 18, 183crear conjunto de permisos, 192de un usuario, 220eliminar objetos, 186establecer, 194extendidos, 187gestionar, 183información general, 183localizar, 189modificar, 190nivel de objeto, 183niveles de acceso, 183, 187objeto, 183propietario de objeto, 183seguridad de carpeta, 186ver, 73ver dónde se utilizan, 189
permisos extendidos, 187información general, 194
Véase también permisospersonalizar
preferencias, 55pertenencia a salas
acerca de, 135agregar miembros, 136agregar miembros a un grupo
local, 137cambiar roles locales, 137crear grupo local, 137editar propiedades de grupo
local, 137gestionar, 136quitar miembros, 137quitar miembros de un grupo
local, 138plantillas, 181
asignar ciclos de vida, 177crear, 182quitar ciclos de vida, 178
plantillas de flujo de trabajo, 17políticas de almacenamiento
y fechas de retención, 87Portapapeles
agregar, 77quitar de, 77ver, 77
preferencias, 55 a 59Prioridad inicial, 169Prioridad máxima, 169privilegios
información general, 183Véase también permisos
privilegios de usuarioconjuntos de permisos, 183
procesar archivos, 147, 159promover, 175 a 176propiedades
archivadores, 85archivos, 85carpetas, 85configurar, 85en repositorio, 15fichas, 85icono, 239sitios, 85ver, 73, 85, 87
Propietario (rol), 135propietario del repositorio, 184protegidos
archivadores, 61archivos, designar al importar, 74
248 Guía del usuario de Webtop
Índice
publicarcon flujos de trabajo, 147mediante promoción, 175 a 176
Qquitar
archivos anexos, 152, 157ciclos de vida, 178descendientes, 117elementos del Portapapeles, 77quitar elemento (icono), 240
Rrealizar
acciones, 31tareas, 151
reanudarflujos de trabajo, 163
reasignargrupos, 227roles, 233tarea de cola de trabajos, 172tareas, 154
rechazar tareas, 154reenviar
tareas, 153Véase también completar tareas
referencias, 106registrar, 69
Véase también registrosgenerar copias, 97generar versiones, 93
registrosinformación general, 64reasignación de usuarios, 221registrar, 69
reglas de enlacefijar en versiones, 118
Véase también documentosvirtuales
reintentartareas fallidas, 165
Relacionar (permisos), 183relaciones, 103
Véase también archivos anexos;relacionesinformación general, 103quitar, 105
ver, 104, 107reordenar documentos virtuales, 117repetir tareas, 155réplicas, 105repositorios
agregar, 33cambiar, 33cerrar sesión, 23explorar, 36favoritos, 58federados, 16grupos, 221icono, 239icono de archivador, 239información general, 15iniciar sesión, 21, 58iniciar sesión en modo de
accesibilidad, 24modo de accesibilidad, 24nodos, 29, 237nombres, 33usuarios, 199varios, 22, 33, 48, 58, 71
repositorios federados, 16retirada
directorio de retirada, 66información general, 66ubicación, 17, 66
retiradascancelar, 71información general, 64mostrar retiradas recientes, 237retirar, 67 a 68ver retiradas recientes, 71
retiradosver archivos retirados, 72
retirar, 67Véase también retiradas
revisar, 147flujos rápidos, 158información general, 147, 159revisión informal, 158
revisiones informales, 158roles
crear, 231descripción, 230eliminar, 233gestión de usuarios, 199icono, 240modificar, 232
Guía del usuario de Webtop 249
Índice
propiedades, 232, 234reasignar, 233
ruta de exploración, 31
Ssalas, 133
crear, 133editar propiedades de, 135grupos locales, 135objetos controlados, 138pertenencia, 135roles locales, 135visitar, 133
seguridad, 183información general, 183
Véase también permisosservicios de colaboración, 131sesiones
cerrar sesión, 23iniciar sesión, 21, 58modo de accesibilidad, 24
sitioshistoriales, 86propiedades, 85
software (versiones), 45sólo lectura, 72subprogramas, 66subprogramas de Documentum, 66supervisores
cambiar, 166Suscripciones
acceder, 82cancelar suscripción, 82información general, 82mostrar al iniciar, 55suscribirse, 82
Ttablas en Rich Text Control, 127tamaño de fuente en Rich Text
Control, 127tareas, 147
abrir, 151aceptar, 151anexar archivos, 150automáticas, 165colas de trabajos, 171completar, 153
delegar, 154fallidas, 165icono, 240información general, 149reasignar, 154rechazar, 154repetir, 155ver, 149
tareas automáticas, 147completar, 165errores, 165reintentar, 165
taxonomías, 90icono, 239información general, 89
terminarflujos de trabajo, 164tareas, 153
Véase también completar tareastexto con sangría en Rich Text Control, 127texto en cursiva en Rich Text Control, 127texto en negrita en Rich Text Control, 127texto sin sangría en Rich Text Control, 127texto subíndice en Rich Text Control, 127texto subrayado en Rich Text Control, 127texto superíndice en Rich Text
Control, 127tipos de relación
información general, 103Todos los mensajes (botón)
descripción, 34Véase también Ver todos los
mensajes (botón)trabajo dm_DistOperations, 72trabajos
dm_DistOperations, 72estado de tareas, 35ver estado de los trabajos, 35
traduccionesfiltrar por, 39
transformaciones, 98crear nuevas copias, 99crear nuevos objetos, 100resultados, 100
Uubicaciones
ver, 73umbral, 169
250 Guía del usuario de Webtop
Índice
usuariosagregar a conjunto de permisos, 190,
192, 194, 196agregar a conjuntos de permisos, 196agregar a un grupo, 225cambiar estado, 219carga de trabajo, 171 a 172crear, 202, 213, 215descripción, 199eliminar, 218eliminar de conjuntos de
permisos, 196 a 197en colas de trabajos, 170 a 172formato de archivo LDFI, 213formatos de archivo LDFI, 215gestión de usuarios, 199globales, 202, 207icono, 240importar, 213localizar, 199 a 200modificar, 219propiedades, 215reasignar, 218registros de reasignación, 221ver conjuntos de alias, 220ver conjuntos de permisos, 220ver documentos, 220ver flujos de trabajo, 220ver grupos, 220
usuarios globalescrear, 207
Vvarios repositorios (funcionalidad), 33,
48, 58, 71VDM, 57
fijar en versiones, 118preferencias, 57reordenar descendientes, 117ver documentos en, 111, 114
ventanaabrir nueva, 45
ventana nueva, 45ver
conjuntos de permisos, dónde seutilizan, 189
listas, 37Véase también la entrada de índice
correspondiente al elemento quese desee ver
Ver todos los mensajes (botón), 34Ver trabajos (botón)
descripción, 35Véase también trabajos
Versión (permisos), 183versión de software, 45versiones, 16
copiar versiones, 97eliminar, 76, 186guardar nueva, 69información general, 93números, 93ver, 94
Virtual Document Manager, véase VDMVisor de mensajes, 34vista estándar, 27, 55vista optimizada, 27, 55
WWCE Rooms, 133WDK, 24
aplicación, 15información de compilación, 45
WdkPluginCab (complemento), 43Web Development Kit
modo de accesibilidad, 24Véase tambiénWDK
Webtop Collaborative Edition (WCE), 131Workflow Manager, 162, 165
Guía del usuario de Webtop 251
© 2011 - 2013 EMC Corporation. All Rights Reserved. EMC believes the information in this publication is accurate as of its publication date. The information is subject to change
without
notice.
THE INFORMATION IN THIS PUBLICATION IS PROVIDED “AS IS.” EMC CORPORATION MAKES NO
REPRESENTATIONS OR
WARRANTIES OF ANY KIND WITH RESPECT TO THE INFORMATION IN THIS PUBLICATION, AND
SPECIFICALLY
DISCLAIMS IMPLIED WARRANTIES OF MERCHANTABILITY OR FITNESS FOR A PARTICULAR PURPOSE.
Use, copying, and distribution of any EMC software described in this publication requires an applicable software license.
EMC2, EMC, and the EMC logo are registered trademarks or trademarks of EMC Corporation in the United State and other
countries.
All other trademarks used herein are the property of their respective owners.