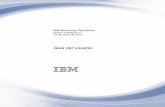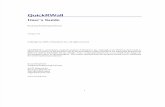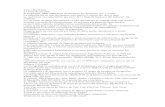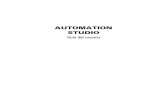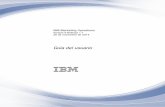Guía del usuario de HP EliteBook
Transcript of Guía del usuario de HP EliteBook

Guía del usuario de HP EliteBook

© Copyright 2010 Hewlett-PackardDevelopment Company, L.P.
Bluetooth es una marca comercial de supropietario utilizada por Hewlett-PackardCompany bajo licencia. Intel es una marcacomercial de Intel Corporation en losEstados Unidos y en otros países o regiones.Java es una marca comercial de SunMicrosystems, Inc en los EE.UU. Microsoft,Windows y Windows Vista son marcascomerciales registradas de MicrosoftCorporation en los EE. UU. El logotipo de SDes una marca comercial de su propietario.
La información contenida en el presentedocumento está sujeta a cambios sin previoaviso. Las únicas garantías para losproductos y servicios de HP estánestipuladas en las declaraciones expresasde garantía que acompañan a dichosproductos y servicios. La informacióncontenida en este documento no debeinterpretarse como una garantía adicional.HP no se responsabilizará por errorestécnicos o de edición ni por omisionescontenidas en el presente documento.
Primera edición: enero de 2010
Número de referencia del documento:590177-E51
Aviso del producto
Esta guía del usuario describe los recursoscomunes a la mayoría de los modelos. Esposible que algunos recursos no esténdisponibles en su equipo.

Advertencias de seguridad¡ADVERTENCIA! Para reducir la posibilidad de lesiones por calor o sobrecalentamiento del equipo,no coloque el equipo directamente sobre sus piernas ni obstruya los orificios de ventilación. Use elequipo sólo sobre una superficie plana y firme. No permita que ninguna superficie dura, como unaimpresora opcional adyacente, o una superficie blanda, como cojines, alfombras o ropa, bloqueen elflujo de aire. Tampoco permita que el adaptador de CA entre en contacto con la piel o con una superficieblanda como cojines, alfombras o ropa durante el funcionamiento. El equipo y el adaptador de CAcumplen con los límites de temperatura de superficie accesible por el usuario definidos por el EstándarInternacional para la Seguridad de Tecnología de la Información (IEC 60950).
iii

iv Advertencias de seguridad

Tabla de contenido
1 RecursosIdentificación del hardware ................................................................................................................... 1
Componentes de la parte superior ...................................................................................... 1Dispositivos señaladores .................................................................................... 1Indicadores luminosos ........................................................................................ 3Botones, interruptores y lector de huellas digitales ............................................. 5Teclas .................................................................................................................. 7
Componentes de la parte frontal ......................................................................................... 7Componentes de la parte lateral derecha ............................................................................ 9Componentes de la parte lateral izquierda .......................................................................... 9Componentes de la parte trasera ...................................................................................... 10Componentes de la parte inferior ...................................................................................... 11Pantalla ............................................................................................................................. 12Antenas inalámbricas (sólo en algunos modelos) ............................................................. 12Componentes adicionales de hardware ............................................................................ 13
Identificación de las etiquetas ............................................................................................................ 14
2 Red de área inalámbrica, local y por módemUso de dispositivos inalámbricos (sólo en algunos modelos) ............................................................ 16
Identificación de los iconos de conexiones inalámbricas y de red .................................... 17Uso de los controles inalámbricos ..................................................................................... 17Uso del botón de conexiones inalámbricas ....................................................................... 18Uso del software HP Wireless Assistant (sólo en algunos modelos) ................................ 18Uso de HP Connection Manager (sólo en algunos modelos) ............................................ 19Uso de los controles del sistema operativo ....................................................................... 19
Uso de una WLAN .............................................................................................................................. 20Configuración de una WLAN ............................................................................................. 20Protección de su WLAN ..................................................................................................... 20Conexión a una WLAN ...................................................................................................... 21Roaming a otra red ............................................................................................................ 22
Uso de HP Mobile Broadband (sólo en algunos modelos) ................................................................. 23Inserción de un SIM ........................................................................................................... 23Extracción de un SIM ......................................................................................................... 24
Uso de dispositivos inalámbricos Bluetooth (sólo en algunos modelos) ............................................ 26
v

Bluetooth e Internet Connection Sharing (ICS) ................................................................. 26Solución de problemas de conexión inalámbrica ............................................................................... 27
No es posible crear una conexión a una WLAN ................................................................ 27No es posible conectarse a una red preferida ................................................................... 28No se muestra el icono de red ........................................................................................... 28Los códigos de seguridad de red actuales no están disponibles ...................................... 28La conexión a la WLAN es muy débil ................................................................................ 29No se puede conectar con el enrutador inalámbrico ......................................................... 29
Uso del módem (sólo en algunos modelos) ....................................................................................... 30Conexión de un cable de módem ...................................................................................... 30Conexión de un adaptador de cable de módem específico del país ................................. 31Selección de una configuración de ubicación .................................................................... 31
Visualización de la selección de la ubicación actual ......................................... 31Adición de nuevas ubicaciones mientras viaja .................................................. 32Solución de problemas de conexión durante un viaje ....................................... 33
Conexión a una red de área local (LAN) ............................................................................................ 35
3 Dispositivos señaladores y tecladoUso de los dispositivos señaladores .................................................................................................. 36
Configuración de las preferencias de dispositivo señalador .............................................. 36Uso del TouchPad ............................................................................................................. 36Uso del dispositivo señalador de tipo palanca ................................................................... 36Conexión de un mouse externo ......................................................................................... 36
Uso del teclado ................................................................................................................................... 36Uso de teclas de acceso rápido ......................................................................................... 36
Visualización de información del sistema ......................................................... 37Inicio de la suspensión ...................................................................................... 38Alternancia de la imagen de la pantalla ............................................................ 39Exhibición de información de carga de la batería ............................................. 40Disminución del brillo de la pantalla .................................................................. 41Aumento del brillo de la pantalla ....................................................................... 41Activación del sensor de luz ambiental ............................................................. 41
Uso de HP Quick Launch Buttons ...................................................................................................... 42Apertura del panel de control de HP Quick Launch Buttons .............................................................. 43Uso de HP QuickLook ........................................................................................................................ 44Uso de HP QuickWeb ........................................................................................................................ 45Uso del teclado numérico integrado ................................................................................................... 45
Uso de un teclado numérico externo opcional ................................................................... 45Limpieza del Touchpad y del teclado ................................................................................................. 46
4 MultimediaRecursos multimedia .......................................................................................................................... 47
Ajuste del volumen ............................................................................................................ 47
vi

Software multimedia ........................................................................................................................... 48Acceso a su software multimedia preinstalado .................................................................. 49Instalación de su software multimedia precargado ............................................................ 49Instalación de software multimedia desde un disco .......................................................... 49
Audio .................................................................................................................................................. 50Conexión de dispositivos de audio externos ..................................................................... 50Verificación de sus funciones de audio ............................................................................. 50
Vídeo .................................................................................................................................................. 52Conexión de un monitor externo o un proyector ................................................................ 52
Uso del puerto de monitor externo .................................................................... 52Uso de DisplayPort ........................................................................................... 52Uso de la pantalla DreamColor (sólo en algunos modelos) .............................. 53
Unidad óptica (sólo en algunos modelos) .......................................................................................... 54Identificación de la unidad óptica instalada ....................................................................... 54Uso de discos ópticos (CD, DVD y BD) ............................................................................. 54Selección del disco correcto (CD, DVD y BD) ................................................................... 54
Discos CD-R ..................................................................................................... 55Discos CD-RW .................................................................................................. 55Discos DVD±R .................................................................................................. 55Discos DVD±RW .............................................................................................. 55Discos DVD+R LightScribe ............................................................................... 55Blu-ray Disc (BD) .............................................................................................. 56
Reproducción de un CD, DVD o BD .................................................................................. 56Configuración de Reproducción automática ...................................................................... 57Cambio de configuraciones regionales para DVD ............................................................. 57Observación de la advertencia de copyright ...................................................................... 58Copia de un CD, DVD o BD ............................................................................................... 58Creación (grabación) de un CD, DVD o BD ...................................................................... 59Extracción de un disco óptico (CD, DVD o BD) ................................................................. 59Solución de problemas ...................................................................................................... 60
La bandeja para discos ópticos no se abre para extraer un CD, un DVD o unBD ..................................................................................................................... 60El equipo no detecta la unidad óptica ............................................................... 61No se puede reproducir un disco ...................................................................... 62Un disco no se reproduce de forma automática ............................................... 63Una película se detiene, salta o se reproduce de forma errática ...................... 63Una película no puede verse en una pantalla externa ...................................... 63El proceso de grabación de un disco no se inicia o se detiene antes decompletarse ....................................................................................................... 63Se debe reinstalar un controlador del dispositivo ............................................. 64
Obtención de los últimos controladores de dispositivos HP ............. 64Obtención de controladores de dispositivos Microsoft ..................... 65
Cámara web ....................................................................................................................................... 66Consejos para el uso de la cámara web ............................................................................ 66
vii

Ajuste de las propiedades de la cámara web .................................................................... 67Captura de imágenes de tarjeta de presentación .............................................................. 67
5 Administración de energíaConfiguración de opciones de energía ............................................................................................... 70
Uso de estados de ahorro de energía ............................................................................... 70Inicio y salida de la suspensión ......................................................................... 70Inicio y salida de la hibernación ........................................................................ 71
Uso del medidor de batería ............................................................................................... 71Uso de planes de energía .................................................................................................. 72
Visualización del plan de energía actual ........................................................... 72Selección de un plan de energía diferente ........................................................ 72Personalización de planes de energía .............................................................. 72
Configuración de protección con contraseña en la reactivación ....................................... 72Uso de alimentación de CA externa ................................................................................................... 73
Conexión del adaptador de CA .......................................................................................... 73Uso de alimentación por batería ........................................................................................................ 74
Información sobre la batería en Ayuda y soporte técnico .................................................. 75Uso de Verificación de la batería HP ................................................................................. 75Exhibición de la carga restante de la batería ..................................................................... 75Inserción o extracción de la batería ................................................................................... 76Carga de una batería ......................................................................................................... 77Maximización del tiempo de descarga de la batería .......................................................... 78Administración de los niveles de batería baja ................................................................... 78
Identificación de niveles de batería bajos ......................................................... 78Resolución de nivel de batería bajo .................................................................. 79
Para solucionar un nivel de batería bajo cuando se dispone dealimentación externa ........................................................................ 79Para resolver un nivel de batería bajo cuando una batería cargadaesté disponible .................................................................................. 79Para resolver un nivel de batería bajo cuando no disponga de unafuente de energía ............................................................................. 79Para resolver un nivel de batería bajo cuando su equipo no puedesalir de la hibernación ....................................................................... 79
Calibración de una batería ................................................................................................. 79Paso 1: Cargue la batería totalmente ............................................................... 79Paso 2: Desactive la hibernación y la suspensión ............................................ 80Paso 3: Descargue la batería ............................................................................ 81Paso 4: Recargue totalmente la batería ............................................................ 82Paso 5: Vuelva a habilitar la hibernación y la suspensión ................................ 82
Ahorro de energía de la batería ......................................................................................... 82Almacenamiento de una batería ........................................................................................ 83Eliminación de una batería usada ..................................................................................... 83Sustitución de la batería .................................................................................................... 83
viii

Prueba de un adaptador de CA .......................................................................................................... 84Apagado del equipo ........................................................................................................................... 84
6 UnidadesIdentificación de unidades instaladas ................................................................................................. 86Manipulación de unidades .................................................................................................................. 86Mejoría del rendimiento de la unidad de disco duro ........................................................................... 88
Utilización del Desfragmentador de disco ......................................................................... 88Utilización del Liberador de espacio en disco .................................................................... 88
Uso de HP 3D DriveGuard ................................................................................................................ 89Identificación del estado de HP 3D DriveGuard ................................................................ 89Uso del software HP 3D DriveGuard ................................................................................. 90
Colocación de la unidad de disco duro en el compartimiento del disco duro ..................................... 91Sustitución de una unidad en el compartimiento de actualización ..................................................... 94
Sustitución de una unidad de disco duro ........................................................................... 94Sustitución de una unidad óptica ....................................................................................... 97
7 Dispositivos externosUso de un dispositivo USB ............................................................................................................... 100
Conexión de un dispositivo USB ..................................................................................... 100Detención y extracción de un dispositivo USB ................................................................ 101Uso del soporte para USB legado ................................................................................... 101
Uso de un dispositivo 1394 .............................................................................................................. 102Conexión de un dispositivo 1394 ..................................................................................... 102Detención y extracción de un dispositivo 1394 ................................................................ 102
Uso de un dispositivo eSATA ........................................................................................................... 103Conexión de un dispositivo eSATA ................................................................................. 103Detención y extracción de un dispositivo eSATA ............................................................ 103
Uso de unidades externas ................................................................................................................ 105Uso de dispositivos externos opcionales ......................................................................... 105
Uso del conector de acoplamiento .................................................................................................. 106
8 Tarjetas multimedia externasUso de las tarjetas del lector de tarjetas multimedia ........................................................................ 107
Inserción de una tarjeta digital ......................................................................................... 107Detención y extracción de una tarjeta digital ................................................................... 108
Uso de ExpressCard (sólo en algunos modelos) ............................................................................. 109Configuración de una ExpressCard ................................................................................. 109Inserción de una ExpressCard ........................................................................................ 109Detención y extracción de una ExpressCard ................................................................... 110
Uso de Smart Card (sólo en algunos modelos) ............................................................................... 111Inserción de una smart card ............................................................................................ 111Extracción de una smart card .......................................................................................... 111
ix

9 Módulos de memoriaAgregado o sustitución de un módulo de memoria en la ranura del módulo de memoria deexpansión ......................................................................................................................................... 114Actualización de un módulo de memoria en la ranura del módulo de memoria primario ................. 117
10 SeguridadProtección del equipo ....................................................................................................................... 121Uso de contraseñas ......................................................................................................................... 122
Configuración de contraseñas en Windows .................................................................... 122Configuración de contraseñas en la utilidad de configuración ........................................ 123Contraseña de administrador de BIOS ............................................................................ 123
Administración de una contraseña de administrador de BIOS ....................... 124Ingreso de una contraseña de administrador de BIOS ................................... 125
Uso de DriveLock de la utilidad de configuración ............................................................ 125Definición de una contraseña de DriveLock .................................................... 126Ingreso de una contraseña de DriveLock ....................................................... 127Cambio de una contraseña de DriveLock ....................................................... 128Eliminación de la protección de DriveLock ..................................................... 129
Uso de Auto DriveLock de la utilidad de configuración ................................................... 129Ingreso de una contraseña de DriveLock Automático .................................... 129Eliminación de la protección de DriveLock Automático .................................. 130
Uso de los recursos de seguridad de la utilidad de configuración del equipo .................................. 131Seguridad de los dispositivos del sistema ....................................................................... 131Visualización de la información del sistema de la utilidad de configuración .................... 132Uso de la ID del sistema de la utilidad de configuración ................................................. 132
Uso de software antivirus ................................................................................................................. 133Uso de software de firewall .............................................................................................................. 134Instalación de actualizaciones críticas ............................................................................................. 135Uso de HP ProtectTools Security Manager (sólo en algunos modelos) .......................................... 136Instalación de un cable de seguridad ............................................................................................... 137
11 Actualizaciones de softwareActualización de software ................................................................................................................. 138Actualización de BIOS ...................................................................................................................... 140
Determinación de la versión del BIOS ............................................................................. 140Descarga de una actualización del BIOS ........................................................................ 141
Actualización de programas y controladores ................................................................................... 143Uso de SoftPaq Download Manager ................................................................................................ 144
12 Copias de seguridad y recuperaciónCopias de seguridad de su información ........................................................................................... 146Realización de una recuperación ..................................................................................................... 148
Uso de las herramientas de recuperación de Windows .................................................. 148
x

Uso de f11 ....................................................................................................................... 149Uso de un DVD del sistema operativo Windows 7 (se adquiere por separado) ............. 150
13 Utilidad de configuración del equipoInicio de la utilidad de configuración del equipo ............................................................................... 151Uso de la utilidad de configuración del equipo ................................................................................. 151
Exploración y selección en la utilidad de configuración del equipo ................................. 151Restauración de la configuración de fábrica en la utilidad de configuración delequipo .............................................................................................................................. 152
Menús de la utilidad de configuración del equipo ............................................................................ 153Menú File (Archivo) .......................................................................................................... 153Menú Security (Seguridad) .............................................................................................. 154Menú System Configuration (Avanzado) ......................................................................... 155
14 MultiBootSobre el orden de los dispositivos de inicio ..................................................................................... 161Activación de dispositivos de inicio en la utilidad de configuración .................................................. 163Consideración de cambios de orden de inicio .................................................................................. 164Elección de preferencias de MultiBoot ............................................................................................. 165
Definición de un nuevo orden de inicio en la utilidad de configuración del equipo .......... 165Elección dinámica de un dispositivo de inicio con la solicitud f9 ..................................... 166Configuración de la solicitud de MultiBoot Express ......................................................... 166Especificación de las preferencias de MultiBoot Express ............................................... 166
15 Administración e impresiónUso de soluciones de administración de clientes ............................................................................. 167
Configuración e implementación de una imagen de software ......................................... 167Administración y actualización del software .................................................................... 168
HP Client Manager for Altiris (sólo en algunos modelos) ................................ 168HP CCM (Client Configuration Manager) (sólo en algunos modelos) ............. 170HP SSM (System Software Manager) ............................................................. 171
Uso de Intel Active Management Technology (sólo en algunos modelos) ....................................... 172Habilitación de la solución iAMT ...................................................................................... 172Uso de los menús de la utilidad de configuración de MEBx ............................................ 172
Uso del Controlador de impresión universal HP (sólo en algunos modelos) ................................... 174
Índice ................................................................................................................................................................ 175
xi

xii

1 Recursos
Identificación del hardwarePara ver una lista del hardware instalado en el equipo, siga estos pasos:
1. Seleccione Inicio > Equipo > Propiedades del sistema.
2. En el panel izquierdo, haga clic en Administrador de dispositivos.
También puede añadir hardware o modificar configuraciones de dispositivos con el Administrador dedispositivos.
NOTA: Windows® incluye el recurso Control de cuentas de usuario para mejorar la seguridad de suequipo. Es posible que se le solicite su permiso o se le pida su contraseña para tareas como lainstalación de software, la ejecución de utilidades o el cambio de las configuraciones de Windows.Consulte la Ayuda y soporte técnico de Windows para obtener más información.
Componentes de la parte superior
Dispositivos señaladores
Identificación del hardware 1

Componente Descripción
(1) Dispositivo señalador de tipo palanca* Permite mover el puntero y seleccionar o activar elementos en lapantalla.
(2) Botón central del dispositivo señalador de tipopalanca*
Funciona igual que el botón central de un mouse externo.
(3) Botón derecho del dispositivo señalador de tipopalanca*
Funciona igual que el botón derecho de un mouse externo.
(4) Área de desplazamiento del TouchPad Permite desplazarse hacia arriba y hacia abajo.
(5) Botón derecho del TouchPad* Funciona igual que el botón derecho de un mouse externo.
(6) Botón central del TouchPad* Funciona igual que el botón central de un mouse externo.
(7) Botón izquierdo del TouchPad* Funciona igual que el botón izquierdo de un mouse externo.
(8) TouchPad* Permite mover el puntero y seleccionar o activar elementos en lapantalla.
(9) Botón izquierdo del dispositivo señalador de tipopalanca*
Funciona igual que el botón izquierdo de un mouse externo.
*Esta tabla describe las configuraciones de fábrica. Para ver o modificar las preferencias de dispositivo señalador, seleccioneInicio > Panel de control > Hardware y sonido > Mouse.
2 Capítulo 1 Recursos

Indicadores luminosos
Componente Descripción
(1) Indicadores luminosos de conexionesinalámbricas (2)†
● Azul: Un dispositivo inalámbrico integrado, como undispositivo de red de área local inalámbrica (WLAN) y/o undispositivo Bluetooth®, está encendido.
● Ámbar: Todos los dispositivos inalámbricos están apagados.
(2) Indicadores luminosos de alimentación (2)* ● Encendidos: El equipo está encendido.
● Intermitentes: El equipo está en estado de suspensión.
● Apagados: El equipo está apagado o en hibernación.
(3) Indicador luminoso de la batería ● Ámbar: Se está cargando una batería.
● Turquesa: Una batería está con la carga casi completa.
● Ámbar intermitente: Una batería, que es la única fuente dealimentación disponible, ha alcanzado un nivel de bateríabaja. Cuando la batería alcance un nivel crítico de batería, elindicador luminoso de la batería comenzará a parpadearrápidamente.
● Apagado: Si el equipo está enchufado a una fuente dealimentación externa, el indicador luminoso se apagarácuando todas las baterías del equipo se hayan cargadocompletamente. Si el equipo no está enchufado a una fuentede alimentación externa, el indicador luminoso continuaráapagado hasta que la batería alcance un nivel de batería bajo.
(4) Indicador luminoso de la unidad ● Turquesa intermitente: Se está accediendo a la unidad dedisco duro o de disco óptico.
● Ámbar: HP 3D DriveGuard ha estacionado temporalmente launidad de disco duro.
(5) Indicador luminoso de QuickLook ● Encendido: El equipo está encendido.
● Apagado: El equipo está apagado, en suspensión o enhibernación.
Identificación del hardware 3

Componente Descripción
(6) Indicador luminoso de HP QuickWeb ● Encendido: El navegador Web está en uso.
(7) Indicador luminoso del TouchPad ● Azul: El TouchPad está activado.
● Ámbar: El TouchPad está desactivado.
(8) Indicador luminoso de bloq mayús Encendido: La función bloq mayús está activada.
(9) Indicador luminoso de bloq num Encendido: La función bloq num está activada.
(10) Indicador luminoso de silencio ● Encendido: El sonido del equipo está encendido.
● Ámbar: El sonido del equipo está apagado.
(11) Indicador luminoso de disminución de volumen Intermitente: Se está utilizando el área de desplazamiento devolumen para reducir el volumen del altavoz.
(12) Indicador luminoso de aumento de volumen Intermitente: Se está utilizando el área de desplazamiento devolumen para aumentar el volumen del altavoz.
(13) Indicador luminoso de la calculadora ● Encendido: La función de calculadora de Windows estáencendida.
● Intermitente: La calculadora de Windows se está usando.
*Los dos indicadores luminosos de la alimentación muestran la misma información. El indicador luminoso del botón dealimentación sólo es visible cuando el equipo está abierto. El indicador luminoso de alimentación en la parte frontal del equipoes visible con el equipo abierto o cerrado.
†Los dos indicadores luminosos muestran la misma información. El indicador luminoso del botón de conexiones inalámbricassólo es visible cuando el equipo está abierto. El indicador luminoso de conexiones inalámbricas en la parte frontal del equipoes visible con el equipo abierto o cerrado.
4 Capítulo 1 Recursos

Botones, interruptores y lector de huellas digitales
Componente Descripción
(1) Botón de alimentación ● Cuando el equipo está apagado, presione el botónpara encenderlo.
● Cuando el equipo está encendido, presione el botónpara apagarlo.
● Cuando el equipo está en estado de suspensión,presione brevemente el botón para salir de lasuspensión.
● Cuando el equipo está en hibernación, presionebrevemente el botón para salir de la hibernación.
Si el equipo ha dejado de responder y los procedimientosde apagado de Windows no funcionan, mantengapresionado el botón de alimentación durante por lomenos cinco segundos para apagar el equipo.
Para saber más sobre sus configuraciones de energía,seleccione Inicio > Panel de control > Sistema ymantenimiento > Opciones de energía.
(2) Botón QuickLook ● Cuando el equipo esté apagado, presione el botónpara abrir HP QuickLook.
● Cuando el equipo esté encendido, presione el botónpara abrir las configuraciones de software.
NOTA: Si las configuraciones de software noestán disponibles, se abre el navegador Webpredeterminado.
Identificación del hardware 5

Componente Descripción
(3) Botón QuickWeb ● Cuando el equipo esté apagado, presione el botónpara abrir HP QuickWeb.
● Cuando el equipo esté encendido, presione el botónpara abrir el navegador Web predeterminado.
(4) Botón de conexiones inalámbricas Enciende o apaga los recursos inalámbricos, pero noestablece ninguna conexión inalámbrica.
(5) Botón del TouchPad Activa y desactiva el TouchPad.
(6) Botón de silencio Suprime y restaura el sonido del altavoz.
(7) Botón de disminución de volumen Disminuye el volumen del equipo.
(8) Botón de aumento de volumen Aumenta el volumen del equipo.
(9) Botón de la calculadora Enciende la función de calculadora de Windows.
(10) Lector de huellas digitales Permite iniciar una sesión en Windows utilizando unahuella digital en lugar de una contraseña.
6 Capítulo 1 Recursos

Teclas
Componente Descripción
(1) Tecla esc Muestra la información del sistema al presionarla junto con la teclafn.
(2) Tecla fn Ejecuta funciones del sistema frecuentemente utilizadas alpresionarla junto con una tecla de función o con la tecla esc.
(3) Tecla del logotipo de Windows Muestra el menú Inicio de Windows.
(4) Tecla de aplicaciones de Windows Muestra un menú de accesos directos para elementos situadosdebajo del puntero.
(5) Teclas del teclado numérico integrado Pueden utilizarse como las teclas de un teclado numérico externo.
(6) Teclas de función Ejecutan funciones del sistema de uso frecuente al presionarlasjunto con la tecla fn.
Componentes de la parte frontal
Identificación del hardware 7

Componente Descripción
(1) Indicador luminoso de conexiones inalámbricas ● Azul: Un dispositivo inalámbrico integrado (por ejemplo undispositivo WLAN, el módulo HP Mobile Broadband (sólo enalgunos modelos) y/o un dispositivo Bluetooth) estáencendido.
● Ámbar: Todos los dispositivos inalámbricos están apagados.
(2) Indicador luminoso de alimentación ● Encendido: El equipo está encendido.
● Intermitente: El equipo está en estado de suspensión.
● Apagado: El equipo está apagado o en hibernación.
(3) Indicador luminoso de la batería ● Ámbar: Se está cargando una batería.
● Turquesa: Una batería está con la carga casi completa.
● Ámbar intermitente: Una batería, que es la única fuente dealimentación disponible, ha alcanzado un nivel de bateríabaja. Cuando la batería alcance un nivel crítico de batería, elindicador luminoso de la batería comenzará a parpadearrápidamente.
● Apagado: Si el equipo está enchufado a una fuente dealimentación externa, el indicador luminoso se apagarácuando todas las baterías del equipo se hayan cargadocompletamente. Si el equipo no está enchufado a una fuentede alimentación externa, el indicador luminoso continuaráapagado hasta que la batería alcance un nivel de batería baja.
(4) Indicador luminoso de la unidad ● Turquesa intermitente: Se está accediendo a la unidad dedisco duro o de disco óptico.
● Ámbar: HP 3D DriveGuard ha estacionado temporalmente launidad de disco duro.
(5) Altavoces (2) Producen sonido.
(6) Lector de tarjetas multimedia Admite los siguientes formatos de tarjeta digital opcionales:
● Memory Stick
● Memory Stick Duo (requiere adaptador)
● Memory Stick Pro (se requiere adaptador)
● MultiMediaCard
● Tarjeta de memoria Secure Digital (SD)
● xD-Picture Card
● xD-Picture Card tipo H
● xD-Picture Card tipo M
(7) Botón de liberación de la pantalla Abre el equipo.
(8) Ranura para tarjeta de visita Mantiene en la posición una tarjeta de visita para que la cámaraweb pueda capturar una imagen.
8 Capítulo 1 Recursos

Componentes de la parte lateral derecha
Componente Descripción
(1) Lector de smart card Admite Smart Cards y Java™ Cards opcionales.
(2) Compartimento de actualización Admite una unidad óptica o una unidad de disco duro.
(3) Puertos USB 3.0 SuperSpeed (2) Conectan dispositivos USB opcionales y transfieren datos a unavelocidad superior a la de un dispositivo USB 2.0.
(4) Conector RJ-45 (red) Conecta un cable de red.
(5) Conector RJ-11 (módem) Conecta un cable de módem.
(6) Ranura para cable de seguridad Permite conectar un cable de seguridad opcional al equipo.
NOTA: El cable de seguridad actúa como una medidadisuasoria, pero es posible que no pueda evitar el robo o lamanipulación no deseada del equipo.
Componentes de la parte lateral izquierda
Componente Descripción
(1) Puertos USB (3) Permiten conectar dispositivos USB opcionales.
(2) Orificio de ventilación Permite que la circulación de aire enfríe los componentes internos.
NOTA: El ventilador del equipo se enciende automáticamentepara enfriar los componentes internos y prevenir elsobrecalentamiento. Es normal que el ventilador interno seencienda y apague reiteradamente durante la operación de rutina.
(3) DisplayPort Conecta un dispositivo de pantalla digital opcional, por ejemplo, unproyector o un monitor de alto rendimiento.
(4) Puerto eSATA Conecta componentes eSATA de alto rendimiento, como unaunidad de disco duro externa eSATA.
(5) Puerto 1394 Conecta un dispositivo IEEE 1394 ó 1394a opcional, como unacámara de vídeo.
Identificación del hardware 9

Componente Descripción
(6) Conector de entrada de audio (micrófono) Conecta un set de auriculares y micrófono, un micrófono estéreoo un micrófono monoaural opcionales.
(7) Conector de salida de audio (auriculares) Produce el sonido cuando se conecta a altavoces estéreo conalimentación, auriculares, auriculares de botón, un set deauriculares y micrófono opcionales o audio de televisión.
NOTA: Cuando se conecta un dispositivo al conector paraauriculares, se desactivan los altavoces del equipo.
(8) Ranura para ExpressCard Admite ExpressCard opcionales.
Componentes de la parte trasera
El orificio de ventilación permite que la circulación de aire enfríe los componentes internos.
NOTA: El ventilador del equipo se enciende automáticamente para enfriar los componentes internosy prevenir el sobrecalentamiento. Es normal que el ventilador interno se encienda y apaguereiteradamente durante la operación de rutina.
Componente Descripción
(1) Puerto de monitor externo Permite conectar un monitor VGA externo o un proyector.
(2) Conector de alimentación Permite conectar un adaptador de CA.
10 Capítulo 1 Recursos

Componentes de la parte inferior
Componente Descripción
(1) Ranura para SIM Contiene un módulo inalámbrico de identificación del suscriptor(SIM) (sólo determinados modelos). La ranura para SIM seencuentra ubicada dentro del compartimiento de la batería.
(2) Compartimiento de la batería Contiene la batería.
(3) Conector de acoplamiento Conecta un dispositivo de acoplamiento opcional.
(4) Orificios de ventilación (6) Permiten que el flujo de aire enfríe los componentes internos.
NOTA: El ventilador del equipo se enciende automáticamentepara enfriar los componentes internos y prevenir elsobrecalentamiento. Es normal que el ventilador interno seencienda y apague reiteradamente durante la operación de rutina.
(5) Conector de batería adicional Conecta una batería adicional opcional.
(6) Compartimento del módulo de memoria Contiene dos ranuras para el módulo de la memoria de expansión.
(7) Compartimento de la unidad de disco duro Contiene la unidad de disco duro.
(8) Compartimento de Bluetooth Contiene un dispositivo Bluetooth.
(9) Compartimento del módulo inalámbrico Contiene un módulo HP Mobile Broadband.
NOTA: Para evitar que el sistema deje de responder, sustituya elmódulo inalámbrico sólo por un módulo inalámbrico autorizado porla agencia gubernamental que controla los dispositivosinalámbricos en su país o región. Si sustituye el módulo y recibeun mensaje de advertencia, retire el módulo para que el equipovuelva a funcionar y póngase en contacto con el soporte técnico através de Ayuda y soporte técnico.
(10) Pestillo de liberación de la batería Libera la batería de su compartimento.
Identificación del hardware 11

Pantalla
Componente Descripción
(1) Interruptor de pantalla interno Apaga la pantalla si ésta se cierra cuando la alimentación estáencendida.
(2) Micrófonos internos (2) Graban sonido.
(3) Indicador luminoso de la cámara web Encendido: La cámara web está en uso.
(4) Cámara web Permite grabar audio y vídeo y capturar fotos.
(5) Indicador luminoso del teclado Ilumina el teclado en condiciones de baja luminosidad cuando seoprime el botón del indicador luminoso del teclado.
(6) Botón del indicador luminoso del teclado Enciende el indicador luminoso del teclado.
(7) Sensor de luz ambiental Ajusta automáticamente el brillo de la pantalla de acuerdo con lascondiciones de iluminación de su ambiente.
Antenas inalámbricas (sólo en algunos modelos)Las antenas inalámbricas envían y reciben señales desde uno o más dispositivos inalámbricos. Estasantenas no son visibles desde el exterior del equipo.
12 Capítulo 1 Recursos

Componente Descripción
(1) Antenas WWAN (2)* Envían y reciben señales inalámbricas para comunicarse conredes de área ancha inalámbricas (WWAN).
(2) Antenas WLAN (2)* Envían y reciben señales inalámbricas para comunicarse conredes de área local inalámbricas (WLAN).
*Las antenas no son visibles desde el exterior del equipo. Para lograr una transmisión óptima, mantenga el entorno de la antenalibre de obstrucciones.
Para ver información sobre reglamentación de dispositivos inalámbricos, consulte la sección Avisosnormativos, de seguridad y medioambientales que se aplica a su país. Estos avisos se encuentran enAyuda y soporte técnico.
Componentes adicionales de hardware
Identificación del hardware 13

Componente Descripción
(1) Cable de alimentación* Conecta un adaptador de CA a una toma eléctrica.
(2) Batería* Alimenta el equipo cuando no está conectado a una fuente dealimentación externa.
(3) Adaptador de CA Convierte la alimentación de CA en alimentación de CC.
(4) Cable de módem (sólo en algunos modelos)* Conecta el módem interno a un conector telefónico RJ-11 o a unadaptador de cable de módem específico del país o región.
(5) Adaptador de cable de módem específico delpaís o región (sólo en algunos modelos)*
Adapta el cable de módem a un conector telefónico que no seaRJ-11.
*El aspecto de los cables de módem, las baterías, los adaptadores de cable de módem y los cables de alimentación varíasegún el país o la región.
Identificación de las etiquetasLas etiquetas adheridas al equipo proporcionan información que podría ser necesaria para solucionarproblemas del sistema o al realizar viajes al exterior con el equipo:
● Etiqueta de servicio técnico: proporciona información importante, como la siguiente:
◦ Nombre del producto (1). Es el nombre del producto adherido a la parte frontal de su equipo.
◦ Número de serie (s/n) (2). Es un código alfanumérico específico de cada producto.
◦ Número de referencia/número de producto (p/n) (3). Este número brinda informaciónespecífica sobre los componentes de hardware del producto. El número de referencia ayudaa un técnico de servicio a determinar qué componentes y piezas se necesitan.
◦ Descripción del modelo (4). Es el identificador alfanumérico que se usa para encontrardocumentos, controladores y soporte para su equipo.
◦ Período de garantía (5). Este número describe la duración (en años) del período de garantíapara este equipo.
Tenga esta información disponible cuando se comunique con el soporte técnico. La etiqueta deservicio técnico está adherida a la parte inferior del equipo.
● Certificado de autenticidad de Microsoft®: contiene la clave del producto Windows. Es posible quenecesite la clave del producto para solucionar problemas del sistema operativo o actualizarlo. Estecertificado está adherido a la parte inferior del equipo.
● Etiqueta reglamentaria: suministra la información normativa acerca del equipo. La etiquetareglamentaria está adherida dentro del compartimento de la batería.
● Etiqueta de aprobación de módem: proporciona información acerca del módem y enumera lasmarcas de aprobación de agencias requeridas por algunos países en los cuales el módem ha sidoaprobado para su uso. Es posible que necesite esta información cuando viaje al exterior. La
14 Capítulo 1 Recursos

etiqueta de aprobación del módem está adherida dentro del compartimento del módulo dememoria.
● Etiqueta(s) de certificación inalámbrica (sólo en algunos modelos): proporciona(n) informaciónsobre dispositivos inalámbricos opcionales y las certificaciones de aprobación de algunos paíseso regiones en los cuales se ha aprobado el uso de los dispositivos. Un dispositivo opcional puedeser un dispositivo WLAN o un dispositivo Bluetooth. Si su modelo de equipo incluye uno o másdispositivos inalámbricos, se incluyen también una o más etiquetas de certificación junto con éste.Es posible que necesite esta información cuando viaje al exterior. Las etiquetas de certificacióninalámbrica están adheridas en la parte inferior del equipo.
● Etiqueta SIM (módulo de identidad del suscriptor) (sólo en algunos modelos): proporciona la ICCID(identificación de la tarjeta de circuito integrado) de su SIM. Esta etiqueta se encuentra dentro delcompartimento de la batería.
● Etiqueta del número de serie del módulo HP Mobile Broadband (sólo en algunos modelos):proporciona el número de serie de su módulo HP Mobile Broadband. Esta etiqueta se encuentradentro del compartimento de la batería.
Identificación de las etiquetas 15

2 Red de área inalámbrica, local y pormódem
Uso de dispositivos inalámbricos (sólo en algunosmodelos)
La tecnología inalámbrica transfiere información a través de ondas de radio, en lugar de cables. Suequipo puede tener uno o más de los siguientes dispositivos inalámbricos:
● Dispositivo WLAN: Conecta el equipo a redes de área local inalámbricas (conocidas por lo generalcomo redes Wi-Fi, LAN inalámbricas o WLAN) en oficinas corporativas, su hogar y lugares públicoscomo aeropuertos, restaurantes, cafeterías, hoteles y universidades. En una WLAN, cadadispositivo inalámbrico móvil se comunica con un enrutador inalámbrico o un punto de accesoinalámbrico.
● Módulo HP Mobile Broadband Wireless: Dispositivo de red de área amplia inalámbrica (WWAN)que proporciona acceso a información cuando hay un servicio de operador de red móvil disponible.En una WWAN, cada dispositivo móvil se comunica con una estación base de un operador de redmóvil. Los operadores de redes móviles instalan redes de estaciones base (similares a las torresde telefonía móvil) en grandes áreas geográficas, ofreciendo cobertura efectiva en varios estados,regiones o incluso países.
● Dispositivo Bluetooth: Crea una red de área personal (PAN) para conectarse a otros dispositivoscompatibles con Bluetooth, como por ejemplo equipos, teléfonos, impresoras, sets de auricularesy micrófono, altavoces y cámaras. En una PAN, cada dispositivo se comunica directamente conotros dispositivos que deben estar relativamente cerca, por lo general a una distancia de no másde 10 metros (aproximadamente 33 pies) entre sí.
Los equipos con dispositivos WLAN son compatibles con uno o más de los siguientes estándares IEEEde la industria:
● El dispositivo 802.11b es el primer estándar común que admite velocidades de transferencia dedatos de hasta 11 Mbps y funciona a una frecuencia de 2,4 GHz.
● El dispositivo 802.11g admite velocidades de transmisión de datos de hasta 54 Mbps y funcionaa una frecuencia de 2,4 GHz. Un dispositivo WLAN 802.11g es retroactivamente compatible condispositivos 802.11b, de modo que puede operar en la misma red.
● El dispositivo 802.11a admite velocidades de transmisión de datos de hasta 54 Mbps y funcionaa una frecuencia de 5 GHz.
NOTA: 802.11a no es compatible con 802.11b ni con 802.11g.
● 802.11n es compatible con velocidades de datos de hasta 450 Mbps y puede funcionar a 2,4 GHzó 5 GHz, lo que lo hace compatible retroactivamente con 802.11a, b y g.
16 Capítulo 2 Red de área inalámbrica, local y por módem

NOTA: Las especificaciones de WLAN 802.11n son provisorias y no definitivas. Si lasespecificaciones finales difieren de las provisorias, esto puede afectar la capacidad del equipopara comunicarse con otros dispositivos WLAN 802.11n.
Para obtener más información sobre tecnología inalámbrica, consulte la información y los enlaces asitios web que aparecen en Ayuda y soporte técnico.
Identificación de los iconos de conexiones inalámbricas y de red
Ícono Nombre Descripción
Conexionesinalámbricas(conectado)
Identifica la ubicación de los indicadores luminosos y los botones deconexiones inalámbricas en el equipo. También identifica el softwareHP Wireless Assistant en el equipo e indica que uno o más dispositivosinalámbricos están encendidos.
Conexionesinalámbricas(desconectado)
Identifica el software HP Wireless Assistant en el equipo e indica quetodos los dispositivos inalámbricos están apagados.
HP ConnectionManager
Abre HP Connection Manager, que le permite crear una conexión conun dispositivo HP Mobile Broadband (sólo en algunos modelos).
Red cableada(conectada)
Indica que uno o más de sus controladores de red están instalados yque uno o más de los dispositivos de red están conectados a la red.
Red (conectada) Indica que uno o más de sus controladores de red están instalados,uno o más de los dispositivos de red están conectados a una redinalámbrica y uno o más dispositivos de red están conectados a unared cableada.
Red (desconectada) Indica que uno o más de sus controladores de red están instalados ylas conexiones inalámbricas están disponibles, pero ningún dispositivode red está conectado a una red cableada o inalámbrica.
Red (desactivada/desconectada)
Indica que uno o más de sus controladores de red están instalados,no se dispone de conexiones inalámbricas o todos los dispositivos dered inalámbrica están desactivados por el botón de conexionesinalámbricas o HP Wireless Assistant y ningún dispositivo de red estáconectado a una red cableada.
Red cableada(desactivada/desconectada)
Indica que uno o más de sus controladores de red están instalados,todos los dispositivos de red o todos los dispositivos inalámbricosestán desactivados en el Panel de control de Windows y ningúndispositivo de red está conectado a una red cableada.
Uso de los controles inalámbricosPuede controlar los dispositivos inalámbricos de su equipo usando estos recursos:
● Botón de conexiones inalámbricas o interruptor de conexiones inalámbricas (denominado botónde conexiones inalámbricas en esta guía).
● Software HP Wireless Assistant (sólo en algunos modelos)
● Software HP Connection Manager (sólo en algunos modelos)
● Controles del sistema operativo
Uso de dispositivos inalámbricos (sólo en algunos modelos) 17

Uso del botón de conexiones inalámbricasEl equipo posee un botón de conexiones inalámbricas, uno o más dispositivos inalámbricos y uno odos indicadores luminosos de conexiones inalámbricas, dependiendo del modelo. Todos losdispositivos inalámbricos del equipo vienen activados de fábrica, de manera que el indicador luminosode conexiones inalámbricas se enciende (en azul) cuando se inicia el equipo.
El indicador luminoso de conexiones inalámbricas indica el estado general de la energía de susdispositivos inalámbricos, no el estado de cada dispositivo en forma individual. Si este indicadorluminoso está azul, al menos un dispositivo inalámbrico está encendido. Si este indicador luminosoestá apagado, todos los dispositivos inalámbricos están apagados.
NOTA: En algunos modelos, el indicador luminoso de conexiones inalámbricas está de color ámbarcuando todos los dispositivos inalámbricos están apagados.
Como los dispositivos inalámbricos vienen activados de fábrica, puede usar el botón de conexionesinalámbricas para encender o apagar los dispositivos inalámbricos simultáneamente. Los dispositivosinalámbricos pueden controlarse individualmente a través del software HP Wireless Assistant (sólo enalgunos modelos) o a través de la utilidad de configuración.
NOTA: Si los dispositivos inalámbricos están desactivados por la utilidad de configuración, el botónde conexiones inalámbricas no funcionará hasta que vuelva a activar los dispositivos.
Uso del software HP Wireless Assistant (sólo en algunos modelos)Un dispositivo inalámbrico puede encenderse o apagarse usando el software HP Wireless Assistant.Si un dispositivo está desactivado por la utilidad de configuración, debe volver a activarse medianteesta utilidad antes de que pueda encenderlo o apagarlo usando HP Wireless Assistant.
NOTA: La activación o encendido de un dispositivo inalámbrico no conecta automáticamente elequipo a una red o a un dispositivo compatible con Bluetooth.
Para visualizar el estado de los dispositivos inalámbricos, haga clic en el icono Mostrar iconosocultos, la flecha a la izquierda del área de notificación, y ubique el puntero del mouse arriba del iconode conexiones inalámbricas.
Si no se muestra el icono de conexiones inalámbricas en el área de notificación, siga estos pasos paracambiar las propiedades de HP Wireless Assistant:
1. Seleccione Inicio > Panel de control > Hardware y Sonido > Centro de movilidad deWindows.
2. Haga clic en el icono de conexiones inalámbricas en el mosaico de Wireless Assistant, que seencuentra en la fila inferior del Centro de movilidad de Windows.
3. Haga clic en Propiedades.
4. Seleccione la casilla de verificación junto al Icono de HP Wireless Assistant en el área denotificación.
5. Haga clic en Aplicar.
6. Haga clic en Cerrar.
18 Capítulo 2 Red de área inalámbrica, local y por módem

Para obtener más información, consulte la ayuda del software HP Wireless Assistant:
1. Abra HP Wireless Assistant haciendo clic en el ícono de conexiones inalámbricas del Centro demovilidad de Windows.
2. Haga clic en el botón Ayuda.
Uso de HP Connection Manager (sólo en algunos modelos)Puede usar HP Connection Manager para conectarse a una WWAN usando el dispositivo HP MobileBroadband en su equipo (sólo en algunos modelos).
Para iniciar HP Connection Manager, haga clic en el icono de HP Connection Manager que apareceen el área de notificación, en el extremo derecho de la barra de tareas.
– o –
Seleccione Inicio > Todos los programas > HP > HP Connection Manager.
Para obtener más detalles sobre el uso de HP Connection Manager, consulte la ayuda del software.
Uso de los controles del sistema operativoAlgunos sistemas operativos también ofrecen una forma de administrar los dispositivos inalámbricosintegrados y las conexiones inalámbricas. Por ejemplo, Windows proporciona el Centro de redes yrecursos compartidos que le permite configurar una conexión o una red, conectarse a una red,administrar redes inalámbricas y diagnosticar y reparar problemas de red.
Para acceder al Centro de redes y recursos compartidos, seleccione Inicio > Panel de control > Redese Internet > Centro de redes y recursos compartidos.
Para obtener más información, consulte Ayuda y soporte técnico de Windows. Seleccione Inicio >Ayuda y soporte técnico.
Uso de dispositivos inalámbricos (sólo en algunos modelos) 19

Uso de una WLANCon un dispositivo WLAN, puede acceder a una WLAN, integrada por otros equipos y accesoriosenlazados por un enrutador inalámbrico o un punto de acceso inalámbrico.
NOTA: Los términos enrutador inalámbrico y punto de acceso inalámbrico suelen utilizarseindistintamente.
● Las WLAN de gran porte, como una WLAN corporativa o una WLAN pública, suelen utilizar puntosde acceso inalámbricos capaces de administrar un gran número de equipos y accesorios y deseparar las funciones de red cruciales.
● Las WLAN particulares o de pequeñas empresas suelen utilizar un enrutador inalámbrico quepermite que diversos equipos inalámbricos y no inalámbricos compartan una conexión a Internet,una impresora y archivos sin componentes de hardware o software adicionales.
Para usar un dispositivo WLAN en su equipo, debe conectarse a una infraestructura de WLAN(suministrada a través de un proveedor de servicios o una red pública o corporativa).
Configuración de una WLANPara configurar una WLAN y conectarse a Internet, necesita el siguiente equipo:
● Un módem de banda ancha (DSL o cable) (1) y un servicio de Internet de alta velocidad contratadocon un proveedor de servicios de Internet (ISP)
● Un enrutador inalámbrico (se adquiere por separado) (2).
● El equipo inalámbrico (3)
La siguiente ilustración muestra un ejemplo de instalación de una red inalámbrica completa conectadaa Internet.
A medida que su red se expande, es posible conectar a ella equipos inalámbricos y cableadosadicionales para acceder a Internet.
Para obtener ayuda para la configuración de su WLAN, consulte la información proporcionada por elfabricante de su enrutador o su ISP.
Protección de su WLANComo el estándar de WLAN se diseñó solo con recursos de seguridad limitados—básicamente paraimpedir la interceptación casual en lugar de formas más poderosas de ataque—es esencial entenderque las WLAN son vulnerables a debilidades de seguridad bien conocidas y documentadas.
Es posible que las WLAN en áreas públicas o puntos de acceso, como cafeterías y aeropuertos, nobrinden ninguna seguridad. Los fabricantes de dispositivos inalámbricos y los proveedores de servicioen puntos de acceso están desarrollando nuevas tecnologías para hacer que el entorno público seamás seguro y anónimo. Si le preocupa la seguridad de su equipo en un punto de acceso, limite susactividades en la red a correo electrónico no crítico y navegación básica por Internet.
20 Capítulo 2 Red de área inalámbrica, local y por módem

Cuando configure una WLAN o acceda a una WLAN existente, active siempre los recursos de seguridadpara proteger su red de un acceso no autorizado. Los niveles de seguridad comunes son accesoprotegido a Wi-Fi (WPA) y privacidad equivalente a cable (WEP). Como las señales de radioinalámbricas viajan fuera de la red, otros dispositivos WLAN pueden captar señales sin protección yconectarse a su red (sin invitación) o capturar información que se está enviando a través de ella. Sinembargo, usted puede tomar precauciones para proteger su WLAN:
● Use un transmisor inalámbrico con seguridad incorporada
Muchas estaciones de base inalámbricas, gateways y enrutadores proporcionan recursos deseguridad incorporados como protocolos de seguridad inalámbrica y firewalls. Con el transmisorinalámbrico correcto, usted puede proteger su red de los riesgos de seguridad inalámbrica máscomunes.
● Trabaje detrás de un firewall
Un firewall es una barrera que comprueba tanto los datos como las solicitudes de datos que seenvían a su red y luego descarta cualquier elemento sospechoso. Existen diversos tipos de firewall,tanto de software como de hardware. Algunas redes usan una combinación de ambos tipos.
● Use encriptación inalámbrica
Se encuentra disponible una variedad de sofisticados protocolos de encriptación para su WLAN.Encuentre la solución que funcione mejor para la seguridad de su red:
◦ Privacidad equivalente a cable (WEP): Es un protocolo de seguridad que utiliza una claveWEP para codificar o encriptar todos los datos de la red antes de que se transmitan. Por logeneral, usted puede permitir que la red asigne la clave WEP. De manera alternativa, puedeconfigurar su propia clave, generar una clave distinta o elegir otras opciones avanzadas. Sinla clave correcta, otros no podrán usar la WLAN.
◦ WPA (acceso protegido a Wi-Fi): Al igual que WEP, utiliza configuraciones de seguridadpara encriptar y desencriptar datos que se transmiten a través de la red. Sin embargo, enlugar de utilizar una clave de seguridad estática para encriptaciones, como lo hace WEP,WPA emplea un protocolo de integridad de claves temporal (TKIP) para generar de maneradinámica una nueva clave para cada paquete. También genera diferentes conjuntos de clavespara cada equipo en la red.
Conexión a una WLANPara conectarse a la WLAN, siga estos pasos:
1. Asegúrese de que el dispositivo WLAN está encendido. Si está encendido, el indicador luminosode conexiones inalámbricas está encendido (en color azul). Si el indicador luminoso de conexionesinalámbrica está apagado, presione el botón de conexiones inalámbricas.
NOTA: En algunos modelos, el indicador luminoso de conexiones inalámbricas está de colorámbar cuando todos los dispositivos inalámbricos están apagados.
2. Haga clic en el icono de red en el área de notificación, en el extremo derecho de la barra de tareas.
3. Seleccione su WLAN en la lista.
4. Haga clic en Conectar.
Si la red es una WLAN con seguridad activada, se le pedirá que ingrese una clave de seguridadde red, que es un código de seguridad. Escriba el código y a continuación haga clic en Aceptarpara realizar la conexión.
Uso de una WLAN 21

NOTA: Si no aparece ninguna WLAN, su equipo está fuera del alcance de un enrutadorinalámbrico o un punto de acceso.
NOTA: Si no ve la red a la que desea conectarse, haga clic en Abrir Centro de redes y recursoscompartidos y entonces haga clic en Configurar una nueva conexión o red. Se mostrará unalista de opciones. Puede elegir buscar y conectarse manualmente a una red o configurar una nuevaconexión de red.
Una vez establecida la conexión, coloque el cursor sobre el icono de estado de la red en el área denotificación, en el extremo derecho de la barra de tareas, para verificar el nombre y estado de laconexión.
NOTA: El radio de acción (la distancia que recorrerán sus señales inalámbricas) depende de laimplementación de la WLAN, del fabricante del enrutador y de la interferencia de otros dispositivoselectrónicos o de barreras estructurales como paredes y pisos.
Se dispone de información adicional acerca del uso de una WLAN a través de los siguientes recursos:
● Información de su ISP y las instrucciones del fabricante incluidas con su enrutador inalámbrico yotros equipos de WLAN
● Información y los enlaces a sitios web que se proporcionan en Ayuda y soporte técnico.
Para obtener una lista de las WLAN públicas cercanas a su ubicación, póngase en contacto con su ISPo busque en la web. Algunos de los sitios Web que ofrecen listas de WLAN públicas son los de CiscoInternet Mobile Office Wireless Locations, Hotspotlist y Geektools. Consulte en cada ubicación deWLAN pública el coste y los requerimientos de la conexión.
Para obtener información adicional sobre cómo conectar el equipo a la WLAN de una empresa, póngaseen contacto con el administrador de la red o con el departamento de TI.
Roaming a otra redCuando mueve su equipo dentro del alcance de otra WLAN, Windows intenta conectarse a esa red. Siel intento tiene éxito, su equipo se conecta automáticamente a la nueva red. Si Windows no reconocela nueva red, siga el mismo procedimiento que utilizó inicialmente para conectarse a su WLAN.
22 Capítulo 2 Red de área inalámbrica, local y por módem

Uso de HP Mobile Broadband (sólo en algunos modelos)HP Mobile Broadband permite que su equipo use redes de área amplia inalámbricas (WWAN) paraacceder a Internet desde más lugares y en áreas más extensas que las que puede cubrir una WLAN.Para usar HP Mobile Broadband se necesita un proveedor de servicio de red (conocido como operadorde red móvil) que, en la mayoría de los casos, es un operador de red de telefonía móvil. La coberturade HP Mobile Broadband es parecida a la cobertura de voz de la telefonía móvil.
Al utilizarlo con el servicio de un operador de red de telefonía móvil, HP Mobile Broadband le da lalibertad de permanecer conectado a Internet, enviar correo electrónico o conectarse a su red corporativamientras se desplaza y está fuera del alcance de puntos de acceso Wi-Fi.
HP es compatible con las siguientes tecnologías:
● HSPA (High Speed Packet Access), que proporciona acceso a redes con base en la norma detelecomunicaciones Global System for Mobile Communications (GSM).
● EV-DO (Evolution Data Optimized), que brinda acceso a redes con base en la norma detelecomunicaciones Code Division Multiple Access (CDMA).
Es posible que necesite el número de serie del módulo HP Mobile Broadband para activar el serviciode banda ancha móvil. El número de serie viene impreso en una etiqueta dentro del compartimento dela batería de su equipo.
Algunas operadoras de red móvil requieren el uso de un módulo de identidad del suscriptor (SIM). UnSIM contiene información básica sobre usted (como un PIN), así como información de la red. Algunosequipos incluyen un SIM que viene preinstalado en el compartimento de la batería. Si la tarjeta SIM noviene preinstalada, puede proporcionarse en la información de HP Mobile Broadband que viene con suequipo o bien el operador de la red móvil puede suministrarlo de forma separada del equipo.
Para obtener información sobre la inserción o extracción del SIM, consulte las secciones “Inserción deuna tarjeta SIM” y “Extracción de una tarjeta SIM” en este capítulo.
Para obtener información sobre HP Mobile Broadband y sobre cómo activar el servicio con un operadorde red de telefonía móvil preferido, consulte la información sobre banda ancha móvil incluida con suequipo. Para obtener más información, vaya al sitio web de HP en http://www.hp.com/go/mobilebroadband (sólo en EE.UU.).
Inserción de un SIMPRECAUCIÓN: Para evitar dañar los conectores, utilice la mínima fuerza posible cuando inserte unSIM.
Para insertar un SIM:
1. Apague el equipo. Si no está seguro si el equipo está apagado o en hibernación, encienda elequipo presionando el botón de alimentación. A continuación, apáguelo a través del sistemaoperativo.
2. Cierre la pantalla.
3. Desconecte todos los dispositivos externos conectados al equipo.
4. Desconecte el cable de alimentación de la toma eléctrica de CA.
5. Voltee el equipo hacia abajo sobre una superficie plana, con el compartimento de la bateríaorientado hacia usted.
Uso de HP Mobile Broadband (sólo en algunos modelos) 23

6. Extraiga la batería.
7. Inserte el SIM en la ranura para SIM y entonces presione suavemente el SIM en la ranura hastaque se encaje firmemente.
8. Vuelva a colocar la batería.
NOTA: HP Mobile Broadband se desactivará en caso de que no se vuelva a colocar la batería.
9. Reconecte la alimentación externa.
10. Reconecte los dispositivos externos.
11. Encienda el equipo.
Extracción de un SIMPara extraer un SIM:
1. Apague el equipo. Si no está seguro si el equipo está apagado o en hibernación, encienda elequipo presionando el botón de alimentación. A continuación, apáguelo a través del sistemaoperativo.
2. Cierre la pantalla.
3. Desconecte todos los dispositivos externos conectados al equipo.
4. Desconecte el cable de alimentación de la toma eléctrica de CA.
5. Voltee el equipo hacia abajo sobre una superficie plana, con el compartimento de la bateríaorientado hacia usted.
6. Extraiga la batería.
24 Capítulo 2 Red de área inalámbrica, local y por módem

7. Presione el SIM (1), y luego retírelo de la ranura (2).
8. Vuelva a colocar la batería.
9. Reconecte la alimentación externa.
10. Reconecte los dispositivos externos.
11. Encienda el equipo.
Uso de HP Mobile Broadband (sólo en algunos modelos) 25

Uso de dispositivos inalámbricos Bluetooth (sólo enalgunos modelos)
Un dispositivo Bluetooth brinda comunicaciones inalámbricas de corto alcance que sustituyen lasconexiones con cables físicos que tradicionalmente enlazan dispositivos electrónicos, entre los que seincluyen:
● Equipos (de escritorio, PC portátiles y PDA)
● Teléfonos (móviles, inalámbricos y smartphone)
● Dispositivos de imagen (impresora, cámara)
● Dispositivos de audio (set de auriculares y micrófono, altavoces)
Los dispositivos Bluetooth brindan capacidad de conexión punto a punto que le permite configurar unared de área personal (PAN) de dispositivos Bluetooth. Para obtener información sobre la configuracióny el uso de dispositivos Bluetooth, consulte la Ayuda del software Bluetooth.
Bluetooth e Internet Connection Sharing (ICS)HP no recomienda configurar un equipo con Bluetooth como host y usarlo como gateway a través dela cual otros equipos puedan conectarse a Internet. Cuando hay dos o más equipos conectados usandoBluetooth e Internet Connection Sharing (ICS) está activado en uno de los equipos, es posible que losotros equipos no puedan conectarse a Internet usando la red Bluetooth.
El punto fuerte de la tecnología Bluetooth está en la sincronización de transferencias de informaciónentre su equipo y dispositivos inalámbricos, como teléfonos celulares, impresoras, cámaras y PDA. Laincapacidad de conectar de manera consistente dos o más equipos para que compartan Internet através de Bluetooth es una limitación de esta tecnología y el sistema operativo Windows.
26 Capítulo 2 Red de área inalámbrica, local y por módem

Solución de problemas de conexión inalámbricaEntre las posibles causas de los problemas de conexión inalámbrica se puede mencionar:
● El dispositivo inalámbrico no está instalado correctamente o ha sido desactivado.
● Hay una falla en el hardware del enrutador o del dispositivo inalámbrico.
● Se ha cambiado la configuración de red (SSID o seguridad).
● El dispositivo inalámbrico encontró interferencia de otros dispositivos.
NOTA: Los dispositivos de red inalámbrica están incluidos sólo en algunos modelos de equipos. Sila red inalámbrica no se encuentra en la lista de recursos que viene en el costado del empaque originaldel equipo, usted puede agregarle el recurso de red inalámbrica al equipo comprando un dispositivode red inalámbrica.
Antes de tratar de aplicar la secuencia de posibles soluciones a su problema de conexión de red,asegúrese de que los controladores del dispositivo están instalados en todos los dispositivosinalámbricos.
Utilice los procedimientos de este capítulo para diagnosticar y reparar un equipo que no se conecta ala red que desea usar.
No es posible crear una conexión a una WLANSi tiene problemas para conectarse a una WLAN, confirme que el dispositivo WLAN integrado estéinstalado adecuadamente en su equipo:
NOTA: Windows incluye el recurso Control de cuentas de usuario para mejorar la seguridad delequipo. Es posible que se le solicite su permiso o contraseña para tareas como la instalación desoftware, la ejecución de utilidades o la alteración de configuraciones de Windows. Consulte la Ayuday soporte técnico de Windows para obtener más información.
1. Seleccione Inicio > Panel de control > Sistema y seguridad.
2. En el área de Sistema, haga clic en Administrador de dispositivos.
3. Haga clic en la flecha al lado de Adaptadores de red para expandir la lista y mostrar todos losadaptadores.
4. Identifique el dispositivo WLAN de la lista de adaptadores de red. Un dispositivo WLAN se distingueen la lista por el término inalámbrico, LAN inalámbrica, WLAN, Wi-Fi u 802.11.
Si en la lista no figura ningún dispositivo WLAN, eso significa que su equipo no tiene ningúndispositivo WLAN integrado o que el controlador del dispositivo WLAN no está correctamenteinstalado.
Para obtener más información sobre la solución de problemas de WLAN, consulte los enlaces a sitiosweb que aparecen en Ayuda y soporte técnico.
Solución de problemas de conexión inalámbrica 27

No es posible conectarse a una red preferidaWindows puede reparar de forma automática una conexión WLAN dañada:
● Si aparece un icono de red en el área de notificación, en el extremo derecho de la barra de tareas,haga clic con el botón derecho del mouse en el icono y entonces haga clic en Solucionarproblemas.
Windows reinicia su dispositivo de red e intenta reconectarse a una de las redes preferidas.
● Si no aparece un icono de red en el área de notificación, siga estos pasos:
1. Seleccione Inicio > Panel de control > Redes e Internet > Centro de redes y recursoscompartidos.
2. Haga clic en Solucionar problemas y seleccione la red que desea reparar.
No se muestra el icono de redSi el icono de red no se muestra en el área de notificación después de configurar la WLAN, el controladorde software no se encuentra o está dañado. También puede aparecer un mensaje de error de Windowsque dice “No se encontró el dispositivo”. Se debe reinstalar el controlador.
Para obtener la última versión del software del dispositivo WLAN para su equipo, siga estos pasos:
1. Abra su navegador de Internet y vaya a http://www.hp.com/support.
2. Seleccione su país o región.
3. Haga clic en la opción de descarga de software y controladores y luego escriba en el cuadro debúsqueda el número de modelo de su equipo.
4. Presione intro y siga las instrucciones que aparecen en la pantalla.
NOTA: Si el dispositivo WLAN que está usando se adquirió por separado, consulte el sitio web delfabricante para obtener el último software.
Los códigos de seguridad de red actuales no están disponiblesSi se le solicita una clave de red o un nombre (SSID) cuando se conecta a una WLAN, esto significaque la red está protegida por algún recurso de seguridad. Debe tener los códigos correctos paraconectarse a una red segura. El SSID y la clave de red son códigos alfanuméricos que usted introduceen el equipo para identificar su equipo en la red.
● Para una red conectada a su enrutador inalámbrico personal, revise la guía del usuario delenrutador para obtener instrucciones para configurar los mismos códigos, tanto en el enrutadorcomo en el dispositivo WLAN.
● Para una red privada, como una red en una oficina o en una sala de chat de Internet pública,póngase en contacto con el administrador de la red para obtener los códigos y luego ingrese loscódigos cuando se le pida hacerlo.
Algunas redes cambian regularmente el SSID o las claves de red que usan en sus enrutadores opuntos de acceso para mejorar la seguridad. Usted debe cambiar el código correspondiente ensu equipo, según sea necesario.
28 Capítulo 2 Red de área inalámbrica, local y por módem

Si se le entregan nuevas claves de red inalámbrica y SSID para una red, y si ha estado conectadoanteriormente a esa red, siga estos pasos para conectarse a la red:
1. Seleccione Inicio > Panel de control > Redes e Internet > Centro de redes y recursoscompartidos.
2. En el panel izquierdo, haga clic en Administrar redes inalámbricas.
Aparecerá una lista de las WLAN disponibles. Si se encuentra en un punto de acceso donde hayvarias WLAN activas, aparecerán varias.
3. Seleccione la red en la lista, haga clic con el botón derecho del mouse en la red y entonces hagaclic en Propiedades.
NOTA: Si la red que desea no está en la lista, verifique con el adminsitrador de red paraasegurarse de que el enrutador o el punto de acceso esté funcionando.
4. Haga clic en la ficha Seguridad y luego ingrese los datos de encriptación inalámbrica correctosen el campo Clave de seguridad de red.
5. Haga clic en Aceptar para guardar esta configuración.
La conexión a la WLAN es muy débilSi la conexión es muy débil, o si su equipo no puede hacer una conexión a una WLAN, disminuya lainterferencia de otros dispositivos de la siguiente manera:
● Acerque su equipo al punto de acceso o al enrutador inalámbrico.
● Desconecte temporalmente otros dispositivos inalámbricos, como teléfonos por microondas,teléfonos inalámbricos o celulares, para asegurarse de que no están interfiriendo.
Si la conexión no mejora, trate de forzar el dispositivo para que restablezca todos los valores deconexión:
1. Seleccione Inicio > Panel de control > Redes e Internet > Centro de redes y recursoscompartidos.
2. En el panel izquierdo, haga clic en Administrar redes inalámbricas.
Aparecerá una lista de las WLAN disponibles. Si se encuentra en un punto de acceso donde hayvarias WLAN activas, aparecerán varias.
3. Haga clic en una red y a continuación haga clic en Eliminar.
No se puede conectar con el enrutador inalámbricoSi no logra conectarse al enrutador inalámbrico, reinicie éste último apagándolo durante 10 a15 segundos.
Si el equipo todavía no puede conectarse a una WLAN, reinicie el enrutador inalámbrico. Para obtenerdetalles, consulte las instrucciones del fabricante del enrutador.
Solución de problemas de conexión inalámbrica 29

Uso del módem (sólo en algunos modelos)El módem debe estar conectado a una línea telefónica analógica mediante un cable de módem RJ-11de seis patas (incluido sólo en algunos modelos). En algunos países también se requiere un adaptadorde cable de módem específico del país (se incluye sólo en algunos modelos). Los conectores parasistemas PBX digitales se parecen a los conectores de teléfono analógicos, pero no son compatiblescon el módem.
¡ADVERTENCIA! Si conecta el módem analógico interno a una línea digital, puede dañar de formairreparable el módem. Si conecta accidentalmente el cable de módem a una línea digital, desconéctelode inmediato.
Si el cable de módem incluye un circuito de supresión de ruido (1), que impide las interferencias con larecepción de señales de televisión y radio, oriente el extremo del cable del circuito (2) hacia elequipo.
Conexión de un cable de módem¡ADVERTENCIA! Para reducir el riesgo de que se produzca una descarga eléctrica, un incendio odaños al equipo, no conecte el cable del módem (se incluye sólo en algunos modelos) o del teléfonoal conector RJ-45 (de red).
Para conectar un cable de módem:
1. Conecte el cable de módem al conector de módem (1) del equipo.
2. Conecte el cable de módem al conector telefónico de pared RJ-11 (2).
30 Capítulo 2 Red de área inalámbrica, local y por módem

Conexión de un adaptador de cable de módem específico del paísLos conectores telefónicos varían de acuerdo con el país. Para utilizar el módem y el cable de módem(incluido sólo en algunos modelos) fuera del país en el que ha adquirido el equipo debe obtener unadaptador de cable de módem específico del país (incluido sólo en algunos modelos).
Para conectar el módem a una línea telefónica analógica que no tenga un conector telefónico RJ-11,siga estos pasos:
1. Conecte el cable de módem al conector de módem (1) del equipo.
2. Conecte el cable de módem en el adaptador de cable de módem específico del país (2).
3. Conecte el adaptador de cable de módem específico del país (3) en el conector telefónico de pared.
Selección de una configuración de ubicación
Visualización de la selección de la ubicación actualPara ver la ubicación seleccionada actualmente para el módem, siga estos pasos:
1. Seleccione Inicio > Panel de control.
2. Haga clic en Reloj, idioma y región.
3. Haga clic en Región e idioma.
4. Haga clic en la ficha Ubicación para mostrar su ubicación.
Uso del módem (sólo en algunos modelos) 31

Adición de nuevas ubicaciones mientras viajaDe forma predeterminada, la única configuración de ubicación disponible para el módem es la del paísen el que se ha adquirido el equipo. Si viaja a diferentes países, configure una ubicación para el módeminterno que cumpla los estándares de funcionamiento de cada país en el que lo utiliza.
A medida que se agregan nuevas configuraciones de ubicación, éstas se van guardando en el equipode modo que pueda cambiar de configuración en cualquier momento. Puede agregar variasconfiguraciones de ubicación para cualquier país.
PRECAUCIÓN: Para no perder la configuración de su país de origen, no elimine la configuración depaís actual del módem. Para habilitar el uso del módem en otros países conservando la configuraciónde su país de origen, agregue una nueva configuración para cada ubicación en la que va a usar elmódem.
PRECAUCIÓN: Para no configurar el módem de manera que infrinja la normativa o la legislaciónvigente en materia de telecomunicaciones del país que esté visitando, seleccione el país en el que seencuentre. Es posible que el módem no funcione correctamente si no selecciona el país adecuado.
Para agregar una ubicación para el módem, siga estos pasos:
1. Seleccione Inicio > Dispositivos e impresoras.
2. Haga clic con el botón derecho del mouse en el dispositivo que representa su equipo y haga clicen Configuración del módem.
NOTA: Debe configurar un código de área de la ubicación inicial (actual) antes de podervisualizar la ficha Reglas de marcado. Si no tiene una ubicación configurada, se le solicitará queintroduzca la ubicación cuando haga clic en la configuración del módem.
3. Haga clic en la ficha Reglas de marcación.
4. Haga clic en Nueva. (Aparecerá la ventana 'Nueva ubicación').
5. En la casilla Nombre de la ubicación, escriba un nombre (por ejemplo "domicilio" o "trabajo")para la nueva configuración de ubicación.
6. Seleccione un país o región de la lista desplegable País o región. (Si selecciona un país o unaregión no admitidos por el módem, el valor predeterminado será Estados Unidos o Reino Unido).
7. Introduzca el código de área, un código de operadora (si es necesario) y el número para accedera una línea externa (si es necesario).
8. Al lado de Marcar utilizando, haga clic en Tonos o Pulsos.
9. Para guardar la nueva configuración de ubicación, haga clic en Aceptar. (Aparecerá la ventanaTeléfono y módem).
10. Realice una de las siguientes acciones:
● Para definir la nueva configuración de ubicación como configuración actual, haga clic enAceptar.
● Para seleccionar otra configuración de ubicación como configuración actual, seleccione supreferencia en la lista Ubicación y haga clic en Aceptar.
NOTA: Puede utilizar este procedimiento para agregar configuraciones de ubicación paralugares situados en su país y en otros países. Por ejemplo, puede agregar una configuracióndenominada "Trabajo" que incluya reglas de marcación para acceder a una línea externa.
32 Capítulo 2 Red de área inalámbrica, local y por módem

Solución de problemas de conexión durante un viajeSi tiene problemas de conexión con el módem al usar este equipo fuera del país en que lo compró,pruebe las siguientes sugerencias:
● Verifique el tipo de línea telefónica.
El módem requiere una línea telefónica analógica, no digital. Una línea descrita como línea PBXgeneralmente es una línea digital. Una línea telefónica descrita como línea de datos, línea de fax,línea de módem o línea telefónica estándar generalmente es una línea analógica.
● Verifique si la marcación es por pulsos o por tonos.
Una línea de teléfono analógica admite uno de estos dos modos de marcación: marcación porpulsos o marcación por tonos. Estas opciones de modo de marcación se seleccionan en Teléfonoy módem. La opción de modo de marcación seleccionada debe coincidir con el modo de marcaciónadmitido por la línea telefónica de su ubicación.
Para determinar el modo de marcación admitido por una línea telefónica, marque algunos dígitosen el teléfono y compruebe si oye pulsaciones (pulsos) o tonos. Las pulsaciones indican que lalínea telefónica permite la marcación por pulsos. Los tonos indican que la línea telefónica permitela marcación por tonos.
Para cambiar el modo de marcación en la configuración de ubicación actual del módem, siga estospasos:
1. Seleccione Inicio > Dispositivos e impresoras.
2. Haga clic con el botón derecho del mouse en el dispositivo que representa su equipo y hagaclic en Configuración del módem.
3. Haga clic en la ficha Reglas de marcación.
4. Seleccione su configuración de ubicación de módem.
5. Haga clic en Editar.
6. Haga clic en Tonos o Pulsos.
7. Haga clic en Aceptar dos veces.
● Verifique el número de teléfono que está marcando y la respuesta del módem remoto.
Marque un número de teléfono, espere a que el módem remoto responda y cuelgue.
● Configure el módem para que ignore los tonos de marcación.
Si el módem recibe un tono de marcación que no reconoce, no efectúa la marcación y muestra elmensaje de error "No Dial Tone" (No hay tono de marcación).
Para configurar el módem de modo que ignore todos los tonos de marcación antes de marcar,siga estos pasos:
1. Seleccione Inicio > Dispositivos e impresoras.
2. Haga clic con el botón derecho del mouse en el dispositivo que representa su equipo y hagaclic en Configuración del módem.
3. Haga clic en la ficha Módems.
Uso del módem (sólo en algunos modelos) 33

4. Haga clic en la lista de módems.
5. Haga clic en Propiedades.
6. Haga clic en Módem.
7. Desmarque la casilla de verificación Esperar el tono de marcación antes de marcar.
8. Haga clic en Aceptar dos veces.
34 Capítulo 2 Red de área inalámbrica, local y por módem

Conexión a una red de área local (LAN)La conexión a una red de área local (LAN) requiere un cable de red RJ-45 de 8 patas (adquirido porseparado). Si el cable de red incluye un circuito de supresión de ruido (1), que impide las interferenciascon la recepción de señales de televisión y radio, oriente el extremo del cable del circuito (2) hacia elequipo.
Para conectar el cable de red:
1. Conecte el cable de red al conector de red (1) del equipo.
2. Conecte el otro extremo del cable a un conector de red de pared (2).
¡ADVERTENCIA! Para reducir el riesgo de que se produzca una descarga eléctrica, un incendioo daños al equipo, no conecte el cable de módem o del teléfono a un conector RJ-45 (de red).
Conexión a una red de área local (LAN) 35

3 Dispositivos señaladores y teclado
Uso de los dispositivos señaladoresConfiguración de las preferencias de dispositivo señalador
Utilice Propiedades del mouse en Windows para personalizar la configuración de los dispositivosseñaladores, como la configuración de botones, la velocidad del clic y las opciones de los dispositivosseñaladores.
Para acceder a la opción Preferencias de mouse, seleccione Inicio > Panel de control > Hardware ysonido > Mouse.
Uso del TouchPadPara mover el puntero, deslice el dedo a través de la superficie del TouchPad en la dirección en la quedesea que se desplace el puntero. Use los botones del TouchPad como si fueran los botonescorrespondientes de un mouse externo. Para desplazarse hacia arriba y hacia abajo usando el área dedesplazamiento vertical del TouchPad, deslice el dedo hacia arriba o hacia abajo sobre las líneas.
NOTA: Si está usando el TouchPad para mover el puntero, debe levantar el dedo del TouchPad antesde moverlo hacia el área de desplazamiento. El hecho de simplemente deslizar el dedo desde elTouchPad hacia el área de desplazamiento no activará la función de desplazamiento.
Uso del dispositivo señalador de tipo palancaPresione el dispositivo señalador de tipo palanca en la dirección en la que desee mover el puntero.Utilice los botones izquierdo y derecho del dispositivo señalador de tipo palanca del mismo modo queutilizaría los botones de un mouse externo.
Conexión de un mouse externoEs posible conectar un mouse externo USB al equipo utilizando uno de los puertos USB del equipo.También es posible conectar un mouse USB al sistema utilizando los puertos de un dispositivo deacoplamiento opcional.
Uso del tecladoUso de teclas de acceso rápido
Las teclas de acceso rápido son combinaciones de la tecla fn (1) y la tecla esc (2) o una de las teclasde función (3).
36 Capítulo 3 Dispositivos señaladores y teclado

Los iconos de las teclas f3, f4, y f8 a f11 representan las funciones de teclas de acceso rápido. Lasfunciones y los procedimientos de las teclas de acceso rápido se describen en las siguientes secciones.
Función Tecla de acceso rápido
Mostrar información del sistema. fn+esc
Iniciar suspensión. fn+f3
Alternar la imagen de la pantalla. fn+f4
Exhibir información de la batería fn+f8
Disminuir el brillo de la pantalla. fn+f9
Aumentar el brillo de la pantalla. fn+f10
Activar el sensor de luz ambiental. fn+f11
Para utilizar un comando de tecla de acceso rápido en el teclado del equipo, siga cualquier de estospasos:
● Presione brevemente la tecla fn y luego presione brevemente la segunda tecla del comando de latecla de acceso rápido.
o
● Presione y mantenga presionada la tecla fn, presione brevemente la segunda tecla del comandode la tecla de acceso rápido y luego libere ambas teclas al mismo tiempo.
Visualización de información del sistemaPresione fn+esc para mostrar información sobre los componentes de hardware y la versión del BIOSdel sistema.
En la ventana que se muestra al presionar fn+esc aparece la versión del BIOS (sistema básico deentrada y salida) del sistema como fecha del BIOS. En algunos modelos de equipo, la fecha del BIOSse muestra en formato decimal. La fecha del BIOS a veces indica el número de versión de la ROM delsistema.
Uso del teclado 37

Inicio de la suspensiónPRECAUCIÓN: Para reducir el riesgo de que se pierda información, guarde su trabajo antes de iniciarla suspensión.
Presione fn+f3 para iniciar la suspensión.
Cuando se inicia la suspensión, se guarda la información en la memoria del sistema y la pantalla sepone en blanco, con lo que se ahorra energía. Mientras el equipo se encuentra en estado de suspensión,los indicadores luminosos de alimentación se encienden intermitentemente.
Debe encenderse el equipo antes de poder iniciar la suspensión.
NOTA: Si se produce una condición de nivel crítico de batería mientras el equipo está en estado desuspensión, el equipo inicia la hibernación y la información almacenada en la memoria se guarda enel disco duro. La configuración de fábrica para una condición de batería crítica es la hibernación, peroesta configuración puede cambiarse usando Opciones de energía en el Panel de control de Windows.
Para salir de la suspensión, presione brevemente el botón de alimentación.
La función de la tecla de acceso rápido fn+f3 puede cambiarse. Por ejemplo, puede configurar la teclade acceso rápido fn+f3 para que inicie la hibernación en lugar de la suspensión.
NOTA: En todas las ventanas del sistema operativo Windows, las referencias al botón desuspensión se aplican a la tecla de acceso rápido fn+f3.
38 Capítulo 3 Dispositivos señaladores y teclado

Alternancia de la imagen de la pantallaPresione fn+f4 para alternar la imagen de la pantalla entre dispositivos de visualización conectados alsistema. Por ejemplo, si se ha conectado un monitor al equipo, al presionar fn+f4 la imagen alternaráentre la pantalla del equipo, la pantalla del monitor y la exhibición simultánea de la imagen en el equipoy en el monitor.
La mayoría de los monitores externos recibe información de vídeo desde el equipo mediante el estándarde vídeo VGA externo. La tecla de acceso rápido fn+f4 también alterna imágenes entre otrosdispositivos que reciben información de vídeo desde el equipo.
A continuación se indican varios tipos de transmisión de vídeo compatibles con la tecla de acceso rápidofn+f4, con ejemplos de los dispositivos que los utilizan:
● LCD (pantalla del equipo)
● VGA externo (la mayoría de los monitores externos)
● HDMI (televisores, cámaras de vídeo, reproductores de DVD, reproductores de vídeo y tarjetasde captura de vídeo con puertos HDMI)
● Vídeo compuesto (televisores, cámaras de vídeo, reproductores de DVD, reproductores de vídeoy tarjetas de captura de vídeo con conectores de entrada de vídeo compuesto)
NOTA: Los dispositivos de vídeo compuesto sólo pueden conectarse al sistema utilizando undispositivo de acoplamiento opcional.
Uso del teclado 39

Exhibición de información de carga de la bateríaPresione fn+f8 para visualizar información sobre la carga de las baterías instaladas. La pantalla indicaqué baterías se están cargando e informa la cantidad de carga restante en cada una de ellas.
40 Capítulo 3 Dispositivos señaladores y teclado

Disminución del brillo de la pantallaPresione fn+f9 para disminuir el brillo de la pantalla. Mantenga presionada la tecla de acceso rápidopara disminuir gradualmente el nivel de brillo.
Aumento del brillo de la pantallaPresione fn+f10 para aumentar el brillo de la pantalla. Mantenga presionada la tecla de acceso rápidopara aumentar el brillo gradualmente.
Activación del sensor de luz ambientalPresione fn+f11 para activar y desactivar el sensor de luz ambiental.
Uso del teclado 41

Uso de HP Quick Launch ButtonsHP Quick Launch Buttons le permite abrir rápidamente programas, archivos o sitios web que utiliza confrecuencia. Usted puede utilizar la configuración de fábrica, que se describe en la siguiente tabla. Obien, puede reprogramar los botones abriendo el Q Menu en el panel de control de HP Quick LaunchButtons.
Los botones de Quick Launch incluyen el botón de QuickLook (1), el botón de QuickWeb (2) y el botónde la calculadora (3).
En la siguiente tabla se describe la configuración de fábrica de HP Quick Launch Buttons.
NOTA: Las funciones de los botones varían según el software instalado en su equipo.
Componente Descripción
(1) Botón QuickLook ● Cuando el equipo está apagado, si presiona el botón deQuickLook se iniciará HP QuickLook.
● Cuando el equipo está encendido, si presiona el botón deQuickLook se iniciará Software Setup. Si Software Setup noestá disponible, se iniciará el software cliente de correoelectrónico predeterminado.
(2) Botón QuickWeb ● Cuando el equipo está apagado, si presiona el botón deQuickWeb se iniciará QuickWeb.
● Cuando el equipo está encendido, si presiona el botón deQuickWeb se iniciará el explorador Web predeterminado.
(3) Botón de la calculadora Inicia la calculadora de Windows.
42 Capítulo 3 Dispositivos señaladores y teclado

Apertura del panel de control de HP Quick Launch ButtonsPuede abrir el panel de control de HP Quick Launch Buttons de cualquiera de las siguientes formas:
● Seleccione Inicio > Panel de control > Hardware y sonido > HP Quick Launch Buttons.
● Haga doble clic en el icono de HP Quick Launch Buttons en el área de notificación, en el extremoderecho de la barra de tareas.
● Haga clic con el botón derecho del mouse en el icono de HP Quick Launch Buttons en el áreade notificación, y haga clic en Ajustar propiedades de HP Quick Launch Buttons.
NOTA: En algunos modelos, es posible que se muestre un icono en el escritorio.
Apertura del panel de control de HP Quick Launch Buttons 43

Uso de HP QuickLookQuickLook le permite guardar la información del calendario, los contactos, la caja de entrada y las tareasde Microsoft Outlook en la unidad de disco duro de su equipo. Entonces, cuando el equipo estéapagado, puede presionar el botón QuickLook del equipo para visualizar esta información sin aguardarque el sistema operativo se reinicie.
Use QuickLook para administrar información de contacto, eventos del calendario, información de correoelectrónico y tareas sin reiniciar el equipo.
Para obtener más información sobre la configuración y el uso de QuickLook, consulte la Ayuda delsoftware QuickLook.
44 Capítulo 3 Dispositivos señaladores y teclado

Uso de HP QuickWebQuickWeb es un entorno de encendido instantáneo, separado de su sistema operativo Windows.QuickWeb le permite acceder rápidamente al explorador Web sin la necesidad de iniciar Windows. Paraobtener más información sobre la configuración y el uso de QuickWeb, consulte la Ayuda del softwareQuickWeb.
Uso del teclado numérico integradoUso de un teclado numérico externo opcional
Las teclas en la mayoría de los teclados numéricos externos funcionan de manera distinta si bloq numestá activado o desactivado. El modo bloq num viene desactivado de fábrica. Por ejemplo:
● Cuando bloq num está activado, la mayoría de las teclas del teclado numérico escriben números.
● Cuando bloq num está desactivado, la mayoría de las teclas del teclado numérico funcionan comolas teclas de flecha, re pág o av pág.
Cuando bloq num se encuentra activado en un teclado numérico externo, el indicador luminoso de bloqnum en el equipo se enciende. Cuando bloq num está desactivado en un teclado numérico externo, seapaga el indicador luminoso de bloq num del equipo.
Para activar o desactivar bloq num en un teclado numérico externo mientras trabaja:
▲ Presione la tecla bloq num del teclado numérico externo, no del equipo.
Uso de HP QuickWeb 45

Limpieza del Touchpad y del tecladoLa presencia de suciedad y residuos grasos en el TouchPad puede hacer que el puntero se desplacepor la pantalla de forma descontrolada. Para evitar esto, limpie el TouchPad con un paño húmedo ylávese las manos con frecuencia al usar el equipo.
¡ADVERTENCIA! Para reducir el riesgo de descargas eléctricas o daños a los componentes internos,no utilice una aspiradora para limpiar el teclado. Una aspiradora puede depositar residuos domésticossobre la superficie del teclado.
Limpie el teclado regularmente para evitar que las teclas se peguen y retire el polvo, pelusas y partículasque puedan quedar atrapadas entre las teclas. Puede usar una lata de aire comprimido con una boquillapara inyectar aire alrededor y debajo de las teclas para aflojar y eliminar los residuos.
46 Capítulo 3 Dispositivos señaladores y teclado

4 Multimedia
Recursos multimediaSu equipo incluye recursos multimedia que le permiten escuchar música, ver películas y fotos. Suequipo puede incluir los siguientes componentes multimedia:
● Unidad óptica para reproducir discos de audio y vídeo
● Altavoces integrados para escuchar música
● Micrófono integrado para grabar su propio audio
● Cámara web integrada que le permite capturar y compartir vídeo
● Software multimedia preinstalado que le permite reproducir y administrar su música, sus películase imágenes.
● Teclas de acceso rápido que brindan un rápido acceso a tareas multimedia
NOTA: Es posible que su equipo no incluya todos los componentes enumerados.
Las secciones siguientes explican cómo identificar y usar los componentes multimedia incluidos consu equipo.
Ajuste del volumenSe puede ajustar el volumen utilizando los siguientes controles:
● Botones de volumen del equipo:
◦ Para suprimir o restaurar el volumen, presione el botón de silencio (1).
◦ Para disminuir el volumen, presione y mantenga o puntee el botón de disminución de volumen(2) hasta alcanzar el nivel de volumen deseado.
Recursos multimedia 47

◦ Para aumentar el volumen, presione y mantenga o puntee el botón de aumento de volumen(3) hasta alcanzar el nivel de volumen deseado.
● Control de volumen de Windows:
a. Haga clic en el icono de Altavoces en el área de notificación, en el extremo derecho de labarra de herramientas.
b. Aumente o disminuya el volumen moviendo el control deslizante hacia arriba o hacia abajo.Haga clic en el icono Silenciar altavoces para suprimir el volumen.
o
a. Haga clic con el botón derecho del mouse en el icono Altavoces del área de notificación y,a continuación, haga clic en Abrir mezclador de volumen.
b. En la columna Altavoces, puede subir o bajar el volumen moviendo el control deslizante deVolumen hacia arriba o hacia abajo. También puede silenciar el volumen haciendo clic en elicono Silenciar altavoces.
Si el icono Altavoces no aparece en el área de notificación, siga estos pasos para agregarlo:
a. Haga clic con el botón derecho en el icono Mostrar iconos ocultos (la flecha en el extremoizquierdo del área de notificación).
b. Haga clic en Personalizar iconos de notificación.
c. En Comportamientos, seleccione Mostrar icono y notificaciones para el icono Volumen.
d. Haga clic en Aceptar.
● Control de volumen de programas:
El volumen también se puede ajustar dentro de algunos programas.
Software multimediaEl equipo incluye software multimedia preinstalado. Algunos modelos de equipo también incluyensoftware multimedia adicional en un disco óptico.
48 Capítulo 4 Multimedia

Según el hardware y el software incluidos con el equipo, pueden admitirse las siguientes tareasmultimedia:
● Reproducción de medios digitales, incluyendo CD de audio y vídeo, DVD de audio y vídeo y radioen Internet;
● Creación o copia de CD de datos;
● Creación, edición y grabación de CD de audio;
● Creación, edición y grabación de un vídeo o de una película a un DVD o CD de vídeo.
PRECAUCIÓN: Para evitar que se pierda información o que haya daños en un disco, tenga en cuentalas siguientes reglas:
Antes de grabar un disco, conecte el equipo a una fuente de alimentación externa confiable. No grabeun disco mientras el equipo esté funcionando con alimentación por batería.
Antes de grabar un disco, cierre todos los programas abiertos con excepción del software de disco queestá utilizando.
No copie directamente desde un disco de origen a un disco de destino o desde una unidad de red a undisco de destino. En lugar de ello, copie desde un disco de origen o una unidad de red a su disco duroy luego copie desde el disco duro hacia el disco de destino.
No use el teclado del equipo ni mueva el equipo mientras está grabando un disco. El proceso degrabación es sensible a las vibraciones.
NOTA: Para obtener detalles acerca del uso del software que viene incluido con el equipo, consultelas instrucciones del fabricante del software, que pueden venir en un disco, en archivos de ayuda enlínea o en el sitio web del fabricante del software.
Acceso a su software multimedia preinstaladoPara acceder a su software multimedia preinstalado:
▲ Seleccione Inicio > Todos los programas, y entonces abra el programa multimedia que deseeusar.
NOTA: Algunos programas pueden encontrarse en subcarpetas.
NOTA: Para obtener detalles acerca del uso del software incluido con el equipo, consulte lasinstrucciones del fabricante del software que pueden suministrarse en un disco, con el software, o enel sitio web del fabricante.
Instalación de su software multimedia precargadoPara instalar su software precargado desde su unidad de disco duro, seleccione Inicio > Todos losprogramas > HP Software Setup, y siga las instrucciones en la pantalla.
Instalación de software multimedia desde un disco1. Inserte el disco en la unidad óptica.
2. Cuando se abra el asistente de instalación, siga las instrucciones que aparecen en la pantalla.
3. Si se le indica, reinicie el equipo.
Software multimedia 49

AudioSu equipo le permite utilizar una variedad de recursos de audio:
● Reproducir música usando los altavoces de su equipo y/o altavoces externos conectados
● Grabar sonido usando el micrófono interno o conectando un micrófono externo
● Descargar música de Internet
● Crear presentaciones multimedia usando audio e imágenes
● Transmitir sonido e imágenes con programas de mensajería instantánea
● Transmitir programas de radio (sólo en algunos modelos) o recibir señales de radio FM
● Crear o grabar CD de audio (sólo en algunos modelos)
Conexión de dispositivos de audio externos¡ADVERTENCIA! Para reducir el riesgo de lesiones personales, ajuste el volumen antes de utilizarauriculares, auriculares de botón o un set de auriculares y micrófono. Para obtener información deseguridad adicional, consulte Avisos normativos, de seguridad y medioambientales.
Para conectar dispositivos externos, como altavoces externos, auriculares o un micrófono, consulte lainformación suministrada con el dispositivo. Para lograr mejores resultados, recuerde estos consejos:
● Asegúrese de que el cable del dispositivo esté conectado adecuadamente al conector correcto desu equipo. (Los conectores del cable normalmente se identifican por colores que coinciden conlos colores de los conectores correspondientes del equipo)
● Asegúrese de instalar todos los controladores necesarios para el dispositivo externo.
NOTA: Un controlador es un programa necesario que actúa como si fuera un traductor entre eldispositivo y los programas que usan el dispositivo.
Verificación de sus funciones de audioPara verificar el sonido del sistema en su equipo, siga estos pasos:
1. Haga clic con el botón derecho del mouse en el icono de Volumen en la barra de tareas y seleccioneSonido.
– o –
Seleccione Inicio > Panel de control > Hardware y sonido > Sonido.
2. Cuando se abra la ventana Sonido, haga clic en la ficha Sonidos. En Eventos de programa,seleccione cualquier evento de sonido, como un bip o una alarma, y haga clic en el botónProbar.
Debe oír sonido a través de los altavoces o mediante auriculares conectados.
50 Capítulo 4 Multimedia

Para verificar las funciones de grabación del equipo, siga estos pasos:
1. Seleccione Inicio > Todos los programas > Accesorios > Grabadora de sonidos.
2. Haga clic en Iniciar grabación y hable en dirección al micrófono. Guarde su archivo en elescritorio.
3. Abra el Reproductor de Windows Media para reproducir el sonido.
NOTA: Para obtener mejores resultados al grabar, hable directamente al micrófono y grabe sonidoen un ambiente silencioso.
Para confirmar o cambiar las configuraciones de audio en su equipo, seleccione Inicio > Panel decontrol > Hardware y sonido > Sonido.
Audio 51

VídeoSu equipo le permite utilizar una variedad de recursos de vídeo:
● Ver películas
● Jugar a través de Internet
● Editar imágenes y vídeo para crear presentaciones
● Conectar dispositivos de vídeo externos
Conexión de un monitor externo o un proyectorSu equipo tiene un puerto para monitor externo y un DisplayPort que le permite conectar monitores yproyectores externos.
Uso del puerto de monitor externoEl puerto de monitor externo conecta un dispositivo de visualización externo al equipo, por ejemplo unmonitor externo o un proyector.
▲ Para conectar un dispositivo de visualización, conecte el cable del dispositivo al puerto de monitorexterno.
NOTA: Si un dispositivo de visualización externo adecuadamente conectado no muestra ningunaimagen, presione fn+f4 para transferir la imagen al dispositivo. Al presionar fn+f4 varias veces se alternala imagen de la pantalla entre la pantalla del equipo y el dispositivo.
Uso de DisplayPortDisplayPort conecta un dispositivo de pantalla digital opcional, por ejemplo, un monitor o un proyectorde alto rendimiento. DisplayPort ofrece un rendimiento más alto que el puerto del monitor externo VGAy mejora la conectividad digital.
52 Capítulo 4 Multimedia

▲ Para conectar un dispositivo de visualización digital, conecte el cable del dispositivo a DisplayPort.
NOTA: Si un dispositivo de visualización externo adecuadamente conectado no muestraninguna imagen, presione fn+f4 para transferir la imagen al dispositivo. Si se presionarepetidamente fn+f4, la imagen de la pantalla se alterna entre la pantalla del equipo y el dispositivo.
▲ Para desconectar un dispositivo de pantalla digital, presione el botón de liberación.
Uso de la pantalla DreamColor (sólo en algunos modelos)Los modelos de equipos con la pantalla HP DreamColor vienen con el software HP Mobile DisplayAssistant preinstalado. Puede utilizar este programa para ajustar las configuraciones de color de lapantalla, por ej. el espacio de color predeterminado, la temperatura del color/punto blanco y lailuminación/brillo.
▲ Para acceder a Mobile Display Assistant, haga clic en el icono de Mobile Display Assistant en elárea de notificación, en el extremo derecho de la barra de tareas, o seleccione Inicio > Todos losprogramas > HP > Mobile Display Assistant.
Para obtener más información sobre el uso de HP Mobile Display Assistant, consulte la ayuda delsoftware.
Vídeo 53

Unidad óptica (sólo en algunos modelos)Según el tipo de unidad óptica y software instalados en su equipo, la unidad óptica reproduce, copia ycrea CD o DVD.
Identificación de la unidad óptica instalada▲ Seleccione Inicio > Equipo.
Uso de discos ópticos (CD, DVD y BD)Las unidades ópticas, por ejemplo, la unidad de DVD-ROM, admiten discos ópticos (CD y DVD). Estosdiscos almacenan información, como música, fotos y películas. Los DVD tienen más capacidad dealmacenamiento que los CD.
Su unidad óptica puede leer CD o DVD estándar. Si su unidad óptica es una unidad Blu-ray Disc (BD),también puede leer BD.
NOTA: Es posible que su equipo no sea compatible con algunas de las unidades ópticas enumeradas.Puede ser que las unidades no incluyan todas las unidades ópticas admitidas.
Algunas unidades ópticas también pueden grabar discos ópticos, como se describe en la siguientetabla.
Tipo de unidadóptica
Graba CD-RW
Graba DVD±RW/R
Graba DVD±R dedoble capa
Graba etiquetas enCD o DVD±RW/RLightScribe
Graba BD R/RE
Unidad de DVD-ROM
No No No No No
Unidad DVD±RSuperMulti de doblecapa LightScribe*†
Sí Sí Sí Sí No
Unidad Blu-ray ROMDVD±R SuperMultide doble capa*
Sí Sí Sí No No
Unidad Blu-ray R/REDVD+/-RWSuperMulti de doblecapa*
Sí Sí Sí No Sí
*Los discos de doble capa pueden almacenar más datos que los de una capa. Sin embargo, es posible que los discos de doblecapa grabados con esta unidad no sean compatibles con muchas unidades y reproductores de DVD de una sola capa.
†Los discos LightScribe deben adquirirse por separado. LightScribe crea una imagen en escala de grises similar a una fotografíaen blanco y negro.
PRECAUCIÓN: Para evitar la posible degradación de audio y vídeo, la pérdida de información o lapérdida de funciones de reproducción de audio o vídeo, no inicie la suspensión ni la hibernaciónmientras lee un CD, DVD o BD o graba en un CD o un DVD.
Selección del disco correcto (CD, DVD y BD)Una unidad óptica admite discos ópticos (CD, DVD y BD). Los CD, utilizados para guardar datosdigitales, también se usan para grabaciones comerciales de audio y son prácticos para sus necesidades
54 Capítulo 4 Multimedia

de almacenamiento personales. Los DVD y BD se usan principalmente para películas, software y copiasde seguridad de datos. Los DVD y los BD tienen el mismo formato de los CD, pero cuentan con unacapacidad de almacenamiento mucho mayor.
NOTA: Es posible que la unidad óptica de su equipo no admita todos los tipos de discos ópticos quese mencionan en esta sección.
Discos CD-RUse CD-R (una sola grabación) para crear archivos permanentes y para intercambiar archivos conprácticamente cualquier persona. Los usos típicos incluyen:
● Distribución de presentaciones de gran tamaño
● Compartimiento de fotos escaneadas o digitales, clips de vídeo y datos grabados
● Creación de sus propios CD de música
● Mantenimiento permanente de archivos informáticos y documentos escaneados
● Descarga de archivos de su disco duro para liberar espacio en el disco
Una vez que los datos están registrados, no es posible borrarlos ni sobrescribirlos.
Discos CD-RWUse un CD-RW (CD regrabable) para almacenar grandes proyectos que deben actualizarse confrecuencia. Los usos típicos incluyen:
● Desarrollo y mantenimiento de documentos y archivos de proyecto de gran tamaño
● Transporte de archivos de trabajo
● Realización de copias de seguridad semanales de los archivos de la unidad de disco duro
● Actualización continua de fotos, vídeo, audio y datos
Discos DVD±RUse discos DVD±R para almacenar permanentemente grandes volúmenes de información. Una vezque los datos están registrados, no es posible borrarlos ni sobrescribirlos.
Discos DVD±RWUse discos DVD±RW si desea poder borrar o sobrescribir datos que ya había guardado antes. Estetipo de disco es ideal para probar grabaciones de audio o vídeo antes de grabarlas en un CD o DVD,que no puede modificarse.
Discos DVD+R LightScribeUse discos DVD+R LightScribe para compartir y almacenar datos, vídeos domésticos y fotos. Estosdiscos tienen compatibilidad de lectura con la mayoría de las unidades DVD-ROM y los reproductoresde DVD. Con una unidad que admite LightScribe y software LightScribe, puede grabar datos y agregaruna etiqueta de diseño en la parte exterior del disco.
Unidad óptica (sólo en algunos modelos) 55

Blu-ray Disc (BD)BD es un formato de disco óptico de alta densidad para almacenar información digital, incluyendo vídeode alta definición. Un disco Blu-ray de una capa puede almacenar 25 GB, más de 5 veces la capacidadde almacenamiento de un DVD de una capa con 4,7 GB. Un disco Blu-ray de doble capa puedealmacenar 50 GB, casi 6 veces la capacidad de almacenamiento de un DVD de doble capa con 8,5GB.
Los usos típicos incluyen:
● Almacenamiento de grandes volúmenes de datos
● Reproducción y almacenamiento de vídeo de alta definición
● Videojuegos
Su equipo puede tener una unidad BD ROM o una unidad BD R/RE. BD ROM es un formato apenaspara lectura, meintras que los formatos BD R/RE le permiten grabar BD.
NOTA: Como Blu-ray es un nuevo formato que contiene nuevas tecnologías, pueden surgir algunosproblemas relacionados con discos, conexiones digitales, compatibilidad y/o rendimiento que noconstituyen defectos del producto. No se garantiza la reproducción impecable en todos los sistemas.
Reproducción de un CD, DVD o BD1. Encienda el equipo.
2. Presione el botón de liberación (1) que se encuentra en la parte frontal de la unidad para liberarla bandeja para medios.
3. Extraiga la bandeja (2).
4. Sujete el disco por los bordes para evitar el contacto con las superficies planas y colóquelo en eleje de la bandeja con la etiqueta hacia arriba.
NOTA: Si la bandeja no está completamente accesible, incline el disco cuidadosamente paraposicionarlo sobre el eje.
56 Capítulo 4 Multimedia

5. Presione suavemente el disco (3) hacia abajo en el eje de la bandeja hasta que encaje en laposición correcta.
6. Cierre la bandeja para medios.
Si aún no ha configurado la Reproducción automática, como se describe en la siguiente sección, seabrirá un cuadro de diálogo de Reproducción automática. Se le solicitará que seleccione cómo deseautilizar el contenido de los medios.
NOTA: Para obtener los mejores resultados, mientras reproduce un BD asegúrese de que suadaptador de CA esté enchufado a una fuente de alimentación externa.
Configuración de Reproducción automática1. Seleccione Inicio > Programas predeterminados > Cambiar configuración de reproducción
automática.
2. Confirme que esté seleccionada la casilla de verificación Usar la reproducción automática paratodos los medios y dispositivos.
3. Haga clic en Elegir un valor predeterminado y luego seleccione una de las opciones disponiblespara cada tipo de medio listado.
NOTA: Elija WinDVD para reproducir DVD.
4. Haga clic en Guardar.
NOTA: Para obtener más información sobre la Reproducción automática, consulte Ayuda y soportetécnico.
Cambio de configuraciones regionales para DVDLa mayoría de los DVD que contienen archivos con derechos de autor también contienen códigos deregión. Los códigos de región ayudan a proteger internacionalmente las leyes de copyright.
Sólo puede reproducir un DVD que contenga un código de región si éste coincide con la opción deregión de su unidad de DVD.
Unidad óptica (sólo en algunos modelos) 57

PRECAUCIÓN: La configuración regional de la unidad de DVD se puede cambiar sólo 5 veces.
La opción de región que elija por quinta vez se transforma en la opción permanente de la unidad deDVD.
El número de cambios de región que aún queda por hacer aparece en la guía Región de DVD.
Para cambiar la configuración a través del sistema operativo:
1. Seleccione Inicio > Equipo > Propiedades del sistema.
2. En el panel izquierdo, haga clic en Administrador de dispositivos.
NOTA: Windows incluye el recurso Control de cuentas de usuario para mejorar la seguridad delequipo. Es posible que se le solicite su permiso o se le pida su contraseña para tareas como lainstalación de software, la ejecución de utilidades o el cambio de las configuraciones de Windows.Consulte la Ayuda y soporte técnico de Windows para obtener más información.
3. Haga clic en el signo más (+) al lado de Unidades de DVD o CD-ROM.
4. Haga clic con el botón derecho en la unidad de DVD en la cual desee cambiar las configuracionesde región y luego haga clic en Propiedades.
5. Efectúe los cambios deseados en la ficha Región de DVD.
6. Haga clic en Aceptar.
Observación de la advertencia de copyrightLa copia no autorizada de material protegido por las leyes de copyright, incluyendo programasinformáticos, películas, transmisiones y grabaciones de audio constituye un delito contra las leyes decopyright vigentes. Este equipo no se debe utilizar para tales propósitos.
Copia de un CD, DVD o BD1. Seleccione Inicio > Todos los programas > Roxio > Creator Business.
NOTA: Si esta es la primera vez que utiliza Roxio, debe aceptar el contrato de licencia delprograma antes de poder completar este proceso.
2. En el panel derecho, haga clic en Copy Disc (Copiar disco).
3. Inserte en la unidad óptica el disco que desea copiar.
4. Haga clic en Copiar disco en la parte inferior derecha de la pantalla.
Creator Business lee el disco de origen y copia los datos en una carpeta temporal en su unidadde disco duro.
5. Cuando se le solicite, saque el disco de origen de la unidad óptica e inserte un disco en blanco enla unidad.
Después de que se copia la información, el disco que creó se expulsa automáticamente.
58 Capítulo 4 Multimedia

Creación (grabación) de un CD, DVD o BDPRECAUCIÓN: Respete la advertencia de copyright. La copia no autorizada de material protegidopor las leyes de copyright, incluyendo programas informáticos, películas, transmisiones y grabacionesde audio constituye un delito contra las leyes de copyright vigentes. No utilice este equipo para esosfines.
Si su unidad óptica es CD-RW, DVD-RW o DVD±RW, puede utilizar software como el Reproductor deWindows Media para grabar archivos de datos y audio, incluyendo archivos de música MP3 y WAV.
Siga estas instrucciones cuando grabe un CD, un DVD o un BD:
● Antes de grabar un disco, guarde y cierre los archivos abiertos y cierre todos los programas.
● Por lo general, los CD-R o DVD-R son los mejores para grabar archivos de audio debido a quedespués de que se copia la información, no puede cambiarse.
● Debido a que algunos estéreos domésticos y de automóviles no reproducen CD-RW, utilice CD-R para grabar CD de música.
● Generalmente, los CD-RW o los DVD-RW son mejores para grabar archivos de datos o para probargrabaciones de audio o vídeo antes de que las copie en un CD o DVD que no puede alterar.
● Los reproductores de DVD que se usan en sistemas domésticos por lo general no admiten todoslos formatos de DVD. Consulte la guía del usuario que viene con su reproductor de DVD paraobtener una lista de los formatos compatibles.
● Un archivo MP3 usa menos espacio que otros formatos de archivos musicales y el proceso decreación de un disco de MP3 es el mismo que para crear un archivo de datos. Los archivos MP3pueden reproducirse solo en reproductores de MP3 o en equipos con software de MP3 instalado.
Para grabar un CD, un DVD o un BD, siga estos pasos:
1. Descargue o copie los archivos de origen en una carpeta en su disco duro.
2. Inserte un disco en blanco en la unidad óptica.
3. Seleccione Inicio > Todos los programas y el nombre del software que desea usar.
4. Seleccione el tipo de disco que desea crear: datos, audio o vídeo.
5. Haga clic con el botón derecho del mouse en Inicio, haga clic en Abrir el Explorador deWindows y luego vaya a la carpeta donde se almacenaron los archivos de origen.
6. Abra la carpeta y luego arrastre los archivos a la unidad que contiene el disco en blanco.
7. Inicie el proceso de grabación cuando lo indique el programa que ha seleccionado.
Para obtener instrucciones específicas, consulte las instrucciones del fabricante del software. Estasinstrucciones pueden proporcionarse con el software, en un disco o en el sitio web del fabricante.
Extracción de un disco óptico (CD, DVD o BD)1. Presione el botón de liberación (1) que se encuentra en la parte frontal de la unidad para liberar
la bandeja para medios y, a continuación, tire con suavidad de la bandeja (2) hasta que se detenga.
Unidad óptica (sólo en algunos modelos) 59

2. Extraiga el disco (3) de la bandeja ejerciendo una suave presión en el eje mientras levanta el discosujetándolo por los bordes exteriores sin tocar las superficies planas.
NOTA: Si la bandeja para medios no está completamente accesible, incline cuidadosamente eldisco mientras lo extrae.
3. Cierre la bandeja para discos y coloque el disco en un estuche de protección.
Solución de problemasLas secciones siguientes describen diversos problemas frecuentes y sus soluciones.
La bandeja para discos ópticos no se abre para extraer un CD, un DVD o un BD1. Inserte el extremo de un clip (1) en el acceso de liberación de la parte frontal de la unidad.
2. Presione con suavidad el clip hasta que la bandeja quede liberada y luego tire de ella hacia afuera(2) hasta que se detenga.
60 Capítulo 4 Multimedia

3. Extraiga el disco (3) de la bandeja ejerciendo una suave presión en el eje mientras levanta el discosujetándolo por los bordes exteriores sin tocar las superficies planas.
NOTA: Si la bandeja para medios no está completamente accesible, incline cuidadosamente eldisco mientras lo extrae.
4. Cierre la bandeja para medios y coloque el disco en un estuche de protección.
El equipo no detecta la unidad ópticaSi Windows no detecta un dispositivo conectado, es posible que esté faltando el software del controladoro que éste se encuentre dañado. Si sospecha que no se está detectando la unidad de DVD/CD-ROM,verifique que la unidad óptica aparezca enumerada en la utilidad Administrador de dispositivos.
1. Extraiga cualquier disco que se encuentre en la unidad óptica.
2. Seleccione Inicio > Panel de control > Sistema y seguridad. A continuación, en el áreaSistema, haga clic en Administrador de dispositivos.
3. En la ventana del Administrador de dispositivos, haga clic en el signo más (+) junto a Unidadesde DVD o CD-ROM, a menos que ya se muestre un signo menos (-). Busque un listado deunidades ópticas.
4. Haga clic con el botón derecho del mouse en la lista de unidades ópticas para realizar las siguientestareas:
● Actualizar software de controlador
● Desactivar
● Desinstalar
Unidad óptica (sólo en algunos modelos) 61

● Buscar cambios de hardware. Windows busca en su sistema el hardware instalado e instalacualquier controlador que se necesite.
● Haga clic en Propiedades para ver si el dispositivo está funcionando adecuadamente.
◦ La ventana Propiedades proporciona detalles sobre el dispositivo para ayudarlo asolucionar problemas.
◦ Haga clic en la ficha Controlador para actualizar, desactivar o desinstalar controladorespara este dispositivo.
No se puede reproducir un disco
● Guarde su trabajo y cierre todos los programas abiertos antes de reproducir un CD, DVD o BD.
● Cierre la sesión en Internet antes de reproducir un CD, DVD o BD.
● Asegúrese de que insertó el disco adecuadamente.
● Asegúrese de que el disco esté limpio. Si es necesario, limpie el disco con agua filtrada y un pañolibre de pelusas. Limpie desde el centro del disco hacia el borde externo.
● Revise que el disco no tenga rayones. Si encuentra alguno, trate el disco con un kit para reparaciónde discos ópticos disponible en muchas tiendas de artículos electrónicos.
● Desactive el modo de suspensión antes de reproducir el disco.
No inicie la hibernación ni la suspensión mientras esté reproduciendo un disco. De lo contrario,puede aparecer un mensaje de advertencia que le preguntará si quiere continuar. Si aparece estemensaje, haga clic en No. Después de hacer clic en No, el equipo puede comportarse de algunade estas formas:
◦ La reproducción puede reanudarse.
– o –
◦ Puede cerrarse la ventana de reproducción del programa multimedia. Para volver a reproducirel disco, haga clic en el botón Reproducir en su programa multimedia para reiniciar el disco.En casos excepcionales, podrá ser necesario salir del programa y reiniciarlo a continuación.
● Aumente los recursos del sistema:
Apague los dispositivos externos, como impresoras y escáneres. Al desconectar estos dispositivosse liberarán valiosos recursos del sistema y obtendrá una mejor reproducción.
Cambie las propiedades de color del escritorio. Como el ojo humano no puede notar fácilmente ladiferencia entre los colores más allá de 16 bits, usted no debe observar ninguna pérdida de colormientras ve una película si disminuye las propiedades de color del sistema a 16 bits, de la siguientemanera:
1. Haga clic con el botón derecho del mouse en cualquier lugar del escritorio (excepto un icono) yluego seleccione Resolución de pantalla.
2. Haga clic en la ficha Configuración avanzada > Monitor.
3. Haga clic en Color de alta densidad (16 bits), si es que aún no está seleccionada.
4. Haga clic en Aceptar.
62 Capítulo 4 Multimedia

Un disco no se reproduce de forma automática1. Seleccione Inicio > Programas predeterminados > Cambiar configuración de reproducción
automática.
2. Confirme que esté seleccionada la casilla de verificación Usar la reproducción automática paratodos los medios y dispositivos.
3. Haga clic en Guardar.
Ahora los CD, DVD o BD deberán iniciarse automáticamente cuando se inserten en la unidad óptica.
Una película se detiene, salta o se reproduce de forma errática
● Limpie el disco.
● Conserve los recursos del sistema siguiendo estas sugerencias:
◦ Salga de Internet.
◦ Cambie las propiedades de color del equipo:
1. Haga clic con el botón derecho en un área libre del escritorio del equipo y seleccioneResolución de pantalla.
2. Haga clic en la ficha Configuración avanzada > Monitor.
3. Haga clic en Color de alta densidad (16 bits), si es que aún no está seleccionada.
4. Haga clic en Aceptar.
◦ Desconecte los dispositivos externos, como una impresora, un escáner, una cámara o undispositivo pocket PC.
Una película no puede verse en una pantalla externa1. Si tanto la pantalla del equipo como la pantalla externa están encendidas, presione fn+f4 una o
más veces para alternar entre ambas pantallas.
2. Ajuste las configuraciones del monitor para que la pantalla externa sea la pantalla principal:
a. Haga clic con el botón derecho en un área libre del escritorio del equipo y seleccioneResolución de pantalla.
b. Especifique una pantalla primaria y una pantalla secundaria.
NOTA: Al utilizar ambas pantallas, la imagen del DVD no aparecerá en ninguna de las pantallasdesignadas como pantalla secundaria.
Para obtener información sobre problemas con multimedia no abordados en esta guía, seleccioneInicio > Ayuda y soporte técnico.
El proceso de grabación de un disco no se inicia o se detiene antes de completarse
● Asegúrese de que todos los programas están cerrados.
● Desactive el modo de suspensión y la hibernación.
Unidad óptica (sólo en algunos modelos) 63

● Cerciórese de que está usando el tipo correcto de disco para su unidad. Consulte sus guías deusuario para obtener más información sobre los tipos de discos.
● Asegúrese de que el disco está insertado adecuadamente.
● Seleccione una velocidad de grabación menor y vuelva a intentarlo.
● Si está copiando un disco, guarde la información del disco de origen en su unidad de disco duroantes de intentar grabar los contenidos en un nuevo disco y luego haga la grabación desde sudisco duro.
● Reinstale el dispositivo de grabación de discos que se encuentra en la categoría Unidades de DVDo CD-ROM en el Administrador de dispositivos.
Se debe reinstalar un controlador del dispositivo1. Extraiga el disco de la unidad.
2. Seleccione en Inicio > Panel de control > Sistema y seguridad > Administrador dedispositivos.
3. En la ventana Administrador de dispositivos, haga clic en el signo más (+) al lado del tipo decontrolador que desea desinstalar y reinstalar (por ejemplo DVD/CD-ROM, módem, etc.), a menosque ya aparezca un signo menos (-).
4. Haga clic con el botón derecho del mouse en la lista de dispositivos y a continuación haga clic enDesinstalar. Cuando se le solicite, confirme que desea borrar el dispositivo pero no reinicie elequipo. Repita el procedimiento con los otros controladores que desee borrar.
5. En la ventana Administrador de dispositivos, haga clic en Acción y a continuación haga clic enBuscar cambios de hardware. Windows busca en su sistema el hardware instalado e instala loscontroladores predeterminados para todo lo que requiera controladores.
NOTA: Si se le solicita que reinicie el equipo, guarde todos los archivos abiertos y luegoreinícielo.
6. Si es necesario, vuelva a abrir el Administrador de dispositivos y verifique que los controladoresvuelvan a aparecer en la lista.
7. Trate de usar su dispositivo.
Si la desinstalación y reinstalación de los controladores del dispositivo no corrigen el problema, esposible que tenga que actualizar los controladores usando los procedimientos que aparecen en lasiguiente sección.
Obtención de los últimos controladores de dispositivos HP
Para utilizar el sitio web de HP para obtener controladores de dispositivos HP:
1. Abra su explorador de Internet, vaya a http://www.hp.com/support y seleccione su país o región.
2. Haga clic en la opción de descarga de software y controladores y digite en la casilla de productoel número de modelo de su equipo.
3. Presione intro y siga las instrucciones que aparecen en la pantalla.
64 Capítulo 4 Multimedia

Obtención de controladores de dispositivos Microsoft
Usted puede obtener los controladores de dispositivos de Windows más recientes usando WindowsUpdate. Este recurso puede configurarse para verificar automáticamente e instalar actualizaciones parasus controladores de hardware, así como también para el sistema operativo Windows y otros productosMicrosoft.
Para usar Windows Update:
1. Haga clic en Inicio > Todos los programas > Windows Update.
NOTA: Si no configuró previamente la actualización de Windows, se le solicitará que introduzcala configuración antes de poder buscar actualizaciones.
2. Haga clic en Buscar actualizaciones.
3. Siga las instrucciones que aparecen en la pantalla.
Unidad óptica (sólo en algunos modelos) 65

Cámara webNOTA: Esta sección describe recursos comunes a la mayoría de los modelos. Es posible que algunosrecursos no estén disponibles en su equipo.
Su equipo incluye una cámara web integrada, ubicada en la parte superior de la pantalla. Con elsoftware preinstalado, puede usar la cámara web para tomar una fotografía, grabar un vídeo o haceruna grabación de audio. Puede visualizar previamente la fotografía, grabación de vídeo o grabación deaudio y guardarla en la unidad de disco duro de su equipo.
Para acceder a la cámara web y al software HP Webcam, seleccione Inicio > Todos los programas> HP > HP Webcam.
El software de la cámara web le permite contar con los siguientes recursos:
● Vídeo: Grabe y reproduzca vídeo de cámara web.
● Audio: Grabe y reproduzca audio.
● Transmisión de vídeo: Use con las soluciones de software de mensajería instantánea que soncompatibles con cámaras UVC (Universal Video Class).
● Instantáneas: Tome fotografías.
● HP Business Card Reader (sólo en algunos modelos): Úselo para transformar las tarjetas depresentación en una base de datos útil con informaciones de contacto.
Consejos para el uso de la cámara webPara lograr un desempeño excelente, observe las siguientes orientaciones al usar la cámara web:
● Asegúrese de tener la última versión de un programa de mensajería instantánea antes de iniciaruna conversación de vídeo.
● Es posible que la cámara web no funcione correctamente con algunos firewalls de red.
NOTA: Si tiene problemas para visualizar o enviar archivos multimedia a alguien en otra LAN ofuera de su firewall de red, desactive temporalmente el firewall, lleve a cabo la tarea que desearealizar y, a continuación, vuelva a activar el firewall. Para resolver el problema en formapermanente, reconfigure el firewall según sea necesario y ajuste las políticas y configuración deotros sistemas de detección de invasiones. Para obtener información adicional, entre en contactocon el administrador de la red o con el departamento de TI.
● Cuando sea posible, coloque fuentes de luz brillante detrás de la cámara web y fuera del área dela imagen.
NOTA: Para obtener información acerca del uso de su cámara web, consulte la Ayuda del softwarede la cámara.
66 Capítulo 4 Multimedia

Ajuste de las propiedades de la cámara webEs posible ajustar las propiedades de la cámara web usando el cuadro de diálogo Propiedades,accesible desde varios programas que usan la cámara web integrada, habitualmente desde un menúde configuración, ajustes o propiedades:
● Brillo: Controla la cantidad de luz que se incorpora a la imagen. Una configuración con mayorbrillo, crea una imagen más brillante; una configuración con menor brillo crea una imagen másoscura.
● Contraste: Controla la diferencia entre las áreas más claras y más oscuras de la imagen. Unaconfiguración con mayor contraste intensifica la imagen; una configuración con menor contrastemantiene más del rango dinámico de la información original, pero produce una imagen más plana.
● Matiz: Controla el aspecto de un color que lo distingue de otro color (lo que hace que un color searojo, verde o azul). El matiz es diferente de la saturación, que mide la intensidad del matiz.
● Saturación: Controla la intensidad del color en la imagen final. Un ajuste de mayor saturacióncrea una imagen más destacada; uno de menor saturación crea una imagen más sutil.
● Nitidez: Controla la definición de los extremos en una imagen. Un ajuste de mayor nitidez creauna imagen más definida; un ajuste con menos nitidez crea una imagen más suave.
● Gamma: Controla el contraste que afecta los grises de nivel medio o los tonos medios de unaimagen. El ajuste de gamma de una imagen le permite cambiar los valores de brillo del rangomedio de los tonos grises sin alterar demasiado las áreas con sombras y las destacadas. Lareducción de gamma hace que los grises se vean negros y que los colores oscuros sean aún másoscuros.
Para obtener información sobre el uso de la cámara web, seleccione Inicio > Ayuda y soportetécnico.
Captura de imágenes de tarjeta de presentaciónPuede usar la cámara web con el programa HP Business Card Reader para capturar imágenes detarjetas de presentación y exportar el texto a diversos tipos de software de libreta de direcciones, comoContactos de Microsoft® Outlook.
Para capturar una imagen de tarjeta de presentación:
1. Seleccione Inicio > Todos los programas > HP > HP Business Card Reader.
2. Para capturar una tarjeta de presentación, seleccione Single Scan (Escaneo único).
– o –
Para capturar varias tarjetas de presentación, seleccione Multi Scan (Escaneo múltiple).
Se abrirá la ventana de Visualización previa.
Cámara web 67

3. Inserte una tarjeta de presentación en la ranura para tarjetas de presentación en la parte frontaldel equipo (1) y deslícela hacia la derecha (2) para centrarla debajo de la cámara web.
NOTA: Si hay algún texto oculto por la ranura, gire la tarjeta 180 grados, con el texto frente a lacámara web.
4. Lentamente, baje la pantalla (1) hasta que el indicador luminoso de la cámara web (2) parpadeey se oiga un sonido. Esto indica que la cámara web ya está enfocada.
La cámara web se enciende y el proceso de escaneo se inicia inmediatamente. Se escuchará elsonido de un obturador de cámara cuando se capture la imagen y la información de la tarjeta serellenará en los campos automáticamente.
68 Capítulo 4 Multimedia

5. Si va a capturar varias imágenes de tarjetas de presentación, saque la tarjeta de presentación einserte otra. El indicador luminoso de la cámara web se encenderá cuando la tarjeta esté enfocada.La cámara web captura entonces la imagen de la tarjeta de presentación y el indicador luminosode la cámara web se apaga.
Repita este paso para las tarjetas de presentación adicionales.
NOTA: No mueva ni levante la pantalla hasta que termine de capturar todas las tarjetas depresentación.
6. Cuando haya concluido la captura de una o más imágenes de tarjetas de presentación, saque latarjeta de presentación de la ranura y levante la pantalla.
7. Revise los datos capturados por Business Card Reader para cerciorarse de que estén completos.
Para obtener más información sobre el uso de Business Card Reader, consulte la Ayuda del software.
Cámara web 69

5 Administración de energía
Configuración de opciones de energíaUso de estados de ahorro de energía
El equipo tiene dos estados de ahorro de energía habilitados de fábrica: suspensión e hibernación.
Al iniciar la suspensión, los indicadores luminosos de alimentación se encienden de forma intermitentey la pantalla se pone en blanco. Su trabajo se guarda en la memoria. Salir de la suspensión es másrápido que salir de la hibernación. Si su equipo está en el estado de suspensión por un periodo largode tiempo o la batería alcanza un nivel crítico durante el estado de suspensión, el equipo inicia lahibernación.
Cuando se inicia la hibernación, su trabajo se guarda en un archivo de hibernación en el disco duro yel equipo se apaga.
PRECAUCIÓN: Para evitar la posible degradación de audio y vídeo, la pérdida de funcionalidad dereproducción de audio o vídeo, o la pérdida de información, no inicie la suspensión ni la hibernaciónmientras esté leyendo o grabando un disco o una tarjeta multimedia externa.
NOTA: No es posible iniciar ningún tipo de conexión de red ni realizar funciones del equipo mientraséste esté en estado de suspensión o hibernación.
NOTA: Si HP 3D DriveGuard ha estacionado una unidad, el equipo no inicia la suspensión ni lahibernación y la pantalla será apagada.
Inicio y salida de la suspensiónEl sistema está configurado de fábrica para iniciar la suspensión después de 15 minutos de inactividad,cuando el equipo funciona con batería, y 30 minutos de inactividad, cuando recibe alimentación externa.
Las configuraciones y los intervalos de energía pueden cambiarse utilizando Opciones de energía, enel Panel de control de Windows.
Con el equipo encendido, podrá iniciar la suspensión en cualquiera de las siguientes maneras:
● Presione fn+f3
● Haga clic en Inicio, y entonces haga clic en el botón Energía.
● Haga clic en Inicio, haga clic en la flecha próxima al botón Bloquear, y luego haga clic enSuspender.
Para salir de la suspensión:
▲ Presione brevemente el botón de alimentación..
70 Capítulo 5 Administración de energía

Cuando el equipo sale de la suspensión, los indicadores luminosos de alimentación se enciendeny su trabajo vuelve a la pantalla donde paró de trabajar.
NOTA: En caso de que tenga una contraseña que le sea requerida cuando el equipo sale de lasuspensión, deberá digitar su seña de Windows antes para que su trabajo retorne a la pantalla.
Inicio y salida de la hibernaciónEl sistema está configurado de fábrica para iniciar la hibernación después de 1080 minutos (18 horas)de inactividad, cuando el equipo funciona con batería, y 1080 minutos (18 horas) de inactividad, cuandorecibe alimentación externa o cuando la batería alcanza un nivel de batería crítico.
Es posible modificar las configuraciones de energía y los intervalos de tiempo mediante Opciones deenergía del Panel de control de Windows.
Para iniciar la hibernación.
1. Haga clic en Inicio, y después haga clic en la flecha próxima del botón Bloquear.
2. Haga clic en Hibernar.
Para salir de la hibernación.
▲ Presione brevemente el botón de alimentación.
Los indicadores luminosos de la alimentación se encienden y su trabajo vuelve a la pantalla donde paróde trabajar.
NOTA: En caso de que tenga una contraseña que le sea requerida cuando el equipo sale de lahibernación, deberá digitar su contraseña de Windows antes para que su trabajo retorne a la pantalla.
Uso del medidor de bateríaEl medidor de batería está localizado en el área de notificación, en el extremo derecho de la barra detareas. El medidor de batería le permitirá tener un rápido acceso a las configuraciones de energía, verla cantidad que resta de la carga de la batería y seleccionar una opción de alimentación diferente.
● Para ver el porcentaje de lo que resta de la carga de la batería y el plan de energía actual, muevael puntero sobre el icono del medidor de batería.
● Para poder acceder a las Opciones de energía o para cambiar la opción de alimentación, hagaclic en el icono del medidor de la batería y seleccione un ítem de la lista.
Los diferentes iconos del medidor de batería indican si el equipo está funcionando con alimentaciónpor batería o con alimentación externa. El icono también exhibe un mensaje en el caso de que la bateríase encuentre en un nivel crítico.
Para ocultar o exhibir el icono del medidor de batería:
1. Haga clic con el botón derecho en la barra de tareas y después haga clic en Propiedades.
2. Haga clic en Área de notificación.
3. Bajo Íconos del sistema, desactive la casilla de verificación Energía para ocultar el icono delmedidor de la batería o seleccione la casilla de verificación Energía para exhibir el icono delmedidor de batería.
4. Haga clic en Aceptar.
Configuración de opciones de energía 71

Uso de planes de energíaUn plan de energía es un conjunto de configuraciones del sistema que administra la forma en la que elequipo usa la energía. Los planes de energía pueden ayudarle a conservar energía o a maximizar eldesempeño.
Podrá cambiar las configuraciones de los planes de energía o crear su propio plan.
Visualización del plan de energía actual
▲ Mueva el puntero sobre el icono del medidor de la batería en el área de notificación, en el extremoderecho de la barra de tareas.
o
Seleccione Inicio > Panel de control > Sistema y mantenimiento > Opciones de energía.
Selección de un plan de energía diferente
▲ Haga clic en el icono del medidor de batería en el área de notificación y luego seleccione un plande energía de la lista.
o
Seleccione Inicio > Panel de control > Sistema y mantenimiento > Opciones de energía yluego seleccione un plan de energía de la lista.
Personalización de planes de energía1. Haga clic en el ícono del medidor de batería en el área de notificación y luego haga clic en Más
opciones de energía.
o
Seleccione Inicio > Panel de control > Sistema y mantenimiento > Opciones de energía.
2. Seleccione un plan de energía y luego haga clic en Cambiar la configuración del plan.
3. Cambie las configuraciones de tiempo de espera Apagar pantalla y Poner al equipo en estadode suspensión cuando sea necesario.
4. Para cambiar configuraciones adicionales, haga clic en Cambiar la configuración avanzada deenergía y haga sus cambios.
Configuración de protección con contraseña en la reactivaciónPara que el equipo solicite una contraseña cuando sale de la suspensión o de la hibernación, siga estospasos:
1. Seleccione Inicio > Panel de control > Sistema y mantenimiento > Opciones de energía.
2. En el panel izquierdo, haga clic en Requerir contraseña al reactivarse.
3. Haga clic en Cambiar la configuración actualmente no disponible.
4. Haga clic en Requerir contraseña (recomendado).
5. Haga clic en Guardar cambios.
72 Capítulo 5 Administración de energía

Uso de alimentación de CA externaLa alimentación de CA externa es suministrada a través de uno de los siguientes dispositivos:
¡ADVERTENCIA! Para reducir posibles problemas de seguridad, sólo se deberá usar con el equipoel adaptador de CA que se suministra con el equipo, un adaptador de CA de repuesto suministrado porHP o un adaptador de CA compatible adquirido de HP.
● Adaptador de CA aprobado
● Dispositivo de acoplamiento opcional
Conecte el equipo a la alimentación de CA externa en cualquiera de las siguientes condiciones:
¡ADVERTENCIA! No cargue la batería del equipo a bordo de un avión.
● Cuando cargue o calibre una batería
● Cuando esté instalando o modificando el software del sistema
● Cuando esté grabando información en un CD o DVD
Cuando conecte el equipo a la alimentación de CA externa, ocurrirán los siguientes eventos:
● La batería comienza a cargarse.
● Si se enciende el equipo, el icono del medidor de batería en el área de notificación cambia suapariencia.
Cuando desconecte la alimentación de CA externa, ocurrirán los siguientes eventos:
● El equipo cambia a alimentación por batería.
● El brillo de la pantalla es automáticamente disminuido para permitir que la batería dure más tiempo.Para aumentar el brillo de la pantalla, presione la tecla de acceso rápido fn+f10 o reconecte eladaptador de CA.
Conexión del adaptador de CA¡ADVERTENCIA! Para reducir el riesgo de que se produzcan descargas eléctricas o daños en elequipo:
Conecte el cable de alimentación a una toma eléctrica de CA a la que pueda acceder con facilidad entodo momento.
Desconecte la alimentación del equipo desenchufando el cable de alimentación de la fuente dealimentación de CA (sin desenchufar el cable desde el equipo).
Si el cable de alimentación del equipo que se le suministra dispone de un enchufe de tres patas,conéctelo a una fuente de alimentación de tres patas con conexión a tierra. No desactive la pata deconexión a tierra del cable de alimentación, por ejemplo conectando un adaptador de dos patas. Elenchufe de conexión a tierra es un recurso de seguridad muy importante.
Para conectar el equipo a una fuente de alimentación de CA externa:
1. Conecte el adaptador de CA al conector de alimentación (1) del equipo.
2. Conecte el cable de alimentación al adaptador de CA (2).
Uso de alimentación de CA externa 73

3. Conecte el otro extremo del cable de alimentación a una toma eléctrica de CA (3).
Uso de alimentación por bateríaCuando hay una batería cargada en el equipo y éste no está conectado a una fuente de alimentaciónexterna, el equipo funciona con alimentación por batería. Cuando el equipo está conectado a la fuentede alimentación de CA externa, el equipo funciona con alimentación de CA.
Si el equipo contiene una batería cargada y está funcionando con alimentación de CA externasuministrada a través del adaptador de CA, el equipo cambiará a alimentación por batería si eladaptador de CA se desconecta.
NOTA: El brillo de la pantalla disminuye para prolongar la duración de la batería cuando sedesconecta la alimentación de CA. Para aumentar el brillo de la pantalla, use la tecla de acceso rápidofn+f10 o conecte nuevamente el adaptador de CA.
Puede dejar una batería en el equipo o guardarla en otro lugar según la forma en que trabaje. Mantenerla batería en el equipo siempre que esté conectado a una fuente de alimentación de CA externa permiteque se cargue la batería y también protege su trabajo en caso de que se produzca una pérdida deenergía. Sin embargo, una batería en el equipo se descarga lentamente cuando el equipo está apagadoy desconectado de una fuente de alimentación externa.
¡ADVERTENCIA! Para reducir riesgos a la seguridad, use solamente la batería suministrada con elequipo, una batería de reemplazo suministrada por HP, o una batería compatible comprada a HP.
La vida útil de una batería varía de acuerdo con las configuraciones de administración de la energía,los programas que contiene el equipo, la luminosidad exhibida, los dispositivos externos conectados alequipo y otros factores.
74 Capítulo 5 Administración de energía

Información sobre la batería en Ayuda y soporte técnicoLa sección de información sobre la batería del Centro de Capacitación de Ayuda y soporte técnicoofrece las siguientes herramientas e información:
● Una herramienta de verificación de la batería para examinar el desempeño de la batería
● Información sobre la calibración, administración de la energía y los cuidados apropiados para quela batería dure más
● Información sobre los tipos de baterías, sus especificaciones, ciclos de vida y capacidad
Para acceder a la información sobre la batería:
▲ Seleccione Inicio > Ayuda y soporte técnico > Centros de capacitación. Desplácese a lainformación de la batería después de que se abra HP Support Assistant.
Uso de Verificación de la batería HPVerificación de la Batería HP brinda información sobre el estado de la batería instalada en el equipo.
Para ejecutar Verificación de la batería HP:
1. Conecte el adaptador de CA al equipo.
NOTA: El equipo debe estar conectado a la alimentación externa para que Verificación de laBatería HP funcione correctamente.
2. Seleccione Inicio > Ayuda y soporte técnico > Solución de problemas > Eléctrica, térmica ymecánica y luego haga clic en la ficha Eléctrica.
Verificación de la batería HP analiza la batería y sus celdas para ver si están funcionandoapropiadamente y luego informa los resultados del análisis.
Exhibición de la carga restante de la batería▲ Mueva el puntero sobre el ícono del medidor de batería en el área de notificación, en el extremo
derecho de la barra de tareas.
o
Vea la cantidad estimada de minutos que restan de la carga de la batería en el Centro de movilidadde Windows:
▲ Haga clic en el icono del medidor de batería y luego haga clic en Centro de movilidad deWindows.
o
Seleccione Inicio > Panel de control > Hardware y sonido > Centro de movilidad deWindows.
El tiempo indica el tiempo de funcionamiento aproximado restante en la batería si éstacontinúa suministrando alimentación al nivel actual. Por ejemplo, el tiempo restantedisminuirá cuando esté reproduciendo un DVD y aumentará si se deja de reproducir el DVD.
Uso de alimentación por batería 75

Inserción o extracción de la bateríaPRECAUCIÓN: Si se extrae una batería que es la única fuente de alimentación se puede provocarla pérdida de información. Para evitar la pérdida de información, guarde su trabajo e inicie la hibernacióno apague el equipo a través de Windows antes de retirar la batería.
Para insertar una batería:
1. Voltee el equipo hacia abajo sobre una superficie plana, con el compartimento de la bateríaorientado hacia usted.
2. Inserte la batería en el compartimento de la batería (1) hasta que se encaje.
El pestillo de liberación de la batería (2) fija la batería automáticamente en la posición correcta.
Para extraer una batería:
1. Voltee el equipo hacia abajo sobre una superficie plana, con el compartimento de la bateríaorientado hacia usted.
2. Deslice el pestillo de liberación de la batería (1) para liberar la batería.
76 Capítulo 5 Administración de energía

3. Extraiga la batería (2).
Carga de una batería¡ADVERTENCIA! No cargue la batería del equipo a bordo de un avión.
La batería insertada en un equipo se carga siempre que el equipo esté conectado a la energía externaa través del adaptador de CA, un adaptador de alimentación, una base de expansión opcional, o undispositivo de acoplamiento opcional.
Una batería puede cargarse con el equipo apagado o en uso, pero se cargará más rápido si estáapagado.
La carga puede tardar más si la batería es nueva, si no se ha utilizado durante dos o más semanas, osi su temperatura es muy superior o muy inferior a la temperatura ambiente.
Para prolongar la vida útil de la batería y optimizar la precisión de los mensajes de carga de la batería,siga estas recomendaciones:
● Si está cargando una batería nueva, cárguela por completo antes de encender el equipo.
● Cargue la batería hasta que el indicador luminoso de la batería se apague.
NOTA: Si el equipo está encendido mientras la batería está cargándose, el medidor de la bateríaen el área de notificación puede indicar un 100 por ciento de la carga antes de que la batería estécompletamente cargada.
● Deje que la batería se descargue menos del cinco por ciento de la carga total utilizándola de formanormal antes de cargarla.
● Si no se ha utilizado la batería durante uno o varios meses, calíbrela en lugar de simplementecargarla.
Uso de alimentación por batería 77

El indicador luminoso de la batería muestra el estado de la carga:
● Encendido: Se está cargando la batería.
● Intermitente: La batería ha alcanzado un nivel de batería baja o un nivel crítico de batería y noestá cargándose.
● Apagado: La batería está totalmente cargada, en uso o no está instalada.
Maximización del tiempo de descarga de la bateríaEl tiempo de descarga de la batería varía dependiendo de los recursos que use mientras el equipofunciona con la alimentación de la batería. El tiempo de descarga máxima se acorta gradualmente amedida que la capacidad de almacenamiento de la batería disminuye de manera natural.
Consejos para maximizar el tiempo de descarga de la batería:
● Disminuya el brillo de la pantalla.
● Marque la configuración Economizador en Opciones de energía.
● Saque la batería del equipo cuando no se esté usando o cargando.
● Guarde la batería en un lugar fresco y seco.
Administración de los niveles de batería bajaLa información de esta sección describe las alertas y las respuestas del sistema configuradas de fábrica.Algunas alertas de condición de batería baja y respuestas del sistema pueden modificarse utilizandoOpciones de energía en el Panel de control de Windows. Las preferencias configuradas en Opcionesde energía no afectan a los indicadores luminosos.
Identificación de niveles de batería bajosCuando la batería es la única fuente de energía del equipo y alcanza un nivel de batería bajo, el indicadorluminoso de la batería parpadea.
Si no se resuelve un nivel de batería bajo, el equipo entra en un nivel crítico de batería y el indicadorluminoso de la batería comienza a encenderse de forma intermitente más rápidamente.
El equipo adopta las siguientes acciones en caso de nivel de batería crítico:
● Si la hibernación está activada y el equipo está encendido o en estado de suspensión, se iniciarála hibernación.
● Si la hibernación está desactivada y el equipo está encendido o en estado de suspensión, éstepermanece unos instantes en estado de suspensión y a continuación, se apagará. La informaciónque no se haya guardado se perderá.
78 Capítulo 5 Administración de energía

Resolución de nivel de batería bajoPRECAUCIÓN: Para reducir el riesgo de pérdida de información cuando el equipo alcanza un nivelde batería crítico y ha iniciado la hibernación, no restaure la alimentación hasta que se apaguen losindicadores luminosos de alimentación.
Para solucionar un nivel de batería bajo cuando se dispone de alimentación externa
▲ Conecte uno de los siguientes dispositivos:
● Adaptador de CA
● Producto de expansión opcional o dispositivo de acoplamiento
● Adaptador opcional de alimentación
Para resolver un nivel de batería bajo cuando una batería cargada esté disponible
1. Apague el equipo o inicie la hibernación.
2. Extraiga la batería descargada y luego inserte una batería cargada.
3. Encienda el equipo.
Para resolver un nivel de batería bajo cuando no disponga de una fuente de energía
▲ Inicie la hibernación.
– o –
Guarde su trabajo y apague el equipo.
Para resolver un nivel de batería bajo cuando su equipo no puede salir de la hibernación
Cuando el equipo no tenga alimentación suficiente para salir de la hibernación, siga estos pasos:
1. Inserte una batería cargada o conecte el equipo a la alimentación externa.
2. Salga de la hibernación presionando brevemente el botón de alimentación.
Calibración de una bateríaCalibre la batería en las siguientes condiciones:
● Cuando los mensajes de carga de la batería parezcan imprecisos.
● Cuando observe un cambio importante en el tiempo de funcionamiento de la batería.
Aunque una batería se utilice con mucha frecuencia, no precisará calibrarla más de una vez al mes.Tampoco es necesario calibrar una batería nueva.
Paso 1: Cargue la batería totalmente¡ADVERTENCIA! No cargue la batería del equipo a bordo de un avión.
NOTA: Una batería puede cargarse cuando el equipo está apagado o en uso, pero se cargará másrápido si está apagado.
Uso de alimentación por batería 79

Para cargar la batería totalmente:
1. Inserte la batería en el equipo.
2. Conecte el equipo a un adaptador de CA, un adaptador de alimentación opcional, un producto deexpansión opcional o un dispositivo de acoplamiento opcional, y luego conecte el adaptador odispositivo a la fuente de alimentación externa.
El indicador luminoso de la batería del equipo se enciende.
3. Deje el equipo conectado a la alimentación externa hasta que la batería esté completamentecargada.
El indicador luminoso de la batería del equipo se apaga.
Paso 2: Desactive la hibernación y la suspensión1. Haga clic en el icono del medidor de batería en el área de notificación y luego haga clic en Más
opciones de energía.
o
Seleccione Inicio > Panel de control > Sistema y seguridad > Opciones de energía.
2. Bajo la actual combinación de energía, haga clic en Cambiar la configuración del plan.
3. Tome nota de las configuraciones Apagar pantalla y Poner al equipo en estado desuspensión, listadas en la columna Con batería, de tal forma que pueda restablecerlas despuésde la calibración.
4. Cambie las configuraciones Apagar pantalla y Poner al equipo en estado de suspensión enNunca.
5. Haga clic en Cambiar la configuración avanzada de energía.
6. Haga clic en el signo más (+) al lado de Suspensión y después haga clic en el signo más (+) allado de Hibernar tras.
7. Tome nota de la configuración Con batería bajo Hibernar tras de tal forma que puedarestablecerla después de la calibración.
8. Cambie la opción Con batería por Nunca.
9. Haga clic en Aceptar.
10. Haga clic en Guardar cambios.
80 Capítulo 5 Administración de energía

Paso 3: Descargue la bateríaEl equipo debe permanecer encendido mientras se descarga la batería. La batería puede descargarsecon el equipo en uso o apagado pero se descargará más rápido con el equipo en uso.
● Si planea dejar el equipo sin supervisión durante la descarga, guarde la información antes decomenzar el procedimiento de descarga.
● Si utiliza ocasionalmente el equipo durante el procedimiento de descarga y ha configurado tiemposde espera de ahorro de energía, observará el siguiente comportamiento del sistema durante elproceso de descarga:
◦ La pantalla no se apagará automáticamente.
◦ La velocidad de la unidad de disco duro no disminuirá automáticamente mientras el equipoesté inactivo.
◦ No comenzará la hibernación iniciada por el sistema.
Para descargar una batería:
1. Desenchufe el equipo de su fuente de alimentación externa, pero no lo apague.
2. Ponga el equipo en funcionamiento con alimentación por batería hasta que la batería sedescargue. El indicador luminoso de la batería empezará a parpadear cuando la batería se hayadescargado y esté en una condición de batería baja. Cuando la batería esté descargada, elindicador luminoso de la batería se apagará y el equipo se desactivará.
Uso de alimentación por batería 81

Paso 4: Recargue totalmente la bateríaPara recargar la batería:
1. Conecte el equipo a la alimentación externa y manténgalo así hasta que la batería se hayarecargado completamente. Cuando la batería esté recargada, el indicador luminoso de la bateríadel equipo se apagará.
Puede utilizar el equipo mientras la batería se está recargando, pero ésta se carga más rápidocon el equipo apagado.
2. Si el equipo está apagado, enciéndalo cuando la batería esté completamente cargada y elindicador luminoso de la batería se haya apagado.
Paso 5: Vuelva a habilitar la hibernación y la suspensiónPRECAUCIÓN: Si no rehabilita la hibernación después de la calibración, esto puede resultar en ladescarga total de la batería y en que se pierda la información en caso de que el equipo llegue a un nivelcrítico de batería.
1. Haga clic en el icono del medidor de la batería en el área de notificación y luego presione en Másopciones de energía.
o
Seleccione Inicio > Panel de control > Sistema y seguridad > Opciones de energía.
2. Bajo la actual combinación de energía, haga clic en Cambiar la configuración del plan.
3. Reingrese las configuraciones que registró para los elementos en la columna Con batería.
– o –
Haga clic en Restaurar la configuración predeterminada de este plan y luego siga lasinstrucciones en pantalla.
NOTA: Si restaura la configuración predeterminada, omita los pasos 4 al 8.
4. Haga clic en Cambiar la configuración avanzada de energía.
5. Haga clic en el signo más (+) al lado de Suspensión y después haga clic en el signo más (+) allado de Hibernar tras.
6. Reingrese la configuración que registró para los elementos en la columna Con batería.
7. Haga clic en Aceptar.
8. Haga clic en Guardar cambios.
Ahorro de energía de la batería● Seleccione las configuraciones de baja energía por medio de las Opciones de energía en el Panel
de control de Windows.
● Apague las conexiones inalámbricas y de red de área local (LAN) y salga de las aplicaciones demódem cuando no esté utilizándolas.
● Desconecte los dispositivos externos que no estén conectados en una fuente de energía externacuando no esté usándolos.
82 Capítulo 5 Administración de energía

● Detenga, desactive o extraiga cualquier tarjeta multimedia externa que no esté utilizando.
● Utilice las teclas de acceso rápido fn+f9 y fn+f10 para ajustar el brillo de la pantalla según susnecesidades.
● Si interrumpe su trabajo, inicie el estado de suspensión o la hibernación, o apague el equipo.
Almacenamiento de una bateríaPRECAUCIÓN: Para evitar dañar la batería, no la exponga a altas temperaturas durante períodos detiempo prolongados.
Si el equipo no va a utilizarse y va a permanecer desconectado de una fuente de alimentación externadurante más de dos semanas, retire la batería y guárdela por separado.
Para prolongar la carga de una batería almacenada, colóquela en un lugar frío y seco.
NOTA: Una batería guardada debe verificarse cada seis meses. Si la carga está en menos del 50 porciento, recargue la batería antes de volver a guardarla.
Calibre la batería antes de utilizarla si ha estado almacenada durante un mes o más.
Eliminación de una batería usada¡ADVERTENCIA! Para reducir el riesgo de fuego o quemaduras, no desarme, aplaste ni perfore labatería; no provoque cortocircuitos en los contactos externos de la batería y no arroje la batería al aguani al fuego. No exponga la batería a temperaturas superiores a 60°C (140°F). Sustituya la batería poruna batería aprobada para este equipo.
Consulte los Avisos normativos, de seguridad y medioambientales para obtener instrucciones acercade la eliminación de una batería.
Sustitución de la bateríaLa vida útil de una batería varía de acordo con las configuraciones de administración de energía, losprogramas en ejecución en el equipo, la luminosidad de la pantalla, los dispositivos externos conectadosal equipo y otros factores.
Verificación de la batería HP le informa que debe sustituir la batería cuando una celda interna no seestá cargando correctamente o cuando la capacidad de almacenamiento de la batería ha alcanzadoun estado "débil". Un mensaje lo remite al sitio web de HP para obtener más información sobre cómosolicitar una batería de repuesto. Si la batería está cubierta por una garantía de HP, las instruccionesincluyen una identificación de la garantía.
NOTA: Para garantizar que siempre tenga alimentación por batería cuando la desee, HP recomiendala compra de una batería nueva cuando el indicador de capacidad de almacenamiento cambia de verdea amarillo.
Uso de alimentación por batería 83

Prueba de un adaptador de CAPruebe el adaptador de CA en caso de que el equipo muestre alguno de los siguientes síntomas:
● El equipo no se enciende cuando se conecta al adaptador de CA.
● La pantalla no se enciende cuando el equipo está conectado al adaptador de CA y a una fuentede alimentación externa.
● El indicador luminoso de alimentación está apagado cuando el equipo está conectado al adaptadorde CA.
Para probar el adaptador de CA:
1. Extraiga la batería del equipo.
2. Conecte el adaptador de CA al equipo y a una toma eléctrica de CA.
3. Encienda el equipo.
● Si el indicador luminoso de alimentación se enciende, el adaptador de CA funcionacorrectamente.
● Si el indicador luminoso de alimentación sigue apagado, el adaptador de CA no estáfuncionando y debe sustituirse.
Póngase en contacto con el soporte técnico para obtener información sobre cómo obtener unadaptador de CA de repuesto. Seleccione Inicio > Ayuda y soporte técnico > Obtenerasistencia.
Apagado del equipoPRECAUCIÓN: La información que no se haya guardado se perderá cuando apague el equipo.
El comando Apagar cierra todos los programas abiertos, incluyendo el sistema operativo, y entoncesapaga la pantalla y el equipo.
Apague el equipo en cualquiera de las siguientes condiciones:
● Cuando precise sustituir la batería o tener acceso a los componentes dentro del equipo
● Cuando esté conectando un dispositivo externo de hardware que no se conecta a una porta USB
● Cuando el equipo no se vaya a utilizar y sea desconectado de una fuente de alimentación externadurante un período prolongado
Aunque puede apagar el equipo con el botón de alimentación, el procedimiento recomendado es utilizarel comando Apagar de Windows.
Para apagar el equipo, siga estos pasos:
NOTA: Si el equipo está en estado de suspensión o hibernación, primero deberá salir de la suspensióno hibernación antes de apagarlo, si es posible.
1. Guarde su trabajo y cierre todos los programas abiertos.
2. Haga clic en Inicio.
3. Haga clic en Apagar.
84 Capítulo 5 Administración de energía

Si el equipo ha dejado de responder y no puede utilizar los procedimientos de apagado anteriores,intente los siguientes procedimientos de emergencia en el orden en que aparecen:
● Mantenga presionado el botón de alimentación por lo menos durante cinco segundos.
● Desconecte su equipo de la fuente de alimentación externa y retire la batería.
Apagado del equipo 85

6 Unidades
Identificación de unidades instaladasSu equipo incluye una unidad de disco duro (con disco giratorio) o una unidad de estado sólido (SSD)con memoria de estado sólido. Debido a que no tiene partes móviles, una SSD no genera tanto calorcomo una unidad de disco duro.
Para ver las unidades instaladas en el equipo, seleccione Iniciar > Equipo.
NOTA: Windows incluye el recurso Control de cuentas de usuario para mejorar la seguridad delequipo. Es posible que se le solicite su permiso o se le pida su contraseña para tareas como lainstalación de software, la ejecución de utilidades o el cambio de las configuraciones de Windows.Consulte la Ayuda y soporte técnico de Windows para obtener más información.
Manipulación de unidadesLas unidades son componentes frágiles del equipo que deben manipularse con cuidado. Consulte lassiguientes precauciones antes de manipular las unidades. Se incluyen precauciones adicionales conlos procedimientos a los cuales se aplican.
86 Capítulo 6 Unidades

PRECAUCIÓN: Para reducir el riesgo de daños al equipo, a la unidad o pérdida de información,observe estas medidas de precaución:
Inicie la suspensión y permita que se borre la pantalla, antes de mover el equipo o una unidad de discoduro externa de un lugar.
Antes de manipular una unidad, descargue la electricidad estática tocando la superficie metálica sinpintura de la unidad.
No toque las patas de los conectores de la unidad extraíble o del equipo.
Manipule la unidad con cuidado; no la deje caer ni la presione.
Antes de extraer o insertar una unidad, apague el equipo. Si no está seguro de que el equipo estáapagado o en hibernación, enciéndalo y luego apáguelo a través del sistema operativo.
No use fuerza excesiva al insertar las unidades en el compartimento para unidades.
No escriba en el teclado ni mueva el equipo mientras la unidad óptica está grabando un disco. El procesode grabación es sensible a las vibraciones.
Cuando la batería es la única fuente de alimentación, antes de grabar en un medio asegúrese de quetenga carga suficiente.
Evite exponer la unidad a temperaturas o humedad extremas.
Evite exponer la unidad a líquidos. No rocíe la unidad con productos de limpieza.
Retire el medio de la unidad antes de extraer la unidad de su compartimento o antes de viajar,transportar o almacenar una unidad.
Si es necesario enviar por correo una de las unidades, colóquela en un paquete de envío con acolchadode burbujas o algún otro tipo de material de empaque de protección y ponga un rótulo que diga“FRÁGIL”.
Evite exponer la unidad a campos magnéticos. Los dispositivos de seguridad con campos magnéticosincluyen los dispositivos detectores y sensores de seguridad de los aeropuertos. Los dispositivos deseguridad de los aeropuertos que verifican el equipaje de mano, como las correas transportadoras,usan rayos X en lugar de magnetismo y no dañan la unidad.
Manipulación de unidades 87

Mejoría del rendimiento de la unidad de disco duroUtilización del Desfragmentador de disco
Al usar el equipo, los archivos de la unidad de disco duro se fragmentan. El Desfragmentador de discoconsolida los archivos y las carpetas fragmentados en la unidad de disco duro para que el sistemafuncione con más eficiencia.
Después de que inicia el Desfragmentador de disco, éste funciona sin supervisión. Dependiendo deltamaño de su unidad de disco duro y de la cantidad de archivos fragmentados, puede ser que elDesfragmentador de disco tarde más de una hora en completar el proceso. Es possible que deseeconfigurarlo para que se ejecute durante la noche o en otro momento en que no necesite acceder alequipo.
HP recomienda la desfragmentación de su disco duro al menos una vez al mes. Puede configurar elDesfragmentador de disco para que se ejecute mensualmente, pero usted puede desfragmentar suequipo manualmente en cualquier momento.
Para ejecutar el Desfragmentador de disco:
1. Seleccione Inicio > Todos los programas > Accesorios > Herramientas del sistema >Desfragmentador de disco.
2. Haga clic en Desfragmentar disco.
NOTA: Windows incluye el recurso Control de cuentas de usuario para mejorar la seguridad delequipo. Es posible que se le solicite su permiso o se le pida su contraseña para tareas como lainstalación de software, la ejecución de utilidades o el cambio de las configuraciones de Windows.Consulte la Ayuda y soporte técnico de Windows para obtener más información.
Para obtener información adicional, acceda a la Ayuda del software Desfragmentador de disco.
Utilización del Liberador de espacio en discoEl Liberador de espacio en disco busca los archivos innecesarios en la unidad de disco duro que elusuario puede eliminar con seguridad para liberar espacio en el disco y lograr que el equipo funcionede forma más eficiente.
Para ejecutar el Liberador de espacio en disco:
1. Seleccione Inicio > Todos los programas > Accesorios > Herramientas del sistema >Liberador de espacio en disco.
2. Siga las instrucciones que aparecen en la pantalla.
88 Capítulo 6 Unidades

Uso de HP 3D DriveGuard HP 3D DriveGuard protege la unidad de disco duro estacionando la unidad y las solicitudes de E/S enuna de las siguientes condiciones:
● Cuando se deja caer el equipo.
● Cuando se mueve el equipo con la pantalla cerrada mientras está funcionando con alimentaciónpor batería.
Un breve período después de finalizado uno de estos eventos, HP 3D DriveGuard hace que la unidadde disco duro vuelva a funcionar normalmente.
NOTA: Si el compartimiento de actualización contiene una unidad de disco duro, esta unidad estáprotegida por HP 3D DriveGuard. Las unidades de disco duro instaladas en dispositivos deacoplamiento opcionales o que están conectadas a puertos USB no están protegidas por HP 3DDriveGuard.
Como las unidades SSD (solid-state drives) no poseen piezas giratorias, HP 3D DriveGuard esinnecesario.
Para obtener más información, consulte la ayuda del software HP 3D DriveGuard.
Identificación del estado de HP 3D DriveGuardEl indicador luminoso del equipo cambia a color ámbar para mostrar que la unidad está estacionada.Para determinar si las unidades están protegidas actualmente o si una unidad está estacionada,seleccione Inicio > Panel de control > Hardware y sonido > Centro de movilidad de Windows:
● Si el software se encuentra activado, un tilde verde aparece superpuesto al icono de disco duro.
● Si el software se encuentra desactivado, aparece una línea blanca en diagonal superpuesta alicono de la unidad de disco duro.
● Si las unidades están detenidas, una luna amarilla aparece superpuesta al icono de disco duro.
NOTA: El icono en el Centro de movilidad de Windows puede no mostrar el estado más actualizadode la unidad. Para las actualizaciones inmediatas después de un cambio de estado, debe activar elicono del área de notificación.
Para activar el icono del área de notificación:
1. Seleccione Inicio > Panel de control > Hardware y sonido > HP 3D DriveGuard.
NOTA: Si Control de cuentas de usuario lo solicita, haga clic en Sí.
2. En el ícono en la hilera de bandeja del sistema, haga clic en Mostrar.
3. Haga clic en Aceptar.
Si HP 3D DriveGuard ha estacionado la unidad, el equipo se comportará de la siguiente manera:
● El equipo no se apagará.
● El equipo no iniciará la suspensión ni la hibernación, excepto en el caso que se describe en lasiguiente nota.
NOTA: Si el equipo está funcionando con alimentación por batería y alcanza una condición debatería crítica, HP 3D DriveGuard permite que el equipo inicie la hibernación.
Uso de HP 3D DriveGuard 89

Antes de mover el equipo, HP recomienda que lo apague o inicie la suspensión o la hibernación.
Uso del software HP 3D DriveGuardEl software HP 3D DriveGuard le permite realizar las siguientes tareas:
● Activar y desactivar HP 3D DriveGuard.
NOTA: El permiso para activar o desactivar HP 3D DriveGuard depende de ciertos privilegiosdel usuario. Los miembros de un grupo administrador pueden cambiar los privilegios para losusuarios no administradores.
● Determinar si se admite una unidad en el sistema.
Para abrir el software y cambiar la configuración, siga estos pasos:
1. En el Centro de movilidad de Windows, haga clic en el icono de la unidad de disco duro para abrirla ventana de HP 3D DriveGuard.
o
Seleccione Inicio > Panel de control > Hardware y sonido > HP 3D DriveGuard.
NOTA: Si Control de cuentas de usuario lo solicita, haga clic en Sí.
2. Haga clic en el botón apropiado para cambiar la configuración.
3. Haga clic en Aceptar.
90 Capítulo 6 Unidades

Colocación de la unidad de disco duro en elcompartimiento del disco duro
PRECAUCIÓN: Para evitar la pérdida de información o que no responda el sistema:
Apague el equipo antes de extraer la unidad de disco duro del compartimento. No extraiga la unidadde disco duro mientras el equipo esté encendido, en estado de suspensión o en hibernación.
Si no está seguro si el equipo está apagado o en hibernación, encienda el equipo presionando el botónde alimentación. A continuación, apáguelo a través del sistema operativo.
Para extraer una unidad de disco duro:
1. Guarde su trabajo.
2. Apague el equipo y cierre la pantalla.
3. Desconecte todos los dispositivos externos de hardware conectados al equipo.
4. Desconecte el cable de alimentación de la toma eléctrica de CA.
5. Voltee el equipo sobre una superficie plana, con el compartimento de la unidad de disco duroorientado hacia usted.
6. Extraiga la batería del equipo.
7. Afloje los tornillos de la cubierta de la unidad de disco duro (1).
8. Quite los tornillos de la cubierta de la unidad de disco duro (2).
9. Afloje el tornillo de la unidad de disco duro (1).
10. Tire de la pestaña de la unidad de disco duro (2) hacia la derecha para desconectarla.
Colocación de la unidad de disco duro en el compartimiento del disco duro 91

11. Levante la unidad de disco duro (3) sacándola del compartimento de la unidad de disco duro.
Para instalar una unidad de disco duro:
1. Inserte la unidad de disco duro en el compartimiento de la unidad de disco duro (1).
2. Tire de la pestaña de la unidad de disco duro (2) hacia la izquierda para conectarla.
3. Ajuste el tornillo de la unidad de disco duro (3).
4. Alinee las pestañas (1) de la cubierta de la unidad de disco duro con las muescas del equipo.
5. Vuelva a colocar la cubierta (2).
92 Capítulo 6 Unidades

6. Ajuste los tornillos de la cubierta de la unidad de disco duro (3).
7. Vuelva a colocar la batería.
8. Voltee el equipo hacia arriba y a continuación reconecte la alimentación externa y los dispositivosexternos.
9. Encienda el equipo.
Colocación de la unidad de disco duro en el compartimiento del disco duro 93

Sustitución de una unidad en el compartimiento deactualización
El compartimento de actualización puede contener una unidad de disco duro o una unidad óptica.
Sustitución de una unidad de disco duroPRECAUCIÓN: Para evitar la pérdida de información o un sistema que no responde:
Apague el equipo antes de extraer la unidad de disco duro del compartimento de actualización. Noextraiga la unidad de disco duro mientras el equipo esté encendido, en estado de suspensión o enhibernación.
Si no está seguro si el equipo está apagado o en hibernación, encienda el equipo presionando el botónde alimentación. A continuación, apáguelo a través del sistema operativo.
Para extraer una unidad de disco duro del compartimento de actualización:
1. Guarde su trabajo.
2. Apague el equipo y cierre la pantalla.
3. Desconecte todos los dispositivos externos de hardware conectados al equipo.
4. Desconecte el cable de alimentación de la toma eléctrica de CA.
5. Voltee el equipo hacia abajo sobre una superficie plana, con el compartimento de actualizaciónorientado hacia usted.
6. Extraiga la batería del equipo.
7. Retire las tapas de protección de los tornillos (1) y luego extraiga los tornillos de la unidad de discoduro (2) del compartimiento de actualización.
8. Afloje el tornillo del compartimento de actualización (1).
94 Capítulo 6 Unidades

9. Con un destornillador de cabeza plana, empuje suavemente la pestaña para liberar la unidad dedisco duro (2).
10. Extraiga la unidad de disco duro del compartimento de actualización.
Sustitución de una unidad en el compartimiento de actualización 95

Para instalar una unidad de disco duro en el compartimento de actualización:
1. Inserte la unidad de disco duro en el compartimento de actualización.
2. Ajuste el tornillo del compartimento de actualización.
96 Capítulo 6 Unidades

3. Vuelva a colocar los tornillos de la unidad de disco duro (1) y después coloque las tapas deprotección de los tornillos (2).
4. Vuelva a colocar la batería.
5. Voltee el equipo hacia arriba y a continuación reconecte la alimentación externa y los dispositivosexternos.
6. Encienda el equipo.
Sustitución de una unidad ópticaPRECAUCIÓN: Para evitar la pérdida de información o un sistema que no responde:
Apague el equipo antes de extraer la unidad óptica del compartimento de actualización. No extraiga launidad óptica mientras el equipo esté encendido, en estado de suspensión o en hibernación.
Si no está seguro si el equipo está apagado o en hibernación, encienda el equipo presionando el botónde alimentación. A continuación, apáguelo a través del sistema operativo.
Para extraer una unidad óptica del compartimento de actualización:
1. Guarde su trabajo.
2. Apague el equipo y cierre la pantalla.
3. Desconecte todos los dispositivos externos de hardware conectados al equipo.
4. Desconecte el cable de alimentación de la toma eléctrica de CA.
5. Voltee el equipo hacia abajo sobre una superficie plana, con el compartimento de actualizaciónorientado hacia usted.
6. Extraiga la batería del equipo.
7. Afloje el compartimento de actualización (1).
Sustitución de una unidad en el compartimiento de actualización 97

8. Con un destornillador de cabeza plana, empuje suavemente la pestaña para liberar la unidadóptica (2).
9. Extraiga la unidad óptica del compartimento de actualización.
98 Capítulo 6 Unidades

Para instalar una unidad óptica en el compartimento de actualización:
1. Inserte la unidad óptica en el compartimento de actualización.
2. Apriete el tornillo del compartimento de actualización.
3. Vuelva a colocar la batería.
4. Voltee el equipo hacia arriba y a continuación reconecte la alimentación externa y los dispositivosexternos.
5. Encienda el equipo.
Sustitución de una unidad en el compartimiento de actualización 99

7 Dispositivos externos
Uso de un dispositivo USBEl bus serie universal (USB) es una interfaz de hardware que se puede utilizar para conectar dispositivosexternos opcionales, tales como un teclado USB, un mouse, una unidad, una impresora, un escáner oun concentrador.
Algunos dispositivos USB pueden necesitar software adicional que, generalmente, se incluye con eldispositivo. Para obtener más información acerca del software específico para un dispositivo, consultelas instrucciones del fabricante del dispositivo.
Su modelo de equipo tiene 5 puertos USB, que admiten dispositivos USB 1.0, USB 1.1, USB 2.0 y USB3.0. Un concentrador USB entrega puertos USB adicionales que pueden usarse con el equipo.
Conexión de un dispositivo USBPRECAUCIÓN: Para evitar dañar un conector USB, utilice la mínima fuerza posible para conectar undispositivo USB.
▲ Para conectar un dispositivo USB al equipo, conecte el cable USB del dispositivo al puerto USB.
Oirá un sonido cuando se detecte el dispositivo.
NOTA: La primera vez que conecte un dispositivo USB, aparecerá un mensaje en el área denotificación para informarle que el dispositivo ha sido reconocido por el equipo.
100 Capítulo 7 Dispositivos externos

Detención y extracción de un dispositivo USBPRECAUCIÓN: Para evitar la pérdida de información o impedir que el sistema deje de responder,detenga el dispositivo USB antes de extraerlo.
PRECAUCIÓN: Para evitar dañar un conector USB, no tire del cable para desconectar el dispositivoUSB.
Para detener y extraer un dispositivo USB:
1. Haga doble clic en el icono Quitar hardware de forma segura y expulsar el medio en el áreade notificación, en el extremo derecho de la barra de tareas.
NOTA: Para visualizar el icono Quitar hardware de forma segura y expulsar el medio, haga clicen Mostrar iconos ocultos (< o <<) en el área de notificación.
2. Haga clic en el nombre del dispositivo en la lista.
NOTA: Si el dispositivo USB no está en la lista, no es necesario detenerlo antes de extraerlo.
3. Haga clic en Detener y, a continuación, en Aceptar.
4. Retire el dispositivo.
Uso del soporte para USB legadoEl soporte para USB legado (activado de fábrica) permite realizar las siguientes acciones:
● Usar un teclado, un mouse o un concentrador USB conectado a un puerto USB del equipo duranteel inicio o en un programa o utilidad con base en MS-DOS
● Iniciar o reiniciar desde un compartimento multiuso externo opcional o desde un dispositivo USBapto para inicio.
Para desactivar o volver a activar el soporte para USB legado en la utilidad de configuración, siga estospasos:
1. Encienda o reinicie el equipo y luego presione esc mientras el mensaje “Press the ESC key forStartup Menu” (Presione la tecla ESC para el menú de inicio) aparece en la parte inferior de lapantalla.
2. Presione f10 para ingresar a la configuración del BIOS.
3. Utilice un dispositivo señalador o las teclas de flecha para seleccionar System Configuration(Avanzado) y, a continuación, Device Configurations (Configuraciones de Dispositivo).
4. Para desactivar el soporte para USB legado, haga clic en Disabled (Desactivado) junto a USBlegacy support (Soporte para USB legado). Para volver a activar el soporte para USB legado,haga clic en Enabled (Activado) junto a USB legacy support (Soporte para USB legado).
5. Para guardar sus cambios y salir de la utilidad de configuración, haga clic en Save (Guardar), enel ángulo inferior izquierdo de la pantalla, y siga las instrucciones que aparecen en la pantalla.
– o –
Use las teclas de flecha para seleccionar File (Archivo) > Save changes and exit (Guardarcambios y salir) y luego siga las instrucciones en la pantalla.
Sus cambios se harán efectivos al reiniciar el equipo.
Uso de un dispositivo USB 101

Uso de un dispositivo 1394IEEE 1394 es una interfaz de hardware que conecta un dispositivo multimedia de alta velocidad o undispositivo de almacenamiento de datos al equipo. Los escáneres, las cámaras digitales y las cámarasde vídeo digitales a menudo requieren una conexión 1394.
Algunos dispositivos 1394 pueden necesitar software adicional que, generalmente, se incluye con eldispositivo. Para obtener más información acerca del software específico para un dispositivo, consultelas instrucciones del fabricante del dispositivo.
El puerto 1394 también admite dispositivos IEEE 1394a.
Conexión de un dispositivo 1394PRECAUCIÓN: Para evitar dañar un conector de puerto 1394, utilice la mínima fuerza posible alconectar un dispositivo 1394.
▲ Para conectar un dispositivo 1394 al equipo, conecte el cable 1394 del dispositivo al puerto1394.
Oirá un sonido cuando se detecte el dispositivo.
Detención y extracción de un dispositivo 1394PRECAUCIÓN: Para evitar la pérdida de información o impedir que el sistema deje de responder,detenga el dispositivo 1394 antes de extraerlo.
PRECAUCIÓN: Para evitar dañar un conector 1394, no tire del cable para desconectar el dispositivo1394.
1. Haga doble clic en el icono Quitar hardware de forma segura y expulsar el medio en el áreade notificación, en el extremo derecho de la barra de tareas.
NOTA: Para visualizar el icono Quitar hardware de forma segura y expulsar el medio, haga clicen el icono Mostrar iconos ocultos (< o <<) en el área de notificación.
2. Haga clic en el nombre del dispositivo en la lista.
NOTA: Si el dispositivo no está en la lista, no es necesario detenerlo antes de retirarlo.
102 Capítulo 7 Dispositivos externos

3. Haga clic en Detener y, a continuación, en Aceptar.
4. Retire el dispositivo.
Uso de un dispositivo eSATAUn puerto eSATA conecta un componente eSATA de alto rendimiento opcional, como una unidad dedisco duro externa eSATA.
Algunos dispositivos eSATA pueden necesitar software adicional que, generalmente, se incluye con eldispositivo. Para obtener más información acerca de software específico para un dispositivo, consultelas instrucciones del fabricante del dispositivo. Estas instrucciones pueden proporcionarse con elsoftware, en un disco o en el sitio web del fabricante.
Conexión de un dispositivo eSATAPRECAUCIÓN: Para evitar dañar un conector del puerto eSATA, utilice la mínima fuerza posible paraconectar un dispositivo eSATA.
▲ Para conectar un dispositivo eSATA al equipo, conecte el cable eSATA del dispositivo al puertoeSATA.
Oirá un sonido cuando se detecte el dispositivo.
Detención y extracción de un dispositivo eSATAPRECAUCIÓN: Para evitar la pérdida de información o impedir que el sistema deje de responder,detenga el dispositivo eSATA antes de extraerlo.
Uso de un dispositivo eSATA 103

PRECAUCIÓN: Para evitar dañar un conector eSATA, no tire del cable para extraer el dispositivoeSATA.
1. Haga doble clic en el icono Quitar hardware de forma segura y expulsar el medio en el áreade notificación, en el extremo derecho de la barra de tareas.
NOTA: Para visualizar el icono Quitar hardware de forma segura y expulsar el medio, haga clicen Mostrar iconos ocultos (< o <<) en el área de notificación.
2. Haga clic en el nombre del dispositivo en la lista.
NOTA: Si el dispositivo no se muestra, no es necesario desconectarlo antes de retirarlo.
3. Haga clic en Detener y, a continuación, presione Aceptar.
4. Quite el dispositivo.
104 Capítulo 7 Dispositivos externos

Uso de unidades externasLas unidades externas extraíbles amplían sus opciones de almacenamiento y acceso a la información.Puede añadir una unidad USB conectándola a un puerto USB del equipo.
Las unidades USB incluyen los siguientes tipos:
● Unidad de disquete de 1,44 MB
● Módulo de disco duro (un disco duro con un adaptador conectado)
● Unidad de DVD-ROM
● Unidad combinada de DVD/CD-RW
● Unidad combinada de DVD±RW/CD-RW
Uso de dispositivos externos opcionalesNOTA: Para obtener más información sobre el software y los controladores requeridos, o paraaprender cuál puerto de equipo usar, consulte las instrucciones del fabricante.
Para conectar un dispositivo externo al equipo:
PRECAUCIÓN: Para reducir el riesgo de daños al equipo al conectar un equipo energizado,asegúrese de que el dispositivo esté apagado y de que el cable de alimentación de CA estédesconectado.
1. Conecte el dispositivo al equipo.
2. Si va a conectar un dispositivo con alimentación, enchufe el cable de alimentación del dispositivoa una toma eléctrica de CA con conexión a tierra.
3. Encienda el dispositivo.
Para desconectar un dispositivo externo sin alimentación, apague el dispositivo y luego desconéctelodel equipo. Para desconectar un dispositivo externo con alimentación, desconéctelo del equipo yentonces desconecte el cable de alimentación de CA.
Uso de unidades externas 105

Uso del conector de acoplamiento El conector de acoplamiento conecta el equipo a un dispositivo de acoplamiento opcional. Un dispositivode acoplamiento opcional proporciona puertos y conectores adicionales que pueden utilizarse con elequipo.
106 Capítulo 7 Dispositivos externos

8 Tarjetas multimedia externas
Uso de las tarjetas del lector de tarjetas multimediaLas tarjetas multimedia digitales opcionales permiten almacenar datos de forma segura y compartirlosfácilmente. Estas tarjetas frecuentemente se utilizan con cámaras y PDA que admiten medios digitales,así como con otros equipos.
La ranura para tarjetas multimedia admite los siguientes formatos:
● Memory Stick (MS)
● Memory Stick Pro (MSP)
● MultiMediaCard (MMC)
● Secure Digital Input/Output (SDIO)
● Tarjeta de memoria Secure Digital (SD)
● xD-Picture Card (XD)
● xD-Picture Card (XD) Tipo H
● xD-Picture Card (XD) Tipo M
Inserción de una tarjeta digitalPRECAUCIÓN: Para evitar que se produzcan daños en la tarjeta digital o en el equipo, no inserteningún tipo de adaptador en el lector de tarjetas SD.
PRECAUCIÓN: Para evitar dañar los conectores de la tarjeta digital, utilice la mínima fuerza posiblepara insertarla.
1. Sostenga la tarjeta digital con la etiqueta hacia arriba y con los conectores en dirección alequipo.
Uso de las tarjetas del lector de tarjetas multimedia 107

2. Inserte la tarjeta en el lector de tarjetas multimedia y luego empújela hasta que encaje firmemente.
Oirá un sonido cuando se haya detectado el dispositivo y es posible que se vea un menú deopciones disponibles.
Detención y extracción de una tarjeta digitalPRECAUCIÓN: Para evitar la pérdida de datos o que un sistema deje de responder, detenga la tarjetadigital antes de extraerla.
1. Guarde toda su información y cierre todos los programas asociados con la tarjeta digital.
NOTA: Para detener una transferencia de datos, haga clic en Cancelar en la ventana Copiandodel sistema operativo.
2. Detenga la tarjeta digital:
a. Haga doble clic en el icono Quitar hardware de forma segura y expulsar el medio en elárea de notificación, en el extremo derecho de la barra de tareas.
NOTA: Para visualizar el icono Quitar hardware de forma segura y expulsar el medio, hagaclic en Mostrar iconos ocultos (< o <<) en el área de notificación.
b. Haga clic en el nombre de la tarjeta digital en la lista.
c. Haga clic en Detener y, a continuación, en Aceptar.
3. Presione en la tarjeta digital (1), y luego retire la tarjeta de la ranura (2).
108 Capítulo 8 Tarjetas multimedia externas

Uso de ExpressCard (sólo en algunos modelos)Una ExpressCard es una PC Card de alto rendimiento que se inserta en la ranura para ExpressCard.
Al igual que las PC Card, las ExpressCard están diseñadas para cumplir las especificaciones estándarde la Asociación Internacional de Tarjetas de Memoria para PC (PCMCIA).
Configuración de una ExpressCardInstale solamente el software necesario para su dispositivo. Si el fabricante de su ExpressCard lesugiere que instale los controladores del dispositivo:
● Instale solamente los controladores de dispositivo que corresponden a su sistema operativo.
● No instale otro software, como servicios de tarjeta, servicios de socket o habilitadores, queprovengan del fabricante de la ExpressCard.
Inserción de una ExpressCardPRECAUCIÓN: Para evitar que se produzcan daños en el equipo y en las tarjetas multimediaexternas, no inserte una PC Card en una ranura para ExpressCard.
PRECAUCIÓN: Para evitar daños en los conectores:
Utilice la mínima fuerza posible para insertar una ExpressCard.
No mueva ni transporte el equipo cuando una ExpressCard esté en uso.
Es posible que la ranura para ExpressCard contenga un dispositivo de protección. Para extraer eldispositivo de protección:
1. Presione en el dispositivo de protección (1) para desbloquearlo.
2. Extraiga el dispositivo de protección (2) de la ranura.
Para insertar una ExpressCard:
1. Sostenga la tarjeta con la etiqueta hacia arriba y con los conectores en dirección al equipo.
Uso de ExpressCard (sólo en algunos modelos) 109

2. Inserte la tarjeta en la ranura para ExpressCard y luego presiónela hasta que encaje firmemente.
Oirá un sonido cuando se haya detectado el dispositivo y es posible que se vea un menú deopciones.
NOTA: La primera vez que inserte una ExpressCard aparecerá un mensaje en el área denotificación para informarle que el dispositvo ha sido reconocido por el equipo.
NOTA: Una ExpressCard insertada consume energía incluso cuando está inactiva. Para ahorrarenergía, detenga o extraiga una ExpressCard que no esté utilizando.
Detención y extracción de una ExpressCardPRECAUCIÓN: Para evitar la pérdida de datos o que un sistema deje de responder, detenga laExpressCard antes de extraerla.
1. Guarde toda su información y cierre todos los programas asociados con la ExpressCard.
NOTA: Para detener una transferencia de datos, haga clic en Cancelar, en la ventana Copiandodel sistema operativo.
2. Detenga la ExpressCard:
a. Haga doble clic en el icono Quitar hardware de forma segura y expulsar el medio en elárea de notificación, en el extremo derecho de la barra de tareas.
NOTA: Para visualizar el icono Quitar hardware de forma segura y expulsar el medio, hagaclic en Mostrar iconos ocultos (< o <<) en el área de notificación.
b. Haga clic en el nombre de la ExpressCard en la lista.
c. Haga clic en Detener y, a continuación, en Aceptar.
3. Libere y extraiga la ExpressCard:
a. Presione suavemente en la ExpressCard (1) para desbloquearla.
b. Extraiga la ExpressCard de la ranura (2).
110 Capítulo 8 Tarjetas multimedia externas

Uso de Smart Card (sólo en algunos modelos)NOTA: El término smart card se utiliza en todo este capítulo para hacer referencia tanto a smart cardcomo a Java™ Card.
Una smart card es un accesorio del tamaño de una tarjeta de crédito que posee un microchip quecontiene memoria y un microprocesador. Al igual que los PC portátiles, las smart card poseen unsistema operativo para administrar la entrada y salida e incluyen funciones de seguridad paraprotegerlas del uso no autorizado. Las smart card estándar del sector se utilizan con el lector de smartcard (sólo en algunos modelos).
Es necesario un PIN para obtener acceso al contenido del microchip. Para obtener más informaciónsobre los recursos de seguridad de las smart card, consulte a Ayuda y soporte técnico.
NOTA: La apariencia real de su equipo puede diferir ligeramente de las imágenes de este capítulo.
Inserción de una smart cardPara insertar una smart card:
1. Sosteniendo el lado de la etiqueta de la smart card hacia arriba, deslice con cuidado la tarjeta enel lector de smart card hasta que encaje.
2. Siga las instrucciones que aparecen en la pantalla para iniciar la sesión en el equipo usando elPIN de la smart card.
Extracción de una smart cardPara extraer una smart card:
Uso de Smart Card (sólo en algunos modelos) 111

▲ Tome el borde de la smart card y extráigala del lector de smart card.
112 Capítulo 8 Tarjetas multimedia externas

9 Módulos de memoria
El equipo tiene dos compartimentos de módulo de memoria. El compartimento del módulo de memoriaprimario está ubicado debajo del teclado. El compartimento del módulo de memoria de expansión estáubicado en la parte inferior del equipo.
La capacidad de memoria del equipo puede actualizarse adicionando un módulo de memoria en laranura del módulo de memoria libre o actualizando el módulo de memoria existente en la ranura delmódulo de memoria primario.
¡ADVERTENCIA! Para reducir el riesgo de descargas eléctricas o daños al equipo, desconecte elcable de alimentación y retire todas las baterías antes de instalar un módulo de memoria.
PRECAUCIÓN: La descarga electrostática (ESD) puede dañar los componentes electrónicos. Antesde iniciar cualquier procedimiento, toque un objeto metálico conectado a tierra para asegurarse de noestar cargado de electricidad estática.
113

Agregado o sustitución de un módulo de memoria en laranura del módulo de memoria de expansión
Para adicionar o sustituir un módulo de memoria en la ranura del módulo de memoria de expansión,siga estos pasos:
1. Guarde su trabajo.
2. Apague el equipo y cierre la pantalla.
Si no está seguro si el equipo está apagado o en hibernación, encienda el equipo presionando elbotón de alimentación. A continuación, apáguelo a través del sistema operativo.
3. Desconecte todos los dispositivos externos conectados al equipo.
4. Desconecte el cable de alimentación de la toma eléctrica de CA.
5. Voltee el equipo sobre una superficie plana.
6. Extraiga todas las baterías del equipo.
7. Afloje los tornillos de la cubierta del compartimiento del módulo de memoria (1).
8. Levante la cubierta del compartimento del módulo de memoria (2) del equipo.
9. Extraiga el módulo de memoria:
114 Capítulo 9 Módulos de memoria

NOTA: Si la ranura del módulo de memoria de expansión está vacía, omita el paso 9 y continúecon el paso 10.
a. Extraiga los clips de retención (1) de cada lado del módulo de memoria.
El módulo de memoria se inclina hacia arriba.
PRECAUCIÓN: Para evitar dañar el módulo de memoria, sosténgalo únicamente por losbordes. No toque los componentes del módulo de memoria.
b. Sujete los bordes del módulo de memoria (2) y extráigalo suavemente de la ranura.
Para proteger un módulo de memoria después de extraerlo, póngalo en un estuche deprotección antielectrostático.
NOTA: Dependiendo de la configuración de la memoria de su equipo, el conector DIMM ala izquierda puede estar vacío.
10. Inserte un módulo de memoria:
a. Alinee el borde con muesca (1) del módulo de memoria con el área con pestañas de la ranuradel módulo.
PRECAUCIÓN: Para evitar dañar el módulo de memoria, sosténgalo únicamente por losbordes. No toque los componentes del módulo de memoria, ni lo doble.
b. Con el módulo formando un ángulo de 45 grados con la superficie del compartimento delmódulo de memoria, presione el módulo de memoria (2) hasta que encaje en su ranuracorrectamente.
Agregado o sustitución de un módulo de memoria en la ranura del módulo de memoria deexpansión
115

c. Presione suavemente el módulo de memoria (3) hacia abajo, presionando sus bordesizquierdo y derecho hasta que los clips de retención encajen en el lugar correcto.
NOTA: Dependiendo de la configuración de la memoria de su equipo, el conector DIMM ala izquierda puede estar vacío.
11. Alinee las pestañas (1) de la cubierta del compartimento del módulo de memoria con las muescasdel equipo.
12. Cierre la cubierta (2).
13. Ajuste los tornillos de la cubierta del compartimento del módulo de memoria (3).
14. Vuelva a colocar la batería.
116 Capítulo 9 Módulos de memoria

15. Voltee el equipo hacia arriba y a continuación reconecte la alimentación externa y los dispositivosexternos.
16. Encienda el equipo.
Actualización de un módulo de memoria en la ranura delmódulo de memoria primario
Para actualizar un módulo de memoria en la ranura del módulo de memoria primario, siga estospasos:
1. Guarde su trabajo.
2. Apague el equipo.
Si no está seguro si el equipo está apagado o en hibernación, encienda el equipo presionando elbotón de alimentación. A continuación, apáguelo a través del sistema operativo.
3. Desconecte todos los dispositivos externos conectados al equipo.
4. Desconecte el cable de alimentación de la toma eléctrica de CA.
5. Voltee el equipo sobre una superficie plana.
6. Extraiga todas las baterías del equipo.
7. Afloje los tres tornillos de acceso al teclado.
8. Voltee el equipo y ábralo.
9. Deslice los cuatro pestillos de liberación del teclado (1) para soltar el teclado.
Actualización de un módulo de memoria en la ranura del módulo de memoria primario 117

10. Tire suavemente del borde superior del teclado (2) e inclínelo hasta que se apoye sobre elreposamuñecas del equipo.
11. Extraiga el módulo de memoria:
a. Extraiga los clips de retención (1) de cada lado del módulo de memoria.
El módulo de memoria se inclina hacia arriba.
PRECAUCIÓN: Para evitar dañar el módulo de memoria, sosténgalo únicamente por losbordes. No toque los componentes del módulo de memoria.
b. Sujete los bordes del módulo de memoria (2) y extráigalo suavemente de la ranura.
Para proteger un módulo de memoria después de extraerlo, póngalo en un estuche deprotección antielectrostático.
NOTA: De acuerdo con la configuración de la memoria de su equipo, el conector DIMM dela parte inferior puede estar vacío.
118 Capítulo 9 Módulos de memoria

12. Inserte un módulo de memoria:
a. Alinee el borde con muesca (1) del módulo de memoria con el área con pestañas de la ranuradel módulo.
PRECAUCIÓN: Para evitar dañar el módulo de memoria, sosténgalo únicamente por losbordes. No toque los componentes del módulo de memoria, ni lo doble.
b. Con el módulo formando un ángulo de 45 grados con la superficie del compartimento delmódulo de memoria, presione el módulo de memoria (2) hasta que encaje en su ranuracorrectamente.
c. Presione suavemente el módulo de memoria (3) hacia abajo, presionando sus bordesizquierdo y derecho hasta que los clips de retención encajen en el lugar correcto.
NOTA: De acuerdo con la configuración de la memoria de su equipo, el conector DIMM dela parte inferior puede estar vacío.
13. Vuelva a colocar el teclado (1).
14. Deslice los cuatro pestillos de liberación del teclado (2) para bloquear el teclado.
15. Cierre la cubierta.
Actualización de un módulo de memoria en la ranura del módulo de memoria primario 119

16. Voltee el equipo sobre una superficie plana.
17. Ajuste los tres tornillos de acceso al teclado.
18. Vuelva a colocar la batería.
19. Voltee el equipo hacia arriba y a continuación reconecte la alimentación externa y los dispositivosexternos.
20. Encienda el equipo.
120 Capítulo 9 Módulos de memoria

10 Seguridad
Protección del equipoNOTA: Las soluciones de seguridad han sido diseñadas para actuar como medidas preventivas.Estas medidas preventivas no impiden que el producto pueda sufrir maltratos o robos.
NOTA: Su equipo admite CompuTrace, un servicio de seguimiento y recuperación en línea basadoen seguridad, disponible en algunas regiones. Si se roba el equipo, CompuTrace puede localizarlo siel usuario no autorizado accede a Internet. Debe adquirir el software y suscribirse al servicio a fin deutilizar CompuTrace. Para obtener información acerca del pedido del software CompuTrace, vaya alsitio Web de HP en http://www.hpshopping.com.
Los recursos de seguridad proporcionados con el equipo pueden utilizarse para proteger de diversosriesgos el equipo, la información personal y otros datos. La forma en la que utilice su equipo determinaráqué recursos de seguridad necesita usar.
El sistema operativo Windows ofrece determinados recursos de seguridad. Los recursos adicionalesde seguridad se indican en la tabla siguiente. La mayoría de estos recursos de seguridad adicionalespueden configurarse a través de la utilidad de configuración del equipo (denominada en adelanteutilidad de configuración).
Para evitar lo siguiente Utilice este recurso de seguridad
Uso no autorizado del equipo HP ProtectTools Security Manager, en combinación con unacontraseña, smart card y/o lector de huellas digitales
Acceso no autorizado a la utilidad de configuración (f10) Contraseña de administrador de BIOS en la utilidad deconfiguración*
Acceso no autorizado al contenido de una unidad de discoduro
Contraseña de DriveLock en la utilidad de configuración*
Inicio no autorizado desde una unidad óptica, una unidad dedisquete o un adaptador interno de red
Recurso de opciones de inicio en la utilidad de configuración*
Acceso no autorizado a una cuenta de usuario de Windows HP ProtectTools Security Manager
Acceso no autorizado a los datos ● Software de firewall
● Actualizaciones de Windows
● Drive encryption for HP ProtectTools
Acceso no autorizado a los valores de la utilidad deconfiguración y a otra información de identificación del sistema
Contraseña de administrador de BIOS en la utilidad deconfiguración*
Protección del equipo 121

Para evitar lo siguiente Utilice este recurso de seguridad
Sustracción del equipo Ranura del cable de seguridad (se usa con cable de seguridadopcional)
*La utilidad de configuración es una utilidad preinstalada basada en la ROM que se puede usar incluso cuando el sistemaoperativo no está funcionando o no se puede cargar. Puede utilizar un dispositivo señalador (TouchPad, dispositivo señaladortipo palanca o mouse USB) o el teclado para navegar y hacer selecciones en la utilidad de configuración.
Uso de contraseñasLa mayoría de los recursos de seguridad utiliza contraseñas. Siempre que defina una contraseña,anótela y guárdela en un lugar seguro alejado del equipo. Observe las siguientes consideraciones sobrecontraseñas:
● Las contraseñas de configuración y DriveLock están establecidas en la utilidad de configuracióny son administradas por el BIOS del sistema.
● La contraseña de seguridad incorporada, que es una contraseña de HP ProtectTools SecurityManager, puede activarse en la utilidad de configuración para protección de la contraseña deBIOS, además de sus funciones normales de HP ProtectTools. La contraseña de seguridadincorporada se utiliza con el chip de seguridad incorporada opcional.
● Las contraseñas de Windows se establecen únicamente en el sistema operativo Windows.
● Si olvida la contraseña de administrador de BIOS establecida en la utilidad de configuración, puedeutilizar HP SpareKey para acceder a la utilidad.
● Si olvida tanto la contraseña de usuario de DriveLock como la contraseña principal de DriveLockestablecidas en la utilidad de configuración, la unidad de disco duro protegida por las contraseñasquedará bloqueada de forma permanente y no se podrá volver a utilizar.
Puede utilizar la misma contraseña para un recurso de la utilidad de configuración y para un recursode seguridad de Windows. También puede utilizar la misma contraseña para más de un recurso de lautilidad de configuración.
Siga estos consejos para crear y guardar contraseñas:
● Para crear contraseñas, siga los requerimientos del programa.
● Anote las contraseñas y guárdelas en un lugar seguro alejado del equipo.
● No guarde las contraseñas en un archivo en el equipo.
En las tablas siguientes se enumeran las contraseñas de Windows y de administrador de BIOScomúnmente utilizadas, así como una descripción de sus funciones.
Configuración de contraseñas en Windows
Contraseñas de Windows Función
Contraseña de administrador* Protege el acceso a una cuenta a nivel de administrador deWindows.
122 Capítulo 10 Seguridad

Contraseñas de Windows Función
Contraseña de usuario* Protege el acceso a una cuenta de usuario de Windows.
*Para obtener información sobre cómo definir una contraseña de administrador de Windows o una contraseña de usuario deWindows, seleccione Inicio > Ayuda y soporte técnico.
Configuración de contraseñas en la utilidad de configuración
Contraseñas de administrador de BIOS Función
Contraseña de administrador de BIOS Protege el acceso a la utilidad de configuración.
Contraseña principal de DriveLock Protege el acceso al disco duro interno protegido porDriveLock. También se utiliza para eliminar la protección deDriveLock. Esta contraseña se configura en Contraseñas deDriveLock durante el proceso de activación.
Contraseña de usuario de DriveLock Protege contra el acceso a la unidad de disco duro internaprotegida mediante DriveLock y se configura en Contraseñasde DriveLock durante el proceso de activación.
Contraseña de TPM Embedded Security Cuando está activada como una contraseña de administradorde BIOS, protege contra el acceso no autorizado al contenidodel equipo cuando éste se inicia, se reinicia o sale del estadode hibernación.
Esta contraseña requiere el chip embedded security opcionalpara admitir este recurso de seguridad.
Contraseña de administrador de BIOSUna contraseña de administrador de BIOS de la utilidad de configuración protege los parámetros deconfiguración y la información de identificación del sistema en la utilidad de configuración. Una vezdefinida, esta contraseña se debe ingresar para acceder a la utilidad de configuración y efectuarcambios a través de la utilidad de configuración.
Observe las siguientes características de la contraseña de administrador de BIOS:
● No es intercambiable con una contraseña de administrador de Windows, aunque ambas puedenser idénticas.
● No se visualiza cuando se configura, introduce, cambia o elimina.
● Se debe configurar e introducir con las mismas teclas. Por ejemplo, una contraseña deadministrador de BIOS establecida con las teclas de números del teclado no se reconocerá si,posteriormente, se la ingresa con las teclas de números del teclado numérico incorporado.
● Puede incluir cualquier combinación de hasta 32 letras y números y no reconoce mayúsculas yminúsculas, a menos que lo establezca el administrador.
Uso de contraseñas 123

Administración de una contraseña de administrador de BIOSUna contraseña de administrador de BIOS se define, se cambia y se elimina en la utilidad deconfiguración.
Para administrar o cambiar esta contraseña en la utilidad de configuración, siga estos pasos:
1. Encienda o reinicie el equipo y luego presione esc mientras el mensaje “Press the ESC key forStartup Menu” (Presione la tecla ESC para el menú de inicio) aparece en la parte inferior de lapantalla.
2. Presione f10 para ingresar a la configuración del BIOS.
3. Utilice un dispositivo señalador o las teclas de flecha para seleccionar Security (Seguridad) >Change Password (Cambiar Contraseña), y luego presione intro.
4. Cuando se le indique, escriba su contraseña actual.
5. Cuando se le indique, escriba su contraseña nueva.
6. Cuando se le indique, escriba su contraseña nueva otra vez para confirmar.
7. Para guardar sus cambios y salir de la utilidad de configuración, haga clic en Save (Guardar) enel ángulo inferior izquierdo de la pantalla y luego siga las instrucciones que aparecen en la pantalla.
– o –
Use las teclas de flecha para seleccionar File (Archivo) > Save changes and exit (Guardarcambios y salir) y luego presione intro.
Sus cambios se aplicarán cuando se reinicie el equipo.
Para eliminar esta contraseña en la utilidad de configuración, siga estos pasos:
1. Encienda o reinicie el equipo y luego presione esc mientras el mensaje “Press the ESC key forStartup Menu” (Presione la tecla ESC para el menú de inicio) aparece en la parte inferior de lapantalla.
2. Presione f10 para ingresar a la configuración del BIOS.
3. Utilice un dispositivo señalador o las teclas de flecha para seleccionar Security (Seguridad) >Change Password (Cambiar Contraseña), y luego presione intro.
4. Cuando se le indique, escriba su contraseña actual.
5. Cuando se le solicite la contraseña nueva, deje el campo vacío y luego presione intro.
6. Lea la advertencia. Haga clic en Yes (Sí) para continuar.
7. Cuando se le solicite escribir su contraseña nueva otra vez, deje el campo vacío y luego presioneintro.
8. Para guardar sus cambios y salir de la utilidad de configuración, haga clic en Save (Guardar) enel ángulo inferior izquierdo de la pantalla y luego siga las instrucciones que aparecen en la pantalla.
– o –
Use las teclas de flecha para seleccionar File (Archivo) > Save changes and exit (Guardarcambios y salir) y luego presione intro.
Sus cambios se aplicarán cuando se reinicie el equipo.
124 Capítulo 10 Seguridad

Ingreso de una contraseña de administrador de BIOSCuando se le solicite la Contraseña de administrador de BIOS, escríbala mediante el mismo tipo deteclas que utilizó para definir la contraseña y luego presione intro. Después de tres intentos fallidos porintroducir una contraseña de administrador del BIOS, debe reiniciar el equipo y volver a intentarlo.
Uso de DriveLock de la utilidad de configuraciónPRECAUCIÓN: Para evitar que la unidad de disco duro protegida con DriveLock quede inutilizadaen forma permanente, registre la contraseña de usuario y la contraseña principal de DriveLock en unlugar seguro alejado de su equipo. Si olvida ambas contraseñas de DriveLock, la unidad de disco duroquedará bloqueada de forma permanente y no se podrá volver a utilizar.
La protección de DriveLock impide el acceso no autorizado al contenido de una unidad de disco duro.DriveLock puede aplicarse únicamente a la(s) unidad(es) de disco duro interna(s) del equipo. Una vezaplicada la protección de DriveLock a una unidad, se debe ingresar la contraseña para acceder a launidad. Para poder acceder a la unidad mediante las contraseñas de DriveLock, la unidad debe estarinsertada en el equipo o en un replicador de puerto avanzado.
Para aplicar la protección de DriveLock a una unidad de disco duro interna, se deben definir unacontraseña de usuario y una contraseña principal en la utilidad de configuración. Observe las siguientesconsideraciones acerca del uso de la protección de DriveLock:
● Una vez aplicada la protección de DriveLock a una unidad de disco duro, únicamente puedeaccederse a ésta ingresando la contraseña de usuario o la contraseña principal.
● El propietario de la contraseña de usuario debería ser aquel que utiliza a diario la unidad de discoduro protegida. El propietario de la contraseña principal puede ser un administrador de sistema oel usuario cotidiano.
● La contraseña de usuario y la contraseña principal pueden ser idénticas.
● Usted puede eliminar una contraseña de usuario o principal sólo eliminando la protección deDriveLock de la unidad. La protección de DriveLock se puede retirar de la unidad sólo con lacontraseña principal.
Uso de contraseñas 125

Definición de una contraseña de DriveLockPara administrar una contraseña de DriveLock en la utilidad de configuración, siga estos pasos:
1. Encienda el equipo y luego presione esc mientras el mensaje “Press the ESC key for StartupMenu” (Presione la tecla ESC para el menú de inicio) aparece en la parte inferior de la pantalla.
2. Presione f10 para ingresar a la configuración del BIOS.
3. Utilice un dispositivo señalador o las teclas de flecha para seleccionar Security (Seguridad) >DriveLock password (Contraseña de DriveLock) y, a continuación, presione intro.
4. Utilice un dispositivo señalador para hacer clic en la unidad de disco duro que desee proteger.
– o –
Utilice las teclas de flecha para seleccionar la unidad de disco duro que desee proteger y luegopresione intro.
5. Lea la advertencia. Haga clic en Yes (Sí) para continuar.
6. Escriba la contraseña principal en los campos New password (Contraseña nueva) y Verify newpassword (Verificar contraseña nueva) y, a continuación, presione intro.
7. Escriba su contraseña de usuario en los campos New password (Contraseña nueva) y Verifynew password (Verificar contraseña nueva) y, a continuación, presione intro.
8. Para confirmar la protección de DriveLock en la unidad que ha seleccionado, escribaDriveLock en el campo de confirmación y luego presione intro.
NOTA: La confirmación de DriveLock reconoce mayúsculas y minúsculas.
9. Para guardar sus cambios y salir de la utilidad de configuración, haga clic en Save (Guardar) enel ángulo inferior izquierdo de la pantalla y luego siga las instrucciones que aparecen en la pantalla.
– o –
Use las teclas de flecha para seleccionar File (Archivo) > Save changes and exit (Guardarcambios y salir) y luego presione intro.
Sus cambios se aplicarán cuando se reinicie el equipo.
126 Capítulo 10 Seguridad

Ingreso de una contraseña de DriveLockAsegúrese de que la unidad de disco duro esté insertada en el equipo, no en un dispositivo deacoplamiento opcional ni en el compartimiento multiuso externo.
Cuando se le solicite la Contraseña de DriveLock, escriba la contraseña de usuario o principalmediante el mismo tipo de teclas que utilizó para definirlas y, a continuación, presione intro.
Después de dos intentos incorrectos por introducir la contraseña, debe apagar el equipo y volver aintentarlo.
Uso de contraseñas 127

Cambio de una contraseña de DriveLockPara cambiar una contraseña de DriveLock en la utilidad de configuración, siga estos pasos:
1. Encienda el equipo y luego presione esc mientras el mensaje “Press the ESC key for StartupMenu” (Presione la tecla ESC para el menú de inicio) aparece en la parte inferior de la pantalla.
2. Presione f10 para ingresar a la configuración del BIOS.
3. Utilice un dispositivo señalador o las teclas de flecha para seleccionar Security (Seguridad) >DriveLock password (Contraseña de DriveLock), y luego presione intro.
4. Utilice un dispositivo señalador para seleccionar una unidad de disco duro interna.
– o –
Utilice las teclas de flecha para seleccionar una unidad de disco duro interna y luego presioneintro.
5. Use un dispositivo señalador o las teclas de flecha para seleccionar la contraseña que deseacambiar.
6. Escriba la contraseña actual en el campo Old password (Contraseña antigua), ingrese unacontraseña nueva en los campos New password (Contraseña nueva) y Verify new password(Verificar contraseña nueva) y luego presione intro.
7. Para guardar sus cambios y salir de la utilidad de configuración, haga clic en Save (Guardar) enel ángulo inferior izquierdo de la pantalla y luego siga las instrucciones que aparecen en la pantalla.
– o –
Use las teclas de flecha para seleccionar File (Archivo) > Save changes and exit (Guardarcambios y salir) y luego presione intro.
Sus cambios se aplicarán cuando se reinicie el equipo.
128 Capítulo 10 Seguridad

Eliminación de la protección de DriveLockPara eliminar la protección de DriveLock en la utilidad de configuración, siga estos pasos:
1. Encienda el equipo y luego presione esc mientras el mensaje “Press the ESC key for StartupMenu” (Presione la tecla ESC para el menú de inicio) aparece en la parte inferior de la pantalla.
2. Presione f10 para ingresar a la configuración del BIOS.
3. Utilice un dispositivo señalador o las teclas de flecha para seleccionar Security (Seguridad) >DriveLock password (Contraseña de DriveLock) y, a continuación, presione intro.
4. Utilice un dispositivo señalador o las teclas de flecha para seleccionar una unidad de disco durointerna y luego presione intro.
5. Use un dispositivo señalador o las teclas de flecha para seleccionar Disable protection (Desactivaprotección).
6. Introduzca su contraseña principal y luego presione intro.
7. Para guardar sus cambios y salir de la utilidad de configuración, haga clic en Save (Guardar) enel ángulo inferior izquierdo de la pantalla y luego siga las instrucciones que aparecen en la pantalla.
– o –
Use las teclas de flecha para seleccionar File (Archivo) > Save changes and exit (Guardarcambios y salir) y luego presione intro.
Sus cambios se aplicarán cuando se reinicie el equipo.
Uso de Auto DriveLock de la utilidad de configuraciónEn un entorno de múltiples usuarios, puede configurar una contraseña de DriveLock Automático.Cuando se activa la contraseña de DriveLock Automático, se creará para usted una contraseña deusuario y una contraseña principal de DriveLock aleatorias. Cuando cualquier usuario pasa la credencialde la contraseña, se utilizará el mismo usuario y contraseña principal de DriveLock aleatorios paradesbloquear la unidad.
NOTA: Debe tener una contraseña de administrador de BIOS antes de poder acceder a los recursosde DriveLock Automático.
Ingreso de una contraseña de DriveLock AutomáticoPara activar una contraseña de DriveLock Automático en la utilidad de configuración, siga estos pasos:
1. Encienda o reinicie el equipo y luego presione esc mientras el mensaje “Press the ESC key forStartup Menu” (Presione la tecla ESC para el menú de inicio) aparece en la parte inferior de lapantalla.
2. Presione f10 para ingresar a la configuración del BIOS.
3. Utilice un dispositivo señalador o las teclas de flecha para seleccionar Security (Seguridad) >Automatic DriveLock (DriveLock Automático) y, a continuación, presione intro.
4. Utilice un dispositivo señalador o las teclas de flecha para seleccionar una unidad de disco durointerna y luego presione intro.
Uso de contraseñas 129

5. Lea la advertencia. Haga clic en Yes (Sí) para continuar.
6. Para guardar sus cambios y salir de la utilidad de configuración, haga clic en Save (Guardar) enel ángulo inferior izquierdo de la pantalla y luego siga las instrucciones que aparecen en la pantalla.
– o –
Use las teclas de flecha para seleccionar File (Archivo) > Save changes and exit (Guardarcambios y salir) y luego presione intro.
Eliminación de la protección de DriveLock AutomáticoPara eliminar la protección de DriveLock en la utilidad de configuración, siga estos pasos:
1. Encienda o reinicie el equipo y luego presione esc mientras el mensaje “Press the ESC key forStartup Menu” (Presione la tecla ESC para el menú de inicio) aparece en la parte inferior de lapantalla.
2. Presione f10 para ingresar a la configuración del BIOS.
3. Utilice un dispositivo señalador o las teclas de flecha para seleccionar Security (Seguridad) >Automatic DriveLock (DriveLock Automático) y, a continuación, presione intro.
4. Utilice un dispositivo señalador o las teclas de flecha para seleccionar una unidad de disco durointerna y luego presione intro.
5. Use un dispositivo señalador o las teclas de flecha para seleccionar Disable protection (Desactivaprotección).
6. Para guardar sus cambios y salir de la utilidad de configuración, haga clic en Save (Guardar) enel ángulo inferior izquierdo de la pantalla y luego siga las instrucciones que aparecen en la pantalla.
– o –
Use las teclas de flecha para seleccionar File (Archivo) > Save changes and exit (Guardarcambios y salir) y luego presione intro.
130 Capítulo 10 Seguridad

Uso de los recursos de seguridad de la utilidad deconfiguración del equipoSeguridad de los dispositivos del sistema
Puede desactivar o activar los dispositivos del sistema desde los siguientes menús en la utilidad deconfiguración:
● Opciones de Inicio
● Configuraciones de Dispositivo
● Opciones de Dispositivo Integrado
● Opciones de Puerto
Para desactivar o volver a activar los dispositivos del sistema en la utilidad de configuración, siga estospasos:
1. Encienda o reinicie el equipo y luego presione esc mientras el mensaje “Press the ESC key forStartup Menu” (Presione la tecla ESC para el menú de inicio) aparece en la parte inferior de lapantalla.
2. Presione f10 para ingresar a la configuración del BIOS.
3. Use un dispositivo señalador o las teclas de flecha para seleccionar System Configuration(Configuración del sistema) > Boot Options (Opciones de inicio), o System Configuration(Configuración del sistema) > Device Configurations (Configuraciones de dispositivos), oSystem Configuration (Configuración del sistema) > Built-In Device Options (Opciones dedispositivos incorporados), o System Configuration (Configuración del sistema) > PortOptions (Opciones de puertos).
4. Presione intro.
5. Para desactivar una opción, utilice un dispositivo señalador para hacer clic en Disabled(Desactivado) al lado de la opción.
– o –
Utilice las teclas de flecha para seleccionar Disabled (Desactivado) al lado de la opción y, acontinuación, presione intro.
6. Para reactivar una opción, utilice un dispositivo señalador para hacer clic en Enabled (Activado)al lado de la opción.
– o –
Utilice las teclas de flecha para seleccionar Enabled (Activado) al lado de la opción y, acontinuación, presione intro.
7. Para guardar sus cambios y salir de la utilidad de configuración, haga clic en Save (Guardar) enel ángulo inferior izquierdo de la pantalla y luego siga las instrucciones que aparecen en la pantalla.
– o –
Use las teclas de flecha para seleccionar File (Archivo) > Save changes and exit (Guardarcambios y salir) y luego presione intro.
Uso de los recursos de seguridad de la utilidad de configuración del equipo 131

Sus cambios se aplicarán cuando se reinicie el equipo.
Visualización de la información del sistema de la utilidad de configuraciónEl recurso System Information (Información del sistema) en la utilidad de configuración brinda dos tiposde información del sistema:
● Información de identificación sobre el modelo de equipo y las baterías.
● Información sobre especificaciones del procesador, la caché, la memoria, la ROM, la revisión devídeo y la revisión del controlador del teclado
Para visualizar esta información general del sistema en la utilidad de configuración, siga estos pasos:
1. Encienda o reinicie el equipo y luego presione esc mientras el mensaje “Press the ESC key forStartup Menu” (Presione la tecla ESC para el menú de inicio) aparece en la parte inferior de lapantalla.
2. Presione f10 para ingresar a la configuración del BIOS.
3. Utilice un dispositivo señalador o las teclas de flecha para seleccionar File (Archivo) > SystemInformation (Información de Sistema) y, a continuación, presione intro.
NOTA: Si desea impedir el acceso no autorizado a esta información, debe crear una contraseña deadministrador de BIOS en la utilidad de configuración.
Uso de la ID del sistema de la utilidad de configuraciónLa función de ID del sistema en la utilidad de configuración le permite visualizar o ingresar la etiquetade inventario y la etiqueta de propiedad del equipo.
NOTA: Si desea impedir el acceso no autorizado a esta información, debe crear una contraseña deadministrador de BIOS en la utilidad de configuración.
Para administrar esta recurso en la utilidad de configuración, siga estos pasos:
1. Encienda o reinicie el equipo y luego presione esc mientras el mensaje “Press the ESC key forStartup Menu” (Presione la tecla ESC para el menú de inicio) aparece en la parte inferior de lapantalla.
2. Presione f10 para ingresar a la configuración del BIOS.
3. Utilice un dispositivo señalador o las teclas de flecha para seleccionar Security (Seguridad) >System IDs (Identificaciones de sistema) y, a continuación, presione intro.
4. Utilice un dispositivo señalador o las teclas de flecha para seleccionar Notebook Asset Tag(Etiqueta de activo Notebook) o Notebook Ownership Tag (Etiqueta de propiedad de Notebook)y, a continuación, ingrese la información.
5. Cuando haya finalizado, presione intro.
6. Para guardar sus cambios y salir de la utilidad de configuración, haga clic en Save (Guardar) enel ángulo inferior izquierdo de la pantalla y luego siga las instrucciones que aparecen en la pantalla.
– o –
Use las teclas de flecha para seleccionar File (Archivo) > Save changes and exit (Guardarcambios y salir) y luego presione intro.
132 Capítulo 10 Seguridad

Sus cambios se aplicarán cuando se reinicie el equipo.
Uso de software antivirusAl utilizar el equipo para acceder al correo electrónico, a la red o a Internet, corre el riesgo de que éstese infecte con un virus informático. Los virus informáticos pueden inhabilitar el sistema operativo, losprogramas o las utilidades, o bien impedir que funcionen normalmente.
El software antivirus puede detectar gran parte de los virus, destruirlos y, en la mayoría de los casos,reparar los daños causados por éstos. Para proveer protección contra los virus recientementedescubiertos, el software antivirus debe actualizarse.
El software antivirus McAfee Total Protection viene preinstalado o precargado en el equipo.
Si el software se encuentra preinstalado, seleccione Inicio > Todos los programas > McAfee >Managed Services (Servicios administrados) > Total Protection (Protección total).
Si el software se encuentra precargado, seleccione Inicio > Todos los programas > HP SoftwareSetup y siga las instrucciones que aparecen en la pantalla para cargar el software McAfee TotalProtection.
Para obtener más información acerca de los virus informáticos, escriba virus en el cuadro debúsqueda en Ayuda y soporte técnico.
Uso de software antivirus 133

Uso de software de firewallAl utilizar el equipo para acceder al correo electrónico, a la red o a Internet, es posible que personasno autorizadas accedan al equipo, sus archivos personales e información sobre usted. Para protegersu privacidad, utilice el software de firewall previamente instalado en el equipo. El software antivirusMcAfee Total Protection está previamente instalado en el equipo. Para acceder a su software,seleccione Inicio > Todos los programas > McAfee > Administración de servicios > Proteccióntotal.
Los recursos de firewall incluyen el registro e información de la actividad de la red y el monitoreoautomático de todo el tráfico entrante y saliente. Para obtener más información, consulte lasinstrucciones del fabricante del software. Estas instrucciones pueden proporcionarse con el software,en un disco o en el sitio web del fabricante.
NOTA: Bajo algunas circunstancias un firewall puede bloquear el acceso a juegos de Internet,interferir con la capacidad de compartir impresoras y archivos en la red o bloquear archivos adjuntosautorizados. Para resolver el problema temporalmente, desactive el firewall, lleve a cabo la tarea quedesea realizar y, a continuación, vuelva a activar el firewall. Para resolver el problema en formapermanente, reconfigure el firewall según sea necesario y ajuste las políticas y configuración de otrossistemas de detección de intrusos. Para obtener información adicional, entre en contacto con eladministrador de la red o con el departamento de TI.
134 Capítulo 10 Seguridad

Instalación de actualizaciones críticasPRECAUCIÓN: Microsoft envía alertas con respecto a las actualizaciones críticas. Para proteger elequipo de violaciones de seguridad y virus informáticos, instale todas las actualizaciones críticas tanpronto como reciba una alerta de Microsoft.
Es posible que se hayan publicado actualizaciones del sistema operativo y de otro software despuésde que el equipo fue enviado. Para asegurarse de que tiene todas las actualizaciones disponiblesinstaladas en el equipo, observe estas pautas:
● Ejecute Windows Update una vez al mes para instalar el último software de Microsoft.
● Es posible obtener actualizaciones del sitio web de Microsoft en cuanto son lanzadas, así comoa través del enlace de actualización en Ayuda y soporte técnico.
Instalación de actualizaciones críticas 135

Uso de HP ProtectTools Security Manager (sólo en algunosmodelos)
El software HP ProtectTools Security Manager está previamente instalado en algunos modelos deequipos. Se accede a este software a través del panel de control de Windows. HP ProtectTools SecurityManager proporciona recursos de seguridad que sirven de protección contra el acceso no autorizadoal equipo, a la red y a los datos más importantes. Para obtener más información, consulte la Ayuda enlínea de HP ProtectTools.
136 Capítulo 10 Seguridad

Instalación de un cable de seguridadNOTA: Un cable de seguridad actúa como una medida disuasoria, pero es posible que no puedaevitar el robo o la manipulación no deseada del equipo.
1. Pase el cable de seguridad alrededor de un objeto que tenga una fijación segura.
2. Inserte la llave (1) en el candado con cable (2).
3. Inserte el candado con cable en la ranura para cable de seguridad del equipo (3) y cierre el candadocon cable mediante la llave.
NOTA: La ubicación de la ranura del cable de seguridad varía según el modelo de equipo.
Instalación de un cable de seguridad 137

11 Actualizaciones de software
Actualización de softwareLas versiones actualizadas del software que vienen con su equipo están disponibles tanto por mediode la utilidad HP Assistant como a través del sitio web de HP.
HP Assistant verifica automáticamente las actualizaciones de HP. La utilidad se ejecuta de acuerdocon un intervalo especificado y brinda una lista de alertas de soporte (por ejemplo mejoras deseguridad), así como actualizaciones opcionales de software y controladores.
En cualquier momento puede verificar manualmente si hay actualizaciones. Seleccione Inicio > Ayuday soporte técnico > Mantener y siga las instrucciones que aparecen en la pantalla.
La mayor parte del software incluido en el sitio Web de HP está empaquetado en archivos comprimidosdenominados SoftPaq. Algunas actualizaciones del BIOS pueden estar empaquetadas en archivoscomprimidos denominados ROMPaqs.
Algunos paquetes de descarga contienen un archivo denominado Readme.txt, que contieneinformación relativa a la instalación y la solución de problemas del archivo. (Los archivos readme.txtincluidos en los ROMPaq se brindan sólo en inglés).
También puede acceder a las actualizaciones de software obteniendo el disco Support Software(Software de soporte), que se adquiere por separado. Este disco incluye controladores de dispositivos,actualizaciones del BIOS y utilidades.
Para adquirir el disco Support Software (Software de soporte) actual o realizar una suscripción que leproporcione la versión actual y versiones futuras del disco, siga estos pasos:
1. Abra su navegador de Internet y vaya a http://www.hp.com/support.
2. Seleccione su país o región.
3. Haga clic en la opción de descarga de software y controladores y entonces introduzca en la casillade producto el número de modelo de su equipo.
4. Presione intro.
5. Siga las instrucciones que aparecen en la pantalla.
Para actualizar el software usando el disco Support Software, siga estos pasos:
1. Inserte el disco Support Software en la unidad óptica.
2. Siga las instrucciones que aparecen en la pantalla.
138 Capítulo 11 Actualizaciones de software

Para actualizar el software usando el sitio Web de HP, siga estos pasos:
1. Identifique el modelo de su equipo, la categoría de producto y la serie o familia. Prepárese pararealizar una actualización del sistema básico de entrada y salida (BIOS) identificando la versióndel BIOS actualmente instalada en el equipo. Para obtener detalles, consulte la sección"Determinación de la versión del BIOS".
Si conecta el equipo a una red, consulte al administrador de la red antes de instalar cualquieractualización de software, especialmente si se trata de una actualización del BIOS del sistema.
NOTA: El BIOS del sistema se almacena en la ROM del sistema. El BIOS inicia el sistemaoperativo, determina el modo en que el equipo interactuará con los dispositivos de hardware y seencarga de la transferencia de información entre dichos dispositivos, incluida la hora y la fecha.
NOTA: Windows incluye el recurso Control de cuentas de usuario para mejorar la seguridad delequipo. Es posible que se le solicite su permiso o se le pida su contraseña para tareas como lainstalación de software, la ejecución de utilidades o el cambio de las configuraciones de Windows.Consulte la Ayuda y soporte técnico de Windows para obtener más información.
2. Abra su navegador de Internet y vaya a http://www.hp.com/support.
3. Seleccione su país o región.
4. Haga clic en la opción de descarga de software y controladores y entonces introduzca en la casillade producto el número de modelo de su equipo.
5. Presione intro.
6. Siga las instrucciones que aparecen en la pantalla.
Actualización de software 139

Actualización de BIOSPara actualizar el BIOS, determine primero qué versión de BIOS tiene actualmente y luego descarguee instale el nuevo BIOS.
Determinación de la versión del BIOSLa información de la versión del BIOS (también conocida como fecha de ROM y BIOS del sistema)puede verse presionando fn+esc (si ya se encuentra en Windows) o utilizando la utilidad deconfiguración del equipo.
Para visualizar información del BIOS en la utilidad de configuración del equipo, siga estos pasos:
1. Encienda o reinicie el equipo y luego presione esc mientras el mensaje “Press the ESC key forStartup Menu” (Presione la tecla ESC para el menú de inicio) aparece en la parte inferior de lapantalla.
2. Presione f10 para ingresar a la configuración del BIOS.
3. Use un dispositivo señalador o las teclas de flecha para seleccionar File (Archivo) > SystemInformation (Información del sistema).
4. Presione esc para volver al menú File (Archivo).
5. Haga clic en Exit (Salir) en la esquina inferior izquierda de la pantalla y luego siga las instruccionesque aparecen en la pantalla.
– o –
Use las teclas de flecha para seleccionar File (Archivo) > Ignore changes and exit (Ignorarcambios y salir) y luego presione intro.
140 Capítulo 11 Actualizaciones de software

Descarga de una actualización del BIOSPRECAUCIÓN: Para evitar que se produzcan daños en el equipo o que la instalación no se realicecorrectamente, descargue e instale una actualización del BIOS sólo cuando el equipo esté conectadoa una fuente de alimentación externa segura a través de un adaptador de CA. No descargue ni instaleninguna actualización del BIOS si el equipo está funcionando con alimentación por batería, estáconectado a un producto de expansión opcional o a una fuente de alimentación opcional. Durante ladescarga y la instalación, siga estas orientaciones:
No desconecte la alimentación del equipo desconectando el cable de alimentación de la toma eléctricade CA.
No apague el equipo ni inicie el modo de espera o hibernación.
No introduzca, extraiga, conecte ni desconecte ningún dispositivo o cable.
Para descargar una actualización del BIOS:
NOTA: Las actualizaciones del BIOS se publican según sea necesario. Una actualización másreciente del BIOS puede no encontrarse disponible para su equipo. Se recomienda que verifique el sitioweb de HP periódicamente para obtener actualizaciones del BIOS.
1. Abra su explorador de Internet, vaya a http://www.hp.com/support y a continuación seleccione supaís o región.
2. Haga clic en la opción de descarga de software y controladores, escriba el número de modelo desu equipo en la casilla de producto y, a continuación, presione intro.
3. Haga clic en su producto específico en la lista de modelos.
4. Haga clic en su sistema operativo.
5. Siga las instrucciones en la pantalla para acceder a la actualización del BIOS que desea descargar.Anote la fecha, el nombre u otro identificador de la descarga. Es posible que más adelante necesiteesta información para localizar la actualización, una vez que la haya descargado en la unidad dedisco duro.
6. En el área de descarga, siga estos pasos:
a. Identifique la actualización del BIOS que sea más reciente que la versión del BIOS que estáinstalada actualmente en el equipo.
b. Siga las instrucciones que aparecen en la pantalla para descargar la actualizaciónseleccionada en la unidad de disco duro.
Anote la ruta de la ubicación de la unidad de disco duro en la que se descargará laactualización del BIOS. Deberá seguir esta ruta cuando esté a punto de instalar laactualización.
NOTA: Si conecta el equipo a una red, consulte al administrador de la red antes de instalar cualquieractualización de software, especialmente si se trata de una actualización del BIOS del sistema.
Existen varios procedimientos para instalar el BIOS. Siga las instrucciones que aparecen en la pantalladespués de realizar la descarga. Si no aparecen instrucciones, siga estos pasos:
1. Abra el Explorador de Windows seleccionando Inicio > Equipo.
2. Haga doble clic en la designación de la unidad de disco duro. La designación de la unidad de discoduro suele ser Disco local (C:).
Actualización de BIOS 141

3. Mediante la ruta anotada anteriormente, abra la carpeta de la unidad de disco duro que contienela actualización.
4. Haga doble clic en el archivo con la extensión .exe (por ejemplo, nombre_de_archivo.exe).
Empezará entonces el proceso de instalación del BIOS.
NOTA: Windows incluye el recurso Control de cuentas de usuario para mejorar la seguridad delequipo. Es posible que se le solicite su permiso o se le pida su contraseña para tareas como lainstalación de software, la ejecución de utilidades o el cambio de las configuraciones de Windows.Consulte la Ayuda y soporte técnico de Windows para obtener más información.
5. Para finalizar la instalación, siga las instrucciones que aparecen en la pantalla.
NOTA: Cuando aparezca un mensaje en la pantalla que notifique que la instalación ha finalizadocorrectamente, podrá eliminar el archivo de descarga de la unidad de disco duro.
142 Capítulo 11 Actualizaciones de software

Actualización de programas y controladores1. Abra su explorador de Internet, vaya a http://www.hp.com/support y a continuación seleccione su
país o región.
2. Haga clic en la opción de descarga de software y controladores, escriba el número de modelo desu equipo en la casilla de producto y, a continuación, presione intro.
– o –
Si desea un SoftPaq específico, escriba el número del SoftPaq en el cuadro Buscar, en la esquinasuperior derecha de la pantalla. A continuación, presione intro y siga las instrucciones que sebrindan. Vaya al paso 6.
3. Haga clic en su producto específico en la lista de modelos.
4. Haga clic en su sistema operativo.
5. Cuando se muestra la lista de actualizaciones, haga clic en una actualización para abrir unaventana con información adicional.
6. Haga clic en Descargar.
7. Haga clic en Ejecutar para instalar el software actualizado sin descargar el archivo.
– o –
Haga clic en Guardar para guardar el archivo en su equipo. Cuando se le indique, elija un lugarpara guardarlo en su unidad de disco duro.
Después de que se descargue el archivo, navegue hasta la carpeta donde lo guardó y haga dobleclic en el archivo para instalar la actualización.
8. Si se le indica, reinicie el equipo una vez finalizada la instalación.
Actualización de programas y controladores 143

Uso de SoftPaq Download ManagerHP SoftPaq Download Manager (SDM) es una herramienta que brinda acceso rápido a la informaciónde SoftPaq para los equipos comerciales de HP sin necesidad de conocer el número de SoftPaq.Usando esta herramienta, puede buscar fácilmente los SoftPaqs y después descargarlos y extraerlos.
SoftPaq Download Manager funciona leyendo y descargando del sitio FTP de HP un archivo de basede datos divulgado que contiene el modelo del equipo y la información del SoftPaq. SoftPaq DownloadManager le permite especificar uno o más modelos de equipo para determinar qué SoftPaqs estándisponibles para descarga.
SoftPaq Download Manager verifica el sitio FTP de HP para encontrar actualizaciones de la base dedatos y el software. Si encuentra actualizaciones, éstas se descargan y aplican automáticamente.
SoftPaq Download Manager está disponible en el sitio web de HP. Para utilizar SoftPaq DowloadManager para descargar SoftPaqs, primero debe descargar e instalar el programa. Vaya al sitio webde HP en http://www.hp.com/go/sdm y siga las instrucciones para descargar e instalar SoftPaqDownload Manager.
Para descargar SoftPaqs:
1. Seleccione Inicio > Todos los programas > HP Software Setup > HP SoftPaq DownloadManager.
2. Cuando SoftPaq Download Manager se abre por primera vez, aparece una ventana que lepregunta si desea mostrar sólo el software para el equipo que está usando o el software para todoslos modelos compatibles. Seleccione Mostrar software para todos los modelos compatibles.Si ya ha usado HP SoftPaq Download Manager antes, vaya al Paso 3.
a. Seleccione su sistema operativo y los filtros de idioma en la ventana Opciones deconfiguración. Los filtros limitan la cantidad de opciones que se enumeran en el panel delCatálogo de productos. Por ejemplo, si se selecciona sólo Windows 7 Professional en el filtrode sistema operativo, el único sistema operativo que se muestra en el Catálogo de productoses Windows 7 Professional.
b. Para agregar otros sistemas operativos, cambie las configuraciones de filtro en la ventanaOpciones de configuración. Para obtener más información, consulte la ayuda del softwareHP SoftPaq Download Manager.
3. En el panel izquierdo, haga clic en el signo (+) para expandir la lista de modelos y a continuaciónseleccione el modelo o modelos de los productos que desea actualizar.
4. Haga clic en Buscar SoftPaqs disponibles para descargar una lista de SoftPaqs disponibles parael equipo seleccionado.
5. Seleccione en la lista de SoftPaqs disponibles y a continuación haga clic en Descargarúnicamente si tiene que descargar muchos SoftPaqs, ya que los SoftPaq seleccionados y lavelocidad de la conexión a Internet determinan cuánto va a tardar el proceso de descarga.
Si desea descargar sólo uno o dos SoftPaqs y cuenta con una conexión a Internet de altavelocidad, haga clic en Descargar y descomprimir.
6. Haga clic con el botón derecho del mouse en Instalar SoftPaq en el software SoftPaq DownloadManager para instalar los SoftPaqs seleccionados en el equipo.
144 Capítulo 11 Actualizaciones de software

12 Copias de seguridad y recuperación
Para proteger su información, use Copia de seguridad y restauración de Windows para hacer copiasde seguridad de carpetas y archivos individuales, hacer una copia de seguridad de su unidad de discoduro completa (sólo en algunos modelos), crear discos de reparación del sistema (sólo en algunosmodelos) o crear puntos de restauración del sistema. En caso de una falla en el sistema, puede usarlos archivos de copia de seguridad para restaurar el contenido de su equipo.
Copias de seguridad y restauración de Windows ofrece las siguientes opciones:
● Creación de un disco de reparación del sistema (sólo en algunos modelos)
● Copias de seguridad de carpetas y archivos individuales
● Creación de una imagen del sistema (sólo en algunos modelos)
● Programación de copias de seguridad automáticas (sólo en algunos modelos)
● Creación de puntos de restauración del sistema
● Recuperación de archivos individuales
● Restauración del equipo a un estado previo
● Recuperación de información usando herramientas de recuperación
NOTA: Para obtener instrucciones detalladas, busque estos temas en Ayuda y soporte técnico.
NOTA: En caso de que el sistema se vuelva inestable, HP le recomienda que imprima losprocedimientos de recuperación y los guarde para su uso posterior.
145

Copias de seguridad de su informaciónLa recuperación después de una falla del sistema es tan completa como su copia de seguridad másactualizada. Debe crear discos de reparación del sistema (sólo en algunos modelos) y su copia deseguridad inicial inmediatamente después de la configuración del software. A medida que agreguenuevo software y archivos de datos, debe continuar haciendo copias de seguridad de su sistemaregularmente para mantener las copias razonablemente actualizadas. Los discos de reparación delsistema (sólo en algunos modelos) se utilizan para iniciar (arrancar) el equipo y reparar el sistemaoperativo en caso de inestabilidad o falla del sistema. Sus copias de seguridad iniciales y posterioresle permiten restaurar sus datos y la configuración si se produce un problema.
Puede hacer copias de seguridad de su información en una unidad de disco duro externa, una unidadde red o en discos.
Al hacer copias de seguridad, tenga en cuenta lo siguiente:
● Almacene sus archivos personales en la biblioteca Documentos y haga una copia de seguridadperiódicamente.
● Haga copias de seguridad de las plantillas guardadas en sus programas asociados.
● Guarde las configuraciones personalizadas que aparecen en una ventana, una barra deherramientas o una barra de menú realizando una captura de pantalla de su configuración. Lacaptura de pantalla puede ahorrarle tiempo en caso de que necesite restablecer sus preferencias.
Para crear una captura de pantalla:
1. Exhiba la pantalla que desea guardar.
2. Copie la imagen de la pantalla:
Para copiar sólo la ventana activa, presione alt+fn+imp pnt.
Para copiar la pantalla completa, presione fn+imp pnt.
3. Abra un documento en el procesador de texto y seleccione Editar > Pegar.
La imagen de la pantalla se agrega al documento.
4. Guarde el documento.
● Al realizar copias de seguridad en discos, use cualquiera de los siguientes tipos de discos (secompran por separado): CD-R, CD-RW, DVD+R, DVD+R DL, DVD-R, DVD-R DL o DVD±RW. Losdiscos que puede utilizar dependen del tipo de unidad óptica instalada en su equipo.
NOTA: Los DVD y DVD de doble capa (DL) permiten almacenar más información que los CD,de modo que su uso para realizar copias de seguridad reduce el número de discos necesario.
● Al hacer copias de seguridad en discos, numere cada disco antes de insertarlo en la unidad ópticadel equipo.
Para crear una copia de seguridad utilizando Copias de seguridad y restauración, siga estos pasos:
NOTA: Asegúrese de que el equipo esté conectado a la alimentación de CA antes de comenzar elproceso.
146 Capítulo 12 Copias de seguridad y recuperación

NOTA: El proceso de copia de seguridad puede durar hasta más de una hora, dependiendo deltamaño de los archivos y de la velocidad del equipo.
1. Seleccione Inicio > Todos los programas > Mantenimiento > Copias de seguridad yrestauración.
2. Siga las instrucciones que aparecen en pantalla para configurar sus copias de seguridad, crearuna imagen del sistema (sólo en algunos modelos) o crear un disco de reparación del sistema(sólo en algunos modelos).
NOTA: Windows incluye el recurso Control de cuentas de usuario para mejorar la seguridad delequipo. Es posible que se le solicite su permiso o se le pida su contraseña para tareas como lainstalación de software, la ejecución de utilidades o el cambio de las configuraciones de Windows.Consulte la Ayuda y soporte técnico de Windows para obtener más información.
Copias de seguridad de su información 147

Realización de una recuperaciónEn caso de problemas o inestabilidad del sistema, el equipo suministra las siguientes herramientaspara recuperar sus archivos:
● Herramientas de recuperación de Windows: Puede usar Copia de seguridad y restauración deWindows para recuperar información de la que haya hecho una copia de seguridad previamente.También puede usar Reparación de inicio de Windows para resolver problemas que pueden evitarque Windows se inicie correctamente.
● Herramientas de recuperación f11: Puede usar las herramientas de recuperación f11 pararecuperar la imagen original de su unidad de disco duro. La imagen incluye el sistema operativoWindows y los programas de software instalados de fábrica.
NOTA: Si no puede iniciar el equipo y no puede utilizar los discos de reparación del sistema que creópreviamente (sólo en algunos modelos), debe comprar un DVD del sistema operativo Windows 7 parareiniciar el equipo y reparar el sistema operativo. Para obtener información adicional, consulte la sección"Uso de un DVD del sistema operativo Windows 7 (adquirido por separado)” en esta guía.
Uso de las herramientas de recuperación de WindowsPara recuperar información de la que anteriormente realizó una copia de seguridad, siga estos pasos:
1. Seleccione Inicio > Todos los programas > Mantenimiento > Copias de seguridad yrestauración.
2. Siga las instrucciones en la pantalla para recuperar la configuración de su sistema, de su equipo(sólo en algunos modelos) o sus archivos.
NOTA: Windows incluye el recurso Control de cuentas de usuario para mejorar la seguridad delequipo. Es posible que se le solicite su permiso o se le pida su contraseña para tareas como lainstalación de software, la ejecución de utilidades o el cambio de las configuraciones de Windows.Consulte la Ayuda y soporte técnico de Windows para obtener más información.
Para recuperar su información usando Reparación de inicio, siga estos pasos:
148 Capítulo 12 Copias de seguridad y recuperación

PRECAUCIÓN: El uso de Reparación de inicio borra totalmente el contenido de su unidad de discoduro y reformatea la unidad de disco duro. Todos los archivos que haya creado y cualquier softwareinstalado en el equipo serán totalmente eliminados. Una vez finalizado el reformateo, el proceso derecuperación restaura el sistema operativo, así como también los controladores, el software y lasutilidades a partir de la copia de seguridad utilizada para realizar la recuperación.
1. En lo posible, realice copias de seguridad de todos los archivos personales.
2. Si es posible, verifique la presencia de la partición de Windows y de la partición de recuperaciónde HP.
Para verificar la partición de Windows, seleccione Inicio > Equipo.
Para verificar la partición de recuperación de HP, seleccione Inicio, haga clic con el botón derechodel mouse en Equipo, haga clic en Administrar y a continuación haga clic en Administraciónde discos.
NOTA: Si la partición de Windows y la partición de recuperación de HP no aparecen en la lista,debe recuperar su sistema operativo y sus programas usando el DVD del sistema operativoWindows 7 y el disco Driver Recovery (Recuperación de controladores), ambos adquiridos porseparado. Para obtener información adicional, consulte la sección "Uso de un DVD del sistemaoperativo Windows 7 (adquirido por separado)” en esta guía.
3. Si la partición de Windows y la partición de recuperación de HP se muestran en la lista, reinicie elequipo y entonces presione f8 antes de que se cargue el sistema operativo Windows.
4. Seleccione Reparación de inicio.
5. Siga las instrucciones que aparecen en la pantalla.
NOTA: Para obtener información adicional sobre recuperación usando las herramientas de Windows,realice una búsqueda de estos temas en Ayuda y soporte técnico.
Uso de f11PRECAUCIÓN: El uso de f11 borra totalmente el contenido de su unidad de disco duro y reformateala unidad de disco duro. Todos los archivos que haya creado y cualquier software instalado en el equiposerán totalmente eliminados. La herramienta de recuperación f11 reinstala el sistema operativo y losprogramas y controladores de HP que se instalaron en la fábrica. El software no instalado en la fábricadebe instalarse nuevamente.
Para recuperar la imagen original de la unidad de disco duro usando f11, siga estos pasos:
1. En lo posible, realice copias de seguridad de todos los archivos personales.
2. Si es posible, verifique la presencia de la partición de recuperación de HP: seleccione Inicio, hagaclic con el botón derecho del mouse en Equipo, haga clic en Administrar y a continuación enAdministración de discos.
NOTA: Si la partición de recuperación de HP no aparece en la lista, debe recuperar su sistemaoperativo y sus programas usando el DVD del sistema operativo Windows 7 y el disco DriverRecovery (Recuperación de controladores), ambos adquiridos por separado. Para obtenerinformación adicional, consulte la sección "Uso de un DVD del sistema operativo Windows 7(adquirido por separado)” en esta guía.
3. Si la partición de recuperación de HP no aparece en la lista, reinicie el equipo y luego presioneesc mientras el mensaje “Press the ESC key for Startup Menu” (Presione la tecla ESC para obtenerel menú de inicio) aparece en la parte inferior de la pantalla.
Realización de una recuperación 149

4. Presione f11 mientras se exhibe el mensaje “Press <f11> for recovery” (Presione f11 para larecuperación) en la pantalla.
5. Siga las instrucciones que aparecen en la pantalla.
Uso de un DVD del sistema operativo Windows 7 (se adquiere porseparado)
Si no puede iniciar el equipo y no puede utilizar los discos de reparación del sistema que creópreviamente (sólo en algunos modelos), debe comprar un DVD del sistema operativo Windows 7 parareiniciar el equipo y reparar el sistema operativo. Asegúrese de que su copia de recuperación másreciente (guardada en discos o en una unidad externa) sea de fácil acceso. Para comprar un DVD delsistema operativo Windows 7, vaya a http://www.hp.com/support, seleccione su país o región y siga lasinstrucciones que aparecen en la pantalla. También puede solicitar el DVD llamando al soporte técnico.Para obtener información de contacto, consulte la guía Worldwide Telephone Numbers (Númerostelefónicos en todo el mundo) incluida con su equipo.
PRECAUCIÓN: El uso de un DVD del sistema operativo Windows 7 borra completamente elcontenido de la unidad de disco duro y la reformatea. Todos los archivos que haya creado y el softwareinstalado en el equipo se eliminarán de forma permanente. Una vez finalizado el reformateo, el procesode recuperación le ayuda a restaurar el sistema operativo así como también los controladores, elsoftware y las utilidades.
Para iniciar una recuperación usando un DVD del sistema operativo Windows 7, siga estos pasos:
NOTA: Este proceso podría tardar algunos minutos.
1. En lo posible, realice copias de seguridad de todos los archivos personales.
2. Reinicie el equipo y a continuación inserte el DVD del sistema operativo Windows 7 en la unidadóptica antes de que se cargue el sistema operativo Windows.
3. Cuando se le indique, presione cualquier tecla del teclado.
4. Siga las instrucciones que aparecen en la pantalla.
5. Haga clic en Siguiente.
6. Seleccione Reparar el equipo.
7. Siga las instrucciones que aparecen en la pantalla.
150 Capítulo 12 Copias de seguridad y recuperación

13 Utilidad de configuración del equipo
Inicio de la utilidad de configuración del equipoLa utilidad de configuración del equipo es una utilidad preinstalada basada en la ROM que se puedeusar incluso cuando el sistema operativo no está funcionando o no se puede cargar.
NOTA: Algunos de los elementos del menú de la utilidad de configuración del equipo listados en estaguía pueden no corresponder a su equipo.
NOTA: Sólo se puede usar un teclado externo o un mouse conectado a un puerto USB con la utilidadde configuración del equipo si el soporte de legado USB está activado.
Para iniciar la utilidad de configuración del equipo, siga estos pasos:
1. Encienda o reinicie el equipo y luego presione esc mientras el mensaje “Press the ESC key forStartup Menu” (Presione la tecla ESC para el menú de inicio) aparece en la parte inferior de lapantalla.
2. Presione f10 para ingresar a la configuración del BIOS.
Uso de la utilidad de configuración del equipoExploración y selección en la utilidad de configuración del equipo
Es posible acceder a la información y a los parámetros de la utilidad de configuración del equipo desdelos menús File (Archivo), Security (Seguridad), Diagnostics (Diagnósticos) y System Configuration(Avanzado).
Para navegar y seleccionar en la utilidad de configuración, siga estos pasos:
1. Encienda o reinicie el equipo y luego presione esc mientras el mensaje “Press the ESC key forStartup Menu” (Presione la tecla ESC para el menú de inicio) aparece en la parte inferior de lapantalla.
● Para seleccionar un menú o un elemento del menú, use la tecla de la tabulación y las teclasde flecha del teclado y luego presione intro o use un dispositivo señalador para hacer clic enel elemento.
● Para desplazarse hacia arriba y hacia abajo, haga clic en la flecha arriba o en la flecha abajo,en el ángulo superior derecho de la pantalla, o use las teclas flecha arriba o flecha abajo.
● Para cerrar cajas de diálogo abiertas y retornar a la pantalla principal de la utilidad deconfiguración del equipo, presione esc y luego siga las instrucciones que aparecen en lapantalla.
Inicio de la utilidad de configuración del equipo 151

NOTA: Puede utilizar un dispositivo señalador (TouchPad, dispositivo señalador tipo palanca omouse USB) o el teclado para navegar y hacer selecciones en la utilidad de configuración.
2. Presione f10 para ingresar a la configuración del BIOS.
3. Seleccione el menú File (Archivo), Security (Seguridad), Diagnostics (Diagnóstico), o SystemConfiguration (Avanzado).
Para salir de los menús de la utilidad de configuración del equipo, elija uno de los siguientes pasos:
● Para salir de los menús de la utilidad de configuración sin guardar sus cambios, haga clic en elicono Exit (Salir) en el ángulo inferior izquierdo de la pantalla y luego siga las instrucciones queaparecen en la pantalla.
– o –
Use la tecla tab y las teclas de flecha para seleccionar File (Archivo) > Ignore changes andexit (Ignorar cambios y salir) y entonces presione intro.
– o –
● Para guardar sus cambios y salir de los menús de la utilidad de configuración, haga clic en el iconoSave (Guardar) en el ángulo inferior izquierdo de la pantalla y luego siga las instrucciones queaparecen en la pantalla.
– o –
Use la tecla tab y las teclas de flecha para seleccionar File (Archivo) > Save changes and exit(Guardar cambios y salir) y entonces presione intro.
Sus cambios se aplicarán cuando se reinicie el equipo.
Restauración de la configuración de fábrica en la utilidad de configuracióndel equipo
NOTA: La restauración de los valores predefinidos no cambiará el modo de la unidad de disco duro.
Para hacer que todos los parámetros de la utilidad de configuración del equipo vuelvan a los valoresconfigurados de fábrica, siga estos pasos:
1. Encienda o reinicie el equipo y luego presione esc mientras el mensaje “Press the ESC key forStartup Menu” (Presione la tecla ESC para el menú de inicio) aparece en la parte inferior de lapantalla.
2. Presione f10 para ingresar a la configuración del BIOS.
3. Use un dispositivo señalador o las teclas de flecha para seleccionar File (Archivo) > Restoredefaults (Restaurar configuración predeterminada de sistema).
4. Siga las instrucciones que aparecen en pantalla.
5. Para guardar sus cambios y salir, haga clic en el icono Save (Guardar), en el ángulo inferiorizquierdo de la pantalla, y siga las instrucciones que aparecen en la pantalla.
– o –
Use las teclas de flecha para seleccionar File (Archivo) > Save changes and exit (Guardarcambios y salir) y luego presione intro.
152 Capítulo 13 Utilidad de configuración del equipo

Sus cambios se aplicarán cuando se reinicie el equipo.
NOTA: Las configuraciones relativas a contraseñas y seguridad no cambian cuando se restauran losvalores de fábrica.
Menús de la utilidad de configuración del equipoLas tablas de menús que aparecen en esta sección brindan una visión general acerca de las opcionesde la utilidad de configuración del equipo.
NOTA: Algunos de los elementos del menú de la utilidad de configuración del equipo listados en estecapítulo pueden no corresponder a su equipo.
Menú File (Archivo)
Seleccione Para
System Information (Información de Sistema) ● Ver información de identificación del equipo y de lasbaterías que se encuentran en el sistema.
● Ver información de las especificaciones del procesador,caché y tamaño de la memoria, ROM del sistema,revisión del vídeo y versión del controlador del teclado.
Set System Date and Time (Configurar la fecha y la hora delsistema)
Configurar o cambiar la fecha y la hora en el equipo.
System Diagnostics (Diagnóstico del sistema) Muestra la siguiente información:
● System Information (Información del sistema)
◦ Información de identificación del equipo y de lasbaterías que se encuentran en el sistema.
◦ Información de las especificaciones del procesador,la caché y el tamaño de la memoria, la ROM delsistema, la revisión del vídeo y la versión delcontrolador del teclado.
● Start-up Test (Prueba de inicio): verifica los componentesdel sistema necesarios para iniciar el equipo.
● Run-In Test (Prueba de ejecución): ejecuta unaverificación completa de la memoria del sistema.
● Hard Disk Test (Prueba de la unidad de disco duro):ejecuta una autoprueba completa de cualquier unidad dedisco duro del sistema.
● Memory Test (Prueba de la memoria): ejecuta unaprueba completa en cualquier memoria instalada en elequipo.
● Battery Test (Prueba de la batería): ejecuta una pruebacompleta en cualquier batería instalada en el equipo.
● Error Log (Registro de errores): muestra un archivo deregistro si se produjeron errores.
Menús de la utilidad de configuración del equipo 153

Seleccione Para
Restore defaults (Restaurar configuración predeterminada desistema)
Reemplazar los valores de configuración de la utilidad deconfiguración del equipo por los valores originales de fábrica.(El modo de la unidad de disco duro y las configuracionesrelativas a contraseñas y seguridad no cambian cuando serestauran los valores de fábrica).
Reset BIOS security to factory default (Restaurar la seguridaddel BIOS a la configuración de fábrica)
Restaura las configuraciones de seguridad del BIOS a losvalores predeterminados de fábrica.
Ignore changes and exit (Ignorar cambios y salir) Cancelar cambios ingresados durante la sesión actual. Luego,salga y reinicie el equipo.
Save changes and exit (Guardar cambios y salir) Guardar cambios ingresados durante la sesión actual. Luego,salga y reinicie el equipo. Sus cambios se aplicarán cuandose reinicie el equipo.
Menú Security (Seguridad)NOTA: Algunos de los elementos del menú de la utilidad de configuración listados en esta secciónpueden no corresponder a su equipo.
Seleccione Para
Administrator Tools (Herramientas de administrador)
Setup BIOS Administrator Password (Configuración de lacontraseña de administrador de BIOS)
Configurar una contraseña de administrador de BIOS.
User Management (Administración de usuarios) (requiere una contraseña de administrador)
Create New BIOS User Account (Cree una nueva cuenta deusuario del BIOS)
● Seleccione entre una lista de usuarios del BIOS.
● Seleccione entre una lista de usuarios de ProtectTools.
Password Policy (Política de contraseña) (requiere unacontraseña de administrador de BIOS)
Verificar los criterios de la política de contraseñas.
HP SpareKey Activar/desactivar HP SpareKey (activado de manerapredeterminada).
Always Prompt for HP SpareKey Enrollment (Siempre solicitarel registro HP SpareKey)
Activar/desactivar registro HP SpareKey (activado de manerapredeterminada).
Fingerprint Reset on Reboot (Reinicio del lector de huellasdigitales al arrancar, si hay uno)
Reiniciar/limpiar la propiedad del lector de huellas digitales(sólo en algunos modelos; desactivado en formapredeterminada).
User Tools (Herramientas del usuario)
Change Password (Cambiar Contraseña) Introducir, cambiar o eliminar una contraseña deadministrador de BIOS.
HP SpareKey Enrollment (Registro de HP SpareKey) Registrar o reiniciar HP SpareKey, que es una serie depreguntas y respuestas de seguridad utilizadas si usted olvidasu contraseña.
Anti Theft (Antirrobo)
AT-p Activar/desactivar la protección antirrobo.
154 Capítulo 13 Utilidad de configuración del equipo

Seleccione Para
DriveLock Passwords (Contraseña de DriveLock) ● Activar/desactivar DriveLock en cualquier unidad dedisco duro del equipo (activado en formapredeterminada).
● Cambiar la contraseña maestra o del usuario deDriveLock.
NOTA: Sólo es posible acceder a la configuración deDriveLock cuando ingresa a la utilidad de configuracióniniciando (no reiniciando) el equipo.
Automatic DriveLock (DriveLock automático) Activar/desactivar el soporte de DriveLock automático.
TPM Embedded Security Activar/desactivar soporte para Trusted Platform Module(TPM) Embedded Security, que protege el equipo del accesono autorizado a funciones de propietario disponibles enEmbedded Security for ProtectTools. Consulte la ayuda delsoftware ProtectTools para obtener más información.
NOTA: Debe tener una contraseña de configuración paracambiar esta configuración.
HP Disk Sanitizer Ejecutar HP Disk Sanitizer para borrar todos los datosexistentes en la unidad de disco duro principal o en la unidaddel compartimento de actualización.
PRECAUCIÓN: Si ejecuta HP Disk Sanitizer, los datos quese encuentran en la unidad seleccionada se destruirán deforma permanente.
System IDs (Identificaciones de sistema) Ingresar un número de rastreo de activos del equipo y etiquetade propiedad definidas por el usuario.
Menú System Configuration (Avanzado)NOTA: Es posible que su equipo no sea compatible con algunas de las opciones de configuracióndel sistema enumeradas.
Seleccione Para
Language (Idioma) Cambiar el idioma de la utilidad de configuración del equipo.
Menús de la utilidad de configuración del equipo 155

Seleccione Para
Boot Options (Opciones de Inicio) ● Determinar la demora del menú de inicio (Seg.).
● Determina la demora emergente de Multiboot ExpressBoot en segundos.
● Activar/desactivar Logotipo Personalizado (desactivadoen forma predeterminada).
● Activar/desactivar Mostrar URL de diagnóstico (activadoen forma predeterminada).
● Activar/desactivar el inicio a través de CD-ROM(desactivado de forma predeterminada).
● Activar/desactivar Inicio a través de SD Card (activado enforma predeterminada).
● Activar/desactivar Inicio a través de disco flexible(activado en forma predeterminada).
● Activar/desactivar inicio a través de NIC interna PXE(activado de forma predeterminada).
● Activar/desactivar el modo de inicio Unified ExtensibleFirmware Interface - UEFI (desactivado de formapredeterminada).
● Configurar el orden de inicio legado.
Device Configurations (Configuraciones de Dispositivo) ● Activar/desactivar el Soporte para USB legado (activadode forma predeterminada). Cuando está activado, elsoporte para USB legado le permite lo siguiente:
◦ Uso de un teclado USB en la utilidad deconfiguración del equipo incluso cuando un sistemaoperativo Windows no está ejecutándose
◦ Inicio desde dispositivos USB aptos para el inicio,incluyendo una unidad de disco duro, una unidad de
156 Capítulo 13 Utilidad de configuración del equipo

Seleccione Para
disco flexible o una unidad óptica conectada alequipo a través de un puerto USB
● Seleccionar un modo de puerto paralelo: ECP (puerto concapacidades mejoradas), estándar, bidireccional o EPP(puerto paralelo mejorado).
● Activar/desactivar la opción de tener el ventilador siempreencendido mientras esté con alimentación de CA(activada de forma predeterminada).
● Activar/desactivar la prevención de ejecución de datos(sólo en algunos modelos). Cuando está activado, elprocesador puede desactivar algunas ejecuciones decódigos de virus, lo que ayuda a mejorar la seguridad delequipo (desactivado de forma predeterminada).
● Modo de dispositivo SATA (Serial Advanced TechnologyAttachment). Se encuentran disponibles las siguientesopciones:
◦ AHCI (Advanced Host Controller Interface)
◦ IDE (Integrated Drive Electronics)
◦ RAID (Conjunto redundante de discosindependientes) (sólo en algunos modelos)
Menús de la utilidad de configuración del equipo 157

Seleccione Para
NOTA: La disponibilidad de estas opciones varía segúnel modelo del equipo.
● Activar/desactivar la carga rápida de la bateríasecundaria (activada de forma predeterminada).
● Activar/desactivar HP QuickLook (activado de formapredeterminada).
● Activar/desactivar la autenticación previa al inicio en HPQuickLook Boot (activada de forma predeterminada).
● Activar/desactivar HP QuickWeb (activado de formapredeterminada).
● Activar/desactivar la protección contra grabación de HPQuickWeb (desactivada de forma predeterminada).
● Activar/desactivar la Tecnología de Virtualización (sóloen algunos modelos; desactivada de formapredeterminada).
● Activar/desactivar TXT (Tecnología de ejecuciónconfiable de Intel) (sólo en algunos modelos; desactivadade forma predeterminada).
● CPU con múltiples núcleos (activada de formapredeterminada).
● Tecnología HT de Intel (activada de formapredeterminada).
● Activar/desactivar la función de Despertar por USB(activada de forma predeterminada).
● Activar/desactivar el estado de bloq num al arrancar(desactivado de forma predeterminada).
158 Capítulo 13 Utilidad de configuración del equipo

Seleccione Para
Built-In Device Options (Opciones de Dispositivo Integrado) ● Activar/desactivar el estado del botón de conexionesinalámbricas (activado de forma predeterminada).
● Activar/desactivar la radio de dispositivo WLANincorporada (sólo en algunos modelos; activada de formapredeterminada).
● Activar/desactivar la radio del dispositivo Bluetoothincorporada (activada de forma predeterminada).
● Activar/desactivar el controlador de interfaz de red (LAN)(activado de forma predeterminada).
● Activar/desactivar la alternación entre LAN/WLAN(desactivada de forma predeterminada).
● Definir el estado de Wake on LAN. Las opciones incluyenlo siguiente:
◦ Desactivado
◦ Arranque por red
◦ Seguir orden de inicio
● Activar/desactivar el sensor de luz ambiental.
● Activar/desactivar el dispositivo de compartimento deactualización del PC portátil (activado de formapredeterminada).
● Activar/desactivar el dispositivo de huellas digitales(activado de forma predeterminada).
● Activar/desactivar la cámara integrada (activado deforma predeterminada).
● Activar/desactivar el circuito monitor de energía (activadode forma predeterminada).
● Activar/desactivar el dispositivo de audio (activado deforma predeterminada).
● Activar/desactivar un dispositivo de módem (activado deforma predeterminada).
● Activar/desactivar el micrófono (activado de formapredeterminada).
● Activar/desactivar los altavoces internos (activados deforma predeterminada).
Menús de la utilidad de configuración del equipo 159

Seleccione Para
Port Options (Opciones de Puerto) NOTA: Todas las opciones de puerto están activadas deforma predeterminada.
● Activar/desactivar el puerto de serie.
● Activar/desactivar el puerto paralelo.
● Activar/desactivar el lector de medios flash.
● Activar/desactivar el puerto USB.
PRECAUCIÓN: La desactivación del puerto USBtambién desactiva los dispositivos del compartimientomultiuso y los dispositivos ExpressCard en el replicadorde puerto avanzado.
● Activar/desactivar el puerto 1394.
● Activar/desactivar la ranura para ExpressCard.
● Activar/desactivar la ranura para Smart Card.
● Activar/desactivar el puerto eSATA
AMT Options (Opciones de AMT) ● Activar/desactivar la verbosidad del firmware.
● Activar/desactivar el aviso de configuración de AMT (Ctrl-P).
● Activar/desactivar el soporte para suministro de claveUSB.
● Activar/desactivar la opción de desconfigurar AMT en elpróximo inicio.
● Seleccionar el modo de emulación de terminal.
◦ ANSI
◦ VT100
● Activar/desactivar el soporte de eventos de progreso delfirmware.
● Activar/desactivar la opción de iniciar CIRA de Intel.
Set Security Level (Definir Nivel de Seguridad) Cambiar, exhibir u ocultar los niveles de seguridad para todoslos elementos de menú del BIOS.
Restore Security Defaults (Restaurar ValoresPredeterminados de Seguridad)
Restaurar las configuraciones predeterminadas de seguridad.
160 Capítulo 13 Utilidad de configuración del equipo

14 MultiBoot
Sobre el orden de los dispositivos de inicioCuando se inicia el equipo, el sistema intenta arrancar desde los dispositivos de inicio activados. Lautilidad MultiBoot, que viene activada de fábrica, controla el orden en el que el sistema selecciona undispositivo de inicio. Los dispositivos de inicio pueden incluir unidades ópticas, unidades de discoflexible, una tarjeta de interfaz de red (NIC), unidades de disco duro y dispositivos USB. Los dispositivosde inicio contienen medios o archivos de inicio necesarios para que el equipo se inicie y funcionecorrectamente.
NOTA: Algunos dispositivos de inicio deben activarse en la utilidad de configuración del equipo(Computer Setup) para que se incluyan en el orden de inicio.
La configuración de fábrica establece que el equipo seleccione el dispositivo de inicio tras buscar enlos dispositivos de inicio habilitados y en las ubicaciones de compartimentos para unidades en elsiguiente orden:
NOTA: Es posible que algunos de los dispositivos de inicio y las ubicaciones de compartimentos paraunidades listados no se admitan en su equipo.
● Compartimento multiuso de PC portátil
● Unidad de disco duro interna
● Unidad de disco flexible USB
● CD-ROM USB
● Unidad de disco duro USB
● Ethernet de PC portátil
● Tarjeta de memoria Secure Digital (SD)
● Compartimento multiuso de la base de acoplamiento
● Unidad SATA externa
Puede cambiar el orden en el que el equipo busca un dispositivo de inicio modificando el orden de inicioen la utilidad de configuración del equipo. También puede presionar esc mientras el mensaje “Pressthe ESC key for Startup Menu” (Presione la tecla esc para ver el menú Inicio) aparece en la parte inferiorde la pantalla y luego presionar f9. Al presionar f9 aparece un menú que muestra los dispositivos deinicio actuales y le permite seleccionar un dispositivo de inicio. O, puede utilizar MultiBoot Express paraque el equipo solicite una ubicación de inicio cada vez que se inicie o reinicie.
Si MultiBoot está desactivado, el equipo utiliza un orden de inicio fijo que consiste en buscar primeroun dispositivo de inicio de unidad A. Si no se encuentra ninguno, el equipo busca un dispositivo de inicio
Sobre el orden de los dispositivos de inicio 161

de unidad C. Los dispositivos de inicio de unidad A incluyen unidades ópticas y unidades de discoflexible. Los dispositivos de inicio de unidad C incluyen unidades ópticas y unidades de disco duro.
La NIC no tiene una letra de unidad asignada.
NOTA: Una unidad óptica (por ejemplo, una unidad de CD-ROM) puede arrancar como unidad A oC, según el formato del CD de inicio.
En la siguiente lista se describe la configuración de fábrica para el orden de inicio predeterminado enque se asignan las letras de unidad A y C cuando MultiBoot está desactivado. El orden real varía segúnla configuración.
● Orden de inicio para dispositivos de inicio de unidad A:
1. Unidad óptica en un dispositivo de acoplamiento opcional o en un compartimento multiusoexterno opcional que contenga un disco formateado como unidad A
2. Unidad óptica en un compartimento multiuso interno (sólo en algunos modelos) que contengaun disco formateado como unidad A
3. Unidad de disquete en un dispositivo de acoplamiento opcional o en un compartimentomultiuso externo opcional
● Orden de inicio para dispositivos de inicio de unidad C:
1. Unidad óptica en un dispositivo de acoplamiento opcional o en un compartimiento multiusoexterno opcional que contenga un disco con formato de unidad C
2. Unidad óptica en un compartimiento multiuso interno (sólo en algunos modelos) que contengaun disco con formato de unidad C
3. Unidad de disco duro en el compartimento de la unidad de disco duro del equipo
4. Unidad de disco duro en un dispositivo de acoplamiento opcional o en un compartimentomultiuso externo opcional
NOTA: El cambio del orden de inicio de una NIC no afecta a las letras de unidad de otros dispositivos,ya que la tarjeta NIC no tiene asociada ninguna letra de unidad.
162 Capítulo 14 MultiBoot

Activación de dispositivos de inicio en la utilidad deconfiguración
Sólo es posible arrancar el equipo desde un dispositivo USB o NIC si se ha activado primero dichodispositivo en la utilidad de configuración del equipo.
Para iniciar la Utilidad de configuración y activar un dispositivo USB o NIC como dispositivo de inicio,siga estos pasos:
1. Encienda o reinicie el equipo y presione la tecla esc mientras el mensaje “Press the ESC key forStartup Menu” (Presione la tecla esc para ver el Menú de inicio) aparece en la parte inferior de lapantalla.
2. Presione f10 para ingresar a la configuración del BIOS.
3. Para activar soportes de inicio en unidades USB o en unidades insertadas en un dispositivo deacoplamiento opcional (sólo en algunos modelos), utilice un dispositivo señalador o las teclas deflecha para seleccionar Configuración del sistema > Configuración del dispositivo. Confirmeque Activado esté seleccionado junto a Soporte USB heredado.
NOTA: La opción Puertos USB debe estar activada a fin de utilizar el soporte USB heredado.Viene activada de fábrica. Si el puerto se desactiva, vuelva a activarlo seleccionandoConfiguración del sistema > Opciones de puerto y luego haciendo clic en Activado junto aPuerto USB.
-o-
Para activar un dispositivo NIC, seleccione Configuración del sistema > Opciones de inicio y,a continuación, haga clic en Activado junto a Arranque de NIC interno PXE.
4. Para guardar sus cambios y salir de la utilidad de configuración, haga clic en Guardar en la esquinainferior de la pantalla y luego siga las instrucciones que aparecen en la pantalla.
– o –
Use las teclas de flecha para seleccionar Archivo > Guardar cambios y salir y luego presioneintro.
Sus cambios se aplicarán cuando se reinicie el equipo.
NOTA: Para conectar una NIC a un servidor PXE (entorno de ejecución de preinicio) o RPL (cargaremota de programas) sin utilizar MultiBoot, presione esc cuando el mensaje "Press the ESC key forStartup Menu" (Presione la tecla esc para ver el menú Inicio) aparezca en la esquina inferior de lapantalla y luego presione rápidamente f12.
Activación de dispositivos de inicio en la utilidad de configuración 163

Consideración de cambios de orden de inicioAntes de cambiar el orden de inicio, tome en cuenta lo siguiente:
● Cuando el equipo se reinicie después de haber modificado el orden de inicio, el equipo intentaarrancar con el nuevo orden de inicio.
● Si existe más de una clase de dispositivo de inicio, el equipo intenta arrancar utilizando el primerode cada tipo de dispositivo de inicio (excepto las unidades ópticas). Por ejemplo, si el equipo estáconectado a un dispositivo de acoplamiento opcional (sólo en algunos modelos) que contiene unaunidad de disco duro, esta unidad de disco duro se mostrará en el orden de inicio como una unidadde disco duro USB. Si el sistema intenta arrancar desde esta unidad de disco duro USB y no puede,no intentará arrancar desde la unidad de disco duro del compartimiento de la unidad de disco duro.En lugar de ello, intentará arrancar desde el tipo de dispositivo siguiente de acuerdo con el ordende inicio. Sin embargo, si existen dos dispositivos ópticos y el primero no arranca (ya sea porqueno contiene medios o porque el medio no es un disco de inicio), el sistema intentará arrancar desdeel segundo dispositivo óptico.
● El cambio del orden de inicio también cambia las designaciones lógicas de la unidad. Por ejemplo,si realiza el inicio desde una unidad de CD-ROM con un disco con formato de unidad C, dichaunidad de CD-ROM pasará a ser la unidad C, y la unidad de disco duro del compartimiento de launidad de disco duro pasará a ser la unidad D.
● Sólo es posible arrancar el equipo desde un dispositivo NIC si se ha activado en el menú deopciones de dispositivos incorporados de la utilidad de configuración del equipo y si se hahabilitado el inicio desde el dispositivo en el menú de opciones de inicio. El inicio desde una tarjetaNIC, en cambio, no altera las asignaciones de las unidades lógicas, puesto que este tipo de tarjetasno tiene asignada ninguna letra.
● Las unidades situadas en un dispositivo de acoplamiento opcional (sólo en algunos modelos) seconsideran como dispositivos USB externos en el orden de inicio.
164 Capítulo 14 MultiBoot

Elección de preferencias de MultiBootEs posible utilizar MultiBoot de cualquiera de las siguientes maneras:
● Establecer un nuevo orden para los dispositivos de inicio, que el equipo deberá utilizar cada vezque se inicie, cambiando el orden de inicio en la utilidad de configuración del equipo.
● Para elegir dinámicamente el dispositivo de inicio, presione esc mientras aparece el mensaje“Press the ESC key for Startup Menu” (Presione la tecla esc para ver el menú Inicio) en la parteinferior de la pantalla y luego presione f9 para ingresar al menú Opciones de dispositivo de inicio.
● Utilizar MultiBoot Express para establecer órdenes de inicio variables. Esta función solicita alusuario que especifique un dispositivo de inicio cada vez que inicie o reinicie el equipo.
Definición de un nuevo orden de inicio en la utilidad de configuración delequipo
Para iniciar la Utilidad de configuración y establecer el orden de los dispositivos de inicio que el equipodeberá utilizar cada vez que se inicie o reinicie, siga estos pasos:
1. Encienda o reinicie el equipo y presione la tecla esc mientras el mensaje “Press the ESC key forStartup Menu” (Presione la tecla esc para ver el Menú de inicio) aparece en la parte inferior de lapantalla.
2. Presione f10 para ingresar a la configuración del BIOS.
3. Utilice un dispositivo señalador o las teclas de flecha para seleccionar System Configuration(Configuración del sistema) > Boot Options (Opciones de inicio) > Boot Order (Orden de inicio).Confirme que Enabled (Activado) esté seleccionado cerca de MultiBoot.
NOTA: MultiBoot no está activado de fábrica.
4. Use un dispositivo señalador o las teclas de flecha para seleccionar un dispositivo en la lista.
5. Para mover hacia arriba el dispositivo en el orden de inicio, use un dispositivo señalador para hacerclic en el signo (+) o presione la tecla +.
– o –
Para mover hacia abajo el dispositivo en el orden de inicio, haga clic en el signo menos (-) opresione la tecla -.
6. Para guardar sus cambios y salir de la utilidad de configuración, haga clic en Save (Guardar), enel ángulo inferior izquierdo de la pantalla, y siga las instrucciones que aparecen en la pantalla.
– o –
Use las teclas de flecha para seleccionar File (Archivo) > Save changes and exit (Guardarcambios y salir) y luego presione intro.
Sus cambios se aplicarán cuando se reinicie el equipo.
Elección de preferencias de MultiBoot 165

Elección dinámica de un dispositivo de inicio con la solicitud f9Para elegir dinámicamente un dispositivo de inicio para la secuencia de inicio actual, siga estos pasos:
1. Abra el menú Seleccionar dispositivo de inicio iniciando o reiniciando el equipo y presionandoesc mientras aparece el mensaje “Press the ESC key for Startup Menu” (Presione la tecla esc paraver el Menú de inicio) en la parte inferior de la pantalla.
2. Presione f9.
3. Use un dispositivo señalador o las teclas de flecha para seleccionar un dispositivo de inicio y, acontinuación, presione intro.
Sus cambios se aplicarán de inmediato.
Configuración de la solicitud de MultiBoot ExpressPara iniciar la Utilidad de configuración y configurar el equipo de modo que muestre el menú deubicación de inicio de MultiBoot cada vez que se inicie o reinicie, siga estos pasos:
1. Encienda o reinicie el equipo y presione la tecla esc mientras el mensaje “Press the ESC key forStartup Menu” (Presione la tecla esc para ver el Menú de inicio) aparece en la parte inferior de lapantalla.
2. Presione f10 para ingresar a la configuración del BIOS.
3. Use un dispositivo señalador o las teclas de flecha para seleccionar Configuración delsistema > Opciones de inicio y, a continuación, presione intro.
4. En el campo Demora emergente de inicio expreso (seg.), ingrese el tiempo en segundos duranteel que desea que el equipo muestre el menú de ubicación de inicio antes de que vuelva a laconfiguración predeterminada de MultiBoot actual. (Cuando se selecciona 0, no se mostrará elmenú de ubicación de inicio ExpressBoot).
5. Para guardar sus cambios y salir de la utilidad de configuración, haga clic en Guardar en la esquinainferior de la pantalla y luego siga las instrucciones que aparecen en la pantalla.
– o –
Use las teclas de flecha para seleccionar Archivo > Guardar cambios y salir y luego presioneintro.
Sus cambios se aplicarán cuando se reinicie el equipo.
Especificación de las preferencias de MultiBoot ExpressAl aparecer el menú de Express Boot durante el inicio, tiene las siguientes opciones:
● Para especificar un dispositivo de inicio en el menú de Express Boot, seleccione su preferenciadentro del tiempo asignado y presione intro.
● Para evitar que el equipo recupere la configuración actual predeterminada de MultiBoot, presionecualquier tecla antes de que transcurra el tiempo asignado. El equipo no se iniciará hasta queseleccione un dispositivo de inicio y presione intro.
● Si desea permitir que el equipo inicie de acuerdo con la configuración actual de MultiBoot, esperea que finalice el tiempo asignado.
166 Capítulo 14 MultiBoot

15 Administración e impresión
Uso de soluciones de administración de clientesEl software Client Management Solutions proporciona soluciones basadas en estándares paraadministrar PC de escritorio, estaciones de trabajo, PC portátiles y Tablet PC clientes (usuarios) en unentorno de red.
La administración de clientes incluye las siguientes capacidades y funciones clave:
● Implementación inicial de imagen de software
● Instalación remota de software del sistema
● Administración y actualizaciones del software
● Actualizaciones de ROM
● Monitoreo y seguridad de activos de equipo (el hardware y software instalados en el equipo)
● Notificación de fallas y recuperación de algunos componentes de software y hardware del sistema
NOTA: El soporte para funciones específicas descritas en esta sección puede variar según el modelode equipo y/o la versión del software de administración instalado en el equipo.
Configuración e implementación de una imagen de softwareEl equipo se entrega con una imagen de software del sistema preinstalada. La imagen inicial de softwarese configura durante la primera configuración del equipo. Tras un breve "desempaquetamiento" delsoftware, el equipo está listo para su uso.
Una imagen de software personalizada puede implementarse (distribuirse) a través de una de lassiguientes formas:
● Instalación de aplicaciones adicionales de software después del desagrupamiento de la imagende software preinstalada
● Uso de herramientas de implementación de software, tales como Altiris Deployment Solution, parareemplazar el software preinstalado con una imagen personalizada de software
● Uso de un proceso de copia idéntica de disco para copiar el contenido de una unidad de discoduro a otra
El método de despliegue que utilice depende de los procesos y del entorno tecnológico de laorganización.
Uso de soluciones de administración de clientes 167

NOTA: La utilidad de configuración del equipo y otros recurso del sistema proporcionan ayudaadicional para la recuperación de software del sistema, la administración de la configuración, la soluciónde problemas y la administración de la energía.
Administración y actualización del softwareHP ofrece varias herramientas para administrar y actualizar el software en equipos cliente.
● HP Client Manager for Altiris (sólo en algunos modelos)
NOTA: Para descargar HP Client Manager for Altiris o para obtener más información, visite elsitio web de HP en http://www.hp.com.
● HP CCM (Client Configuration Manager) (sólo en algunos modelos)
● HP SSM (System Software Manager)
HP Client Manager for Altiris (sólo en algunos modelos)El software HP Client Manager for Altiris integra la tecnología Intelligent Manageability en el softwareAltiris. HP Client Manager for Altiris proporciona excelentes funciones de administración de hardwarepara los dispositivos HP:
● Vistas detalladas de inventario de hardware para administración de activos
● Supervisión y diagnóstico de revisión del sistema
● Informes accesibles desde Internet con detalles cruciales, como avisos sobre temperatura y alertasde memoria
● Actualización remota del software del sistema, como controladores de dispositivo y BIOS delsistema
NOTA: Es posible añadir más funciones si se utiliza HP Client Manager for Altiris con el softwareopcional Altiris Solutions (se compra por separado).
Cuando HP Client Manager for Altiris (instalado en un equipo cliente) se usa con el software AltirisSolutions (instalado en un equipo de administrador), HP Client Manager for Altiris brinda más funcionesde administración y de administración centralizada de dispositivos cliente para las siguientes áreas deciclo de vida de la TI:
● Administración de inventario y activos
◦ Conformidad de licenciamiento de software
◦ Monitoreo y reporte del equipo
◦ Información de contrato de arrendamiento de equipo y monitoreo de activos fijos
● Implementación y migración de software del sistema
◦ Migración de Windows
◦ Implementación del sistema
◦ Migración de personalidad (configuraciones personales de usuario)
168 Capítulo 15 Administración e impresión

● Mesa de ayuda y solución de problemas
◦ Administración de tickets de la mesa de ayuda
◦ Solución remota de problemas
◦ Solución remota de problemas
◦ Recuperación de clientes ante desastres
● Administración operacional y de software
◦ Administración continua de clientes
◦ Implementación de software de sistema HP
◦ Autorreparación de aplicaciones (capacidad de identificar y reparar ciertos problemas conaplicaciones)
El software Altiris Solutions provee recursos de distribución de software de fácil uso. HP Client Managerfor Altiris permite la comunicación con el software Altiris Solutions, que puede utilizarse para completarla implementación de nuevo hardware o la migración de filiación a un nuevo sistema operativo conasistentes fáciles de seguir. HP Client Manager for Altiris se encuentra disponible para descarga desdeel sitio web de HP.
Cuando se utiliza el software Altiris Solutions junto con HP System Software Manager o HP ClientManager for Altiris, los administradores también pueden actualizar el BIOS del sistema y el softwarede controlador de dispositivos desde una consola central.
Uso de soluciones de administración de clientes 169

HP CCM (Client Configuration Manager) (sólo en algunos modelos)HP CCM (Client Configuration Manager) automatiza la administración de software, como por ejemplosistemas operativos, programas, actualizaciones de software, contenido y parámetros de configuración,para garantizar que cada equipo se mantenga en la configuración correcta. Con estas soluciones deadministración automatizada, puede administrar el software durante todo el ciclo de vida del equipo.
CCM permite realizar las siguientes tareas:
● Recopilar inventario de hardware y software en múltiples plataformas
● Preparar un paquete de software y realizar un análisis del impacto antes de la distribución
● Dirigirse a equipos individuales, grupos de trabajo y poblaciones completas de equipos paradespliegue y mantenimiento de software y contenido de acuerdo con las políticas
● Provisión y administración de sistemas operativos, aplicaciones y contenido en equiposdistribuidos desde cualquier ubicación
● Integración de CCM con mesas de ayuda y otras herramientas de administración de sistemas paraofrecer operaciones fluidas
● Intensificar una infraestructura común para la administración de software y contenido endispositivos de computación estándar en cualquier red para los usuarios de empresas
● Crecer en escala para satisfacer las necesidades de la empresa
170 Capítulo 15 Administración e impresión

HP SSM (System Software Manager)HP SSM (System Software Manager) le permite realizar actualizaciones de software a nivel de sistemaen varios sistemas de forma simultánea. Cuando se ejecuta en un equipo cliente, SSM detecta tantoversiones de hardware como de software y entonces actualiza el software indicado desde un repositoriocentral, conocido como almacén de archivos. Las versiones de controladores admitidas por SSM seencuentran identificadas mediante un icono especial en el sitio web de descarga de controladores deHP y en el CD Support Software (Software de soporte). Para descargar la utilidad SSM o para obtenermás información, visite el sitio web de HP en http://www.hp.com/go/ssm (sólo en inglés).
Uso de soluciones de administración de clientes 171

Uso de Intel Active Management Technology (sólo enalgunos modelos)
La tecnología Intel® Active Management (iAMT) permite el descubrimiento, reparación y protección deactivos computacionales conectados en red. Con iAMT, los equipos pueden administrarse sin importarsi están encendidos o apagados. La solución iAMT se encuentra disponible en equipos con IntelCentrino® con tecnología móvil vPro.
Algunos recursos de iAMT son:
● Información de inventario de hardware
● Notificación de eventos
● Administración de energía
● Diagnóstico y reparación remotos
● Aislamiento basado en hardware y límite de recuperación o corte del acceso a la red computacionalen caso de que se detecte una actividad similar a la de un virus
Habilitación de la solución iAMTPara configurar iAMT:
NOTA: El aviso ctrl+p sólo es visible si la opción del aviso de configuración de AMT está activada enla utilidad de configuración del equipo.
1. Encienda o reinicie el equipo.
2. Antes de que se inicie Windows, presione ctrl+p.
NOTA: Si no presiona ctrl+p en el momento adecuado, debe repetir los pasos 1 y 2 para accedera la utilidad de configuración MEBx.
3. Ingrese la contraseña ME. La configuración de fábrica para la constraseña es admin.
Se abrirá la utilidad de configuración de MEBx. Use las teclas de flecha para navegar .
4. Elija configurar Intel ME, configurar iAMT o cambiar la contraseña de Intel ME.
5. Cuando haya hecho sus selecciones, seleccione Salir para cerrar la utilidad de configuración deMEBx.
Uso de los menús de la utilidad de configuración de MEBxNOTA: Para obtener más información sobre iAMT, vaya el sitio web de Intel enhttp://www.intel.com y busque iAMT.
Intel ME Configuration (Configuración de Intel ME)
Seleccione Para
Intel ME State Control (Control de estado de Intel ME) Deshabilitar/habilitar el motor de administración.
Intel ME Firmware Local Update (Actualización local defirmware Intel ME)
Deshabilitar/habilitar la administración local deactualizaciones de firmware.
172 Capítulo 15 Administración e impresión

Seleccione Para
LAN Controller (Controlador de LAN) Deshabilitar/habilitar el controlador de red integrado.
Intel ME Features Control (Control de recursos de Intel ME) Habilitar AMT o ninguno.
Intel ME Power Control (Control de energía de Intel ME) Configurar las políticas de energía del motor deadministración.
iAMT Configuration (Configuración de iAMT)
Seleccione Para
Host Name (Nombre de host) Asignar un nombre de host al equipo.
TCP/IP Deshabilitar/habilitar la interfaz de red o DHCP (asigna unadirección IP en caso de que se haya deshabilitado el DHCP)o cambie el nombre de dominio.
Provision Model (Modelo de provisión) Asignar el modelo iAMT Enterprise o Small Business.
Setup and Configuration (Instalación y configuración) Configurar opciones para control de configuración remota deAMT.
Un-Provision (Eliminar la provisión) Restaurar la configuración AMT a los valores predeterminadosde fábrica.
SOL/IDE-R Activar el control de inicio remoto para disco flexible IDE o CD-ROM y asignar un nombre de usuario y una contraseña.
Password Policy (Política de contraseñas) Definir opciones para controlar solicitudes para contraseña dered y contraseña MEBx.
Secure Firmware Update (Actualización segura de firmware) Habilitar/deshabilitar la actualización del firmware de maneraremota.
Set PRTC (Configurar PRTC) Configurar el reloj de tiempo real.
Idle Timeout (Tiempo de espera de inactividad) Configurar un valor de tiempo de espera.
Change Intel ME Password (Cambiar contraseña de Intel ME)
Seleccione Para
Change ME Password (Cambiar contraseña ME) Cambiar la contraseña.
NOTA: La contraseña predeterminada es admin.
Uso de Intel Active Management Technology (sólo en algunos modelos) 173

Uso del Controlador de impresión universal HP (sólo enalgunos modelos)
El controlador de la serie de impresión universal HP para Windows es un solo controlador inteligenteque reemplaza los controladores individuales para impresoras en red de HP.
NOTA: El Controlador de impresión universal HP se encuentra instalado previamente sólo en algunosmodelos de equipo. Para descargar el Controlador de impresión universal HP o para obtener másinformación sobre su uso, visite el sitio web de HP en http://www.hp.com/go/universalprintdriver (sóloen inglés).
Para imprimir usando el Controlador de impresión universal HP:
1. Seleccione Archivo > Imprimir en alguna aplicación.
2. Seleccione HP Universal Printing PS en la lista de impresoras.
3. Haga clic en Imprimir.
4. Especifique la ruta de red o dirección IP de la impresora.
NOTA: Si no puede identificar la dirección IP o la ruta de acceso de la impresora, póngase encontacto con su administrador de TI para obtener ayuda.
5. Seleccione la casilla de verificación Crear una instancia permanente de esta impresora en micarpeta Impresoras.
6. Haga clic en Imprimir.
174 Capítulo 15 Administración e impresión

Índice
Símbolos y números1394, conexión del cable 1021394, puerto 102
AActive Management Technology,
Intel 172actualizaciones, software 168Adaptador de CA
conexión 73identificación 14
adaptador de cable de módem,identificación 14
adaptador de cable de módemespecífico del país 31
adaptador de cable de módemespecífico del país o región,identificación 14
administración de usuarios 154advertencia de copyright 58alimentación
conexión 73alimentación, cable 14alimentación, conector 10alimentación, identificación del
botón 5alimentación, identificación del
conector 10alimentación por batería 74almacenamiento de una
batería 83altavoz, identificación 8Altiris Deployment Solutions 167antenas
WLAN 13WWAN 13
antenas inalámbricas 12Anti Theft (Antirrobo) 154apagado 84apagado del equipo 84
área de desplazamiento,TouchPad 2
Arranque de servicio de red 163audio, conexión de dispositivos
externos 50audio, verificación de
funciones 50aumento de volumen, identificación
del indicador luminoso 4auriculares (salida de audio),
conector 10automático, DriveLock 155
Bbatería
almacenar 83calibrar 79carga 77, 79colocar nuevamente 83conservar energía 82eliminación 83extracción 76inserción 76Niveles de batería bajos 78recargar 82
batería, identificación 14BD
copia 58creación 59extracción 59, 60reproducción 56
BIOS, actualizacióndescargar 141instalación 141
bloq mayús, identificación delindicador luminoso 4
bloq num, identificación delindicador luminoso 4
bloq num en un teclado numéricoexterno 45
Bluetoothdispositivo 16etiqueta 15
botón de aumento de volumen,identificación 6
botón de conexiones inalámbricasidentificación 6
botón de disminución de volumen,identificación 6
botón de silencioidentificación 6
botonesalimentación 5Conexiones inalámbricas 6dispositivo señalador de tipo
palanca 2indicador luminoso del
teclado 12liberación de la pantalla 8Quick Launch 42QuickLook 5, 42QuickWeb 6, 42silencio 6, 47TouchPad 2, 6volumen 6
botones de volumen 47Botón QuickLook
identificación 5Botón QuickWeb
identificación 6
Ccable
LAN 35módem 30
cable de alimentación,identificación 14
cable de eSATA, conexión 103
Índice 175

cable de módemadaptador de cable específico
del país 31circuito de eliminación de
ruido 30conexión 30identificación 14
cable de redcircuito de eliminación de
ruido 35conexión 35
cables1394 102eSATA 103USB 100
calibrar batería 79cámara web
captura de tarjetas depresentación 67
identificación 12sugerencias 66utilización 66
cámara web, ajuste de lasconfiguraciones 67
cámara web, identificación delindicador luminoso 12
cambio de orden de inicio 165carga de baterías 77, 79carga de la batería,
maximización 78carga rápida de la batería
secundaria 158CD
copia 58creación 59extracción 59, 60grabar en 49protección 49reproducción 56
circuito de eliminación de ruidocable de módem 30cable de red 35
Clave del producto 14clave de red 28códigos de región, DVD 57códigos de seguridad de red
clave de red 28SSID 28
colocaciónun módulo de memoria
principal 117compartimento de actualización
sustitución de una unidad dedisco duro 94
sustitución de una unidadóptica 97
compartimento de la batería 11,14
compartimento de la unidad dedisco duro 11
compartimentosbatería 14unidad de disco duro 11
compartimiento de actualizaciónidentificación 9
componentesinferior 11lateral derecho 9lateral izquierdo 9pantalla 12parte frontal 7parte superior 1parte trasera 10software adicional 13
concentradores 100concentradores USB 100conectar la energía externa 73conector de acoplamiento 106conector de módem RJ-11,
identificación 9conectores
entrada de audio(micrófono) 10
RJ-11 (módem) 9RJ-45 (red) 9salida de audio
(auriculares) 10conector RJ-45 (red),
identificación 9conexión a una LAN 35conexión a una WLAN 21conexión a WLAN corporativa 21conexión a WLAN pública 21configuración, equipo 1configuración de una conexión a
Internet 20configuración de una
ExpressCard 109
configuración de una WLAN 20configuraciones de
dispositivo 156configuración regional de
DVD 57consejos, cámara web 66conservar energía 82contraseña de administrador 122contraseña de administrador de
BIOS 154contraseña de DriveLock
cambio 128configuración 126descripción 125eliminar 129ingreso 127
contraseña de DriveLockAutomático
eliminación 130ingreso 129
contraseña de usuario 123contraseñas
administrador 122administrador del BIOS 123DriveLock 125usuario 123
controlador de impresión universalHP, uso 174
controladores de dispositivocontroladores HP 64controladores Microsoft 65reinstalación 64
controles inalámbricosbotón 17sistema operativo 17Software Connection
Manager 17Software HP Wireless
Assistant 17Copia de seguridad y
restauración 145, 146copias de seguridad de
archivos 146CPU con múltiples núcleos 158creación de una copia de
seguridad 146cubierta del compartimento del
módulo de memoriaextracción 114sustituir 116
176 Índice

Ddefine nivel de seguridad 160Desactivación de la
ejecución 157designaciones de unidad
lógicas 164de viaje con el equipo
módem, etiqueta deaprobación 15
diagnóstico del sistema 153Disco Blu-ray (BD) 54disco óptico
extracción 59grabar en 49utilización 54
disk sanitizer 155disminución de la
interferencia 29disminución de volumen,
identificación del indicadorluminoso 4
DisplayPort, identificación 9Dispositivo Bluetooth 26dispositivo de inicio de NIC 161,
163dispositivo integrado
altavoces internos 159Alternación entre LAN/
WLAN 159botón de conexiones
inalámbricas 159cámara integrada 159Circuito monitor de
energía 159Compartimento de actualización
del PC pórtátil 159controlador de interfaz de red
(LAN) 159dispositivos de audio 159lector de huellas digitales 159micrófono 159módem 159radio de dispositivo
Bluetooth 159radio de dispositivo
WLAN 159Sensor de luz ambiental 159Wake on LAN 159
dispositivos 1394conexión 102detención 102
dispositivos de inicio, activar 163dispositivos de seguridad de los
aeropuertos 87dispositivo señalador de tipo
palancaidentificación 2uso 36
dispositivo señalador de tipopalanca, identificación de losbotones 2
dispositivos eSATAconexión 103descripción 103detención 103extracción 103
dispositivos inalámbricos,tipos 16
dispositivos SATA (SerialAdvanced TechnologyAttachment)
AHCI (Advanced Host ControllerInterface) 157
IDE (Integrated DriveElectronics) 157
dispositivos señaladoresconfigurar preferencias 36uso 36
dispositivos USBconexión 100descripción 100detención 101extracción 101
dispositivo WLAN 15, 20Dispositivo WLAN 16dispositivo WWAN 16, 23DVD
cambio de configuraciónregional 57
copia 58creación 59extracción 59, 60grabar en 49protección 49reproducción 56
DVD del sistema operativoWindows 7 150
Eencriptación 21energía
ahorro 82entrada de audio (micrófono),
identificación del conector 10eSATA, identificación del
puerto 9estado de la red, icono 17etiqueta de certificación de
conexiones inalámbricas 15Etiqueta del certificado de
autenticidad 14Etiqueta del certificado de
autenticidad de Microsoft 14etiqueta de servicio técnico 14etiquetas
aprobación del módem 15Bluetooth 15certificación inalámbrica 15Certificado de autenticidad de
Microsoft 14etiqueta de servicio
técnico 14Módulo HP Mobile
Broadband 15reglamentarias 14SIM 15WLAN 15
ExpressCardconfiguración 109detención 110extracción 110extracción del dispositivo de
protección 109inserción 109
ExpressCard, identificación de laranura 10
externo, puerto de monitor 52externos, conexión de dispositivos
de audio 50
Ffecha y hora del sistema 153firewall 21fn, tecla
identificación 7
HHDMI 39
Índice 177

hibernacióniniciado durante un nivel de
batería crítico 78iniciar 71salida 71
HP 3D DriveGuard 89HP Client Configuration
Manager 168, 170HP Client Manager for
Altiris 168HP Connection Manager,
icono 17HP Connection Manager,
software 19HP Quick Launch Buttons
panel de control 42HP QuickLook 158HP System Software
Manager 168, 171
Iicono de conexiones
inalámbricas 17icono de red 28iconos
conexiones inalámbricas 17estado de la red 17HP Connection Manager 17red 28
ID del sistema 155idioma, cambio en la utilidad de
configuración 155IEEE 1394, puerto
identificación 9imagen, equipo 167imagen en pantalla,
alternancia 39implementación de software 167inalámbrica, red (WLAN)
conexión 21conexión a WLAN
corporativa 21conexión a WLAN pública 21radio de acción 22
indicadores luminososalimentación 3, 8aumento de volumen 4batería 8bloq mayús 4bloq num 4
cámara web 12conexiones inalámbricas 3, 8disminución de volumen 4QuickLook 3QuickWeb 4red de área local (LAN) 8silencio 4teclado 12TouchPad 4unidad 8
indicadores luminosos dealimentación, identificación 3,8
indicador luminoso de conexionesinalámbricas
identificación 3, 8indicador luminoso de la
batería 8, 77, 78indicador luminoso de la
unidad 8, 89indicador luminoso del teclado,
identificación del botón 12indicador luminoso del TouchPad,
identificación 4información del equipo 140información de sistema 153información normativa
etiqueta reglamentaria 14etiquetas de certificación de
conexiones inalámbricas 15módem, etiqueta de
aprobación 15información sobre la carga de
batería 40inserción de un módulo de memoria
expansión 115primario 119
interferencia, disminución 29interruptor de pantalla interno,
identificación 12
JJava Card
definida 111extracción 111inserción 111
LLAN, conexión 35
lector de huellas digitales,identificación 6
lector de smart card,identificación 9
lector de tarjetas multimedia,identificación 8
liberación de la batería,pestillo 11, 76
liberación de la pantalla,identificación del botón 8
Mmantenimiento
Desfragmentador de disco 88Liberador de espacio en
disco 88McAfee Total Protection 133,
134medios de grabación 70medios de lectura 70menú File (Archivo) 153menú Security (Seguridad)
Automatic DriveLock (DriveLockautomático) 155
cambiar contraseña 154configuración de la contraseña
de administrador deBIOS 154
Disk Sanitizer 155DriveLock 155HP Sparekey 154identificaciones de
sistema 155política de contraseñas 154registro de HP SpareKey 154restauración del lector de
huellas digitales 154siempre solicitar el registro HP
SpareKey 154menú System Configuration
(Avanzado) 155micrófono (entrada de audio),
conector 10micrófono interno,
identificación 12módem, etiqueta de
aprobación 15modo de puerto paralelo 157modo Unified Extensible Firmware
Interface (UEFI) 156
178 Índice

módulo de memoria de expansiónextracción 114inserción 115sustitución 114
módulo de memoria primarioactualización 117colocación 117extracción 118inserción 119
Módulo HP MobileBroadband 23
monitor, conexión 52monitor externo, puerto 10mouse externo
conexión 36configuración de
preferencias 36MultiBoot Express 161, 166
NNivel de batería bajo 78Nivel de batería crítico 78nombre y número de producto,
equipo 14número de serie, equipo 14
Oopciones AMT
Aviso de configuración de AMT(Ctrl-P) 160
Desconfigurar AMT en elpróximo inicio 160
Firmware Progress EventSupport (Soporte de evento defirmware en progreso) 160
Iniciar CIRA de Intel 160Soporte para suministro de
clave USB 160Terminal Emulation Mode
(Modo de emulación determinal) 160
Verbosidad de firmware 160opciones de dispositivo
integrado 159opciones de inicio 156opciones de puerto
lector de medios flash 160puerto 1394 160puerto en serie 160Puerto eSATA 160
puerto paralelo 160puerto USB 160ranura para ExpressCard 160ranura para Smart Card 160
orden de inicio 156orificios de ventilación,
identificación 9, 11
Ppantalla
imagen, alternancia 39teclas de acceso rápido para
regular el brillo de lapantalla 41
partición de recuperación 149pestillo, liberación de la
batería 11pestillo de liberación de
batería 11pestillo de liberación de la
batería 76planes de energía 72proyector, conexión 52Puerto 1394
identificación 9puerto de monitor externo 52puerto de monitor externo,
identificación 10puertos
1394 9, 102DisplayPort 9eSATA 9, 103monitor externo 10, 52USB 9, 100
puertos USB, identificación 9,100
QQuickLook, identificación del
indicador luminoso 3QuickWeb, identificación del
indicador luminoso 4
Rranura para cable de seguridad,
identificación 9ranuras
cable de seguridad 9ExpressCard 10lector de smart card 9
memoria 113tarjeta de visita 8
recuperación de la unidad de discoduro 149
recuperación f11 149red de área amplia inalámbrica
(WWAN) 23red de área local (LAN)
cable necesario 35conexión de cable 35
red inalámbrica (WLAN)descripción 16equipo necesario 20seguridad 20utilización 20
registro HP SpareKey 154Reproducción automática 57restauración
unidad de disco duro 149restauración de la configuración de
fábrica 154restaura valores predeterminados
de seguridad 160
Ssalida de audio (auriculares),
identificación del conector 10seguridad, conexiones
inalámbricas 20seguridad de dispositivos 131sensor de luz ambiental
identificación 12teclas de acceso rápido 41
servidor PXE 163silencio, botón
identificación 6silencio, identificación del indicador
luminoso 4SIM
extracción 24inserción 23
sistema no responde 84sistema operativo
Clave del producto 14Etiqueta del certificado de
autenticidad de Microsoft 14sitios web
Controlador de impresiónuniversal HP 174
Índice 179

HP System SoftwareManager 171
Intel Centrino Pro 172tecnología Intel Pro para
AMT 172smart card
definida 111extracción 111inserción 111
SoftPaqs, descarga 143, 144software
actualización de programas ycontroladores 143
actualizaciones 168BIOS, actualización 141Desfragmentador de disco 88HP Connection Manager 19HP Wireless Assistant 18implementación 167lector de tarjetas de
presentación 67Liberador de espacio en
disco 88recuperación 168
Software del Desfragmentador dedisco 88
Software del Liberador de espacioen disco 88
software del módemconfigurar/agregar
ubicación 31problemas de conexión en
viaje 33Software HP Wireless
Assistant 17, 18software lector de tarjetas de
presentación 67software multimedia
acceso 49solución de problemas
bandeja para mediosópticos 60
controladores dedispositivo 64
controladores de dispositivoMicrosoft 65
controladores de dispositivosHP 64
detección de la unidadóptica 61
grabación de disco 63módem 33no se puede reproducir un
disco. 62pantalla externa 63Reproducción automática 63reproducción de películas 63
soporte para USB legado 101,151, 156
suspensióniniciar 70salir 70
sustituciónun módulo de memoria de
expansión 114
Ttarjeta de visita, identificación de la
ranura 8tarjeta digital
detención 108extracción 108inserción 107
Tecla de acceso parasuspensión 38
tecla de aplicaciones, Windows 7tecla de aplicaciones de Windows,
identificación 7tecla del logotipo de Windows,
identificación 7teclado, identificación del indicador
luminoso 12teclado numérico externo
bloq num 45uso 45
tecla esc, identificación 7teclas
aplicaciones de Windows 7esc 7fn 7función 7logotipo de Windows 7teclado numérico 7
teclas de acceso rápidoalternancia de la imagen en
pantalla 39aumento del brillo de la
pantalla 41descripción 36
disminución del brillo de lapantalla 41
información sobre la carga debatería 40
inicio de la suspensión 38sensor de luz ambiental 41uso 37visualización de información del
sistema 37teclas de acceso rápido de teclado,
identificación 36teclas de acceso rápido para
información del sistema 37teclas de acceso rápido para
regular el brillo de lapantalla 41
teclas de funciónidentificación 7
teclas del teclado numérico,identificación 7
tecnología de virtualización 158Tecnología HT de Intel 158tecnología Intel Centrino Pro 172temperatura 83temperatura de la batería 83tipo de unidad 70tipos de transmisión de vídeo 39tornillos del teclado
extracción 117sustitución 120
TouchPadidentificación 2uso 36
TouchPad, identificación del áreade desplazamiento 2
TouchPad, identificación delbotón 6
TouchPad, identificación de losbotones 2
TPM Embedded Security 155TXT (Tecnología de ejecución
confiable de Intel) 158
Uunidad, indicador luminoso 89Unidad Blu-ray R/RE DVD+/-RW
SuperMulti de doble capa 54Unidad Blu-ray ROM DVD±R
SuperMulti de doble capa 54Unidad de CD 105
180 Índice

unidad de disco durocolocar nuevamente 91externo 105HP 3D DriveGuard 89instalación 92
unidad de disquetes 105Unidad de DVD 105unidades
cuidado de 86disco duro 105disquete 105DVD-ROM 54externo 105hardware 91, 92ópticas 105Unidad Blu-ray R/RE DVD+/-
RW SuperMulti de doblecapa 54
Unidad Blu-ray ROM DVD±RSuperMulti de doble capa 54
Unidad DVD±R SuperMulti dedoble capa LightScribe 54
Consulte también unidad dedisco duro, unidad óptica
unidades, orden de inicio 156,161
unidad externa 105unidad óptica
protección 49USB, conexión del cable 100USB, soporte para legado 151,
156uso de la cámara web 66uso del controlador de impresión
universal HP 174utilidad de configuración
contraseña de administrador deBIOS 123
contraseña de DriveLock 125exploración y selección 151menú System Configuration
(Avanzado) 155restauración de la configuración
de fábrica 152seguridad de dispositivos 131
utilidad de configuración del equipoactivar dispositivos de
inicio 163establecimiento de orden de
inicio 165
exploración y selección 151menú File (Archivo) 153menú Security
(Seguridad) 154menú System Configuration
(Avanzado) 155restauración de la configuración
de fábrica 152Utilidad de configuración del equipo
configuración de la solicitud deMultiBoot Express 166
Vventilador del sistema 157Verificación de las funciones de
audio 50vídeo compuesto 39volumen, ajuste 47volumen, identificación del
indicador luminoso desilencio 4
WWLAN, etiqueta 15WLAN, identificación de las
antenas 13WWAN, identificación de las
antenas 13
Índice 181