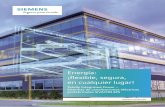Guía del usuario de Deep Freeze Mac - Faronics · Requisitos del sistema ... (d onde está...
Transcript of Guía del usuario de Deep Freeze Mac - Faronics · Requisitos del sistema ... (d onde está...

|1
Guía del usuario de Deep Freeze Mac

Guía
2 |
Modificado por última vez: febrero de 2020
© 1999 – 2020 Faronics Corporation. Todos los derechos reservados. Faronics, Deep Freeze, Deep Freeze Cloud, Faronics Core Console, Faronics Anti-Executable, Faronics Anti-Virus, Faronics Device Filter, Faronics Data Igloo, Faronics Power Save, Faronics Insight, Faronics System Profiler y WINSelect son marcas comerciales y/o marcas registradas de Faronics Corporation. El resto de los nombres de productos y compañías son marcas comerciales de sus respectivos dueños.
del usuario de Deep Freeze Mac

Contenido |1
Contenido
Prefacio . . . . . . . . . . . . . . . . . . . . . . . . . . . . . . . . . . . . . . . . . . . . . . . . . . . . . . . 3Información importante. . . . . . . . . . . . . . . . . . . . . . . . . . . . . . . . . . . . . . . . . . . . . 4
Acerca de Faronics. . . . . . . . . . . . . . . . . . . . . . . . . . . . . . . . . . . . . . . . . . . . . . 4Documentación del producto. . . . . . . . . . . . . . . . . . . . . . . . . . . . . . . . . . . . . . . 4
Soporte Técnico . . . . . . . . . . . . . . . . . . . . . . . . . . . . . . . . . . . . . . . . . . . . . . . . . . 5Definición de términos . . . . . . . . . . . . . . . . . . . . . . . . . . . . . . . . . . . . . . . . . . . . . 6
Introducción . . . . . . . . . . . . . . . . . . . . . . . . . . . . . . . . . . . . . . . . . . . . . . . . . . . 7Información general de Deep Freeze. . . . . . . . . . . . . . . . . . . . . . . . . . . . . . . . . . . . 8Requisitos del sistema. . . . . . . . . . . . . . . . . . . . . . . . . . . . . . . . . . . . . . . . . . . . . . 9
Instalación de Deep Freeze . . . . . . . . . . . . . . . . . . . . . . . . . . . . . . . . . . . . . . . 11Instalación de Deep Freeze . . . . . . . . . . . . . . . . . . . . . . . . . . . . . . . . . . . . . . . . . 12
Licencia . . . . . . . . . . . . . . . . . . . . . . . . . . . . . . . . . . . . . . . . . . . . . . . . . . . . 15
Utilización de Deep Freeze . . . . . . . . . . . . . . . . . . . . . . . . . . . . . . . . . . . . . . . 17Información general . . . . . . . . . . . . . . . . . . . . . . . . . . . . . . . . . . . . . . . . . . . . . . 18
Iconos de estado de la barra de menús de Deep Freeze . . . . . . . . . . . . . . . . . . . 18Instalación de software y cambios permanentes . . . . . . . . . . . . . . . . . . . . . . . . 18
Inicio de sesión . . . . . . . . . . . . . . . . . . . . . . . . . . . . . . . . . . . . . . . . . . . . . . . . . 19Ficha Estado . . . . . . . . . . . . . . . . . . . . . . . . . . . . . . . . . . . . . . . . . . . . . . . . . . . 20Ficha Volúmenes . . . . . . . . . . . . . . . . . . . . . . . . . . . . . . . . . . . . . . . . . . . . . . . . 21Ficha ThawSpaces . . . . . . . . . . . . . . . . . . . . . . . . . . . . . . . . . . . . . . . . . . . . . . . 22
Cómo agregar un ThawSpace global . . . . . . . . . . . . . . . . . . . . . . . . . . . . . . . . 23Cómo agregar un ThawSpace de usuario . . . . . . . . . . . . . . . . . . . . . . . . . . . . . 23Cómo eliminar un ThawSpace global o de usuario . . . . . . . . . . . . . . . . . . . . . . . 23
Ficha Mantenimiento. . . . . . . . . . . . . . . . . . . . . . . . . . . . . . . . . . . . . . . . . . . . . . 25Programación de mantenimiento . . . . . . . . . . . . . . . . . . . . . . . . . . . . . . . . . . . 25Cómo crear y nombrar múltiples programas de mantenimiento. . . . . . . . . . . . . . 26Editar, Eliminar, Habilitar y Deshabilitar . . . . . . . . . . . . . . . . . . . . . . . . . . . . . . 27
Ficha Contraseñas . . . . . . . . . . . . . . . . . . . . . . . . . . . . . . . . . . . . . . . . . . . . . . . 28Cómo agregar, eliminar y editar contraseñas . . . . . . . . . . . . . . . . . . . . . . . . . . 28
Ficha Configuración avanzada . . . . . . . . . . . . . . . . . . . . . . . . . . . . . . . . . . . . . . . 30Especificar parámetros de visibilidad y cierre de sesión . . . . . . . . . . . . . . . . . . . 30Muestre el estado en Apple Remote Desktop . . . . . . . . . . . . . . . . . . . . . . . . . . 30Desinstalar Deep Freeze cuando esté en modo Thawed . . . . . . . . . . . . . . . . . . . 31
Utilidades de Deep Freeze Mac . . . . . . . . . . . . . . . . . . . . . . . . . . . . . . . . . . . . 33Línea de Comandos . . . . . . . . . . . . . . . . . . . . . . . . . . . . . . . . . . . . . . . . . . . . . . 34Ejemplo de Escenario de la Línea de Comandos . . . . . . . . . . . . . . . . . . . . . . . . . . . 37Deep Freeze Tasks para ARD . . . . . . . . . . . . . . . . . . . . . . . . . . . . . . . . . . . . . . . . 39
Guía del usuario de Deep Freeze Mac

Guía del usuario de De
2 | Contenido
Instalación de tareas de Deep Freeze . . . . . . . . . . . . . . . . . . . . . . . . . . . . . . . . 39Uso de las tareas de Deep Freeze . . . . . . . . . . . . . . . . . . . . . . . . . . . . . . . . . . 40
Desinstalación de Deep Freeze . . . . . . . . . . . . . . . . . . . . . . . . . . . . . . . . . . . . 43Desinstalación manual de Deep Freeze . . . . . . . . . . . . . . . . . . . . . . . . . . . . . . . . . 44
ep Freeze Mac

Prefacio
En este manual del usuario, se explica cómo instalar, configurar y utilizar Deep Freeze Mac.
Temas
Información importante
Soporte Técnico
Guía del usuario de Deep Freeze Mac

Guía del u
4 | Prefacio
Información importante
Esta sección contiene información importante acerca de su producto Faronics.
Acerca de FaronicsFaronics ofrece soluciones líderes en el mercado que ayudan a gestionar, simplificar y proteger entornos complejos de TI. Nuestros productos garantizan la total disponibilidad de los equipos y han mejorado significativamente la vida cotidiana de miles de profesionales de las tecnologías de la información. Las innovaciones tecnológicas de Faronics, con un claro enfoque en el mercado, están destinadas a instituciones educativas, centros de salud, bibliotecas, organizaciones gubernamentales y corporaciones.
Documentación del productoLa documentación de Deep Freeze Mac comprende los documentos siguientes:
• Manual del usuario de Deep Freeze Mac: este documento le indica cómo usar el producto.
• Notas de la versión de Deep Freeze Mac: este documento enumera las nuevas funciones y los errores conocidos.
La documentación del producto está disponible en:
www.faronics.com/library
suario de Deep Freeze Mac

Soporte Técnico |5
Soporte Técnico
Hemos puesto todo nuestro empeño en diseñar un software que ofrezca una experiencia del usuario ágil y sin contratiempos. En caso de problemas, póngase en contacto con el equipo de soporte técnico.
Web:
www.faronics.com
Soporte técnico:
www.faronics.com/support
Guía del usuario de Deep Freeze Mac

Guía del u
6 | Prefacio
Definición de términos
Término Definición
Frozen Estado de Deep Freeze en el que cualquier cambio, ya sea malicioso o accidental, se revertirá al reiniciar.
Thawed Estado de Deep Freeze en el que los cambios realizados en el equipo son permanentes y no se revierten al reiniciar.
ThawSpace
Un ThawSpace es un volumen que puede utilizarse para almacenar programas, guardar archivos o realizar cambios permanentes. Todos los archivos almacenados en el ThawSpace se conservarán después de reiniciar, aunque el equipo esté en modo Frozen. Dado que los ThawSpaces no están protegidos, requieren protección de datos estándar, como copias de seguridad o antivirus.
suario de Deep Freeze Mac

Introducción |7
Introducción
Faronics Deep Freeze convierte la configuración de los equipos en indestructible para evitar daños y reducir el tiempo de inactividad. Una vez se haya instalado Deep Freeze en un equipo, cualquier cambio que se realice, independientemente de que sea fortuito o malicioso, nunca será permanente cuando el equipo se encuentre en modo Frozen. Deep Freeze ofrece inmunidad inmediata ante muchos de los problemas que afectan a los equipos hoy en día: cambios inevitables de configuración, malas configuraciones del sistema, actividad de software malicioso y deterioro incidental del sistema.
Temas
Información general de Deep Freeze
Requisitos del sistema
Deep Freeze protege los equipos que se han configurado para iniciarse desde la unidad de disco duro. Deep Freeze no puede proteger los equipos que se han configurado para iniciarse desde una unidad externa (USB, FireWire o Thunderbolt) o desde una unidad de disco duro en la que Deep Freeze no esté instalado.
Guía del usuario de Deep Freeze Mac

Guía del u
8 | Introducción
Información general de Deep Freeze
Deep Freeze protege el volumen de inicio (donde está instalado el sistema operativo) y, opcionalmente, otros volúmenes en el equipo. Deep Freeze protege los programas instalados en el volumen protegido por Deep Freeze.
Deep Freeze también gestiona las carpetas principales de los usuarios en el equipo. La carpeta principal de un usuario almacena sus preferencias de usuario, así como datos como documentos, favoritos de Internet y música.
Deep Freeze tiene dos estados:
• Frozen: se trata del estado en el que cualquier cambio, ya sea malicioso o accidental, se revertirá al reiniciar.
• Thawed: se trata de un estado desprotegido en el que los cambios realizados en el equipo son permanentes y no se revierten al reiniciar.
Deep Freeze protege los equipos que se han configurado para iniciarse desde la unidad de disco duro. Deep Freeze no puede proteger los equipos que se han configurado para iniciarse desde una unidad externa (USB, FireWire o Thunderbolt) o desde una unidad de disco duro en la que Deep Freeze no esté instalado.
Es preciso deshabilitar la actualización de software automática de macOS cuando Deep Freeze está instalado en el equipo.
En macOS High Sierra, deshabilite Instalar actualizaciones de macOS en Preferencias del Sistema > App Store.
En macOS Mojave, deshabilite Instalar actualizaciones de macOS en Preferencias del Sistema > Actualización de software > Avanzado.
Para aplicar la actualización de software manualmente, asegúrese de que el equipo esté en modo Thawed; de lo contrario, algunos archivos podrían no estar disponibles al realizar una actualización en un equipo en modo Frozen.
suario de Deep Freeze Mac

Requisitos del sistema |9
Requisitos del sistema
Requisitos del sistema para Deep Freeze Mac:
Deep Freeze Mac 7.2 es compatible con:
• macOS Catalina 10.15
• macOS Mojave 10.14
• macOS High Sierra 10.13.5
Compatible con el sistema de archivos APFS.
Fusion Drive solo es compatible con macOS Mojave o posterior.
Guía del usuario de Deep Freeze Mac

Guía del u
10| Introducción
suario de Deep Freeze Mac

Instalación de Deep Freeze |11
Instalación de Deep Freeze
Este capítulo describe el proceso de instalación.
Temas
Instalación de Deep Freeze
Guía del usuario de Deep Freeze Mac

Guía del u
12| Instalación de Deep Freeze
Instalación de Deep Freeze
La instalación y configuración de Deep Freeze Mac requiere acceso de administrador.
Deep Freeze Mac puede descargarse en el sitio web:
www.faronics.com
Siga los pasos descritos a continuación para instalar Deep Freeze Mac:
1. Abra Deep Freeze Mac.pkg para iniciar el proceso de instalación. Se mostrará la pantalla siguiente:
2. Se mostrará el aviso de seguridad. Haga clic en Continuar.
suario de Deep Freeze Mac

Instalación de Deep Freeze |13
3. Se mostrará la licencia. Haga clic en Continuar y Acepto.
4. Ingrese una clave de licencia si tiene una. Deje el campo de la clave de licencia en blanco para instalar Deep Freeze como evaluación. Haga clic en Continuar.
Guía del usuario de Deep Freeze Mac

Guía del u
14| Instalación de Deep Freeze
5. Introduzca la contraseña del administrador y haga clic en Instalar.
6. Se mostrará la pantalla siguiente. Haga clic en Cerrar.
Deberá reiniciar el equipo o cerrar la sesión y volver a iniciarla después de la instalación para poder ver el icono de estado de la barra de menús de Deep Freeze.
El equipo se reinicia en modo Thawed. Para realizar cambios en la configuración de Deep Freeze, haga clic en el icono de estado de la barra de menús y seleccione Iniciar sesión. También puede abrir la aplicación Deep Freeze desde /Aplicaciones/Faronics/.
Para realizar cambios permanentes en el equipo cuando se encuentre en modo Frozen, primero deberá cambiar el estado del volumen a Thawed. Vaya a la Ficha Estado.
suario de Deep Freeze Mac

Instalación de Deep Freeze |15
LicenciaUna vez finalizada la instalación, inicie sesión en Deep Freeze y seleccione Deep Freeze Mac > Introducir clave de licencia. Especifique la clave de licencia y haga clic en Aceptar.
Si va a actualizar desde una versión previa de Deep Freeze, se conservará la configuración existente.
Guía del usuario de Deep Freeze Mac

Guía del u
16| Instalación de Deep Freeze
suario de Deep Freeze Mac

Utilización de Deep Freeze |17
Utilización de Deep Freeze
En este capítulo, se describe el procedimiento para acceder, instalar, configurar y utilizar Deep Freeze Mac.
Temas
Información general
Inicio de sesión
Ficha Estado
Ficha Volúmenes
Ficha ThawSpaces
Ficha Mantenimiento
Ficha Contraseñas
Ficha Configuración avanzada
Guía del usuario de Deep Freeze Mac

Guía del u
18| Utilización de Deep Freeze
Información general
Una vez se haya instalado Deep Freeze, se puede utilizar el equipo como de costumbre. La única prueba visual de que Deep Freeze está instalado en un equipo es la presencia del icono de Deep Freeze en la barra de menús.
Puede realizar cambios en el equipo, como renombrar o eliminar archivos y carpetas, descargar archivos de Internet, modificar el escritorio y mucho más. Sin embargo, las configuraciones y los contenidos originales de los volúmenes Frozen se restablecerán completamente al reiniciar el equipo.
Iconos de estado de la barra de menús de Deep FreezeCuando Deep Freeze está instalado, se muestra el icono de un oso polar en la barra de menús:
Instalación de software y cambios permanentesSolo se puede instalar software o efectuar cambios permanentes en un volumen Thawed o en un ThawSpace del equipo. Si un volumen se encuentra en modo Frozen, cualquier software que se haya instalado desaparecerá al reiniciar el equipo.
Las nuevas aplicaciones instaladas deben ejecutarse al menos una vez mientras el equipo o el volumen están en modo Thawed para crear un archivo de preferencias, descartar los cuadros de diálogo de registro e inicializar diversos valores.
Una aplicación recientemente instalada puede requerir que se reinicie el equipo para completar la configuración. En ese caso, se recomienda reiniciar el equipo en modo Thawed, iniciar sesión con la misma cuenta de usuario, ejecutar la aplicación una vez y cerrar la sesión antes de configurar el volumen para que se reinicie en modo Frozen.
Indica que el volumen está Frozen.
Indica que el volumen está Thawed.
Los administradores pueden gestionar Deep Freeze a menos que se especifique una Deep Freeze contraseña.
Es necesario configurar a los usuarios como usuarios estándar para evitar que vulneren la protección de Deep Freeze.
suario de Deep Freeze Mac

Inicio de sesión |19
Inicio de sesión
Siga los pasos que se describen a continuación para iniciar sesión en Deep Freeze:
1. Abra la aplicación Deep Freeze desde /Aplicaciones/Faronics/. Se mostrará el siguiente cuadro de diálogo.
2. Ingrese el nombre de usuario y la contraseña. Haga clic en Aceptar para iniciar sesión en Deep Freeze.
Puede iniciar sesión en Deep Freeze con las credenciales de administrador o con una contraseña de Deep Freeze (si se ha habilitado en Deep Freeze).
Guía del usuario de Deep Freeze Mac

Guía del u
20| Utilización de Deep Freeze
Ficha Estado
La ficha Estado permite cambiar el estado global de Deep Freeze en un equipo.
• Seleccione Iniciar en modo Frozen para establecer el equipo en modo Frozen (protegido).
• Seleccione Iniciar en modo Thawed para establecer el equipo en modo Thawed (no protegido).
Se requiere reiniciar el sistema para descongelar el equipo.
suario de Deep Freeze Mac

Ficha Volúmenes |21
Ficha Volúmenes
Al seleccionar la ficha Volúmenes, Deep Freeze realiza una búsqueda en el equipo y muestra una lista de los volúmenes disponibles en ese equipo. Los volúmenes en la lista pueden establecerse en modo Frozen o Thawed.
También se muestra una lista de los volúmenes que no son compatibles.
Todos los volúmenes en el equipo están inicialmente en modo Frozen de forma predeterminada.
Si el estado de Deep Freeze es Thawed, todos los volúmenes están en modo Thawed y:
• Al establecer el control deslizante de DESCONGELAR a CONGELAR, el volumen se establecerá en Frozen cuando el estado se establezca en Frozen.
• Al establecer el control deslizante de CONGELAR a DESCONGELAR, el volumen se establecerá en Thawed y permanecerá en modo Thawed aunque el estado se establezca en Frozen.
Si Deep Freeze está en modo Frozen, los volúmenes establecidos en DESCONGELAR no están en modo Frozen, y:
• Al establecer el control deslizante de DESCONGELAR a CONGELAR, el volumen se establecerá inmediatamente en Frozen.
• Al establecer el control deslizante de CONGELAR a DESCONGELAR, el volumen se establecerá en Thawed cuando se reinicie el equipo.
Los medios extraíbles, como USB, FireWire o Thunderbolt, no se muestran y no se pueden Congelar.
Guía del usuario de Deep Freeze Mac

Guía del u
22| Utilización de Deep Freeze
Ficha ThawSpaces
La ficha ThawSpaces permite crear volúmenes Thawed en los que se conservarán permanentemente los cambios y documentos en los equipos en modo Frozen. Los administradores pueden crear un ThawSpace de usuario para cada usuario o un ThawSpace global. La ficha ThawSpaces muestra solamente los usuarios que tienen un ThawSpace.
Los ThawSpaces globales y de usuario se distinguen fácilmente mediante los iconos que se muestran en la columna Tipo.
Pueden agregarse o eliminarse ThawSpaces desde esta ficha mediante los botones (+) y (-).
El equipo debe estar en modo Thawed para poder crear o eliminarse un ThawSpace. Los ThawSpaces globales y los ThawSpaces de usuario se muestran como volúmenes en el escritorio. Los ThawSpaces de usuario se muestran como volúmenes con acceso restringido.
Puede crear un ThawSpace global y tantos ThawSpaces de usuario como usuarios utilicen cada equipo.
El icono Global indica ThawSpaces globales.
El icono Usuario indica ThawSpaces de usuario.
suario de Deep Freeze Mac

Ficha ThawSpaces |23
Cómo agregar un ThawSpace globalPara crear un ThawSpace global, siga estos pasos:
1. Haga clic en (+).
2. Seleccione ThawSpace global en la lista de nombres de nombres de usuario.
3. Haga clic en Crear para crear el nuevo ThawSpace.Introduzca el nombre de usuario y la contraseña del administrador cuando se solicite y haga clic en Aceptar, o
4. Haga clic en Cancelar para volver a la ficha sin agregar el ThawSpace.
Cómo agregar un ThawSpace de usuarioPara crear un ThawSpace para un usuario específico en la unidad, siga estos pasos:
1. Haga clic en (+).
2. Seleccione el usuario para el que se creará el ThawSpace.
3. Haga clic en Crear para crear el nuevo ThawSpace. Introduzca el nombre de usuario y la contraseña del administrador cuando se solicite y haga clic en Aceptar, o
4. Haga clic en Cancelar para volver a la ficha sin agregar el ThawSpace.
Cómo eliminar un ThawSpace global o de usuarioPara eliminar un ThawSpace global o de usuario, siga estos pasos:
1. Seleccione el ThawSpace que desee eliminar y haga clic en (-). Aparecerá un cuadro de diálogo que le solicitará que confirme la eliminación.
2. Haga clic en Eliminar para eliminar el ThawSpace de forma permanente. Introduzca el nombre de usuario y la contraseña del administrador cuando se solicite y haga clic en Aceptar, o
3. Haga clic en Cancelar para volver a la ficha sin eliminar el ThawSpace.
Los ThawSpaces globales son accesibles para todos los usuarios.
Los usuarios solo pueden acceder al ThawSpace de usuario creado específicamente para ellos. Cuando un usuario inicia sesión, los ThawSpaces de otros usuarios se muestran en el escritorio como volúmenes con acceso restringido.
No es posible quitar un ThawSpace existente y conservar su contenido. Si se quita un ThawSpace con un usuario asignado, el usuario no podrá iniciar sesión en el equipo. Se recomienda asignar el usuario a otra ubicación antes de eliminar el ThawSpace.
Guía del usuario de Deep Freeze Mac

Guía del u
24| Utilización de Deep Freeze
También se puede desinstalar Deep Freeze Mac para eliminar los ThawSpaces.
Si desmonta el volumen ThawSpace, no se volverá a montar después de cerrar/iniciar la sesión. En un equipo en modo Frozen, si se elimina un ThawSpace físicamente, se eliminará el ThawSpace y su contenido.
Antes de quitar un ThawSpace, debe quitar su carpeta principal o asignación de carpetas y cualquier otro enlace simbólico.
Los datos almacenados en un ThawSpace no están protegidos por Deep Freeze. Utilice protección estándar, como copias de seguridad o antivirus, para proteger los datos de un ThawSpace.
suario de Deep Freeze Mac

Ficha Mantenimiento |25
Ficha Mantenimiento
La ficha Mantenimiento permite programar un periodo de mantenimiento para los equipos. Los administradores pueden crear, editar, eliminar, habilitar y deshabilitar programaciones de mantenimiento en la ficha Mantenimiento.
Programación de mantenimientoUna programación de mantenimiento es una programación en la que el equipo entrará automáticamente en modo Thawed para que se puedan realizar actualizaciones de software de Apple, ejecutar una secuencia de comandos y realizar otras tareas de mantenimiento que deban aplicarse permanentemente. El equipo debe estar en modo Frozen para que se inicie la programación de mantenimiento.
Si el estado global es Iniciar en modo Thawed (se requiere reiniciar) cuando se inicie el periodo de mantenimiento, Deep Freeze no entrará en modo de mantenimiento.
Si se ha habilitado FileVault, el usuario tendrá que iniciar sesión en el equipo antes de un mantenimiento programado para que se inicie el periodo de mantenimiento.
En macOS Catalina, al agregar archivos de secuencias de comandos desde una de las carpetas protegidas por Data Protections usando la línea de comandos de Terminal.app, se pedirá confirmación para permitir que Terminal.app acceda a la carpeta. Si se utiliza Apple Remote Desktop o cualquier otra herramienta de terceros para ejecutar la línea de comandos deepfreeze, tendrá que agregar manualmente la herramienta para Acceso total al disco si no ha agregado la herramienta previamente.
También puede guardar el archivo de secuencias de comandos en una carpeta sin proteger.
Guía del usuario de Deep Freeze Mac

Guía del u
26| Utilización de Deep Freeze
Es posible editar una programación de mantenimiento en curso, pero los cambios solamente surtirán efecto una vez que finalice el periodo de mantenimiento activo.
Al final del periodo de mantenimiento, Deep Freeze volverá a establecer el equipo en modo Frozen sin reiniciar el equipo.
Si se apaga el equipo antes de que se inicie un periodo de mantenimiento y se enciende durante el periodo de mantenimiento o una vez finalizado, Deep Freeze omitirá ese periodo de mantenimiento.
Si la secuencia de comandos sigue ejecutándose una vez finalizado el periodo de mantenimiento, Deep Freeze reiniciará el equipo para garantizar que esté en perfectas condiciones antes de congelarlo.
Es posible cancelar el periodo de mantenimiento estableciendo el equipo en modo Frozen o Thawed; no obstante, si Deep Freeze está realizando actualizaciones de software o ejecutando la secuencia de comandos seleccionada, no se podrá interrumpir el proceso.
Si se han seleccionado (habilitado) actualizaciones de software y una secuencia de comandos, primero se llevarán a cabo las actualizaciones de software y luego se ejecutará la secuencia de comandos.
Cómo crear y nombrar múltiples programas de mantenimientoPara crear múltiples programas de mantenimiento con diferentes nombres, siga estos pasos:
1. En la ficha Mantenimiento, haga clic en (+).
2. Se mostrará el cuadro de diálogo Agregar evento programado. Especificar o seleccionar lo siguiente:
> Nombre: el nombre predeterminado es Schedule 1. Puede modificarlo o dejarlo como está. El nombre de la programación debe ser único.
> Frecuencia: seleccione Repetición para realizar una programación de mantenimiento periódica en los días seleccionados. Seleccione Solo una vez para que el mantenimiento programado se realice una única vez el día seleccionado.
Las programaciones de mantenimiento establecidas en Solo una vez se deshabilitarán una vez completadas.
> Día: haga clic en Lun a Dom para seleccionar uno o más días.
> Inicio: especifique la hora de inicio.
> Fin: especifique la hora de finalización..
> Seleccione Instalar actualizaciones de Apple Software para instalar las actualizaciones de Apple Software.
> Ejecutar secuencia de comandos: seleccione esta opción y seleccione Agregar secuencia de comandos del menú desplegable. Vaya a la carpeta, seleccione la secuencia de comandos y haga clic en Seleccionar para agregar una secuencia de comandos. Se puede eliminar una secuencia de comandos agregada previamente, para hacerlo seleccione Eliminar secuencia de comandos.
> Seleccione Bloquear usuario para evitar que un usuario tenga acceso al equipo durante el período de mantenimiento.
suario de Deep Freeze Mac

Ficha Mantenimiento |27
> Seleccione Apagar después del mantenimiento para apagar el equipo una vez finalizado el período de mantenimiento.
> Seleccione Mostrar un mensaje de advertencia x minutos antes de que comience el mantenimiento para advertirle a los usuarios que a la hora especificada no podrá utilizar el equipo, e ingrese la hora de advertencia en el campo provisto. Utilice el cuadro de texto para ingresar un mensaje personalizado para el usuario que explique que el programa de mantenimiento se ejecutará a la hora especificada. Si ingresa la variable %d en su mensaje, Deep Freeze mostrará automáticamente la cantidad de minutos restantes hasta el inicio del período de mantenimiento. (Recuerde: %d es una variable que corresponde a la cantidad de minutos entre la hora actual y la hora de inicio del mantenimiento programado).
3. Para guardar los cambios realizados, haga clic en Aceptar (los cambios surtirán efecto de inmediato).
Editar, Eliminar, Habilitar y DeshabilitarPara eliminar un Programa de mantenimiento, selecciónelo y haga clic en Eliminar (-).
Para editar un Programa de mantenimiento, selecciónelo y haga clic en Editar .
Para deshabilitar un Programa de mantenimiento, quite la selección de la casilla Habilitado.
Para habilitar un Programa de mantenimiento, seleccione la casilla Habilitado.
Se puede añadir un número ilimitado de programaciones de mantenimiento.
El tiempo mínimo admitido para un período de mantenimiento es de 10 minutos.
Hay un requisito mínimo de 10 minutos de intervalo entre programas.
Asegúrese de que haya tiempo suficiente para que se complete la actividad de mantenimiento si se ha habilitado una secuencia de comandos o las actualizaciones de software de Apple. De lo contrario, no se podrán realizar las actualizaciones o ejecutar la secuencia de comandos.
Guía del usuario de Deep Freeze Mac

Guía del u
28| Utilización de Deep Freeze
Ficha Contraseñas
La ficha Contraseñas permite a los administradores gestionar las contraseñas de Deep Freeze. Se permite un máximo de cuatro contraseñas.
Seleccione Habilitar contraseña de Deep Freeze para permitir a los usuarios iniciar sesión en Deep Freeze.con una contraseña de Deep Freeze.
Cómo agregar, eliminar y editar contraseñasPara agregar una contraseña, lleve a cabo los siguientes pasos:
1. Haga clic en (+).
2. Introduzca la descripción y contraseña, y verifique la contraseña.
Los cambios surtirán efecto la próxima vez que abra Deep Freeze Mac.
suario de Deep Freeze Mac

Ficha Contraseñas |29
3. Haga clic en Agregar para guardar los cambios en la contraseña. Introduzca el nombre de usuario y contraseña de administrador cuando se solicite y haga clic en Aceptar, o haga clic en Cancelar para salir sin guardar los cambios.
Para eliminar una contraseña, haga clic en (-). Aparecerá un cuadro de diálogo que le solicitará que confirme la eliminación. Haga clic en Cancelar para salir del cuadro de diálogo o en Eliminar para eliminar la contraseña permanentemente.
Para editar las propiedades de una contraseña, haga clic en . En el cuadro de diálogo de propiedades, edite la descripción y la contraseña según sea necesario.
Si no se habilita ninguna contraseña en Deep Freeze, cualquier administrador podrá acceder a Deep Freeze utilizando sus credenciales.
Guía del usuario de Deep Freeze Mac

Guía del u
30| Utilización de Deep Freeze
Ficha Configuración avanzada
La ficha Configuración avanzada permite a los administradores configurar parámetros de visibilidad y si se deben conservar o eliminar los ThawSpaces existentes al desinstalar Deep Freeze.
Especificar parámetros de visibilidad y cierre de sesión• Ocultar icono Frozen en la barra de menús: seleccione esta opción para ocultar el
icono Frozen en la barra de menús.
• Ocultar icono Thawed en la barra de menús: seleccione esta opción para ocultar el icono Thawed en la barra de menús.
• Reiniciar en lugar de desconectar: seleccione esta opción para reiniciar el equipo cuando un usuario finaliza la sesión. Si el cambio rápido de usuario está habilitado, Deep Freeze no reiniciará el equipo hasta que el último usuario cierre la sesión.
Muestre el estado en Apple Remote DesktopPara ver el estado del equipo (Frozen, Thawed, Thawed (se requiere reiniciar) o desconocido) de forma remota en Apple Remote Desktop, seleccione la casilla de verificación Mostrar estado en Apple Remote Desktop y seleccione el campo de información deseado. El equipo escribirá Frozen o Thawed en el campo de información seleccionado durante el tiempo de inicio o cuando cambie el estado global.
El equipo debe estar en modo Frozen para que pueda reiniciarse cuando el usuario cierre la sesión.
Si el estado global es Iniciar en modo Thawed (se requiere reiniciar), Deep Freeze no reiniciará el equipo cuando un usuario cierre la sesión.
suario de Deep Freeze Mac

Ficha Configuración avanzada |31
Para ver esta información de estado en Apple Remote Desktop, seleccione Editar > Ver opciones y seleccione el campo de información del equipo correspondiente (1–4). Ahora los equipos mostrarán su estado actual y se podrán ordenar los grupos de equipos por estado en una columna.
Desinstalar Deep Freeze cuando esté en modo ThawedTodos los volúmenes del equipo deberán estar en modo Thawed para que la opción Desinstalar esté disponible. Si el equipo está en modo Frozen, la opción Desinstalar no estará disponible. Si un equipo tiene varios ThawSpaces, seleccione el botón correspondiente para conservarlos o eliminarlos.
• Retener ThawSpace(s) existente(s) como está(n): seleccione esta opción para conservar los ThawSpaces.
• Eliminar ThawSpace(s) existente(s): seleccione esta opción para eliminar todos los ThawSpaces en el equipo seleccionado.
El equipo se reiniciará y se desinstalará Deep Freeze.
Cuando se desinstala Deep Freeze, todos los componentes del programa son eliminados de manera permanente.
Antes de quitar un ThawSpace, debe quitar su carpeta principal o asignación de carpetas.
Guía del usuario de Deep Freeze Mac

Guía del u
32| Utilización de Deep Freeze
suario de Deep Freeze Mac

Utilidades de Deep Freeze Mac |33
Utilidades de Deep Freeze Mac
En este capítulo se describe cómo utilizar la Utilidades de Deep Freeze Mac.
Temas
Línea de Comandos
Ejemplo de Escenario de la Línea de Comandos
Deep Freeze Tasks para ARD
Guía del usuario de Deep Freeze Mac

Guía del u
34| Utilidades de Deep Freeze Mac
Línea de Comandos
La línea de comandos de Deep Freeze Mac brinda a los administradores de red una mayor flexibilidad para gestionar los equipos con Deep Freeze Mac. Estos comandos se pueden ejecutar con diferentes herramientas de gestión empresarial de terceros, como Apple Remote Desktop, y/o soluciones de gestión centralizadas; esto incluye la ejecución de comandos en Terminal mientras se está conectado a un equipo remoto a través de SSH.
Deep Freeze Mac cuenta con los siguientes parámetros de línea de comandos.
Uso: deepfreeze <command> <verb> argument [option]
Especifique la ruta completa de la utilidad de línea de comandos de Deep Freeze Mac (/usr/local/bin/deepfreeze) al ejecutar el comando con herramientas de gestión de terceros.
Si se ha habilitado la contraseña de Deep Freeze, esta puede utilizarse como una variable de entorno especificando --env.
Uso:
DFXPSWD=password /usr/local/bin/deepfreeze <command> <verb> argument [option] --env
Comando Descripción
deepfreeze version Muestra la versión de Deep Freeze Mac.
deepfreeze status Muestra el estado actual de Deep Freeze Mac.
deepfreeze freeze --volume VolumeName | --startup | --computerdeepfreeze thaw --volume VolumeName | --startup | --computer
--volume – Congele o descongele un volumen específico
--startup – Congele o descongele el volumen de inicio
--computer – Cambie el estado global
Los volúmenes se establecerán en Frozen o Thawed en función del estado de Deep Freeze.
Consulte Ficha Volúmenes para obtener más información sobre cómo establecer los volúmenes en modo Frozen o Thawed.
Vaya a Ficha Estado para cambiar el estado de Deep Freeze.
suario de Deep Freeze Mac

Línea de Comandos |35
deepfreeze license [--info | --set LicenseKey]
[--info] muestra información detallada de la licencia.
[--set LicenseKey] activa Deep Freeze Mac con una clave de licencia.
Este comando muestra la clave de licencia completa si se ejecuta con privilegios de raíz o si la contraseña de Deep Freeze está habilitada.
deepfreeze thawspace create --user UserName | --globaldeepfreeze thawspace delete --user UserName | --global
Cree o elimine el ThawSpace global o el ThawSpace específico de un usuario (UserName es el nombre de la cuenta de usuario).
Este comando requiere privilegios de raíz, incluso cuando la contraseña Deep Freeze está habilitada.
deepfreeze password enabledeepfreeze password disable
Habilite o deshabilite la contraseña de Deep Freeze.
deepfreeze password add --description Descriptiondeepfreeze password edit --description Description [--newdescription newDescription]deepfreeze password delete --description Description
Agregue, edite o elimine la contraseña de Deep Freeze.
deepfreeze hideicon frozen [--on | --off]deepfreeze hideicon thaw [--on | --off]
Muestre u oculte el icono Frozen de Deep Freeze en la barra de menús.
deepfreeze restartinstead [--on | --off]Reinicie el equipo cuando el usuario cierre la sesión o cuando el último usuario cierre la sesión si el cambio rápido de usuario está habilitado.
deepfreeze ardinfo [--set N | --clear] Establezca o borre el campo de información ARD.
Comando Descripción
Guía del usuario de Deep Freeze Mac

Guía del u
36| Utilidades de Deep Freeze Mac
deepfreeze schedule add --name "ScheduleName" [--enable on|off] --day monday[,tuesday,wednesday,thursday,friday,saturday,sunday] --begin "24-hr-time" --end "24-hr-time" [--onceonly on|off] [--installappleupdate on|off] [--lockuser on|off] [--warnuser off|"5-999"] [--message "message string"] [--shutdownafter on|off] [--runscript off|"script file name"]
deepfreeze schedule edit --name "ScheduleName" [--enable on|off] [--day monday[,tuesday,wednesday,thursday,friday,saturday,sunday]] [--begin "24-hr-time"] [--end "24-hr-time"] [--onceonly on|off] [--installappleupdate on|off] [--lockuser on|off] [--warnuser off|"5-999"] [--message "message string"] [--shutdownafter on|off] [--runscript off|"script file name"]
deepfreeze schedule delete --all | --name "ScheduleName"
deepfreeze schedule enable --name "ScheduleName"
deepfreeze schedule disable --name "ScheduleName"
Agregue, edite, quite, habilite o deshabilite programaciones de mantenimiento.
deepfreeze schedule scripts --add "ScriptFullpath"deepfreeze schedule scripts --delete "ScriptName"deepfreeze schedule scripts --list
Agregue, elimine o vea secuencias de comandos.
Este comando requiere privilegios de raíz, incluso cuando la contraseña Deep Freeze está habilitada.
deepfreeze uninstall [--deletethawspaces]
Desinstale Deep Freeze Mac con la opción de eliminar ThawSpaces.
Este comando requiere privilegios de raíz, incluso cuando la contraseña Deep Freeze está habilitada.
Comando Descripción
Se recomienda especificar un usuario cuando se utilice Apple Remote Desktop para enviar tareas de Deep Freeze, aunque se utilice la contraseña de Deep Freeze. Si se selecciona al usuario actual de la consola en el equipo de destino y no hay ningún usuario con una sesión iniciada en el equipo de destino, la tarea no se realizará correctamente.
suario de Deep Freeze Mac

Ejemplo de Escenario de la Línea de Comandos |37
Ejemplo de Escenario de la Línea de Comandos
Esta sección proporciona un ejemplo para configurar el uso de Deep Freeze Mac con la contraseña «dfpswd» y su descripción «dfadmin» mediante Apple Remote Desktop. Se congelará el volumen de inicio (Macintosh HD) y se creará un ThawSpace para cada uno de los usuarios del equipo.
El ejemplo a continuación asume lo siguiente:
• Hay un volumen en el equipo: Macintosh HD
• El equipo tiene dos usuarios:
> admin (usuario administrador)
> user1 (usuario estándar)
Para instalar Deep Freeze Mac en el equipo remoto con Apple Remote Desktop:
1. En Apple Remote Desktop, seleccione un equipo en la lista.
2. Seleccione «Install Packages…» (Instalar paquetes) en el menú Manage (Administrar).
3. En el panel Packages (Paquetes), haga clic en el botón + y seleccione el archivo del instalador de Deep Freeze Mac. También puede arrastrar y soltar el archivo del instalador en el panel.
4. Haga clic en el botón Install (Instalar).
No se requiere reiniciar el sistema para completar la instalación.
Una vez finalizada la instalación, es posible configurar Deep Freeze Mac mediante el envío de comandos UNIX.
La configuración se puede realizar enviando varios comandos UNIX consecutivos.
1. Seleccione el equipo que vaya a configurar en la lista.
2. Seleccione «Send UNIX Command…» (Enviar comando UNIX) en el menú Manage (Administrar).
3. Para habilitar la contraseña de Deep Freeze, ejecute el comando como usuario «raíz»:/usr/local/bin/deepfreeze password enable
4. Para agregar la contraseña de Deep Freeze «dfpswd» con su descripción «dfadmin», ejecute el comando como usuario «raíz»:DFXNEWPSWD=dfpswd /usr/local/bin/deepfreeze password add --description dfadmin --env
5. Para crear el ThawSpace del usuario admin, ejecute el comando como usuario «raíz»:DFXPSWD=dfpswd /usr/local/bin/deepfreeze thawspace create --user admin --env
Guía del usuario de Deep Freeze Mac

Guía del u
38| Utilidades de Deep Freeze Mac
6. Para crear el ThawSpace del usuario user1, ejecute el comando como usuario «raíz»:DFXPSWD=dfpswd /usr/local/bin/deepfreeze thawspace create --user user1 --env
7. Para agregar un script denominado «CleanUp» que se ejecute durante una programación de mantenimiento, ejecute el comando como usuario "raíz":DFXPSWD=dfpswd /usr/local/bin/deepfreeze schedule scripts --add "/Volumes/Macintosh HD/Users/Admin/Documents/CleanUp" --env
8. Para crear una programación de mantenimiento que se repita los miércoles y domingos:DFXPSWD=dfpswd /usr/local/bindeepfreeze schedule add --name "Maintenance 1" --enable on --day wednesday,sunday --begin "22:00" --end "23:00" --installappleupdate on --lockuser on --shutdownafter on --runscript "CleanUp" --env
9. Para editar una programación de mantenimiento existente «Maintenance 1» para que se inicie en otro día y hora, y se muestre un mensaje de advertencia a los usuarios 10 minutos antes de que comience el mantenimiento:DFXPSWD=dfpswd /usr/local/bin/deepfreeze schedule edit -n "Maintenance 1" -d tuesday,saturday -b "20:00" -e "21:00" -w "10" -m "Maintenance will start in %d minutes, please save your work." --env
10.Para congelar el equipo:DFXPSWD=dfpswd /usr/local/bin/deepfreeze freeze --computer --env
11.Para ver el estado de Deep Freeze:DFXPSWD=dfpswd /usr/local/bin/deepfreeze status --env
El equipo está ahora en modo Frozen y tanto los usuarios admin como user1 tienen sus propios ThawSpaces.
suario de Deep Freeze Mac

Deep Freeze Tasks para ARD |39
Deep Freeze Tasks para ARD
Las tareas de Deep Freeze son acciones preconfiguradas que se utilizan para gestionar Deep Freeze mediante ARD.
Instalación de tareas de Deep FreezeSiga los pasos descritos a continuación para instalar tareas de Deep Freeze:
1. Abra Deep Freeze Tasks for ARD.app para iniciar el proceso de instalación.
2. Seleccione las tareas que desee instalar. Haga clic en Continuar.
3. Si se selecciona Tareas de Deep Freeze para APFS, puede utilizar la contraseña de Deep Freeze si la contraseña de Deep Freeze está habilitada. Seleccione Utilizar contraseña de Deep Freeze e introduzca la contraseña. Si se selecciona Tareas de Deep Freeze para HFS+, especifique el nombre de usuario y contraseña de Deep Freeze. Haga clic en Continuar.
Guía del usuario de Deep Freeze Mac

Guía del u
40| Utilidades de Deep Freeze Mac
Debe reiniciar el equipo después de instalar Deep Freeze Tasks para Apple Remote Desktop.
Uso de las tareas de Deep FreezeEn ARD, las tareas específicas de Deep Freeze se guardan en las carpetas Deep Freeze (APFS) y Deep Freeze (HFS+).
Las siguientes tareas están disponibles para Deep Freeze (APFS):
Task Description
DeepFreeze (APFS):addPassword Añadir la contraseña de Deep Freeze.
DeepFreeze (APFS):addSchedule Añadir una programación de mantenimiento.
DeepFreeze (APFS):addScript Añadir secuencias de comandos.
DeepFreeze (APFS):clearArdInfo Borrar el campo de información de ARD.
DeepFreeze (APFS):createGlobalThawSpace Crear un ThawSpace global.
DeepFreeze (APFS):createUserThawSpace Crear un ThawSpace de usuario.
DeepFreeze (APFS):deleteAllSchedules Eliminar todas las programaciones de mantenimiento.
DeepFreeze (APFS):deleteGlobalThawSpace Eliminar el ThawSpace global.
DeepFreeze (APFS):deletePassword Eliminar la contraseña de Deep Freeze.
DeepFreeze (APFS):deleteSchedule Eliminar una programación de mantenimiento.
DeepFreeze (APFS):deleteScript Eliminar una secuencia de comandos cada vez.
DeepFreeze (APFS):deleteUserThawSpace Eliminar un ThawSpace de usuario.
DeepFreeze (APFS):disablePassword Deshabilitar la contraseña de Deep Freeze.
DeepFreeze (APFS):disableSchedule Deshabilitar una programación de mantenimiento.
DeepFreeze (APFS):editPassword Editar la contraseña de Deep Freeze.
DeepFreeze (APFS):editSchedule Editar una programación de mantenimiento.
DeepFreeze (APFS):enablePassword Habilitar la contraseña de Deep Freeze.
DeepFreeze (APFS):enableSchedule Habilitar una programación de mantenimiento.
DeepFreeze (APFS):freezeComputer Cambiar el estado global a Frozen.
DeepFreeze (APFS):freezeStartup Congelar el volumen de inicio.
DeepFreeze (APFS):freezeVolume Congelar un volumen específico.
suario de Deep Freeze Mac

Deep Freeze Tasks para ARD |41
DeepFreeze (APFS):hideFrozenIcon Mostrar u ocultar el icono Frozen de Deep Freeze en la barra de menús.
DeepFreeze (APFS):hideThawedIcon Mostrar u ocultar el icono Thawed de Deep Freeze en la barra de menús.
DeepFreeze (APFS):licenseInfo Mostrar la información de licencia.
DeepFreeze (APFS):listScripts Mostrar una lista de todos los archivos de secuencias de comandos.
DeepFreeze (APFS):restartInsteadReiniciar el equipo cuando el usuario cierre la sesión (si el cambio rápido de usuario está habilitado, reiniciar el equipo cuando el último usuario cierre la sesión).
DeepFreeze (APFS):setArdInfo Especificar el campo de información de ARD para mostrar el estado de Deep Freeze.
DeepFreeze (APFS):setLicense Activar la clave de licencia.
DeepFreeze (APFS):status Mostrar el estado actual de Deep Freeze Mac.
DeepFreeze (APFS):thawComputer Cambiar el estado global a Thawed.
DeepFreeze (APFS):thawStartup Descongelar el volumen de inicio.
DeepFreeze (APFS):thawVolume Descongelar un volumen específico.
DeepFreeze (APFS):uninstall Desinstalar Deep Freeze Mac y eliminar los ThawSpaces existentes.
DeepFreeze (APFS):uninstallKeepThawSpaces Desinstalar Deep Freeze Mac, pero conservar los ThawSpaces existentes.
DeepFreeze (APFS):version Mostrar la versión de Deep Freeze Mac.
Task Description
Guía del usuario de Deep Freeze Mac

Guía del u
42| Utilidades de Deep Freeze Mac
suario de Deep Freeze Mac

Desinstalación de Deep Freeze |43
Desinstalación de Deep Freeze
En este capítulo, se describe el proceso de desinstalación.
Temas
Desinstalación manual de Deep Freeze
Guía del usuario de Deep Freeze Mac

Guía del u
44| Desinstalación de Deep Freeze
Desinstalación manual de Deep Freeze
Siga los pasos descritos a continuación para desinstalar manualmente Deep Freeze en el equipo en el que esté instalado:
1. Haga clic en Deep Freeze.
2. Reinicie el equipo en modo Thawed (si se encuentra en modo Frozen).
3. Vaya a la ficha Configuración avanzada > Desinstalar Deep Freeze cuando esté en modo Thawed.
4. Seleccione Conservar ThawSpace(s) existentes como están. Seleccione Eliminar ThawSpace(s) existente(s) para eliminar todos los ThawSpaces en el equipo seleccionado.
5. Haga clic en Desinstalar.
6. Introduzca el nombre de usuario y la contraseña del administrador cuando se solicite y haga clic en Aceptar.
7. Haga clic en Reiniciar.
Se desinstalará Deep Freeze y se reiniciará el equipo.
suario de Deep Freeze Mac