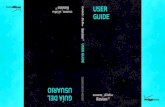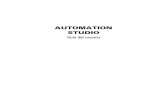Guía del usuario de Cisco Unified Communications Self Care ...Paso2...
Transcript of Guía del usuario de Cisco Unified Communications Self Care ...Paso2...
Guía del usuario de Cisco Unified Communications Self Care Portal,versión 12.5(1) SU1Primera publicación: 2019-06-19
Americas HeadquartersCisco Systems, Inc.170 West Tasman DriveSan Jose, CA 95134-1706USAhttp://www.cisco.comTel: 408 526-4000
800 553-NETS (6387)Fax: 408 527-0883
THE SPECIFICATIONS AND INFORMATION REGARDING THE PRODUCTS IN THIS MANUAL ARE SUBJECT TO CHANGE WITHOUT NOTICE. ALL STATEMENTS,INFORMATION, AND RECOMMENDATIONS IN THIS MANUAL ARE BELIEVED TO BE ACCURATE BUT ARE PRESENTED WITHOUT WARRANTY OF ANY KIND,EXPRESS OR IMPLIED. USERS MUST TAKE FULL RESPONSIBILITY FOR THEIR APPLICATION OF ANY PRODUCTS.
THE SOFTWARE LICENSE AND LIMITED WARRANTY FOR THE ACCOMPANYING PRODUCT ARE SET FORTH IN THE INFORMATION PACKET THAT SHIPPED WITHTHE PRODUCT AND ARE INCORPORATED HEREIN BY THIS REFERENCE. IF YOU ARE UNABLE TO LOCATE THE SOFTWARE LICENSE OR LIMITED WARRANTY,CONTACT YOUR CISCO REPRESENTATIVE FOR A COPY.
The following information is for FCC compliance of Class A devices: This equipment has been tested and found to comply with the limits for a Class A digital device, pursuant to part 15of the FCC rules. These limits are designed to provide reasonable protection against harmful interference when the equipment is operated in a commercial environment. This equipmentgenerates, uses, and can radiate radio-frequency energy and, if not installed and used in accordance with the instruction manual, may cause harmful interference to radio communications.Operation of this equipment in a residential area is likely to cause harmful interference, in which case users will be required to correct the interference at their own expense.
The following information is for FCC compliance of Class B devices: This equipment has been tested and found to comply with the limits for a Class B digital device, pursuant to part 15 ofthe FCC rules. These limits are designed to provide reasonable protection against harmful interference in a residential installation. This equipment generates, uses and can radiate radiofrequency energy and, if not installed and used in accordance with the instructions, may cause harmful interference to radio communications. However, there is no guarantee that interferencewill not occur in a particular installation. If the equipment causes interference to radio or television reception, which can be determined by turning the equipment off and on, users areencouraged to try to correct the interference by using one or more of the following measures:
• Reorient or relocate the receiving antenna.
• Increase the separation between the equipment and receiver.
• Connect the equipment into an outlet on a circuit different from that to which the receiver is connected.
• Consult the dealer or an experienced radio/TV technician for help.
Modifications to this product not authorized by Cisco could void the FCC approval and negate your authority to operate the product.
The Cisco implementation of TCP header compression is an adaptation of a program developed by the University of California, Berkeley (UCB) as part of UCB’s public domain version ofthe UNIX operating system. All rights reserved. Copyright © 1981, Regents of the University of California.
NOTWITHSTANDING ANY OTHERWARRANTY HEREIN, ALL DOCUMENT FILES AND SOFTWARE OF THESE SUPPLIERS ARE PROVIDED "AS IS" WITH ALL FAULTS.CISCO AND THE ABOVE-NAMED SUPPLIERS DISCLAIM ALL WARRANTIES, EXPRESSED OR IMPLIED, INCLUDING, WITHOUT LIMITATION, THOSE OFMERCHANTABILITY, FITNESS FOR A PARTICULAR PURPOSE AND NONINFRINGEMENT OR ARISING FROM A COURSE OF DEALING, USAGE, OR TRADE PRACTICE.
IN NO EVENT SHALL CISCO OR ITS SUPPLIERS BE LIABLE FOR ANY INDIRECT, SPECIAL, CONSEQUENTIAL, OR INCIDENTAL DAMAGES, INCLUDING, WITHOUTLIMITATION, LOST PROFITS OR LOSS OR DAMAGE TO DATA ARISING OUT OF THE USE OR INABILITY TO USE THIS MANUAL, EVEN IF CISCO OR ITS SUPPLIERSHAVE BEEN ADVISED OF THE POSSIBILITY OF SUCH DAMAGES.
Any Internet Protocol (IP) addresses and phone numbers used in this document are not intended to be actual addresses and phone numbers. Any examples, command display output, networktopology diagrams, and other figures included in the document are shown for illustrative purposes only. Any use of actual IP addresses or phone numbers in illustrative content is unintentionaland coincidental.
All printed copies and duplicate soft copies of this document are considered uncontrolled. See the current online version for the latest version.
Cisco has more than 200 offices worldwide. Addresses and phone numbers are listed on the Cisco website at www.cisco.com/go/offices.
Cisco and the Cisco logo are trademarks or registered trademarks of Cisco and/or its affiliates in the U.S. and other countries. To view a list of Cisco trademarks, go to this URL: www.cisco.comgo trademarks. Third-party trademarks mentioned are the property of their respective owners. The use of the word partner does not imply a partnership relationship between Cisco and anyother company. (1721R)
© 2019 Cisco Systems, Inc. Todos los derechos reservados.
C O N T E N I D O
Acerca de Cisco Unified Communications Self Care Portal 1C A P Í T U L O 1
Descripción general del portal de atención automática 1
Conozca la interfaz del portal de atención automática 1
Teléfonos de la compañía y teléfonos adicionales 2
Botones e iconos del portal de atención automática 3
Primeros pasos 5C A P Í T U L O 2
Iniciar el portal de atención automática 5
Establecer el idioma preferido 6
Cambiar el nombre para mostrar del teléfono 6
Agregar teléfonos adicionales al portal de atención automática 6
Activar su teléfono 7
Configurar los servicios telefónicos 7
Cambiar la contraseña del portal 8
Cambiar el PIN de los servicios telefónicos 8
Programar una reunión con un código de acceso 9
Descargar los complementos obligatorios 9
Descargar el manual del usuario del teléfono 9
Cerrar la sesión del portal de atención automática 10
Configuración de las funciones del teléfono 11C A P Í T U L O 3
Crear números de marcación rápida 11
Establecer números de marcación rápida con pausas 12
Configurar las notificaciones del buzón de voz 12
Establecer las preferencias del buzón de voz 13
Configurar el límite de tiempo de inicio de sesión para Extension Mobility 14
Guía del usuario de Cisco Unified Communications Self Care Portal, versión 12.5(1) SU1iii
Guardar las llamadas recientes 14
Agregar usuarios a los contactos del teléfono 15
Desviar las llamadas telefónicas 16
Gestionar las llamadas del trabajo desde cualquier teléfono 16
Transferir las llamadas de trabajo al teléfono personal 17
Mensajería instantánea y estado de presencia 19C A P Í T U L O 4
Informar a los demás de que está ocupado 19
Compartir su estado de trabajo 19
Guía del usuario de Cisco Unified Communications Self Care Portal, versión 12.5(1) SU1iv
Contenido
C A P Í T U L O 1Acerca de Cisco Unified Communications SelfCare Portal
• Descripción general del portal de atención automática, en la página 1• Conozca la interfaz del portal de atención automática, en la página 1• Teléfonos de la compañía y teléfonos adicionales , en la página 2• Botones e iconos del portal de atención automática, en la página 3
Descripción general del portal de atención automáticaEn este documento se describe cómo utilizar Unified Communications Self Care Portal para personalizar yconfigurar las funciones y los ajustes del teléfono. Puede utilizar el portal de atención automática paraadministrar los ajustes del teléfono, como números de marcación rápida, ajustes de timbre, notificaciones debuzón de voz, historial de llamadas, desvío de llamadas y contactos telefónicos.
El administrador de red controla el acceso al portal de atención automática y le proporciona las credencialesde inicio de sesión. Solo puede configurar las funciones que son compatibles con su teléfono o que suadministrador ha puesto a su disposición. Por ejemplo, si su teléfono no admite la función No molestar, no lapodrá encontrar en el portal de atención automática.
Conozca la interfaz del portal de atención automáticaEl portal de atención automática es una interfaz gráfica de usuario (GUI) basada en web. Tiene una páginade inicio con cinco pestañas: Teléfonos, Buzón de voz, MI y disponibilidad, Ajustes generales y Descargas.Puede utilizar estas pestañas para configurar y personalizar las funciones del teléfono.
La siguiente imagen muestra la página de inicio del portal de atención automática.
Guía del usuario de Cisco Unified Communications Self Care Portal, versión 12.5(1) SU11
Figura 1: Interfaz del portal de atención automática
En la siguiente tabla se muestran las funciones de cada ficha:
FunciónPestañas
Configurar números de marcación rápida, ajustes de timbre, historial de llamadas yajustes de desvío de llamadas.
Teléfonos
Configurar los ajustes del buzón de voz.Buzón de voz
Configurar los mensajes instantáneos y el estado de disponibilidad.MI ydisponibilidad
Configurar o cambiar la contraseña, el PIN, el código de acceso a conferencias y elnombre para mostrar.
Ajustes generales
Descargar complementos para sus teléfonos.Descargas
Teléfonos de la compañía y teléfonos adicionalesHay dos tipos de teléfonos que puede agregar al portal de atención automática. A saber:
Guía del usuario de Cisco Unified Communications Self Care Portal, versión 12.5(1) SU12
Acerca de Cisco Unified Communications Self Care PortalTeléfonos de la compañía y teléfonos adicionales
• Teléfonos de la compañía: Cisco IP Phones proporcionados por su compañía. Puede configurar lasfunciones para obtener una experiencia mejorada.
• Teléfonos adicionales: sus teléfonos personales o móviles. Puede agregar estos teléfonos al portal deatención automática y utilizarlos para gestionar sus llamadas del trabajo. No puede configurar ningunafunción en ellos.
Para ver estos teléfonos en el portal de atención automática, vaya a Unified Communications Self CarePortal >Mis teléfonos.
Botones e iconos del portal de atención automáticaEl portal de atención automática tiene botones e iconos para agregar, modificar o eliminar los ajustes delteléfono.
DescripciónNombreIcono
Agregar un nuevo elemento, como un nuevo teléfono, un nuevoservicio o un nuevo número de marcación rápida.
Agregar nuevo
Borrar una opción, una característica o una función.Borrar
Editar un ajuste existente.Editar ajuste
Compartir un ajuste actualizado con los demás teléfonos.Enlazado
Dejar de compartir un ajuste actualizado con los demás teléfonos.Sin enlazar
Editar un ajuste del teléfono, actualizar el nombre y la descripción delteléfono adicional y descargar el manual del teléfono.
Ajustes
Guía del usuario de Cisco Unified Communications Self Care Portal, versión 12.5(1) SU13
Acerca de Cisco Unified Communications Self Care PortalBotones e iconos del portal de atención automática
Guía del usuario de Cisco Unified Communications Self Care Portal, versión 12.5(1) SU14
Acerca de Cisco Unified Communications Self Care PortalBotones e iconos del portal de atención automática
C A P Í T U L O 2Primeros pasos
• Iniciar el portal de atención automática, en la página 5• Establecer el idioma preferido , en la página 6• Cambiar el nombre para mostrar del teléfono , en la página 6• Agregar teléfonos adicionales al portal de atención automática, en la página 6• Activar su teléfono, en la página 7• Configurar los servicios telefónicos , en la página 7• Cambiar la contraseña del portal, en la página 8• Cambiar el PIN de los servicios telefónicos , en la página 8• Programar una reunión con un código de acceso, en la página 9• Descargar los complementos obligatorios, en la página 9• Descargar el manual del usuario del teléfono, en la página 9• Cerrar la sesión del portal de atención automática, en la página 10
Iniciar el portal de atención automáticaInicie el portal de atención automática para configurar y personalizar los ajustes del teléfono. Ingrese la URLobligatoria e inicie sesión en la aplicación con su nombre de usuario y contraseña.
Antes de empezar
Asegúrese de que su administrador de red haya agregado su nombre de usuario al grupo de usuarios finalesde Unified Communications Manager y le haya proporcionado los siguientes detalles:
• URL para obtener acceso a la aplicación
• El ID de usuario y la contraseña predeterminada para obtener acceso a la aplicación
Procedimiento
Paso 1 Ingrese la siguiente URL en su navegador web:https://<nombre_de_servidor:número_de_puerto>/ucmuser donde <nombre_de_servidor> es el nombrede host del servidor en el que se instaló la aplicación web y número_de_puerto es el número de puerto delhost.
Guía del usuario de Cisco Unified Communications Self Care Portal, versión 12.5(1) SU15
Paso 2 Ingrese su nombre de usuario y contraseña en los campos correspondientes y, a continuación, haga clic enIniciar sesión.
Establecer el idioma preferidoDe forma predeterminada, Cisco IP Phone y las aplicaciones Jabber muestran su contenido en inglés. Si sesiente cómodo usando un idioma diferente del inglés, puede configurarlo como idioma de pantalla.
Procedimiento
Paso 1 En Unified Communications Self Care Portal, elija Ajustes generales > Idioma.Paso 2 En la lista desplegable Idioma de pantalla, elija el idioma que prefiera y haga clic en Guardar.
Cambiar el nombre para mostrar del teléfonoPuede modificar la descripción de cada uno de sus Cisco IP Phones. Esto hace que sea más fácil si tiene variosteléfonos.
Procedimiento
Paso 1 En Unified Communications Self Care Portal, elija Teléfonos >Mis teléfonos.
Paso 2 Pase el cursor por encima del nombre del teléfono, haga clic en el icono Ajustes y elija Editar.Paso 3 Ingrese el nuevo nombre del teléfono en el campo Descripción y, a continuación, haga clic en Guardar.
Agregar teléfonos adicionales al portal de atención automáticaPuede agregar sus teléfonos adicionales, como los teléfonos móviles o los de la oficina en casa, al portal deatención automática. Estos teléfonos le permiten gestionar las llamadas del trabajo cuando se encuentra lejosde su escritorio u oficina.
Procedimiento
Paso 1 En Unified Communications Self Care Portal, elija Teléfonos >Mis teléfonos.
Paso 2 Haga clic en el icono Agregar nuevo .Paso 3 Ingrese el número de teléfono y la descripción en los campos correspondientes.
Guía del usuario de Cisco Unified Communications Self Care Portal, versión 12.5(1) SU16
Primeros pasosEstablecer el idioma preferido
• Si desea activar el número único de contacto (responder a sus llamadas desde cualquier otro dispositivoo teléfono) en su nuevo teléfono, marque el cuadro de verificación Activar número único de contacto.
• Si ha agregado su teléfono móvil como nuevo, active el cuadro Activar Pasar a móvil.
• Si desea activar las funciones de Cisco Jabber en su nuevo teléfono, marque el cuadro de verificaciónActivar Extender y conectar.
Paso 4 Haga clic en Guardar.
Activar su teléfonoDebe activar su teléfono con un código de activación para poder usarlo. El administrador configura un códigode activación de 16 dígitos. Este código de activación es válido durante una semana.
Si su teléfono no está activo, verá el mensaje Listo para activar en su teléfono en el portal de atenciónautomática.
Nota
Procedimiento
Paso 1 En Unified Communications Self Care Portal, elija Teléfonos >Mis teléfonos.Paso 2 Seleccione el teléfono y haga clic en Ver código de activación.
La ventana emergente Código de activación muestra el código de activación y el código de barras.Paso 3 Utilice una de estas opciones para activar el teléfono:
• Ingrese el código de activación de 16 dígitos en su nuevo teléfono.
• Si su teléfono tiene una cámara de video, puede usar la cámara para escanear el código de barras.
Paso 4 Haga clic en Guardar.
Configurar los servicios telefónicosPuede agregar servicios telefónicos como directorios, pronósticos del tiempo o buzón de voz visual en elportal de atención automática, si los Cisco IP Phones o las aplicaciones Jabber los admiten.
Procedimiento
Paso 1 En Unified Communications Self Care Portal, seleccione Teléfonos > Ajustes de teléfonos > Servicios.Paso 2 Elija su teléfono y haga clic en Agregar nuevos servicios.
Guía del usuario de Cisco Unified Communications Self Care Portal, versión 12.5(1) SU17
Primeros pasosActivar su teléfono
Paso 3 Seleccione los servicios obligatorios de la lista desplegable Servicios, ingrese el nombre para mostrar en elcampo Nombre para mostrar y haga clic en Guardar.
Cambiar la contraseña del portalPuede cambiar su contraseña en cualquier momento. Le recomendamos que cambie su contraseñapredeterminada para que su inicio de sesión permanezca protegido.
No puede generar una nueva contraseña si la ha olvidado. Para generar una nueva contraseña, póngase encontacto con su administrador de red.
Nota
Procedimiento
Paso 1 EnUnifiedCommunications Self Care Portal, seleccioneAjustes generales >Contraseña de cliente/portal.Paso 2 Ingrese su nueva contraseña en el campo Nueva contraseña, vuelva a ingresarla en el campo Confirmar
nueva contraseña y, a continuación, haga clic en Guardar.
Cambiar el PIN de los servicios telefónicosPuede utilizar un PIN de servicios telefónicos para configurar nuevos teléfonos, activar las conferencias yutilizar la conexión móvil. El PIN incluye números sin espacios, letras ni caracteres especiales.
El PIN que ingrese debe cumplir la política de credenciales definida en Unified Communications Manager.Por ejemplo, si la política de credenciales especifica una longitud mínima de PIN de 7 dígitos, el PIN queingrese debe tener al menos 7 dígitos y no puede superar los 128 dígitos. Para obtener más información,contacte con el administrador del sistema.
Nota
Procedimiento
Paso 1 En Unified Communications Self Care Portal, seleccioneAjustes general > PIN de servicios telefónicos.Paso 2 Ingrese el PIN en el campo Nuevo PIN del teléfono, vuelva a ingresarlo en el campo Confirmar PIN del
nuevo teléfono y, a continuación, haga clic en Guardar.
Guía del usuario de Cisco Unified Communications Self Care Portal, versión 12.5(1) SU18
Primeros pasosCambiar la contraseña del portal
Programar una reunión con un código de accesoPuede usar el portal de atención automática para programar una reunión con sus compañeros de trabajo. Silo prefiere, puede utilizar un código de acceso para controlar quién asiste a la reunión. Un código de accesoes un número único, de tres a diez dígitos, sin espacios, letras ni caracteres especiales.
Procedimiento
Paso 1 En Unified Communications Self Care Portal, seleccione Ajustes generales > Conferencia.Paso 2 Ingrese el número de reunión en el campo Número de reunión.Paso 3 Ingrese el código de acceso en el campo Código de acceso de asistente y, a continuación, haga clic en
Guardar.
Descargar los complementos obligatoriosPuede descargar los complementos disponibles si desea ampliar la funcionalidad de sus Cisco IP Phones oaplicación Jabber.
Procedimiento
Paso 1 En Unified Communications Self Care Portal, seleccione Descargas.Paso 2 Seleccione el complemento que desea descargar y haga clic en el botón Descargar.
Descargar el manual del usuario del teléfonoPuede descargar el manual de usuario de su teléfono desde el portal de atención automática. Si no es la últimaversión, vaya a cisco.com para descargar la última versión.
Procedimiento
Paso 1 En Unified Communications Self Care Portal, elija Teléfonos >Mis teléfonos.
Paso 2 Pase el cursor por encima de su teléfono adicional, haga clic en el icono Ajustes y seleccione Descargarmanual.
Guía del usuario de Cisco Unified Communications Self Care Portal, versión 12.5(1) SU19
Primeros pasosProgramar una reunión con un código de acceso
Cerrar la sesión del portal de atención automáticaDespués de haber configurado y personalizado los ajustes, puede cerrar la sesión del portal de atenciónautomática. Antes de cerrar la sesión, asegúrese de guardar los ajustes.
En Unified Communications Self Care Portal, haga clic en el nombre para mostrar y seleccione Cerrarsesión. Su nombre para mostrar aparece en la esquina superior derecha de la página de inicio. Si no haconfigurado el nombre para mostrar, el ID de usuario aparece en la pantalla.
Guía del usuario de Cisco Unified Communications Self Care Portal, versión 12.5(1) SU110
Primeros pasosCerrar la sesión del portal de atención automática
C A P Í T U L O 3Configuración de las funciones del teléfono
• Crear números de marcación rápida , en la página 11• Configurar las notificaciones del buzón de voz, en la página 12• Configurar el límite de tiempo de inicio de sesión para Extension Mobility, en la página 14• Guardar las llamadas recientes, en la página 14• Agregar usuarios a los contactos del teléfono, en la página 15• Desviar las llamadas telefónicas, en la página 16• Gestionar las llamadas del trabajo desde cualquier teléfono , en la página 16• Transferir las llamadas de trabajo al teléfono personal, en la página 17
Crear números de marcación rápidaPuede crear marcaciones rápidas para las personas a las que llama con frecuencia, de modo que pueda contactarcon ellas con solo presionar un botón. Puede configurar hasta 199 números de marcación rápida. Los númerosde marcación rápida configurados desde el Cisco IP Phone no aparecen en el portal de atención automática.
Procedimiento
Paso 1 En Unified Communications Self Care Portal, seleccione Teléfonos > Ajustes del teléfono > Númerosde marcación rápida.
Paso 2 Elija su teléfono y haga clic en Agregar nueva marcación rápida.Paso 3 Ingrese los detalles de campo obligatorios, como Número/URI, Etiqueta (descripción) y Marcación rápida; a
continuación, haga clic en Aceptar.
Guía del usuario de Cisco Unified Communications Self Care Portal, versión 12.5(1) SU111
Establecer números de marcación rápida con pausasPuede establecer pausas en una marcación rápida. De este modo, puede realizar llamadas a destinos querequieren código de autorización forzoso (FAC), código de asunto de cliente (CMC), pausa de marcación odígitos adicionales (como una extensión de usuario, número de acceso a la reunión o contraseña de buzón devoz) sin intervención manual. Cuando presiona la marcación rápida, el teléfono establece una llamada y envíaotros dígitos al destino junto con las pausas de marcación.
Para incluir pausas en una marcación rápida, debe especificar una coma (,) en la cadena de marcación rápida.Cada coma indica una pausa de dos segundos.
Por ejemplo, desea configurar una marcación rápida que incluya códigos como el código de autorizaciónforzoso (FAC) y el código de asunto de cliente (CMC) seguidos de indicaciones de IVR donde:
• El número llamado es 91886543.
• El código de FAC es 8787.
• El código de CMC es 5656.
• La respuesta de IVR es 987989#. Debe ingresar esta respuesta cuatro segundos después de que se conectela llamada.
En este caso, puede configurar 91886543,8787,5656,987989# como marcación rápida.
Configurar las notificaciones del buzón de vozRecibirá una notificación cuando alguien deje un mensaje en su teléfono. Las opciones de notificación son:luz de espera, aviso en pantalla y tono intermitente. Puede configurar las mismas opciones de notificación uotras distintas para sus mensajes.
Guía del usuario de Cisco Unified Communications Self Care Portal, versión 12.5(1) SU112
Configuración de las funciones del teléfonoEstablecer números de marcación rápida con pausas
Procedimiento
Paso 1 En Unified Communications Self Care Portal, seleccione Teléfonos > Ajustes de teléfono > Ajustes denotificación de buzón de voz.
Paso 2 Elija su número de teléfono y marque cualquiera de los cuadros de verificación de las opciones de notificaciónpara activarlas.
• Encienda la luz de mensaje en espera: una luz roja parpadea cerca del botón del icono de mensaje en lapantalla de su teléfono cuando recibe un mensaje de buzón de voz.
• Mostrar indicación en pantalla: aparece un icono de buzón de voz en la pantalla de su teléfono cuandorecibe un mensaje de buzón de voz.
• Reproducir tono intermitente cuando está en una llamada: escucha un tono demarcación cuando descuelgael teléfono o está en una llamada. El tono de marcación indica que hay un mensaje de buzón de voz.
Paso 3 Haga clic en Guardar.
Establecer las preferencias del buzón de vozPuede establecer preferencias para su buzón de voz, como el dispositivo en el que desea configurar el buzónde voz, el idioma preferido, etc.
Procedimiento
Paso 1 En Unified Communications Self Care Portal, seleccione Buzón de voz.Paso 2 Haga clic enMarcar IVR de preferencias de buzón de voz.
Cisco Web Dialer marca el IVR de preferencias de buzón de voz, donde puede configurar las preferencias debuzón de voz para sus teléfonos.
Guía del usuario de Cisco Unified Communications Self Care Portal, versión 12.5(1) SU113
Configuración de las funciones del teléfonoEstablecer las preferencias del buzón de voz
Configurarel límitedetiempodeiniciodesesiónparaExtensionMobility
Cisco ExtensionMobility le permite utilizar diferentes Cisco IP Phones como su propio teléfono y personalizarsus ajustes y marcaciones rápidas mediante un sencillo proceso de inicio de sesión. Puede establecer un límitede tiempo para este proceso de inicio de sesión.
Procedimiento
Paso 1 En Unified Communications Self Care Portal, seleccione Ajustes generales > Extension Mobility.
• Haga clic en el botón de radio Usar tiempo de inicio de sesión máximo predeterminado del sistemasi desea conservar el límite máximo de tiempo de inicio de sesión predeterminado.
• Haga clic en el botón de radio Sin tiempo máximo de inicio de sesión si no desea establecer el límitemáximo de tiempo de inicio de sesión.
• Haga clic en el botón de radio Cerrar mi sesión automáticamente, ingrese las horas y los minutos enlos campos correspondientes si desea personalizar el límite de tiempo de inicio de sesión.
Paso 2 Haga clic en Guardar.
Guardar las llamadas recientesSi ha perdido alguna de sus llamadas entrantes recientes y desea comprobar quién le ha llamado recientemente,puede ir al historial de llamadas y verlas.
De forma predeterminada, todas las llamadas perdidas se guardan en el historial de llamadas. Si no deseaguardar las llamadas perdidas recientes, desmarque el cuadro de verificación Registrar llamadas perdidas.
Nota
Procedimiento
Paso 1 En Unified Communications Self Care Portal, seleccione Teléfonos > Ajustes de teléfono > Historial dellamadas.
Paso 2 Elija su número de teléfono y marque el cuadro de verificación Registrar llamadas perdidas.
Guía del usuario de Cisco Unified Communications Self Care Portal, versión 12.5(1) SU114
Configuración de las funciones del teléfonoConfigurar el límite de tiempo de inicio de sesión para Extension Mobility
Paso 3 Haga clic en Guardar.
Agregar usuarios a los contactos del teléfonoPuede guardar el número de teléfono y la dirección de correo electrónico de su compañero de trabajo en sulista de contactos. Desde su teléfono, puede buscar el número de su compañero de trabajo y realizar llamadasdirectamente sin tener que ingresar el número cada vez.
La lista de contactos es única para cada teléfono. No puede compartir la lista de contactos con los demásteléfonos.
Nota
Procedimiento
Paso 1 En Unified Communications Self Care Portal, seleccione Teléfonos > Ajustes de teléfono > Contactosde teléfono.
Paso 2 Haga clic en Crear nuevo contacto.Paso 3 Ingrese los detalles de campo obligatorios para Información de contacto yMétodos de contacto; a
continuación, haga clic en Guardar.
Puede hacer clic en el icono de edición para modificar el nombre del contacto o hacer clic enel icono de borrado para remover el nombre del contacto de la lista de teléfonos.
Nota
Guía del usuario de Cisco Unified Communications Self Care Portal, versión 12.5(1) SU115
Configuración de las funciones del teléfonoAgregar usuarios a los contactos del teléfono
Desviar las llamadas telefónicasCuando esté lejos de su teléfono o escritorio, puede desviar llamadas desde su Cisco IP Phone a otro teléfonoo a una cuenta de buzón de voz.
Procedimiento
Paso 1 En Unified Communications Self Care Portal, elija Teléfonos > Desvío de llamadas.Paso 2 Seleccione el número de teléfono y haga lo siguiente:
• Para desviar las llamadas a una cuenta de buzón de voz, marque el cuadro de verificaciónDesviar todaslas llamadas a: y elija Buzón de voz en la lista desplegable.
• Para desviar las llamadas a otro número de teléfono, marque el cuadro de verificaciónDesviar todas lasllamadas a: y seleccione Agregar un nuevo número de la lista desplegable e ingrese el número deteléfono en el cuadro de texto.
Paso 3 Para desviar las llamadas internas o externas, haga clic en Reglas de llamada avanzada y elija Buzón devoz o Agregar un nuevo número de la lista desplegable y, a continuación, haga clic en Guardar.
Si no desea desviar las llamadas, desmarque el cuadro de verificación Desviar todas las llamadasa: y, a continuación, haga clic en Guardar.
Nota
Gestionar las llamadas del trabajo desde cualquier teléfonoPuede responder a sus llamadas de trabajo desde su teléfono móvil personal o desde el teléfono de la oficinaen casa. Puede agregar estos teléfonos como teléfonos adicionales en el portal de atención automática. Sialguien marca el teléfono de su compañía, también timbrarán sus teléfonos adicionales.
Guía del usuario de Cisco Unified Communications Self Care Portal, versión 12.5(1) SU116
Configuración de las funciones del teléfonoDesviar las llamadas telefónicas
Asimismo, puede establecer el intervalo de tiempo en el que desea que alguien contacte con usted en susteléfonos.
Procedimiento
Paso 1 En Unified Communications Self Care Portal, elija Teléfonos >Mis teléfonos.
Paso 2 Pase el cursor por encima de su teléfono adicional, haga clic en el icono Ajustes y seleccione Editar.Paso 3 En la pantallaEditar teléfono adicional, marque el cuadro de verificaciónActivar número único de contacto
y, a continuación, haga clic en Guardar.
Transferir las llamadas de trabajo al teléfono personalPuede usar su teléfono móvil para gestionar las llamadas asociadas con el número de teléfono de escritorio.Estos teléfonos móviles se agregan como teléfonos adicionales en el portal de atención automática. De estemodo, puede atender sus llamadas del trabajo cuando no está en su escritorio.
Procedimiento
Paso 1 En Unified Communications Self Care Portal, elija Teléfonos >Mis teléfonos.
Paso 2 Pase el cursor por encima de su teléfono adicional, haga clic en el icono Ajustes y seleccione Editar.Paso 3 En el cuadro de diálogo Editar teléfono adicional, marque el cuadro de verificación Activar Pasar a móvil
y, a continuación, haga clic en Guardar.
Guía del usuario de Cisco Unified Communications Self Care Portal, versión 12.5(1) SU117
Configuración de las funciones del teléfonoTransferir las llamadas de trabajo al teléfono personal
Guía del usuario de Cisco Unified Communications Self Care Portal, versión 12.5(1) SU118
Configuración de las funciones del teléfonoTransferir las llamadas de trabajo al teléfono personal
C A P Í T U L O 4Mensajería instantánea y estado de presencia
• Informar a los demás de que está ocupado, en la página 19• Compartir su estado de trabajo, en la página 19
Informar a los demás de que está ocupadoSi está ocupado en el trabajo y no desea recibir llamadas, configure su estado en No molestar. Su teléfono notimbra cuando otras personas intentan marcar su número.
Puede configurar el estado No molestar solo en los teléfonos proporcionados por la compañía.Nota
Procedimiento
Paso 1 En Unified Communications Self Care Portal, seleccioneMI y disponibilidad > No molestar.Paso 2 Marque el cuadro de verificación Activar y haga clic en Guardar.
Compartir su estado de trabajoPuede activar su mensajería instantánea y el estado de presencia, para que sus compañeros de trabajo conozcansu estado de trabajo. Por ejemplo, si está de viaje, en línea, sin conexión o en una reunión, el estado apareceen consecuencia.
Procedimiento
Paso 1 En Unified Communications Self Care Portal, seleccioneMI y disponibilidad > Política de estado.Paso 2 Marque el cuadro de verificación Actualizar automáticamente el estado cuando haya una reunión en mi
calendario, haga clic en Política de estado y haga clic en Guardar.
Guía del usuario de Cisco Unified Communications Self Care Portal, versión 12.5(1) SU119