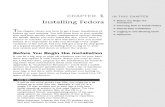Guía del...
Transcript of Guía del...

Fedora 11
Guía del usuarioUtilizando Fedora 11 para realizar tareas
comunes en un equipo de escritorio
Fedora Documentation Project

Guía del usuario
Fedora 11 Guía del usuarioUtilizando Fedora 11 para realizar tareas comunes en un equipode escritorioEdición 1.0
Autor Fedora Documentation Project [email protected]
Copyright © 2009 Red Hat, Inc. and others.
The text of and illustrations in this document are licensed by Red Hat under a Creative CommonsAttribution–Share Alike 3.0 Unported license ("CC-BY-SA"). An explanation of CC-BY-SA is availableat http://creativecommons.org/licenses/by-sa/3.0/. The original authors of this document, and Red Hat,designate the Fedora Project as the "Attribution Party" for purposes of CC-BY-SA. In accordance withCC-BY-SA, if you distribute this document or an adaptation of it, you must provide the URL for theoriginal version.
Red Hat, as the licensor of this document, waives the right to enforce, and agrees not to assert,Section 4d of CC-BY-SA to the fullest extent permitted by applicable law.
Red Hat, Red Hat Enterprise Linux, the Shadowman logo, JBoss, MetaMatrix, Fedora, the InfinityLogo, and RHCE are trademarks of Red Hat, Inc., registered in the United States and other countries.
For guidelines on the permitted uses of the Fedora trademarks, refer to https://fedoraproject.org/wiki/Legal:Trademark_guidelines.
Linux® is the registered trademark of Linus Torvalds in the United States and other countries.
Java® is a registered trademark of Oracle and/or its affiliates.
XFS® is a trademark of Silicon Graphics International Corp. or its subsidiaries in the United Statesand/or other countries.
All other trademarks are the property of their respective owners.
La guía del usuario Fedora está pensada para que los usuarios finales puedan realizar tareas decomputación relativamente sencillas, como por ejemplo navegar por la web, leer y enviar correoselectrónicos, o utilizar el equipo para tareas propias de ámbitos laborales, pasatiempos o estudios.

iii
Prefacio vii1. Convenciones del Documento ........................................................................................ vii
1.1. Convenciones Tipográficas .................................................................................. vii1.2. Convenciones del documento ............................................................................. viii1.3. Notas y Advertencias ........................................................................................... ix
2. ¡Necesitamos sus comentarios! ........................................................................................ x
Introducción xi1. Acerca de este documento ............................................................................................. xi
1. Los escritorios de Fedora 1
2. Ingresando al escritorio 32.1. Ingresando ................................................................................................................... 32.2. Ingresando: una explicación técnica .............................................................................. 42.3. No puedo ingresar: ¡AYUDA! ........................................................................................ 4
3. Paseo por el escritorio de GNOME 53.1. The GNOME desktop .................................................................................................. 5
3.1.1. El panel del menú principal ................................................................................ 53.1.2. El área de escritorio ........................................................................................ 113.1.3. El panel de lista de ventanas ........................................................................... 11
4. Paseo por el escritorio de KDE 134.1. The KDE desktop ....................................................................................................... 134.2. El área de escritorio de KDE ...................................................................................... 144.3. El panel de KDE ........................................................................................................ 14
4.3.1. El Lanzador de Aplicaciones ............................................................................ 15
5. Paseo por el escritorio de Xfce 175.1. El escritorio de Xfce 4 ................................................................................................ 17
5.1.1. El panel de menú de Xfce 4 ............................................................................ 185.1.2. El área de escritorio de Xfce 4 ......................................................................... 195.1.3. El panel de lista de ventanas de Xfce 4 ............................................................ 19
6. Medios 216.1. Imágenes ISO ............................................................................................................ 216.2. Escritura de CDs o DVDs ........................................................................................... 21
6.2.1. Utilizando CD/DVD Creator para quemar discos en GNOME .............................. 226.2.2. Utilizando K3b para quemar discos en KDE ...................................................... 236.2.3. Usando GnomeBaker en GNOME .................................................................... 23
6.3. Creación de un medio USB autoiniciable ..................................................................... 246.3.1. Creación de una Imagen USB en Windows ....................................................... 246.3.2. Creación de la imagen USB en Fedora ............................................................. 25
7. Conectando a Internet 277.1. GNOME ..................................................................................................................... 277.2. KDE ........................................................................................................................... 277.3. Configurando PPPoE .................................................................................................. 277.4. Conexión DHCP ......................................................................................................... 277.5. Dirección IP estática ................................................................................................... 287.6. NetworkManager ........................................................................................................ 287.7. Inalámbrico ................................................................................................................ 287.8. Escritorio remoto ........................................................................................................ 29
8. Accediendo a la Web 31

Guía del usuario
iv
8.1. Navegando páginas web ............................................................................................ 318.1.1. Usando Firefox ................................................................................................ 318.1.2. Usando Konqueror ........................................................................................... 32
8.2. Transferir archivos ...................................................................................................... 338.2.1. Usando FileZilla ............................................................................................... 338.2.2. FTP por la línea de comandos ......................................................................... 35
9. Comunicaciones 379.1. Evolution .................................................................................................................... 37
9.1.1. Configuración de Evolution ............................................................................... 379.1.2. Usando Evolution ............................................................................................ 38
9.2. Thunderbird ................................................................................................................ 399.2.1. Configuración de Thunderbird .......................................................................... 399.2.2. Moviendo los datos de Thunderbird desde Windows a Fedora ............................ 399.2.3. Usando Thunderbird ........................................................................................ 41
9.3. Claws Mail ................................................................................................................. 429.3.1. Configuración de Claws Mail ............................................................................ 429.3.2. Uso de Claws Mail .......................................................................................... 43
9.4. KMail ......................................................................................................................... 449.4.1. Configuración de Kmail .................................................................................... 449.4.2. Usando Kmail .................................................................................................. 44
9.5. Pidgin ........................................................................................................................ 459.5.1. Configurando Pidgin ........................................................................................ 459.5.2. Usando Pidgin ................................................................................................. 46
9.6. Kopete ....................................................................................................................... 469.6.1. Configurando Kopete ....................................................................................... 46
9.7. XChat ........................................................................................................................ 479.7.1. Configurando XChat ........................................................................................ 479.7.2. Usando XChat ................................................................................................. 48
9.8. Konversation .............................................................................................................. 489.8.1. Configurando Konversation .............................................................................. 489.8.2. Usando Konversation ....................................................................................... 48
9.9. ChatZilla .................................................................................................................... 499.9.1. Instalando ChatZilla ......................................................................................... 499.9.2. Configurando ChatZilla ..................................................................................... 499.9.3. Usando ChatZilla ............................................................................................. 49
10. Herramientas de Oficina 5110.1. Aplicaciones OpenOffice.org ..................................................................................... 51
10.1.1. OpenOffice.org Impress .................................................................................. 5210.1.2. OpenOffice.org Calc ....................................................................................... 5210.1.3. OpenOffice.org Writer ..................................................................................... 54
10.2. KOffice ..................................................................................................................... 5510.2.1. KPresenter .................................................................................................... 5510.2.2. KSpread ........................................................................................................ 5710.2.3. KWord ........................................................................................................... 59
10.3. Aplicaciones de oficina de Gnome ............................................................................. 6010.3.1. AbiWord ........................................................................................................ 6010.3.2. Gnumeric ...................................................................................................... 6210.3.3. gLabels ......................................................................................................... 63
11. Software Financiero 6511.1. GnuCash .................................................................................................................. 65

v
11.1.1. Configuración de GnuCash ............................................................................. 6511.1.2. Uso de GnuCash ........................................................................................... 6611.1.3. Configurar acceso a bancos en línea .............................................................. 66
11.2. KMyMoney ............................................................................................................... 6711.2.1. Configuración de KMyMoney .......................................................................... 6711.2.2. Uso de KMyMoney ......................................................................................... 6811.2.3. Configurar acceso a bancos en línea .............................................................. 69
12. Reproducción multimedia 7112.1. La posición del Proyecto Fedora frente al soporte multimedia ...................................... 7212.2. Cheese Webcam Booth ............................................................................................ 72
12.2.1. Uso de Cheese Webcam Booth ...................................................................... 7212.3. Reproductor de Música Rhythmbox ........................................................................... 72
12.3.1. Uso del reproductor de música Rhythmbox ..................................................... 7212.4. Extractor de CD de Audio (Sound Juicer) .................................................................. 73
12.4.1. Uso de Sound Juicer ..................................................................................... 7312.5. Grabadora de Sonido (Sound Recorder) .................................................................... 74
12.5.1. Usando la Grabadora de Sonido ..................................................................... 7412.6. Reproductor de Películas Totem ................................................................................ 74
12.6.1. Uso del reproductor de películas Totem .......................................................... 7412.7. Aplicaciones multimedia de GNOME ......................................................................... 75
12.7.1. Creador de CD/DVD ...................................................................................... 7512.8. Aplicaciones multimedia para GNOME en el repositorio .............................................. 76
12.8.1. Brasero ......................................................................................................... 7612.8.2. GNOMEBaker ................................................................................................ 76
12.9. Aplicaciones multimedia de KDE ............................................................................... 7612.9.1. Amarok ......................................................................................................... 7612.9.2. Reproductor Dragon ....................................................................................... 7712.9.3. JuK ............................................................................................................... 7712.9.4. Kaffeine ......................................................................................................... 7812.9.5. KMix ............................................................................................................. 7912.9.6. KsCD ............................................................................................................ 80
12.10. Programas Multimedia en el Repositorio .................................................................. 8112.10.1. K3b ............................................................................................................. 81
12.11. Reproductores MP3 ................................................................................................ 8112.11.1. Grip ............................................................................................................. 8112.11.2. Conectividad iPod ........................................................................................ 82
12.12. Información Adicional .............................................................................................. 82
13. Juegos 8313.1. Juegos de GNOME predeterminados ......................................................................... 8313.2. Juegos predeterminados de KDE .............................................................................. 84
14. Administración de fotografías 8714.1. Conexión de su cámara ............................................................................................ 8714.2. Administrando sus fotografías en un escritorio GNOME .............................................. 87
14.2.1. Organización e importación de fotografías ....................................................... 8714.3. Administrando fotografías en un escritorio KDE .......................................................... 89
14.3.1. Importación de fotografías con digiKam ........................................................... 8914.3.2. Organización de las fotografías con digiKam ................................................... 90
15. Compartiendo su escritorio 9115.1. GNOME ................................................................................................................... 91

Guía del usuario
vi
15.2. KDE ......................................................................................................................... 9215.3. Otros escritorios ....................................................................................................... 92
16. Personalización del escritorio 9316.1. Cambio del tema ...................................................................................................... 93
16.1.1. Cambio del tema en GNOME ......................................................................... 9316.1.2. Cambio del tema en KDE .............................................................................. 93
16.2. Cambio del fondo ..................................................................................................... 9316.2.1. Cambio del fondo en GNOME ........................................................................ 9316.2.2. Cambio del fondo en KDE .............................................................................. 94
16.3. Personalizando el comportamiento del navegador de archivos .................................... 9416.3.1. Personalizando el comportamiento de navegación de archivos en GNOME ........ 9416.3.2. Personalizar el comportamiento de navegación de archivos en KDE .................. 94
16.4. Compiz-Fusion ......................................................................................................... 9416.5. Widgets> .................................................................................................................. 95
16.5.1. GDesklets ...................................................................................................... 9516.5.2. Plasmoides de KDE ...................................................................................... 96
17. Administración del software 9717.1. Uso de PackageKit ................................................................................................... 97
17.1.1. Instalación del software .................................................................................. 9717.1.2. Eliminación del software ................................................................................. 97
17.2. Usando la interfaz de líneas de comando .................................................................. 9817.2.1. Instalación del software .................................................................................. 9817.2.2. Eliminación del software ................................................................................. 99
17.3. Yum Avanzado ....................................................................................................... 10017.3.1. Instalar nuevo software mediante Yum .......................................................... 10217.3.2. Actualización del software con Yum .............................................................. 10217.3.3. Eliminación de software con Yum ................................................................. 103
A. Contribuyentes y métodos de producción 105A.1. Contribuyentes ......................................................................................................... 105A.2. Métodos de Producción ............................................................................................ 105
B. Historia de Revisiones 107

vii
Prefacio
1. Convenciones del DocumentoEste manual utiliza varias convenciones para resaltar algunas palabras y frases y llamar la atenciónsobre ciertas partes específicas de información.
En ediciones PDF y de papel, este manual utiliza tipos de letra procedentes de Liberation Fonts1.Liberation Fonts también se utilizan en ediciones de HTML si están instalados en su sistema. Si no,se muestran tipografías alternativas pero equivalentes. Nota: Red Hat Enterprise Linux 5 y siguientesincluyen Liberation Fonts predeterminadas.
1.1. Convenciones TipográficasSe utilizan cuatro convenciones tipográficas para llamar la atención sobre palabras o frasesespecíficas. Dichas convenciones y las circunstancias en que se aplican son las siguientes:
Negrita monoespaciado
Utilizada para resaltar la entrada del sistema, incluyendo comandos de shell, nombres de archivo yrutas. También se utiliza para resaltar teclas claves y combinaciones de teclas. Por ejemplo:
Para ver el contenido del archivo my_next_bestselling_novel en su directorioactual de trabajo, escriba el comando cat my_next_bestselling_novel en elintérprete de comandos de shell y pulse Enter para ejecutar el comando.
El ejemplo anterior incluye un nombre de archivo, un comando de shell y una tecla clave. Todo sepresenta en negrita-monoespaciado y distinguible gracias al contexto.
Las combinaciones de teclas se pueden distinguir de las teclas claves mediante el guión que conectacada parte de una combinación de tecla. Por ejemplo:
Pulse Enter para ejecutar el comando.
Pulse Control+Alt+F1 para cambiar a la primera terminal virtual. PulseControl+Alt+F7 para volver a su sesión de Ventanas-X.
La primera oración resalta la tecla clave determinada que se debe pulsar. La segunda resalta dosconjuntos de tres teclas claves que deben ser presionadas simultáneamente.
Si se discute el código fuente, los nombres de las clase, los métodos, las funciones, los nombres devariables y valores de retorno mencionados dentro de un párrafo serán presentados en Negrita-monoespaciado. Por ejemplo:
Las clases de archivo relacionadas incluyen filename para sistema de archivos,file para archivos y dir para directorios. Cada clase tiene su propio conjuntoasociado de permisos.
Negrita proporcional
1 https://fedorahosted.org/liberation-fonts/

Prefacio
viii
Esta denota palabras o frases encontradas en un sistema, incluyendo nombres de aplicación, texto decuadro de diálogo, botones etiquetados, etiquetas de cajilla de verificación y botón de radio; títulos demenú y títulos del sub-menú. Por ejemplo:
Seleccionar Sistema → Preferencias → Ratón desde la barra del menú principalpara lanzar Preferencias de Ratón. En la pestaña de Botones, haga clic en la cajillaratón de mano izquierda y luego haga clic en Cerrar para cambiar el botón principaldel ratón de la izquierda a la derecha (adecuando el ratón para la mano izquierda).
Para insertar un caracter especial en un archivo de gedit, seleccione desde la barra
del menú principal Aplicaciones → Accesorios → Mapa de caracteres. Luego,
desde la barra del menú mapa de caracteres elija Búsqueda → Hallar…, teclee elnombre del caracter en el campo Búsqueda y haga clic en Siguiente. El caracterbuscado se resaltará en la Tabla de caracteres. Haga doble clic en este caracterresaltado para colocarlo en el campo de Texto para copiar y luego haga clic en el
botón de Copiar. Ahora regrese a su documento y elija Editar → Pegar desde labarra de menú de gedit.
El texto anterior incluye nombres de aplicación; nombres y elementos del menú de todo el sistema;nombres de menú de aplicaciones específicas y botones y texto hallados dentro de una interfazgráfica de usuario, todos presentados en negrita proporcional y distinguibles por contexto.
Itálicas-negrita monoespaciado o Itálicas-negrita proporcional
Ya sea negrita monoespaciado o negrita proporcional, la adición de itálicas indica texto reemplazableo variable. Las itálicas denotan texto que usted no escribe literalmente o texto mostrado que cambiadependiendo de la circunstancia. Por ejemplo:
Para conectar a una máquina remota utilizando ssh, teclee [email protected] en un intérprete de comandos de shell. Si lamáquina remota es example.com y su nombre de usuario en esa máquina es john,teclee ssh [email protected].
El comando mount -o remount file-system remonta el sistema de archivollamado. Por ejemplo, para volver a montar el sistema de archivo /home, el comandoes mount -o remount /home.
Para ver la versión de un paquete actualmente instalado, utilice el comando rpm -qpaquete. Éste entregará el resultado siguiente: paquete-versión-lanzamiento.
Observe las palabras en itálicas- negrita sobre — nombre de usuario, domain.name, sistema dearchivo, paquete, versión y lanzamiento. Cada palabra es un marcador de posición, tanto para el textoque usted escriba al ejecutar un comando como para el texto mostrado por el sistema.
Aparte del uso estándar para presentar el título de un trabajo, las itálicas denotan el primer uso de untérmino nuevo e importante. Por ejemplo:
Publican es un sistema de publicación de DocBook.
1.2. Convenciones del documentoLos mensajes de salida de la terminal o fragmentos de código fuente se distinguen visualmente deltexto circundante.

Notas y Advertencias
ix
Los mensajes de salida enviados a una terminal se muestran en romano monoespaciado y sepresentan así:
books Desktop documentation drafts mss photos stuff svnbooks_tests Desktop1 downloads images notes scripts svgs
Los listados de código fuente también se muestran en romano monoespaciado, pero se presentany resaltan de la siguiente manera:
package org.jboss.book.jca.ex1;
import javax.naming.InitialContext;
public class ExClient{ public static void main(String args[]) throws Exception { InitialContext iniCtx = new InitialContext(); Object ref = iniCtx.lookup("EchoBean"); EchoHome home = (EchoHome) ref; Echo echo = home.create();
System.out.println("Created Echo");
System.out.println("Echo.echo('Hello') = " + echo.echo("Hello")); }}
1.3. Notas y AdvertenciasFinalmente, utilizamos tres estilos visuales para llamar la atención sobre la información que de otromodo se podría pasar por alto.
NotaUna nota es una sugerencia, atajo o enfoque alternativo para una tarea determinada.Ignorar una nota no debería tener consecuencias negativas, pero podría perderse dealgunos trucos que pueden facilitarle las cosas.
ImportanteImportant boxes detail things that are easily missed: configuration changes that onlyapply to the current session, or services that need restarting before an update will apply.Ignoring a box labeled 'Important' won't cause data loss but may cause irritation andfrustration.
AdvertenciaLas advertencias no deben ignorarse. Ignorarlas muy probablemente ocasionará pérdidade datos.

Prefacio
x
2. ¡Necesitamos sus comentarios!Si encuentra un error tipográfico en este manual o si sabe de alguna manera de mejorarlo,nos gustaría escuchar sus sugerencias. Por favor complete un reporte en Bugzilla: http://bugzilla.redhat.com/bugzilla/ usando el producto Fedora Documentation.
Cuando envíe un reporte de error no olvide mencionar el identificador del manual: user-guide
Si tiene una sugerencia para mejorar la documentación, intente ser tan específico como sea posiblecuando describa su sugerencia. Si ha encontrado un error, por favor incluya el número de sección yparte del texto que rodea el error para que podamos encontrarlo más fácilmente.

xi
Introducción¡Bienvenido a la Guía del Usuario de Fedora 11! Esta guía está destinada a todos aquellos usuariosque tengan funcionando correctamente un sistema Fedora 11, y que sean capaces de utilizar unteclado y un ratón.
Esta guía explica:• Los diferentes escritorios disponibles para el usuario de Fedora
• Cómo ingresar a su equipo
• El diseño de tres de los escritorios de Fedora (GNOME, KDE, y Xfce)
• Cómo utilizar el navegador del sistema y de sus archivos
• Cómo usar el cliente de correo electrónico
• Cómo utilizar el cliente de mensajería instantánea
• Cómo usar el navegador web
• Cómo utilizar la suite ofimática OpenOffice.org
• Como personalizar su nuevo escritorio Fedora
• Cómo organizar y actualizar software
1. Acerca de este documentoEsta guía se realiza para cada nueva versión de Fedora, gracias a las contribuciones voluntarias dediferentes miembros del Proyecto de Documentación. Si tiene dudas o sugerencias acerca de algúntipo de documentación de Fedora, o si está interesado en colaborar con nosotros, por favor visite elsiguiente enlace: Fedora Documentation Project web site1.
Si necesita ayuda para instalar Fedora 11, por favor lea la Guía de Instalación de Fedora 11,disponible en http://docs.fedoraproject.org/install-guide/f11/2.
Gracias por elegir Fedora
1 https://fedoraproject.org/wiki/DocsProject2 http://docs.fedoraproject.org/install-guide/f/

xii

1
Los escritorios de FedoraA diferencia de la mayoría de los sistemas operativos de código propietario, Fedora 11 posee variosentornos de escritorio o escritorios que pueden mostrar e iniciar las aplicaciones disponibles, yadministrar la apariencia de la pantalla. Otro modo de referirse al entorno de escritorio es cuando sehabla de la Interfaz Gráfica del Usuario (o GUI, las iniciales de su nombre en inglés: Graphical UserInterfaz).
Tres escritorios muy utilizados incluidos en Fedora 11 son:• GNOME, cuyo rasgo característico es la sencillez
• KDE, que incluye una numerosa colección de aplicaciones y recursos personalizables
• Xfce, un escritorio sin demasiadas pretensiones de hardware, ideal para computadoras antiguas
¡Existen más Entornos de Escritorio!Fedora's extensive repository of software offers other desktops as well, such as Fluxbox1
(minimalist desktop), Sugar2 (the desktop environment for the OLPC XO), and LXDE3.To learn how to browse and install software from the repository, refer to Capítulo 17,Administración del software
Con algunas escasas excepciones, las aplicaciones incluidas con la instalación de un entorno deescritorio determinado, pueden ser ejecutadas en cualquier otro entorno. Por ejemplo, la suite deoficina OpenOffice.org puede ejecutarse en los tres entornos de escritorios más comunes (Gnome,KDE o Xfce).
Algunas aplicaciones han sido creadas específicamente para un entorno de escritorio particular. Porejemplo, cada uno de los escritorios mas comunes utilizan un editor de texto diferente. Gnome utilizaGedit, mientras KDE usa Kedit, aunque por supuesto, usted puede instalar y utilizar cualquiera deestos editores de texto en cualquier escritorio.
Fedora ofrece numerosas aplicaciones con las cuales poder navegar por Internet, crear documentos,ver y editar fotografías. En esta guía se describen las aplicaciones más comunes instaladas con losentornos de escritorios más utilizados, y además, otras alternativas útiles.

2

3
Ingresando al escritorioThis section of the Fedora User Guide explains how to identify yourself (or log in) to your system.During the post-installation process, you created an identity with a user name and a password,called an account. If you have forgotten any of your user account details, refer to Sección 2.3, “Nopuedo ingresar: ¡AYUDA!”. For additional information about the login process, refer to the sectionSección 2.2, “Ingresando: una explicación técnica”.
2.1. IngresandoCada vez que reinicie o que prenda su computadora, ésta atraviesa un proceso denominadobooting (arranque o inicialización). Durante el proceso de arranque se enciende su hardware, serealizan una serie de pruebas para verificar que todo esté en orden, y se carga el sistema operativo.Inmediatamente después que su equipo finaliza el proceso de arranque, aparece la pantalla delogueo. En ella se muestran uno o varios nombres, dependiendo de la cantidad de cuentas de usuarioque se hayan creado.
Para ingresar a su cuenta1. Ingrese su nombre de usuario, utilizando uno de los siguientes métodos:
• Escriba su nombre de usuario y presione la tecla Enter. El nombre de usuario es sensible amayúsuculas y minúsuculas (no es lo mismo A que a).
• Haga clic sobre su nombre de usuario en la lista de opciones.
2. Elija su entorno de escritorio
Este paso es opcionalGeneralmente no necesita elegir un tipo de escritorio. Si se saltea este paso, Fedoracargará el entorno de escritorio establecido por defecto para su equipo.
To use a desktop environment other than the default choice, use the Desktop combo box on thebottom of the screen to select the desktop you wish to load before you enter your password. Thedefault is usually GNOME; refer to Capítulo 1, Los escritorios de Fedora for other choices.
3. Ingrese su contraseña en la caja de texto y presione la tecla Enter. Del mismo modo que con sunombre de usuario, su contraseña es sensible a mayúsculas y minúsculas.
¡Mantenga en secreto su contraseña!Para mantener su contraseña secreta, el campo de contraseña muestra un punto porcada carácter ingresado. Como con cualquier contraseña, manténgala en privado. Nola comparta con nadie ni la escriba en algún lugar donde pueda ser vista.
4. Se carga el entorno de escritorio. De acuerdo al escritorio, en algunos casos puedeaparecer temporalmente una pequeña caja denominada splash screen, conteniendo el logocorrespondiente a ese escritorio y algún que otro ícono. Cuando su splash screen (si es que lahubiera) desaparezca, su escritorio estará listo a ser utilizado. Ahora puede iniciar aplicaciones

Capítulo 2. Ingresando al escritorio
4
para acceder a Internet, organizar archivos, escuchar música y ver películas. A lo largo de lospróximos capítulos se describe cómo realizar estas tareas.
2.2. Ingresando: una explicación técnicaFedora es un sistema operativo multi usuario. Diferentes usuarios, cada uno con privilegios de accesodiferentes, pueden loguearse en el equipo al mismo tiempo.
A lo largo del proceso de instalación, indicó una contraseña para la cuenta del administrador delsistema, algunas veces denominado superusuario. El nombre de usuario para esta cuenta es root.
Luego de la instalación, Fedora le solicitó que configure una cuenta de usuario normal. Utilice esacuenta para el uso cotidiano del sistema (o cualquier otra que haya configurado siempre que sea deusuario normal), y utilice la cuenta de usuario administrador (root) para tareas de mantenimiento y deorganización del sistema.
Este diseño tiene muchos beneficios:• Al brindar privilegios limitados, se reduce la posibilidad de realizar un daño significativo al sistema
en general.
• Cada cuenta de usuario tiene configuraciones diferentes.
• Cada cuenta de usuario mantiene sus datos en forma privada y separada del resto de las cuentas.
• Un problema que suceda en una de las cuentas de usuarios, no pone en riesgo al sistema entero.
¡No se loguee como root!No utilice la cuenta de usuario root para tareas cotidianas. Un cuenta de usuario normalpuede ejecutar todas las aplicaciones del escritorio, y su seguridad y tranquilidad seven incrementadas. Las aplicaciones que necesiten privilegios de usuario root paraejecutarse, le pedirán la contraseña correspondiente cada vez que la necesiten. De estamanera no hay necesidad de loguearse como usuario root para utilizarlas.
2.3. No puedo ingresar: ¡AYUDA!Un error muy común durante el proceso de logueo es tener accidentalmente activa la tecla deBloquear Mayúsculas. Esto puede hacer que falle el proceso de logeo, ya que tanto los nombresde usuario como sus contraseñas son sensibles a mayúsuclas y minúsculas. Si el problema persiste,reingrese su nombre de usuario y contraseña un par de veces para asegurarse que las ha escritocorrectamente.
Recuperar la contraseña de una cuenta de usuario no es un proceso complicado, pero está más alláde los propósitos de esta guía. Debería pedir ese tipo de ayuda en alguno de los foros de usuarios, osalas de chateo.

5
Paseo por el escritorio de GNOMEEn el siguiente capítulo le presentamos el escritorio GNOME en Fedora. Será mucho más fácilutilizarlo luego de conocer algunos de los términos más comunes utilizados.
If you installed Fedora 11 from the Fedora 11 Live image, whether for Intel or compatible (i686),PowerPC (ppc), or 64-bit (x86_64), GNOME is the installed desktop. You can find details of twoalternative desktops in Capítulo 4, Paseo por el escritorio de KDE and Capítulo 5, Paseo por elescritorio de Xfce.
3.1. The GNOME desktop
Figura 3.1. The GNOME desktop
El escritorio GNOME posee tres áreas bien delimitadas. De arriba hacia abajo, ellas son:• el panel de menú superior (la barra gris en la parte superior de la pantalla).
• el área del escritorio (el área correspondiente al espacio de trabajo, en el centro, y que ocupa lamayor parte de la pantalla).
• el panel de ventanas (la barra gris en la parte inferior de la pantalla).
3.1.1. El panel del menú principalEste panel se encuentra todo a lo largo de la parte superior de la pantalla. Sobre el costado izquierdoencontramos:

Capítulo 3. Paseo por el escritorio de GNOME
6
• el menú de Aplicaciones.
• el menú de Lugares.
• el menú de Sistema.
• íconos de programas instalados por defecto, correspondientes al cliente de correo electrónico,navegador web y notas de recordatorio.
En el costado derecho del panel se encuentran:• el área de notificación.
• un control de volumen.
• el área de cambio de usuario.
• un reloj y calendario.
Descripción de la funciónSi mantiene el puntero del ratón sobre algún texto del menú, o sobre algún ícono,aparecerá una pequeña descripción acerca de su función. Si hace clic sobre alguno deesos íconos, se inicia la aplicación.
3.1.1.1. El menú AplicacionesThis menu contains a categorized list of installed applications, which are updated as necessary whensoftware is installed or removed. When you click on Applications a drop-down list appears. Thedefault list installed is:• Accessories
• Games
• Graphics
• Internet
• Office
• Programming
• Sound & Video
• System Tools
3.1.1.2. El menú LugaresEste menú está dividido en cuatro subsecciones.• La primera subsección le permite acceder rápidamente a carpetas de acceso cotidiano, y hace que
sea sencillo mantener su sistema de archivos organizado. Estos enlaces son:• Carpeta Personal, donde se almacenan por defecto sus archivos personales.
• Escritorio, una carpeta dentro de su Carpeta Personal donde se almacenan los archivos ylas carpetas que se muestran en su escritorio.

El panel del menú principal
7
• Documentos, una carpeta dentro de su Carpeta Personal creada para que usted almacenedocumentos tales como los que pudiera haber creado con un procesador de textos, o unprograma de cálculos.
• Música, una carpeta dentro de su Carpeta Personal, creada para que pueda almacenar susarchivos de música.
• Imágenes, una carpeta dentro de su Carpeta Personal creada para que usted puedaalmacenar fotografías y otras imágenes.
• Videos, una carpeta dentro de su Carpeta Personal creada para que pueda almacenar susvideos.
• Descargas, una carpeta dentro de su Carpeta Personal creada para que allí almacene losdiferentes tipos de archivos que se descarga desde Internet.
• La segunda subsección le permite un rápido acceso a:• la ventana de su Computadora, que le permite navegar por los archivos de su equipo y por
todos los dispositivos de almacenamiento que estén conectados a él.
• La tercera subsección le provee enlaces a diferentes herramientas que le permitirán organizar ynavegar por diferentes lugares de la red.• Red le permite observar las diferentes redes a las que su equipo se encuentre conectado, y
poder acceder a los archivos o recursos disponibles a través de ellas.
• Conectarse a un Servidor le permite crear conexiones hacia redes locales o públicas.
• La cuarta subsección le permite acceder rápidamente a cualquier archivo del sistema.• Buscar Archivos le permite buscar diferentes archivos almacenados en su equipo.
• Documentos Recientes le muestra las carpetas y los documentos en los que haya trabajadorecientemente.
3.1.1.3. El menú SistemaEste menú está dividido en tres subsecciones.• La primera le permite acceder a herramientas de configuración.
• The Preferences menu contains tools that affect only your account, and only require normal useraccess. These links include:• Acerca de Mi almacena datos acerca suyo que quiera compartir con otras personas, como si
fuera una tarjeta de presentación electrónica.
• Apariencia personaliza la apariencia de su escritorio, incluyendo la imagen del fondo delescritorio.
• Tecnologías de Asistencia le permiten elegir software para aumentar sectores de la pantalla,o para que ciertos contenidos en ella le sean leídos.
• Autorizaciones le permite elegir determinados programas para que realicen determinadastareas automáticamente, sin que usted intervenga.
• Bluetooth configura los dispositivos Bluetooth para que trabajen con su equipo

Capítulo 3. Paseo por el escritorio de GNOME
8
• Impresora por Defecto especifica la impresora a utilizarse por defecto.
• Efectos de Escritorio activa o desactiva efectos especiales de su escritorio.
• Pantalla define la resolución y demás detalles de su monitor.
• Administración de Archivos controla cómo se muestran los archivos y las carpetas.
• Método de Ingreso le permite elegir diferentes métodos para utilizar idiomas cuyos sistemasde escritura no utilizan un alfabeto, como por ejemplo algunos idiomas Indios o del esteasiático.
• Teclado especifica el tipo de teclado que está utilizando con su computadora.
• Atajos de Teclado define combinaciones de teclas para realizar determinadas tareas deciertos programas, o para el comportamiento del entorno del escritorio en general.
• Menú Principal le permite añadir, eliminar o cambiar el orden de los items del menúAplicaciones y Sistema, o crear nuevos por su cuenta.
• Ratón configura los botones y otros controles de su ratón.
• Conexiones de Red, muestra las conexiones de red de su computadora y le permiteconfigurarlas.
• Servidor Proxy le permite especificar un servidor proxy para su computadora.
• Dispositivos de PalmOS asocian a su equipo con asistentes digitales personales (PDAs) queutilizan el sistema operativo PalmOS.
• Compartir Archivos Personales le permite compartir sus documentos y otros archivos con losdemás usuarios de su equipo, o con usuarios de otras computadoras a través de una red.
• Administración de Energía configura su equipo para funcionar de determinada manera endiferentes condiciones de alimentación energética.
• Aplicaciones Preferidas le permite elegir qué aplicaciones prefiere utilizar para realizar unatarea determinada.
• Escritorio Remoto le permite a usted, o a otras personas ,acceder al escritorio de sucomputadora desde una ubicación remota a través de una conexión de red.
• Salvapantallas define las características de su protector de pantalla.
• Actualizaciones de Software especifica como le gustaría que su computadora administre lasactualizaciones de software, si es que hubiera alguna.
• Sonido le permite elegir diferentes sonidos para acompañar diferentes acciones o eventos desu computadora.
• Aplicaciones de Inicio elige qué aplicaciones iniciar automáticamente cada vez que iniciesesión.
• Ventanas controla la apariencia de las ventanas en las que se muestran las aplicaciones.

El panel del menú principal
9
• The Administration menu contains tools that affect the whole system and require root access.These tools prompt for the root password when launched.• Agregar/Eliminar Software le permite cambiar el software instalado en su sistema.
• Autenticación le permite controlar cómo el sistema verifica qué usuarios intentan loguearse enél.
• Gestor de Arranque le permite elegir con qué sistema operativo iniciar su equipo, y el tiempodurante el que se muestre el mensaje de inicialización.
• Fecha y Hora permite cambiar el día y la hora del sistema.
• El enlace Cortafuegos le permite definir y configurar un cortafuegos para su equipo.
• Idioma le permite cambiar el idioma establecido por defecto.
• Administración de Volumen Lógico le permite configurar sus volúmenes lógicos LVMmediante un entorno gráfico.
• Red le permite configurar su red y sus dispositivos de conexión.
• Dispositivo de Control de Red le permite monitorear y controlar sus dispositivos de red.
• Impresión le permite configurar sus impresoras.
• Contraseña de Usuario Root le permite cambiar la contraseña del usuario root del sistema.
• Administración de SELinux le permite cambiar las configuraciones de seguridad queprotegen su equipo.
• Servicios le permite decidir qué servicios serán ejecutados cada vez que inicie su sistema.
• Fuentes de Software le permite activar o desactivar repositorios de software.
• Actualizar el Sistema busca actualizaciones del software de su equipo en los repositoriosseleccionados.
• Grupos y Usuarios le permite agregar o eliminar usuarios o grupos.
• La segunda sección provee acceso a los documentos de ayuda, además de ofrecerle informaciónacerca del proyecto Fedora, del proyecto GNOME, y acerca de su computadora y del sistemaoperativo que está utilizando.• Ayuda es una guía de preguntas acerca de GNOME.
• Acerca de GNOME le informa acerca de GNOME y acerca de la gente que lo hizo posible.
• Acerca de Fedora es una guía que contiene documentación relacionada con el proyecto Fedora.
• Acerca de Esta Computadora le provee información básica acerca de su computadora yenlaces para que pueda monitorear sus procesos y recursos.
• La tercera sección contiene entradas para• Bloquear Pantalla inicia el protector de pantalla o la coloca en blanco. Le pedirá su contraseña
para poder reanudar la sesión en su pantalla.

Capítulo 3. Paseo por el escritorio de GNOME
10
• Salir de la sesión actual.
• Apagar le ofrece las opciones de Hibernar, Reiniciar, o Apagar su computadora.
Contraseña de rootCuando su equipo le solicite la contraseña de usuario root, significa que usted estáingresando en una zona que modifica la operación de su sistema o su desempeño. Presteatención a los mensajes que el programa le vaya mostrando, y asegúrese que realmentequiera realizar los cambios.
3.1.1.4. Lanzadores de aplicacionesLa serie de íconos junto a los menúes le permiten un acceso veloz a las aplicaciones más utilizadas.Estos íconos son denominados lanzadores.
El ícono para Mozilla Firefox, un navegador de red.
El ícono para Evolution, un cliente de correo electrónico y administrador de información personal.
El ícono para Tomboy, un programa para tomar notas.
Para agregar más lanzadores a un panel, haga clic sobre el panel con el botón secundario delratón, y seleccione Agregar al Panel. También puede agregar lanzadores de programas que yase encuentran en el menú de Aplicaciones. Haga clic con el botón secundario del ratón sobre laaplicación que quiera agregar y elija Añadir este lanzador al panel.
3.1.1.5. El área de notificaciónEl área de notificación le muestra íconos que le informan acerca de los nuevos eventos que esténdesarrollándose en su computadora. Por ejemplo, su programa de correo electrónico podría mostrarun ícono en este lugar para indicarle el arribo de un correo nuevo, o su impresora podría mostrarleaquí un ícono que le indique la impresión en progreso de un documento.
3.1.1.6. Control de volumenEl control de volumen le permite cambiar rápidamente el sonido total de su computadora. Haga clicen el ícono para mostrar un regulador, y utilice el ratón para arrastrar ese regulador hasta la posicióndeseada. Si hace doble clic sobre este ícono, aparecerá una ventana de control de volumen en la queusted prodrá modificar en forma independiente, el volumen de cada una de las fuentes de sonido.

El área de escritorio
11
3.1.1.7. El área de cambio de usuarioSi hace clic sobre el nombre del usuario actual, ubicado junto al reloj, aparecerá una lista de losusuarios disponibles. Para cambiar a una cuenta de usuario diferente, simplemente seleccione elusuario elegido.
3.1.1.8. Reloj y calendarioPara acceder al calendario, haga clic sobre el reloj en el costado derecho del panel superior. Cuandohaga doble clic sobre un día determinado, se abre el administrador de información personal deEvolution.
3.1.2. El área de escritorioThe default desktop area, or workspace, contains three icons:• the Computer icon. If you double-click this icon, a window appears that contains available storage
devices on the computer. These are also listed in the Places > Computer menu.
• el ícono Home, o Carpeta Personal, que representa la ubicación donde por defecto seránalmacenados todos los archivos del usuario que ha iniciado sesión, como ser por ejemplo, música,videos, documentos, etc. Existe un directorio home diferente para cada usuario, y por defecto unusuario puede acceder solamente a su propio directorio home, y a ningún otro.
• el ícono Papelera. Generalmente, cuando usted elige eliminar un archivo, no es permanentementeeliminado de su sistema. En su lugar, es enviado a la carpeta denominada papelera, a la cualpuede acceder desde este ícono. Para eliminar permanentemente un archivo de su sistema,primero debe vaciar la papelera. Para hacerlo, haga clic con el botón secundario del ratón sobre elícono y seleccione Vaciar Papelera.
Permanently deleting filesPara evitar el paso a la papelera y eliminar permanentemente un archivo, mantengapresionada la tecla Shift al eliminar el archivo.
El escritorio de un CD Vivo de Fedora incluye un ícono para instalar permanentemente Fedoraen su disco rígido. Podrían aparecer íconos adicionales de acuerdo a su sistema. Por ejemplo, siconectara un dispositivo USB, usted verá aparecer un ícono en su escritorio para poder acceder a loscontenidos de tal dispositivo.
3.1.2.1. Uso del escritorioHaga clic con el botón secundario del ratón en cualquier parte del escritorio que se encuentre vacíapara obtener un menú de acciones relacionadas con él. Por ejemplo, la opción de Cambiar elFondo de Escritorio le permite elegir una imagen diferente o alguna fotografía para mostrar sobreel escritorio. Agregue diferentes íconos de programa en su escritorio, haciendo un clic con el botónsecundario del ratón sobre el ícono del programa en cuestión en el menú prinicipal, y eligiendo laopción Agregar este lanzador al escritorio.
3.1.3. El panel de lista de ventanasEste panel tiene cuatro componentes:

Capítulo 3. Paseo por el escritorio de GNOME
12
• El botón de Mostrar Escritorio, sobre el costado izquierdo, es utilizado para ocultar todas lasventanas abiertas, y ver solo el área del escritorio. Esta función es muy útil cuando la aplicaciónabierta ocupe un archivo importante del escritorio, o un ícono. Para restaurar la ventana de laaplicación, vuelva a hacer clic sobre el botón Mostrar Escritorio, y todas las ventanas ocultadaspreviamente, retomarán su posición.
• Cualquier aplicación abierta se muestra como un ícono de botón en la parte media del panelde ventanas. Este panel muestra las ventanas de todas las aplicaciones en uso sobre el áreade trabajo del escritorio, ya sea que éstas se encuentren visibles u ocultas. Una ventana ocultase muestra en el botón con un fondo de color blanco. El botón de la aplicación actualmenteseleccionada tiene un fondo de color gris, y se dice que está en foco. Generalmente, esta es laaplicación cuya ventana se encuentra por sobre las ventanas restantes de la pantalla. Para cambiarde una aplicación que está ejecutándose hacia otra utilizando el ratón, haga clic sobre el botón delpanel correspondiente a la aplicación a la cual desea cambiar.
Use the key combination Alt+Tab to switch between openwindowsHolding down the Alt key and pressing the Tab key will open a small windowcontaining icons of all of your open windows. Repeatedly pressing the Tab key cyclesthrough the icons. Release both keys on your selection to pull it to the front
• El Selector de Área de Trabajo es el grupo de cuadrados ubicados en el costado derecho. Lepermiten desplazarse entre los diferentes espacios de trabajo. Los espacios de trabajo han sidodesde siempre un recurso utilizado tanto por entornos de escritorio de UNIX como de GNU/Linux. Cada espacio de trabajo provee un escritorio diferente donde las aplicaciones puedenser organizadas, y cada uno de ellos posee su panel de ventanas correspondiente. Por defecto,existen disponibles cuatro espacios de trabajo. Para cambiar esta cantidad, haga clic con el botónsecundario del ratón en el selector de área de trabajo y elija preferencias.
Cambio entre los espacios de trabajoUtilice la combinación de teclas Ctrl+Alt+Cursor Izquierdo oCtrl+Alt+Cursor Derecho para cambiar los espacios de trabajo.
Mantenga presionada las teclas Ctrl y Alt y presione o bien el Cursor Izquierdo,o bien el Cursor Derecho para moverse a través de los diferentes espacios detrabajo disponibles en su sistema.
• El ícono de la Papelera ubicado en el costado derecho del panel de ventanas, funciona del mismomodo que el ícono de la Papelera ubicado en el área del escritorio. Si usted elimina un archivo, esmovido a este lugar. Un clic con el botón secundario del ratón sobre el ícono de Papelera le ofrecelas opciones de Abrir la carpeta, Vaciar Papelera, Quitar del Panel, y Fijar al Panel.

13
Paseo por el escritorio de KDEEn el siguiente capítulo le presentamos el escritorio KDE en Fedora 11. En esta guía, será mássencillo explicar cómo utilizar el escritorio, luego de introducir algunos de los términos más comunesutilizados en el escritorio KDE.
4.1. The KDE desktopIf you installed Fedora 11 from the Fedora 11 KDE Live CD, KDE is the default desktop on yourcomputer. If you installed Fedora 11 from the Fedora DVD, your the default desktop is GNOME, andKDE is available as an option at the login screen. Capítulo 3, Paseo por el escritorio de GNOMEdescribes the GNOME desktop.
Figura 4.1. The KDE desktop
El escritorio KDE tiene dos áreas principales:• El área de escritorio
• El panel de KDE
The layout and location of these items can be customized, but the term used for each of them remainsthe same.
El área del escritorio es el espacio mayor donde se muestran las ventanas. Los íconos para lascarpetas Home y Papelera están localizados en la esquina superior izquierda de este espacio, dentro

Capítulo 4. Paseo por el escritorio de KDE
14
de un área diferenciada que representa los contenidos de una carpeta determinada (en este caso, dela carpeta Escritorio.
El panel de KDE está ubicado todo a lo ancho de la parte inferior de la pantalla. En el se encuentrael Lanzador de Aplicaciones; el Notificador de Dispositivos; el Páginador; el Gestor de Tareasque muestra en forma de botones a todas las aplicaciones en ejecución; la Bandeja del Sistema; elcalendario y el reloj.
En las secciones siguientes se describen más detalladamente el área del escritorio KDE, y el panel.
4.2. El área de escritorio de KDEAntes que le sean añadidos íconos adicionales, el área del escritorio se presenta casi vacía, ysólo contiene los íconos de las carpetas Home y Papelera, dentro de un área distinguida querepresenta los contenidos de la carpeta del Escritorio. Puede añadir íconos de aplicaciones ode lugares sobre el escritorio encontrándolos primero en el menú del Lanzador de Aplicaciones,luego haciendo clic con el botón secundario del ratón sobre programa o lugar deseado, y finalmenteeligiendo Agregar al Escritorio.
Hacer clic con el botón secundario del ratón sobre cualquier parte del escritorio que se encuentrevacía, le muestra un menú de acciones relacionadas con él. Por ejemplo, elegir Configuracionesde Apariencia le permite cambiar la imagen de fondo o el tema elegido. Puede incluso cambiar laapariencia de su escritorio haciendo clic en Caja de Herramientas de Plasma en el costado superiorderecho de la pantalla.
4.3. El panel de KDEBy default, the KDE panel extends the full width of the bottom part of the screen and contains thefollowing controls, called widgets:• the Kickoff Application Launcher. In Fedora 11, this is represented by an icon of the Fedora
"Infinity" logo. The Kickoff Application Launcher gives you access to software and storagelocations on your computer, as well as allowing you to perform system-related tasks. It is describedin more detail in Sección 4.3.1, “El Lanzador de Aplicaciones”.
• el Notificador de Dispositivos. Este widget le muestra los dispositivos asociados o conectadoscon su computadora, como ser, por ejemplo, dispositivos USB, o un CD. Manteniendo el punterodel ratón sobre este ícono le indicará el o los dispositivos conectados. Haga clic sobre este íconopara ver un menú que le permitirá interactuar con el, o los, dispositivos conectados.
• the Pager, which allows you to switch between multiple desktops on your computer. Multipledesktops (or workspaces have long been a feature of UNIX and Linux desktop environments.Each desktop provides a separate view with different applications running in it. Four desktops areconfigured by default. Clicking on one of the faded workspaces will change to that workspace,or you can switch between them by holding down the Alt key on your keyboard and pressingthe F1, F2, F3, or F4 key. To add more desktops, right-click on the Pager, then click PagerSettings>Configure Desktops....
• los Lanzadores de aplicaciones son íconos sobre los cuales poder hacer clic e iniciar un programadeterminado. Por defecto no hay instalado ninguno. Puede agregar tantos como quiera haciendoclic con el botón secundario del ratón sobre el ícono de la aplicación en cuestión del menúLanzador de Aplicaciones, y eligiendo Agregar al panel.

El Lanzador de Aplicaciones
15
• the Task Manager, which displays buttons for any applications that are running. Clicking on one ofthese buttons brings that application to the foreground of your current view.
Use the key combination Alt+Tab to switch between openwindowsHolding down the Alt key and pressing the Tab key will open a small windowcontaining icons of all of your open windows. Repeatedly pressing the Tab key cyclesthrough the icons. Release both keys on your selection to pull it to the front
• la Bandeja del Sistema, que muestra a Klipper (una herramienta de cortado y pegado), ydemás notificaciones del estado de aplicaciones en ejecución ocultas, como ser el estado de lasconexiones de red, o la capacidad restante de su batería.
• un reloj. Haga clic sobre él para ver un calendario, o haga clic con el botón secundario del ratónpara cambiar el modo en que el panel muestre la hora y la fecha.
• la caja de herramientas de plasma para el panel. Hacer clic aquí le permite cambiar el tamaño y lasproporciones del panel, o cambiar la disposición de los widgets que en él se muestran.
4.3.1. El Lanzador de AplicacionesEl Lanzador de Aplicaciones continene:
• Favorites – your favorite applications and places. Right click on an application or folder icon to addit to this list. The initial list consists of:• Navegador Web – Konqueror, el navegador web instalado por defecto con KDE.
• Configuraciones del Sistema, que le permite personalizar su computadora.
• Administrador de Archivos, que le permite navegar archivos y carpetas de su computadora. Eladministrador de archivos instalado por defecto con KDE es Dolphin
• Applications – the applications installed on your computer, sorted into the following groups:• Administration
• Development
• Education
• Games
• Graphics
• Internet
• Multimedia
• Office
• Settings
• System

Capítulo 4. Paseo por el escritorio de KDE
16
• Utilities
• Find Files/Folders
• Help
• Personal Files
• Computer – information about your computer, and links to important places on it.• Configuraciones del Sistema, que le permite personalizar su computadora.
• Información del Sistema, que le muestra información acerca de su computadora
• Home, su Carpeta Personal, el lugar de almacenamiento establecido por defecto para susdocumentos y archivos multimedia.
• Red, que muestra información acerca de sus conexiones de red, y que le permite modificar susconfiguraciones.
• Raíz, la carpeta que contiene el resto de los archivos y carpetas de su sistema.
AvisoNo mueva ni elimine items de esta carpeta a no ser que esté completamente segurode lo que está haciendo. Si no sabe lo que hace, podría dañar su instalación deFedora a un punto tal que podría dejar de funcionar.
• Papelera, que contiene archivos y carpetas que ha eliminado de su sistema.
• Utilizados Recientemente – aplicaciones y documentos que ha usado hace poco.
• Leave – options to finish working with your computer.• Salir finaliza su sesión, pero deja la computadora funcionando.
• Bloquear usted permanece logueado en el sistema, pero coloca la pantalla en blanco y evitacualquier tipo de acción con su computadora a no ser que ingrese su contraseña.
• Cambiar Usuario usted permanece logueado en su equipo, pero permite que también otrousuario se loguee en él.
• Suspender a Disco coloca su computadora en pausa sin que usted finalice la sesión.
• Reiniciar reinicia su computadora.
• Apagar apaga su computadora.

17
Paseo por el escritorio de XfceEn el siguiente capítulo le presentamos el escritorio Xfce 4 . Será más sencillo explicar como utilizarel escritorio luego de introducirlo en la terminología utilizada con el escritorio Xfce 4.
5.1. El escritorio de Xfce 4Una buena razón para utilizar el escritorio Xfce 4 es poder obtener un entorno de escritorio queprovee una multiplicidad de recursos, para una computadora o una laptop, cuyas capacidades dememoria son limitadas.
Figura 5.1. The Xfce desktop
The Xfce 4 desktop has three distinct areas. From top to bottom, the areas are:• el panel de lista de ventanas.
• el área de escritorio.
• el panel de menú.
The layout and location of these items can be customized, but the term used for each of them remainsthe same.
El panel de la lista de ventanas se encuentra en la parte superior de la pantalla. Allí encontramos elícono de Mostrar Escritorio, también se muestran las aplicaciones que están ejecutándose en esemomento en forma de botones, que permite el acceso al selector de área de trabajo, y a la papelera.

Capítulo 5. Paseo por el escritorio de Xfce
18
El área de trabajo del escritorio es el espacio mayor entre los dos paneles. Sobre el costado superiorizquierdo de esta área, encontramos los íconos del Sistema de Archivos, Directorio Principal y dela Papelera.
El panel del menú se encuentra ubicado en la parte inferior de la pantalla. Sobre el costado izquierdode este panel se encuentran una serie de íconos establecidos por defecto, que permiten iniciaraplicaciones de software. Sobre la derecha, podemos encontrar un reloj, un ícono con el rápidamentepoder cambiar de usuario rápidamente, otro con el que poder controlar el nivel del volumen, y un áreade notificación.
La siguiente sección trata un poco más en detalle acerca del panel del menú, del área del escritorio ydel panel de la lista de ventanas, de un entorno de escritorio Xfce 4.
5.1.1. El panel de menú de Xfce 4Este panel contiene un nombre de lanzadores para software cotidiano. Para personalizar suapariencia, haga clic con el botón secundario del ratón y seleccione Propiedades.
• Aplicaciones contiene todos los programas.
• Terminal contiene la consola.
• Mousepad es un editor de textos genérico.
• Thunar es un programa de administración de archivos.
• Firefox es un conocido navegador web.
• Control de Volumen hacer clic con el botón secundario del ratón le permite silenciar el sonido yestablecer sus preferencias.
• Notification Area
• Trash
• Selector de Areas de Trabajo le permite cambiar a otros escritorios. Por defecto se encuentranconfigurados cuatro.
• Mostrar Escritorio minimiza todas las ventanas abiertas y muestra el área de trabajo limpia.
• Reloj es un relog genérico que puede ser personalizado haciendo clic con el botón secundario delratón sobre él.
• Cambiar Usuario/Salir es el botón con el cual desloguearse, reiniciar el equipo, o apagarlodirectamente.
Al hacer clic sobre la parte derecha de este panel, con el botón secundario del ratón, se despliega unmenú que le permite:• cambiar el formato de la hora, ya sea para mostrar un estilo de 12 horas, o de 24.
• cambiar el estilo a un formato clásico o digital.
Desloguearse del escritorio Xfce 4 le brinda la posibilidad de cambiar el usuario, y esto se encuentrajunto al reloj.

El área de escritorio de Xfce 4
19
5.1.2. El área de escritorio de Xfce 4Antes que se añada algún ícono adicional al escritorio, por defecto ya se encuentran instalados tres:• Sistema de Archivos – contiene todos los discos o volúmenes que se encuentren montados en
la computadora; todos ellos están disponibles, además al hacer clic en el menú Aplicaciones yeligiendo Sistema de Archivos.
• Home – la Carpeta Personal. Aquí es donde por defecto se almacenan todos los archivospertenecientes al usuario que haya iniciado la sesión, como ser, por ejemplo, música, videos ydocumentos. Existe un directorio home diferente para cada uno de los usuarios que tengan accesoal equipo, y por defecto ningún usuario puede ver otro directorio home que no sea el propio.
• Papelera – los archivos eliminados son movidos aquí. Vacíe la carpeta de la Papelera haciendoclic con el botón secundario del ratón sobre el ícono, y eligiendo Vaciar Papelera.
Permanently deleting filesPara eliminar permanente un archivo, y evitar su paso por la Papelera, mantengapresionada la tecla Shift cuando decida eliminarlo.
Al hacer clic con el botón secundario del ratón sobre cualquier espacio vacío del escritorio, lepresentará un menú de acciones relacionados con él. Por ejemplo, elegir Cambiar el Fondo deEscritorio le permite elegir una imagen o una fotografía que mostrar en el escritorio.
5.1.3. El panel de lista de ventanas de Xfce 4The Applications button consists of several components:• Run Program...
• The Terminal
• The File Manager
• The Web Browser
• Preferences
• Administration
• Accessories
• Development
• Games
• Graphics
• Multimedia
• Network
• Office
• Other

Capítulo 5. Paseo por el escritorio de Xfce
20
• System
• Help, About, and Quit buttons.
Las aplicaciones abiertas figuran como íconos de botones en la parte central del panel de la lista deventanas.
La ventana de la aplicación que está en foco luce como un botón presionado. Generalmente, esta esla aplicación cuya ventana en la pantalla, actualmente está por sobre el resto. Para cambiar de unaaplicación en ejecución a otra, haga clic en el botón correspondiente a la aplicación a la que deseatrasladarse.
Use the key combination Alt+Tab to switch between openwindowsMantener presionada la tecla Alt mientras presiona la tecla Tab le permitirá desplazarsepor todas las aplicaciones que en ese momento se encuentren abiertas.

21
MediosCuando conecta o inserta por primera vez un dispositivo de medios como un CD o un DVD, oun disco rígido o un dispositivo de almacenamoento de tipo flash en su computadora, Fedoraautomáticamente lo reconoce y lo deja disponible para su utilización. Un ícono es colocado en suescritorio y en el menú Lugares en GNOME. En un escritorio KDE, un ícono es colocado en elNotificador de Disposivos del panel inferior, junto al pager.
En un escritorio GNOME debería desmontar el dispositivo antes de desconectarlo de sucomputadora. Para hacer esto, haga clic con el botón secundario del ratón sobre el ícono deldispositivo, y seleccione Desmontar Volumen o Expulsar, dependiendo del tipo de dispositivoque esté utilizando. Durante este proceso, cualquier modificación del dispositivo que haya quedadopendiente se escribe en él, permitiendo una extracción segura, sin pérdida de datos. Desconectar undispositivo sin antes desmontarlo podría causar que los datos contenidos en él se corrompan. Y siesto sucede, no va a poder acceder a ellos en el futuro.
There are several multi-media applications available for GNOME and KDE desktops. Theseapplications will run in either Fedora desktop environment. To install software packages not alreadyinstalled, refer to Capítulo 17, Administración del software. You can install applications either by usingthe PackageKit application or on the command line by using Yum.
6.1. Imágenes ISOLas instrucciones del siguiente capítulo se refieren a los archivos de imágenes en varios aspectos.En este contexto, un archivo de imagen (o imagen de disco) es un archivo de un disco óptico, enun formato definido por la International Organization Standarization (Organización Internacional deStandarización), ISO. Las imágenes ISO posee una extensión .iso que las caracteriza. El nombreISO es adoptado por el sistema de arhivos ISO 9660, utilizado por los CD-ROM, pero una imagenISO puede también contener un sistema de archivos UDF Universal Disk Format, ya que UDF escompatible con el sistema ISO 9660. Una imagen ISO incluye todos los archivos de datos contenidosen los CD o DVD archivados. Están contenidos en un formato sin compresión.
Además de los datos de los archivos, contiene además todos los metadatos del sistema de archivos,incluyendo códigos de arranque, estructura y atributos. Las imágenes ISO no soportan un sistema depistas múltiples multi-track por lo tanto no pueden ser utilizadas para crear CDs de audio, VCD o CDsde audio híbridos.
6.2. Escritura de CDs o DVDsFedora brinda soporte de escritura sobre CDs y DVDs. Esto significa que permanentemente puedequemar archivos en CDs o DVDs para realizar un respaldo de sus datos, para transportar archivos, opara cualquier otra tarea.
Hardware necesarioNo todos los dispositivos ópticos (ya sean dispositivos de CD o de DVD) estánpreparados para quemar contenidos. Una forma sencilla de comprobar si usted puedequemar CDs o DVDs es leyendo la tapa frontal de su dispositivo de disco. Debería indicarlas capacidades. También puede consultar el modelo de su disco en la red. Una formaaún más sencilla de saberlo es simplemente intentar quemar un disco: Si ni siquiera tienela posibilidad de poder seleccionar la opción de quemar discos, esto no significa que haya

Capítulo 6. Medios
22
algún problema con Fedora, significa que su dispositivo de disco no puede realizar estaoperación.
6.2.1. Utilizando CD/DVD Creator para quemar discos en GNOME
Para abrir el Creador de CD/DVDTo open CD/DVD Creator, select Places > CD/DVD Creator. The help manual can be accessed bypressing the F1 key or clicking Help > Contents on the top menu bar.
To create a data disc:1. Arrastre hacia la carpeta de CD/DVD Creator los archivos o las carpetas que quiera copiar en el
CD o el DVD.
2. Insert a writeable CD or DVD into your writer device. Doing this step first usually opens the CD/DVD Creator automatically. If not, you can configure the CD/DVD Creator to open automaticallyby going to System > Preferences > Hardware > Multimedia Systems Selector > and on theAudio and Video tabs select Autodetect from the drop-down menu.
3. Click the Write to Disc button, or choose File > Write to CD/DVD.
Aquí usted puede decidir si copiar en su CD o DVD, o en una Imagen de Archivo. Una imagen dearchivo (ISO), es un archivo común que será guardado en su computadora para que más tardeusted lo copie en un CD o en un DVD.
Si está copiando datos comunes, puede escribir un nombre para su CD o DVD en la ventana deNombre del Disco, y seleccionar una velocidad de escritura desde el menú desplegable bajoOpciones de Escritura. Verá también el tamaño de los datos que serán copiados al disco.
4. Presione el botón de Copiar para quemar sus datos en el CD o en el DVD.
Para quemar un archivo imagenPara copiar una imagen de disco en un CD o DVD, haga clic con el botón secundario del ratón sobreel archivo de la imagen de disco que desea copiar , y luego elija desde el menú Abrir con CD/DVDCreator. Cuando queme una imagen de disco, no podrá elegir ni el nombre del disco, ni la velocidadde escritura.
To make a copy of a CD or DVD1. Insert the disc you want to copy.
2. Choose Places > CD/DVD Creator from the top panel menu bar.
3. Haga clic con el botón secundario del ratón sobre el ícono de CD, y elija Copiar Disco.
4. Siga el diálogo de Copiar Disco como lo hizo más arriba. Si usted solo posee un dispositivoóptico, el programa creará primero un archivo en su computadora. CD/DVD Creator expulsará eldisco original, y le pedirá que inserte un disco vacío sobre el cual escribir.

Utilizando K3b para quemar discos en KDE
23
6.2.2. Utilizando K3b para quemar discos en KDEK3b is not installed by default from the Live CD or the DVD. If you do not have access to theInternet, you can use the Fedora DVD to install K3b. After you install K3b, using one of the methodsdescribed above, launch the program by clicking the Kickoff Application Launcher > Applications >Multimedia > K3b.
When the application opens the action buttons are displayed at the bottom of the window:• New Audio CD Project
• New Data CD Project
• New Data DVD Project
• Copy a CD
Para añadir archivos al proyecto actual de K3b, arrastre cuántos desee hacia el panel del proyecto,en la parte inferior de la pantalla. Todo lo que contenga este panel del proyecto será quemado en sumedio óptico.
Cuando esté listo para quemar los archivos o carpetas en el disco, haga clic en el botón Grabar aldisco.
To burn an ISO image file, use the Tools > Burn DVD ISO Image. Navigate to and select the .isoimage, then click the Start button.
6.2.3. Usando GnomeBaker en GNOMEGnomeBaker is not installed by default from the Live CD or the DVD. If you do not have access tothe Internet, you can use the Fedora DVD to install GnomeBaker. Launch the program by clickingApplications > Sound and Video > GnomeBaker.
The bottom of the GnomeBaker features three buttons:• DVD de Datos, para quemar archivos y carpetas a un DVD.
• CD de Datos, para quemar los archivos a un CD.
• CD de Audio, para crear un CD de audio.
Para quemar un archivo específico en un CD o en un DVD, haga clic sobre el botón CD de Datos,y luego arrastre los archivos o las carpetas desde el panel superior hacia el panel inferior. Tambiénpuede seleccionar archivos o carpetas, y luego hacer clic en el botón +Agregar para añadirlos a laventana.
Siga el mismo procedimiento para crear un CD de Audio, pero comience con el botón CD de Audio.
Para quemar un archivo de imagen ISO,1. Select Tools > Burn DVD Image or Tools > Burn CD Image from the top menu.
2. Navegue hasta el archivo imagen, selecciónelo, y haga clic en el botón Aceptar.
3. Haga clic en el botón Iniciar en la ventana siguiente para confirmar que va a quemar su imagende disco.

Capítulo 6. Medios
24
6.3. Creación de un medio USB autoiniciableCon la herramienta liveusb-creator, puede configurar un dispositivo USB para que contenga unacopia autoiniciable de Fedora. Esto le permite ejecutar Fedora en una computadora sin realizarningún tipo de cambio en el disco rígido de tal computadora, siempre y cuando ella sea capaz deiniciarse desde un dispositivo USB, y que esté configurada para hacerlo.
Para crear una copia autoiniciable de Fedora en un medio USB necesitará:• un dispositivo USB con por lo menos 800 MB libres. Los dispositivos USB por lo general podemos
encontrarlos con formato de dispositivos flash (también denominados pendrives, llaves de memoria,discos portables, etc); o como un disco rígido externo. Casi todos los dispositivos de este estilo sonformateados con un sistema de archivos vfat. Puede crear un dispositivo USB autoiniciable conformato ext2, ext3, o vfat.
La instalación de Fedora ocupará aproximadamente 800 MB. Tal vez quiera disponer de másespacio, además del necesario para la instalación, para poder almacenar documentos o programasa su elección. Esos documentos o programas estarán disponibles cada vez que usted inicieun equipo desde el dispositivo USB, ya que quedan instalados en el dispositivo y no en lacomputadora al que es conectado. Esta característica es lo que diferencia iniciar Fedora desde undispositivo USB, de iniciar desde un CD Vivo.
La Escritura de Imagen en USB es No-destructivaNo son dañados los datos existentes en el dispositivo, y no hay necesidad ni dereparticionar ni de reformatearlo. Sin embargo, siempre es una buena idea realizar unrespaldo de aquellos datos que considere importantes antes de realizar este tipo deoperaciones.
Medio USB inusualEn algunos casos de formateo incorrecto o medios USB particionados, la escritura de laimagen puede fallar.
• una copia del CD Vivo de Fedora, o del CD Vivo de KDE de fedora, o una conexión a Internet.La herramienta liveusb-creator copia los archivos desde el CD Vivo para crear el dispositivo deautoinicialización USB. Si no posee un CD Vivo, liveusb-creator puede descargar una imagen deCD desde Internet. Sin embargo, dado que esta imagen de CD es muy extensa, si no posee unaconexión de banda ancha, esta opción podría resultarle poco práctica.
• la herramienta liveusb-creator, para Fedora o para Microsoft Windows. Las instruccionespara obtener esta herramienta se describen en las secciones siguientes, y son detalladasespecíficamente para cada sistema operativo.
6.3.1. Creación de una Imagen USB en Windows1. Descargue el programa liveusb-creator para Microsoft Windows en http://fedorahosted.org/
liveusb-creator.
2. Siga las instrucciones dadas en el sitio y en el programa liveusb-creator para crear el medioUSB autoiniciable.

Creación de la imagen USB en Fedora
25
6.3.2. Creación de la imagen USB en FedoraYou can install liveusb-creator by clicking on System > Administration > Add/Remove Software,then searching for liveusb-creator and installing it.
También puede instalar la aplicación desde la línea de comando con la siguiente orden:
# yum install liveusb-creator
To open liveusb-creator click on Applications > System Tools > liveusb-creator. To create liveUSB media,1. introduzca su contraseña.
2. elija o bien Utilizar un CD Vivo existente y especifique su ubicación en su equipo, o bienDescargar Fedora y seleccione un archivo desde el menú desplegable.
3. seleccione su Dispositivo Destino para su instalación de Fedora, tal como una memoria/discoUSB.
4. seleccione cuánto de Almacenamiento Persistente desea. Este espacio usará fedora paramantener documentos y otros archivos.
Después que haya hecho todas sus selecciones, sólo presione Crear USB Autoiniciable para iniciarel proceso.
Visitela página web de liveusb-creator1 para más información.
Otra opción para crear una Imagen USB es:
Advanced usageThis content is written for the more advanced user. It assumes that you are comfortablewith the command line and have a relatively good knowledge of Linux terminology. It isprobably not necessary to using Fedora as a desktop user, but can help a desktop userexpand his or her knowledge base and face more complicated troubleshooting issues.
1. Instale los paquetes ''livecd-tools'' en su sistema con el siguiente comando:
su -c 'yum -y install livecd-tools'
2. Conecte su medio USB.
3. Busque el nombre de su medio USB. Si el medio tiene un nombre de volumen, busque el nombreen /dev/disk/by-label, o use findfs:
su -c 'findfs LABEL="MyLabel"'
1 http://fedorahosted.org/liveusb-creator

Capítulo 6. Medios
26
Si el medio no tiene un nombre de volumen, o no lo conoce, consulte el registro /var/log/messages para más detalles:
su -c 'less /var/log/messages'
4. Use el comando livecd-iso-to-disk para escribir la imagen ISO al medio:
su -c 'livecd-iso-to-disk the_image.iso /dev/sdX1'
Reemplace sdX1 con el nombre del dispositivo para la partición en el medio USB. La mayoríade los discos flash y discos duros externos usan solamente una partición. Si cambió estecomportamiento o hizo alguna partición especial, puede llegar a necesitar consultar otras fuentespara más ayuda.

27
Conectando a InternetFedora posee una herramienta gráfica que le ayudará a configurar las diferentes conexiones einterfaces de red que posea. KDE está incluido por defecto y le permite una administración sencilla delas conexiones que tenga configuradas.
7.1. GNOMETo launch the Network Configuration Tool in GNOME, navigate to the System > Administration >Network menu entry. When working as a regular user the application prompts for the root password.
7.2. KDETo launch the Network Configuration Tool in KDE, navigate to the KMenu > Applications > System >Network menu entry. When working as a regular user the application prompts for the root password.
7.3. Configurando PPPoELas conecciones PPPoE son fundamentalmente utilizadas para conexiones de tipo xDSL. PPPoE esla abreviatura de Point-to-Point Protocol over Ethernet.
En la pantalla principal, haga clic sobre el botón Nueva, luego elija Configuración XDSL en lacolumna izquierda, y haga clic sobre el botón Next para continuar.
En la pantalla siguiente, ingrese el nombre del proveedor de su servicio XDSL, el nombre deusuario y contraseña con la que se conecta a esa cuenta. Cuando exista más de un dispositivoEthernet presente en el sistema, verifique en el menú desplegable Dispositivo Ethernet que estéseleccionado el dispositivo correcto. Haga clic en Siguiente para proceder.
To configure this network connection to start when the system boots, click the appropriate entry in themain dialog, and then click the Edit button. Ensure that the Active device when computer starts boxis ticked. To learn how to manually activate this connection refer to Sección 7.6, “NetworkManager”.
7.4. Conexión DHCP
DHCP está activado por defectoFedora configura las interfaces de red para utilizar DHCP por defecto. Solo necesitaráestas instrucciones si su DHCP fue desactivado en algún momento.
Las conexiones DHCP son las que normalmente utilizan los módems por cable, las redes de árealocal (LANs) y la mayoría de las conexiones Internet de banda ancha utilizadas en hogares o enpequeñas empresas.
Para habilitar DHCP para una interfaz de red en particular, inicie el Administrador de Red,seleccione la entrada apropiada a la interfaz y haga clic en Configurar. Asegúrese que la casillaObtener configuraciones de direcciones IP automáticamente con esté seleccionada y definidacon DHCP.

Capítulo 7. Conectando a Internet
28
7.5. Dirección IP estáticaPara configurar una interfaz de red para una dirección IP estática, haga clic sobre la interfaz de reden la ventana del diálogo principal, y luego haga clic sobre el botón Configurar. Asegúrese luego queesté marcado Direcciones IP estáticas y complete los detalles apropiados en la sección DierecciónIP Manual.
Para una dirección IP estática, también es necesario completar los detalles de la pestaña DNS en lainterfaz principal.
7.6. NetworkManagerNetworkManager is not enabled by default in Fedora, it is installed by default however. EnablingNetworkManager is a simple process of going to System > Administration > Services and checkingNetwork Manager and Network Manager Dispatcher.
NotaAsegúrese de guardar las modificaciones que realiza, o de lo contrario, los cambiosno serán escritos en el archivo. Para iniciarlos directamente necesitará seleccionarAdministrador de Red y Despachador del Administrador de red y hacer clic en elbotón Iniciar.
NetworkManager simplifica el proceso de conectar su laptop o su equipo de escritorio con la red.Cuando haya activado los programas, debería poder ver el ícono del nm-applet.
Cuando ha sido activado, usted puede hacer clic sobre este ícono y activar redes tanto inalámbricascomo cableadas. Activando ambas no afecta la operación de NetworkManager.
Si tiene una red inalámbrica y es soportada por Fedora, haciendo clic sobre el ícono, seleccionandoConectarse a otra red y completando los datos de su conexión permitirá a NetworkManagerutilizará esa información para conectarse a la red.
7.7. InalámbricoFedora posee algunos firmwares inalámbricos al igual que varios métodos para poder instalarfirmwares de código propietario. NetworkManager funciona automáticamente con los controladoresque se instalen en Fedora.
Los controladores inalámbricos que se detallan a continuación están disponibles en los repositoriosde Fedora:
Nombre del firmware Descripción del firmware
ipw2100-firmware Intel IPW2100
iwl3945-firmware Intel IPW3945
iwl4965-firmware Intel IPW4965
b43 Broadcom PCI/Cardbus
b43legacy Broadcom PCI/Cardbus
adm8211 Admtek PCI/Cardbus

Escritorio remoto
29
Nombre del firmware Descripción del firmware
p54 Prism54 USB y PCI/Cardbus
zd1211rw Zydas USB
rtl8180 Realtek PCI/Cardbus
rtl8187 Realtek USB
rt2x00 Ralink USB and PCI/Cardbus
ath5k Atheros PCI/Cardbus
ipw2200 Intel IPW2200
orinoco/hostap Prism2
If you need any of these drivers, install the software using PackageKit by going to Applications >Add/Remove Software or use the command line. For example, to install the iwl3945 firmware:
su -c 'yum install iwl3945'
Puede buscar software yendo a la pestaña de búsqueda en PackageKit, utilizando la línea decomandos. Por ejemplo, para buscar el software orinoco:
su -c 'yum search orinoco'
NotaUn error actual con algunos de los firmwares es que no está activa la luz del led indicadorde conexión inalámbrica. Pero esto no significa que la tarjeta inalámbrica esté apagada
7.8. Escritorio remotoFedora posee un escritorio remoto como parte de su método de instalación por defecto.
• In Gnome, select System > Preferences > Remote Desktop
• In KDE, select KMenu > Applications > Settings > Desktop Sharing
Habilitar Desktop Sharing es tan simple como tildar la casilla Permitir que otros usuarios veansu escritorio. Si desea que otras personas controlen su escritorio, puede indicarlo con lasconfiguraciones apropiadas.

30

31
Accediendo a la WebFedora, por defecto, utiliza Mozilla Firefox en Gnome, y Konqueror en KDE, para acceder a loscontenidos de la World Wide Web (Web). Existen muchos otros navegadores disponibles para elegirde acuerdo a las diferentes necesidades del usuario. Dillo es un ejemplo de un navegador gráfico queconsume muy pocos recursos, mientras que lynx, w3m y elinks son basados en consola.
Además de ser navegadores homologados por la W3C (World Wide Web Consortium), Firefox yKonqueror poseen muchas herramientas que van más allá de la navegación básica. En este capítulose explica cómo utilizar algunos de los recursos más populares de estos navegadores, además deproveer enlaces hacia sitios en donde poder obtener mayor información.
The Internet can also be used to transfer files. This chapter covers different methods of doing thisusing graphical applications as well as the command line. If you wish to transfer files using email,then you should probably read Capítulo 9, Comunicaciones instead. This is often the best choice forsmaller files such as pictures and documents.
8.1. Navegando páginas webFirefox and Konqueror are the suggested web browsers for most users. If you require a morelightweight browser (especially if you are using a slower system), you may want to try Dillo. If you areusing the command line, then you may want to use lynx, w3m, or elinks. None of these programs areinstalled in Fedora by default, but can be installed using the instructions in Capítulo 17, Administracióndel software.
8.1.1. Usando FirefoxTo start Firefox in GNOME, select Applications > Internet > Firefox Web Browser or use themenu panel icon. To start Firefox in KDE, select KMenu > Applications > Internet > Firefox WebBrowser.
Firefox posee más herramientas de las que aquí se van a detallar; puede encontrar más informaciónacerca de este navegador en el sitio web de Mozilla Firefox: http://www.mozilla.org/support/firefox/.
8.1.1.1. Navegando la webFedora inicia Firefox con una página de bienvenida establecida por defecto, en la que seofrecen una gran cantidad de enlaces a sitios web relacionados con Fedora. Navegue porotras páginas diferentes, borrando la dirección existente en la barra de navegación http://start.fedoraproject.org, y escribiendo en su lugar las diferentes direcciones – tambiénconocidas como univeral resource locators o URLs –. La barra de navegación se encuentra a loancho del navegador, muy cerca del borde superior de la pantalla.
Si usted desconoce la URL, ingrese una o varias palabras clave dentro de la casilla de búsqueda,ubicada a la derecha de la barra de navegación, y presione la tecla Enter. El motor de búsquedautilizado para realizar las diferentes búsquedas, puede ser elegido entre varios de una lista quese despliega haciendo clic sobre el logotipo que precede a esta casilla. Algunos de los motores debúsqueda que podrá elegir son Google, Yahoo, eBay, Amazon y Creative Commons.
Como otros navegadores web, Firefox permite guardar una página para futuras consultas,agregándola a una lista de marcadores. Utilice la combinación de teclas Ctrl+D para guardar una

Capítulo 8. Accediendo a la Web
32
página que esté visitando. Para organizar las páginas que ha guardado, utilice el menú Marcadoresubicado en en la parte superior de la ventana del navegador. Puede también crear un "marcadorvivo" (o feed), que automática y periódicamente revisará si la página en cuestión se actualiza,utilizando para ello un feed RSS o Atom. Puede darse cuenta que una página cualquiera tienedisponible un feed porque, al visitarla, usted observará un ícono de color naranja en el costadoderecho de la barra de direcciones. Haga clic sobre este ícono y al desplegarse la previsualización,podrá elegir el método con el que le gustaría suscribirse a él.
Utilice su lector de feed preferidoFirefox puede usar numerosas opciones web para suscribirse a diferentes fuentesde noticias, como por ejemplo Bloglines, My Yahoo y Google Reader, además de losmarcadores vivos de Firefox. Otra opción es la de utilizar lo que se denomina un "lectorde feed" que pueda instalarse en su equipo, como por ejemplo, Liferea.
8.1.1.2. PestañasOpen a new tab with Ctrl+T. A blank page is presented and a new bar is available under thenavigation bar showing all open tabs; to switch between them left-click the desired tab. To close a tabyou can either right click to access the context menu or press the red "X" on the tab.
Navegar una gran cantidad de pestañas abiertas puede ser problemático. Para hacerlo más sencillo,utilice el ícono con forma de flecha que está ubicado en el borde derecho de la barra de pestañas.Haga clic sobre él para observar una lista con todas las pestañas abiertas a las que puede dirigirse, yhágalo simplemente haciendo clic sobre el nombre de la pestaña elegida.
8.1.1.3. ComplementosFirefox ha sido diseñado para ser relativamente rápido y liviano. Debido a ello, es muy probableque no estén instaladas algunas funcionalidades que otros navegadores poseen por defecto. Parasolucionar este problema, el equipo Firefox ha hecho que este navegador sea "extendible", demodo tal que sea muy fácil crear e integrarle los complementos que necesite para adquirir nuevasfuncionalidades.
To manage and install extensions, plug-ins, and themes, select the Tools > Add-ons menu entry. Newextensions are found by visiting the Firefox add-on site at https://addons.mozilla.org/en-US/firefox/. Toinstall an extension from this site follow the Install link, and when prompted click Install Now.
Temas, complementos y motores de búsquedaFirefox también puede ser extendido al agregarle nuevos motores de búsqueda a lacasilla de búsqueda, o cambiar el aspecto general que tiene instalándole nuevos temasde visualización, o añadir diferentes complementos que permitirán el uso de diferentestecnologías web, como ser por ejemplo, Java. Todo esto puede ser encontrado en lapágina de complementos de Firefox.
8.1.2. Usando KonquerorTo start Konqueror in KDE, select KMenu > Applications > Internet > Konqueror. To startKonqueror in GNOME, select Applications > Internet > Konqueror.

Transferir archivos
33
Konqueror en los escritorios GNOME y XfceKonqueror is installed by default with the KDE desktop, but not the GNOME or Xfcedesktops. If you want to use Konqueror on the GNOME or Xfce desktops, you will needto install it first. Refer to Capítulo 17, Administración del software for instructions onadding new software to your system.
8.2. Transferir archivos
Uso avanzadoThis content is written for the more advanced user. It assumes that you are comfortablewith the command line and have a relatively good knowledge of Linux terminology. It isprobably not necessary to using Fedora as a desktop user, but can help a desktop userexpand his or her knowledge base and face more complicated troubleshooting issues.
Fedora incluye diversos programas para transferir archivos entre diferentes equipos en la misma red(o en Internet). Uno de los métodos más comunes para hacerlo se denomina File Transfer Protocol(FTP). Existen disponibles varios programas de interfaz gráfica para utilzar FTP, incluyendo FileZilla ygFTP. También puede utilizar la línea de comandos con herramientas como ftp, lftp y sftp.
FTP es inseguroSi está transfiriendo archivos sobre una red pública (como Internet), tal vez no quierautilizar FTP. Las transferencias FTP son muy fáciles de interceptar, y los datos enviadosa través de este método no viajan cifrados. Para mayor seguridad, utilice SFTP, que cifralos datos sobre el protocolo SSH (Secure Shell).
8.2.1. Usando FileZillaFileZilla es una aplicación que le permite transferir archivos sobre FTP utilizando una interfaz gráficamuy sencilla. Como muchas otras aplicaciones FTP, posee dos paneles principales: un navegadorde archivos para su equipo, y un navegador de archivos del equipo remoto. De esta forma, puedeexaminar el equipo remoto en busca de un archivo determinado, y arrastrarlo hacia la carpeta queusted elija de su equipo
To install FileZilla, refer to Capítulo 17, Administración del software. You can install FileZilla by eitherusing PackageKit or on the command line using Yum. More information about FileZilla is available athttp://filezilla-project.org/.
FTP con navegadores webSi sólo necesita recibir un archivo, pero no enviar, puede utilizar Firefox, Konqueror ocualquier otro navegador Web. Simplemente diríjase hacia el servidor ftp mediante labarra de direcciones y asegúrese de especificar que desea utilizar FTP. Generalmente,debería escribir ftp://ftp.server.com, donde ftp.server.com es la dirección delservidor FTP.

Capítulo 8. Accediendo a la Web
34
8.2.1.1. Conectándose con un servidorTo connect to an FTP server in FileZilla, you must add the server to your Site Manager. You can openthe Site Manager dialog in three ways:• Click on File > Site Manager
• Haciendo clic sobre el primer ícono en la izquierda en la barra de herramientas
• Utilizando el atajo de teclado Ctrl+S
Cuando el cuadro del Administrador de Sitios se abra, haga clic en el botón Nuevo Sitio. Loprimero que FileZilla querrá saber es el nombre que desea utilizar para referirse a ese servidor.Va a haber una casilla de entrada de texto bajo Mis Sitios, en el costado izquierdo del cuadro.Aquí escriba cualquier nombre con el que quiera referirse al nuevo servidor. Este nombre no tieneespecificaciones técnicas, simplemente elija algo que le sea útil.
En el costado derecho del cuadro, necesitará ingresar la siguiente información:Equipo
Esta es la dirección del servidor. Si el servidor tiene una URL (como ftp.server.com), puedeescribirla aquí. De lo contrario, necesitará ingresar la dirección IP. Una dirección IP tiene la formade A.B.C.D, donde A, B, C, y D son valores enteros que ven entre el 0 y el 255 (inclusive). Elservidor al que se está conectando debería suministrarle esta información.
PuertoSolo necesita completar este campo si el servidor no utiliza el puerto establecido por defecto(puerto 21 para FTP, 22 para SFTP).
Tipo de servidorAquí puede elegir entre FTP, SFTP, FTPS, o FTPES. En este lugar solo trataremos acerca de FTPy SFTP.
Método de autenticaciónEste campo le permite elegir de qué manera va a auntenticarse con el servidor. Esta informacióndebería ser provista por el servidor al que está intentando conectarse.
Usuario, Contraseña, AccountEstos campos solo estarán activos si se utilizan ciertos métodos de autenticación. Si estánactivos, debería utilizarlos para ingresar su nombre de usuario, su contraseña y la cuenta delservidor remoto,
ComentariosEste campo no tiene importancia técnica. Puede serle de utilidad para recordar algunacaracterística del servidor.
Cuando haya completado todos los campos, haga clic en OK para cerrar el Administrador de Sitios,o Conectar para cerrar el Administrador e inmediatamente conectarse con el servidor FTP. Haciendoclic sobre Cancelar ignora cualquier tipo de cambios que haya hecho en el Administrador, y cierra elcuadro.
Para conectarse más tarde con un servidor que ya figura en el Administrador de Sitios, simplementeabra dicho Administrador, haga clic sobre el servidor con el que desea conectarse, y luego haga clicsobre Conectar.

FTP por la línea de comandos
35
8.2.1.2. Transferir archivosSi se conecta con un servidor de manera exitosa, debería poder ver algún mensaje de estadoapareciendo en la parte superior del panel, indicando que se ha conectado al servidor remoto. Elpanel del navegador de archivos del lado derecho debería también indicarle los contenidos deldirectorio remoto al que se ha conectado.
Para transferir un archivo, simplemente elíjalo desde uno de los navegadores de archivo, y arrástrelohacia la carpeta del otro navegador de archivos en la que quiere descargarlo. Otra forma de hacerloes seleccionando un archivo de uno de los paneles, una carpeta del otro, y hacer clic sobre el botónque se asemeja a una flecha para empezar a transferirlo.
8.2.2. FTP por la línea de comandosPara utilizar el programa ftp, escriba ftp en un intérprete de comandos. Debería ser llevado a unconsola FTP que luce muy parecido a esta:
ftp>
Para obtener una lista de comandos, escriba help. Para obtener una descripción relativamentesencilla de un comando en particular, escriba help command. La presente guía solo tratará unapequeña parte de todos estos comandos; lea acerca del resto en la página man de ftp.
8.2.2.1. Conectando a un servidor FTPPara entrar a un servidor ftp, utilice el comando open. La sintaxis correcta es openftp.server.com port, donde ftp.server.com es el servidor FTP al que desea conectarse.A menos que para conectarse utilice un puerto diferente del asociado por defecto al protocoloFTP (puerto 21), no es necesario que con este comando se ingrese el número de puerto a utilizar.Alternativamente, puede conectarse con un servidor FTP en el mismo instante que inicia el programaftp. Para hacerlo, utilice el comando con la sintaxis ftp ftp.server.com portftp.server.comport, donde la opción port es, una vez más, optativa.
8.2.2.2. Administrando archivosA menudo, FTP es utilizado para obtener un archivo de un servidor público. Puede obtener estearchivo desde el servidor utilizando el comando get file, donde file es el nombre o ruta hacia elarchivo que pretende obtener. Para visualizar todos los archivos contenidos en el directorio al que seha conectado, puede utilizar el comando ls. Puede además utilizar el comando pwd para determinaren qué directorio usted se encuentra actualmente, y luego cd para cambiar de directorio.
Para enviar un archivo a un servidor, ingrese putfile. donde "file" es el nombre o la ruta hacia elarchivo que desea enviar. Para visualizar todos los archivos de su directorio local (no el del servidorremoto FTP), ingrese lls. Puede también ingresar lcd directory para cambiarse a un nuevodirectorio en su equipo local.
8.2.2.3. SFTP por la línea de comandosSecure FTP o SFTP, es una versión encriptada de FTP. Se conecta al servidor remoto a travésde un socket seguro, como SSH. Esto significa que es una opción mucho más segura que el FTPtradicional. Utilice el comando sftp para iniciar el cliente. La sintaxis correcta de los comandos autilizar es idéntica a la sintaxis de los comandos para FTP.

Capítulo 8. Accediendo a la Web
36
8.2.2.4. Copia segura (SCP)Another option for transferring files between two computer with SSH is using the command scp.This attempts to use the same syntax as the tradition copy command (cp), but differs in that you canspecify remote servers. For example, to send a file to a remote server, type
$ scp localFile user@server:/destination/directory/
You can similarly fetch a file:
$ scp user@server:/path/to/wantedfile destinationFile
Or even between two remote servers:
$ scp user1@server1:/path/to/source user2@server2:/path/to/destination
In every case that you access a remote server, you will be prompted for your credentials (such as ausername and password).

37
ComunicacionesFedora puede utilizarse para enviar correo electrónico y comunicarse en tiempo real con personasalrededor del mundo mediante el uso de mensajeros instantáneos o salas de conversación. EnGNOME Evolution es utilizado por defecto para todo lo que tenga que ver con correo electrónico,aunque también puede ser configurado para realizar tareas que tengan que ver con el manejo de lainformación personal o PIM (Personal Information Manager). Puede organizar su calendario, realizarlistas de tareas, y tener los datos de todos sus contactos agendados.
En KDE, Kmail es instalado por defecto para enviar correo electrónico, aunque no tiene la posibilidadde organizar su calendario. Para cubrir esta necesidad, se instala por defecto la aplicaciónKOrganizer que forma parte de la suite KDE PIM. Existe otra aplicación, llamada Kontact, queagrupa bajo una misma interfaz tanto a KMail como a Korganizer más otras herramientas de KDErelacionadas con el manejo de la información personal, de una manera similar a como lo haceEvolution en el escritorio GNOME.
Thunderbird es un cliente de correo electrónico de código abierto mantenido por Mozilla. De modosimilar al navegador Mozilla Firefox, es muy "extendible" mediante la descarga de numerososcomplementos desde el sitio web correspondiente. Claws Mail es otro cliente de correo electrónico yde noticias, también extendible mediante la utilización de numerosos complementos, aunque muchomás liviano. Otra diferencia de Claws Mail, es que por defecto, sólo tiene soporte para correos conformato de texto simple.
Pidgin y Kopete son programas de Mensajería Instantánea (IM, Instant Messaging) que le permitenconversar con personas en tiempo real, utilizando redes de conversación como AIM, Yahoo!Messenger, o Gmail chat. XChat es el cliente gráfico por defecto de Fedora para utilizar los canalesde IRC, mientras que Konversation es el equivalente correspondiente al escritorio KDE. ChatZilla esotro cliente IRC, con la diferencia que es instalado y utilizado exclusivamente a través del navegadorweb FireFox. Todos estos programas pueden conectarse con los diferentes servidores IRC queproveen salas de chateo para personas alrededor del mundo, que quieran conversar cuestionesespecíficas.
9.1. EvolutionEvolution es un programa de correo electrónico con múltiples funciones. Además de los correos,Evolution es un administrador de información personal (Personal Information Manager, PIM), uncalendario, una agenda y un directorio donde conservar los datos de todos nuestros contactos. Másdocumentación acerca de Evolution puede encontrarse en: http://www.gnome.org/projects/evolution/documentation.shtml
9.1.1. Configuración de EvolutionPara configurar una cuenta de email:1. Start Evolution
• in GNOME, click Applications > Office > Evolution on the top menu bar.
• in KDE, click Kickoff Application Launcher > Applications > Internet > Email menu entry.
2. Running the software for the first time displays the Evolution Setup Assistant wizard. Answerthese questions using information provided by your ISP or email provider.• La Pantalla de identidad está relacionada con información personal acerca de la cuenta,
incluyendo Nombre, Organización y Dirección. También existe el campo Responder a, que le

Capítulo 9. Comunicaciones
38
permite establecer que los destinatarios de los correos enviados desde esta cuenta puedan, alresponder dichos correos, enviar sus respuestas a una dirección diferente de la de origen.
• Tanto la pantalla de Enviar Correo como la de Recibir Correo necesitan información provistapor quien le provee su servicio de correo electrónico.
To add a new account in the future, or to modify an existing account, launch the preferences dialogfrom the Edit > Preferences menu. In the dialog that appears, press the Add button to launch theEvolution Account Assistant again.
9.1.2. Usando EvolutionEvolution allows you to create, store and send email by clicking the appropriate buttons located onthe menu.Enviar/Recibir
Le indica a Evolution que envíe y reciba todos los correos electrónicos.
NewAbre un nuevo diálogo de mensaje de correo electrónico.
ReplyResponde a la persona que le ha enviado el correo electrónico.
Reply to AllResponde a todos los que fueron incluidos en la lista de destinatarios del correo electrónico queha recibido.
ForwardReenvía el correo electrónico a otra persona.
PrintImprime el correo electrónico.
DeleteBorra el correo electrónico recibido.
JunkMarcar el correo recibido como "Basura".
No es SPAMSi accidentalmente ha definido el correo electrónico como "Basura", presionando este botónremueve esa etiqueta.
CancelarCancela cualquier operación que Evolution estuviera realizando.
PreviousRetrocede al correo electrónico previo de su carpeta.
NextAvanza hacia el próximo correo electrónico de su carpeta

Thunderbird
39
9.2. ThunderbirdThunderbird Is Mozilla's email application. To install Thunderbird, refer to Capítulo 17,Administración del software You can install Thunderbird by either using the PackageKit or onthe command line by using Yum. More information about Thunderbird is available at: http://www.mozilla.org/support/thunderbird/. You can find add-ons for Thunderbird at: http://www.linux.com/feature/51026/ and https://nic-nac-project.org/~kaosmos/index-en.html/.
9.2.1. Configuración de ThunderbirdPara configurar su cuenta de correo electrónico, va a necesitar información provista por su ISP o porsu proveedor de servicio de correo electrónico.
1. Open Thunderbird:• in GNOME, click Applications > Internet > Thunderbird on the top menu bar.
• in KDE, click Kickoff Application Launcher > Applications > Internet > Email menu entry.
2. The first time you start Thunderbird the Account Wizard opens to guide you through the setupof your account. If the Account Wizard does not open, select File > Create New Account in themain window to open the wizard.
3. Seleccione Cuenta de Correo Electrónico y presione Siguiente.
4. Complete su nombre, su dirección de correo electrónico, y haga clic sobre Siguiente.
5. Ahora elija POP o IMAP, y escriba los nombres de los servidores Entrante y Saliente yseleccione Siguiente. Esta información deberá ser obtenida desde su proveedor de correoelectrónico.
6. En la ventana siguiente, complete el nombre de usuario para su proveedor de correoelectrónico. Generalmente el nombre de usuario, tanto Entrante como Saliente es el mismo.Presione Siguiente.
7. Escriba el nombre que desee para su Nombre de Cuenta y presione Siguiente. Esto seráutilizado para representar a la nueva cuenta en Thunderbird.
8. Verifique la información resumida en esta ventana. Si algo necesita ser modificado, presione elbotón Atrás; de lo contrario, presione Finalizar. En seguida Thunderbird se conecta al servidor yempieza a descargar los mensajes que en él encuentre.
9. If the download fails, your email account may require secure connections. In this case, select Edit> Account Settings > Server Settings and select your secure setting. Often the setting is SSL,but this information should be provided by your email service.
9.2.2. Moviendo los datos de Thunderbird desde Windows a FedoraThe Thunderbird data profile folder contains your email messages, addresses, and program settings.To move your profile data from Windows to Fedora requires that the data folder be copied to a CD/DVD, memory stick, or other mobile media. If you have set up multiple accounts in Thunderbird, theycan be moved as well, one at a time, following these steps:1. Encuentre la carpeta en donde se archivan datos de su perfil
• In Windows 2000 or Windows XP, click Start > My Computer > Local Disk (C:) > Documentsand Settings > YourUserName > Application Data > Thunderbird > Profiles. The profile

Capítulo 9. Comunicaciones
40
data folder looks like xxxxx.default, where xxxxx is a sequence of random numbers andletters.
Si no puede encontrar la Carpeta de Datos de la AplicaciónIf you cannot find the Application Data folder, go to the top menu and select:Tools > Folder Options > View and check the box Show Hidden Files andFolders.
If you still cannot find the folder, click: Start > Run, type %AppData% and pressEnter.
• In Windows Vista, click Start > Computer > C: > Users > YourUserName > AppData >Roaming > Thunderbird > Profiles. . The profile data folder looks like xxxxx.default,where xxxxx is a sequence of random numbers and letters.
Si no puede encontrar la Carpeta de Datos de la AplicaciónIf you cannot find the Application Data folder, click Start > Control Panel >Classic View > Folder Options > View and check the box Show Hidden Filesand Folders.
Si sigue sin poder encontrar la carpeta, haga clic en: Inicio, escriba %AppData%dentro del espacio de búsqueda Start Search y presione Intro.
2.Copie su carpeta de datos de perfil a un medio removibleRight click on the profile data folder and select: Send To > CD/DVD or memory stick. Then pressthe Back button until you arrive at My Computer and check to make sure the folder was saved tothe media.
3. Copie su carpeta de datos de perfil a Fedora
Primero configure su o sus cuentas de correoTo move the folder to Fedora you need to have your email account, or accounts, setup in Thunderbird on your Fedora installation. When you set up an email account,Thunderbird creates the profile data folder for that account. If this folder does not yetexist, you do not yet have a destination for the copy of the folder on your removablemedia. Refer to Sección 9.2.1, “Configuración de Thunderbird”.
a. Abrir la carpeta de datos de perfil de Thunderbird en Fedora:• In GNOME, click Places > Home Folder > .thunderbird > xxxxxx.default, where xxxxxx
is a random sequence of letters and numbers. Note that this sequence will be different fromthe sequence that you saw in your Thunderbird installation on Windows.

Usando Thunderbird
41
Si no puede encontrar la carpeta .thunderbirdSi su instalación de Fedora poseía una versión anterior de Thunderbirdinstalada, su carpeta de datos de perfil podría estar bajo la carpeta .mozilla-thunderbird, en lugar de .thunderbird.
Si no puede encontrar ni una carpeta .thunderbird ni una carpeta.mozilla-thunderbird en su Carpeta personal, presione Ctrl+H paramostrar Archivos Ocultos.
• In KDE, click Kickoff Application Launcher > Computer > Home > .thunderbird >xxxxxx.default, where xxxxxx is a random sequence of letters and numbers. Notethat this sequence will be different from the sequence that you saw in your Thunderbirdinstallation on Windows.
Si no puede encontrar la carpeta .thunderbirdSi su instalación de Fedora poseía una versión anterior de Thunderbirdinstalada, su carpeta de datos de perfil podría estar bajo la carpeta .mozilla-thunderbird, en lugar de .thunderbird
Si no puede encontrar la carpeta .thunderbird, ni la carpeta .mozilla-thunderbird en su Carpeta Personal, presione Alt+. para poder ver losArchivos Ocultos.
b. En la carpeta xxxxxx.default, presione Ctrl+A de modo de seleccionar todos losarchivos y carpetas contenidos en ella, y luego presione Delete para trasladarlos a laPapelera. Luego de hacer esto, la carpeta debería quedar vacía.
c. Conecte el medio que contiene la carpeta copiada de Windows.
d. Open the media and click on the xxxxxx.default folder saved from Windows to open it.Click Edit > Select All > Edit > Copy
e. Move back to the empty xxxxxx.default window and click Edit > Paste.
f. Inicie Thunderbird y verifique que pueda ver los mensajes de correo electrónico, direccionesy configuraciones, tal como podía hacerlo desde su Thunderbird instalado en Windows.
9.2.3. Usando ThunderbirdLa primera vez que presione el botón de Recibir correo, se le solicitará que ingrese su contraseña.Escríbala y presione Enter, o haga clic sobre el botón Ok. Tal vez quiera dejar tildada lacasilla Utilizar Password Manager para recordar esta contraseña. Si lo hace, Thunderbirdautomáticamente verificará si tiene nuevos correos electrónicos sin solicitarle que ingresenuevamente su contraseña. Antes de elegir esta opción, recuerde que hay un cierto nivel deriesgo relacionado con almacenar contraseñas. Si su configuración y su contraseña fueronestablecidas correctamente, Thunderbird comenzará a descargar los mensajes de correo electrónicoalmacenados en el servidor.

Capítulo 9. Comunicaciones
42
Thunderbird allows you to create, store and send email by clicking the appropriate buttons located onthe menu at the top of the screen:Get Mail
Hace que Thunderbird envíe y reciba todos los correos electrónicos.
WriteAbre un nuevo diálogo de mensaje de correo electrónico.
Address BookAbre las direcciones de correos electrónicos que tiene en el archivo.
ResponderResponde a la persona que le ha enviado el correo electrónico.
Reply AllResponde a todos los que fueron incluidos en la lista de destinatarios del correo electrónico queha recibido.
ReenviarReenvía el correo electrónico a otra persona.
MarcarCategoriza los mensajes con diferentes colores de acuerdo a su importancia, o debido a quenecesitan un particular seguimiento.
BorrarBorra el correo electrónico recibido.
BasuraMarcar el correo recibido como "Basura".
ImprimirImprime el correo electrónico.
BackRastros de su última acción.
ReenviarEtapas a través de sus acciones luego de utilizar el botón Retroceder.
9.3. Claws MailClaws Mail is an email client and news reader built to be lightweight and easy to operate. ClawsMail features mostly basic functionality, but plugins can be used to add many of the features found inEvolution and Microsoft Office Outlook. To install Claws Mail, refer to Capítulo 17, Administracióndel software. You can install Claws Mail by either using PackageKit or on the command line by usingYum. More information about Claws Mail is available at: http://www.claws-mail.org/.
9.3.1. Configuración de Claws MailPara configurar su cuenta de correo electrónico es necesaria la información de correo electrónicoproporcionada por su servicio de Internet o proveedor de correo electrónico

Uso de Claws Mail
43
1. Open Claws Mail:• in GNOME, click on Applications > Internet > Claws Mail.
• in KDE, click the Kickoff Application Launcher > Applications > Internet > Email menu entryfor Claws Mail.
2. La primera vez que inicie Claws Mail, se inicia el asistente de configuración inicial Claws MailWizard, que lo guiará a lo largo de las diferentes etapas en el proceso de configurar su cuenta decorreo.
3. En la primera página se pide que ingrese su nombre y su dirección de correo. Fíjese que muchasveces estos datos son "adivinados" en función de los datos de su sistema operativo.
4. En la página siguiente ingrese los datos para obtener su correo:POP3
Ingrese la dirección del servidor, nombre de usuario y contraseña. Si no ingresa sucontraseña en este momento, le será solicitada más adelante cada vez que sea necesitada.
IMAPIngrese la dirección del servidor, nombre de usuario, contraseña y el directorio delservidor IMAP. La contraseña es optativa: si no la indica en este punto, más adelantele será pedida cada vez que sea necesaria. El directorio del servidor IMAP también esoptativo, aunque generalmente no es necesario y puede dejar este campo vacío.
Archivo mbox localIngrese el lugar donde se encentra su archivo de casilla de correo local. Las opciones máscomunes son /var/mail/nombredeusuario o /var/spool/mail/nombredeusuario,donde nombredeusuario es el nombre de usuario usado al ingresar.
5. En la página siguiente ingrese la dirección de su servidor (Saliente) SMTP. No debería necesitarautenticación para enviar correos.
6. Si elige POP3 o bien Archivo mbox Local, la página siguiente le mostrará el lugar establecidopor defecto en donde se guardarán sus correos.
7. Tal vez llegue a una página de Seguridad, en donde podrá elegir encriptado SSL para enviar yrecibir sus correos. Si no está seguro acerca de esto, es preferible dejar la casilla destildada.
8. Haga clic sobre el botón Guardar para finalizar la configuración.
9.3.2. Uso de Claws MailClaws Mail allows you to create, store and send email by clicking the appropriate buttons locatedon the menu. Retrieving your email can be done from the toolbar button named Get mail or from theReceive submenu of the Message menu.Get Mail
Permite que Claws Mail reciba todos los correos electrónicos.
ComposeAbre un nuevo cuadro de diálogo de correo electrónico. Presione Tab para autocompletar ladirección electrónica de la casilla Para:, desde la libreta de direcciones.
ResponderResponde a la persona que le ha enviado el correo electrónico.

Capítulo 9. Comunicaciones
44
Responder a todosResponde a todos los que fueron incluidos en la lista de destinatarios del correo electrónico queha recibido.
SenderResponde a la persona que envió el correo electrónico.
ReenviarReenvía el correo electrónico a otra persona.
TrashMueve los mensajes a la carpeta Papelera.
SpamLe indica al programa que entienda al correo en cuestión como spam (correo basura), y tambiéntiene la opción de marcarlo como ham (no es correo basura). Traslada el mensaje a la carpetaPapelera.
SiguienteAvanza hacia el próximo correo electrónico de su carpeta
9.4. KMailKmail is the standard email client used in KDE it is installed by default from the Fedora KDE Live CDand is also included in the DVD. To start Kmail in KDE, click the Kmenu > Applications > Internet >Email menu entry for Kmail, or in GNOME, click Applications > Internet > Kmail in GNOME.
9.4.1. Configuración de KmailRunning the software for the first time displays the main Kmail page with links to help locations. Toadd a new account in the future, or to modify an existing account, click Settings > Configure Kmail.In the dialog that appears, select Accounts then press the Add button to launch the Kmail AccountAssistant again.
Para configurar su cuenta, usted necesita información provista de su servicio de Internet o proveedorde correo electrónico.
1. Click Settings > Configure Kmail
2. Click Accounts > Add. A dialog will ask you for the type of account you wish to configure.
3. Cuando seleccione el tipo de cuenta apropiado, un diálogo le mostrará las diferentesconfiguraciones posibles para su cuenta. Añada en Nombre de la Cuenta, Login, Contraseña,Host, toda la información de su configuración personal de correo electrónico. Las demásconfiguraciones establecidas por defecto pueden quedar sin modificarse.
9.4.2. Usando KmailKmail allows you to create, store and send email by clicking the appropriate buttons located on themenu:New Message
Abre un nuevo cuadro de diálogo de Confeccionar correo.

Pidgin
45
Save asGuarda el correo electrónico.
ImprimirImprime el mensaje.
Check Mail inDescarga los correos electrónicos del servidor remoto.
ResponderResponder al mensaje seleccionado.
ReenviarReenvía el correo electrónico a otra persona.
AnteriorRetrocede hacia el correo anterior no leído en su carpeta.
SiguienteAvanza hacia el próximo correo no leído en su carpeta.
TrashBorra el correo electrónico.
Find MessageBusca un mensaje específico.
Create TaskCrea una nueva tarea en KOrganizer.
Opciones AdicionalesKmail posee opciones adicionales, señaladas con una flecha de color verde, que señalahacia abajo. Presionando esos botones sin soltar el botón del ratón por unos pocossegundos, se mostrarán estas opciones adicionales. La descripción de sus funciones vamás allá de los propósitos de esta guía.
9.5. PidginPidgin es un cliente de mensajería instantánea (Instant Messaging, IM), que puede acceder adiferentes redes de mensajería instantánea y chat, como por ejemplo Gmail, MSN, AOL, Yahoo!,Jaber o más. Para mayor información, por favor vea: http://www.pidgin.im
9.5.1. Configurando PidginTo start and configure Pidgin, select Applications > Internet > Internet Messenger from themenu panel in GNOME or the Kickoff Application Launcher > Applications > Internet > InstantMessenger menu entry for Pidgin in KDE.
Starting Pidgin for the first time goes directly into the Accounts dialog. To configure a new accountfollow these steps:1. Haga clic sobre el botón de Añadir, para iniciar el cuadro de diálogo de Añadir Cuenta.

Capítulo 9. Comunicaciones
46
2. En la ventana de Añadir Cuenta, bajo Opciones de Conexión, haga clic sobre el costadoderecho del menú desplegable de Protocolo, para ver los protocolos disponibles, y seleccioneentre ellos el apropiado a la red perteneciente de la cuenta que esté creando.
3. Ingrese los detalles de la cuenta seleccionada, incluyendo Nombre de Usuario, Contraseña,y Apodo. Seleccione Recordar Contraseña si lo desea, y haga clic en el botón Guardar paraañadir la cuenta a la lista de cuentas disponibles.
4. Una vez que la cuenta ha sido añadida, va a poder observarse dentro de la ventana de Cuentas.
5. New accounts can be added in the future by navigating to the Accounts > Add/Edit menu entry inthe main Pidgin window.
9.5.2. Usando PidginSeleccione una de las cuentas activas para ver la ventana de Lista de Amigos. Estos menúes lepermiten añadir contactos IM adicionales.
Los 16 protocolos soportados están disponibles todos juntos, y al mismo tiempo, en Pidgin. Si haconfigurado diferentes cuentas en Pidgin, como por ejemplo, Yahoo!, Google Talk y AIM, entoncestodos los contactos de cada una de esas cuentas estarán disponibles para chatear al mismo tiempo,en la misma lista de contactos.
Para más información ver: http://developer.pidgin.im/wiki/Using%20Pidgin
No están soportadas todas las característicasPidgin no tiene soporte para algunos recursos de los protocolos disponibles. Pidgin esideal para chatear a través de 16 protocolos IM diferentes, pero no todas las propiedadesde cada uno de esos sistemas son soportadas. Por ejemplo, la utilización de video.
Pidgin no registra todas las cuentasMuchas redes IM requieren que los usuarios creen una cuenta antes de empezar autilizar sus servicios. En muchos de estos casos, no va a poder crear dicha cuentacon Pidgin, y normalmente va a tener que visitar el sitio web de la red en cuestiónpara poder hacerlo. Por ejemplo, no puede utilizar Pidgin para crear una cuenta demensajería instantánea en Yahoo. En su lugar, tiene que visitar primero la página http://messenger.yahoo.com para crear la cuenta, y luego acceder a ella utilizando Pidgin.
9.6. KopeteKopete is the Instant Messenger installed in KDE by default. To start the programin KDE, click theKickoff Application Launcher > Applications > Internet > Instant Messenger menu entry forKopete. In GNOME, click Kopete can be found in Applications > Internet > Kopete. For furtherdocumentation on Kopete, refer to: http://kopete.kde.org/
9.6.1. Configurando KopeteStarting Kopete for the first time takes you directly to the creating accounts dialog. To configure a newaccount:

XChat
47
1. Seleccione un servicio de mensajería desde la lista.
2. En la ventana de Información de la Cuenta, ingrese los detalles de su conexión a los serviciosdeseados.
3. Asegúrese de completar los detalles de todas las pestañas.
4. Una vez que la cuenta ha sido creada, haga clic en Siguiente, elija la opción de conectarse con elservicio, y por último, haga clic en Finalizar.
You can add new accounts in the future by navigating to the Settings > Configure menu entry in themain Kopete window, then clicking the Accounts button.
Kopete comes with a wide range of messaging services such as:• AIM
• GroupWise
• ICQ
• IRC
• Jabber
• Meanwhile
• MSN Messenger
• Testbed
• WinPopup
• Yahoo
Puede agregar cuentas para esos servicios de Kopete utilizando los pasos descriptos arriba.
9.7. XChatXChat es un programa de conversación en IRC. Le permite unirse a múltiples canales de IRC (salasde chateo) al mismo tiempo, conversar en forma pública o privada, y es capaz de transferir archivos.Hay más información disponible en: http://xchat.org/.
9.7.1. Configurando XChat1. Cuando se abre XChat, aparece la ventana de XChat: Lista de Redes. Complete sus
preferencias para Apodo, nombre de usuario y nombre real. El nombre de usuario que elijapuede ser cualquier cosa.
2. Ahora elija una red a la que unirse desde la ventana de Redes. Elija la que quiera haciendo clicsobre ella.
3. Seleccione Editar, que hace que se abra otra ventana con los datos de la red que haseleccionado. Por ahora asegúrese que la casilla Utilizar la información global del usuario estétildada. Diríjase hacia el campo Favorite channels y escriba allí el nombre del canal al que deseaunirse. También puede hacer clic sobre el botón pequeño al costado derecho de este campo, el

Capítulo 9. Comunicaciones
48
cual hará que se abra una ventana en la cual puede Agregar, Eliminar y Editar sus canales. Lamayoría de las redes necesitan un # precediendo el nombre del canal. Por ejemplo, #fedora-userguide.
4. Click the Close button.
5. Seleccione Conectar y será conectado al canal.
6. You configure your preferences for XChat while attached to the network. On the top menu barselect Settings > Preferences and choose your text, background and sound preferences.
9.7.2. Usando XChatOn the top menu bar select Applications > Internet > XChat.
Haga clic en el botón de Conectar y se conectará a las redes y los canales que recién haseleccionado.
9.8. KonversationKonversation se encuentra en el escritorio KDE. Puede encontrar más detalles acerca de esteprograma en http://konversation.kde.org/.
9.8.1. Configurando KonversationTo configure Konversation select:1. Kickoff Application Launcher > Applications > Internet > IRC Client.
2. The Servers List window pops up and has a default network listed. Select New or click on thedefault network then select Edit.a. Escriba el nombre de la red elegida en el campo Nombre de Red:.
b. En Identidad haga clic sobre Editar y agregue sus nombres de usuario.
c. Marque la casilla Conectar la Aplicación al Inicio para asociarla automáticamente cada vezque inicie Konversation
3. In the Auto Join Channels window:a. Haga clic sobre la lista de canales establecida por defecto, y luego en Editar, o simplemente
presione el botón Agregar para añadir su elección.
b. Indique los canales de su preferencia, sus contraseñas en el caso que sea necesario, y luegohaga clic sobre el botón Ok,
4. Será llevado nuevamente a la ventana de Editar Red. Seleccione el botón Aceptar. Ahora hagaclic sobre el botón Conectar ubicado sobre el borde inferior derecho de la ventana de Lista deServidores, para poder asociarse a la red y sus canales.
9.8.2. Usando KonversationChoose Kickoff Application Launcher > Applications > Internet > IRC Client.
Konversation se conectará automáticamente a sus redes y a sus canales.

ChatZilla
49
9.9. ChatZillaChatZilla es un programa de chateo en IRC de Mozilla. Es un cliente IRC sencillo de utilizary sumamente extendible. Posee todas las características comunes a este tipo de programas,incluyendo una lista de redes standard, fácil manejo y búsqueda sobre los canales disponibles,logging, chateo en modo DCC y transferencia de archivos. Para más información acerca de ChatZilla,diríjase a http://chatzilla.hacksrus.com/faq/.
9.9.1. Instalando ChatZillaYou can install ChatZilla using Firefox.1. Launch Firefox and from the top menu bar select Tools > Add-ons > Get Add-ons.
2. En la casilla ubicada a la izquierda del enlace Examinar todos los complementos, escribaChatZilla y presione Intro.
3. Seleccione Añadir a FireFox y luego Instalar Ahora. Una vez descargada la extensión,aparecerá un mensaje para reiniciar Firefox.
9.9.2. Configurando ChatZilla1. Abra Firefox.
2. On the top menu bar click Tools > Chatzilla.
3. The ChatZilla window opens where you will see the word *Client* in the middle of the page.At the bottom are links to a few of the most popular Networks. If your Network is among themjust click on the link and ChatZilla will attach to it and automatically add it your Preferences >Startup.
4. To configure your chosen networks and channels so they automatically connect, selectPreferences > Startup and scroll down to the Auto-connect URLs window, select the Networkand click Edit. Now add #your-channel to the end, click Apply then Ok.
5. If your network is not listed, go to the top menu bar and choose Preferences > Startup, scrolldown to the Auto-connect URLs window, click Add, and type in your network. For example,irc://your.network, click Apply then Ok.
6. Si conoce el canal al que desea conectarse automáticamente, ingrese irc://su.red/#su-canal. No se olvide de hacer clic sobre los botones Aplicar y Ok.
7. Finally, add few nicks by selecting Lists > Add, typing in a nick and clicking Ok. Two or threenicks are recommended in case someone else is using your first choice.
9.9.3. Usando ChatZilla1. Abra Firefox.
2. On the top menu bar click Tools > Chatzilla and you will automatically attach to your networksand channels.

Capítulo 9. Comunicaciones
50
NotaIt is not necessary to have your channels connect when you start ChatZilla. Once youhave attached to your networks you can select IRC > Join channel and type in yourfavorite channel, or part of it in the Quick Search box. Then click on the Join button whenyour channel appears in the box. But you will have to do these steps each time unless yousetup ChatZilla to attach automatically

51
Herramientas de OficinaExisten dos recomendaciones fundamentales para utilizar suites de oficina con Fedora: la suiteOpenOffice.org, que a pesar de no ser propia de sistemas Linux es posible de utilizar bajo cualquierentorno de escritorio; y la suite KOffice para el entorno de escritorio KDE. Cada una de estas suitesde oficina incluyen aplicaciones y herramientas para presentaciones, hojas de cálculo y documentosde texto. Existen disponibles otras aplicaciones de oficina, que dependen de cuál haya sido la suiteelegida.
A pesar que el entorno de escritorio GNOME no posea una suite de oficina específica, existennumerosas aplicaciones de oficina optimizadas para GNOME. Entre estas aplicaciones podemosencontrar Abiword, un procesador de textos que posee diferentes complementos que le permitenrealizar presentaciones y gráficos, Gnumeric, una aplicación para realizar hojas de cálculo, ygLabels, un programa para crear etiquetas y tarjetas comerciales.
Remember that any office application or suite will run on any Fedora desktop environment. Therecommendation is only the office suite best optimized for a specific desktop environment, such asGNOME or KDE. Once installed, all office tools are available from the Applications > Office menuin GNOME, the Kickoff Application Launcher > Applications > Officemenu in KDE, or as iconslocated in the menu bar or on the desktop.
To install the OpenOffice.org suite, refer to Capítulo 17, Administración del software. You can installthem by either using the PackageKit application or on the command line by using Yum.
10.1. Aplicaciones OpenOffice.orgOpenOffice.org crea documentos con el formato stándard de archivos de código abierto, como sonpor ejemplo OpenDocument (.ODF), Rich Text Format (.RTF), e HyperText Markup Language (HTML).Puede también leer, editar y escribir documentos con formato de Microsoft Office, como por ejemploWord (.DOC), Excel (.XLS), y PowerPoint (.PPT), con un alto grado de compatibilidad. Los archivospueden ser exportados en formato PDF sin necesidad de software adicional. Los programas másutilizados en Openoffice.org son: Impress, Calc, y Writer.
Para obtener la información más reciente acerca de todo lo relacionado con la suite de programasque ofrece OpenOffice.org, visite el sitio oficial en http://www.openoffice.org
For more information on using OpenOffice.org, refer to the following documentation and supportpages:• http://documentation.openoffice.org/
• http://support.openoffice.org/index.html
• http://wiki.services.openoffice.org/wiki/Documentation/FAQ
Vea también:• http://documentation.openoffice.org/Samples_Templates/User/template/index.html – plantillas para
todas las aplicaciones OpenOffice.org
• http://www.smalldataproblem.org/ooextras/ – arte, etiquetas y plantillas para Impress
• http://extensions.services.openoffice.org/project/SunTemplatepack_1 – paquetes de plantillasprofesionales para las aplicaciones de '''OpenOffice.org'''

Capítulo 10. Herramientas de Oficina
52
10.1.1. OpenOffice.org ImpressOpenOffice.org Impress Crea y realiza presentaciones.
Start the application with Applications > Office > OpenOffice.org Impress in GNOME, or KickoffApplication Launcher > Applications > Office > Presentation in KDE.
The first window asks you to choose Empty presentation, From template or Open existingpresentation.• Haga clic en Presentación vacía para construir diapositivas desde cero.
• Click From template to create a slide from a template:• Presentations allow you to choose:
• Default
• Introducing a New Product
• Recommendation of a Strategy
• Fondos de presentación carga la ventana con varias opciones de fondo.
• Abrir una presentación existente abre un archivo de presentación.
Si elije crear una presentación desde cero o desde una plantilla, OpenOffice.org Impress le ayuda aconfigurar su nueva presentación.
Haga clic sobre el botón Siguiente para Seleccionar un diseño de diapositivas y Seleccionarun medio de salida. Haga nuevamente clic sobre Siguiente y se abrirá el Asistente dePresentaciones que le permitirá configurar su presentación. Puede elegir los Efectos y la Velocidaddel cambio de diapositivas, y también puede elegir entre un tipo de presentación establecida PorDefecto o Automática. Cuando se realiza una presentación desde una plantilla ya creada, podríanecesitar otras realizar otras configuraciones, como por ejemplo, indicar un título para la presentación,o un nombre de una empresa, o el número de las diapositivas iniciales.
El botón Crear abre su presentación.
La aplicación se inicia con una área de trabajo, un menú superior y un menú de dibujo en la parteinferior. Cuando deslice su ratón sobre los diferentes íconos, aparecerá una breve descripción acercade sus funciones. Haga clic sobre Ayuda, o presione la tecla F1 para consultar el manual de ayudade OpenOffice.org Impress.
Un tutorial sobre cómo usar OpenOffice.org Impress está disponible en http://wiki.services.openoffice.org/wiki/Documentation/Tutorials.
10.1.2. OpenOffice.org CalcOpenOffice.org Calc es un programa de planillas de cálculo muy completo.
Start the application with Applications > Office > OpenOffice.org Calc in GNOME, or KickoffApplication Launcher > Applications > Office > Spreadsheet in KDE.
La barra superior contiene los siguientes menúes:Archivo
Le permite crear un documento Nuevo, Abrir, Cerrar, Exportar e Imprimir un archivo. Estemenú también contiene los Asistentes que le permiten crear diferentes plantillas.

OpenOffice.org Calc
53
Editarle permite Cortar, Copiar y Pegar datos, o Eliminar Celdas
Verle permite seleccionar Barras de Herramientas, previsualizar Saltos de Página y elegir laEscala.
Insertarle permite insertar Celdas, Filas, Hojas, Archivos, Imágenes, Sonidos, Funciones, Caracteresespeciales y Enlaces.
Formatole permite configurar Celdas, Filas, Columnas, y la Hoja. Esos controles también le permitenconfigurar la Página, los Rangos de Impresión, y Cambiar Tamaño y Estilos. También lepermiten trabajar sobre el Ancho, Alineación, Organizar, Voltear, Agrupar, y manipularGráficos.
Herramientasle permite verificar la Ortografía, acceder al Diccionario, utilizar el Detective, Búsqueda delvalor destino, Solver, y filtros de Escenarios, configurar la Auto Corrección, Compartir,Unir, y Proteger el documento. Puede ejecutar Macros, Administrador de Extensiones,Personalizar la aplicación, y configurar diferentes Opciones.
Datosle permite organizar los datos de manera tal de poder Definir o Seleccionar Rango, Ordenar,Filtrar, y Agrupar y Destacar.
Windowle permite abrir una Nueva Ventana, Cerrar Ventana, y Dividir o Fijar la ventana actual. Tambiénmuestra en la parte inferior del menú desplegable, cualquier archivo que se encuentre abierto.
Ayudaabre OpenOffice.org Calc, que también se puede acceder con la tecla F1.
La fila de íconos debajo del menú principal contiene las funciones más usadas y unos cuantos íconospara manipulación de datos.
El tercer panel le permite configurar la apariencia de sus datos, como la selección de fuentes,alineación del texto, viñetas, indentaciones, negritas e itálicas.
El cuarto panel le muestra la dirección de la celda en la que está Ud., y la ventana de datos muestralo que contiene esa celda.
El panel abajo de la aplicación muestra qué hoja de cálculo está seleccionada actualmente y cuántashojas hay en el archivo.
You can add new worksheets by clicking Insert > Sheet in the top menu panel. A dialog box openswhich lets you choose the name of the new sheet and where it will be placed in relation to yourexisting worksheets. You can also add a new worksheet by right-clicking on a spreadsheet tab. Thisaction opens a menu that allows you to Insert, Delete, Rename, Move/Copy, Select All, Cut, orCopy the spreadsheet.
Un tutorial sobre cómo usar OpenOffice.org Calc está disponible en http://wiki.services.openoffice.org/wiki/Documentation/Tutorials.

Capítulo 10. Herramientas de Oficina
54
10.1.3. OpenOffice.org WriterOpenOffice.org Writer es un programa procesador de textos.
Start the application with Applications > Office > OpenOffice.org Writer in GNOME, or KickoffApplication Launcher > Applications > Office > Word Processor in KDE.
La barra superior contiene los siguientes menúes:Archivo
Le permite crear un documento Nuevo, Abrir, Cerrar, Exportar e Imprimir un archivo. Estemenú también contiene los Asistentes que le permiten crear diferentes plantillas.
Editarle permite Cortar, Copiar, Pegar, Comparar, o Seleccionar Texto, y para activar y configurarTexto Automático, Buscar y Reemplazar, y grabar, proteger, comparar y unir Cambios.
Verle permite elegir el tipo de Diseño, Barra de Estado, Regla, Barras de Herramientas, Límitesdel texto, Nombres de Campo, Caracteres no imprimibles, Párrafos Ocultos, PantallaCompleta, y aumentar y disminuir la Escala.
Insertarle permite insertar Saltos de Página, Campos, Caracteres Especiales, Marcas de Formato,Hiperenlaces, Encabezados, Pie de Páginas, Notas al Pie de Página, Marcadores, Nota,Programas, Referencias Cruzadas, Indices, Tablas, Sobres, Regla Horizontal, Imágenes,Video y Sonido, Objetos, Marcos Flotantes, y Archivos.
Formatole permite dar formato a Caracteres, Párrafos, Numeración y Viñetas, Página, Título dePágina, Cambiar Tipo, configurar Columnas, Estilos y Formatos. También puede Anclar,Superponer, Alinear, Voltear, y Agrupar textos, y darle formato a Objetos, Marcos, eImágenes.
Tablesle permite Insertar, Eliminar, Seleccionar, y manipular las Celdas de una tabla. También puededarle formato a las celdas, filas y columnas de una tabla, agregarle Formulas y acceder a susPropiedades.
Herramientasle da acceso a Ortografía y Gramática, Idioma (que incluye Thesaurus), Contar Palabras,Corrección automática, Numeración de capítulos y Numeración de líneas, Notas al Pie,Galería, Reproductor de medios, Base de datos bibliográfica, y el Asistente para combinarcorrespondencia. También puede Ordenar, Calcular, cambiar y darle formato a Macros yFiltros, Personalizar Menúes, Teclado, Barras de Herramientas y Eventos. Las Opciones lepermiten configurar sus Datos de Usuario.
Windowle permite abrir una Nueva Ventana, Cerrar Ventana, y le muestra al final del menú desplegable,cualquier otro archivo que tenga abierto.
Ayudaabre OpenOffice.org Writer, lo que también se puede hacer con la tecla F1.

KOffice
55
La fila de íconos debajo del menú principal contiene las funciones más usadas y unos cuantos íconospara manipulación de datos.
El tercer panel de menú le permite configurar la apariencia de su documento, como la selección defuente, alineación de textos, viñetas, indentaciones, negrita e itálicas.
El cuarto panel le muestra la dirección de la celda en la que está Ud., y la ventana de datos muestralo que contiene esa celda.
El panel inferior del documento contiene insertas ventanas, alguna de las cuales poseen menúesde acceso que se hacen visibles al hacer doble clic sobre ellas. Este panel muestra el número depáginas que contiene el documento, el estilo de página que está siendo utilizado, el idioma, unindicador que muestra si está activo el modo "escribir sobre" o "insertar", el estilo de la página y unabarra para aumentar o disminuir el zoom.
Hay un tutorial sobre OpenOffice.org Writer disponible en http://wiki.services.openoffice.org/wiki/Documentation/Tutorials.
10.2. KOfficeLa suite KOffice está optimizada para funcionar en un entorno de escritorio KDE. Las aplicacionesde KOffice también realizan sus archivos y documentos bajo stándares de código abierto, entreellos, OpenDocument (.ODF), Rich Text Format (.RTF), y HTML. Oficialmente, el FAQ de KOfficerecomienda utilizar formatos .RTF o .PDF y asegurar así la compatibilidad con Microsoft Word.1.KOffice tiene soporte para archivos con formato Microsoft, pero existen problemas de compatibilidad.
Para obtener la información más reciente acerca de cualquier programa de la suite KOffice, visite elsitio oficial de KOffice en http://www.koffice.org/. Este sitio ofrece además ayuda y documentacióndetallada para cada programa en forma individual KOffice.
For more information on using KOffice, refer to the overview at http://www.koffice.org/"http://docs.kde.org/stable/en/kdebase-runtime/userguide/kde-office-components.html2, which also containslinks to handbooks for the individual KOffice components.
10.2.1. KPresenterKPresenter es la aplicación KOffice para crear y realizar presentaciones.
Open KPresenter by selecting the Kickoff Application Launcher > Office > Slide Presentationsentry for KPresenter.
La primer ventana contiene opciones para abrir documentos Recientes o Existentes, o los tipos dePlantilla o Presentación en Pantalla que desee, además de una barra con un menú.
En la barra de menú,• elija Archivo para crear un Nuevo archivo, Abrir o Importar un archivo, o Salir de la aplicación.
• desde Opciones, elija el menú desplegable para seleccionar Mostrar Barra de Herramientas,Configurar Atajos o Configurar Barras de Herramientas.
• haga clic en Ayuda para abrir el Manual de Ayuda de KPresenter, o Reportar un Error. Puedeademás acceder al Manual de Ayuda de KPresenter presionando la tecla F1.
http://www.koffice.org/faq/#AretherefiltersforOpenOfficeWriterMSWordStarWriterRTF2 http://docs.kde.org/stable/en/kdebase-runtime/userguide/kde-office-components.html

Capítulo 10. Herramientas de Oficina
56
Luego de seleccionar una plantilla, haga clic sobre el botón Utilizar esta Plantilla y tilde la casillaUtilizar siempre esta plantilla si quiere hacer que el programa la utilice por defecto.
La siguiente ventana tiene tres paneles de menú en la parte superior, un espacio de trabajo con tresventanas y un panel corriendo a todo lo ancho de la parte inferior.
La primera fila de menú consta de:Archivo
le permite crear un archivo Nuevo, Abrir, Guardar, Importar, Exportar, y enviar archivo porCorreo. Puede Crear una Presentación HTML o una Presentación de dispositivo USB, utilizarel Administrador de Plantillas, Utilizar la Diapositiva Actual como Plantilla por Defecto,Imprimir, Previsualizar, Cerrar o Salir de la presentación.
Editarle permite Deshacer, Rehacer, Cortar, Copiar, Pegar, Borrar, Seleccionar todo, Desseleccionar, Buscar, Reemplazar, Copiar Diapositiva, Duplicar, Borrar una Diapositiva yDuplicar un Objeto.
Verle permite seleccionar Nueva Ventana, Cerrar Todas las Ventana, Separar Ventana, EliminarVentana, Ocultar la Barra Lateral, Barra de Notas, o Diapositva Maestra. También le permiteDar Formato a Caracteres, mostrar u ocultar Líneas Guía, Grilla, y Adherir a la Grilla, yaumentar y disminuir Zoom. Cuando seleccione estas opciones, aparecerán en las ventanas delos espacios de trabajo.
Insertarle permite añadir Caracteres Especiales, Variables, Enlaces, Comentarios, Diapositiva,Archivo, Texto, Gráfico, Tabla, Objeto, Imágen, Línea, Figura, o Scanear Imagen.
Formatole permite seleccionar Rotar, Zoom, cambiar las Propiedades, Arreglar, Alinear, Agrupar,Desagrupar y Ocultar Objetos. Aquí puede también modificar el Diseño de la Página, Fondode la Diapositiva, Activar Encabezados de Documento y Pies de página.
Textle permite cambiar su Formato establecido por Defecto, seleccionar Fuentes, configurarPárrafos y color. El Administrador de Estilos le permite crear sus propios estilos, o puedeelegir Style para ver todos los que se encuentren disponibles. También puede Alinear el texto,elegir y añadir Números o Viñetas seleccionando Tipo. Hay opciones para manipular un Objeto,Cambiar el estilo, activar o desactivar el Diccionario automático y la Autocorrección.
Slide Showle permite configurar el Show de Diapositivas, los Objetos, y la Transición de Diapositivas. Eneste menú usted puede Iniciar y Personalizar el show de diapositivas, y navegar a través de lapresentación manualmente.
Settingsle permite elegir las Barras de Herramientas que desee utilizar, puede Configurar el modo deAutocorrección, Auto Completar, Atajos, Barras de Herramientas, y KPresenter.

KSpread
57
Ayudaabre el Manual de Ayuda de KPresenter (al cual también se puede acceder presionando la teclaF1), le permite Reportar algún Error y le ofrece información general acerca de KPresenter, y deKDE.
La segunda fila contiene íconos que son atajos a las acciones de Archivo, Insertar, Dibujar,y formato de Objetos, ubicadas en el menú del panel superior. Al deslizar el ratón sobre undeterminado ícono, aparecerá una ventana con una breve descripción de su función.
El tercer panel del menú ha sido realizado también para contener íconos de atajos a lasconfiguraciones y forma de navegación de Texto y Show de Diapositivas. Hasta que no se hayaseleccionado alguna diapositiva contenida en la ventana del área de trabajo, muchos de estos íconosen el panel del menú figuran con un tono de color gris.
El panel inferior muestra el número de la Diapositiva sobre la que se está trabajando y la cantidadtotal de diapositivas en la presentación, Contenido de la Diapositiva Actual o atributos, elporcentaje de Zoom y las medidas actuales, Centímetros o Pulgadas .
Un tutorial de KPresenter se encuentra disponible en http://docs.kde.org/development/en/koffice/kpresenter/. Puede descargarse plantillas pre-formateadas desde http://kde-files.org/index.php?xcontentmode=612
10.2.2. KSpreadKSpread es el programa de planillas de cálculo de KOffice.
Open KSpread by selecting the Kickoff Application Launcher > Office > Spreadsheet entry forKSpread.
La primer ventana contiene opciones para abrir documentos Recientes o Existentes, el tipo dePlantilla, y una barra de menú.
En la barra de menú,• elija Archivo para crear uno Nuevo, Abrir, Cerrar o Importar un archivo, o Salir de la aplicación.
• desde Opciones, elija el menú desplegable para seleccionar Mostrar Barra de Herramientas,Configurar Atajos o Configurar Barras de Herramientas.
• haga clic en Ayuda para abrir el Manual de Ayuda de KSpread o para Reportar un Error. Tambiénpuede acceder al Manual de Ayuda de KSpread presionando la tecla F1.
Luego de seleccionar una plantilla, haga clic sobre el botón Utilizar esta Plantilla y tilde la casillaUtilizar siempre esta plantilla si quiere hacer que el programa la utilice por defecto.
La siguiente ventana tiene cuatro paneles de menú arriba, la hoja de cálculo y las pestañas de hojasen la parte de abajo.
La primera fila de menú consta de:Archivo
le permite crear Nuevos documentos, Abrir y Cerrar un archivo, Guardar, Exportar, Importar,Enviar por Correo, Crear una Plantilla desde un Documento, Imprimir, y Salir de laaplicación.

Capítulo 10. Herramientas de Oficina
58
Editarle permite Cortar, Copiar, y Pegar, Completar, Buscar, y Reemplazar, Borrar, EliminarEnlaces y cambiar los Atributos de Celda.
Verabre una nueva hoja de trabajo con Nueva Vista, o le permite acceder a Cerrar todas las Vistas,Separar o Eliminar Vista, Ir a una Celda, Mostrar Bordes de Página, y aumentar o disminuirZoom.
Insertarle permite insertar Comentarios de Celda, Funciones, Series, Enlaces, CaracteresEspeciales, Objetos, Cuadros, Imágenes, o Datos Externos como ser por ejemplo informaciónde una Base de Datos, Archivo de Texto o desde el Portapapeles.
Formatole permite dar formato a las Celdas, Hileras, Columnas, la Hoja se puede Eliminar, Ocultar ycambiar las Propiedades de la Hoja. El Formato puede también ser utilizado para configurar ocrear Estilos, cambiar el Estilo de la Página y los Rangos de Impresión.
Datosle permite administrar los datos de manera tal de poder Ordenar, traer Texto a las Columnas,Insertar columnas, Filas, Eliminar Columnas o Filas, Insertar, Eliminar, Fusionar, oDesasociar Celdas, Mostrar un Área, insertar Subtotales, Obtención de Metas, o Consolidarformulas.
Herramientaspuede verificar la Ortografía, crear Enlaces Personalizados, Proteger Hojas y Documentos,Recalcular Hojas o Documentos, Insertar Calendario. Desde el menú Herramientas tambiénpuede acceder al Administrador de Programas, Editor, y Exportar a un archivo HTML.
Settingspermite Esconder la Barra de Estado, Barra de Pestañas, y Barra de Fórmulas. Tambiénpuede utilizar Configuraciones para elegir cuál de las Barras de Herramientas desea abrir,Configurar Atajos, Barras de Herramientas, y KSpread.
Ayudainicia el Manual de Ayuda de KSpread (al que también puede acceder presionando la tecla F1key), que le permite Reportar un Error y que le ofrece información general acerca de KSpread yde KDE.
La fila de íconos debajo del menú principal contiene las funciones más usadas y unos cuantos íconospara manipulación de datos.
El tercer panel de menú le permite configurar la apariencia de sus datos, tales como la selección defuente, la alineación, la fuente, viñetas, indentaciones, negrita e itálica.
El cuarto panel muestra la dirección de la celda actual y la ventana de datos muestra el contenido deesa celda.
El panel inferior le muestra en negrita qué hoja de trabajo se encuentra actualmente seleccionada, yla cantidad total de las existentes en el archivo. Pueden agregarse más hojas de trabajo haciendo cliccon el ratón sobre una pestaña de la hoja de trabajo. Esta ventana emergente le permite Renombrarla Hoja, Insertar, Eliminar, Esconder o Mostrar la Hoja y provee acceso a las Propiedades de laHoja.

KWord
59
Un tutorial de KSpread se encuentra disponible en http://docs.kde.org/development/en/koffice/kspread/. Puede descargarse programas y planillas pre-formateadas desde http://kde-files.org/index.php?xcontentmode=611
10.2.3. KWordKWord es el programa de procesador de textos de KOffice.
Open KWord by selecting the Kickoff Application Launcher > Office > Word Processing entry forKWord.
La primer ventana le muestra opciones para abrir un documento Nuevo, Reciente o Existente, el tipode Plantilla, y una barra de menú.
En la barra de menú,• elija Archivo para crear uno Nuevo, Abrir, Cerrar o Importar un archivo, o Salir de la aplicación.
• desde Opciones, elija el menú desplegable para seleccionar Mostrar Barra de Herramientas,Configurar Atajos o Configurar Barras de Herramientas.
• haga clic sobre Ayuda para abrir el Manual de Ayuda de KWord, o para Reportar un Error.También puede acceder al Manual de Ayuda de KWord presionando la tecla F1.
Luego de seleccionar una plantilla, haga clic sobre el botón Utilizar esta Plantilla y tilde la casillaUtilizar siempre esta plantilla si quiere hacer que el programa la utilice por defecto.
La siguiente ventana posee tres paneles de menú en la parte superior, íconos de atajo para el Marcosobre la izquierda, la ventana de Estructura del Documento, el área de trabajo del documento y unpanel de información todo a lo largo de la parte inferior.
La primera fila de menú consta de:Archivo
le permite crear un documento Nuevo, Abrir y Cerrar un archivo, Guardar, Exportar, Importar,Enviar por Correo, Crear una Plantilla desde un Documento, Imprimir, y Cerrar el archivo, oSalir de la aplicación.
Editarle permite Deshacer, Rehacer, Cortar, Copiar, Pegar, Seleccionar Todo, Todos los Marcos oun solo Marco. También puede Buscar, Reemplazar, y Eliminar Página.
Verle permite abrir un documento nuevo con una Nueva Vista, o Cerrar todas las Vistas, Separaro Eliminar Vista, Mostrar Modo de Página, Previsualización, y Modos de Texto. Puede DarFormato a Caracteres, elegir Bordes para el Marco, Esconder Estructura del Documento yReglas, Mostrar Grilla, Adherir a la Grilla, y aumentar o disminuir el Zoom.
Insertarle permite insertar Caracteres Especiales, Saltos de Página, Páginas, Notas al pie/Notas alFinal, Tabla de Contenidos, Variables, Expresiones, Enlaces, Commentarios, Archivos,Marcadores, Tablas, Imágenes, Marcos de Texto, Marcos de Objeto, o Scaneo de Imágenes.
Formatole permite elegir entre un Formato por Defecto, Fuente, Párrafo, Notas al Pie, Fórmulas,Estilos, utilizar el Administrador de Estilos, Importar Estilos, o Crear un estilo desde una

Capítulo 10. Herramientas de Oficina
60
Selección. El Diseño de Página también puede ser formateado y puede Activar Encabezadosde Documento y Pies de Página.
Framesle permite configurar Propiedades de Marco, Aumentar y Disminuir Marcos, Traer al Frente,Enviar al Fondo, Crear una Copia Enlazada, Transformar en Caja de Texto, y utilizar elAdministrador de Estilos de Marco, Crear un Estilo de Marco desde un Marco, cambiar elEstilo del Marco, Color de Fondo del Texto, y Configurar el Borde del Marco.
Tablele permite modificar las Propiedades de una tabla, Insertar y Eliminar, Filas, y Columnas, Unir,Separar y Proteger Celdas, Desagrupar la Tabla, Eliminar Tabla, utilizar el Administrador deEstilos de Tabla y elegir diferentes Estilos de Tabla.
Herramientasle permite acceder al Diccionario, Autocorrección, Cambiar Tipo, Ordenar Texto, EditarExpresiones Personales, Agregar Expresiones, configurar Variables Personalizadas,Seleccionar Marcadores, y Configurar Mezcla de Correo.
Settingsle permite elegir qué Barras de Herramientas desea abrir, Configurar Autocorrección y AutoCompletar, Configurar Atajos, Barras de Herramientas, y KWord.
Ayudainicia el Manual de Ayuda de KWord (al que también puede acceder presionando la tecla F1), quele permite Reportar un Error y que le ofrece información general acerca de KWord y de KDE.
La fila de íconos bajo la barra del menú superior, contiene las funciones usadas más comúnmente yalgunos íconos para la manipulación de textos.
El tercer panel de menú permite la configuración de la apariencia de su texto, como la selección defuente, alineación, fuente, viñetas, indentaciones, negrita e itálica.
Junto al área de trabajo se encuentra la ventana de la Estructure del Documento, que le muestra suestructura, y los íconos de atajos para configurar Marcos.
El panel inferior muestra la cantidad de páginas que tiene el documento, qué página es la que seencuentra en la ventana de trabajo, si está activa la función Insertar o Sobreescribir, el porcentajedel Zoom, y las unidades de medida.
Un tutorial acerca de KWord puede encontrarselo en http://docs.kde.org/development/en/koffice/kword/. Puede descargarse programas y plantillas pre formateadas desde http://kde-files.org/index.php?xcontentmode=610
10.3. Aplicaciones de oficina de GnomeAunque GNOME no tiene una suite de oficina específicamente diseñado para él, existen numerosasun número de aplicaciones de oficina disponibles optimizadas para este escritorio.
Para más información sobre cómo usar estas aplicaciones vaya a http://live.gnome.org/GnomeOffice
10.3.1. AbiWordAbiWord es un procesador de texto optimizado para el escritorio GNOME.

AbiWord
61
Start AbiWord by clicking on Applications > Office > AbiWord in GNOME or the KickoffApplication Launcher > Applications > Office > Word Processor menu entry for AbiWord in KDE.
Las funciones del menú principal son.Archivo
le permite crear un documento Nuevo, Nuevo usando plantilla, Abrir archivos e Importarestilos, Guardar y Revertir un archivo, Configurar Página e Imprimir, Cerrar un archivo,o Salir de la aplicacion. Este menú también le mostrará una lista con los archivos abiertosrecientemente.
Editarle permite Deshacer, Rehacer, Cortar, Copiar, y Pegar, Borrar, Seleccionar Todo, paraEliminar cabeceras y Pie de Página, Buscar y Reemplazar, Ir a y cambiar las Preferencias.
Verle permite elegir el tipo de Diseño, Barras de Herramientas, Regla y Barra de Estado, ActivarHerramientas de Formato, Mostrar Marcas de Formato, ver una Presentación, PantallaCompleta y aumentar o disminuir el Zoom.
Insertarle permite insertar Saltos, Números de Página, Fecha y Hora, Campos, Caja de Texto, Campode Combinación de Correo Electrónico, Símbolos, Cabeceras y Pie de Página, Archivos,Marcadores, Hiperenlaces, Tabla de Contenidos, Notas al Pie, Notas al Final, Ecuaciones,Clip Art, Imágenes. Objetos como Gráficos de GNOME Office, y Marcadores de Dirección.
Formatole permite dar formato a Tipografías, Párrafos, agregar Puntos y Numeración, Caja de Texto,Imágenes, Columnas, Tabuladores, Cabeceras/Pie de Página, Notas al Pie y Notas finales,Indice. También puede Alinear y Formatear texto, agregar un Fondo de Página y Crear yModificar Estilos.
Herramientasle permite Comprobar la Ortografía, Establecer el Idioma, Contar Palabras, acceder alThesaurus, Diccionario GDict, Traductores, Editar una imagen a través de GIMP, Buscaren Google, Resumir el documento, URL del Diccionario, Enciclopedia Wiki cambiar el estilocon la Lista de estilos, acceder a la Historia del Documento y sus Revisiones. También puedever los Complementos instalados, e instalar nuevos, ejecutar Programas de ayuda que hayacreado, y realizar Combinar Correo.
Tablele permite Insertar, Eliminar, Seleccionar, y manipular las Celdas de una tabla. También puededar formato y mezclar las Celdas, Filas y Columnas de una tabla, Convertir Texto a Tabla,Convertir Tabla a Texto y activar Auto-ajustar la Tabla.
Collaboratele permite Compartir un Documento o Documentos y administrar las Cuentas de colaboración.
Documentsle permite abrir una Ventana Nueva que lista cualquier documento abierto.
Ayudainicia Contenidos de Ayuda, Buscar Ayuda, Buscar Actualizaciones, Reportar un Error, y verinformación general Acerca de GNOME Office y Acerca de AbiWord.

Capítulo 10. Herramientas de Oficina
62
La fila de íconos bajo la barra del menú de arriba contiene las funciones más usadas que se listan enel menú de arriba.
El tercer panel de menú le permite configurar la apariencia de su texto, como la selección de fuente,alineación, fuente, viñetas, indentaciones, negrita e itálica.
El panel inferior del documento contiene una ventana en la que se muestra la cantidad total depáginas en el documento y qué página se está mostrando actualmente. Un indicador que informa siestá activa la función Sobreescribir o Insertar, la vista del estilo de página y el idioma en uso.
Un tutorial acerca de la utilización de AbiWord se encuentra disponible en http://www.abisource.com/help/en-US/tutorial/index.html, y las instrucciones acerca de cómo utilizar el programa en http://www.abisource.com/help/en-US/howto/index.html. También puede encontrar complementos paraAbiWord en http://www.abisource.com/download/plugins.phtml.
10.3.2. GnumericGnumeric es una planilla de cálculo optimizada para el escritorio GNOME.
Start Gnumeric by clicking on Applications > Office > Gnumeric Spreadsheet in GNOME or theKickoff Application Launcher > Applications > Office > Spreadsheet menu entry for Gnumeric inKDE.
Las funciones principales del menú superior son:Archivo
le permite crear un documento Nuevo, Abrir, Guardar, Configurar página, Definir y Mostrar elÁrea de Impresión. También provee opciones de Archivo para Imprimir, Enviar A una direcciónde correo electrónico, ver y agregar a las Propiedades del programa, definir Preferencias,acceder al Historial completo, y Cerrar un archivo, o Salir del programa.
Editarle permite Deshacer y Rehacer acciones, Cortar, Copiar, Pegar y Pegado especial, Limpiar,y Eliminar Filas, Columnas, y Celdas. También provee opciones para Editar, Buscar,Reemplazar o Ir a Celda, administrar las Hojas, Seleccionar varios rangos en las hojas detrabajo, y Recalcular.
Verle permite crear una Vista nueva del libro de trabajo, para Inmovilizar paneles, seleccionar undiferente Libro de Trabajo, elegir Barras de Herramientas, Ver Barra de Estado, PantallaCompleta y aumentar o disminuir Ampliación.
Insertarle permite insertar Celdas, Columnas, Filas, Diagramas, Imágenes, Funciones, Nombres,Comentarios, Hiperenlaces y campos Especiales como por ejemplo Fecha de actual, Horaactual y Fecha y hora Actual.
Formatole permite dar formato a Celdas, Filas, Columnas, Hojas y Libro de Trabajo, y las Preferenciaspueden ser cambiadas. Utilice Autoformato para darle formato a una región de celdas deacuerdo a una plantilla definida anteriormente.
Herramientasprovee Corrección automática, Autoguardado, Buscar Objetivo, Resolvedor, Vista y AñadirEscenarios, Simulación, Análisis Estadístico y administrar Complementos.

gLabels
63
Datospermite organizar los datos de modo tal de poder Ordenar, Filtrar, Validar, Consolidar, crearuna Tabla, Arupar y Destacar, convertir Texto a Columnas y Obtener Datos Externos.
Help > Contentsinicia el manual de ayuda de Gnumeric (del mismo modo que lo haría presionando la tecla F1),Gnumeric en la web, Asistencia en directo, e Informar de un problema.
La fila de íconos bajo la barra del menú de arriba contiene las funciones más usadas que se listan enel menú de arriba.
El tercer panel de menú le permite configurar la apariencia de sus datos, tales como la selección defuentes, la alineación, fuente, viñetas, indentaciones, negrita e itálica.
El cuarto panel le muestra la dirección de la celda en la que está Ud., y la ventana de datos muestralo que contiene esa celda.
El panel inferior de la hoja de trabajo le muestra en qué hoja está trabajando actualmente, la cantidadtotal de hojas en el documento, y el resultado de la función de la celda en la que el puntero desu ratón se encuentra en ese momento. Puede añadir o cambiar una hoja de trabajo haciendo losiguiente:• un clic con el botón secundario del ratón en una de las pestañas, luego elija desde el menú.
clicking on Edit > Sheet in the top menu.
Un tutorial sobre el uso de Gnumeric está disponible en http://projects.gnome.org/gnumeric/doc/chapter-quick-start.shtml.
10.3.3. gLabelsgLabels es una aplicación liviana de GNOME para crear rótulos, tarjetas de negocios, etiquetas deCD y DVDs.
Start gLabels by clicking on Applications > Office > gLabels Label Designer in GNOME or KickoffApplication Launcher > Applications > Office > gLabels Label Designer in KDE.
Las principales funciones del menú superior son:Archivo
le permite crear un proyecto Nuevo, Abrir, Abrir Reciente, Guardar, Guardar Como, Imprimir,cambiar las Propiedades abrir el Diseñador de Pantillas, Cerrar un archivo, o Salir delprograma.
Editarle permite Cortar, Copiar, y Pegar, Borrar Seleccionar Todo, Deseleccionar Todo y cambiarlas Preferencias.
Verle permite elegir Barras de Herramienta, personalizarlas, activar la Grilla, Markup, yAmpliación.
Objectsle permite Selecionar Modo, Crear Texto, una Caja, Línea, Ellipse, Imagen, a Códigode Barras, definir el Orden, Rotar/Reflejar, Alineado horizontal o vertical y FusionarPropiedades.

Capítulo 10. Herramientas de Oficina
64
Help > Contentsinicia el manual de ayuda de gLabels (del mismo modo que lo haría presionando la tecla F1), o lepermite ver información general Acerca de el programa.
La fila de íconos bajo la barra del menú de arriba contiene las funciones más usadas que se listan enel menú de arriba.
El tercer panel del menú posee una tonalidad gris a menos que seleccione un Nuevo proyecto, odecida Abrir un archivo existente. Estos íconos le permiten Seleccionar, mover y modificar objetos,Crear objetos de texto, Crear objeto rectangular/cuadrado, Crear linea, Crear elipse/círculo,Crear Objeto Imagen, Crear Código de Barras, aumentar o disminuir Zoom, y Editar propiedadesde fusión.
El panel inferior de la ventana de trabajo le permite configurar la apariencia de sus datos, comopor ejemplo, la selección de la tipografía, si es negrita o itálica, así como el color de los textos o laslíneas.
Para mayor información acerca de cómo utilizar gLabels, vea el sitio web de gLables en http://glabels.sourceforge.net/.

65
Software FinancieroFedora ofrece software financiero tanto para el escritorio GNOME como para el escritorio KDE.GnuCash es la herramienta financiera recomendada para usuarios con un escritorio GNOME,y KMyMoney para usuarios KDE. Si bien cada uno de los programas recién mencionados sonrecomendados para un escritorio particular, recuerde que ambos funcionarán en cualquiera de losescritorios de Fedora. Ambas aplicaciones pueden ser utilizadas para fines personales o comerciales,y configurables para servicios bancarios en línea.
GnuCash and KMyMoney are not installed by default from the Live CD or the DVD. If you donot have access to the Internet, you can install them with the Fedora DVD. Refer to Capítulo 17,Administración del software for instructions. You can install them by either using the PackageKitapplication or on the command line by using Yum.
11.1. GnuCashGnuCashle permite realizar un seguimiento personal de negocios de cuentas bancarias, acciones, losingresos y gastos, y se basa en la doble entrada de los principios de contabilidad.
Para obtener información adicional acerca de cómo utilizar esta aplicación, vea http://www.gnucash.org/docs.phtml documents1.
11.1.1. Configuración de GnuCashPara configurar GnuCash:1. Start GnuCash by clicking Applications > Office > Gnucash Finance Management. Click the
Close button to close the Tip of the Day window.
2. Desde la Ventana de Bienvenida, seleccione qué asistente quiere que se abra, y haga clic sobreel botón Aceptar.
3. Seleccione Crear un conjunto de cuentas nuevo y haga clic sobre el botón Aceptar de laventana Configurar Jerarquía de Cuentas
4. Elija su moneda y haga clic en el botón de Adelante.
5. Seleccione todas las casillas junto a las cuentas que desee crear en la ventana de Categorías,luego presione el botón Adelante.
6. Siga las indicaciones en la ventana de Configurar nuevas cuentas, y luego haga clic sobreAdelante.
7. Haga clic sobre el botón Aplicar para finalizar la configuración de su cuenta.
8. Para importar un archivo Quicken .qif, seleccione la casilla correspondiente, y luego presioneAdelante.
9. Seleccione el archivo .qif a ser cargado, y haga clic en Aceptar
10. Ahora tiene la opción de cargar más archivos QIF para otras cuentas. Seleccione el botónAceptar.
1 http://www.gnucash.org/docs.phtml

Capítulo 11. Software Financiero
66
11. Al presionar Siguiente, será conducido a través de Cuentas QIF coincidentes con una cuentaGnuCash, Categorías QIF correspondientes con cuentas GnuCash, y selección de moneda.
12. Haga clic en Aplicar para importar sus datos, o Atrás para revisar sus elecciones.
11.1.2. Uso de GnuCashOpen GnuCash by selecting Applications > Office > GnuCash on the top menu panel. TheAccounts tab opens.
La barra de menú superior le permite manipular sus cuentas. Usted puede:• Editar, Borrar y Crear nuevas cuentas.
• Configurar Preferencias.
• Planificar Transacciones.
• Hacer transferencias.
• Conciliar una cuenta.
• Ingrese Stock Splits.
• Añada Clientes, Proveedores, y Empleados para un negocio.
• Poner Recordatorios.
• Generar Informes.
• Configurar Online Banking.
• Editar Precios de un inventario.
• Acceder al Libro Diario.
Haga doble clic sobre una cuenta para obtener un registro de ella. Para permitirle realizar diferentestransacciones, el menú de la barra superior cambia. Este nuevo menú incluye las opcionesmencionadas anteriormente, pero además, ahora puede:• Cambiar el tipo de visualización de diario de Diario Básico a Diario Auto-Split, Diario de
transacciones, o Doble Entrada.
• Operaciones de Cortar, Copiar, Pegar, Duplicar, Borrar, Anular, e Ingresar.
• Configurar Detalles de Facturación para los clientes.
• Crear Facturas, Recibos, y Vouchers.
11.1.3. Configurar acceso a bancos en líneaOnline banking setup begins from the Accounts window or the Register.1. On the top menu bar select Tools > Online Banking Setup.
2. La ventana de Configuración Inicial de Online Banking le muestra lo que necesita paracompletar la configuración.
3. Clic en el botón Reenviar.

KMyMoney
67
4. Seleccione Iniciar Asistente AqBanking en la ventana Iniciar Asistente de Online Banking.
5. La ventana Configuración Intro le muestra un resumen de lo que puede hacer.
6. Ingrese la información solicitada en las pestañas Usuarios, Cuentas, y Backends cerca delborde superior de la ventana.
7. Seleccione el Bbackend OFX-Direct si no está seguro acerca de cuál utilizar.
8. Tal vez necesite contactarse con su banco para obtener la URL de su servidor. Si elige el backendOFX-Direct, es como si la dirección URL de su banco fuera https://ofx.subanco.com/.
9. Vuelva a Iniciar el Asistente de Online Banking y haga clic en el botón de Siguiente.
10. Tilde las casilla apropiadas de la columna New? de modo que se correspondan las cuentasbancarias con sus cuentas de GnuCash.
11. Clic en el botón Reenviar.
12. Haga clic sobre el botón Aplicar para finalizar.
13. To download your bank transactions select the Accounts or Register tab then: Actions > OnlineActions > Get Transactions or > Get Balance and fill in the information asked for to completethe operation.
11.2. KMyMoneyKMyMoney es un software de contabilidad de doble entrada para uso personal, o para un pequeñocomercio.
Para obtener más ayuda al utilizar KMyMoney, vea http://kmymoney2.sourceforge.net/faq.html.
11.2.1. Configuración de KMyMoney1. Open KMyMoney by selecting Kickoff Application Launcher > Applications > Office >
Personal Finance Manager.
2. Haga clic sobre el botón Siguiente, en la pantalla de Bienvenido a KMyMoney.
3. Ingrese la información solicitada, y luego presione Next.
4. Seleccione su moneda y haga clic sobre Siguiente.
5. Ahora ingrese los datos de su cuenta bancaria. Luego seleccione Siguiente otra vez.
6. Busque su país y haga clic sobre el botón + junto a su nombre.
7. Seleccione el tipo de cuenta que desea configurar, y luego haga clic sobre Siguiente.
8. Presione el botón Configurar preferencias ahora.
9. Puede conservar el camino establecido por defecto en donde KMyMoney guardará sus archivos,o puede escribir uno nuevo, o puede dirigirse hacia el lugar de su equipo en donde quiereguardarlos, haciendo clic sobre el botón que luce como una pequeña carpeta, hacia la derecha dela ventana.

Capítulo 11. Software Financiero
68
10. Haga clic sobre el botón Finalizar y se abre la ventana de Inicio.
11. Abra el registro de su cuenta haciendo clic sobre el enlace hacia ella en la ventana Su ResumenFinanciero.
12. Click the Show KMyMoney welcome page link at the bottom to:• Configurar un Nuevo Archivo de Datos.
• Utilizar un Archivo de Datos Existente.
• Visite el Sitio Web de KMyMoney.
• Ver lo Que Hay de Nuevo en Esta Versión.
11.2.2. Uso de KMyMoneyEl menú de la barra superior contiene las siguientes opciones:• Archivo
• Crear, Abrir, y Guardar archivos.
• Importar archivos QIF, GnuCash, y OFX.
• Exportar archivos QIF.
• Respaldar sus datos.
• Configurar su información personal.
• Ver• Mostrar los Detalles de la Transacción.
• Ocultar transacciones conciliadas.
• Ocultar categorías no utilizadas.
• Mostrar todas las cuentas.
• Institución• Definir una Nueva Institución.
• Editar una institución.
• Borrar una institución.
• Account• Crear una Cuenta nueva
• Editar cuentas.
• Borrar cuentas.
• Abrir el libro.
• Conciliar.
• Cerrar o Reabrir una cuenta.

Configurar acceso a bancos en línea
69
• Mapear, Desmapear, y Actualizar una cuenta en línea.
• Categoría• Crear, Configurar or Eliminar una categoría.
• Abrir el libro.
• Transacción• Crear, Configurar, Eliminar, y Marcar transacciones.
• Ir a la cuenta e Ir a los pagos.
• Emparejar, Aceptar, Combinar, o Seleccionar todas las transacciones.
• Herramientas• Perfil QIF, Securities, Monedas,'' y ''Editor de Precios.''
• Actualizar Acción'' y ''Precios de moneda.''
• Consistencia'' y ''Pruebas de Rendimiento.''
• Complementos.''
• Opción de ''Trazado de Depuración'' y ''Cronómetros.''
• Settings• Ocultar la Barra de Herramientas y la Barra de Estado.
• Habilitar todos los mensajes.
• Cambiar las Configuraciones de Idioma de KDE
• Configurar Atajos, Barras de Herramientas y KMyMoney.
• Help• KMyMoney Handbook
• Bug Report
• información sobre el programa
11.2.3. Configurar acceso a bancos en línea1. Haga clic sobre el ícono de Instituciones del panel izquierdo para asegurarse que sus datos
bancarios estén asociados con su nueva cuenta.
2. Seleccione su cuenta debajo del banco en la ventana principal.
3. On the top menu, choose Account > Map Account and the program will load a list of financialinstitutions in the Online Banking Account Setup window.
4. Escriba el nombre de su banco en la barra de Buscar, o búsquelo en la lista.
5. Haga clic sobre el nombre de su banco para seleccionarlo, y luego presione el botón Siguiente.

Capítulo 11. Software Financiero
70
6. Complete su Nombre de Usuario y Contraseña.
7. Elija una opción para Identificarse Como y presione el botón Siguiente.
8. Esta ventana muestra las cuentas que usted tiene disponibles en el banco. Haga clic sobreaquella que quiera asociar a su cuenta de KMyMoney, y luego presione Siguiente.
9. Haga clic sobre el botón de Finalizar para completar la configuración.
10. Press the blue icon on the top menu to Update the Account or select Account > Accountupdate also on the top menu bar.
11. El programa lo conecta con su banco y en la ventana de Selección de Cuenta se le pregunta aqué cuenta de KMyMoney desea descargar la información. En este lugar también tiene la opciónde Crear una nueva cuenta.
12. Seleccione su cuenta y presione Ok.
13. La ventana de Statement stats - KMyMoney resume la información descargada. Haga clic en elbotón Aceptar.
14. Haga clic sobre el ícono Diario, ubicado en el menú del panel izquierdo, para ver la informacióncargada.

71
Reproducción multimedia
Formatos multimedia no soportados por defecto en FedoraDebido a cuestiones de licencia y patentes, Fedora no incluye en su instalacióndeterminadas capacidades de audio y video denominadas codecs. Un típico ejemplo deesto es el codec MP3. Para más información, consulte la Posición del Proyecto Fedorafrente al Soporte Multimedia.
Fedora includes several tools for listening to audio and viewing video on both the GNOME andKDE desktops. These applications will run in either Fedora desktop environment. To install softwarepackages not already installed, refer to Capítulo 17, Administración del software. You can installapplications by either using the PackageKit application or on the command line by using Yum
Fedora provee, entre otras, las siguientes aplicaciones predeterminadas para audio y video:• Amarok es un reprodutor de música cuyas herramientas permiten organizar archivos de música,
CDs, estaciones de radio en Internet, y mucho más. Se instala por defecto con la instalación delentorno de escritorio KDE.
• Creador de CD/DVD CD/DVD Creator es una aplicación para crear CDs o DVDs en GNOME.
• Cheese Webcam Booth toma fotografías y videos desde su cámara web, se instala en GNOME yen KDE.
• Dragon Player es reproductor de video muy sencillo para KDE.
• JuK es una colección y administrador de listas de reproducción así como un reproductor de músicaque se instala en KDE.
• Kaffeine es una aplicación para ver videos en KDE.
• KMix es un Mezclador de Sonidos para KDE.
• KsCD es una aplicación para escuchar CDs de audio en KDE.
• Rhythmbox es un reproductor de música cuyas herramientas permiten organizar archivosde música, CDs, estaciones de radio de Internet, y mucho más. Se instala por defecto con lainstalación de los entornos de escritorio GNOME y KDE.
• Extractor de audio Sound Juicer es una aplicación para convertir CDs de audio a archivos demúsica (proceso conocido como ripeado) en GNOME y KDE.
• Grabadora de Sonido puede grabar y reproducir archivos de sonido .flac, .oga (audio OGG)y .wav.
• Reproductor de Películas Totem es una aplicación para ver videos en GNOME y KDE.
To open these programs, in the GNOME desktop, click on their entries in the Applications > Soundand Video menu in the top menu bar. In the KDE desktop, click on their entries in the KickoffApplication Launcher > Applications > Multimedia menu.

Capítulo 12. Reproducción multimedia
72
12.1. La posición del Proyecto Fedora frente al soportemultimediaCon pocas palabras: el Proyecto Fedora recomienda el uso de los formatos abiertos en lugar de losrestrictivos.
Fedora incluye soporte completo para muchos formatos de distribución libre. Entre ellos podemosencontrar a Ogg y Theora para contenidos visuales, y a Vorbis, Speex y FLAC para audio. Estosformatos de distribución libre no están limitados por restricciones de patente o de licencias, y sonuna alternativa flexible y poderosa a otros formatos populares pero restringidos, como el MP3, queno sería legal distribuirlo con Fedora. Para mayor información acerca de esto, vea el Wiki de FedoraMultimedia en https://fedoraproject.org/wiki/Multimedia.
12.2. Cheese Webcam BoothCheese Webcam Booth toma fotografías y videos con su cámara web.
12.2.1. Uso de Cheese Webcam BoothEl menú superior provee las siguientes operaciones y opciones:• Al seleccionar Cheese usted puede elegir iniciar el cronómetro para Cuenta regresiva, Tomar
una fotografía, o Grabar, dependiendo si ha seleccionado el botón de Fotografía o Video, veaPantalla Completa y Salir de la aplicación.
• Editar le permite activar los Efectos, Colocar en la Papelera, Colocar Todo en la Papelera, ycambiar las Preferencias.
• Clicking on Help > Contents, or pressing F1, opens the Cheese Manual.
Las pestañas, entre las ventanas, son atajos de las opciones que figuran en el menú superior.
Hay más información disponible en el sitio web de Cheese en http://www.gnome.org/projects/cheese
12.3. Reproductor de Música RhythmboxReproductor de Música Rhythmbox reproduce CDs, estaciones de radio en internet, y es unadministrador de colecciones de música.
La primera vez que inicie Rhythmbox Music Player, un asistente lo ayudará a importar su música.En el segundo panel del asistente, haga clic sobre el botón Buscar y seleccione la carpeta donde esalmacenada su música, generalmente en el directorio /Home/Music/.
12.3.1. Uso del reproductor de música RhythmboxThe main functions of the Rhythmbox Music Player window are:• The top panel Menubar which has all of the menus to perform tasks. Press F1 or click Help >
Contents on the menubar to open the manual.
• Un segundo panel de herramientas accede a las funciones de reproducción y provee los detallesacerca de la pista que se está reproduciendo.
• Un Medidor de Tiempo, debajo del panel de herramientas, muestra la posición de lectura de unapista y le permite saltar hacia otra posición en la pista.

Extractor de CD de Audio (Sound Juicer)
73
• In the left window the Source List lets you access your music library, internet radio, internet,your playlist, and CDs. This consists of:• La fonoteca del Reproductor de Música Rhythmbox, donde todas las pistas importadas se
graban.
• La Radio con estaciones de radio de internet.
• Podcasts.
• Tiendas en línea:
• Todas las Listas de reproducción (normal e inteligente).
• CDs de Audio insertado en algún disco de la computadora.
• Reproductores portátiles, tales como un reproductor de MP3, conectado a la computadora.
Si tiene un ratón con ruedita, puede ajustar el volumen posicionando el cursor sobre el ícono delvolumen y luego haciendo girar la ruedita.
En el Navegador, la ventana rectangular ubicada a la derecha de la Lista Fuente, puede buscar yfiltrar en su Librería canciones por género, nombre del artista o título del album. También proveeuna función para poder Buscar
La lista de Pistas está en la ventana inferior, y contiene la lista de pistas que pertenecen a la fuenteque seleccionó.
La Barra de Estado es el panel que va a lo largo de la parte inferior y muestra información acerca dela fuente seleccionada.
Para obtener más información, visite el sitio web de Rhythmbox en http://projects.gnome.org/rhythmbox/.
12.4. Extractor de CD de Audio (Sound Juicer)Audio CD Extractor (Sound Juicer) le permite extraer las pistas musicales desde un CD yconvertirlas en archivos de audio para que pueda escuchar en su computadora. Con este programatambién puede escuchar CDs.
12.4.1. Uso de Sound JuicerPara ingresar los datos de una pista cualquiera, inserte el CD de audio y Sound Juicer va a localizary obtener esos datos desde MusicBrainz (un servicio gratuito). Si MusicBrainz no puede encontrarlos datos correspondientes a su CD, usted tiene la opción de ingresar la información de esa pistamanualmente. El cuadro del diálogo también le va a preguntar si desea enviar los datos de su albuma la base de datos de MusicBrainz. Para poder hacerlo, deberá abrir una cuenta en MusicBrainz.
Para ingresar los datos de la pista manualmente:1. Llene los casilleros título, artista, año y género del CD.
2. Debajo hay una lista de las pistas de audio del CD. Puede poner el nombre de la pista y elartista para cada pista.

Capítulo 12. Reproducción multimedia
74
Para editar el título de una pista cualquiera, primero selecciónela, luego haga clic en su título. Cuandohaya finalizado, presione la tecla Enter. Cada pista del CD es automáticamente actualizada sicoincide con el artista antes de la edición.
Extrayendo los datos de la pista:1. Select the tracks you want to save by clicking on the boxes in front of the tracks. You can also use
Edit > Select All or Edit > Deselect All.
2. Haga clic sobre el botón Extraer. Este se transformará en el botón Detener cuando el programaempiece a extraer los datos. Verá un ícono al lado de la pista que está siendo extraída.
Press F1, or Help > Contents to see the manual.
Para más información visite el sitio web de Sound Juicer en http://burtonini.com/blog/computers/sound-juicer
12.5. Grabadora de Sonido (Sound Recorder)Grabadora de Sonido puede grabar y reproducir archivos de sonido .flac, .oga (audio OGG) y .wav.
12.5.1. Usando la Grabadora de Sonido• From the top menu select File > New, or press the New button on the second panel.
• En el menú desplegable Grabar como elija en qué tipo de archivo desea grabar.
• Press the red Record button or select Control > Record from the top menu to start recording.
• Press the Stop button or use Control > Stop, on the top menu, to end the recording.
• Press the Play button or Control > Play to start the play-back.
• To open the audio mixer select File > Open Volume Control.
• To save your file choose File > Save As, and name your sound file.
• You can play an existing sound file by clicking the Open button, or selecting File > Open on the topmenu, choose the file and click the Open button. Now press the Play button, or Control > Play, toplay the selected file.
• Selecting File > Properties displays information about the current sound file.
• Access the Sound Recorder manual by choosing Help > Contents or press the F1 key.
12.6. Reproductor de Películas TotemTotem Movie Player ejecuta DVDs, CDs, y VCDs.
12.6.1. Uso del reproductor de películas Totem• To open an audio or video, file, select Movie > Open Select the file you want and click the +Add
button. You can also drag a file in to the Totem Movie Player window. If Totem Movie Playerdisplays error messages when you try to play a file, refer to the information about codecs at http://www.gnome.org/projects/totem/#codecs.

Aplicaciones multimedia de GNOME
75
• Click Movie > Open Location to open a file by URL location.
• Movie > Play Disc will play a DVD, VCD, or CD.
• Movie > Eject will eject the disc.
• Bajo la opción de Expulsar se encuentra Lista de Reproducción.
• Movie > Play and Movie > Pause will play or pause the disc.
• Choosing Movie > Properties opens the sidebar which displays the properties of the file.
• Desde el menú Editar usted puede Capturar pantalla, Copiar, Seleccionar Todo, Buscar,Buscar Siguiente, ir al archivo Anterior, configurar Complementos y definir Preferencias.
• Ver le permite observar en Pantalla Completa, Ajustar la Ventana a la Película, definir laProporción, Cambiar Angulos, Mostrar Controles, Subtitulos, y mostrar, u ocultar, la BarraLateral.
• Ir le permite ir hacia los menúes de DVD, Título, Sonido, Angulo y Capítulo, Capítulo Siguienteo Película, Capítulo Anterior o Película, Saltar e ir a una determinada pista, y Saltar Adelante oAtrás.
• El menú desplegable del Sonido le permite cambiar el Idioma así como Aumentar el Sonido oDisminuirlo.
• You can open the manual by selecting Help > Contents or pressing the F1 key.
Para mayor información visite el sitio web de Totem Movie Player en http://projects.gnome.org/totem/.
12.7. Aplicaciones multimedia de GNOME
12.7.1. Creador de CD/DVDCD/DVD Creator es un quemador de CD y de DVD.
12.7.1.1. Uso del creador de CD/DVDTo open select System > CD/DVD Creator. You can access the Help manual can be accessed bypressing the F1 key or clicking Help > Contents on the top menu bar.
To create a data disc:1. Arrastre hacia la carpeta de CD/DVD Creator, aquellos archivos y capetas que quiera copiar en el
CD o DVD.
2. Insert a writeable CD or DVD into your writer device. Doing this step first usually opens the CD/DVD Creator automatically. You can configure the CD/DVD Creator to open automatically bygoing to System > Preferences > Hardware > Multimedia Systems Selector and on the Audioand Video tabs select Autodetect from the drop-down menu.
3. Click the Write to Disc button, or choose File > Write to CD/DVD. Choose to write to your CD/DVD or to a File Image. An image file (ISO) is a normal file that will be saved to your computerand you can write to a CD later.

Capítulo 12. Reproducción multimedia
76
Puede escribir el nombre de su CD o su DVD en la ventana Nombre del Disco, y seleccionar unaVelocidad de escritura desde el menú desplegable Opciones de Escritura. También podrá verel espacio que ocuparán los datos a ser copiados en el disco.
4. Presione el botón de Copiar para copiar sus datos en el CD/DVD.
Para copiar una imagen de dicso a un CD/DVD, haga clic con el botón secundario del ratón enArchivo de Imagen de Disco, y luego elija Copiar a Disco en el menú emergente.
To make a copy of a CD or DVD1. Insert the disc you want to copy.
2. Choose Places > CD/DVD Creator from the top panel menu bar.
3. Haga clic con el botón secundario del ratón en el ícono de CD, y elija Copiar Disco.
4. Siga el diálogo de Copiar a Disco, del mismo modo que lo hizo más arriba.
Si posee solo un dispositivo de escritura, el programa creará primero un archivo en sucomputadora. El disco original será expulsado, y le pedirá que lo cambie por un disco en blancosobre el cual poder realizar la copia.
12.8. Aplicaciones multimedia para GNOME en elrepositorioThese applications are not usually installed by default but are in the Repository. To install them,refer to Capítulo 17, Administración del software. You can install applications by either using thePackageKit or on the command line by using Yum.
12.8.1. BraseroBrasero copia y quema música o datos en CDs y DVDs. Para más detalles, visite http://projects.gnome.org/brasero/ for details.
12.8.2. GNOMEBakerGNOMEBaker can burn music or data to a CD. Refer to Sección 6.2.3, “Usando GnomeBakeren GNOME” or the GNOMEBaker website at http://www.biddell.co.uk/gnomebaker.php for moreinformation.
12.9. Aplicaciones multimedia de KDEThe KDE desktop groups multimedia applications together in the Kickoff Application Launcher >Applications > Multimedia menu.
12.9.1. AmarokAmarok es un reproductor de CD y un administrador de colecciones musicales. Para másinformación, visite el sitio web de Amarok en http://amarok.kde.org/

Reproductor Dragon
77
12.9.1.1. Uso de Amarok• Haga clic en Reproducir Media para escuchar archivos de sonido existentes, vaya a Pista
Anterior, Reproducir/Pausa, Stop vaya a Pista Siguiente o Salir de la aplicación.
• Lista de Reproducción le permite Agregar Media, Agregar Stream, Guardar Lista dereproducción, Deshacer, Rehacer, Limpiar Lista de Reproducción, Repetir y elegir modo dereproducción Aleatorio.
• Herramientas le permite acceder a Administrador de Carátulas Administrador de Programas ya Actualizar Colección.
• Bajo Configuraciones usted puede Configurar Atajos y Configurar Amarok.
• Clicking Help > Amarok Handbook, or pressing the F1 key opens the manual.
• En el costado izquierdo de la ventana puede elegir qué Archivos quiere escuchar, Lista deReproducción, Colecciones o acceder a Internet para escuchar música, podcasts y estacionesde radio. Los detalles acerca de su elección se muestran en la ventana de la derecha.
• Los íconos ubicados en la parte inferior de la ventana central son: + añade un widget, - elimina unwidget, las flechas le permiten ir a un grupo Anterior o a un Siguiente Grupo, y puede aumentar odisminuir el Zoom.
• En la ventana de Lista de Reproducción puede Buscar, ir a la selección Siguiente o Anterior, yestablecer Preferencias de Búsqueda. Las opciones que puede encontrar cerca del borde inferiorle permiten Limpiar la Lista de Reproducción, Ver Pista Actual, Deshacer, Rehacer, Guardaruna Lista de Reproducción, y Exportar una Lista de Reproducción Como.
12.9.2. Reproductor DragonDragon Player es un reproductor de video muy sencillo. Para mayor información visite el sitio web deDragon Player en http://dragonplayer.org/
12.9.2.1. Uso del Reproductor Dragon• Cuando inicie por primera vez Dragon Player, una ventana emergente le preguntará si quiere
Reproducir un Archivo o Reproducir un Disco.
• Selecting Play > Play Media allows you to play a DVD, VCD, or Video File, Play/Pause lets youpause and re-start the movie, Stop will stop the playback, and Quit closes the application.
• El menú Ajustesle permite elegir el Modo de pantalla completa, Proporciones, Subtítulos,Canales de Audio, Configurar accesos rápidos y Barras de Herramientas o para Mostrar laBarra de Herramientas.
• Help > Dragon Player Handbook, or pressing the F1 key, opens the manual.
12.9.3. JuKJuK es un reproductor y un administrador de colecciones de música. Para mayor información visite elsitio web de JuK en http://developer.kde.org/~wheeler/juk.html

Capítulo 12. Reproducción multimedia
78
12.9.3.1. Uso de JuK• Cuando se inicia la aplicación, aparece una ventana emergente en la que puede elegir entre Añadir
o Eliminar una Carpeta, o Importar Listas de Reproducción.
• Al seleccionar Archivo en la barra superior del menú, puede elegir entre abrir un archivo Nuevo,Abrir un archivo existente, Añadir Carpeta, Cambiar el nombre, Editar, Buscar, Duplicar,Recargar, Eliminar Guardado, Guardar Como o Salir de la aplicación.
• Editar le permite Deshacer, Cortar, Copiar, Pegar, Limpiar o Seleccioar Todo.
• Bajo la opción Ver puede configurar a 'JuK' para Mostrar la Barra de Búsquedas, Mostrar elEditor de Etiquetas, Mostrar el historial, Mostrar la Cola de Reproducción o Columnas,Redimensionar Manualmente las Columnas de la Lista de Reproducción y Ver Modos devisualización (establecido Por Defecto, Compacto o Arbol).
• Desde el Reproductor descargue una lista que haya seleccionado a Reproducción Aleatoria,Reproducción en bucle, Reproducir, Pausa, Detener, Siguiente, Anterior y Reproducir elSiguiente álbum.
• El Etiquetador le permite Guardar o Eliminar Etiquetas, Actualizar, Adivinar los datos de laetiqueta abrir el Gestor de Carátulas y Cambiar el nombre de un archivo.
• Desde el menú ajustes puede elegir qué Barras de Herramientas mostrar, Mostrar laPantalla anunciadora al arrancar, Anclar en la bandeja del sistema, Mantener en labandeja del sistema al cerrar, Anunciar las pistas con una ventana emrgente, Deductor deEtiquetas, Cambiador de nombre de archivos y Configurar los accesos rápidos o Barras deHerramientas.
• El segundo panel de menúes muestra íconos de los comandos más utilizados, que también puedenencontrarse en la barra superior del menú.
• La ventana sobre la derecha es el lugar donde se ubica su colección o listas de reproducción.
• La ventana principal muestra información relacionada con el archivo, como por ejemplo: Nombrede la Pista, Artista, Album, Carátula, Pista, Género, Año y Duración.
• To open the manual select Help > JuK Handbook or press the F1 key.
12.9.4. KaffeineKaffeine es un reproductor multimedia que puede reproducir contenidos de transmisión alpunto o instantánea (streaming), DVBs, DVDs, y CDs. Para obtener contenidos de transmisióninstantánea a través de la red, necesita una extensión de Mozilla, que se encuentra disponibleen http://sourceforge.net/project/downloading.php?groupname=kaffeine&filename=kaffeine-mozilla-0.2.tar.bz2&use_mirror=internap. Para obtener mayor información acerca de Kaffeine, visiteel sitio web en http://kaffeine.kde.org/
12.9.4.1. Usando el Reproductor de Medios KaffeineLa primer ventana que se abre contiene cinco íconos de atajo:• Reproducir la lista lo lleva a su actual lista de reproducción.
• Codificación de CD de Audio le ayudará a extraer pistas de un CD.

KMix
79
• Reproducir CD de Audio reproduce un CD de audio.
• Reproducir DVD reproduce un DVD.
• Reproducir VCD reproduce un VCD.
Sobre el lado izquierdo de la ventana se encuentran cuatro íconos:• El ícono de 'KDE' en la parte superior, lo lleva a la primer ventana, no importa en qué parte del
programa usted se encuentre.
• El ícono de Kaffeine abre la Ventana del Reproductor.
• Al hacer clic en el ícono siguiente se abre la Lista de Reproducción.
• El ícono del disco lo lleva a la Ventana de Reproducir CD de audio, en la que se muestra losdetalles del CD.
La barra de herramientas a lo largo de la parte inferior de esta ventana le permite Reproducir,Pausar, Saltear Hacia Atrás o Hacia Adelante, Detener, y Ajustar el Volumen.
El menú principal del panel tiene:• Archivo le permite Abrir un Archivo, URL o Directorio, Abrir un DVD, VCD, CD de Audio
y Audición de Red. También puede Guardar Stream, Guardar una Instantánea, Salir sinopciones, o salir.
• Desde el menú Ver usted tiene las opciones de Modo de Pantalla Completa, Modo Minimalista,Elegir entre Lista de Reproducción/Reproductor, Activar Retornar al Tamaño Automático oConservar el Aspecto Original.
• Al seleccionar Reproductor usted tiene las opciones de Reproducir, Pausa, Detener, ir a lapista Siguiente o Anterior, Avance Rápido, Movimiento Retardado, e Ir Hacia. También puedeNavegar un DVD, CD, Video, configurar Subtítulos, acceder a la Información de la Pista y activaro desactivar Complementos.
• El menú desplegable Lista de Reproducción le permite Reproducción Aleatoria, Repetir,Descargar Carátulas, Limpiar Lista de Reproducción Actual, iniciar una Nueva Lista deReproducción, Importar, Guardar o Eliminar una Lista de Reproducción.
• El menú Opciones le permite elegir un Motor de Reproducción (Xine o GStreamer), elegir Barrasde Herramientas, Configurar Atajos, Barras de Herramientas y Reproductor Kaffeine, yconfigurar Parámetros del Motor xine.
• Clicking Help > Kaffeine Player Handbook or pressing the F1 key, opens the manual.
12.9.5. KMixKMix es un mezclador de sonido que le permite controlar las configuraciones del volumen tantopara los dispositivos de entrada de sonido, como para los de salida de su computadora. Para mayorinformación acerca de KMix visite el sitio web en http://docs.kde.org/stable/en/kdemultimedia/kmix/index.html

Capítulo 12. Reproducción multimedia
80
12.9.5.1. Utilizando KMix Sound MixerThe application window has three sections with different controls: Output, Input and Switches. Thesesections contain volume sliders, switches for enabling/disabling record or playback, and multiple-choice selectors.• Los controles de Salida están relacionados con funciones de reproducción, como por ejemplo el
Control de Volumen Maestro.
• Los controles de Entrada están relacionados con funciones de grabación, como por ejemplo,Captura.
• Todos los controles de Interruptores le permiten Encender o Apagar diversas funcionalidades(como por ejemplo Salida de Micrófono (+20dB)), y controles de tipo multiple-choice (como porejemplo Selección de Micrófono: Mic1 or Mic2).
KMix also features LEDs.• Verde para reproducir
• Rojo para grabar
• Amarillo es para funciones especiales de la tarjeta de sonido
Muchos de estos controles tienen un menú de contexto, a los que puede acceder haciendo clic sobrelos íconos, con el botón secundario del ratón.• Para Separar Canales, el regulador derecho controla el volumen del costado derecho, y el izquierdo
controla el volumen del costado izquierdo.
• El modo Silencio puede estar encendido o apagado.
• Puede seleccionar Ocultar para ocultar este dispositivo
To configure KMix from the menubar choose Preferences > Use Settings > Configure KMix Theoptions are:• Agregar al panel lo agregará a la barra de tareas cada vez que se presione en la ventana el botón
de Cerrar.
• Mostrar etiquetas mostrará los diferentes nombres de cada uno de los dispositivos de sonido.
• Mostrar líneas para marcar las posiciones en los reguladores.
12.9.6. KsCDKsCD es un reproductor de CD muy sencillo.
12.9.6.1. Uso de KsCDEl conjunto de botones sobre el lado izquierdo contiene:• Reproducir en el centro.
• Anterior a la izquierda.
• Siguiente a la derecha.
• Detener abajo.

Programas Multimedia en el Repositorio
81
• Expulsar arriba.
La ventana central muestra información relacionada con el archivo que está siendo ejecutado.
Los íconos a lo largo de la parte inferior de la pantalla le permiten configurar ReproducciónAleatoria, Repetición, Lista de Pistas, y Silencio.
Los tres botones del centro y de la parte superior son:• Control de Volumen – ubique el cursor sobre el punto blanco, mantenga presionado el botón
secundario del ratón y arrástrelo hasta el nivel deseado.
• El botón - le permite minimizar KsCD.
• El ícono X cierra la aplicación.
12.10. Programas Multimedia en el RepositorioThe applications below are not usually installed by default but are in the Repository. To install thesepackages please, read [[User Guide - Managing Software|the chapter on managing software]]. Youcan install applications either by using the PackageKit application or on the command line by usingYum. Refer to Capítulo 17, Administración del software for more information.
12.10.1. K3bK3b is a CD and DVD burning application. Refer to Sección 6.2.2, “Utilizando K3b para quemar discosen KDE” or the K3b website at http://www.k3b.org/ for more information.
12.11. Reproductores MP3Pueden ser utilizados diferentes reproductores personales de contenidos multimedia para almacenaro escuchar música fuera de la computadora. Generalmente se los denomina como ReproductoresMP3, aunque este nombre puede ser bastante confuso: sólo algunos de estos reproductores utilizanarchivos MP3 para almacenar música.
Many mp3 players can be mounted as storage mediums, and music can be added to them just like afile can be added to any other disk. See Capítulo 6, Medios for more information.
Sin embargo, algunos reproductores necesitan aplicaciones especiales para poder transferir músicaen ellos.
12.11.1. GripGrip es un reproductor y extractor de CD para el entorno de escritorio GNOME. Presenta un entornográfico automatizado para MP3, y para otros codificadores de audio, de modo que pueda convertir undisco directamente a un formato MP3. Posee, además, soporte para búsquedas de discos a través deInternet, y obtener información acerca de las pistas de su disco. Los detalles pueden encontrarse enel sittio web de Grip en http://nostatic.org/grip/doc/index.html.
Grip is not installed by default but it is in the repository for installation with either using thePackageKit application or on the command line by using Yum. Refer to Capítulo 17, Administracióndel software for more information.

Capítulo 12. Reproducción multimedia
82
12.11.2. Conectividad iPodDebido a la naturaleza propietaria del Apple iPod, puede ser complicado utilizarse en unacomputadora corriendo un sistema operativo basado en GNU/Linux como lo es Fedora.Desafortunadamente Apple no posee una versión Linux de iTunes (y todavía no hemos oído quetenga planes para hacerlo). Tampoco se considera seguro ejecutar iTunes a través de Wine (unsoftware que permite que muchos programas diseñados exclusivamente para Windows puedan serejecutados en Linux). Pero afortunadamente existen diferentes herramientas de gran calidad paraque los usuarios de Linux administren los contenidos de sus iPods. Entre ellos pueden encontrarsegtkpod, YamiPod, y muchas otras herramientas que forman parte de reproductores multimedia comoAmaroK, Rhythmbox, y Banshee.
El Proyecto Fedora no ofrece por defecto la fácilidad de interactuar con un Apple iPod. Sin embargo,puede utilizarse Gtkpod para sincronizar música, podcasts y otros contenidos en su iPod.
Gtkpod is not installed by default from the Live-CD or the DVD. If you do not have access to theInternet, you can use the Fedora DVD to install Gtkpod. You can install applications with eitherusing the PackageKit application or on the command line by using Yum. Refer to Capítulo 17,Administración del software for more information.
Start Gtkpod by clicking Applications > Music and Video > gtkpod in GNOME or KickoffApplication Launcher > Applications > Multimedia > iPod Manager.
Para mayor ayuda acerca del soporte para iPod a través de Gtkpod, visite el sitio web de Gtkpod enhttp://www.gtkpod.org/about.html.
12.12. Información AdicionalPara obtener más información acerca de los formatos de distribución libre y saber cómo utilizarlos,visite el sitio web de Xiph.Org Foundation's en http://www.xiph.org

83
JuegosA Fedora installation includes a selection of games by default. You can also select additionalgame packages during or after installation. To install new games on your Fedora system, refer toCapítulo 17, Administración del software. You can find more information about games for Fedora athttps://fedoraproject.org/wiki/Games. For more information about the games in this list, refer to theHelp menu within each individual game.
No necesita cambiar de escritorios para jugar juegosPuede jugar los juegos de KDE habiendo iniciado una sesión GNOME, y del mismomodo, puede jugar los juegos de GNOME habiendo iniciado una sesión KDE. Loscomponentes de los entornos gráficos son de tipo modular. Cuando instale los paquetesde juegos, cualquier tipo de dependencia que necesiten será instalada también. Aunquetal vez deberá necesitar paquetes adicionales para obtener ayuda en línea.
13.1. Juegos de GNOME predeterminadosMany GNOME games are not installed by default from the Live-CD or the DVD. If you do not haveaccess to the Internet, you can use the Fedora DVD to install them, either using the PackageKitapplication or on the command line by using Yum. Refer to Capítulo 17, Administración del softwarefor help installing new software. Be sure to also install the separate Help Files for gnome-gameswhich provides the instruction for playing each game.
With the Help Files for gnome-games installed, use the menus to navigate to System > Help >Games to view a list of the available games. There is a brief description along with a link to detailsabout playing each game. The detailed instructions can also be found from the Help > Contents menuin each game.
Los juegos que se incluyen en el paquete de juegos de GNOME son:Aisle Riot Solitaire
Una colección de docenas de juegos de solitario
BlackjackJuegue al juego de cartas de casino
ChessPara jugar el clásico juego de tablero contra la computadora o contra un amigo
Five or MoreUna versión del juego popular Líneas de Color
Four-in-a-RowUn juego cuatro-en-raya jugado contra la computadora u otro oponente humano
FreeCell SolitaireOtra colección grande de juegos solitarios
GNOME Falling BlocksCrea una fila horizontal completa de bloques que desaparecerán

Capítulo 13. Juegos
84
HeartsUn juego de cartas para hacer trucos. Pruebe ganar tantos puntos con cartas como sea posible
IagnoUn juego de discos como Reversi
KlotskiUn grupo de rompecabezas de bloques deslizables
MahjonggUn juego de rompecabezas con muchas variaciones
MinesClon de un juego popular de rompecabezas
NibblesUn juego de gusanos o víboras
RobotsEl clásico juego de robots fuera de control
Same GNOMEUn juego de rompecabeza que involucra la eliminación estratégica de grupos de mármoles
SudokuRompecabeza lógico popular
TaliJuegue con los dados al estilo del póquer
TetravexUn juego de coincidencias de mosaicos simple
13.2. Juegos predeterminados de KDEMany KDE games are not installed by default from the Live-CD or the DVD. If you do not have accessto the Internet, you can use the Fedora DVD to install them, either using the PackageKit applicationor on the command line by using Yum. Refer to Capítulo 17, Administración del software for helpinstalling new software.
Los juegos incluídos en el paquete Juegos para KDE son:Bomber
Un juego arcade de bombas
BovoCinco en raya
KapmanJuego tipo pac-man
KAtomicJuego divertido y educacional construido sobre la geometría molecular

Juegos predeterminados de KDE
85
KBattleshipJuego de estrategia de guerra
KBlackBoxEncuentre las pelotas escondidas en las cajas negras disparando rayos láser
KBlocksBloques cayendo
KBounceEl juego clásico de pelotas rebotadoras segregantes
KBreakoutJuego tipo break-out
KDiamondJuego tres en raya
KFourinLineJuego cuatro en rayas
KGoldrunnerJuego tipo Corredor en Lodo
KillbotsEvadir a los robots asesinos
KirikiUn juego de dados parecido a Yahtzee
KJumpingCubeJuego de captura de un territorio
KMahjonggJuego Mahjongg
KMinesJuego similar a Minas
KNetWalkJuego de construcción de red
KolfUn juego de mini golf pequeño
KollisionJuego de una pelota rebotando
Kolor LinesUn pequeño juego acerca de pelotas y cómo deshacerse de ellas
KonquestJuego de espacio galáctico

Capítulo 13. Juegos
86
KPatienceTiene varios juegos de carta
KReversiJuego Reversi
KsirKJuego de dominación mundial
KSpaceDuelJuego de duelo en el espacio
KSquaresConecte los puntos para hacer cuadrados
KSudokuJuego Sudoku
KubarickJuego 3D basado en el Cubo de Rubik's
LSkatUn juego de carta
Potato GuyUn juego de imágenes para chicos's
SameGameUn juego de tablero
Shisen-ShoUn juego parecido a mahjongg

87
Administración de fotografíasLa mayoría de las cámaras USB compatibles podrán utilizarse automáticamente en Fedora y apenasnecesitan mínimas configuraciones. Si su cámara digital posee la opción de conectarse a través de unpuerto USB, establezca en las configuraciones USB de ella el modo PTP, o punto a punto. Consulteel manual de usuario de su cámara para determinar si esta opción se encuentra disponible, y comoelegirla. Si esta opción no está disponible, las configuraciones establecidas por defecto deberían sersuficientes.
14.1. Conexión de su cámaraPara conectar la cámara a su sistema Fedora:1. Asegúrese que se encuentra apagada.
2. Conecte un cable USB desde la cámara hacia su equipo.
3. Si su cámara necesita que se gire una perilla, o que se apriete un botón antes de ser conectada acualquier computadora, hágalo ahora.
4. Encienda la cámara.
Cuando su cámara se encienda, Fedora reconocerá el dispositivo y ejecutará el software queusted tiene configurado para importar y organizar fotografías, como ser por ejemplo, gThumbImage Viewer y F-Spot Photo Manager en un escritorio GNOME, o el programa de administraciónfotografías digiKam, en un escritorio KDE.
14.2. Administrando sus fotografías en un escritorioGNOMELuego de encender su cámara, debería aparecer una ventana informativa en su escritorio. Desde elmenú desplegable en ella puede elegir:• Abrir con gThumb Image Viewer y elija Importar Fotografías.
• Abrir con F-Spot Photo Manager y seleccione Copiar.
• Abrir con Otra Aplicación y seleccione la aplicación deseada.
Si decide que no quiere importar sus fotografías, haga clic sobre el botón de No Realizar NingunaAcción. Si no quiere volver a ver este diálogo cada vez que conecte su cámara, puede seleccionar laopción de Siempre Realizar esta Acción junto al botón de gThumb Image Viewer o F-Spot PhotoManager, para hacer que su elección sea permanente.
Otras formas de acceder a sus fotografías son:• Hacer clic sobre el ícono del dispositivo que contiene sus fotografías, colocado en su escritorio.
• Click Places > on the top menu bar, and then click the camera or other device that stores yourphotos.
14.2.1. Organización e importación de fotografíasAfter you make your selection, Fedora loads thumbnails, or previews, of the photos from your camerainto the Import Photos window. From this new window, you can:

Capítulo 14. Administración de fotografías
88
• Indicarle a Fedora un Destino para las imágenes importadas.
• Asignarle Categorías desde el menú desplegable.
• Deseleccionar imágenes importadas desde la cámara.
• Conservar los Nombres de los archivos originales.
• Rotar imágenes.
En este diálogo, puede seleccionar o deseleccionar fotografías a importar haciendo clic en laminiatura correspondiente. Para seleccionar todas las fotografías, haga clic en alguna de ellas ypresione Ctrl+A. Para deseleccionar todas las fotografías, presione Ctrl+Shift+A. Una vez quetenga seleccionadas las fotografías que quiera importar, haga clic en el botón Importar. Para cancelartodo el proceso de importación, haga clic sobre el botón Cancelar. Para obtener una explicación másdetallada de las opciones disponibles a la hora de importar imágenes, vea la información que se damás abajo.
Si ha desconectado su cámara accidentalmenteEl botón de su cámara le permite volver a cargar las miniaturas en caso que se hayadesconectado accidentalmente de su equipo. Si eso sucede, Fedora podría mostrar uncuadro de diálogo adicional que lo haga retroceder al paso previo. En ese diálogo, esseguro hacer clic sobre Ignorar, retornar al diálogo presente y hacer clic nuevamentesobre el botón de la cámara.
14.2.1.1. Seleccione un método de archivadoUtilice Destino para elegir una carpeta en la que conservar sus fotografías. Dentro de la carpeta dedestino, puede continuar organizando sus fotografías por fecha y hora, o mediante algún otro criterioque crea conveniente. Si ingresa texto dentro de la casilla Film, Fedora lo utilizará para etiquetar yorganizar las fotografías que esté importando.
Si desea que Fedora elimine las imágenes de su cámara que recién han sido importadas, seleccioneEliminar imágenes importadas de la cámara. Si quiere utilizar los nombres de los archivos dela cámara, seleccione Conservar los nombres de archivo originales. Si no selecciona estacasilla, Fedora automáticamente numerará sus imágenes utilizando el mismo orden de importación,empezando con 00001.
14.2.1.2. Categorización de sus fotografíasLa casilla de Categorías muestra diferentes etiquetas de categoría que usted puede seleccionarpara identificar las fotografías que está importando. Si quiere seleccionar alguna categoría parasus fotografías, haga clic sobre el botón ... en el menú desplegable, que hace que se despliegue eldiálogo de selección de categorías.
Para etiquetar sus imágenes con una categoría, tilde la casilla junto al nombre de la categoría elegida.Seleccione tantas como desee. Si en esa lista no encuentra el nombre de una categoría deseada,seleccione el botón Nueva e ingrese el nuevo nombre para ser ingresado a la lista. Si desea eliminarel nombre de una categoría de manera permanente de la lista, seleccione la categoría en cuestiónhaciendo clic en ella, y luego presione Eliminar.

Administrando fotografías en un escritorio KDE
89
A medida que vaya eligiendo categorías, van apareciendo en la caja de Categorías seleccionadas.Cuando haya finalizado, haga clic en OK para guardar sus nombres, o Cancelar para olvidarse decualquier tipo de selección que haya hecho.
Seleccionar una categoría utilizando la casilla hace que seprotejan las opciones de completado.Es muy fácil perder imágenes debido a un error de tipeo. Al hacer las seleccionesmediante la casilla, las imágenes son correctamente categorizadas.
14.3. Administrando fotografías en un escritorio KDEEl escritorio KDE utiliza digiKam para importar y administrar sus fotografías. DigiKam tambiénproporciona recursos para editar imágenes a través del programa showFoto.
Cuando encienda la cámara conectada a su computadora (o cuando conecte cualquier dispositivoque contenga fotografías, como ser por ejemplo, un pendrive), Fedora le notificará esta acciónabriendo una ventana del Notificador de Dispositivos, ubicada en la izquierda del panel de KDE.Si no ve una ventana, haga clic sobre Device Notifier para abrir una manualmente. Debería poderver listados en esa ventana, la cámara o cualquier otro dispositivo de almacenamiento que hayaconectado. Haga clic en el dispositivo que desee, y un cuadro de diálogo se abrirá preguntándole¿Qué es lo que quiere hacer?. Haga clic sobre Descargar Fotografías Utilizando digikam, y OK.
14.3.1. Importación de fotografías con digiKamCuando inicie por primera vez digiKam, le será solicitada una ubicación por defecto en dondealmacenar sus fotografías, y le sugerirá que esta sea la carpeta Imágenes, dentro de su carpetapersonal Home. También le pedirá que indique un lugar donde almacenar una base de datos quese irá llenando con toda la información proveniente de sus fotografías. DigiKam utilizará esta basede datos para ayudarlo a organizar y administrar sus fotografías, y nuevamente le sugerirá que seadentro de la carpeta Imágenes donde poder colocarla. Si usted desea ubicar sus fotografías o labase de datos generada en otra carpeta diferente a la sugerida por defecto, puede hacerlo o bienescribiendo el nombre de la carpeta preferida por usted, o bien navegando hacia ella haciendo clicen el ícono de carpeta. Cuando esté conforme con sus elecciones, haga clic en OK, y se abrirá laventana principal de digiKam, junto con otra ventana separada en donde podrá ver las imágenescontenidas en su cámara, o en el dispositivo de almacenamiento que haya conectado.
En este diálogo, usted puede seleccionar o deseleccionar las fotografías a ser importadas haciendoclic en la miniatura correspondiente. Para seleccionar todas las fotografías, haga clic sobrecualquiera de ellas y luego presione la comobinación de teclas Ctrl+A. Para deseleccionar todaslas fotografías, presione Ctrl+Shift+A. Una vez que haya seleccionado todas las fotografías quedesee importar, haga clic sobre el botón Descargar Selección. Para cancelar el proceso antesde empezar la descarga, cierre la ventana. Para cancelar el proceso una vez que la descarga hacomenzado, haga clic sobre el botón Cancelar.
DigiKam le preguntará por un nombre para el grupo de imágenes descargadas, que denomina álbumen forma general. Haga clic o bien sobre el nombre de un álbum existente en la lista, o bien sobreNuevo Album. DigiKam le sugerirá la fecha actual para ser utilizada como el nombre del nuevoálbum, pero tal vez usted quiera elegir uno diferente que le ayude a recordar mejor el contenido deestas fotografías. Cuando haya seleccionado un álbum, haga clic en OK y digiKam importará lasfotografías a su computadora.

Capítulo 14. Administración de fotografías
90
To clear the photos from your camera, click Image > Delete Selected to delete just the images youimported to your computer, or click Image > Delete All to delete all images from your camera.
14.3.2. Organización de las fotografías con digiKamUn etiqueta es un poco de información que usted añade a la base de datos de digiKam, y quele ayuda a identificar una foto nuevamente. Por ejemplo, tal vez quisiera etiquetar a una fotodeterminada con los nombres de las personas que aparecen en ella, o el nombre del lugar en dondefue tomada, o con una forma general de referirse al momento en que fue sacada.
Para etiquetar una imagen, haga clic con el botón secundario del ratón sobre ella, luego presioneAplicar Etiqueta, luego tilde las casillas de las diferentes etiquetas de la lista que le interesen. Paraagregar una nueva etiqueta a la lista, haga clic en Agregar Nueva Etiqueta, y luego, aplíquela a lafotografía. Cuando digiKam muestre esa imagen en el futuro, cualquier etiqueta que usted le hayadado podrá verse debajo de la imagen. Aplicar etiquetas no altera a la fotografía en sí, y no sufriráningún tipo de daño. DigiKam almacena las etiquetas saparadas de las fotografías.
Para buscar imágenes con una etiqueta determinada, haga clic en el botón de Buscar, escriba elnombre de la etiqueta dentro de la casilla de búsqueda, y presione Enter. DigiKam le mostrarátodas las imágenes a las que le haya aplicado esa etiqueta.

91
Compartiendo su escritorio
Use esta capacidad cuidadosamentePermitir el acceso a su equipo desde escritorios remotos puede representar un riesgo deseguridad importante. Debería encender esta función sólo cuando sea necesario y nodebería tenerlo siempre activo
Fedora le permite compartir su escritorio en forma remota a través de una red, de modo que unusuario en otra computadora pueda ver y -si usted se lo permite- interactuar con su equipo. Estoes muy útil para poder recibir soporte técnico desde una ubicación remota, o para mostrarle a otrousuario alguna herramienta particular de su escritorio. También puede ser una manera muy prácticade acceder a sus archivos cuando usted se encuentre en otra computadora.
Fedora utiliza un método denominado Virtual Networking Computing (VNC) para poder acceder aescritorios remotos. Por lo tanto, el visor remoto también debe utilizar VNC. El sistema operativode Apple utiliza VNC por defecto, pero Microsoft Windows utiliza un método diferente, denominadoRemote Desktop Connection (RDC). Para aceder a su escritorio Fedora desde una computadora quetiene instalado un sistema operativo Microsoft Windows, esa computadora va a necesitar un visorVNC. TightVNC es un programa VNC libre y de código abierto disponible tanto para Linux como paraMicrosoft Windows en http://www.tightvnc.com/.
15.1. GNOMETo activate desktop sharing, select System > Preferences > Remote Desktop from the user menu.This opens the Remote Desktop Preferences window.
Para compartir su escritorio en forma segura:1. En el menú General, tilde la casilla Permitir a otros usuarios ver mi escritorio.
2. Luego, tilde la casilla junto a Permitir a otros usuarios controlar tu escritorio.
3. Tome nota de los comandos que se muestran en el menú Los Usuarios pueden ver tuescritorio usando este comando.
4. En Seguridad, tilde la casilla junto a Pedir confirmación.
5. Luego, seleccione Requerir que el usuario introduzca una contraseña, e ingrese dichacontraseña. Esta no debería ser su contraseña de inicio de sesión; elija alguna diferente que sólole dirá a quien sea su visor remoto.
6. Por último, haga clic en el botón Cerrar.
Asegúrese de informarle el comando del paso tres y la contraseña a quien sea su visor remoto, o querealice soporte técnico remoto sobre su equipo. Cuando esta persona se conecte con su escritorio,haga clic sobre el botón Si cuando le sea pedida su confirmación.
Cuando ya no sea necesario el acceso a su escritorio desde el otro equipo, apaguelo:1. Select System > Preferences > Remote Desktop.
2. Destilde la casilla Permitir que otros usuarios vean su escritorio.

Capítulo 15. Compartiendo su escritorio
92
3. Click the Close button.
15.2. KDETo activate desktop sharing in KDE, select Kickoff Application Launcher > Applications > System> Desktop Sharing. This opens the Desktop Sharing control module window. There are two methodsby which you can share your desktop:• Puede crear una invitación. Por defecto, las invitaciones son sólo válidas durante una hora. Esto
disminuye las posibilidades de riesgo en caso de olvidar desactivar la herramienta de CompartirEscritorio, y es una buena opción si lo necesita activar sólo temporalmente.
• Puede dejar encendida la herramienta de Compartir Escritorio todo el tiempo.
Para crear una invitación para Compartir su Escritorio, abra la ventana de Compartir Escritorio comose explicó más arriba, haga clic sobre Nueva Invitación Personal y provea de la información a lapersona que desea invitar.
Si quiere dejar la herramienta Compartir Escritorio activa en forma permanente:• In the Desktop Sharing window, click Configure > Security then check the box Allow uninvited
connections.
• Luego, tilde Confirmar conexiones sin invitación antes de aceptarlas (este paso es opcional,pero recomendado).
• Tilde Permitir que otros usuarios controlen su escritorio.
• Por seguridad, una contraseña debería ser definida; ingrese una en la casilla cerca del bordeinferior de la ventana. Esta no debería ser igual que la de inicio de sesión.
• Seleccione la pestaña de Red cerca del borde superior de la ventana, tilde Utilizar puerto pordefecto, y tome nota del puerto mostrado.
• Por último, haga clic en el botón de Aplicar.
La persona que se conecte a su computadora remotamente, va a necesita su dirección IP o nombredel equipo, seguido de :, y el número de puerto que anotó recién. Cuando la persona se conecte a suescritorio, haga clic sobre el botón Si cuando se le pida su confirmación.
Cuando ya no sea necesario el acceso a su escritorio desde el otro equipo, apaguelo:1. Select Kickoff Application Launcher > Applications > System > Desktop Sharing.
2. Destilde la casilla Permitir conexiones sin invitación box.
3. Clic en el botón Aplicar.
15.3. Otros escritoriosMuchos entornos de escritorio pueden ofrecer sus propios asistentes gráficos para el acceso remoto,pero el programa del servidor VNC puede ser utilizado desde la línea de comandos para realizarsus funciones, en casi todos los entornos de escritorio. Configurar este servicio está más allá de lospropósitos de esta guía.

93
Personalización del escritorioFedora allows you to customize the "look and feel" of your desktop environment. All of the settings thatdetermine the appearance of your desktop are referred to collectively as a theme.
16.1. Cambio del temaLa mayoría de los entornos de escritorio, incluyendo GNOME y KDE, le permite instalar nuevos temaspara modificar el aspecto del escritorio. El proceso para instalar un tema varía para cada escritorio.Usted puede encontrar el proceso para la instalación de temas en GNOME y KDE en el presentecapítulo, y la mayoría de los entornos de escritorio incluyen las instrucciones de instalación en supropia documentación.
16.1.1. Cambio del tema en GNOMETo change the desktop theme, choose System > Preferences > Appearance. The ThemePreferences window appears. To change the theme, select one from the list, the theme will be appliedautomatically.
Fedora's repositories include many other themes that you can install, in the gnome-themes-extrapackage. You can install gnome-themes-extra by either using the PackageKit or on the command lineby using Yum. Refer to Capítulo 17, Administración del software for instructions.
Cuando el paquete gnome-themes-extra se ha instalado en su equipo, los nuevos temas pueden serseleccionados utilizando el menú Apariencia anteriormente descrito en esta sección.
16.1.2. Cambio del tema en KDEPor defecto, KDE utiliza Oxygen como tema de escritorio, aunque también pueden encontrarsenumerosos más, listos para su descarga, desde la página http://www.kde-look.org/.
To change the theme, click Kickoff Application Launcher > Computer > System Settings >Appearance. Expand the Appearance item and click Style.
Para cambiar el tema, seleccione alguno de los que se encuentren en la lista, y haga clic sobe elbotón Aplicar cerca del borde inferior de la ventana.
You can download additional icons and themes for KDE by installing the kdeartwork-icons andkdeartwork packages. You can install these packages by either using the PackageKit or on thecommand line by using Yum. Refer to Capítulo 17, Administración del software for instructions.
16.2. Cambio del fondo
16.2.1. Cambio del fondo en GNOMEPara cambiar la imagen de fondo de su escritorio, haga clic con el botón secundario del ratón encualquier parte de él que esté vacía, y seleccione la opción Cambiar la Imagen de Fondo delEscritorio. Aparece la ventana de Preferencias del Fondo de Escritorio. Para cambiar el fondode su escritorio, elija una imagen entre algunas de las que se muestran allí. Puede además, añadiralguna imagen propia que no figure en las establecidas por defecto, haciendo clic sobre el botónAgregar.

Capítulo 16. Personalización del escritorio
94
Para definir un determinado color, o una graduación, seleccione Graduación Vertical y haga suselección sobre Color sólido, Graduación Horizontal, o Graduación vertical. Luego haga clic enlas barras de color que se encuentran junto a las ventanas de graduación, y seleccione los coloresque desee.
16.2.2. Cambio del fondo en KDEPara cambiar el fondo en KDE, haga clic con el botón derecho del ratón en cualquier parte delescritorio que esté vacía, y seleccione la opción Configuración de la Apariencia. Cuando aparezcala ventana de Configuración de Escritorio - Espacio de trabajo de Plasma, puede seleccionar unnuevo tema o un nuevo fondo desde los menúes desplegables correspondientes, u obtener nuevoshaciendo clic sobre los botones Nuevo Tema... o Obtener Nuevos Fondos de Pantalla...
16.3. Personalizando el comportamiento del navegador dearchivos
16.3.1. Personalizando el comportamiento de navegación dearchivos en GNOMEPor defecto, GNOME utiliza el administrador de archivos Nautilus. Cada vez que usted desee ver elcontenido de una carpeta, Nautilus abrirá esa carpeta en una ventana diferente. Se puede cambiareste comportamiento establecido por defecto, y utilizar la misma ventana para ver las diferentescarpetas mediante la utilización de los botones Adelante y Atrás.
To change this, double-click on Computer on the desktop, click Edit and then Preferences. You canalso select Places > Computer > Edit > Preferences from the menu panel. Click the Behavior taband click on the box next to the text Always open in browser windows.
Para instalar un programa que modifique diferentes aspectos de Nautilus, instale Gtweakui, que lepermitirá modificar su escritorio GNOME de una manera sencilla y rápida.
Applications > Add/Remove Software then searching for gtweakui will provide the program to install.The program's location can be found under System > Preferences.
16.3.2. Personalizar el comportamiento de navegación de archivosen KDEBy default, KDE uses the Dolphin file manager. To modify the appearance of Dolphin windows, openthe program by clicking the Kickoff Application Launcher > Applications > System > File Managericon for Dolphin. At the top of the Dolphin window, click Settings > Configure Dolphin. The tabs inthe Dolphin Preferences window allow you to specify the folder that Dolphin displays when it starts,the size of the icons it displays, the font it uses to label icons, and many other options.
16.4. Compiz-FusionEl Proyecto Compiz Fusion permite que su escritorio utilice efectos visuales en 3D, logrando unamejor utilización del Sistema de Ventanas X (X Window System). El proyecto además, gracias anumerosos complementos y temas provistos cotidianamente por la colaboración de su comunidad,ofrece la posibilidad de incrementar la productividad del Compiz, enriqueciendo muchísimo lautilización de su escritorio.

Widgets>
95
NotaSi usted no posee una tarjeta de gráficos que tenga soporte para 3D, podrían apareceralgunos problemas mientras se ejecute el Compiz Fusion.
The Fedora Project does not enable Compiz Fusion by default and therefore, if you want to use it,you will need to install it first. Refer to Capítulo 17, Administración del software for instructions onmanaging software. You will need the compiz-gnome or compiz-kde depending on which desktop youuse.
When you have installed Compiz Fusion, you can launch the program by selecting System >Preferences > Look and Feel > Desktop Effects in GNOME or Kickoff Application Launcher >Applications > Settings > Compiz Switcher in KDE.
16.5. Widgets>
16.5.1. GDeskletsGDesklets are Calendar, Weather, and Quote of the day widgets for the GNOME desktop. Toinstall them go to Applications > Add/Remove Software then go to the Search tab and search forgdesklets. GDesklets is the program that needs to be installed and the other programs listed are theplugins. You will need to install both GDesklets and the GDesklets-goodweather plugin. They canalso be installed by using Yum at the command line.
When you have installed the software, you can access GDesklets by going to Applications> Accessories > Gdesklets. This will load up a program with all available plugins. Select theuncategorized category and double-click GoodWeather Display.
Después de unos momentos el desklet aparecerá en el escritorio y le permitirá colocar en un lugarpreferido en el escritorio.
NotaEl lugar donde se inicia no es importante. El desklet puede ser movido en cualquiermomento haciendo clic derecho en la elección de desklet y moviendo
Para configurar el weather gdesklet, haga clic con el botón secundario del ratón y seleccioneconfigure desklet. Aparecerá un diálogo con configuraciones generales. La ubicación puedemodificarse yendo a http://www.weather.com/. Una vez en el sitio de weather.com, cerca del bordesuperior de la pantalla existe una casiila de búsqueda desde la cual poder obtener informaciónmeteorológica de cualquier parte del mundo. Ingrese ahí el lugar sobre el que desee conocer elestado del tiempo. Al finalizar la búsqueda, el código correspondiente al lugar elegido se mostrará enla url. Por ejemplo, el estado meteorológico para Perth, Australia, se encuentra en el siguiente enlace:http://www.weather.com/outlook/travel/businesstraveler/local/ASXX0089?from=search_city.
Para utilizar esa información, anote el código de ubicación, en este ejemplo ASXX0089, ingréselodentro del weather desklet, y seleccione el botón Cerrar. La información meteorológica estarádisponible luego del siguiente intervalo de actualización.
Para obtener complementos adicionales visite http://gdesklets.de/

Capítulo 16. Personalización del escritorio
96
16.5.2. Plasmoides de KDELos Plasmoides son controles para el escritorio KDE. Puede añadir plasmoides haciendo clic sobre elícono caja de herramientas de plasma alojado en el borde superior dercho de su escritorio, o sobreel costado derecho del panel, y haciendo clic sobre Añadir Elemento Gráfico. También puede añadirplasmoides haciendo clic con el botón secundario del ratón sobre algún espacio vacío del panel o delescritorio, y luego haciendo clic sobre Añadir Elemento Gráfico.
Cuando se instala el escritorio KDE, un número de plasmoides son instalados por defecto en sussistema, aunque la mayoría de ellos no serán vistos si usted no los agrega a su escritorio o a algunode sus paneles. Entre ellos podemos encontrar diversos tipos de relojes, calendarios, pequeñosjuegos y otros widgets que le muestran información acerca del estado del hardware de su equipo, oacerca de los archivos multimedia que ocasionalmente se estén ejecutando. Cuando haga clic sobrela opción del menú Agregar Widget, la caja de herramientas de plasma le ofrecerá una lista conlos widgets actualmente disponibles, junto a una pequeña descripción de la función de cada uno. Lacaja de herramientas plasma también le ofrece la posibilidad de Instalar Nuevos Widgets, ya seadescargándolos desde el sitio KDE-Look.org, ya sea que existan en alguna carpeta de su equipo,luego de que usted los haya descargado.

97
Administración del software
17.1. Uso de PackageKitFedora 11 utiliza un programa llamado PackageKit para brindarle al usuario un entorno gráficocon el que ayudarle a instalar y a eliminar software. Cualquier aplicación que se encuentre en losrepositorios de Fedora, incluyendo las que se describen en esta guía de usuario, pueden instalarsecon el siguiente método.
17.1.1. Instalación del softwareCómo instalar software utilizando Agregar/Eliminar Software en un entorno de escritorio GNOME.
Click System > Administration > Add/Remove Software. This will open the Add/Remove Softwareapplication.
En la Casilla de Búsqueda, con el ícono de los binoculares, escriba el nombre de la aplicación quedesee instalar. Si no está seguro del nombre de la aplicación específica que necesita instalar, tambiénpuede escribir alguna o varias palabras clave, del mismo modo que lo haría en cualquier motor debúsqueda de Internet.
Luego haga clic en Buscar – El mensaje Consultando aparece en el costado inferior izquierdo.
Aparecerá uno, varios, o ningún paquete que se corresponda con su búsqueda. Tilde la casillajunto a la descripción de la aplicación o aplicaciones que desee instalar. El mensaje Descargandoinformación desde los repositorios aparecerá en el costado inferior izquierdo. El espacioexistente debajo de la lista de paquetes, le irá mostrando información adicional acerca de cada unode éstos, a medida que los vaya seleccionando.
Seleccione paquetes adicionales para instalar o eliminar, tildando o destildando las casillas junto alnombre del paquete.
Por último, haga clic en el botón Aplicar. Esto inicia el proceso de instalación, e instala o eliminacualquier paquete adicional que haya seleccionado al tildar o destildar las casillas junto a los nombresde los paquetes. Siga las instrucciones que el programa le indique para instalar paquetes adicionales,en caso que sean necesarios.
A menos que haya surgido algún error, la aplicación ya está instalada en su equipo.
17.1.2. Eliminación del softwarePara eliminar software utilizando PackageKit, debería seguir las mismas instrucciones del proceso deinstalación, solo que en lugar de tildar la casilla del paquete en cuestión, ahora tiene que destildarlapara que dicho paquete sea eliminado de su computadora.
Click System > Administration > Add/Remove Software. This will open the Add/Remove Softwareapplication.
En la Casilla de Búsqueda con el ícono de los binoculares, escriba el nombre de la aplicaciónque desea eliminar. Si no está seguro del nombre de la aplicación específica que necesita eliminar,también puede escribir alguna o varias palabras clave, del mismo modo que lo haría en cualquiermotor de búsqueda de Internet.
Luego haga clic con Buscar. El mensaje Consultando aparece en el costado inferior izquierdo.

Capítulo 17. Administración del software
98
Aparecerá uno, varios, o ningún paquete que se corresponda con su búsqueda. Destilde la casillajunto a la descripción de la aplicación o aplicaciones que desee eliminar.
Software instalado fuera de PackageKitSi la casilla se encuentra destildada, entonces el programa muy probablemente no sehaya instalado aún. Si está seguro de haber seleccionado la aplicación correcta, peroésta sigue apareciendo como no instalada, entonces podría haberse instalado utilizandootro método que no sea PackageKit. Si por ejemplo, el programa en cuestión fuecompilado e instalado desde su fuente, entonces podría no registrarse como instalado enPackageKit. Si este es el caso, deberá encontrar un método alternativo para eliminarlo.Si fue instalado desde la fuente, debería buscar más información en el archivo Leame delpaquete original.
El mensaje Descargando información desde los repositorios aparecerá en el costadoinferior izquierdo. El espacio existente debajo de la lista de paquetes, le irá mostrando informaciónadicional acerca de cada uno de éstos, a medida que los vaya seleccionando.
Seleccione paquetes adicionales para instalar o eliminar, tildando o destildando las casillas junto alnombre del paquete.
Por último, haga clic en el botón Aplicar. Esto inicia el proceso de eliminación, e instala o eliminacualquier paquete adicional que haya seleccionado al tildar o destildar las casillas junto a losnombres de los paquetes. Siga las instrucciones que el programa le indique para eliminar paquetesadicionales, como por ejemplo las dependencias que sólo son necesarias para el paquete que acabade eliminar.
A menos que haya surgido algún error, la aplicación ya está eliminada de su computadora.
17.2. Usando la interfaz de líneas de comandoOtra forma de instalar o de eliminar una aplicación es mediante la línea de comandos y Yum(Yellowdog Update Manager). Este proceso puede ser mucho más veloz si se lo compara conPackageKit, pero necesita que el usuario utilice la línea de comandos. Si el usuario no se sientecómodo con ella, el método que ofrece PackageKit para organizar el software puede resultarle másfamiliar.
17.2.1. Instalación del softwareClick Applications > System Tools> Terminal to open the command line.
Type:
su -c 'yum install application'
Where application is the name of the program you wish to install.
If you are unsure of the exact name of your desired installation, you can search your installedrepositories for a keyword:
su -c 'yum search keyword'

Eliminación del software
99
Where keyword is the word you wish to search for among the names and descriptions of programs inthe available repositories.
Luego de utilizar el comando yum install, le será solicitada la contraseña de usuario root.Escríbala y luego presione Enter. Usted no verá la contraseña a medida que la vaya escribiendo.La terminal le mostrará una determinada cantidad de información acerca de la aplicación, y al finalle preguntará si está de acuerdo: Is this ok [y/N]:. Generalmente, la instalación de unaaplicación requiere que otros programas, llamados dependencies sean instalados junto con ella.Estas dependencias son programas o utilidades de los cuales la aplicación que desea instalardepende para poder funcionar.
If you wish to continue installation after seeing the dependencies and their disk space requirements(which may be unexpectedly considerable), type:
y
The terminal downloads the necessary files and completes the installation of your application.
17.2.2. Eliminación del softwareClick Applications > System Tools > Terminal to open the command line.
Type:
su -c 'yum remove application'
Where application is the name of the program you wish to remove.
If you are unsure of the exact name of your desired installation, you can search your installedrepositories for a keyword:
su -c 'yum search keyword'
Where keyword is the word you wish to search for among the names and descriptions of programs inthe available repositories.
Luego de utilizar el comando yum remove, le será solicitada la contraseña de usuario root. Escríbalay luego presione Enter. Usted no verá la contraseña a medida que la vaya escribiendo. La terminalle mostrará una determinada cantidad de información acerca de la aplicación, y al final le preguntarási está de acuerdo: Is this ok [y/N]:. Si las dependencias que han sido instaladas junto a laaplicación que desea eliminar, no son utilizadas por otras aplicaciones, se le pedirá si también aceptala eliminación de estas dependencias.
If you wish to continue the software removal, type:
y

Capítulo 17. Administración del software
100
The terminal deletes the necessary files and completes the removal of your application.
17.3. Yum Avanzado
Advanced usageLos contenidos siguientes han sido escritos para usuarios un poco más avanzados.Presupone que se sienten cómodos con el uso de las líneas de comando, y que poseenun conocimiento relativamente bueno de la terminología de los sistemas basados enLinux. Probablemente no sea necesario utilizar a Fedora como lo haría un usuario deescritorio, pero ayudará a que los usuarios de escritorio incrementen sus conocimientosbásicos, de modo que sean capaces de enfrentarse con problemas cada vez máscomplicados.
Utilice Yum de cuatro maneras diferentes para poder modificar el software de su sistema:
• para instalar un nuevo software desde los repositorios de paquetes.
• para instalar un nuevo software desde un archivo individual.
• para actualizar el software existente en su sistema.
• para eliminar software no deseado de su sistema.
Instalación de Software desde un PaqueteLos comandos de Yum que se muestran en esta sección utilizan a los repositorios comofuente de paquetes. Pero Yum también puede utilizarse para instalar software desde unarchivo determinado, que no necesariamente se encuentre en algún repositorios. Esteuso avanzado de Yum se encuentra más allá de los propósitos de esta Guía.
Para utilizar Yum, especifique una función, y uno o más paquetes, o grupos de paquetes. Cada unade las secciones siguientes brinda algunos ejemplos.
Para cada operación, Yum descarga desde los repositorios configurados, la información actualizadade cada uno de los paquetes solicitados. Si su sistema utiliza una conexión de red relativamentelenta, yum puede tardar varios segundos en descargar los índices de los repositorios, y losencabezados para cada paquete.
Yum busca entre estos archivos de datos para determinar el mejor grupo de acciones necesarias enorden de obtener los resultados pedidos, y muestra el tipo de transacción a realizar para que ustedla apruebe. Esta transacción puede incluir la instalación, actualización o eliminación de paquetesadicionales, de acuerdo a las necesidades de las dependencias.
This is an example of the transaction for installing tsclient:
=============================================================================Package Arch Version Repository Size=============================================================================Installing:tsclient i386 0.132-6 base 247 k

Yum Avanzado
101
Installing for dependencies:rdesktop i386 1.4.0-2 base 107 k
Transaction Summary=============================================================================Install 2 Package(s)Update 0 Package(s)Remove 0 Package(s)Total download size: 355 kIs this ok [y/N] :
Ejemplo 17.1. Formato de los informes de transacción de Yum
Revise la lista de cambios, y luego presione Y para aceptar y empezar el proceso. Si presiona N oEnter , Yum no va a descargar ni a modificar ningún paquete, y finalizará.
Versiones de PaquetesYum solo muestra y utiliza la última versión de cada paquete, a menos que usted leindique una versión anterior.
Yum también importa la llave pública del repositorio si es que aún no ha sido instalada en suadministrador de llaves rpm. Para más información sobre llaves y sobre su administración, vea Guíade Seguridad de Fedora.
El siguiente es un ejemplo de importación de la llave pública:
warning: rpmts_HdrFromFdno: Header V3 DSA signature: NOKEY, key ID 4f2a6fd2public key not available for tsclient-0.132-6.i386.rpmRetrieving GPG key from file:///etc/pki/rpm-gpg/RPM-GPG-KEY-fedoraImporting GPG key 0x4F2A6FD2 "Fedora Project <[email protected]>"Is this ok [y/N] :
Ejemplo 17.2. Formato de importación de llave pública de Yum
Verifique la llave pública, y luego presione Y para importarla y autorizar su uso. Si presiona N oEnter, Yum finalizará sin haber instalado ningún paquete. Asegúrese de confiar en el dueño de lallave antes de aceptar su importación.
Para asegurarse que el paquete descargado sea genuino, Yum verifica la firma digital en cadapaquete y la compara con la llave pública de su proveedor. Una vez que todos los paquetessolicitados por la transacción han sido descargados y exitosamente verificados, Yum entonces losinstala en su sistema.
Registro de TransacciónCada transacción completa registra los paquetes afectados en el archivo de log /var/log/yum.log. Este archivo solo puede ser leído una vez que ha presentadocredenciales de usuario root.

Capítulo 17. Administración del software
102
17.3.1. Instalar nuevo software mediante YumPara instalar un paquete cualquiera mi-paquete, ingrese el comando su -c 'yum install mi-paquete' . Ingrese la contraseña de usuario root cuando se le pida.
To install a package group PackageGroup, enter the command: su -c 'yum groupinstall"PackageGroup"' Enter the password for the root account when prompted. Examples of packagegroups include MySQL Database and Authoring and Publishing.
Los Nuevos Servicios requieren ActivaciónWhen you install a service, Fedora does not activate or start it. To configure a new serviceto run on bootup, choose System > Administration > Services from the top desktoppanel, or use the chkconfig and service command-line utilities. See the man pagesfor more details.
17.3.2. Actualización del software con YumPara actualizar un paquete cualquiera mi-paquete a su última versión, escriba su -c 'yumupdate mi-paquete' . Ingrese la contraseña de usuario root cuando se le pida.
Las Nuevas Versiones de Software Solicitan Reiniciar elProgramaSi se está utilizando un paquete de software cuando al mismo tiempo se estádescargando su actualización, la versión antigua es la que permanecerá activa hasta quela aplicación o el servicio que la está utilizando sea reiniciado. Las actualizaciones delkernel entran en vigencia cuando se reinicia todo el sistema.
Paquetes del KernelLos antiguos paquetes del kernel permanecen el sistema incluso luego de haber sidoreemplazados por sus respectivas actualizaciones. Esto le permite iniciar su equipocon un kernel antiguo en el caso de ocurrir algún error con el nuevo. Para simplificarel mantenimiento, yum automáticamente elimina de su sistema los paquetes delkernel demasiado obsoletos, conservando solamente el kernel actual, y dos versionesanteriores.
To update all of the packages in the package group PackageGroup, enter the command: su -c'yum groupupdate "PackageGroup"' Enter the password for the root account when prompted.
Actualización de todo su SistemaPara actualizar todos los paquetes de su sistema Fedora, utilice el comando: su -c'yum update'. Ingrese la contraseña de usuario root cuando se le pida.

Eliminación de software con Yum
103
17.3.3. Eliminación de software con Yum
Retención de Archivos de Datos y ConfiguraciónEl proceso de eliminación deja intactos los datos del usuario, pero en algunos casospuede eliminar archivos de configuración. Si la eliminación de un paquete no incluye laeliminación de un archivo de configuración, si en un futuro el paquete es reinstalado,podría volver a utilizar el antiguo archivo de configuración.
Para eliminar software, Yum revisa su sistema tanto para encontrar el software que usted deseaeliminar, como para encontrar otros paquetes que estén considerados como sus dependencias. Latransacción para eliminar software elimina tanto el software solicitado como sus correspondientesdependencias.
Para eliminar de su sistema un paquete cualquiera mi-paquete, utilice el comando su -c 'yumremove mi-paquete' . Ingrese la contraseña de usuario root cuando se le pida.
To remove all of the packages in the package group PackageGroup, enter the command: su -c'yum groupremove "PackageGroup"' Enter the password for the root account when prompted.

104

105
Apéndice A. Contribuyentes y métodosde producción
A.1. Contribuyentes• John Babich1 (escritor)
• Laura Bailey (editora)
• Matt Bird2 (escritor)
• Nicolas Corrarello3 (escritor)
• Bart Couvreur4 (escritor, editor)
• Matthew Daniels5 (escritor, editor)
• Cody DeHaan (escritor, editor)
• Damien Durand6 (escritor)
• Eddie Elizondo7 (editor)
• Paul W.Frields8 (escritor)
• Scott Glaser9 (escritor)
• Dimitris Glezos 10 (editor)
• Zachary Hamed11 (escritor)
• Tim Kramer (escritor, editor)
• Ruediger Landmann12 (escritor, editor)
• Susan Lauber13 (escritor, editor)
• Dan O'Brien14 (escritor)
• Jonathan Roberts15 (escritor)
• Karsten Wade16 (editor)
• Marc Wiriadisastra17 (escritor)
• Kirk Ziegler18 (escritor, editor)
http://docs.fedoraproject.org/user-guide/
A.2. Métodos de ProducciónLos escritores crean la Guía del Usuario en formato MediaWiki y luego la exportan a formato DocBookXML en un repositorio de revisión de control. Colaboran con otros especialistas en la materia a lo

Apéndice A. Contribuyentes y métodos de producción
106
largo de la etapa de lanzamiento de la versión Beta de Fedora, para explicar y describir qué es loque Fedora le ofrece a los usuarios finales, de modo que puedan realizar las tareas cotidianas de losequipos de computación personales. El equipo editorial asegura la consistencia y la calidad de la guíauna vez terminada. En ese momento, el equipo de traductores crea versiones en diferentes idiomasde las notas del lanzamiento, disponibles para el público general como parte de Fedora. El equipo depublicación también es el encargado de hacer que la guía, con sus diferentes modificaciones, estédisponible en Internet.

107
Apéndice B. Historia de RevisionesRevisión11.0.0
Thu Apr 23 2009 Laura Bailey, Matthew Daniels, Tim Kramer,Ruediger Landmann, Susan Lauber, Kirk Ziegler
Actualización para Fedora 11, Convertir a Docbook XML
Revisión 0.6.0 Sat Feb 24 2007 Matt Bird, Cody DeHaan, Damien Durand, JohnBabich, Paul W. Frields, Dimitris Glezos, BartCouvreur
Versión para Fedora Core 6

108