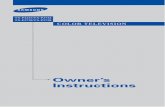Gua de Instalaci³n para el Monitoreo Remoto
Transcript of Gua de Instalaci³n para el Monitoreo Remoto

1
Guía de Instalación para el Monitoreo Remoto
MODELOS DE DVR DE LAS SERIES QTQT4 • QT5
Android
BlackBerry** Seleccione los modelos
PC con sistema operativo
Windows
Computadora Macintosh
iPhone
Guía de instalación para el monitoreo remoto a través de Internet y
Smartphone, MyQ-See DDNS, y para la notificación de emails

2 3
THANK YOU FOR PURCHASING THIS Q-SEE PRODUCT.
EVERY EFFORT HAS BEEN MADE TO MAKE THIS DVR SIMPLE TO ASSEMBLE AND USE. HOWEVER, IF YOU SHOULD RUN INTO ANY DIFFICULTIES DURING ITS INSTALLATION OR OPERATION, WE ARE HERE FOR YOU.
Gracias por elegir un producto Q-See.La información de este manual era exacta al momento de su elaboración. No obstante, debido a nuestro constante esfuerzo por mejorar nuestros productos y a los cambios y las nuevas características que los fabricantes de smartphone y enrutadores incorporan en sus productos, es posible que algunas funciones difieran de la descripción ofrecida. Le recomendamos que visite nuestra página Web en www.Q-see.com, en la que encontrará las últimas actualizaciones del firmware y del software, además de anuncios del producto.
A lo largo del manual hemos resaltado advertencias y otra información importante que le ayudará a operar su nuevo sistema de forma segura y libre de problemas. Por favor tómese el tiempo de leer y seguir todas las instrucciones y preste atención a las alertas que se muestran abajo:
1. CONFIGURAR PARA ACCESO REMOTO 41.1 Acceso a Red 4
1.2 Acceso Remoto (Internet) 4DHCP 4PROTOCOLO PPPOE 9
1.3 Redirección de Puertos 10Parte 1: Determinar la Dirección IP del Dvr 10Parte 2: Determinar la Cantidad de Enrutadores en la Red 13Parte 3: Descargar el Programa Simple Port Forwarding 15Parte 4: Instalación de DMZ en el Enrutador 2 20
1.4 DDNS (Servicio de Nombre Dinámico de Dominio) 21Configuración DDNS 21Configuración la Grabadora para el acceso a través de un Nombre de Dominio Dinámico 22
2. VIGILANCIA REMOTA 232.1 Acceder a la Grabadora por Medio de Internet Explorer 23
Control de Cuentas de Usuario Para Windows Vista y Windows 7 23
2.2 Acceso a la DVR a través de Safari 28Configurar Safari 28Instalar el Plugin 29Acceder a Su DVR con Safari 33
2.3 Utilizar el Software de Acceso Remoto 34
2.4 Reproducción y Respaldo Remoto 38Reproducción Remota 38
2.5 Configuración Remota de Sistema 44
3. CORREO ELECTRÓNICO 45
4. VIGILANCIA MÓVIL 464.1 Windows Mobile Pro 46
4.2 Symbian 48
4.3 iPhone y iPad 50Instalación en iPhone o iPad 50Instalación por Medio de PC o Mac 52Instrucciones de Operación para iPhone o iPad 53
4.4 Android 57
4.5 BlackBerry 62
¿Preguntas o Comentarios? Contáctenos 67
TABLA DE CONTENIDO
© 2011 Q-See. Prohibida la reproducción total o parcial sin autorización por escrito. Todos los derechos reservados. Este manual y el software y hardware descrito en este documento no puede ser reproducido, traducido o reducido a cualquier formato de lectura sin aprobación previa por escrito.Marcas registradas: todos los nombres de marcas y productos son marcas registradas de sus respectivos propietarios.Q-See es una marca registrada de DPS, Inc.Renuncia de responsabilidad: La información contenida en este documento está sujeta a cambio sin previo aviso. El fabricante no ofrece ninguna garantía o representación, sea expresa o implícita, con respecto a la exactitud o totalidad de los contenidos del documento.El fabricante no será responsable por cualquier daño causado por el uso inadecuado de este producto.
¡NOTA! El texto en los cuadros azules con el icono de información ofrece guía adicional y explicaciones sobre cómo aprovechar al máximo su sistema.
¡IMPORTANTE! Los cuadros rojos con este icono indican advertencias. Por favor lea todas las advertencias antes de utilizar el producto para prevenir posibles lesiones o daños al producto.
DIRECCIÓN DE CORREOQ-See Products Digital Peripheral Solutions, Inc.
8015 E. Crystal Drive
Anaheim, CA 92807
FAX714-998-3509
WEBSITEwww.Q-See.com
SOPORTE DE PRODUCTO, DESCARGAS,ACTUALIZACIONES DE FIRMWAREY MANUALESwww.Q-See.com
SOPORTE AL CLIENTEChat en vivo en www.Q-See.com (L-V, 8-5 TP)Correo electrónico: [email protected]éfono: 877-998-3440 (L-V, 8-5 TP)

4 5
CAPÍTULO 1 CONFIGURAR PARA ACCESO REMOTO
Esta grabadora puede accederse de manera remota por medio de una red local y por Internet.
1.1 ACCESO A REDPara acceder a la grabadora desde una o varias computadoras conectadas al mismo enrutador que la grabadora requiere configurar un protocolo de configuración dinámica de host o IP estático. Esto se configura en las opciones de RED. Para acceder a la grabadora se introduce la dirección IP obtenida durante esta configuración en una ventana de Internet Explorer como si fuera a abrir una página web.
Una vez que haya configurado sus opciones de RED utilizando DHCP (protocolo de configuración dinámica de host) o IP estático como se muestra a continuación, puede pasar a la Sección 7.5 “Configurar Internet Explorer”.
1.2 ACCESO REMOTO (INTERNET)Existen tres métodos que puede utilizar para acceder a la grabadora de manera remota por medio de internet en dispositivos móviles y computadoras que no sean parte de una red local: DHCP, IP estático y PPPoE. También necesitará aprender a redireccionar puertos (ver Sección 7.3).
DHCPLa mayoría de los enrutadores están configurados de fábrica para utilizar el protocolo DHCP
CONFIGURAR PARA ACCESO REMOTO
CAPÍTULO 1
FIGURA 7-1
El uso de DHCP significa que su enrutador asigna una dirección IP a la grabadora en la red.
PASO 1. Seleccione el icono de Configuración en el Menú Principal (Cuadro rojo en la Figura 1-1)
PASO 2. Seleccione el icono de Red (Cuadro rojo en la Figura 1-2)
FIGURA 7-2
PASO 3. Marque la casilla Obtener una Dirección IP Automáticamente (Cuadro rojo en la Figura 1-3)
PASO 4. Haga clic en el botón Comprobar (Cuadro verde en la Figura 1-3)
PASO 5. Luego de recibir el mensaje de aprobación en la esquina inferior izquierda de la pantalla, haga clic en el botón Aplicar para guardar la dirección IP y salir de la ventana.
FIGURA 1-3
Con esto ha completado la configuración DHCP de acceso a red, pero le sugerimos tomar los siguientes pasos adicionales para asegurar una conexión estable y prevenir que el enrutador le asigne una nueva dirección a la grabadora posteriormente.
PASO 6. Luego de regresar al Menú Principal, haga clic en el ícono de información (cuadro verde en la Figura 1-1) y escriba la dirección IP.
PASO 7. Regrese a la ventana de Red (ver pasos 1 y 2) y escriba su nueva dirección IP en el campo correspondiente.
PASO 8. Deseleccione la casilla “Obtener una Dirección IP Automáticamente”, seleccione Aplicar antes de salir de la ventana.
La dirección IP se utilizará para redireccionar los puertos 80 y 6036 en el enrutador cuando se configure el acceso a la grabadora desde computadoras remotas.

6 7
CAPÍTULO 1 CONFIGURAR PARA ACCESO REMOTO
PASO 2. Escriba “ipconfig” en la ventana (flecha roja en la Figura 1-6) para acceder a las configuraciones del enrutador.
PASO 3. Anote la dirección IP4v (flecha azul) y los valores de puerta de enlace y máscara de subred (flechas verdes).
DIRECCIÓN IP ESTÁTICAEste proceso requiere que configure las opciones de red de la grabadora de manera que calcen con las del enrutador conectado. Los usuarios con enrutadores marca 2Wire deben utilizar el protocolo DHCP.
PASO 1. Para acceder a las configuraciones del enrutador necesita entrar al panel de Comando (CMD) en una computadora conectada al mismo enrutador.
A. WINDOWS XP – seleccione Ejecutar desde el menú de INICIO (esquina inferior izquierda de la pantalla) y escriba “cmd” en la ventana.
Microsoft Office Outlook 2007
Microsoft Internet Explorer
All Programs
Devices and Printers
Default Programs
Help and Support
iTunes
Adobe Acrobat
Inbox Microsof... iTunesstartstart
Shut DownLog Off
Run
B. WINDOWS VISTA y WINDOWS 7 – haga clic en el menú de INICIO (Icono de Windows) en la esquina inferior izquierda de la pantalla. Escriba “cmd” en el campo denominado “Buscar programas y archivos” y presione ENTER o haga clic en el ícono en forma de lupa.
FIGURA 1-4
FIGURA 1-5
FIGURA 1-6
Microsoft Office Outlook 2007
Sticky Notes
All Programs
Devices and Printers
Default Programs
Help and Support
Shut down
iTunes
Adobe Acrobat
cmd
PASO 4. Seleccione el ícono de configuración en el Menú principal (cuadro rojo en la Figura 1-7)
PASO 5. Seleccione el ícono de Red (cuadro rojo en la Figura 1-8)
PASO 6. Escriba los valores de puerta de enlace y máscara de subred en los campos correspondientes (flechas verdes en la Figura 1-9).
PASO 7. Para la dirección IP de la grabadora necesitará introducir primero los tres grupos de dígitos de la dirección IP4v en el campo de dirección IP (flecha azul en la Figura 1-9).
FIGURA 1-7
FIGURA 1-8
FIGURA 1-9

8 9
CAPÍTULO 1 CONFIGURAR PARA ACCESO REMOTO
PASO 8. Para finalizar la dirección IP, necesita introducir el cuarto grupo de dígitos que es diferente al de cualquier otro dispositivo conectado al mismo enrutador. Si el cuarto grupo de dígitos en su dirección IP4v es un número de uno o dos dígitos, puede introducir cualquier número de tres dígitos hasta 254. Por el contrario, si el número en la dirección IP4v tiene tres dígitos, el número a introducir debe estar entre 200 y 254
PASO 9. Haga clic en el botón Comprobar (cuadro rojo en la Figura 1-9) para verificar que sus configuraciones no presentan un conflicto.
A. Si obtiene un mensaje de aprobación en la esquina inferior izquierda de la pantalla, puede hacer clic en el botón de Aplicar antes de cerrar la ventana.
B. Si obtiene un mensaje de error, intente con un número de tres dígitos diferente para la dirección IP.
¡IMPORTANTE! No utilice el número 255 o mayor para completar su dirección IP, ya que estas direcciones están reservadas para otros dispositivos y componentes.
PROTOCOLO PPPOESi va a conectar la grabadora directamente a un cable DSL o cable módem en vez de un enrutador, seleccione la opción PPPoE (Protocolo Punto a Punto sobre Ethernet) en las opciones de red. Antes de proceder necesita contactar a su proveedor de servicios de internet para obtener su nombre de usuario y contraseña.
PASO 1. Seleccione el ícono de Configuración en el Menú Principal (cuadro rojo en la Figura 1-10)
PASO 2. Seleccione el ícono de Red (cuadro rojo en la Figura 1-11)
PASO 3. Marque la casilla a un lado de PPPoE (cuadro rojo en la Figura 1-12)
PASO 4. Introduzca el nombre de usuario y contraseña proporcionados por su proveedor de servicios de internet en los campos debajo del espacio PPPoE
PASO 5. Haga clic en el botón Comprobar para verificar sus configuraciones.
PASO 6. Luego de recibir el mensaje de aprobación en la esquina inferior izquierda de la pantalla, haga clic en el botón Aplicar para guardar su configuración antes de salir.
FIGURA 1-10
FIGURA 1-11
FIGURA 1-12

10 11
CAPÍTULO 1 CONFIGURAR PARA ACCESO REMOTO
1.3 REDIRECCIÓN DE PUERTOSEl mapeo de puerto les permite a las computadoras y equipos fuera de su red comunicarse con el DVR. Deberá mapear los puertos 80 y 6036 desde el enrutador conectado a la dirección IP del DVR. Su enrutador debe estar encendido y conectado al DVR antes de proseguir.
Necesitará la siguiente información:
1. La marca y modelo del enrutador.
2. Si ha cambiado los datos de inicio de sesión por defecto del enrutador, deberá conocer el nombre de usuario y la contraseña del enrutador en cuestión.
3. La dirección IP del enrutador.
4. Deberá mapear los puertos 80 y 6036.
PARTE 1: DETERMINAR LA DIRECCIÓN IP DEL DVRPara averiguar la dirección IP de sus DVR usted deberá hacer lo siguiente:
¡NOTA! El DVR y el PC deben estar conectados al mismo enrutador.
PASO 1. Haga clic con el botón derecho del ratón en cualquier parte de la pantalla para que aparezca la barra de control. Haga clic en el icono Menu en el extremo izquierdo de la barra para abrir el menú principal.
PASO 2. Haga clic en el icono de instalación (enmarcado en un cuadro rojo en la Figura 1-14) del Menú principal.
FIGURA 1-13
FIGURA 1-14
FIGURA 1-16
FIGURA 1-17
PASO 3. Seleccione el icono de la red (en un cuadro rojo en la Figura 1-15) en la ventana del menú de instalación.
PASO 4. En el menú de los ajustes de red marque la casilla de verificación detrás de la opción para obtener una dirección IP automáticamente (cuadro rojo en la Figura 1-16). Haga clic en el botón Prueba (cuadro verde en la Figura 1-16). Si recibe un mensaje de conformidad ( OK) en la parte inferior izquierda de la ventana, haga clic en Aplicar y después en Salida.
PASO 5. Para ver la dirección IP deberá volver al menú principal y seleccionar el icono de la información (cuadro rojo en la Figura 1-17)
FIGURA 1-15

12 13
CAPÍTULO 1 CONFIGURAR PARA ACCESO REMOTO
PASO 6. Haga clic en el icono de la Red (cuadro rojo en la Figura 1-18).
PASO 7. En esta ventana se mostrarán:
1) La dirección IP
2) La máscara de subred y
3) La puerta (Entrada) asignada al DVR por el enrutador.
Apunte estos datos y a continuación cierre la ventana.
PASO 8. Para garantizar una conexión más fiable, le recomendamos que vuelva al menú de ajustes de red
(ver el Paso 4) y desmarque la
casilla de verificación detrás de la opción para obtener una dirección IP automáticamente. Introduzca manualmente los valores de:
1) La dirección IP
2) La máscara de subred y
3) La puerta (Entrada) que apuntó en el Paso 7.
Haga clic en Aplicar y luego en Salida.
FIGURA 7-18
FIGURA 1-19
FIGURA 1-20
123
¡NOTA! Si su enrutador es de la marca 2Wire, puede pasar a la Sección 2 y determinar la cantidad de enrutadores en su red.
123
PASO 5. Haga clic en CHECK NOW to para detectar cuántos enrutadores hay en la red.
FIGURA 1-23
FIGURA 1-21
FIGURA 1-22
PARTE 2: DETERMINAR LA CANTIDAD DE ENRUTADORES EN LA RED Para averiguar la cantidad de enrutadores en su red deberá descargar un programa GRATUITO de detección de enrutadores.
PASO 1. Vaya a http://www.pcwintech.com/shanes-toolbox
PASO 2. Haga clic en Detect Multiple Routers para empezar la descarga
PASO 3. Descomprima la aplicación para instalarla.
PASO 4. Haga clic en la aplicación detect_routers para ejecutarla.

14 15
CAPÍTULO 1 CONFIGURAR PARA ACCESO REMOTO
En este caso deberá proseguir con la siguiente sección empleando la dirección IP del Enrutador 1 para mapear su puerto. Después deberá continuar con la Instalación de DMZ en el Enrutador 2.
PASO 6. Si se detecta solo un enrutador, puede pasar a la Sección 3: Descargar el Programa Simple Port Forwarding.
FIGURA 1-24
Si se detectan varios enrutadores
Si hay varios enrutadores, verá una pantalla parecida a la de la Figura 1-24.
En ese caso puede resultar conveniente conectar su DVR y su computadora al enrutador que se conecta directamente a Internet. No obstante, eso no es siempre posible y depende de su situación particular.
FIGURA 1-25
FIGURA 1-27
FIGURA 1-26
PARTE 3: DESCARGAR EL PROGRAMA SIMPLE PORT FORWARDINGDescargue el programa GRATUITO Simple Port Forwarding de esta dirección:http://www.simpleportforwarding.com/download
PASO 1. Haga clic en Download on Mirror 7 para descargar e instalar este programa.
PASO 2. Una vez instalado el programa vaya al menú Inicio de Windows (icono de Windows
en la parte inferior izquierda de su pantalla) y busque Simple Port Forwarding en la lista de programas. Haga clic en el programa para ejecutarlo.
PASO 3. Una vez iniciado Simple Port Forwarding , seleccione su enrutador en la lista. La dirección IP por defecto del enrutador y la información de inicio de sesión aparecerán automáticamente. Si ha cambiado anteriormente la información de inicio de sesión, deberá introducirla manualmente.
PASO 4. Haga clic en “+” en la parte de abajo para abrir la ventana y configurar sus puertos.

16 17
CAPÍTULO 1 CONFIGURAR PARA ACCESO REMOTO
FIGURA 1-28
FIGURA 1-29
PASO 5. Haga clic en ADD CUSTOM.
PASO 6. Introduzca la información requerida:
Name: (Puede darle un nombre a su DVR si lo desea) Type: TCP
Start Port: 80 End Port:80 IP add: IP del DVR obtenida en el Parte 1.
Haga clic en ADD
Repita la operación para el puerto 6036.
FIGURA 1-30
FIGURA 1-31
PASO 7. A continuación se le llevará de nuevo a la ventana principal del programa. Los puertos que ha añadido se mostrarán en la lista. Haga clic en Update Router en la parte de abajo.
PASO 8. Aparecerá el mensaje “Updating is in progress” indicando que la actualización está en curso. Espere hasta que aparezca el mensaje DONE en la parte de abajo.

18 19
CAPÍTULO 1 CONFIGURAR PARA ACCESO REMOTO
Si por algún motivo uno o varios puertos que ha mapeado no aparecen bajo el enrutador y se ve un mensaje en la lista Scripts en la parte izquierda de la ventana indicando que el puerto ya existe (cuadro rojo en la Figura 7-12), deberá cambiar el puerto 80 al 85 en el DVR y empezar de nuevo.
PASO 9. Una vez que recibe el mensaje DONE indicando que los puertos se han mapeado con éxito, compruebe si los puertos están funcionando haciendo clic para ello en el elemento número 7 en la lista de comprobación (Check List - Test that the ports now work).
FIGURA 1-32
FIGURA 1-33
¡NOTA! Si tienes éxito después de cambiar el número de puerto, tendrá que añadir que a la dirección IP cuando se accede a la DVR a través de Internet. Si, por ejemplo, ha cambiado el puerto 82, la dirección queda redactado en los 64.245.112.90:82
PASO 10. Haga clic en Begin.
Si recibe un mensaje diciendo que el puerto está online y que se puede acceder a él, eso indica que lo ha configurado correctamente.
FIGURA 1-34

20 21
CAPÍTULO 1 CONFIGURAR PARA ACCESO REMOTO
PARTE 4: INSTALACIÓN DE DMZ EN EL ENRUTADOR 2
¡NOTA! Solo deberá proseguir con esta sección si ha detectado un segundo enrutador en la Parte 2.
¡NOTA! Si no dispone de un ajuste DMZ en el enrutador, compruebe si hay un ajuste Bridge. Si es el caso, use el ajuste Bridge en vez de DMZ.
PASO 1. Inicie una sesión en el enrutador 1 introduciendo la dirección IP del enrutador 1 en el navegador Internet Explorer, como en el ejemplo que se muestra en la Figura 1-35 en la que la dirección IP del enrutador 1 es 192.168.0.1
PASO 2. Vaya la página de estado en los ajustes del enrutador, en la que se muestra la dirección de WAN/dirección IP de Internet y apunte esa dirección IP WAN.
PASO 3. Inicie una sesión en el enrutador 2 introduciendo la IP del enrutador 2 en el navegador Internet Explorer como en el ejemplo que se muestra en la Figura 1-35 donde la dirección IP del enrutador 2 es 192.168.1.1
PASO 4. Vaya a la página DMZ en los ajustes del enrutador.
PASO 5. Introduzca la IP WAN del enrutador 1 en la página DMZ y habilite DMZ.
FIGURA 1-35
PASO 6. Guarde los cambios que ha realizado.
Ha mapeado los puertos del enrutador al que está conectado el DVR a la dirección IP del DVR, y ha configurado el enrutador primario para que pase la conexión a este enrutador.
1.4 DDNS (SERVICIO DE NOMBRE DINÁMICO DE DOMINIO)Usted puede acceder a la grabadora por medio de internet utilizando una dirección IP estática o dinámica. Sin embargo, su proveedor de servicios podría cambiar esta dirección dinámica cada cierto tiempo. Cuando esto suceda, tendrá que volver a entrar a www.MyIPAaddress.com desde una computadora conectada al mismo enrutador que la grabadora y obtener la nueva dirección. Hay dos soluciones para este problema. La primera seria obtener una dirección IP estática, que podría ser costosa. La segunda, que es gratis, es utilizar un servicio de nombre dinámico de dominio (DDNS) para obtener un nombre de dominio que puede ser enlazado a su dirección IP dinámica. Además de mantener automáticamente los cambios en la dirección, podrá introducir un nombre de dominio en vez de una serie de dígitos cuando vaya a acceder a la grabadora desde Internet Explorer.
Aunque existen varios servicios DDNS gratis disponibles, recomendamos utilizar www.MyQ-See.com o www.DynDNS.com, ya que la grabadora ha sido configurada para aceptar información de cuenta de estos dos servicios.
CONFIGURACIÓN DDNSLas siguientes instrucciones son para realizar la configuración DDNS con MyQ-See. Las instrucciones para DynDNS están disponibles en su propio sitio web.
PASO 1. Utilizando una computadora conectada al mismo enrutador que la grabadora, vaya a la dirección www.MyQ-See.com
PASO 2. Llene la información necesaria para registrar y haga clic en el botón Submit (Enviar) en la parte inferior de la pantalla.
PASO 3. La siguiente página te pedirá crear un nombre de dominio. Los nombres de dominio debe empezar con una letra (a-z) o un número (0-9) y no puede contener un guión. Una vez que usted haya decidido sobre un nombre, haga clic en la “Solicitud de dominio” botón. Si está disponible, verá una pantalla de confirmación junto con la dirección IP asociada con ella. Confirme que esto coincide con el número obtenido en Configuración de la red. Su nombre de dominio se verá así: http://ejemplo.myq-see.com
PASO 4. Una vez que haya obtenido su nombre de dominio, tendrá que configurar el DVR para el acceso a su uso. FIGURA 1-37
FIGURA 1-36
¡NOTA! Antes de realizar la configuración DDNS debe haber redireccionado los puertos como se describe en la sección previa.

22 23
CAPÍTULO 2 VIGILANCIA REMOTA
CONFIGURACIÓN LA GRABADORA PARA EL ACCESO A TRAVÉS DE UN NOMBRE DE DOMINIO DINÁMICO
NetworkNetwork SubstreamSubstream
NETWORKNETWORK
DefaultDefault ApplyApply ExitExit
TestTest
DDNS
DDNS Server
User Name
Password
Host Domain
DDNS Update [Hours]
UPnP
DDNS
DDNS Server
User Name
Password
Host Domain
DDNS Update [Hours]
UPnP
EmailEmail Other SettingsOther Settings
MyQ-See.com
myqseeaccountpassword
myaccount.myq-see.com
3
MyQ-See.com
myqseeaccountpassword
myaccount.myq-see.com
3
PASO 1. Vaya al Menú Principal y seleccione el ícono de configuración (cuadro rojo en la Figura 1-38)
PASO 2. Seleccione el icono de Red (cuadro rojo en la Figura 1-39)
PASO 3. Seleccione DDNS (cuadro rojo en la Figura 1-40)
PASO 4. Seleccione el servicio que está utilizando (MyQ-See o DynDNS) e introduzca la información de registro de la cuenta.
PASO 5. Haga clic en el botón Comprobar
PASO 6. Luego de recibir el mensaje de aprobación en la esquina inferior izquierda de la pantalla, haga clic en el botón Aplicar para guardar su configuración antes de salir.
Ahora puede acceder a la grabadora de manera remota por Internet introduciendo el nombre de dominio en una ventana del explorador.
FIGURA 1-38
FIGURA 7-39
FIGURA 1-40
2.1 ACCEDER A LA GRABADORA POR MEDIO DE INTERNET EXPLORERUna vez que haya configurado las opciones de red en la grabadora para que calcen con las de su enrutador y haya redireccionado los puertos necesarios para que la grabadora pueda ofrecer acceso remoto por medio de Internet estará listo para ver sus cámaras de forma remota utilizando un programa basado en un control ActiveX. Para que esto funciones, necesita activar las opciones de control ActiveX que están incorporadas en Internet Explorer. Recomendamos enfáticamente que utilice la versión más reciente de Internet Explorer (actualmente IE8). Las instrucciones a continuación describen el proceso utilizando esa versión del explorador. Las instrucciones para usuarios con IE6 o 7 están disponibles en la biblioteca de recursos de nuestra página de soporte técnico.
CONTROL DE CUENTAS DE USUARIO PARA WINDOWS VISTA Y WINDOWS 7Algunos usuarios de computadoras que utilizan los sistemas operativos Windows Vista o Windows 7 podrían recibir un mensaje de error informándoles de un códec faltante o no instalado. Este conflicto puede resolverse desactivando la opción de Control de Cuentas de Usuario (UAC).
Windows Vista
1. Haga clic en Inicio y luego en Panel de Control (se accede haciendo clic en el icono de Windows en la parte inferior izquierda de la pantalla.
2. Seleccione Cuentas de Usuario y Seguridad Familiar.
3. Seleccione “Agregar o quitar cuentas de usuario.”
4. Seleccione la cuenta de usuario.
FIGURA 2-1
FIGURA 2-2
FIGURA 2-4
FIGURA 2-3
VIGILANCIA REMOTA CAPÍTULO 2

24 25
CAPÍTULO 2 VIGILANCIA REMOTA
Windows 7
1. Abra el Menú de Inicio (haciendo clic en el icono de Windows localizado en la esquina inferior izquierda de la pantalla).
2. Escriba “uac” en la barra de búsqueda y presione ENTER. Se abrirá el cuadro de Configuración de control de cuentas de usuario o un vínculo para abrirlo.
3. Mueva la barra deslizadora hasta el nivel más bajo y haga clic en Aceptar.
Microsoft Office Outlook 2007
Sticky Notes
All Programs
Devices and Printers
Default Programs
Help and Support
Shut down
iTunes
Adobe Acrobat
uac
FIGURA 2-7
FIGURA 2-8
5. Haga clic en Activar Control de Cuentas de Usuario dentro o fuera
6. Desmarque la caja al lado de “Use Cuentas de Usuario (UAC) ayudar a proteger su computadora.”
7. Le entonces pedirán recomenzar su computadora para que el cambio tome efecto.
FIGURA 2-5
FIGURA 2-6
CONFIGURAR EL CONTROL ACTIVEX
PASO 1. Abra Internet Explorer
PASO 2. Haga clic en Herramientas
PASO 3. Seleccione las Opciones de Internet en el menú
FIGURA 2-9
FIGURA 2-10
FIGURA 2-11
PASO 4. Haga clic en la pestaña de Seguridad
PASO 5. Seleccione Sitios de Confianza
PASO 6. Haga clic en el botón Sitios
PASO 7. Desmarque la casilla que dice “Requerir comprobación del servidor (https:) para todos los sitios de esta zona.”
PASO 8. Introduzca la dirección de IP de la grabadora (obtenida durante la Configuración de Red) o el nombre de dominio DDNS en la casilla “Agregar este sitio web a la zona de:”
PASO 9. Haga clic en el botón Agregar.
PASO 10. Cierre la ventana.

26 27
CAPÍTULO 2 VIGILANCIA REMOTA
PASO 11. Haga clic en el botón de Nivel Personalizado.
PASO 12. Haga clic en el botón de menú “Restablecer a:” y seleccione Bajo.
FIGURA 2-12
FIGURA 2-13
PASO 13. Haga clic en el botón Restablecer
PASO 14. Haga clic en “Si” cuando se le pregunte “¿Está seguro de que desea cambiar la configuración de esta zona?”
PASO 15. Haga clic en Aceptar
PASO 16. Haga clic en Aplicar
PASO 17. Haga clic en Aceptar
PASO 18. Cierre Internet ExplorerFIGURA 2-14
Ahora está listo para controlar su DVR desde su ordenador, diríjase por favor a la Sección 2.3 Uso del Software de Acceso Remoto.

28 29
CAPÍTULO 2 VIGILANCIA REMOTA
2.2 ACCESO A LA DVR A TRAVÉS DE SAFARI
CONFIGURAR SAFARIEl Safari Client WebKit Plugin solo puede funcionar en formato de 32 bits. Por favor siga los tres pasos indicados abajo para configurar su navegador Safari en el modo de 32 bits.
1. Haga clic con el botón derecho del ratón en el icono del navegador Safari en la barra de herramientas y seleccione “Mostrar en el Finder.”
2. Haga clic con el botón derecho del ratón en la lista de aplicaciones del icono de Safari y seleccione “Obtener información” en el menú.
FIGURA 2-15
FIGURA 2-16
3. Seleccione la opción “Abrir en modo 32 bits” en la ventana de información de Safari.
INSTALAR EL PLUGINDeberá descargar e instalar el Webkit Plugin siguiendo los siguientes siete pasos:
1. Inicie Safari e introduzca la dirección IP o DDNS de su DVR.
En la ventana del navegador se le solicitará que descargue el plugin. Solo recibirá este mensaje al acceder al DVR por primera vez con esta computadora o después de una actualización del firmware del DVR.
FIGURA 2-17
FIGURA 2-18

30 31
CAPÍTULO 2 VIGILANCIA REMOTA
2. Haga clic sobre el icono de la flecha que apunta hacia abajo para descargar el paquete de instalación.
3. Si la ventana de descarga no emerge automáticamente, haga clic en “Descargas” en el menú “Ventana” del navegador.
FIGURA 2-19
FIGURA 2-20
4. Haga doble clic en el paquete descargado. Haga clic en “Continuar” para proseguir y en “Proxima” para desplazarse por los ajustes por defecto.
5. Se le solicitará que introduzca el nombre de usuario y la contraseña para esta computadora para conceder al programa el permiso para realizar la instalación.
FIGURA 2-21
FIGURA 2-22

32 33
CAPÍTULO 2 VIGILANCIA REMOTA
6. La ventana de instalación le avisará cuando el software se haya instalado con éxito en su Mac..
7. El WebKit PlugIn funcionará después de que reinicie Safari. Deberá cerrar Safari y volverlo a iniciar antes de poder monitorear remotamente su DVR.
FIGURA 2-23
FIGURA 2-24
ACCEDER A SU DVR CON SAFARIUna vez que ha instalado con éxito el WebKit PlugIn, puede acceder a su DVR a través de la ventana del navegador Safari.
1. Abra Safari e introduzca la dirección IP o la dirección DDNS de su DVR. Se le solicitará que introduzca el nombre de usuario y la contraseña que ha guardado en su DVR.
2. Una vez que haya iniciado con éxito la sesión, podrá controlar el
DVR de la forma que se describe en el manual en la Sección 2.3 Usar el software de acceso remoto.
FIGURA 2-25
FIGURA 2-26

34 35
CAPÍTULO 2 VIGILANCIA REMOTA
2.3 UTILIZAR EL SOFTWARE DE ACCESO REMOTOCuando se conecta por primera vez a su grabadora por medio de Internet Explorer, ya sea dentro de una red local o por Internet, se le pedirá que descargue un programa para acceder a las cámaras con el siguiente mensaje en la barra de información en la parte superior de la página:
Este sitio web desea instalar el siguiente complemento: ‘WebClient.cab’ de ‘Digital Peripheral Solutions Ltd.’...”
Haga clic en la barra para aceptar este archivo y una vez que se haya descargado podrá ver una ventana de inicio de sesión. Introduzca su nombre de usuario y contraseña de la misma manera en que están almacenados en su grabadora. Posteriormente podrá ver una pantalla que muestra las vistas y controles de las cámaras.
Las diferentes funciones disponibles en este visor remoto se dividen en pestañas localizadas en la parte superior de la ventana: Vista en Vivo, Búsqueda, Respaldo, Configuración, Herramientas e Información.
Símbolos y definiciones de las funciones de Vista en vivo:
1 Indicador De Canal 2 Modo de pantalla 3 Volumen
4 Tomar Fotografía 5 Comenzar Grabación Manual 6 Grabación de Cliente
7 Conversación Bidireccional
8 Reproducción 9 Color
10 Control PTZ 11 Estado de Transmisión Maestra / Sub-transmisión
FIGURA 2-27
Controles de Grabación y Reproducción
Los botones del 4 al 8 como se muestran en la Figura 2-27 le permiten guardar fotografías y videos en tiempo real en su computadora.
Haga clic en el botón Tomar Fotografía para capturar imágenes fijas y guardarlas en la computadora.
Grabar comienza una grabación manual de todos los canales activos en su grabadora.
Grabación de Cliente captura video y lo guarda en el disco duro de su computadora.
La función de Conversación le permite comunicarse por medio de cualquier cámara conectada que tenga función de audio de dos vías. Este equipo opcional debe ser agregado para que la función este disponible.
La Reproducción Local le permite revisar los videos almacenados en el disco duro de su computadora.
El destino para las fotografías se establece en la pestaña de Configuración en el Menú Principal localizado en la parte superior del Visor Remoto (ver sección 7.8), que abre el submenú de configuración local.
También puede establecer la cantidad de imágenes que se capturan al presionar el botón de tomar fotografías. Además, esta ventana se utiliza para establecer el destino de las grabaciones hechas desde el Visor Remoto y cuantos canales de audio se graban (si hay disponibles) además de cuales canales de cámara.
FIGURA 2-29
Modo de Pantalla
Al hacer clic en la flecha a un lado del modo de pantalla se abre el cuadro de dialogo Seleccionar Canal, que le permite especificar cuáles canales se muestran. Los canales se pueden seleccionar individualmente o en grupos de cuatro.
FIGURA 2-28

36 37
CAPÍTULO 2 VIGILANCIA REMOTA
Ajuste de Color
Deslice las barras para ajustar el brillo, contraste, tono y saturación. Al hacer clic en predeterminado se devuelve la configuración a su modo original.
Control PTZ
Seleccionar el botón PTZ abre un panel de control similar al de la grabadora. Los usuarios tienen el mismo nivel de control que tendrían en la grabadora, incluyendo la activación de comandos y movimientos preestablecidos, además del control manual completo.
Botón Definición Botón Definición
Brillo Tono
Saturación Contraste
Predeterminado Guardar
Botón Función
Mueve el domo de manera horizontal, vertical y diagonal. El cuadro central detiene el movimiento.
Ajusta la velocidad de rotación del domo.
Botón de enfoque.
Botón de acercamiento.
Botón de iris. Aumenta o disminuye el nivel de iluminación de la imagen.
Ir a valor predeterminado.
Seleccionar y realizar movimiento automático.
Pista.
Escaneo automático
Transmisión – esta grabadora permite transmisión dual (una transmisión maestra y una sub-transmisión). La transmisión maestra tiene un valor de velocidad de imagen mayor con un máximo de 30 cuadros por segundo en NTSC (25 en PAL), comparada con un máximo de 7 cuadros por segundo en la sub-transmisión (6 en PAL) para cada canal. Para un desempeño óptimo se recomienda utilizar una red con ancho de banda ampliado para ver canales múltiples de manera remota en la transmisión maestra.
Todos a Transmisión Maestra o Sub-Transmisión – establece todos los canales a transmisión maestra o sub-transmisión.
Activar Audio – activa o desactiva la transmisión de audio.
Pantalla Completa – la vista previa en vivo seleccionada se muestra en pantalla completa. La barra de herramientas se ocultará. Hacer doble clic o clic derecho restaura la vista anterior.
Acercamiento – amplifica la imagen de pantalla individual. Seleccione Acercar y haga clic en la imagen para amplificarla. Haga clic y arrastre para moverse dentro de la imagen. Haga doble clic para salir de este modo. Hacer clic derecho lo devuelve a la interfaz principal.
Master StreamSub-streamAll to Master StreamAll to Sub-stream
Enable Audio
Full Screen
zoom in
Transmisión Maestra y Sub-Transmisión
Al hacer clic derecho en cualquier imagen en vivo se abre un menú de opciones. Los cambios hechos en este menú se reflejan en la pantalla de estado de la Transmisión Maestra o Sub-Transmisión a la derecha de la interfaz de Vista Previa Remota.
FIGURA 2-30

38 39
CAPÍTULO 2 VIGILANCIA REMOTA
2.4 REPRODUCCIÓN Y RESPALDO REMOTO
REPRODUCCIÓN REMOTAAl hacer clic en el botón de Reproducción (Número 8 en la Figura 2-27) se abre la ventana Reproductor. Los usuarios pueden seleccionar la fecha y canales de grabación. Haga doble clic en el nombre del archivo para reproducirlo.
Reproducir
Pausa
Detener
Adelantar
AvanzarCuadro
Grabación Anterior
GrabaciónSiguiente
Camino
PantallaCompleta Barra de Progreso
de ReproducciónVolume
FIGURA 2-31
Además de los botones de control, se puede controlar el progreso de la reproducción utilizando el deslizador en la barra de progreso.
BÚSQUEDA
Al hacer clic en la pestaña de Buscar en el Visor Remoto tiene la opción de uscar por Tiempo, por Evento o Administrar los Archivos.
Búsqueda por Tiempo
PASO 1. El usuario puede seleccionar el modo de visualización, así como la fecha y hora para iniciar la búsqueda desde la zona en la parte superior de la ventana Search (Búsqueda) (cuadro rojo que aparece como número 1 en la Figura 2-32)
FIGURA 2-32
PASO 2. Después de ejecutar la búsqueda, los eventos disponibles se mostrarán en la sección Data Information (Datos de información).
PASO 3. Una fecha destacada en el Calendario (Número 2 en Figura 2-32) indica que los datos se registran en esa fecha.
PASO 4. Seleccione cual datos de canales a exhibir (Número 3 en Figura 2-32)
PASO 5. Seleccione un evento de la lista Data Information y hacer clic en el botón Reproducir para iniciar la reproducción.

40 41
CAPÍTULO 2 VIGILANCIA REMOTA
Reproducir
Pausa
Retroceder
Adelantar
Adelantarun Cuadro
SiguienteCuadro
PantallaCompleta
Volumen Salir
Barrade
Progreso
Botónde
Reproducción
Modode
Reproducción
Modo deCanal
Capturar Imagen
FIGURA 2-33
PASO 6. Esto abrirá una ventana con botones de control en la parte inferior. Los botones de control permiten que el usuario se desplace por la reproducción.
PASO 7. El botón Fotografía le permite tomar imágenes fijas de grabaciones específicas.
Búsqueda por Evento
PASO 1. Haga clic en la fecha resaltada, seleccione los canales grabados, el tipo de evento (movimiento o sensor) y haga clic en Buscar.
FIGURA 2-34
PASO 2. La lista de eventos grabados se mostrará en la Lista de Eventos. Haga doble clic en un evento para abrir la ventana de Reproducción.

42 43
CAPÍTULO 2 VIGILANCIA REMOTA
FIGURA 2-35
Administración de Archivos
Esto le permite localizar un evento y asegurarlo, desasegurarlo o borrarlo del registro.
Asegurar – seleccione una grabación de la lista de archivos. Al hacer clic en el botón “Asegurar” usted protege el archivo para que no pueda ser sobrescrito o borrado, excepto cuando se formatea el disco duro.
Desasegurar – desasegura un archivo previamente asegurado.
Borrar – borra un archivo no asegurado. Si un archivo está asegurado, debe desasegurarlo antes de poder borrarlo.
Respaldo Remoto
Al hacer clic en la pestaña de Respaldo se abre la interfaz de Respaldo. Esto le permite respaldar archivos de la grabadora al disco duro de su computadora.
PASO 1. Seleccione los canales, tiempo de inicio y final, y haga clic en el botón de Búsqueda. Los resultados se mostrarán en el cuadro Lista de Archivos.
PASO 2. Seleccione los archivos que va a respaldar haciendo clic en las casillas apropiadas.
PASO 3. Haga clic en el botón Explorar para establecer el destino de los archivos guardados.
PASO 4. Haga clic en Respaldo para comenzar la descarga.
FIGURA 2-36

44 45
CAPÍTULO 3 CORREO ELECTRÓNICO
2.5 CONFIGURACIÓN REMOTA DE SISTEMAAl hacer clic en la pestaña de Configuración de menú principal del Visor remoto se cambia la imagen a una pantalla en donde el usuario puede configurar o alterar los parámetros de operación de la grabadora. Las funciones disponibles incluyen la configuración Básica, de Vista En Vivo, Grabación, Programación, Alarma, Red, Movimiento PTZ y Usuario. Seleccione un artículo del submenú a la izquierda y se abrirá la ventana apropiada a la derecha. Mientras un usuario está realizando cambios se bloquea la opción a los demás usuarios.
La lista de funciones disponibles y sus opciones son idénticas a las de la grabadora. Por favor refiérase al Capítulo 4 de este manual “Configuración de Menú Principal” para más detalles.
Asegúrese de hacer clic en Aplicar para guardar sus cambios antes de salir de cualquier ventana. Hacer clic en Predeterminado devuelve la configuración a su estado original.
FIGURA 2-37
Main Menu
Sub Menu
Esta pestaña le permite configurar la forma en que su grabadora envía alertas de correo electrónico. Usted puede enviar alertas de correo electrónico hasta a tres direcciones.
Si no tiene su propio sistema de correo electrónico, por favor abra una cuenta gratis para que la grabadora envíe notificaciones antes de proceder.
Para el siguiente ejemplo utilizamos Gmail. Estas configuraciones pueden encontrarse bajo Opciones cuando entra a su cuenta de Gmail.
Haga clic en cualquiera de los campos para que aparezca el teclado virtual que le permite introducir los datos. El teclado virtual es capaz de manejar letras minúsculas y mayúsculas, además de números y símbolos. Haga clic en el botón ENTER para introducir la información o ESC para salir del campo sin aplicar los cambios.
Servidor Server smtp.gmail.com
Puerto: 465 (puerto estándar de Gmail – podría variar en otros servicios
Revisión SSL: Necesita seleccionar esta opción para Gmail. Otros servidores podrían variar.
Dirección de Envío: Introduzca su nueva dirección. Esta dirección aparecerá en los mensajes de alerta enviados desde la grabadora.
Contraseña: Introduzca la contraseña que haya creado para esta cuenta. Recuerde, el campo es sensible a mayúsculas.. FIGURA 3-1
Direcciones de Recepción: puede configurar hasta tres direcciones para recibir las alertas. Se recomienda que no utilice la misma dirección que utiliza la grabadora para enviar las alertas.
Avanzadas
Cantidad de Imágenes Adjuntas: Los correos de alerta pueden incluir hasta tres imágenes.
Intervalo de Tiempo de Figura: El intervalo de las imágenes puede variar desde una por segundo hasta una cada cinco segundos.
¡NOTA! Dependiendo de sus configuraciones, el sistema podría generar una gran cantidad de alertas por correo electrónico. Debido a esto, recomendamos designar una cuenta de correo específicamente para que el sistema envíe sus alertas. Si no tiene su propio sistema de correo, debería considerar utilizar un proveedor gratis. Sin embargo, ya que muchos servicios de correo permiten únicamente una cantidad limitada de tráfico de correo, específicamente recomendamos utilizar Gmail de Google,
ya que tiene un límite más alto. De igual forma, recomendamos que las alertas lleguen a una cuenta diferente que las que las envía para facilitar la administración de las mismas.
CORREO ELECTRÓNICO CAPÍTULO 3

46 47
CAPÍTULO 4 VIGILANCIA MÓVIL
Esta grabadora permite el monitoreo móvil desde teléfonos inteligentes y otros dispositivos que utilizan los sistemas operativos Android, Blackberry, Symbian y Windows Mobile Pro, además del iPad y iPhone en redes 3G. Para acceder a la grabadora desde estos dispositivos primero debe configurar las Opciones de Red de la grabadora como se muestra en la Sección 2.
VIGILANCIA MÓVIL CAPÍTULO 4
4.1 WINDOWS MOBILE PROWindows Mobile Pro 6.1 y 6.5
PASO 1. Active el acceso a red móvil en el teléfono celular.
PASO 2. Ejecute Internet Explorer.
PASO 3. Introduzca la dirección IP o dominio DDNS de la grabadora.
PASO 4. Se le solicitará que descargue el software PCam. Haga clic en el nombre del software para abrir la ventana de diálogo emergente de la descarga.
PASO 5. Haga clic en “Si” para comenzar a descargar e instalar.
FIGURA 4-1
FIGURA 4-2
PASO 6. PCam se abrirá automáticamente una vez que complete el proceso de instalación.
PASO 7. Introduzca la dirección de la grabadora, nombre de usuario y contraseña en los campos “Servidor”, “Usuario” y “Contraseña” respectivamente. El nombre de usuario y contraseña son los mismos utilizados en la grabadora. Los valores por defecto son admin y 123456. Haga clic en “Ir” para iniciar sesión en la grabadora. El acceso exitoso mostrará la vista de la cámara.
PASO 8. La cámara 1 es el canal por defecto después de iniciar sesión. Para cambiar de canal utilice el menú de Canal.
FIGURA 4-3
FIGURA 4-4
FIGURA 4-5

48 49
CAPÍTULO 4 VIGILANCIA MÓVIL
4.2 SYMBIANEsta grabadora es compatible con teléfonos que utilice el sistema operativo Symbian versiones 3 y 5.
PASO 1. Active el acceso a red móvil en el teléfono celular.
PASO 2. Abra el explorador de internet.
PASO 3. Introduzca la dirección IP o nombre de dominio DDNS de la grabadora en un nuevo marcador. Haga clic en el marcador para conectarse a la grabadora.
PASO 4. Aparecerá una ventana de bienvenida y le solicitará descargar un paquete de software llamado SCam. Haga clic en el nombre del software para iniciar la descarga.
PASO 5. Haga clic en “Si” en la ventana de seguridad emergente para confirmar su descarga.
PASO 6. El icono de acceso directo a SCam aparecerá en el menú de sistema cuando la descarga se complete.
PASO 7. Abra el programa SCam. Mostrará una interfaz con las siguientes funciones:
Vista en vivo – Abre la vista en vivo móvil.
Vista de Imagen – Revisa imágenes tomadas en el modo de vista en vivo.
Configuración de Sistema – Configuración de inicio de sesión y alarma.
Help – Indice de funciones y ayuda.
FIGURA 4-6
FIGURA 4-7
FIGURA 4-8
PASO 8. En Configuración de Sistema seleccione Inicio de Sesión para abrir la interfaz de Inicio de Sesión.
PASO 9. Introduzca la dirección de la grabadora, nombre de usuario y contraseña. El nombre de usuario y contraseña son los mismos utilizados en la grabadora. Los valores por defecto son admin y 123456.
PASO 10. El punto de acceso por defecto es “Winsock”. Este punto de acceso podría ser diferente fuera de América del Norte o de acuerdo con su proveedor de servicio celular. Contacte el departamento de soporte técnico de su proveedor si tiene problemas con esta configuración.
PASO 11. Abra Vista en Vivo para ver las imágenes de la cámara.
PASO 12. En Vista en Vivo puede tomar fotografías, seleccionar otros canales y controlar las funciones de movimiento PTZ de las cámaras.
FIGURA 4-9
FIGURA 4-10
FIGURA 4-11

50 51
CAPÍTULO 4 VIGILANCIA MÓVIL
4.3 IPHONE Y IPADEsta grabadora es compatible con conexiones en redes 3G. Los equipos que no estén equipados con acceso 3G deben tener una conexión Wi-Fi.
¡NOTA! Aunque el software que necesita para acceder a su grabadora es gratis, necesita crear una cuenta de iTunes para poder instalarlo.
FIGURA 4-12
FIGURA 4-13
FIGURA 4-14
PASO 1. Abra la función de Tienda de aplicaciones en su dispositivo.
PASO 2. Seleccione la función de búsqueda y busque “SuperCam”.
PASO 3. Haga clic en SuperCam para abrir la introducción. Haga clic en el botón GRATIS y este se cambiará a la palabra INSTALAR. Haga clic en el botón de nuevo.
INSTALACIÓN EN IPHONE O IPAD
PASO 4. Introduzca su contraseña de iTunes y haga clic en “Aceptar”. El software se descargará e instalará automáticamente.
FIGURA 4-15
FIGURA 4-16
FIGURA 4-17
Instrucciones para el funcionamiento de SuperCam en su dispositivo móvil de Apple se puede encontrar en
la página 91.

52 53
CAPÍTULO 4 VIGILANCIA MÓVIL
INSTALACIÓN POR MEDIO DE PC O MAC
PASO 1. Abra la tienda de iTunes en su computadora e inicie sesión.
PASO 2. Conecte su dispositivo a la computadora.
PASO 3. Seleccione la función de búsqueda y busque “SuperCam”.
PASO 4. Haga clic en el botón de “Aplicación Gratis” a un lado de SuperCam. (Cuadro rojo en la Figura 4-19)
PASO 5. Introduzca su usuario y contraseña de ITunes y haga clic en “Adquirir”.
PASO 6. Marque la opción “Aplicar Programa” y “SuperCam” y haga clic en el botón de Aplicar. Supercam se instalará automáticamente.
FIGURA 4-18
FIGURA 4-19
FIGURA 4-20
FIGURA 4-21
INSTRUCCIONES DE OPERACIÓN PARA IPHONE O IPAD
PASO 1. Abra SuperCam. Esto hará aparecer la interfaz de Inicio de Sesión.
PASO 2. Introduzca la dirección IP o nombre de dominio DDNS de la grabadora, nombre de usuario y contraseña. Marque la casilla “Recordar servidor” para guardar esta configuración. El nombre de usuario y contraseña son los mismos utilizados en la grabadora. Los valores por defecto son admin y 123456. Si está monitoreando dispositivos múltiples, puede acceder a la información de inicio de sesión de estos dispositivos utilizando el botón a la derecha.
Menú Principal
Esta ventana contiene los botones de función necesarios para acceder y controlar su sistema.
FIGURA 4-22
FIGURA 4-23
Si hace clic en el botón de ayuda puede ver una lista de las funciones y como utilizarlas. Las funciones se enumeran a continuación:
Botón Función Botón Función
Reproducir Reproduce archivos grabados
Imagen Ver imágenes capturadas
Registro Registro de grabaciones Lista de servidores
Lista de dispositivos
En vivo Vista en vivo Configuración Configuraciones de software
Información Ver información de dispositivo
Help Centro de ayuda del software
Cerrar sesión Cerrar sesión y volver a interfaz de inicio

54 55
CAPÍTULO 4 VIGILANCIA MÓVIL
Interfaz de Vista en Vivo
Usted puede acceder a las diferentes funciones de visión de la grabadora de manera similar a los controles de la grabadora.
FIGURA 4-24 FIGURA 4-25
FIGURA 4-26 FIGURA 4-27
Botón Función Botón Función
Cambiar de canales Cambiar a interfaz PTZ
Snap Imagen Grabar
Cerrar el vídeo del canal actual Audio en vivo
Cambiar a vista de una sola canal Cambiar a vista de 4 canales
Mover el domo de manera horizontal y vertical. El cuadro central detiene el movimiento
Acercar / Enfocar / Abrir iris
Alejar / Desenfocar / Cerrar iris
Pre-establecer
Seleccionar el punto preestablecido
Grupo Establece la línea de movimiento Velocidad Velocidad de rotación del
movimiento PTZ
H-ReverseIInvierte el control PTZ (arriba es abajo)
V-ReverseInvierte el control PTZ (derecha es izquierda)
Interfaz de Vista de Imagen
Interfaz de Reproducción de Grabaciones
Clicking on a recorded file will start the playback. The controls at the bottom of the screen allow the user to move through the video.
FIGURA 4-28
FIGURA 4-29
FIGURA 4-30
Interfaz de Lista de Servidores
Esto le permite agregar, borrar o modificar las conexiones de la grabadora si está monitoreando varios sistemas de forma remota.
Botón Función
Imagen anterior
Imagen siguiente
Ir a primera imagen
Ir a última imagen
Copiar imágenes a álbum
Borrar
Botón Función
Reproducir
Pausa
Detener
Retroceder
Adelantar
Botón Función
Agregar un servidor
Modificar una conexión a servidor
Borrar un servidor

56 57
CAPÍTULO 4 VIGILANCIA MÓVIL
Interfaz de Configuración
Esta ventana le permite configurar las opciones principales sobre la forma en que los archivos se graban y guardan, además de administrar las alarmas.
FIGURA 4-31
FIGURA 4-32
Tamaño de archivo de video – establece el tamaño máximo de un archivo de video.
Espacio de disco reservado – la cantidad de espacio reservado para grabaciones de video en la memoria interna. Si la cantidad de espacio en el disco es menor que la seleccionada, el video se detiene.
Modo de pantalla – seleccione entre una o cuatro cámaras en pantalla.
Recordar orden de imagen – el usuario puede elegir si el teléfono recuerda el orden o no.
Alarma – si se activa esta función, emite una alarma de sonido cuando ocurra un evento de pérdida de video, sensor o movimiento.
Alarma vibrante – si se activa esta función, el dispositivo vibra cuando ocurra un evento de pérdida de video, sensor o movimiento.
Interfaz de Vista de Información
Esta interfaz presenta la información sobre el teléfono celular en el que está utilizando el software SuperCam y la información sobre el software.
Device ID (Identificación de dispositivo): la identificación de la grabadora a la que está conectado. Esta identificación se puede establecer en la pestaña de sistema de la grabadora como se muestra en la SECCIÓN 4.1.
Software Version (Versión de software): la versión actual de firmware de la grabadora
Build Date (Fecha de lanzamiento): la fecha en que fue lanzado el firmware
Phone Software Version (Versión de software): la versión actual del software SuperCam en uso de su teléfono
Phone Software Build Date (Fecha de lanzamiento): la fecha se publicó esta versión de SuperCam
4.4 ANDROID
INSTALAR EL SOFTWARE
PASO 1. Entre a la tienda Android Market
PASO 2. Busque “SuperCam”
PASO 3. Haga clic en el botón de Instalación.
PASO 4. Haga clic en el botón OK para confirmar la descarga.
FIGURA 4-33
FIGURA 4-34
FIGURA 4-35

58 59
CAPÍTULO 4 VIGILANCIA MÓVIL
PASO 5. Puede ver el proceso de descarga e instalación en las notificaciones. Una vez que la descarga se complete, el software se instalará automáticamente.
FIGURA 4-36
FIGURA 4-37
FIGURA 4-38
PASO 2. Introduzca la dirección IP o nombre de dominio DDNS de la grabadora, nombre de usuario y contraseña. Marque la casilla “Recordar Servidor” para guardar esta configuración. El nombre de usuario y contraseña son los mismos utilizados en la grabadora. Los valores por defecto son admin y 123456. Si está monitoreando dispositivos múltiples, puede acceder a la información de inicio de sesión de estos dispositivos utilizando el botón a la derecha.
UTILIZAR SUPERCAM Iniciar Sesión
PASO 1. Abra SuperCam. Esto hará aparecer la interfaz de Inicio de Sesión.
Menú Principal
Esta ventana contiene los botones de función necesarios para acceder y controlar su sistema.
Si hace clic en el botón de ayuda puede ver una lista de las funciones y como utilizarlas. Las funciones se enumeran a continuación:
Interfaz de Vista en Vivo
Usted puede acceder a las diferentes funciones de visión de la grabadora de manera similar a los controles de la grabadora.
FIGURA 4-39
Botón Función Botón Función
Reproducir Reproduce archivos grabados
Imagen Ver imágenes capturadas
Registro Registro de grabaciones Lista de servidores
Lista de dispositivos
En vivo Vista en vivo Configuración Configuraciones de software
Información Ver información de dispositivo
Ayuda Centro de ayuda del software
Cerrar sesión Cerrar sesión y volver a interfaz de inicio
Botón Función Botón Función
Cambiar de canales Cambiar a interfaz PTZ
Tomar fotografía Grabar
Hablar Audio en vivo
Pantalla completa Regresar
Mover el domo de manera horizontal y vertical. El cuadro central detiene el movimiento.
Acercar / Enfocar / Abrir iris
Alejar / Desenfocar / Cerrar iris
Pre-establecer Seleccionar el punto preestablecido
Grupo Establece la línea de movimiento Velocidad Velocidad de rotación del movimiento PTZ

60 61
CAPÍTULO 4 VIGILANCIA MÓVIL
Vista de Imagen
Interfaz de Reproducción de Grabaciones
Al hacer clic en un Archivo Grabado comienza la reproducción.
FIGURA 4-40
FIGURA 4-41
FIGURA 4-42
Los controles en la parte inferior de la pantalla permiten que el usuario se mueva a través del video.
Botón Función
Imagen anterior
Imagen siguiente
Acercar
Alejar
Borrar
Regresar
Botón Función
Reproducir
Pausa
Detener
Pantalla completa
Regresar
FIGURA 4-43
FIGURA 4-44
Interfaz de Lista de Servidores
Esto le permite agregar, borrar o modificar las conexiones de la grabadora si está monitoreando varios sistemas de forma remota.
Button Function
Add a server
Modify a server connection
Delete a server
Return to Main Menu
Interfaz de Vista de Información
Esta interfaz presenta la información sobre el teléfono celular en el que está utilizando el software SuperCam y la información sobre el software.
Device ID (Identificación de dispositivo): la identificación de la grabadora a la que está conectado. Esta identificación se puede establecer en la pestaña de sistema de la grabadora como se muestra en la SECCIÓN 4.1 de la Manual.
Software Version (Versión de software): la versión actual de firmware de la grabadora
Build Date (Fecha de lanzamiento): la fecha en que fue lanzado el firmware
Phone Software Version (Versión de software): la versión actual del software SuperCam en uso de su teléfono
Phone Software Build Date (Fecha de lanzamiento): la fecha se publicó esta versión de SuperCam

62 63
CAPÍTULO 4 VIGILANCIA MÓVIL
4.5 BLACKBERRYEl software SuperCam se utiliza para monitorear su sistema desde su teléfono y es compatible con el sistema operativo BlackBerry 4.5 o más reciente.
INSTALACIÓN DE SOFTWAREPASO 1. Abra el explorador de internet
en su teléfono BlackBerry e introduzca la dirección pública IP o el nombre de dominio DNNS de su enrutador para acceder a la grabadora.
PASO 2. Se le pedirá descargar el software SuperCam. Haga clic en el enlace para abrir la ventana de descarga.
PASO 3. Haga clic en el botón de Descarga para comenzar a bajar el programa. El progreso de la descarga se mostrará en pantalla.
PASO 4. El software se instalará automáticamente.
Si la descarga del software falla, por favor revise lo siguiente:
FIGURA 4-45
FIGURA 4-46
FIGURA 4-47
FIGURA 4-48
FIGURA 4-49
• Verifique que tenga una buena conexión a su red celular.
• Verifique que pueda acceder a la grabadora desde una computadora remota.
• Modifique la configuración del explorador de su teléfono BlackBerry:
PASO 1. Abra el menú de Opciones
PASO 2. Abra la Configuración de Explorador y marque las casillas que permiten el soporte de JavaScript y ventanas emergentes de JavaScript, además de permitir que el explorador finalice secuencias lentas, utilice imágenes de fondo y sea compatible con medios incrustados.
PASO 3. Luego, seleccione Operaciones de Caché en el menú de Opciones y haga clic en “Borrar Historial” para eliminar el registro del explorador.
FIGURA 4-50
FIGURA 4-51
Es posible que haya un problema de compatibilidad con el software de SuperCam en algunos teléfonos celulares con pantalla táctil. Para resolver este problema realice los siguientes pasos:
Paso 1. Abra el menú de Opciones
Paso 2. Seleccione Opciones Avanzadas
Paso 3. Seleccione Aplicaciones
Paso 4. Seleccione SuperCam
Paso 5. Haga clic en Deshabilitar Compatibilidad

64 65
CAPÍTULO 4 VIGILANCIA MÓVIL
UTILIZAR SUPERCAM
Iniciar Sesión
PASO 1. Abra SuperCam. Esto hará aparecer la interfaz de Inicio de Sesión.
PASO 2. Introduzca la dirección IP o nombre de dominio DDNS de la grabadora, nombre de usuario y contraseña. Marque la casilla “Recordar Servidor” para guardar esta configuración. El nombre de usuario y contraseña son los mismos utilizados en la grabadora. Los valores por defecto son admin y 123456. Si está monitoreando dispositivos múltiples, puede acceder a la información de inicio de sesión de estos dispositivos utilizando el botón a la derecha. FIGURA 4-52
FIGURA 4-53
Menú Principal
Esta ventana contiene los botones de función necesarios para acceder y controlar su sistema.
Botón Función Botón Función
Imagen Ver imágenes capturadas Registro Registro de grabaciones
Lista de servidores
Lista de dispositivos Configuración Configuraciones de software
En vivo Vista en vivo Información Ver información de dispositivo
Ayuda Centro de ayuda del software Cerrar sesión Cerrar sesión y volver a interfaz de inicio
Interfaz de Vista en Vivo
Usted puede acceder a las diferentes funciones de visión de la grabadora de manera similar a los controles de la grabadora.
FIGURA 4-54
FIGURA 4-56
FIGURA 4-55
FIGURA 4-57
Botón Función Botón Función
Cambiar de canales Cambiar a interfaz PTZ
Tomar fotografía Pantalla completa
Alarma
Mover el domo de manera horizontal y vertical. El cuadro central detiene el movimiento.
Acercar / Enfocar / Abrir iris
Alejar / Desenfocar / Cerrar iris
Pre-establecerSeleccionar el punto preestablecido Grupo Establece la línea de movimiento

66 67
Interfaz de Lista de Servidores
Esto le permite agregar, borrar o modificar las conexiones de la grabadora si está monitoreando varios sistemas de forma remota.
Agregar – agrega una dirección IP o nombre de dominio DDNS de una grabadora
Modificar – modifica una dirección IP o nombre de dominio DDNS de una grabadora
Borrar – remueve una dirección IP o nombre de dominio DDNS de una grabadora
Configuración
Le permite configurar cuales alarmas se activaran y de qué modo.
FIGURA 4-58
FIGURA 4-59
FIGURA 4-60
Tipo de alarma – escoja sobre qué tipos de alarma quiere recibir notificación.
Tipo de notificación de alarma – escoja si el teléfono le alerta con una alarma de sonido, vibración, o ambas.
Interfaz de Vista de Información
Esta interfaz presenta la información sobre el teléfono celular en el que está utilizando el software SuperCam y la información sobre el software.
Device ID (Identificación de dispositivo): la identificación de la grabadora a la que está conectado. Esta identificación se puede establecer en la pestaña de sistema de la grabadora como se muestra en la SECCIÓN 4.1 de la Manual.
Software Version (Versión de software): la versión actual de firmware de la grabadora
Build Date (Fecha de lanzamiento): la fecha en que fue lanzado el firmware
Phone Software Version (Versión de software): la versión actual del software SuperCam en uso de su teléfono
Phone Software Build Date (Fecha de lanzamiento): la fecha se publicó esta versión de SuperCam
MAILING ADDRESSQ-See Products Digital Peripheral Solutions, Inc.
8015 E. Crystal Drive
Anaheim, CA 92807
FAX714-998-3509
WEBSITEwww.Q-See.com
¿PREGUNTAS O COMENTARIOS? CONTÁCTENOS
PRODUCT SUPPORT, DOWNLOADS,FIRMWARE UPDATES& MANUALSwww.Q-See.com
CUSTOMER SUPPORTLive Chat at www.Q-See.com (M-F, 9-5 PST)Email: [email protected] Phone: 877-998-3440 (M-F, 9-5 PST)

68
Digital Peripheral Solutions, Inc.
8015 E. Crystal Drive
Anaheim, CA 92807