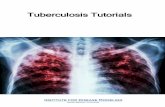GTXRaster CAD 2011 Series Tutorials
-
Upload
mukesh-rathore -
Category
Documents
-
view
44 -
download
0
Transcript of GTXRaster CAD 2011 Series Tutorials

© Copyright 2010 GTX Corporation. All Rights Reserved.
Tutorials
The following tutorials were to get users familiarized with the interface and to provide a basic overview on how to use the product.
Please contact GTX Corporation to order a comprehensive, in-depth training course. GTX offers both on-site and on-line training programs.
GTX Corporation US and Americas GTX Europe Ltd
800-879-8284 +44 (0) 1256-814-444

© Copyright 2010 GTX Corporation. All Rights Reserved.
Using the Tutorials
To get the most from these lessons, we recommend that you familiarize yourself with the AutoCAD 2011’s image commands. Experiment with the AutoCAD Image command to attach images within AutoCAD, ImageAdjust, ImageQuality, Transparency, basic drawing and property-modifying commands (entity drawing commands, the Properties command, Object Snapping modes).
Following the Lessons Try performing these exercises twice. The first time, follow the instructions literally to learn how each command and feature works. The second time, try to accomplish the same results as fast as possible, using the options and techniques with which you are most comfortable.
The user interface for the GTXRaster CAD Series is very similar to AutoCAD. The majority of the commands were developed and named to mirror the AutoCAD’s commands.
There are a couple of ways you could work with the software:
1. Using the command toolbar on AutoCAD’s ribbon 2. Using the GTX Toolbars 3. Using the AutoCAD command line In the following lessons you will be using the GTX Raster CAD Main Toolbar, which can be found on the AutoCAD ribbon, under the GTX Tab and GTX Toolbars panel. Please familiarize yourself with each icon by moving your cursor over them. A brief description of the command will appear next to the icon.
Please note that GTX allows you to select raster entities by using the Intelligent Object Picking ™ (IOP) tools.

© Copyright 2010 GTX Corporation. All Rights Reserved.
Lesson 1: Basic Commands In this lesson you will load a raster file and clean up the file using GTXRaster CAD enhancement commands. You will then edit the file using a combination of GTXRaster CAD and AutoCAD commands and then save the edited file.
MENUS IMAGING ENHANCE EDIT CONVERT CLEAN
COMMANDS gAttach
gSave
gCleaniop
gEdge
gErase
Attach a Raster File The GTXRaster CAD Series software displays a vector CAD drawing in front of scanned raster images. You can edit the vector file in the foreground using the raster backdrop as a guide. Please use the GTX’ gATTACH command to load raster files directly into AutoCAD.
1. Using the GTXRaster CAD Toolbar select the Quick Attach Icon
2. Select “All Types” in the Open Raster Window under “Files of Type”.
Please notice the major raster file formats that are supported by GTX
3. Select the gtxvbelt.cg4 file found in c:\program files\gtx\raster cad 2011\sample\gtxvbelt.cg4
4. Please note that the raster image is automatically inserted at 0,0 point at a scale of 1.
Rename an Attached Image Select GTXImaging>Save. Save the raster image with your name as the filename (c:\program files\gtx\raster cad 2011\sample\<Your Name>.cg4).
The file has been saved under the new filename.
In order to have a correct view of the drawing you will turn the raster image by 90 degrees using gTurn command:
1. Invoke the gTurn command
2. Specify the rotation angle (default value in brackets)
3. Type 90 and press ENTER to execute the command

© Copyright 2010 GTX Corporation. All Rights Reserved.
Enhance the Raster Image GTXRaster CAD allows you to perform a semi-automatic clean up of the raster drawing.
Use gCleanIOP to Straighten and Despeckle the Drawing This drawing is slightly rotated (skewed) and has small stains (speckles) along the
perimeter. You will run the gClean IOP command that automatically straightens the drawing and selects everything it considers as noise or unnecessary content.
1. Click on the CleanIOP Raster icon
2. The drawing is automatically deskewed
3. Everything considered noise or speckles is selected in green
4. Examine the drawing carefully to make sure that important data hasn’t been selected
5. Remove the two parts of dashed line inside the CAM that were selected as speckles, using IOP Remove icon and then selecting IOP Window icon around the raster
6. Press ENTER to execute the command.
7. Zoom to extents by typing “z” for zoom, ENTER, and “e” for extents, ENTER.
Remove Solid Entities Solid entities consume a lot of memory and are generally hard to vectorize, especially if they have holes in them or are not 100% filled. GTXRaster CAD Series allow you to Edge the solid raster entities.
1. Click the Edge Icon to run the command
2. Zoom around the GTX solid logo in the lower-right corner of the drawing
3. Select the GTX logo using IOP Object icon
4. Press ENTER. Your result should look like the image above.

© Copyright 2010 GTX Corporation. All Rights Reserved.
Erase Raster GTXRaster CAD allows you to erase raster entities interactively using GTX Raster Picking tools. For the purposes of this lesson you will erase the table around the text in the upper-right corner of the drawing.
1. Zoom closely into the table
2. Click on the Erase Raster Icon
3. Select the table using IOP Fence icon by dragging a line across the table and avoiding text, the raster is selected
4. Press Enter to execute the command
Change Raster GTX Software gives you the ability to “change” raster lines, circles and arcs using original image pixels, thus eliminating the lengthy erase-redraw process.
1. Zoom into the upper-left area of the cam
2. Select Change Raster Circle command to change the radius of the circle
3. Click on a point and drag the rubber-band to indicate the circle
4. Enter a new radius, 0.5 for example, on the command line
5. Please note, you can use Change Raster command for lines and arcs as well
6. Lines: change the length and the angle of the line, where your first selection point will become the point of displacement.
7. Arcs: change the circumference and the radius of the arc, where your first point becomes the point of displacement.
Save Your Changes After spending time editing the drawing it is recommended to save the changes. You will want to save the image to a different name to preserve the original tutorial image.
Click on the Save Raster icon. This will save the attached raster image, please use AutoCAD save command to save the vector entities.
Please note that raster file is saved as a reference image linked to your AutoCAD DWG file by a directory path. Therefore, if you move or rename the original raster file AutoCAD will no longer be able to locate and attach it to your DWG.

© Copyright 2010 GTX Corporation. All Rights Reserved.
Lesson 2, Basic Raster to Vector Conversion Commands
Please follow the steps described in Lesson 1 in order to attach the drawing and perform basic clean up. It is not recommended to convert the raster drawing into a vector format without at least some clean up.
Convert to Vector Format GTXRaster CAD gives you the ability to convert your entire drawing into a DWG format in a matter of few mouse-clicks! Please note, text and geometry vectorization are two separate algorithms and have to be performed separately. In this lesson you will learn how to vectorize all geometrical entities in the drawing.
1. Zoom to extends to get a view of the entire drawing by typing “z” – Enter - “e” – Enter
2. Click on the Raster to Vector Icon
3. Use IOP All icon to select the entire drawing
4. Remove text form your selection using IOP Remove and IOP All Text icons
5. Notice that all text entities have been excluded form the selection (marked in red). In addition certain parts of the hatch and dashed lines have been deselected.
6. Add the hatch and dashed lines into the active selection using IOP Add
7. Select IOP Window and window around the hatch and dashed lines to include them in the selection
8. Click Enter once all geometrical entities are added to the active selection
9. The following Vectorization menu will appear:
10. Setup option will be discussed in the proceeding lessons. For the purposes of Lesson 2, please copy the selections as shown in the image
11. Conversion Type: CAD; Rectify: Ortho; Advanced: Check the box for arrowheads to include them in the vector file
MENUS IMAGING ENHANCE EDIT CONVERT CLEAN
COMMANDS gAttach
gSave
gCleaniop
gConvrt gJoin

© Copyright 2010 GTX Corporation. All Rights Reserved.
12. Check the Linear Alignment box. Linear Alignment is designed to join “broken” lines at a specified Gap to jump. In this case, please select the gap of 20 pixels.
13. The save Raster box, when checked, allows you to save the initially selected raster as a reference. Please uncheck the box, which will allow you to see the vector entities separately.
14. Please notice that text still appears on the drawing as a raster image.
Vector Clean Up In addition to raster editing and clean up GTXRaster CAD PLUS 2011 offers comprehensive vector clean up. In this section you will learn how to join “broken” vector lines.
1. Zoom into the area of the drawing to the left of the Cam
2. Bring up GTX VClean toolbar from the toolbar’s panel
3. Click on the Join Lines icon
4. Select two lines that you wish to join, by clicking on them, as shown in the image
5. Press ENTER to execute the command
Save Your Changes After spending time editing the drawing it is recommended to save the changes. You should save the image to a different name to preserve the original tutorial image.
Click on the Save Raster icon. This will save the attached raster image, please use AutoCAD save command to save the vector entities.
Please note that raster file is saved as a reference image linked to your AutoCAD DWG file by a directory path. Therefore if you move or rename the original raster file AutoCAD will no longer be able to locate and attach it to your DWG.

© Copyright 2010 GTX Corporation. All Rights Reserved.
Lesson 3, Intermediate Raster Clean-up and Editing MENUS IMAGING ENHANCE EDIT CONVERT CLEAN
COMMANDS gAttach
gSave
gDeskew
gSpeckle
gCrop
gCut
gPaste
Please attach the gtxarch.cg4 drawing from the samples folder using AutoCAD’s Image manager
Manually Deskew and Crop Raster 1. Type “image” in the command line to load the image manager. Select “Attach Image” in
the top-left corner of the dialog box and select gtxarch.cg4
2. Please be sure to select the insertion point of 0,0 and scale of 1, as well as 0 rotation angle
3. Assign the entire image to the RASTER layer by clicking on the image’s frame and right-mouse-click to select properties. Please select RASTER under the layer tab
4. The color of the entire image should change from black to red
5. Use Deskew Raster command to straighten the image
6. Select IOP All icon to include the entire image and press ENTER
7. Select the longest raster line available to accurately capture the angle
8. Please be sure to follow the raster line as closely as possible
9. The following message will appear on the command line: Deskewing 4.198538 degrees.
10. Use Crop Raster command to get rid of the speckles around the drawing
11. Window as closely as possible around the actual floor plan

© Copyright 2010 GTX Corporation. All Rights Reserved.
Manually Despeckle Raster Please note that gSpeckle command is designed for both despeckling and filling holes in the raster image.
1. Use Despeckle Raster command to erase the noise
2. Pick the speckle off the screen by typing “p” in the command line to select the max size: Speckle size <0.000>/Box/Pick: p
3. Type “d” in the command line to set the mode for deleting speckles
Mode <Delete speckle>/Fill hole: d
4. Review the selection to make sure that only noise was selected. Press ENTER
5. Repeat the command or manually erase speckles as necessary.
Draw, and Cut Raster Suppose, it is necessary to add furniture in several offices on the floor plan
1. Use Draw Rectangle command to draw a desk
2. Use Circle command to draw an office chair
3. Measure the furniture using AutoCAD’s “distance” (Type DIST in the command line) command to see how it will fit in every desired room
4. Use Cut Raster command
Mode <Copy>/Erase:
5. Type “C” to select Copy.
Select raster<INSIDE>:
3. Window around the desk and chair. They will be highlighted. Press ENTER
Select lower left corner of raster limits:
4. The lower left corner becomes the “insertion point” when pasting the image. Select a point below and to the left of the highlighted objects as if you were picking the first point for a window.
Select upper right corner of raster limits:
5. Select the second point near and above and to the right of the desk.
Destination File/<Buffer>:
6. Type “F” to copy the selected raster to a file.
7. Save the file to C:\Program Files\gtx\raster cad 2011\desk.cg4.

© Copyright 2010 GTX Corporation. All Rights Reserved.
Paste and Move Raster 1. Zoom in on the room in the lower-left office in the drawing
2. Use Paste Raster command
Source File/<Buffer>:
3. Type F to paste data from a raster file.
4. Select C:\Program Files\GTX\Raster CAD 2011\Sample\desk.cg4.
5. Select a point inside the room near lower left corner. It does not have to be in the exact spot as you can adjust the location later.
Insertion point <0.0000,0.0000>:
Loading raster—C:\Program Files\GTX\Raster CAD PLUS 2011\Sample\desk.cg4...
Move/Rotate/Scale:
6. Type “R” to rotate the image, and “270” for the rotation angle
Rotation angle <0.0>/Reference: 270
7. The data will appear with its lower left corner at the insertion point. Obviously the scale is too large. Type “S” to select the Scale option, highlighting the pasted raster.
Base point:
8. Select a point at the lower left corner of the desk-chair arrangement.
Scale factors <1.0,1.0>/Fit:
9. Type “3/4,3/4”
The data will be made smaller and the highlighting will disappear. Move/Rotate/Scale:
10. Type “M” to move the object
Base point or displacement:
11. Select the upper left corner of the desk. A line will rubber-band from this point.
Second point of displacement:
12. Move the box such that the furniture is next to the door in the wall at the top of the room.
Move/Rotate/Scale:
13. You can keep moving the image around, or press ENTER to exit the command

© Copyright 2010 GTX Corporation. All Rights Reserved.
Lesson 4, Working With Color Images
The GTXRaster CAD series has been designed to work predominantly with binary (Black & White) images and cannot directly edit color images like photos or high-resolution color pictures. However, the new color commands allow extraction and conversion of color images to bitonal images that can then be edited and converted to AutoCAD entities. We recommend that you first reduce the color image down to a manageable number of colors (between 4 to 256 colors) before you apply the Color Separation command. Some color images are scanned with the ‘anti-aliasing’ option turned on. Anti-aliasing can enhance the quality of some images, particularly photographs. However it is not ideal for images with solid fill color as It tends to mix colors to achieve a more blurred image.
1. Load a color raster file
2. Select color mapdemo.tif and click Open. The image will then appear on the screen.
3. A dialog appears giving you various options: gReduce, gSeparate, gBitonal
4. Please Select Cancel
Reducing the number of colors in an image 1. Use Reduce Color Image Command
2. Select the option to reduce the image to 4 colors. This is a manageable number of colors to use for the tutorial
3. Select the OK button to reduce the color image down to 4 colors
4. Please note, you cannot use the command to increase the number of colors.
MENUS IMAGING ENHANCE EDIT CONVERT CLEAN
COMMANDS gAttach
gActive
gSeparate
gReduce

© Copyright 2010 GTX Corporation. All Rights Reserved.
Color Separation 1. Please create two new layers in AutoCAD,
and call one “contour” and the second one “river”. We recommend assigning different colors to the layers to better distinguish them visually.
2. Use Separate Color Image Command to start the separation process. You will create two new Bitonal (black and white) images after completing the steps.
3. In the dialog box type “2” for the number of images to create
4. “Select from existing Acad layers” is the second option you will select
5. We recommend saving new images in TIFF format, under “Bitonal Image Output Format”
6. Click “Next” to proceed
7. Please be sure to rename the images by typing the new image’s names and clicking the “rename” button
8. Assign each image to a previously created AutoCAD layers
9. Please make sure you select colors for one image at a time
10. The colors that have been selected will have a white rectangular mark on the bottom-right corner
11. The image below shows the complete color separation menu

© Copyright 2010 GTX Corporation. All Rights Reserved.
12. Use right-mouse click to view the colors on the image
13. Use left-mouse click to assign the blue color for “rivers” image and layer
14. Assign brown for the “contours” image and layer
15. Double check your assignment by clicking on the image name in the top-left corner of the window
16. Click “Apply Separation” to create two new bitonal images
17. Type “IMAGE” in the command line to open AutoCAD’s Image Manager
18. Detach the original “color mapdemo” image and place/move new images side by side
19. Your results should look like the image below.
20. Please note that you cannot edit two images at the same time. In order to switch
images please use the gACTIVE command and select the image from the window or click on the images frame.
Notes on Digital Color File formats and compression methods
Numerous compression techniques have been developed in order to reduce the size of the scanned image; they can be divided into two major categories: lossy and lossless. Among the most commonly used file formats TIFF, GIF and BMP are considered lossless as they do not actually remove pixel data. On the other hand, JPEG or JPG is a lossy format designed chiefly for photographs and prints. Although GTX can load & save .jpg (JPEG) files it is not an ideal operating format for GTX work. Due to the fact that JPEG is a format intended to work with pictures or photographs, saving in JPEG format colors can automatically be added or removed from the color pallet, reducing the data integrity and quality. We recommend that you save JPEG files in .TIF or .PNG format to avoid losing image definition.
Anti-Aliasing
Some color images are scanned with the “anti-aliasing” option turned on. Anti-aliasng can enhance the quality of some images, particularly photographs, however, it is not recommended for images with solid fill color as it tends to mix colors to achieve a more blurred image.
Although the gSEPARATE command will work with anti-aliased images, the results may not be as good as required. As such we recommend that, if possible, to scan your images with anti-aliasing turned off.

© Copyright 2010 GTX Corporation. All Rights Reserved.
Lesson 5, Converting Raster Text into Vector GTX Raster CAD series allows converting raster text, including hand-written character, into
the vector format. One of the major benefits of Intelligent Character Recognition, GTX® ICRTM text conversion, is the ability to train the software and thus increase the productivity. Please note, two different algorithms govern text and geometry conversion, therefore the two have to be performed separately.
1. Attach the gtxvbelt image typically found in C:\Program Files\GTX\Raster CAD PLUS 2011\Sample\gtxvbelt.cg4
2. Please follow the steps described in the Lesson 1 (Turn Raster, Clean IOP, Save etc) to create a generally workable image
3. Use Configure Text Conversion command to set up the conversion process, the following dialog window will appear:
4. Under the IOP box the min and max size of a raster entity selected as text is defined
5. Keep the maximum selection at the default 0.4; change the minimum to 0.03 for this particular drawing
6. Under The String Formation box the Space Size represents the distance (in terms of the portion of a character’s width) between two raster characters required to insert “space character” between them. Change the default value to .75
7. Max # Spaces represents the maximum number of space characters allowed before the characters need to be split into two separate AutoCAD text entities
8. Alignment Offset represents the vertical offset allowed between two characters that are of the same text string
MENUS IMAGING ENHANCE EDIT CONVERT CLEAN
COMMANDS gAttach
gSave
gCleanIOP
gTconfig
gTconvrt

© Copyright 2010 GTX Corporation. All Rights Reserved.
9. Character Recognition is probably the most important selection in the text conversion process. Under this tab you will upload and train one or several “dictionary” files, provided by GTX, stored in the main GTX Raster CAD PLUS Series 2011 directory
10. Please click “Open or new” button to upload tutorial.icr and g_u_0.icr files as you are able to train during your text conversion process
11. Tutorial.icr is the most complete file storing information about upper case, lower case characters as well as numbers at 0% orientation on the plane. In the names of the ICR files “U” stands for upper-case, “L” stands for lower-case, “N” - for numbers. Numbers “270”, “90” and “0” represent the orientation of the text on the XY plane that will be recognized
12. For Example: g_u_90.icr is the file containing upper-case characters at 90-degree angle, g_n_0.icr is the file containing numbers at 0-degree angle. Please note, Arial.icr – is the file containing Arial font style, cad.icr contains special CAD symbols, simplex.icr contains Simplex font style, template.icr contains samples of characters hand-drawn using a standard plastic template
13. In order to train a particular file please highlight the file in the Path box and click the “Toggle train Status” button. An “ X ” will appear to the left of the file’s name
14. Auto-Convert Threshold sets the level of confidence at which the software will convert the text automatically. For Example: 0- means that every character will be converted automatically, 100- means that the software will prompt the user to double-check every character
15. We recommend setting the Auto-Convert threshold around 80, depending on the initial ability of the software to recognize your specific text
16. Word Recognition is the second method of text conversion, where the software attempts to recognize individual words as opposed to individual characters. Please note, in order to achieve optimal text conversion results it is best to train the program to recognize individual characters before the words. Therefore we recommend using Character Recognition method at first
17. Similarly to character recognition, load base.dtc. Base.dtc and User.dtc are the two dictionary files provided by GTX, where base.dtc contains 6626 words. User.dtc was created for definition by each individual use, as both of these files are editable in Microsoft Notepad
18. Select the touching characters box if your raster text is touching. This will initiate the software’s ability to recognize joined letters

© Copyright 2010 GTX Corporation. All Rights Reserved.
19. Text output is the final stage of configuration. Please measure the raster text size using AutoCAD DIST command, and try to use the average for the vector text size
20. Input .15 for this particular lesson, select “ADD” or click “ENTER”
21. Ambiguous characters are letters and numbers that, even when drawn clearly, can be confused or mistaken as another character. For Example: “1” and “I”, “0” and “O”, “5” and “S”. When these characters are input into the program it will not convert them automatically into vector text, regardless of the level of confidence
22. Input the above mentioned characters
23. Select “Save Raster” option if you would like to keep a copy of the image
24. Please remember to use Character conversion method at first
25. Upon completing the configuration we will proceed to Text Conversion. Select Convert to Text command from the toolbar
26. Zoom into the upper-right corner of the drawing containing a table of text
27. Select a few columns using IOPTextWindow
28. Select a line of text using IOPTextLine
29. Press ENTER after you have completed the selection. As we mentioned before, it is best to start working with small amounts of text and train the software before proceeding to selecting the entire image’s text. In order to select everything the program considers text use IOPAllText
30. Text Verification menu will appear
31. In order to correct the program simply delete the wrong character and type in a new one
32. Please pay attention to the confidence level of the software as characters are verified
33. Please remember to save your trained ICR files

© Copyright 2010 GTX Corporation. All Rights Reserved.
Command Reference This section is your quick reference guide to the Menus and the Commands found within the GTXRaster CAD Series 2011 software.
Function Keys The function keys control useful features and modes. Here is a list of the function key controls:
F1 F2 F3 F4
Online Help Text Window List Vector Entities Raster Drawing Status
F5 F6 F7 F8
Redraw Toggle Coords Toggle Grid Toggle Ortho Snap
F9 F10 F11 F12
Toggle Snap Toggle Status Bar Zoom All Zoom Previous

© Copyright 2010 GTX Corporation. All Rights Reserved.
Raster Picking Options Most commands affect a subset of the raster image. To gMOVE a raster circle, you need to first pick that circle. The GTXRaster CAD series uses Intelligent Object Picking (IOP) to pick raster entities from the drawing as if they were intelligent CAD entities. These options can be typed, found in the GTX Edit>Raster Pick, the toolbar or the screen menu.
The following list describes each IOP option:
Icon Pick Option
Short Description
Add ADD Add data to the selection set (after using “remove”)
Remove REM Remove selected data from the selection set
ALL ALL Select all raster on the current raster image
AllText Selects (or deselects) all text in the current raster image
Window W Select all raster within a rectangular window
Pwindow PW (Polygon Window)
Crossing CR Select connected raster objects that are completely contained by or crossing the edge of a window
Pcrossing PC (Polygon Crossing) Select raster that is completely contained by or crossing the edge of a polygon
Inside I Select raster objects completely contained by a window
Pinside PI Select connected raster objects that are completely contained by a polygon.
Fence F Select connected raster objects that are intersected by a polyline
Object O Select contiguous raster data within the current view
ARc AR Select raster arcs under a reference arc
2 Pick Circle 2P, 2PC Select raster circle using a 2-point reference circle
CIrcle CI Select raster arcs or a circle under a reference circle

© Copyright 2010 GTX Corporation. All Rights Reserved.
Icon Pick
Option Short Description
Line L Select raster lines under a reference line
PRevious PR Pick the objects in the previous selection set
Segment S Selects a linear raster segment in both directions from a pick until it stops or finds an acute angle or a branch
TEXTLine TEXTL Select text-sized raster elements that are intersected by a reference line. Separates text from touching raster elements
TEXTWindow TEXTW Select raster text elements that are within a rectangular window. Separates text from touching raster elements
unDer D Pick raster under selected vector objects
Undo U Remove data from the selection set added by the last pick made
View V Select all raster data within the present view

© Copyright 2010 GTX Corporation. All Rights Reserved.
Raster Object Snapping Options The GTXRaster CAD series provides transparent “raster snaps”. While using a CAD or Raster command, select Control-Right-mouse button to choose raster snaps from a pop-up menu.
In addition to transparent raster snaps, the GTXRaster CAD series includes the gAUTOSNAP command, enabling Endpoint, Intersection, Nearest and Node AutoSnap™ methods within active raster entities. The following table lists each raster snap option.
Icon Name Keyboard Description None rnone Disables previous snap mode settings
Endpoint ‘rend Snaps to the nearest end of a raster entity
Endpoint activates as running snap under AutoCAD’s End AutoSnap™.
Intersection ‘rint Snaps to the intersection of two or more raster entities
Intersection activates as running snap under AutoCAD’s Intersection AutoSnap™.
Nearest ‘rnea Snaps to the centerline of the nearest raster object
Nearest activates as running snap under AutoCAD’s Nearest AutoSnap™.
Edge ‘redge Snaps to the edge of the nearest raster object.
Edge activates as running snap under AutoCAD’s Node AutoSnap™.
Center ‘rcen Snaps to the center of a circle or arc defined by three raster points
Midpoint ‘rmid Snaps to the midpoint of a line defined by two raster points
MidArc ‘rmida Snaps to the midpoint of a raster arc defined by the endpoints and a circumference point

© Copyright 2010 GTX Corporation. All Rights Reserved.
Raster Command Reference This section defines GTXRaster CAD’s raster editing and conversion commands.
Icon Command Short Description
gACLEAN GACL Automatically deskews and deletes noise in the active image
gACTIVE GAC Prepares a selected image as the active image, ready for raster editing or conversion
gADESKEW GAD Automatically rotates the current raster image to align raster to an orthogonal orientation
gARC Draws a raster arc in the current raster image
gAUTOSNAP GAS Enables AutoCAD’s AutoSnap™ options within active image entities
gARRAY GAR Creates a circular or rectangular array from selected raster data
gATTACH GA Quickly loads raster images
gBITONAL GBIT Automatically reduces a color image to a binary (1-bit) image
gBURN GBU Converts all vectors to raster, “burning” them into the current raster image
gCALIKE GCA Changes circles and arcs to have the same radius as a selected circle or arc
gCARC Changes the size or position of an arc
gCCIRCLE Changes the size or position of a circle
gCCIRCLE2P Changes the size or position of a circle
gCELEV GCE Assigns incremental elevations to multiple polylines

© Copyright 2010 GTX Corporation. All Rights Reserved.
gCHANGE GCH Changes the size or position of a line, arc or circle
gCHGLAY GCHL Changes the layer of objects to that of a specified object
gCIRCLE GC Draws a raster circle in the current raster image
gCLEANIOP Automatically deskews the active image and places speckles and other noise in a selection set
gCLINE Changes the size or position of a line
gCONCEN GCONC Moves circles and arcs to be concentric about a location or about the centerpoint of a specified circle or arc
gCONVRT GCO Converts selected raster data to vector
gCOPY GCP Copies selected raster data to a new location on the image, retaining the original
gCAI Copies all images using the AutoCAD COPY command
gCREATE GCR Creates a new raster database or flush the current raster database
gCROP GCRO Deletes all information outside of a specified window
gCUT GCU Copies selected raster data to a file or buffer
gDESKEW GD Aligns raster data in current raster image to 0 and 90 degrees
gDRO_BK Sets all image entities’ draw order behind other entities
gECONVRT GEC Creates a vector edge around selected raster
gEDGE GED Creates a raster edge around selected raster
gERASE GE Removes selected raster data
gFRZLAY GFR Freezes the layer of a specified object

© Copyright 2010 GTX Corporation. All Rights Reserved.
gHELP GH Launches the online help
gINFO GI Displays information about the raster database
ImageFrame Configures the AutoCAD Image Frame
ImageTransparency Controls AutoCAD image transparency
gINACTIVE GINA Deactivates the currently active image, freeing memory
gINVERT GIN Reverses the raster foreground and background data. Useful for raster scanned from negative images
gISOLAY GISL Freezes all layers except that of a selected object
gJOIN GJO Joins lines
gLINE GLN Draws lines on current raster image
gLINE2 Draws multiple separated lines
gMIRROR GMI Mirrors selected raster data
gMOVE GM Moves selected raster data
gMAI Moves all images using the AutoCAD MOVE command
gOFFSET GOFF Creates concentric raster circles, parallel raster lines and parallel raster arcs
gOSR Invokes GTX OSR for doing batch raster-to-vector conversion
gPASTE GP Pastes raster data from a raster file or a buffer created with gCUT
gRAHEAD GRAH Erases “arrowheads” (solids with three points)
gRASTER GRA Converts selected vector entities to raster

© Copyright 2010 GTX Corporation. All Rights Reserved.
gRECTANGLE Draws a raster rectangle
gREFLCT GREF Mirrors the entire image in either the X or Y axis, replacing the original image
gRELIMIT GREL Combines trim and extend for lines
gRESIZE GRE Resizes the image entity (adds or removes pixels without scaling the image entity)
gROTATE GR Rotates selected raster data
gRAI Rotates all images using the AutoCAD ROTATE command
gREDUCE GRED Reduces a multi-color image to a more manageable number of colors
gRUB GRU Erases raster data under selected vector data
gSAI Scales all images using the AutoCAD SCALE command
gSAVE GSA Saves the raster image
gSCALE GS Scales selected raster data
gSEPARATE GSEP Separates colors to discrete bitonal images
gSETLAY GSL Sets the current layer to that of a specified entity
gSLICE Creates a 2-pixel wide gap between raster objects
gSMOOTH GSM Smoothes selected raster. This feature is now available under GTXRaster CAD and higher levels of the software
gSPECKL GSP Performs raster object speckle removal to selectively erase background noise or fill in holes in the raster image
gTCONFIG GTCFG Configures Text Window IOP, Text Line IOP and the gTCONVRT/gTRAIN commands

© Copyright 2010 GTX Corporation. All Rights Reserved.
gTCONVRT GTC Converts raster text to AutoCAD text entities
gTRACE GT Traces vector lines, arcs, and circles over selected raster geometry (raster is preserved)
gTRAIN GTR Previews and edits text recognition files used by gTCONVRT.
gTRANS_ON Makes all images transparent
gTURN GTU Reorients the work area (and image) by 90, 180 or 270 (-90) degrees
gVECTOR GV Traces raster to vector lines, arcs and circles.
gVSKEW GVS Deskews vector data
gWARP GW Corrects distortions in an image