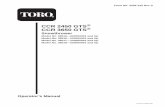GTS Tutorial Earthquake
Transcript of GTS Tutorial Earthquake

midas GTS 2D Tutorial MIDAS IT Co., Ltd.
1 http://gts.midasit.co.kr
midas GTS Tutorial
Seismic Evaluation of Abutment using Time History Analysis

midas GTS 2D Tutorial MIDAS IT Co., Ltd.
2 http://gts.midasit.co.kr
• Seismic design of abutment
• Elastic spring using sub-grade reaction coefficient
• Eigenvalue analysis
• Point spring with calculated damping constant
• Long/short/custom frequency Generation
• Displacement and stability check using Time History Analysis about 3 seismic waves
Starting Files Required
1. Overview
• GTS 2D Tutorial.gtb
Embankment
Soft Rock
Clay
Weathered Rock
Abutment
Piles

midas GTS 2D Tutorial MIDAS IT Co., Ltd.
3 http://gts.midasit.co.kr
2. Material parameters
Attribute
Attribute
Name(ID)Type Material Name(ID)
Property Name(ID)
Mesh Set Name
Embankment (1) Plane Embankment (1) Embankment
Clay (2) Plane Clay (2) Clay
Weathered Rock (3) Plane Weathered Rock (3) Weathered Rock
Soft Rock (4) Plane Soft Rock (4) Soft Rock
Abutment(5) Plane Abutment (5) Abutment
Steel Piles(6) Line Steel Piles (6) Steel Piles (1) Steel Piles

midas GTS 2D Tutorial MIDAS IT Co., Ltd.
4 http://gts.midasit.co.kr
Material
ID 1 2 3 4 5
Name Embankment ClayWeathered
RockSoft Rock Abutment
Type Plane Plane Plane Plane Plane
Modulus of Elasticity(E)[tonf/m2] 4000 850 15,000 30,000 232,000
Poisson’s Ratio(ν) 0.35 0.3 0.35 0.27 0.19
Unit Weight(Y) )[tonf/m3] 1.8 1.7 2 2.4 2.5
Unit Weight(Saturated) )[tonf/m3] 1.9 1.8 2.1 2.5 2.5
Cohesion(c)[tonf/m2] 1.5 5 20 45 300
Friction Angle(Φ) 25 20 32.5 35 36
K0 1 1 1 1 1

midas GTS 2D Tutorial MIDAS IT Co., Ltd.
5 http://gts.midasit.co.kr
Structure
Material/
Property
Modulus of Elasticity(E)
[tonf/m2]
Poisson’s Ratio(ν)Unit Weight(Y)
[tonf/m3]
D
[m]
Tw
[m]
Steel 21000000 0.3 7.85 0.508 0.012

midas GTS 2D Tutorial MIDAS IT Co., Ltd.
6 http://gts.midasit.co.kr
3. Opening file
1 Open “GTS 2D Tutorial.gtb”
• Start midas GTS Program
• Click on File>Open
• Select to open “GTS 2D Tutorials 28.gtb”
• This tutorial starts from the condition where Attribute are already defined in the model.
4. Attribute Definition

midas GTS 2D Tutorial MIDAS IT Co., Ltd.
7 http://gts.midasit.co.kr
•Select Mesh > Auto Mesh > Planar Area…from the Main Menu
•Select the highlighted edges from the picture
•Mesh Type: Triangle
•Mesh Size: Element Size : 1
•Attribute ID: 5
•Mesh Set: Abutment
•Uncheck “Register Each Area Independently” Button
•Click [Apply]Button
5. Mesh Generation
2 Auto Mesh Planar Area

midas GTS 2D Tutorial MIDAS IT Co., Ltd.
8 http://gts.midasit.co.kr
• Select the highlighted edges from the picture
• Mesh Type: Triangle
• Mesh Size: Element Size: 1
• Attribute ID: “1: Embankment”
• Mesh Set: Embankment 1
• Click [Apply]Button
3 Auto Mesh Planar Area

midas GTS 2D Tutorial MIDAS IT Co., Ltd.
9 http://gts.midasit.co.kr
4 Auto Mesh Planar Area
• Select the highlighted edges from the picture
• Attribute ID: “1: Embankment”
• Mesh Set: Embankment 2
• Click [Apply]Button
• Follow the same process to create layers of Clay, Weathered Rock, and Soft Rock.

midas GTS 2D Tutorial MIDAS IT Co., Ltd.
10 http://gts.midasit.co.kr
• From Main Menu, select Model > Element > Extract Element…
• Select “Edge” from From Shape
• Select 20 edges as shown in the picture
• Attribute ID: “6: Steel Piles”
• Mesh Set: “Steel Piles”
• Click [OK]Button
5 Extract Element
※ If you get an error message of “Fail to get information from shape,” the internal edges probably had not been selected during mesh generation. Please delete all Mesh Sets and regenerate them
! Quick Note

midas GTS 2D Tutorial MIDAS IT Co., Ltd.
11 http://gts.midasit.co.kr
Calculating Sub-grade Reaction Coefficients
Cross Sectional area
(cm2)
Subgrade Reaction Coefficients
(tonf/m3)
Embankment(Left) 110101.57 4396.80
Embankment(Right) 8822.06 11329.76
Clay 35199.65 1432.90
Weathered Rock 20100.68 31198.72
Soft Rock(Side) 109470.01 33047.24
Soft Rock(Bottom) 527483.86 18324.93
Vertical Reaction Coefficient
Lateral Reaction Coefficient
Here,

midas GTS 2D Tutorial MIDAS IT Co., Ltd.
12 http://gts.midasit.co.kr
• From Main Menu, select Model > Element > Create Surface Spring…
• Object >Type: Element Edge
• Element Width: 1 m
• Select element edges on the left side of Embankment 2
• Modulus of Subgrade Reaction: Kx = 4396.8
• Click [Apply]Button.
• Select element edge on the right side of Embankment 2.
•Modulus of Subgrade Reaction: Kx = 11329.76
• Using the same procedure, assign Surface Springs to Clay, Weathered Rock, Soft Rock.
• For the bottom of Soft Rock, make sure to assign with Kz.
6 Create Surface Spring
※ Since Embankment 2 has different area on each side, we assign Surface Spring separately. However, for the rest of soil layers, both sides can be assigned with the same modulus together.
! Quick Note

midas GTS 2D Tutorial MIDAS IT Co., Ltd.
13 http://gts.midasit.co.kr
• From Main Menu, select Model > Boundary > Support…
• BC Set: Bottom Support
• Select all bottom nodes as shown in the picture.
• Select “Fixed”
• Click [OK] Button
7 Support

midas GTS 2D Tutorial MIDAS IT Co., Ltd.
14 http://gts.midasit.co.kr
Analysis Case
Analysis > Analysis Case…
• From Main Menu, select Analysis > Analysis Case…
• Click on Add
• Name: Eigenvalue Analysis
• Analysis Type: Eigenvalue
• Click on to open Analysis Control
• Number of Frequency:30
• Click [OK] Button
8

midas GTS 2D Tutorial MIDAS IT Co., Ltd.
15 http://gts.midasit.co.kr
Analysis
Analysis > Solve…
※ The analysis process information is displayed in the Output Window. When a warning message is displayed, the analysis result will become abnormal. In such a case, we should carefully review the model for error.
※The result file is stored in .TA formats of the extension. The analysis process information is stored in .OUT files.
9
! Quick Note

midas GTS 2D Tutorial MIDAS IT Co., Ltd.
16 http://gts.midasit.co.kr
• From Main Menu select Results > Result Tables > Vibration Mode Shape…
• Select all modes from Active Dialog box and click on OK.
• Check the periods of 2nd and 14th modes where mass participation is the largest.
• Keep the record of frequencies of 1.8328 Cycle/sec and 5.3787 Cycle/sec.
10 Eigenvalue Analysis Result

midas GTS 2D Tutorial MIDAS IT Co., Ltd.
17 http://gts.midasit.co.kr
Damper Calculation
About P-wave,
About S-wave,
Here,
λ: Volumetric Elastic Modulus (tonf/m2)
G: Shear Elastic Modulus (tonf/m2)
E: Elastic Modulus
ν: Poisson’s Ratio
A: Section Area
cp(tonf·sec/m3) cs(tonf·sec/m3)
Embankment 34.32 16.48
Clay 14.08 7.52
Weathered Rock 70.05 33.65
Soft Rock 95.76 53.75

midas GTS 2D Tutorial MIDAS IT Co., Ltd.
18 http://gts.midasit.co.kr
• From Main Menu, select Model > Element > Create Surface Spring…
• Object>Type: Element Edge
• Element Width: 1 m
• Select element edges on both sides of Embankment 2.
• Check on Damping Constant/Area.
• Insert Cx= 34.32
• Insert Cx= 16.48
• Click [Apply] Button
• Using the same procedure, assign Surface Springs to Clay, Weathered Rock, Soft Rock.
• For the bottom of Soft Rock, make sure to assign with correct Cx and Cz (Cx = Cs, Cz=Cp).
11 Create Surface Spring

midas GTS 2D Tutorial MIDAS IT Co., Ltd.
19 http://gts.midasit.co.kr
• From Main Menu, select Model > Load > Time History Analysis Data > Ground Acceleration…
• Click on button in Time History Load Set
•Click on Add
• Enter “Hachinohe” as Load Set Name
• Select on Direct Integration on Analysis Method
• End Time: 25 sec
• Time Increment: 0.01 sec
• Step Number Increment for Output: 1
• Check on Calculate from Modal Damping in Damping
• Enter the frequencies for 1st and 2nd modes from previous analysis.
• Enter Damping Ratio as 0.05
• Click [OK] Button.
11. Ground Acceleration
12 Ground Acceleration

midas GTS 2D Tutorial MIDAS IT Co., Ltd.
20 http://gts.midasit.co.kr
• Create two more load sets, Ofunato and Artificial, as shown in the picture.
13 Ground Acceleration

midas GTS 2D Tutorial MIDAS IT Co., Ltd.
21 http://gts.midasit.co.kr
• Click on button on Function Name in Time Forcing Function
•Click on Add Time Function
• Function Name: Hachinohe
• Time Function Data Type: Normalized Accel.
• The acceleration value is already stored in an excel sheet, and copy and past to the table.
• Click [OK] Button
14 Ground Acceleration

midas GTS 2D Tutorial MIDAS IT Co., Ltd.
22 http://gts.midasit.co.kr
15 Ground Acceleration
• Create two more forcing functions, Ofunato and Artificial, as shown in the picture.

midas GTS 2D Tutorial MIDAS IT Co., Ltd.
23 http://gts.midasit.co.kr
• In Time History Load Set, select “Hachinohe”.
• Function Name: Hachinohe
• Direction: X
• Click [Add] Button
• Using the same procedure, create Ground Acceleration for Ofunato and Artificial.
16 Ground Acceleration

midas GTS 2D Tutorial MIDAS IT Co., Ltd.
24 http://gts.midasit.co.kr
Analysis Case
Analysis > Analysis Case…
• From Main Menu select Analysis > Analysis Case…
• Click [Add]Button
• Name: Hachinohe
• Analysis Type: Time History
• Check Empty on Initial Element and Initial Boundary in Analysis Model
• Drag and drop the corresponding boundary condition and load from Set Tree into Activated. (Abutment, Embankment 1, Embankment 2, Clay, Weathered Rock, Soft Rock, Steel Piles, Surface Spring 7-11)
•Click [OK] Button
17

midas GTS 2D Tutorial MIDAS IT Co., Ltd.
25 http://gts.midasit.co.kr
Analysis Case
Analysis > Analysis Case…
• Click on Add in Analysis Case and create an Analysis Case for Ofunato.
• Follow the same procedure for Artificial.
18

midas GTS 2D Tutorial MIDAS IT Co., Ltd.
26 http://gts.midasit.co.kr
Analysis
Analysis > Solve…
• Check off Eigenvalue.
18
※ The analysis process information is displayed in the Output Window. When a warning message is displayed, the analysis result will become abnormal. In such a case, we should carefully review the model for error.
※The result file is stored in .TA formats of the extension. The analysis process information is stored in .OUT files.
! Quick Note

midas GTS 2D Tutorial MIDAS IT Co., Ltd.
27 http://gts.midasit.co.kr
Displacement
•From Main Menu select Result > Time History Data > Time History Graph
• Click on Define/Modify Function
•Function Data>Name: X-Displacement
• Select a node on the top right corner of abutment
• Component: Dx
• Analysis Case: Hachinohe.
• Click [Add] Button
•Click [Close] Button
• Check on X-Displacement in Function List, and click [Add from List] Button.
• Check on X-Displacement in Y Axis and click [Apply] Button
• The nodal displacements and the maximum value of X over time can be found.
19

midas GTS 2D Tutorial MIDAS IT Co., Ltd.
28 http://gts.midasit.co.kr
Displacement
• From Main Menu select Result > Time History Data > Time History Plot
• Analysis Set: “Hachinohe”
• Result : Displacement > DX
• Corresponding Dx contour plots will be presented over Time Steps
※ Other result components such as soil stress and structural member force can be also check over time using this function.
20
! Quick Note

midas GTS 2D Tutorial MIDAS IT Co., Ltd.
29
• Post Works Tree > TH:Hachinohe > Hachinohe(All) > 1D Element Stresses > Beam Ssz
• It displayed shear stress of piles.
http://gts.midasit.co.kr
Beam Fx
• Post Works Tree > TH:Hachinohe > Hachinohe(All) > 1D Element force > Beam Fx
• It displays axial force of piles.
21