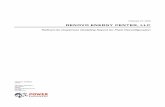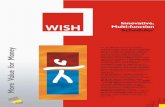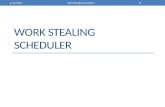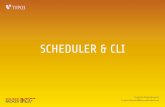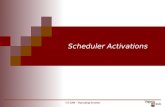GTL Scheduler Web - BCN/MCUbcnmcu.net/quick_links/manuals/Renovo Manual.pdf · It is best not to...
Transcript of GTL Scheduler Web - BCN/MCUbcnmcu.net/quick_links/manuals/Renovo Manual.pdf · It is best not to...
1 | The information contained in this document is confidential, privileged and only for the information of the intended recipient and may not be
used, published or redistributed without the prior written consent Global Tel Link and its subsidiaries.
GTL Video Scheduler Web User Guide Release 7.1
2 | The information contained in this document is confidential, privileged and only for the information of the intended recipient and may not be
used, published or redistributed without the prior written consent Global Tel Link and its subsidiaries.
Table of Contents
Introduction ............................................................................................................................................................................ 3
Underlying Terms and Concepts ............................................................................................................................................ 4
Getting Started ....................................................................................................................................................................... 5
Logging in to GTL Video Scheduler ....................................................................................................................................... 5
Checking and Updating your User Preferences ..................................................................................................................... 6
Viewing Your Calendar ........................................................................................................................................................... 9
How to Schedule a Single (One‐Time) Video Conference ................................................................................................... 16
Using the Full Scheduler ....................................................................................................................................................... 16
Using the Quick Scheduler ................................................................................................................................................... 24
How to Schedule a Recurring (Multiple Dates) Video Conference ...................................................................................... 25
Searching for Reservations .................................................................................................................................................. 31
Modifying a Reservation or Conference............................................................................................................................... 36
Cancel a Reservation or Conference .................................................................................................................................... 43
Email Notifications ............................................................................................................................................................... 46
Room Approvals ................................................................................................................................................................... 49
How to Create a Codec‐Only Video Conference.................................................................................................................. 54
Live Control of Conferences ................................................................................................................................................. 55
Room Editor ‐‐ Creating and Modifying Rooms .................................................................................................................. 62
Creating a New User ............................................................................................................................................................. 65
3 | The information contained in this document is confidential, privileged and only for the information of the intended recipient and may not be
used, published or redistributed without the prior written consent Global Tel Link and its subsidiaries.
Introduction This user guide contains information on most of the features that are available in GTL Video Scheduler 7.1. You may not have access to all of the features and functionality discussed in this user guide. The functionality that you have access to is dependent on the access rights and privileges set up for you by your GTL Video Scheduler 7.1 administrator. Some of the more advanced features described, especially option choices, require experience with or an understanding of the related video equipment options.
4 | The information contained in this document is confidential, privileged and only for the information of the intended recipient and may not be
used, published or redistributed without the prior written consent Global Tel Link and its subsidiaries.
Underlying Terms and Concepts To better understand how to use Renovo Video Scheduler 7.1, it is important to understand some underlying concepts. The
most helpful and common terms and concepts are described here.
Users
A user in Video Scheduler software represents a person who has been set up with a username and password, so that they may
log in to Video Scheduler for scheduling or other purposes. Users are assigned to User Groups.
User Groups
A user group in Video Scheduler software is a container for a number of assigned users. User Groups are assigned privileges,
access rights and approval rights. Users inherit these privileges and rights from their assigned User Group.
Rooms
A room in Video Scheduler software represents any schedulable end point on the video network. These end points usually,
but not always, are participants in the video conference. A room may represent any of the following:
o Video conference room
o Desktop, laptop, or tablet computing device
o Video capable phone
o Video bridge meeting room
o Audio bridge meeting room
o Recording device
Room Groups
A room group is a collection of rooms. Rooms are grouped to make it easier both for users to select rooms for scheduling and
reporting purposes, and for administrators to assign room access and approval rights to user groups.
Access Rights
User groups are given access rights that allow them to view and schedule room groups in Video Scheduler.
Approval Rights
Some rooms may need to be approved by users within a particular user group before they may be scheduled by users outside
of that user group. Approval rights assigned to a User Group or User(s) for a room or room group ensure that a room needing
approval is indeed approved before a video conference occurs.
Privileges
Privileges in Video Scheduler allow members of a User Group to access menu options and perform actions within the
software. Without privileges, a user is not able to access menu options or information, or perform any actions.
Reservations (also known as ‘Series’)
A Reservation or Series contains one or more conferences: think of this as a conference container. A single, one‐time
conference has one reservation number. A weekly, recurring conference for the entire year has one reservation number.
Conferences
A conference represents a single date and time for a scheduled video event. A conference is always a part of a reservation or
series.
5 | The information contained in this document is confidential, privileged and only for the information of the intended recipient and may not be
used, published or redistributed without the prior written consent Global Tel Link and its subsidiaries.
Getting Started
Accessing GTL Video Scheduler
Your video network administrator will provide a URL link to the GTL Video Scheduler login for your organization.
Your video network administrator will provide instructions on whether the link may be accessed from your
organization’s Intranet, from the public Internet, or both.
You may access the Video Scheduler link using any of the following browsers, or by using any standard Java‐enabled
web browser from your computer or web‐enabled device:
Google Chrome
Mozilla Firefox
Microsoft Internet Explorer
Safari for Apple/Mac/iphone
o **Safari for Windows has minor compatibility issues at the time of this writing
Logging in to GTL Video Scheduler
When you use the provided URL for your organization’s Video Scheduler instance, a login page should appear. The
Username and Password boxes, and the green Login button (as shown above) will always be present. The ‘forgot your
password?’, ‘Guest Login’, and ‘Register’ items below may not appear on your system, depending on settings.
To login: enter your username, enter your password, and click on the ‘Login’ button.
6 | The information contained in this document is confidential, privileged and only for the information of the intended recipient and may not be
used, published or redistributed without the prior written consent Global Tel Link and its subsidiaries.
Types of Username and Password used by Video Scheduler
You may either be assigned a Video Scheduler local username and password, or Video Scheduler may be sharing your
network username and password with your organization’s Active Directory system (a.k.a. LDAP system).
Changing your Password in Video Scheduler
If you have been assigned a username and password specifically for GTL Video Scheduler that is not your local network
username and password, then the first time that you log in to Video Scheduler, you should change your password.
When you login, the main menu screen below will appear. Your assigned first name will appear in a blue box on the
right side of the menu bar. Click on the blue box that contains your name (screen shot below), select ‘Change
Password’, and change your password. GTL recommends that you periodically change your password in Video
Scheduler, as frequently as you change or are required to change your password on your organization’s local network.
Note: If Video Scheduler is sharing your Active Directory (LDAP) username and password, then the ‘Change
Password’ menu option will not appear in Video Scheduler. In this case, you will never need to change your
password in Video Scheduler; it will automatically change whenever you change your network user password.
Click on the User Name box upper right, and select ‘Change Password’ (if the option is present) to change your password.
Checking and Updating your User Preferences
After changing your Password (as above, if applicable), the SECOND thing you should do is check or update your User
Preferences.
Favorite Rooms
Your Favorite Rooms are those that will appear for you by default on room calendar views, and in room selection
windows when choosing rooms to schedule into conferences. Add or remove any available rooms to your favorite
rooms list as shown in the screen shot below:
7 | The information contained in this document is confidential, privileged and only for the information of the intended recipient and may not be
used, published or redistributed without the prior written consent Global Tel Link and its subsidiaries.
Selecting your favorite rooms
Calendar Settings
You may also wish to modify your ‘CALENDAR SETTINGS’. Scroll down further on the Preferences page to see the
options.
User Calendar Settings (Type and Time Range)
You can change defaults for the following calendar type and time settings:
Calendar Type
Calendar Start Time
Hours of the day displayed in your daily calendars
Favorite Rooms appear by default on your
Rooms Calendars. They also appear by
default in your Room Selection List while
scheduling conferences. To add a room to
your Favorite Rooms, move the Room from
your ‘Available Rooms’ list to your ‘Favorite
Rooms’ list, then click the ‘Save’ button.
8 | The information contained in this document is confidential, privileged and only for the information of the intended recipient and may not be
used, published or redistributed without the prior written consent Global Tel Link and its subsidiaries.
For example, as shown above, this user’s calendar start time is 7 AM and the number of hours displayed is 15 hours.
Only conferences running between 7 AM and 10 PM are displayed on this user’s calendar. If you make any changes to
any of the calendar setting options, remember to save them by clicking on the ‘Save’ button.
The final preference on the page is Calendar Filtering and Sorting (an expanded ‘My Calendar Settings’ view is shown
below). It is best not to add any filters until you are more familiar with Renovo Video Scheduler, to avoid any confusion
when a setting you made here filters out a conference that you want to look at in your calendar. However, THAT SAID,
you may be interested in ordering the conferences on your calendar in a particular way.
User Calendar Settings
To check or change calendar sorting options, click on the blue ‘gear box’ next to the Filter window (above). The filter
and sort menu appears. Click and hold the drop‐down arrow on the right of the ‘Sort’ window. You’ll need to hold down
your mouse button if you select another option here. You may, by default, sort by:
o Conference ID
o Start Time – this is the most commonly chosen option
o Status
o Title – this is the second most commonly chosen option
Once your choice is selected, remember to click the ‘Apply’ button, then ‘Save’.
9 | The information contained in this document is confidential, privileged and only for the information of the intended recipient and may not be
used, published or redistributed without the prior written consent Global Tel Link and its subsidiaries.
Viewing Your Calendar
When you log in to Renovo, the first thing you will see is your calendar. The calendars are designed to quickly show you
which conferences are scheduled for the time period you have selected.
Note: You may or may not see any conference icons, depending on the daily, weekly, or monthly schedule for the
rooms that you can access on your calendars.
Four Calendar views are available
Daily by Room
o Each of your favorite rooms will be shown, in alphabetical order
o If you have a large number of favorite rooms, this list may be quite long
o The daily period shown matches your User Preference Calendar settings ( see ‘Calendar Settings’,
above)
o Conferences are represented by rectangular icons
o Colors of conference icons indicate the conference status, and match the color keys across the top of
the calendar
o Hover on the conference icon to see key details of the conference (as in screen shots below)
o Name
o Start and End Time
o Conference Number
o Series (Reservation) Number
o Bridge (if a bridge conference)
o Rooms
o Click on the conference to load the conference and access its Conference Summary page
o Click on the blue right or left arrows to move backward or forward one day at a time
o Click on the Calendar icon to display a date further in the future or the past
10 | The information contained in this document is confidential, privileged and only for the information of the intended recipient and may not be
used, published or redistributed without the prior written consent Global Tel Link and its subsidiaries.
Daily by Room Calendar View.
Hover on an icon to view Conference Details
Daily by Conference
o All Conferences containing any of your available Rooms are shown (not just Favorite Rooms)
o Conferences are sorted according to your Calendar User Preferences (above)
o In the screen shot below, conferences are sorted by Start Time
o To show conferences containing only a particular room or bridge, type a part of the room or bridge
name into the ‘Filter’ window (additional screen shots below). You may also filter by typing in a part of
the Conference name if you are looking for a particular conference.
Hover on conference icon
(rectangle) to show basic
Conference Details.
Click on the Blue arrows to
move forward or backward
one day at a time.
Click on the Calendar icon to pop up
a monthly calendar window that
allows you to select a day in future
or past months.
11 | The information contained in this document is confidential, privileged and only for the information of the intended recipient and may not be
used, published or redistributed without the prior written consent Global Tel Link and its subsidiaries.
Daily by Conference Calendar View
12 | The information contained in this document is confidential, privileged and only for the information of the intended recipient and may not be
used, published or redistributed without the prior written consent Global Tel Link and its subsidiaries.
Filtering conferences
Weekly Calendar View
o All Conferences containing any of your available Rooms are shown (not just Favorite Rooms)
o Filtering options are the same as for the Daily by Conference View (above)
Weekly Calendar View
Filter on a room name, bridge
name, or conference title by
entering part of its name here.
This filter works for ALL Calendars
but only Conference Name filtering
is available on Monthly View.
Click on ‘print a report’ to generate
a report for conferences for the
current calendar view.
13 | The information contained in this document is confidential, privileged and only for the information of the intended recipient and may not be
used, published or redistributed without the prior written consent Global Tel Link and its subsidiaries.
Monthly Calendar View
o Best for users with only a small number of rooms and conferences
o All Conferences containing any of your available Rooms are shown (not just Favorite Rooms)
o Only Conference Names may be filtered (below)
o Click on ‘expand‐arrow’ icon for any day to show a complete conference list for that day ( screen shots
below)
o Click on ‘print a report’ in upper right of screen to print out a monthly report of all conferences (screen
shots below)
Monthly Calendar View
14 | The information contained in this document is confidential, privileged and only for the information of the intended recipient and may not be
used, published or redistributed without the prior written consent Global Tel Link and its subsidiaries.
Monthly Calendar, Filtered by a portion of conference title
Monthly Calendar. Use Expand Arrow to show all conferences for that day
15 | The information contained in this document is confidential, privileged and only for the information of the intended recipient and may not be
used, published or redistributed without the prior written consent Global Tel Link and its subsidiaries.
Click on to Print a PDF report of all Conferences for the current Calendar view.
16 | The information contained in this document is confidential, privileged and only for the information of the intended recipient and may not be
used, published or redistributed without the prior written consent Global Tel Link and its subsidiaries.
How to Schedule a Single (One‐Time) Video Conference
There are two scheduling methods available for use when entering single‐instance conferences, or repeating
conferences for a class or other recurring meeting. You will find more options in the Full Scheduler, while the Quick
Scheduler is a little quicker and easier to use. We’ll start by describing the Full Scheduler, showing all of the options and
settings. Then we’ll show the Quick Scheduler so that you can see the difference.
Notes on the Full Scheduler and Quick Scheduler menu options:
Both options may not be available. Access to each scheduling method is privilege based.
Video administrators may require use of the Full Scheduler for Reservation Entry, because some custom data entry
fields are only available in the Full Scheduler.
Using the Full Scheduler
To access the Full Scheduler, choose NEW and then Full Scheduler from the drop‐down menu.
Selecting the Full Scheduler
The Full Scheduler consists of five (5) separate pages:
1. General Information
2. Add Date(s)
3. Add Rooms
4. Bridge Setup
5. Summary
It sounds complicated, but it is really pretty straightforward. First, we’ll show you how to schedule a one‐time video
conference. Then, we’ll come back and show you additional, available options that you MAY want to use for your
conferences.
1. General Information Page
a. There are *only two things you need to do on this page to schedule a Bridge Conference
a. Enter a conference Title
17 | The information contained in this document is confidential, privileged and only for the information of the intended recipient and may not be
used, published or redistributed without the prior written consent Global Tel Link and its subsidiaries.
b. Select a Course Type (this is a mandatory entry on the Badgernet scheduling system)
b. Once you’ve entered this information, click the ‘Next’ button to move to the next page.
*Your system administrator may require data entry in one or more ‘Additional Information’ fields on this page.
If so, then Video Scheduler will not allow you to proceed to the ‘Next’ page until those fields are selected or the
information is entered.
Full Scheduler Page 1 – General Information
2. Add Date(s)
o Choose a Date for your conference
o Choose a Start and End time (or Start time and Duration: End Time and Duration adjust interactively)
o Add the chosen date & time to the conference date series
Optionally, you may enter information
into any of the ADDITIONAL
INFORMATION fields. Additional
information entered in these fields will
appear in Reservation Detail reports.
By default, you will only need to enter a
‘Title’ for your conference. Then click the
‘Next’ button to proceed to the next page.
Any Additional Information field flagged with a red asterisk is a
Mandatory entry field. You must enter information, or pick it from
a list of possible values, before you can proceed to the next page.
18 | The information contained in this document is confidential, privileged and only for the information of the intended recipient and may not be
used, published or redistributed without the prior written consent Global Tel Link and its subsidiaries.
Full Scheduler Page 2 – Add Date(s)
To enter a Conference Date: You can either edit the
date in the Start Date(s) window, or click on the
Calendar icon to the right of the window. When you
click on the Calendar icon, choose a date or dates by
clicking on them on the calendar (standard Windows
mouse click select methods work). When your date is
selected, click the OK button on the calendar.
Choose a Start time by either editing the time in the
Start window, or choosing a Start time from the drop‐
down list. Then, choose EITHER an End time, or a
Duration time. Choosing either one adjusts the other.
After you’ve entered the date and time you
want, first click the blue ‘add date’ button.
The chosen date and times will appear
under the ADDITIONAL OPTIONS bar below.
Once the date has been selected, press one of the
blue ‘Next’ buttons to proceed to the next page.
19 | The information contained in this document is confidential, privileged and only for the information of the intended recipient and may not be
used, published or redistributed without the prior written consent Global Tel Link and its subsidiaries.
3. Add Rooms
o By default, your Favorite Rooms are shown in the room selection window.
o To show all available rooms, uncheck the ‘Favorites Only’ checkbox
o Usually, one of the participant rooms will act as a conference host or moderator. In Video Scheduler, we
refer this room as the conference origination or originator room. Choose the Originator room for the
conference first, and either double‐click on it or drag it from the upper window down to the ‘Selected
Rooms’ window
o Add any other rooms to the conference by performing the same action(s) for those rooms
o Once you’ve selected your rooms – if you are unsure if you picked your Originate room first, then you may
check the ‘Origination Room’ box for that room to be certain you’ve picked the right one.
o When you’ve selected all the rooms you need to schedule in your conference, click on the ‘Next’ button.
Full Scheduler Page 3 – Add Rooms
Selected rooms for the conference. Specify the Origination Room by checking the box
for the room. If unchecked, then the first room
selected will default as the Origination room.
‘Favorites Only’ checkbox is checked by default.
Uncheck the box to view all available rooms.
Click on ‘info’ to see detailed
information about the room.
Click on ‘edit’ to jump to the Room Edit page. The
‘edit’ button may not be present for some users.
20 | The information contained in this document is confidential, privileged and only for the information of the intended recipient and may not be
used, published or redistributed without the prior written consent Global Tel Link and its subsidiaries.
DISPLAYING ROOM INFORMATION IN THE ROOM SELECTOR
To view detailed information for a room, go to the Action’ column in the room selector window, and click on the
‘info’ button for the room. Additional room information pops up (if information for the fields is populated in
Renovo in the room configuration).
Room information is displayed when the ‘info’ button is used
DISPLAYING CONFLICT OR AWAITING APPROVAL INFORMATION IN THE ROOM SELECTOR
When you are scheduling conferences and choosing your rooms, there will be times when another user has
already scheduled the rooms into a conference at the same time, or requested room approval for rooms at the
same time, as the conference you are trying to create.
If a room is already scheduled in another conference at your requested time, an ‘in use’ indicator will be
displayed in the ‘In Use’ column in the room selector.
If a room that has been requested for approval is already scheduled in another conference at your
requested time, a ‘requested’ indicator will be displayed in the ‘In Use’ column in the room selector.
To view In Use or Requested information for a room, click on the ‘in use’ or ‘requested’ indicator. Information
for any reservation(s) and conference(s) are displayed. Click on the + sign next to the reservation to list any
conflicting conferences within that reservation. For a recurring reservation, it is possible that many other
reservations and conferences may conflict with the dates & times you have chosen for your conference.
Please note that until conflicts are resolved, you will not be allowed to select a room for your conference.
You must either choose different times, or the conflicting rooms must be removed from the conflicting
conferences.
Click on the ‘in use’ or ‘requested’ indicator next to a room to show which conference(s) conflict with your desired date(s) & time(s)
21 | The information contained in this document is confidential, privileged and only for the information of the intended recipient and may not be
used, published or redistributed without the prior written consent Global Tel Link and its subsidiaries.
4. Bridge Setup
Note: this page is only accessible by privilege. It does not appear for all Full Scheduler users.
For Bridge conferences, bridge options are displayed. The options displayed on this page are highly variable,
depending upon:
o The type of Video Platform being controlled and used for scheduling
o The configuration of the bridge template that is granted to the scheduling user
o The availability of additional bridge platforms to the user
o The availability of additional bridge templates available to the user
Note: Please see supplemental Bridge Setup page options for documentation on your specific network
Parts of the Bridge Setup page are similar regardless of the video platform being used. These items are shown
in the Bridge Setup screen shot below.
Selected bridge is shown in large window. Switch to another bridge if desired (and available)
The selected conference bridge is shown in its own window
here. To choose another bridge, pick one from the ‘Switch to
Bridge’ drop‐down, and click on the ‘Move’ button.
When you have reviewed or set your options for the conference, press the Finish button to
advance to the Summary page, where you can save and book the reservation.
22 | The information contained in this document is confidential, privileged and only for the information of the intended recipient and may not be
used, published or redistributed without the prior written consent Global Tel Link and its subsidiaries.
5. Summary page
You can view conference information, and save or validate the conference and reservation here.
Save the conference(s) if you want to save your work, then come back and Validate the reservation
later.
o Rooms are not reserved (others may still select the rooms listed in the Saved conference, for
another conference at the same time)
o A saved conference will not run automatically
Validate the conference is you want to finalize the conference
o Rooms are reserved, and cannot be scheduled by other users for the times you selected
o The conference(s) will run automatically at conference time
o Notification emails will be sent to the room contacts (if emails are sent on your system)
To validate your conference(s):
Click on the Validate button, and the drop‐down will include the ‘Validate’ option.
Click on ‘Validate’ in the drop‐down menu. After a pause, the screen will refresh with a new Conference
Status.
Note that the first screen status is ‘Requested – MCU:Requested’, while the second screen shot is
‘Validated – MCU:Sent’.
o In the first screen, the reservation has not been finished, and will not run
o In the second screen, the reservation is ‘Validated’ and will run automatically
Reservation Not Finished: waiting to be Saved or Validated
When awaiting Validation,
there are no assigned
reservation or conference
numbers, and Conference
statuses show ‘Requested’
You may choose ‘Save Only’ to
save your work until you are
ready to Validate a
reservation. But remember to
‘Validate’ it before the time of
the conference(s), to ensure
that it runs automatically.
23 | The information contained in this document is confidential, privileged and only for the information of the intended recipient and may not be
used, published or redistributed without the prior written consent Global Tel Link and its subsidiaries.
Reservation Validated
Reservation Saved
A Validated reservation has
assigned Reservation and
Conference numbers, and
Conference statuses show
as ‘Validated’.
A Saved reservation has
assigned Reservation and
Conference numbers, but
Conference statuses show
as ‘Requested’.
24 | The information contained in this document is confidential, privileged and only for the information of the intended recipient and may not be
used, published or redistributed without the prior written consent Global Tel Link and its subsidiaries.
Using the Quick Scheduler The Quick Scheduler is designed to provide a scheduling interface that is as simplified as possible, while still providing
automatic conference control. The Quick Scheduler provides a one‐page representation of the Full Scheduler, minus
some of its details and options.
Steps to create a Video Conference (first screen shot below):
o Enter a conference title
o Choose start and end times, or start time and duration
o Choose date(s) by clicking on the calendar icon (calendar presentation is similar to the Full Scheduler
when the calendar pops up).
o Click the ‘Add Dates’ button to save the times and date(s) you chose. The date(s) will appear in the
‘Conference Dates’ window, lower left.
o Add your rooms by clicking on the ‘Add Rooms’ button lower right. The pop‐up room selector works
like the one in the Full Scheduler, but when you select the rooms, they will move to the selected rooms
window lower right.
o When you’ve completed these actions, click the ‘Submit’ button (bottom right corner).
The ‘Confirm Reservation Details’ (second screen shot below) window shows information for
the conference that you are about to Validate.
If you need to make changes, click on ‘Go Back’.
If you wish to Validate the reservation, click the ‘Confirm’ button
Quick Scheduler
Enter a Conference Title
Enter conference times here
Use the Calendar icon to select the date, then click on the Add
Dates button to create Conference Dates in the lower left window.
Click on ‘Add Rooms’ button to add rooms to your
conference. The ‘Rooms’ dialog window will pop
up, similar to room selector in Full Scheduler.
Select the rooms and they will appear in the
Selected Rooms window area (here). When
finished, click on the ‘Submit’ button.
25 | The information contained in this document is confidential, privileged and only for the information of the intended recipient and may not be
used, published or redistributed without the prior written consent Global Tel Link and its subsidiaries.
Confirm Reservation Details allows you to review details after ‘Submit’, and before you ‘Confirm’
How to Schedule a Recurring (Multiple Dates) Video Conference To schedule a recurring video conference, the process is the same as creating a single‐occurrence conference. The
difference is that, to select multiple days for your conference, you must either multi‐select calendar dates, or you must
use the recurrence generator to pick a date pattern. To summarize your options, there are three types of recurrences
that are best suited for the following three types of recurrence generation:
Type 1: Normal recurrence with an identified pattern: example, weekly meeting at 9 AM each Wednesday
morning
For this type of meeting, use the recurrence generator. Many scheduling programs use recurrence generators, perhaps
the most standard being Microsoft Outlook. GTL’s recurrence generator is similar in structure to those of other
programs, because all must support the same types of meeting patterns for daily, weekly, monthly, and yearly
meetings.
Type 2: Recurrence with no simple pattern: example, this Friday, next Tuesday, and three Fridays from now
For this type of meeting, multi‐select the meeting dates from the pop‐up calendar.
Type 3: Recurrence containing multiple patterns: example, daily conference, M‐W‐F 8‐9AM, T‐Th 8:30‐9:30AM
For this type of meeting, use the recurrence generator twice: once for M‐W‐F, and once for T‐Th conferences.
The Full Scheduler recurrence generator appears on the ‘Add Date(s)’ page of the Full Scheduler. The Quick Scheduler
recurrence generator is a pop‐up page. However, they both have the same available options. We will demonstrate the
generation of all three types of recurrence patterns showing all images for Full Scheduler, and selected images for
Quick Scheduler.
After you press the ‘Submit’ button
(above), this window pops up.
Review the information. To make
changes, ‘Go Back’. To Validate the
reservation, ‘Confirm’.
26 | The information contained in this document is confidential, privileged and only for the information of the intended recipient and may not be
used, published or redistributed without the prior written consent Global Tel Link and its subsidiaries.
Generating a Recurring schedule of Type 1: Normal recurrence with an identified pattern
Click on the ‘Recurrence’ bar on the ‘Add Date(s) page to open the recurrence generator in Full Scheduler.
In Quick Scheduler, click on ‘Add Recurrence’ button to access pop‐up recurrence generator
Full Scheduler Recurrence Selector
Full Scheduler Recurrence Generator
Quick Scheduler Recurrence Selector
Quick Scheduler Recurrence Generator
After you have selected your recurrence
pattern using the instructions below, click
on the ‘Generate’ button to add the
selected dates to your reservation (series).
27 | The information contained in this document is confidential, privileged and only for the information of the intended recipient and may not be
used, published or redistributed without the prior written consent Global Tel Link and its subsidiaries.
Generate the recurrence date range or number of recurrences:
o Recurrences always begin with a start date. First, ensure that the start date you have chosen is correct.
In the screen shots above, the start date is 01/01/2017.
o Recurrences will either have an end date, or a number of occurrences, specified. You must select one or
the other.
Click on ‘End After’ button and fill in the number of occurrences, or:
Click on the ‘End By’ (‘End Date’ in Quick Scheduler) button and choose an end date (enter or
pick from pop‐up calendar)
Now generate your date pattern for the date range or number of occurrences you specified:
o Daily
Every 1 day chooses every day of the week
Every weekday chooses every Monday through Friday
Every __ day(s) will set up conferences for every N days (rarely used)
o Weekly
Recur every N weeks on: (rarely used)
Choose every 2nd, 3rd, 4th week etc.
Days of week
Choose your weekly date pattern here. This is THE MOST COMMONLY USED RECURRENCE.
Screen shot below shows a recurrence weekly, every M‐W‐F
o Monthly
Recur every N months on:
Every month is most common
Every 3rd months is quarterly
Every 6th month is semi‐annual
Every 12th month is annual
o Day (seldom used):
Specify recurring date (1 for 1st , etc. ) of month
o The (most common):
Choose a week of each month, and a day
Example in screen shot: Third Friday of each month
28 | The information contained in this document is confidential, privileged and only for the information of the intended recipient and may not be
used, published or redistributed without the prior written consent Global Tel Link and its subsidiaries.
When you’ve selected your recurrence pattern, click on the ‘generate’ button to add the dates to your
reservation in either Quick or Full Scheduler.
Generating a Recurring schedule of Type 2: Recurrence with no simple pattern
Some recurring reservations will not recur on the same day of the week or month, and have no identifiable pattern. For
these reservations, first set up the first conference date and time. Then, add future days by selecting them from the
pop‐up calendar.
First, pick a start date (the first conference date), a start time, and an end time or duration
To add more dates, click on the calendar icon.
Control click to select the dates you want to add.
Click on the ‘OK’ button at the bottom of the calendar to add the selected dates.
Your selected dates will appear in the ‘Start Date(s)’ window.
Click on the ‘add date’ button to add the dates to your conference date list.
Select Multiple Conference Dates using Calendar
To manually add conference dates, control‐click (multi‐select) calendar
dates. Then, click on the ‘OK’ button to add them as conference dates.
29 | The information contained in this document is confidential, privileged and only for the information of the intended recipient and may not be
used, published or redistributed without the prior written consent Global Tel Link and its subsidiaries.
Selected dates added as Conference dates/times
Generating a Recurring schedule of Type 3: Recurrence containing multiple patterns:
Sometimes, a recurring conference may have a normal date pattern, but with patterned time variations. For example, a
meeting occurs every weekday. On Monday through Thursday it occurs from 1:30 – 2:00 PM, but on Friday it occurs
from 11:00 – 11:30 AM. To schedule this meeting, it is easiest to use two separate patterns.
First, generate the first pattern as in Type 1 above.
o In this example, create the weekly Monday‐Thursday pattern first and generate those occurrences.
o Then, choose a new Friday weekly pattern with the new time, and generate those occurrences.
30 | The information contained in this document is confidential, privileged and only for the information of the intended recipient and may not be
used, published or redistributed without the prior written consent Global Tel Link and its subsidiaries.
Shows first pattern of M,T,W,Th 1:30 – 2:00 PM added.
Shows Friday conference time 11:00 –
11:30 AM pattern added to first pattern.
31 | The information contained in this document is confidential, privileged and only for the information of the intended recipient and may not be
used, published or redistributed without the prior written consent Global Tel Link and its subsidiaries.
Searching for Reservations
There are two ways to search for and load conferences and reservations in Video Scheduler:
Use the Calendar
Use the Search menu option
Calendar Search
Basic calendar functions are described above in ‘Viewing Your Calendar’. Using any of the four calendar views, simply
left click on the individual conference icon to load the conference Summary page.
Loading the Conference Summary page
From the Conference Summary page ‐‐ Loading the Reservation Summary page
Left click on the conference icon
to load the Conference Summary
page for this conference.
To load and view the reservation (the entire series of
conferences), click the ‘Load Reservation’ button.
32 | The information contained in this document is confidential, privileged and only for the information of the intended recipient and may not be
used, published or redistributed without the prior written consent Global Tel Link and its subsidiaries.
The Reservation Summary page
Search
The SEARCH menu option provides a method to filter your searches for conferences and reservations in any date range.
33 | The information contained in this document is confidential, privileged and only for the information of the intended recipient and may not be
used, published or redistributed without the prior written consent Global Tel Link and its subsidiaries.
The reservation Search page
Ways to search for reservations:
If you know the Reservation ID or the Conference ID, enter it into the appropriate box and press the
corresponding mini‐search button.
To search for reservations with conference dates any time in the next month, simply use the defaults and click
on the Search button in the lower right of the page.
To show all reservations in a selectable date range, enter only a Starting and Ending date and use the Search
button.
To filter on any part of a reservation title or room name participant in reservations, enter a character string into
the Filter window (‘Test’ is entered into the Filter window in the inserted screen shot below: any reservation
with Test in its title, or in a Room name or Displayed ID as a participant, will be returned).
Include or
filter by
Conferences
statuses here
Choose any pre‐created filter from the Filter drop‐down
To filter by conference title or room
participant, enter a character string from
either into the Search filter window
To view
reservations
within a date
range, enter
Start and End
dates here.
If you know the reservation or conference
ID number, enter it and click on the search
icon next to the window.
Ignore entered dates: find reservations with conferences in the future
Search on the parameters you chose (EXCEPT for Reservation ID or Conference ID)
34 | The information contained in this document is confidential, privileged and only for the information of the intended recipient and may not be
used, published or redistributed without the prior written consent Global Tel Link and its subsidiaries.
To add a ‘Base’ filter, click on the box that by default shows ‘No Base Filter’ as in the screen shot above. The
filter search options appear in a drop‐down (screen shot below). Options are:
o Weekday names, e.g. Monday – only return reservations with conferences scheduled on that day
o Weekday combinations, e.g. Mon, Wed, Fri – only returns reservations with conferences on all of the
selected days
o My Conferences – only returns reservations that are owned by the logged in user
o MCU Conferences – only returns bridge conferences, ignores codec conferences and offline
conferences
o My MCU Conferences – only returns bridge conferences that are owned by the logged in user
o Future Only – shows only reservations that have conferences in the future, ignores starting and ending
dates entered
Default button – goes back to a 30‐day window like when you first accessed the Search window
Conference status filters – you can uncheck any checked status filter on this list, for example uncheck
‘Cancelled’ so that Cancelled reservations are not returned
Show all button – re‐checks all of the conference status filters
All of the search options described above, EXCEPT FOR the specific reservation or conference number searches,
may be used either singly, or in ANY COMBINATION.
Regardless of the search method you use on the Reservation Search page, the returned reservations are shown in a
window at the bottom of the search page.
Any column can be sorted by clicking on the column header.
Click on any reservation to load its Reservation Summary page.
35 | The information contained in this document is confidential, privileged and only for the information of the intended recipient and may not be
used, published or redistributed without the prior written consent Global Tel Link and its subsidiaries.
Reservation Search Results page
Number of returned reservations is shown at top of list. Click
on any reservation to load its Reservation Summary page.
36 | The information contained in this document is confidential, privileged and only for the information of the intended recipient and may not be
used, published or redistributed without the prior written consent Global Tel Link and its subsidiaries.
Modifying a Reservation or Conference You may modify either a reservation, or individual conferences within a reservation. Reservations may be modified
from either the Quick Scheduler, or from the Full Scheduler. Individual conferences within a multi‐conference
reservation or series may only be modified using the Full Scheduler.
Modifying a reservation using the Quick Scheduler To modify a reservation using the Quick Scheduler, you must first search for the reservation, then load the reservation.
Use the instructions in ‘Search for Reservations’, above, to find and load your reservation. Your reservation and its
conferences will appear in the Full Scheduler ‘Summary’ screen as shown below.
Reservation may be modified using Quick Scheduler
Once you load the reservation on the Quick Scheduler page, you may make modifications and ‘Submit’ the changes to
validate them, just as you do whenever you create a reservation using Quick Scheduler. The changes you make in
Quick Scheduler are made at the Reservation level, and affect all conferences in the reservation. The only exception to
To modify the reservation using Quick Scheduler,
click on the ‘Quick Scheduler’ button.
37 | The information contained in this document is confidential, privileged and only for the information of the intended recipient and may not be
used, published or redistributed without the prior written consent Global Tel Link and its subsidiaries.
this rule is that when you are canceling conferences, you may cancel one or more individual conferences without
canceling the entire reservation.
Reservation change rules using Quick Scheduler
You may edit any of the following reservation properties using Quick Scheduler:
Note: See Quick Scheduler section above for screen images and descriptions of the fields described below.
Note: remember to ‘Submit’ your changes, otherwise they will not be saved.
Reservation title – you may edit the title
Dates
o To add a date or dates
To add a single date and time, choose the date and time and click ‘Add Dates’
To add recurring dates, click on ‘Add Recurrence’, add the date pattern parameters, and click on
‘Generate’
o To remove a date or dates
Click on the check box next to the date on the ‘Conference Dates’ list, then click on ‘Delete
Selected’
Selectable parameters
o You may change any visible parameter fields by checking, unchecking, or adding/changing dialog box
information. The parameter fields include:
Entry PIN
Allow Streaming
Record Reservation
Use Existing Meeting Room
Note: Your available list of parameter fields may differ depending on access and type of controlled
network.
Rooms ‐‐ you may add or remove room participants
Recipients
o You may add or remove email recipients, and add new email recipients to your personal contacts list.
After you have made your changes, click on ‘Submit’, and then ‘Confirm’ ‐ just as you do when creating a new
reservation – to save and apply your changes. The reservation will re‐validate with the new changes applied.
Modifying a reservation using the Full Scheduler The process for modifying a reservation using the Full Scheduler is similar to that used for Quick Scheduler
modifications, above. All of the same Quick Scheduler items, plus all of the additional information accessible in the Full
Scheduler, may be modified. The Full Scheduler has more available features, and gives the user a number of options
that are not available in Quick Scheduler modifications.
Jump to a page to make modifications to items on that page
Make changes to individual conference dates (does not require you to modify ALL conferences in the
reservation)
Renew cancelled conference dates
Renew a cancelled reservation with all its cancelled conference dates
Each of these options are described below.
Note: Remember that whatever change you are making, you must either Save Only or Validate the change in order for the
change to be saved. The Save Only and Validate functions work the same way as they do when creating a new reservation:
Save Only saves the changes, but will not automatically control the conference, or reserve the conference resources.
38 | The information contained in this document is confidential, privileged and only for the information of the intended recipient and may not be
used, published or redistributed without the prior written consent Global Tel Link and its subsidiaries.
Validate saves the changes, automatically controls the conference, and keeps the conference resources from being
scheduled by other Renovo users during the same time period(s).
Jump to a page to make modifications to items on that page
Jump to any Full Scheduler reservation page, or to Quick Scheduler (if your user has access to Quick Scheduler), to edit.
Make changes to individual conference dates (does not require you to modify ALL conferences in the reservation)
Full Scheduler allows you to select one or more individual conferences to modify, without modifying the entire
reservation.
Note: items on the General Info page are reservation‐level fields, so any changes made on that particular page will apply to
all conferences within the reservation.
To edit individual conferences, make sure that the conferences that you want to modify, are chosen for modification
using the conference selector check boxes (first screen shot below). Then, make the changes you need to make and
when you validate the reservation, choose ‘Validate Selected Conferences’ from the Validation drop‐down (second
screen shot below).
You may jump to the Full Scheduler
page by clicking its corresponding
button on the reservation Summary
page.
Or, you may edit in Quick Scheduler
by clicking its button.
39 | The information contained in this document is confidential, privileged and only for the information of the intended recipient and may not be
used, published or redistributed without the prior written consent Global Tel Link and its subsidiaries.
Choosing Conferences to Modify
When you have finished making conference modifications, save the changes by using the ‘Validate’ button on the
Summary page. Choose ‘Validate Selected’ from the drop‐down menu to apply the changes.
Check the box next to
the conference(s) you
need to modify.
By default, all of the conference boxes
are checked. Remember, to uncheck
all, click on minus ‘‐‘ button, and to
check all, click on plus ‘+’ button.
40 | The information contained in this document is confidential, privileged and only for the information of the intended recipient and may not be
used, published or redistributed without the prior written consent Global Tel Link and its subsidiaries.
Conferences are re‐Validated and new changes applied, after ‘Validate Selected’ is chosen
Renew cancelled conference dates
To renew a cancelled conference, use Full Scheduler.
Navigate to the Reservation Summary page,
Select the canceled conference by checking the conference check box.
Validate the conference using ‘Validate Selected’ option as shown in Conference Modification, above.
41 | The information contained in this document is confidential, privileged and only for the information of the intended recipient and may not be
used, published or redistributed without the prior written consent Global Tel Link and its subsidiaries.
Select the Canceled Conference
The conference is no longer canceled, and if validated will run at the scheduled time.
After ‘Validate Selected’
Important Note: Canceled conferences do not appear in Quick Scheduler. To view and reinstate a canceled
conference, you must use Full Scheduler.
Renew a cancelled reservation with all its cancelled conference dates
To renew a canceled reservation and all its conferences, load the reservation to the Summary page in Full Scheduler
(see above). All of the future conference dates will have a status of ‘Cancelled’, and by default all of the conference
dates will be checked. Be sure that all of the future conference dates are indeed checked (see above). Then, use the
‘Validate’ button and choose ‘Validate Selected’ from the drop‐down menu. The future conferences will re‐validate and
will no longer be canceled.
Check the box next to the conference(s)
you need to revalidate (un‐cancel).
Then, use the Validate button and select
the ‘Validate Selected Conferences’ option
to revalidate.
42 | The information contained in this document is confidential, privileged and only for the information of the intended recipient and may not be
used, published or redistributed without the prior written consent Global Tel Link and its subsidiaries.
To revalidate entire reservation, select all future conferences and ‘Validate Selected’
After ‘Validate Selected’, conferences are no longer canceled
43 | The information contained in this document is confidential, privileged and only for the information of the intended recipient and may not be
used, published or redistributed without the prior written consent Global Tel Link and its subsidiaries.
Cancel a Reservation or Conference
Cancel Using Quick Scheduler
Cancel all Future Conferences in a Reservation
Using Quick Scheduler, you may not cancel an entire reservation; however you may cancel all future conferences in a
reservation.
Note: Quick Scheduler only shows future, un‐canceled conferences in the Reservation. Delete all of the visible conferences
in Quick Scheduler to cancel them.
To cancel all future conferences:
Load the reservation in Quick Scheduler
In the ‘Conference Dates’ window, check the ‘Date’ box to select (check) all conference dates
In the ‘Conference Dates’ window, click on the ‘Delete Selected’ button. The selected conference dates
disappear.
Submit and Confirm the reservation to save the changes. All of the selected conferences are canceled, and no
longer appear in Quick Scheduler.
Canceling conferences using Quick Scheduler
Cancel Selected Future Conferences in a Reservation
To cancel selected conferences in a reservation, use the procedure shown above but simply delete and submit/confirm
the individual conferences you wish to cancel, instead of all the available conferences.
Click on the ‘Date’ check box
to select all of the visible
conferences in the
reservation. In Quick
Scheduler, visible conferences
are future, non‐canceled
conferences.
With all conferences selected, click on
‘Delete Selected’. All of the selected
conferences will disappear.
Next, Submit and then Confirm to save
your changes.
44 | The information contained in this document is confidential, privileged and only for the information of the intended recipient and may not be
used, published or redistributed without the prior written consent Global Tel Link and its subsidiaries.
Cancel Using Full Scheduler
Cancel an entire Reservation
To cancel an entire reservation including past conferences:
Load the reservation in Full Scheduler.
Click on the ‘Cancel’ button next to the ‘Validate’ button, at the top of the page
From the drop‐down, select ‘Cancel Entire Reservation’
Click the ‘Yes’ button when asked ‘Do you want to cancel the entire reservation?’
The reservation and all its conferences are cancelled
Cancel an Entire Reservation using Full Scheduler
Confirm Cancelation Request
Cancel selected Conferences in a Reservation
Option 1
Select the conferences you want to cancel by checking the conference date check boxes
Choose the ‘Cancel’ button next to the ‘Validate’ button at top of page
Choose drop‐down option ‘Cancel Selected Conferences’
Confirm (‘OK’) when asked, ‘Are you sure you want to cancel all selected conferences?’
Selected conferences will be canceled
45 | The information contained in this document is confidential, privileged and only for the information of the intended recipient and may not be
used, published or redistributed without the prior written consent Global Tel Link and its subsidiaries.
Cancel selected conferences in the reservation
Option 2
Click the red ‘Cancel’ button to the right of the conference date you need to cancel
Click ‘OK’ in response to the question ‘Are you sure you want to cancel this conference?’
The chosen conferences is canceled
Canceling conferences one at a time
To cancel an individual conference,
click on its ‘Cancel’ button.
Click ‘OK’ when asked if you are sure
about canceling the conference.
46 | The information contained in this document is confidential, privileged and only for the information of the intended recipient and may not be
used, published or redistributed without the prior written consent Global Tel Link and its subsidiaries.
Email Notifications Most Video Scheduler instances are set up to automatically send various email notifications to selected users when
certain actions are performed in the scheduling system. Email trigger events include:
A reservation or conference is validated
A reservation or conference is cancelled
A reservation or conference is changed
A request is made for a room approval
A room request is approved
A room request is denied (rejected)
By default, these email notifications are sent to selected users based on how the Video Scheduler administrators
configured email notification settings. In some instances, the user may wish to add additional email recipients for a
particular conference or reservation (series). When the user adds an email recipient to a reservation, that user is kept as
an email recipient. The user will continue to receive cc: emails each time an event occurs that triggers a notification
email for that reservation.
Adding additional email recipients using Quick Scheduler
To add or create additional email recipients using the Quick Scheduler, use the ‘Available Contacts’ window in the
upper right of the screen.
To select a recipient or recipients, click or drag the recipient from the upper ‘Available Contacts’ window to the
lower ‘Recipients’ window.
To add a new email recipient to your ‘Available Contacts’ list, enter the Recipient’s name and email address in
the designated windows, and click the ‘New’ button to add them to your list.
Filter screen at top of window works the same as it does in the calendar windows: any part of the name or email
entered in the filter window will filter the contact list accordingly.
Click on Name or Email column headers to sort by that column.
Adding or Selecting Additional Email Recipients in Quick Scheduler
Select available contacts and double click or
drag them into the Recipients window below
To create a new contact: enter the name and email
address, then click on the un‐grayed ‘New’ button
47 | The information contained in this document is confidential, privileged and only for the information of the intended recipient and may not be
used, published or redistributed without the prior written consent Global Tel Link and its subsidiaries.
The email recipients that you select will appear in the ‘Confirm Reservation Details’ screen when you confirm the
reservation (below).
Email Recipients appear at bottom of Confirm Reservation Details Screen
Adding additional email recipients using Full Scheduler
To add or create additional email recipients using the Quick Scheduler, click on the ‘Email To:’ button on the Summary
page. When the ‘Additional Recipients’ window pops up, use it exactly as you do in Quick Scheduler (above).
Adding Email Recipients in Full Scheduler
Click on the ‘Email To:’ button to
select or create additional email
recipients for notification emails
for this reservation or series.
48 | The information contained in this document is confidential, privileged and only for the information of the intended recipient and may not be
used, published or redistributed without the prior written consent Global Tel Link and its subsidiaries.
Additional Recipients pop‐up window
Removing or editing Contacts
While you can add new email contacts to your list using either Quick or Full Scheduler, you cannot delete contacts from
your lists there. To permanently remove a contact from your contact list, go to your User Preferences. Click on your
user name (in rectangle, menu bar far right) and select ‘Preferences’ from the drop‐down menu.
Access Preference settings menu option
When the ‘My Preferences’ page appears, find ‘Personal Contacts’ and click its blue ‘Manage’ button.
In Preference page list, click on Manage button next to Personal Contacts
The ‘Personal Contacts’ screen appears.
To Delete: Click on a name and then click on ‘Delete Selected’ to remove it from your list.
To Edit: Click on a name, edit either the ‘Contact Name’ or ‘Contact Email’, and click on the ‘Update Contact’
button.
Note: You can also add new contacts here, as in the Quick or Full Schedulers.
This window is similar in function to the ‘Available
Recipients’ section of Quick Scheduler describe above.
49 | The information contained in this document is confidential, privileged and only for the information of the intended recipient and may not be
used, published or redistributed without the prior written consent Global Tel Link and its subsidiaries.
Personal Contacts add and edit window
Room Approvals Selected end points may need to be approved before they can be scheduled into a conference. Here is how the
approval process works:
A User schedules a non‐owned room into a Conference. Because a Room Approval is needed before all the requested
rooms can be validated in the conference, a Validation by the requesting user is not allowed. When the scheduler (the
requesting user) clicks on the Validate button using the Full Scheduler, the only option presented is ‘Save Only’. When
‘Save Only’ is chosen, the status of the conferences is saved as ‘Approval Required’ (screen shot below).
50 | The information contained in this document is confidential, privileged and only for the information of the intended recipient and may not be
used, published or redistributed without the prior written consent Global Tel Link and its subsidiaries.
This reservation needs at least one room to be approved before it is validated to run at conference start time(s)
When this ‘Approval Required’ conference is saved, the Renovo Video Manager system sends an Approval Request
email to the owner of the requested room. Please note that each user who has approval authority for that room,
receives an approval email. A sample email received by a Room Approver may look like the one shown below, but
because emails are highly customizable by each customer, yours may look quite different:
Sample Room Approval Request email
51 | The information contained in this document is confidential, privileged and only for the information of the intended recipient and may not be
used, published or redistributed without the prior written consent Global Tel Link and its subsidiaries.
If you are a room approver, and receive an approval request email and click on the link, you are directed to the Renovo
login page. Log in, and you are placed directly into the Room Approval page for the requested reservation.
Click on the check box next to the requested, then click on either ‘approve selected’ or ‘reject selected’ as
appropriate.
An email will be sent back to the Reservation Requestor informing them of which action you chose.
Room Approval/Reject window
Below is an example of an Approval notification email for this same Reservation. Each requested room needs to be
approved before the reservation is validated. When the last room in the reservation is approved, the room
automatically validates, so that the requesting user does not need to perform the action. The second screen shot below
shows the Validated reservation, after the room approval.
Sample Room Approved notification email
52 | The information contained in this document is confidential, privileged and only for the information of the intended recipient and may not be
used, published or redistributed without the prior written consent Global Tel Link and its subsidiaries.
After the last room in the reservation is approved, the reservation automatically validates and needs no additional user action to run.
ALTERNATE WAY OF CHECKING PENDING ROOM APPROVALS
If you need to approve a room for a reservation, but do not have the notification email and cannot access the direct link,
then you may check for any pending room approvals at any time from the main scheduling menu:
Go to Admin menu, select Room Approvals
Room approval works the same way it does from the direct link
Room Approvals may be accessed by using the Admin menu
53 | The information contained in this document is confidential, privileged and only for the information of the intended recipient and may not be
used, published or redistributed without the prior written consent Global Tel Link and its subsidiaries.
Searching for any rooms requiring Approval
54 | The information contained in this document is confidential, privileged and only for the information of the intended recipient and may not be
used, published or redistributed without the prior written consent Global Tel Link and its subsidiaries.
How to Create a Codec‐Only Video Conference Renovo can create automatic codec‐dialed conferences. Before you schedule them, please note the following
preconditions for the conference to be scheduled in Renovo, and to automatically run once scheduled:
The codec is configured in Renovo
The codec is set to a Controlled status in Renovo
If either of these first two conditions are not met, then when you go to Validate the conference, you will receive a ‘Conflict’
status and message instead of a ‘Validated’ status, and the conference will not run as entered.
Renovo is using the current admin‐level password for codec control
The codec’s control port is accessible on the network from the Renovo control server
If either of these last two conditions are not met, then the conference will Validate, but Renovo will not be able to make the
codecs connect at conference time.
If these conditions are met, then scheduling a codec conference is simple: simply use the Full Scheduler, and change
the Reservation Type from ‘Bridge’ (the default setting), to ‘Endpoint Only’. This will create a codec conference,
instead of a Bridge conference. Please note that as you complete the Full Scheduler reservation, the Bridge Setup page
will not appear: you will navigate directly from the room selection page, to the Reservation Summary page instead.
To create a codec only conference (no bridge or portal), use Full Scheduler and change the Reservation Type to Endpoint Only
Note: Renovo must be set up to control codecs for this type of conference. Some codecs may dial one other end point, some
may dial multiple end points. Renovo will Conflict if no codec in the conference is controlled by Renovo, or if you choose
more end point participants than any codec in the conference is capable of dialing out to. Please notify your system
administrator if you are getting conflicts when scheduling codec conferences.
55 | The information contained in this document is confidential, privileged and only for the information of the intended recipient and may not be
used, published or redistributed without the prior written consent Global Tel Link and its subsidiaries.
Live Control of Conferences While a conference is running, if the conference is one that you created or have control access privileges for, then you
can perform the following actions on it using Live Control:
Extend the conference time
Shorten the conference time
Stop the conference
Suspend the conference
Resume the conference
Add a room (Bridge conference only)
Drop a room (Bridge conference only)
To access the Live Control menu, go to Admin menu and select ‘Live Control’
Live Control is found in the Admin menu
To access the Live Control menu for a running conference, click on the conference icon
Click on the conference icon to view the live control menu for that conference
Click on the
conference icon
(green bar here) to
pop up the Live
Control menu
56 | The information contained in this document is confidential, privileged and only for the information of the intended recipient and may not be
used, published or redistributed without the prior written consent Global Tel Link and its subsidiaries.
LIVE CONTROL MENU OPTIONS
Edit
When you select ‘Edit’ on the Live Control menu, the conference Edit screen appears (below). Note: this screen will
show different control options depending on the bridge and/or codec types being used.
The Live Control ‘Edit’ window
To Extend or Shorten the Conference Time:
Type in a new value in the ‘End Time’ or ‘Duration’ fields
Click on the ‘Apply’ button To Drop a Room:
Click on the room in the ‘Selected Rooms’ window to highlight it
Press the left arrow button to move the highlighted room to the ‘Available Rooms’ window
Click on the ‘Apply’ button To Add a Room
Click on the room in the ‘Available Rooms’ window (or search for, then select) to highlight it
Press the right arrow button to move the highlighted room to the ‘Selected Rooms’ window
Click on the ‘Apply’ button **Notes:
Add or Remove only one room at a time.
You are not allowed to remove the Originate (host) room using add/drop rooms
57 | The information contained in this document is confidential, privileged and only for the information of the intended recipient and may not be
used, published or redistributed without the prior written consent Global Tel Link and its subsidiaries.
Stop
This action stops the conference and places it in a ‘Completed’ status. The time that you stopped the conference is
recorded as the conference’s stop time for recording purposes. You will need to create a new conference to resume
connections to the rooms.
Select ‘Stop’ to immediately stop the conference.
You must answer ‘Yes’ to the question, ‘Are you sure you want to immediately stop this conference?’
Suspend
This action suspends the conference and the suspension may last up until the stop time of the conference. When the
conference is suspended, all video and audio connections are dropped. No one else may schedule any of the room
participants into another conference, because they are still considered to be scheduled in the Suspended conference.
This is useful for long conferences, when participants break for lunch or any other purpose. Suspend is different from
Stop, because when the conference is Suspended, the conference may be Resumed.
Another use of the Suspend command is for major changes to a running conference. For example, if you wish to
change the Originate site and add and drop many rooms from a conference, you may:
Suspend the conference
Choose ‘Properties’ from the Live Control menu
Edit the conference
Re‐validate the conference to apply the edits
The conference starts up again, with your changes applied, and with the same scheduled end time (unless the
end time was one of the edits applied during Suspension)
For codec conferences, where add/drop of rooms is not allowed in Live Control, you may Suspend the conference, make
changes as shown in the previous paragraph, and Re‐validate to apply any room or other changes.
Resume
This action is only available on the Live Control menu for a conference that has been suspended. Resume, when
chosen, reconnects all of the video and audio participants for the duration of the scheduled conference time.
Contact Info
Click on ‘Contact Info’ to see information for the room or room contact. Renovo will display any contact information
that the user has entered in their ‘User Profile’, and any information that network admins have entered for room
participants. See sample conference contact information screen shot below.
58 | The information contained in this document is confidential, privileged and only for the information of the intended recipient and may not be
used, published or redistributed without the prior written consent Global Tel Link and its subsidiaries.
The Contact Information screen shows the reservation owner and rooms, and any information kept in Renovo for those items
Properties
Click on ‘Properties’ to view the Conference Summary page. If the conference is Suspended, then you may edit the
conference and re‐validate it to apply changes as described above.
59 | The information contained in this document is confidential, privileged and only for the information of the intended recipient and may not be
used, published or redistributed without the prior written consent Global Tel Link and its subsidiaries.
Live Control Properties menu item displays the Conference Summary page
Status
Click on ‘Status’ to see the status of codec calls only. The statuses shown here are NOT useful for bridge calls.
Green arrows show successful codec connections
Red arrows show disconnects or unsuccessful connection attempts
Click on ‘status’ next to any connection with a double arrow on the RIGHT, to view connection information
Note: as in the screen shot below, if you click on ‘status’ for any connection with a LEFT double arrow, then the response
will be shown as ‘No status can be obtained for this connection!’ Renovo shows the status from the DIALING codec only:
that dialing codec can give us information from the far‐end codec, too, but we only show the successful or unsuccessful
connection.
Live Control Status window for a codec‐only conference (no bridge or portal)
60 | The information contained in this document is confidential, privileged and only for the information of the intended recipient and may not be
used, published or redistributed without the prior written consent Global Tel Link and its subsidiaries.
Bridge Status
‘Bridge Status’ will only be available on the menu for bridge conferences. There is a large degree of control available
here, but it is seldom utilized by end users. If you need to use these options and need additional training, please contact
your network representative. Using this menu, you may, depending on the type of bridge being used:
Update Video Layout for the conference
Set or unset Presentation Mode or Lecture View Switching
Change the Lecturer name, if Lecturer is on
Mute or block audio for any room
Mute or block audio for all except one room
Mute video for any room
Mute video for all except one room
Flag a room as a problem for video and audio
Unmute audio for all rooms
Unblock audio for all rooms
Unmute video for all rooms
Unmute audio for all except flagged rooms
Unblock audio for all except flagged rooms
Unmute video for all except flagged rooms
Change audio broadcast volume for any room
Change audio listen volume for any room
Disconnect a room
Redial a room (after it is disconnected)
Use the ‘Edit Conference’ button to jump to the Live Control ‘Edit’ page (shown above)
Refresh the screen to update conference and room statuses
View connection detail for any room
61 | The information contained in this document is confidential, privileged and only for the information of the intended recipient and may not be
used, published or redistributed without the prior written consent Global Tel Link and its subsidiaries.
The Bridge Status window. Available control options will depend on the type of bridge or portal being used
62 | The information contained in this document is confidential, privileged and only for the information of the intended recipient and may not be
used, published or redistributed without the prior written consent Global Tel Link and its subsidiaries.
Room Editor ‐‐ Creating and Modifying Rooms Renovo Release 7.1 allows privileged users to view, modify, create, or delete rooms (end points) using the Room Editor,
accessible using the Admin menu.
Two user group privileges are related to the Create and Modify Rooms function. Edit Rooms privilege gives
access to the Room Editor in the Admin drop‐down menu
Select the Room Editor from the Admin menu
Delete Rooms privilege gives the user the ability to remove (delete) a room
Users granted these privileges may only view, edit, or remove rooms and room groups that their assigned user group is
allowed to access in Renovo Video Scheduler.
VIEWING A ROOM
When you enter the ‘Create and Modify Rooms’ page, no room information is displayed: you must either Load a Room
to view information for a particular room, or choose to add a New Room.
When you first enter the page, no room will be selected.
63 | The information contained in this document is confidential, privileged and only for the information of the intended recipient and may not be
used, published or redistributed without the prior written consent Global Tel Link and its subsidiaries.
LOADING A ROOM
To Load a room’s information, click on the ‘Edit Room drop‐down, click on the room you wish to view/edit to populate
its name in the ‘Edit Room’ window, and click on the ‘Load Room’ button.
The Room information will load, and you will see a screen similar to the one shown on the next page below.
64 | The information contained in this document is confidential, privileged and only for the information of the intended recipient and may not be
used, published or redistributed without the prior written consent Global Tel Link and its subsidiaries.
65 | The information contained in this document is confidential, privileged and only for the information of the intended recipient and may not be
used, published or redistributed without the prior written consent Global Tel Link and its subsidiaries.
Creating a New User Users granted the ‘Create New User’ privilege may add a new Renovo User to a designated User Group.
To add a new User, select ‘Create New User’ from the ADMIN menu drop‐down list.
Select Create New User from the ADMIN menu
When you select ‘Create New User’, the ‘Create New User’ window appears.
Enter the user’s information, then click on ‘Create User’
Enter the User Name of the user (the user name is the user’s login name in Renovo).
Enter the user’s First Name
Enter the user’s Last Name
Enter the user’s Password, then enter it again to confirm the password.
Choose the User Group for the new user from your available User Group list in the ‘User Group Access’ window.
66 | The information contained in this document is confidential, privileged and only for the information of the intended recipient and may not be
used, published or redistributed without the prior written consent Global Tel Link and its subsidiaries.
When you are done, click on the ‘Create User’ button, lower right.
After you have entered the required information and used the ‘Create User’ button, a message will appear indicating
that the new user has been created.
User successfully created